Page 1
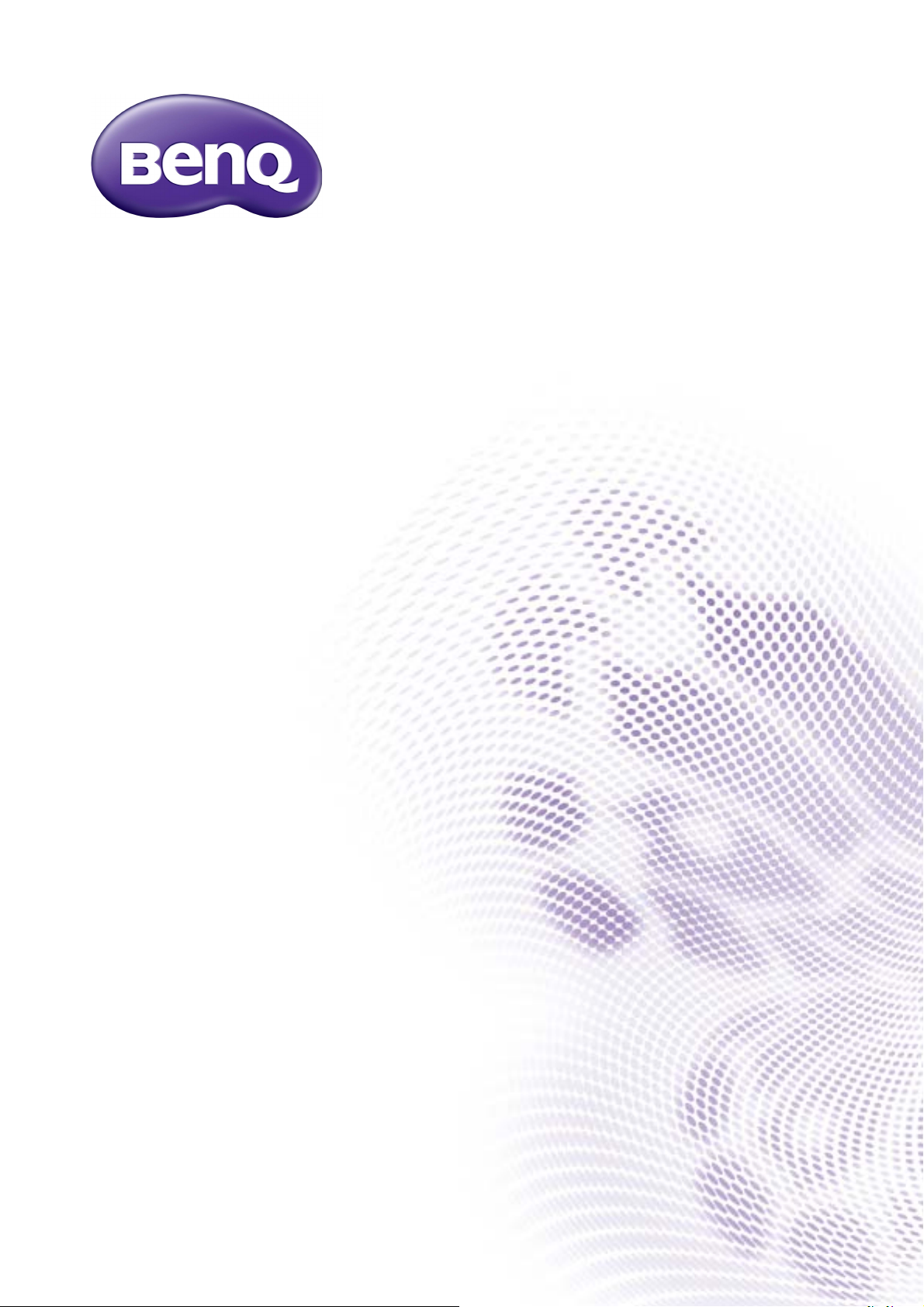
Pro Graphics 系列
LCD 顯示器
使用手冊
Page 2
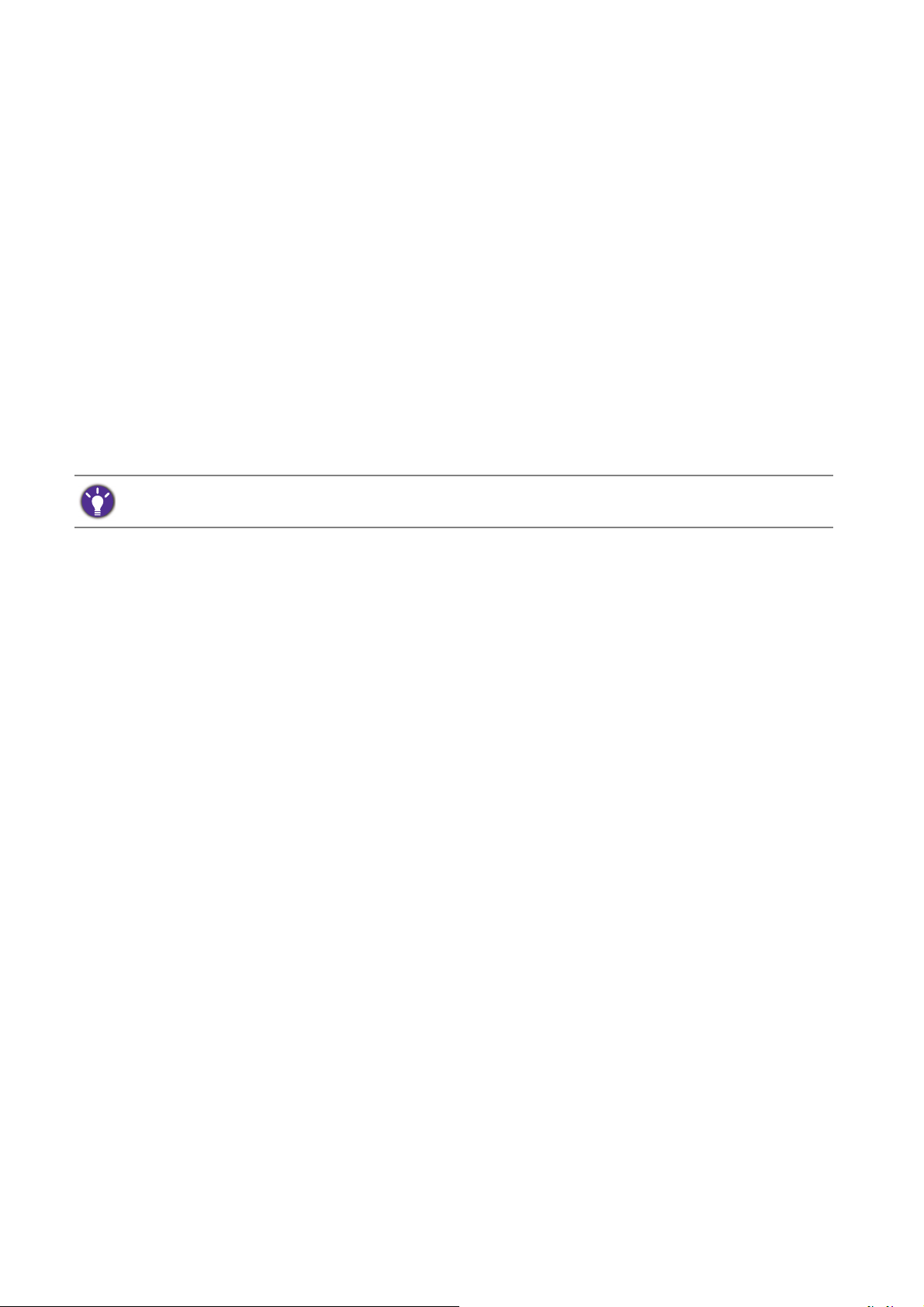
著作權
著作權所有 © 2016 年,BenQ Corporation。所有權利均予保留。未經 BenQ Corporation
事前書面之許可,本文的任何部分皆不可以任何形式或任何方法,包括電子、機械、磁
性、光學、化學、手寫或任何方式予以重製、傳輸、轉譯、儲存於檢索系統或翻譯成任
何文字或電腦語言。
免責聲明
對於本文之任何明示或暗示內容,BenQ Corporation 不做任何保證,亦拒絕對任何特殊
目的之商用性或適用性目的予以保證。此外,BenQ Corporation 保留修改或變更本文之
權利,並且修改或變更內容將不另行通知。
電源安全說明
請遵守此處的安全說明,以獲得顯示器最佳的效能與最長的使用壽命。
• 交流電插頭會將本設備與交流電電源隔離。
• 電源線是插電設備的電源隔絕裝置。插座應設於設備附近,以便使用。
• 本產品必須使用標籤上所指定的電源類型操作。如果您不確定可用電源類型,請洽詢
您的經銷商或當地的電力公司。
• 必須使用通過核准且大於或等於 H03VV-F 或 H05VV-F、2G 或 3G、0.75mm2的電源線。
保養與清潔
• 清潔。在清潔之前,請務必先將顯示器插頭從牆上插座上拔除。請使用無線頭、不粗
糙的軟布清潔 LCD 顯示器表面。請避免使用任何清潔溶劑或玻璃清潔劑。
• 螢幕外殼後方或上方的縫隙或開口是為了通風。請勿堵住或蓋住這些縫隙或開口。顯
示器不可靠近或放在散熱器或熱源上方,或是放在密閉的裝置中,除非該裝置備有良
好的通風條件。
• 請勿將任何物體插入或將液體濺入本產品之中。
安全警告與注意事項
• 如果未依照本使用手冊的任何指示進行,則保固可能會無效。 不當使用可能造成保證失
效。 這些安全指示也適用於原本配件。
• 如果因使用非原廠提供的軟體、零件和 / 或非原裝配件而導致發生問題 (例如資料遺
失和系統故障),需由使用者自身負責。
• 本裝置只能搭配原裝配件使用 (例如電源線),以免發生觸電或起火等危險。
• 系統進入穩定狀態約需 30 分鐘 (在 BenQ 標準測試情況下)。 針對進行重要色彩判斷
或影像提升的工作,請等到顯示器開機 30 分鐘後再進行。
2
Page 3

• 如要長期使用,建議將顯示器設為較低亮度,以降低眼睛的不適感,並維持穩定顯示
以延長顯示器的使用壽命。 也請您依照顯示器周邊的光線條件調整顯示器亮度。 請參
閱第 34 頁的 「調整背光」以檢視更多相關資訊。
維修服務
請勿嘗試自行維修本產品,因為打開或移除本機外殼時,可能會有觸電或其它的危險。
如果發生上述的錯誤操作或掉落等意外,請洽詢合格的服務人員進行維修。
BenQ ecoFACTS
BenQ has been dedicated to the design and development of greener product as part of its
aspiration to realize the ideal of the "Bringing Enjoyment 'N Quality to Life" corporate vision
with the ultimate goal to achieve a low-carbon society. Besides meeting international regulatory
requirement and standards pertaining to environmental management, BenQ has spared no
efforts in pushing our initiatives further to incorporate life cycle design in the aspects of
material selection, manufacturing, packaging, transportation, using and disposal of the products.
BenQ ecoFACTS label lists key eco-friendly design highlights of each product, hoping to ensure
that consumers make informed green choices at purchase. Check out BenQ's CSR Website at
http://csr.BenQ.com/ for more details on BenQ's environmental commitments and
achievements.
3
Page 4
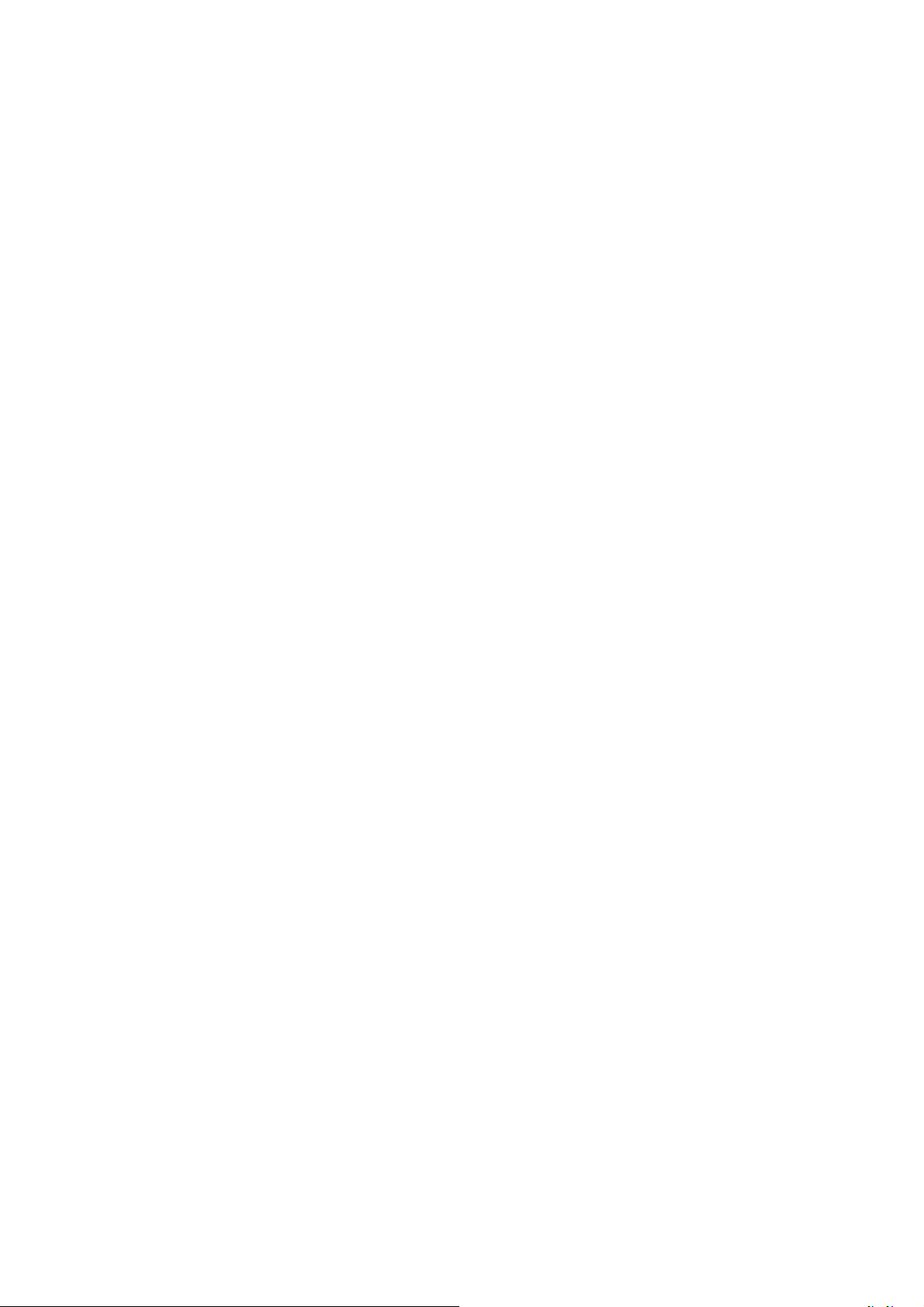
目錄
著作權 ...........................................................................................................................................2
入門 ................................................................................................................................................5
瞭解顯示器 ..................................................................................................................................7
前視圖 .......................................................................................................................................................... 7
後視圖 .......................................................................................................................................................... 7
連接 ...............................................................................................................................................................9
安裝顯示器硬體 ...................................................................................................................... 10
如何拆卸支架和底座 ............................................................................................................................ 16
安裝遮光罩 (選擇性步驟) ............................................................................................... 18
調整顯示器高度 ...................................................................................................................................... 21
旋轉顯示器 ............................................................................................................................................... 22
調整顯示器角度...................................................................................................................................... 23
安裝顯示器壁掛組 ................................................................................................................................. 24
發揮 BenQ 顯示器的最大功能 ........................................................................................... 25
如何在新電腦上安裝顯示器 ............................................................................................................... 26
如何在現有的電腦上升級顯示器 ...................................................................................................... 27
在 Windows 8 系統上安裝 .................................................................................................................. 28
在 Windows 7 系統上安裝 .................................................................................................................. 29
調整顯示器 ...............................................................................................................................30
控制面板概觀 .......................................................................................................................................... 30
基本功能表操作 ...................................................................................................................................... 31
影像最佳化 ............................................................................................................................................... 33
自訂快速鍵............................................................................................................................................... 33
調整顯示色彩 .......................................................................................................................................... 33
調整背光.................................................................................................................................................... 34
瀏覽主功能表 ........................................................................................................................... 35
顯示功能表 ............................................................................................................................................... 36
色彩調整功能表 ...................................................................................................................................... 38
人體工學功能表 ...................................................................................................................................... 42
Eco 功能表 ................................................................................................................................................ 44
PIP/PBP 功能表 ........................................................................................................................................ 45
系統功能表 ............................................................................................................................................... 47
疑難排解 .................................................................................................................................... 51
常見問題 (FAQ)................................................................................................................................. 51
需要更多協助?...................................................................................................................................... 53
限用物質含有情況標示聲明 ............................................................................................... 54
4
Page 5
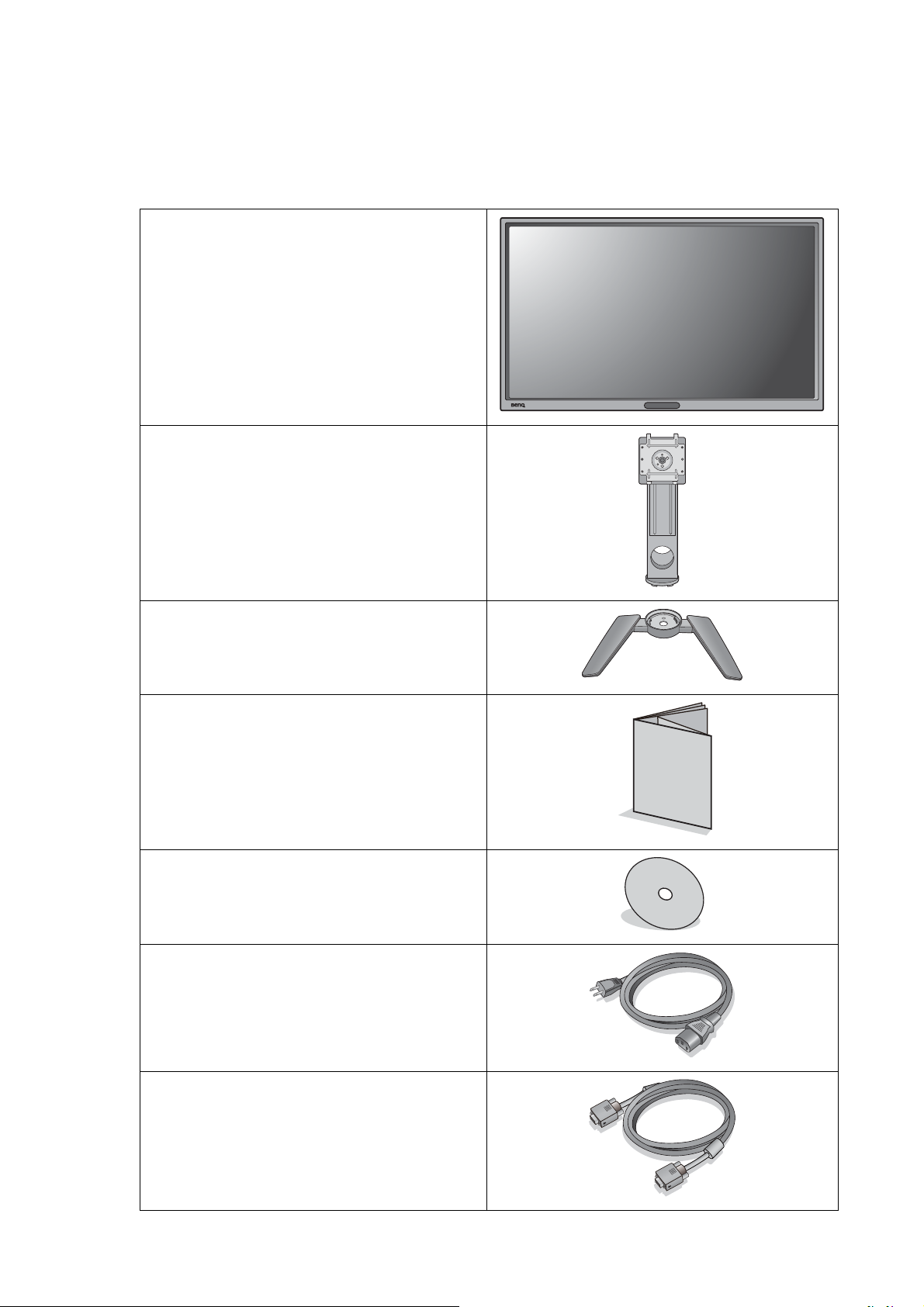
入門
打開包裝時,請確定包裝內是否有下列項目。 如果有任何遺漏或損壞,請立即與產品經
銷商聯繫。
BenQ LCD 彩色液晶平面顯示器
顯示器支架
顯示器底座
快速使用指南
DVD-ROM 光碟
電源線
(本手冊展示之圖片僅供說明之用,實際
規格則依各地產品供貨不同而有所差
異。)
視訊纜線: D-Sub
5 入門
Page 6
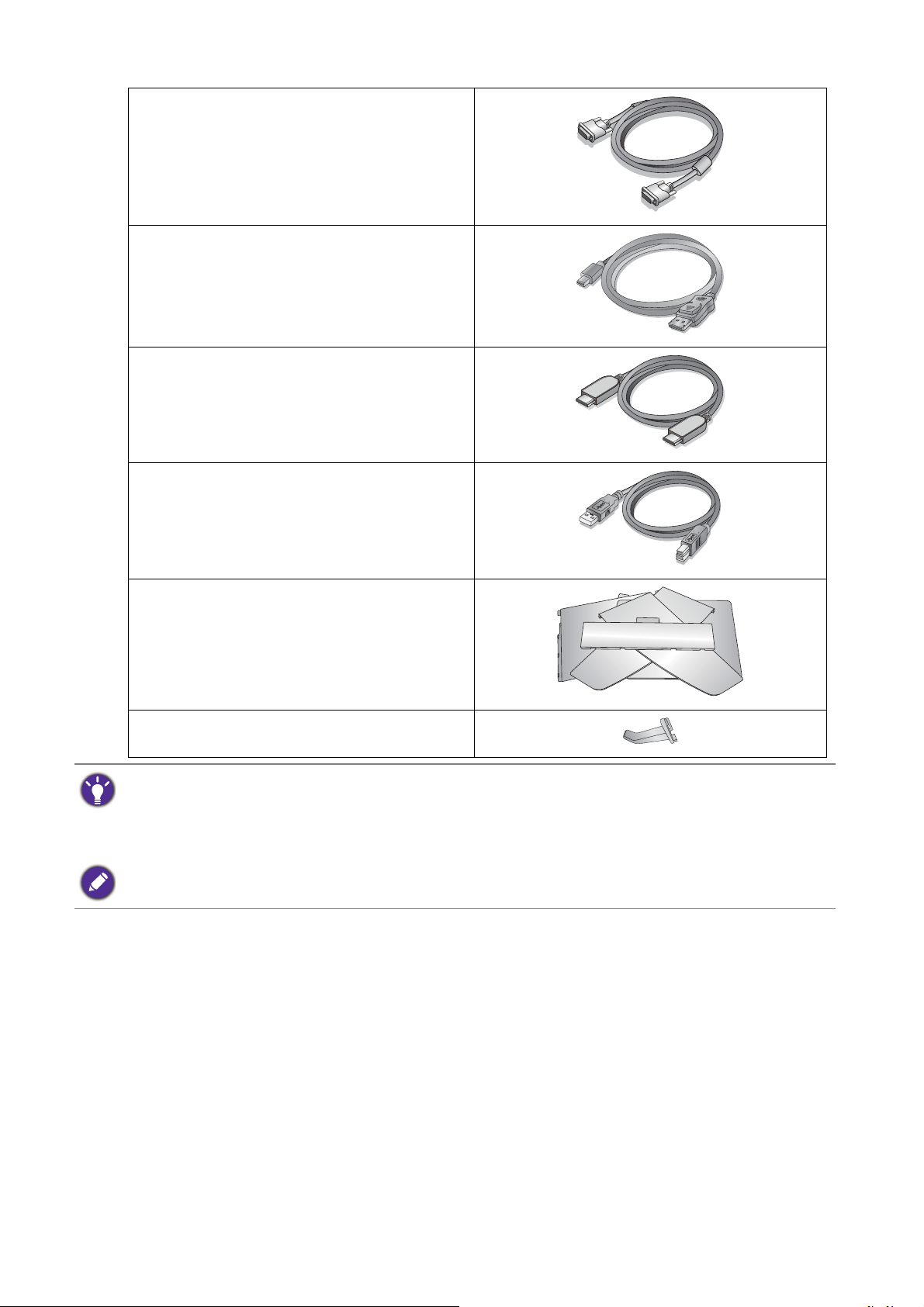
視訊纜線: DVI-D
視訊纜線: DP 轉 mini DP
視訊纜線: HDMI
(選用配備,需另外購買)
USB 纜線
遮光罩
(選用配備,需另外購買)
耳機掛鉤
• 此處所展示的可用器具與圖片,有可能與實際內容物和您所在地所提供的產品有所差異。 假如產品未提
供連接線,則需另外購買。
• 請保留盒子與包裝材料,未來如有需要搬運到別處時,您可以再繼續利用。 在搬運時,填充泡棉是保護
螢幕的理想物品。
請隨時將產品及配件放在幼童拿不到的地方。
6 入門
Page 7
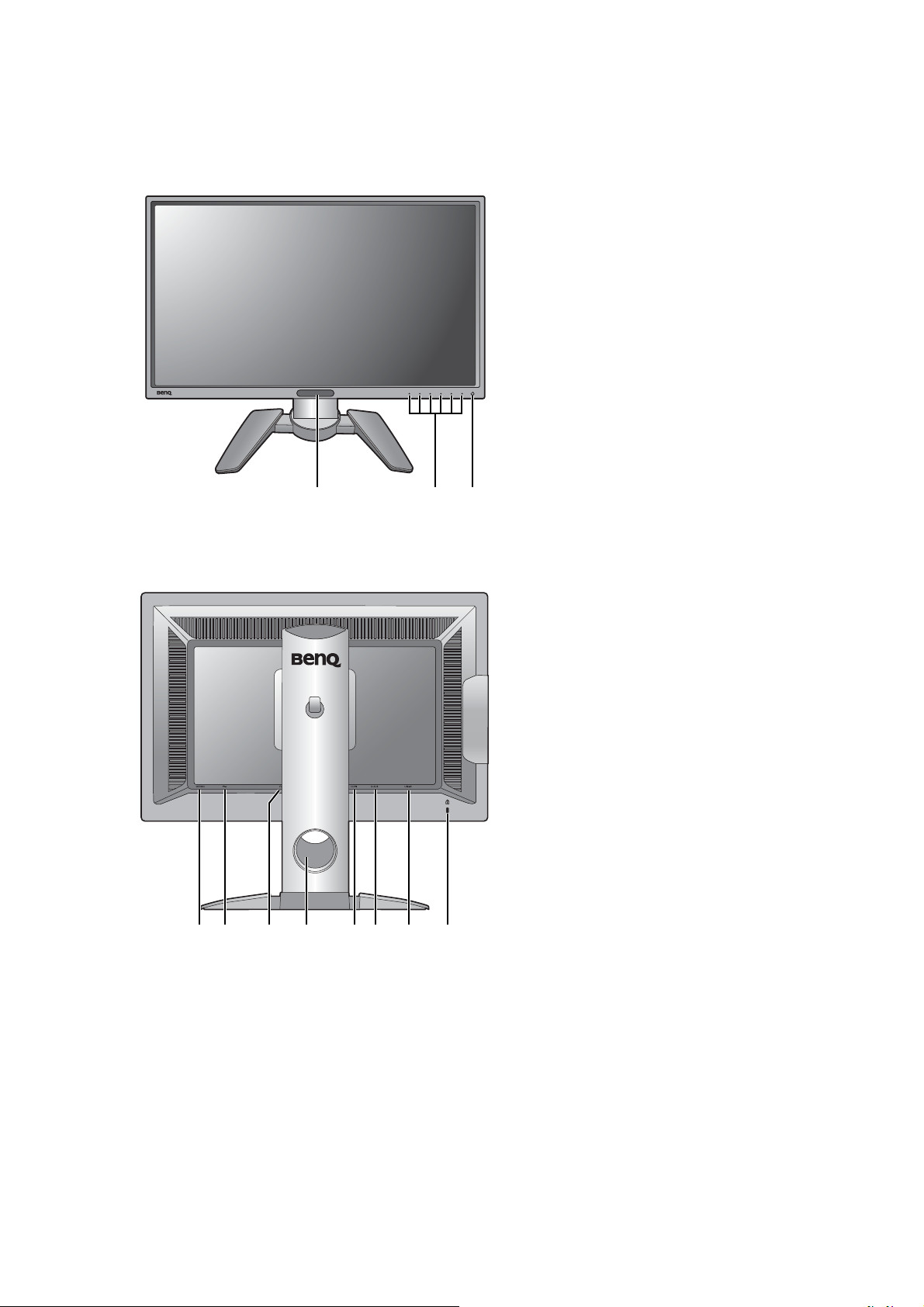
瞭解顯示器
123
5641178910
前視圖
後視圖
1. 光線感應器 /Eco 感應器
2. 控制按鈕
3. 電源按鈕
4. 電源開關
5. AC 電源輸入插孔
6. 耳機插孔
7. 纜線固定孔
8. HDMI 插孔
9. D-Sub 插孔
10. USB 連接埠 (上行埠;連接至
PC)
11. Kensington 防盜鎖孔
7 瞭解顯示器
Page 8
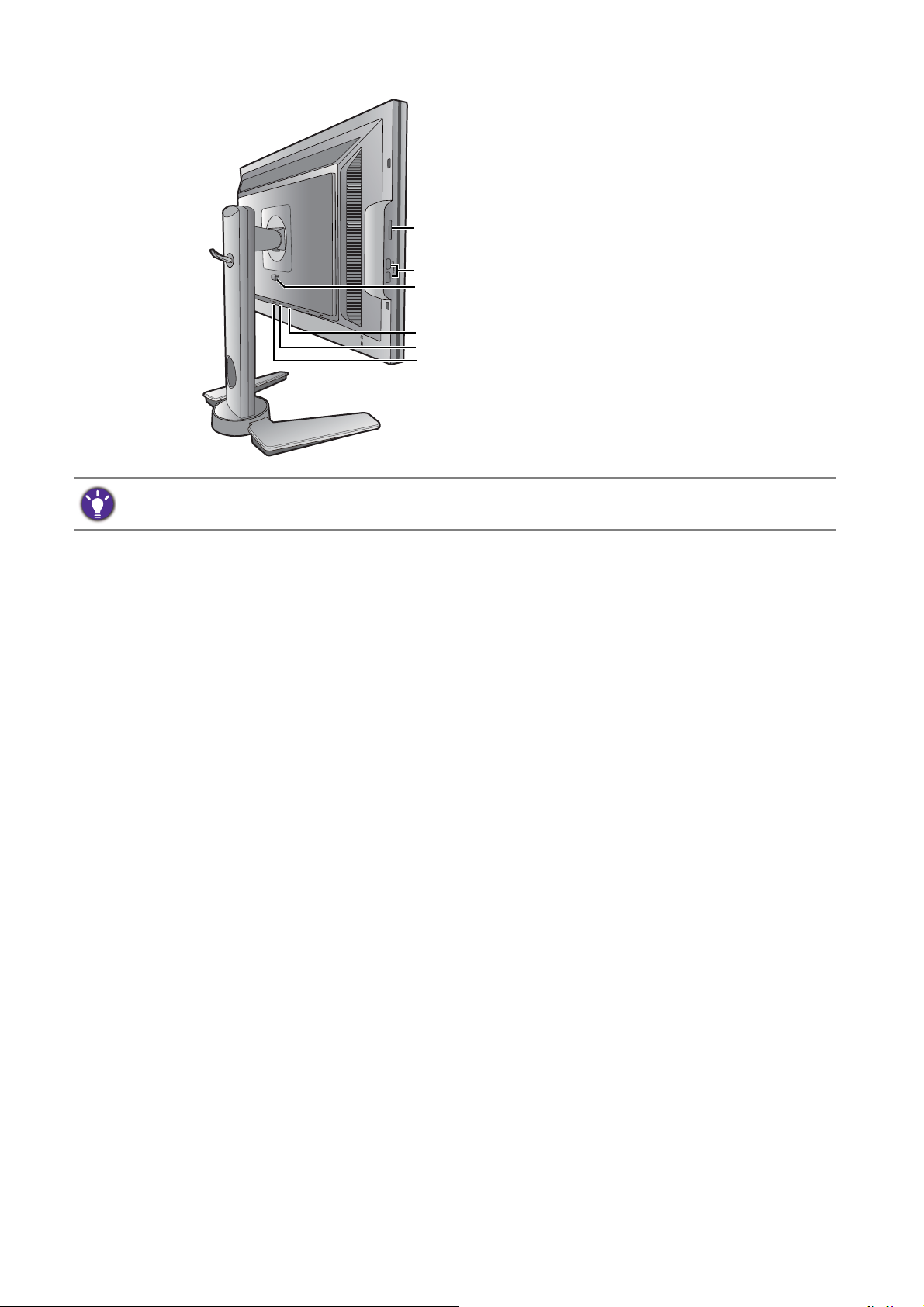
12. SD 卡插槽
14
15
16
17
12
13
13. USB 連接埠 x 2 (下行埠;連
接至 USB 裝置)
14. VESA 壁掛釋放按鈕
15. DVI-D 插孔
16. DisplayPort 插孔
17. Mini DisplayPort 插孔
• 上列圖表將依機型而有所不同。
• 本手冊展示之圖片僅供說明之用,實際規格則依各地產品供貨不同而有所差異。
8 瞭解顯示器
Page 9
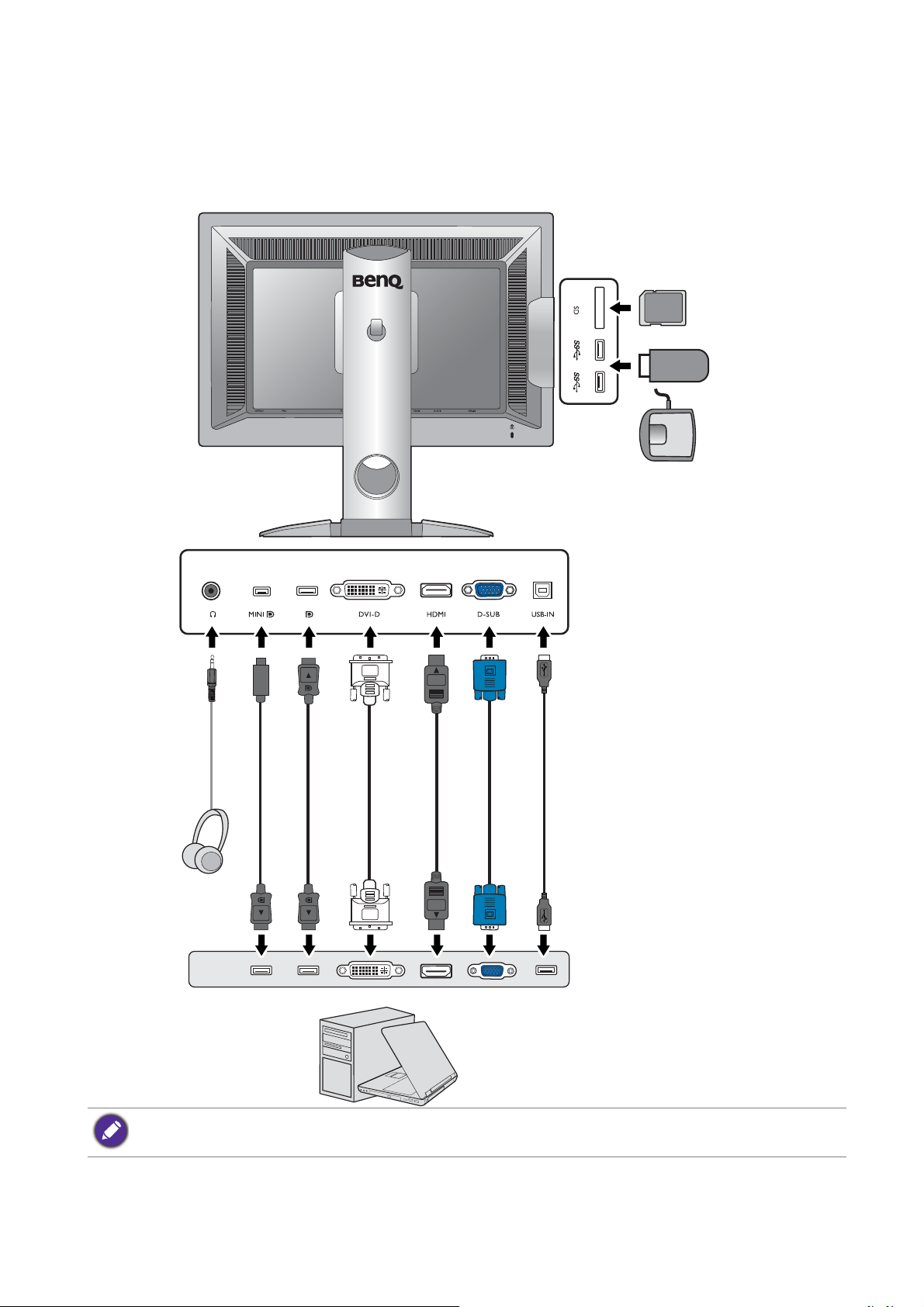
連接
個人電腦 / 筆記型電腦
SD 卡 (*)
USB 週邊裝置
校色器
耳機
以下的連線圖僅供參考。 假如產品未提供連接線,則需另外購買。
如需連線方式的詳細資訊,請參閱第 11 - 13 頁。
*:Windows 8 (8.1) 及 Windows 10 作業系統需要適用的讀卡機驅動程式。請從隨附的 CD 安裝驅動
程式。
9 瞭解顯示器
Page 10
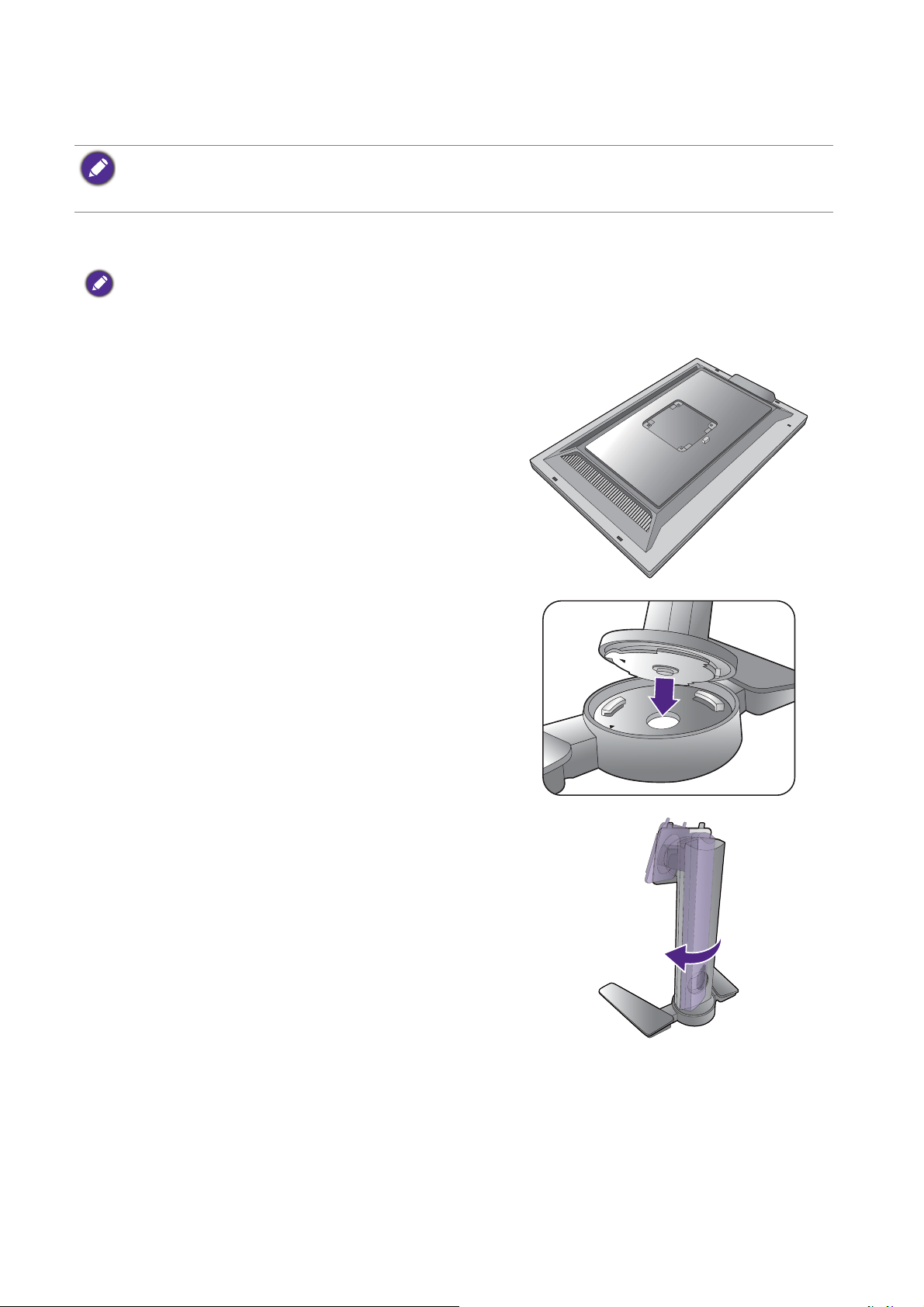
安裝顯示器硬體
• 如果電腦電源開啟,在繼續安裝步驟前,請先關閉電腦電源。
除非操作指示說明您可如此,否則切勿插上或打開顯示器的電源。
• 下圖僅供參考。可用的輸入和輸出插孔視您購買的機型而異。
1. 連接顯示器底座。
請留意不要損害到顯示器。勿將螢幕表面放在釘書機或滑鼠之類的物件上,否則會磨損玻璃,或損害
LCD 基板,進而使您的保證無效。在您的桌面上滑動或摩擦顯示器將會刮傷或損壞顯示器周圍和控
制鈕。
為保護顯示器和螢幕,請在您的桌面上清出一塊平
坦開闊的區域,並將顯示器包裝袋之類的柔軟物體
放在桌面上,作為護墊。
將螢幕面朝下放在平坦乾淨的加護墊表面上。
如圖所示,將顯示器支架連接到顯示器底座。 確認
支架末端上的箭頭與顯示器底座上的箭頭相對齊。
將支架往順時針方向轉到底。
10
安裝顯示器硬體
Page 11
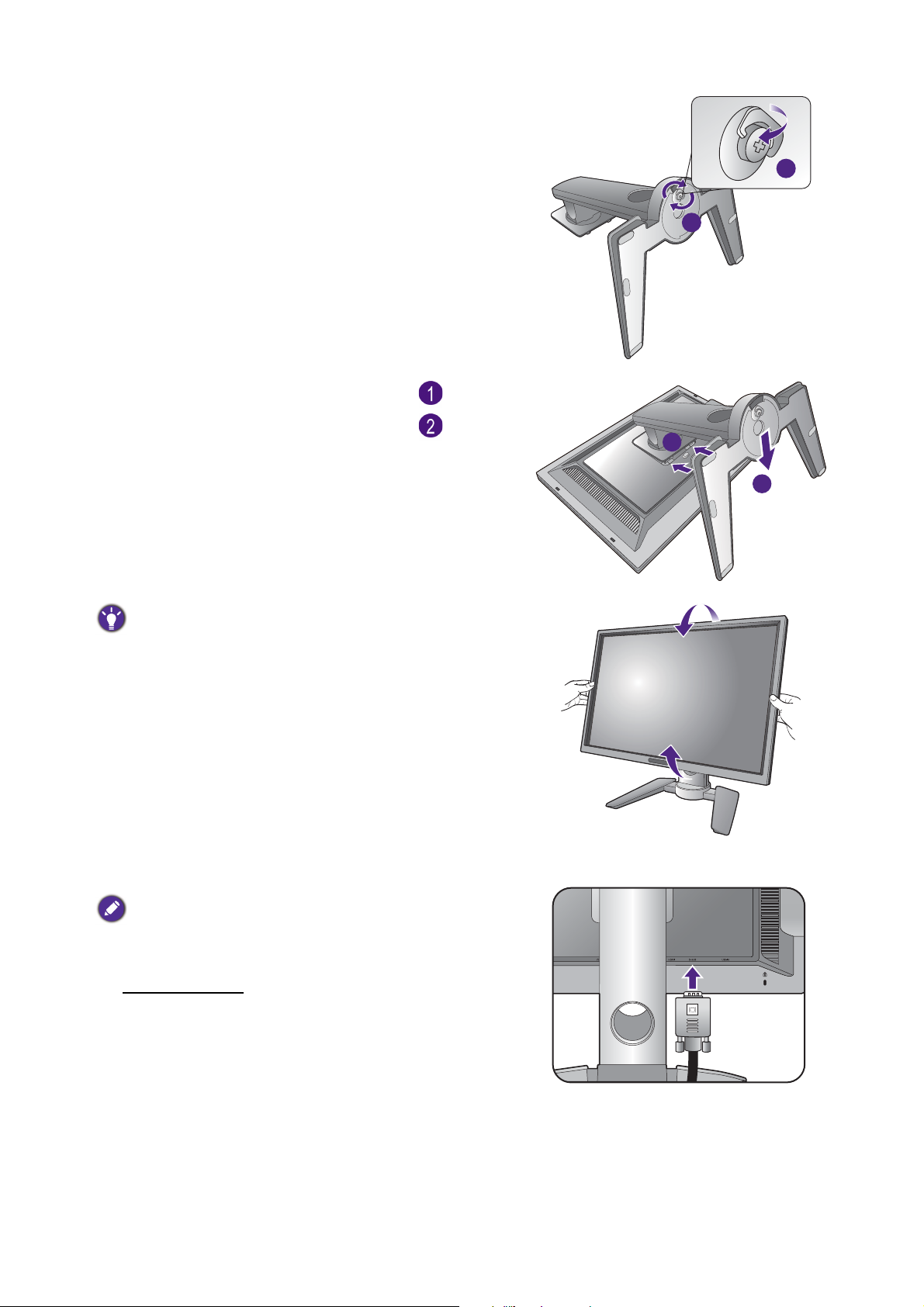
鎖緊顯示器底座下面的大頭螺絲,如圖所示。
1
2
-5
O
~ +20
O
調整支架的方向,讓它與顯示器對齊 ( ),接著
將它們壓入,直到喀擦一聲鎖至定位 ( )。
再輕輕地試著將它們拉開,檢查它們是否有妥當地
接合。
小心地抬起顯示器,將它直立地放在平坦表面的支
架上。
1
2
您必須調整好顯示器和螢幕間的角度和位置,以避免因
其它光線折射造成影像不清楚。
2. 連接電腦視訊纜線。
請勿在同一台電腦同時使用 DVI-D 纜線和 D-Sub 纜線。
這兩條纜線可同時使用的唯一狀況是分別連接到不同的
電腦上,並使用適當的視訊系統。
連接 D-Sub 纜線
請將 D-Sub 纜線 (沒有亞鐵鹽濾波的那端)連接至
顯示器的視訊插孔上。請將視訊纜線另一端 (有亞
鐵鹽濾波的那端)連接至電腦的視訊插孔上。
-5
-5
O
O
~ +20
~ +20
O
鎖緊所有的拇指螺絲以避免使用過程中,插頭不小
心脫落。
安裝顯示器硬體
11
Page 12
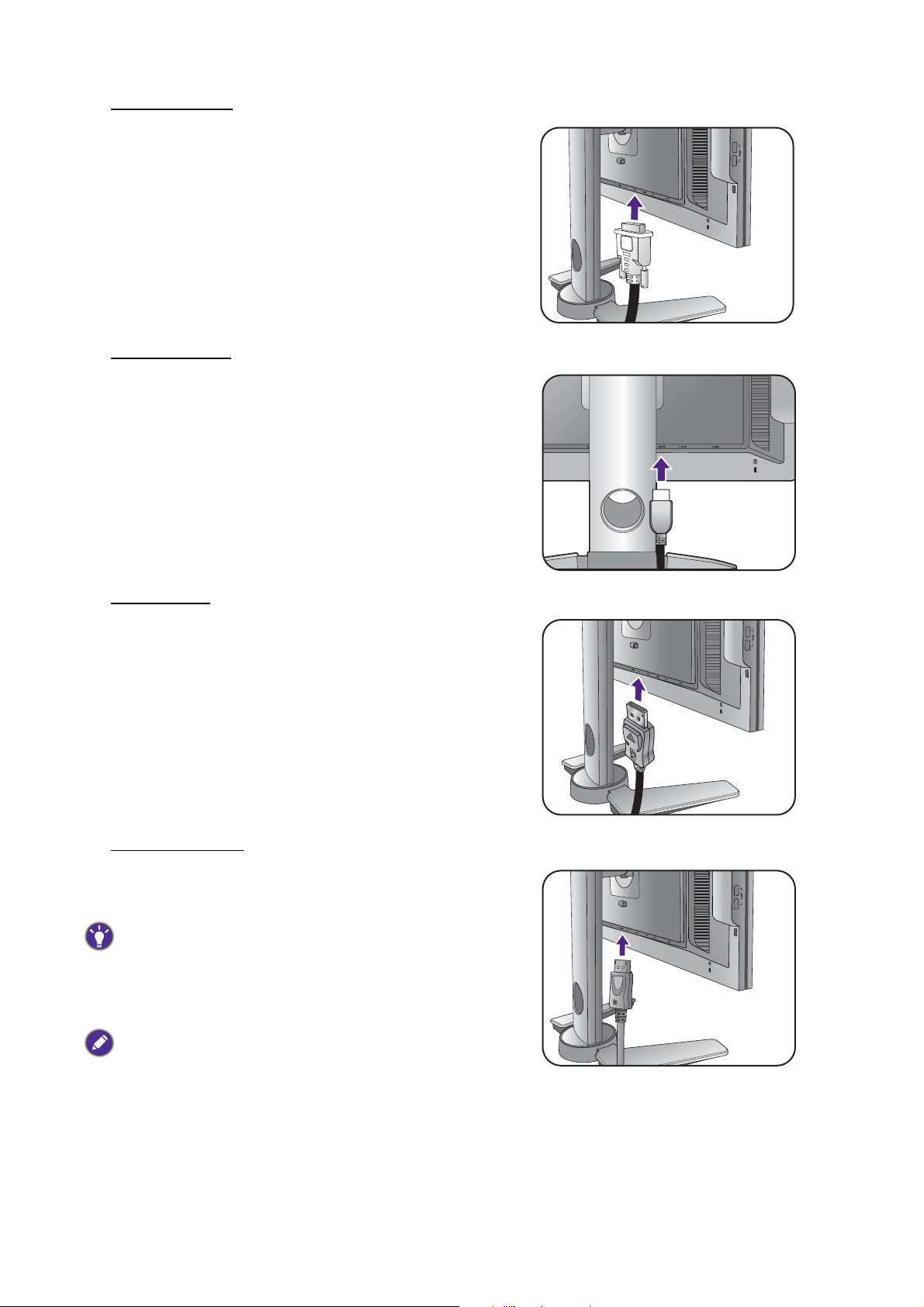
連接 DVI-D 纜線
或
或
或
或
請將 DVI-D 纜線 (沒有亞鐵鹽濾波的那端)連接至
顯示器的視訊插孔上。請將視訊纜線另一端 (有亞
鐵鹽濾波的那端)連接至電腦的視訊插孔上。
鎖緊所有的拇指螺絲以避免使用過程中,插頭不小
心脫落。
HDMI 纜線
連接
將 HDMI 纜線的插頭連接到顯示器上的 HDMI 連接
埠。 將訊號線的另一端連接到數位輸出裝置的
HDMI 連接埠。
連接
DP 纜線
請將 DP 纜線連接至顯示器的視訊插孔上。請將視
訊纜線另一端連接至電腦的視訊插孔上。
連接
mini DP 纜線
請將 mini DP 纜線連接至顯示器的視訊插孔上。 請
將視訊纜線另一端連接至電腦的視訊插孔上。
如果可用的視訊傳送方式不只一種,您可以先考量各種
視訊連接線的影像品質,然後再選擇連線方式。
- 品質較佳: HDMI/DVI-D/DP/mini DP
- 品質良好: D-Sub
包裝盒內所附的視訊纜線以及右側的插孔圖示將依您所
在地區提供的產品機型而有所不同。
12
安裝顯示器硬體
Page 13
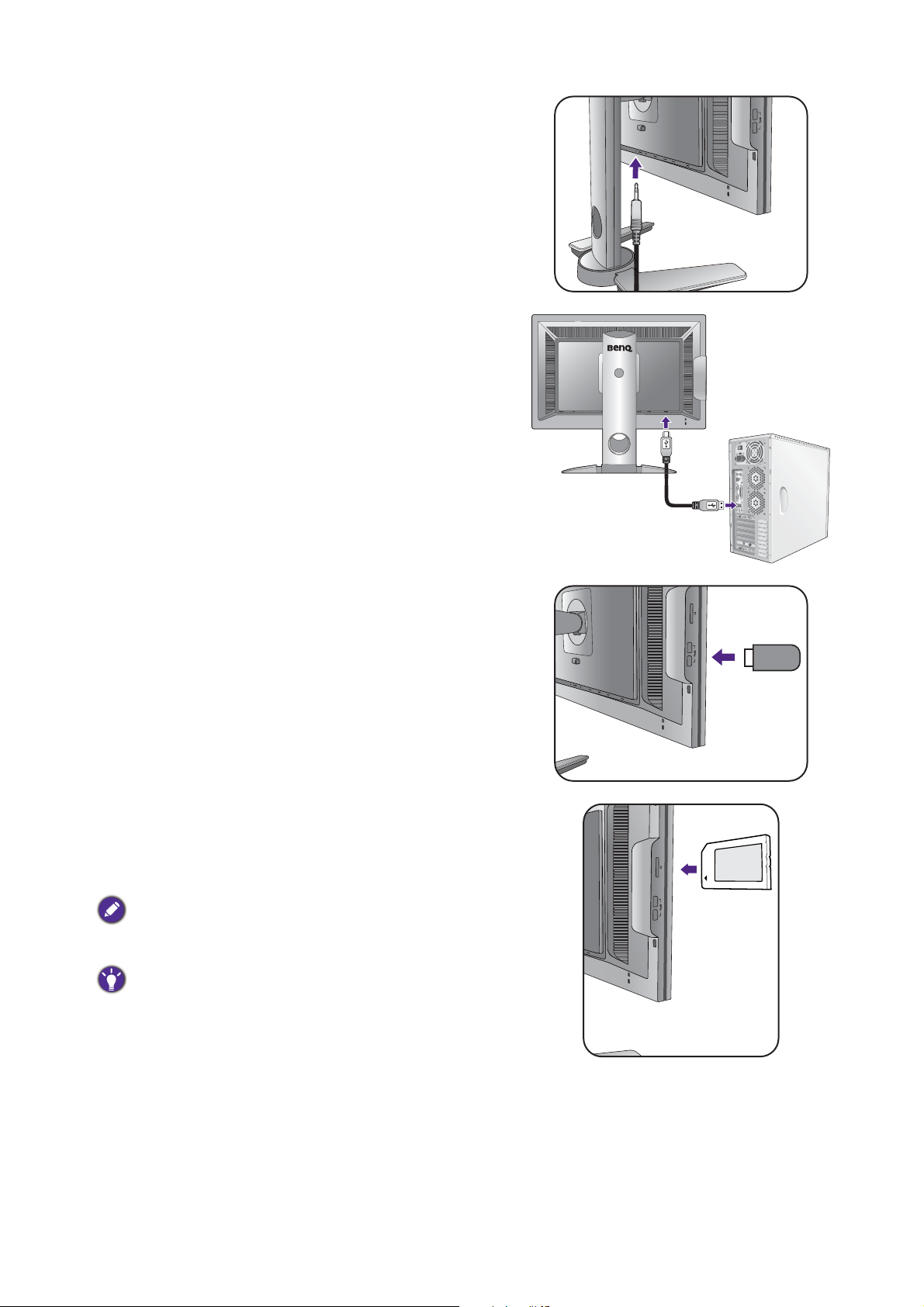
3. 連接耳機。
您也可以將耳機連接至顯示器後方的耳機插孔。
4. 連接 USB 裝置。
使用 USB 訊號線連接 PC 和顯示器 (透過背面的上
行 USB 連接埠)。這個上行 USB 連接埠可用來在
PC 和顯示器所連接的 USB 裝置之間傳輸資料。
TV OUT
P
DIF
-OU
S
D
IF-O
T
U
T
透過顯示器上其它的 USB 連接埠 (下行)連接 USB
裝置。這些下行 USB 連接埠可用來在連接的 USB 裝
置及上行埠之間傳輸資料。
請見右側的圖片。
5. 連接記憶卡。
依照記憶卡上指示的方向插入 SD、MMC 或 MS 記
憶卡以交換檔案。
Windows 8 (8.1) 及 Windows 10 作業系統需要適用的讀
卡機驅動程式。請從隨附的 CD 安裝驅動程式。
支援的記憶卡格式如下:
- SD/SDHC/SDXC
- MMC
- Memory Stick/Memory Stick Pro
- MS Duo/MS-Pro Duo
安裝顯示器硬體
13
Page 14
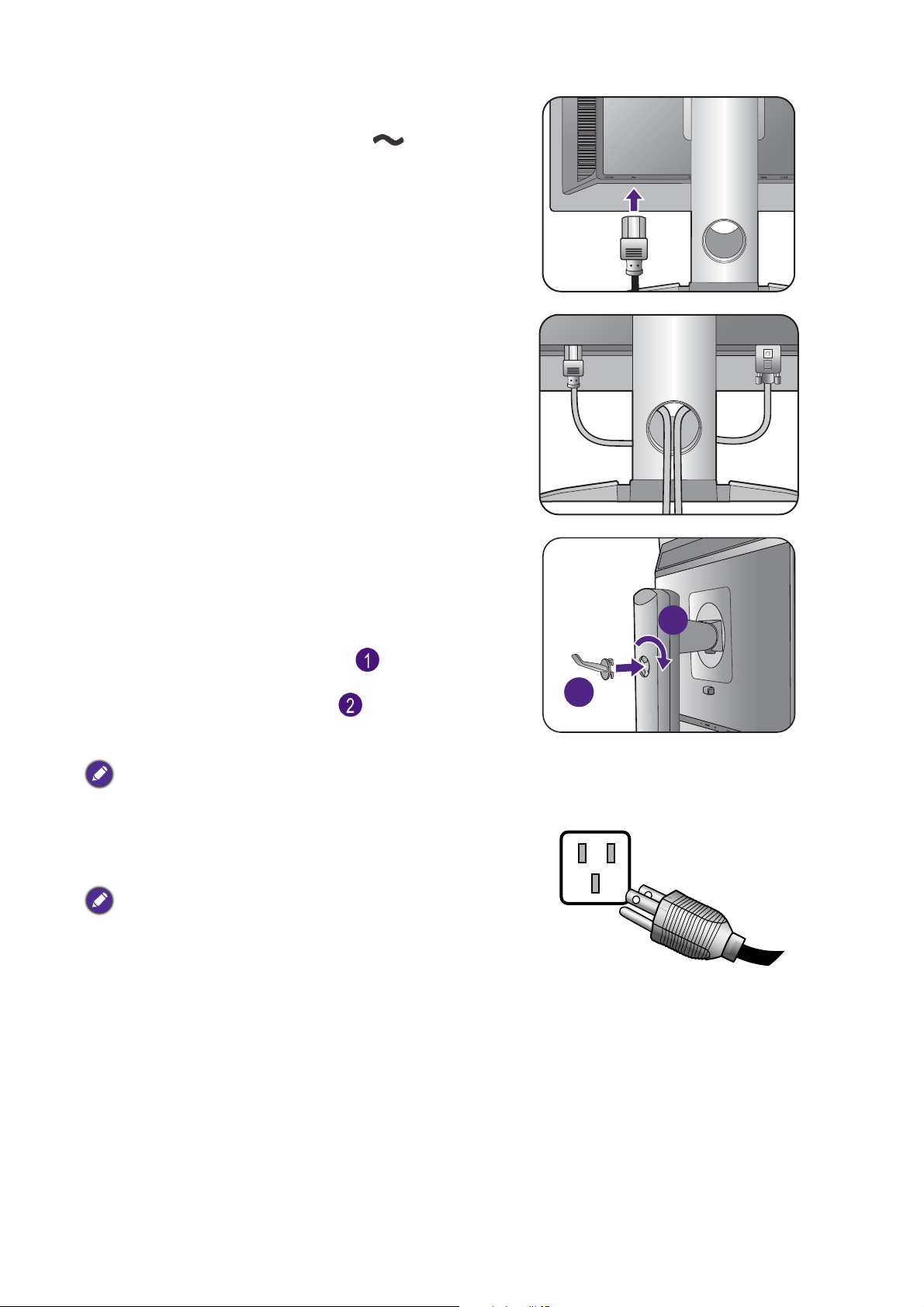
6. 連接電源纜線到顯示器。
1
2
將電源線一端插入顯示器後面標為 的插座。請
不要先將另一端插入電源插座。
7. 將纜線整理就定位。
8. 安裝耳機掛鉤 (選擇性步驟)。
您可以安裝耳機掛鉤,用來放置耳機。 當耳機不用
時,可以掛在此掛鉤上。
調整耳機掛鉤的小孔,讓它與顯示器支架上的插孔
對齊,接著將掛鉤裝到插孔上 ( )。
將掛鉤往順時針方向轉到底 ( )。 耳機掛鉤即可
使用。
耳機掛鉤的負重上限為 500 克。
9. 連接並打開電源。
將電源線的另一端插入電源插座,並將它開啟。
本手冊展示之圖片僅供說明之用,實際規格則依各地產
品供貨不同而有所差異。
14
安裝顯示器硬體
Page 15
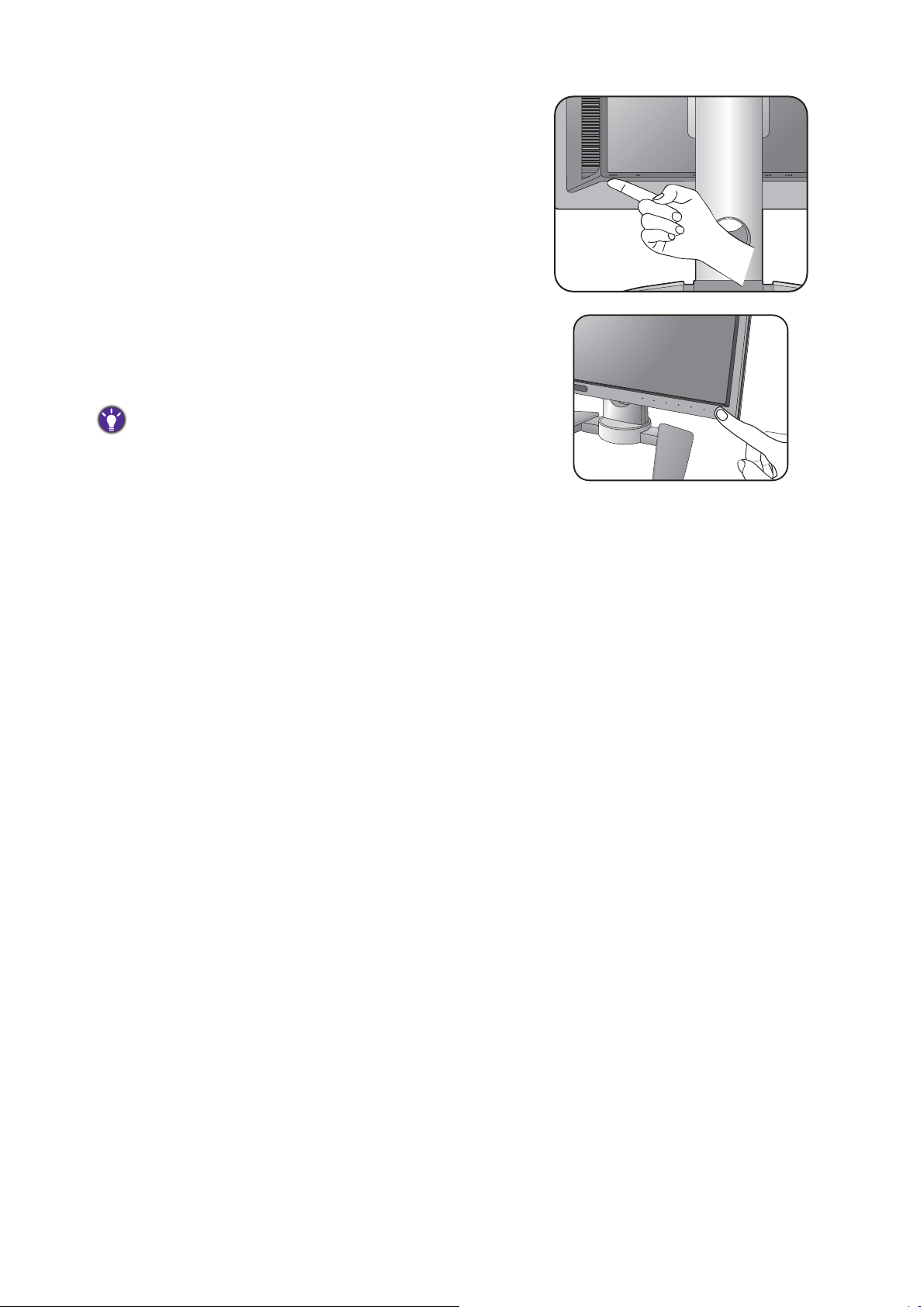
開啟 AC 電源輸入插孔旁的電源開關。
按下顯示器上的電源按鈕,開啟顯示器的電源。
同樣地也打開電腦電源,並遵從第 25 頁的 「發揮
BenQ 顯示器的最大功能」來安裝顯示器軟體。
為了延長產品的使用壽命,建議您使用電腦的電源管理
功能。
安裝顯示器硬體
15
Page 16
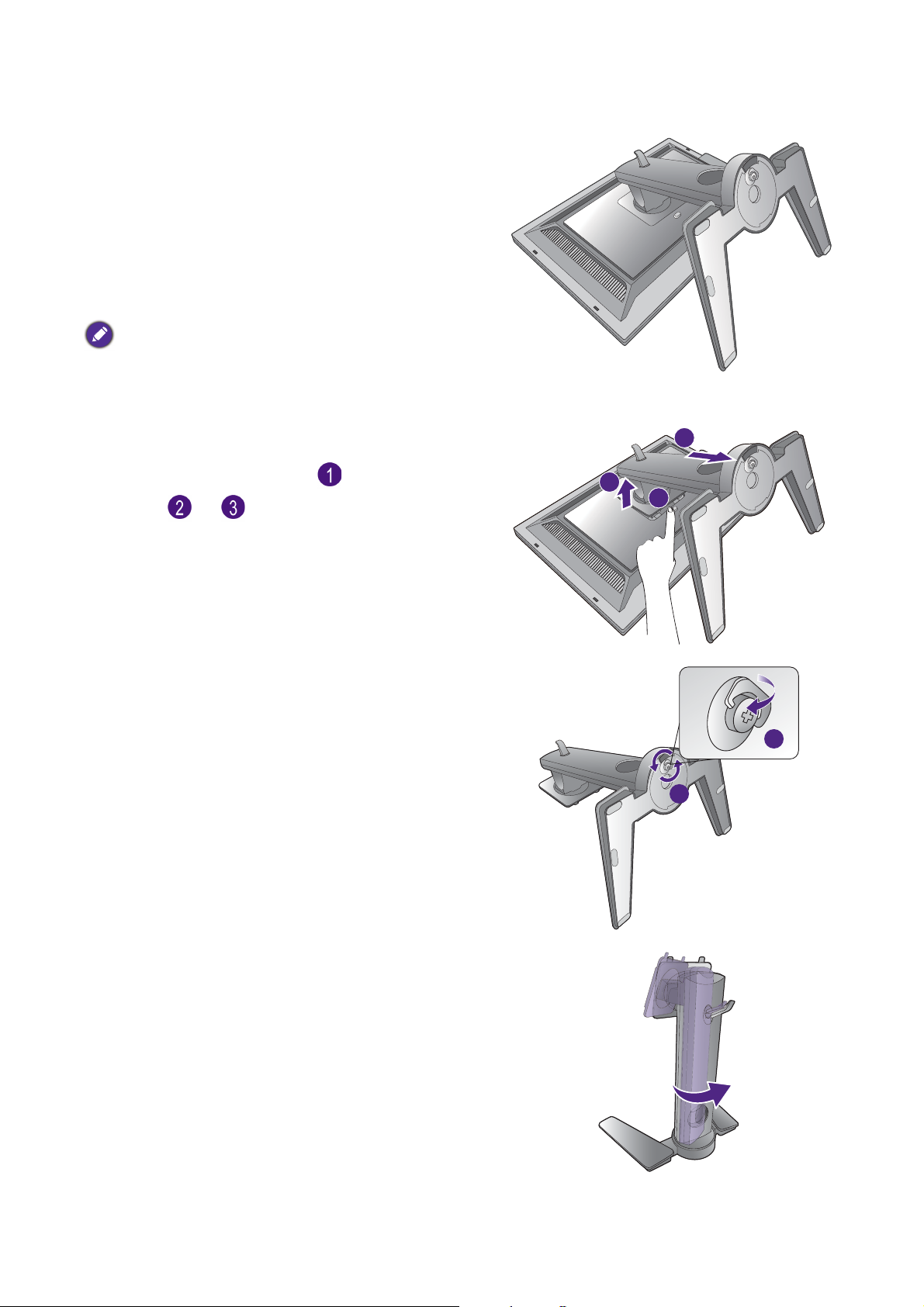
如何拆卸支架和底座
2
3
1
1. 預備顯示器和工作區域。
在拔出電源線之前,先關閉顯示器和電源。請在拔
出顯示器訊號纜線之前關閉電腦。
為保護顯示器和螢幕,請在您的桌面上清出一塊平
坦開闊的區域,並先將毛巾之類的柔軟物體放在桌
面上作為護墊,再將螢幕面朝下放在平坦乾淨的加
護墊表面上。
請留意不要損害到顯示器。勿將螢幕表面放在釘書機或
滑鼠之類的物件上,否則會磨損玻璃,或損害 LCD 基
板,進而使您的保證無效。在您的桌面上滑動或摩擦顯
示器將會刮傷或損壞顯示器周圍和控制鈕。
2. 移除顯示器支架。
按住 VESA 壁掛釋放按鈕 ( ),將支架與顯示器
分開 ( 和 )。
3. 移除顯示器底座。
鬆開顯示器底座下面的大頭螺絲。
將支架往逆時針方向轉到底。
1
2
16
安裝顯示器硬體
Page 17
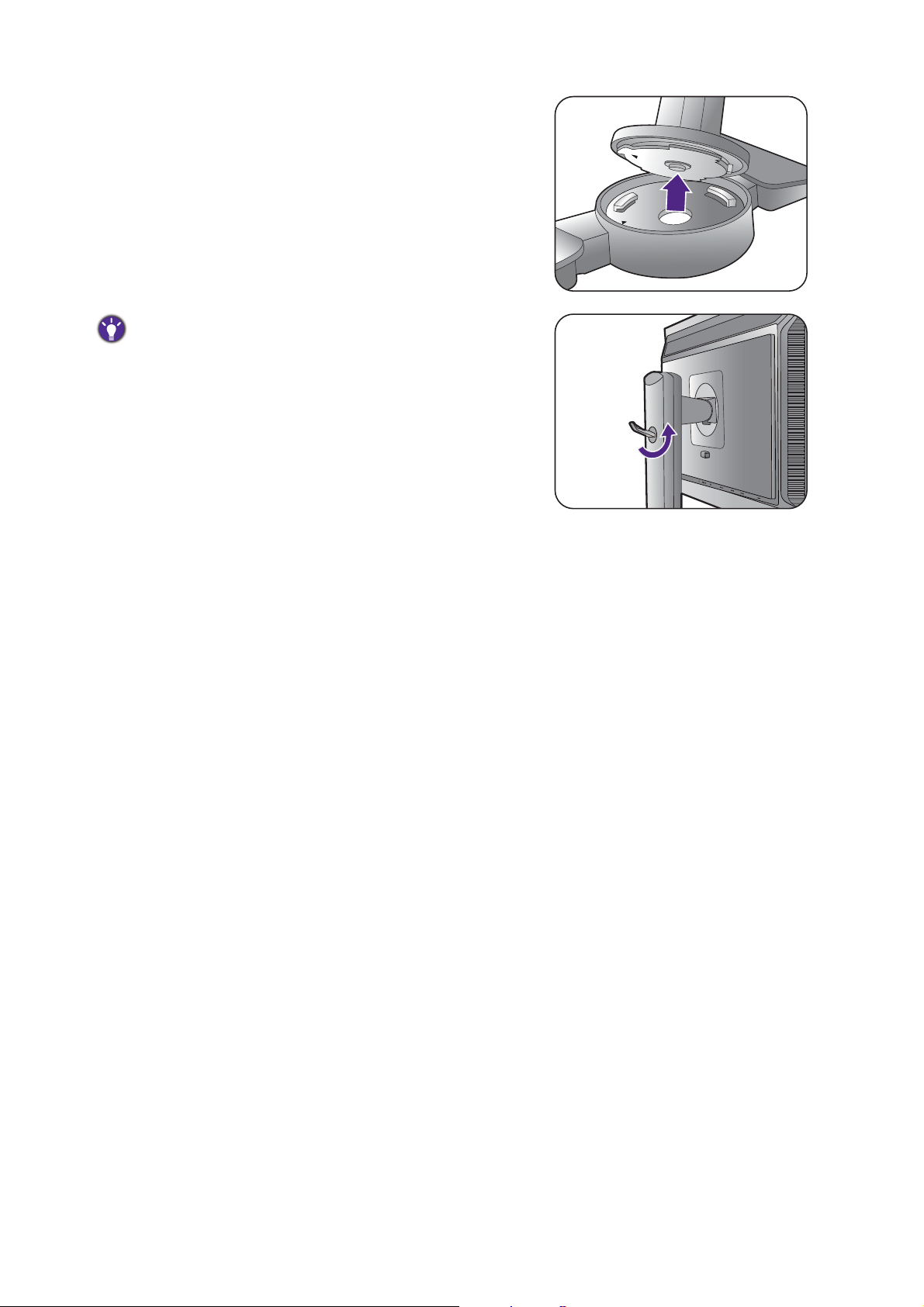
然後將底座與支架分開。
移除耳機掛鉤的步驟如圖所示。 請將耳機掛鉤妥善保
存。
安裝顯示器硬體
17
Page 18

安裝遮光罩 (選擇性步驟)
為了避免眩光或來自其它光源對螢幕造成的反射,您可以安裝遮光罩 ( 內附或另行購買,端視您所在地
區供應的產品而定 )。
請留意不要損害到遮光罩和顯示器。 不同的遮光罩部件皆設計優良,並且完全適合您的顯示器。 在安裝
遮光罩時請勿用力過猛,以避免損壞的可能性。
1. 準備遮光罩安裝。
將顯示器連支架面朝右上放在平坦的表面。 確定顯
示器已旋轉為橫向模式。
總共有 6 種不同的遮光罩部件。 請小心依照指示完
成安裝。
2. 安裝遮光罩左側部件。
a
e
b
c
d
f
a
c
3. 將它安裝到顯示器左側。
2
1
18
安裝遮光罩 (選擇性步驟)
Page 19

4. 安裝遮光罩右側部件。
b
d
5. 將它安裝到顯示器右側。
6. 將部件 放置在顯示器頂端。
e
2
1
e
安裝遮光罩 (選擇性步驟)
19
Page 20

7. 安裝部件 。
f
2
1
8. 如果您要利用校色器校正顯示器的色
f
彩,請將部件 滑至左側末端,以安
f
裝校色器。
請依照您購買的校色器說明手冊和隨附軟體的指示,以
完成安裝和校正程序。
20
安裝遮光罩 (選擇性步驟)
Page 21

調整顯示器高度
若要調整顯示器的高度,同時握住顯示器左右兩
側,然後將顯示器往下壓或往上拉,直到所要的高
度為止。
• 請避免將手放在高度可調式支架的上半部或下半部,或避
免放在顯示器底部,以免支架上升或下降時造成人身傷
害。執行此操作時,請將顯示器放在兒童拿不到的地方。
• 如果顯示器已旋轉至直立模式,而需要調整高度時,此時請注意,因為寬螢幕會讓顯示
器無法降到最低的高度。
安裝顯示器硬體
21
Page 22

旋轉顯示器
1. 旋轉顯示畫面。
在將顯示器旋轉成直向檢視之前,請先將顯示畫面旋轉 90 度。
請在桌面上按下滑鼠右鍵,接著從快顯功能表中選擇螢幕解析度 。從方向中選取直立,
然後套用設定。
視電腦上的作業系統而定,應該遵循不同的程序來調整螢幕方向。如需詳細資料,請參閱作業系統的說明
文件。
2. 旋轉 OSD 功能表
旋轉顯示器後,您也必須旋轉 OSD 功能表。
前往系統和自動旋轉。 選取開啟。 OSD 功能表即會隨著顯示器旋轉。
3. 將顯示器螢幕完全向上垂直伸展,並將其徹
底向上傾斜。
輕輕地將螢幕面板向上提起,並伸展至最高的位
置。然後傾斜顯示器。
請將顯示器螢幕徹底向上伸展及傾斜,使其由橫式轉成直式
時避免碰撞到顯示器底部邊緣。
4. 如圖所示,將顯示器順時鐘旋轉 90 度。
為了避免 LCD 顯示器的邊框撞倒底座,請在旋轉之前將顯示
器傾斜到最高的位置。同時應確定顯示器周圍沒有其它阻礙
物,且有足夠空間可放置纜線。
22
安裝顯示器硬體
Page 23

5. 依所需的視角調整顯示器。
-5-5
O O
~ +20~ +20
O
-5
O
~ +20
O
-45
O
~ +45
O
150 mm
調整顯示器角度
您可將顯示螢幕依照所需的角度來放置,顯示器傾斜 -5° 到 +20° 之間、顯示器可旋轉
90° (左右合計)和顯示器高度為 150 mm。
-45
-45
O
O
~ +45
~ +45
O
150 mm
安裝顯示器硬體
23
Page 24

安裝顯示器壁掛組
在您的液晶螢幕背面有一個 100 mm 樣式的 VESA 標準掛架,可用來進行壁掛式掛座的
安裝。 開始安裝顯示器壁掛組前,請詳讀下列注意事項。
安全注意事項
• 將顯示器與顯示器壁掛組安裝在平坦的牆面上。
• 請確保牆壁的材質與標準壁掛式掛座 (另行購買)足夠穩固,能支撐顯示器的重量。
詳情請參閱產品規格中的重量資訊。
• 在拔開 LCD 顯示器的纜線前,請先關上螢幕電源開關。
1. 移除顯示器支架。
將螢幕以正面朝下的方式置於乾淨且耐衝撞的平面
上。 依照第 16 頁的 「如何拆卸支架和底座」的指
示步驟 1~2 拆下顯示器支架。
2. 移除背蓋上的螺絲。
請使用十字型螺絲起子鬆開背蓋上的螺絲。 建議使
用具有磁性的螺絲起子以避免螺絲在移除後遺失。
如果您日後希望再用到顯示器的支架,請將顯示器底
座、支架以及螺絲妥善置於一個安全的處所。
3. 依照您所購買的壁掛式掛座之說明書上
的指示來完成此項安裝。
使用四個 M4 x 10 mm 螺絲將 VESA 標準壁掛式掛座鎖至
顯示器上。 確認所有的螺絲都已妥善鎖緊。 請向專業技
師或 BenQ 服務人員諮詢壁掛安裝與安全預防措施相關
資訊。
24
安裝顯示器硬體
Page 25

發揮 BenQ 顯示器的最大功能
若要發揮本 BenQ LCD 顯示器的最大功能,您就必須安裝隨本產品所附贈 DVD-ROM 光
碟中的 BenQ 液晶顯示器驅動程式。
BenQ 彩色液晶顯示器的連接和安裝環境將會決定是否可以成功安裝 BenQ 彩色液晶顯
示器驅動程式的程序。這些環境包括了您所使用的 Microsoft Window 版本、是否要連接
顯示器並在新電腦上安裝軟體 (從未安裝過顯示器驅動程式的新電腦)、或者是否使用
更新的顯示器驅動程式來升級現有的安裝 (已安裝過顯示器驅動程式的電腦)。
無論在何種情況下,下次當您重新開機時 (在連接顯示器和電腦後),Windows 將會自
動偵測新 (或相異)硬體,並且自動執行 「新增新硬體精靈」。
請依照螢幕指示操作,直到該精靈要求您選擇顯示器型號為止。此時,按一下 「從磁片
安裝」按鈕,接著放入 BenQ 彩色液晶顯示器 DVD-ROM 光碟並選擇正確的顯示器型
號。如需自動 (新增)或升級 (現有)安裝的詳細資訊和逐步指示,請參閱:
• 第 26 頁的 「如何在新電腦上安裝顯示器」。
• 第 27 頁的 「如何在現有的電腦上升級顯示器」。
• 如果您需要 「使用者名稱」和 「密碼」來登入您的 Windows 電腦,您必須以 「系統管理員」或是系
統管理員群組的成員等身份來登入電腦並安裝顯示器驅動程式和軟體。此外,如果您的電腦已連接至
某個網路而該網路又有安全存取要求,那麼 「網路原則設定」可能會阻止您在電腦上安裝軟體。
• 若要查詢購買的機型名稱,請參閱顯示器背面的規格標籤。
發揮 BenQ 顯示器的最大功能
25
Page 26

如何在新電腦上安裝顯示器
本操作步驟詳細說明了在從未安裝過顯示器軟體的新電腦上,選擇和安裝 BenQ 液晶顯
示器驅動程式的過程。本操作步驟僅適用於從未使用過的新電腦,並且 BenQ 液晶顯示
器是該電腦第一台連接的顯示器。
如果您要將 BenQ 彩色液晶顯示器連接到一台已有安裝至其它顯示器的電腦上,並且也安裝了驅動程式,
您就不需遵從本操作步驟。相反地,您應該遵從 「如何在現有的電腦上升級顯示器」一節中的操作
步驟。
1. 請遵從第 10 頁的 「安裝顯示器硬體」的操作步驟。
當 Windows 啟動時,它將自動偵測到新的顯示器並且開始執行 「新增新硬體精靈」。
請依照螢幕指示操作,直到出現安裝硬體裝置的驅動程式為止。
2. 請將 BenQ 液晶顯示器的 DVD-ROM 光碟放入電腦的 DVD 光碟機中。
3. 勾選搜尋適當的裝置驅動程式檔案選項,並按一下下一步。
4. 勾選 DVD-ROM 光碟機選項 (取消其它所有選項的勾選)並按一下下一步。
5. 請確認精靈是否選取了正確的顯示器名稱,然後按一下下一步。
6. 按一下完成。
7. 重新開機。
26
發揮 BenQ 顯示器的最大功能
Page 27

如何在現有的電腦上升級顯示器
本操作步驟詳細說明了在 Microsoft Windows 的電腦上,手動升級現有的顯示器驅動
程式的過程。截至目前為止,我們已在 Mac、Windows 8 和 Windows 7 等作業系統上進
行測試並確定相容。
或許在其它版本的 Windows 作業系統,它也可以完美地運作,但截至目前手冊撰寫為止,BenQ 公司並
沒有在其它版本的 Windows 作業系統上進行測試,也因此無法保證可以成功地運作於這些作業系統。
安裝顯示器驅動程式包括了從 BenQ 彩色液晶顯示器的 DVD-ROM 光碟中選擇正確的資
訊檔 (.inf),以提供您所連接的特定顯示器型號所使用,並且還要讓 Windows 從光碟
中安裝正確的驅動程式。您僅需要遵循正確的安裝指示。Windows 有個 「升級裝置驅
動程式精靈」可以自動作業和指導您正確選擇檔案和安裝步驟。
請參閱:
• 第 28 頁的 「在 Windows 8 系統上安裝」。
• 第 29 頁的 「在 Windows 7 系統上安裝」。
發揮 BenQ 顯示器的最大功能
27
Page 28

在 Windows 8 系統上安裝
1. 開啟顯示內容。
請將滑鼠指標移至螢幕的右下角或是按下鍵盤上的 Windows + C 按鍵,即可叫出 Charm
(圖標)列。依序進入設定、控制台、裝置和印表機,然後在清單中您的顯示器名稱上按一
下滑鼠右鍵。
或者您也可以在桌面上按一下滑鼠右鍵,接著依序選取個人化、顯示、裝置和印表機,然後
在清單中您的顯示器名稱上按一下滑鼠右鍵。
2. 選取功能表中的內容。
3. 按一下硬體標籤。
4. 按一下一般 PnP 監視器,接著按一下內容按鈕。
5. 按一下驅動程式標籤和更新驅動程式按鈕。
6. 請將 BenQ 液晶顯示器的 DVD-ROM 光碟放入電腦的 DVD 光碟機中。
7. 在更新驅動程式軟體視窗中,選取瀏覽我的電腦以尋找驅動程式軟體選項。
8. 按一下瀏覽以檢視下列目錄:d:\BenQ_LCD\Driver\ (其中 d 為 DVD-ROM 光碟機的
指定代號)。
您的光碟機代號可能會與上述範例不同,視您的系統而定,可能為 「D:」或 「E:」或 「F:」等。
9. 請從提供的光碟機清單中選取正確的資料夾名稱,然後按一下下一步。
接著將會複製並安裝正確的顯示器驅動程式檔案至電腦中。
10.按一下關閉。
完成驅動程式更新之後,系統可能會提示您重新啟動電腦。
28
發揮 BenQ 顯示器的最大功能
Page 29

在 Windows 7 系統上安裝
1. 開啟顯示內容。
依序進入開始、控制台、硬體和音效、裝置和印表機,然後在清單中您的顯示器名稱上按一
下滑鼠右鍵。
或者您也可以在桌面上按一下滑鼠右鍵,接著依序選取個人化、顯示、裝置和印表機,然後
在清單中您的顯示器名稱上按一下滑鼠右鍵。
2. 選取功能表中的內容。
3. 按一下硬體標籤。
4. 按一下一般 PnP 監視器,接著按一下內容按鈕。
5. 按一下驅動程式標籤和更新驅動程式按鈕。
6. 請將 BenQ 液晶顯示器的 DVD-ROM 光碟放入電腦的 DVD 光碟機中。
7. 在更新驅動程式軟體視窗中,選取瀏覽我的電腦以尋找驅動程式軟體選項。
8. 按一下瀏覽以檢視下列目錄:d:\BenQ_LCD\Driver\ (其中 d 為 DVD-ROM 光碟機的
指定代號)。
您的光碟機代號可能會與上述範例不同,視您的系統而定,可能為 「D:」或 「E:」或 「F:」等。
9. 請從提供的光碟機清單中選取正確的資料夾名稱,然後按一下下一步。
接著將會複製並安裝正確的顯示器驅動程式檔案至電腦中。
10.按一下關閉。
完成驅動程式更新之後,系統可能會提示您重新啟動電腦。
發揮 BenQ 顯示器的最大功能
29
Page 30

調整顯示器
12
控制面板概觀
編號 名稱 說明
1. 控制鍵 存取畫面上顯示的功能或功能表項目,就在各個按鍵旁邊。
2. 電源鍵 開關電源。
控制鍵嵌入於觸控板內,可經由 LED 指示燈顯示狀態。觸碰 LED 指示燈,即表示按下相對應的控制鍵。
30
調整顯示器
Page 31

基本功能表操作
12345
6
12
34
1
2
所有的 OSD (螢幕顯示)功能表均可透過控制鍵存取。您可以使用 OSD 功能表調整顯
示器的所有設定。
1. 按下任何的控制鍵。
2. 接著會顯示快速鍵功能表。最左側的四個控制鍵為自訂按鍵,指定供特定功能使用。
3. 選取功能表,存取主功能表。
4. 在主功能表中,依照控制鍵旁的圖示進行調整或選取。如需功能表選項的詳細資訊,
請參閱第 35 頁的 「瀏覽主功能表」。
編號
快速鍵功能表
中的 OSD
主功能表中
的 OSD 圖示
功能
自訂鍵 1 • 此鍵預設為訊號的快速鍵。若要變更預設值,
請參閱第 33 頁的 「自訂快速鍵」。
• 做向上 / 增加的調整。
自訂鍵 2 • 此鍵預設為色彩模式的快速鍵。若要變更預設
值,請參閱第 33 頁的 「自訂快速鍵」。
• 做向下 / 減少的調整。
調整顯示器
31
Page 32

編號
3
4
5
6
快速鍵功能表
中的 OSD
主功能表中
的 OSD 圖示
功能
自訂鍵 3 • 此鍵預設為亮度的快速鍵。若要變更預設值,
請參閱第 33 頁的 「自訂快速鍵」。
• 進入子功能表。
自訂鍵 4 • 此鍵預設為對比的快速鍵。若要變更預設值,
請參閱第 33 頁的 「自訂快速鍵」。
• 進入子功能表。
功能表 啟動主功能表。
退出 退出 OSD 功能表。
• OSD = On Screen Display。
快速鍵只在主功能表未顯示時才能操作。在無按鍵動作幾秒後,快速鍵顯示會自動消失。
• 若要將 OSD 控制解除鎖定,請按住任意鍵 10 秒。
32
調整顯示器
Page 33

影像最佳化
如要從類比輸入 (D-Sub)獲得最佳顯示效果,最簡單的方式就是使用自動調整功能。
請進入顯示和自動調整,以調整螢幕影像的最佳顯示效果。
當使用數位 (DVI、DP、mini DP 或 HDMI)纜線將數位輸入訊號連接至顯示器時,顯示器將會停用自動
調整功能,因為它會自動顯示最佳的影像。
使用自動調整功能時,請確認連接到電腦上的顯示卡是設定成螢幕的原始解析度。
您可以隨時利用幾何功能表項目調整螢幕的幾何設定。BenQ 提供了一個螢幕影像測試
程式,可用來檢查螢幕色彩、灰階顯示和線條的漸層顯示。
1. 請執行光碟中的 auto.exe,這是獲得變更的最佳方式。您也可以使用其它影像,例如
作業系統的桌面。然而,我們建議您還是使用 auto.exe,一旦您執行 auto.exe 就會執
行一個測試模式。
2. 按下任何的控制鍵,開啟快速鍵功能表。選取功能表,進入主功能表。
3. 進入顯示和自動調整。
4. 如果發生垂直雜訊 (就像垂直線條的簾幕閃爍效果),請選取像素頻率,並調整顯
示器,直到雜訊消失為止。
5. 如果發生水平雜訊,請選取相位調整,並調整顯示器,直到雜訊消失為止。
自訂快速鍵
最左側的四個控制鍵 (亦稱為自訂鍵)可作為快速鍵,用來直接存取預先定義的功能。
但您可以變更這些按鍵的預設值並指派不同的功能。
1. 按下任何的控制鍵,開啟快速鍵功能表,然後按下功能表存取主功能表。
2. 進入系統。
3. 選取想要變更的自訂鍵。
4. 在子功能表下,選取此鍵可存取的功能。會出現彈出式訊息,顯示已完成設定。
調整顯示色彩
若要調整顯示色彩,您可進行下列項目之一:
• 從色彩調整 > 色彩模式套用標準色彩設定。
• 從 OSD 功能表手動變更顯示與色彩設定。 您可能要變更的設定如下:
- 「色溫」(第 39 頁)
- 「Gamma」(第 40 頁)
- 「色域圖」(第 40 頁)
- 「色度」(第 40 頁)
- 「彩度」(第 40 頁)
- 「黑階」(第 40 頁)
- 「均勻度」(第 49 頁)
調整顯示器
33
Page 34

根據您剛設定的色彩模式,可用的色彩調整選項可能會有所不同。
請參閱第 41 頁的 「每個色彩模式的可用功能表選項」以檢視更多相關資訊。
調整完成後,您可以從色彩調整 > 儲存彩色設定儲存自訂的設定。
• 使用校色器 (個別購買)配合隨附的軟體 (名稱為 Palette Master)使用,並最佳化
顯示色彩。 校正結果會儲存在色彩調整 > 色彩模式 > 校正 1 或校正 2 底下。 請參閱隨
附之 Palette Master How-to-Use Guide (Palette Master 使用指南),以取得更多資
訊。
若要套用校正的結果,請前往色彩調整 > 色彩模式 > 校正 1 或校正 2。
調整背光
若要調整顯示器的背光,您可進行下列項目之一:
• 啟用顯示器的光線感應器,以自動調整背光。 請參閱第 42 頁的 「視力保護」以檢視更
多相關資訊。
• 從色彩調整 > 亮度手動變更背光。 請參閱第 39 頁的 「亮度」以檢視更多相關資訊。
34
調整顯示器
Page 35

瀏覽主功能表
您可以使用 OSD (螢幕顯示)功能表調整螢幕的所有設定。按下任何的控制鍵,開啟
快速鍵功能表,然後按下功能表存取主功能表。如需詳細資訊,請參閱第 31 頁的 「基
本功能表操作」。
可用的功能表選項將視輸入來源、功能及設定而有所不同。無法使用的功能表選項會變
成灰色。無法使用的按鍵將停用,且對應的 OSD 圖示也會消失。
OSD 功能表的語言可能會因應不同地區的產品而略有不同,詳細請參閱 「系統」和 「OSD 設定」下的
第 48 頁的 「語言設定」。
針對每個功能表的詳細說明,請參考下列章節:
• 第 36 頁的 「顯示功能表」
• 第 38 頁的 「色彩調整功能表」
• 第 42 頁的 「人體工學功能表」
• 第 44 頁的 「Eco 功能表」
• 第 45 頁的 「PIP/PBP 功能表」
• 第 47 頁的 「系統功能表」
瀏覽主功能表
35
Page 36

顯示功能表
可用的功能表選項將視輸入來源、功能及設定而有所不同。無法使用的功能表選項會變
成灰色。無法使用的按鍵將停用,且對應的 OSD 圖示也會消失。
Mode: Adobe RGB
Display
Color Adjustment
Ergonomics
Eco
PIP/PBP
System
Input
Aspect Ratio
Auto Adjustment
H. Position
V. Position
Pixel Clock
Phase
1. 選取快速鍵功能表中的功能表。
2. 使用 或 ,選取顯示。
3. 選取 進入子功能表,然後使用 或 選取功能表項目。
4. 使用 或 進行調整,或使用 選取。
5. 若要回到上一個功能表,請選取 。
6. 若要離開功能表,請選取 。
項目 功能 範圍
訊號 變更您的視訊纜線連接方式的輸入。 • D-Sub
• DVI
• HDMI
• DP
• Mini DP
36
瀏覽主功能表
Page 37

項目 功能 範圍
長寬比 此功能提供 16:10 以外的原生比例以無幾何失真狀
態顯示。
全螢幕 以全螢幕比例顯示輸入影像。 是
16:10 原生比例影像的最佳顯示方
式。
原比例 輸入影像以無幾何失真的狀態顯示,
並盡可能放大畫面。
1:1
以原生解析度顯示輸入影像,無須改
變顯示比率。
自動調整 自動調整,並將螢幕設定最佳化。
不適用於數位輸入訊號。
水平位置 調整螢幕影像的水平位置。
垂直位置 調整螢幕影像的垂直位置。
像素頻率 調整像素時脈頻率時間,使其與類比輸入視訊訊號
同步。
請參閱: 第 33 頁的 「影像最佳化」。
不適用於數位輸入訊號。
相位調整 調整像素時脈相位時間,使其與類比輸入視訊訊號
同步。
請參閱: 第 33 頁的 「影像最佳化」。
不適用於數位輸入訊號。
0 ~ 100
0 ~ 100
0 ~ 100
0 ~ 63
瀏覽主功能表
37
Page 38

色彩調整功能表
可用的功能表選項將視輸入來源、功能及設定而有所不同。 無法使用的功能表選項會變
成灰色。 無法使用的按鍵將停用,且對應的 OSD 圖示也會消失。
Mode: Adobe RGB
Display
Color Adjustment
Ergonomics
Eco
PIP/PBP
System
Color Mode
Brightness
Contrast
Sharpness
Color Temp.
Gamma
Color Gamut
Hue
Brightness
80
1. 選取快速鍵功能表中的功能表。
2. 使用 或 ,選取色彩調整。
3. 選取 進入子功能表,然後使用 或 選取功能表項目。
4. 使用 或 進行調整,或使用 選取。
5. 若要回到上一個功能表,請選取 。
6. 若要離開功能表,請選取 。
項目 功能 範圍
色彩模式 為顯示在螢幕上的影像種類選擇一個最適當的色彩模
式。
標準 適用於一般的電腦應用程式。
Adobe
RGB
sRGB
使用 Adobe® RGB 相容週邊設備,以獲得更
佳的色彩對應呈現。
使用 sRGB 相容週邊設備,以獲得更佳的色
彩對應呈現。
Illumin. A
使用標準光源 A,以獲得更好的色彩對應呈
現。
D50
使用標準日光光源 D50,以獲得更好的色彩
對應呈現。
38
瀏覽主功能表
Page 39

項目 功能 範圍
D65
使用標準日光光源 D65,以獲得更好的色彩
對應呈現。
Eco
以最低亮度執行所有程式,降低耗電量,可
達到省電的效果。
校正 1 套用隨附之校正軟體 (名稱為 Palette
校正 2
Master)以及校色器 (個別購買)最佳化
的校正結果。 請參閱隨附之 Palette Master
How-to-Use Guide (Palette Master 使用
指南),以取得更多資訊。
自訂 1 套用使用者定義的色彩設定組合。
自訂 2
亮度 調整亮度與暗度之間的平衡。
對比 調整暗與亮的差異度。
銳利度 調整影像中物體邊緣的清晰度和能見度。
色溫
2800K
3700K
套用影像色調 (冷色調或暖色調)。 色溫以
K (Kelvin)度為單位進行測量。 如果色溫
低,顯示會偏紅,而如果色溫高,則會偏
5000K
藍。
0 ~ 100
0 ~ 100
1 ~ 10
5500K
如果調整此設定,可能有某些色彩漸層會顯示
6500K
不佳。
7000K
7500K
8200K
9300K
自訂 允許調整色溫至 100K。
使用者
定義
改變紅、綠、藍三原色之混合可調整影像的
色調。 進入後續的紅、綠和藍功能表以變更
設定。
減少一個或數個色彩會降低其對影像色調的
個別影響。 (例如,減少藍色值會呈現微
黃色調。 若減少綠色,影像會呈現紅色
調。)
2800K ~
9300K
• R 增益
(0~100)
• G 增益
(0~100)
• B 增益
(0~100)
瀏覽主功能表
39
Page 40

項目 功能 範圍
Gamma
色域圖
(不適用於
色彩模式是
設為標準、
Adobe
調整亮度。 • 1.6
Adobe
適用於 Adobe® RGB 相容週邊設備。
RGB
sRGB
EBU
適用於 sRGB 相容週邊設備。
依 EBU 標準重新產生色彩範圍設定。
RGB、
sRGB 和
Eco 時)
SMPTE-C
Rec. 709
依 SMPTE-C 標準重新產生色彩範圍設定。
依 Rec. 709 標準重新產生色彩範圍設定。
色度 調整人眼所觀察到的色度。
• 1.8
• 2.0
• 2.2
• 2.4
• 2.6
• R
• G
如果調整此設定,可能有某些色彩漸層會顯示不佳。
• B
• C
• M
• Y
彩度 調整色彩的淨度。
• R
• G
如果調整此設定,可能有某些色彩漸層會顯示不佳。
• B
• C
• M
• Y
黑階 調整影像中陰影區域的亮度。
0~10
儲存色彩設定 儲存新的自訂色彩設定集。 • 自訂模式 1
• 自訂模式 2
色彩回復 重設自訂色彩設定為工廠預設值。 • 是
40
瀏覽主功能表
• 否
Page 41

每個色彩模式的可用功能表選項
根據您剛設定的色彩模式,可用的色彩調整選項可能會有所不同。 色彩模式和可用的顯
示選項如下:
色彩模式
設定
亮度
對比
銳利度
色溫
Gamma 1.8 / 2.2
色域圖
色度
彩度
黑階
標準
V VVVVVV N/A V
V VVVVVV N/A V
V VVVVVV N/A V
2800K /
3700K /
5000K /
5500K /
6500K /
7000K /
7500K /
8200K /
9300K
Adobe
RGB /
sRGB
N/A N/A N/A N/A N/A N/A N/A N/A V
N/A N/A N/A N/A N/A N/A N/A N/A V
V VVVVVV N/A V
Adobe
RGB
sRGB
N/A N/A
N/A N/A
Illumin.
A
2800K /
3700K
1.8 / 2.2 1.8 / 2.2 1.8 / 2.2 1.8 / 2.2
D50 D65 Eco
2800K /
3700K /
5000K /
5500K /
N/A N/A
6500K /
7000K /
7500K /
8200K /
9300K
校正 自訂
N/A V
N/A V
N/A N/A V V V V N/A V
V: 所有選項皆可用於調整。
N/A: 所有選項皆不可用於調整。
瀏覽主功能表
41
Page 42

人體工學功能表
可用的功能表選項將視輸入來源、功能及設定而有所不同。無法使用的功能表選項會變
成灰色。無法使用的按鍵將停用,且對應的 OSD 圖示也會消失。
Mode: AdobeRGB
Display
Color Adjustment
Ergonomics
Eco
PIP/PBP
System
Eye Protect
Eye Protect Meter
Smart Reminder
Time Interval[min.]
Duration[sec.]
On
Off
1. 選取快速鍵功能表中的功能表。
2. 使用 或 ,選取人體工學。
3. 選取 進入子功能表,然後使用 或 選取功能表項目。
4. 使用 或 進行調整,或使用 選取。
5. 若要回到上一個功能表,請選取 。
6. 若要離開功能表,請選取 。
項目 功能 範圍
視力保護
(僅適用於
色彩模式是設
為標準或自訂
時)
視力保護量表
本顯示器配備光線感應器,可偵測顯示器周圍的光線
狀況,並自動調整背光亮度。此功能可保護您的眼睛,
免於強光的過度照射。
假如周圍光線足夠,顯示器便會提高亮度。假如顯示
器處於低光源環境下,顯示器便會隨之降低亮度。
如果您偏好手動調整顯示器的亮度,請進入色彩調整 > 亮度。
如果啟用光線感應器可能會影響色彩表現。
設定此選項,在螢幕上顯示顯示器周圍的光線狀況。 • 開啟
(僅適用於色
彩模式是設為
標準或自訂
時)
• 開啟
• 關閉
• 關閉
42
瀏覽主功能表
Page 43

項目 功能 範圍
智慧提醒 可決定是否顯示彈出式訊息,以提醒您讓眼睛休息。 • 開啟
• 關閉
時間間隔
(分)
持續時間
(秒)
設定提醒訊息的顯示間隔。 • 20
• 40
• 60
• 80
• 100
設定提醒訊息停留在螢幕上的時間。
• 5
• 10
或者,在出現提醒訊息時,按下電源按鈕以外的任意鍵以隱
藏訊息。
• 15
• 20
• 25
瀏覽主功能表
43
Page 44

Eco 功能表
可用的功能表選項將視輸入來源、功能及設定而有所不同。無法使用的功能表選項會變
成灰色。無法使用的按鍵將停用,且對應的 OSD 圖示也會消失。
Mode: AdobeRGB
Display
Color Adjustment
Ergonomics
Eco
PIP/PBP
System
ECO Sensor
Sensor Range
On
Off
1. 選取快速鍵功能表中的功能表。
2. 使用 或 ,選取 Eco。
3. 選取 進入子功能表,然後使用 或 選取功能表項目。
4. 使用 或 進行調整,或使用 選取。
5. 若要回到上一個功能表,請選取 。
6. 若要離開功能表,請選取 。
項目 功能 範圍
Eco 感應器 本顯示器配備 1 組靠近感應器 (稱為 Eco 感應器),
它可偵測您是否位於顯示器前方的設定範圍內。如果
• 開啟
• 關閉
感應器偵測不到您的存在,顯示器便會在 40 秒後關閉
電源,以節省電力。
如果 Eco 感應器關閉了顯示器,電源按鈕便會閃爍綠燈。如
果 Eco 感應器偵測不到使用者超過 2 個小時的時間,顯示器
便會關機。按下電源按鈕即可重新開啟顯示器。
如果啟用 Eco 感應器可能會影響色彩表現。
感應器範圍 決定感應器的偵測範圍。 • 近
• 標準
• 遠
44
瀏覽主功能表
Page 45

PIP/PBP 功能表
可用的功能表選項將視輸入來源、功能及設定而有所不同。 無法使用的功能表選項會變
成灰色。 無法使用的按鍵將停用,且對應的 OSD 圖示也會消失。
Mode: AdobeRGB
Display
Color Adjustment
Ergonomics
Eco
PIP/PBP
System
Mode
PIP/PBP Source
PIP Size
H. Position
V. Position
Contrast
Sharpness
PIP
PBP
SWAP
Off
1. 選取快速鍵功能表中的功能表。
2. 使用 或 ,選取 PIP/PBP。
3. 選取 進入子功能表,然後使用 或 選取功能表項目。
4. 使用 或 進行調整,或使用 選取。
5. 若要回到上一個功能表,請選取 。
6. 若要離開功能表,請選取 。
項目 功能 範圍
模式 設定 PIP 或 PBP 模式。 畫面會同時顯示來自兩個獨立視訊
來源的影像 (其中之一為類比,另一個來源則為數位)。
PIP
子母畫面 (PIP)模式會將主要視訊來源顯
示在螢幕上,並將次要來源顯示在嵌入視窗
內。
PBP
允許以並列模式顯示兩個不同視訊來源的影
像。
切換 主要和次要來源的視訊可以在螢幕上互相切
換。
關閉 停用 PIP/PBP 模式。
45 瀏覽主功能表
Page 46

項目 功能 範圍
PIP/PBP 來源 設定 PIP/PBP 模式的次要視訊來源。 • VGA
• DVI-D
• HDMI
• DP
• Mini DP
PIP 尺寸 決定 PIP 模式下嵌入視窗的大小。 • 小
• 中
• 大
水平位置 調整 PIP 模式下嵌入視窗的水平位置。
垂直位置 調整 PIP 模式下嵌入視窗的垂直位置。
對比 調整 PIP/PBP 模式下嵌入視窗的對比度。
銳利度 調整 PIP/PBP 模式下嵌入視窗的銳利度。
若要調整主要來源的對比和銳利度,請進入色彩調整功能表。
請參閱第 39 頁以檢視更多相關資訊。
0~100
0~100
0~100
0~10
PIP/PBP 模式下的視訊來源選項
顯示器會依下列順序掃瞄可用的視訊來源: VGA、DVI-D、HDMI、DP 及 mini DP,並顯
示第一個可用的來源。 這個視訊來源便會成為 PIP/PBP 模式下的主要來源。 但您必須從
第 46 頁的 PIP/PBP 來源功能表中決定 PIP/PBP 模式的次要來源。 無法使用的功能表選
項會變成灰色。
請參閱下表,以找出主要來源和其支援的次要來源。
可能的次要來源
主要來源
46 瀏覽主功能表
訊號
VGA DVI-D HDMI DP Mini DP
VGA VVVV
DVI-D V V V V
HDMI V V V V
DP VVV
Mini DP V V V
Page 47

系統功能表
可用的功能表選項將視輸入來源、功能及設定而有所不同。無法使用的功能表選項會變
成灰色。無法使用的按鍵將停用,且對應的 OSD 圖示也會消失。
Mode: AdobeRGB
Display
Color Adjustment
Ergonomics
Eco
PIP/PBP
System
OSD Settings
HDMI Auto Switch
HDMI RGB PC Range
Uniformity
AMA
Auto Power Off
Auto Pivot
Resolution Notice
Language
Display Time
OSD locked
5Sec.
10Sec.
15Sec.
20Sec.
25Sec.
30Sec.
1. 選取快速鍵功能表中的功能表。
2. 使用 或 ,選取系統。
3. 選取 進入子功能表,然後使用 或 選取功能表項目。
4. 使用 或 進行調整,或使用 選取。
5. 若要回到上一個功能表,請選取 。
6. 若要離開功能表,請選取 。
瀏覽主功能表
47
Page 48

項目 功能 範圍
OSD 設定 語言設定 設定 OSD 功能表語言。
您的 OSD 所顯示的語言選項可能會與右方所
列的略有不同,會依照您所在的地區而定。
• English
• Français
• Deutsch
• Italiano
• Español
• Polski
• Česky
• Magyar
• SiCG/BiH/CRO
• Română
• Nederlands
• Русский
• Svenska
• Português
• 日本語
• 繁體中文
• 简体中文
顯示時間 調整 OSD 功能表的顯示時間。 • 5 秒
• 10 秒
• 15 秒
• 20 秒
• 25 秒
• 30 秒
鎖定 OSD 避免螢幕的所有設定被更改。啟用此功能
後,OSD 控制項和快速鍵操作將被關閉。
若要將 OSD 控制解除鎖定,請按住任意鍵
10 秒。
• 是
• 否
48
瀏覽主功能表
Page 49

項目 功能 範圍
色彩格式 根據偵測到的視訊訊號,決定色彩空間 (RGB 或
YUV)。
如果顯示器螢幕上顯示的色彩不正確,您可能需要手動設定
色彩格式。
如果輸入來源為 HDMI 或 DP,將無法選取色彩格式。 換句
話說,「色彩格式」會依據輸入的視訊來源自動設定。
RGB
• 來自 PC 的 D-Sub (VGA)輸入來源。
• DVI 輸入來源。
YUV
來自視訊裝置的 D-Sub (從 VGA 轉換的色
差)輸入來源。
HDMI RGB
電腦範圍
決定色階的範圍。 選取的選項必須符合連接之 HDMI
裝置上的 RGB 範圍設定。
• RGB
(0~255)
• RGB
(16~235)
均勻度 如果啟動,此功能會補償顯示區域的亮度差異,以讓
整個顯示區域亮度看起來一致。 但是,如果想要高對
• 開啟
• 關閉
比和亮度,請關閉此功能。
AMA
改善液晶面板的灰階應答速度。 • 開啟
• 關閉
音效設定 音量調整 調整音量。 • 0~100
靜音 讓音訊輸入變成靜音。 • 開啟
• 關閉
自動關機 設定顯示器在省電模式下自動關閉電源的時間。 • 關閉
• 10 分
• 20 分
• 30 分
自動旋轉 設定 OSD 功能表隨著顯示器旋轉。 • 開啟
• 關閉
解析度提醒 設定當顯示器偵測到新的輸入來源時,是否要顯示建
議解析度的解析度提醒。
• 開啟
•
關閉
瀏覽主功能表
49
Page 50

項目 功能 範圍
自訂鍵 1 設定自訂鍵 1 要存取的功能。 • 亮度
自訂鍵 2 設定自訂鍵 2 要存取的功能。
• 對比
• 自動調整
自訂鍵 3 設定自訂鍵 3 要存取的功能。
自訂鍵 4 設定自訂鍵 4 要存取的功能。
• 訊號
• 色彩模式
• 色溫
• Gamma
• 色域圖
• 黑階
• PIP
DDC/CI
允許透過電腦上的軟體設定顯示器設定。
• 開啟
• 關閉
DDC/CI 是 Display Data Channel/Command Interface 的縮寫,
由 Video Electronics Standards Association (視頻電子標準協
會,VESA)為了擴充現存 DDC 標準所制訂。 DDC/CI 技術
可以讓軟體傳送顯示器控制項,作為遠端診斷。
資訊 顯示目前的螢幕設定值。 • 訊號
• 目前的解析度
全部重設 將所有的模式、色彩設定和幾何設定重新設為工廠預
設值。
• 最佳解析度
(顯示器的最
佳值)
• PIP 狀態
• PIP 來源
• PIP 解析度
• 型號名稱
• 顯示時間
• 是
• 否
50
瀏覽主功能表
Page 51

疑難排解
常見問題 (FAQ)
影像模糊不清。
請參閱 DVD 上的 「調整螢幕解析度」連結中的指示,然後選擇正確的解析度、更新速
率,並依照指示進行調整。
您是否使用 VGA 延長線?
請先移除延長線以進行測試。現在影像是否對焦清晰? 如果影像不清楚,請參閱 「調
整螢幕解析度」連結中 「調整螢幕更新頻率」一節的指示,將影像最佳化。由於使用
延長線傳輸會使訊號衰減,影像模糊的情形是正常的。使用品質較佳、或內建擴大訊號
功能的延長線可使訊號衰減程度降至最低。
影像模糊的情形是否只發生在解析度低於內定 (最大)解析度的情況下?
請參閱 DVD 上的 「調整螢幕解析度」連結中的指示。選擇內定解析度。
可見的像素錯誤。
有的像素只顯示黑色,有的像素只顯示白色,或有的像素只顯示紅色、綠色、藍色或其
它顏色。
• 清潔 LCD 螢幕。
• 多次打開和關閉電源。
• 它們是不能點亮或一直點亮的的圖素,這是 LCD 技術本身的缺陷。
影像色彩錯誤。
畫面有偏黃、偏藍、或偏粉紅色的情形。
進入 「色彩調整」和 「色彩回復」,然後選擇 「是」,將色彩重新設定為工廠預設值。
如果影像仍不正確,且 OSD 色彩設定仍有錯誤,表示訊號輸入缺少三原色之一。請檢
查訊號線的接頭。如果有接腳彎曲或折斷,請與經銷商聯繫,以取得支援服務。
沒有影像。
顯示器上的提示是否為綠色?
如果 LED 是綠色,且螢幕顯示 「超出範圍」訊息,表示您正在使用顯示器不支援的顯
示模式,請將設定變更到受支援的模式。請參閱 「調整螢幕解析度」連結中的 「預設
顯示模式」一節。
疑難排解
51
Page 52

在螢幕上可以看到靜態顯示的影像會有模糊的陰影。
• 啟用電源管理功能可以讓您的電腦和螢幕在沒有使用的時候進入低耗電 「休眠」
模式。
• 使用螢幕保護程式可避免出現影像殘留。
顯示器上的提示是否為橘色?
如果 LED 是橘色,表示電源管理模式已啟動。請按下電腦鍵盤上的任何按鍵或移動滑
鼠。如果無效,請檢查訊號線接頭。如果有接腳彎曲或折斷,請與經銷商聯繫,以取得
支援服務。
顯示器上的提示不亮?
請檢查電源供應插座、外部電源供應器與主電源開關。
影像失真、閃爍或晃動。
請參閱 DVD 上的 「調整螢幕解析度」連結中的指示,然後選擇正確的解析度、更新速
率,並依照指示進行調整。
使用原生解析度執行螢幕,但影像仍會失真。
利用原生解析度顯示不同輸入訊號的影像時,可能會導致失真或變形。為使不同類型的
輸入訊號都可達到最佳顯示效能,您可以利用 「長寬比」功能為輸入訊號設定最適原
生比例。詳細請參閱第 37 頁的 「長寬比」。
影像往某個方向偏移。
請參閱 DVD 上的 「調整螢幕解析度」連結中的指示,然後選擇正確的解析度、更新速
率,並依照指示進行調整。
無法存取 OSD 控制項。
若要將預設為鎖定的 OSD 控制解除鎖定,請按住任意鍵 10 秒。
連接的外接式喇叭沒有聲音。
• 移除耳機 (如果耳機已連接到顯示器)。
• 檢查 Line Out 是否正確連接。
• 如果外接式喇叭是由 USB 供電,請檢查 USB 連線是否正常。
• 調高外接式喇叭的音量 (可能為靜音或音量太低)。
52
疑難排解
Page 53

顯示器的光線感應器無法運作。
光線感應器位於顯示器前方底部。請檢查以下項目:
• 視力保護功能是否設為開啟。檢查人體工學 > 視力保護。
• 感應器前方是否有任何阻擋物,使得感應器無法正常偵測光線。
• 感應器前方是否有任何明亮色的物體或衣物。明亮色 (特別是白色及螢光色)會反射
光線,使得感應器無法偵測主要的光線來源。
顯示器的 Eco 感應器無法運作。
• Eco 感應器位於顯示器前方底部。檢查感應器前方是否
有任何阻擋物,使得感應器無法正常偵測您的存在。
• 您衣服的顏色及材質可能會影響偵測結果。請視需要調
整感應器的範圍。請參閱第 44 頁的 「感應器範圍」以
檢視更多相關資訊。
• 調整您和顯示器之間的距離。
如果上述動作均無法改善問題,可能是因為您所穿的衣物
材質較特殊,因此無法被 Eco 感應器偵測到。請注意,此
問題不屬於製造瑕疵,也不是感應器發生損壞。在此情況
下,您應該進入 Eco > Eco 感應器,然後關閉 Eco 感應器。
需要更多協助?
如果查閱本手冊後問題仍然存在,請與經銷商聯繫,或連至以下網址尋求協助支援:
http://www.benq.com.tw/support/。
疑難排解
53
Page 54

限用物質含有情況標示聲明
設備名稱:LCD 顯示器
型號 (型式):
PG2401-B
限用物質及其化學符號
單元
鉛 (Pb) 汞 (Hg) 鎘 (Cd)
塑料外框
後殼
液晶螢幕
電路板組件
底座
電源線
其它線材
• 備考 1:「 超 出 0.1 wt%」及 「超出 0.01 wt%」係指限用物質之百分比含量超出百分比含量基準值。
• 備考 2:「O」係指該項限用物質之百分比含量未超出百分比含量基準值。
• 備考 3:「 -」係指該項限用物質為排除項目。
OOO O O O
OOO O O O
-OOOOO
-OOOOO
OOO O O O
-OOOOO
-OOOOO
六價鉻
(Cr6+)
多溴聯苯
(PBB)
多溴二苯
醚 (PBDE)
54
限用物質含有情況標示聲明
 Loading...
Loading...