
LCD Monitor
User Manual
DesignVue Designer Monitor | PD Series

Copyright
Copyright © 2021 by BenQ Corporation. All rights reserved. No part of this publication may
be reproduced, transmitted, transcribed, stored in a retrieval system or translated into any
language or computer language, in any form or by any means, electronic, mechanical, magnetic,
optical, chemical, manual or otherwise, without the prior written permission of BenQ
Corporation.
Disclaimer
BenQ Corporation makes no representations or warranties, either expressed or implied, with
respect to the contents hereof and specifically disclaims any warranties, merchantability or
fitness for any particular purpose. Further, BenQ Corporation reserves the right to revise this
publication and to make changes from time to time in the contents hereof without obligation of
BenQ Corporation to notify any person of such revision or changes.
The performance of flicker-free may be affected by external factors such as poor cable quality,
unstable power supply, signal interference, or poor grounding, and not limited to the above
mentioned external factors. (Applicable for flicker-free models only.)
BenQ ecoFACTS
BenQ has been dedicated to the design and development of greener product as part of its
aspiration to realize the ideal of the "Bringing Enjoyment 'N Quality to Life" corporate vision
with the ultimate goal to achieve a low-carbon society. Besides meeting international regulatory
requirement and standards pertaining to environmental management, BenQ has spared no
efforts in pushing our initiatives further to incorporate life cycle design in the aspects of
material selection, manufacturing, packaging, transportation, using and disposal of the products.
BenQ ecoFACTS label lists key eco-friendly design highlights of each product, hoping to ensure
that consumers make informed green choices at purchase. Check out BenQ's CSR Website at
http://csr.BenQ.com/ for more details on BenQ's environmental commitments and
achievements.
2
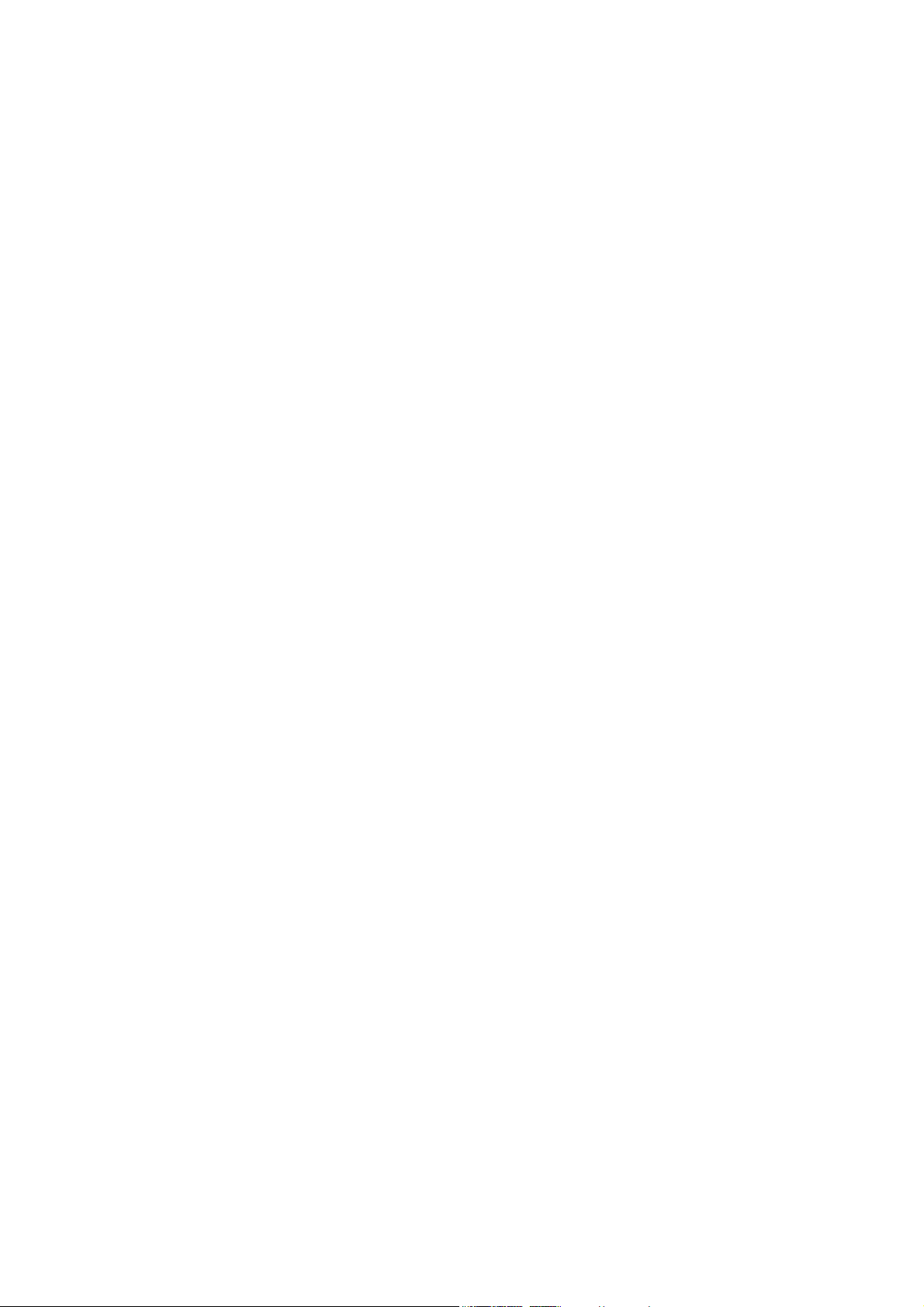
Product support
This document aims to provide the most updated and accurate information to customers, and
thus all contents may be modified from time to time without prior notice. Please visit the
website for the latest version of this document and other product information. Available files
vary by model.
1. Make sure your computer is connected to the Internet.
2. Visit the local website from Support.BenQ.com. The website layout and content may vary
by region/country.
• User manual and related document
• Drivers and applications
• (EU only) Dismantled information: Available on the user manual download page. This document is
provided based on Regulation (EU) 2019/2021 to repair or recycle your product. Always contact
the local customer service for servicing within the warranty period. If you wish to repair an
out-of-warranty product, you are recommended to go to a qualified service personnel and obtain
repair parts from BenQ to ensure compatibility. Do not disassemble the product unless you are
aware of the consequences. If you cannot find the dismantled information on your product,
contact the local customer service for assistance.
EPREL Registration Number:
PD3200Q: 342284
PD3200QE: 634889
PD3200U: 342292
PD3200UE: 634887
3
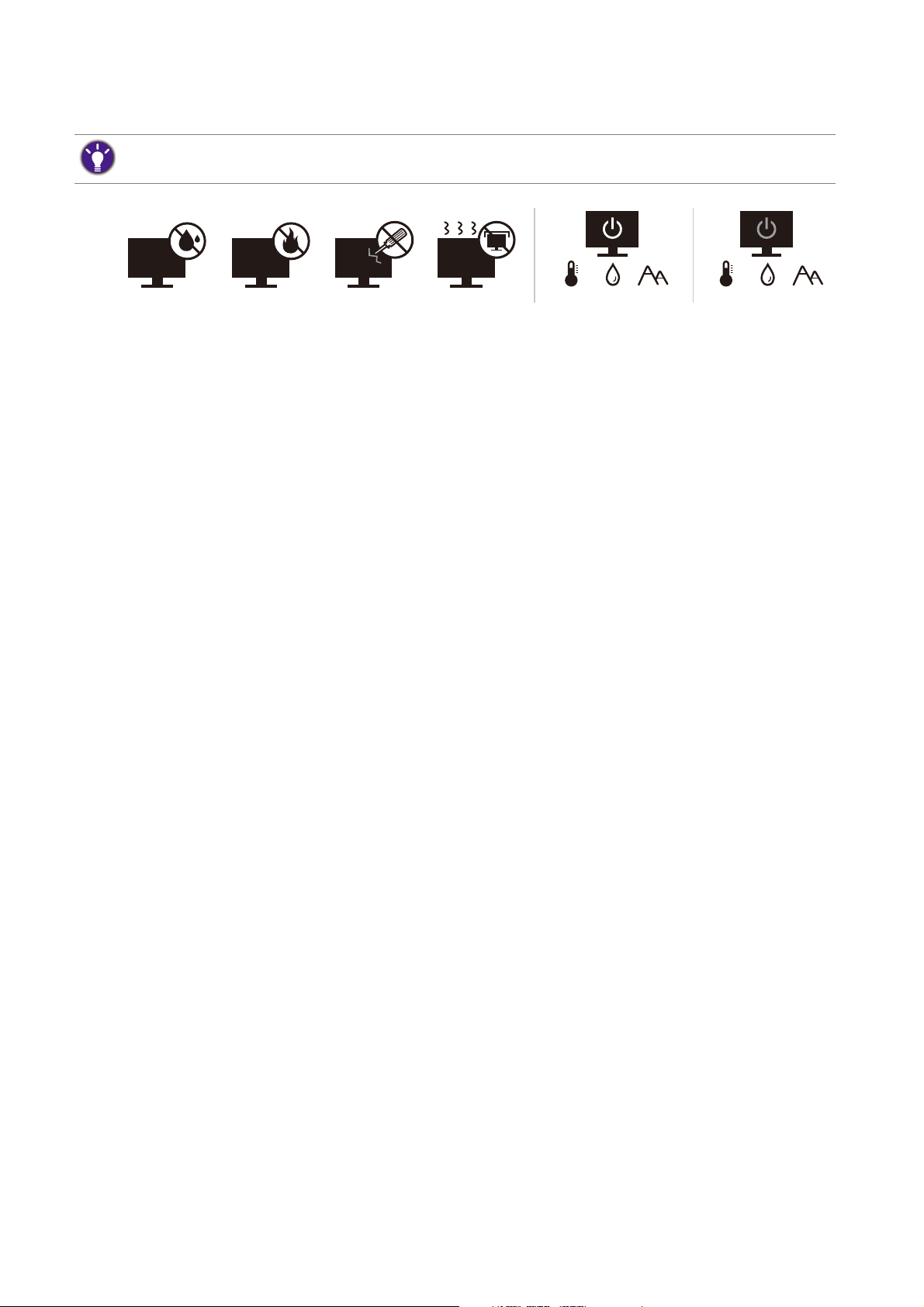
Power safety
10-90% 0-3000m0-40°C 10-60% 0-12000m-20-60°C
Please follow these safety instructions for best performance, and long life for your monitor.
• The AC plug isolates this equipment from the AC supply.
• The power supply cord serves as a power disconnect device for pluggable equipment. The
socket outlet should be installed near the equipment and be easily accessible.
• This product should be operated from the type of power indicated on the marked label. If you
are not sure of the type of power available, consult your dealer or local power company.
• The Class I pluggable equipment Type A must be connected to protective earth.
• An approved power cord greater or equal to H03VV-F or H05VV-F, 2G or 3G, 0.75mm2 must
be used.
• Use only the power cord provided by BenQ. Never use a power cord that appears to be
damaged or frayed.
For Germany only:
• (If the weight of the product is less than or equal to 3 kg) An approved power cord greater or
equal to H03VV-F, 3G, 0.75mm2 must be used.
• (If the weight of the product is more than 3 kg) An approved power cord greater or equal to
H05VV-F or H05RR-F, 3G, 0.75mm2 must be used.
• (If a remote control is provided) RISK OF EXPLOSION IF BATTERY IS REPLACED BY AN
INCORRECT TYPE. DISPOSE OF USED BATTERIES ACCORDING TO THE
INSTRUCTIONS.
For models with adapter:
• Use only the power adapter supplied with your LCD Monitor. Use of another type of power
adapter will result in malfunction and/or danger.
• Allow adequate ventilation around the adapter when using it to operate the device or charge
the battery. Do not cover the power adapter with paper or other objects that will reduce
cooling. Do not use the power adapter while it is inside a carrying case.
• Connect the power adapter to a proper power source.
• Do not attempt to service the power adapter. There are no service parts inside. Replace the
unit if it is damaged or exposed to excess moisture.
4

Care and cleaning
• Do not place the monitor face down on the floor or a desk surface directly. Otherwise,
scratches on the panel surface may occur.
• The equipment is to be secured to the building structure before operation.
• (For models that support wall or ceiling mounting)
• Install your monitor and monitor mounting kit on a wall with flat surface.
• Ensure that the wall material and the standard wall mount bracket (purchased separately) are
stable enough to support the weight of the monitor.
• Turn off the monitor and the power before disconnecting the cables from the LCD monitor.
• Always unplug the product from the power outlet before cleaning. Clean the LCD monitor
surface with a lint-free, non-abrasive cloth. Avoid using any liquid, aerosol or glass cleaners.
• Slots and openings on the back or top of the cabinet are for ventilation. They must not be
blocked or covered. Your monitor should never be placed near or over a radiator or heat
sources, or in a built-in installation unless proper ventilation is provided.
• Do not place heavy loads on the monitor to avoid possible personal injury or damage to the
monitor.
• Consider keeping the box and packaging in storage for use in the future when you may need
to transport the monitor.
• Refer to the product label for information on power rating, manufacture date, and
identification markings.
Servicing
• Do not attempt to service this product yourself, as opening or removing covers may expose
you to dangerous voltages or other risks. If any of the above mentioned misuse or other
accident such as dropping or mishandling occurs, contact qualified service personnel for
servicing.
• Contact your place of purchase or visit the local website from Support.BenQ.com for more
support.
Caution
• The monitor should be 50 ~ 70 cm (20 ~ 28 inches) away from your eyes.
• Looking at the screen for an extended period of time causes eye fatigue and may deteriorate
your eyesight. Rest your eyes for 5 ~ 10 minutes for every 1 hour of product use.
• Reduce your eye strain by focusing on objects far way.
• Frequent blinking and eye exercise help keep your eyes from drying out.
5

Typ ographics
Icon / Symbol Item Meaning
Warning Information mainly to prevent the damage to components,
data, or personal injury caused by misuse and improper
operation or behavior.
Tip Useful information for completing a task.
Note Supplementary information.
In this document, the steps needed to reach a menu may be shown in condensed form, for
example: Menu > System > Information.
6
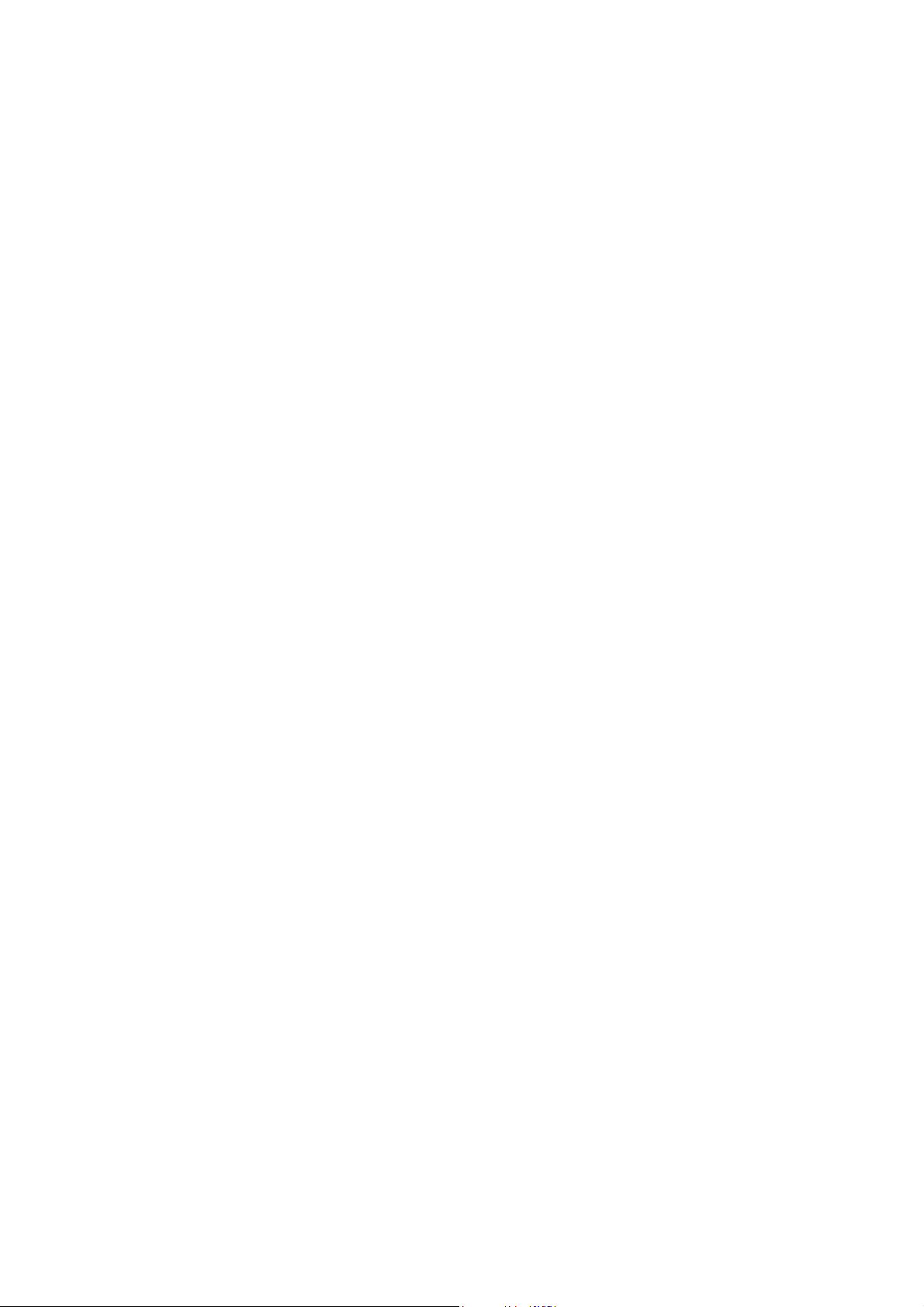
Table of Contents
Copyright ...................................................................................................................................... 2
Product support .......................................................................................................................... 3
Getting started .............................................................................................................................9
Getting to know your monitor ..............................................................................................12
Front view .................................................................................................................................................. 12
Back view .................................................................................................................................................. 12
Connection ................................................................................................................................................14
How to assemble your monitor hardware .........................................................................16
How to detach the stand and the base ...............................................................................................22
Adjusting the monitor height ................................................................................................................24
Rotating the monitor ............................................................................................................................... 25
Viewing angle adjustment ....................................................................................................................... 26
Using the monitor wall mounting kit ...................................................................................................27
Getting the most from your BenQ monitor ......................................................................28
Downloading the LCD Monitor driver files from the Internet ..................................................... 28
How to install the monitor on a new computer ..............................................................................29
How to upgrade the monitor on an existing computer .................................................................30
How to install on Windows 10 system ...............................................................................................31
How to install on Windows 8 (8.1) system .......................................................................................32
How to install on Windows 7 system ................................................................................................. 33
How to adjust your monitor ..................................................................................................34
The control panel..................................................................................................................................... 34
Hotkey Puck (PD3200Q / PD3200U only) ........................................................................................35
Basic menu operation .............................................................................................................................. 37
Customizing the hot keys....................................................................................................................... 38
Adjusting display mode............................................................................................................................ 39
Choosing an appropriate picture mode.............................................................................................. 39
Working with two video sources (KVM Switch).............................................................................. 39
Video source selection in PIP/PBP mode (for models with PIP/PBP function) .......................... 41
Working with DualView ......................................................................................................................... 41
Navigating the main menu .......................................................................................................42
Display menu .............................................................................................................................................43
Picture menu .............................................................................................................................................45
Picture Advanced menu ..........................................................................................................................47
Audio menu ...............................................................................................................................................50
KVM Switch menu ....................................................................................................................................51
System menu ............................................................................................................................................. 53
Ergonomics menu ..................................................................................................................................... 58
Eco menu ....................................................................................................................................................60
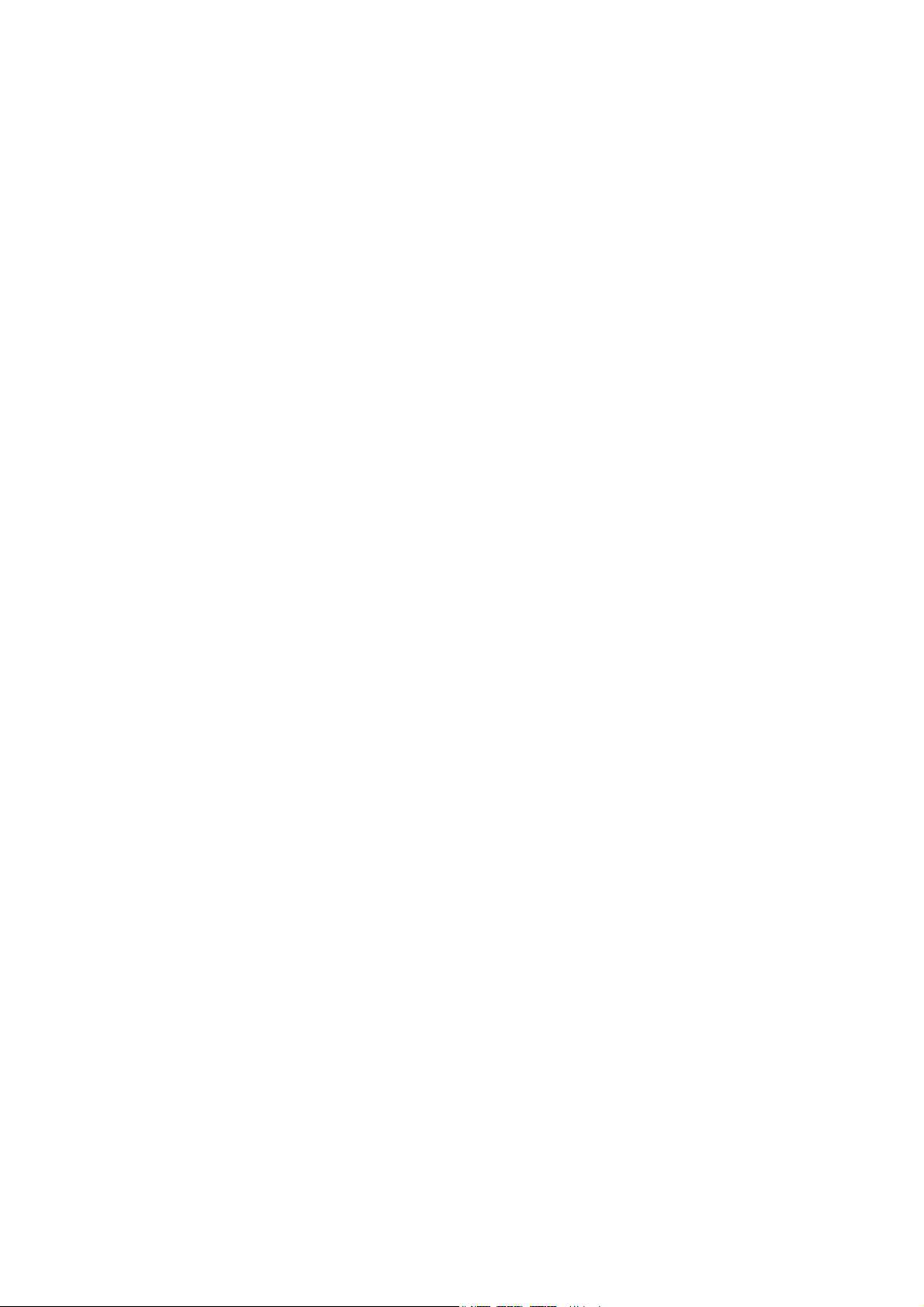
Troubleshooting ....................................................................................................................... 62
Frequently asked questions (FAQ) ...................................................................................................... 62
Need more help?...................................................................................................................................... 64
8
4/15/21
PD320-EM-V1
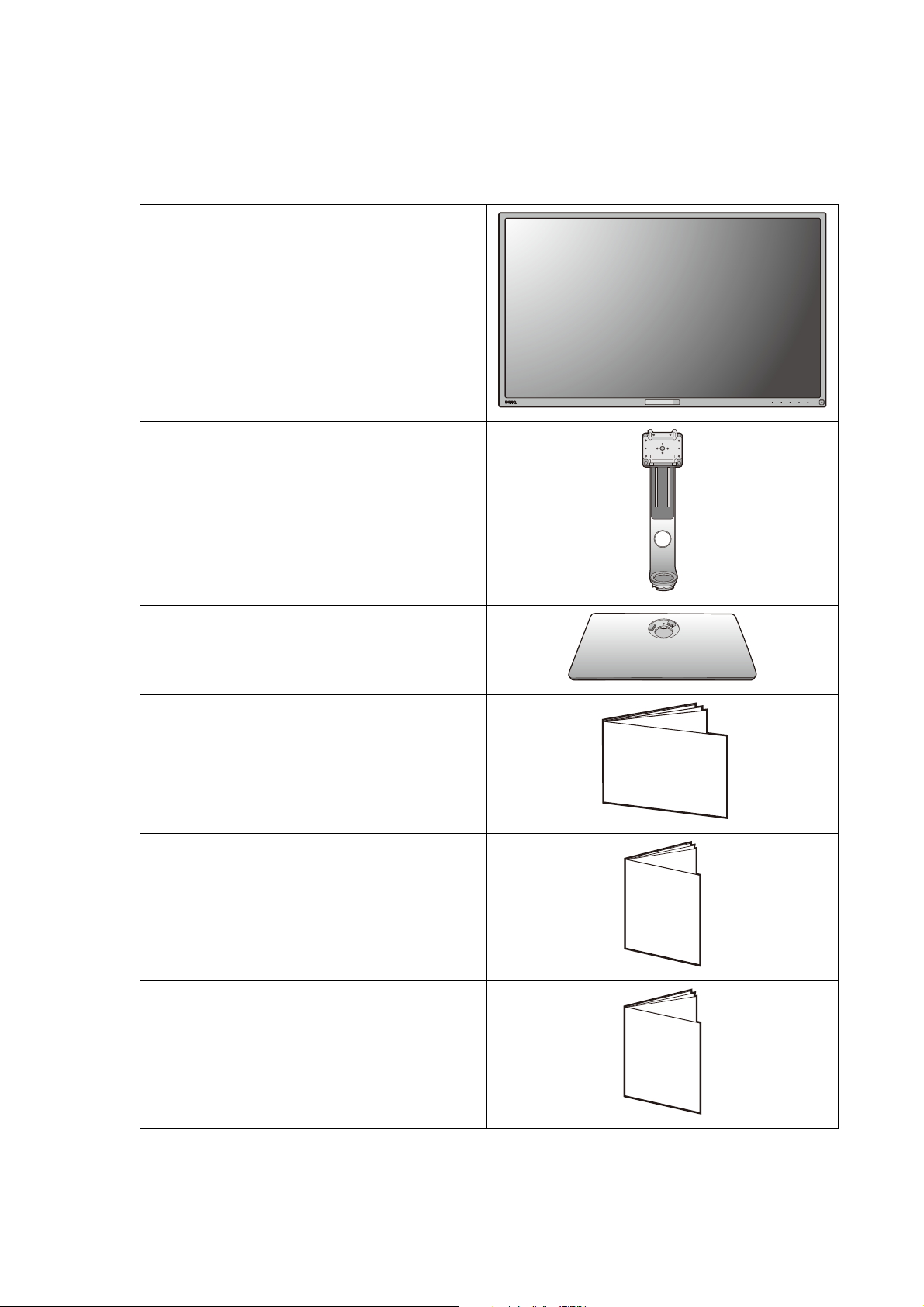
Getting started
Quick Start Gu
ide
Safety
Instructions
When unpacking please check you have the following items. If any are missing or damaged,
please contact the place of purchase for a replacement.
BenQ LCD Monitor
Monitor Stand
Monitor Base
Quick Start Guide
Safety Instructions
Regulatory Statements
Regulatory
Statements
9 Getting started
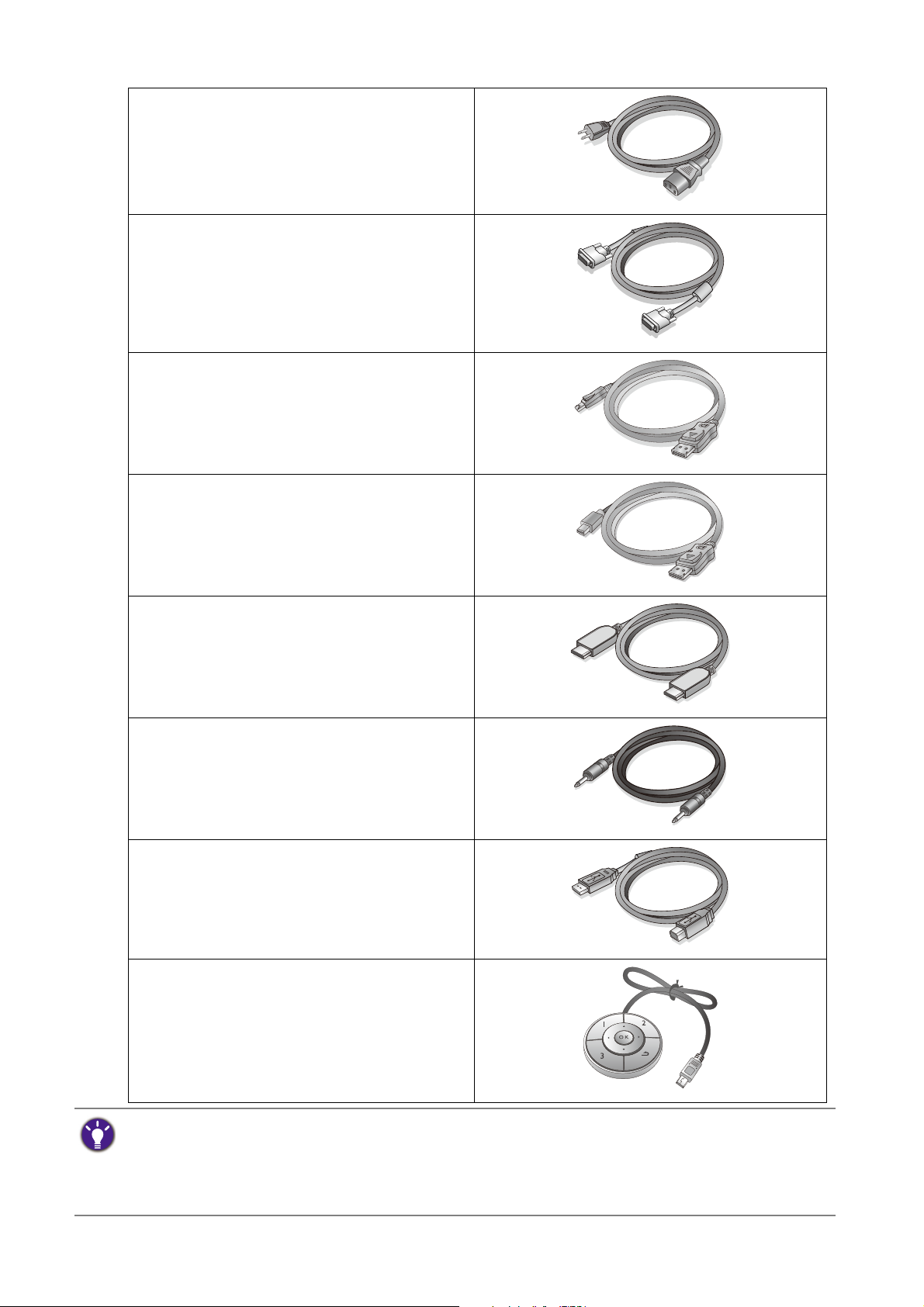
Power Cord
(Picture may differ from product supplied
for your region.)
Video Cable: DVI-D Dual Link
(Optional accessory for models with DVI
inputs)
Video Cable: DP
(Optional accessory)
Video Cable: DP to mini DP
Video Cable: HDMI
Audio Cable
(Optional accessory)
USB Cable
Hotkey Puck
(PD3200Q / PD3200U only)
• Available accessories and the pictures shown here may differ from the actual contents and the product supplied
for your region. And the package contents may subject to change without prior notice. For cables that are not
supplied with your product, you can purchase them separately.
• Consider keeping the box and packaging in storage for use in the future when you may need to transport the
monitor. The fitted foam packing is ideal for protecting the monitor during transport.
10 Getting started
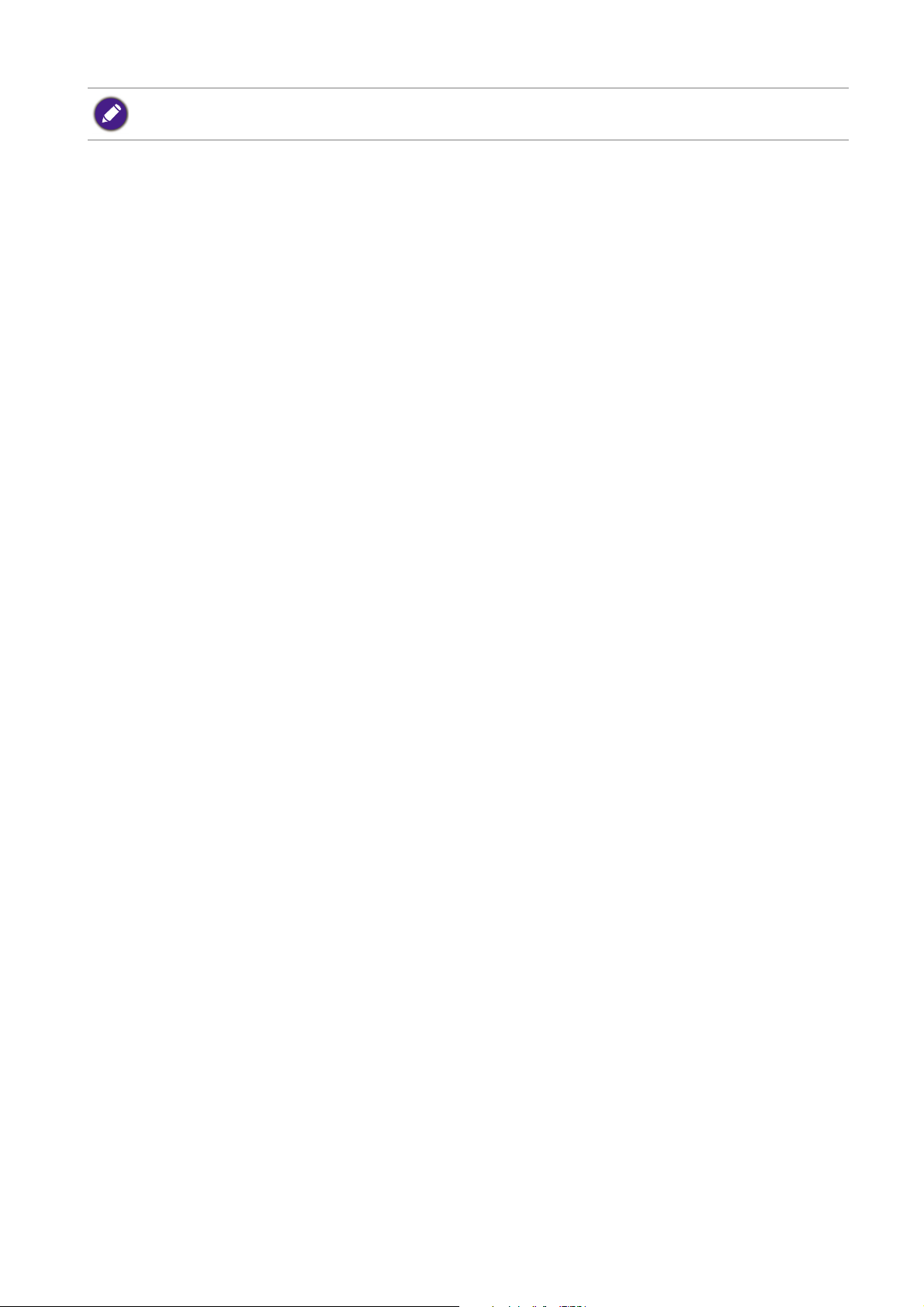
Always keep the product and accessories out of reach of small children.
11 Getting started
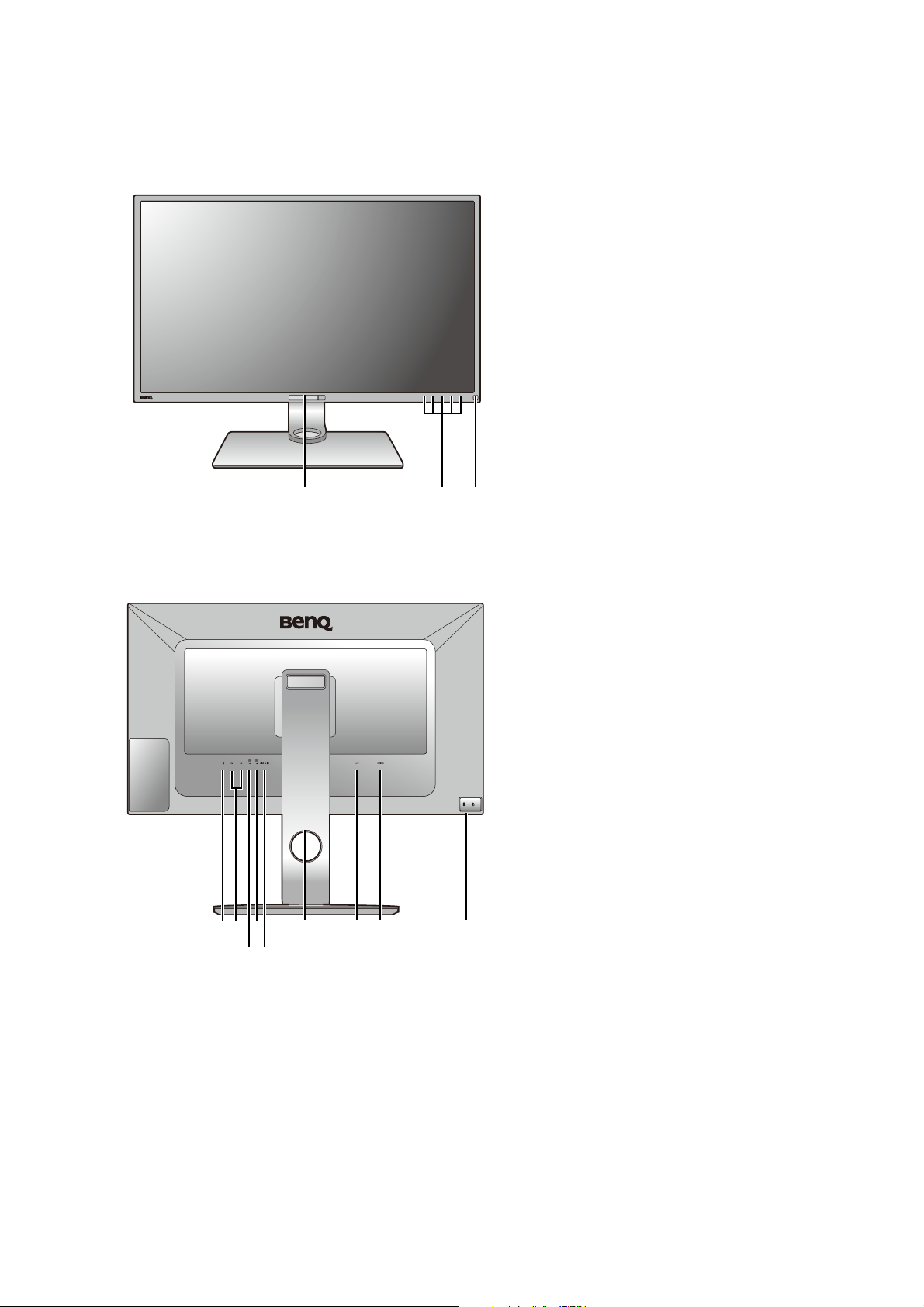
Getting to know your monitor
123
11
91245
6
8
10
7
Front view
Back view
1. Light sensor / Eco sensor
2. Control buttons
3. Power button
4. Hotkey Puck socket
5. USB 3.0 ports (downstream;
connecting to USB devices)
6. USB 3.0 port (upstream 2;
connecting to the PC)
7. USB 3.0 port (upstream 1;
connecting to the PC)
8. Audio Line In
9. Cable management hole
10. AC power input jack
11. AC power switch
12. Kensington lock slot
12 Getting to know your monitor
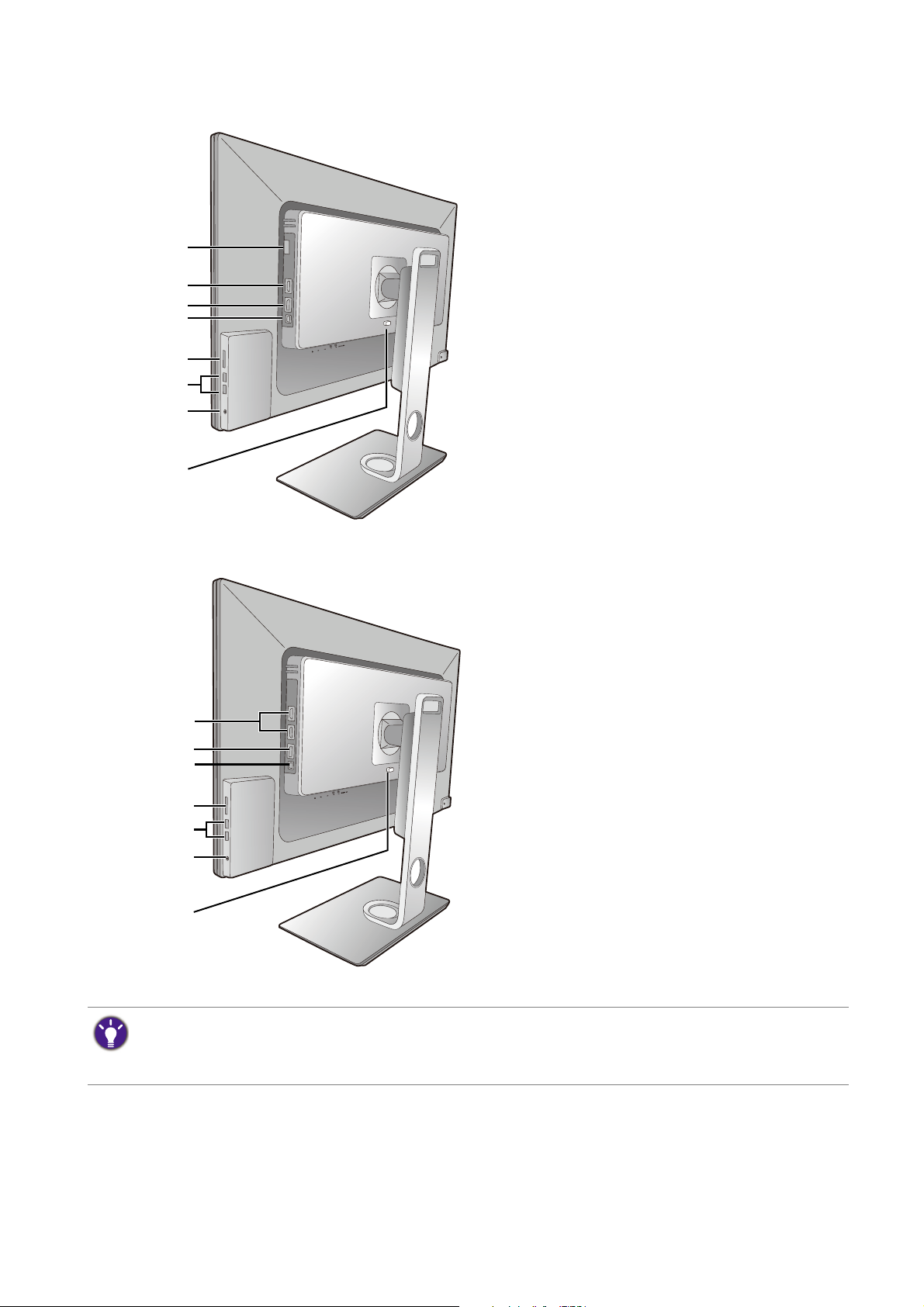
13
14
16
17
18
19
20
15
PD3200Q / PD3200QE
14
16
17
18
19
20
15
PD3200U / PD3200UE
13. DVI-D socket
14. HDMI socket
15. DisplayPort socket
16. Mini DisplayPort socket
17. SD card slot
18. USB 3.0 ports (downstream;
connecting to USB devices)
19. Headphone jack
20. Quick release button
• Depending on the product specifications, the supported resolution and timing may vary.
• Above diagram may vary depending on the model.
• Picture may differ from product supplied for your region.
13 Getting to know your monitor
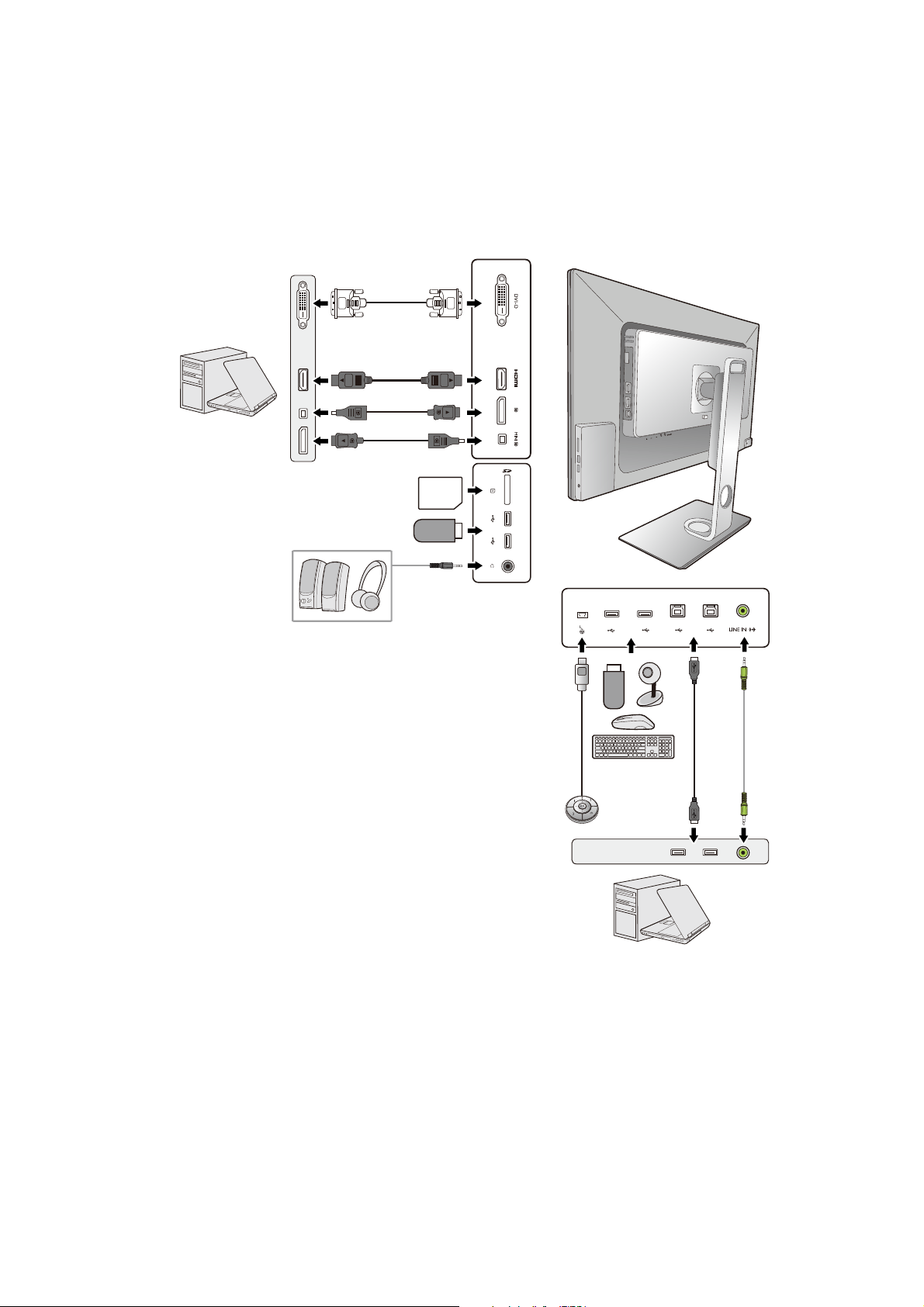
Connection
Speakers
PC/Notebook
USB peripherals
(USB 3.0)
SD card
USB peripherals (USB 3.0)
PC/Notebook
PD3200Q / PD3200QE
The following connection illustrations are for your reference only. For cables that are not
supplied with your product, you can purchase them separately.
For detailed connection methods, see page 17 - 20.
14 Getting to know your monitor

Speakers
PC/Notebook
USB peripherals
(USB 3.0)
SD card
USB peripherals (USB 3.0)
PC/Notebook
PD3200U / PD3200UE
15 Getting to know your monitor
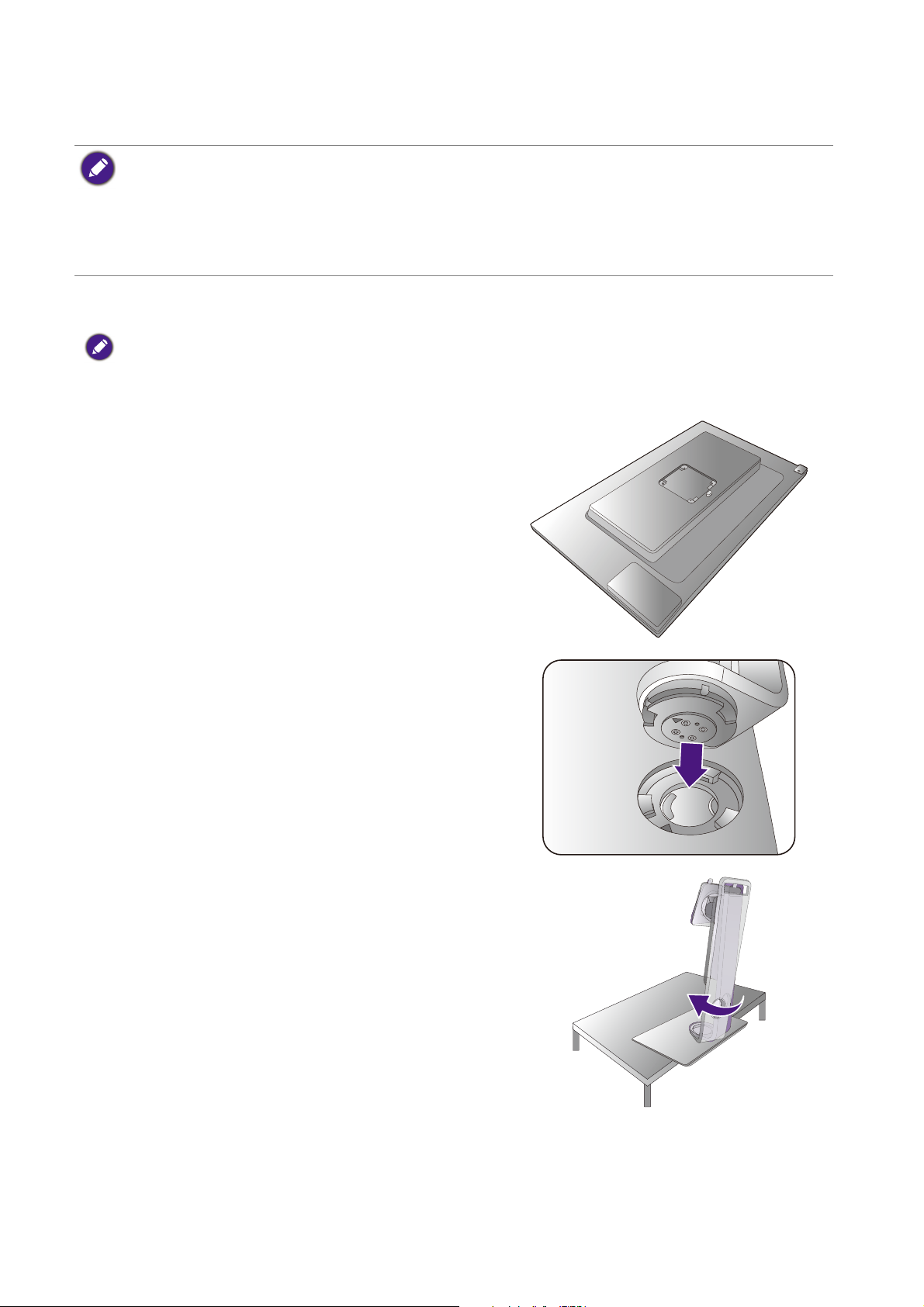
How to assemble your monitor hardware
• If the computer is turned on you must turn it off before continuing.
Do not plug-in or turn-on the power to the monitor until instructed to do so.
• The following illustrations are for your reference only. The location and available input and output jacks may
vary depending on the purchased model.
• The supported timing may vary by input signal. Download
support on page 3). Refer to "
Preset display modes" in Resolution file for more information.
1. Attach the monitor base.
Please be careful to prevent damage to the monitor. Placing the screen surface on an object like a stapler or a
mouse will crack the glass or damage the LCD substrate voiding your warranty. Sliding or scraping the monitor
around on your desk will scratch or damage the monitor surround and controls.
Protect the monitor and screen by clearing a flat open
area on your desk and placing a soft item like the
monitor packaging bag on the desk for padding.
Gently lay the screen face down on a flat clean padded
surface.
Resolution file from the website (see Product
Attach the monitor stand to the monitor base as
illustrated. Make sure to align the arrow on the end of
the stand to the one on the monitor.
Turn the stand clockwise until you cannot go further.
16 How to assemble your monitor hardware

Tighten the thumbscrew on the bottom of the monitor
1
2
1
2
base as illustrated. And then turn the stand
counterclockwise to face forward.
Orient and align the stand arm with the monitor ( ),
push them together until they click and lock into place
().
Gently attempt to pull them back apart to check that
they have properly engaged.
Carefully lift the monitor, turn it over and place it
upright on its stand on a flat even surface.
3
1
2
You should position the monitor and angle the screen to
minimize unwanted reflections from other light sources.
2. Connect the PC video cable
To Connect the DVI-D Cable
Connect the plug of the DVI-D cable (at the end
without the ferrite filter) to the monitor video socket.
Connect the other end of the cable (at the end with the
ferrite filter) to the computer video socket.
Tighten all finger screws to prevent the plugs from
accidently falling out during use.
17 How to assemble your monitor hardware
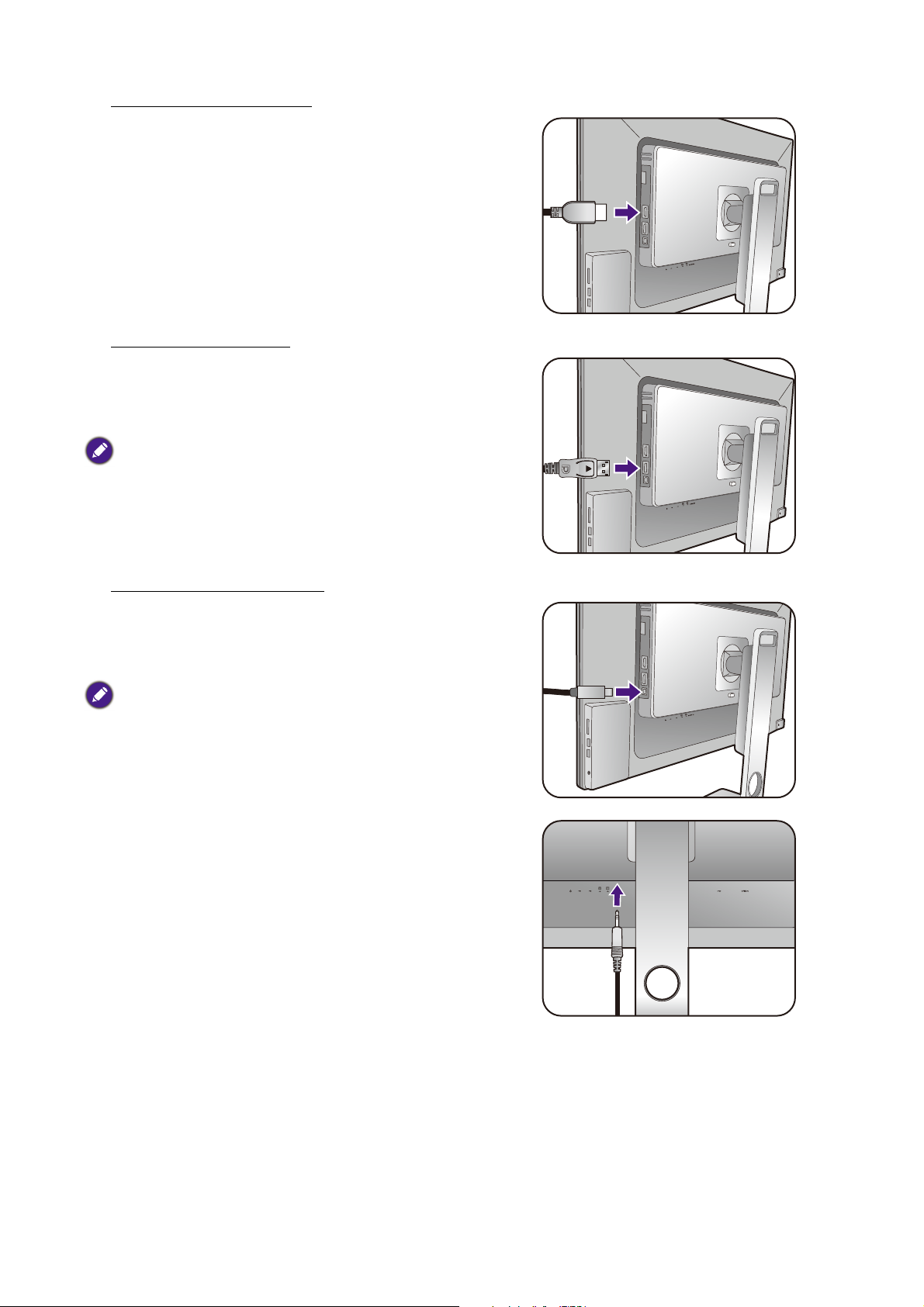
To Connect the HDMI Cable
Connect the plug of the HDMI cable to the HDMI port
on the monitor. Connect the other end of the cable to
the HDMI port of a digital output device.
Or
To Connect the DP Cable
Connect the plug of the DP cable to the monitor video
socket. Connect the other end of the cable to the
computer video socket.
After the monitor is powered on, if the image is not
displayed, disconnect the cable. Go to
DisplayPort on the OSD menu of the monitor and change
the setting from
To go to the OSD menu, see Basic menu operation on page
37.
1.2 to 1.1, and then connect the cable again.
System and
To Connect the mini DP Cable
Connect the plug of the mini DP cable to the monitor
video socket. Connect the other end of the cable to the
computer video socket.
The video cables included in your package and the socket
illustrations on the right may vary depending on the product
supplied for your region.
Or
Or
3. Connect the audio cable.
Connect the audio cable between the socket on the
rear of the monitor (Line In) and your computer audio
outlet.
18 How to assemble your monitor hardware

You may connect headphones to the headphone jack
TV OUT
PDIF-OUT
SDIF-OUT
found on the back side of the monitor.
4. Connect USB devices.
Connect the USB cable between the PC and the
monitor (via the upstream USB port at the back). This
upstream USB port transmits data between the PC and
the USB devices connected to the monitor.
Connect USB devices via other USB ports
(downstream) on the monitor. These downstream USB
ports transmit data between connected USB devices
and the upstream port.
Or
5. Connect the memory card.
Insert an SD or MMC memory card following the
direction indicated on the card to exchange files.
Supported memory card formats are as follows:
•SD / SDHC / SDXC
•MMC
19 How to assemble your monitor hardware
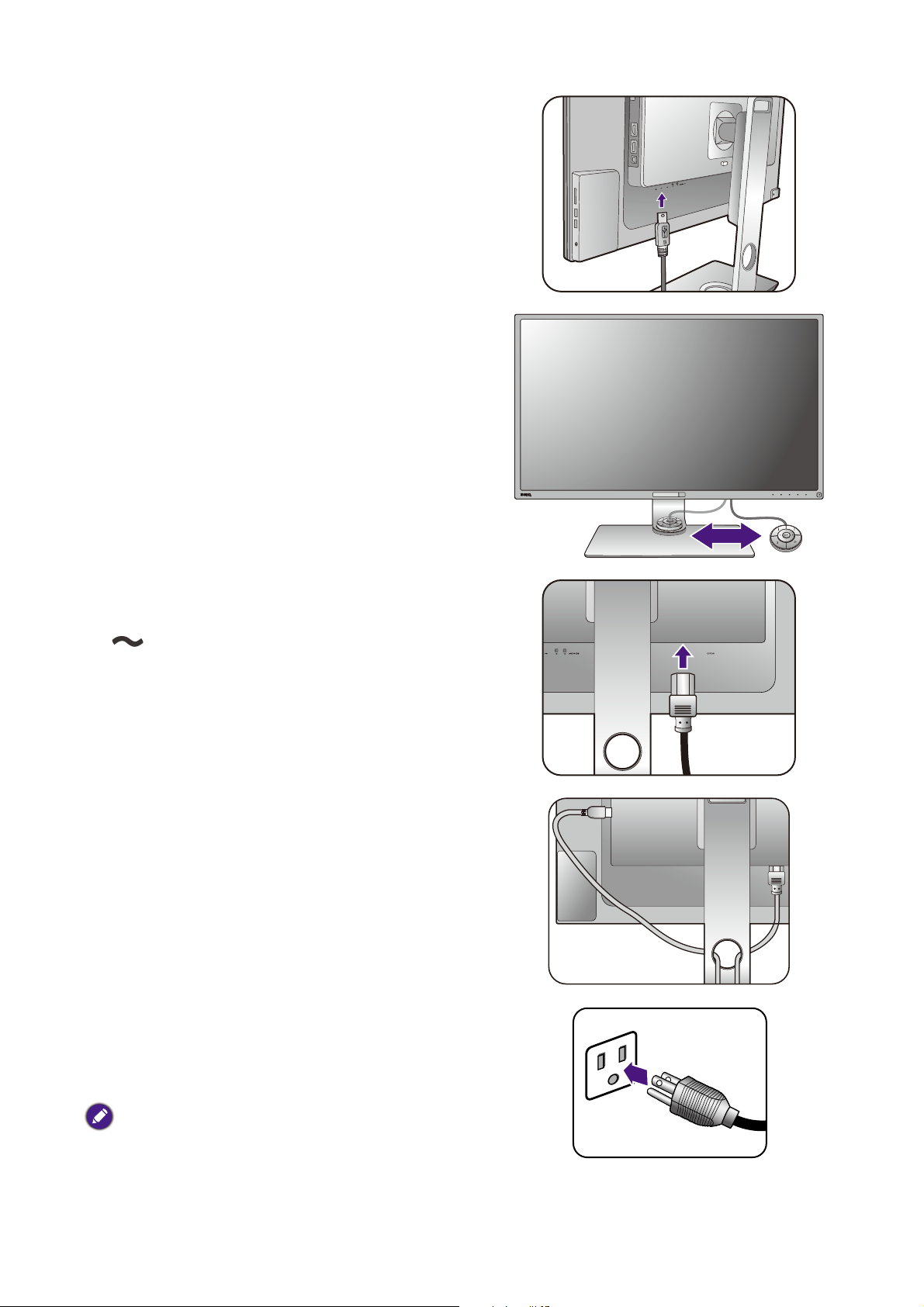
6. Connect the Hotkey Puck to the
monitor.(PD3200Q / PD3200U only)
Connect the Hotkey Puck to the mini USB port
(exclusively for Hotkey Puck connection) on the rear of
the monitor.
And place the Hotkey Puck on the monitor stand or to
another desired place as illustrated.
For more information on Hotkey Puck, see Hotkey
Puck (PD3200Q / PD3200U only) on page 35.
7. Connect the power cable to the monitor.
Plug one end of the power cord into the socket labelled
on the rear of the monitor. Do not connect the
other end to a power outlet just yet.
8. Organize the cables.
Route the cables via the cable management hole.
9. Connect-to and turn-on the power.
Plug the other end of the power cord into a power
outlet and turn it on.
Picture may differ from product supplied for your region.
20 How to assemble your monitor hardware

Make sure the power switch next to the AC power
input jack is switched to ON.
Turn on the monitor by pressing the power button on
the monitor.
Turn on the computer too, and follow the instructions
in Getting the most from your BenQ monitor on page
28 to install the monitor software.
To extend the service life of the product, we recommend
that you use your computer's power management function.
21 How to assemble your monitor hardware

How to detach the stand and the base
1
2
1
2
1. Prepare the monitor and area.
Turn off the monitor and the power before unplugging
the power cable. Turn off the computer before
unplugging the monitor signal cable.
Protect the monitor and screen by clearing a flat open
area on your desk and placing a soft item like a towel on
the desk for padding, before laying the screen face down
on a flat clean padded surface.
Please be careful to prevent damage to the monitor. Placing
the screen surface on an object like a stapler or a mouse will
crack the glass or damage the LCD substrate voiding your
warranty. Sliding or scraping the monitor around on your
desk will scratch or damage the monitor surround and
controls.
2. Remove the monitor stand.
While pressing and holding the quick release button
( ), detach the stand from the monitor ( ).
3. Remove the monitor base.
Release the thumbscrew on the bottom of the monitor
base.
1
2
22 How to assemble your monitor hardware

Turn the stand counterclockwise until you cannot go
further.
And then detach the base from the stand.
23 How to assemble your monitor hardware

Adjusting the monitor height
To adjust the monitor height, hold both the left and the
right sides of the monitor to lower the monitor or lift
it up to the desired height.
• Avoid placing hands on the upper or lower part of the
height-adjustable stand or at the bottom of the monitor, as
ascending or descending monitor might cause personal
injuries. Keep children out of reach of the monitor while
performing this operation.
• If the monitor has been rotated to portrait mode and height adjustment is desired, you should be
noted that the wide screen will keep the monitor from being lowered to its minimum height.
24 How to assemble your monitor hardware

Rotating the monitor
1. Pivot the display.
Before rotating the monitor with a portrait viewing orientation, the display has to be rotated 90
degrees.
Click to launch the Display Pilot Software (downloaded from Support.BenQ.com), and check
Auto Pivot to set the display to rotate with the monitor automatically.
Alternatively, right-click the desktop and select Screen resolution from the popup menu. Select
Portrait in Orientation, and apply the setting.
Depending on the operating system on your PC, different procedures should be followed to adjust the screen
orientation. Refer to the help document of your operating system for details.
2. Fully extend the monitor and tilt it.
Gently lift the display up and extend it to the maximum
extended position. Then tilt the monitor.
The monitor should be vertically extended to allow to rotate
from landscape to portrait mode.
3. Rotate the monitor 90 degrees clockwise as
illustrated.
To avoid the edge of the LCD display hitting the monitor base
surface while it is being rotated, do tilt and extend the monitor
to the highest position before you start to rotate the display. You
should also make sure there are no obstacles around the monitor
and there is enough room for cables. Remove the connected USB
peripherals and audio cable first.
90
25 How to assemble your monitor hardware

4. Adjust the monitor to the desired viewing
angle.
Viewing angle adjustment
You may position the screen to the desired angle with monitor tilt, swivel, and height
adjustment functions. Check the product specifications on the website for details.
26 How to assemble your monitor hardware

Using the monitor wall mounting kit
The back of your LCD monitor has a VESA standard mount with 100mm pattern, allowing the
installation of a wall mount bracket. Before starting to install a monitor wall mounting kit,
please read the precautions carefully.
Precautions
•Install your monitor and monitor mounting kit on a wall with flat surface.
•Ensure that the wall material and the standard wall mount bracket (purchased separately) are
stable enough to support the weight of the monitor. Refer to the product specifications on
the website for weight information.
•Turn off the monitor and the power before disconnecting the cables from the LCD monitor.
1. Remove the monitor stand.
Lay the screen face down on a clean and well-padded
surface. Detach the monitor stand as instructed in step
1~2 in How to detach the stand and the base on page
22.
2. Remove the screws on the back cover.
Use a cross-pointed screwdriver to release the screws
on the back cover. The use of a magnetic-head
screwdriver is recommended to avoid of losing the
screws.
In case you intend to use your monitor on the stand in the
future, please keep the monitor base, monitor stand, and
screws somewhere safe for future use.
3. Follow the instruction manuals of the wall
mount bracket you purchased to complete
the installation.
Use four M4 x 10 mm screws to fix a VESA standard wall
mount bracket to the monitor. Make sure that all screws are
tightened and secured properly. Consult a professional
technician or BenQ service for wall mount installation and
safety precautions.
27 How to assemble your monitor hardware

Getting the most from your BenQ monitor
To gain the most benefit from your new BenQ LCD monitor, you should install the custom
BenQ LCD Monitor driver software as provided on the local website. See Downloading the
LCD Monitor driver files from the Internet on page 28 for details.
The circumstances under which you connect and install your BenQ LCD Monitor will
determine which process you need to follow to successfully install the BenQ LCD Monitor
driver software. These circumstances relate to which version of Microsoft Windows you are
using, and whether you are connecting the monitor and installing the software onto a new
computer (without existing monitor driver software), or whether you are upgrading an existing
installation (which already has existing monitor driver software) with a newer monitor.
In either case however, the very next time you turn on your computer (after connecting the
monitor to your computer), Windows will automatically recognize the new (or different)
hardware, and will launch its
Follow the wizard instructions. Further details and step-by-step instructions for either an
automatic (new) or upgrade (existing) installation, see:
Found New Hardware wizard.
• How to install the monitor on a new computer on page 29.
• How to upgrade the monitor on an existing computer on page 30.
• If you require a User Name and Password to login to your Windows computer, you must be logged on as an
Administrator or as a member of the Administrators group in order to install the monitor driver software.
Furthermore, if your computer is connected to a network which has security access requirements, network
policy settings may prevent you from installing software on your computer.
• To check the name of the purchased model, refer to the specification label on the back of the monitor.
Downloading the LCD Monitor driver files from the Internet
1. Download the correct driver files from Support.BenQ.com.
2. On your computer, have your driver files extracted into an empty folder. Remember the
file location the files are extracted to.
28 Getting the most from your BenQ monitor

How to install the monitor on a new computer
This instruction details the procedure for selecting and installing the BenQ LCD Monitor driver
software on a new computer which has never had a monitor driver installed before. This
instruction is only suitable for a computer which has never been used before, and for which the
BenQ LCD Monitor is the first ever monitor to be connected to it.
If you are adding the BenQ LCD Monitor to an existing computer that has already had another monitor
connected to it (and has monitor driver software installed), you should not be following these instructions. You
should instead be following the instructions for How to upgrade the monitor on an existing computer.
1. Follow the instructions in How to assemble your monitor hardware on page 16.
When Windows starts, it will automatically detect the new monitor and launch the Found New
Hardware Wizard. Follow the prompts until it displays the option to Install Hardware Device
Drivers.
2. Check Search for a suitable driver for my device option, and click Next.
3. Look to confirm that the wizard has selected the correct name of your monitor and click
Next.
4. Click Finish.
5. Restart the computer.
29 Getting the most from your BenQ monitor

How to upgrade the monitor on an existing computer
This instruction details the procedure for manually updating the existing monitor driver
software on your Microsoft Windows computer. It is currently tested as compatible for
Windows 10, Windows 8 (8.1), and Windows 7 Operating System (OS).
The BenQ LCD Monitor driver for your model may well function perfectly with other versions of Windows,
however, as at the time of writing, BenQ has done no testing of this driver on other versions of Windows and
cannot guarantee its operation on those systems.
Installing monitor driver software involves selecting an appropriate information file (.inf) from
the downloaded driver files for the particular model monitor you have connected, and letting
Windows install the corresponding driver files. You need only steer it in the right direction.
Windows has an Upgrade Device Driver Wizard to automate the task and guide you through
the file selection and installation process.
See:
• How to install on Windows 10 system on page 31
• How to install on Windows 8 (8.1) system on page 32
• How to install on Windows 7 system on page 33.
30 Getting the most from your BenQ monitor

How to install on Windows 10 system
1. Open Display Properties.
Go to Start, Settings, Devices, Devices and Printers and right-click the name of your
monitor from the menu.
2. Select Properties from the menu.
3. Click the Hardware tab.
4. Click Generic PnP Monitor, and then the Properties button.
5. Click the Driver tab and the Update Driver button.
6. In the Update Driver Software window, select the option Browse my computer for
driver software
7. Click Browse and locate the driver files downloaded from the Internet as instructed in
Downloading the LCD Monitor driver files from the Internet on page 28.
8. Click Close.
You may be prompted to restart your computer after the driver update is complete.
.
31 Getting the most from your BenQ monitor

How to install on Windows 8 (8.1) system
1. Open Display Properties.
Move the cursor to the lower-right of the screen or press the Windows + C buttons on the
keyboard to bring up the Charm bar. Go to Settings, Control Panel, Devices and Printers
and right-click the name of your monitor from the menu.
Alternatively, right-click the desktop and select Personalize, Display, Devices and Printers,
and right-click the name of your monitor from the menu.
2. Select Properties from the menu.
3. Click the Hardware tab.
4. Click Generic PnP Monitor, and then the Properties button.
5. Click the Driver tab and the Update Driver button.
6. In the Update Driver Software window, select the option Browse my computer for
driver software
7. Click Browse and locate the driver files downloaded from the Internet as instructed in
Downloading the LCD Monitor driver files from the Internet on page 28.
8. Click Close.
You may be prompted to restart your computer after the driver update is complete.
.
32 Getting the most from your BenQ monitor

How to install on Windows 7 system
1. Open Display Properties.
Go to Start, Control Panel, Hardware and Sound, Devices and Printers and right-click the
name of your monitor from the menu.
Alternatively, right-click the desktop and select Personalize, Display, Devices and Printers,
and right-click the name of your monitor from the menu.
2. Select Properties from the menu.
3. Click the Hardware tab.
4. Click Generic PnP Monitor, and then the Properties button.
5. Click the Driver tab and the Update Driver button.
6. In the
driver software
Update Driver Software window, select the option Browse my computer for
.
7. Click Browse and locate the driver files downloaded from the Internet as instructed in
Downloading the LCD Monitor driver files from the Internet on page 28.
8. Click Close.
You may be prompted to restart your computer after the driver update is complete.
33 Getting the most from your BenQ monitor

How to adjust your monitor
12
The control panel
No. Name Description
1. Control keys Accesses the functions or menu items displayed on the screen,
right next to each key.
2. Power key Turns the power on or off.
The control keys are embedded in a touchpad and are indicated by the LED indicators. Touch of an LED indicator
represents pressing the corresponding control key.
34 How to adjust your monitor

Hotkey Puck (PD3200Q / PD3200U only)
1
3
5
2
4
6
Apart from the control keys, Hotkey Puck also provides a quick way to control and access the
OSD menus.
You need to connect the Hotkey Puck to your monitor prior to use. Follow the instructions in Connect the
Hotkey Puck to the monitor.(PD3200Q / PD3200U only) on page 20.
No. Name Description
1. Controller Key 1 • Press to switch to sRGB (Picture Mode).
• Press and hold for 5 seconds to bring up a list of options, select
another feature of setup menu by pressing or , and
confirm with .
2. Controller Key 2 • Press to switch to CAD / CAM (Picture Mode).
• Press and hold for 5 seconds to bring up a list of options, select
another feature of setup menu by pressing or , and
confirm with .
3. Controller Key 3 • Press to switch to Low Blue Light (Picture Mode).
• Press and hold for 5 seconds to bring up a list of options, select
another feature of setup menu by pressing or , and
confirm with .
4. Return button
()
• Exits OSD menu.
• Returns to the previous menu.
35 How to adjust your monitor

No. Name Description
5. Navigation buttons
( / / /
)
• : For Up/Increase adjustment.
• : For Down/Decrease adjustment.
• : Enters sub menus.
• : Returns to the previous menu.
6.
OK key ( )
• Activates the hot key menu.
• Selects menu items.
Hotkey Puck is designed for BenQ LCD Monitor exclusively and is available for compatible models only. Do not
connect it to other devices with mini USB ports.
36 How to adjust your monitor

Basic menu operation
1 2
34
All OSD (On Screen Display) menus can be accessed by the control keys. You can use the OSD
menu to adjust all the settings on your monitor.
1. Press any of the control keys. Alternatively, press the key on the Hotkey Puck.
2. The hot key menu is displayed. The left three controls are custom keys and are designated
for particular functions.
3. Select (
Menu) to access the main menu.
4. In the main menu, follow the icons next to the control keys to make adjustments or
selection. See Navigating the main menu on page 42 for details on the menu options.
OSD icon
in main
menu
No.
OSD in hot key
menu
Function
Custom Key 1
• By default, the key is the hot key for Picture Mode.
To change the default settings, see Customizing the
hot keys on page 38.
• For Up/Increase adjustment.
37 How to adjust your monitor

No.
OSD in hot key
menu
Custom Key 2 • By default, the key is the hot key for Input. To change
OSD icon
in main
menu
Function
the default settings, see Customizing the hot keys on
page 38.
• For Down/Decrease adjustment.
Custom Key 3
/
• By default, the key is the hot key for Volume. To
change the default settings, see Customizing the hot
keys on page 38.
• Enters sub menus.
• Selects menu items.
Menu • Activates the main menu.
• Returns to the previous menu.
Exit Exits OSD menu.
• OSD = On Screen Display.
The hot keys only operate while the main menu is not currently displaying. Hot key displays will disappear after
a few seconds of no key activity.
• To unlock the OSD controls, press and hold any key for 10 seconds.
Controlling the display with Display Pilot
The Display Pilot software is provided as an alternative to control the display. Download and
install from Support.BenQ.com (see Product support on page 3).
The main functions include:
• Control of the OSD menus.
• Setup of rotating the display with the monitor automatically (see page 25).
To find out the supported operating systems, visit BenQ website.
Customizing the hot keys
The left 3 control keys (also called custom keys) perform as hot keys to provide direct access
to pre-defined functions. You can change the default setting and designate different functions for
these keys.
1. Press any of the control keys or the key on the Hotkey Puck to bring up the hot key
menu. Select (
2. Go to
System.
3. Select the custom key you want to change.
Menu) to access the main menu.
38 How to adjust your monitor

4. In the sub menu, select a function that can be accessed by this key. A pop-up message will
appear, showing that the setup is complete.
Apart from the control keys on the monitor, the controller key 1/2/3 on the Hotkey Puck works as hot keys as
well. Press and hold one of the controller key (1/2/3) for 5 seconds to bring up a list of options, select another
feature of setup menu by pressing or , and confirm with . Alternatively, go to
Key
1/2/3 for settings.
System > Controller
Adjusting display mode
To display images of aspect ratio other than 16:9 and size other than the panel size of your
purchased model, you can adjust the display mode on the monitor.
1. Press any of the control keys or the key on the Hotkey Puck to bring up the hot key
menu. Select (
2. Go to
Picture Advanced and Display Mode.
Menu) to access the main menu.
3. Select an appropriate display mode. The setting will take effect immediately.
Choosing an appropriate picture mode
Your monitor provides various picture modes that are suitable for different types of images.
See Picture Mode on page 47 for all the available picture modes.
Go to Picture Advanced and Picture Mode for a desired picture mode.
Working with two video sources (KVM Switch)
If you have two computer systems, you might find yourself busy going back and forth between
two sets of keyboard and mouse to control each display separately. Now with the KVM feature
and sufficient I/O ports on one monitor, you can work with one set of keyboard and mouse
only.
Hot key combinations for quick switch
To switch the control, you need to switch to the appropriate input source and then the control
tools (i.e., keyboard and mouse). To make the switch of the control easier, you are
recommended to set the custom keys as the hot keys for Input and KVM Switch first. See
Customizing the hot keys on page 38 for more information.
Possible
combination
A
B
Custom Key 1 Custom Key 2 Custom Key 3
Input USB Upstream 1 USB Upstream 2
KVM Switch DP HDMI
39 How to adjust your monitor

You can go to KVM Switch > Auto Switch and turn on the Auto Switch function. Once enabled, if the computer
PC 1 PC 2
PC 1 / PC 2
Video cable Video cable
USB cable (type A to type B)
PC 1 PC 2
PC 1 PC 2
Video cable Video cable
USB cable (type A to type B)
PC 1
PC 2
PC 1 PC 2
Video cable Video cable
USB cable (type A to type B)
with keyboard and mouse control is powered off, the USB input source and the control will be switched to the
other computer automatically.
Working with two computers and one monitor
1. Establish cable connection as
instructed in Connect the PC
video cable on page 17.
1. Select an input source.
2. Select KVM switch.
Working with two computers and two monitors
1. Establish cable connection as instructed in Connect the PC video cable on page 17.
2. Select KVM switch.
Working in PBP mode (selected models only)
1. Establish cable connection as
instructed in Connect the PC
video cable on page 17.
2. Enable PBP function from
Display > PIP/PBP >
Mode > PBP. See Video
source selection in PIP/PBP
mode (for models with
40 How to adjust your monitor
PIP/PBP function) on page 41
for more information.
3. Select KVM switch.

Video source selection in PIP/PBP mode (for models with
Picture with the
setting from
Picture
Advanced
>
Picture Mode
Picture with the
setting from
Picture
Advanced
>
DualView
PIP/PBP function)
Your monitor scans for the available video sources in the following order: HDMI, DP, and mini
DP, and displays the first available one. This video source will become the main source in
PIP/PBP mode. You will need to decide the second source for PIP/PBP mode from the menu in
PIP/PBP source on page 44. Menu options that are not available will become grayed out.
Refer to the following table to find your main source and its supporting second sources.
Possible second sources
Inputs
HDMI 1 VVV
HDMI 1 HDMI 2 DP Mini DP
Main source
HDMI 2 V V V
DP V V V
Mini DP V V V
Working with DualView
DualView helps improve your image editing efficiency by showing an image of two different
picture modes side-by-side.
1. Select one picture mode from Picture Advanced > Picture Mode.
2. Go to Picture Advanced > DualView > ON. The screen is divided into two windows and
the selected picture mode is applied to the left window.
3. A list of available picture modes for the right window is displayed. Select one to apply the
setting.
41 How to adjust your monitor

Navigating the main menu
You can use the OSD (On Screen Display) menu to adjust all the settings on your monitor.
Press any of the control keys or the key on the Hotkey Puck to bring up the hot key
menu. Select (Menu) to access the main menu. See Basic menu operation on page 37 for
details.
Available menu options may vary depending on the input sources, functions and settings. Menu
options that are not available will become grayed out. And keys that are not available will be
disabled and the corresponding OSD icons will disappear. For models without certain functions,
their settings and related items will not appear on the menu.
The OSD menu languages may differ from the product supplied to your region, see Language on page 54 under
System and OSD Settings for more details.
For more information on each menu, please refer to the following pages:
• Display menu on page 43
• Picture menu on page 45
• Picture Advanced menu on page 47
• Audio menu on page 50
• KVM Switch menu on page 51
• System menu on page 53
• Ergonomics menu on page 58
• Eco menu on page 60
42 Navigating the main menu

Display menu
Available menu options may vary depending on the input sources, functions and settings. Menu
options that are not available will become grayed out. And keys that are not available will be
disabled and the corresponding OSD icons will disappear. For models without certain
functions, their settings and related items will not appear on the menu.
Mode: Standard
Display
Picture
Picture Advanced
Audio
KVM Switch
System
Ergonomics
Eco
PIP / PBP
Input
HDMI 1
HDMI 2
DisplayPort
Mini DisplayPort
1. Select (Menu) from the hot key menu.
2. Use or to select Display.
3. Select to go to a sub menu, and then use or to select a menu item.
4. Use or to make adjustments, or use to make selection.
5. To return to the previous menu, select .
6. To exit the menu, select .
Item Function Range
PIP/PBP
(selected models
only)
Sets the PIP or PBP mode. Pictures from two independent
video sources are displayed on the screen at the same time.
The audio input is from the main source if the PIP/PBP mode is
activated.
43 Navigating the main menu

Item Function Range
Mode Sets the PIP or PBP mode.
PIP: the Picture-in-Picture (PIP) mode
displays the main video source on the screen
while the second source in an inset window.
PBP: Allows to display images from two
different video sources side-by-side.
OFF: Disables PIP/PBP mode.
PIP/PBP
source
SWAP
Videos from the main and the second sources
Sets the second video source for the PIP/PBP
mode.
are swapped on the screen.
PIP Size Determines the size of the inset window in
the PIP mode.
PIP Position Adjusts the position of the inset window in
the PIP mode.
• PIP
• PBP
• OFF
• HDMI 1
• HDMI 2
• DisplayPort
• Mini
DisplayPort
• Small
•
Medium
• Large
• Top Right
• Top Left
Input Use this to change the input to that appropriate to your
video cable connection type.
• Bottom
Right
• Bottom Left
(PD3200Q /
PD3200QE
only)
• DVI
• HDMI
• DisplayPort
• Mini
DisplayPort
(PD3200U /
PD3200UE
only)
• HDMI 1
• HDMI 2
• DisplayPort
• Mini
DisplayPort
44 Navigating the main menu

Picture menu
Available menu options may vary depending on the input sources, functions and settings. Menu
options that are not available will become grayed out. And keys that are not available will be
disabled and the corresponding OSD icons will disappear. For models without certain
functions, their settings and related items will not appear on the menu.
Mode: User
Display
Picture
Picture Advanced
Audio
KVM Switch
System
Ergonomics
Eco
Brightness
Contrast
Sharpness
Gamma
Color Temperature
Hue
Saturation
Reset Color
Normal
Bluish
Reddish
User Define
RG
50
100 100
B
100
1. Select (Menu) from the hot key menu.
2. Use or to select Picture.
3. Select to go to a sub menu, and then use or to select a menu item.
4. Use or to make adjustments, or use to make selection.
5. To return to the previous menu, select .
6. To exit the menu, select .
Item Function Range
Brightness Adjusts the balance between light and dark shades. 0 to 100
Contrast Adjusts the degree of difference between darkness and
0 to 100
lightness.
Sharpness Adjusts the clarity and visibility of the edges of the subjects
1 to 10
in the image.
45 Navigating the main menu

Item Function Range
Gamma Adjusts the tone luminance. The default value is 3 (the
standard value for Windows).
Color
Temperature
Normal
Allows video and still photographs to be viewed
with natural coloring. This is the factory default
color.
Bluish Applies a cool tint to the image and is factory
pre-set to the PC industry standard white color.
Reddish Applies a warm tint to the image and is factory
pre-set to the news print standard white color.
User
Define
The blend of the Red, Green and Blue primary
colors can be altered to change the color tint of
the image. Go to the succeeding R (red),
G (green), and B (blue) menus to change the
settings.
Decreasing one or more of the colors will
reduce their respective influence on the color
tint of the image. (e.g. if you reduce the Blue
level the image will gradually take on a yellowish
tint. If you reduce Green, the image will become
a magenta tint.)
• 1
• 2
• 3
• 4
• 5
• R (0~100)
• G (0~100)
• B (0~100)
Hue Adjusts the degree of how we perceive colors. 0 ~ 100
Saturation Adjusts the purity degree of colors. 0 ~ 100
Reset Color Resets the custom color settings to the factory defaults.
• YES
• NO
AMA
Improves the gray level response time of the LCD panel.
• OFF
• High
• Premium
46 Navigating the main menu

Picture Advanced menu
Available menu options may vary depending on the input sources, functions and settings. Menu
options that are not available will become grayed out. And keys that are not available will be
disabled and the corresponding OSD icons will disappear. For models without certain
functions, their settings and related items will not appear on the menu.
Mode: Standard
Display
Picture
Picture Advanced
Audio
KVM Switch
System
Ergonomics
Eco
Picture Mode
DualView
Dynamic Contrast
Display Mode
Overscan
HDMI RGB PC Range
Rec. 709
sRGB
CAD / CAM
Animation
Standard
Low Blue Light
Darkroom
User
50
1. Select (Menu) from the hot key menu.
2. Use or to select Picture Advanced.
3. Select to go to a sub menu, and then use or to select a menu item.
4. Use or to make adjustments, or use to make selection.
5. To return to the previous menu, select .
6. To exit the menu, select .
Item Function Range
Picture
Mode
Select a picture mode that best suits the type of images shown
on the screen.
Rec. 709 For better color matching representation with
Standard Rec. 709.
sRGB For better color matching representation with
the peripheral devices, such as printers, digital
cameras, etc.
CAD / CAM Enhances the contrast if a CAD / CAM software
is used.
47 Navigating the main menu

Item Function Range
Animation Enhances the contrast of the dark shades so you
could work on the details easily when making an
animation.
Standard For basic PC application.
Low Blue
Light
Decreases the blue light emitted from the
display to reduce the risk of blue light exposure
to your eyes.
The value for each Low Blue Light mode indicates
how much blue light is decreased compared with the
Standard mode.
Multimedia For viewing multimedia files. -30%
Web
Surfing
Office For office works or office
For web surfing. -50%
environment.
Reading For reading e-books or
documents.
0 ~ 10
-60%
-70%
DualView
Dynamic
Contrast
Darkroom For image editing and viewing in a
post-processing environment with a dim light.
This mode enhances the sharpness and clarity of
shades and shows more details.
User Applies a combination of picture settings defined
by users.
Displays the preview of screen images under the selected mode
from
Picture Mode. The screen will be divided into two
windows; the left window demonstrates images of Standard
mode, while the right window presents the images under the
specified mode.
The function is to automatically detect the distribution of an
input visual signal, and then to create the optimal contrast.
ON
•
• OFF
• sRGB
• CAD /
CAM
• Animation
• Low Blue
Light
• Darkroom
• User
0 to 5
48 Navigating the main menu

Item Function Range
Display
Mode
This feature is provided to allow aspect ratios other than 16:9
to be displayed without geometric distortion.
The options under Display Mode will be different depending on the
input signal sources.
Depending on your selection of
option is pre-set. Change the setting if needed.
Full Scales the input image to fill the screen. Ideal for
Picture Mode, different Display Mode
16:9 aspect images.
Aspect The input image is displayed without geometric
distortion filling as much of the display as
possible.
1 : 1 Displays the input image in its native resolution
without scaling.
19s" Displays the input image as if on a 19" monitor
of 5:4 aspect ratio.
22" (16:10) Displays the input image as if on a 22"W
monitor of 16:10 aspect ratio.
23" Displays the input image as if on a 23"W
monitor of 16:9 aspect ratio.
24" Displays the input image as if on a 24"W
monitor of 16:9 aspect ratio.
24" (16:10) Displays the input image as if on a 24"W
monitor of 16:10 aspect ratio.
27" Displays the input image as if on a 27"W
monitor of 16:9 aspect ratio.
27" (16:10) Displays the input image as if on a 27"W
monitor of 16:10 aspect ratio.
30" Displays the input image as if on a 30"W
monitor of 16:9 aspect ratio.
Overscan Slightly enlarges the input image. Use this feature to hide
annoying edge noise if present around your image.
Available only when the input source is HDMI or DP.
HDMI RGB
PC Range
Determines the range of color scales. Select an option that
matches the RGB range setting on the connected HDMI device.
• ON
• OFF
•
Auto
Detect
• RGB (0 ~
255)
• RGB (16 ~
235)
49 Navigating the main menu

Audio menu
Available menu options may vary depending on the input sources, functions and settings. Menu
options that are not available will become grayed out. And keys that are not available will be
disabled and the corresponding OSD icons will disappear. For models without certain functions,
their settings and related items will not appear on the menu.
Mode: Standard
Display
Picture
Picture Advanced
Audio
KVM Switch
System
Ergonomics
Eco
Volume
Mute
Audio Select
92
50
1. Select (Menu) from the hot key menu.
2. Use or to select Audio.
3. Select to go to a sub menu, and then use or to select a menu item.
4. Use or to make adjustments, or use to make selection.
5. To return to the previous menu, select .
6. To exit the menu, select .
Item Function Range
Volume Adjusts the audio volume. 0 ~ 100
Mute Mutes the audio input.
• ON
• OFF
Audio Select
(for models with
Allow users to select the audio source or let the
monitor detect it automatically.
• PC Audio
• Auto Detect
more than 2 audio
sources)
50 Navigating the main menu

KVM Switch menu
Available menu options may vary depending on the input sources, functions and settings. Menu
options that are not available will become grayed out. And keys that are not available will be
disabled and the corresponding OSD icons will disappear. For models without certain
functions, their settings and related items will not appear on the menu.
Mode: Standard
Display
Picture
Picture Advanced
Audio
KVM Switch
System
Ergonomics
Eco
USB Upstream 1
USB Upstream 2
Auto Switch
1. Select (Menu) from the hot key menu.
2. Use or to select KVM Switch.
3. Select to go to a sub menu, and then use or to select a menu item.
4. Use or to make adjustments, or use to make selection.
5. To return to the previous menu, select .
6. To exit the menu, select .
Item Function Range
USB Upstream 1 Switches the keyboard and mouse control over the
input source / display connected to USB upstream 1
port.
To find out the location of USB upstream ports, see Back
view on page 12.
USB Upstream 2 Switches the keyboard and mouse control over the
input source / display connected to USB upstream 2
port.
51 Navigating the main menu

Item Function Range
Auto Switch Once enabled, if the computer with keyboard and
mouse control is powered off, the USB input source
and the control will be switched to the other
computer automatically.
• ON
• OFF
52 Navigating the main menu

System menu
Available menu options may vary depending on the input sources, functions and settings. Menu
options that are not available will become grayed out. And keys that are not available will be
disabled and the corresponding OSD icons will disappear. For models without certain
functions, their settings and related items will not appear on the menu.
Mode: Standard
Display
Picture
Picture Advanced
Audio
KVM Switch
System
Ergonomics
Eco
OSD Settings
USB Awake
Custom Key 1
Custom Key 2
Custom Key 3
DDC/CI
DP Auto Switch
HDMI Auto Switch
Language
Display Time
OSD Lock
5 sec.
10 sec.
15 sec.
20 sec.
25 sec.
30 sec.
50
1. Select (Menu) from the hot key menu.
2. Use or to select System.
3. Select to go to a sub menu, and then use or to select a menu item.
4. Use or to make adjustments, or use to make selection.
5. To return to the previous menu, select .
6. To exit the menu, select .
53 Navigating the main menu

Item Function Range
OSD
Settings
Language
Sets the OSD menu language.
The language options displayed on your OSD may
differ from those shown on the right, depending
on the product supplied in your region.
• English
• Français
• Deutsch
• Italiano
• Español
• Polski
• Česky
• Magyar
• SiCG/BiH/CRO
• Română
• Nederlands
• Русский
• Svenska
• Português
• 日本語
• 繁體中文
Display
Time
OSD Lock Prevents all the monitor settings from being
Adjusts the display time of the OSD menu. • 5 sec.
accidentally changed. When this function is
activated, the OSD controls and hotkey
operations will be disabled.
To unlock the OSD controls, press and hold any
key for 10 seconds.
USB Awake By default, this function is disabled, and the USB ports are
not supplied with power while the monitor is in standby
mode.
To keep supplying power to the USB ports in monitor’s
standby mode, change the setting to
ON.
• 简体中文
•
• 10 sec.
• 15 sec.
• 20 sec.
• 25 sec.
• 30 sec.
•
ON
• OFF
54 Navigating the main menu

Item Function Range
Custom Key
1
Custom Key
2
Custom Key
3
Sets the function to be accessed by custom key 1. • Picture Mode
• Input
Sets the function to be accessed by custom key 2.
• DisplayPort
• Mini
Sets the function to be accessed by custom key 3.
DisplayPort
• HDMI
(PD3200Q /
PD3200QE
only)
• HDMI1
(PD3200U /
PD3200UE
only)
• HDMI2
(PD3200U /
PD3200UE
only)
• Rec. 709
DDC/CI Allows the monitor settings to be set through the software
on the PC.
• sRGB
• CAD / CAM
• Animation
• Low Blue Light
• Darkroom
• Brightness
• DualView
• KVM Switch
• USB Upstream
1
• USB Upstream
2
• Contrast
• Volume
• Mute
• ON
• OFF
DDC/CI, short for Display Data Channel/Command Interface,
which was developed by Video Electronics Standards Association
(VESA). DDC/CI capability allows monitor controls to be sent via
the software for remote diagnostics.
55 Navigating the main menu

Item Function Range
DP Auto
Switch
When this function is activated, DP port will be in the
input auto select loop. Otherwise, DP can only be selected
• ON
• OFF
by input select or by hot key.
HDMI Auto
Switch
When this function is activated, HDMI port will be in the
input auto select loop. Otherwise, HDMI can only be
• ON
• OFF
selected by input select or by hot key.
Auto Power
Off
Sets the time to power off the monitor automatically in
power saving mode.
• OFF
• 10min.
• 20min.
• 30min.
Resolution
Notice
Sets whether to display the resolution notice of the
recommended resolution when a new input source is
•
ON
• OFF
detected by the monitor.
Information Displays the current monitor property settings. • Input
• Current
Resolution
• Optimum
Resolution
(best with the
monitor)
• Model Name
DisplayPort Selects an appropriate DP standard for data transmission. • 1.2
• 1.1
56 Navigating the main menu

Item Function Range
Controller
Key 1
Controller
Key 2
Controller
Key 3
Sets the feature or setup menu to be accessed by
Controller Key 1.
Available when a Hotkey Puck is connected. See Connect
the Hotkey Puck to the monitor.(PD3200Q / PD3200U only) on
page 20
35
and Hotkey Puck (PD3200Q / PD3200U only) on page
for more information.
Sets the feature or setup menu to be accessed by
Controller Key 2.
Available when a Hotkey Puck is connected. See Connect
the Hotkey Puck to the monitor.(PD3200Q / PD3200U only) on
page 20
35
and Hotkey Puck (PD3200Q / PD3200U only) on page
for more information.
Sets the feature or setup menu to be accessed by
Controller Key 3.
Available when a Hotkey Puck is connected. See Connect
the Hotkey Puck to the monitor.(PD3200Q / PD3200U only) on
page 20
35
and Hotkey Puck (PD3200Q / PD3200U only) on page
for more information.
• Picture Mode
• Input
• DisplayPort
• Mini
DisplayPort
• HDMI
(PD3200Q /
PD3200QE
only)
• HDMI1
(PD3200U /
PD3200UE
only)
HDMI2
•
(PD3200U /
PD3200UE
only)
•
Rec. 709
• sRGB
• CAD / CAM
Reset All
Resets all mode, color and geometry settings to the
factory default values.
• Animation
• Low Blue Light
• Darkroom
• Brightness
DualView
•
• KVM Switch
• USB Upstream
1
• USB Upstream
2
•
Contrast
• Volume
• Mute
• YES
• NO
57 Navigating the main menu

Ergonomics menu
Available menu options may vary depending on the input sources, functions and settings. Menu
options that are not available will become grayed out. And keys that are not available will be
disabled and the corresponding OSD icons will disappear. For models without certain functions,
their settings and related items will not appear on the menu.
Mode: Standard
Display
Picture
Picture Advanced
Audio
KVM Switch
System
Ergonomics
Eco
Eye Protect
Eye Protect meter
Smart Reminder
Time Interval (min.)
Duration (sec.)
ON
OFF
1. Select (Menu) from the hot key menu.
2. Use or to select Ergonomics.
3. Select to go to a sub menu, and then use or to select a menu item.
4. Use or to make adjustments, or use to make selection.
5. To return to the previous menu, select .
6. To exit the menu, select .
Item Function Range
Eye Protect Your monitor comes with a light sensor, which detects the
light condition around the monitor and adjusts the monitor
• ON
• OFF
backlight automatically. This is to protect your eyes from
overexposure to bright light.
If the light is sufficient, the monitor brightness is increased.
If the monitor is in a poor light, the monitor brightness is
decreased.
If you prefer to adjust the monitor brightness manually, go to
PICTURE > Brightness.
58 Navigating the main menu

Item Function Range
Eye Protect
Meter
Smart
Reminder
Time
interval
(min.)
Duration
(sec.)
Sets to display the light condition around the monitor on
the screen.
Decides to display the pop-up message that reminds you to
rest your eyes.
Sets the interval of the reminder message.
Sets the time the reminder message lasts on the screen.
Alternatively, when the reminder message is displayed, press any
key except the power button to hide the message.
• ON
• OFF
• ON
• OFF
• 20
• 40
• 60
• 80
• 100
• 5
• 10
• 15
• 20
•
25
59 Navigating the main menu

Eco menu
Available menu options may vary depending on the input sources, functions and settings. Menu
options that are not available will become grayed out. And keys that are not available will be
disabled and the corresponding OSD icons will disappear. For models without certain functions,
their settings and related items will not appear on the menu.
Mode: Standard
Display
Picture
Picture Advanced
Audio
KVM Switch
System
Ergonomics
Eco
ECO Sensor
ECO Sensor Meter
Sensor Range
ON
OFF
1. Select (Menu) from the hot key menu.
2. Use or to select Eco.
3. Select to go to a sub menu, and then use or to select a menu item.
4. Use or to make adjustments, or use to make selection.
5. To return to the previous menu, select .
6. To exit the menu, select .
Item Function Range
ECO Sensor Your monitor comes with a proximity sensor (called ECO
sensor), which detects your presence in front of the
• ON
• OFF
monitor within the set range. If the sensor detects no
presence, the monitor is turned off in 40 seconds to save
power.
If the monitor is turned off by the ECO sensor, the power button
flashes in white.
If the ECO sensor detect no presence for over 2 hours, the
monitor will be powered off. Press the power button to turn on
the monitor.
60 Navigating the main menu

Item Function Range
ECO Sensor
Meter
Sensor
Range
Sets to display the countdown to turn off the monitor.
• ON
• OFF
Decides how far the sensor can detect. • Near
• Middle
• Far
61 Navigating the main menu

Troubleshooting
Frequently asked questions (FAQ)
The image is blurred.
Download Resolution file from the website (see Product support on page 3). Refer to
"Adjusting the Screen Resolution". And then select the correct resolution, refresh rate and
make adjustments based on these instructions.
Does the blurring only occur at resolutions lower than the native (maximum) resolution?
Download Resolution file from the website (see Product support on page 3). Refer to
"Adjusting the Screen Resolution". Select the native resolution.
Pixel errors can be seen.
One of several pixels is permanently black, one or more pixels are permanently white, one or
more pixels are permanently red, green, blue or another color.
• Clean the LCD screen.
• Cycle power on-off.
• These are pixels that are permanently on or off and is a natural defect that occurs in LCD
technology.
The image has a faulty coloration.
It has a yellow, blue or pink appearance.
Go to Picture and Reset Color, and then choose YES to reset the color settings to the
factory defaults.
If the image is still not correct and the OSD also has faulty coloration, this means one of the
three primary colors is missing in the signal input. Now check the signal cable connectors. If
any pin is bent or broken off, please contact your dealer to get necessary support.
62 Troubleshooting

The LED indicator is white or orange.
• If the LED lights up in solid white, the monitor is powered on.
• If the LED is illuminated in white and there is a message Out of Range on the screen, this
means you are using a display mode that this monitor does not support, please change the
setting to one of the supported mode. Download Resolution file from the website (see
Product support on page 3). Refer to "Adjusting the Screen Resolution". And then select
the correct resolution, refresh rate and make adjustments based on these instructions.
• If the LED is illuminated in orange, the power management mode is active. Press any button
on the computer keyboard or move the mouse. If that does not help, check the signal cable
connectors. If any pin is bent or broken off, please contact your dealer to get necessary
support.
• If the LED is off, check the power supply mains socket, the external power supply and the
mains switch.
Faint shadow from the static image displayed is visible on the screen.
• Activate the power management function to let your computer and monitor go into a low
power "sleep" mode when not actively in use.
• Use a screensaver to prevent the occurrence of image retention.
The image is distorted, flashes or flickers.
Download Resolution file from the website (see Product support on page 3). Refer to
"Adjusting the Screen Resolution". And then select the correct resolution, refresh rate and
make adjustments based on these instructions.
You are running the monitor at its native resolution, but the image is still distorted.
Images from different input sources may appear distorted or stretched on the monitor running
at its native resolution. To have the optimal display performance of each type of input sources,
you can use the Display Mode function to set a proper aspect ratio for the input sources. See
Display Mode on page 49 for details.
The image is displaced in one direction.
Download Resolution file from the website (see Product support on page 3). Refer to
"Adjusting the Screen Resolution". And then select the correct resolution, refresh rate and
make adjustments based on these instructions.
The OSD controls are inaccessible.
To unlock the OSD controls when it is preset to be locked, press and hold any key for 10
seconds.
63 Troubleshooting

No sound can be heard from the connected external speakers.
• Remove your headphone (if the headphone is connected to the monitor).
• Check whether the headphone jack is properly connected.
• If the external speakers are USB-powered, check whether the USB connection is OK.
• Increase the volume (volume may be muted or too low) on the external speakers.
No sound can be heard from the built-in speakers:
• Check whether Line In is properly connected.
• Increase the volume (volume may be muted or too low).
• Remove your headphone and/or external speakers. (If they are connected to the monitor,
the built-in speakers are automatically muted.)
The light sensor of the monitor does not work well.
The light sensor is located at the front bottom of the monitor. Please check:
• If you have removed the sensor protection sticker.
• If the Eye Protect function is set to ON. Check Ergonomics > Eye Protect.
• If there are any obstacles in front of the sensor that keep the sensor from detecting the light
properly.
• If there are any objects or clothing in bright colors in front of the sensor. Bright colors
(especially white and fluorescent colors) reflect light and the sensor cannot detect the main
light sources.
The ECO sensor of the monitor does not work well.
• The ECO sensor is located at the front bottom of the
monitor. Check if there are any obstacles in front of the
sensor that keep the sensor from detecting your presence
properly.
• If you have removed the sensor protection sticker.
• The colors and the materials of your clothes may affect the
detection. Adjust the sensor range if needed. See Sensor
Range on page 61 for more information.
• Adjust the distance between you and the monitor.
If none of the proceeding actions works, it is probably because the materials of your clothes
are unique and cannot be detected by the ECO sensor. Please be noted that this is neither a
manufacturing defect nor is the sensor damaged. You should turn off the ECO sensor for now
Eco > ECO Sensor.
in
Need more help?
If your problems remain after checking this manual, please contact your place of purchase or
visit the local website from Support.BenQ.com for more support and local customer service.
64 Troubleshooting
 Loading...
Loading...