Page 1
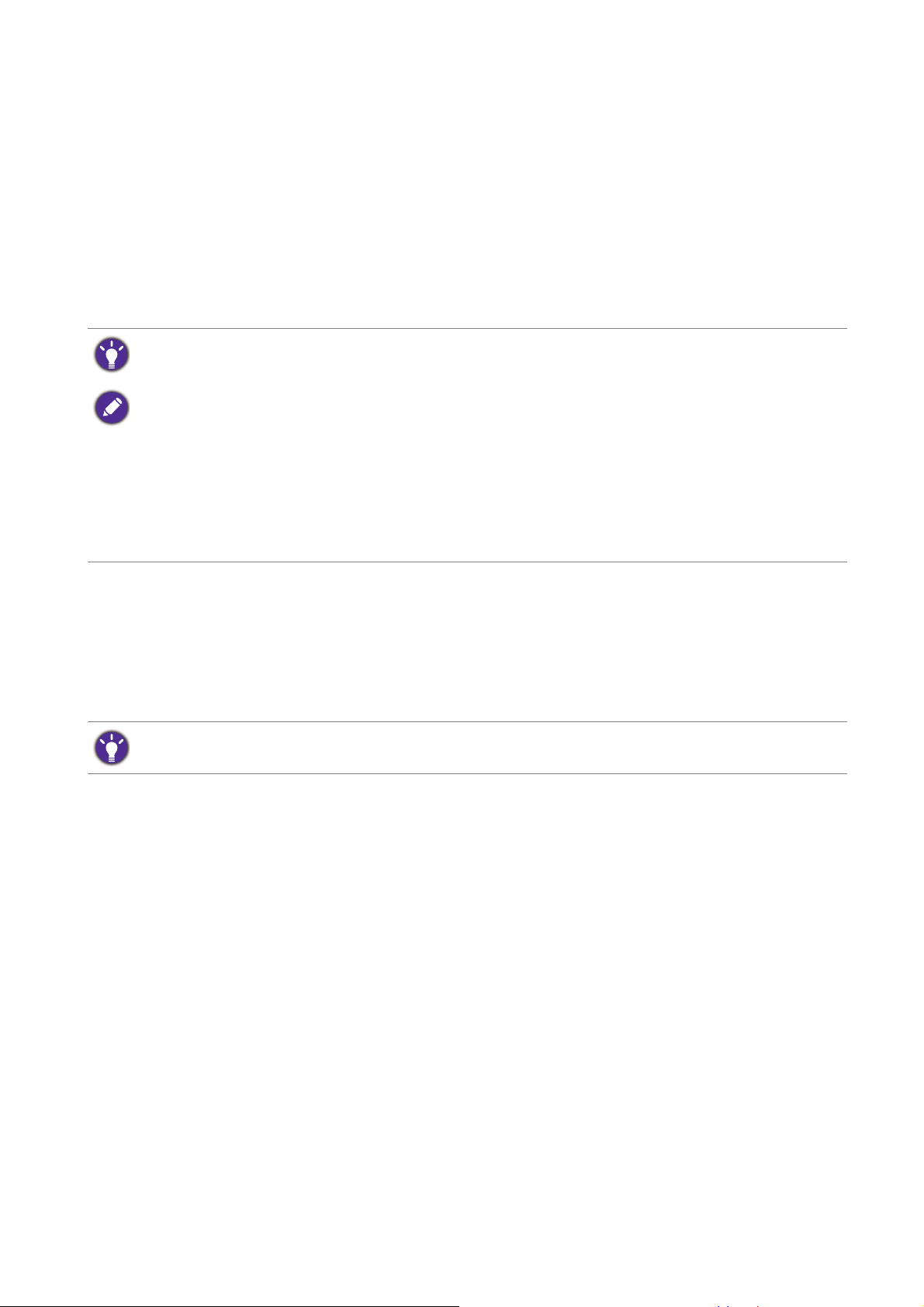
Reglarea rezoluţiei ecranului
Datorită caracteristicilor tehnologiei afişajelor cu cristale lichide (LCD), rezoluţia imaginii
este întotdeauna fixă. Pentru a obţine cea mai bună calitate a imaginii, setaţi ecranul la
rezoluţia sa maximă, identică cu raportul de aspect al monitorului. Aceasta este
denumită „rezoluţie nativă” sau rezoluţie maximă – care asigură cea mai clară imagine.
Rezoluţiile inferioare sunt afişate pe tot ecranul printr-un circuit de interpolare. La
rezoluţii interpolate, este posibil ca imaginea să fie neclară, în funcţie de tipul imaginii şi
de rezoluţia sa iniţială.
Pentru a afla raportul de aspect şi rezoluţia nativă a modelului achiziţionat, consultaţi Specificaţiile pe
site-ul web.
• Pentru a beneficia integral de avantajele tehnologiei LCD, trebuie să selectaţi setarea rezoluţie nativă
a ecranului calculatorului dvs., aşa cum este descris mai jos. Nu toate plăcile video pentru calculator
oferă această rezoluţie. Dacă placa video a calculatorului dvs. nu oferă această valoare, căutaţi pe
site-ul web al producătorului un driver actualizat pentru placa video a calculatorului dvs. care acceptă
această rezoluţie. Driverele video software sunt frecvent actualizate şi disponibile pentru noi rezoluţii
video hardware. Dacă este necesar, puteţi înlocui şi actualiza placa video a calculatorului pentru a
putea accepta rezoluţia nativă a monitorului.
• În funcţie de sistemul de operare al PC-ului, reglarea rezoluţiei necesită proceduri diferite. Pentru
detalii, consultaţi secţiunea de ajutor a sistemului de operare.
1. Deschideţi Proprietăţi afişare şi selectaţi fila Setări.
Puteţi deschide Proprietăţi afişare făcând clic dreapta pe spaţiul de lucru Windows şi
selectând Proprietăţi din meniul derulant.
2. Folosiţi cursorul din secţiunea „Zonă ecran” pentru a regla rezoluţia ecranului.
Selectaţi rezoluţia recomandată (rezoluţia maximă), apoi faceţi clic pe Aplicare.
Dacă selectaţi altă rezoluţie, reţineţi că aceasta va fi interpolată şi că este posibil ca imaginile să nu fie
afişate cu aceeaşi precizie ca la rezoluţia nativă.
3. Faceţi clic pe OK, apoi pe Da.
4. Închideţi fereastra Proprietăţi afişare.
Dacă sursa de intrare nu transmite o imagine cu raport de aspect identic cu raportul de
aspect al monitorului, imaginea afişată poate fi întinsă sau deformată. Pentru a menţine
raportul de aspect original, puteţi accesa opţiuni de redimensionare a imaginii în meniul
„Mod de afişare”. Pentru informaţii suplimentare, consultaţi manualul de utilizare.
1 Reglarea rezoluţiei ecranului
Page 2
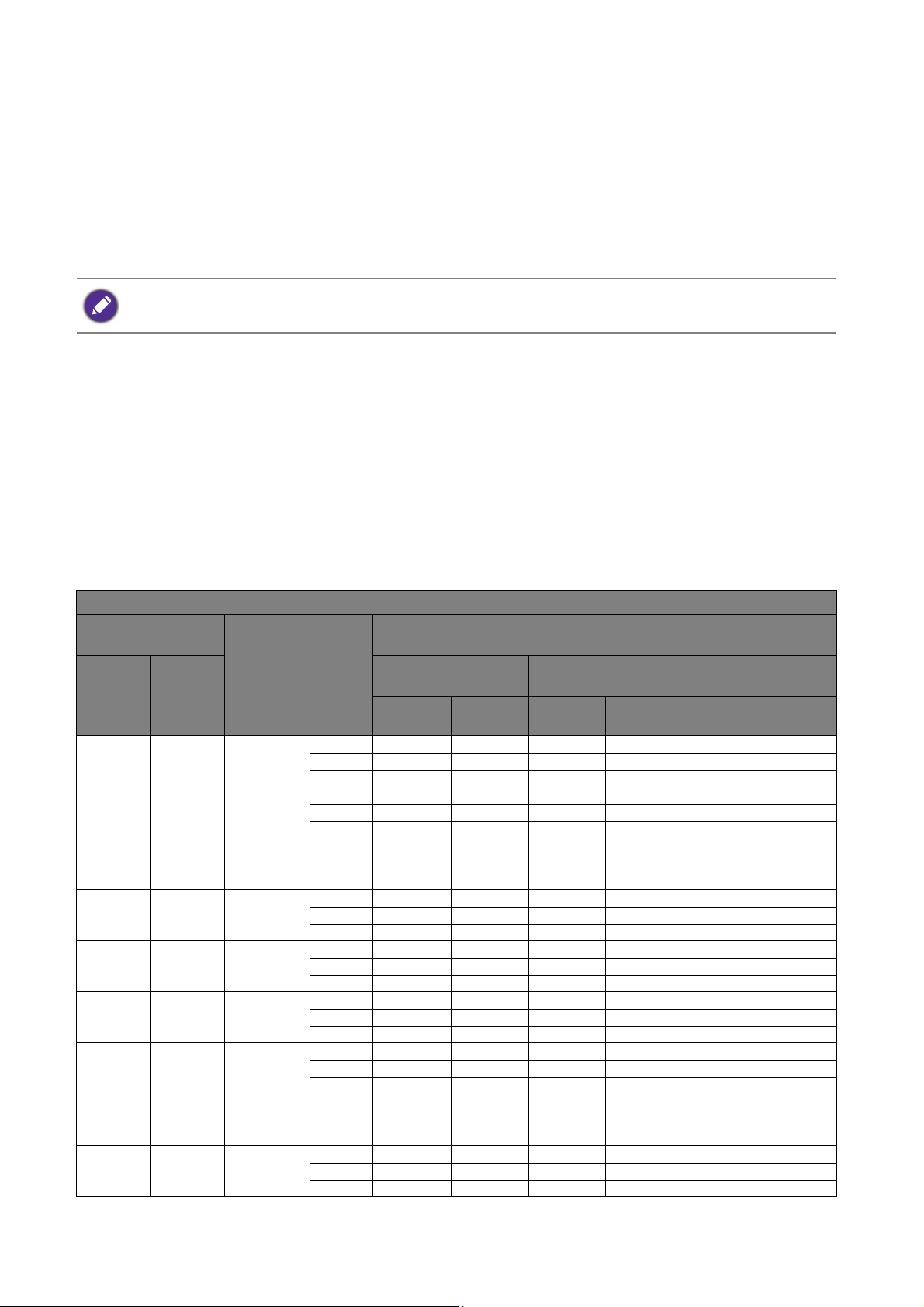
Reglarea ratei de reîmprospătare a ecranului
Nu este necesar să alegeţi cea mai mare rată de reîmprospătare posibilă, deoarece
tehnologia ecranelor LCD împiedică pâlpâirea imaginii. Pentru rezultate optime, utilizaţi
modurile stabilite din fabricaţie, setate deja pe computer. Consultaţi capitolul următor
pentru informaţii despre modurile stabilite din fabricaţie: Moduri de afişare presetate la
pagina 2.
În funcţie de sistemul de operare al PC-ului, reglarea rezoluţiei necesită proceduri diferite. Pentru detalii,
consultaţi secţiunea de ajutor a sistemului de operare.
1. Faceţi dublu clic pe pictograma Afişare din Panoul de control.
2. În fereastra Proprietăţi afişare, selectaţi fila Setări şi faceţi clic pe butonul Avansat.
3. Selectaţi fila Adaptor şi selectaţi o rată de reîmprospătare corespunzătoare unuia
din modurile stabilite din fabricaţie menţionate în tabelul cu specificaţii.
4. Faceţi clic pe Modificare, OK, apoi Da.
5. Închideţi fereastra Proprietăţi afişare.
Moduri de afişare presetate
Temporizări acceptate 2K EDID
Semnal PC/video
acceptat
Rezoluţie
640x480 60 4:4:4/4:2:2
640x480 75 4:4:4/4:2:2
720x480 60 4:4:4/4:2:2
720x576 50 4:4:4/4:2:2
800x600 60 4:4:4/4:2:2
800x600 75 4:4:4/4:2:2
1024x768 60 4:4:4/4:2:2
1024x768 75 4:4:4/4:2:2
1152x870 75 4:4:4/4:2:2
Frecvenţă
cadre (Hz)
Format
culoare
(RGB sau
YCbCr)
Adâncime
de
culoare
8v v v
10 v v v
12 v
8v v v
10 v v v
12 v
8v v v
10 v v v
12 v
8v v v
10 v v v
12 v
8v v v
10 v v v
12 v
8v v v
10 v v v
12 v
8v v v
10 v v v
12 v v v
8v v v
10 v v v
12 v v v
8v v v
10 v v v
12 v v v
DisplayPort 1.4 HDMI 2.0
Temporizare PCTemporizare
video
Port intrare
Temporizare PCTemporizare
video
USB-C™ /
Thunderbolt™ 3
Temporizare PCTemporizare
video
2 Reglarea ratei de reîmprospătare a ecranului
Page 3

Semnal PC/video
acceptat
Format
culoare
Rezoluţie
1280x720 50 4:4:4/4:2:2
1280x720 60 4:4:4/4:2:2
1280x800 60 4:4:4/4:2:2
1280x1024 60 4:4:4/4:2:2
1280x1024 75 4:4:4/4:2:2
1680x1050 60 4:4:4/4:2:2
1600x900 60 4:4:4/4:2:2
1920x1080 24 4:4:4/4:2:2
1920x1080 25 4:4:4/4:2:2
1920x1080 30 4:4:4/4:2:2
1920x1080 50 4:4:4/4:2:2
1920x1080 60 4:4:4/4:2:2
2560x1080 60 4:4:4/4:2:2
2560x1440 60 4:4:4/4:2:2
3840x2160 24 4:4:4/4:2:2
3840x2160 25 4:4:4/4:2:2
3840x2160 30 4:4:4/4:2:2
Frecvenţă
cadre (Hz)
(RGB sau
YCbCr)
Temporizări acceptate 2K EDID
Port intrare
Adâncime
de
DisplayPort 1.4 HDMI 2.0
culoare
Temporizare PCTemporizare
video
8v v v
10 v v v
12 v
8v v v
10 v v v
12 v
8v v v
10 v v v
12 v
8v v v
10 v v v
12 v
8v v v
10 v v v
12 v
8v v v
10 v v v
12 v
8v v v
10 v v v
12 v
8v v v
10 v v v
12 v
8v v v
10 v v v
12 v
8v v v
10 v v v
12 v
8v v v
10 v v v
12 v
8v v v
10 v v v
12 v
8v v v
10 v v v
12 v
8v v v
10 v v v
12 v
8v v v
10 v v v
12 v
8v v v
10 v v v
12 v
8v v v
10 v v v
12 v
Temporizare PCTemporizare
video
USB-C™ /
Thunderbolt™ 3
Temporizare PCTemporizare
video
3 Reglarea ratei de reîmprospătare a ecranului
Page 4

Temporizări acceptate 2K EDID
3/12/2020
PD2705Q
Semnal PC/video
acceptat
Rezoluţie
3840x2160 50
3840x2160 60
Frecvenţă
cadre (Hz)
Format
culoare
(RGB sau
YCbCr)
4:4:4
4:2:2
4:2:0
4:4:4
4:2:2
4:2:0
Adâncime
de
culoare
8v v v
10
12
8v v v
10 v v v
12 v
8v
10
12 v
8v v v
10
12
8v v v
10 v v v
12 v
8v
10
12 v
DisplayPort 1.4 HDMI 2.0
Temporizare PCTemporizare
video
Port intrare
Temporizare PCTemporizare
video
Thunderbolt™ 3
Temporizare PCTemporizare
• Pentru a obţine cea mai bună calitate a imaginii, setaţi frecvenţa şi rezoluţia sursei de intrare conform
tabelului de mai sus.
USB-C™ /
video
• v: Combinaţia selectată reprezintă temporizările pe care le poate primi monitorul, însă depinde de
compatibilitatea plăcii grafice şi configuraţia panoului afişarea acestora.
• Temporizarea trebuie să funcţioneze pe porturile de intrare specificate. Semnalele şi porturile de
intrare disponibile variază în funcţie de model.
Este posibil să survină defecţiuni ale imaginii datorită diferenţelor de frecvenţă a
semnalului emis de plăcile video care nu corespund standardelor uzuale. Aceasta nu
reprezintă o eroare. Puteţi remedia problema schimbând o setare automată sau
modificând manual setarea fazei şi frecvenţa pixelilor din meniul „AFIŞAJ”.
4 Reglarea ratei de reîmprospătare a ecranului
 Loading...
Loading...