
Display Pilot
Руководство
пользователя
ПО ЖК-монитора
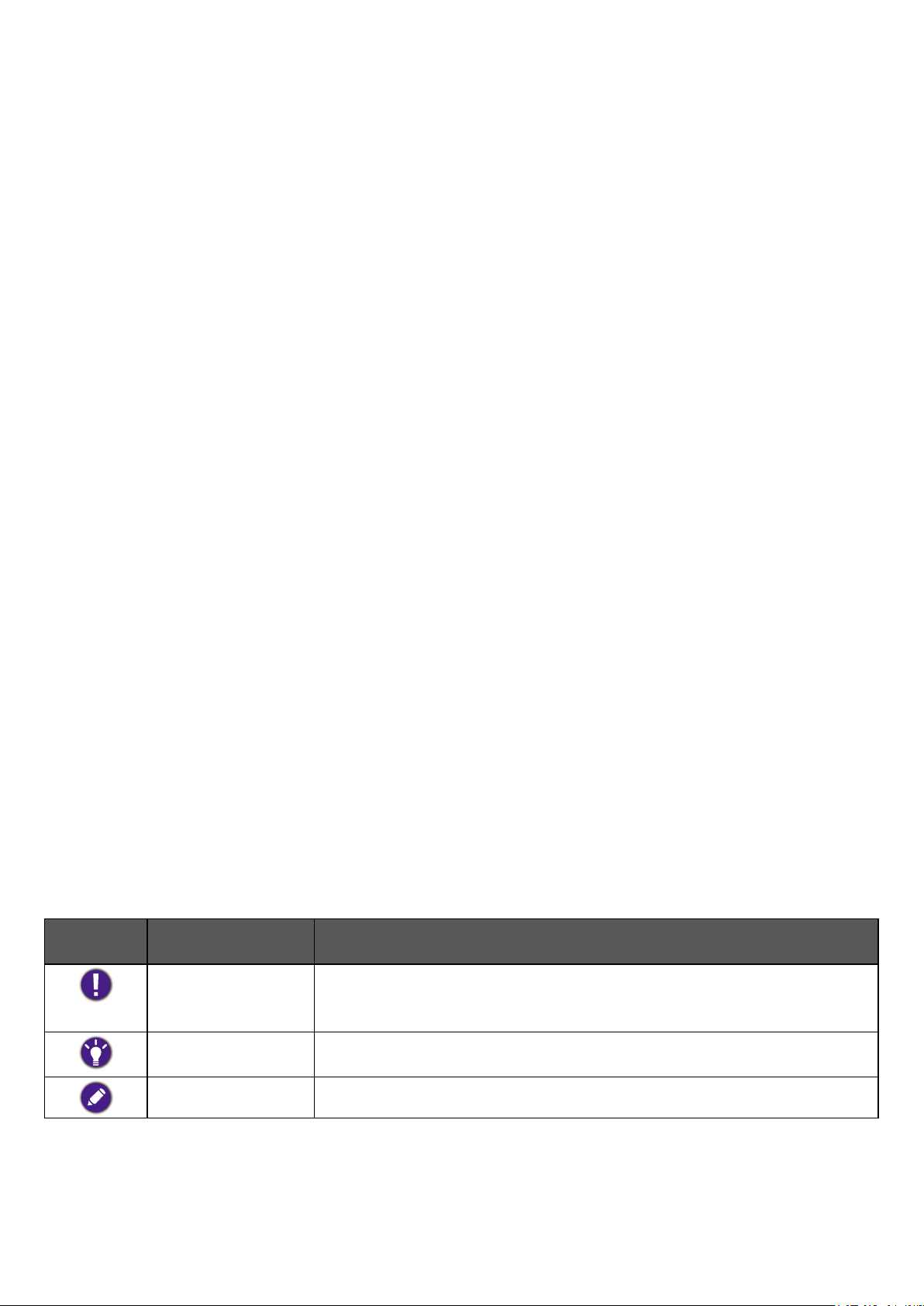
Авторское право и отказ от ответственности
Авторское право
Авторское право 2019 BenQ Corporation. Все права защищены. Без предварительного
письменного разрешения BenQ Corporation запрещается воспроизведение любой части
настоящей публикации, ее передача, перезапись, сохранение в системах поиска информации
или перевод на любой язык или компьютерный язык в любой форме и любыми средствами
(электронными, механическими, магнитными, оптическими, химическими, вручную или иным
способом).
Все другие логотипы, продукты или названия компаний, упомянутые в этом руководстве,
могут быть зарегистрированными товарными знаками или защищены авторскими правами
соответствующих компаний и используются здесь только в информационных целях.
Отказ от ответственности
BenQ Corporation не дает никаких обещаний или гарантий, как явных, так и подразумеваемых,
относительно содержания данного документа, включая любые гарантии коммерческой
пригодности или соответствия любой определенной цели. Кроме того, BenQ Corporation
оставляет за собой право время от времени пересматривать настоящую публикацию и вносить
в нее изменения. BenQ Corporation не обязана уведомлять кого-либо о таких исправлениях или
изменениях.
Этот документ призван предоставить покупателям самую последнюю и точную информацию,
поэтому все содержимое может время от времени меняться без предварительного
уведомления. Самая последняя версия этого руководства доступна на веб-сайте.
Ответственность за возникновение проблем (таких как потеря данных, сбой в работе системы
и т.п.) из-за использования ПО и компонентов, не входящих в комплект поставки или не
установленных на заводе, и/или неоригинальных принадлежностей возлагается исключительно
на пользователя.
(Применимо только к моделям с функцией устранения мерцания) На результаты работы
функции устранения мерцания могут повлиять внешние факторы, такие как невысокое
качество кабеля, нестабильность источника питания, интерференция сигналов, ненадлежащее
заземление и т.п.
Обслуживание (Только Windows)
С любыми вопросами о работе ПО, которые у вас могут возникнуть после прочтения этого
документа, обращайтесь в службу поддержки. Для этого выберите Система > Сведения >
Тех. поддержка.
Типографские обозначения
Значок /
Символ
В этом документе порядок открытия тех или иных меню описывается кратко, например:
Система > Сведения.
Элемент Значение
Информация в основном призвана предотвратить повреждение
Предупреждение
Совет
Примечание Дополнительная информация.
компонентов или данных, причинения травмы из-за нарушения
правил эксплуатации или неправильных действий.
Полезная информация, помогающая выполнить ту или иную
задачу.
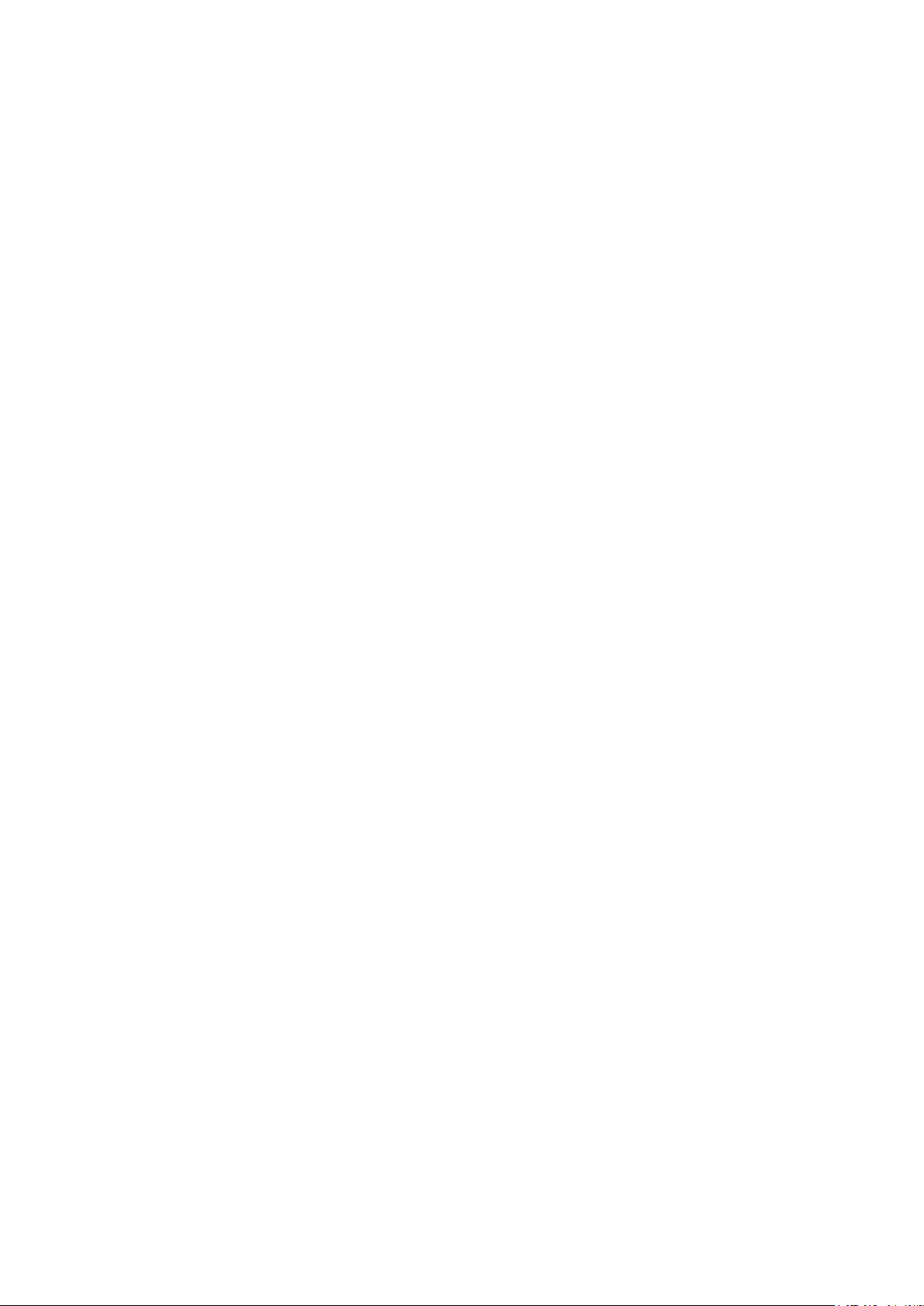
Содержание
Авторское право и отказ от ответственности .................................................................................... 2
Авторское право ..............................................................................................................................2
Отказ от ответственности ............................................................................................................... 2
Обслуживание (Только Windows) ...................................................................................................2
Типографские обозначения ............................................................................................................ 2
Введение .............................................................................................................................................. 4
Совместимые операционные системы .......................................................................................... 4
Установка и запуск программы Display Pilot ................................................................................ 4
Выход из Display Pilot ................................................................................................................. 4
Обзор ....................................................................................................................................................5
Настройка параметров ....................................................................................................................6
Конфигурирование Предпочтения ............................................................................................6
Синхронизация настроек цвета между компьютером и монитором (Синхронизация ICC) . . 7
Применение и пользовательская настройка цветового режима ......................................................7
Выбор цветового режима в меню (Цвет. режим) .......................................................................... 7
Пользовательская настройка и восстановление цветового режима ...........................................8
Переключение цветовых режимов с помощью клавишных комбинаций .................................... 8
Переключение цветовых режимов в контекстном меню (Только Windows) ................................ 8
Переключение цветовых режимов на панели задач (Только Windows) ...................................... 9
Использование одновременно двух цветовых режимов (Два вида) ............................................... 9
Переключение цветовых режимов для Два вида с помощью клавишных комбинаций.......... 10
Изменение входа ...............................................................................................................................10
Изменение источника входного сигнала в меню ........................................................................ 10
Переключение источников входного сигнала с помощью клавишных комбинаций ................. 10
Поворот экрана .................................................................................................................................. 11
Ручной поворот экрана (Поворот экрана) .................................................................................. 11
Автоматический поворот экрана (Автоповор.) .......................................................................... 11
Работа с несколькими источниками видео (PIP/PBP)..................................................................... 11
Управление компоновкой нескольких окон (Секционирование рабочего стола)...................... 12
Создание макета компоновки окон .............................................................................................. 13
Настройка цветового режима для каждого приложения (Режим приложения) .......................... 14
Для Windows .................................................................................................................................. 14
И для Windows, и для Mac ............................................................................................................15
Точное размещение ваших макетов (Помощник печати) .............................................................16
Информация о системе и техническая поддержка .........................................................................16
Сброс системы ................................................................................................................................... 16
Автоматическая проверка наличия системных обновлений ..........................................................16
09/17/19
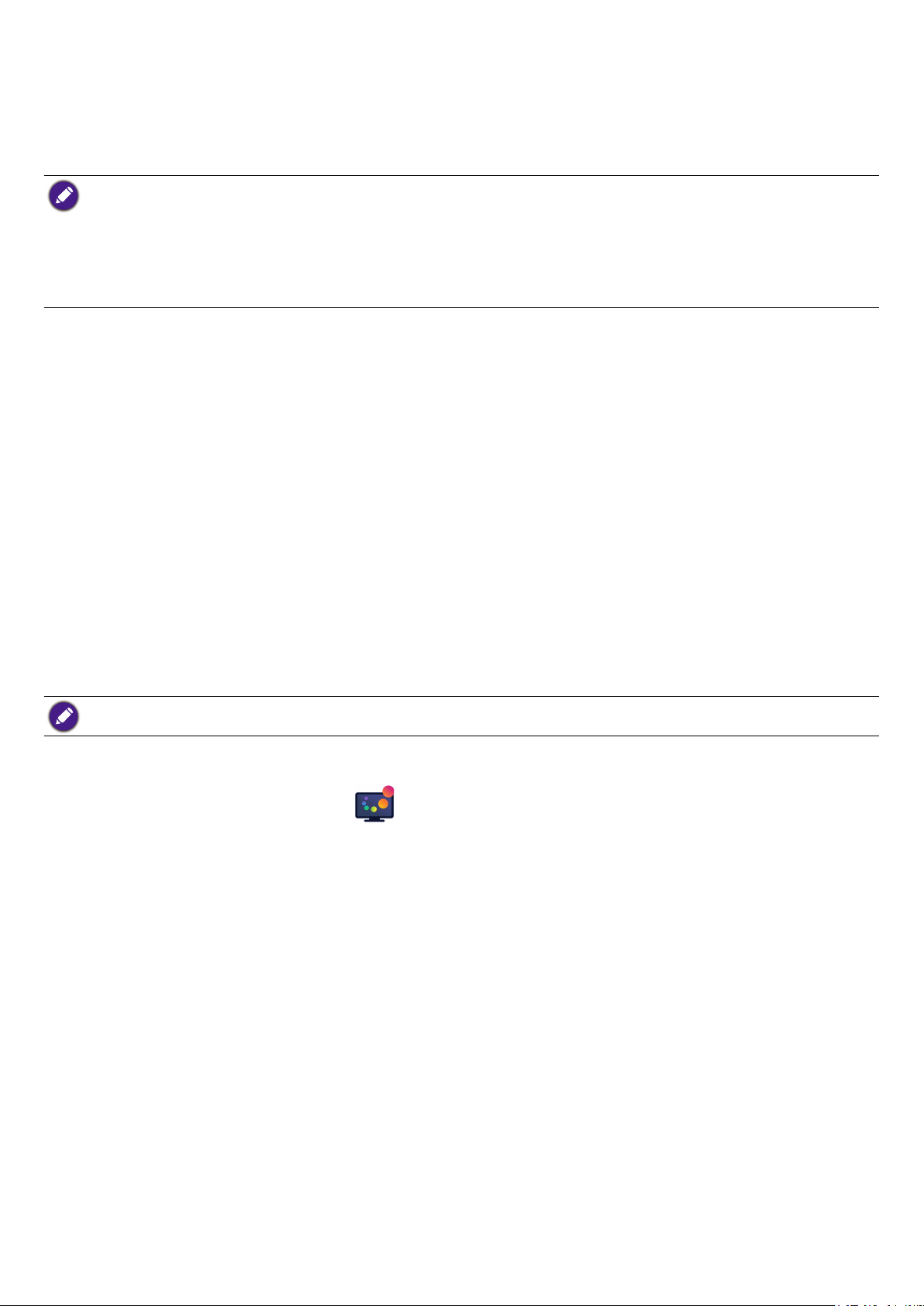
Введение
Display Pilot - это служебная программа, позволяющая быстро и точно настраивать параметры
дисплея, а также легко сохранять и использовать конфигурации монитора, подходящие для
ваших целей. Все регулировки выполняются через интерфейс программы, чтобы уменьшить
необходимость использования экранных меню монитора.
• Display Pilot сканирует подключенный дисплей для определения поддерживаемых функций.
Отображаемый в программе список поддерживаемых функций будет меняться в зависимости от модели
монитора и выбранного входа. Поэтому в приложении могут появиться не все органы управления и
функции, описанные в настоящем документе.
• В этом документе изображения приведены только для примера и могут отображаться по-разному
в зависимости от операционной системы, установленной на вашем компьютере. Пользовательский
интерфейс может быть изменен без предварительного уведомления.
Совместимые операционные системы
• Операционная система Windows 7 или выше
• MacOS Mojave 10.14
Установка и запуск программы Display Pilot
1. Зайдите на веб-сайт www.BenQ.com, выберите купленную модель, откройте вкладку
Support (Поддержка) и откройте вкладку Software (Программное обеспечение), чтобы
загрузить программу Display Pilot.
2. (Для Windows) Щелкните только что загруженный файл и для завершения установки
выполните отображаемые на экране инструкции. Для продолжения установки выберите
нужный вам язык. На последнем шаге перед завершением установки установите флажок
Запустить Display Pilot. Теперь программа будет выполняться в фоновом режиме; для
доступа к ней откройте меню Пуск или нажмите ее значок на панели задач в нижнем правом
углу экрана.
(Для Mac) Нажмите файл, только что загруженный с Загрузки, и установите и запустите
приложение надлежащим образом.
В начале установки выберите нужный язык для установщика. После установки программы для ее
интерфейса будет установлен язык операционной системы, и его нельзя будет изменить из программы.
Выход из Display Pilot
1. Правой кнопкой нажмите значок на панели задач в нижнем правом или верхнем правом
углу экрана.
2. (Для Windows) Для закрытия программы нажмите Выход.
(Для Mac) Для закрытия программы нажмите Quit (Выйти).
4
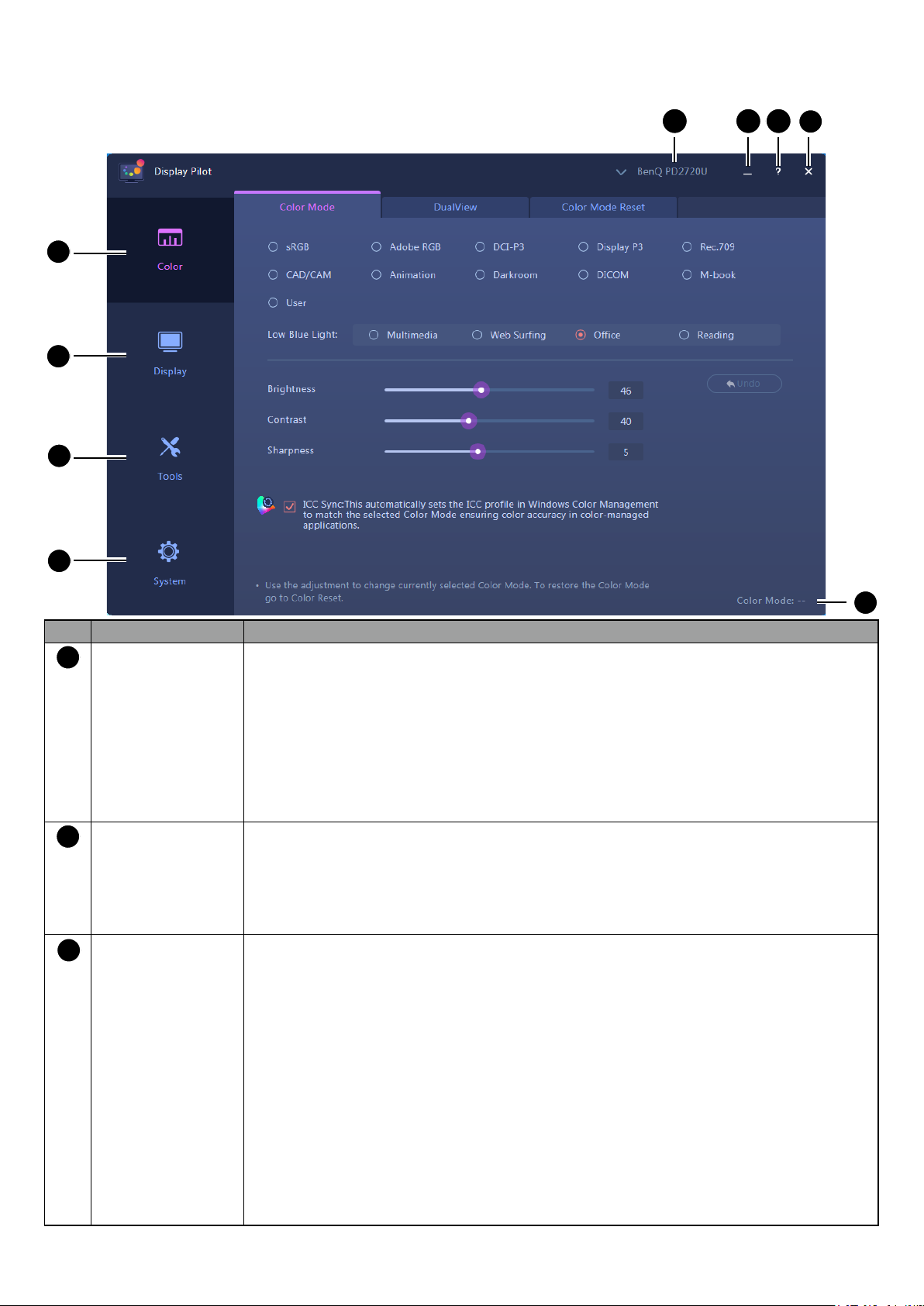
Обзор
1
2
3
4
6
789
5
1
2
3
Поз. Название Описание
Меню Цвет Переключение в раздел настроек цвета.
• Синхронизация настроек цвета между компьютером и монитором
(Синхронизация ICC) на стр. 7
• Выбор цветового режима в меню (Цвет. режим) на стр. 7
• Пользовательская настройка и восстановление цветового режима на
стр. 8
• Использование одновременно двух цветовых режимов (Два вида) на
стр. 9
Меню Дисплей Переключение в раздел настроек разных входных сигналов, поворота,
PIP и PBP.
• Изменение входа на стр. 10
• Поворот экрана на стр. 11
• Работа с несколькими источниками видео (PIP/PBP) на стр. 11
Меню
Инструменты
Доступ к расширенным функциям для работы с несколькими окнами
приложений и т.д.
• Управление компоновкой нескольких окон
(Секционирование рабочего стола) на стр. 12
• Настройка цветового режима для каждого приложения
(Режим приложения) на стр. 14
• Переключение цветовых режимов с помощью клавишных
комбинаций на стр. 8
• Переключение цветовых режимов для Два вида с помощью
клавишных комбинаций на стр. 10
• Переключение источников входного сигнала с помощью клавишных
комбинаций на стр. 10
• Точное размещение ваших макетов (Помощник печати) на стр. 16
5

Поз. Название Описание
4
5
6
7
8
9
Меню Система Отображение состояния дисплея и доступ к настройке параметров.
• Конфигурирование Предпочтения на стр. 6
• Информация о системе и техническая поддержка на стр. 16
• Сброс системы на стр. 16
Текущий
цветовой режим
Кнопка Закрыть Закрытие окна, когда приложение все еще выполняется в фоновом
Кнопка
Сведения
Кнопка Свернуть Сворачивание окна.
Отображение текущего цветового режима подключенного дисплея.
режиме.
Отображение сведений о текущей функциональной вкладке.
Подключенный
дисплей
Отображение названия модели подключенного дисплея.
Настройка параметров
Перед началом работы может потребоваться настройка некоторых параметров.
Конфигурирование Предпочтения
1. Выберите Система > Предпочтения для определения способов доступа к программе.
2. Включите нужные функции.
Для Windows
Параметр Описание
Запускать при запуске системы Запуск программы в процессе запуска операционной системы.
Поверх остальных окон Окно программы всегда отображается поверх других окон.
Контекстное меню Доступ к программе из контекстного меню по нажатию правой
кнопкой на рабочем столе.
Ярлык на рабочем столе На рабочем столе создается ярлык программы.
Сообщения функции
«Режим приложения»
Автоматическое
уведомление об
обновлении
Включение функции сообщений в Режим приложения.
При переключении из одного приложения в другое будут
отображаться сообщения об изменении цветового режима.
Установите для проверки наличия новых версий. Требуется
подключение к Интернету.
Для Mac
Параметр Описание
Run Display Pilot when computer
is on (Запускать Display Pilot при
включении компьютера)
Автоматическое уведомление об
обновлении
Запуск программы в процессе запуска операционной
системы.
Установите для проверки наличия новых версий.
Требуется подключение к Интернету.
6

Синхронизация настроек цвета между компьютером и монитором (Синхронизация ICC)
Цветовой профиль компьютера (Профиль ICC) может не лучшим образом подходить для
вашего монитора. Для получения гарантированно точной цветопередачи измените профиль ICC
компьютера, чтобы компьютер лучше взаимодействовал с монитором. Функция Синхронизация
ICC в программе Display Pilot позволяет выполнять регулировку нажатием одной кнопки.
1. Выберите Цвет > Цвет. режим.
2. Для включения синхронизации установите флажок Синхронизация ICC.
После включения функции Синхронизация ICC синхронизация будет выполняться
автоматически каждый раз при применении нового цветового режима для обеспечения
согласованной и точной цветопередачи между монитором и системой управления цветом на
компьютере.
• Вы можете также вручную выполнять синхронизацию ICC. Зайдите на сайт www.BenQ.com, выберите
купленную модель, откройте вкладку Support (Поддержка) и затем вкладку Руководство пользователя
для доступа к Руководство по установке профиля ICC и ознакомления с инструкциями.
• Если изменить компоновку нескольких мониторов, подключенных к компьютеру, то, возможно, программа
не сможет обнаружить новую компоновку мониторов и синхронизировать надлежащим образом. Прежде
чем синхронизировать ICC, отсоедините и снова подсоедините видеокабели, чтобы система смогла
правильно идентифицировать компоновку.
Применение и пользовательская настройка цветового режима
Для применения цветового режима есть несколько способов.
• Доступные цветовые режимы зависят от конкретной модели. Описание каждого цветового режима см. в
руководстве пользователя подключенного монитора.
• Если ваш монитор поддерживает HDR, то режим HDR не будет отображаться ни в одном списке
Цвет. режим. Но при подключении содержимого HDR монитор автоматически переключится в режим HDR.
Выбор цветового режима в меню (Цвет. режим)
1. Выберите Цвет > Цвет. режим.
2. Будут показаны все доступные для подключенного монитора цветовые режимы, кроме HDR
(если он поддерживается). Нажмите нужный режим, и он будет применен немедленно.
7

Пользовательская настройка и восстановление цветового режима
• Вы можете настраивать яркость, контрастность и резкость цветового режима в меню
Цвет. режим. Для регулировки выбранного цветового режима перетащите ползунки
регуляторов в окне или введите нужное значение для каждого параметра. Настройка
вступит в силу немедленно.
• Для отмены только что сделанных изменений цветового режима нажмите Отменить справа.
• Если вы настроили несколько цветовых режимов и хотите сразу для всех параметров
восстановить значения по умолчанию, то откройте вкладку Сброс цвет. режима. Выберите
нужные цветовые режимы и нажмите Сброс.
Переключение цветовых режимов с помощью клавишных комбинаций
1. Выберите Инструменты > Клавиатурная горячая клавиша.
2. Передвиньте ползунок, чтобы включить Цвет. режим.
3. Выберите не более 3 цветовых режимов в списке переключающих клавишных комбинаций.
4. Комбинации клавиш заранее заданы для переключающих клавишных комбинаций.
Нажимайте клавиши для циклического переключения между выбранными вариантами.
Если захотите изменить клавишную комбинацию, то справа нажмите Правка для настройки
параметра.
(Для Windows) Клавишная комбинация состоит из 3 клавиш: первые 2 клавиши должны
быть клавишами-модификаторами (Shift, Ctrl или Alt), и только в этом случае они будут
действительными клавишными комбинациями. Третья клавиша может быть клавишей с
любой буквой или цифрой.
(Для Mac) Клавишная комбинация состоит из 3 клавиш: первые 2 клавиши должны быть
клавишами-модификаторами (
случае они будут действительными клавишными комбинациями. Третья клавиша может
быть клавишей с любой буквой или цифрой.
Если вы включили Цветовой режим рабочего стола, выбрав Инструменты > Режим приложения, то
настройка цвета, выбранная в пункте Цвет. режим, будет применяться при каждом щелчке по рабочему
столу.
, управление, параметр или команда), и только в этом
Переключение цветовых режимов в контекстном меню (Только Windows)
1. Выберите Система > Предпочтения.
2. Включите Контекстное меню.
3. Щелкните правой кнопкой рабочий стол вашего компьютера и выберите Display Pilot.
Выберите режим, который хотите применить.
8

Если вы включили Цветовой режим рабочего стола, выбрав Инструменты > Режим приложения, то
настройка цвета, выбранная в пункте Цвет. режим, будет применяться при каждом щелчке по рабочему
столу.
Переключение цветовых режимов на панели задач (Только Windows)
1. Правой кнопкой нажмите значок на панели задач в нижнем правом углу экрана.
2. Выберите режим, который хотите применить.
Если вы включили Цветовой режим рабочего стола, выбрав Инструменты > Режим приложения, то
настройка цвета, выбранная в пункте Цвет. режим, будет применяться при каждом щелчке по рабочему
столу.
Использование одновременно двух цветовых режимов
(Два вида)
Функция Два вида помогает повысить эффективность редактирования изображений, так как
одновременно показывает два разных цветовых режима бок о бок.
1. Выберите Цвет > Два вида.
2. Передвиньте ползунок, чтобы включить Два вида. Экран разделится на два окна, и
выбранный режим цвета (Цвет > Цвет. режим) будет применен в левом окне.
3. Из доступных вариантов выберите нужный цветовой режим для правого окна. Настройка
вступит в силу немедленно.
9

Переключение цветовых режимов для Два вида с помощью клавишных комбинаций
1. Выберите Инструменты > Клавиатурная горячая клавиша.
2. Передвиньте ползунок, чтобы включить Два вида.
3. Выберите не более 3 цветовых режимов в списке переключающих клавишных комбинаций.
4. Комбинации клавиш заранее заданы для переключающих клавишных комбинаций.
Нажимайте клавиши для циклического переключения между выбранными вариантами.
Если захотите изменить клавишную комбинацию, то справа нажмите Правка для настройки
параметра.
(Для Windows) Клавишная комбинация состоит из 3 клавиш: первые 2 клавиши должны
быть клавишами-модификаторами (Shift, Ctrl или Alt), и только в этом случае они будут
действительными клавишными комбинациями. Третья клавиша может быть клавишей с
любой буквой или цифрой.
(Для Mac) Клавишная комбинация состоит из 3 клавиш: первые 2 клавиши должны быть
клавишами-модификаторами (
случае они будут действительными клавишными комбинациями. Третья клавиша может
быть клавишей с любой буквой или цифрой.
, управление, параметр или команда), и только в этом
Изменение входа
Изменение источника входного сигнала в меню
1. Подключите видеокабель от монитора к источнику видеосигнала. Доступные входы зависят
от конкретной модели.
2. Для изменения входа в программе Display Pilot выберите Дисплей > Дисплей.
3. Выберите нужный вход в разделе Вход. Если видеокабель правильно подключен, то на
экране появится изображение с нового источника.
Переключение источников входного сигнала с помощью клавишных комбинаций
1. Выберите Инструменты > Клавиатурная горячая клавиша.
2. Передвиньте ползунок, чтобы включить Вход.
3. Выберите источники входного сигнала из списка для переключающих клавишных
комбинаций. Доступные входы зависят от конкретной модели.
4. Комбинации клавиш заранее заданы для переключающих клавишных комбинаций.
Нажимайте клавиши для циклического переключения между выбранными вариантами.
10

Если захотите изменить клавишную комбинацию, то справа нажмите Правка для настройки
параметра.
(Для Windows) Клавишная комбинация состоит из 3 клавиш: первые 2 клавиши должны
быть клавишами-модификаторами (Shift, Ctrl или Alt), и только в этом случае они будут
действительными клавишными комбинациями. Третья клавиша может быть клавишей с
любой буквой или цифрой.
(Для Mac) Клавишная комбинация состоит из 3 клавиш: первые 2 клавиши должны быть
клавишами-модификаторами (
случае они будут действительными клавишными комбинациями. Третья клавиша может
быть клавишей с любой буквой или цифрой.
После переключения входного сигнала на другой компьютер вы не сможете управлять входом монитора
и снова переключиться на сигнал с первоначального компьютера. Для удобного переключения входов
с одного компьютера на другой установите Display Pilot на всех подключенных компьютерах и задайте
одинаковые клавишные комбинации для переключения входов.
, управление, параметр или команда), и только в этом
Поворот экрана
Вы можете вручную или автоматически поворачивать экранное изображение вместе с
поворотом монитора.
Ручной поворот экрана (Поворот экрана)
1. Выберите Дисплей > Дисплей.
2. Выберите одно из направлений экрана. Настройка вступит в силу немедленно.
3. Поверните монитор в том же направлении.
Автоматический поворот экрана (Автоповор.)
1. Выберите Дисплей > Дисплей.
2. Передвиньте ползунок, чтобы включить Автоповор. Экранное изображение будет
поворачиваться соответственно повороту монитора.
Доступно, только если в мониторе есть встроенный датчик поворота.
Работа с несколькими источниками видео (PIP/PBP)
В режиме Картинка в картинке (PIP) на экран выводится изображение главного источника
видео, а изображение второго источника видео выводится в окне-врезке. Режим Картинка
рядом с картинкой (PBP) позволяет отображать бок о бок изображения с двух и более
источников видео.
1. Проверьте наличие достаточного количества источников видео и правильность подключения
кабелей между монитором и источниками видео.
2. Выберите Дисплей > PIP/PBP.
3. Передвиньте ползунок, чтобы включить PIP/PBP.
4. Выберите нужную функцию. В зависимости от функции доступны разные варианты.
Функция Описание
Картинка в картинке Для этой функции нужны 2 источника видео. Определите,
какой источник будет главным, а какой вспомогательным, а
также размер и позицию изображения от вспомогательного
источника.
Картинка рядом с картинкой Для этой функции нужны 2 источника видео. Выберите
нужный источник для каждого окна.
Картинка рядом с картинкой x4 Для этой функции нужны 4 источника видео. Выберите
нужный источник для каждого окна.
11

Управление компоновкой нескольких окон (Секционирование рабочего стола)
Выберите нужный макет компоновки и назначьте места для окон нескольких приложений.
Одновременно можно выводить изображения максимум в 4 окнах.
1. Выберите Инструменты > Секционирование рабочего стола.
2. Выберите нужный макет компоновки.
3. Перейдите в окно одного из приложений и перетяните его. Когда при перемещении окна
появится небольшой макет компоновки, перетащите окно в нужное место на макете.
4. После этого размер окна изменится так, чтобы уместиться в ячейке на макете. Повторяйте
Шаг 3, пока не перетянете все окна изображений в нужные места на макете.
12

5. Если снова захотите настроить секционирование, то перетяните рамку окна в нужное место.
Создание макета компоновки окон
1. Если вам не подойдет ни один из предусмотренных макетов компоновки, то создайте свой
собственный, нажав значок Create (Создать).
2. Выберите макет и нажмите Регул. для редактирования.
13

3. Передвигайте указатель мыши на одну из линий секционирования (рамок окон), пока она
не станет синей. Перетащите линию, чтобы настроить компоновку. Закончив настройку,
нажмите
создан макет компоновки для последующего использования, и его можно будет выбрать из
списка макетов компоновки.
4. Если захотите удалить настроенный макет компоновки, то нажмите x в верхнем правом углу
эскиза компоновки.
в верхнем правом углу экрана для сохранения изменений. В результате будет
Настройка цветового режима для каждого приложения (Режим приложения)
Назначьте приложению один цветовой режим, чтобы при запуске приложения и выводе его на
передний план к нему автоматически применялся заданный цветовой режим.
Для Windows
1. Выберите Инструменты > Режим приложения.
2. Передвиньте ползунок, чтобы включить Мой заданный цветовой режим приложения.
3. Установите флажок Цветовой режим рабочего стола, если хотите возвращаться к
используемому по умолчанию цветовому режиму рабочего стола при каждом щелчке
на рабочем столе. Тогда экран не будет меняться постоянно при переключении между
приложениями.
4. На компьютере выберите Пуск > меню Все программы и перетащите выбранное
приложение в окно Display Pilot, в результате это выбранное приложение будет добавлено
в список.
14

И для Windows, и для Mac
1. Выберите Инструменты > Режим приложения.
2. Передвиньте ползунок, чтобы включить Мой заданный цветовой режим приложения.
3. (Только Windows) Установите флажок Цветовой режим рабочего стола, если хотите
возвращаться к используемому по умолчанию цветовому режиму рабочего стола при каждом
щелчке на рабочем столе. Тогда экран не будет меняться постоянно при переключении
между приложениями.
4. Нажмите Добавить приложение в окне Display Pilot и найдите файл *.exe нужного
приложения.
5. В списке приложений в Display Pilot задайте цветовой режим для каждого приложения в
раскрывающемся меню. При запуске приложения и выводе его окна на передний план к
нему будет немедленно применен предустановленный цветовой режим.
6. Если захотите удалить приложение из списка, то выделите его и нажмите Удалить справа.
(Только Windows) Если хотите получать уведомления об изменении цветового режима в
Режим приложения, то включите функцию сообщений, выбрав Система > Предпочтения >
Сообщения функции «Режим приложения».
15

Точное размещение ваших макетов (Помощник печати)
Вы можете легко увеличивать и уменьшать масштаб изображения на экране, но вам может
также понадобиться некий измерительный инструмент для точного определения размеров
макета и точного размещения иллюстраций на нем. Теперь вам предлагается удобная функция
Помощник печати, показывающая стандартные размеры бумаги при печати или линии сетки.
Эти размеры бумаги или линии сетки служат только для предварительного просмотра и не
будут выводиться на печать.
1. Выберите Инструменты > Помощник печати.
2. Передвиньте ползунок, чтобы включить эту функцию.
3. В разделе Сетка выберите, нужно ли показывать один из стандартных размеров бумаги при
печати или линии сетки с разными интервалами измерений.
Размер бумаги при печати Линии сетки
4. В разделе Цвет линии выберите цвет линий сетки.
5. В разделе Толщина линии выберите толщину линий сетки.
6. (Для Windows) Для изменения диапазона перетаскивайте значок
отключения функции Помощник печати нажмите значок
(Для Mac) Нажмите значок
можете перемещать диапазон. Перетаскиванием переместите диапазон на нужное место и
затем один раз нажмите
.
, и стрелки станут оранжевыми; это значит, что теперь вы
. Для отключения функции Помощник печати нажмите значок
.
на экране. Для
Информация о системе и техническая поддержка
Для просмотра информации о системе и текущих настроек выберите Система > Сведения.
(Только Windows) Если вам понадобится техническая поддержка, то выберите Система >
Сведения > Тех. поддержка. Для этого требуется подключение к сети.
Сброс системы
Чтобы для всех параметров системы восстановить заводские значения по умолчанию,
выберите Система > Сведения > Сброс настроек. Все сделанные пользователем изменения
будут сброшены.
Для сброса только цветовых режимов выберите Цвет > Сброс цвет. режима.
Автоматическая проверка наличия системных обновлений
1. Убедитесь, что компьютер подключен к Интернету.
2. Выберите Система > Предпочтения > Автоматическое уведомление об обновлении
и передвиньте ползунок для включения функции. После этого система при запуске будет
автоматически проверять наличие обновлений.
3. При наличии обновления программы вам будет предложено загрузить и/или установить это
обновление.
16
 Loading...
Loading...