Page 1

Monitor LCD
Podręcznik
użytkownika
Monitor DesignVue do profesjonalnego projektowania | Seria PD
Page 2
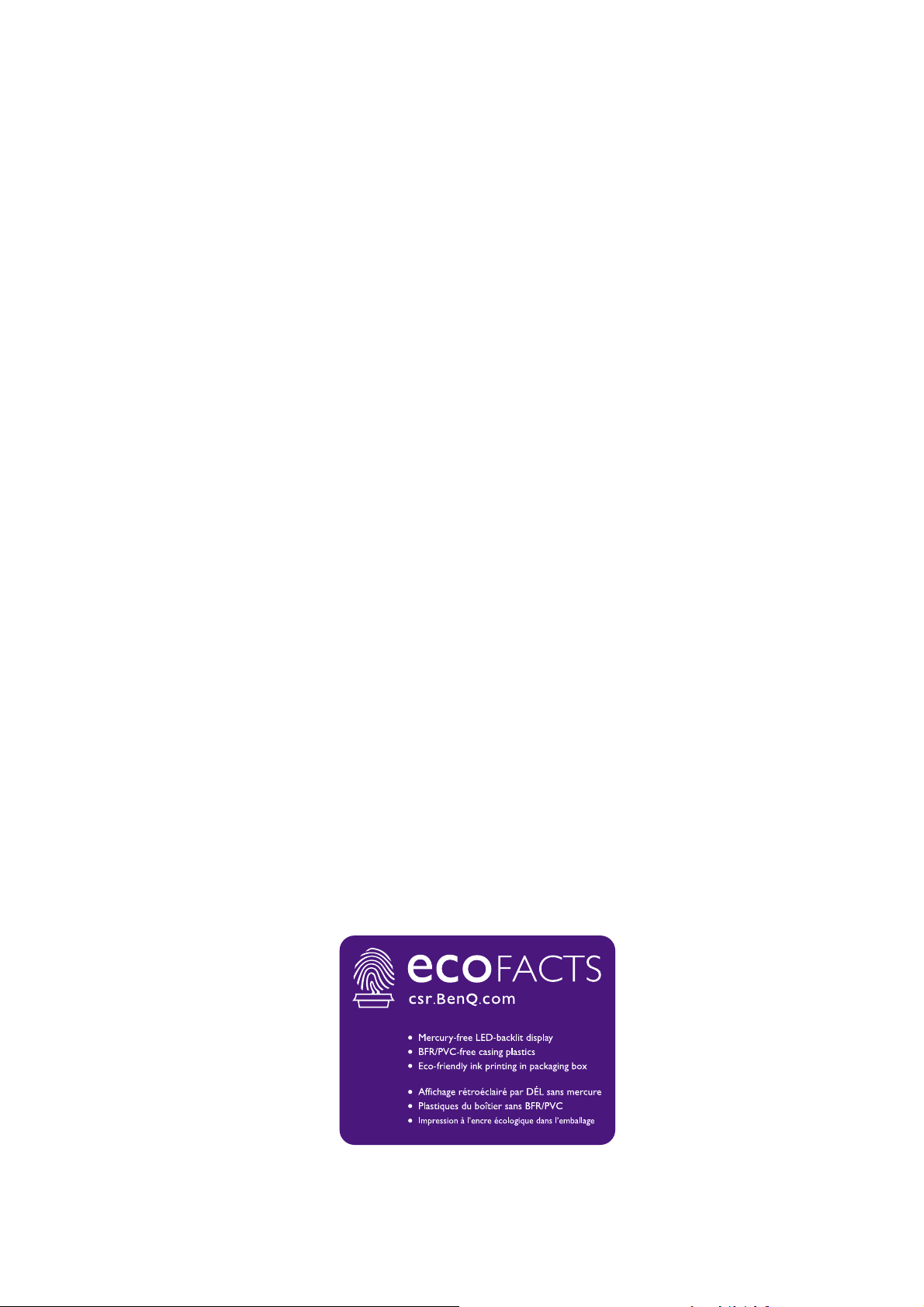
Prawa autorskie
Copyright © 2021 BenQ Corporation. Wszelkie prawa zastrzeżone. Reprodukowanie,
przekazywanie, przepisywanie, zapisywanie w jakikolwiek sposób lub tłumaczenie na
jakikolwiek język lub język programowania tej publikacji, w każdej formie i jakimikolwiek
środkami elektronicznymi, mechanicznymi, magnetycznymi, optycznymi, chemicznymi,
lub innymi jest zabronione bez wcześniejszej pisemnej zgody firmy BenQ Corporation.
Ograniczenie odpowiedzialności
Firma BenQ Corporation nie podejmuje zobowiązań prawnych, ani nie daje gwarancji,
wyrażonych lub domniemanych, w odniesieniu do zawartości niniejszego dokumentu, a
szczególnie unieważnia wszelkie gwarancje, tytuły sprzedaży, czy fakt spełniana
wymagań dla szczególnych zastosowań. Co więcej, firma BenQ Corporation zastrzega
sobie prawo do przeprowadzania aktualizacji niniejszej publikacji i wprowadzania zmian
od czasu do czasu do zawartości tej publikacji bez wymogu informowania kogokolwiek
przez BenQ Corporation o takich aktualizacjach czy zmianach.
Na działanie funkcji zapobiegającej migotaniu mogą wywierać negatywny wpływ
zewnętrzne czynniki np. jakość kabla, stabilność zasilania, zakłócenia sygnału lub
niewłaściwe uziemienie — nie są to jedyne czynniki zewnętrzne, które mogą taki wpływ
wywierać. (Dotyczy wyłącznie modelów z funkcją zapobiegania migotaniu.)
BenQ ecoFACTS
BenQ has been dedicated to the design and development of greener product as part of
its aspiration to realize the ideal of the "Bringing Enjoyment 'N Quality to Life" corporate
vision with the ultimate goal to achieve a low-carbon society. Besides meeting
international regulatory requirement and standards pertaining to environmental
management, BenQ has spared no efforts in pushing our initiatives further to
incorporate life cycle design in the aspects of material selection, manufacturing,
packaging, transportation, using and disposal of the products. BenQ ecoFACTS label
lists key eco-friendly design highlights of each product, hoping to ensure that
consumers make informed green choices at purchase. Check out BenQ's CSR Website
at http://csr.BenQ.com/ for more details on BenQ's environmental commitments and
achievements.
2
Page 3
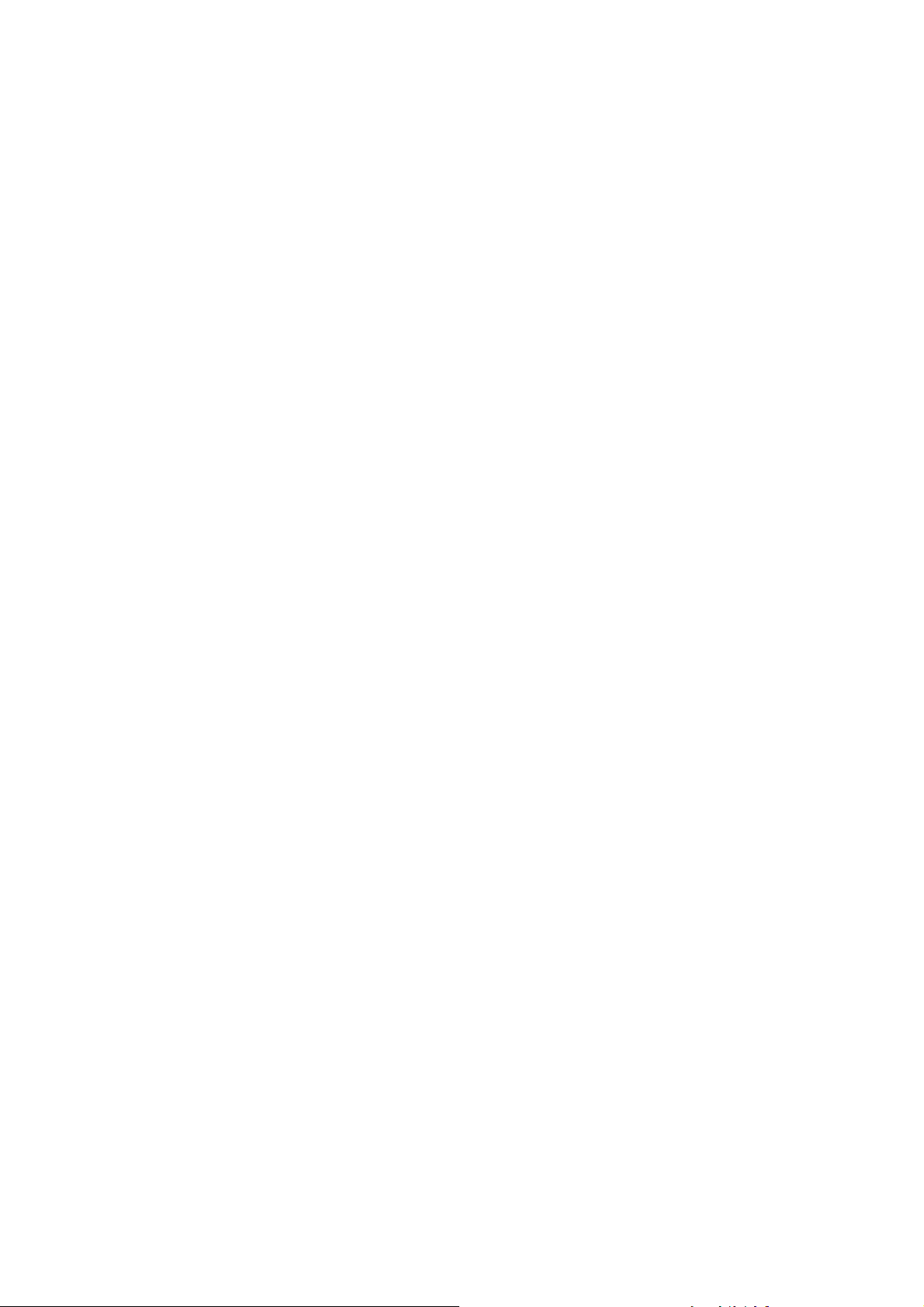
Wsparcie techniczne dla produktu
Niniejszy dokument ma na celu dostarczenie klientom najbardziej aktualnych i
dokładnych informacji. W związku z tym jego cała treść może od czasu do czasu ulegać
modyfikacji bez uprzedzenia. Aby uzyskać najnowszą wersję tego dokumentu oraz inne
informacje o produkcie, odwiedź witrynę internetową. Dostępne pliki różnią się w
zależności od modelu.
1. Upewnij się, że Twój komputer jest podłączony do Internetu.
2. Odwiedź lokalną stronę w witrynie Support.BenQ.com. Układ strony i jej zawartość
mogą się różnić w zależności od kraju/regionu.
• Podręcznik użytkownika i powiązane dokumenty
• Sterowniki i aplikacje
• Informacje dotyczące demontażu (tylko UE): Dostępne na stronie pobierania instrukcji
obsługi. Ten dokument jest dostarczany na podstawie rozporządzenia (UE) 2019/2021 w
związku z naprawą lub oddawaniem produktu do recyklingu. Zawsze kontaktuj się z
lokalnym działem obsługi klienta w sprawie serwisu przed upływem okresu
gwarancyjnego. Jeśli chcesz naprawić produkt nieobjęty gwarancją, zalecamy
skontaktowanie się z wykwalifikowanym personelem serwisowym i zakup części
zamiennych firmy BenQ w celu zapewnienia kompatybilności. Nie należy rozmontowywać
produktu, nie będąc świadomym konsekwencji. Jeśli nie możesz znaleźć informacji
dotyczących demontażu produktu na produkcie, skontaktuj się z lokalnym działem obsługi
klienta w celu uzyskania pomocy.
Numer rejestracji EPREL:
PD2705Q: 342328
3
Page 4
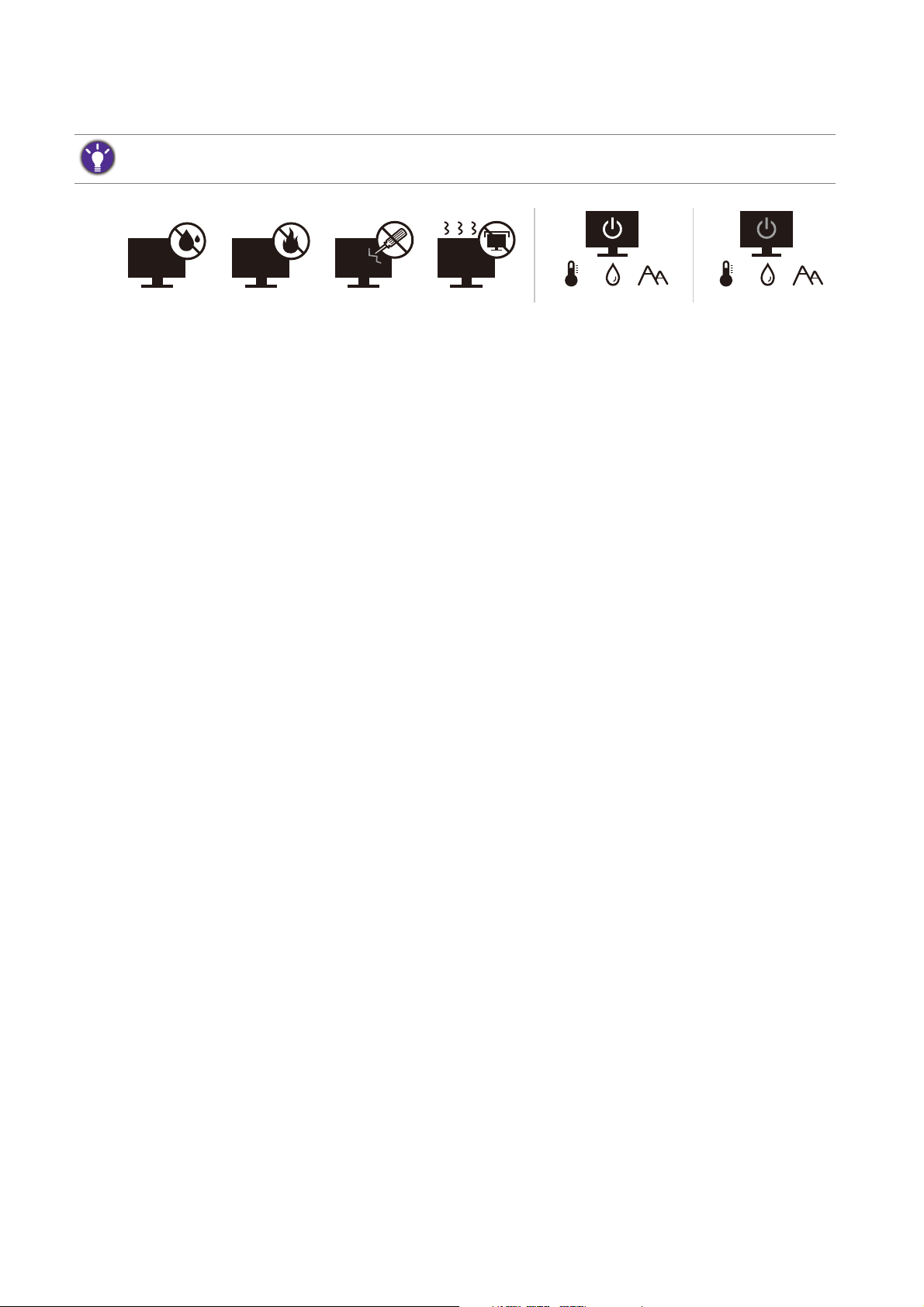
Bezpieczeństwo zasilania
10-90% 0-3000m0-40°C 10-60% 0-12000m-20-60°C
Proszę przestrzegać poniższych przepisów bezpieczeństwa, aby zapewnić najlepszą jakość obrazu i
długi czas użytkowania monitora.
• Wtyczka zasilania służy do podłączenia urządzenia do zasilania prądem zmiennym.
• Kabel zasilania służy do podłączania urządzeń do zasilania. Gniazdko zasilania
powinno znajdować się blisko wyposażenia i być łatwo dostępne.
• Ten produkt należy zasilać prądem o charakterystyce podanej na oznaczonej
etykiecie. Jeśli nie jesteś pewny co do rodzaju dostępnego zasilania, skontaktuj się ze
sprzedawcą lub lokalną firmą dostarczająca prąd.
• Urządzenia podłączane do gniazda zasilania klasy I, typu A muszą być podłączone do
uziemienia.
• Należy korzystać z atestowanych przewodów o parametrach równych H03VV-F lub
H05VV-F, 2G lub 3G, 0,75mm2.
• Należy stosować wyłącznie przewody zasilające, które zostały dostarczone przez
firmę BenQ. Nie wolno korzystać z przewodu zasilającego, który wygląda na
uszkodzony lub postrzępiony.
• (Jeśli do produktu dołączony jest pilot) WYMIANA BATERII NA BATERIĘ
NIEWŁAŚCIWEGO TYPU GROZI WYBUCHEM. ZUŻYTE BATERIE NALEŻY
ZUTYLIZOWAĆ ZGODNIE Z INSTRUKCJAMI.
Modele z zasilaczem:
• Należy korzystać wyłącznie z zasilacza dołączonego do monitora LCD. Korzystanie z
innego rodzaju zasilacza może spowodować awarię i stanowić niebezpieczeństwo.
• Podczas pracy z urządzeniem lub ładowania akumulatora należy zapewnić
odpowiednią cyrkulację powietrza wokół zasilacza. Nie należy zakrywać zasilacza
kartkami papieru lub innymi materiałami, które mogą zmniejszyć chłodzenie. Nie
należy korzystać z zasilacza, gdy znajduje się on wewną
• Podłącz zasilacz do odpowiedniego źródła zasilania.
• Nie należy próbować dokonywać napraw serwisowych zasilacza. Wewnątrz
urządzenia nie ma części, które można naprawić. W przypadku uszkodzenia
urządzenia lub wystawienia go na działanie wilgoci, należy je wymienić.
trz podręcznej torby.
Konserwacja i czyszczenie
• Nie należy kłaść monitora ekranem do dołu bezpośrednio na podłodze lub biurku.
Grozi to zarysowaniem powierzchni ekranu.
4
Page 5
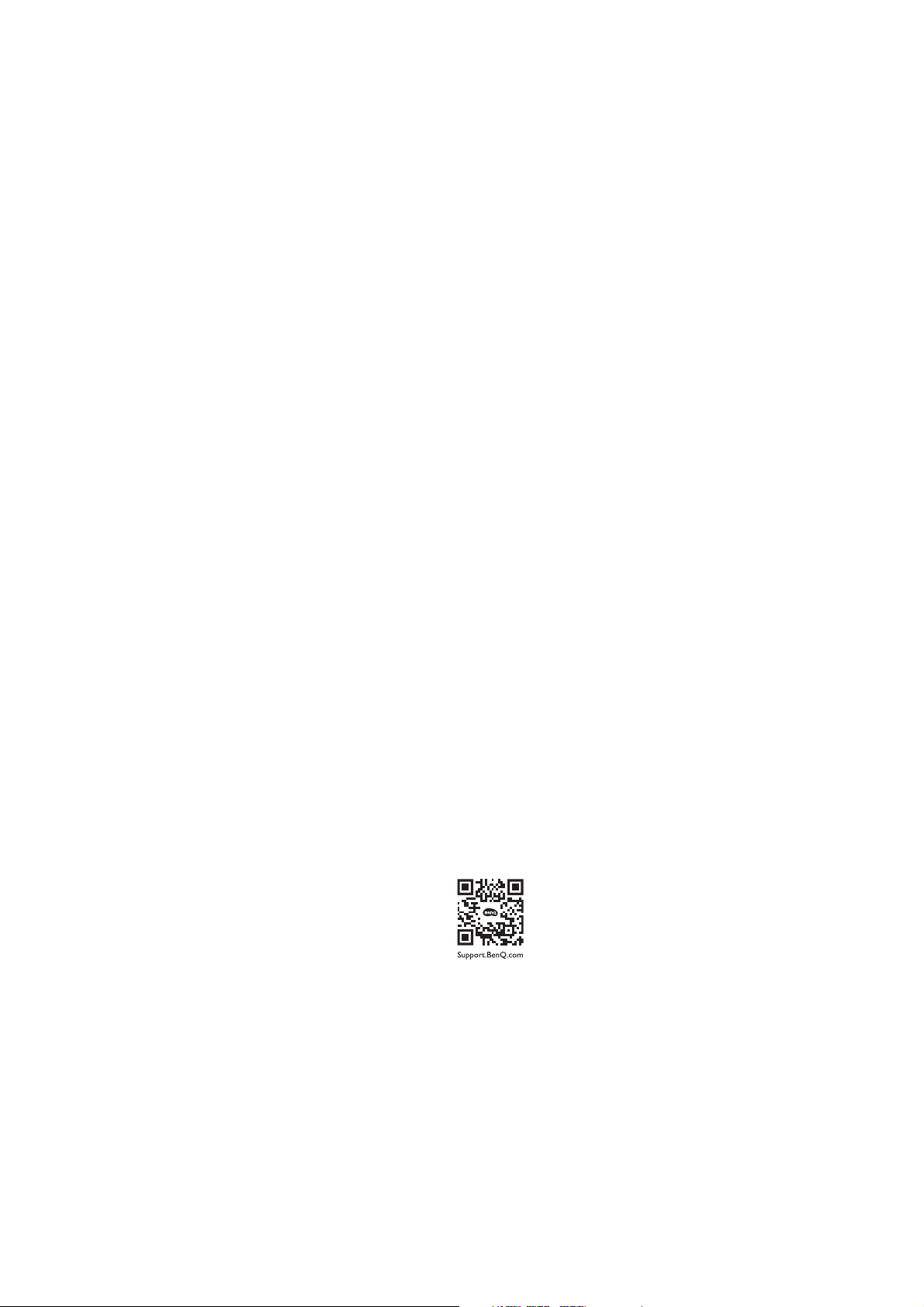
• Przed rozpoczęciem użytkowania urządzenie należy przymocować do elementu
struktury budynku.
• (Modele umożliwiające montaż na ścianie lub suficie)
• Zainstaluj monitor wraz z zestawem do montażu monitora na ścianie o płaskiej
powierzchni.
• Upewnij się, że materiał, z którego wykonana jest ściana, oraz standardowy uchwyt
ścienny (zakupiony oddzielnie) są wystarczająco stabilne, aby wytrzymać ciężar monitora.
• Wyłącz monitor oraz zasilanie przed odłączeniem kabli od monitora LCD.
• Zanim rozpoczniesz czyszczenie pamiętaj, aby odłączyć urządzenie od zasilania.
Oczyść powierzchnię monitora LCD przy pomocy gładkiej szmatki. Unikaj stosowania
jakichkolwiek płynów, aerozolów, czy środków do czyszczenia okien.
• Szczeliny i otwory z tyłu, lub u góry obudowy zapewniają wentylację. Nie wolno ich
blokować, ani przykrywać. Monitora nie wolno umieszczać obok ani nad kaloryferem
bądź innym źródłem ciepła, lub w ciasnej zabudowie, jeśli nie zapewniono
odpowiedniej wentylacji.
• Nie umieszczaj na monitorze ciężkich przedmiotów, gdyż może to doprowadzić do
obrażeń ciała lub uszkodzenia produktu.
• Pomyśl o przechowaniu pudła i opakowania w magazynie do wykorzystania w
przyszłości, kiedy wystąpi potrzeba transportowania monitora.
• Zapoznaj się z tabliczką znamionową produktu, zawierającą wartości znamionowe
zasilania, datę produkcji oraz oznaczenia identyfikacyjne.
Naprawy
• Nie podejmuj prób własnoręcznej naprawy monitora, ponieważ otwieranie lub
zdejmowanie części obudowy może wystawić cię na wpływ niebezpiecznego napięcia
lub inne ryzyko. Jeśli dojdzie do jakiegokolwiek przypadku nieodpowiedniego działania
opisanego powyżej, lub dojdzie do wypadku, np. upuszczenia urządzenia, skontaktuj
się z wykwalifikowanymi pracownikami serwisu, aby naprawić monitor.
• Aby uzyskać dodatkową pomoc, skontaktuj się z miejscem zakupu lub odwiedź
witrynę Support.BenQ.com i przejdź do strony internetowej dla twojego regionu.
Przestroga
• Monitor powinien być ustawiony w odległości 50-70 cm (20-28 cali) od oczu
użytkownika.
• Długotrwałe patrzenie w ekran powoduje zmęczenie oczu i może pogorszyć wzrok.
Pozwól oczom odpocząć przez 5-10 na każdą godzinę używania produktu.
• Zmniejsz wytężenie oczu, skupiając wzrok na daleko położonych przedmiotach.
• Częste mruganie i ćwiczenie oczu zapobiega wysuszeniu oczu.
5
Page 6
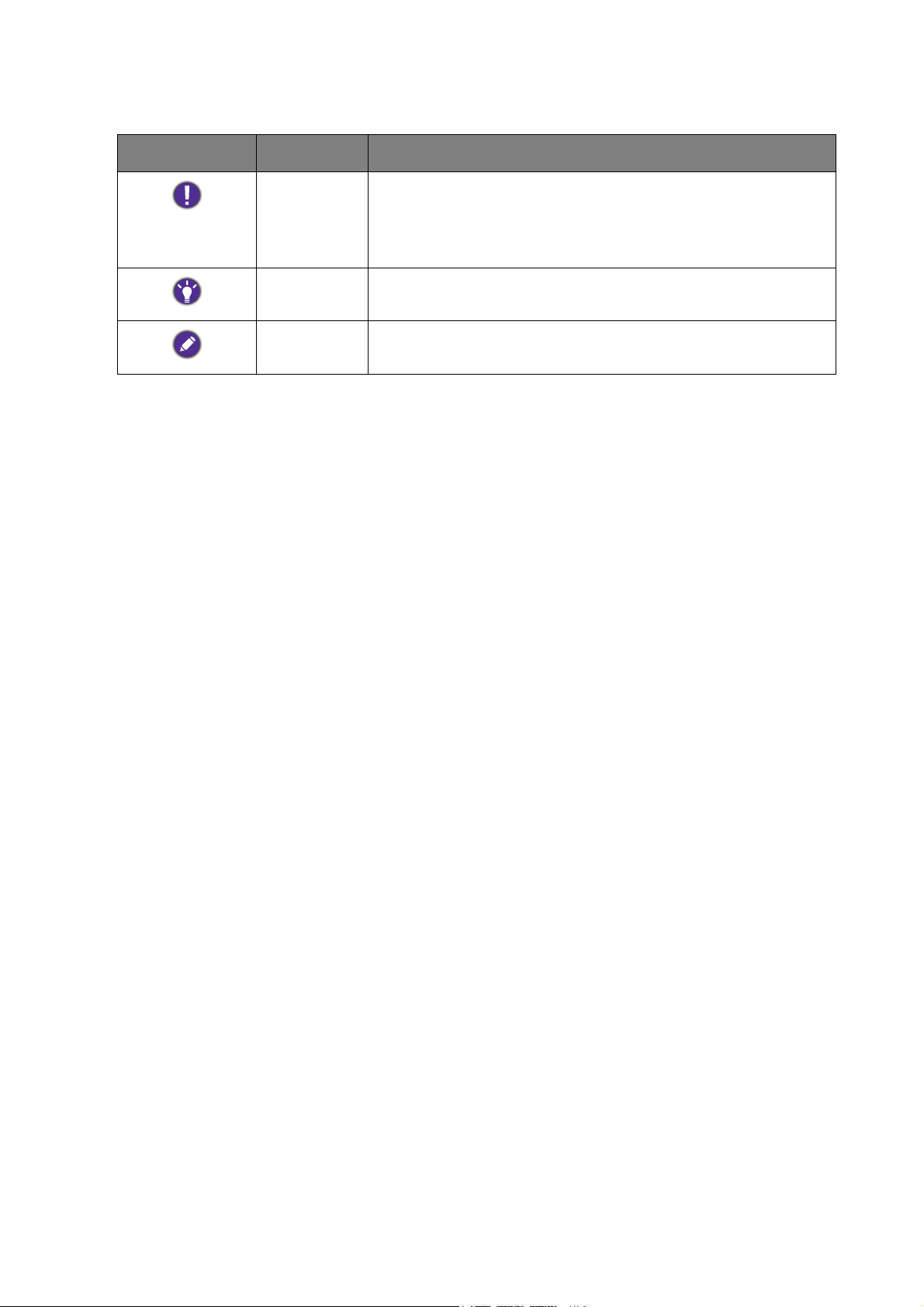
Typografika
Ikona/Symbol Element Znaczenie
Ostrzeżenie Informacja, której głównym celem jest zapobieganie
uszkodzeniu podzespołów, danych lub obrażeniom
ciała spowodowanym nieprawidłowym użyciem,
nieodpowiednią obsługą lub zachowaniem.
Wskazówka Informacja przydatna do wykonania zadania.
Uwaga Informacja dodatkowa.
W niniejszym dokumencie kroki niezbędne aby dotrzeć do menu mogą być
przedstawiane w skróconej formie, na przykład: Menu > System > Informacje.
6
Page 7
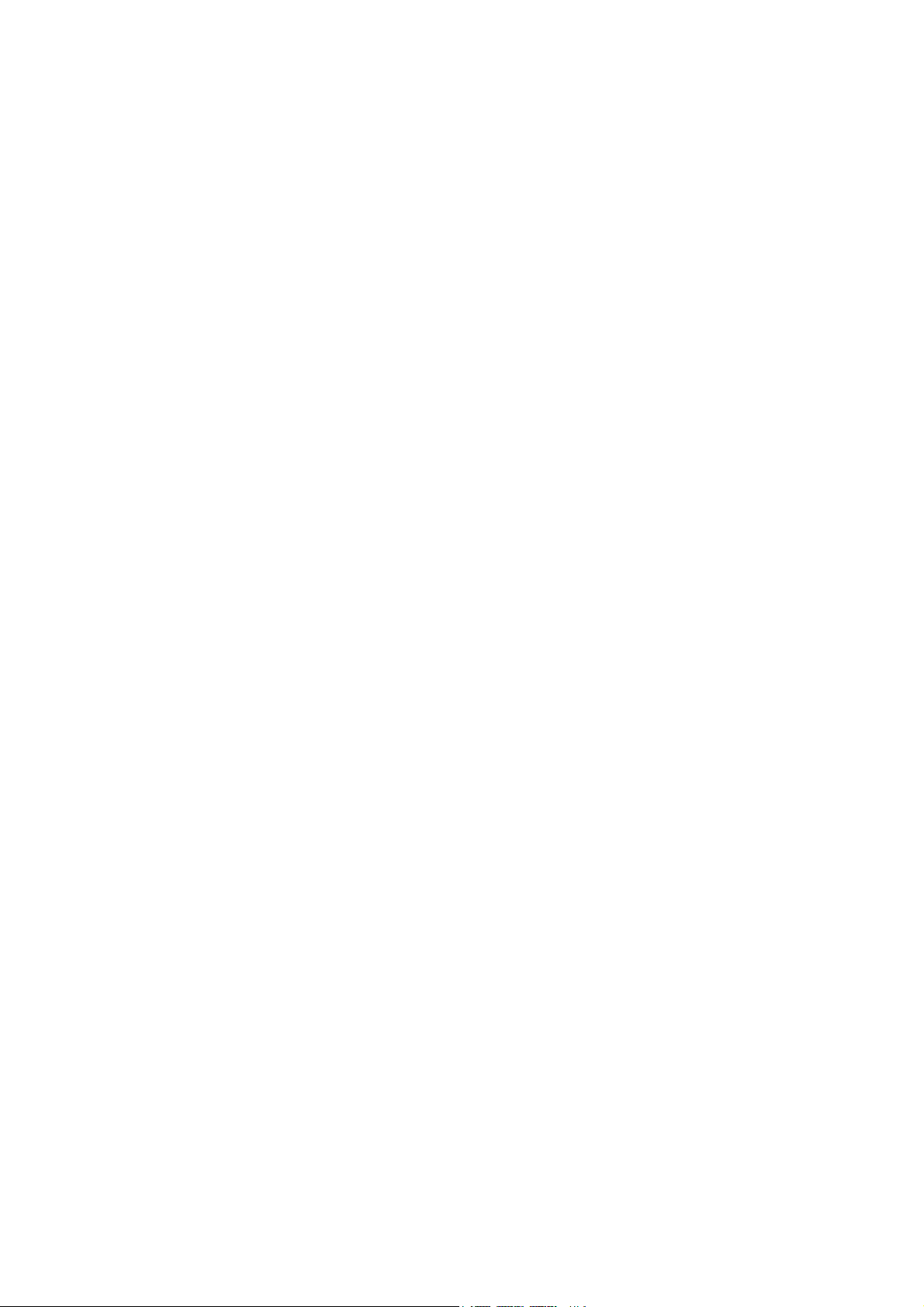
Spis treści
Prawa autorskie ..............................................................................................2
Ograniczenie odpowiedzialności .....................................................................2
Wsparcie techniczne dla produktu .................................................................. 3
Bezpieczeństwo zasilania ............................................................................... 4
Pierwsze kroki ................................................................................................. 9
Poznaj swój monitor ...................................................................................... 11
Widok z przodu ......................................................................................................... 11
Widok od dołu ........................................................................................................... 11
Widok z tyłu .............................................................................................................. 11
Podłączanie .............................................................................................................. 12
Dostarczanie zasilania z portu USB-C™ monitora ................................................... 13
Jak zainstalować sprzęt monitora ................................................................. 14
Odłączanie stojaka oraz podstawy ...........................................................................18
Regulacja wysokości monitora .................................................................................. 20
Obracanie monitora .................................................................................................. 21
Regulacja kąta widzenia ........................................................................................... 22
Korzystanie z zestawu do montażu monitora ...........................................................23
Jak wykorzystać maksimum możliwości monitora BenQ .............................. 24
Pobieranie plików sterownika LCD Monitor z Internetu ............................................ 24
Instalacja monitora w nowym komputerze ................................................................ 25
Rozwinięcie istniejącej instalacji monitora ................................................................ 26
Instalacja w środowisku systemów Windows 10 ....................................................... 27
Instalacja w środowisku systemów Windows 8 (8.1) ................................................ 28
Instalacja w środowisku systemów Windows 7 ......................................................... 29
Dostosowywanie ustawień monitora .............................................................30
Panel sterowania ...................................................................................................... 30
Obsługa menu podstawowego .................................................................................. 31
Dostosowanie przycisków skrótów ........................................................................... 33
Regulacja trybu wyświetlania.................................................................................... 33
Wybieranie właściwego trybu obrazu........................................................................ 33
Praca z dwoma źródłami wideo (Przełącznik KVM).................................................. 33
Praca z funkcją Widok podwójny .............................................................................. 36
Podłączanie wielu monitorów za pośrednictwem funkcji MST (transport
wielostrumieniowy).................................................................................................... 37
Praca z technologią HDR.......................................................................................... 38
Automatyczna regulacja jasności ekranu (Bright Intelligence).................................. 39
Poruszanie się po menu głównym ................................................................ 40
Menu Wyśw. .............................................................................................................41
7
Page 8

Menu Obraz .............................................................................................................. 42
Menu Obraz zaawan. ................................................................................................ 45
Menu Audio ...............................................................................................................48
Menu Przełącznik KVM ............................................................................................. 49
Menu System ............................................................................................................51
Menu Ergonomia ....................................................................................................... 56
Rozwiązywanie problemów ........................................................................... 58
Najczęściej zadawane pytania (FAQ) ....................................................................... 58
Potrzebujesz więcej pomocy?................................................................................... 61
8
2/8/21
PD05Q-EM-V1
Page 9
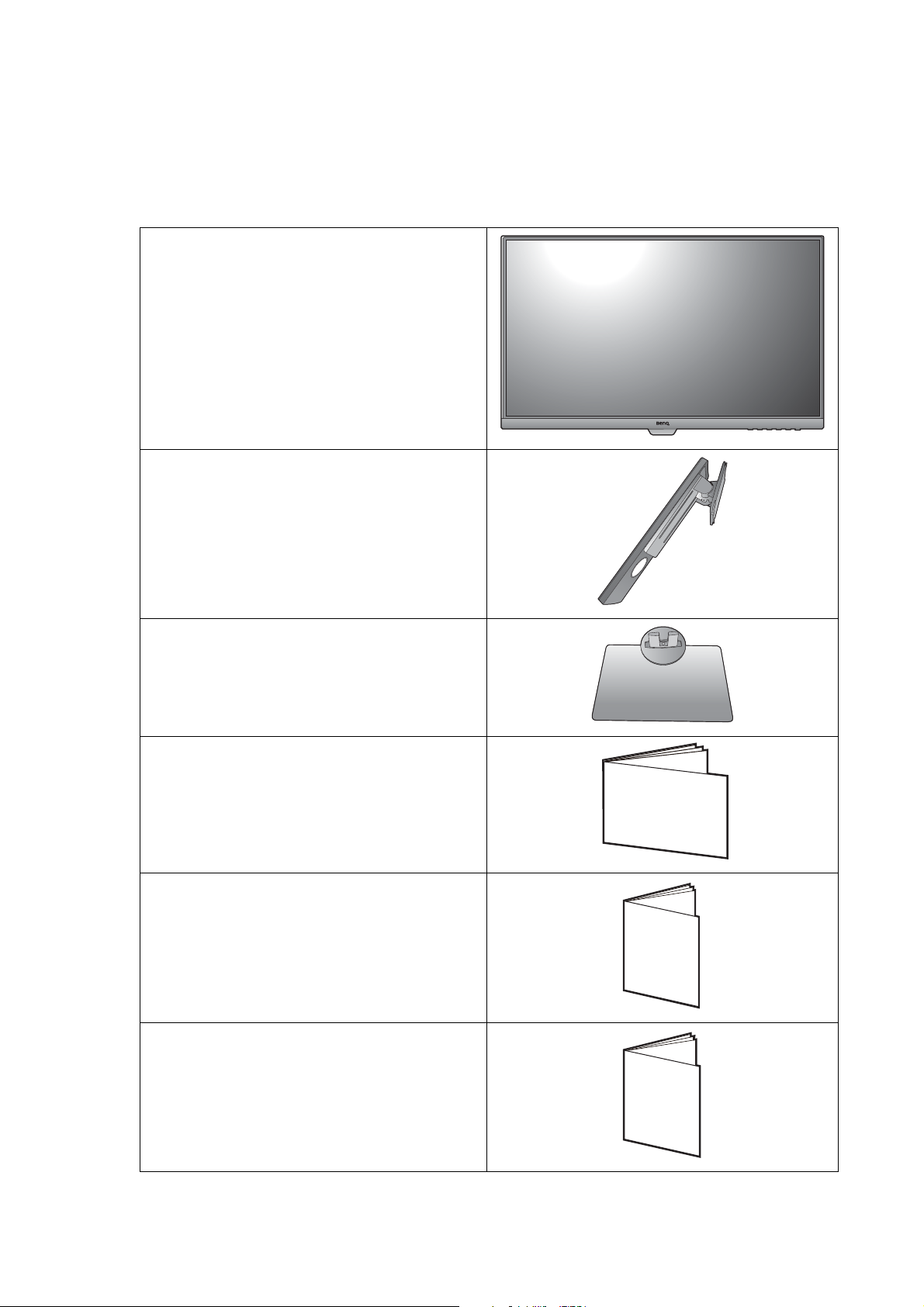
Pierwsze kroki
Quick Start Gu
ide
Safety
Instructions
Odpakowując monitor, sprawdź, czy w zestawie znajdują się następujące elementy.
Jeśli ich nie ma lub są uszkodzone, proszę skontaktować się ze sprzedawcą, u którego
zakupiono produkt, w celu wymiany.
Monitor LCD BenQ
Stojak monitora
Podstawa monitora
Skrócona instrukcja obsługi
Ważne zalecenia dotyczące
bezpieczeństwa
Informacje prawne
Regulatory
Statements
9 Pierwsze kroki
Page 10
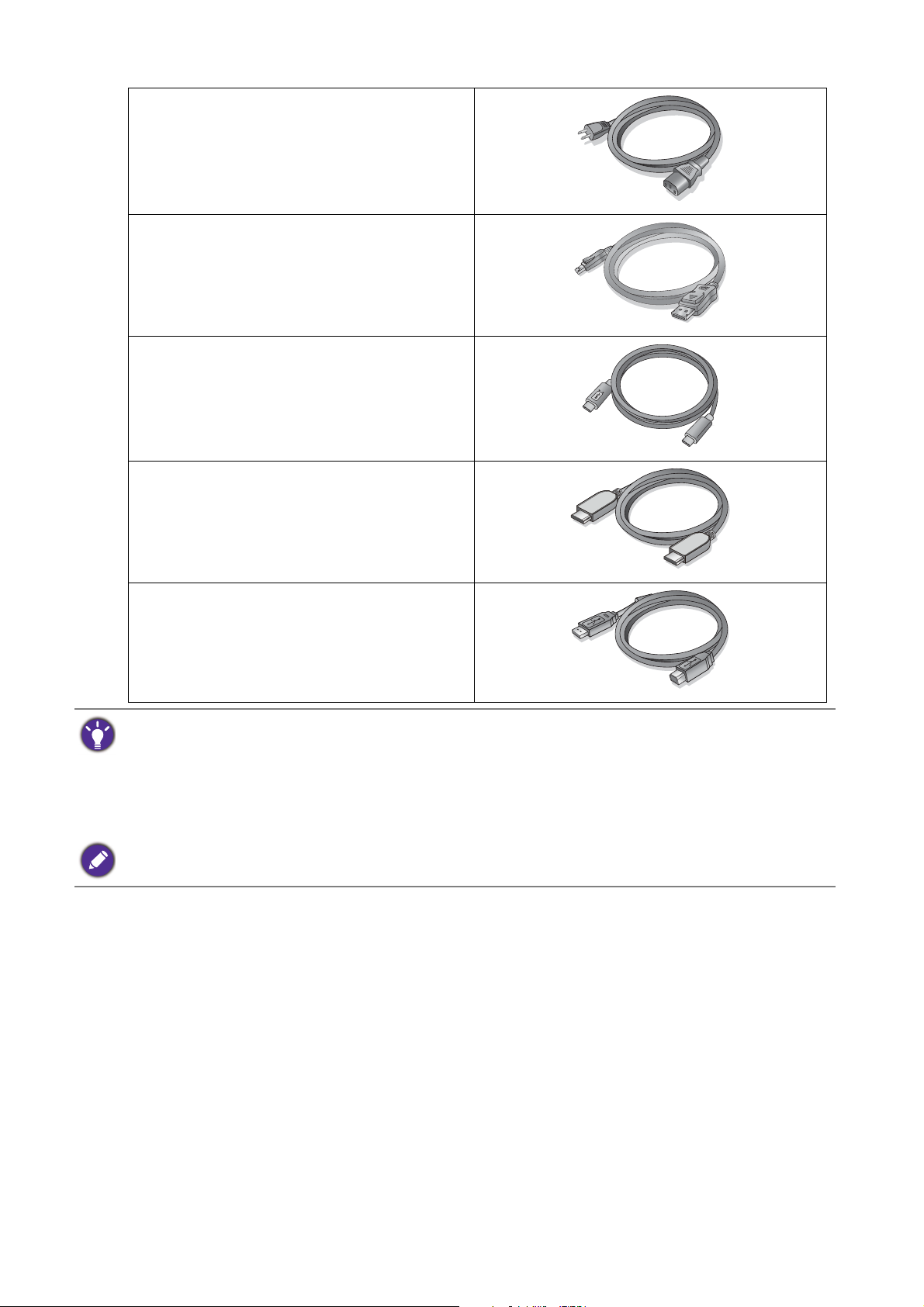
Kabel zasilający
(Dostarczony element może się różnić w
zależności od modelu lub regionu.)
Przewód obrazu: DP
Przewód obrazu: USB-C™
Przewód obrazu: HDMI
(Opcjonalne wyposażenie pomocnicze)
Przewód USB
• Dostępne akcesoria i przedstawione rysunki mogą się różnić od rzeczywistej zawartości opakowania i
produktu dostarczanego w danym regionie. Ponadto zawartość opakowania może się zmienić bez
uprzedniego powiadomienia. Niedołączone do produktu kable można zakupić oddzielnie.
• Pomyśl o przechowaniu pudła i opakowania w magazynie do wykorzystania w przyszłości, kiedy
wystąpi potrzeba transportowania monitora. Założenie opakowania piankowego jest idealnym
rozwiązaniem zabezpieczenia monitora na czas transportu.
Produkt i akcesoria należy zawsze przechowywać z dala od małych dzieci.
10 Pierwsze kroki
Page 11
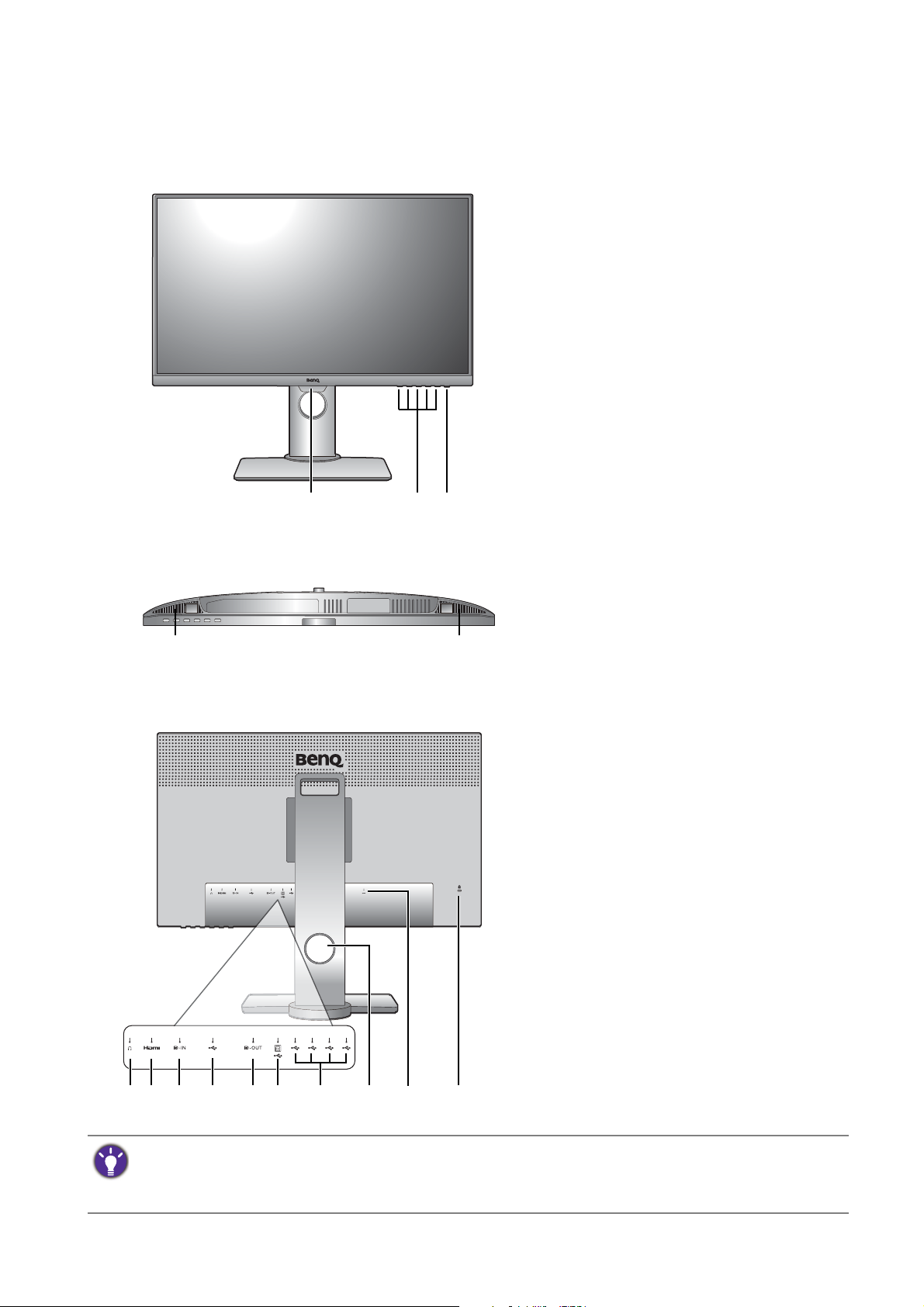
Poznaj swój monitor
123
4 4
11 1367 109851412
Widok z przodu
Widok od dołu
1. Czujnik światła
2. Przyciski sterowania
3. Przycisk zasilania
Widok z tyłu
4. Głośniki
5. Gniazdo słuchawkowe
6. Gniazdo HDMI
7. Gniazdo DisplayPort
8. Port USB-C™ (do transferu
danych i dostarczania zasilania
do 65 W)
9. Gniazdo wyjścia DisplayPort
(dla funkcji transport
wielostrumieniowy, MST)
10. Port USB 3.1 (wysyłający;
podłączenie do komputera)
11. Porty USB 3.1 (pobierający;
podłączenie do urządzeń USB)
• W zależności od specyfikacji produktu obsługiwana rozdzielczość i taktowanie mogą się różnić.
• Powyższy schemat może odbiegać od rzeczywistości, zależnie od zakupionego modelu urządzenia.
• Obraz może różnić się w zależności od produktu dostępnego w danym regionie.
12. Otwór umożliwiający
porządkowanie przewodów
13. Gniazdo wtyczki zasilacza
14. Gniazdo blokady Kensington
11 Poznaj swój monitor
Page 12
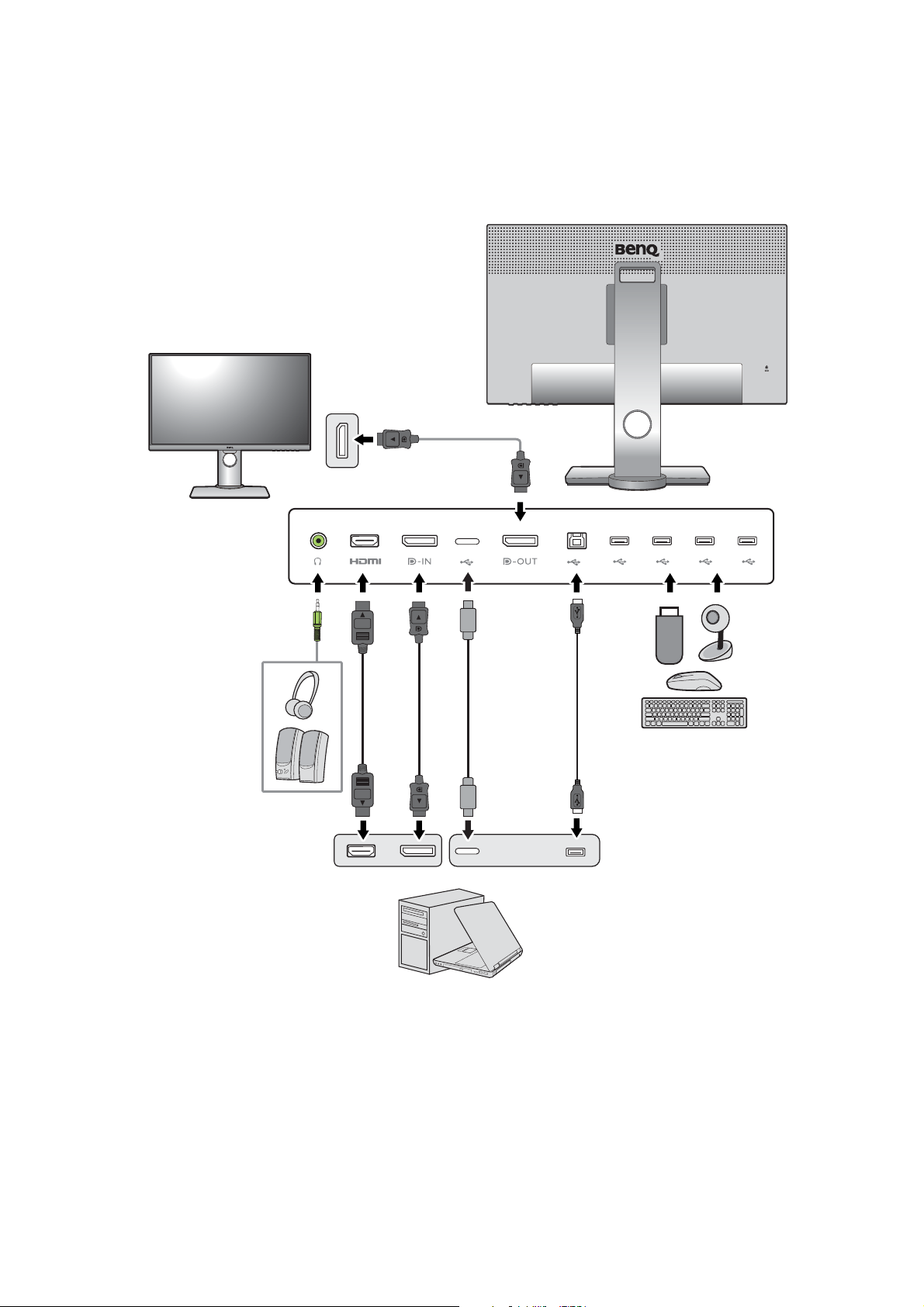
Podłączanie
Głośniki
Komputer/notebook
Urządzenia USB
(USB 3.0)
Poniższe ilustracje przedstawiające podłączanie służą jedynie jako przykład.
Niedołączone do produktu kable można zakupić oddzielnie.
Szczegółowe informacje na temat podłączania można znaleźć na stronie 15 - 16.
12 Poznaj swój monitor
Page 13
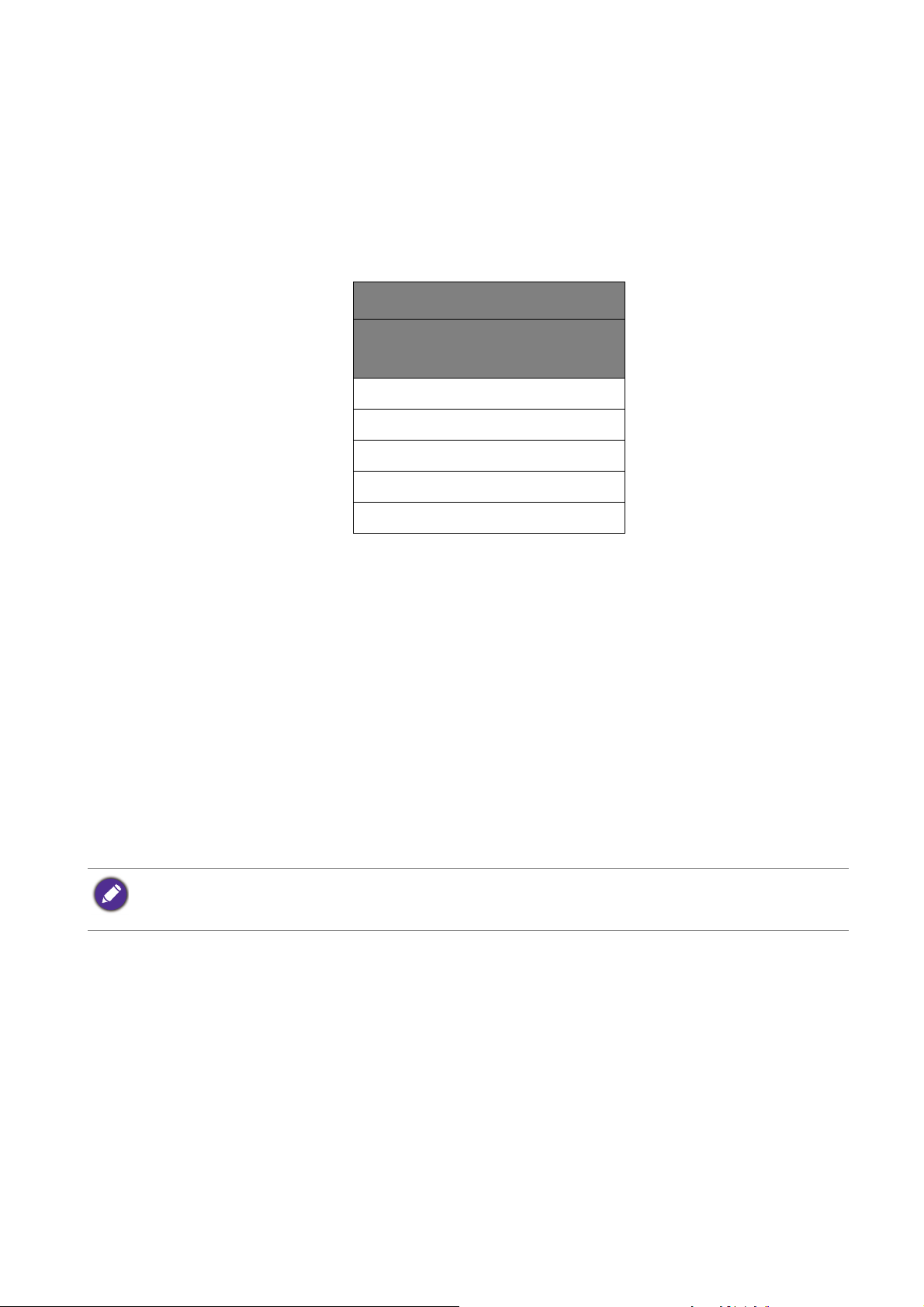
Dostarczanie zasilania z portu USB-C™ monitora
Funkcja dostarczania zasilania pozwala na zasilanie podłączonych urządzeń USB-C™.
Dostępna moc jest różna w poszczególnych portach. Upewnij się, że urządzenia są
podłączone do odpowiednich portów, aby zostały poprawnie uruchomione z
wystarczającym zasilaniem.
Funkcja dostarczania zasilania pozwala na zasilanie podłączonych urządzeń USB-C™.
PD2705Q
Dostarczanie zasilania
USB-C™
5V / 3A
9V / 3A
12V / 3A
15V / 3A
20V / 3,25A
• Podłączone urządzenie należy wyposażyć w złącze USB-C™, z obsługą funkcji
ładowania za pośrednictwem dostarczania zasilania USB.
• Podłączone urządzenie należy ładować przy życiu portu USB-C™, nawet jeśli monitor
znajduje się w trybie oszczędzania energii.(*)
• Zasilanie dostarczane przez USB wynosi do 65W. Jeśli podłączone urządzenie
wymaga zasilania o wartości większej niż 65W do pracy lub rozruchu (po
rozładowaniu baterii), użyj oryginalnego zasilacza, dołączonego do urządzenia.
• Informacje są oparte na standardowych kryteriach testowania i są oferowane w
celach referencyjnych. Ze względu na różne środowiska użytkownika zgodność nie
jest gwarantowana. Jeśli używany jest kabel USB-C™ zakupiony oddzielnie, upewnij
się, że kabel jest certyfikowany przez USB-IF i jest w pełni wyposażony, z funkcją
dostarczania zasilania i funkcjami przesyłu wideo/audio/danych.
*: Opcja ładowania za pośrednictwem USB-C™ w trybie oszczędzania energii jest dostępna po
włączeniu funkcji USB-C czuwanie. Przejdź do opcji System > USB-C czuwanie, a następnie wybierz
WŁĄCZONY.
13 Poznaj swój monitor
Page 14
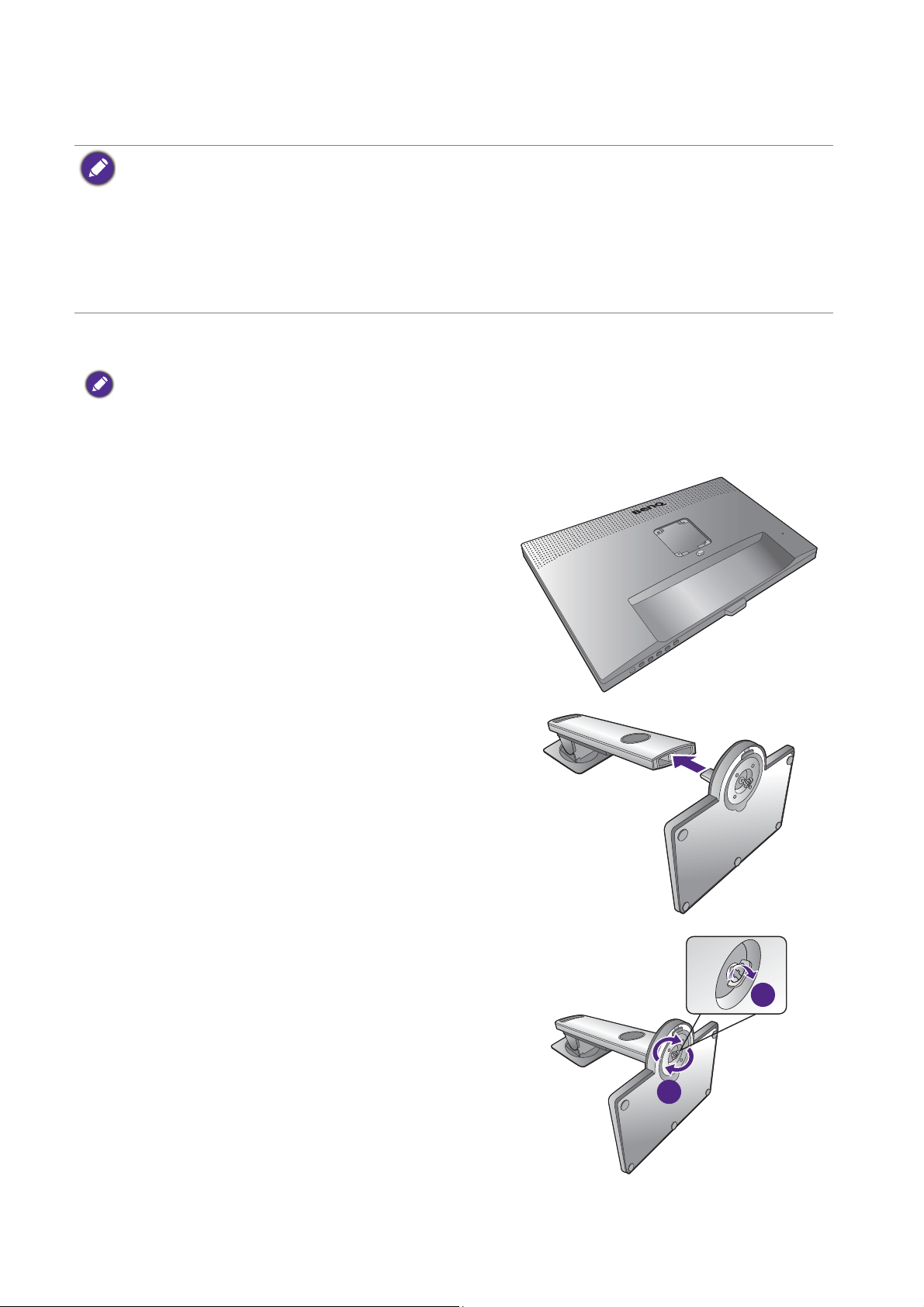
Jak zainstalować sprzęt monitora
2
1
• Jeśli komputer jest włączony, przed przystąpieniem do dalszych czynności należy go wyłączyć.
Nie należy podłączać monitora do zasilania ani go włączać, dopóki w instrukcji nie wystąpi takie
zalecenie.
• Unikaj naciskania palcami na powierzchnię ekranu.
• Obsługiwane taktowanie może się różnić w zależności od sygnału wejściowego. Pobierz Resolution
file (Plik rozdzielczości) z witryny internetowej (patrz Wsparcie techniczne dla produktu na stronie
3). Patrz „Wstępnie ustawione tryby wyświetlania” w Resolution file (Pliku rozdzielczości), aby
uzyskać więcej informacji.
1. Podłączanie podstawy monitora.
Zachowaj ostrożność, aby nie doszło do uszkodzenia monitora. Położenie monitora powierzchnią
ekranu na zszywacz biurowy lub myszkę spowoduje pęknięcie szkła lub uszkodzenie podłoża ekranu
ciekłokrystalicznego unieważniając gwarancję. Przesuwanie monitora po powierzchni biurka spowoduje
zarysowanie lub uszkodzenie obramowania i elementów sterujących monitora.
Należy zabezpieczyć monitor i jego ekran
przygotowując pustą płaską przestrzeń na biurku i
umieszczając na niej coś miękkiego, na przykład
worek z opakowania monitora, jako podkładkę.
Ułożyć monitor ekranem zwróconym w dół na
płaskiej, czystej, miękkiej powierzchni.
Przymocuj stojak monitora do podstawy monitora w
sposób przedstawiony na ilustracji.
Dokręć śrubę motylkową znajdującą się u dołu
podstawy monitora, tak jak to pokazano na
ilustracji.
14 Jak zainstalować sprzęt monitora
Page 15
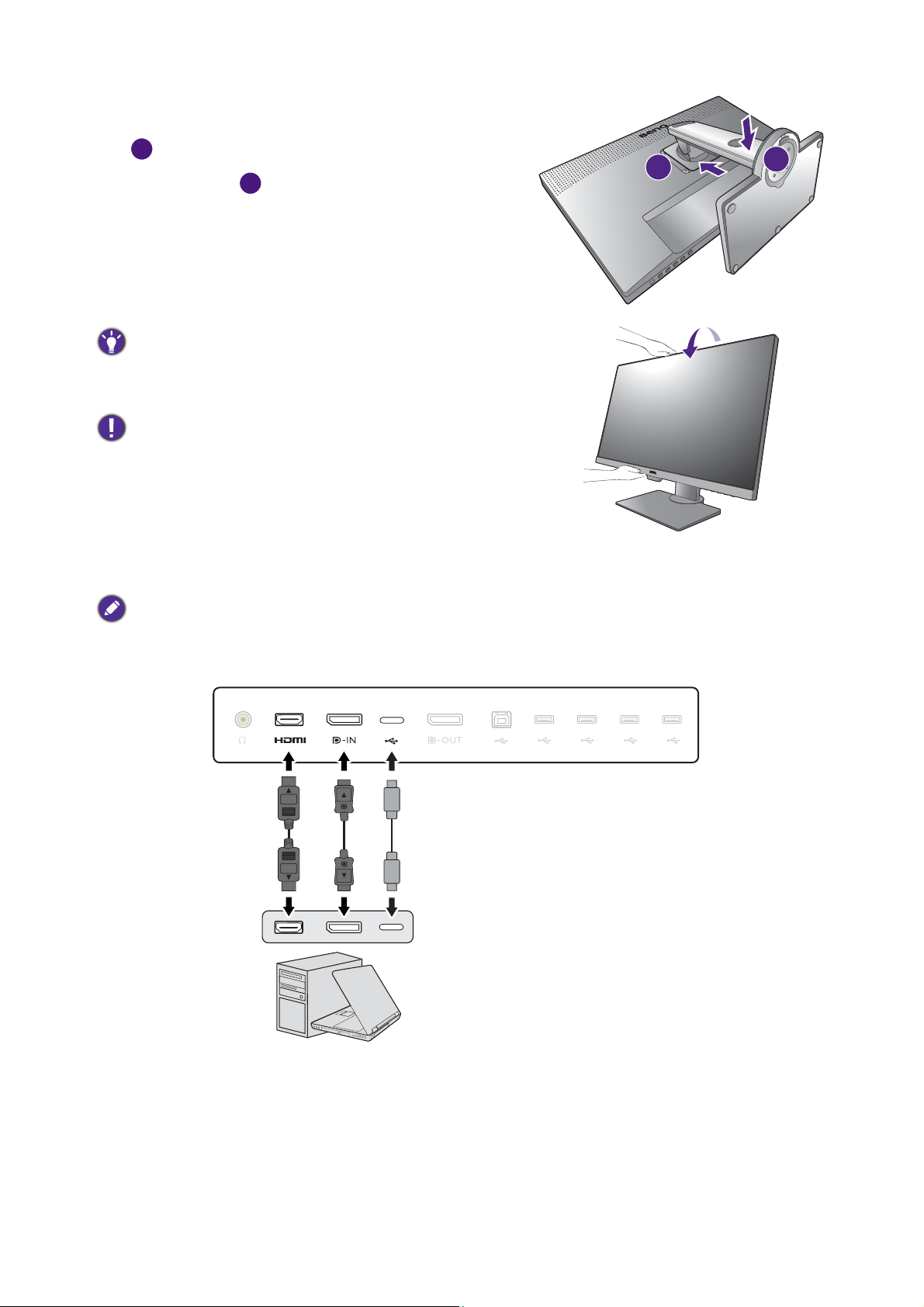
Ustawić końcówkę ramienia stojaka w
1
2
1
2
lub lub
odpowiednim położeniu w stosunku do monitora
( ), a następnie pchnąć ją aż do zatrzaśnięcia i
zablokowania ( ).
Spróbuj delikatnie odciągnąć je od siebie, aby
upewnić się, czy zostały prawidłowo zaczepione.
Ostrożnie unieść monitor, obrócić go i postawić
stojakiem na płaskiej, równej powierzchni.
W celu zminimalizowania niepożądanych odbić światła
należy odpowiednio obrócić monitor i ustawić kąt
ekranu.
Twój monitor to monitor typu od krawędzi do krawędzi,
z którym należy się obchodzić ostrożnie. Unikaj
naciskania palcami na powierzchnię ekranu. W celu
ustawienia kąta nachylenia ekranu umieść jedną dłoń
na górze monitora, a drugą od spodu, jak pokazano na
ilustracji.
2. Podłączanie przewodów obrazu komputera PC
Przewody obrazu dołączone do zestawu oraz układ gniazd przedstawiony po prawej mogą wyglądać
inaczej na właściwym urządzeniu w zależności od regionu, w którym zostało zakupione.
1. Podłącz przewód wideo.
• Podłącz wtyczkę przewodu HDMI do portu HDMI w monitorze. Podłącz drugi koniec przewodu
do portu HDMI urządzenia z wyjściem cyfrowym.
• Podłącz wtyczkę przewodu DP do gniazda wideo w monitorze. Podłącz drugą wtyczkę
przewodu do gniazda wideo w komputerze.
• Podłącz wtyczkę - przewodu USB-C™ do gniazda wideo w monitorze. Podłącz drugą wtyczkę
przewodu do gniazda wideo w komputerze.
15 Jak zainstalować sprzęt monitora
Page 16
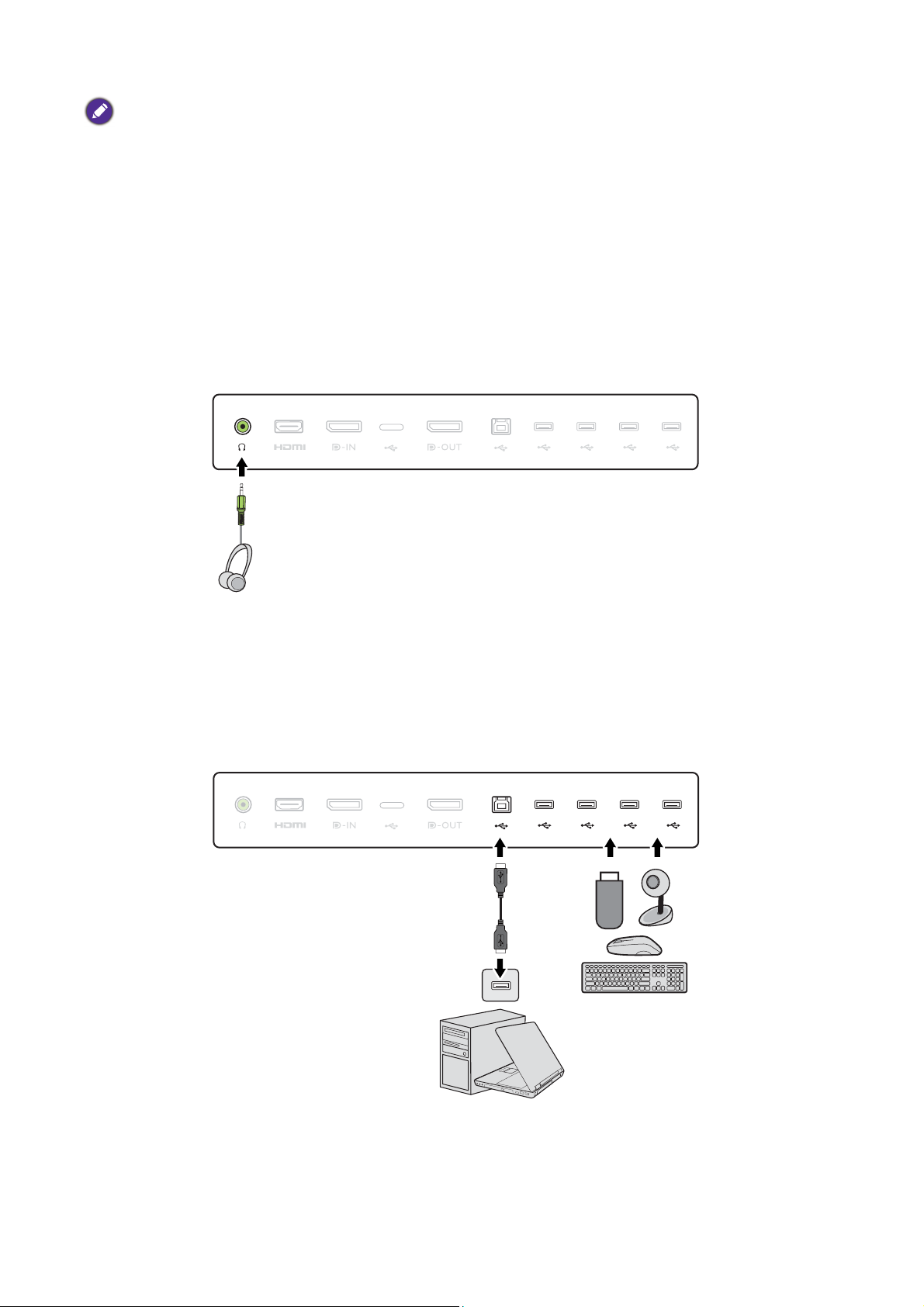
Jeśli po włączeniu zasilania monitora oraz komputera obraz nie będzie wyświetlany, odłącz przewód DP.
Podłącz najpierw monitor do innego źródła wideo niż DP. Przejdź do opcji System i DisplayPort w
menu OSD monitora i zmień ustawienie z 1.4 na 1.1. Po wprowadzeniu ustawienia odłącz bieżący
przewód wideo i podłącz przewód DP. Aby przejść do menu OSD, patrz Obsługa menu podstawowego
na stronie 31.
2. dokręć palcami wszystkie śruby, aby zapobiec przypadkowemu wypadnięciu wtyczek
podczas korzystania z urządzeń.
3. podłącz drugi koniec przewodu wideo do odpowiednio portu źródła cyfrowego wyjścia
(np. komputera).
3. Podłącz słuchawki.
Możesz również podłączyć słuchawki do gniazda słuchawkowego monitora, które znajdziesz z
tyłu monitora.
4. Podłączanie urządzeń USB.
1. Podłącz komputer do monitora za pomocą kabla USB (poprzez wysyłający port USB z
tyłu). Wysyłający port USB przesyła dane między komputerem a urządzeniami USB
podłączonymi do monitora.
2. podłącz urządzenia usb za pomocą pozostałych portów usb (pobierających) monitora.
pobierające porty usb przesyłają dane między podłączonymi urządzeniami usb a
portem wysyłającym.
16 Jak zainstalować sprzęt monitora
Page 17

5. Podłączanie kabla zasilającego do
monitora.
Podłącz jeden koniec kabla zasilającego do
gniazda oznaczonego napisem
Doprowadzenie zasilania, znajdującego się z tyłu
monitora. Jeszcze nie przyłączać drugiego końca
kabla do gniazdka zasilania sieciowego.
6. Uporządkuj przewody.
Przełóż kable przez otwór na przewody.
7. Przyłączenie i włączenie zasilania.
Włożyć drugi koniec kabla zasilającego do
gniazdka zasilania sieciowego i włączyć.
Obraz może różnić się w zależności od produktu
dostępnego w danym regionie.
Aby włączyć monitor, naciśnij przycisk zasilania
znajdujący się na monitorze.
Włącz także komputer oraz wykonaj instrukcje
podane w rozdziale Jak wykorzystać maksimum
możliwości monitora BenQ na stronie 24, aby
zainstalować oprogramowanie monitora.
Aby wydłużyć okres użytkowania produktu, zalecamy
korzystanie z funkcji zarządzania energią komputera.
17 Jak zainstalować sprzęt monitora
Page 18
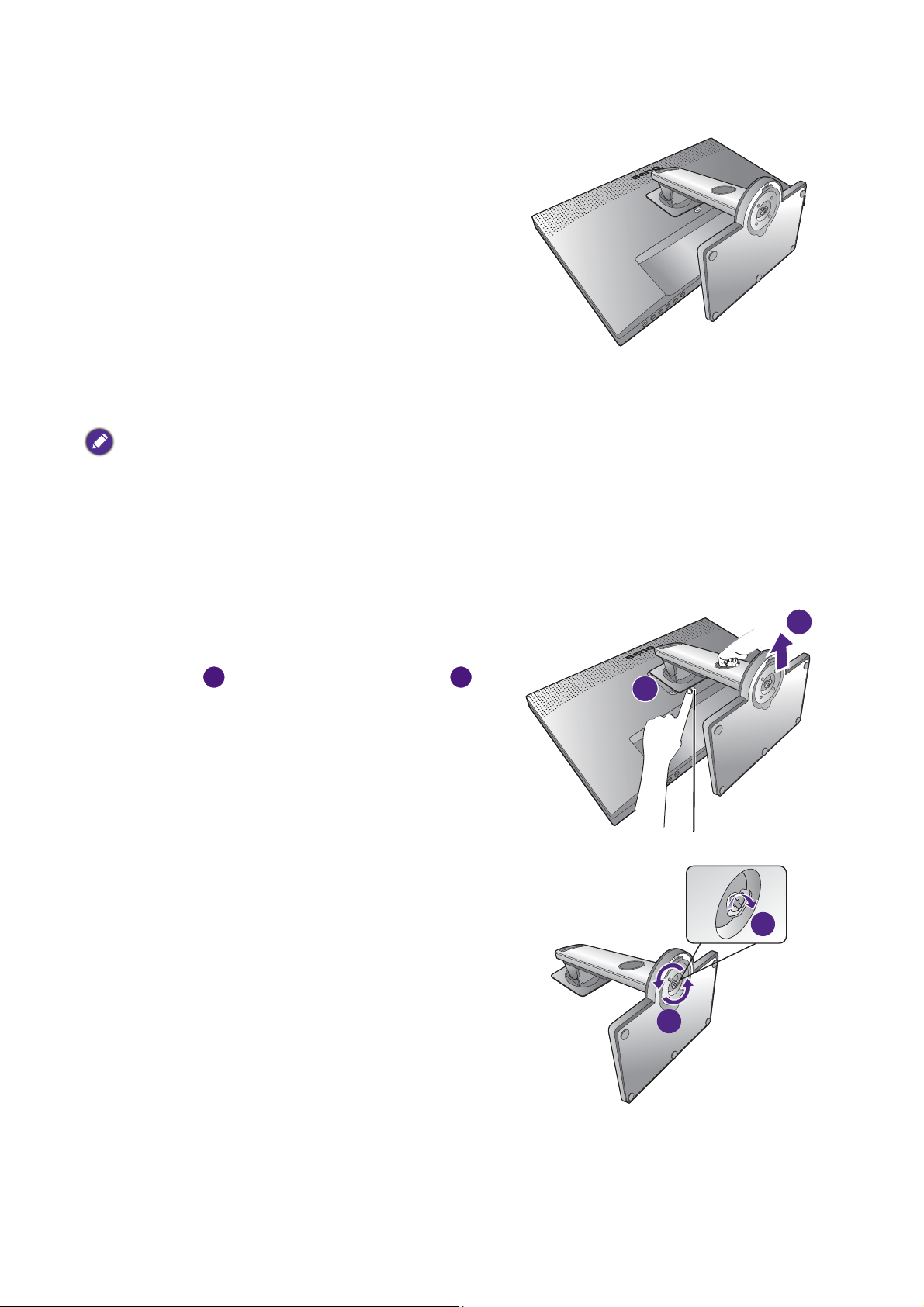
Odłączanie stojaka oraz podstawy
1
2
1
2
Przycisk zwalniania
1. Przygotowanie monitora i
odpowiedniego miejsca.
Wyłącz monitor oraz zasilanie przed odłączeniem
kabla zasilającego. Wyłącz komputer przed
odłączeniem kabla sygnałowego monitora.
Należy zabezpieczyć monitor i jego ekran
przygotowując pustą płaską przestrzeń na biurku i
umieszczając na niej jako podkładkę coś
miękkiego, na przykład worek z opakowania
monitora, przed ułożeniem monitora ekranem
zwróconym w dół na tej czystej, płaskiej, miękkiej
powierzchni.
Zachowaj ostrożność, aby nie doszło do uszkodzenia
monitora. Położenie monitora powierzchnią ekranu na
zszywacz biurowy lub myszkę spowoduje pęknięcie
szkła lub uszkodzenie podłoża ekranu
ciekłokrystalicznego unieważniając gwarancję.
Przesuwanie monitora po powierzchni biurka
spowoduje zarysowanie lub uszkodzenie obramowania
i elementów sterujących monitora.
2. Zdemontuj stojak monitora.
Naciskając i przytrzymując przycisk szybkiego
zwalniania ( ), odłącz stojak od monitora ( ).
3. Zdemontuj podstawę monitora.
Odkręć śrubę motylkową znajdującą się u dołu
podstawy monitora.
1
2
18 Jak zainstalować sprzęt monitora
Page 19
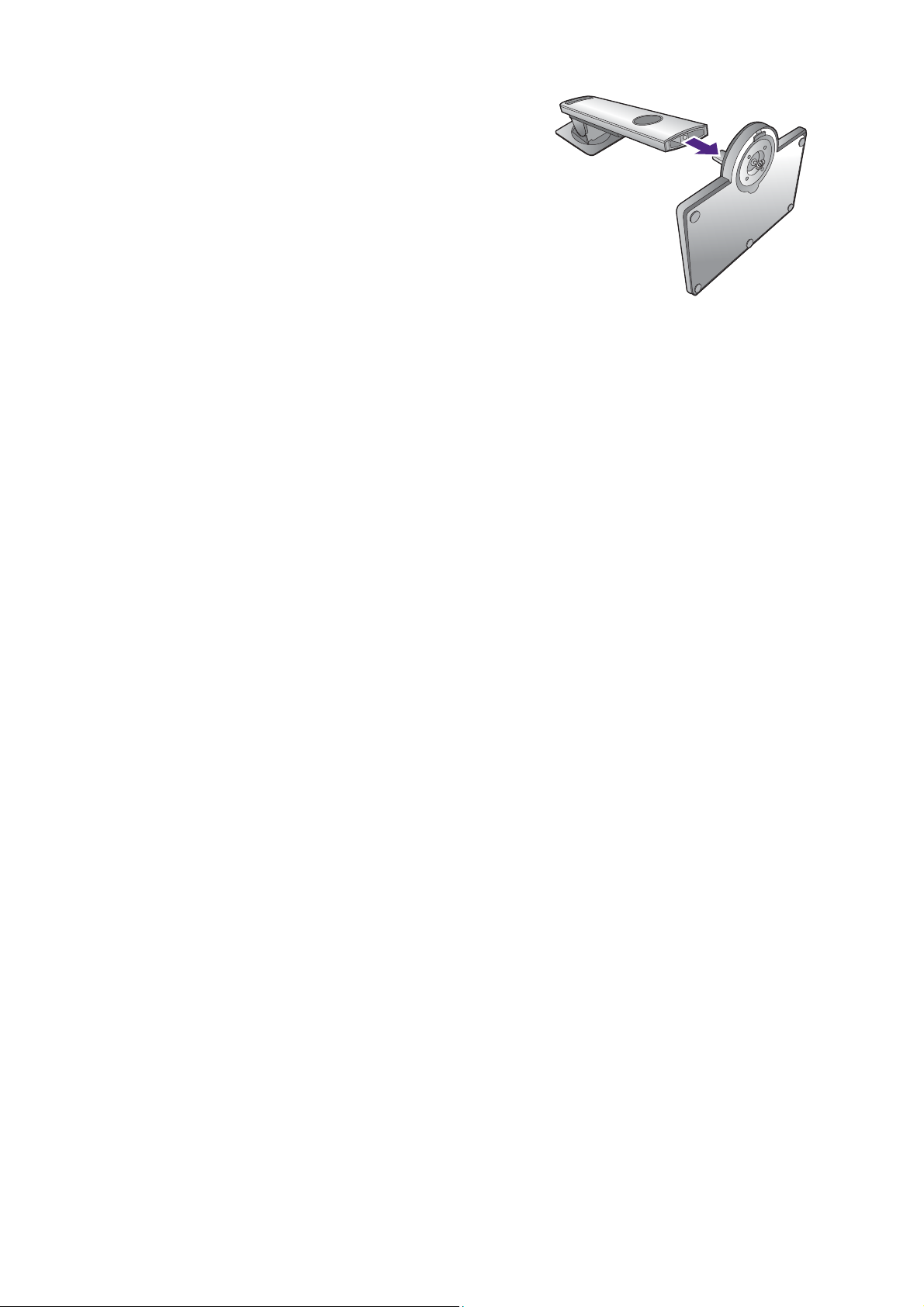
Następnie odłącz podstawę od stojaka.
19 Jak zainstalować sprzęt monitora
Page 20

Regulacja wysokości monitora
Aby wyregulować wysokość monitora, chwyć za
górną i dolną krawędź monitora, aby go opuścić
lub podnieść do żądanej wysokości.
Twój monitor to monitor typu od krawędzi do krawędzi,
z którym należy się obchodzić ostrożnie. Unikaj
naciskania palcami na powierzchnię ekranu.
• Należy unikać umieszczania rąk na górnej lub dolnej
części stojaka z regulowaną wysokością lub na dolnej
części monitora, ponieważ obniżający się lub
ponoszący monitor może spowodować obrażenia.
Podczas wykonywania tej czynności monitor powinien
znajdować się poza zasięgiem dzieci.
• Jeśli monitor został obrócony do trybu pionowego i
wymagana jest regulacja wysokości, należy wziąć
pod uwagę, że szerokość ekranu może uniemożliwić
jego opuszczenie do wysokości minimalnej.
20 Jak zainstalować sprzęt monitora
Page 21

Obracanie monitora
1. Obracanie wyświetlacza.
Przed obróceniem monitora do orientacji pionowej wyświetlania należy obrócić ekran o
90 stopni.
Kliknij Display Pilot Software (Oprogramowanie Display Pilot) (pobrane ze strony
Support.BenQ.com, patrz Wsparcie techniczne dla produktu na stronie 3) i zaznacz
opcję Automat. Obracanie, aby ustawić automatyczne obracanie wyświetlacza wraz z
monitorem.
Możesz również kliknąć pulpit prawym przyciskiem myszki i wybrać pozycję
Rozdzielczość ekranu z menu podręcznego. Wybierz opcję Pionowa w pozycji
Orientacja i zastosuj ustawienie.
W zależności od systemu operacyjnego zainstalowanego na komputerze obowiązują różne procedury
ustawienia orientacji ekranu. Szczegółowe informacje na ten temat można znaleźć w dokumencie Pomoc
danego systemu operacyjnego.
2. Całkowicie wysuń monitor i odchyl go.
Delikatnie unieś wyświetlacz i wysuń monitor na
maksymalną wysokość. Potem odchyl monitor.
Monitor powinien być wysunięty w pionie, aby można było
go obrócić z ustawienia orientacji poziomej do orientacji
pionowej.
3. Obróć monitor o 90 stopni w kierunku
zgodnym z kierunkiem ruchu wskazówek
zegara, jak to przedstawiono na ilustracji
(patrząc z przodu).
90
21 Jak zainstalować sprzęt monitora
Page 22

Aby uniknąć uderzenia krawędzią wyświetlacza LCD o powierzchnię podstawy
monitora podczas obracania, odchyl wysunięty monitor do najwyższego położenia
zanim zaczniesz obracać wyświetlacz. Należy również upewnić się, że w pobliżu
monitora nie ma żadnych przeszkód i jest wystarczająco dużo miejsca na kable.
Odłącz najpierw podłączone urządzenia USB i przewód audio.
4. Ustaw monitor pod żądanym kątem.
Regulacja kąta widzenia
Można swobodnie regulować położenia ekranu korzystając z funkcji przechylania,
obracania i regulacji wysokości monitora. Aby uzyskać szczegółowe informacje,
sprawdź specyfikacje produktu w witrynie internetowej.
22 Jak zainstalować sprzęt monitora
Page 23

Korzystanie z zestawu do montażu monitora
Na tylnej powierzchni monitora LCD znajduje się zamocowanie standardu VESA, wzór
100 mm, pozwalające zainstalować ścienny wspornik montażowy. Przed rozpoczęciem
instalacji zestawu do montażu monitora należy dokładnie przeczytać informacje
dotyczące środków ostrożności.
Środki ostrożności
• Zainstaluj monitor wraz z zestawem do montażu monitora na ścianie o płaskiej
powierzchni.
• Upewnij się, że materiał, z którego wykonana jest ściana, oraz standardowy uchwyt
ścienny (zakupiony oddzielnie) są wystarczająco stabilne, aby wytrzymać ciężar
monitora. Informacja na temat wagi znajduje się w specyfikacji produktu w witrynie
internetowej.
• Wyłącz monitor oraz zasilanie przed odłączeniem kabli od monitora LCD.
1. Zdemontuj stojak monitora.
Ułóż wyświetlacz ekranem w dół na czystej i
miękkiej powierzchni. Zdejmij stojak monitora
zgodnie z instrukcjami opisanymi w kroku 1-2 w
„Odłączanie stojaka oraz podstawy“ na stronie 18.
2. Odkręć śruby na tylnej pokrywie.
Używając wkrętaka z ostrzem krzyżowym, odkręć
śruby na tylnej pokrywie. Aby uniknąć zgubienia
śrub, zaleca się używanie wkrętaka
magnetycznego.
Jeżeli zamierzasz używać w przyszłości swego
monitora na stojaku, podstawę monitora, stojak oraz
śruby zachowaj gdzieś w bezpiecznym miejscu do
wykorzystania w przyszłości.
3. W celu zakończenia instalacji wykonuj
polecenia zamieszczone w instrukcji
ściennego wspornika montażowego.
Uchwyt zgodny ze standardem VESA należy
przymocować do monitora za pomocą czterech śrub
M4 x 10 mm. Wszystkie śruby muszą zostać dobrze
przykręcone i odpowiednio zabezpieczone. W celu
omówienia instalacji ściennego wspornika
montażowego i środków bezpieczeństwa skonsultuj się
z profesjonalnym technikiem lub działem serwisowym
firmy BenQ.
23 Jak zainstalować sprzęt monitora
Page 24

Jak wykorzystać maksimum możliwości monitora BenQ
Aby optymalnie wykorzystać możliwości nowego monitora LCD firmy BenQ, zainstaluj
sterownik monitora LCD BenQ dostępny na lokalnej stronie internetowej firmy.
Szczegóły znaleźć można w rozdziale „Pobieranie plików sterownika LCD Monitor z
Internetu“ na stronie 24.
Warunki podłączania i instalacji monitora LCD BenQ określą, jaki proces dalszej należy
wybrać, aby pomyślnie zainstalować sterowniki programowe monitora LCD BenQ.
Warunki te dotyczą używanej wersji systemu Microsoft Windows oraz faktu, czy
komputer, do którego podłączasz monitor jest nowym komputerem (bez
zainstalowanych sterowników monitora), czy też jest to komputer w którym wcześniej
zainstalowano i używano innej wersji oprogramowania dla poprzedniego monitora.
We wszystkich przypadkach ponowne uruchomienie komputera (po podłączeniu
monitora do komputera) spowoduje automatyczne wykrycie nowego (lub innego)
sprzętu przez system Windows i uruchomi Kreatora dodawania sprzętu.
Postępuj zgodnie z instrukcjami wyświetlanymi przez kreator instalacji. Dodatkowe
informacje oraz szczegółowe instrukcje dotyczące instalacji automatycznej (nowego
urządzenia) lub aktualizacyjnej (istniejącego urządzenia) można znaleźć w:
• „Instalacja monitora w nowym komputerze“ na stronie 25.
• „Rozwinięcie istniejącej instalacji monitora“ na stronie 26.
•Jeśli do zalogowania do Twojego systemu Windows potrzebne są nazwa użytkownika i hasło, w celu
zainstalowania oprogramowania monitora musisz zalogować się jako Administrator lub członek grupy
Administratorów. Ponadto jeśli komputer podłączony jest do sieci z zabezpieczeniami dostępu,
ustawienia sieciowe mogą uniemożliwić Ci instalację oprogramowania w danym komputerze.
• Aby sprawdzić nazwę zakupionego modelu, zapoznaj się ze specyfikacją na etykiecie z tyłu monitora.
Pobieranie plików sterownika LCD Monitor z Internetu
1. Pobierz pliki odpowiedniego sterownika z Support.BenQ.com.
2. Na komputerze wypakuj pliki sterownika do pustego folderu. Zapamiętaj lokalizację
folderu zawierającego wypakowane pliki.
24 Jak wykorzystać maksimum możliwości monitora BenQ
Page 25

Instalacja monitora w nowym komputerze
Ta instrukcja zawiera szczegółowy opis procedury wyboru i instalacji sterownika
monitora LCD BenQ w komputerze, w którym nie instalowano dotąd żadnych
sterowników monitora. Instrukcja ta dotyczy jedynie komputera, który nie był dotąd
używany i dla którego monitor LCD BenQ jest pierwszym podłączonym monitorem.
Jeśli podłączasz monitor LCD BenQ do funkcjonującego już komputera, do którego podłączony był inny
monitor (i w którym zainstalowano sterowniki do tego monitora), pomiń te instrukcje. Zamiast tego
wykonaj instrukcje „Rozwinięcie istniejącej instalacji monitora“.
1. Wykonuj instrukcje z rozdziału „Jak zainstalować sprzęt monitora“ na stronie 14.
Po uruchomieniu systemu Windows nastąpi automatyczne wykrycie nowego monitora i
uruchomienie
momentu pojawienia się opcji
2. Zaznacz opcję Wyszukaj najlepszy sterownik dla tego urządzenia i kliknij Dalej.
3. Sprawdź, czy kreator wybrał właściwą nazwę dla monitora i kliknij przycisk Dalej.
4. Kliknij Zakończ.
5. Ponownie uruchom komputer.
Kreatora dodawania sprzętu. Wykonuj polecenia kreatora, aż do
Zainstaluj sterowniki urządzenia.
25 Jak wykorzystać maksimum możliwości monitora BenQ
Page 26

Rozwinięcie istniejącej instalacji monitora
Ta instrukcja zawiera szczegółowy opis procedury ręcznego aktualizowania
oprogramowania monitora w komputerze z systemem Microsoft Windows. Aktualnie
trwa testowanie pod kątem zgodności z systemami operacyjnymi Windows 10,
Windows 8 (8.1) i Windows 7.
Sterownik monitora LCD BenQ może znakomicie funkcjonować z innymi wersjami systemu Windows,
jednak w momencie jego napisania firma BenQ nie przeprowadziła jeszcze testów tego sterownika w
innych wersjach systemu Windows i nie może gwarantować jego poprawnego działania w tych
systemach.
Proces instalacji sterowników monitora polega na wskazaniu odpowiedniego dla
danego modelu monitora pliku .inf, który umożliwi systemowi zainstalowanie
odpowiednich plików sterownika. Wystarczy jedynie dać systemowi wskazówkę.
Windows posiada Kreatora aktualizacji sterowników, który automatycznie prowadzi
użytkownika przez proces wyboru plików i instalacji.
Patrz:
• „Instalacja w środowisku systemów Windows 10“ na stronie 27.
• „Instalacja w środowisku systemów Windows 8 (8.1)“ na stronie 28.
• „Instalacja w środowisku systemów Windows 7“ na stronie 29.
26 Jak wykorzystać maksimum możliwości monitora BenQ
Page 27

Instalacja w środowisku systemów Windows 10
1. Otwórz Właściwości ekranu.
Przejdź kolejno do Start, Ustawienia, Urządzenia, Urządzenia i drukarki, a
następnie kliknij prawym przyciskiem myszy nazwę monitora.
2. Z menu wybierz opcję Właściwości.
3. Kliknij kartę Sprzęt.
4. Kliknij pozycję Rodzajowy monitor PnP, a następnie kliknij przycisk Właściwości.
5. Kliknij zakładkę Sterownik i przycisk Aktualizuj sterownik.
6. W oknie Aktualizuj oprogramowanie sterownika wybierz opcję Przeglądaj mój
komputer w poszukiwaniu oprogramowania sterownika.
7. Kliknij przycisk Przeglądaj i znajdź pliki sterowników pobrane z Internetu zgodnie z
instrukcjami w „Pobieranie plików sterownika LCD Monitor z Internetu“ na stronie
24.
8. Kliknij Zamknij.
Może pojawić się monit o ponowne uruchomienie komputera po zakończeniu aktualizacji
sterownika.
27 Jak wykorzystać maksimum możliwości monitora BenQ
Page 28

Instalacja w środowisku systemów Windows 8 (8.1)
1. Otwórz Właściwości ekranu.
Aby otworzyć pasek Charm (Znaczek), przesuń kursor do dolnego prawego rogu ekranu
lub naciśnij klawisze Windows + C na klawiaturze. Przejdź kolejno do
sterowania, Urządzenia i drukarki, a następnie kliknij prawym przyciskiem myszy
nazwę monitora.
Ustawienia, Panel
Alternatywnie kliknij prawym przyciskiem myszy pulpit i wybierz opcję
Personalizuj,
Ekran, Urządzenia i drukarki, a następnie kliknij prawym przyciskiem myszy nazwę
monitora.
2. Z menu wybierz opcję Właściwości.
3. Kliknij kartę Sprzęt.
4. Kliknij pozycję Rodzajowy monitor PnP, a następnie kliknij przycisk Właściwości.
5. Kliknij zakładkę Sterownik i przycisk Aktualizuj sterownik.
6. W oknie Aktualizuj oprogramowanie sterownika wybierz opcję Przeglądaj mój
komputer w poszukiwaniu oprogramowania sterownika.
7. Kliknij przycisk Przeglądaj i znajdź pliki sterowników pobrane z Internetu zgodnie z
instrukcjami w „Pobieranie plików sterownika LCD Monitor z Internetu“ na stronie
24.
8. Kliknij Zamknij.
Może pojawić się monit o ponowne uruchomienie komputera po zakończeniu aktualizacji
sterownika.
28 Jak wykorzystać maksimum możliwości monitora BenQ
Page 29

Instalacja w środowisku systemów Windows 7
1. Otwórz Właściwości ekranu.
Przejdź kolejno do Start, Panel sterowania, Sprzęt i dźwięk, Urządzenia i
drukarki, a następnie kliknij prawym przyciskiem myszy nazwę monitora.
Alternatywnie kliknij prawym przyciskiem myszy pulpit i wybierz opcję
Personalizuj,
Ekran, Urządzenia i drukarki, a następnie kliknij prawym przyciskiem myszy nazwę
monitora.
2. Z menu wybierz opcję Właściwości.
3. Kliknij kartę Sprzęt.
4. Kliknij pozycję Rodzajowy monitor PnP, a następnie kliknij przycisk Właściwości.
5. Kliknij zakładkę Sterownik i przycisk Aktualizuj sterownik.
6. W oknie Aktualizuj oprogramowanie sterownika wybierz opcję Przeglądaj mój
komputer w poszukiwaniu oprogramowania sterownika.
7. Kliknij przycisk Przeglądaj i znajdź pliki sterowników pobrane z Internetu zgodnie z
instrukcjami w „Pobieranie plików sterownika LCD Monitor z Internetu“ na stronie
24.
8. Kliknij Zamknij.
Może pojawić się monit o ponowne uruchomienie komputera po zakończeniu aktualizacji
sterownika.
29 Jak wykorzystać maksimum możliwości monitora BenQ
Page 30

Dostosowywanie ustawień monitora
12
Panel sterowania
nr nazwa opis
1. Przyciski
sterowania
2. Klawisz zasilania Włącza lub wyłącza zasilanie.
Umożliwiają dostęp do funkcji i elementów menu
wyświetlanych na ekranie obok każdego przycisku.
30 Dostosowywanie ustawień monitora
Page 31

Obsługa menu podstawowego
12
34
Dostęp do wszystkich menu OSD (ekranowych) można uzyskać za pomocą przycisków
sterowania. Z menu OSD można korzystać w celu dostosowywania wszystkich
ustawień monitora.
1. Naciśnij dowolny przycisk sterowania.
2. Wyświetlone zostanie menu przycisków skrótów. Trzy pierwsze przyciski od lewej
strony to tzw. przyciski niestandardowe, przeznaczone do obsługi określonych
funkcji.
3. Aby przejść do menu głównego, wybierz (Menu).
4. W menu głównym należy postępować zgodnie z ikonami znajdującymi się obok
przycisków sterowania, aby dokonać zmiany lub zatwierdzić wybór. Aby uzyskać
więcej szczegółowych informacji na temat opcji menu, zapoznaj się z rozdziałem
Poruszanie się po menu głównym na stronie 40.
31 Dostosowywanie ustawień monitora
Page 32

Menu OSD w
Nr
przycisków
menu
skrótów
Ikona OSD
w menu
głównym
Funkcja
Przycisk
niestan. 1
Przycisk
niestan. 2
Przycisk
niestan. 3
Menu
/
/
• Ten klawisz jest także domyślnym klawiszem
skrótu do regulacji Tryb obrazu. Aby zmienić
ustawienia domyślne, patrz Dostosowanie
przycisków skrótów na stronie 33.
•Służy do przejścia w górę/zwiększenia wartości.
• Ten klawisz jest także domyślnym klawiszem
skrótu do regulacji Wejścia. Aby zmienić
ustawienia domyślne, patrz Dostosowanie
przycisków skrótów na stronie 33.
•Służy do przejścia w dół/zmniejszenia wartości.
• Ten klawisz jest także domyślnym klawiszem
skrótu do regulacji Jasność. Aby zmienić
ustawienia domyślne, patrz Dostosowanie
przycisków skrótów na stronie 33.
• Powoduje przejście do podmenu.
• Wybiera elementy menu.
• Uruchamia menu główne.
• Powraca do poprzedniego menu.
Wyj. Wyjście z menu OSD.
• OSD = On Screen Display (menu ekranowe).
Przyciski skrótów działają tylko, gdy nie jest wyświetlane menu główne. Okienka przycisków skrótów
znikają po kilku sekundach braku aktywności.
• Aby odblokować elementy sterujące OSD, naciśnij i przytrzymaj dowolny przycisk przez 10 sekund.
Sterowanie monitora za pomocą programu Display Pilot
Oprogramowanie Display Pilot oferowane jest jako alternatywny sposób sterowania
wyświetlaczem. Pobierz je ze strony Support.BenQ.com i zainstaluj (patrz Wsparcie
techniczne dla produktu na stronie 3).
Jego główne funkcje to:
• Sterowanie menu ekranowych.
• Konfiguracja automatycznego obracania monitora (patrz strona 21).
Więcej informacji można znaleźć w podręczniku użytkownika oprogramowania Display
Pilot.
Aby dowiedzieć się o obsługiwanych systemach operacyjnych, odwiedź witrynę internetową BenQ.
32 Dostosowywanie ustawień monitora
Page 33

Dostosowanie przycisków skrótów
Trzy pierwsze przyciski od lewej strony (nazywane także przyciskami
niestandardowymi) działają jako klawisze skrótów, umożliwiające bezpośredni dostęp
do wcześniej zdefiniowanych funkcji. Możesz zmienić ustawienie domyślne i nadać tym
przyciskom inne funkcje.
1. Aby wyświetlić menu przycisków skrótów, naciśnij dowolny przycisk sterowania. Aby
przejść do menu głównego, wybierz (Menu).
2. Przejdź do opcji System.
3. Wybierz przycisk niestandardowy, który chcesz zmienić.
4. W podmenu wybierz funkcję, którą dany przycisk ma uruchamiać. Zostanie
wyświetlony komunikat informujący o zakończeniu konfiguracji.
Regulacja trybu wyświetlania
Aby wyświetlić obrazy o proporcjach innych niż 16:9 i rozmiarze innym niż rozmiar
panelu zakupionego modelu, możesz dostosować tryb wyświetlania monitora.
1. Aby wyświetlić menu przycisków skrótów, naciśnij dowolny przycisk sterowania. Aby
przejść do menu głównego, wybierz (Menu).
2. Przejdź do opcji Obraz zaawan. i Tryb wyświetlania.
3. Wybierz odpowiedni tryb wyświetlania. Wprowadzone ustawienie obowiązuje
natychmiast.
Wybieranie właściwego trybu obrazu
Monitor zapewnia różne kilka trybów obrazu odpowiednich dla różnych typów obrazów.
Patrz Tryb obrazu na stronie 45, aby uzyskać informacje o wszystkich dostępnych
trybach obrazu.
Przejdź do opcji Obraz zaawan. i Tryb obrazu, aby wybrać żądany tryb obrazu.
Praca z dwoma źródłami wideo (Przełącznik KVM)
Jeśli korzystasz z dwóch komputerów, możesz często korzystać z dwóch zestawów
klawiatur i myszy w celu sterowania wyświetlaniem każdego z nich. Obecnie dzięki
funkcji KVM i odpowiedniej liczbie portów wejścia/wyjścia w jednym monitorze, możesz
pracować korzystając z jednej klawiatury i myszy.
Aby korzystać z funkcji Przełącznik KVM, przełącz pomiędzy USB-C a USB Upstream
w obszarze Przełącznik KVM.
• Przełącznik KVM > USB-C: Przełącza na wejście USB-C™.
• Przełącznik KVM > USB Upstream: Przełącza na jedno z wejść wideo inne niż
USB-C™. Przy odpowiednich ustawieniach wyświetlacz zostanie przełączony na
ustawione wejście, a jednocześnie przełączone zostanie sterowanie klawiaturą i
myszą. Aby określić wejście, patrz Ustawianie drugiego źródła wideo dla przełącznika
KVM przed użyciem na stronie 34.
33 Dostosowywanie ustawień monitora
Page 34

Możesz wyznaczyć jeden z przycisków niestandardowych do opcji Przełącznik KVM
PC 1 PC 2
PC 1 / PC 2
Przewód USB-C™ Przewód wideo
do szybkiego przełączania pomiędzy opcjami. Zobacz Dostosowanie przycisków
skrótów na stronie 33.
Ustawianie drugiego źródła wideo dla przełącznika KVM przed
użyciem
Jedno źródło wideo jest wstępnie zdefiniowane jako nadawane przez USB-C™ i nie
można go zmienić. Drugie źródło może pochodzić z innych dostępnych wejść i powinno
zostać odpowiednio ustawione wcześniej.
1. Podłącz drugie źródło wideo do jednego z wejść wideo innego niż USB-C™ na
monitorze za pomocą odpowiedniego przewodu.
2. Aby wyświetlić menu przycisków skrótów, naciśnij dowolny przycisk sterowania.
Aby przejść do menu głównego, wybierz (Menu).
3. Przejdź do opcji Przełącznik KVM > Wejście wideo.
4. Zmień ustawienie zgodnie ze scenariuszem.
• W przypadku Scenariusz A: Praca z dwoma komputerami i jednym monitorem na stronie
34, wybierz właśnie podłączone wejście wideo. Gdy wybrana jest opcja
w menu
inne podłączone wejście wideo.
• W przypadku Scenariusz B: Praca z dwoma komputerami i dwoma monitorami na stronie
35 wybierz opcję
jednocześnie i nie wymagają przełącznika. Opcja
sterowania USB.
Przełącznik KVM, zmienia się sterowanie monitorem oraz USB z USB-C™ na
Brak. Dzieje się tak dlatego, że dwa wejścia wideo są wyświetlane
Brak powoduje tylko przełączenie
USB Upstream
Opcja Brak w menu Przełącznik KVM > Wejście wideo jest przeznaczone dla Scenariusz B: Praca z
dwoma komputerami i dwoma monitorami na stronie 35. W przypadku przypadkowego wyboru opcji
Brak z menu Przełącznik KVM > Wejście wideo dla Scenariusz A: Praca z dwoma komputerami i jednym
monitorem na stronie 34 oraz wyboru
z drugiego źródła z powodu braku zawartości. Nie można też sterować bieżącym wyświetlaniem (z
USB-C™), gdyż sterowanie klawiaturą i myszą zostało wyłączone. W takim przypadku wybierz wejście
wideo ręcznie z menu
Wejście > Wejście sygnału.
USB Upstream dla opcji Przełącznik KVM, ekran nie wyświetli nic
Scenariusz A: Praca z dwoma komputerami i jednym monitorem
1. Ustalanie połączenia przewodów zgodnie z instrukcją w Podłączanie przewodów
obrazu komputera PC na stronie 15.
2. Wybierz opcję Tak, aby włączyć dostarczanie zasilania USB-C™ w trybie
gotowości monitora, jeśli zostanie wyświetlone takie polecenie.
34 Dostosowywanie ustawień monitora
Page 35

3. Skonfiguruj drugie źródło wideo zgodnie z instrukcją w Ustawianie drugiego źródła
PC 1 PC 2
Przewód USB-C™ Przewód wideo
Przewód USB (typ A do typu B)
wideo dla przełącznika KVM przed użyciem na stronie 34.
4. Przejdź do opcji Przełącznik KVM i przełącz pomiędzy opcjami USB-C i USB
Upstream. Jeżeli jeden z przycisków niestandardowych jest ustawiony na
Przełącznik KVM, naciśnij przycisk niestandardowy, aby przełączyć.
Scenariusz B: Praca z dwoma komputerami i dwoma monitorami
PC 1 PC 2
1. Ustalanie połączenia przewodów zgodnie z instrukcją w Podłączanie przewodów
obrazu komputera PC na stronie 15.
2. Wybierz opcję Tak, aby włączyć dostarczanie zasilania USB-C™ w trybie
gotowości monitora, jeśli zostanie wyświetlone takie polecenie.
3. Przejdź do opcji Przełącznik KVM > Wejście wideo i wybierz opcję Brak.
4. Przejdź do opcji Przełącznik KVM i przełącz pomiędzy opcjami USB-C i USB
Upstream. Jeżeli jeden z przycisków niestandardowych jest ustawiony na
Przełącznik KVM, naciśnij przycisk niestandardowy, aby przełączyć.
Aktywowanie funkcji Auto. przeł. Przełącznika KVM
Po odpowiednim ustawieniu drugiego źródła z Przełącznik KVM > Wejście wideo
można przejść do opcji Przełącznik KVM > Auto. przeł. I włączyć funkcję Auto. przeł.
Po włączeniu tej funkcji jeśli komputer ze sterowaniem klawiaturą i myszą zostaje
wyłączony lub dowolny przewód rozłączony, źródło wejścia i sterowanie USB zostanie
automatycznie przełączone do innego komputera.
Opcja Automatyczne przełączanie KVM może nie przełączyć wideo i sygnałów USB jednocześnie, jeśli
wybrana zostanie opcja
wejście wideo ręcznie z menu
Brak z menu Przełącznik KVM > Wejście wideo. W takim przypadku wybierz
Wejście > Wejście sygnału.
35 Dostosowywanie ustawień monitora
Page 36

Praca z funkcją Widok podwójny
PC 1 PC 2
PC 1 PC 2
PC 1
PC 2
Scenariusz A-1
(Jeśli funkcja USB-C™
została rozłączona)
Scenariusz A-2
(Jeśli funkcja USB Upstream
została rozłączona)
Scenariusz B-1
(Jeśli funkcja USB-C™
została rozłączona)
Scenariusz B-2
(Jeśli funkcja USB
Upstream została
rozłączona)
Funkcja Widok podwójny poprawia wydajność edycji obrazu przez wyświetlanie obrazu
dwóch różnych trybów obrazu obok siebie.
1. Wybierz tryb obrazu używając poleceń Obraz zaawan. > Tryb obrazu.
2. Przejdź do polecenia Obraz zaawan. > Widok podwójny. Ekran zostaje
podzielony na dwa okna i wybrany tryb obrazu zostaje zastosowany w lewym
oknie.
PC 1 PC 2
PC 1 PC 2
36 Dostosowywanie ustawień monitora
Page 37

3. Zostaje wyświetlona lista dostępnych trybów obrazu dla prawego okna. Wybierz
Obraz z
ustawieniem z
Obraz zaawan. >
Try b obraz u
Obraz z
ustawieniem z
Obraz zaawan. >
Widok podwójny
LAN
Przewód DP
Przewód USB-C™
System > MST >
WŁĄCZONY
System > MST >
WŁĄCZONY
Przewód DP
lub
jeden, aby zastosować ustawienie.
Podłączanie wielu monitorów za pośrednictwem funkcji MST (transport wielostrumieniowy)
Za pośrednictwem funkcji MST, wykonując połączenia przez porty DP-IN oraz DP-OUT
można przesyłać treść do maksymalnie czterech monitorów.
1. Podłącz swój laptop do portu USB-C™ / DP na monitorze przy użyciu przewodu
USB-C™ / DP. Wybierz opcję Tak , aby włączyć dostarczanie zasilania USB-C™ w
trybie gotowości monitora, jeśli zostanie wyświetlone takie polecenie. Port USB-C™
dostarcza zasilanie do laptopa, nawet jeśli monitor znajduje się w trybie gotowości.
2. Przejdź do opcji System > MST > WLĄCZONY. Należy pamiętać, że menu OSD
3. Podłącz drugi monitor do pierwszego za pomocą kabla DP zgodnie z ilustracją.
można uruchomić i skonfigurować tylko, gdy zostanie wykryty sygnał wejściowy.
4. Przejdź do Kroku 3, aby w razie potrzeby podłączyć trzeci i czwarty monitor.
5. Włącz laptopa i monitory. We wszystkich podłączonych monitorach sprawd
konfiguracje zgodnie z opisem w Krokach 2.
ź
37 Dostosowywanie ustawień monitora
Page 38

6. W laptopie wybierz sposób wyświetlania treści na podłączonych monitorach.
Duplikuj, Rozszerz lub Tylko projektor. Do zarządzania ekranem można
wykorzystać dodatkowe oprogramowanie (sprzedawane oddzielnie). Aby uzyskać
więcej informacji, zapoznaj się z instrukcją obsługi zakupionego oprogramowania.
Jeśli połączenie KVM (z dwoma źródłami wideo) nie zostanie przerwane, i włączona zostanie funkcja
MST, funkcja KVM zostanie wyłączona. Aby przełączyć sterowanie USB pomiędzy dwoma źródłami
wideo, wybierz wejście wideo ręcznie z menu
wyłączona z menu
System > MST, funkcja KVM zostanie ponownie aktywowana.
Wejście > Wejście sygnału. Jeśli funkcja MST zostanie
Obsługiwana rozdzielczość
Aby uruchomić funkcję MST, należy ograniczyć liczbę monitorów w celu zapewnienia
jakości obrazu. Poniższe informacje pokazują rozdzielczość obrazu dostępną dla
poszczególnych monitorów.
2. monitor
Konfiguracja
1. monitor
(PD2705Q)
(PD2705Q lub
inny zgodny
monitor BenQ)
1 2560 x 1440
(60 Hz)
2 2560 x 1440
(60 Hz)
3 2560 x 1440
(60 Hz)
4 1920 x 1080
(60 Hz)
Upewnij się, że karta graficzna w komputerze obsługuje funkcję DP 1.4 dla MST. Należy również
pamiętać, że obsługiwana liczba monitorów, które można podłączyć, może różnić się w zależności od
karty graficznej. Aby dowiedzieć się, jaka jest wydajność posiadanej karty graficznej, sprawdź jej dane
techniczne lub skontaktuj się z jej producentem.
2560 x 1440
(60 Hz)
2560 x 1440
(60 Hz)
1920 x 1080
(60 Hz)
1920 x 1080
(60 Hz)
3. monitor
(PD2705Q lub
inny zgodny
monitor BenQ)
4. monitor
(Inny zgodny
monitor BenQ)
Nie dotyczy Nie dotyczy
1920 x 1080
Nie dotyczy
(60 Hz)
1920 x 1080
(60 Hz)
1920 x 1080
(60 Hz)
1920 x 1080
(60 Hz)
1920 x 1080
(60 Hz)
Praca z technologią HDR
• Ten monitor obsługuje zawartość HDR10.
• Informacje dotyczące zgodnych urządzeń HDR i zawartość tego dokumentu są zgodne ze stanem w
momencie publikacji. Aby uzyskać najnowsze informacje, skontaktuj się z producentem urządzenia i
dostawcą zawartości.
Aby włączyć funkcję HDR, należy posiadać zgodny odtwarzacz i zawartość.
1. Upewnij się, że gotowy jest odtwarzacz FHD/4K HDR. Obsługiwane są odtwarzacze
o następujących nazwach i rozdzielczościach. Należy pamiętać, że rozmiar treści
4K na monitorze FHD zostanie zmieniony i będą one wyświetlane w rozdzielczości
1920 x 1080.
Powszechnie używane
4K, 4K Ultra HD, UHD, UHD 4K, Ultra HD, 2160p
oznaczenia rozdzielczości
FHD/4K (mogą się różnić w
zależności od producenta)
38 Dostosowywanie ustawień monitora
Page 39

Powszechnie używane
oznaczenia technologii
HDR Premium, High Dynamic Range, HDR, Ultra HD
Premium
HDR10
(mogą się różnić w zależności
od producenta)
2. Upewnij się, że masz dostępną zawartość HDR. Zawartość może pochodzić z płyt
4K UHD (Blue-Ray) lub nowych gier HDR na konsole Xbox One S i PS4 Pro.
3. Upewnij się, że odtwarzacz i monitor zostały połączone odpowiednim kablem:
• dostarczonym kablem HDMI / DP / DP-mini DP / USB-C™ / Thunderbolt™ 3 (o ile
dostępny)
• kablem HDMI z certyfikatem HDMI High Speed lub HDMI Premium
• kablem DP / DP-mini DP z certyfikatem zgodności z DisplayPort
• certyfikowany kabel USB-C™ z funkcją trybu alternatywnego DisplayPort
Włączanie funkcji HDR
Jeżeli przestrzegane będą instrukcje Praca z technologią HDR na stronie 38 a
zawartość wejścia będzie zgodna z technologią HDR, na ekranie zostanie wyświetlony
komunikat OSD HDR: Wł. Oznacza to, że odtwarzacz zawartości i zawartość są
zgodne z technologią HDR i funkcja HDR została poprawnie włączona. Monitor
korzysta ze standardu ST2084 do przetwarzania zawartości HDR.
Jeżeli podłączenie jest kompletne, a nie został wyświetlony żaden komunikat OSD,
oznacza to, że odtwarzacz zawartości i zawartość nie są zgodne z technologią HDR.
Monitor pozostanie w ostatnio wybranym trybie obrazu dla zawartości innej niż HDR.
Automatyczna regulacja jasności ekranu (Bright Intelligence)
Funkcja Bright Intelligence działa tylko w określonych trybach obrazu. Jeśli dany tryb jest niedostępny,
opcje menu będą wyszarzone.
Wbudowany czujnik światła współpracuje z technologią Bright Intelligence w celu
wykrywania światła otoczenia, jasności i kontrastu obrazu, a następnie automatycznie
dostosowuje ustawienia ekranu. Umożliwia ustawienie szczegółów obrazu tak, aby
ograniczyć zmęczenie oczu.
Aby włączyć tę funkcję, przejdź do opcji Ergonomia > Bright Intelligence >
WLĄCZONY.
Na działanie funkcji Bright Intelligence mogą mieć wpływ źródła światła i kąt nachylenia monitora. W
razie potrzeby można zwiększyć czułość czujnika światła w menu Ergonomia > Czułość czujnika.
Zapoznaj się z Czułość czujnika na stronie 57, aby uzyskać więcej informacji.
39 Dostosowywanie ustawień monitora
Page 40

Poruszanie się po menu głównym
Z menu OSD (On Screen Display) można korzystać w celu dostosowywania wszystkich
ustawień monitora. Aby wyświetlić menu przycisków skrótów, naciśnij dowolny przycisk
sterowania. Aby przejść do menu głównego, wybierz (Menu). Szczegóły znaleźć
można w rozdziale „Obsługa menu podstawowego“ na stronie 31.
Dostępne opcje menu mogą się różnić w zależności od źródła sygnału wejściowego,
funkcji oraz ustawień. Dostępne opcje menu będą wyszarzone. Niedostępne przyciski
będą nieaktywne, a odpowiednie ikony menu ekranowego znikną. W przypadku modeli
bez niektórych funkcji ich ustawienia i powiązane pozycje nie będą wyświetlane w
menu.
Języki menu OSD mogą różnić się w przypadku produktu dostarczanego w Twoim regionie, zapoznaj
się z tematem „Język“ na stronie 52 w punkcie System i Ustaw. OSD, aby uzyskać więcej
szczegółowych informacji.
Więcej informacji dotyczących każdego menu można znaleźć na następujących
stronach:
• „Menu Wyśw.“ na stronie 41
• „Menu Obraz“ na stronie 42
• „Menu Obraz zaawan.“ na stronie 45
• „Menu Audio“ na stronie 48
• „Menu Przełącznik KVM“ na stronie 49
• „Menu System“ na stronie 51
• „Menu Ergonomia“ na stronie 56
40 Poruszanie się po menu głównym
Page 41

Menu Wyśw.
Dostępne opcje menu mogą się różnić w zależności od źródła sygnału wejściowego,
funkcji oraz ustawień. Niedostępne opcje menu będą wyszarzone. Niedostępne
przyciski będą nieaktywne, a odpowiednie ikony menu ekranowego znikną. W
przypadku modeli bez niektórych funkcji ich ustawienia i powiązane pozycje nie będą
wyświetlane w menu.
Mode: Standard
Display
Picture
Picture Advanced
Audio
KVM Switch
System
Ergonomics
Input HDMI
DisplayPort
USB-C
1. Z menu przycisków skrótów wybierz (Menu).
2. Aby wybrać opcję Wyśw., użyj przycisków lub .
3. Aby przejść do podmenu, wybierz , a następnie użyj przycisku lub ,
aby wybrać element menu.
4. Aby wprowadzić zmiany, użyj przycisku lub , albo naciśnij , aby
zatwierdzić wybór.
5. Aby powrócić do poprzedniego menu, wybierz .
6. Aby wyjść z menu, wybierz .
Element Funkcja Zakres
Wejście To ustawienie należy wykorzystywać do zmiany
sygnału wejściowego odpowiedniego dla typu
• HDMI
• DisplayPort
stosowanego złącza kabla sygnału wizji.
• USB-C
41 Poruszanie się po menu głównym
Page 42

Menu Obraz
Dostępne opcje menu mogą się różnić w zależności od źródła sygnału wejściowego,
funkcji oraz ustawień. Dostępne opcje menu będą wyszarzone. Niedostępne przyciski
będą nieaktywne, a odpowiednie ikony menu ekranowego znikną. W przypadku modeli
bez niektórych funkcji ich ustawienia i powiązane pozycje nie będą wyświetlane w
menu.
Mode: User
Display
Picture
Picture Advanced
Audio
KVM Switch
System
Ergonomics
Brightness
Sharpness
Gamma
Color Temperature
Hue
Saturation
Reset Color
AMA
5000K
6500K
9300K
User Define
RG
50
100 100
B
100
1. Z menu przycisków skrótów wybierz (Menu).
2. Aby wybrać opcję Obraz, użyj przycisków lub .
3. Aby przejść do podmenu, wybierz , a następnie użyj przycisku lub ,
aby wybrać element menu.
4. Aby wprowadzić zmiany, użyj przycisku lub , albo naciśnij , aby
zatwierdzić wybór.
5. Aby powrócić do poprzedniego menu, wybierz .
6. Aby wyjść z menu, wybierz .
Element Funkcja Zakres
Jasność Dostosowuje równowagę jasnych i ciemnych odcieni. 0 do 100
Ostrość Dostosowuje czystość i widoczność krawędzi obiektów
obrazu.
42 Poruszanie się po menu głównym
1 do 10
Page 43

Element Funkcja Zakres
Gamma Reguluje sygnał luminancji. Wartość domyślna to 2,2
(standardowa wartość dla systemu Windows).
Temp.
barwowa
5000K Powoduje zastosowanie ciepłego
zabarwienia obrazu i jest fabrycznym
wstępnie ustalonym ustawieniem
standardu białego koloru dla papieru
gazetowego.
6500K Umożliwia oglądanie obrazu wideo lub
fotografii, wyświetlanych w naturalnych
kolorach. Jest to domyślne, fabryczne
ustawienie koloru.
9300K Powoduje zastosowanie chłodnego
zabarwienia obrazu i jest fabrycznym
wstępnie ustalonym ustawieniem
standardu białego koloru dla
komputerów PC.
• 1,8
• 2,0
• 2,2
• 2,4
• 2,6
• sRGB
Zdef. użytk. Można dostosowywać mieszanie
czerwowego, zielonego i niebieskiego
koloru podstawowego w celu
wprowadzania zmian zabarwienia
• R (0 do 100)
• G (0 do 100)
• B (0 do 100)
kolorów obrazu. Przejdź do kolejno
następujących po sobie menu
R (czerwony), G (zielony) i
B (niebieski), aby zmienić ustawienia.
Zmniejszanie wartości dla jednego lub
więcej kolorów będzie powodować
zmniejszenie odpowiadającego ich
wpływu na zabarwienie kolorów obrazu.
Na przykład, w miarę zmniejszania
poziomu koloru Niebieski obraz będzie
nabierał stopniowo zabarwienia
zółtawego. Gdy jest zmniejszany
poziom zieleni, zabarwienie obrazu
będzie stawać się purpurowe.
Barwa Regulacja stopnia odbioru kolorów. 0 do 100
Saturacja Regulacja stopnia czystości kolorów. 0 do 100
43 Poruszanie się po menu głównym
Page 44

Element Funkcja Zakres
Resetować
kolor
Resetuje niestandardowe ustawienia kolorów na
domyślne wartości fabryczne.
• TAK
• NIE
AMA Poprawia czas reakcji panelu LCD dla odcieni szarości. • WYŁĄCZ.
• Wysoka
• Premium
44 Poruszanie się po menu głównym
Page 45

Menu Obraz zaawan.
Dostępne opcje menu mogą się różnić w zależności od źródła sygnału wejściowego,
funkcji oraz ustawień. Dostępne opcje menu będą wyszarzone. Niedostępne przyciski
będą nieaktywne, a odpowiednie ikony menu ekranowego znikną. W przypadku modeli
bez niektórych funkcji ich ustawienia i powiązane pozycje nie będą wyświetlane w
menu.
Mode: Standard
Display
Picture
Picture Advanced
Audio
KVM Switch
System
Ergonomics
Picture Mode
DualView
Display Mode
Overscan
RGB Range
Rec. 709
HDR
sRGB
CAD / CAM
Animation
M-book
Standard
Low Blue Light
50
1. Z menu przycisków skrótów wybierz (Menu).
2. Aby wybrać opcję Obraz zaawan., użyj przycisków lub .
3. Aby przejść do podmenu, wybierz , a następnie użyj przycisku lub ,
aby wybrać element menu.
4. Aby wprowadzić zmiany, użyj przycisku lub , albo naciśnij , aby
zatwierdzić wybór.
5. Aby powrócić do poprzedniego menu, wybierz .
6. Aby wyjść z menu, wybierz .
Element Funkcja Zakres
Tryb obrazu Wybierz taki tryb obrazu, który najlepiej odpowiada
obrazom wyświetlanym na ekranie.
Rec. 709 Dla lepszej reprezentacji dopasowania kol-
orów z użyciem Standardu Rec. 709.
HDR Dla lepszej reprezentacji dopasowania
kolorów z użyciem technologii High
Dynamic Range (HDR).
45 Poruszanie się po menu głównym
Page 46

Element Funkcja Zakres
sRGB Dla lepszej reprezentacji dopasowania kol-
orów w przypadku takich urządzeń peryferyjnych, jak drukarki, kamery cyfrowe, itd.
CAD /
CAM
Poprawia kontrast w przypadku używania
oprogramowania CAD/CAM.
Animacja Zwiększa kontrast ciemnych odcieni, co
ułatwia pracę nad szczegółami podczas
wykonywania animacji.
M-book Minimalizuje różnice w prezentacji grafiki
pomiędzy monitorem a podłączonym
produktem serii MacBook.
Standard Dla podstawowych aplikacji komputera
PC.
Low Blue
Light
Powoduje zmniejszenie intensywności
niebieskiego światła na ekranie, aby
zmniejszyć ryzyko ekspozycji oczu na
niebieskie światło.
Wartość dla każdego trybu Low Blue Light
wskazuje w jakim stopniu ilość świata
niebieskiego została zmniejszona w
porównaniu z trybem Standard.
Multimedia Do przeglądania plików
multimedialnych.
0 do 10
Widok podwójny
Internet Do surfowania w Internecie.
Biuro Do prac biurowych lub
środowisku biurowym.
Czytanie Do czytania ebooków lub
dokumentów.
Ciemnia Przeznaczony do edycji i przeglądania w
środowisku obróbki końcowej przy słabym
oświetleniu. Ten tryb powoduje
zwiększenie ostrości i czystości cieni i
przedstawia więcej szczegółów.
Użytk. Stosuje kombinację ustawień obrazu
zdefiniowaną przez użytkownika.
Wyświetla podgląd obrazów ekranu w wybranych
trybach. Po włączeniu ekran zostanie podzielony na
dwa okna: w lewym będzie wyświetlany obraz w trybie
wybranym w opcji Tryb obrazu, a w prawym będzie
przedstawiać obrazy w trybie określonym tutaj.
• WYŁĄCZ.
• sRGB
• CAD / CAM
• Animacja
• Low Blue
Light
46 Poruszanie się po menu głównym
• Ciemnia
• M-book
Page 47

Element Funkcja Zakres
Tryb
wyświetlania
Dzięki tej funkcji obraz o proporcjach innych niż 16:9
jest wyświetlany bez zniekształceń geometrycznych.
Dostępność opcji w Tryb wyświetlania zależy od
wykorzystywanego źródła sygnału wejściowego.
Fabryczne wstępnie ustalone opcje Trybu wyświetlania
zależą od wybranego Trybu obrazu. W razie potrzeby zmień
ustawienie.
Pełny Skalowanie obrazu wejściowego tak, że
całkowicie wypełnia ekran. Doskonałe
ustawienie do obrazu o proporcjach 16:9.
Format
obrazu
Obraz wejściowy jest wyświetlany bez
zniekształceń geometrycznych i wypełnia
maksymalny obszar ekranu.
1 : 1 Obraz jest wyświetlany w jego faktycznej
rozdzielczości bez skalowania.
Overscan Nieznacznie powiększa obraz wejściowy. Ta funkcja
pozwala ukryć nieprzyjemny efekt zakłóceń na
krawędziach obrazu, jeśli takie występują.
• WŁĄCZONY
• WYŁĄCZ.
Funkcja dostępna wyłącznie wtedy, gdy źródłem sygnału jest
HDMI.
Zakres RGB Określa zakres skali kolorów. Wybierz opcję, która
odpowiada ustawieniu zakresu RGB podłączonego
urządzenia.
• Auto.
Detekcja
• RGB
(0 do 255)
• RGB
(16 do 235)
47 Poruszanie się po menu głównym
Page 48

Menu Audio
Dostępne opcje menu mogą się różnić w zależności od źródła sygnału wejściowego,
funkcji oraz ustawień. Dostępne opcje menu będą wyszarzone. Niedostępne przyciski
będą nieaktywne, a odpowiednie ikony menu ekranowego znikną. W przypadku modeli
bez niektórych funkcji ich ustawienia i powiązane pozycje nie będą wyświetlane w
menu.
Mode: Standard
Display
Picture
Picture Advanced
Audio
KVM Switch
System
Ergonomics
Volume
Mute
92
50
1. Z menu przycisków skrótów wybierz (Menu).
2. Aby wybrać opcję Audio, użyj przycisków lub .
3. Aby przejść do podmenu, wybierz , a następnie użyj przycisku lub ,
aby wybrać element menu.
4. Aby wprowadzić zmiany, użyj przycisku lub , albo naciśnij , aby
zatwierdzić wybór.
5. Aby powrócić do poprzedniego menu, wybierz .
6. Aby wyjść z menu, wybierz .
Element Funkcja Zakres
Głośność Regulacja głośności. 0 do 100
Wycisz Wycisza sygnał wejściowy dźwięku. • WŁĄCZONY
48 Poruszanie się po menu głównym
• WYŁĄCZ.
Page 49

Menu Przełącznik KVM
Dostępne opcje menu mogą się różnić w zależności od źródła sygnału wejściowego,
funkcji oraz ustawień. Dostępne opcje menu będą wyszarzone. Niedostępne przyciski
będą nieaktywne, a odpowiednie ikony menu ekranowego znikną. W przypadku modeli
bez niektórych funkcji ich ustawienia i powiązane pozycje nie będą wyświetlane w
menu.
Mode: Standard
Display
Picture
Picture Advanced
Audio
KVM Switch
System
Ergonomics
USB-C
USB Upstream
Video Input
Auto Switch
1. Z menu przycisków skrótów wybierz (Menu).
2. Aby wybrać opcję Przełącznik KVM, użyj przycisków lub .
3. Aby przejść do podmenu, wybierz , a następnie użyj przycisku lub ,
aby wybrać element menu.
4. Aby wprowadzić zmiany, użyj przycisku lub , albo naciśnij , aby
zatwierdzić wybór.
5. Aby powrócić do poprzedniego menu, wybierz .
6. Aby wyjść z menu, wybierz .
Element Funkcja Zakres
USB-C Przełącza sterowanie klawiaturą i myszą do
źródła wejściowego/monitora podłączonego do
portu USB-C™.
49 Poruszanie się po menu głównym
Page 50

Element Funkcja Zakres
USB Upstream Przełącza sterowanie klawiaturą i myszą do
źródła wejściowego/monitora podłączonego do
portu przesyłania danych USB. Wejście wideo
przesyłane za pośrednictwem tego portu
wysyłającym USB należy wstępnie zdefiniować.
Zobacz „Ustawianie drugiego źródła wideo dla
przełącznika KVM przed użyciem“ na stronie 34.
Wejście wideo Wstępnie definiuje wejście wideo jako
połączone z portem wysyłającym USB. Zobacz
„Ustawianie drugiego źródła wideo dla
przełącznika KVM przed użyciem“ na stronie 34.
Opcja Brak w menu Przełącznik KVM > Wejście wideo
jest przeznaczone dla „Scenariusz B: Praca z
dwoma komputerami i dwoma monitorami“ na
stronie 35. W przypadku przypadkowego wyboru
opcji
Brak z menu Przełącznik KVM > Wejście wideo
dla „Scenariusz A: Praca z dwoma komputerami i
jednym monitorem“ na stronie 34 oraz wyboru
Upstream
wyświetli nic z drugiego źródła z powodu braku
zawartości. Nie można też sterować bieżącym
wyświetlaniem (z USB-C™), gdyż sterowanie
klawiaturą i myszą zostało wyłączone. W takim
przypadku wybierz wejście wideo ręcznie z menu
Wejście > Wejście sygnału.
dla opcji Przełącznik KVM, ekran nie
Auto. przeł. Po włączeniu tej funkcji jeśli komputer ze
sterowaniem klawiaturą i myszą zostaje
wyłączony lub dowolny przewód rozłączony,
źródło wejścia i sterowanie USB zostanie
automatycznie przełączone do innego
komputera. Zapoznaj się z „Aktywowanie funkcji
Auto. przeł. Przełącznika KVM“ na stronie 35,
aby uzyskać więcej informacji.
• USB-C
• DisplayPort
• HDMI
• Brak
USB
• WŁĄCZONY
• WYŁĄCZ.
50 Poruszanie się po menu głównym
Page 51

Menu System
Dostępne opcje menu mogą się różnić w zależności od źródła sygnału wejściowego,
funkcji oraz ustawień. Dostępne opcje menu będą wyszarzone. Niedostępne przyciski
będą nieaktywne, a odpowiednie ikony menu ekranowego znikną. W przypadku modeli
bez niektórych funkcji ich ustawienia i powiązane pozycje nie będą wyświetlane w
menu.
Mode: Standard
Display
Picture
Picture Advanced
Audio
KVM Switch
System
Ergonomics
OSD Settings
USB-C Configuration
USB-C Awake
Custom Key 1
Custom Key 2
Custom Key 3
MST
DDC/CI
Language
Display Time
OSD Lock
5 sec.
10 sec.
15 sec.
20 sec.
25 sec.
30 sec.
50
1. Z menu przycisków skrótów wybierz (Menu).
2. Aby wybrać opcję System, użyj przycisków lub .
3. Aby przejść do podmenu, wybierz , a następnie użyj przycisku lub ,
aby wybrać element menu.
4. Aby wprowadzić zmiany, użyj przycisku lub , albo naciśnij , aby
zatwierdzić wybór.
5. Aby powrócić do poprzedniego menu, wybierz .
6. Aby wyjść z menu, wybierz .
51 Poruszanie się po menu głównym
Page 52

Element Funkcja Zakres
Ustaw. OSD Język Umożliwia ustawienie języka
wyświetlania menu OSD.
Opcje językowe wyświetlane w
danym menu OSD mogą różnić się
od opcji przedstawionych w
kolumnie z prawej strony w
zależności od produktu
dostarczanego do danego regionu.
• English
• Français
• Deutsch
• Italiano
• Español
• Polski
• Česky
• Magyar
• Română
• Nederlands
• Русский
• Svenska
• Português
• 한국어
•
• 日本語
Czas
wyświetlania
Dostosowuje czas wyświetlania
menu OSD.
Blokada OSD Zapobiega przypadkowym
zmianom wszystkich ustawień
monitora. Kiedy ta funkcja jest
aktywna, zostaje wyłączone
operowanie elementami
sterowania OSD oraz przyciskami
skrótów.
Aby odblokować elementy
sterujące OSD, naciśnij i
przytrzymaj dowolny przycisk przez
10 sekund.
• 繁體中文
• 简体中文
• 5 sek.
• 10 sek.
• 15 sek.
• 20 sek.
• 25 sek.
• 30 sek.
52 Poruszanie się po menu głównym
Page 53

Element Funkcja Zakres
Konfiguracja
USB-C
USB-C
czuwanie
Przycisk
niestan. 1
Przycisk
niestan. 2
Przycisk
niestan. 3
Umożliwia ustawienie częstotliwości odświeżania
sygnału wejściowego wideo za pośrednictwem
portu USB-C™. Prędkość transmisji USB zmienia
się w zależności od ograniczeń technologii
USB-C™. Zapoznaj się z „Opcje do transferu
danych za pośrednictwem USB-C™“ na stronie
55, aby uzyskać więcej informacji.
Jeśli ta funkcja jest wyłączona, port USB-C™ nie
ma zasilania, gdy monitor jest w trybie czuwania.
Aby w porcie USB-C™ było zasilanie w trybie
czuwania monitora, zmień to ustawienie na
WŁĄCZONY.
Ustawianie funkcji, do których dostęp uzyskuje się
za pomocą przycisku niestandardowego 1.
Ustawianie funkcji, do których dostęp uzyskuje się
za pomocą przycisku niestandardowego 2.
Ustawianie funkcji, do których dostęp uzyskuje się
za pomocą przycisku niestandardowego 3.
• WŁĄCZONY
• WYŁĄCZ.
• Tryb obrazu
• Wejście
• DisplayPort
• USB-C
• HDMI
• Rec. 709
MST Umożliwia przesyłanie danych podczas gdy wiele
monitorów jest połączonych łańcuchowo.
• sRGB
• CAD / CAM
• Animacja
• M-book
• Low Blue Light
• Ciemnia
• Jasność
• Widok
podwójny
• Przełącznik
KVM
• Kontrast
• Głośność
• Wycisz
• WLĄCZONY
• WYŁĄCZ.
53 Poruszanie się po menu głównym
Page 54

Element Funkcja Zakres
DDC/CI Umożliwia ustawianie parametrów pracy monitora
za pomocą oprogramowania w komputerze.
Interfejs DDC/CI (Display Data Channel/Command
Interface) został opracowany przez konsorcjum Video
Electronics Standards Association (VESA). Dzięki
interfejsowi DDC/CI parametry pracy monitora można
przesyłać do oprogramowania komputera i
przeprowadzać zdalną diagnostykę.
Automatyczne
przełączanie
DP
Po włączeniu funkcji DP przejdzie w tryb
zapętlenia wyboru wejścia audio. W przeciwnym
razie DP można wybrać tylko poprzez wybór
wejścia lub za pomocą przycisku skrótu.
Auto. przeł.
HDMI
Po włączeniu tej funkcji, gniazdo HDMI zostanie
zawarte w trybie automatycznego wyboru
sygnału. W innych przypadkach gniazdo HDMI
można wybrać wyłącznie za pomocą klawisza
wyboru źródła lub klawisza skrótu.
Autom. wył.
Zasilania
Umożliwia ustawienie czasu automatycznego
wyłączenia monitora w trybie oszczędzania
energii.
• WŁĄCZONY
• WYŁĄCZ.
• WŁĄCZONY
• WYŁĄCZ.
• WŁĄCZONY
• WYŁĄCZ.
• WYŁĄCZ.
• 10 min
• 20 min
Powiad. o
rozdz.
Ustawienie wyświetlania powiadomienia o
zalecanej rozdzielczości w przypadku wykrycia
nowego źródła sygnału przez monitor.
Informacja Wyświetla informację o bieżących ustawieniach
właściwości monitora.
DisplayPort Służy do wybierania właściwego standardu DP do
transmisji danych.
• 30 min
• WŁĄCZONY
• WYŁĄCZ.
• Wejście
• Akt. rozd.
• Opt. rozd.
(najlepsza dla
monitorów)
• HDR
• 1.1
• 1.4
54 Poruszanie się po menu głównym
Page 55

Element Funkcja Zakres
Czyszczenie
Burn-in
Jeśli trwały obraz będzie wyświetlany przez
dłuższy czas, na ekranie może wystąpić
wypalenie ekranu lub retencja obrazu. Włączenie
tej funkcji umożliwia redukcję widocznych
trwałych linii lub cieni na ekranie, poprzez
wyświetlenie kilku domyślnych wzorów.
Aby wyłączyć funkcję, naciśnij dowolny przycisk
sterowania.
Wypalenie ekranu występuje w wyniku ograniczeń
panelu i nie jest defektem powstałym w produkcji. Aby
zapobiec wypaleniu ekranu, przede wszystkim nie
odtwarzaj trwałego obrazu przez dłuższy czas. Użyj
funkcji zarządzania zasilaniem komputera.
Jasn. klaw.
OSD
Reguluje jasność wskaźnika LED przycisku
zasilania.
Reset. wszyst. Resetuje wszystkie ustawienia trybów, kolorów i
geometrii na domyślne wartości fabryczne.
• TAK
• NIE
• WŁĄCZONY
• WYŁĄCZ.
• TAK
• NIE
Opcje do transferu danych za pośrednictwem USB-C™
PD2705Q 2560 x 1440 + USB 2.0 2560 x 1440 + USB 3.1
Częstotliwość
odświeżania
Prędkość transmisji USB 480 Mb/s 5 Gb/s
60 Hz 60 Hz
55 Poruszanie się po menu głównym
Page 56

Menu Ergonomia
Dostępne opcje menu mogą się różnić w zależności od źródła sygnału wejściowego,
funkcji oraz ustawień. Dostępne opcje menu będą wyszarzone. Niedostępne przyciski
będą nieaktywne, a odpowiednie ikony menu ekranowego znikną. W przypadku modeli
bez niektórych funkcji ich ustawienia i powiązane pozycje nie będą wyświetlane w
menu.
Mode: Standard
Display
Picture
Picture Advanced
Audio
KVM Switch
System
Ergonomics
Bright Intelligence
Light Meter
Sensor Sensitivity
Smart Reminder
Time Interval (min.)
Duration (sec.)
ON
OFF
1. Z menu przycisków skrótów wybierz (Menu).
2. Aby wybrać opcję Ergonomia, użyj przycisków lub .
3. Aby przejść do podmenu, wybierz , a następnie użyj przycisku lub ,
aby wybrać element menu.
4. Aby wprowadzić zmiany, użyj przycisku lub , albo naciśnij , aby
zatwierdzić wybór.
5. Aby powrócić do poprzedniego menu, wybierz .
6. Aby wyjść z menu, wybierz .
Element Funkcja Zakres
Bright
Intelligence
Włączanie i wyłączanie funkcji Bright Intelligence.
Wbudowany czujnik światła współpracuje z
technologią Bright Intelligence w celu wykrywania
światła otoczenia, jasności i kontrastu obrazu, a
następnie automatycznie dostosowuje ustawienia
ekranu.
Światłomierz Ustawienie wyświetlania na ekranie warunków
oświetlenia wokół monitora.
56 Poruszanie się po menu głównym
• WLĄCZONY
• WYŁĄCZ.
• WLĄCZONY
• WYŁĄCZ.
Page 57

Element Funkcja Zakres
Czułość
czujnika
Inteligentne
przypomnienie
Przedział
czasowy
(min)
Czas trwania
(sek.)
Dostosowuje czułość czujnika światła w celu zmiany
zakresu jasności, która ma być wykrywana. Może to
być przydatne do korekcji nierównomiernego
oświetlenia podczas wykrywania światła.
Wyświetlanie wiadomości wyskakującej z
przypomnieniem o odpoczynku dla oczu.
Ustawienie częstotliwości wyświetlania
przypomnienia.
Ustawienie czasu wyświetlania przypomnienia na
ekranie.
Można również nacisnąć dowolny przycisk oprócz
przycisku zasilania, gdy wiadomość jest wyświetlona, aby
ją schować.
0 ~ 100
• WŁĄCZONY
• WYŁĄCZ.
• 20
• 40
• 60
• 80
• 100
• 5
• 10
• 15
• 20
• 25
57 Poruszanie się po menu głównym
Page 58

Rozwiązywanie problemów
Najczęściej zadawane pytania (FAQ)
Obrazowanie
Obraz jest rozmyty.
Pobierz Resolution file (Plik rozdzielczości) z witryny internetowej (patrz „Wsparcie
techniczne dla produktu“ na stronie 3). Patrz „Zmiana rozdzielczości ekranu“. A
następnie wybierz właściwą rozdzielczość, częstotliwość odświeżania i dokonaj
regulacji na podstawie tych instrukcji.
Czy obraz staje się nieostry przy rozdzielczościach niższych od standardowej
(maksymalnej)?
Pobierz Resolution file (Plik rozdzielczości) z witryny internetowej (patrz „Wsparcie
techniczne dla produktu“ na stronie 3). Patrz „Zmiana rozdzielczości ekranu“.
Wybierz rozdzielczość standardową.
Widoczne są błędy pikseli.
Jeden z kilku pikseli jest zawsze czarny, jeden lub kilka pikseli są zawsze białe, jeden
lub kilka pikseli są zawsze czerwone, zielone, niebieskie lub innego koloru.
• Oczyść ekran LCD.
• Kilkakrotnie włącz-wyłącz zasilanie.
• Są to piksele, które są zawsze jasne lub ciemne; jest to naturalna wada,
charakterystyczna dla technologii LCD.
Obraz ma nieodpowiedni kolor.
Wydaje się być zbyt żółty, niebieski lub różowy.
Przejdź do opcji Obraz i Resetować kolor, następnie wybierz opcję TAK, aby
zresetować ustawienia kolorów na domyślne wartości fabryczne.
Jeśli obraz nadal nie wygląda poprawnie i menu ekranowe OSD również ma
nieodpowiedni kolor, oznacza to, że w sygnale brakuje jednego z trzech kolorów
podstawowych. Sprawdź złącza kabli sygnałowych. Jeśli któryś z wtyków jest
uszkodzony lub odłamany skontaktuj się ze sprzedawcą, aby uzyskać pomoc.
Obraz jest zniekształcony, błyska lub migocze.
Pobierz Resolution file (Plik rozdzielczości) z witryny internetowej (patrz „Wsparcie
techniczne dla produktu“ na stronie 3). Patrz „Zmiana rozdzielczości ekranu“. A
następnie wybierz właściwą rozdzielczość, częstotliwość odświeżania i dokonaj
regulacji na podstawie tych instrukcji.
Monitor działa w jego własnej, niezmienionej rozdzielczości, ale obraz jest wciąż
zniekształcony.
Obrazy z różnych źródeł sygnału mogą być zniekształcone lub rozciągnięte przy
ustawieniu własnej rozdzielczości monitora. Żeby obraz z każdego źródła sygnału był
wyświetlany w sposób optymalny, można ustawić odpowiednie proporcje tych źródeł
za pomocą funkcji Tryb wyświetlania. Szczegółowe informacje można znaleźć w
części „Tryb wyświetlania“ na stronie 47.
58 Rozwiązywanie problemów
Page 59

Obraz jest przesunięty w jednym kierunku.
Pobierz Resolution file (Plik rozdzielczości) z witryny internetowej (patrz „Wsparcie
techniczne dla produktu“ na stronie 3). Patrz „Zmiana rozdzielczości ekranu“. A
następnie wybierz właściwą rozdzielczość, częstotliwość odświeżania i dokonaj
regulacji na podstawie tych instrukcji.
Na ekranie jest widoczny nikły cień pochodzący od wyświetlanego nieruchomego
obrazu.
• Uaktywnij funkcję zarządzania energią, aby umożliwić komputerowi i monitorowi
przechodzenie do trybu „uśpienia” z niskim zużyciem energii, kiedy nie są aktywnie
wykorzystywane.
• Używaj wygaszacza ekranu, aby zapobiegać występowaniu retencji obrazu.
Wskaźnik LED zasilania
Wskaźnik LED świeci na biało lub pomarańczowo.
• Jeśli wskaźnik LED świeci ciągłym biało światłem, monitor jest włączony.
• Jeśli dioda LED na monitorze świeci się na biało i na ekranie widoczny jest komunikat
Przekroczenie zakresu, oznacza to, że używasz trybu wyświetlania nie
obsługiwanego przez monitor - zmień ustawienia na jeden z obsługiwanych trybów.
Pobierz Resolution file (Plik rozdzielczości) z witryny internetowej (patrz „Wsparcie
techniczne dla produktu“ na stronie 3). Patrz „Zmiana rozdzielczości ekranu“. A
następnie wybierz właściwą rozdzielczość, częstotliwość odświeżania i dokonaj
regulacji na podstawie tych instrukcji.
• Jeśli dioda LED na ekranie świeci się na pomarańczowo, aktywny jest tryb
oszczędzania energii. Wciśnij dowolny przycisk klawiatury komputera lub porusz
myszką. Jeśli to nie pomoże, sprawdź łącza kabla sygnałowego. Jeśli któryś z
wtyków jest uszkodzony lub odłamany skontaktuj się ze sprzedawcą, aby uzyskać
pomoc.
• Jeśli dioda LED nie świeci się, sprawdź gniazdko zasilania, zewnętrze źródło
zasilania i przełącznik zasilania.
Elementy sterowania OSD
Nie są dostępne elementy sterujące OSD.
Aby odblokować elementy sterowania OSD, kiedy menu OSD jest zablokowane,
naciśnij i przytrzymaj dowolny przycisk przez 10 sekund.
Komunikaty OSD
Podczas uruchamiania komputera na ekranie zostanie wyświetlony komunikat
Przekroczenie zakresu.
Jeśli podczas uruchamiania komputera na ekranie zostanie wyświetlony komunikat
Przekroczenie zakresu, oznacza to problem zgodności komputera spowodowany
przez system operacyjny lub kartę graficzną. System dostosuje automatycznie
częstotliwość odświeżania ekranu. Należy jedynie odczekać na uruchomienie systemu
operacyjnego.
59 Rozwiązywanie problemów
Page 60

Audio
Z wbudowanych głośników nie dochodzi dźwięk. (tylko wybrane modele)
• Sprawdź, czy żądany przewód wejściowy sygnału audio został odpowiednio
podłączony. Szczegóły znaleźć można w rozdziale „Podłącz słuchawki.“ na stronie
16.
• Zwiększ głośność (może być wyciszona lub zbyt niska).
• Odłącz słuchawki i/lub głośniki zewnętrzne. (Jeżeli są podłączone do monitora,
wbudowane głośniki są automatycznie wyciszane.)
Z podłączonych głośników zewnętrznych nie dochodzi dźwięk.
• Odłącz słuchawki (jeżeli są podłączone do monitora).
• Sprawdź, czy wyjście liniowe jest prawidłowo podłączone.
• Jeżeli zewnętrzne głośniki są zasilanie z portu USB, sprawdź poprawność połączeń
USB.
• Zwiększ głośność (może być wyciszona lub zbyt niska) głośników zewnętrznych.
Czujniki
Czujnik światła monitora nie działa poprawnie.
Czujnik światła jest zlokalizowany z przodu, u dołu monitora. Proszę sprawdzić:
• Czy usunięto naklejkę chroniącą czujnik.
• Jeśli włączona jest funkcja Bright Intelligence. Sprawdź Ergonomia > Bright
Intelligence.
• Jeśli przed czujnikiem znajdują się jakieś przeszkody,
które uniemożliwiają poprawne wykrycie natężenia
światła.
• Jeśli obiekty lub ubiór w jasnych kolorach znajdują się
przed czujnikiem. Jasne kolory (szczególnie biały i
fluorescencyjne) odbijają światło i czujnik nie może
wykryć głównych źródeł światła.
Połączenie MST
Funkcja MST nie działa.
• Upewnij się, że wybrana jest wartość WLĄCZONY dla opcji System > MST.
• Upewnij się, że karta graficzna w komputerze obsługuje funkcję DP 1.4 dla MST.
• Zgodność każdego komputera różni się w zależności od sprzętu i/lub
oprogramowania. Aby upewnić się, że dany system obsługuje funkcję MST, może
być konieczne sprawdzenie wszystkich przewodów, specyfikacji i ustawień. W
przypadku komputera Mac, spróbuj z systemem Windows. Funkcja MST jest
dostępna w systemie operacyjnym Mac OS tylko za pośrednictwem połączenia
Thunderbolt.
60 Rozwiązywanie problemów
Page 61

Przełącznik KVM
Brak odpowiedzi po wyborze opcji Przełącznik KVM > USB Upstream.
Sprawdź połączenia przewodów oraz ustawienia menu w następującej kolejności.
• Sprawdź, czy odpowiedni przewód został prawidłowo podłączony do monitora i
laptopa oraz drugiego źródła wideo. Zapoznaj się z „Podłączanie przewodów obrazu
komputera PC“ na stronie 15, aby uzyskać więcej informacji.
• Sprawdź, czy w menu Przełącznik KVM > Wejście wideo zostało wybrane źródło
wejścia dla drugiego wejścia wideo.
Połączenie USB-C™
Laptop z połączeniem USB-C™ nie przesyła sygnału wideo ani audio.
Sprawdź połączenia przewodów oraz ustawienia menu w następującej kolejności.
• Sprawdź, czy przewód USB-C™ został prawidłowo podłączony do monitora i
laptopa. Zapoznaj się z „Podłączanie przewodów obrazu komputera PC“ na stronie
15, aby uzyskać więcej informacji.
• Sprawdź, czy jako źródło wejścia została wybrana opcja USB-C lub Wyśw. >
Wejście.
Potrzebujesz więcej pomocy?
Jeśli problemy nie zostaną rozwiązane po wypróbowaniu metod zawartych w tym
podręczniku, skontaktuj się ze sprzedawcą lub odwiedź lokalną stronę w witrynie
Support.BenQ.com, aby uzyskać więcej wsparcie lub kontakt z lokalnym działem
obsługi klienta.
61 Rozwiązywanie problemów
 Loading...
Loading...