Benq Palette Master Color Management Software User Manual [pl]

Oprogramowanie Palette Master do zarządzania kolorami
Przewodnik użytkownika
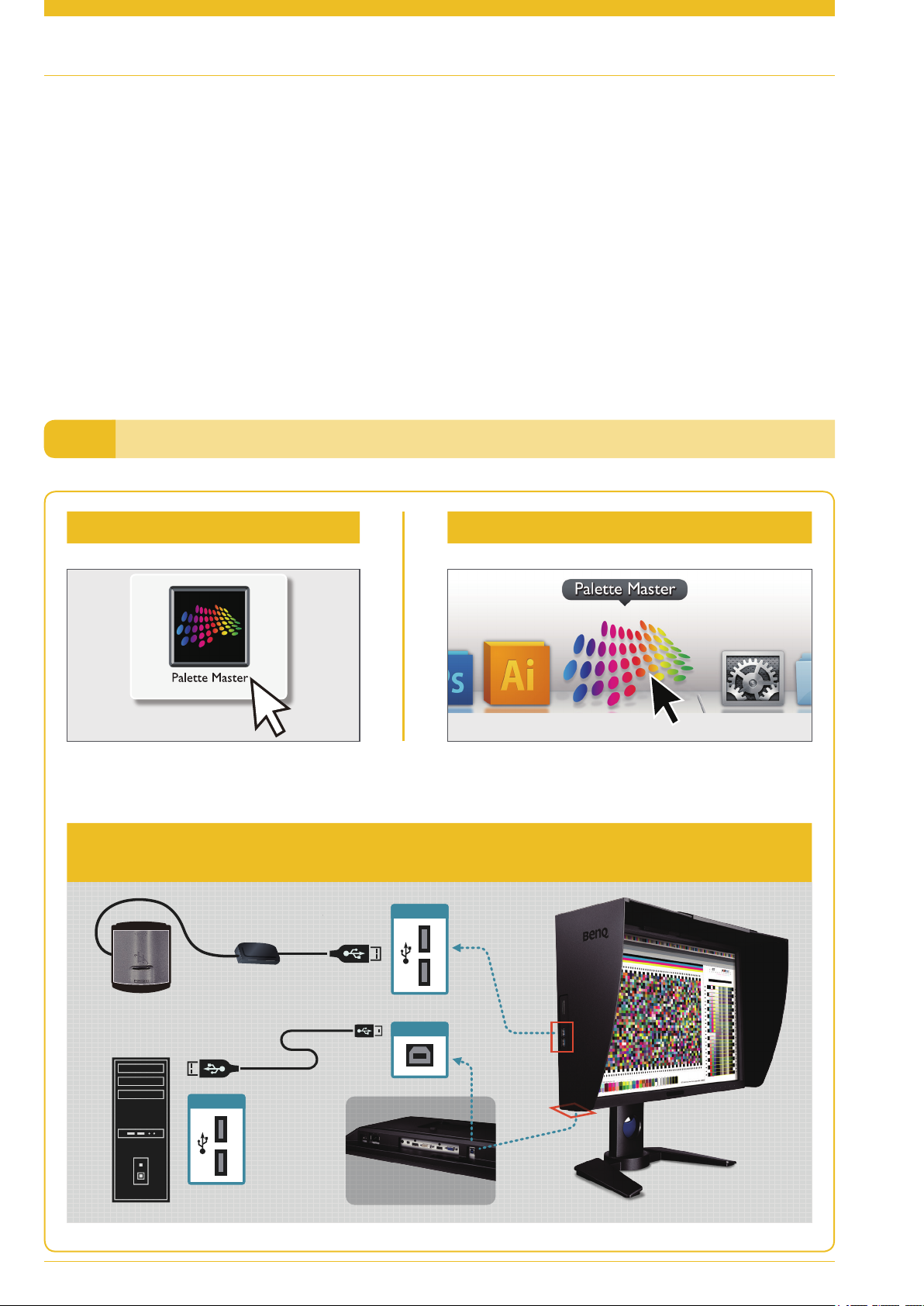
01
Własne oprogramowanie do kalibracji
Opracowane we współpracy z czołowymi specjalistami od kalibracji kolorów z X-Rite, oprogramowanie
Palette Master upraszcza kalibrację i niezawodnie zapewnia precyzyjne kolory. Programu Palette Master
można użyć do dostrajania silników kolorów w monitorach; zapewnia także pełną obsługę kolorymetru
X-Rite. Gwarantując niezawodną kalibrację w przeciągu kilku minut, Palette Master pozwala również
zapewnić zadowalające rezultaty, które spełniają a wręcz wykraczają ponad Twoje oczekiwania.
UWAGA: Ilustracje mają wyłącznie charakter poglądowy. Efekt może się różnić w zależności od zakupionego modelu.
Uruchamianie Palette MasterI.
Dla systemu Windows Dla komputerów Mac
Kliknij dwukrotnie ikonę Kliknij dwukrotnie ikonę w doku
XSprawdź, czy przewód USB jest podłączony zarówno do monitora jak i do komputera.
XSprawdź, czy kolorymetr jest podłączony do gniazda USB monitora.
PODŁĄCZANIE KOLORYMETRU
USB
Uruchamianie Palette Master
WEJŚCIE PC
USB
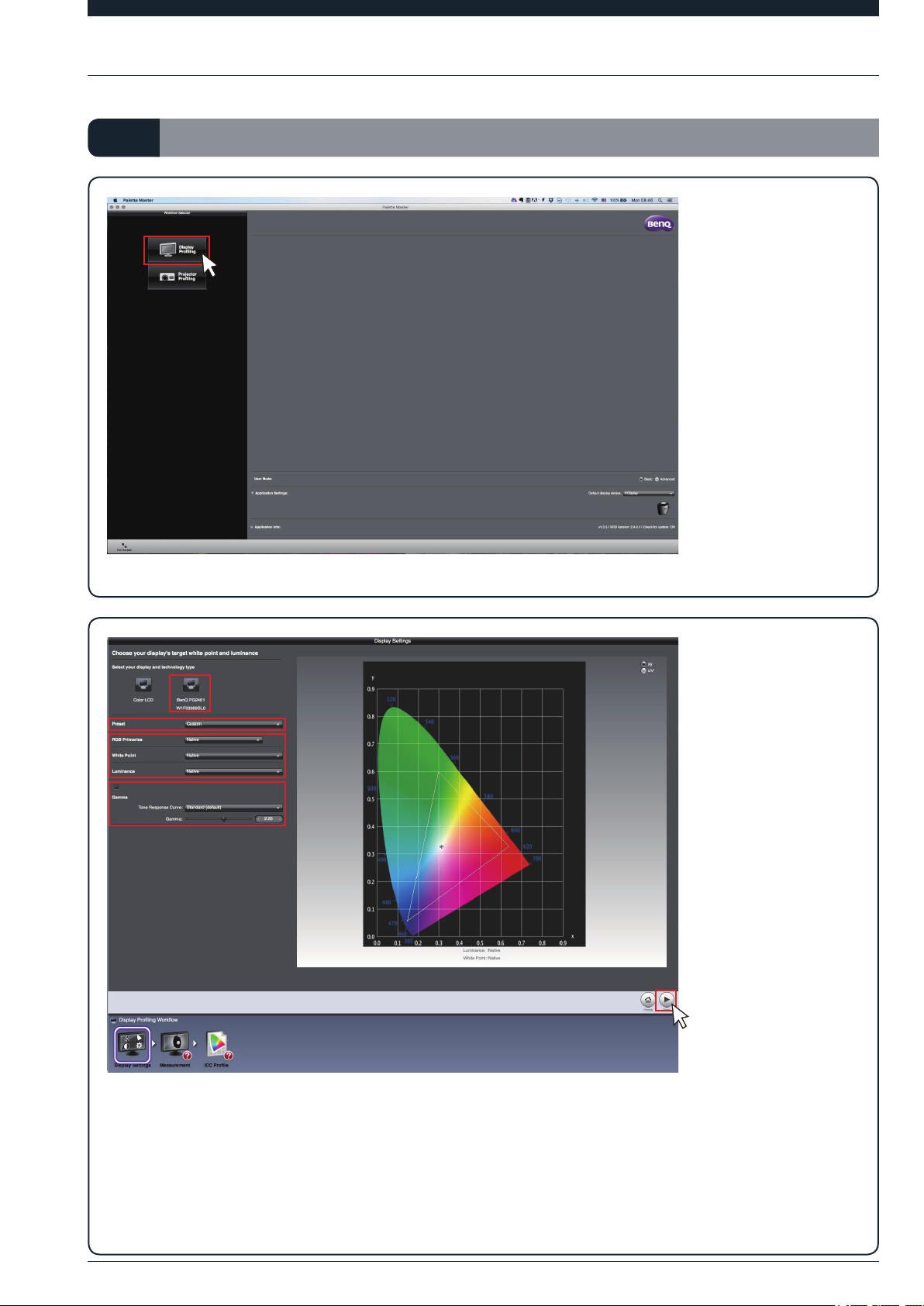
02
W trybie podstawowym iII.
XKliknij polecenie „Display Profiling” (Profilowanie ekranu), aby rozpocząć proces kalibracji.
XWybierz monitor BenQ, który chcesz skalibrować w pierwszej kolejności, a następnie wybierz niezbędne
„Ustawienie wstępne”.
XTylko dla doświadczonych użytkowników:
Możesz dostosować opcję „RGB Primaries” (Podstawowe RGB) zmieniając wartości (x,y) lub (u’,v’) oraz w
zależności od potrzeby dostosować poziomy opcji „Luminance” (Luminancja), „White Point” (Punkt bieli) oraz
„Gamma” (Gamma). Po zakończeniu kliknij przycisk „Next” (Dalej), aby kontynuować.
W trybie podstawowym
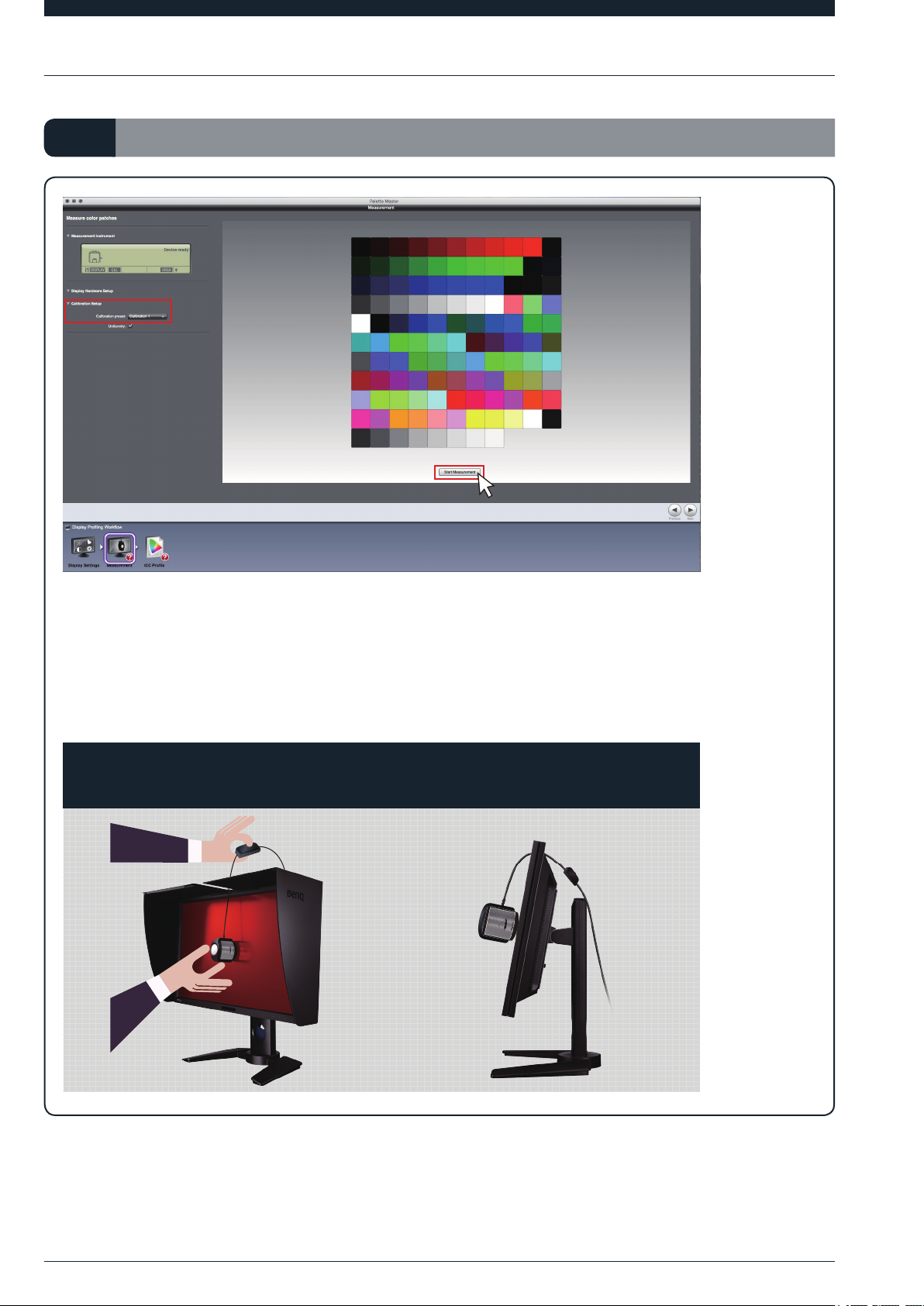
03
W trybie podstawowym iiII.
XWybierz cel „Calibration 1” (Kalibracja 1) lub „Calibration 2” (Kalibracja 2), aby zapisać wynik
kalibracji w monitorze, a następnie kliknij polecenie „Start Measurement” (Rozpocznij pomiar),
aby skalibrować monitor.
XPrzed skalibrowaniem odchyl monitor, aby zapewnić dokładne podczepienie kolorymetru do
monitora.
KALIBRACJA
Krok 1 Krok 2
W trybie podstawowym
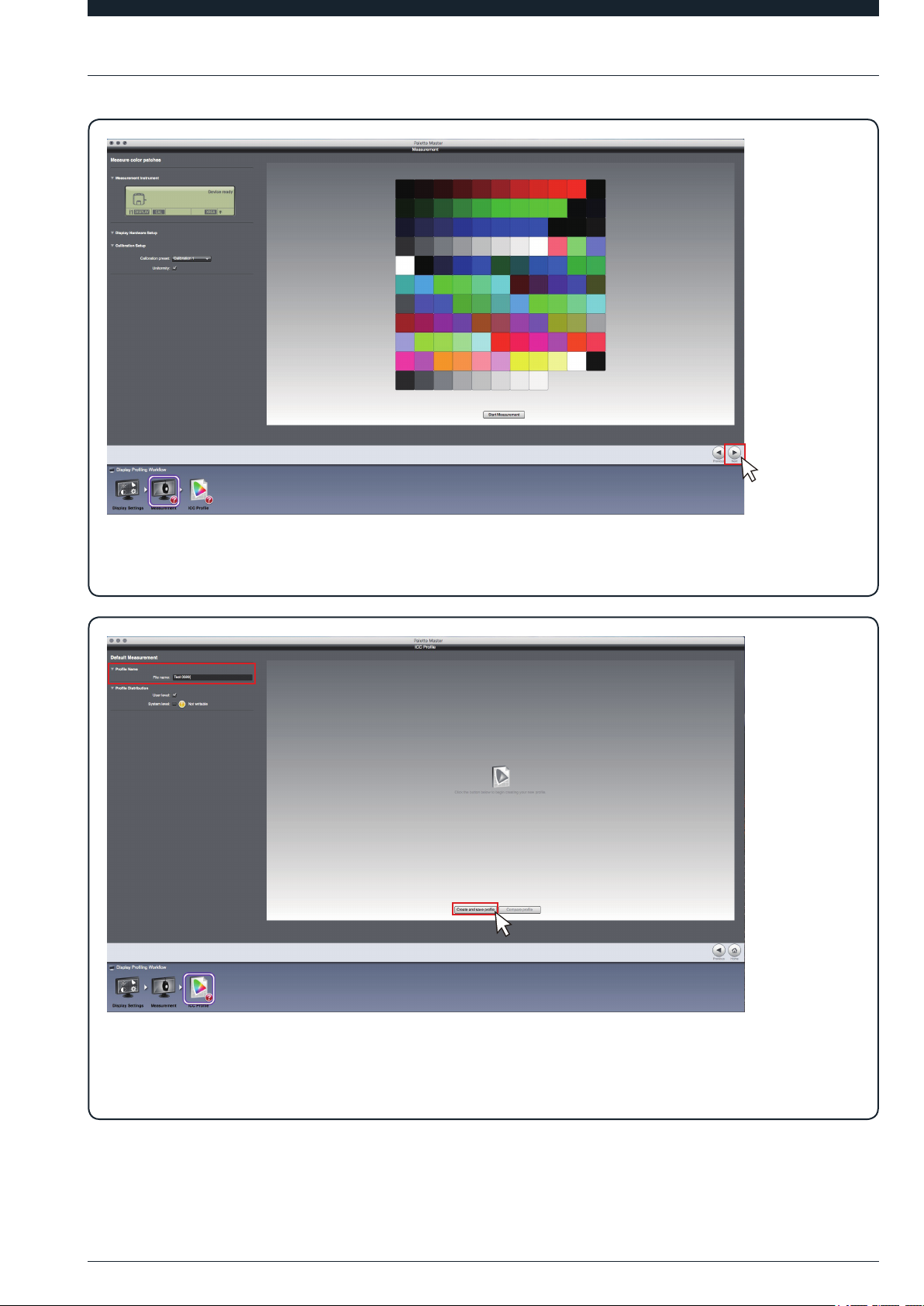
04
XPo zakończeniu kalibracji zostanie wyświetlony następujący ekran. Kliknij „Next” (Dalej), aby zapisać wyniki
kalibracji.
XDwa kroki do zapisania profilu ICC:
1. Wpisz nazwę, aby utworzyć i zapisać profil ICC w komputerze.
2. Kliknij przycisk, aby zacząć budować profil ICC.
W trybie podstawowym
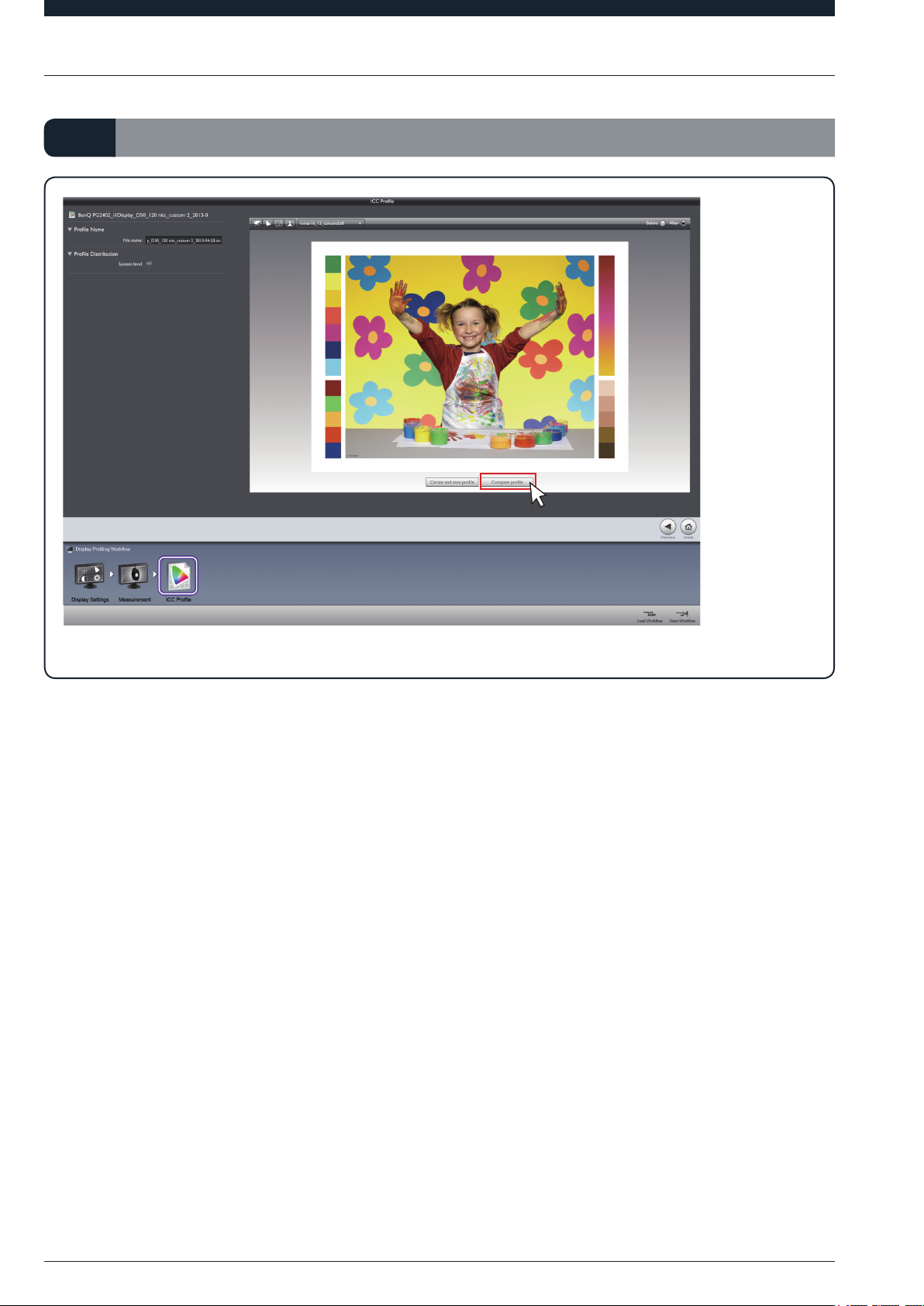
05
W trybie podstawowym iiII.
XPo zapisaniu pliku ICC możesz użyć funkcji „Compare profile” (Porównaj profil), aby sprawdzić efekt przed i po.
W trybie podstawowym
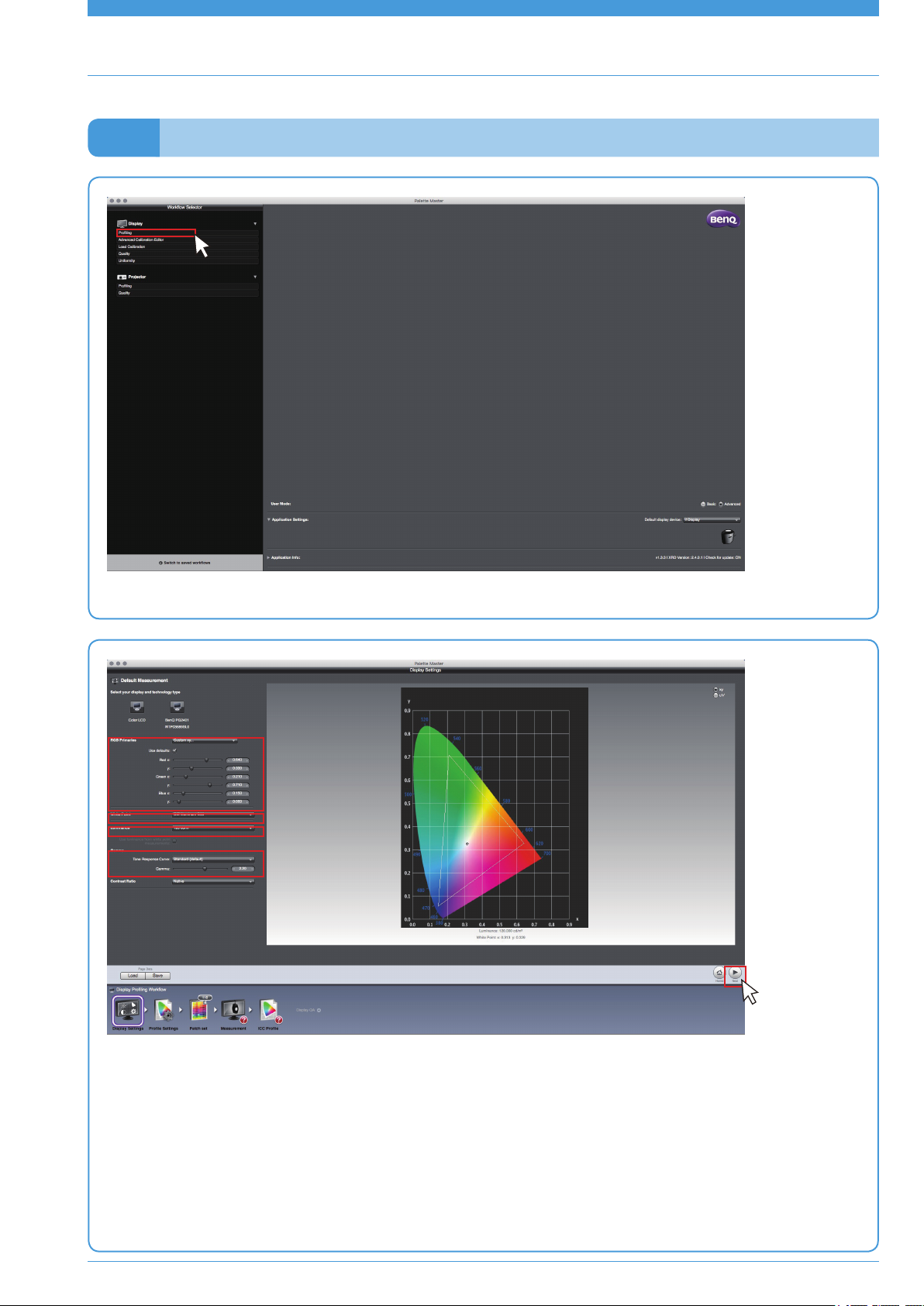
06
W trybie zaawansowanym iIII.
XKliknij polecenie „Profiling” (Profilowanie).
XWybierz żądaną wartość opcji „RGB Primaries” (Podstawowe RGB) i „Luminance” (Luminancja).
XTylko dla doświadczonych użytkowników:
Możesz dostosować opcję „RGB Primaries” (Podstawowe RGB) zmieniając wartości (x,y) lub (u’,v’) oraz
dostosować poziom opcji „Luminance” (Luminancja), dokonując pomiaru środowiska, aby uzyskać dokładniejszą
liczbę. Wybierając niestandardową opcję „RGB Primaries” (Podstawowe RGB) możesz także w zależności od
potrzeby dostosować poziomy „White Point” (Punkt bieli) oraz „Gamma” (Gamma). Po zakończeniu kliknij
przycisk „Next” (Dalej), aby kontynuować.
W trybie zaawansowanym
 Loading...
Loading...