Benq Palette Master Color Management Software User Manual [ru]

Программа Palette Master для управления цветами
Как пользоваться руководством
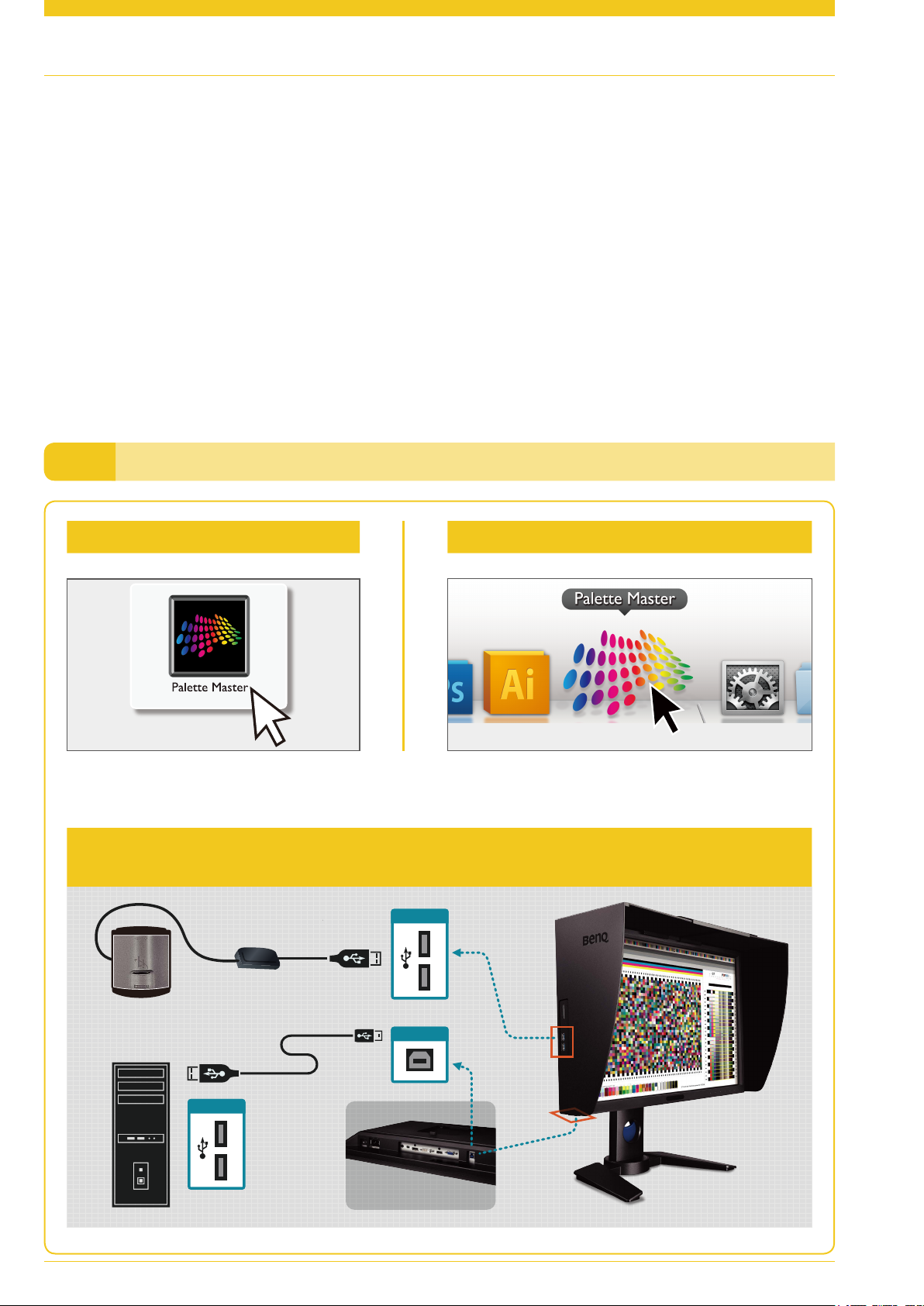
01
Фирменная программа калибровки
Разработанная совместно c ведущими экспертами в области калибровки цветов из
компании X-Rite, программа Palette Master упрощает процесс калибровки и обеспечивает
точную цветопередачу. Программа Palette Master может использоваться для тонкой
настройки механизма обработки цветов в мониторах и полностью поддерживает
колориметр X-Rite. Позволяя достоверно калибровать монитор за несколько минут,
программа Palette Master также обеспечивает отличные результаты, отвечающие
ожиданиям и даже превосходящие их.
ПРИМЕЧАНИЕ: Иллюстрации приведены только для справки. Отличаются в зависимости от купленной
модели.
Запуск Palette MasterI.
Для Windows Для Mac
Дважды щелкните значок Дважды щелкните значок на панели программ
XУбедитесь, что USB-кабель подключен и к монитору, и к компьютеру.
XУбедитесь, что колориметр подключен к разъему USB монитора.
ПОДКЛЮЧЕНИЕ КОЛОРИМЕТРА
USB
Запуск Palette Master
PC IN (Вход ПК)
USB
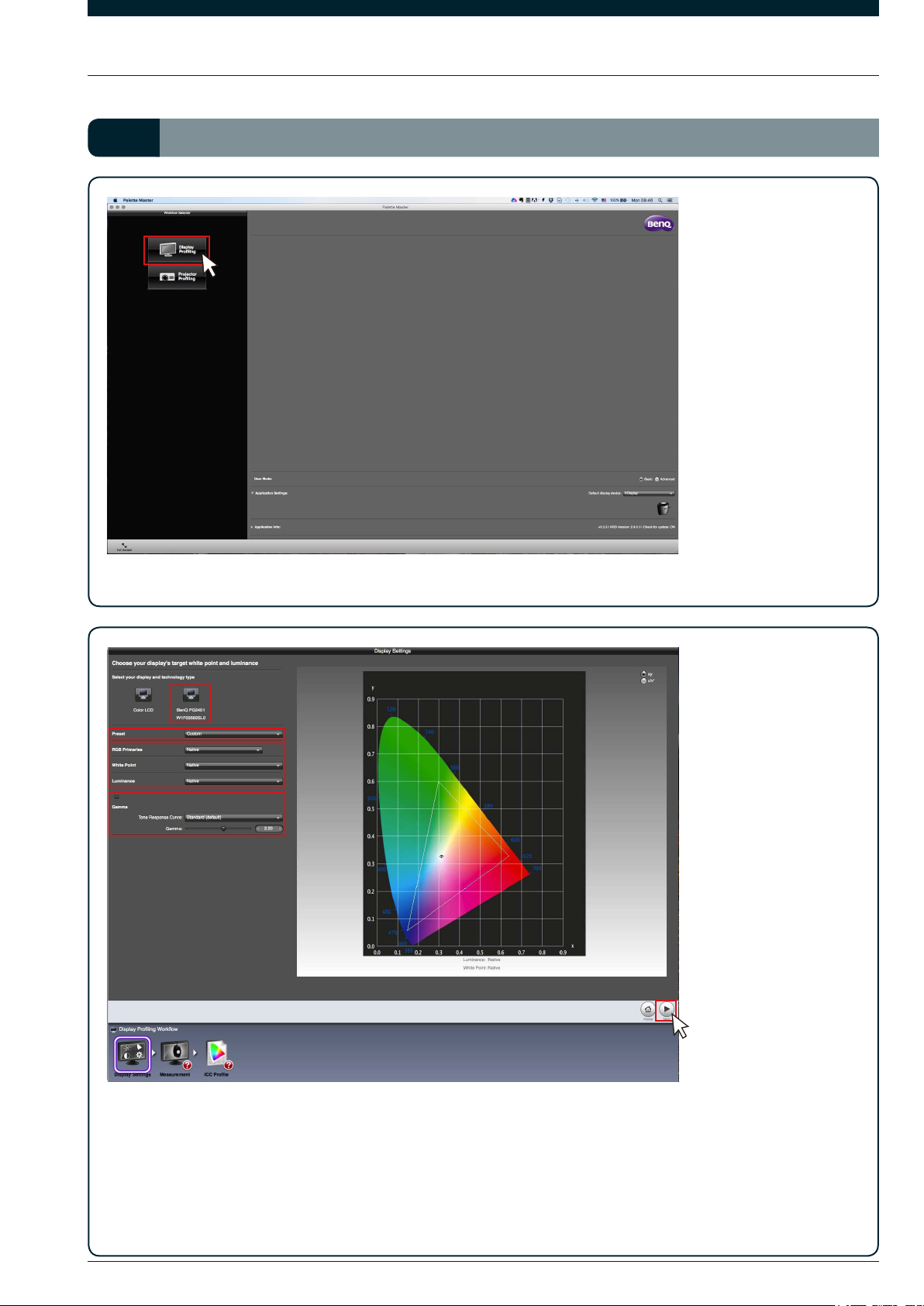
02
В режиме Основной iII.
XЧтобы начать калибровку, нажмите “Display Profiling” (Профилирование дисплея).
XСначала выберите монитор BenQ, который хотите откалибровать, а затем выберите нужный
вариант “Предустановка”.
XТолько для опытных пользователей:
Вы можете настроить “RGB Primaries” (Первичные цвета RGB) по (x,y) или (u’,v’) и отрегулировать
уровни “Luminance” (Яркость), “White Point” (Точка белого) и “Gamma” (Гамма) в соответствии со
своими предпочтениями. Когда закончите, для продолжения нажмите “Next” (Далее).
В режиме Основной
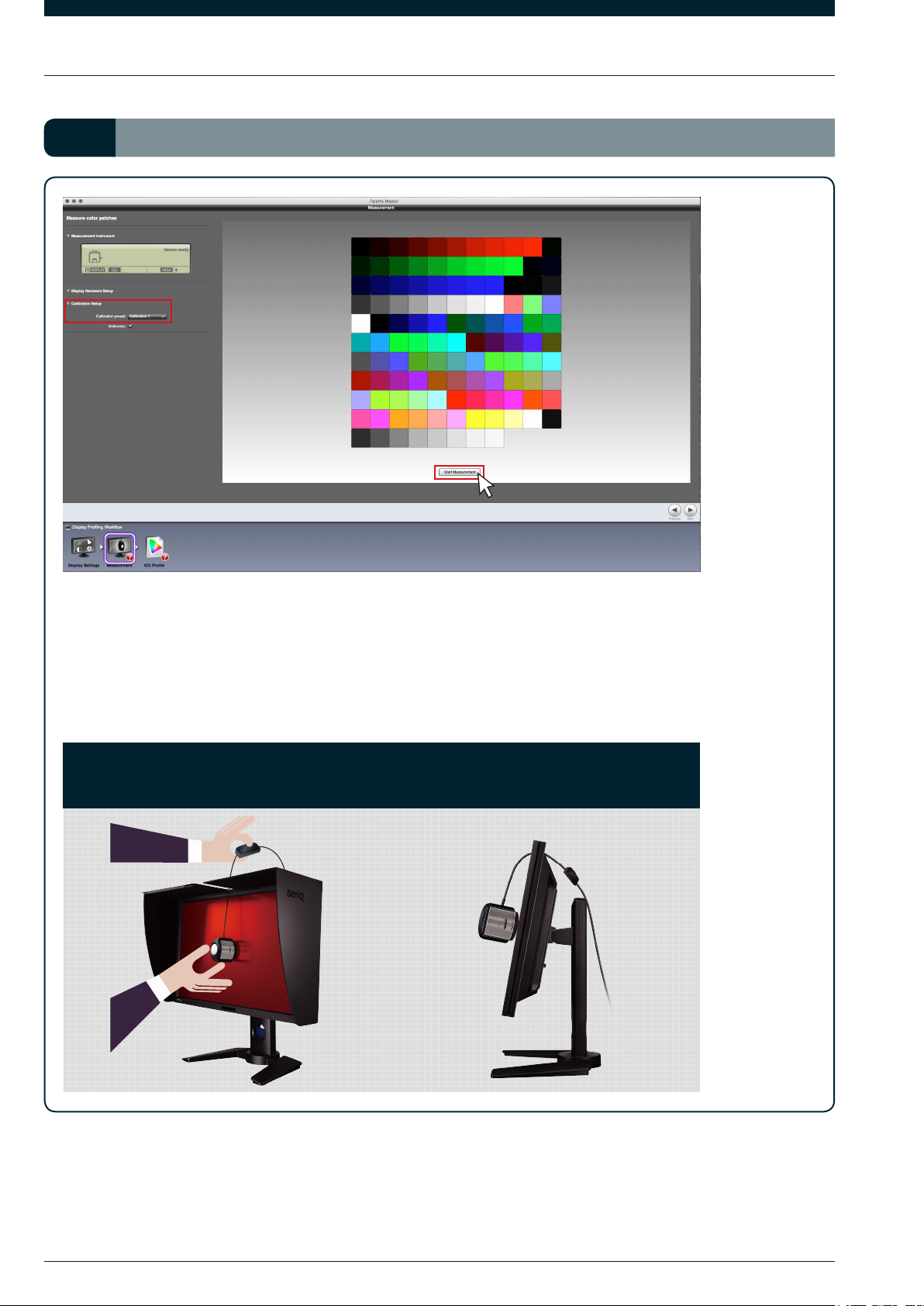
03
В режиме Основной iiII.
XВыберите мишень “Calibration 1” (Калибровка 1) или “Calibration 2” (Калибровка 2),
чтобы сохранить результат калибровки в монитор, затем нажмите “Start
Measurement”(Начать измерение), чтобы откалибровать монитор.
XПеред калибровкой наклоните монитор вверх, чтобы колориметр со щелчком
закрепился на мониторе.
КАЛИБРОВКА
Шаг 1 Шаг 2
В режиме Основной
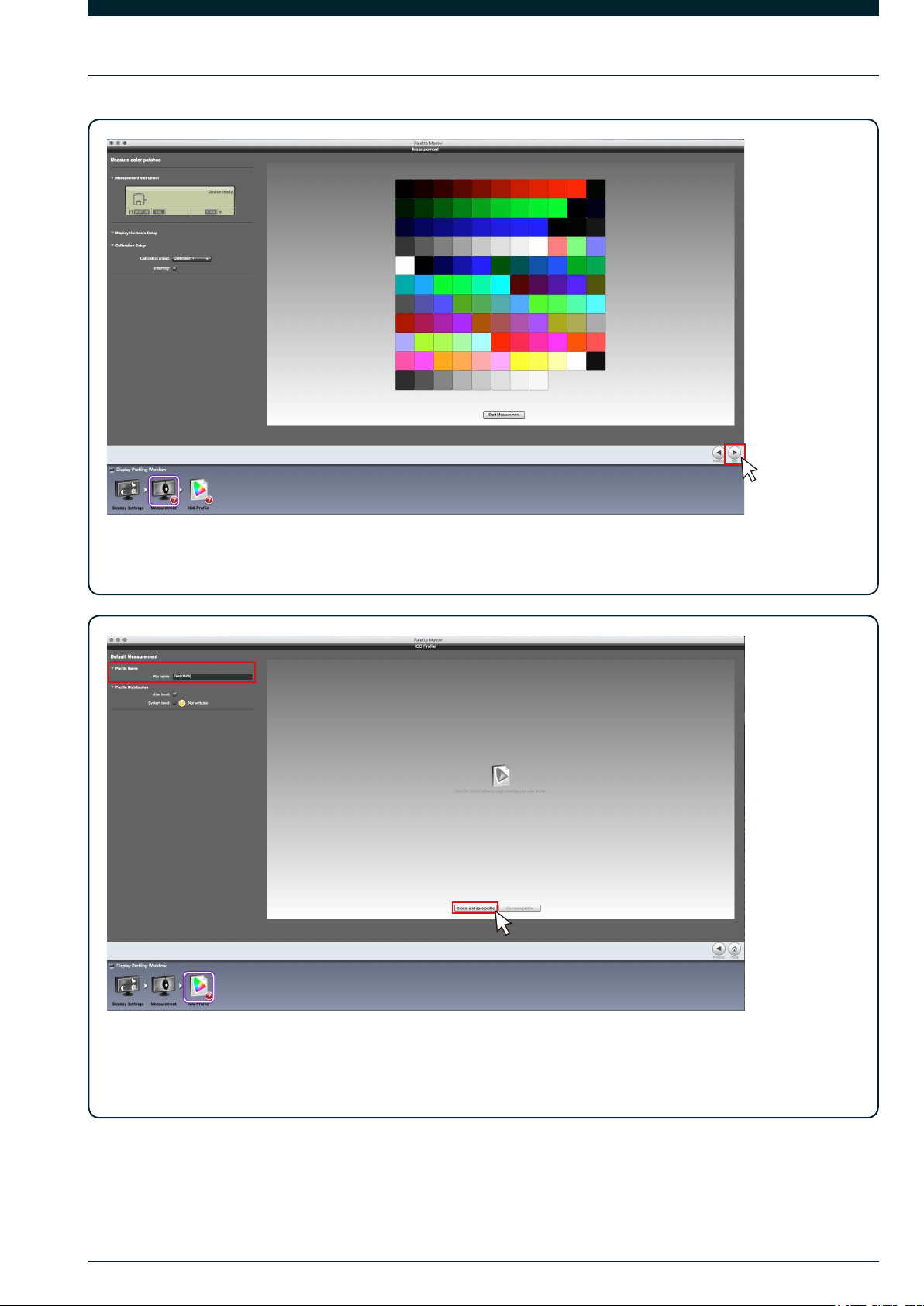
04
XПо завершении калибровки откроется этот экран. Чтобы сохранить результаты калибровки,
нажмите “Next” (Далее).
XДва шага для сохранения профиля ICC:
1. Введите имя, чтобы создать и сохранить профиль ICC в компьютер.
2. Нажмите кнопку, чтобы начать создание профиля ICC.
В режиме Основной

05
В режиме Основной iiII.
XСохранив файл ICC, вы сможете использовать функцию “Compare profile” (Сравнить профиль)
для проверки эффекта применения (до и после).
В режиме Основной
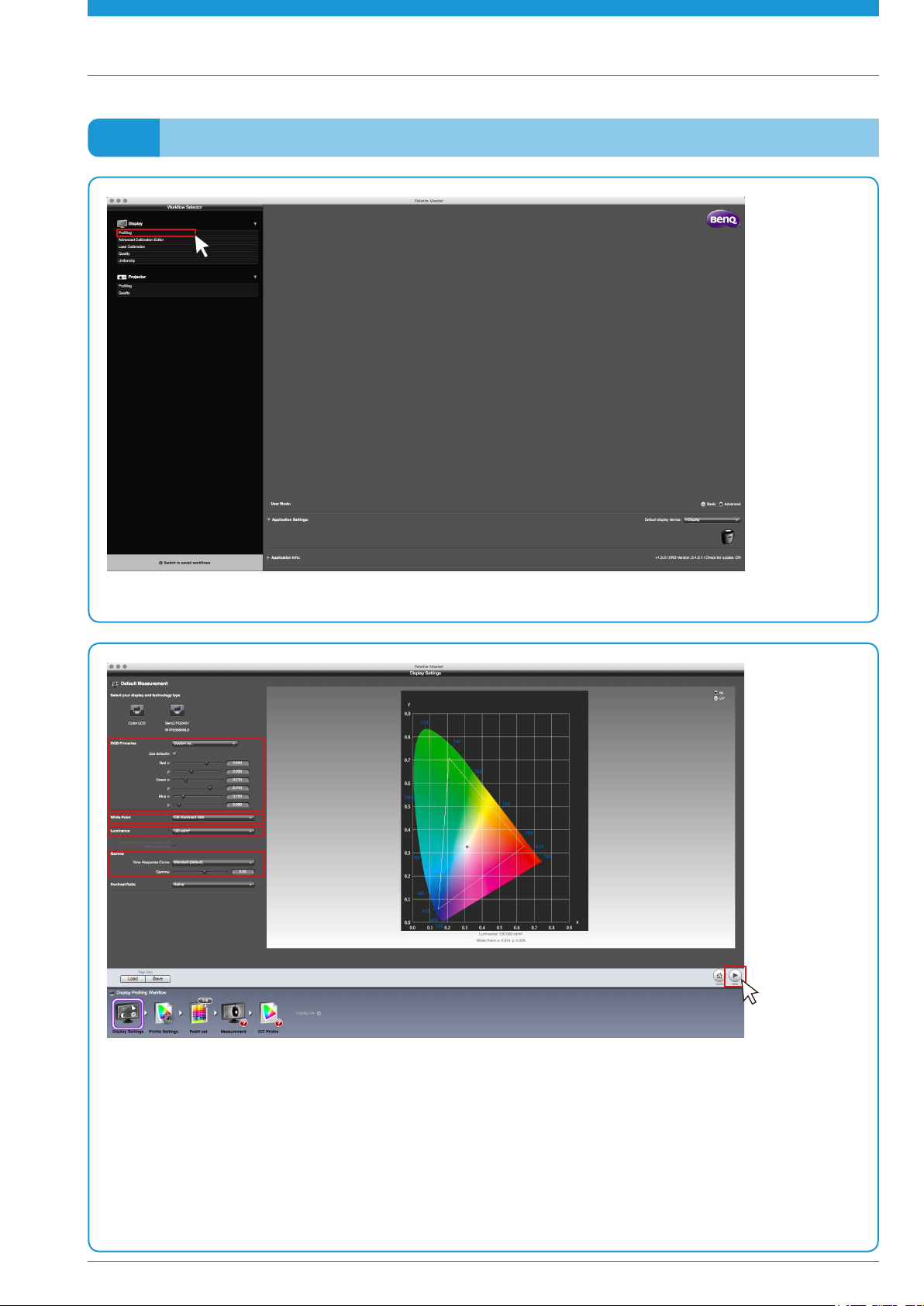
06
В режиме Расширенный iIII.
XНажмите “Profiling” (Профилирование).
XВыберите нужные значения параметров “RGB Primaries” (Первичные цвета RGB) и “Luminance”
(Яркость).
XТолько для опытных пользователей:
Вы можете настроить “RGB Primaries” (Первичные цвета RGB) по (x,y) или (u’,v’) и отрегулировать
“Luminance” (Яркость), более точно измеряя количественные характеристики внешнего освещения.
А выбрав пользовательские значения параметра “RGB Primaries” (Первичные цвета RGB), вы также
сможете отрегулировать уровни “White Point” (Точка белого) и “Gamma” (Гамма) в соответствии со
своими предпочтениями. Когда закончите, для продолжения нажмите “Next” (Далее).
В режиме Расширенный
 Loading...
Loading...