Benq Palette Master Color Management Software User Manual [cs]

Software pro správu barev Palette Master
Návod k použití
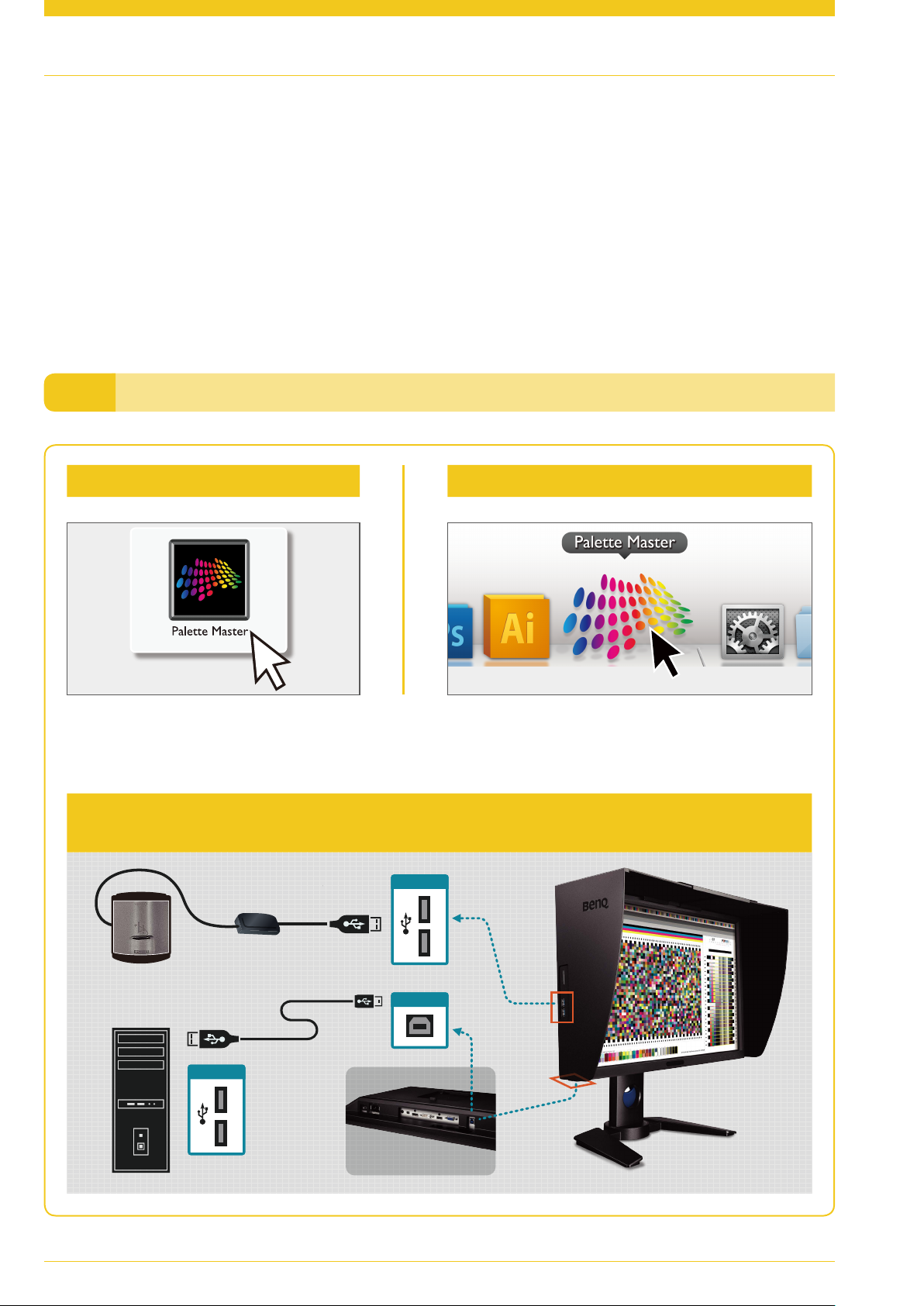
01
Speciální software pro kalibraci
Software Palette Master, který byl vyvinut ve spolupráci s předními odborníky na kalibraci barev X-Rite,
zjednodušuje kalibraci a spolehlivě vytváří přesné barevné výsledky. Software Palette Master lze používat
k odladění systému zpracování barev v monitorech a plně podporuje kolorimetr X-Rite. Poskytnutím
spolehlivé kalibrace během několika minut software Palette Master také pomáhá zajistit spolehlivé
výsledky, které naplní a dokonce předčí vaše očekávání.
POZNÁMKA: Ilustrace jsou pouze orientační. Závisí na zakoupeném modelu.
Spuštění softwaru Palette MasterI.
Pro operační systém Windows Pro operační systém Mac
Dvakrát klikněte na ikonu Dvakrát klikněte na ikonu v doku
XZkontrolujte, zda je kabel USB připojený k monitoru i k počítači.
XZkontrolujte, zda je kolorimetr připojený k portu USB monitoru.
PŘIPOJENÍ KOLORIMETRU
USB
Spuštění softwaru Palette Master
PC IN
USB
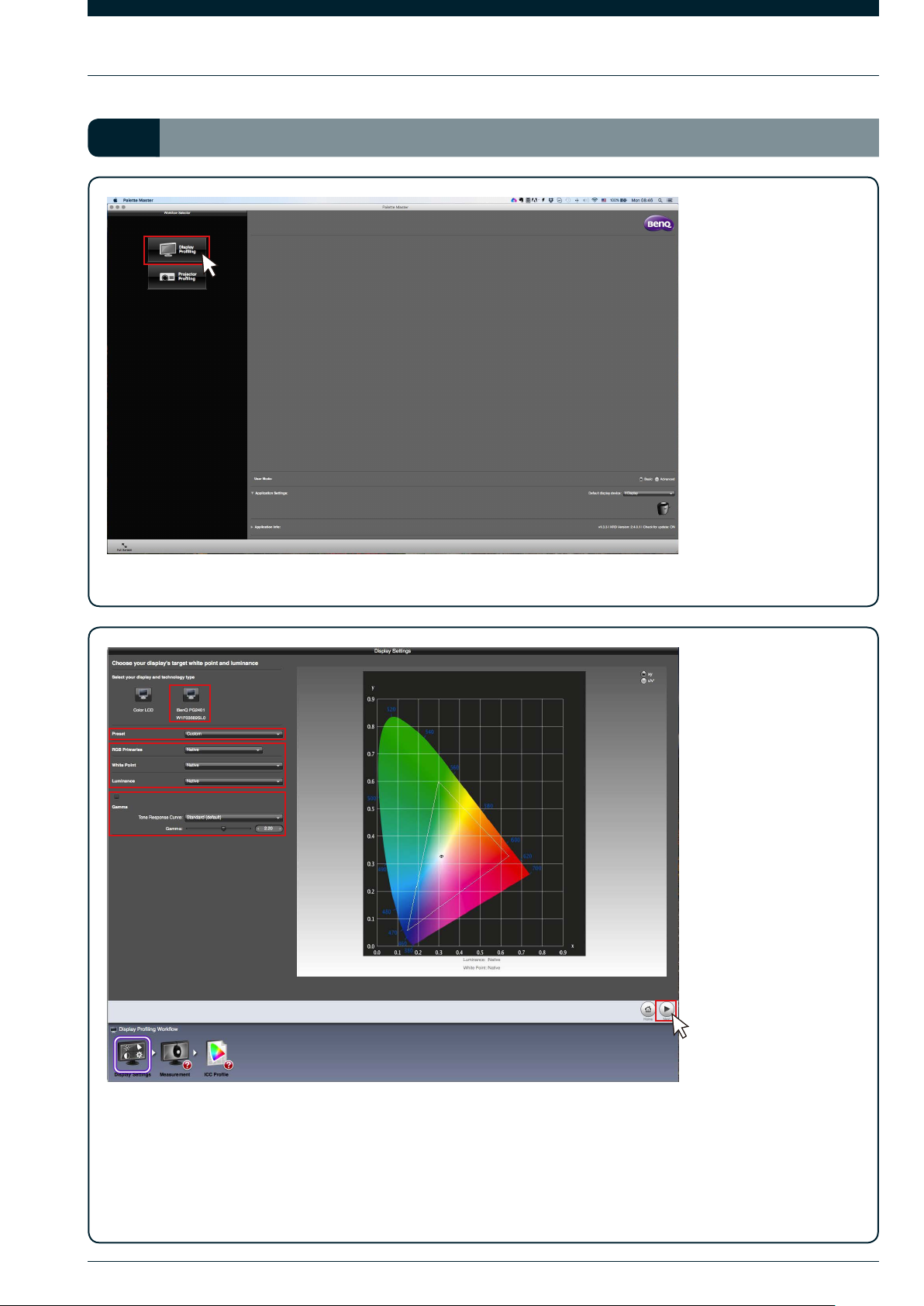
02
V režimu Základní iII.
XKlikněte na položku „Display Profiling“ (Profil zobrazení) pro zahájení procesu kalibrace.
XNejprve vyberte monitor BenQ, který chcete kalibrovat, a potom vyberte požadovanou „Preset“ (Předvolbu).
XPouze zkušení uživatelé:
Přizpůsobit lze položky „RGB Primaries“ (Primární položky RGB) o (x,y) nebo (u’,v’), a podle potřeby upravit
úrovně „Luminance“ (Svítivost), „White Point“ (Bílý bod) a „Gamma“. Po dokončení pokračujte kliknutím na
položku „Next“ (Další).
V režimu Základní
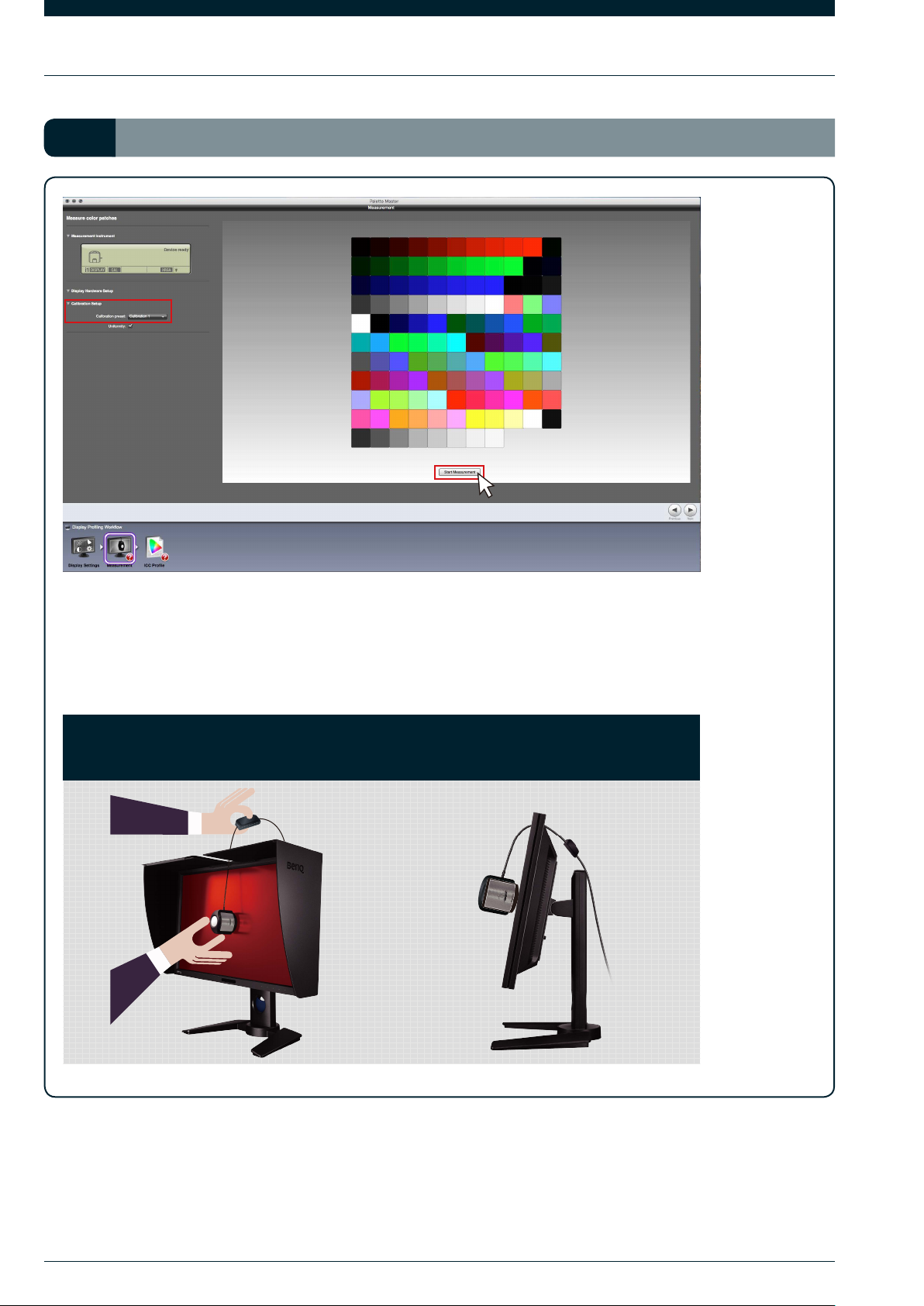
03
V režimu Základní iiII.
XVyberte cíl „Calibration 1“ (Kalibrace 1) nebo „Calibration 2“ (Kalibrace 2) pro uložení výsledku
kalibrace do monitoru a potom klikněte na položku „Start Measurement“ (Zahájit měření) pro
kalibraci monitoru.
XPřed kalibrací nakloňte monitor nahoru, abyste měli jistotu, že kolorimetr k monitoru přilne.
KALIBRACE
Krok 1 Krok 2
V režimu Základní
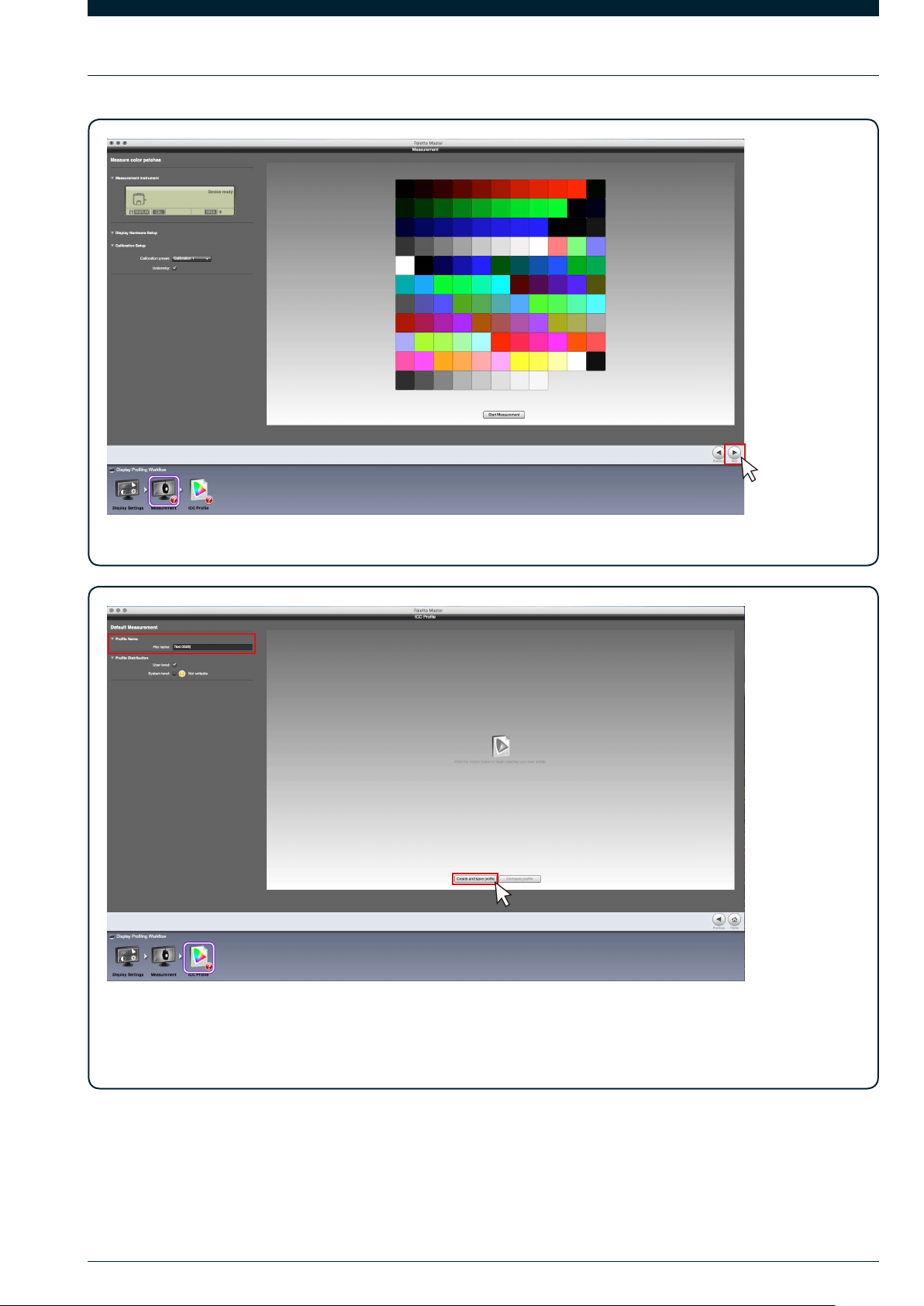
04
XPo dokončení kalibrace se zobrazí tato obrazovka. Kliknutím na položku „Next“ (Další) uložíte výsledky kalibrace.
XDva kroky k uložení profilu ICC:
1. Zadejte název pro vytvoření a uložení profilu ICC do počítače.
2. Klikněte na tlačítko pro zahájení budování profilu ICC.
V režimu Základní
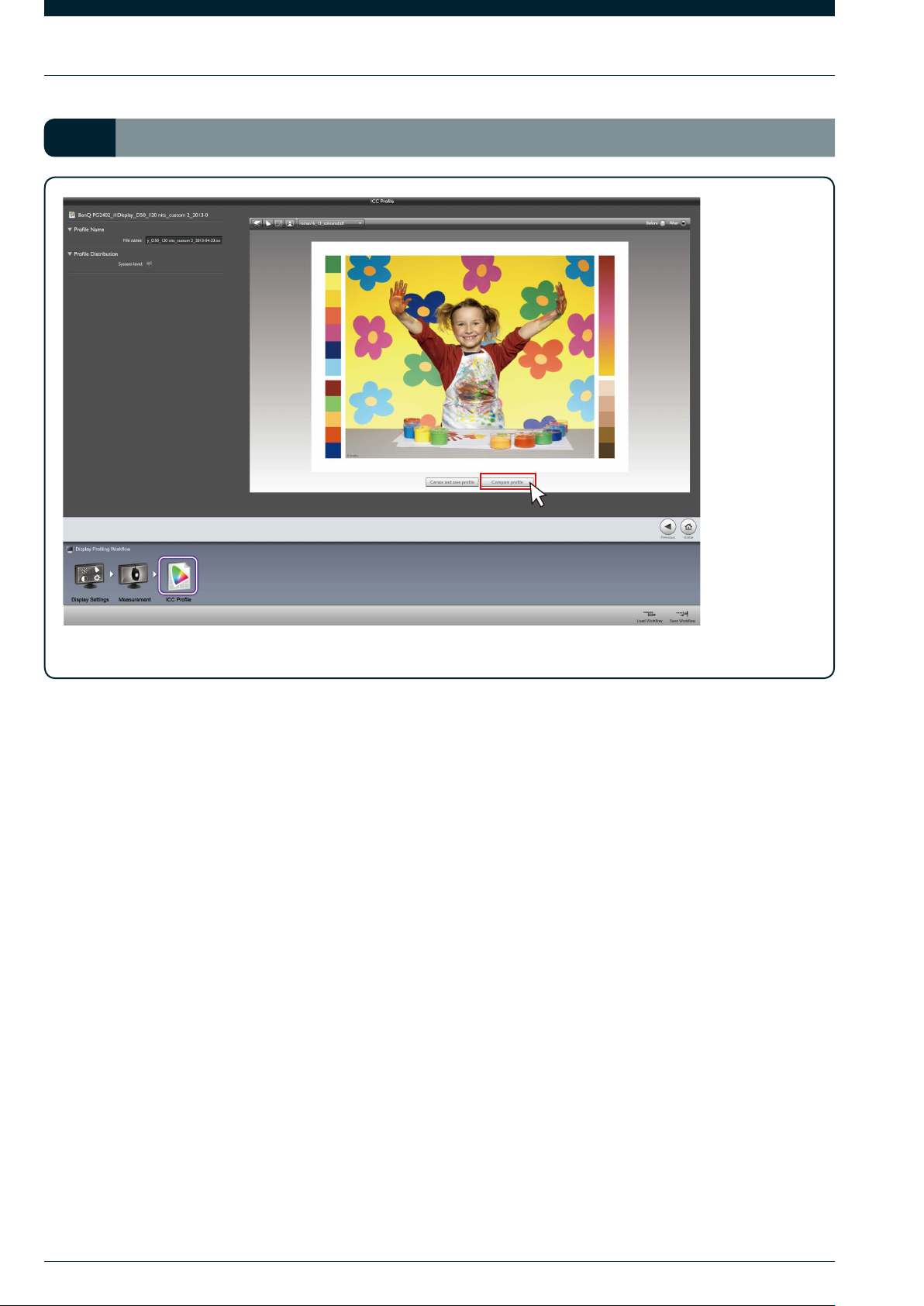
05
V režimu Základní iiII.
XPo uložení souboru ICC můžete pomocí funkce „Compare profile“ (Srovnat profil) zkontrolovat efekt po a před.
V režimu Základní
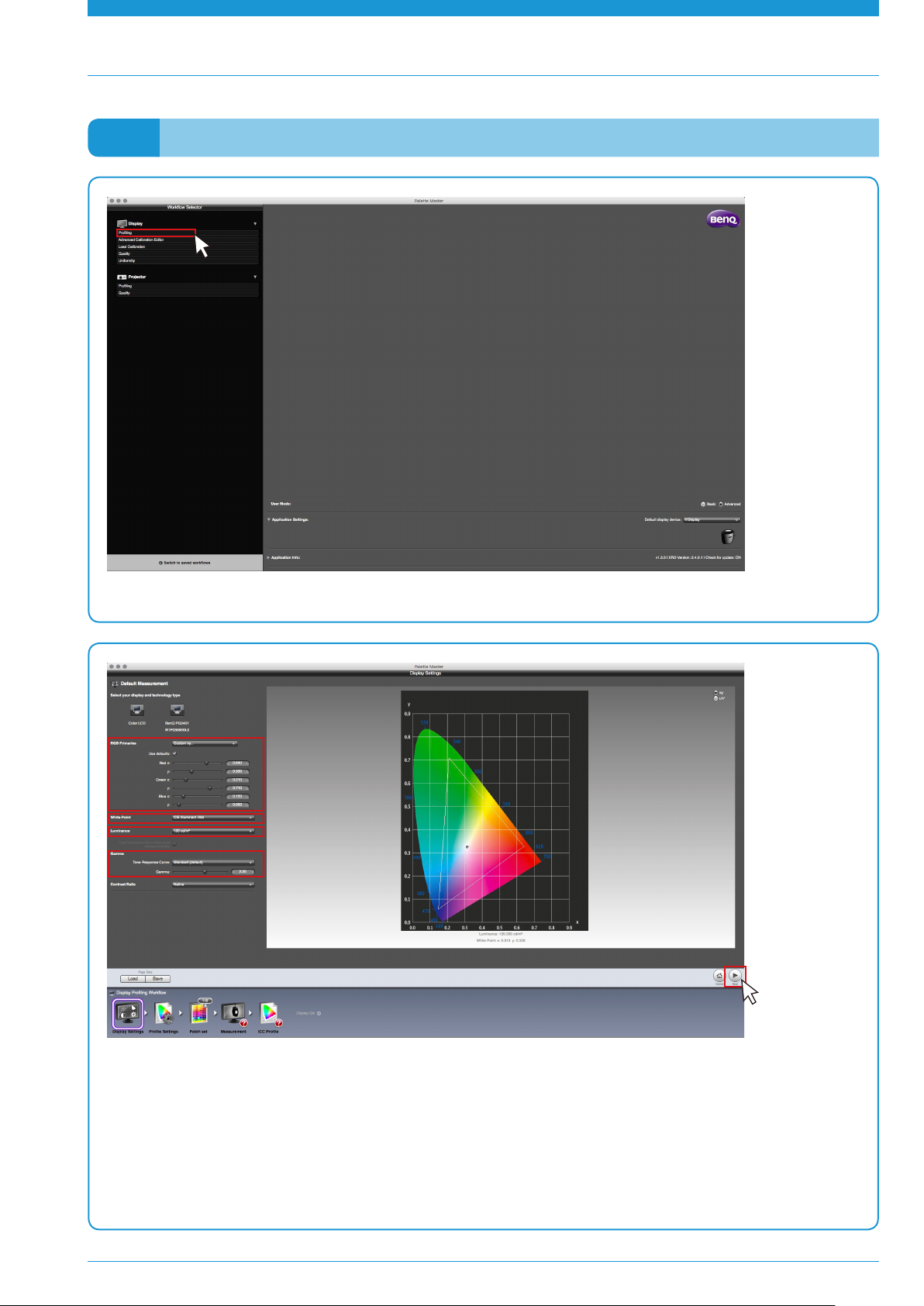
06
V režimu Pokročilý iIII.
XKlikněte na položku „Profiling“ (Profil).
XVyberte požadované položky „RGB Primaries“ (Primární položky RGB) a „Luminance“ (Svítivost).
XPouze zkušení uživatelé:
Přizpůsobit lze položky „RGB Primaries“ (Primární položky RGB) o (x,y) nebo (u’,v’), a upravit „Luminance“
(Svítivost) změřením prostředí pro přesnější údaj. A pokud zvolíte vlastní „RGB Primaries“ (Primární položky
RGB), můžete také upravit úrovně „White Point“ (Bílý bod) a „Gamma“. Po dokončení pokračujte kliknutím na
položku „Next“ (Další).
V režimu Pokročilý
