Benq Palette Master Color Management Software User Manual [fr]

Logiciel de gestion des couleurs Palette Master
Guide d’utilisation
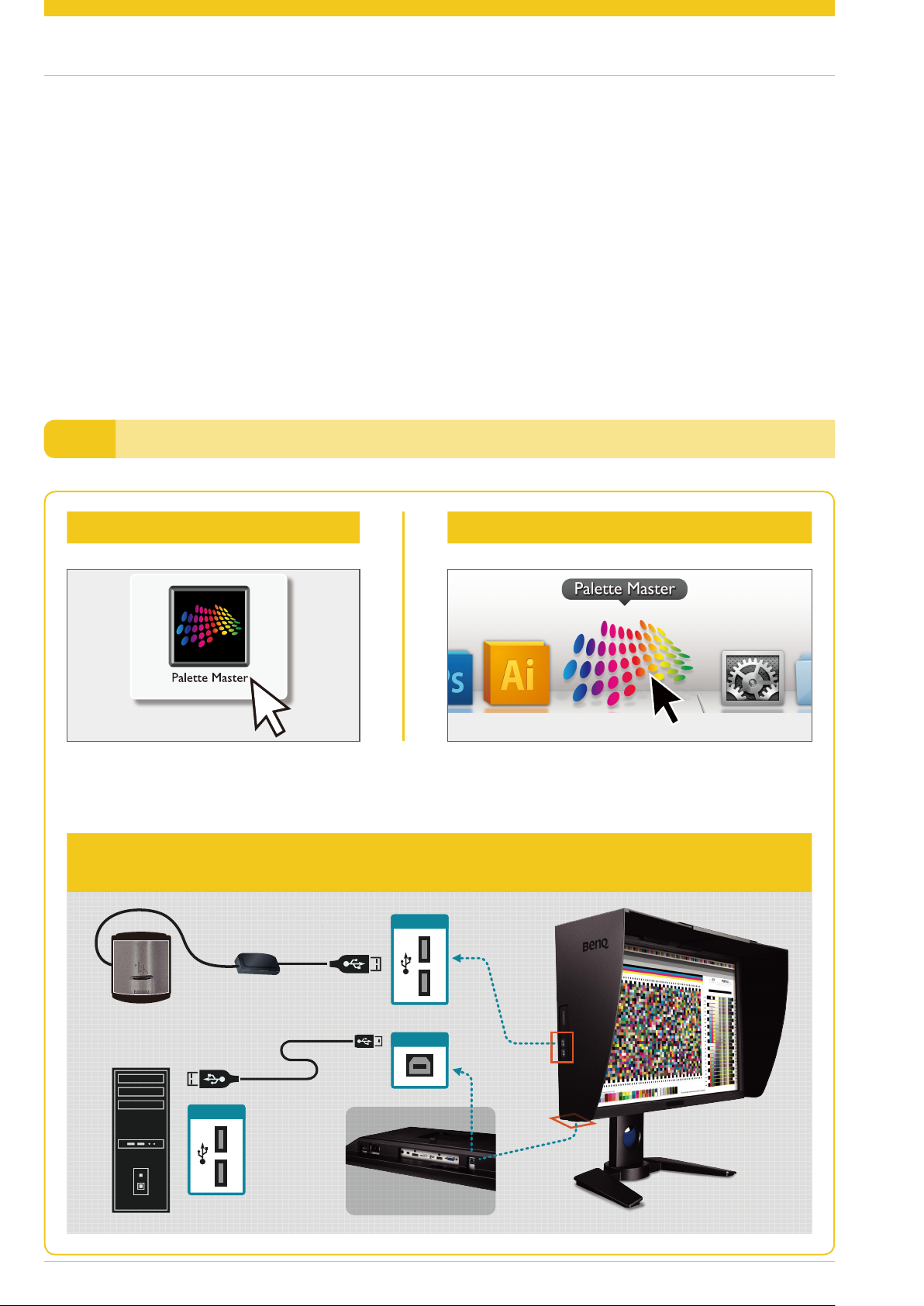
01
Logiciel d’étalonnage propriétaire
Co-développé avec les meilleurs experts d’étalonnage des couleurs X-Rite, le logiciel Palette Master
simplifie le calibrage et produit de manière fiable des résultats des couleurs exactes. Palette Master
peut être utilisé pour affiner le moteur de couleur dans les moniteurs et prend pleinement en charge le
colorimètre X-Rite. En fournissant un étalonnage fiable en quelques minutes, Palette Master contribue
également à assurer des résultats satisfaisants qui répondent et vont au-delà de vos attentes.
REMARQUE : Illustrations pour référence seulement. Varient selon le modèle acheté.
Lancer Palette MasterI.
Pour Windows Pour Mac
Double-cliquez sur l’icône Double-cliquez sur l’icône dans le Dock
XVérifiez si le câble USB est connecté à la fois au moniteur et à l’ordinateur.
XVérifiez que le colorimètre est connecté au port USB du moniteur.
CONNECTER LE COLORIMÈTRE
USB
Lancer Palette Master
ENTRÉE PC
USB
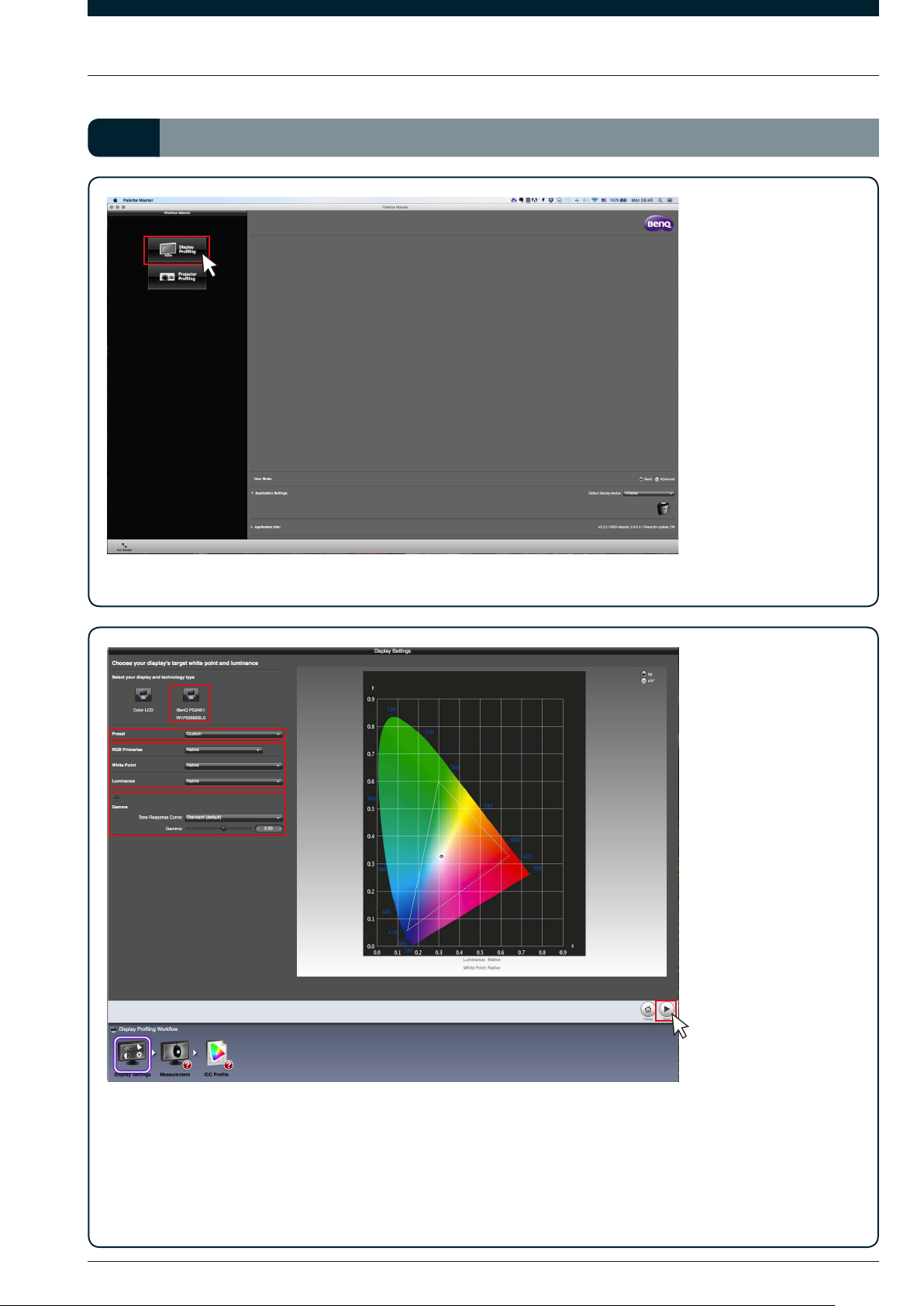
02
En Mode De base iII.
XCliquez sur « Caractérisation de l’écran » pour démarrer le processus d’étalonnage.
XSélectionnez d’abord le moniteur BenQ que vous souhaitez calibrer, puis sélectionnez le « Prédéfini » dont vous
avez besoin.
XPour les utilisateurs expérimentés uniquement :
Vous pouvez personnaliser le « Primaires RVB » par (x,y) ou (u’,v’), et ajuster les niveaux de « Luminance »,
« Point blanc » et « Gamma » selon les besoins. Une fois terminé, cliquez sur « Suivant » pour continuer.
En Mode De base
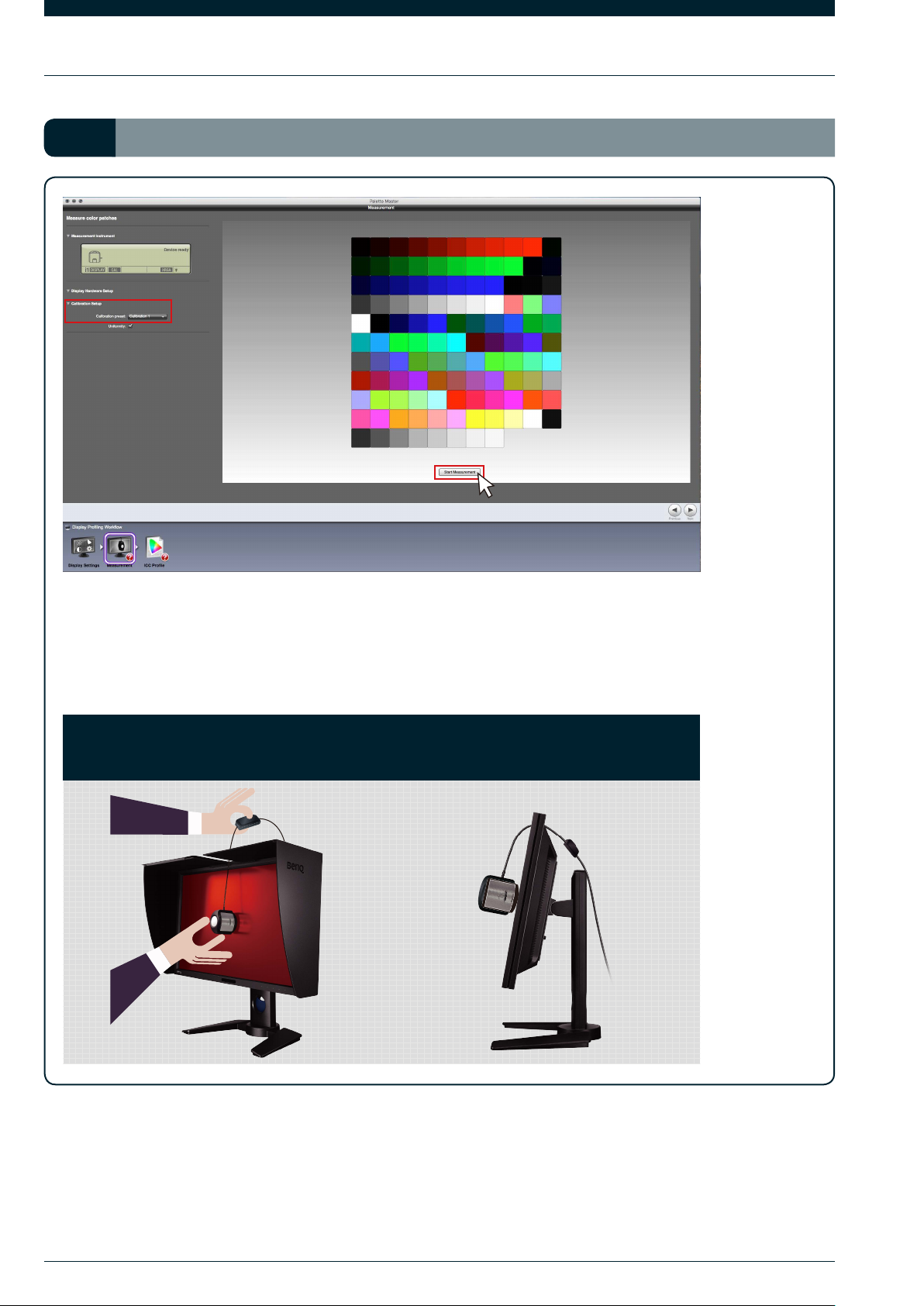
03
En Mode De base iiII.
XSélectionnez une cible « Calibrage 1 » ou « Calibrage 2 » pour enregistrer le résultat de
l’étalonnage dans le moniteur, puis cliquez sur « Démarre la mesure » pour étalonner le
moniteur.
XAvant l’étalonnage, inclinez l’écran jusqu’à ce que le colorimètre s’enclenche sur le moniteur.
ÉTALONNAGE
Étape 1 Étape 2
En Mode De base
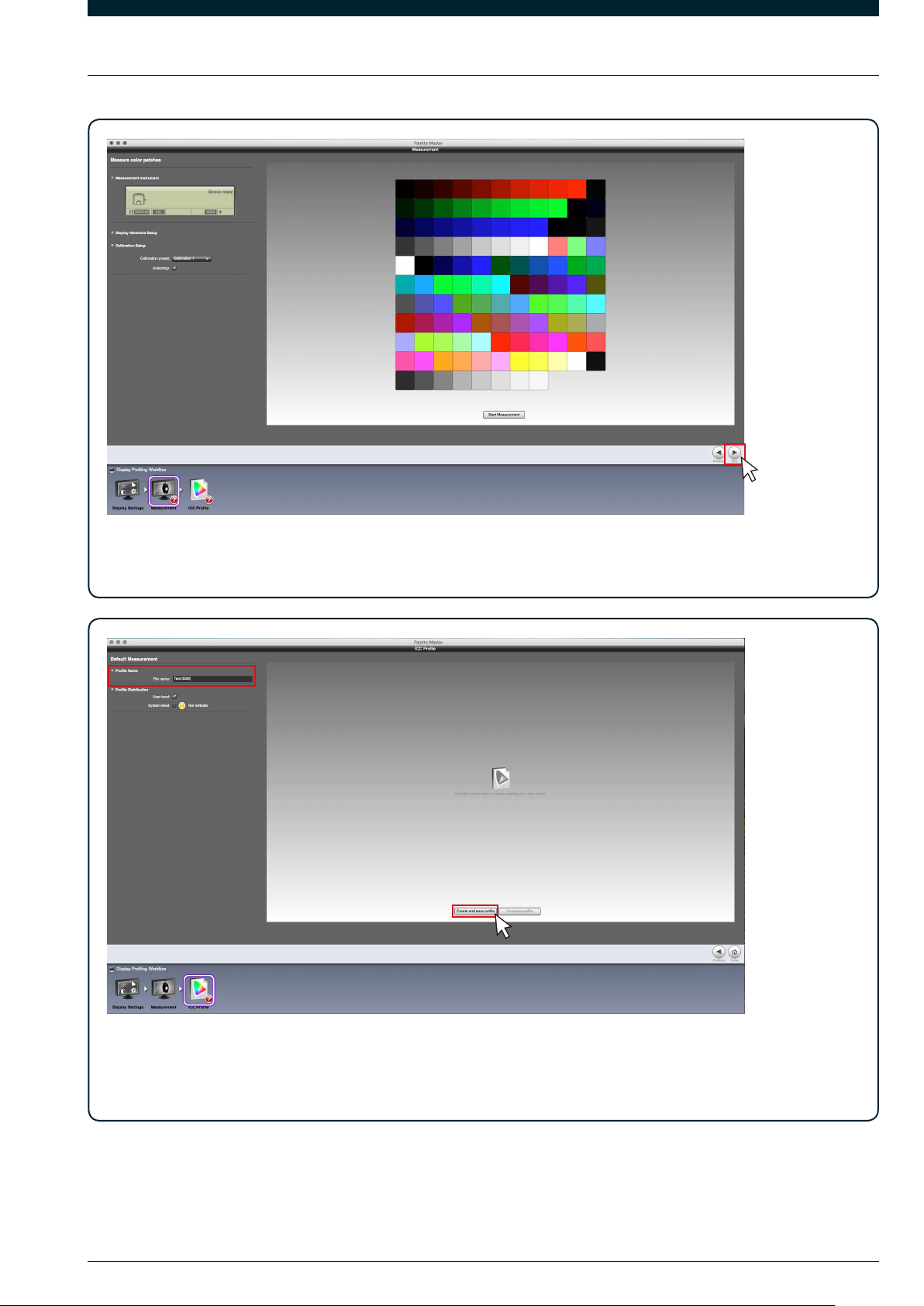
04
XLorsque l’étalonnage est terminé, vous verrez cet écran. Cliquez sur « Suivant » pour enregistrer les résultats de
l’étalonnage.
XDeux étapes pour enregistrer le Profil ICC :
1. Saisissez le nom pour créer et enregistrer le Profil ICC dans l’ordinateur.
2. Cliquez sur le bouton pour commencer à construire le Profil ICC.
En Mode De base
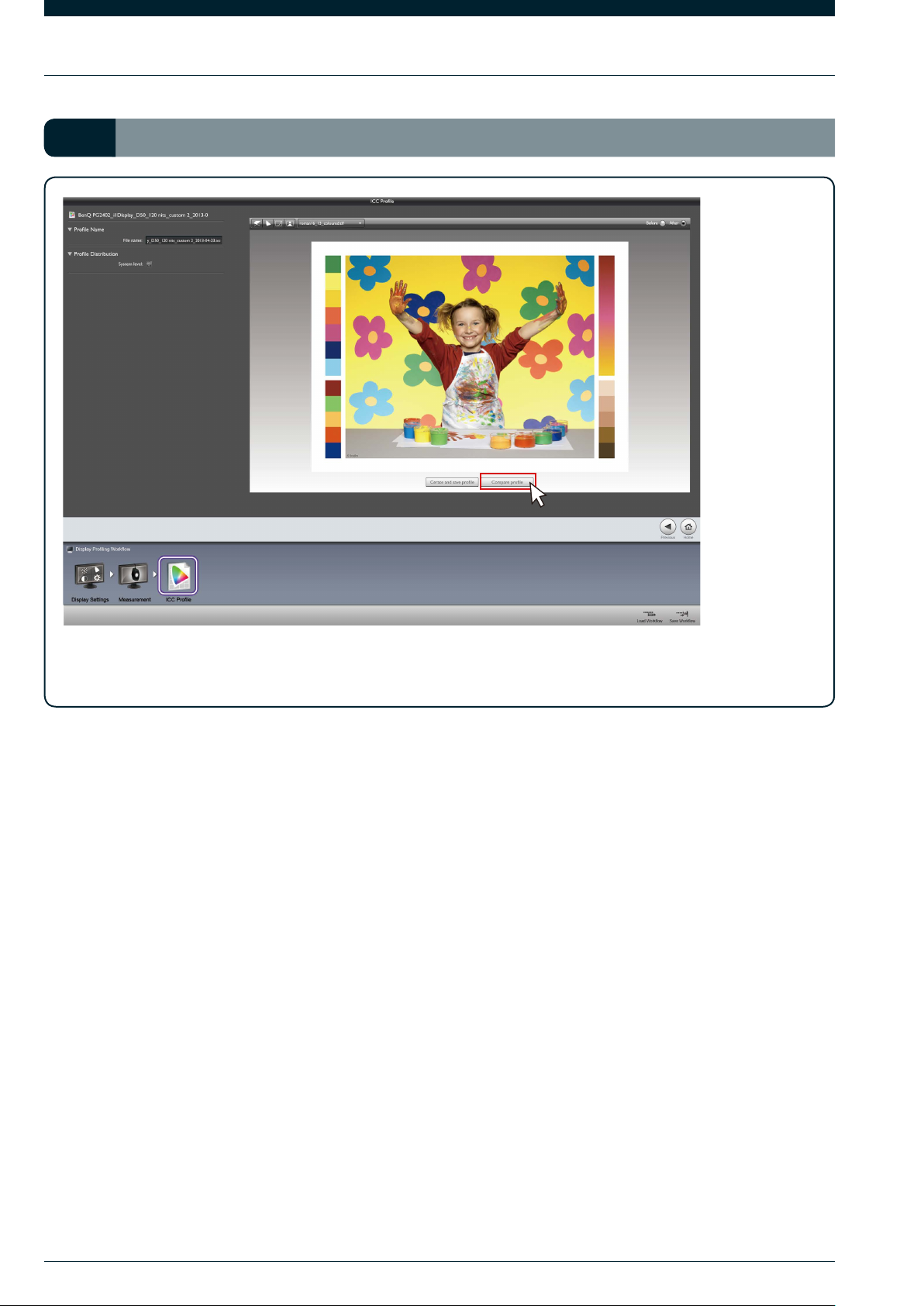
05
En Mode De base iiII.
XAprès avoir enregistré le fichier ICC, vous pouvez utiliser « Comparer le profil » pour vérifier l’effet à la fois
avant et après.
En Mode De base
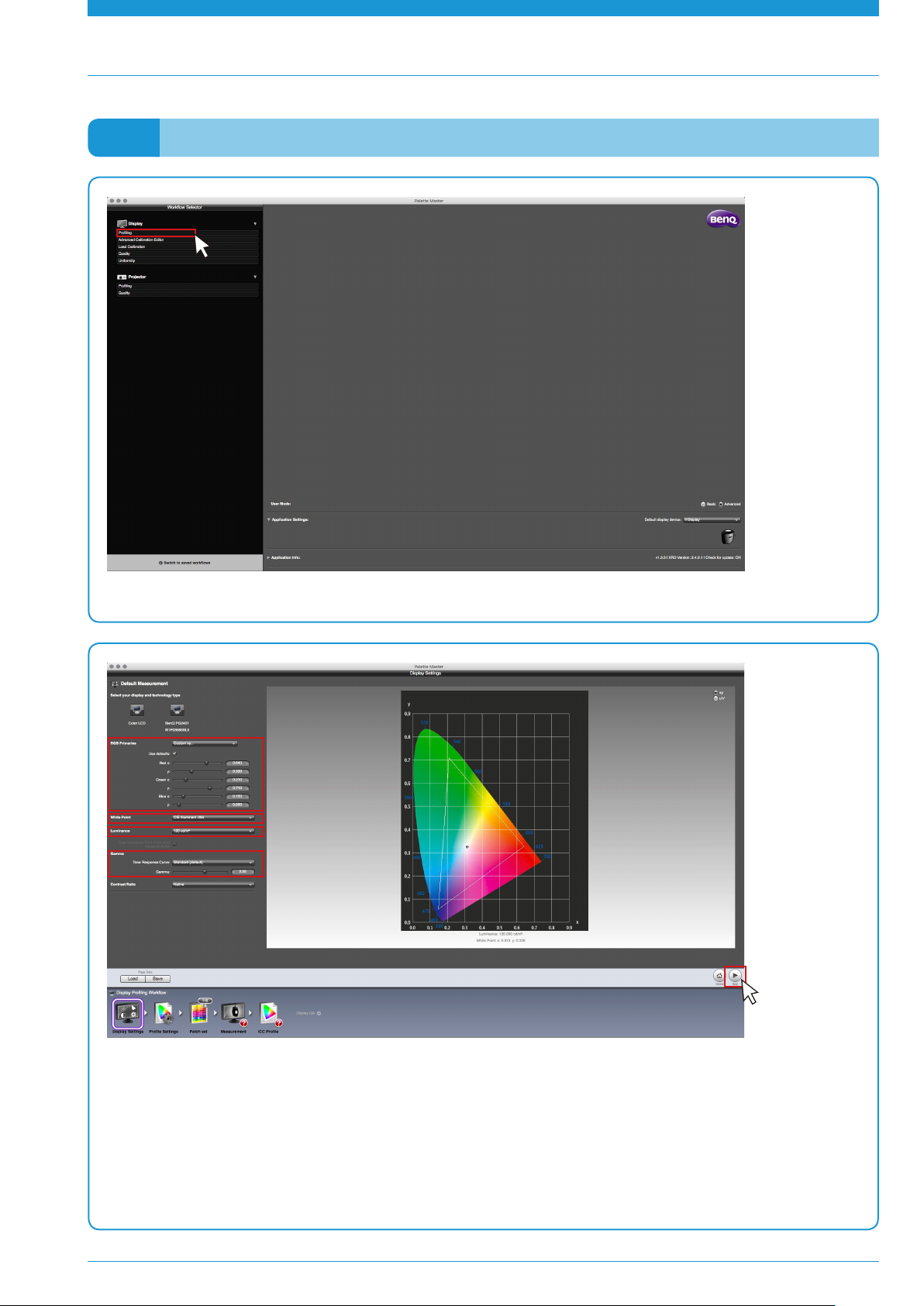
06
En Mode Avancé iIII.
XCliquez sur « Caractérisation ».
XSélectionnez les « Primaires RVB » désirées et la « Luminance ».
XPour les utilisateurs expérimentés uniquement :
Vous pouvez personnaliser le « Primaires RVB » par (x,y) ou (u’,v’), et ajuster la « Luminance », en mesurant
l’environnement pour un nombre plus précis. Et au moment de choisir des « Primaires RVB » personnalisées,
vous pouvez également ajuster les niveaux de « Point blanc » et « Gamma » selon les besoins. Une fois terminé,
cliquez sur « Suivant » pour continuer.
En Mode Avancé
 Loading...
Loading...