Benq Palette Master Color Management Software User Manual [de]

Palette Master Farbverwaltungssoftware
Anleitung

01
Proprietäre Kalibrierungssoftware
In Zusammenarbeit mit den führenden Farbkalibrierungsexperten von X-Rite, vereinfacht die Palette
Master Software die Kalibrierung und erzeugt zuverlässig präzise Farbergebnisse. Palette Master
kann verwendet werden, um die Farb-Engine in Monitoren einzustellen und bietet eine vollständige
Unterstützung des X-Rite Kalorimeter. Durch die zuverlässige Kalibrierung in nur wenigen Minuten
macht es Palette Master möglich, zufriedenstellende Ergebnisse zu gewährleisten, die Ihren Erwartungen
entsprechen oder sie sogar übertreffen.
HINWEIS: Die Abbildungen dienen lediglich der Veranschaulichung. Variationen je nach gekauftem Modell möglich.
Palette Master ausführenI.
Für Windows Für Mac
Klicken Sie doppelt auf das Symbol Klicken Sie doppelt auf das Symbol im Dock
XPrüfen Sie, dass das USB-Kabel sowohl an den Monitor als auch den Computer angeschlossen ist.
XPrüfen Sie, dass das Kalorimeter an den USB Port des Monitors angeschlossen ist.
KALORIMETER ANSCHLIESSEN
USB
Palette Master ausführen
PC EINGANG
USB

02
Im Basis Modus iII.
XKlicken Sie auf „Monitor profilieren“, um den Kalibrierungsvorgang zu starten.
XWählen Sie zuerst den zu kalibrierenden BenQ Monitor und anschließend die benötigte „Voreinstellung“.
XNur für erfahrene Nutzer:
Sie können die „RGB Primärfarben“ durch (x,y) oder (u’,v’), sowie die „Leuchtdichte“, „Weißpunkt“ und
„Gamma“ Pegel bei Bedarf anpassen. Klicken Sie danach auf „Weiter“, um fortzufahren.
Im Basis Modus

03
Im Basis Modus iiII.
XWählen Sie Ziel „Kalibrierung 1“ oder „Kalibrierung 2“, um das Kalibrierungsergebnis im
Monitor zu speichern und klicken Sie anschließend auf „Messung starten“, um den Monitor zu
kalibrieren.
XNeigen Sie den Monitor vor der Kalibrierung nach oben, um sicherzustellen, dass das
Kalorimeter auf dem Monitor einrastet.
KALIBRIERUNG
Schritt 1 Schritt 2
Im Basis Modus

04
XNach Abschluss der Kalibrierung wird dieser Bildschirm angezeigt. Klicken Sie auf „Weiter“, um die
Kalibrierungsergebnisse zu speichern.
XZwei Schritte zum Speichern des ICC-Profils:
1. Geben Sie den zu erstellenden Namen ein und speichern Sie das ICC-Profil auf dem Computer.
2. Klicken Sie auf die Taste, um die Erstellung des ICC-Profils zu starten.
Im Basis Modus
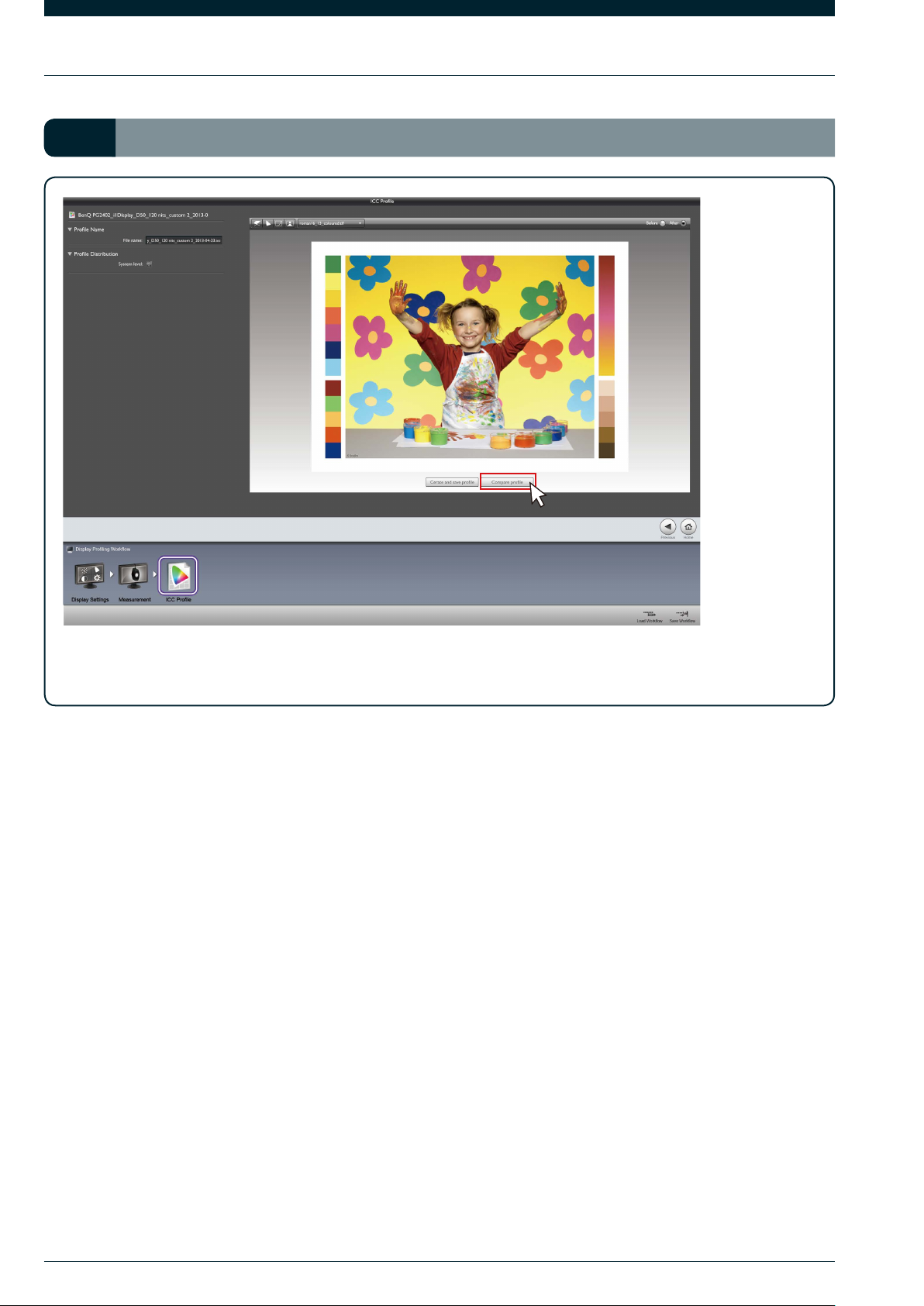
05
Im Basis Modus iiII.
XNach dem Speichern der ICC-Datei können Sie „Profil vergleichen“ auswählen, um den Vorher- und Nachher-
Effekt zu vergleichen.
Im Basis Modus

06
In Erweiterter Modus iIII.
XKlicken Sie auf „Profilieren“.
XWählen Sie die gewünschten „RGB Primärfarben“ und „Leuchtdichte“.
XNur für erfahrene Nutzer:
Sie können die „RGB Primärfarben“ nach (x,y) oder (u’,v’) verändern und die „Leuchtdichte“ durch Messung der
Umgebung auf einen genaueren Wert anpassen. Bei der Auswahl von „RGB Primärfarben“ können Sie auch den
„Weißpunkt“ und die „Gamma“ Pegel bei Bedarf anpassen. Klicken Sie danach auf „Weiter“, um fortzufahren.
In Erweiterter Modus
 Loading...
Loading...