
Palette Master Color Management Software
How to Use Guide
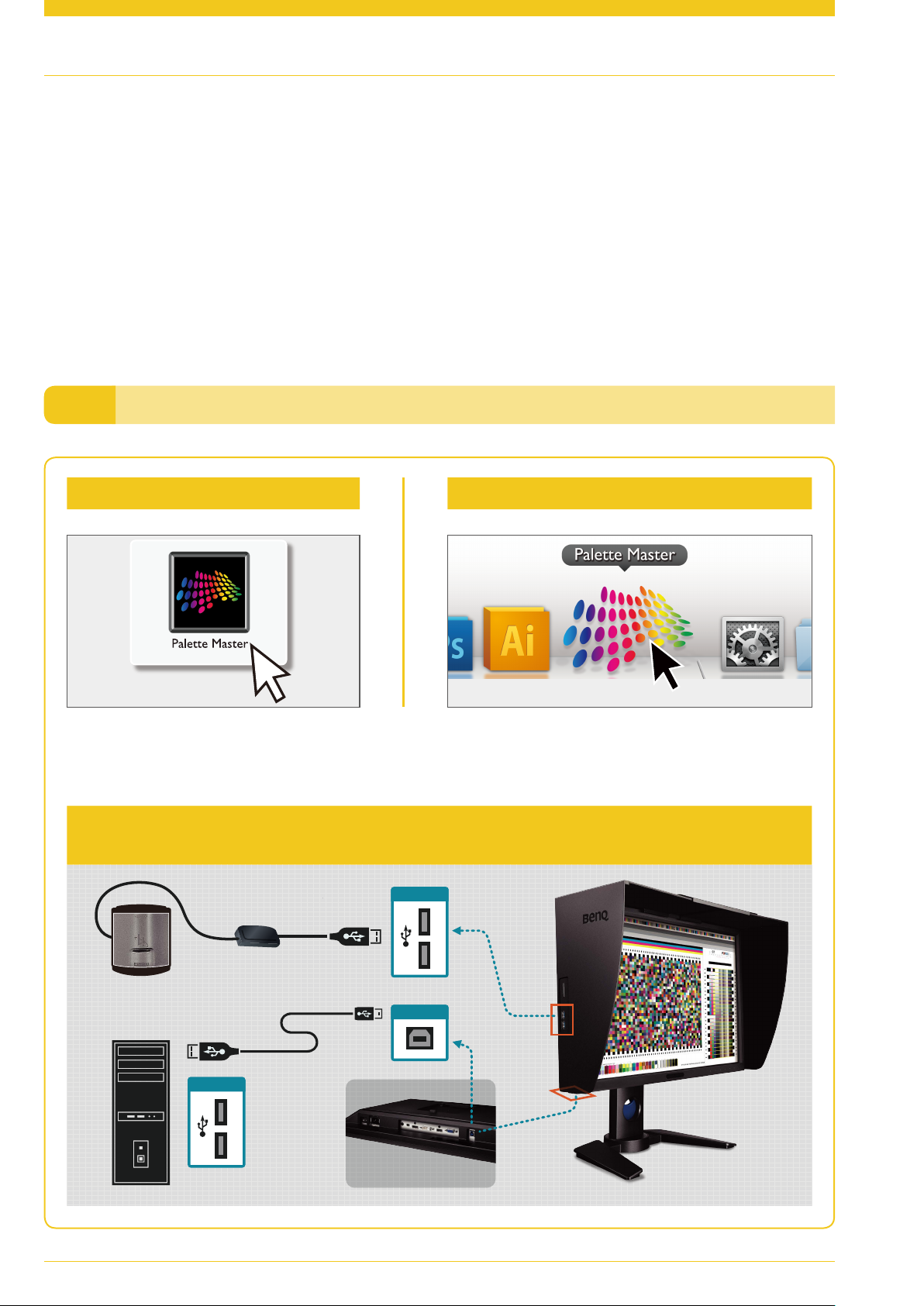
01
Proprietary Calibration Software
Co-developed with leading color calibration experts X-Rite, Palette Master software simplifies calibration
and reliably produces accurate color results. Palette Master can be used to fine tune the color engine
in monitors and fully supports X-Rite colorimeter. By providing reliable calibration in minutes, Palette
Master also helps ensure satisfactory results that will meet and go beyond your expectations.
NOTE: Illustrations for reference only. Vary by purchased model.
Launching Palette MasterI.
For Windows For Mac
Double-click on the icon Double-click on the icon in the Dock
XCheck to see that the USB cable is connected to both the monitor and the computer.
XCheck to see that colorimeter is connected to the monitor’s USB port.
CONNECTING COLORIMETER
USB
Launching Palette Master
PC IN
USB
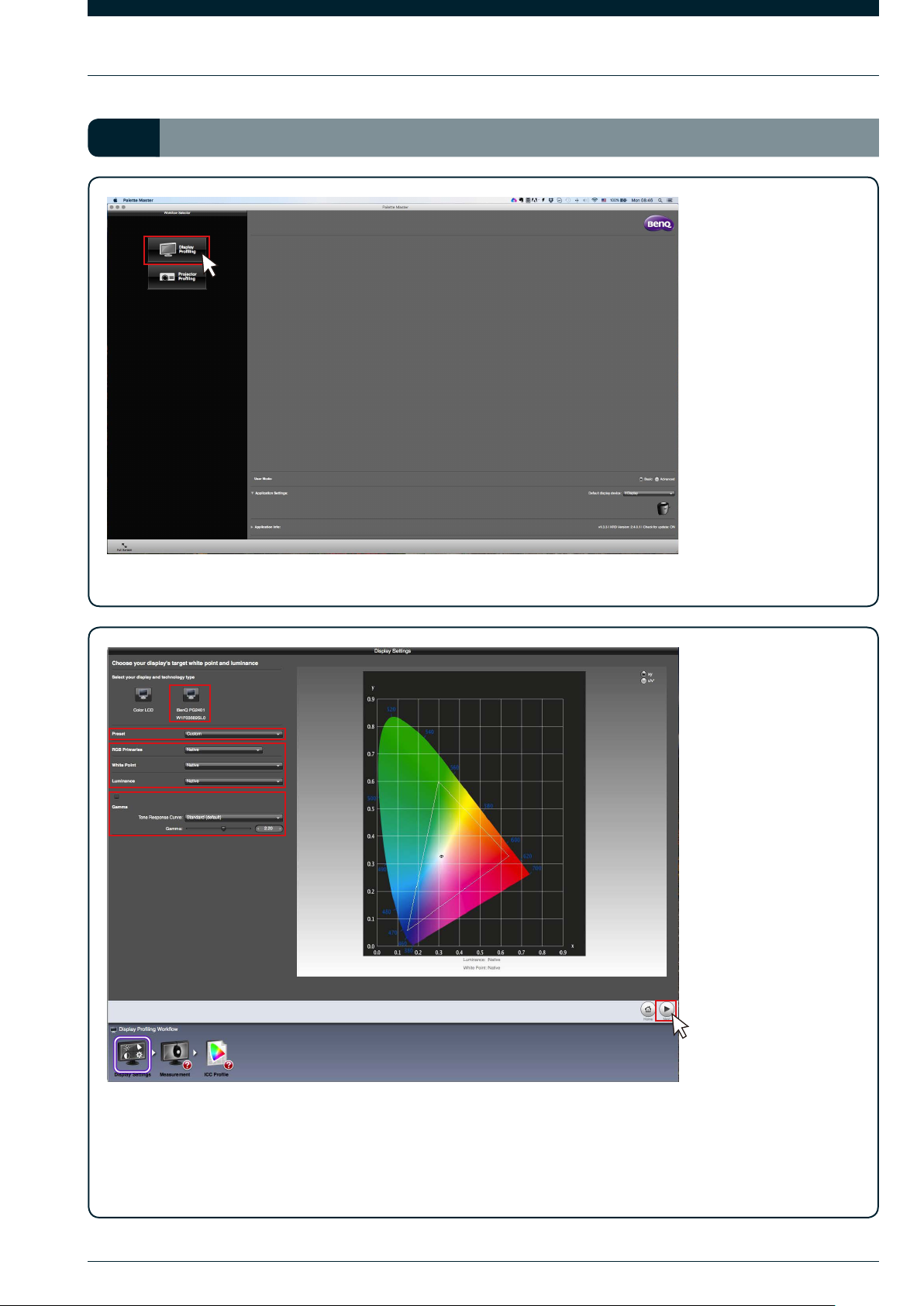
02
In Basic Mode iII.
XClick “Display Profiling” to start the calibration process.
XSelect the BenQ monitor you want to calibrate first, and then select the “Preset” you need.
XFor experienced users only:
You may customize the “RGB Primaries” by (x,y) or (u’,v’), and adjust “Luminance”, “White Point”, and “Gamma”
levels as needed. When finished, click “Next” to proceed.
In Basic Mode
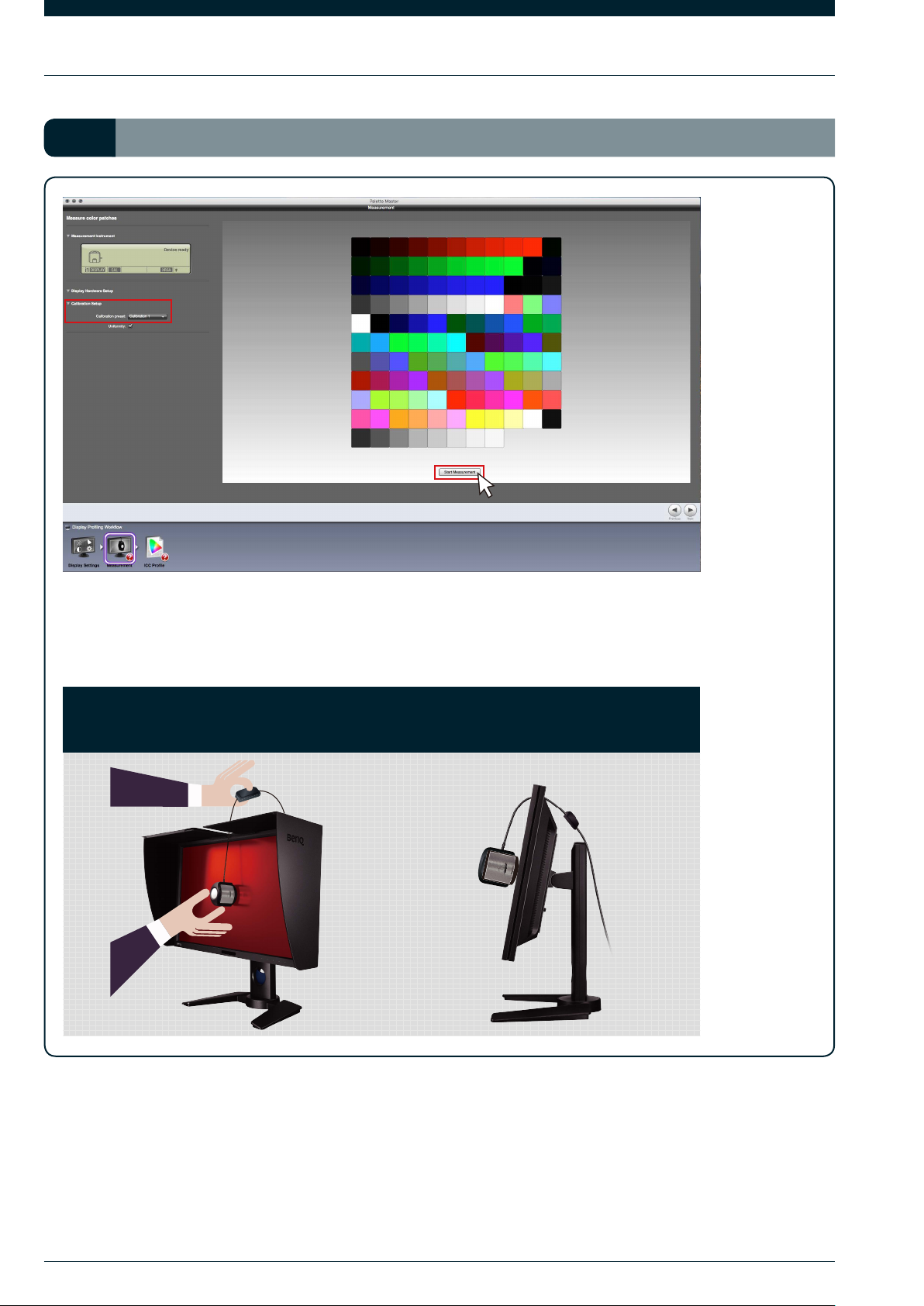
03
In Basic Mode iiII.
XSelect target “Calibration 1” or “Calibration 2” to save the calibration result into the monitor,
and then click “Start Measurement” to calibrate the monitor.
XBefore calibrating, tilt the monitor up to ensure that the colorimeter snaps onto the monitor.
CALIBRATION
Step 1 Step 2
In Basic Mode
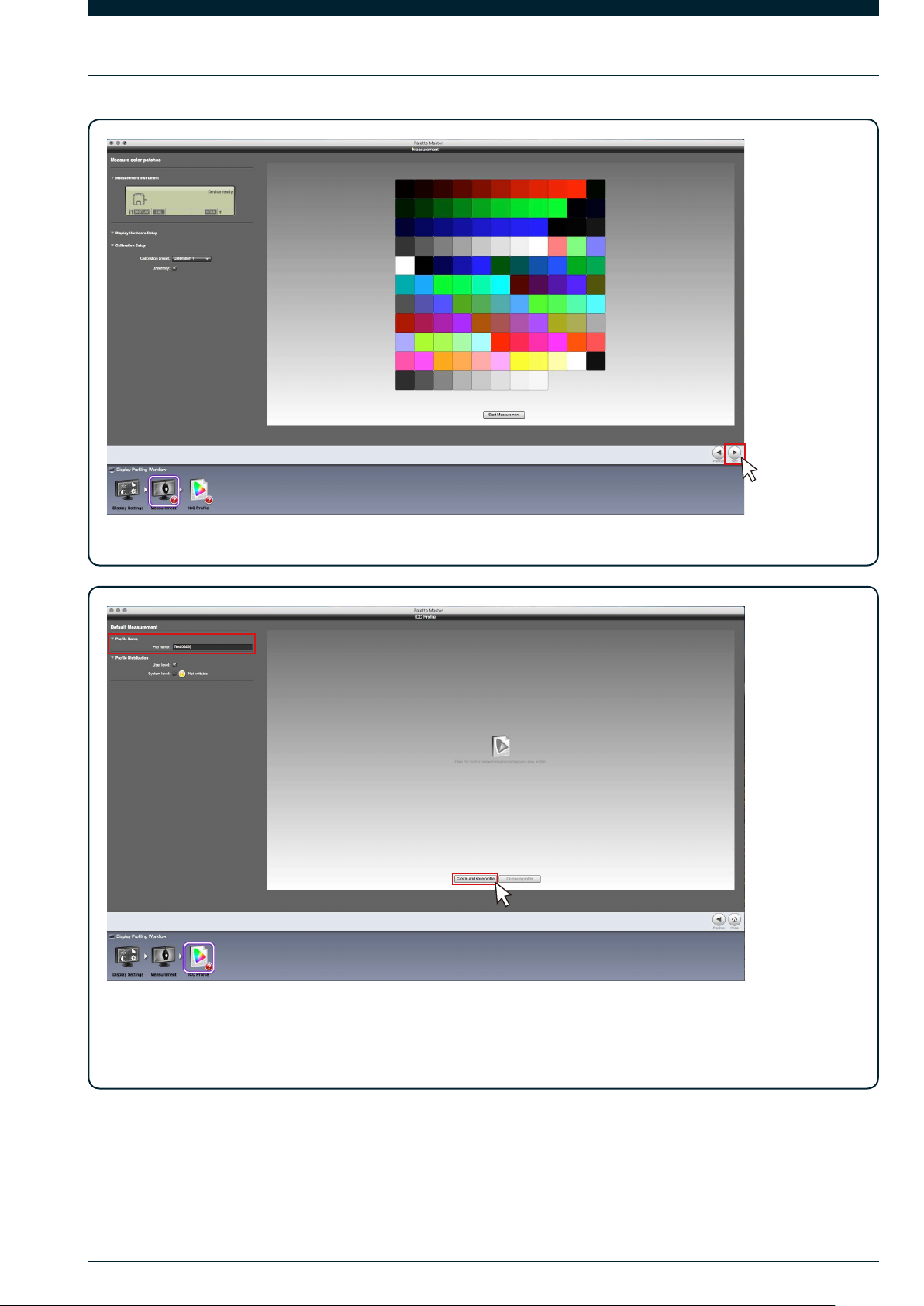
04
XWhen calibration is finished, you will see this screen. Click “Next” to save calibration results.
XTwo steps for saving the ICC profile:
1. Type the name to create and save the ICC profile to the computer.
2. Click the button to start building the ICC profile.
In Basic Mode
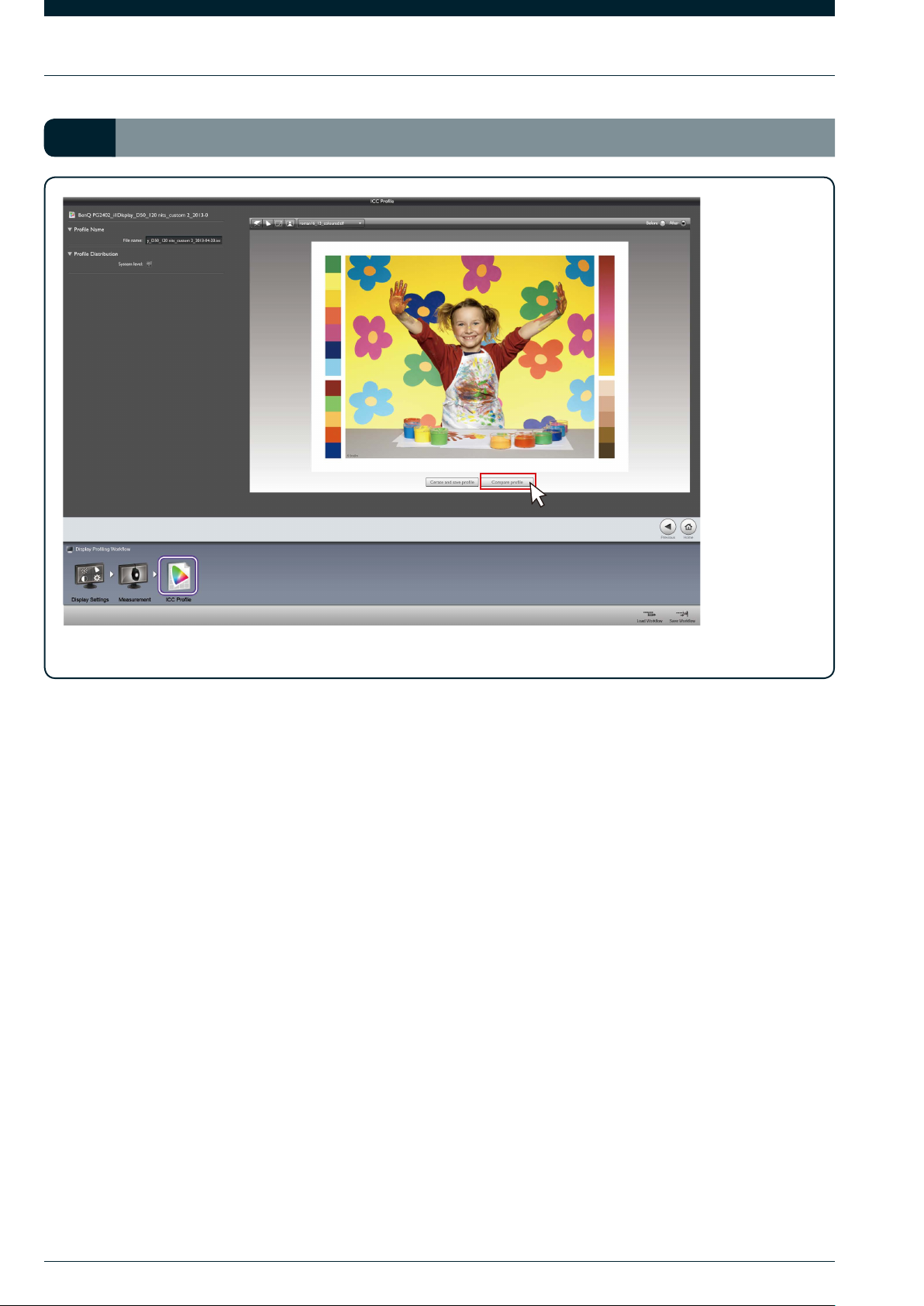
05
In Basic Mode iiII.
XAfter saving the ICC file, you can use “Compare profile” to check the effect both after and before.
In Basic Mode
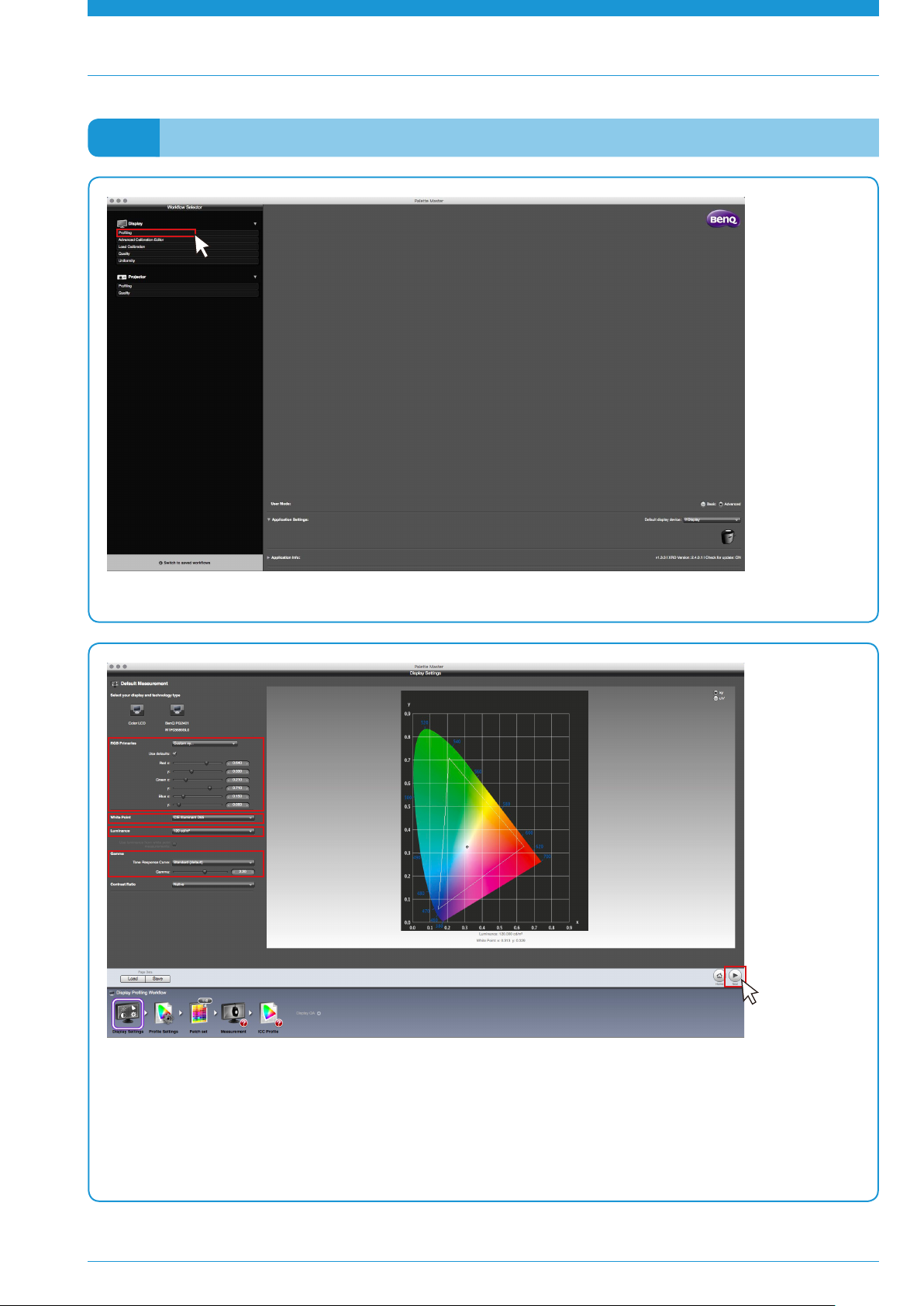
06
In Advanced Mode iIII.
XClick “Profiling”.
XSelect the desired “RGB Primaries” and “Luminance”.
XFor experienced users only:
You may customize the “RGB Primaries” by (x,y) or (u’,v’) and adjust “Luminance” by measuring the environment
for a more accurate number. And when choosing custom “RGB Primaries”, you can also adjust the “White
Point”, and “Gamma” levels as needed. When finished, click “Next” to proceed.
In Advanced Mode

07
Here we use the i1 pro as an example to show how to adjust “Luminance” by measuring the environment:
1. Click “Calibrate”. 2. Follow the diagram on the screen. 3. Wait for calibration to finish.
4. Click “Measure”. 5. Follow the diagram on the screen. 6. Wait for measurement to finish.
XClick “Save As” to save the measurement results. Saved data can be used later.
In Advanced Mode

08
XName the measurement file.
XClick “OK”.
XClick “Use luminance from white point measurements”.
XClick “Next”.
In Advanced Mode

09
In Advanced Mode iiIII.
XYou can change the type of ICC profile you want to use, but the default setting (ICC V4) is recommended.
1. Select “Patch set”.
2. Set “Patch set size” according to your requirements.
3. A larger set size usually provides better accuracy, but takes longer to measure.
4. You may add specific Pantone targets to make the calibration results accurate for your project.
5. When your settings are in place, click “Next”.
In Advanced Mode

10
XSelect target “Calibration 1” or “Calibration 2” to save the calibration result into the monitor,
and then click “Start Measurement” to calibrate the monitor.
XBefore calibrating, tilt the monitor up to ensure that the colorimeter snaps onto the monitor.
CALIBRATION
Step 1 Step 2
In Advanced Mode

11
In Advanced Mode iiIII.
XWhen calibration is finished, you will see this screen. Click “Next” to save calibration results.
1
2
XTwo steps for saving the ICC profile:
1. Type the name to create and save the ICC profile to the computer.
2. Click the button to start building the ICC profile.
In Advanced Mode

12
XAfter saving the ICC file, you can use “Compare profile” to check the effect both after and before.
In Advanced Mode

13
QA reportIV.
XClick “Quality”.
XChoose from a variety of pre-defined standards and use them as targets to check your monitor.
XClick “Next” and “Start Measurement”.
QA report

14
XAfter the measurement, this report shows if your monitor passed and lists the Delta E for each standard color.
You can choose Delta E 1976 or 2000, as needed.
QA report

15
UniformityV.
XClick “Uniformity”.
XYou can use the default 3x3 measurement target or the more accurate 5x5 target.
XClick “Next” and “Start Measurement”.
Uniformity

16
XChange the gray levels - 63/128/255 to further check – according to your needs.
Uniformity

17
Advanced Calibration EditorVI.
This function can be used when you want to fine-tune the hue or saturation of one particular color.
XClick “Advanced Calibration Editor”.
XChoose the BenQ monitor and which calibration mode you want to fine tune, and then software will load the
related color information.
Advanced Calibration Editor

18
XAfter fine tune hue and saturation , click “Done” to save the result.
Advanced Calibration Editor

19
Load CalibrationVII.
This function can load the calibration profile done before into the monitor to save the re-calibration
time.
NOTE: Color performance may vary from the profile done as the monitor status changes.
XClick “Load Calibration”.
XChoose the BenQ monitor and calibration mode, also the calibration profile you want to use, and then software
will load the related color information. Once confirmed, click “Load Calibration” to load the profile.
Load Calibration

20
XWhile loading the calibration profile, the monitor may blink sometimes. After finished, the software will show the
message.
System RequirementsVIII.
PC Mac
OS system
Hardware
Windows® 7 (32-bit or 64-bit
version) or above
• At least 2 USB ports
• Intel® Core 2 Duo or AMD Athlon™ 64 X2 or better CPU
• 2GB of available disk space
• The graphic card must support at least 16.7 million display colors.
• Minimum resolution 1024 x 768
OS X 10.6.8 or above
Supported ColorimetersIX.
Manufacturer Model
X-Rite i1 Pro, i1 Pro2, i1 Display Pro
Load Calibration, System Requirements, and Supported Colorimeters

© 2016 BenQ Corporation.
All rights reserved.
DN: Palette-M-V1
 Loading...
Loading...