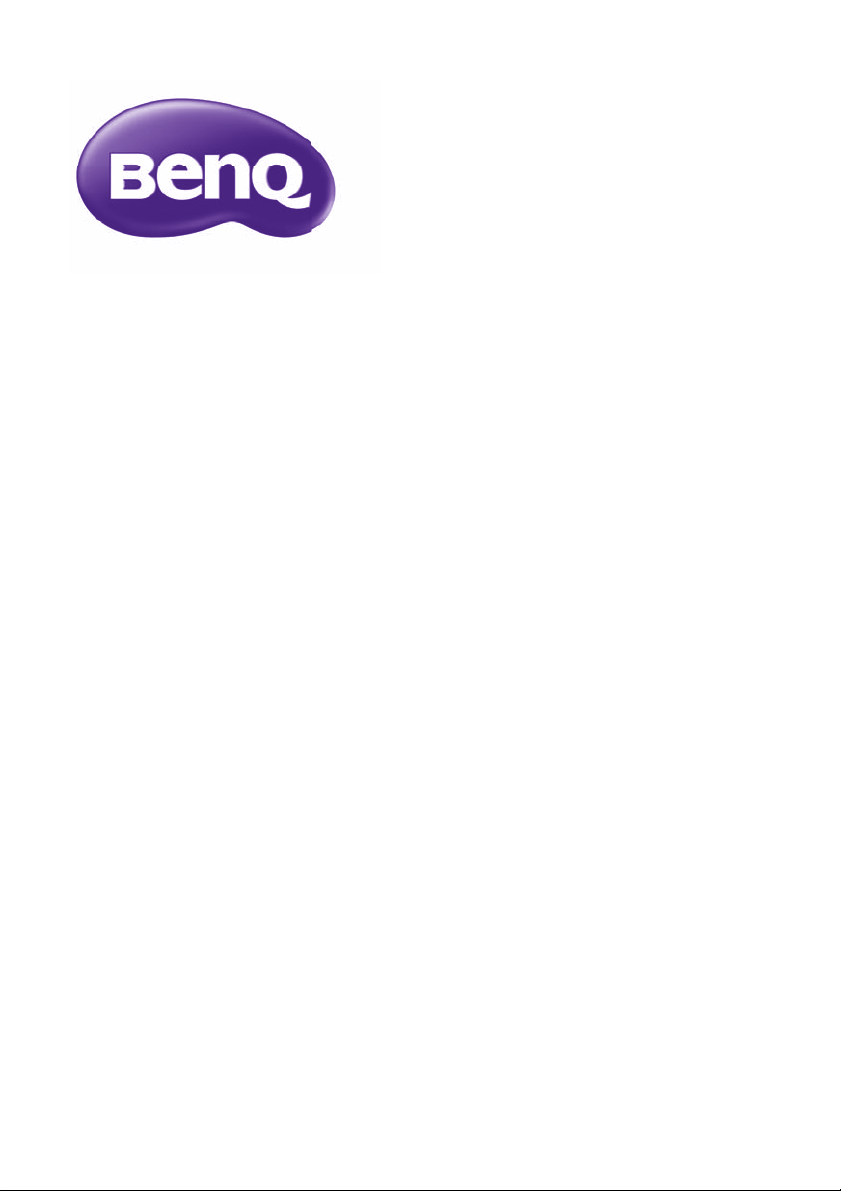
Руководство по эксплуатации
сетевого проектора
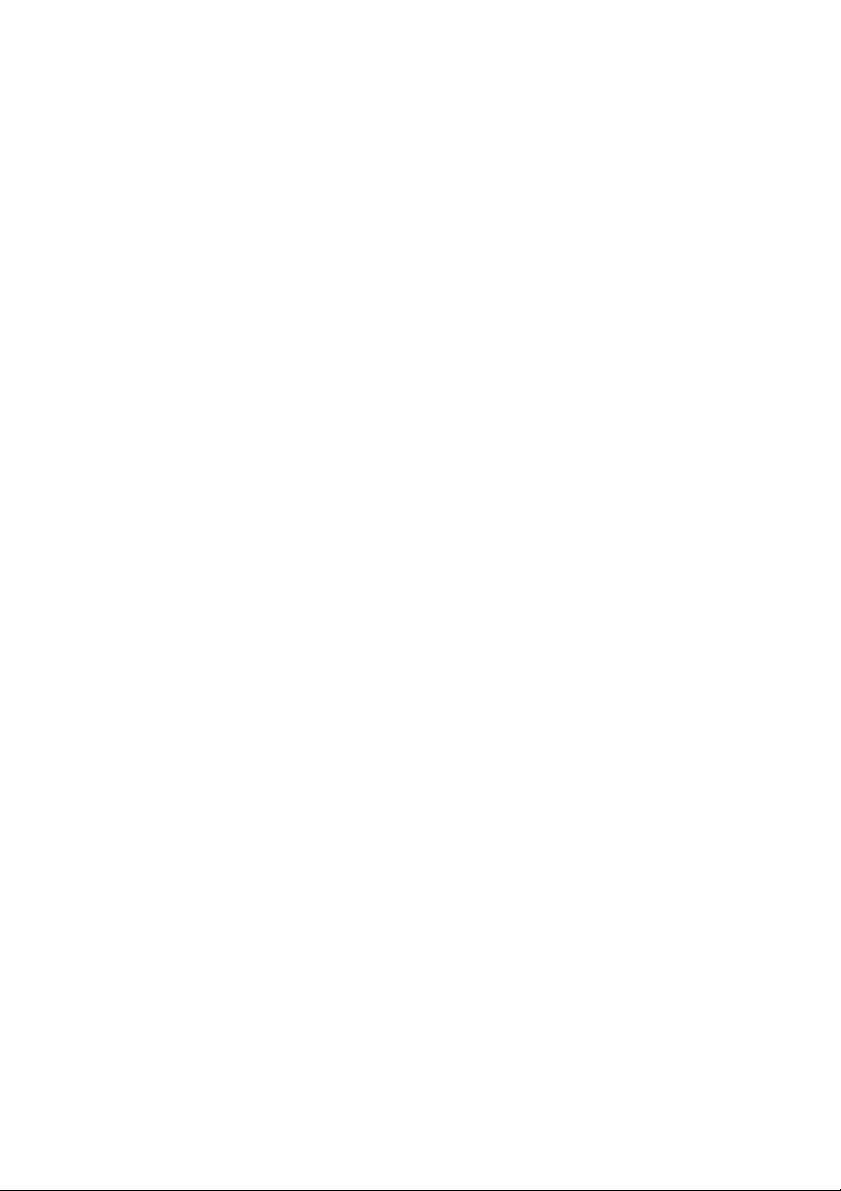
Содержание
Подготовка .................................................................3
Подключение проектора к компьютеру ..................................3
Проводное подключение ............................................................................. 3
Беспроводное подключение (для некоторых моделей)............................ 4
QPresenter ..................................................................7
Минимальные системные требования ................................... 7
Загрузка QPresenter .................................................................7
Установка QPresenter ..............................................................7
Для ПК........................................................................................................... 7
Для MAC........................................................................................................ 8
Использование QPresenter......................................................8
Дистанционное управление проектором через
Интернет...................................................................12
Использование блокировки управления по сети.................19
Проецирование содержимого экрана
компьютера .............................................................. 21
Один проектор отображает один экран компьютера........... 21
Один проектор отображает экраны максимум
4 компьютеров ........................................................................21
До 8 проекторов отображают один экран компьютера ....... 22
До 255 проекторов отображают один экран компьютера
(для некоторых моделей) ......................................................22
Использование кабеля USB для отображения содержимого
компьютера (для некоторых моделей) .................................23
Поддерживаемые разрешения ............................................. 23
Использование кода для входа в систему проектора ......... 23
Использование USB камеры (для некоторых моделей) .....24
Команды PJLink........................................................25
Содержание2
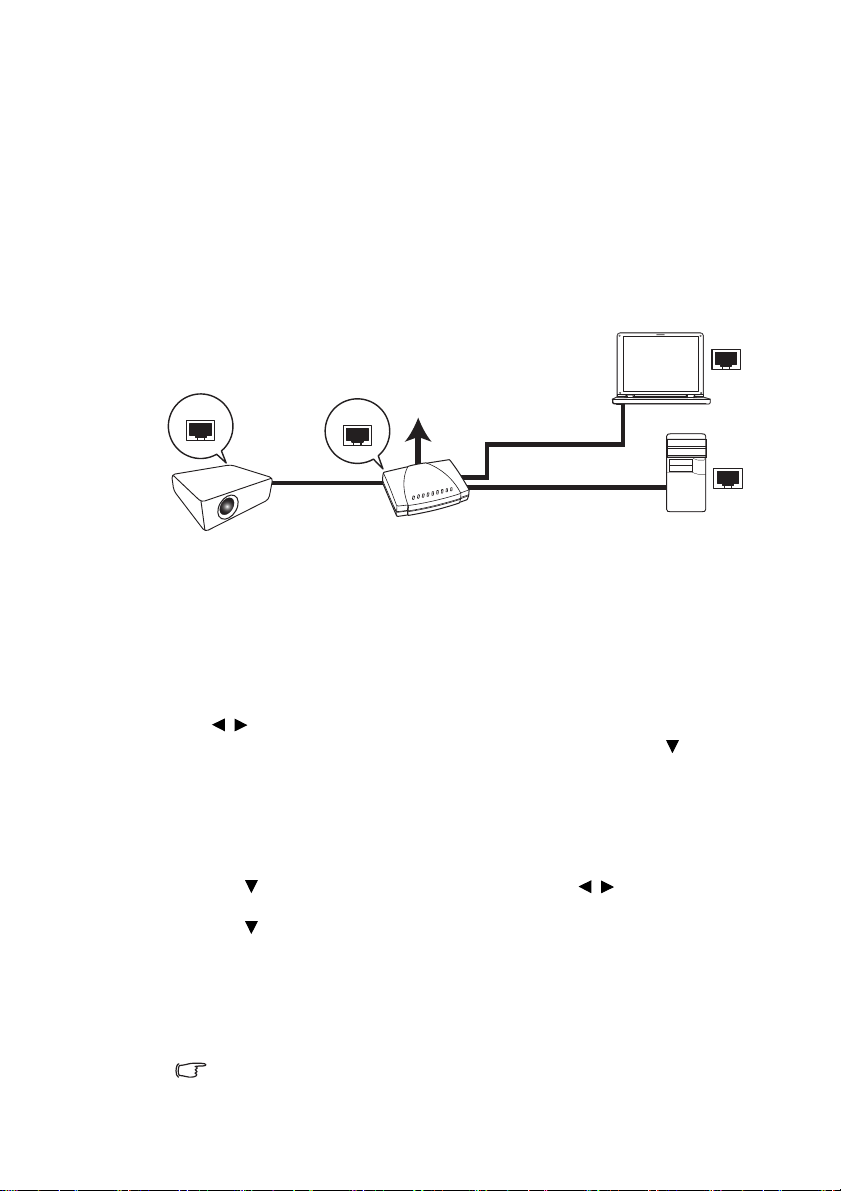
Подготовка
Проводная
локальная сеть
Портативный компьютер
Настольный ПК
Проектор
Кабель RJ45
Кабель RJ45
Кабель RJ45
Ваш проектор BenQ оснащен функцией проводной и/или беспроводной сети. Вы
можете управлять и контролировать работу проектора через Интернет с одного или
нескольких удаленных компьютеров, должным образом подключенных к одной
локальной сети. Вы также можете отправлять содержимое компьютера на проектор
для проецирования, используя QPresenter.
Подключение проектора к компьютеру
Проводное подключение
При использовании DHCP:
1. Возьмите кабель RJ45 и подключите один конец к входному разъему ЛВС
RJ45 на проекторе, а другой конец – к порту RJ45 на Ethernet или роутере.
2. Сделайте одно из перечисленного ниже:
• Нажмите NETWORK SETTING (НАСТРОЙКИ СЕТИ) на пульте ДУ.
На экране появится страница Network Settings (Настройки сети).
• Нажмите кнопку MENU/EXIT (меню/выход), а затем нажимайте кнопки
тех пор, пока не будет выбрано меню SYSTEM SETUP:
/ до
Advanced (НАСТРОЙКИ СИСТЕМЫ: Дополнит.). Нажмите , чтобы
выделить Network Settings (Настройки сети), а затем нажмите MODE/
ENTER (режим/ввод). На экране появится страница Network Settings
(Настройки сети).
3. Выделите Wired LAN (Проводная локальная сеть) и нажмите MODE/ENTER
(режим/ввод).
4. Убедитесь в том, что Status (Состояние) Connect (Подключить
5. Нажмите , чтобы выделить DHCP, а затем нажмите /, чтобы выделить
On (Вкл.).
6. Нажмите , чтобы выделить Apply (Применить), а затем нажмите MODE/
ENTER (режим/ввод).
7. Снова войдите на страницу Network Settings (Настройки сети) > Wired LAN
(Проводная локальная сеть). На экране появятся настройки IP Address (IP
адрес), Subnet Mask (Маска подсети), Default Gateway (Шлюз по
умолчанию) и
Address (IP адрес).
Если IP Address (IP адрес) все равно не отображается на дисплее, обратитесь
к администратору ITS.
DNS. Запишите IP адрес, представленный в столбце IP
).
Подготовка 3
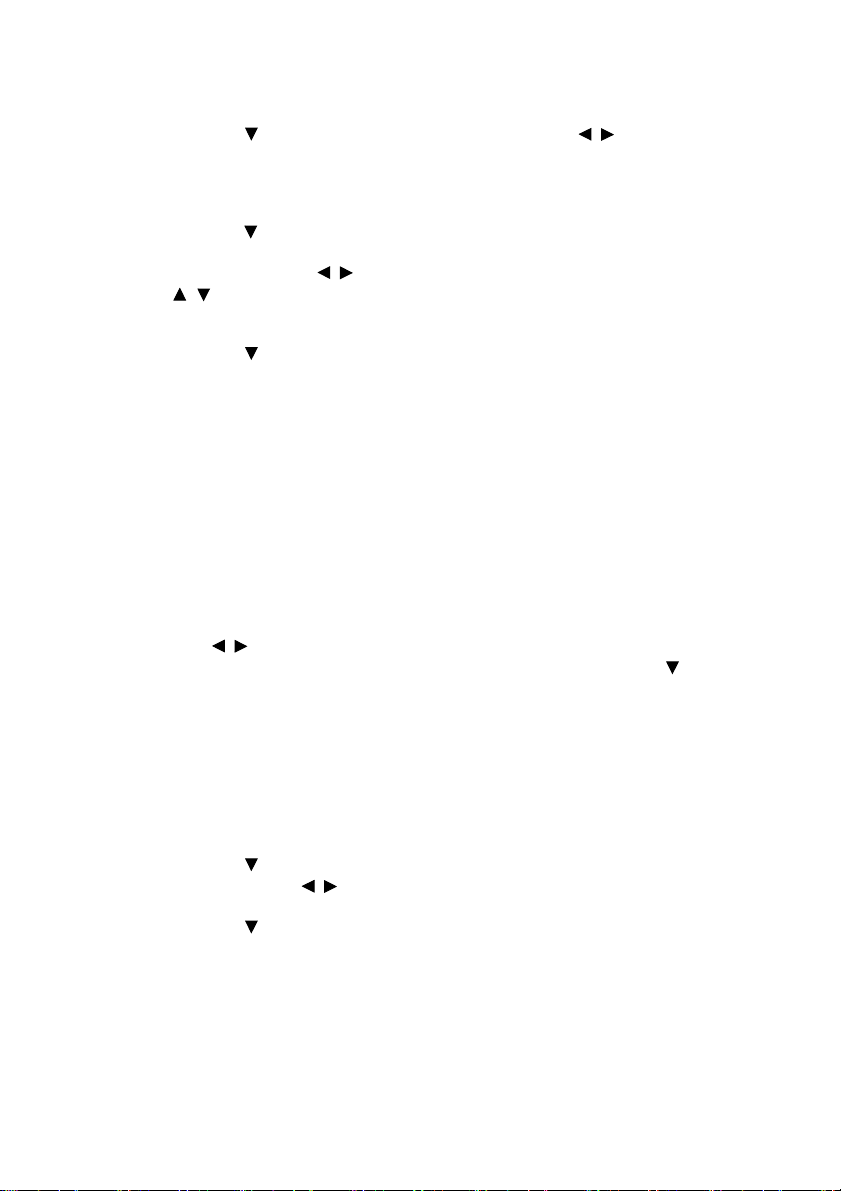
Если вы не используете DHCP:
1. Повторите шаги 1-4 выше.
2. Нажмите , чтобы выделить DHCP, а затем нажмите /, чтобы выделить
Off (Выкл.).
3. Обратитесь к администратору сети для получения информации о настройках
IP Address (IP адрес), Subnet Mask (Маска подсети), Default Gateway
(Шлюз по умолчанию) и DNS.
4. Нажмите , чтобы выбрать элемент для изменения и нажмите MODE/ENTER
(режим/ввод).
5. С помощью
/ укажите нужное значение.
6. Для сохранения настроек нажмите MODE/ENTER (режим/ввод). Если Вы не
хотите сохранять настройки, нажмите MENU/EXIT (меню/выход).
7. Нажмите , чтобы выделить Apply (Применить), а затем нажмите MODE/
ENTER (режим/ввод).
После выполнения указанных выше шагов проектор подключен к локальной сети
ик нему можно осуществить доступ с любого компьютера в данной локальной
сети.
кнопок / перемещайте курсор, а затем с помощью кнопок
Беспроводное подключение (для некоторых моделей)
1. Подключите беспроводной адаптер BenQ (опция) к порту USB типаA
в проекторе.
2. Сделайте одно из перечисленного ниже:
• Нажмите NETWORK SETTING (НАСТРОЙКИ СЕТИ) на пульте ДУ.
На экране появится страница Network Settings (Настройки сети).
• Нажмите кнопку MENU/EXIT (меню/выход), а затем нажимайте кнопки
/ до тех пор, пока не будет выбрано меню SYSTEM SETUP:
Advanced (НАСТРОЙКИ СИСТЕМЫ: Дополнит.). Нажмите
выделить Network Settings (Настройки сети), а затем нажмите MODE/
ENTER (режим/ввод). На экране появится страница Network Settings
(Настройки сети).
3. Выделите Wireless LAN (Беспроводная локальная сеть) и нажмите MODE/
ENTER (режим/ввод).
4. Убедитесь в том, что Status (Состояние) Connect (Подключить).
5. Убедитесь в том, что SSID Display (SSID-дисплей) Вкл.
6. Убедитесь в том, что
«NetworkDisplay».
7. Нажмите , чтобы выделить Connection Mode (Режим соединения),
азатем нажмите /, чтобы выделить AP или Infrastructure
(Инфраструктура).
8. Нажмите , чтобы выделить Apply (Применить), а затем нажмите MODE/
ENTER (режим/ввод).
В зависимости от выбранного Connection Mode (Режим соединения), существует
два варианта продолжения подключения:
отображается информация SSID. SSID по умолчанию –
, чтобы
Подготовка4
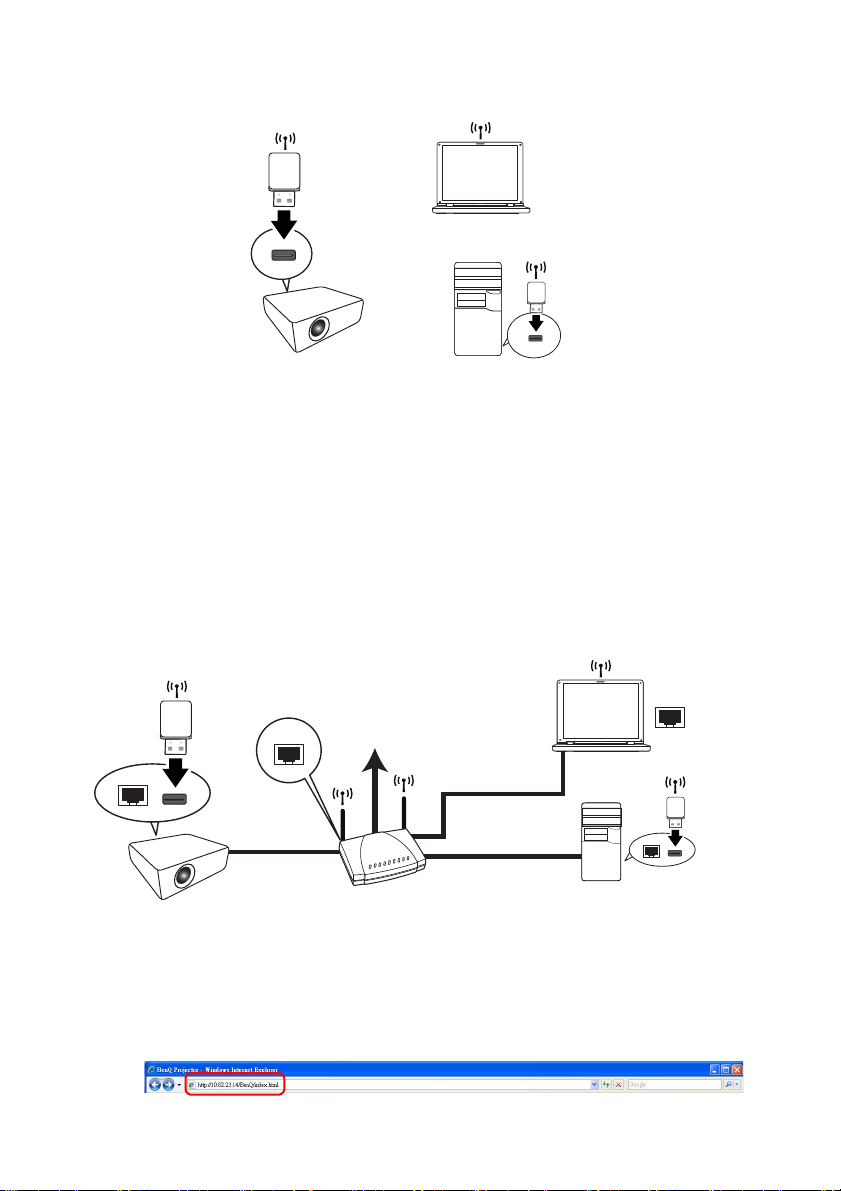
В режиме AP
Портативный компьютер
Настольный ПК
Проектор
Беспроводной
адаптер
Беспроводной
адаптер
Проводная/беспроводная
локальная сеть
Портативный компьютер
Настольный ПК
Проектор
Кабель RJ45
Кабель RJ45
Кабель RJ45
Беспроводной адаптер
Беспроводной
адаптер
Проектор может работать как точка доступа к беспроводной локальной сети, что
является установкой проектора по умолчанию. В данном режиме проектор создает
беспроводную локальную сеть, которая позволяет компьютерам подключиться
к данной особой беспроводной сети.
1. Убедитесь, что беспроводной адаптер BenQ (опция) подключен к порту USB
типаA в проекторе.
2. Нажмите на SOURCE (ИСТОЧНИК) для отображения строки
источника
и выберите Network Display (Дисплей сети) для доступа к SSID. SSID по
умолчанию – «NetworkDisplay».
3. Найдите данную беспроводную локальную сеть с помощью SSID проектора
на Вашем компьютере.
4. Нажмите «Connect» (подключить) в окне беспроводного подключения.
В режиме Infrastructure (Инфраструктура)
В данном режиме проектор подключен к беспроводной локальной сети и к нему
можно осуществить доступ с любого компьютера в данной локальной сети.
1. Подключите кабель RJ45 к порту RJ45, а беспроводной адаптер к USB порту
проектора.
2. Убедитесь, что проектор подключен к локальной сети с помощью проводного
соединения. Подробнее см. "Проводное подключение" на стр. 3
3. Введите адрес проектора в адресную строку обозревателя и нажмите Ввод.
.
Подготовка 5
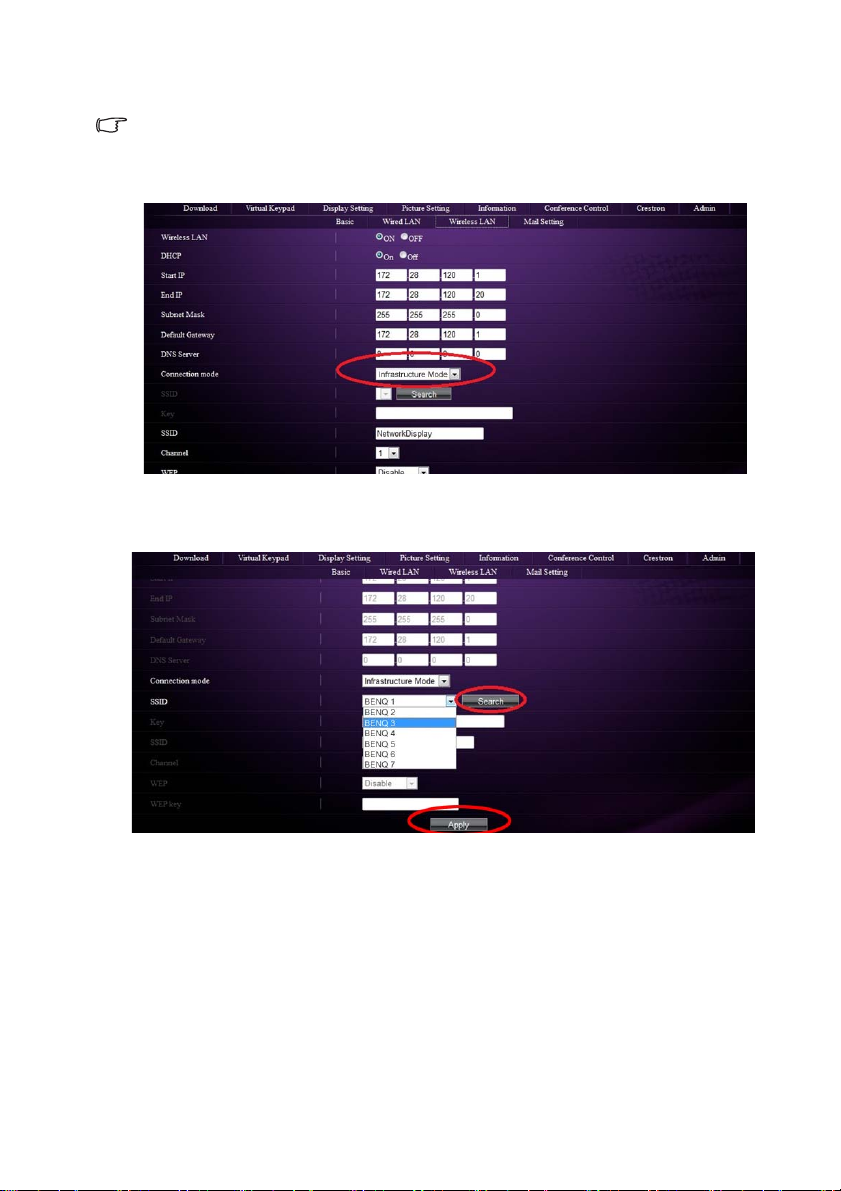
4. Откройте страницу Admin (настройки администратора) в Projector Network
Display System (системе сетевого дисплея проектора) и войдите в систему.
Подробнее см. стр. 17.
5. Перейдите на страницу Wireless LAN (беспроводная сеть) и измените
Connection mode (режим подключения) на режим Infrastructure
(Инфраструктура).
6. Нажмите кнопку Search (поиск) в строке SSID, чтобы вывести список всех
имеющихся точек доступа. Выберите нужный идентификатор SSID в списке
срезультатами поиска и нажмите Apply (применить).
7. Отсоедините кабель RJ45 от компьютера.
8. Выберите этот идентификатор SSID на компьютере.
9. Откройте программу QPresenter, найдите
нужный проектор и нажмите
Connect (подключить).
Подготовка6
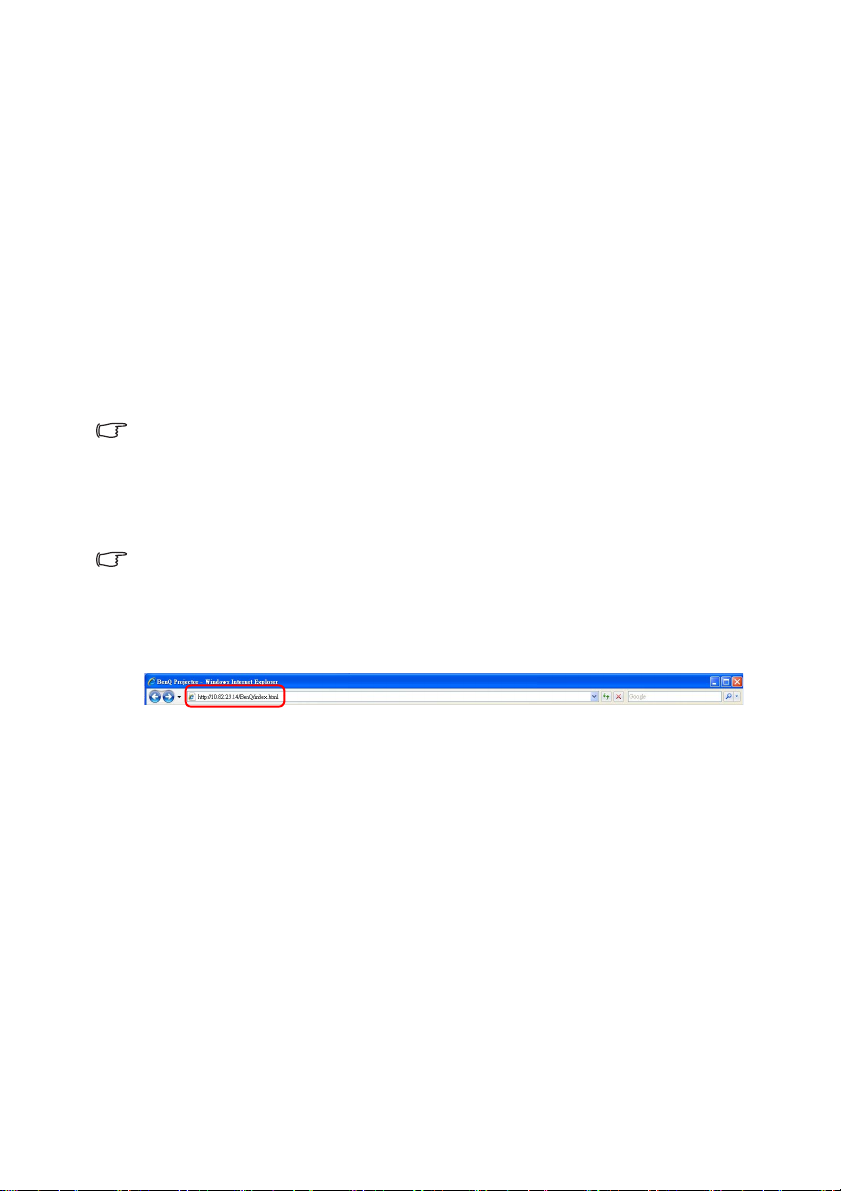
QPresenter
Q Presenter – это приложение, работающее на главном ПК. Оно помогает
подключить Ваш компьютер к имеющемуся сетевому проектору и передавать
контент и/или аудио сигнал настольного компьютера на сетевой проектор через
подключение к локальной сети.
Минимальные системные требования
• Поддерживаемые ОС: Windows® XP 32бита/64бита, Windows® 2003, Windows®
7 32бита/64 бита, Mac OS 10.5 и Mac OS 10.6.
• Процессор: процессор Intel Pentium 4, 3.0G (для 1: 1аудио выход через динамик
проектора), процессор Core2Duo 2,4ГГц (для функции трансляции)
• Память: 1Гб (для 1: 1аудио выход через динамик проектора) или 2Гб (для
функции трансляции)
• Свободное место на жестком диске: 32Мб или больше
• Веб-обозреватель: Internet Explorer версия 7или 8(должен быть установлен
Java Plug-in и включен JavaScript.)
BenQ не гарантирует совместимость в соответствующей среде пользователя. Совместимость
различных ПК/ноутбуков может отличаться.
Загрузка QPresenter
Существует несколько способов загрузки:
• С проектора
Проектор также содержит QPresenter для компьютеров Mac. Если Вы используете компьютер
Mac, проектор автоматически предлагает Вам версию QPresenter для Mac для загрузки.
i. Подключите компьютер к проектору. Подробнее см. "Подключение
проектора к компьютеру" на стр. 3.
ii. Введите адрес проектора в адресную строку обозревателя и нажмите
Enter (ввод).
iii. Откройте страницу Admin (настройки администратора) в Projector Network
Display System (системе сетевого дисплея проектора).
iv. Щелкните на иконку Download (скачать).
• С компакт-диска с руководством пользователя (для некоторых моделей)
i. Вставьте компакт-диск
в комплект проектора в дисковод компакт-дисков.
ii. Скачайте QPresenter-Broadcast.setup.
• С BenQ.com
i. Перейдите на местную страницу BenQ.com, чтобы скачать последнюю
версию QPresenter.
с руководством пользователя, входящий
Установка QPresenter
Для ПК
1. После завершения загрузки, нажмите на файл с расширением exe.
2. Нажмите «Next» (далее), чтобы продолжить.
3. Нажмите «I agree» (я согласен), если Вы согласны с Лицензионным
соглашением.
4. Нажмите «Next» (далее), чтобы установит компонент.
QPresenter 7
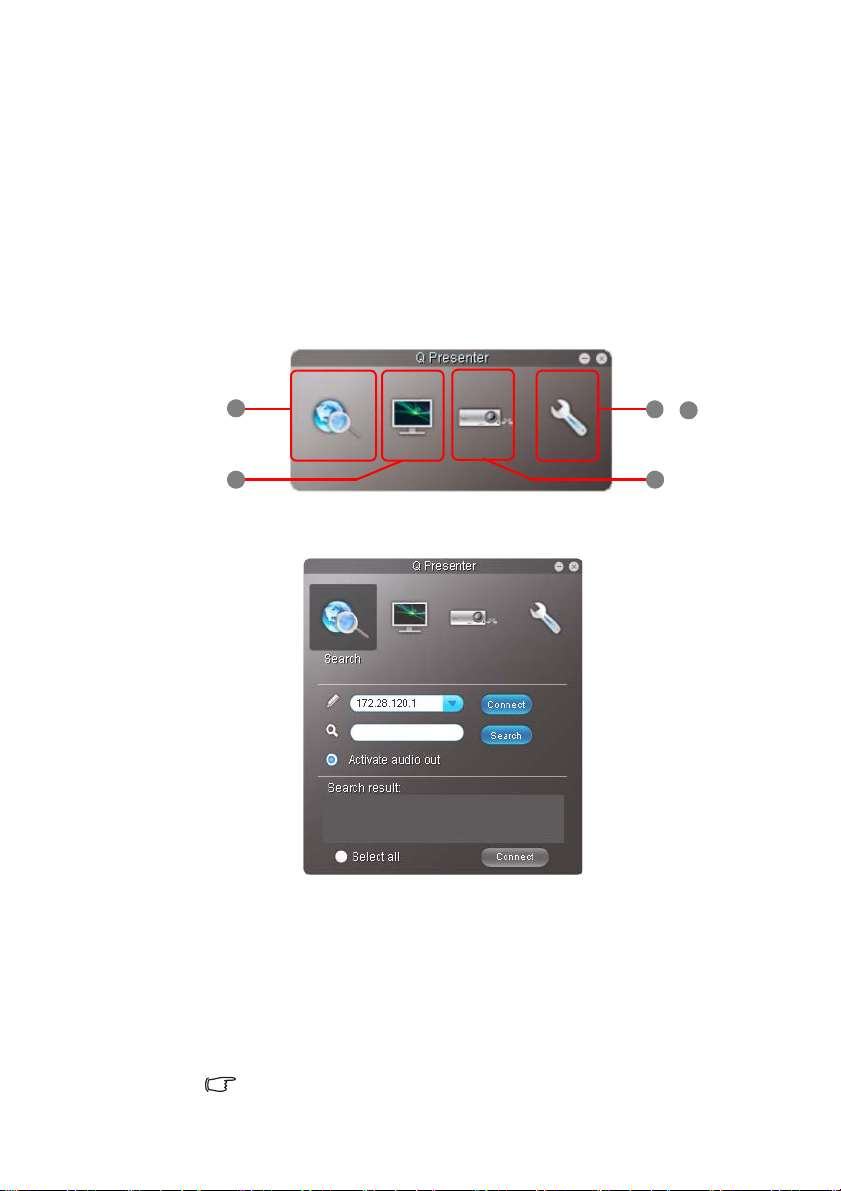
5. Нажмите «Next» (далее), чтобы подтвердить путь для установки.
4
1
2 5
3
&
6. Укажите имя пользователя и пароль для Qpresenter и нажмите «Next»
(далее).
7. Нажмите «Install» (установить) для завершения процесса.
Для MAC
1. После завершения загрузки, нажмите на файл с расширением dmg.
2. Выполните двойной щелчок на файле, после этого появится образ диска
QPresenter.
3. Выполните двойной щелчок на образе диска «QPresenter» для просмотра
содержимого.
Использование QPresenter
1. На странице Search (поиск) вы можете выполнить поиск и подключиться
к проектору.
• Для подключения к проектору введите IP адрес проектора и нажмите
Connect (подключить).
• Для поиска проектора просто нажмите Search (поиск), чтобы вывести на
экран список всех проекторов в данной локальной сети. Выберите
нужные проекторы в списке с результатами поиска и нажмите Connect
(подключить).
Search (поиск).
• Для проигрывания звука через динамик проектора, нажмите Activate
(активировать) аудио выход.
Версия QPresenter для Mac не поддерживает данную функцию.
QPresenter8
Вы также можете ввести имя нужного проектора и нажать

2. На странице Special Feature (специальные функции) предлагаются
дополнительные функции управления проецируемыми изображениями.
• Для полноэкранного показа нажмите Full Screen (полный экран).
• Для отображения на части экрана нажмите Selectable (избранный).
На экране появиться квадрат. Вы можете настроить размер и участок,
который хотите проецировать.
Данная функция не доступна, если активирован аудио выход.
• Для приостановки показа нажмите Pause (пауза).
• Если к проектору подключено несколько компьютеров вы можете
выбрать место отображения, нажав 1,2,3,4,L,R или Full Screen (полный
экран).
3. Страница Basic Settings (основные настройки) позволяет вам устанавливать
настройки QPresenter.
QPresenter 9

• Для активации функции Remote Desktop (удаленный компьютер)
нажмите Yes (да). Введите имя и пароль вашего компьютера. Перейдите
в экранное меню проектора SYSTEM SETUP: Advanced (НАСТРОЙКИ
СИСТЕМЫ: Дополнит.) > Network Settings (Настройки сети) > Remote
Desktop (Удаленный рабочий стол), и введите Account (Учетная
запись) (имя вашего компьютера) и Password (Пароль), и выделите
Connect (Подключить), нажмите MODE/ENTER (режим/ввод).
• QPresenter
английские заглавные буквы и цифры 0-9, и 6 цифр пароля из цифр от 1
до 4.
• Для изменения языка интерфейса программы QPresenter нажмите
стрелку вниз, чтобы показать выпадающее меню и выберите нужный
язык. Нажмите Apply (применить).
• Чтобы позволить показ сообщений с уведомлениями нажмите Yes (да).
Нажмите Apply (применить).
• Для отображения
нажмите Activate (активировать) 1:N дисплей. Нажмите Apply
(применить). Вы можете одновременно отображать экран на 8
проекторах.
4. Страница Advanced Settings (расширенные настройки) позволяет вам
устанавливать настройки QPresenter.
принимает только имя длиной до 8 символов, включая
экрана компьютера на нескольких проекторах
• Для отображения неподвижного изображения нажмите стрелку вниз для
того, чтобы показать выпадающий список и выберите Graphic (графика).
Нажмите Apply (применить). Для отображения видеоклипов нажмите
стрелку вниз для
Video (видео). Нажмите Apply (применить).
Графический режим: качество изображения хуже, но скорость передачи
выше.
Видео режим: качество изображения лучше, но скорость передачи ниже.
Однако реальная скорость передачи определяется сетевым трафиком
вмомент передачи.
• Для настройки скорости захвата переместите ползунковый регулятор.
Полоса пропускания сети также влияет на
QPresenter10
того, чтобы показать выпадающий список и выберите
работу.

• Для запуска QPresenter во время работы операционной системы
компьютера нажмите Yes ( да) для загрузки и запуска. Нажмите Apply
(применить).
• Для коррекции искажения см. "До 255 проекторов отображают один
экран компьютера (для некоторых моделей)" на стр. 22.
• Чтобы перейти на страницу Projector Network Display System (система
сетевого дисплея проектора) нажмите Link (ссылка).
5. Отключение
Для отключения от проектора(-ов)
• Не забудьте отключить другие программы управления виртуальной сетью перед
использованием QPresenter.
• Брандмауэр в компьютере должен быть отключен для работы QPresenter и USB дисплея.
• Pixelworks в настоящее время не поддерживает комплект – беспроводная клавиатура
имышь.
нажмите на иконку Disconnect (отключить).
QPresenter 11

Дистанционное управление проектором через Интернет
Данная функция не доступна, если включена функция трансляции.
После получения правильного IP адреса для проектора, когда он будет находиться
в режиме ожидания, вы сможете осуществлять управление проектором с помощью
любого компьютера, подключенного к той же локальной сети.
• Убедитесь, что Вы используете Microsoft Internet Explorer версии 7.0 или 8.0.
• Скриншоты в данном руководстве представлены только как образец и могут отличаться от
действительного изображения.
1. Введите адрес проектора в адресную строку обозревателя и нажмите Enter
(ввод).
2. Появляется главная страница Projector Network Display System (система
сетевого дисплея проектора). На этой странице одним щелчком мышки Вы
получаете доступ к разным функциям.
3. Нажмите Download (скачать) для сохранения программы QPresenter на своем
компьютере. Подробнее см. "Уста новка QPresenter" на стр. 7.
Дистанционное управление проектором через Интернет12

4. На странице Virtual Keypad (виртуальная клавиатура) показана виртуальная
клавиатура, с которой вы можете осуществлять управление проектором как
если бы это была обычная клавиатура проектора. См. главу «Управление
ифункции» в данном руководстве пользователя для получения информации
оее использовании.
5. На странице Display Setting (настройки экрана) предлагаются некоторые
отдельные пункты экранного
или настройки проецируемого изображения. См. главу «Операции меню»
вданном руководстве пользователя для получения информации об их
использовании.
Дистанционное управление проектором через Интернет 13
меню, необходимые для управления проектором

6. На странице Picture Setting (настройка изображения) предлагаются все
пункты экранного меню в PICTURE (ИЗОБРАЖЕНИЕ) меню для настройки
проецируемого изображения. См. главу «Операции меню» в данном
руководстве пользователя для получения информации об их использовании.
7. На странице Information (информация) показана информация о статусе
проектора, статусе сети.
Дистанционное управление проектором через Интернет14

8. Страница Conference Control (управление конференцией) позволяет вам
i
i
ii
i
iii
осуществлять управление местоположением дисплея с одного IP адреса при
подключении нескольких пользователей к проектору.
9. На странице Crestron (eControl) показан пользовательский интерфейс
Crestron eControl. На странице eControl предлагаются разные виртуальные
кнопки для управления проектором или настройки проецируемого
изображения.
i. Эти кнопки функций аналогичны кнопкам экранного меню проектора
или
на пульте ДУ. См. главу «Управление и функции» в данном руководстве
пользователя для получения более подробной информации.
ii. Чтобы изменить источник сигнала, щелкните на необходимый сигнал.
iii. Программа доступна на разных языках.
Кнопку Menu (меню) можно также использовать для возврата к предыдущему
экранному меню, выхода и сохранения настроек меню.
Дистанционное управление проектором через Интернет 15

Страница инструментов позволяет вам управлять проектором, устанавливать
iv
iii
v
i
ii
Для возврата
на страницу
управления
через сеть
нажмите кнопку
Exit (выход).
настройки локальной сети и предоставлять безопасный доступ к удаленному
управлению проектором.
i. Вы можете присвоить проектору имя для отслеживания местоположения
проектора и ответственное за него лицо.
ii. Вы можете отрегулировать Network Settings (Настройки сети).
iii. После того, как настройки будут выполнены,
доступ к удаленному
управлению проектором через сеть будет защищен паролем.
iv. После того, как настройки будут выполнены, доступ к странице
инструментов будет защищен паролем.
После выполнения настроек, нажмите кнопку Send (отправить), чтобы сохранить
данные в проекторе.
v. Для возврата на страницу управления через удаленную сеть нажмите
кнопку exit (выход).
На странице информации показываются данные и состояние проектора.
Для получения подробной информации, зайдите на сайты
http://www.crestron.com и www.crestron.com/getroomview.
Дистанционное управление проектором через Интернет16

10. Для получения доступа к странице администратора, нужно ввести пароль.
На этой странице находятся дополнительные сетевые настройки. Пароль по
умолчанию «0000». Если хотите изменить этот пароль, выйдите на Глав ную
страницу.
Главная страница позволяет вам поменять пароль и задать максимальное
количество подключенных компьютеров. Количество подключенных
компьютеров может повлиять на
можете отрегулировать настройки Broadcasting (Трансляция), Projection
Log In Code (Пароль для проецирования), AMX Device Discovery
(Обнаружение устройства AMX) и USB Camera (USB камера).
работу сетевого дисплея. Здесь Вы также
Дистанционное управление проектором через Интернет 17

Страница Wired LAN (проводная локальная сеть) позволяет Вам выполнить
настройки проводной локальной сети.
Поддерживается только WEP шифрование.
Страница Wireless LAN (беспроводная локальная сеть) позволяет Вам
выполнить настройки беспроводной локальной сети.
Максимальная длина для SSID составляет 16 байтов. При подключении более
двух проекторов по беспроводной сети используйте другую SSID.
Дистанционное управление проектором через Интернет18

Со страницы Mail (почта) можно отправить сообщение своему
администратору ITS.
Вы можете сначала опробовать функцию Mail Test для того, чтобы убедиться
втом, что работает Alert Mail.
11. Эти быстрые кнопки всегда отображаются на веб-странице, они позволяют
работать с проектором.
Использование блокировки управления по сети
Данная функция предназначена для предотвращения изменения настроек
проектора злоумышленниками через Projector Network Display System (систему
сетевого дисплея проектора).
Включение функции:
1. Когда компьютер подключен к проектору, введите адрес проектора
в адресную строку обозревателя и нажмите Enter (ввод).
2. Перейдите на страницу Admin (настройки администратора) в Projector
Network Display System (системе сетевого дисплея проектора).
3. Введите текущий пароль.
4. Нажмите ON (вкл.) в строке Web Control Lock (
сети).
В следующий раз, когда кто-либо подключится к этому проектору, на странице
Projector Network Display System (системы сетевого дисплея проектора) функции
будут ограничены.
Дистанционное управление проектором через Интернет 19
блокировка управления по

Отключение функции:
1. Перейдите на страницу Admin (настройки администратора) в Projector
Network Display System (системе сетевого дисплея проектора).
2. Введите текущий пароль.
3. Нажмите OFF (выкл.) в строке Web Control Lock (блокировка управления по
сети).
Для включения и выключения данной функции можно также использовать экранное
меню:
1. Перейдите в меню SYSTEM SETUP: Advanced (НАСТРОЙКИ СИСТЕМЫ:
Дополнит.) > Security Settings (Параметры
Security Settings (Изменить параметры безопасности) после открытия
системы экранного меню. Нажмите кнопку MODE/ENTER (режим/ввод).
Появится сообщение «INPUT PASSWORD» («Введите пароль»). Введите
текущий пароль.
2. После ввода правильного пароля экранное меню вернется на страницу
Security Settings (Параметры безопасности). Нажмите , чтобы выделить
Web Control Lock (Блокировка управления по сети), а затем нажмите
/ для выбора On (Вкл
.) или Off (Выкл.).
безопасности) > Change
Дистанционное управление проектором через Интернет20

Проецирование содержимого экрана компьютера
Один проектор отображает один экран компьютера
1. Подключите компьютер к проектору. Подробнее см. "Подключение проектора
к компьютеру" на стр. 3.
2. Убедитесь, что QPresenter загружен и установлен. Подробнее см. "Загрузка
QPresenter" на стр. 7 и "Уст ановк а QPresenter" на стр. 7.
3. Откройте QPresenter, щелкнув по иконке.
4. Введите IP адрес проектора и нажмите Connect (подключить). Для поиска
проектора просто нажмите Search (поиск), чтобы вывести на экран
всех проекторов в данной локальной сети. Выберите нужный проектор
всписке с результатами поиска и нажмите Connect (подключить). Вы также
можете ввести имя нужного проектора и нажать Search (поиск).
5. Для проигрывания звука через динамик проектора, нажмите Activate
(активировать) аудио выход.
Один проектор отображает экраны максимум 4 компьютеров
Проецируемый экран можно разделить на четыре части для одновременного
отображения содержимого экранов всех четырех подключенных компьютеров.
1. Подключите каждый компьютер
к проектору. Подробнее см.
"Подключение проектора
к компьютеру" на стр. 3.
2. Убедитесь, что QPresenter
загружен и установлен. Подробнее
см. "Загрузка QPresenter" на стр. 7
и "Уст ан овка QPresenter" на стр. 7.
3. Откройте QPresenter, щелкнув по
иконке.
4. Введите
и нажмите Connect (подключить).
Для поиска проектора просто
нажмите Search (поиск), чтобы
вывести на экран список всех
проекторов в данной локальной
сети. Выберите нужный проектор
всписке с результатами поиска
и нажмите Connect (подключить).
Вы также можете ввести имя нужного проектора и нажать Search (поиск).
5. После подключения откройте страницу Special Feature (специальные
функции) программы QPrensenter и выберите место
нажав 1, 2, 3, 4, L, R или Full Screen (полный экран).
IP адрес проектора
отображения экрана,
список
Проецирование содержимого экрана компьютера 21

До 8 проекторов отображают один экран компьютера
1. Подключите проекторы к одной локальной сети с помощью проводного или
беспроводного подключения в режиме Infrastructure (Инфраструктура).
Подробнее см. "Подключение проектора к компьютеру" на стр. 3.
2. Подключите компьютер к той же локальной сети.
3. Убедитесь, что QPresenter
загружен и установлен. Подробнее
см. "Загрузка QPresenter" на стр. 7
и "Уст ан овка QPresenter" на стр. 7.
4. Откройте QPresenter, щелкнув
иконке.
5. Перейдите в Settings (настройки) >
меню Basic Settings (основные
настройки).
6. Нажмите Activate (активировать)
1:N экран, а затем нажмите Apply
(применить).
по
До 255 проекторов отображают один экран компьютера (для некоторых моделей)
Это функция трансляции, которая позволяет Вашему компьютеру отправлять
содержимое экрана на 255 проекторов одновременно, если они находятся в одной
локальной сети и используют один канал.
• Функция требует наличия особой версии QPresenter. Загрузите ее с компакт-диска
с руководством пользователя.
• Данная функция доступна только если выбран Network Display (сетевой дисплей).
• Минимальные системные требования к компьютеру: процессор Intel Core 2 Duo 2,4ГГц,
оперативная память DDR 2Гб.
1. Подключите проекторы к одной локальной сети с помощью проводного
подключения.
2. Выбор определенного канала для каждого проектора.
i. Перейдите в меню SYSTEM SETUP: Advanced (НАСТРОЙКИ СИСТЕМЫ:
Дополнит.) > Network Settings (Настройки сети) после открытия
системы экранного меню. Нажмите кнопку MODE/ENTER (режим/ввод).
ii. Нажмите , чтобы выделить Broadcasting (Трансляция), а затем
нажмите / для выбора On (Вкл.).
ИЛИ
i. Откройте Projector Network Display System (систему сетевого дисплея
проектора) и перейдите на страницу Basic (основные настройки).
ii. Нажмите ON (вкл.) в строке Broadcasting (Трансляция) и выберите
канал из выпадающего списка.
Проецирование содержимого экрана компьютера22

3. Убедитесь, что QPresenter загружен
и установлен на Вашем
компьютере. Подробнее см.
"Загрузка QPresenter" на стр. 7
и "Устан ов ка QPresenter" на стр. 7.
4. Откройте QPresenter, щелкнув по
иконке.
5. Перейдите в Settings (настройки) >
Advanced Settings (расширенные
настройки).
6. Нажмите Yes (да) в строке Activating
Broadcasting (активация
трансляции).
7. Выберите один канал
в выпадающем списке и нажмите
Apply (применить).
Использование кабеля USB для
отображения содержимого компьютера
(для некоторых моделей)
1. Подключите кабель USB к компьютеру и порту USB mini B проектора.
2. Нажмите SOURCE (ИСТОЧНИК) и выберите USB Display (USB дисплей)
в строке источника.
3. Перейдите в My Computer (мой компьютер) на ПК и выполните двойной
щелчок на иконке BenQ QPresenter.
4. Проектор автоматически отображает содержимое компьютера.
Поддерживаемые разрешения
Размер проецируемого экрана компьютера будет автоматически изменен на 1024 x
768.
Использование кода для входа в систему проектора
Данная функция предназначена для вывода изображения по сети через нужный
проектор. Включение/выключение функции:
1. Перейдите в меню SYSTEM SETUP: Advanced (НАСТРОЙКИ СИСТЕМЫ:
Дополнит.) > Network Settings (Настройки сети) после открытия системы
экранного меню. Нажмите кнопку MODE/ENTER (режим/ввод).
2. Нажмите , чтобы выделить Projection Log In Code (Пароль для
проецирования), а затем нажмите / для выбора On (Вкл.) или Off
(Выкл.).
Когда данная функция включена, проектор генерирует случайный код из 4цифр
в правом верхнем углу, когда источник переключается на Network Display (сетевой
дисплей). Данный код из 4цифр нужно ввести в программе QPresenter при
подключении к проектору.
Проецирование содержимого экрана компьютера 23

Использование USB камеры (для некоторых моделей)
• Данная функция не доступна, если включена функция трансляции.
• Убедитесь, что Вы используете Microsoft Internet Explorer версии 7.0 или 8.0.
1. Подключите USB камеру к порту USB типA. Список поддерживаемых USB
камер см.на сайте http://www.ideasonboard.org/uvc/#footnote-1.
2. Откройте Projector Network Display System (систему сетевого дисплея
проектора) и войдите в систему.
3. Перейдите на страницу Basic (основные настройки) и нажмите Connect
(подключить) в строке USB Camera (USB камера). Изображения с USB
камеры будут отображаться на всплывающей странице.
Проецирование содержимого экрана компьютера24

Команды PJLink
Данный проектор поддерживает стандартный протокол PJLink для управления
проецированием. Ниже представлены поддерживаемые команды.
Представленные ниже поддерживаемые команды могут меняться в зависимости от модели.
Команда Описание Параметр
POWER OFF
(ВЫКЛЮЧЕНИЕ
ПИТАНИЯ)
POWER ON
(ВКЛЮЧЕНИЕ
ПИТАНИЯ)
Power?
(Питание)
INPT (ВХОД) Команда переключателя
ВХОД) Запрос текущего состояния
INPT? (
Контроль питания.0 = Выключение питания
Контроль питания.1 = Включение питания
Запрос состояния питания.0 = Выключение питания
входа.
переключателя входа.
1 = Включение питания
2 = Охлаждение
3 = Нагрев
11 = VGA1
12 = VGA2
21 = SVideo
22 = CVBS
31 = HDMI
51 = CARD_READER
52 = ОТОБРАЖЕНИЕ LAN
53 = ОТОБРАЖЕНИЕ USB
42 = Повышение громкости
динамика
43 = Понижение громкости
динамика
44 = Повышение громкости
микрофона
45 = Понижение громкости
микрофона
46 = Стоп-кадр
47 = Изменение режима
изображения
AVM T Управление выключением
AVM T? Запрос текущего состояния
LAMP?
(ЛАМПА)
звука.
выключения звука.
Запрос количества часов
лампы.
10 = Включен звук видео
11 = Выключен звук видео
20 = Включен звук аудио
21 = Выключен звук аудио
30 = Включен звук видео
иаудио
31 = Выключен звук видео
иаудио
Часы лампы
Команды PJLink 25

INST? Запрос списка,
активирующего
переключатель входа.
Возврат
«11 12 21 22 31 51 52 53»
NAME? (ИМЯ) Запрос имени проектора. Возврат «Цифровой
INF0? Запрос данных
INF1? Запрос названия
INF2? Запрос названия модели. Возврат названия модели как
CLSS? Запрос данных класса. Возврат «Версия»
ERST? Запрос состояния ошибки. Состояние ошибки
GET ALL (ВСЕ
разрешения.
производителя.
) Запрос состояния всего
проектора
проектор»
Возврат «Образовательная
серия»
Возврат «BenQ»
указано ниже, «Фактическое
название модели»
Возврат всех «?» запросов
Команды PJLink26
 Loading...
Loading...