Page 1
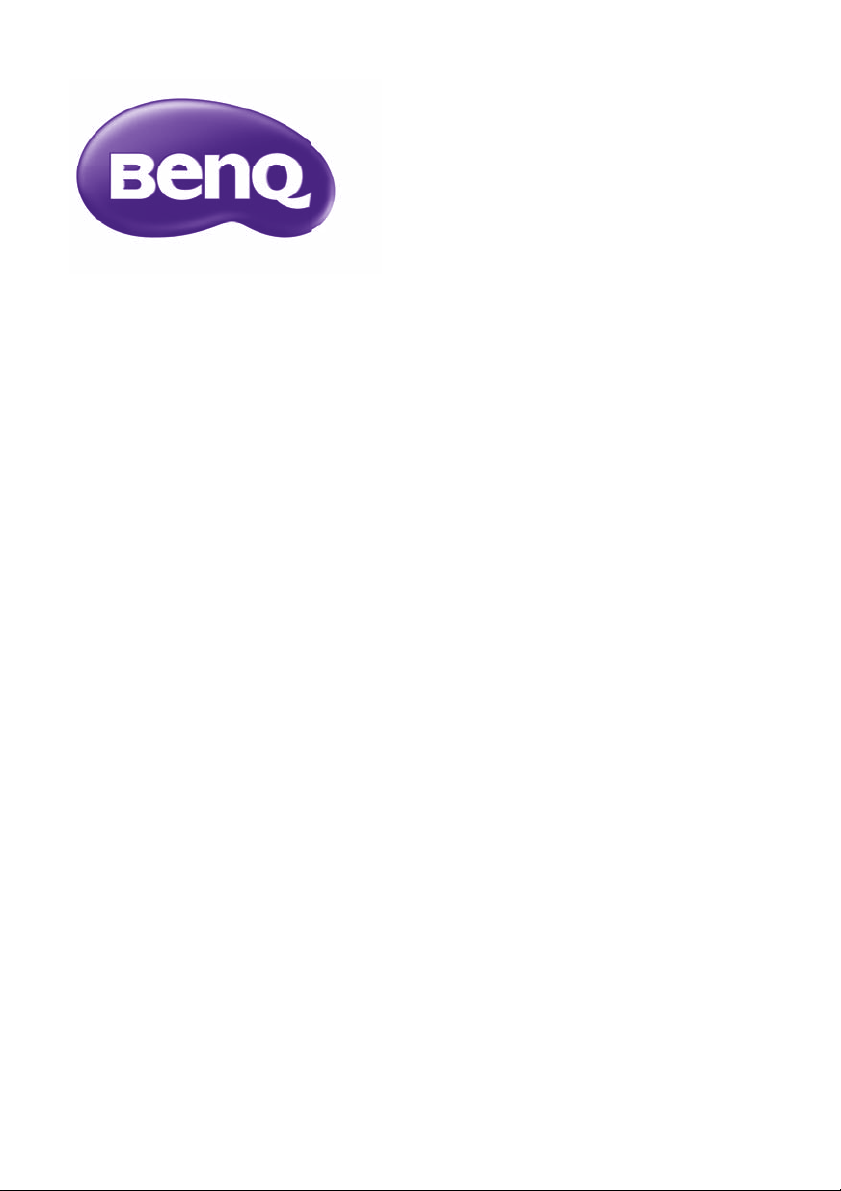
Uživatelská příručka k síťovému
projektoru
Page 2
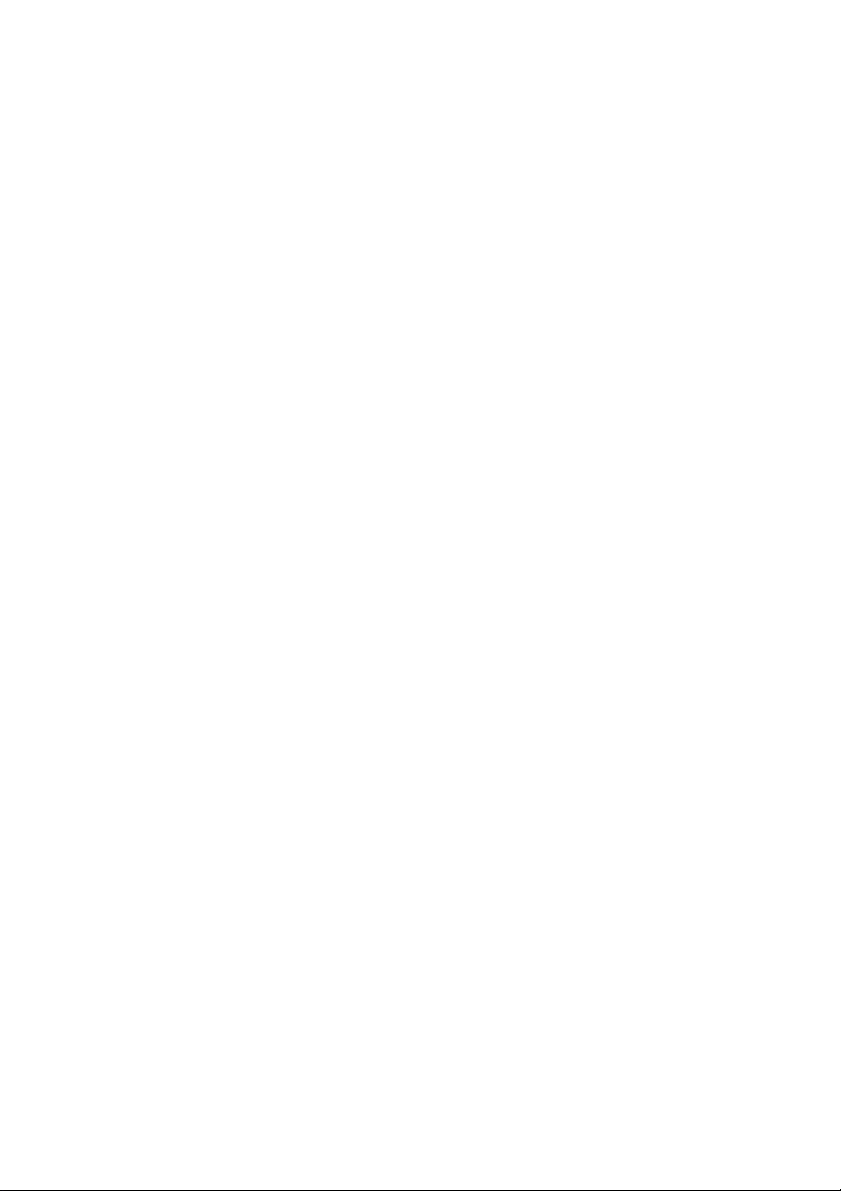
Obsah
Příprava .......................................................................3
Připojení projektoru k vašemu počítači ......................................3
Kabelové připojení ......................................................................................... 3
Bezdrátové připojení (pro vybrané modely) ................................................... 4
QPresenter ..................................................................7
Minimální systémové požadavky ...............................................7
Stáhnutí aplikace QPresenter ....................................................7
Instalace aplikace QPresenter ...................................................7
Pro počítače PC............................................................................................. 7
Pro počítače MAC.......................................................................................... 8
Používání aplikace QPresenter..................................................8
Dálkové ovládání projektoru pomocí webového
prohlížeče ..................................................................12
Použití funkce uzamknutí webových stránek ........................... 19
Promítání obsahu obrazovek počítačů ......................21
Jeden projektor zobrazující obrazovku jednoho počítače........21
Jeden projektor zobrazující obrazovky až 4 počítačů .............. 21
Až 8 projektorů zobrazujících obrazovku jednoho počítače..... 22
Až 255 projektorů zobrazujících obrazovku jednoho počítače
(pro vybrané modely) ...............................................................22
Použití USB kabelu pro zobrazení obsahu z počítače
(pro vybrané modely) ...............................................................23
Podporované rozlišení .............................................................23
Použití funkce Projection Login Code (Kód přihlášení
projekce) ..................................................................................23
Použití funkce USB Camera (USB kamera)
(pro vybrané modely) ...............................................................24
Příkazy PJLink........................................................... 25
Obsah2
Page 3
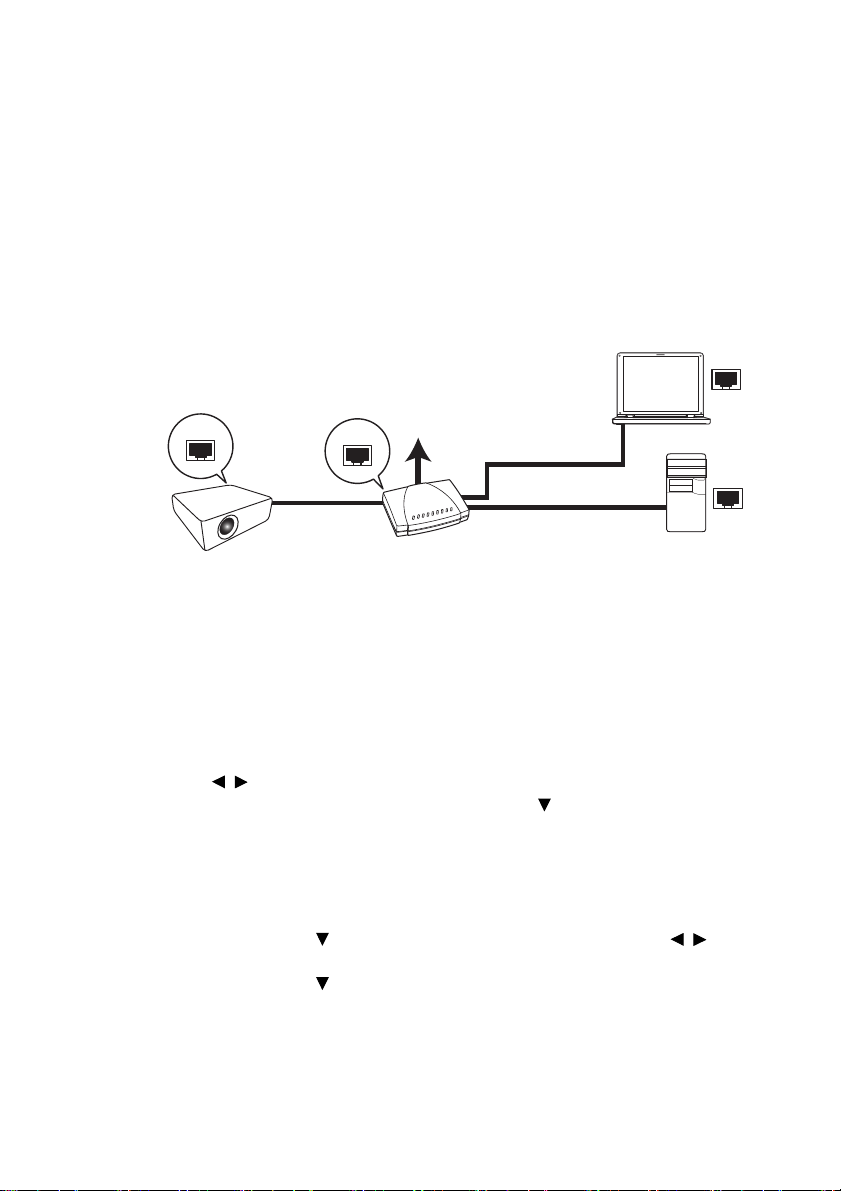
Příprava
Kabelová
síť LAN
Notebook
Stolní počítač
Projektor
Kabel RJ45
Kabel RJ45
Kabel RJ45
Váš projektor BenQ je vybaven funkcí pro připojení ke kabelové anebo bezdrátové
síti. Pokud je projektor a počítač připojen ve stejné síti LAN, můžete při správném
provedení síťových nastavení spravovat a ovládat projektor prostřednictvím
webového prohlížeče z jednoho nebo několika vzdálených počítačů. Pomocí
aplikace QPresenter můžete rovněž odeslat obsah z vašeho počítače do projektoru
a promítat jej.
Připojení projektoru k vašemu počítači
Kabelové připojení
Prostředí s dynamickým přidělováním IP adresy (DHCP):
1. Připojte kabel RJ45 do vstupního konektoru LAN (RJ45) na projektoru a do
konektoru RJ45 na vašem routeru.
2. Proveďte jeden z následujících kroků:
• Stiskněte tlačítko NETWORK SETTING (Síťová nastavení) na
dálkovém ovladači. Zobrazí se okno Network Settings (Síťová
nastavení).
• Stiskněte tlačítko MENU/EXIT (Nabídka/konec) a stisknutím tlačítek
/ označte nabídku SYSTEM SETUP: Advanced (NASTAVENÍ
SYSTÉMU: Pokročilé). Stisknutím tlačítka označte položku Network
Settings (Síťová nastavení) a stiskněte tlačítko MODE/ENTER (Režim/
potvrzení). Zobrazí se okno Network Settings (Síťová nastavení).
3. Označte položku Wired LAN (Kabelová síť LAN) a stiskněte tlačítko MODE/
ENTER (Režim/potvrzení).
4. Ujistěte se, že je v položce Status (Stav) zobrazeno Connect (Připojit).
5. Stisknutím tlačítka označte položku DHCP a stisknutím tlačítek /
vyberte možnost On (Zapnuto).
6. Stisknutím tlačítka ozna
MODE/ENTER (Režim/potvrzení).
7. Znovu zobrazte okno Network Settings (Síťová nastavení) > Wired LAN
(Kabelová síť LAN). Zobrazí se nastavení položek IP Address (Adresa IP),
Subnet Mask (Maska podsítě), Default Gateway (Výchozí brána) a DNS.
Poznamenejte si IP adresu zobrazenou v řádku IP Address (Adresa IP).
čte položku Apply (Uplatnit) a stiskněte tlačítko
Příprava 3
Page 4
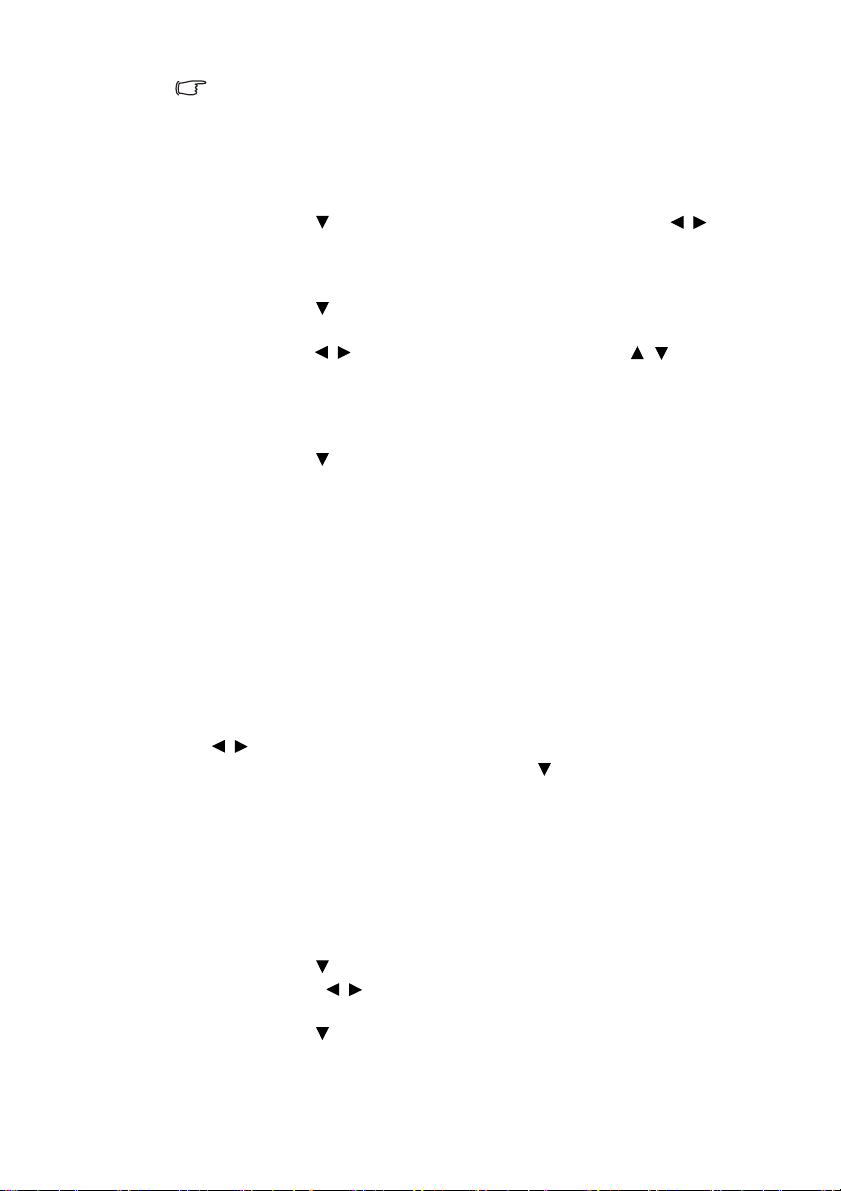
Jestliže se položka IP Address (Adresa IP) stále nezobrazuje, požádejte o pomoc
správce sítě.
Prostředí bez dynamického přidělování IP adresy
(non-DHCP):
1. Zopakujte výše uvedené kroky 1-4.
2. Stisknutím tlačítka označte položku DHCP a stisknutím tlačítek /
vyberte možnost Off (Vypnuto).
3. U správce sítě si zjistěte nastavení položek IP Address (Adresa IP), Subnet
Mask (Maska podsítě), Default Gateway (Výchozí brána) a DNS.
4. Stisknutím tlačítka vyberte položku, jejíž nastavení chcete změnit
astiskněte tlačítko MODE/ENTER (Režim/potvrzení).
5. Stisknutím tlačítek / posuňte kurzor a stisknutím tlačítek / zadejte
hodnotu.
6. Stisknutím tlačítka MODE/ENTER (Režim/potvrzení) uložte nastavení.
Pokud nechcete nastavení uložit, stiskněte tlačítko MENU/EXIT (Nabídka/
konec).
7. Stisknutím tlačítka označte položku Apply (Uplatnit) a stiskněte tlačítko
MODE/ENTER (Režim/potvrzení).
Po provedení výše uvedených kroků je nyní projektor připojen do vaší sítě LAN
a lze jej ovládat prostřednictvím jakéhokoliv počítače ve stejné síti LAN.
Bezdrátové připojení (pro vybrané modely)
1. Připojte bezdrátový adaptér BenQ (na přání) do USB konektoru typu A na
projektoru.
2. Proveďte jeden z následujících kroků:
• Stiskněte tlačítko NETWORK SETTING (Síťová nastavení) na
dálkovém ovladači. Zobrazí se okno Network Settings (Síťová
nastavení).
• Stiskněte tlačítko MENU/EXIT (Nabídka/konec) a stisknutím tlačítek
/ označte nabídku SYSTEM SETUP: Advanced (NASTAVENÍ
SYSTÉMU: Pokročilé). Stisknutím tlačítka označte položku Network
Settings (Síťová nastavení) a stiskněte tlačítko MODE/ENTER (Režim/
potvrzení). Zobrazí se okno Network Settings (Síťová nastavení).
3. Označte položku Wireless LAN (Bezdrátová síť LAN) a stiskněte tlačítko
MODE/ENTER (Režim/potvrzení).
4. Ujistěte se, že je v položce Status (Stav) zobrazeno Connect (Připojit).
5. Ujistěte se, že je položka SSID Display (Displej SSID) zapnutá.
6. Ujistěte se, že je zobrazena informace SSID. Při výchozím nastavení položky
SSID je zobrazeno „NetworkDisplay (Sí
7. Stisknutím tlačítka označte položku Connection Mode (Režim připojení)
a stisknutím tlačítek / vyberte možnost AP nebo Infrastructure
(Infrastruktura).
8. Stisknutím tlačítka označte položku Apply (Uplatnit) a stiskněte tlačítko
MODE/ENTER (Režim/potvrzení).
V závislosti na vybraném nastavení položky Connection Mode (Režim připojení)
můžete pokračovat dvěma způsoby:
ťový displej)“.
Příprava4
Page 5
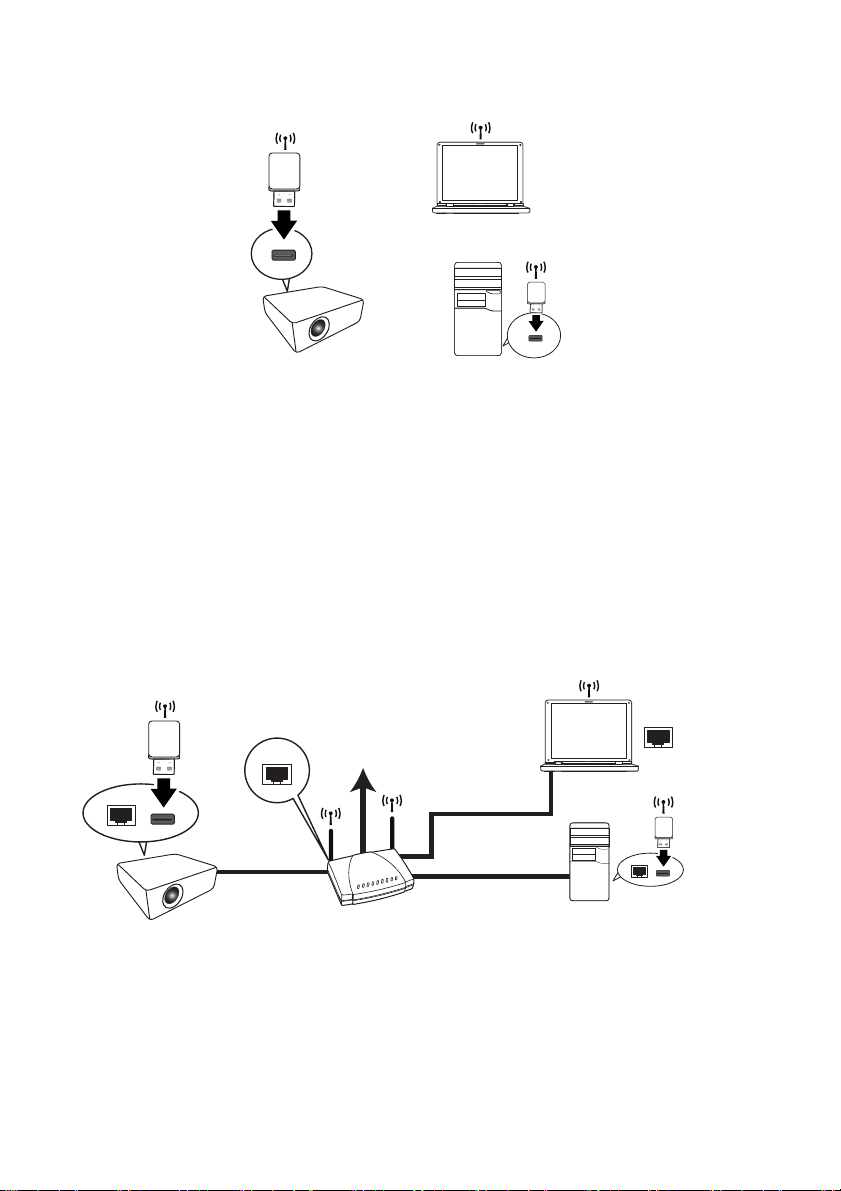
V režimu AP
Notebook
Stolní počítač
Projektor
Bezdrátový
adaptér
Bezdrátový
adaptér
Kabelová/bezdrátová
síť LAN
Notebook
Stolní počítač
Projektor
Kabel RJ45
Kabel RJ45
Kabel RJ45
Bezdrátový adaptér
Bezdrátový
adaptér
Projektor může pracovat jako bezdrátový přístupový bod, což je výchozí nastavení
projektoru. V tomto režimu vytvoří projektor bezdrátovou síť LAN a umožní
počítačům přímo se připojit k této bezdrátové síti LAN.
1. Ujistěte se, že je bezdrátový adaptér BenQ (na přání) připojen do USB
konektoru typu A na projektoru.
2. Stisknutím tlačítka SOURCE (ZDROJ) zobrazte lištu pro výběr zdroje
a vyberte položku Network Display (Síťový displej) pro přístup k informaci
SSID. Při výchozím nastavení položky SSID je zobrazeno „NetworkDisplay
(Síťový displej)“.
3. Podle informace SSID vyhledejte tuto bezdrátovou síť LAN z vašeho
počítače.
4. V okně pro bezdrátové připojení k síti klepněte na tlačítko „Connect“ (Připojit).
V režimu Infrastructure (Infrastruktura)
V tomto režimu je projektor připojen do sítě LAN bezdrátově a lze jej ovládat
prostřednictvím jakéhokoliv počítače ve stejné síti LAN.
1. Připojte kabel RJ45 do konektoru RJ45 a bezdrátový adaptér do USB
2. Ujistěte se, že je provedeno kabelové připojení projektoru do sítě LAN.
konektoru na projektoru.
Podrobné informace - viz „Kabelové připojení“ na straně 3.
Příprava 5
Page 6
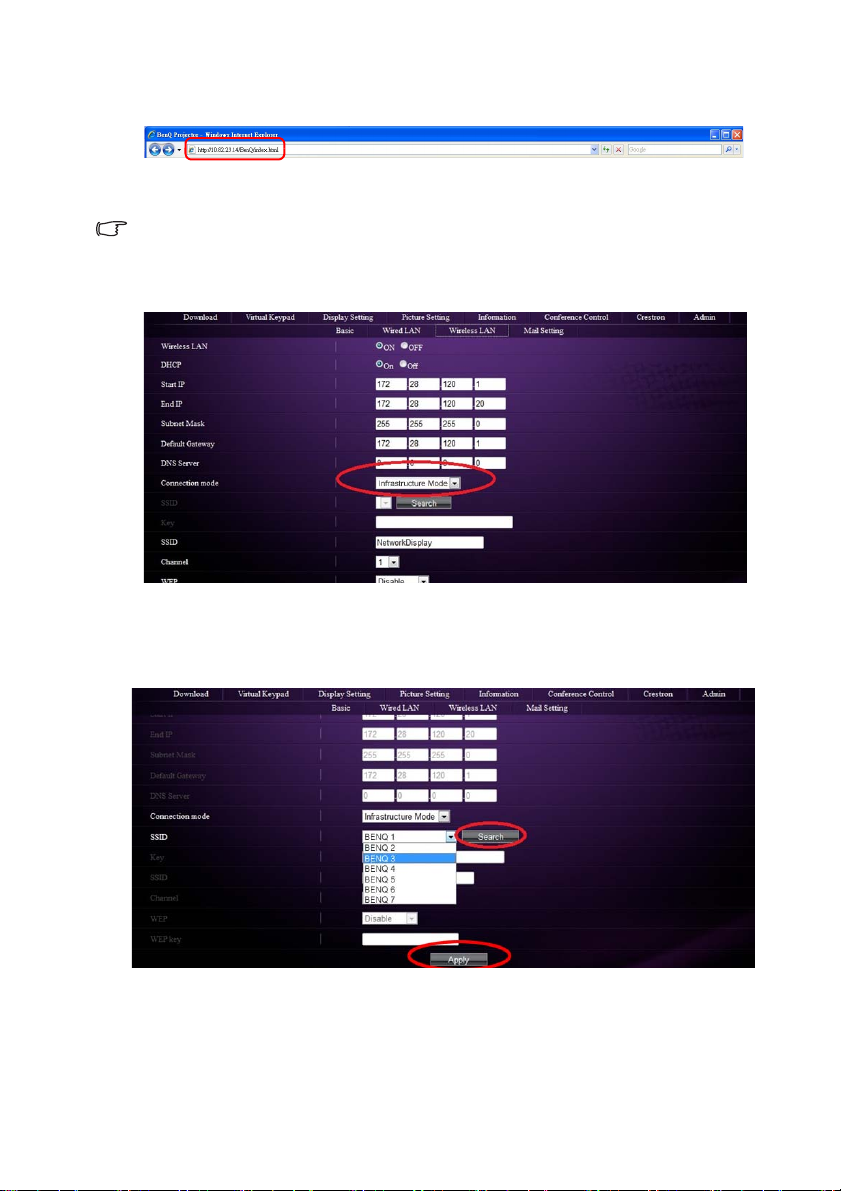
3. Do adresového řádku prohlížeče zadejte adresu projektoru a stiskněte tlačítko
Enter (Přejít).
4. Zobrazte okno Admin (Administrátor) na webové stránce Projector Network
Display System a přihlaste se.
Podrobné informace - viz strana 17.
5. Zobrazte stránku Wireless LAN (Bezdrátové připojení k síti LAN) a změňte
položku Connection mode (Režim připojení) na režim Infrastructure
(Infrastruktura).
6. V řádku SSID klepněte na tlačítko Search (Vyhledat) pro zobrazení všech
dostupných bezdrátových přístupových bodů. V seznamu s výsledky
vyhledávání klepněte na požadovaný název SSID a potom klepněte na
tlačítko Apply (Uplatnit).
7. Odpojte kabel RJ45 od počítače.
8. Vyberte na vašem počítači stejný název SSID.
9. Spusťte aplikaci QPresenter, vyhledejte správný projektor a klepněte na
tlačítko Connect (Připojit).
Příprava6
Page 7
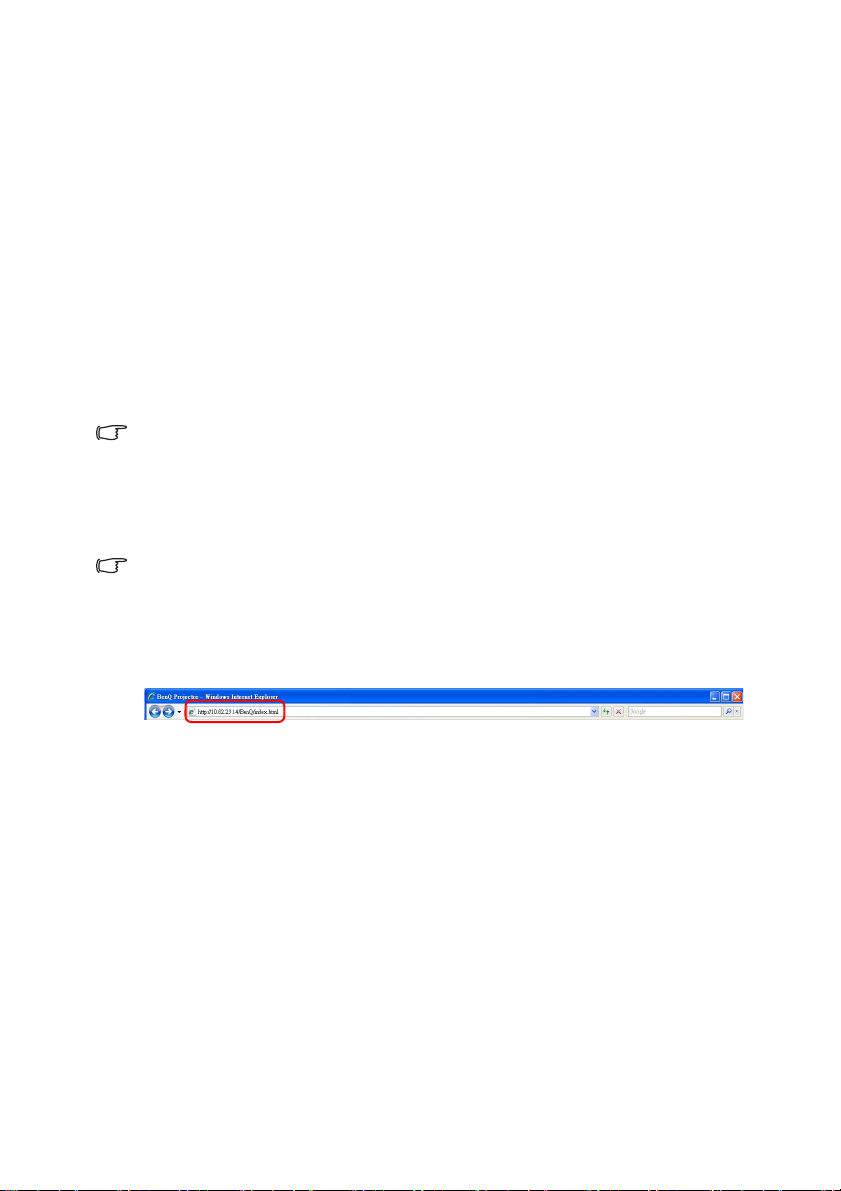
QPresenter
QPresenter je aplikace, která běží na hostitelském počítači. Pomůže vám připojit
váš počítač k dostupnému síťovému projektoru a přenést obsah plochy anebo
audio signál do síťového projektoru prostřednictvím síťového připojení.
Minimální systémové požadavky
• Podporovaný OS: Windows® XP 32 bitů/64 bitů, Windows® 2003, Windows® 7
32 bitů/64 bitů, Mac OS 10.5 a Mac OS 10.6.
• Procesor: Intel Pentium 4, 3,0 GHz (pro zvukový výstup 1:1 prostřednictvím
reproduktoru projektoru), Core2 Duo 2,40 GHz (pro funkci vysílání)
• Paměť: 1 GB (pro zvukový výstup 1:1 prostřednictvím reproduktoru projektoru)
nebo 2 GB (pro funkci vysílání)
• Volné místo na pevném disku: 32 MB nebo více
• Webový prohlížeč: Internet Explorer verze 7 nebo 8 (je třeba nainstalovat Java
Plug-in a povolit JavaScript)
Společnost BenQ nezaručuje kompatibilitu ve vašem uživatelském prostředí. Různé počítače/
notebooky mohou mít odlišné požadavky na kompatibilitu.
Stáhnutí aplikace QPresenter
K dispozici je několik způsobů:
• Z projektoru
Projektor rovněž poskytuje aplikaci QPresenter pro počítače Mac. Pokud používáte počítač Mac,
nabídne vám projektor ke stáhnutí automaticky verzi aplikace QPresenter pro počítače Mac.
i. Připojte počítač k projektoru. Podrobné informace - viz „Připojení
projektoru k vašemu počítači“ na straně 3.
ii. Do adresového řádku prohlížeče zadejte adresu projektoru a stiskněte
tlačítko Enter (Přejít).
iii. Zobrazte okno Admin (Administrátor) na webové stránce Projector
Network Display System.
iv. Klepněte na ikonu pro stáhnutí.
• Z CD s uživatelskou příručkou (pro vybrané modely)
i. Vložte dodané CD s uživatelskou příručkou do vaší CD-ROM mechaniky.
ii. Stáhněte QPresenter-Broadcast.setup.
• Z webových stránek BenQ.com
i. Navštivte vaše místní webové stránky BenQ.com a stáhněte nejnovější
verzi aplikace QPresenter.
Instalace aplikace QPresenter
Pro počítače PC
1. Po dokončení stahování klepněte na soubor exe.
2. Klepněte na tlačítko „Next“ (Další) pro pokračování.
3. Klepnutím na tlačítko „I agree“ (Souhlasím) odsouhlaste podmínky licenční
smlouvy.
QPresenter 7
Page 8
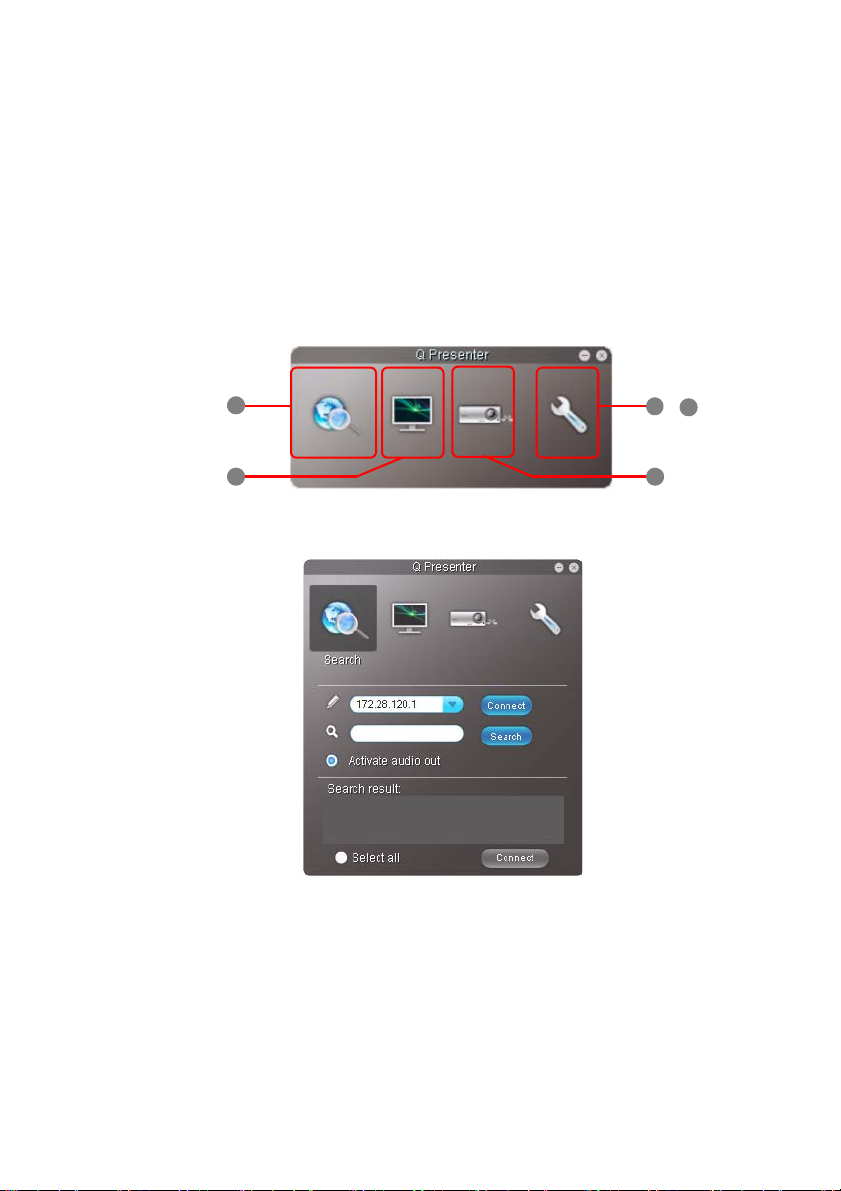
4. Klepněte na tlačítko „Next“ (Další) pro instalaci komponent.
4
1
2 5
3
a
5. Klepněte na tlačítko „Next“ (Další) pro potvrzení cílové složky.
6. Nastavte uživatelské jméno a heslo pro aplikaci QPresenter a klepněte na
tlačítko „Next“ (Další).
7. Klepněte na tlačítko „Install“ (Instalovat) pro dokončení instalace.
Pro počítače MAC
1. Po dokončení stahování klepněte na soubor dmg.
2. Poklepejte na soubor pro připojení obrazu disku nazvaného QPresenter.
3. Pro zobrazení obsahu poklepejte na obraz disku „QPresenter“.
Používání aplikace QPresenter
1. Stránka Search (Vyhledávání) vám umožňuje vyhledat dostupné projektory
apřipojit se k nim.
•Pro připojení k projektoru zadejte IP adresu projektoru a klepněte na
tlačítko Connect (Připojit).
• Pro vyhledání projektorů jednoduše klepněte na tlačítko Search
(Vyhledat). Zobrazí se seznam všech projektorů připojených ve stejné
síti LAN. V seznamu s výsledky vyhledávání klepněte na požadovaný
projektor a potom na tlačítko Connect (Připojit). Můžete rovněž zadat
název požadovaného projektoru a klepnout na tlačítko Search
(Vyhledat).
•Pro přehrávání zvuku z reproduktoru projektoru jednoduše klepněte na
QPresenter8
tlačítko Activate audio out (Aktivovat zvukový výstup).
Page 9

Verze aplikace QPresenter pro počítače Mac tuto funkci nepodporuje.
2. Stránka Special Feature (Speciální funkce) nabízí některé pokročilé funkce
pro správu promítaného obrazu.
• Pro zobrazení obrazu na celé projekční plátno klepněte na tlačítko Full
Screen (Celé projekční plátno).
• Pro zobrazení obrazu na část projekčního plátna klepněte na tlačítko
Selectable (Volitelná část). Na projekčním plátně se zobrazí čtverec.
Můžete nastavit jeho velikost a umístit jej do požadované polohy.
Tato funkce není k dispozici, pokud je aktivován zvukový výstup.
• Pro pozastavení projekce klepněte na tlačítko Pause (Pozastavit).
• Pokud je k projektoru připojeno několik počítačů, můžete vybrat polohu
obrazu klepnutím na tlačítko 1, 2, 3, 4, L, R nebo Full Screen (Celé
projekční plátno).
3. Stránka Basic Settings (Základní nastavení) vám umožňuje nastavit aplikaci
QPresenter.
QPresenter 9
Page 10

• Pro aktivaci funkce vzdálené plochy klepněte na tlačítko Yes (Ano).
Zadejte název a heslo pro váš počítač. Zobrazte OSD nabídku SYSTEM
SETUP: Advanced (NASTAVENÍ SYSTÉMU: Pokročilé) > Network
Settings (Síťová nastavení) > Remote Desktop (Vzdálená plocha)
avyplňte řádky Account (Účet) (název pro váš počítač) a Password
(Heslo). Potom označte položku Connect (Připojit) a stiskněte tlačítko
MODE/ENTER (Režim/potvrzení).
• V aplikaci QPresenter lze pro název zadat až osm znaků v podobě
velkých písmen anglické abecedy a číslic 0-9 a pro heslo je třeba zadat
šest číslic 1 až 4.
•Pro změnu jazyka aplikace QPresenter zobrazte klepnutím na šipku dolů
rozevírací seznam a vyberte požadovaný jazyk. Klepněte na tlačítko
Apply (Uplatnit).
• Pro povolení zobrazování zpráv s upozorněním klepněte na tlačítko Yes
(Ano). Klepněte na tlačítko Apply (Uplatnit).
• Pro zobrazení obrazovky počítače na několika projektorech klepněte na
tlačítko Activate 1:N Display (Aktivace zobrazení 1:N). Klepněte na
tla
čítko Apply (Uplatnit). Obraz lze zobrazit až z 8 projektorů současně.
4. Stránka Advanced Settings (Pokročilá nastavení) vám umožňuje nastavit
aplikaci QPresenter.
• Pro zobrazení statického obrazu zobrazte klepnutím na šipku dolů
rozevírací seznam a vyberte možnost Graphic (Grafika). Klepněte na
tlačítko Apply (Uplatnit). Pro zobrazení videoklipů zobrazte klepnutím na
šipku dolů rozevírací seznam a vyberte možnost Video (Video). Klepněte
na tlačítko Apply (Uplatnit).
Režim Graphic (Grafika): nižší kvalita obrazu, ale vyšší přenosová
rychlost.
Režim Video (Video): vyšší kvalita obrazu, ale nižší přenosová rychlost.
Skutečná přenosová rychlost se však liší v závislosti na aktuálním
vytížení sítě.
QPresenter10
Page 11

• Pro nastavení rychlosti snímání použijte posuvnou lištu. Výkon může být
rovněž ovlivněn šířkou pásma.
• Pro spuštění aplikace QPresenter po nabootování operačního systému
počítače klepněte na tlačítko Yes (Ano) u položky Boot and launch
(Nabootovat a spustit). Klepněte na tlačítko Apply (Uplatnit).
• Využití funkce vysílání - viz „Až 255 projektorů zobrazujících obrazovku
jednoho počítače (pro vybrané modely)“ na straně 22, kde jsou uvedeny
podrobné informace.
• Pro propojení s webovou stránkou Projector Network Display System
klepněte na tlačítko Link (Propojit).
5. Odpojení
Pro odpojení od projektoru (projektorů) klepněte na ikonu odpojení.
• Před použitím aplikace QPresenter ukončete ostatní programy pro ovládání virtuální sítě.
• Pro umožnění činnosti aplikace QPresenter a funkce USB Display (Displej USB) je třeba na
počítači vypnout firewall.
• Kombinace bezdrátové klávesnice a myši není společností Pixelworks v současné době
podporována.
QPresenter 11
Page 12

Dálkové ovládání projektoru pomocí webového prohlížeče
Tato funkce není k dispozici, pokud je aktivována funkce vysílání.
Po zadání správné IP adresy můžete projektor v pohotovostním nebo zapnutém
stavu ovládat z libovolného počítače připojeného ve stejné síti LAN.
• Ujistěte se, že používáte Microsoft Internet Explorer verze 7.0 nebo 8.0.
• Ukázky obrazovek uvedené v této příručce slouží pouze pro ilustrační účely a mohou se lišit od
skutečnosti.
1. Do adresového řádku prohlížeče zadejte adresu projektoru a stiskněte tlačítko
Enter (Přejít).
2. Zobrazí se hlavní okno webové stránky Projector Network Display System.
Tato webová stránka nabízí snadný přístup k různým funkcím jedním
kliknutím tlačítka myši.
3. Klepněte na tlačítko Download (Stáhnout) pro uložení aplikace QPresenter do
vašeho počítače. Podrobné informace - viz „Instalace aplikace QPresenter“
na straně 7.
Dálkové ovládání projektoru pomocí webového prohlížeče12
Page 13

4. Stránka Virtual Keypad (Virtuální klávesnice) zobrazuje virtuální klávesnici,
pomocí které můžete ovládat projektor stejným způsobem jako při použití
ovládacích tlačítek na projektoru. Způsob ovládání - viz kapitola „Ovládací
prvky a funkce“ v uživatelské příručce.
5. Na stránce Display Setting (Nastavení zobrazení) je k dispozici několik
položek potřebných pro ovládání projektoru nebo nastavení promítaného
obrazu. Způsob jejich použití - viz kapitola „Ovládání nabídek“ v uživatelské
příručce.
Dálkové ovládání projektoru pomocí webového prohlížeče13
Page 14

6. Na stránce Picture Setting (Nastavení obrazu) jsou k dispozici všechny
položky jako v nabídce PICTURE (OBRÁZEK) pro nastavení promítaného
obrazu. Způsob jejich použití - viz kapitola „Ovládání nabídek“ v uživatelské
příručce.
7. Stránka Information (Informace) zobrazuje informace o stavu projektoru
a stavu sítě.
Dálkové ovládání projektoru pomocí webového prohlížeče14
Page 15

8. Stránka Conference Control (Konferenční ovládání) vám umožňuje nastavit
i
i
ii
i
iii
polohu obrazu, pokud je k projektoru připojeno několik uživatelů (v rámci
stejné IP adresy).
9. Stránka Crestron (eControl) zobrazuje uživatelské rozhraní Crestron eControl.
Stránka eControl nabízí různá virtuální tlačítka pro ovládání projektoru nebo
nastavení promítaného obrazu.
i. Tato tlačítka mají stejnou funkci jako tatáž tlačítka v OSD nabídkách nebo
na dálkovém ovladači. Podrobné informace - viz kapitola „Ovládací prvky
a funkce“ v uživatelské příručce.
ii. Pro změnu vstupního signálu vyberte klepnutím požadovaný signál.
iii. Software je dostupný vněkolika jazycích.
Tlačítko Menu (Nabídka) lze rovněž použít pro návrat do předchozí OSD nabídky
a ukončení a uložení nastavení v nabídce.
Dálkové ovládání projektoru pomocí webového prohlížeče15
Page 16

Na stránce Tools (Nástroje) můžete projektor ovládat, upravovat síťová
iv
iii
v
i
ii
Klepnutím na
tlačítko Exit
(konec) se
můžete vrátit
zpět na stránku
vzdáleného
ovládání
projektoru.
nastavení a aktivovat zabezpečení vzdáleného přístupu.
i. Zde můžete zadat název projektoru a zjistit informace o umístění
projektoru a správci projektoru.
ii. Zde můžete provést nastavení nabídky Network Settings (Síťová
nastavení).
iii. Po nastavení bude vzdálené ovládání projektoru prostřednictvím sítě LAN
zabezpečeno heslem.
iv. Po nastavení bude přístup na stránku Tools (Nástroje) zabezpečen
heslem.
Po provedení požadovaných změn můžete klepnutím na tlačítko Send (Odeslat) uložit
nové nastavení v projektoru.
v. Klepnutím na tlačítko exit (konec) můžete opět zobrazit stránku
vzdáleného ovládání projektoru prostřednictvím sítě LAN.
Na stránce Info (Informace) se zobrazují informace o projektoru a jeho stavu.
Pro podrobné informace navštivte webové stránky http://www.crestron.com
a www.crestron.com/getroomview.
Dálkové ovládání projektoru pomocí webového prohlížeče16
Page 17

10. Pro přístup na stránku Admin (Administrátor) je třeba zadat heslo. Na této
stránce jsou k dispozici další síťová nastavení. Výchozí heslo je „0000“.
Pokud chcete změnit heslo, zobrazte stránku Basic (Základní).
Stránka Basic (Základní) vám umožňuje změnit heslo a nastavit maximální
počet počítačů, které lze připojit. Počet připojených počítačů může ovlivnit
výkon projektoru při zobrazení obrazu přes síť. Můžete zde rovněž provést
nastavení položek Broadcasting (Vysílání), Projection Log In Code (Kód
přihlášení projekce), AMX Device Discovery (Zjištění zařízení AMX)
a USB Camera (USB kamera).
Dálkové ovládání projektoru pomocí webového prohlížeče17
Page 18

Stránka Wired LAN (Kabelové připojení k síti LAN) vám umožňuje provést
nastavení kabelového připojení k síti LAN.
Je podporováno pouze šifrování WEP.
Stránka Wireless LAN (Bezdrátové připojení k síti LAN) vám umožňuje
provést nastavení bezdrátového připojení k síti LAN.
Maximální délka názvu sítě (SSID) je 16 bajtů. Při připojení více než dvou projektorů
prostřednictvím bezdrátové sítě LAN použijte různé názvy sítě (SSID).
Dálkové ovládání projektoru pomocí webového prohlížeče18
Page 19

Stránka Mail (Mail) vám umožňuje odeslat e-mailové upozornění vašemu
správci sítě.
Pro kontrolu funkce e-mailového upozornění můžete nejdříve vyzkoušet funkci Mail
Test (Test e-mailu).
11. Tato tlačítka jsou na webové stránce neustále k dispozici pro rychlé ovládání
projektoru.
Použití funkce uzamknutí webových stránek
Tato funkce je určena pro zabránění neoprávněným osobám záměrně měnit
nastavení projektoru prostřednictvím webové stránky Projector Network Display
System.
Aktivace této funkce:
1. Po připojení počítače k projektoru zadejte do adresového řádku prohlížeče
adresu projektoru a stiskněte tlačítko Enter (Přejít).
2. Zobrazte okno Admin (Administrátor) na webové stránce Projector Network
Display System.
3. Zadejte aktuální heslo.
4.
V řádku Web Control Lock (Zámek ovládání webu) klepněte na
Pokud se někdo pokusí připojit k projektoru, nabídne webová stránka Projector
Network Display System omezené funkce.
Zrušení této funkce:
1. Zobrazte okno Admin (Administrátor) na webové stránce Projector Network
Display System.
2. Zadejte aktuální heslo.
Dálkové ovládání projektoru pomocí webového prohlížeče19
ON (Zapnuto).
Page 20

3. V řádku Web Control Lock (Zámek ovládání webu) klepněte na OFF
(Vypnuto).
Tuto funkci můžete rovněž nastavit v OSD nabídce:
1. Zobrazte OSD nabídku a přejděte do nabídky SYSTEM SETUP: Advanced
(NASTAVENÍ SYSTÉMU: Pokročilé) > Security Settings (Bezpečnostní
nastav.) > Change Security Settings (Změnit nastavení zabezpečení).
Stiskněte tlačítko MODE/ENTER (Režim/potvrzení). Zobrazí se zpráva
„INPUT PASSWORD (ZADEJTE HESLO)“. Zadejte aktuální heslo.
2. Pokud je heslo správné, obnoví se v OSD nabídce zobrazení okna Security
Settings (Bezpečnostní nastav.). Stisknutím tlačítka označte položku
Web Control Lock (Zámek ovládání webu) a stisknutím tlačítek /
vyberte možnost On (Zapnuto) nebo Off (Vypnuto).
Dálkové ovládání projektoru pomocí webového prohlížeče20
Page 21

Promítání obsahu obrazovek počítačů
Jeden projektor zobrazující obrazovku jednoho počítače
1. Připojte počítač k projektoru. Podrobné informace - viz „Připojení projektoru
k vašemu počítači“ na straně 3.
2. Ujistěte se, že je stažena a nainstalována aplikace QPresenter. Podrobné
informace - viz „Stáhnutí aplikace QPresenter“ na straně 7 a „Instalace
aplikace QPresenter“ na straně 7.
3. Klepnutím na ikonu otevřete aplikaci QPresenter.
4. Zadejte IP adresu projektoru a klepněte na tlačítko Connect (Připojit). Nebo
můžete projektory jednoduše vyhledat klepnutím na tlačítko Search (Vyhledat)
pro zobrazení seznamu všech projektorů připojených ve stejné síti LAN.
V seznamu s výsledky vyhledávání klepněte na požadovaný projektor
a potom na tlačítko Connect (Připojit). Můžete rovněž zadat název
požadovaného projektoru a klepnout na tlačítko Search (Vyhledat).
5. Pro přehrávání zvuku z reproduktoru projektoru jednoduše klepněte na
tlačítko Activate audio out (Aktivovat zvukový výstup).
Jeden projektor zobrazující obrazovky až 4 počítačů
Projekční plochu lze rozdělit na čtyři části a souběžně promítat obsah ze všech čtyř
připojených počítačů.
1. Připojte jednotlivé počítače
k projektoru. Podrobné informace viz „Připojení projektoru k vašemu
počítači“ na straně 3.
2. Ujistěte se, že je stažena a
nainstalována aplikace QPresenter.
Podrobné informace - viz „Stáhnutí
aplikace QPresenter“ na straně 7
a „Instalace aplikace QPresenter“
na straně 7.
3. Klepnutím na ikonu otevřete
aplikaci QPresenter.
4. Zadejte IP adresu projektoru
a klepněte na tlačítko Connect
(Připojit). Nebo můžete projektory
jednoduše vyhledat klepnutím na
tlačítko Search (Vyhledat) pro
zobrazení seznamu všech projektorů připojených ve stejné síti LAN.
V seznamu s výsledky vyhledávání klepněte na požadovaný projektor
a potom na tlačítko Connect (Připojit). Můžete rovněž zadat název
požadovaného projektoru a klepnout na tlačítko Search (Vyhledat).
5. Po připojení zobrazte stránku Special Feature (Speciální funkce) v aplikaci
QPresenter a vyberte polohu obrazu klepnutím na tlačítko 1, 2, 3, 4, L, R nebo
Full Screen (Celé projekční plátno).
Promítání obsahu obrazovek počítačů 21
Page 22

Až 8 projektorů zobrazujících obrazovku jednoho počítače
1. Prostřednictvím kabelového nebo bezdrátového připojení připojte projektory
do stejné sítě LAN v režimu Infrastructure (Infrastruktura). Podrobné
informace - viz „Připojení projektoru k vašemu počítači“ na straně 3.
2. Rovněž připojte počítač do stejné sítě LAN.
3. Ujistěte se, že je stažena
a nainstalována aplikace
QPresenter. Podrobné informace viz „Stáhnutí aplikace QPresenter“
na straně 7 a „Instalace aplikace
QPresenter“ na straně 7.
4. Klepnutím na ikonu otevřete
aplikaci QPresenter.
5. Zobrazte nabídku Settings
(Nastavení) > Basic Settings
(Základní nastavení).
6. Klepněte na tlačítko Activate 1:N
Display (Aktivace zobrazení 1:N)
a potom klepněte na tlačítko Apply
(Uplatnit).
Až 255 projektorů zobrazujících obrazovku jednoho počítače (pro vybrané modely)
Funkce Broadcasting (Vysílání) umožňuje vašemu počítači odesílat obsah až do
255 projektorů, jestliže jsou připojeny ve stejné síti LAN a nastaveny na stejný
kanál.
• Tato funkce vyžaduje speciální verzi aplikace QPresenter. Stáhněte si ji prosím z vašeho CD
s uživatelskou příručkou.
• Tato funkce je k dispozici pouze v případě, že je vybrán zdroj Network Display (Síťový displej).
• Minimální systémové požadavky pro váš počítač: procesor Intel Core 2 Duo 2,4 GHz a paměť
2 GB DDR.
1. Prostřednictvím kabelového připojení připojte projektory do stejné sítě LAN.
2. Vyberte určitý kanál u jednotlivých projektorů.
i. Zobrazte OSD nabídku a přejděte do nabídky SYSTEM SETUP:
Advanced (NASTAVENÍ SYSTÉMU: Pokročilé) > Network Settings
(Síťová nastavení). Stiskněte tlačítko MODE/ENTER (Režim/potvrzení).
ii. Stisknutím tlačítka označte položku Broadcasting (Vysílání)
a stisknutím tlačítek / vyberte možnost On (Zapnuto).
Nebo
i. Zobrazte webovou stránku Projector Network Display System a přejděte
do okna Basic (Základní).
ii. V řádku Broadcasting (Vysílání) klepněte na ON (Zapnuto)
a v rozevíracím seznamu vyberte kanál.
Promítání obsahu obrazovek počítačů22
Page 23

3. Ujistěte se, že je na vašem počítači
stažena a nainstalována aplikace
QPresenter. Podrobné informace viz „Stáhnutí aplikace QPresenter“
na straně 7 a „Instalace aplikace
QPresenter“ na straně 7.
4. Klepnutím na ikonu otevřete
aplikaci QPresenter.
5. Zobrazte nabídku Settings
(Nastavení) > Advanced Settings
(Pokročilá nastavení).
6. V řádku Activate Broadcasting
(Aktivace vysílání) klepněte na Yes
(Ano).
7. V rozevíracím seznamu vyberte
stejný kanál a potom klepněte na
tlačítko Apply (Uplatnit).
Použití USB kabelu pro zobrazení obsahu zpočítače (pro vybrané modely)
1. Připojte jeden konec USB kabelu k vašemu počítači a druhý konec připojte do
USB konektoru typu mini B na projektoru.
2. Stiskněte tlačítko SOURCE (ZDROJ) a na liště pro výběr zdroje vyberte
položku USB Display (Displej USB).
3. Zobrazte okno My Computer (Tento počítač) na vašem počítači a poklepejte
na ikonu BenQ QPresenter.
4. Projektor automaticky zobrazí obsah z vašeho počítače.
Podporované rozlišení
Rozlišení promítaného obrazu z počítače bude automaticky upraveno na 1 024 x
768.
Použití funkce Projection Login Code (Kód přihlášení projekce)
Tato funkce je navržena pro zajištění projekce přes síť LAN ze správného
projektoru. Aktivace této funkce
1. Zobrazte OSD nabídku a přejděte do nabídky SYSTEM SETUP: Advanced
(NASTAVENÍ SYSTÉMU: Pokročilé) > Network Settings (Síťová
nastavení). Stiskněte tlačítko MODE/ENTER (Režim/potvrzení).
2. Stisknutím tlačítka označte položku Projection Log In Code (Kód
přihlášení projekce) a stisknutím tlačítek / vyberte možnost On
(Zapnuto) nebo Off (Vypnuto).
Pokud je tato funkce zapnutá, vytvoří projektor při přepnutí na zdroj Network
Display (Síťový displej) náhodný čtyřciferný kód v pravém horním rohu projekčního
plátna. Při připojování k projektoru v aplikaci QPresenter je třeba zadat tento
čtyřciferný kód.
Promítání obsahu obrazovek počítačů 23
Page 24

Použití funkce USB Camera (USB kamera) (pro vybrané modely)
• Tato funkce není k dispozici, pokud je aktivována funkce vysílání.
• Ujistěte se, že používáte Microsoft Internet Explorer verze 7.0 nebo 8.0.
1. Připojte USB kameru do USB konektoru typu A na projektoru. Seznam
podporovaným USB kamer najdete na webových stránkách
http://www.ideasonboard.org/uvc/#footnote-1.
2. Zobrazte webovou stránku Projector Network Display System a přihlaste se.
3. Zobrazte okno Basic (Základní) a v řádku USB Camera (USB kamera)
klepněte na tlačítko Connect (Připojit). Obraz snímaný USB kamerou bude
zobrazen v samostatném okně.
Promítání obsahu obrazovek počítačů24
Page 25

Příkazy PJLink
Tento projektor podporuje protokol standardu PJLink pro ovládání projektoru.
Podporované příkazy jsou uvedeny níže.
Níže podporované příkazy se mohou lišit v závislosti na modelu.
Příkaz Popis Parametr
POWER
OFF
POWER
ON
Power? Dotaz na stav napájení. 0 = vypnutí
INPT Příkaz pro přepínání vstupů.11 = VGA1
INPT? Dotaz na aktuální stav
AVMT Ovládání funkce vypnutí
AVMT? Dotaz na aktuální stav
Ovládání napájení. 0 = vypnutí
Ovládání napájení. 1 = zapnutí
1 = zapnutí
2 = ochlazování
3 = zahřívání
12 = VGA2
21 = SVideo
22 = CVBS
31 = HDMI
51 = CARD_READER (čtečka
karet)
funkce přepínání vstupů.
obrazu/zvuku.
funkce vypnutí obrazu/
zvuku.
52 = LAN DISPLAY (LAN
zobrazení)
53 = USB DISPLAY (USB
zobrazení)
42 = zvýšení hlasitosti
reproduktoru
43 = snížení hlasitosti
reproduktoru
44 = zvýšení hlasitosti
mikrofonu
45 = snížení hlasitosti
mikrofonu
46 = zmrazení obrazu
47 = změna režimu zobrazení
10 = vypnutí obrazu
11 = zapnutí obrazu
20 = vypnutí zvuku
21 = zapnutí zvuku
30 = vypnutí obrazu i zvuku
31 = zapnutí obrazu i zvuku
LAMP? Dotaz na počet hodin
provozu lampy.
INST? Dotaz na seznam
s dostupnými vstupy.
NAME? Dotaz na název projektoru. Odpověď „Digital Projector“
Doba provozu lampy
Odpověď
„11 12 21 22 31 51 52 53“
Příkazy PJLink 25
Page 26

INF0? Dotaz na rozlišující
Odpověď „Education Series“
informace.
INF1? Dotaz na název výrobce. Odpověď „BenQ“
INF2? Dotaz na název modelu. Odpověď - název modelu
uvedeným způsobem, „Název
daného modelu“
CLSS? Dotaz na informace o třídě. Odpověď „Verze“
ERST? Dotaz na chybový stav. Chybový stav
GET ALL Dotaz na veškerý stav Odpověď - všechny položky „?“
Příkazy PJLink26
 Loading...
Loading...