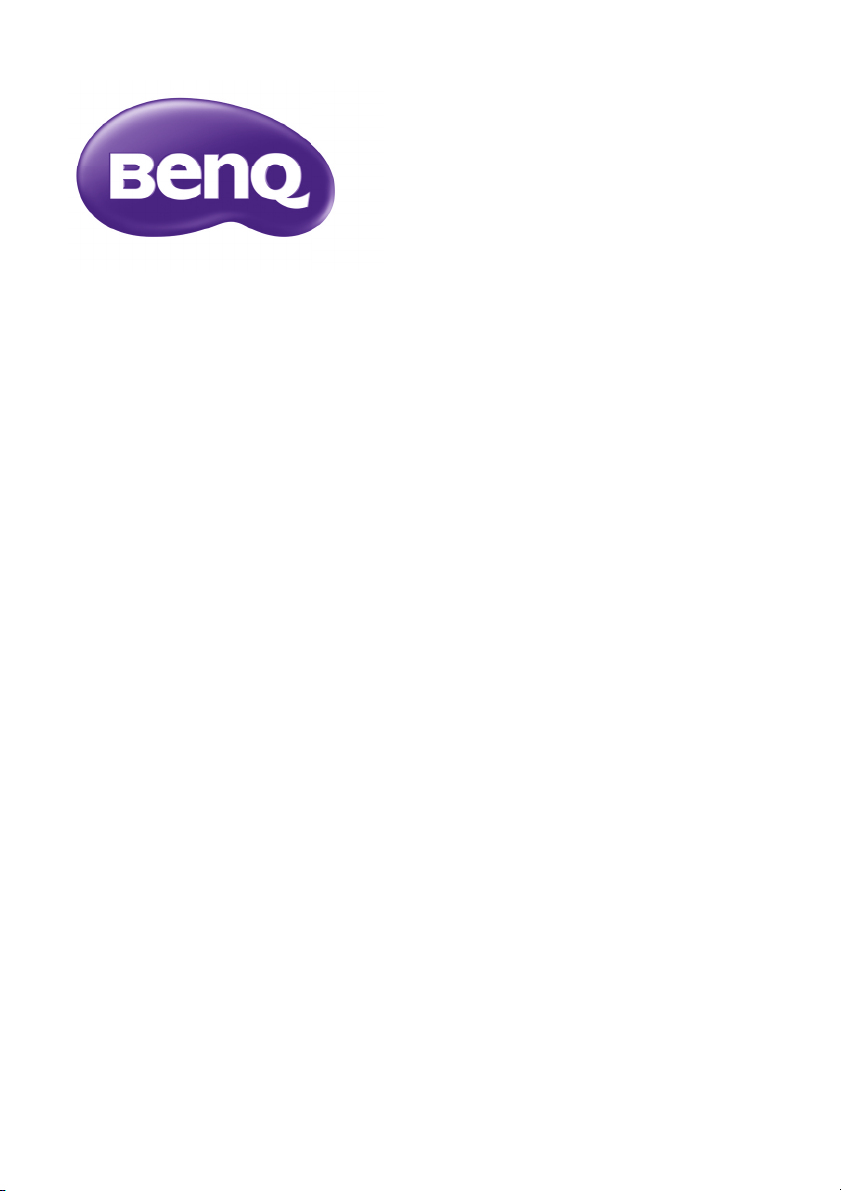
Guida al funzionamento
del proiettore di rete
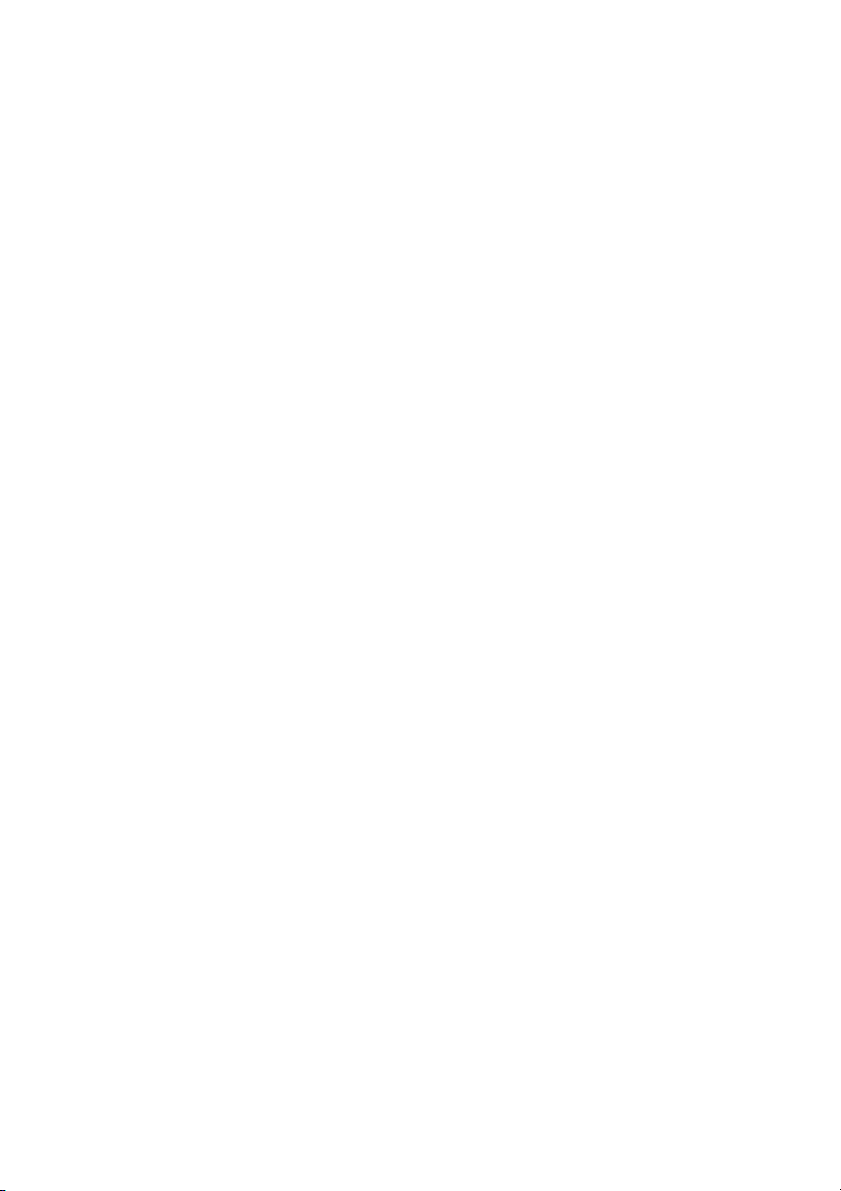
Sommario
Preparazione....................................................................................3
Collegamento del proiettore con il computer ..........................................3
Connessione cablata.................................................................................................................. 3
Connessione wireless (per alcuni modelli) .......................................................................... 4
QPresenter ......................................................................................7
Requisiti minimi di sistema .............................................................................7
Download di QPresenter ...............................................................................7
Installazione di QPresenter............................................................................7
Per PC .......................................................................................................................................... 7
Per MAC ...................................................................................................................................... 8
Uso di QPresenter...........................................................................................8
Controllo del proiettore da remoto tramite
un browser per Internet............................................................ 12
Uso del blocco comandi dal web................................................................19
Proiezione dei contenuti dello schermo del computer...... 21
Un proiettore visualizza lo schermo di un computer............................21
Un proiettore visualizza fino a 4 schermate di computer.....................21
Schermata del computer visualizzata su fino a
8 proiettori.......................................................................................................22
Schermata del computer visualizzata su fino a
255 proiettori (per alcuni modelli).............................................................22
Uso del cavo USB per visualizzare il contenuto del computer
(per alcuni modelli) ........................................................................................23
Risoluzioni supportate...................................................................................23
Uso del codice di accesso proiezione........................................................23
Uso della fotocamera USB (per alcuni modelli) ......................................24
Comandi PJLink............................................................................ 25
Sommario2
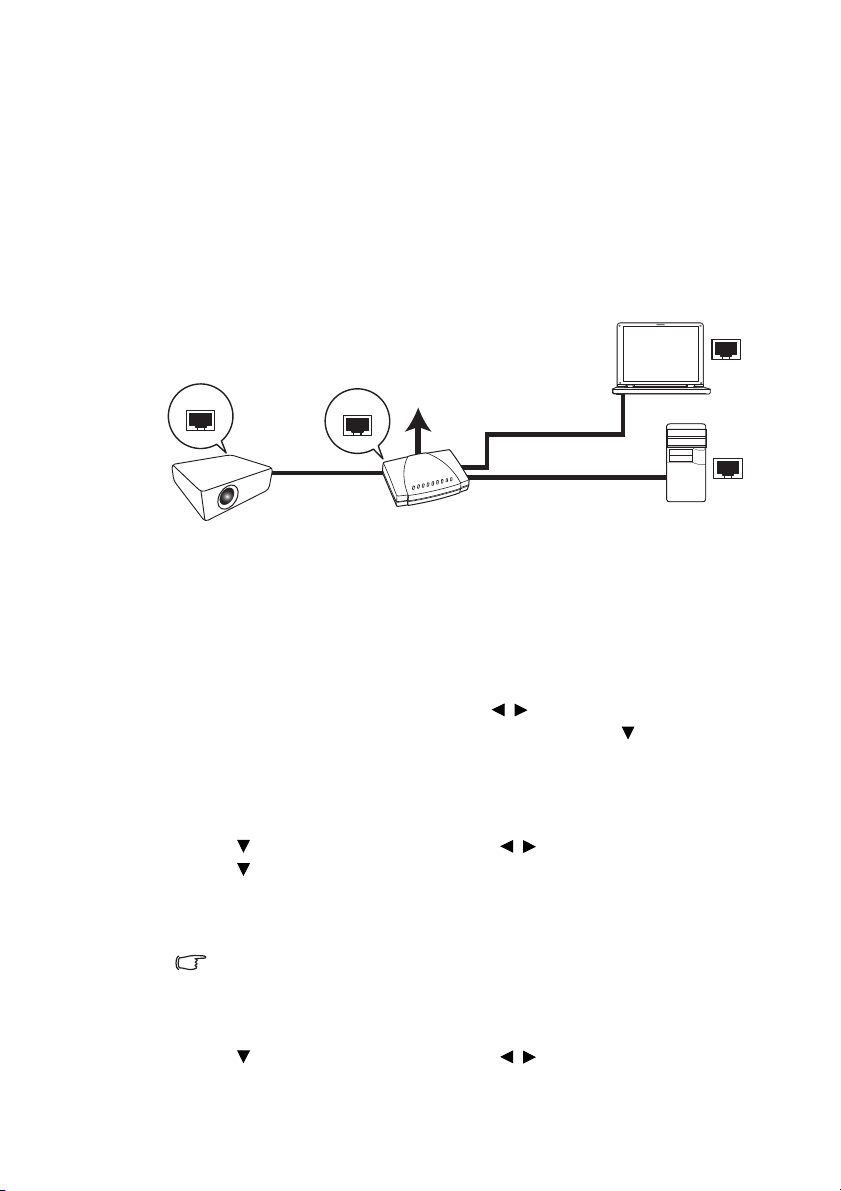
Preparazione
LAN cablata
Computer laptop
Computer desktop
Proiettore
Cavo RJ45
Cavo RJ45
Cavo RJ45
Il proiettore BenQ è dotato della funzione di rete cablata e/o wireless. È possibile gestire e
controllare il proiettore da uno o più computer utilizzando un browser web quando questi
sono collegati alla stessa rete locale (LAN). È anche possibile inviare i contenuti del
computer al proiettore per la proiezione utilizzando QPresenter.
Collegamento del proiettore con il computer
Connessione cablata
Se ci si trova in ambiente DHCP:
1. Prendere un caco RJ45 e collegare una estremità al jack di ingresso LAN RJ45 LAN
del proiettore e l'altra estremità alla porta RJ45 su Ethernet o router.
2. Svolgere una delle seguenti:
• Premere NETWORK SETTING sul telecomando. Viene visualizzata la
pagina Impostazioni di rete.
• Premere MENU/EXIT quindi premere / finché non viene evidenziato il
menu CONFIGURAZ. SISTEMA: Avanzata. Premere per evidenziare
Impostazioni di rete e premere MODE/ENTER. Viene visualizzata la
pagina Impostazioni di rete.
3. Evidenziare LAN cablata e premere MODE/ENTER.
4. Assicurarsi che Stato sia su Connetti.
5. Premere per evidenziare DHCP e premere / per selezionare On.
6. Premere per evidenziare Applica e premere MODE/ENTER.
7. Accedere nuovamente alla pagina Impostazioni di rete > LAN cablata. Verranno
visualizzate le impostazioni Indirizzo IP, Subnet Mask, Gateway predefinito, e
DNS. Annotare l’indirizzo IP visualizzato nella riga Indirizzo IP.
Se Indirizzo IP non viene ancora visualizzato, contattare l’amministratore ITS.
Se ci si trova in ambiente non DHCP:
1. Ripetere le operazioni 1-4.
2. Premere per evidenziare DHCP e premere / per selezionare Off.
3. Contattare l’amministratore ITS per le informazioni sulle impostazioni Indirizzo IP,
Subnet Mask, Gateway predefinito, e DNS.
Preparazione 3
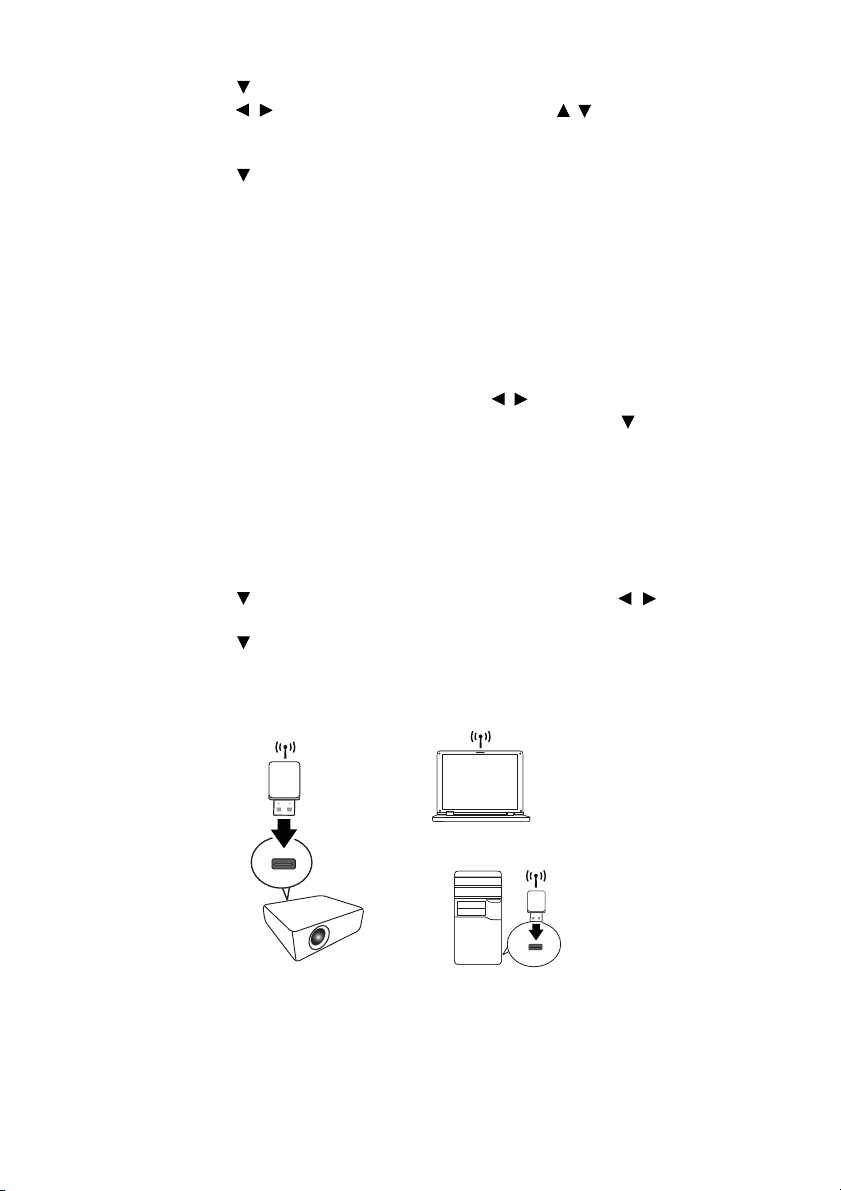
4. Premere per selezionare l’elemento da modificare e premere MODE/ENTER.
Computer laptop
Computer desktop
Proiettore
Dongle wireless
Dongle wireless
5. Premere / per spostare il cursore, quindi premere / per inserire il valore.
6. Per salvare le impostazioni, premere MODE/ENTER. Per non salvare le
impostazioni, premere MENU/EXIT.
7. Premere per evidenziare Applica e premere MODE/ENTER.
Una volta completate le procedure, il proiettore è connesso alla rete locale (LAN) ed è
quindi possibile avvedervi da qualsiasi computer sulla stessa rete (LAN).
Connessione wireless (per alcuni modelli)
1. Collegare una chiave dongle wireless BenQ (opzionale) al connettore USB di Tipo A
sul proiettore.
2. Svolgere una delle seguenti:
• Premere NETWORK SETTING sul telecomando. Viene visualizzata la
pagina Impostazioni di rete.
• Premere MENU/EXIT quindi premere / finché non viene evidenziato il
menu CONFIGURAZ. SISTEMA: Avanzata. Premere per evidenziare
Impostazioni di rete e premere MODE/ENTER. Viene visualizzata la
pagina Impostazioni di rete.
3. Evidenziare LAN wireless e premere MODE/ENTER.
4. Assicurarsi che Stato sia su Connetti.
5. Assicurarsi che Display SSID sia su On.
6. Assicurarsi che vengano visualizzate le informazioni SSID. L'SSID predefinito è
"NetworkDisplay".
7. Premere per evidenziare Modalità connessione e premere / per
selezionare AP o Infrastruttura.
8. Premere per evidenziare Applica e premere MODE/ENTER.
In relazione alla Modalità connessione selezionata, è possibile continuare in due modi:
Nella modalità AP
Il proiettore è in grado di funzionare come punto di accesso LAN wireless, che è
l'impostazione predefinita del proiettore. In questa modalità, il proiettore stabilisce una
connessione LAN wireless che consente ai computer di connettersi alla LAN wireless
specifica.
1. Assicurarsi che la chiave dongle wireless BenQ (opzionale) sia collegata al connettore
USB di Tipo A sul proiettore.
Preparazione4
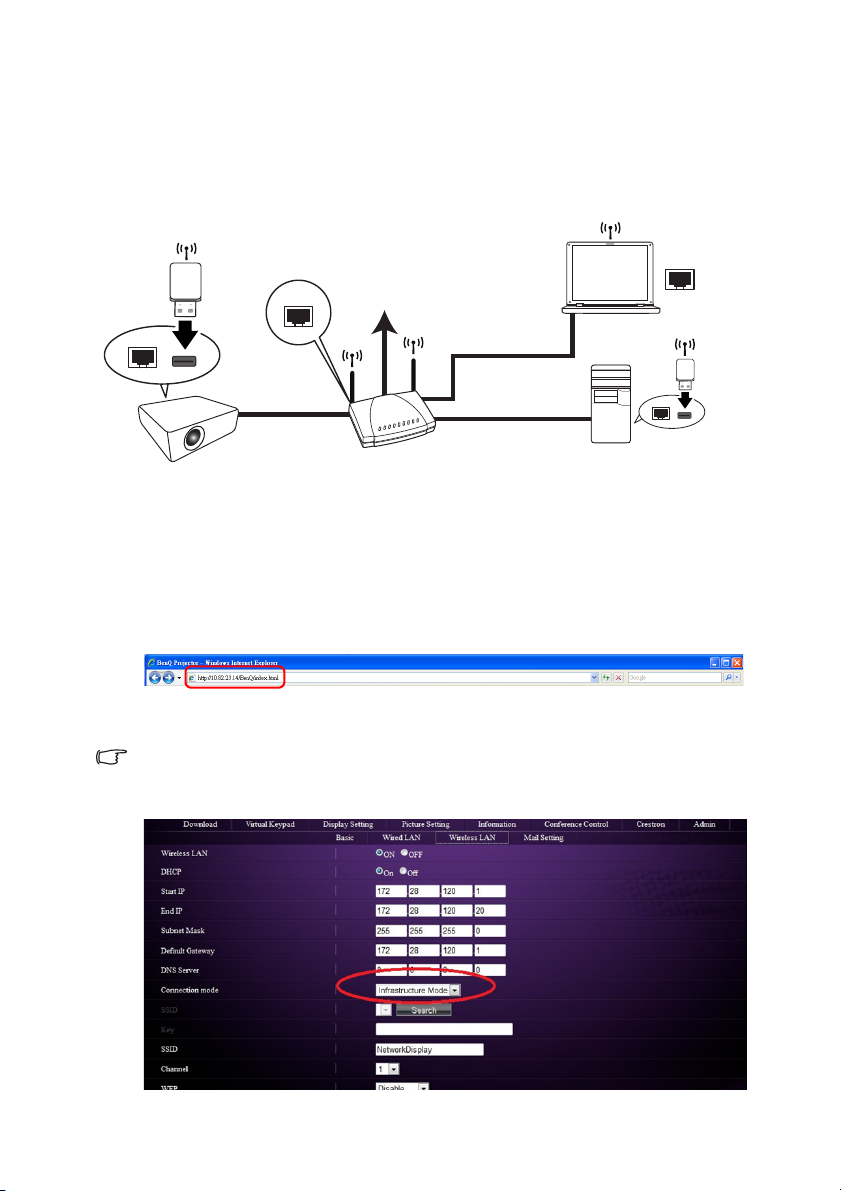
2. Premere SOURCE per visualizzare la barra dell'origine e selezionare Visualizz.
LAN cablata/wireless
Computer laptop
Computer desktop
Proiettore
Cavo RJ45
Cavo RJ45
Cavo RJ45
Dongle wireless
Dongle
wireless
Rete per accedere all'SSID. L'SSID predefinito è "NetworkDisplay".
3. Cercare la LAN wireless tramite il SSID del proiettore dal computer.
4. Fare clic su "Connetti" nella finestra di connessione della rete wireless.
Nella modalità Infrastruttura
In questa modalità, il proiettore è connesso alla LAN tramite wireless ed è possibile
accedervi da qualsiasi computer sulla stessa LAN.
1. Collegare sia il cavo RJ45 alla porta RJ45 che la chiave dongle wireless alla porta USB
del proiettore.
2. Assicurarsi che il proiettore sia connesso alla LAN tramite una connessione cablata.
Per ulteriori informazioni, vedere "Connessione cablata" nella pagina 3.
3. Inserire l’indirizzo del proiettore nella barra degli indirizzi del browser e premere
Enter.
4. Aprire la pagina di amministrazione del Sistema visualizzazione rete proiettore e
accedere.
Per ulteriori informazioni, vedere pagina 17.
5. Passare alla pagina LAN wireless e cambiare la modalità Connessione su
Infrastruttura.
Preparazione 5
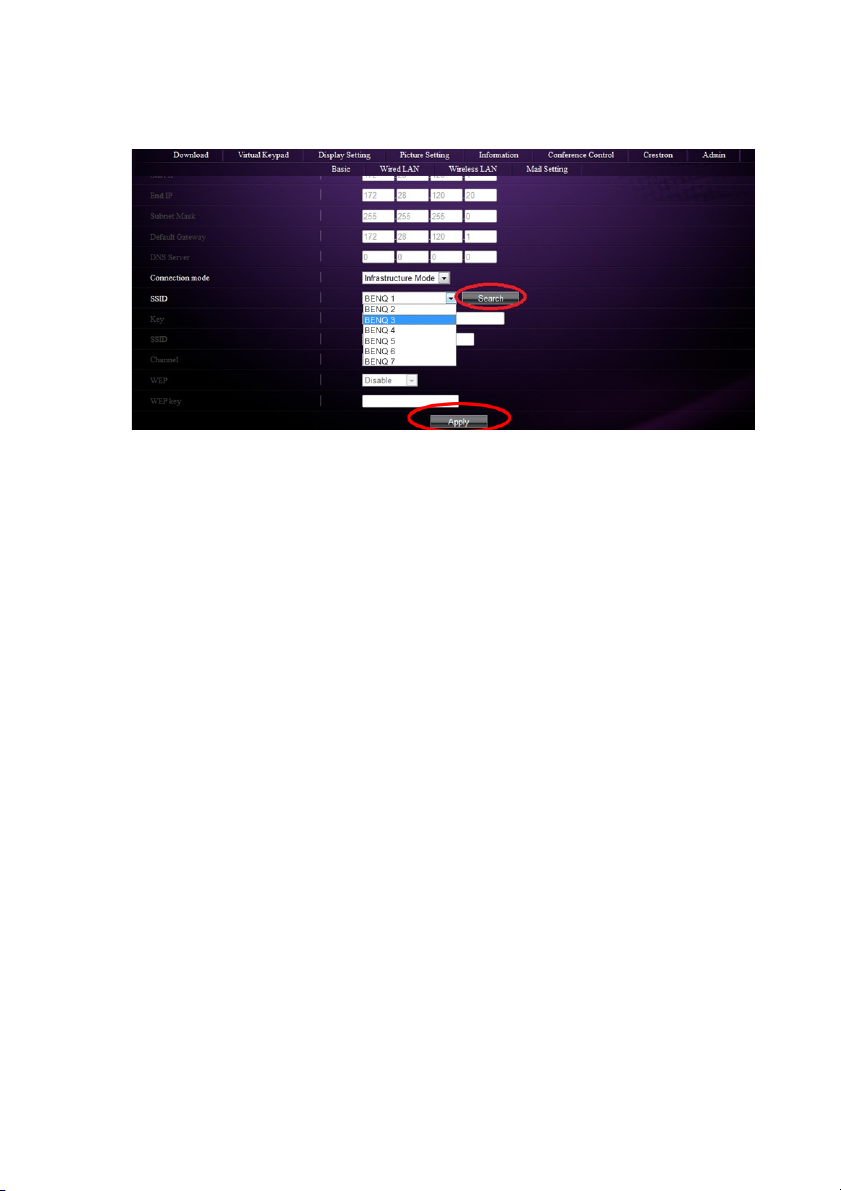
6. Fare clic su Cerca nella riga SSID per elencare tutti i punti di accesso wireless
disponibili. Fare clic sull'SSID desiderato nell’elenco Risultati ricerca, e fare clic su
Applica.
7. Disconnettere il cavo RJ45 dal computer.
8. Selezionare la stessa SSID dal computer.
9. Aprire QPresenter e cercare il proiettore corretto, quindi fare clic su Connetti.
Preparazione6
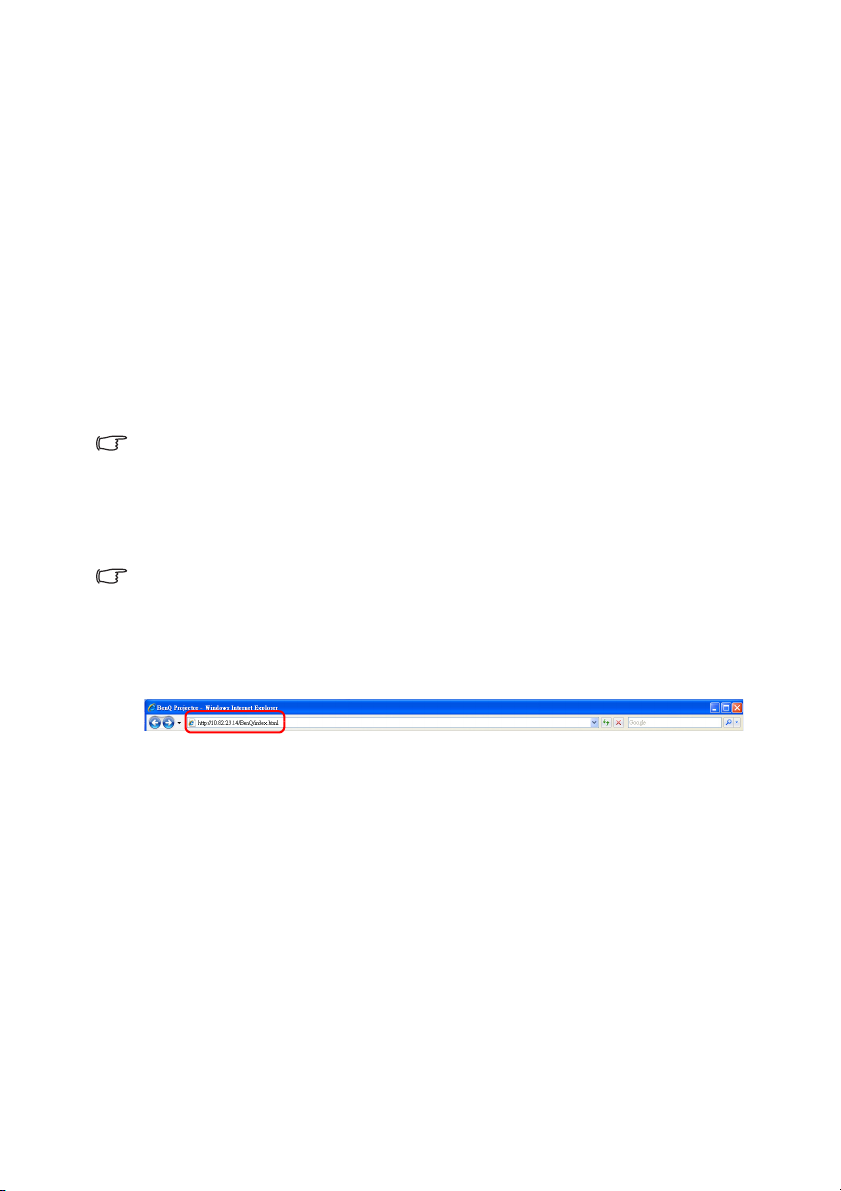
QPresenter
QPresenter è un’applicazione in esecuzione sul PC host. Aiuta a collegare il computer a un
proiettore di rete disponibile e a trasferire il contenuto del desktop e/o segnale audio sul
proiettore di rete tramite la connessione di rete locale.
Requisiti minimi di sistema
• Sistemi operativi supportati: Windows® XP 32 bit/64 bit, Windows® 2003,
Windows
• CPU: Intel Pentium 4, 3,0G CPU (for1:1audio uscita attraverso gli altoparlanti del
proiettore), Core2 Duo 2,40GHz CPU (per la funzione di trasmissione)
• Memoria: 1 GB (for1:1audio uscita attraverso gli altoparlanti del proiettore) o 2 GB
(per la funzione di trasmissione)
• Spazio libero su disco rigido: 32 MB o più
• Browser web: Internet Explorer versione 7 o 8 (deve essere installato il plug-in Java e
attivato il JavaScript.)
BenQ non garantisce la compatibilità nei rispettivi ambienti utente. Diversi PC/notebook possono avere diversi
risultati di compatibilità.
Download di QPresenter
È possibile eseguire la procedura in diversi modi:
• Dal proiettore
Il proiettore dispone anche di QPresenter per i computer Mac. Se si sta utilizzando un computer Mac, il
proiettore offre automaticamente la versione Mac di QPresenter da scaricare.
®
7 32 bit/64 bit, Mac OS 10.5 e Mac OS 10.6.
i. Collegare il computer al proiettore. Per ulteriori informazioni, vedere
"Collegamento del proiettore con il computer" nella pagina 3.
ii. Inserire l’indirizzo del proiettore nella barra degli indirizzi del browser e premere
Enter.
iii. Aprire la pagina di amministrazione del Sistema visualizzazione rete proiettore.
iv. Fare clic sull’icona Scarica.
• Dal CD del manuale utente (per alcuni modelli)
i. Inserire il CD del manuale utente fornito con il proiettore nell'unità CD-ROM.
ii. Scaricare QPresenter-Broadcast.setup.
• Da BenQ.com
i. Andare sul sito BenQ.com locale per scaricare la versione più recente di
QPresenter.
Installazione di QPresenter
Per PC
1. Una volta completato il download, fare clic sul file exe.
2. Fare clic su "Avanti" per continuare.
3. Fare clic su "Accetto" per accettare il Contratto di licenza.
4. Fare clic su "Avanti" per installare il componente.
QPresenter 7
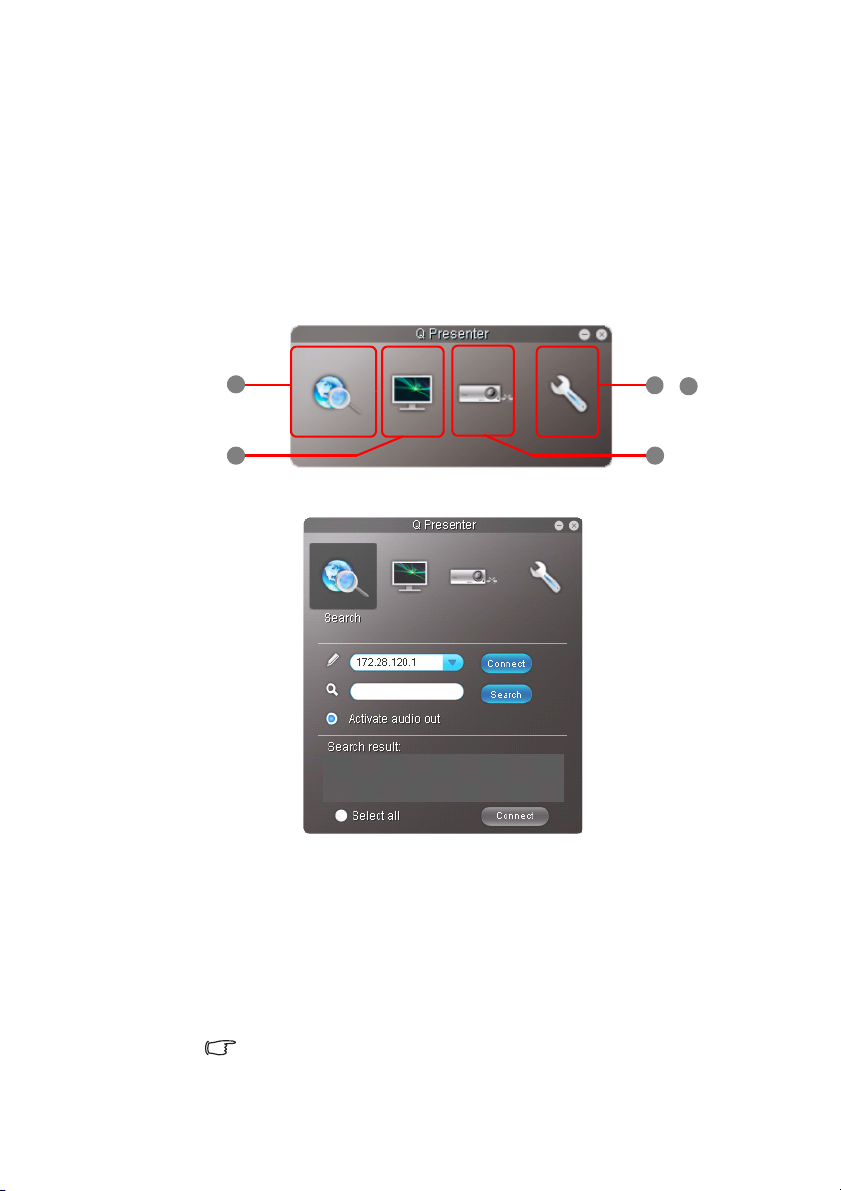
5. Fare clic su "Avanti" per confermare il percorso di installazione.
4
1
2 5
3
&
6. Impostare il nome utente e la password di Qpresenter e fare clic su "Avanti".
7. Fare clic su "Installa" per completare il processo.
Per MAC
1. Una volta completato il download, fare clic sul file dmg.
2. Fare doppio clic sul file, in questo modo verrà montata l'immagine disco con il nome
QPresenter.
3. Fare clic sull'immagine disco "QPresenter" per visualizzare i contenuti.
Uso di QPresenter
1. La pagina Cerca consente di cercare ed eseguire il collegamento a un proiettore.
• Per eseguire il collegmento a un proiettore, digitare l’indirizzo IP del proiettore
e fare clic su Connetti.
• Per cercare i proiettore, è sufficiente fare clic su Cerca per elencare tutti i
proiettori presenti nella stessa rete locale. Fare clic sul proiettore desiderato
nell’elenco Risultati ricerca, e fare clic su Connetti. È anche possibile digitare il
nome del proiettore e fare clic su Cerca.
• Per riprodurre i suoni tramite gli altoparlanti del proiettore, semplicemente
fare clic su Attiva uscita audio.
La versione Mac di QPresenter non supporta questa funzione.
QPresenter8

2. La pagina Funzioni speciali offer alcune funzioni avanzate per la gestione delle
immagini proiettate.
• Per la visualizzazione a schermo intero, fare clic su Schermo intero.
• Per visualizzare una parte dello schermo, fare clic su Selezionabile. Sullo
schermo viene visualizzato un quadrato. È possibile regolare la dimensione e
posizionare i quadrato sul punto da proiettare.
Questa funzione non è disponibile quando l'uscita audio è attiva.
• Per sospendere la proiezione, fare clic su Pausa.
• Se sono presenti più computer collegati al proiettore, è possibile decidere una
posizione di visualizzazione facendo clic su 1, 2, 3, 4, S, D, o Schermo intero.
3. La pagina Impostazioni di base consente di configurare QPresenter.
QPresenter 9

• Per attivare la funzione Desktop remoto, fare clic su Sì. Digitare il nome e la
password per il computer. Anadare al menu OSD del proiettore
CONFIGURAZ. SISTEMA: Avanzata > Impostazioni di rete >
Desktop remoto, e inserire Account (il nome del computer) e Password,
quindi evidenziare Connetti, e premere MODE/ENTER.
• QPresenter accetta solo fino a 8 caratteri composti da lettere maiuscole in
inglese e cifre da 0 a 9 per il nome, più 6 cifre da 1 a 4 per la password.
• Per cambiare la lingua dell’interfaccia di QPresenter, fare clic sulla freccia giù
per mostrare l’elenco a discesa e selezionare la lingua desiderata. Fare clic su
Applica.
• Per visualizzare i messaggi di notifica, fare clic su Sì. Fare clic su Applica.
• Per visualizzare lo schermo del computer su più proiettori, fare clic su Attiva
visualizzazione 1:N. Fare clic su Applica. È possibile visualizzare fino a 8
proiettori contemporaneamente.
4. La pagina Impostazioni avanzate consente di configurare QPresenter.
• Per visualizzare le immagini fisse, fare clic sulla freccia giù per visualizzare
l'elenco a discesa e selezionare Grafica. Fare clic su Applica. Per visualizzare
video clip, fare clic sulla freccia giù per visualizzare l'elenco a discesa e
selezionare Video. Fare clic su Applica.
Modalità Grafica: riduce la qualità dell’immagine ma aumenta la velocità di
trasmissione.
Modalità Video: migliora la qualità dell’immagine ma riduce la velocità di
trasmissione.
Tuttavia, la velocità di trasmissione attuale viene determinata tramite il traffico
di rete contemporaneo.
• Per regolare la velocità di cattura, spostare il cursore. La larghezza di banda
della rete può avere effetto sulle prestazioni.
• Per avviare QPresenter una volta avviato il sistema operativo del computer, fare
clic su Sì per Avvia e lancia. Fare clic su Applica.
QPresenter10

• Per utilizzare la funzione di trasmissione, vedere "Schermata del computer
visualizzata su fino a 255 proiettori (per alcuni modelli)" nella pagina 22 per
ulteriori dettagli.
• Per il collegamento alla pagina web Sistema visualizzazione rete proiettore, fare
clic su Collega.
5. Disconnettere
Per discottere dal proiettore, fare clic sull’icona Disconnetti.
• Assicurarsi di spegnere gli altri programmi virtuali di controllo della rete prima di utilizzare QPresenter.
• Il firewall del PC deve essere disattivo per consentire a QPresenter e a USB Display di funzionare.
• Al momento il mouse tastiera wireless combinato non è supportato da Pixelworks.
QPresenter 11

Controllo del proiettore da remoto tramite un browser per Internet
Questa funzione non è disponibile quando la funzione di trasmissione è attiva.
Una volta ricevuto l’indirizzo IP per il proiettore e il proiettore è acceso o in modalità
standby, è possibile usare un qualsiasi computer presente nella stessa rete locale per
controllare il proiettore.
• Assicurarsi di utilizzare Microsoft Internet Explorer versione 7.0 o 8.0.
• Le schermate presenti in questo manuale sono solo di riferimento, e possono differire dal design attuale.
1. Inserire l’indirizzo del proiettore nella barra degli indirizzi del browser e premere
Enter.
2. Viene visualizzata la pagina principale del Sistema visualizzazione rete proiettore.
Questa pagina web offre l’accesso a molte funzioni con un semplice clic.
3. Fare clic su Scarica per salvare il software QPresenter sul computer. Per ulteriori
informazioni, vedere "Installazione di QPresenter" nella pagina 7.
Controllo del proiettore da remoto tramite un browser per Internet12

4. La pagina Tastierino virtuale visualizza un tastierino virtuale con il quale è possibile
controllare il proiettore come se si stesse utilizzando il tastierino fisico sul
proiettore. Consultare il capitolo "Controlli e funzioni" nel manuale per conoscere
come utilizzarlo.
5. La pagina Impostazioni visualizzazione offre gli elementi del menu OSD necessari per
il controllo del proiettore e la regolazione delle immagini proiettate. Consultare il
capitolo "Funzionamento dei menu" nel manuale utente per conoscere come
utilizzarli.
Controllo del proiettore da remoto tramite un browser per Internet 13

6. La pagina Impostazioni immagine offre tutti gli elementi del menu OSD nel menu
IMMAGINE per la regolazione delle immagini proiettate. Consultare il capitolo
"Funzionamento dei menu" nel manuale utente per conoscere come utilizzarli.
7. La pagina Informazioni visualizza le informazioni relative allo stato del proiettore e
allo stato della rete.
Controllo del proiettore da remoto tramite un browser per Internet14

8. La pagina Controllo conferenza consente di controllare la posizione di visualizzazione
i
i
ii
i
iii
nello stesso indirizzo IP quando al proiettore sono collegati più utenti.
9. La pagina Crestron (eControl) visualizza l’interfaccia utente di Crestron eControl. La
pagina eControl offre una vasta gamma di tasti virtuali per controllare il proiettore o
regolare le immagini proiettate.
i. Questi pulsanti funzionano come quelli presenti nei menu OSD o sul
telecomando. Consultare il capitolo "Controlli e funzioni" nel manuale per i
dettagli.
ii. Per cambiare la sorgente di ingresso, fare clic sul segnale desiderato.
iii. Il software è disponibile in diverse lingue.
Il pulsante Menu può anche essere utilizzato per tornare al menu OSD precedente, uscire e
salvare le impostazioni del menu.
Controllo del proiettore da remoto tramite un browser per Internet 15

La pagina strumenti consente di gestire il proiettore, configurare le impostazioni per
iv
iii
v
i
ii
Premere Exit
(Esci) per
tornare alla
pagina
operazioni da
rete remota.
il controllo della LAN e l’accesso protetto per le operazioni da rete remota sul
proiettore.
i. È possibile assegnare un nome al proiettore, tenere traccia della sua posizione e
della persona che lo sta utilizzando.
ii. È possibile regolare le Impostazioni di rete.
iii. Una volta eseguite le impostazioni, l’accesso alle operazioni da rete remota sul
proiettore viene protetto da password.
iv. Una volta eseguite le impostazioni, l’accesso alla pagina strumenti viene protetto
da password.
Una volta eseguite le regolazioni, premere il pulsante Invia per salvare i dati nel proiettore.
v. Premere Esci per tornare alla pagina operazioni da rete remota.
La pagina informazioni visualizza le informazioni e lo stato del proiettore.
Per ulteriori informazioni, visitare http://www.crestron.com e
www.crestron.com/getroomview.
Controllo del proiettore da remoto tramite un browser per Internet16

10. Per accedere alla pagina Amministratore, è necessario inserire una password. La
pagina offre molte impostazioni di rete. La password predefinita è “0000”. Per
cambiare la password, accedere alla pagina Di base.
La pagina Di base consente di cambiare la password e impostare il numero massimo
di computer collegati. Il numero di computer connessi può influire sulle prestazioni di
visualizzazione della rete. Da qui è anche possibile regolare le impostazioni
Trasmissione, Codice accesso priezione, Scopri dispositivo AMX e
Fotocamera USB.
Controllo del proiettore da remoto tramite un browser per Internet 17

La pagina LAN cablata consente di regolare le impostazioni per la LAN cablata.
È supportata solo la codifica WEP.
La pagina LAN wireless consente di regolare le impostazioni per la LAN wireless.
La lunghezza massima per SSID è 16 byte. Usare un SSID diverso quando tramite la LAN
wireless sono collegati più di due proiettori.
Controllo del proiettore da remoto tramite un browser per Internet18

La pagina E-mail consente di inviare una e-mail di avviso all’amministratore ITS.
È possibile prima provare la funzione Test e-mail per controllare se E-mail di avviso funziona.
11. Questi pulsanti rapidi sono sempre presenti nella pagina web per utilizzare il
proiettore.
Uso del blocco comandi dal web
Questa funzione è progettata per evitare che persone non autorizzate cambino
inavvertitamente le impostazioni del proiettore utilizzando il Sistema visualizzazione rete
proiettore.
Per attivare questa funzione:
1. Una connesso il computer al proiettore, inserire l'ìndirizzo del proiettore nella barra
degli indirizzi del browser e premere Invio.
2. Passare alla pagina di amministrazione del Sistema visualizzazione rete proiettore.
3. Inserire la password attuale.
4. Fare clic su ON nella riga Blocco comandi web.
La volta successiva che qualcuno si connette al proiettore, la pagina Sistema visualizzazione
rete proiettore offrirà una serie di funzioni limitate.
Per disattivare questa funzione:
1. Passare alla pagina di amministrazione del Sistema visualizzazione rete proiettore.
2. Inserire la password attuale.
3. Fare clic su OFF nella riga Blocco comandi web.
Controllo del proiettore da remoto tramite un browser per Internet 19

Per attivare o disattivare la funzione è possibile utilizzare anche il menu OSD:
1. Passare al menu CONFIGURAZ. SISTEMA: Avanzata > Impostaz.
protezione > Modificare impostazioni protezione dopo aver aperto il menu
OSD. Premere MODE/ENTER. Viene visualizzato il messaggio “INPUT
PASSWORD”. Inserire la password attuale.
2. Se la password è corretta, il menu OSD torna alla pagina Impostaz. protezione.
Premere per evidenziare Blocco controllo web e premere / per
selezionare On o Off.
Controllo del proiettore da remoto tramite un browser per Internet20

Proiezione dei contenuti dello schermo del computer
Un proiettore visualizza lo schermo di un computer
1. Collegare il computer al proiettore. Per ulteriori informazioni, vedere "Collegamento
del proiettore con il computer" nella pagina 3.
2. Assicurarsi che QPresenter sia stato scaricato e installato. Per maggiori informazioni
vedere "Download di QPresenter" nella pagina 7 e "Installazione di QPresenter" nella
pagina 7.
3. Aprire QPresenter facendo clic sull'icona.
4. Inserire l'indirizzo IP del proiettore e fare clic su Connetti. Oppure, per cercare i
proiettore, è sufficiente fare clic su Cerca per elencare tutti i proiettori presenti nella
stessa rete locale. Fare clic sul proiettore desiderato nell’elenco Risultati ricerca, e
fare clic su Connetti. È anche possibile digitare il nome del proiettore e fare clic su
Cerca.
5. Per riprodurre i suoni tramite gli altoparlanti del proiettore, semplicemente fare clic
su Attiva uscita audio.
Un proiettore visualizza fino a 4 schermate di computer
La schermata di proiezione può essere divisa in quattro parti per la proiezione simultanea
dei contenuti dello schermo di tutti e quattro i computer connessi.
1. Collegare i computer al proiettore.
Per ulteriori informazioni, vedere
"Collegamento del proiettore con il
computer" nella pagina 3.
2. Assicurarsi che QPresenter sia stato
scaricato e installato. Per maggiori
informazioni vedere "Download di
QPresenter" nella pagina 7 e
"Installazione di QPresenter" nella
pagina 7.
3. Aprire QPresenter facendo clic
sull'icona.
4. Inserire l'indirizzo IP del proiettore e
fare clic su Connetti. Oppure, per
cercare i proiettore, è sufficiente fare
clic su Cerca per elencare tutti i
proiettori presenti nella stessa rete
locale. Fare clic sul proiettore desiderato nell’elenco Risultati ricerca, e fare clic su
Connetti. È anche possibile digitare il nome del proiettore e fare clic su Cerca.
5. Una volta connesso, aprire la pagina Funzioni speciali di QPrensenter e decidere la
posizione di visualizzazione facendo clic su 1, 2, 3, 4, S, D o Schermo intero.
Proiezione dei contenuti dello schermo del computer 21

Schermata del computer visualizzata su fino a 8 proiettori
1. Collegare i proiettori sulla stessa LAN tramite una connessione cablata o wireless in
modalità Infrastruttura. Per ulteriori informazioni, vedere "Collegamento del
proiettore con il computer" nella pagina 3.
2. Collegare il computer alla stessa LAN.
3. Assicurarsi che QPresenter sia stato
scaricato e installato. Per ulteriori
informazioni, vedere "Download di
QPresenter" nella pagina 7 e
"Installazione di QPresenter" nella
pagina 7.
4. Aprire QPresenter facendo clic
sull'icona.
5. Andare al menu Impostazioni >
Impostazioni di base.
6. Fare clic su Attiva 1:N Visualizza e fare
clic su Applica.
Schermata del computer visualizzata su fino a 255 proiettori (per alcuni modelli)
Si tratta della funzione di trasmissione che consente al computer di inviare i contenuti dello
schermo su fino a 255 proiettori purché si trovino sulla stessa LAN e stesso canale.
• La funzione richiede una versione particolare di QPresenter. Scaricare questa versione dal CD del
Manuale utente.
• Questa funzione è disponibile solamente quando viene selezionata l'origine Visualizz. Rete.
• I requisiti minimi di sistema per il computer sono: Intel Core 2 Duo 2,4GHz CPU, 2G DDR.
1. Collegare i proiettori alla stessa LAN tramite la connessione cablata.
2. Selezionare un canale per ciascun proiettore.
i. Passare al menu CONFIGURAZ. SISTEMA: Avanzata > Impostazioni di
rete dopo aver aperto il menu OSD. Premere MODE/ENTER.
ii. Premere per evidenziare Trasmissione e premere / per selezionare
On.
Oppure
i. Aprire Sistema visualizzazione rete proiettore e passare alla pagina Di base.
ii. Fare clic su ON nella riga Trasmissione e selezionare il canale utilizzando
l'elenco a discesa.
Proiezione dei contenuti dello schermo del computer22

3. Sul computer, assicurarsi che
QPresenter sia stato scaricato e
installato. Per ulteriori informazioni,
vedere "Download di QPresenter"
nella pagina 7 e "Installazione di
QPresenter" nella pagina 7.
4. Aprire QPresenter facendo clic
sull'icona.
5. Andare su Impostazioni > Impostazioni
avanzate.
6. Fare clic su Sì nella riga Attiva
trasmissione.
7. Selezionare lo stesso canale nell'elenco
a discesa e fare clic su Applica.
Uso del cavo USB per visualizzare il contenuto del computer (per alcuni modelli)
1. Prendere un cavo USB e collegarne una estremità al computer e l'altra alla porta USB
di tipo mini B sul proiettore.
2. Premere SOURCE e selezionare Visualizz. USB nella barra dell'origine.
3. Passare a Computer sul PC e fare doppio clic sull'icona BenQ QPresenter.
4. Il proiettore visualizza automaticamente il contenuto del computer.
Risoluzioni supportate
Lo schermo del computer proiettato sarà ridimensionato automaticamente su 1024 x 768.
Uso del codice di accesso proiezione
Questa funzione è progettata per garantire la visualizzazione di rete tramite il proiettore
corretto. Per attivare/disattivare questa funzione:
1. Passare al menu CONFIGURAZ. SISTEMA: Avanzata > Impostazioni di rete
dopo aver aperto il menu OSD. Premere MODE/ENTER.
2. Premere per evidenziare Codice accesso priezione e premere / per
selezionare On o Off.
Quando la funzione è attiva, il proiettore gebera un codice di 4 cifre casuali nell'angolo
superiore destro quando si passa all'origine Visualizz. Rete. Quando si connette il
proiettore, è necessario inserire queste 4 cifre in QPresenter.
Proiezione dei contenuti dello schermo del computer 23

Uso della fotocamera USB (per alcuni modelli)
• Questa funzione non è disponibile quando la funzione di trasmissione è attiva.
• Assicurarsi di utilizzare Microsoft Internet Explorer versione 7.0 o 8.0.
1. Collegare la fotocamera USB alla porta USB di tipo A del proiettore.
Per un elenco delle fotocamere USB supportate, visitare
http://www.ideasonboard.org/uvc/#footnote-1.
2. Aprire il Sistema visualizzazione rete proiettore e accedere.
3. Passare alla pagina Di base e fare clic su Connetti nella riga Fotocamera USB. Le
immagini catturate utilizzando la fotocamera USB verranno visualizzate nella pagina
che si apre.
Proiezione dei contenuti dello schermo del computer24

Comandi PJLink
Il proiettore supporta il protocollo PJLink standard per il controllo del proiettore. I
comandi supportati sono i seguenti.
I comandi supportati di seguito possono variare in relazione ai diversi modelli.
Comando Descrizione Parametro
POWER OFF Controlla l'alimentazione. 0 = Power Off
POWER ON Controlla l'alimentazione. 1 = Power On
Power? Richiede lo stato
dell'alimentazione.
INPT Inserisce il comando switch. 11 = VGA1
INPT? Richiede lo stato switch di
ingresso corrente.
AVMT Controllo disattivazione audio. 10 = Video mute off
AVMT? Richiede lo stato di
disattivazione dell'audio
corrente.
LAMP? Richiede il numero delle ore
lampada.
INST? Richiede l'elenco che attiva lo
switch di ingresso.
NAME? Richiede il nome del proiettore. Return "Digital Projector"
0 = Power Off
1 = Power On
2 = Cooling down
3 = Warm up
12 = VGA2
21 = SVideo
22 = CVBS
31 = HDMI
51 = CARD_READER
52 = LAN DISPLAY
53 = USB DISPLAY
42 = Speaker Volume Up
43 = Speaker Volume Down
44 = Microphone Volume Up
45 = Microphone Volume Down
46 = Freeze
47 = Change picture mode
11 = Video mute on
20 = Audio mute off
21 = Audio mute on
30 = Video & Audio mute off
31 = Video & Audio mute on
Lamp hour
Return
"11 12 21 22 31 51 52 53"
INF0? Richiede le informazioni sulla
risoluzione.
INF1? Richiede il nome del
costruttore.
INF2? Richiede il nome modello. Return model name as below,
Return "Education Series"
Return "BenQ"
"Actual model name"
Comandi PJLink 25

CLSS? Richiede le informazioni sulla
classe.
ERST? Richiede lo stato degli errori. Error Status
GET ALL Richiede tutti gli stati Return all "?" items
Return "Version"
Comandi PJLink26
 Loading...
Loading...