
網路投影機操作指南

目錄
準備..............................................................................................3
將投影機連接至電腦................................................................................. 3
有線連線 ............................................................................................................................... 3
無線連線 (選擇性型號適用)........................................................................................ 4
QPresenter ......................................................................................7
最低系統需求.............................................................................................. 7
下載 QPresenter..............................................................................................7
安裝 QPresenter..............................................................................................7
針對 PC........................................................................................................................................ 7
針對 MAC ................................................................................................................................... 8
使用 QPresenter..............................................................................................8
透過網頁瀏覽器遠端控制投影機........................................11
使用網路控制鎖 ....................................................................................... 18
投影電腦畫面內容..................................................................20
一部投影機顯示一個電腦畫面 ............................................................. 20
一部投影機最多能顯示四台電腦畫面 ................................................ 20
最多八部投影機顯示一個電腦畫面..................................................... 21
最多 255 部投影機顯示一個電腦畫面 (選擇性型號適用).........21
使用 USB 訊號線顯示電腦內容 (選擇性型號適用)..................... 22
支援的解析度............................................................................................ 22
使用投影登入碼 ....................................................................................... 22
使用 USB 攝影機 (選擇性型號適用)............................................... 23
PJLink 指令 ................................................................................24
2
目錄

準備
BenQ 投影機配備有線和 / 或無線網路功能。若數台電腦與投影機都連接至同一個區
域網路時,您還可以使用網頁瀏覽器從一台或多台遠端電腦來管理及控制投影機。
您也可以使用 QPresenter 將您電腦的內容傳送到投影機進行投影。
將投影機連接至電腦
有線連線
膝上型電腦
有線區域網路
RJ45 訊號線
RJ45 訊號線
投影機
RJ45 訊號線
桌上型電腦
如果您是在 DHCP 環境中:
1. 使用一條 RJ45 纜線,將纜線的一端接到投影機的 RJ45 LAN 輸入插孔,然後將
另一端接到乙太網路或路由器上的 RJ45 連接埠。
2. 執行下列任一步驟:
• 按下遙控器上的 NETWORK SETTING。「 網路設定」頁出現。
• 按下 「MENU/EXIT」,然後按下 / 直到反白 「系統設定: 進階」
功能表為止。按下 反白 「網路設定」,按下 「MODE/ENTER」。
「網路設定」頁出現。
3. 反白 「有線區域網路」,然後按下 「MODE/ENTER」。
4. 確定 「狀態」為 「連線」。
5. 按下 以反白 「DHCP」,然後按下 / 選取 「開啟」。
6. 按下 反白 「套用」,按下 「MODE/ENTER」。
7. 重新進入 「網路設定」 > 「有線區域網路」頁面。接著會顯示 「IP 位址」、
「子網路遮罩」、「 預設閘道」和 「DNS」設定。將 「IP 位址」列中顯示的
IP 位址記下來。
如果仍未顯示 「IP 位址」,請聯絡您的 ITS 管理員。
如果您是在非 DHCP 環境中:
1. 重複上面的步驟 1 至 4。
2. 按下 以反白 「DHCP」,然後按下 / 選取 「關閉」。
3. 有關 「IP 位址」、「 子網路遮罩」、「 預設閘道」和 「DNS」設定的詳細資
訊,請聯絡您的 ITS 管理員。
準備
3

4. 按下 選取您想要修改的項目,然後按下 MODE/ENTER。
5. 按下 / 移動游標,然後按下 / 輸入值。
6. 若要儲存設定,請按下 MODE/ENTER。如果不想儲存設定,請按 MENU/
EXIT。
7. 按下 反白 「套用」,按下 「MODE/ENTER」。
在上述步驟後,現在可將投影機連接至區域網路,並可讓任何在相同區域網路的電
腦進行存取。
無線連線 (選擇性型號適用)
1. 將 BenQ 無線轉接器 (選購)插入投影機上的 USB Type A 接頭。
2. 執行下列任一步驟:
• 按下遙控器上的 NETWORK SETTING。「 網路設定」頁出現。
• 按下 「MENU/EXIT」,然後按下 / 直到反白 「系統設定: 進階」
功能表為止。按下 反白 「網路設定」,按下 「MODE/ENTER」。
「網路設定」頁出現。
3. 反白 「無線區域網路」,然後按下 「MODE/ENTER」。
4. 確定 「狀態」為 「連線」。
5. 確定 「SSID 顯示器」為 「開啟」。
6. 確定顯示 「SSID」資訊。預設的 「SSID」為 「NetworkDisplay」。
7. 按下 以反白 「連線模式」,然後按下 / 選取 「AP」或 「基礎架構」。
8. 按下 反白 「套用」,按下 「MODE/ENTER」。
依照您選取的 「連線模式」, 有 2 種方式可繼續:
在 AP 模式
膝上型電腦
無線轉接器
桌上型電腦
無線轉接器
投影機
投影機可作為無線區域網路存取點運轉,此為投影機的預設設定。在此模式下,
投影機會建立允許電腦連線至此特定無線區域網路的無線區域網路。
1. 請確定已將 BenQ 無線轉接器 (選購)插入投影機上的 USB Type A 接頭。
2. 按下 「SOURCE」以顯示來源列,然後選取 「網路顯示」以存取 「SSID」。
預設的 「SSID」為 「NetworkDisplay」。
3. 從您的電腦利用投影機的 「SSID」來搜尋此無線區域網路。
4. 按一下無線網路連線視窗中的 「連線」。
4
準備

在基礎架構模式
無線轉接器
有線 / 無線區域網路
RJ45 訊號線
膝上型電腦
無線
轉接器
RJ45 訊號線
投影機
RJ45 訊號線
桌上型電腦
在此模式下,投影機會透過無線連線至區域網路,並可由任何相同區域網路上的電
腦進行存取。
1. 將 RJ45 訊號線和無線轉接器連接至投影機的 RJ45 連接埠和 USB 連接埠。
2. 請確定投影機透過有線連線連接至區域網路。有關詳細資訊,請參閱第 3 頁的
「有線連線」。
3. 在瀏覽器的網址列中輸入投影機的位址,然後按下 Enter。
4. 開啟 「投影機網路顯示系統」的 「管理」頁面,然後登入。
有關詳細資訊,請參閱第 16 頁。
5. 進入 「無線區域網路」頁面,然後將 「連線模式」變更為 「基礎架構
模式」。
準備
5

6. 在 SSID 列中按一下 「搜尋」,列出所有可用的無線存取點。在搜尋結果清單
中按一下所要的 SSID,然後按一下 「套用」。
7. 將 RJ45 訊號線從電腦拔下。
8. 在電腦上選取相同的 SSID。
9. 開啟 QPresenter,然後搜尋所要的投影機,並按一下 「連線」。
6
準備

QPresenter
QPresenter 是一種在主機電腦上執行的應用程式。它可協助將您的電腦連接到可
用的網路投影機,以及透過區域網路連線將桌面內容和 / 或音訊訊號傳送到網路投
影機。
最低系統需求
• 支援的作業系統: Windows® XP 32 bit/64 bit、Windows® 2003、Windows® 7
32 bit/64 bit、Mac OS 10.5 和 Mac OS 10.6。
• CPU: Intel Pentium 4,3.0G CPU (適用透過投影機喇叭的 1:1 音訊輸出)、
Core2 Duo 2.40GHz CPU (適用廣播功能)
• 記憶體: 1 GB (適用透過投影機喇叭的 1:1 音訊輸出)或 2 GB (適用廣播
功能)
• 可用硬碟空間: 32 MB 以上
• 網頁瀏覽器: Internet Explorer 版本 7 或 8 (應安裝 Java Plug-in 並啟用
JavaScript。)
BenQ 無法保證與個別使用者環境的相容性。不同的 PC/ 筆記型電腦可能有不同的相容性結果。
下載 QPresenter
有許多方法可進行下載:
• 從投影機
投影機也提供 Mac 電腦專用的 QPresenter。如果您使用 Mac 電腦,投影機便會自動提供 Mac 版本的
QPresenter 供您下載。
i. 連接電腦與投影機。有關詳細資訊,請參閱第 3 頁的 「將投影機連接至電
腦」。
ii. 在瀏覽器的網址列中輸入投影機的位址,然後按下 Enter。
iii. 開啟 「投影機網路顯示系統」的 「管理」頁面。
iv. 按一下 「下載」圖示。
• 從使用手冊光碟 (選擇性型號適用)
i. 將投影機隨附的使用手冊光碟插入光碟機。
ii. 下載 QPresenter-Broadcast.setup。
• 從 BenQ.com
i. 請進入您當地的 BenQ.com 下載最新版本的 QPresenter。
安裝 QPresenter
針對 PC
1. 下載完成時,按一下 exe 檔案。
2. 按 「下一步」繼續。
3. 按一下 「我同意」來同意 「授權合約」。
4. 按 「下一步」以安裝元件。
QPresenter 7

5. 按 「下一步」確認安裝路徑。
4
1
2
5
3
&
6. 設定 Qpresenter 的使用者名稱和密碼,然後按 「下一步」。
7. 按一下 「安裝」完成程序。
針對 MAC
1. 下載完成時,按一下 dmg 檔案。
2. 在檔案連按兩下,即會安裝稱為 QPresenter 的磁碟映像。
3. 連按兩下磁碟映象 「QPresenter」,以檢視內容。
使用 QPresenter
1. 「搜尋」頁面可讓您搜尋及連接到投影機。
• 若要連接到投影機,請輸入投影機的 IP 位址,然後按一下 「連接」。
• 若要搜尋投影機,則只要按一下 「搜尋」,即可列出同一區域網路上的
所有投影機。在搜尋結果清單中按一下所要的投影機,然後按一下 「連
接」。也可以輸入所要的投影機名稱,然後再按一下 「搜尋」。
• 若要透過投影機喇叭播放音效,只要按一下 「啟動音訊輸出」。
Mac 版本的 QPresenter 不支援此功能。
QPresenter8

2. 「特殊功能」頁面提供了一些可用來管理投影影像的進階功能。
• 若要顯示全螢幕,請按一下 「全螢幕」。
• 若要顯示部分螢幕,請按一下 「可選取」。接著畫面上會出現一個方形。
您可以調整方型的大小,並將它拖曳到想要投影的位置。
當啟動音訊輸出時,無法使用此功能。
• 若要暫停投影,請按一下 「暫停」。
• 如果有多台電腦連接到投影機,您可以按一下 1、2、3、4、L、R 或全螢
幕來決定顯示位置。
3. 「基本設定」頁面可讓您設定 QPresenter。
• 若要啟動遠端桌面功能,請按一下 「是」。輸入您電腦的名稱和密碼。
進入投影機的 OSD 功能表 「系統設定: 進階」 > 「網路設定」 > 「遠端
桌面」,輸入 「帳號」(電腦名稱)和 「密碼」,接著反白 「連線」然
後按下 MODE/ENTER。
QPresenter 9

• QPresenter 的名稱最多只能接受由英文大寫字母和 0-9 數字組成的 8 個字
元,密碼則為數字 1 至 4 組成的 6 位數。
• 若要變更 QPresenter 的介面語言,請按一下向下鍵以顯示下拉式清單,
然後選取所要的語言。按一下 「套用」。
• 若要允許顯示通知訊息,請按一下 「是」。按一下 「套用」。
• 若要在多台投影機上顯示電腦畫面,請按一下 「啟動 1:N 顯示」。
按一下 「套用」。最多可以同時顯示 8 台投影機。
4. 「進階設定」頁面可讓您設定 QPresenter。
• 若要顯示靜態影像,請按一下向下鍵以顯示下拉式清單,然後選取 「圖
形」。按一下 「套用」。若要顯示短片,請按一下向下鍵以顯示下拉式清
單,然後選取 「視訊」。按一下 「套用」。
圖形模式:影像品質較差,但傳輸速度較快。
視訊模式:影像品質較佳,但傳輸速度較慢。
但實際的傳輸速度仍將視當時的網路流量而定。
• 若要調整擷取速率,請移動滑桿。此外,網路頻寬也可能影響效能。
• 若要在電腦作業系統啟動時啟動 QPresenter,請在出現 「開機並啟動」
時按一下 「是」。按一下 「套用」。
• 若要使用廣播功能,請參閱第 21 頁的 「最多 255 部投影機顯示一個電腦
畫面 (選擇性型號適用)」以取得詳細資訊。
• 若要連結到 「投影機網路顯示系統」網頁,請按一下 「連結」。
5. 中斷連線
若要中斷與投影機的連線,請按一下 「中斷連線」圖示。
• 務必先關閉其他的虛擬網路控制程式,然後再使用 QPresenter。
• 必須關閉電腦中的防火牆,才能使用 QPresenter 和 USB 顯示器。
• Pixelworks 目前不支援使用無線鍵盤和無線滑鼠組合。
QPresenter10
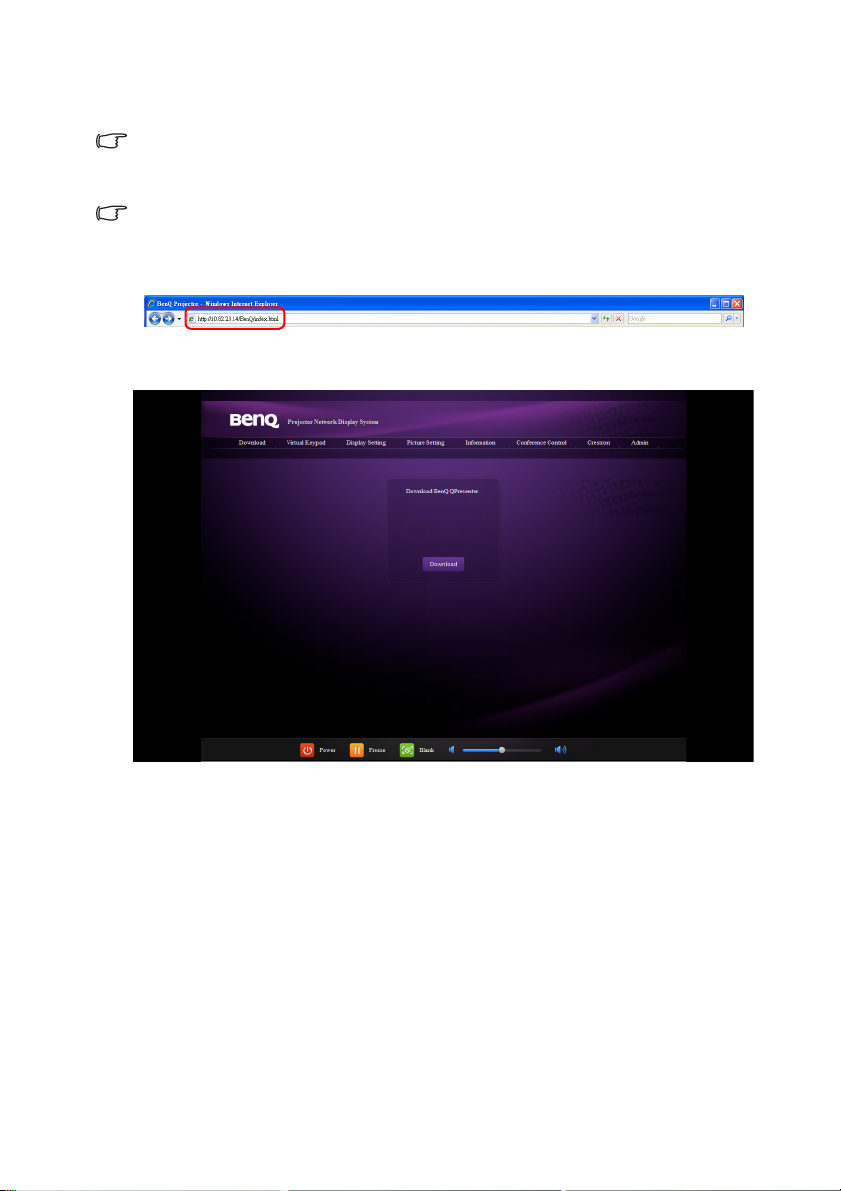
透過網頁瀏覽器遠端控制投影機
當啟動廣播功能時,無法使用此功能。
當您記下投影機正確的 IP 位址,而投影機也已啟動或在待機模式中時,您就可以使
用位在同一區域網路中的任何電腦來控制投影機。
• 請確定您使用的是 Microsoft Internet Explorer 7.0 或 8.0 版本。
• 本手冊中的螢幕擷取圖僅供參考,可能與實際設計有所差異。
1. 在瀏覽器的網址列中輸入投影機的位址,然後按下 Enter。
2. 接著會出現 「投影機網路顯示系統」主頁。在這個網頁上,只要透過簡單的按
下動作即可存取許多不同的功能。
3. 按一下 「下載」,將 QPresenter 軟體儲存到電腦。有關詳細資訊,請參閱第 7
頁的 「安裝 QPresenter」。
透過網頁瀏覽器遠端控制投影機
11

4. 「虛擬鍵盤」頁面會顯示虛擬鍵盤,您可以透過這個鍵盤來控制投影機,就像
在投影機上使用實際的鍵盤一樣。如需相關操作說明,請參閱使用手冊的 「控
制項與功能」一章。
5. 「顯示設定」頁面提供了一些可選取的 OSD 功能表項目,這些項目可用來控制
投影機或調整投影的影像。如需相關使用方式,請參閱使用手冊的 「操作功能
表」一章。
12
透過網頁瀏覽器遠端控制投影機

6. 「影像設定」頁面的 「影像」功能表中提供了所有的 OSD 功能表項目,可用
來調整投影的影像。如需相關使用方式,請參閱使用手冊的 「操作功能表」
一章。
7. 「資訊」頁面顯示關於投影機狀態、網路狀態的資訊。
透過網頁瀏覽器遠端控制投影機
13

8. 「會議控制」頁面可在有多位使用者連接到投影機時在同一 IP 位址控制顯示
位置。
9. 「Crestron (eControl)」頁面可顯示 「Crestron eControl」使用者介面。
「eControl」頁面提供許多不同的虛擬鍵盤,可用來控制投影機或調整投影
影像。
i
ii
i
i. 這些按鍵的作用與 OSD 功能表或搖控器上的按鍵相同。如需詳細資料,
請參閱使用手冊的 「控制項與功能」一章。
ii. 若要切換輸入來源,請按一下所需訊號。
iii. 本軟體提供多語系支援。
Menu 按鍵也可用來返回上一個 OSD 功能表,離開並儲存功能表設定。
14
透過網頁瀏覽器遠端控制投影機
i
iii

工具頁面可讓您管理投影機、設定區域網路控制設定,以及確保遠端網路控制
投影機的安全性。
iii
i
ii
iv
v
i. 您可在此為投影機命名、追蹤其位置及負責管理的人員。
ii. 您可在此調整 「網路設定」。
iii. 設定之後,從遠端網路控制投影機的存取動作將受到密碼保護。
iv. 設定之後,存取工具頁面將受到密碼保護。
完成調整之後,請按下 「傳送」按鈕,投影機就會儲存這些資料。
v. 按下 「離開」返回遠端網路操作頁面。
此資訊頁面會顯示投影機的相關資訊及狀態。
如需詳細資訊,請參閱 http://www.crestron.com 和
www.crestron.com/getroomview。
透過網頁瀏覽器遠端控制投影機
按下 Exit (離
開)返回遠端
網路操作頁面。
15
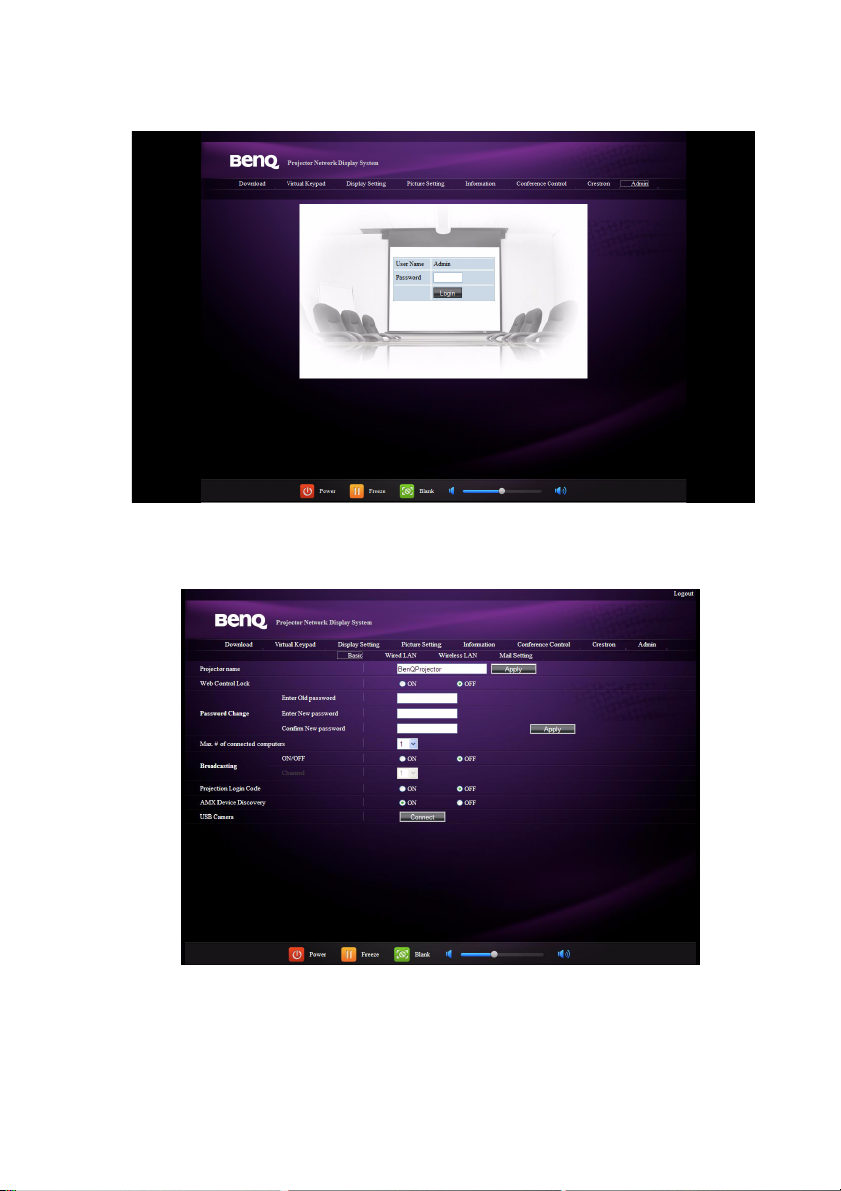
10. 若要存取 「管理」頁面,您必須輸入密碼。此頁面還提供更多的網路設定。預
設密碼為 「0000」。如果要變更密碼,請進入 「基本」頁面。
「基本」頁面可讓您變更密碼並設定連線電腦數量的上限。連線的電腦數量可
能會影響網路顯示的效能。您也可以在此處調整 「廣播」、「 投影機登入碼」、
「 AMX 裝置搜尋」和 「USB 攝影機」設定。
16
透過網頁瀏覽器遠端控制投影機
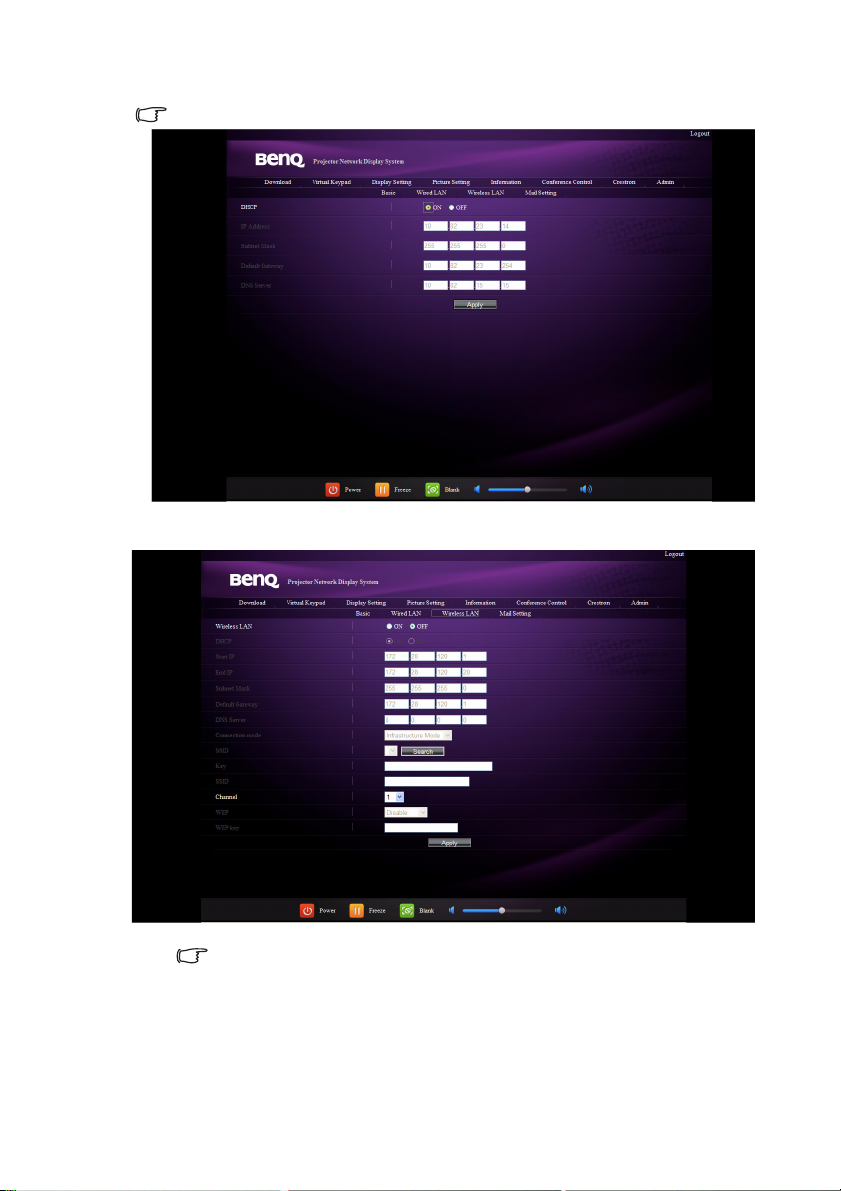
「有線區域網路」頁面可讓您調整有線區域網路的設定。
只支援 WEP 加密。
「無線區域網路」頁面可讓您調整無線區域網路的設定。
SSID 的長度上限為 16 個位元組。當有兩台以上的投影機透過無線區域網路連線時,請
使用不同的 SSID。
透過網頁瀏覽器遠端控制投影機
17
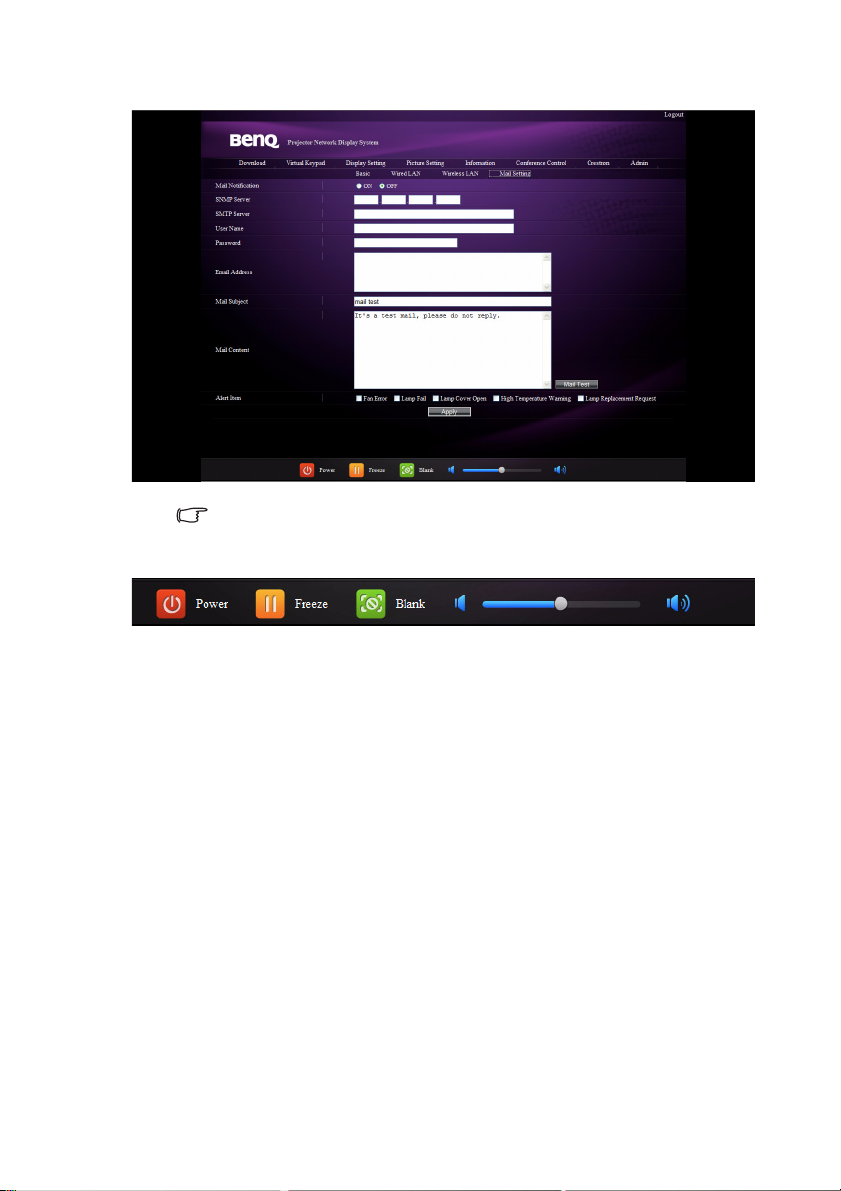
「郵件」頁面可讓您傳送警示電子郵件給 ITS 管理員。
若要檢查警示郵件是否運作正常,可以先嘗試郵件測試功能。
11. 這些快速按鈕會隨時顯示在網頁上,方便您操作投影機。
使用網路控制鎖
此功能的設計可避免未授權的他人透過 「投影機網路顯示系統」惡意變更投影機
設定。
若要啟用功能:
1. 將電腦連接到投影機後,在瀏覽器的網址列中輸入投影機的位址,然後按下
Enter。
2. 進入 「投影機網路顯示系統」的 「管理」頁面。
3. 輸入目前的密碼。
4. 按一下 「網路控制鎖」列中的 「開啟」。
當下次有人連線到這台投影機時,「投影機網路顯示系統」頁面便只會提供有限的
功能。
若要停用功能:
1. 進入 「投影機網路顯示系統」的 「管理」頁面。
2. 輸入目前的密碼。
3. 按一下 「網路控制鎖」列中的 「關閉」。
18
透過網頁瀏覽器遠端控制投影機
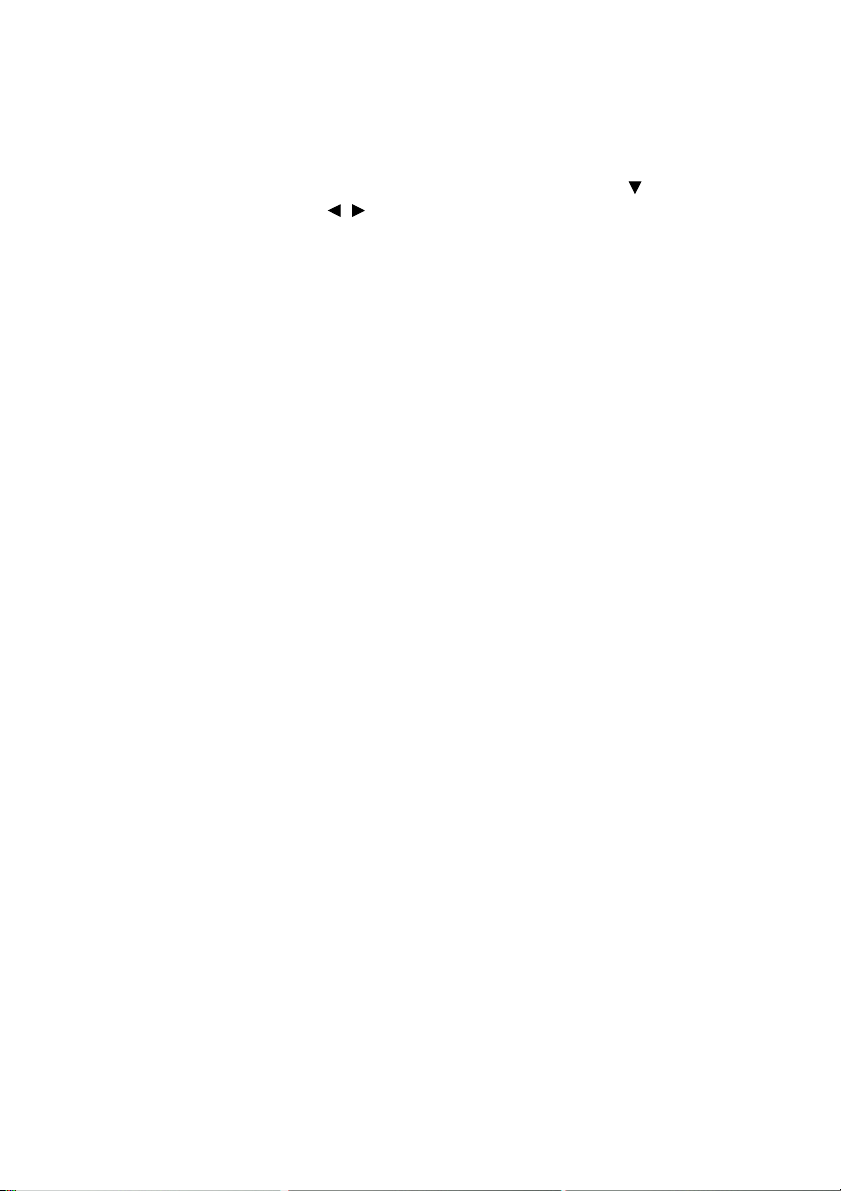
也可以使用 OSD 功能表切換此功能:
1. 請在開啟 OSD 功能表系統後進入 「系統設定: 進階」 > 「安全設定」 > 「變
更安全性設定」功能表。按下 MODE/ENTER。螢幕顯示 「輸入密碼」訊息。
輸入目前的密碼。
2. 如果密碼正確,OSD 功能表就會回到 「安全設定」頁。按下 以反白 「網路
控制鎖」,然後按下 / 選取 「開啟」或 「關閉」。
透過網頁瀏覽器遠端控制投影機
19

投影電腦畫面內容
一部投影機顯示一個電腦畫面
1. 連接電腦與投影機。有關詳細資訊,請參閱第 3 頁的 「將投影機連接至電
腦」。
2. 請確定已下載和安裝 QPresenter。有關詳細資訊,請參閱第 7 頁的 「下載
QPresenter」和第 7 頁的 「安裝 QPresenter」。
3. 按一下圖示以開啟 QPresenter。
4. 輸入投影機 IP 位址並按一下 「連接」。或您可搜尋投影機,只要按一下 「搜
尋」,即可列出同一區域網路上的所有投影機。在搜尋結果清單中按一下所要
的投影機,然後按一下 「連接」。也可以輸入所要的投影機名稱,然後再按一
下「搜尋」。
5. 若要透過投影機喇叭播放音效,只要按一下 「啟動音訊輸出」。
一部投影機最多能顯示四台電腦畫面
投影畫面可分為四個部分,同時投影四部已連接之電腦的所有畫面內容。
1. 連接每部電腦至投影機。有關詳細
資訊,請參閱第 3 頁的 「將投影機
連接至電腦」。
2. 請確定已下載和安裝 QPresenter。
有關詳細資訊,請參閱第 7 頁的
「下載 QPresenter」和第 7 頁的
「安裝 QPresenter」。
3. 按一下圖示以開啟 QPresenter。
4. 輸入投影機 IP 位址並按一下 「連
接」。或您可搜尋投影機,只要按
一下 「搜尋」,即可列出同一區域
網路上的所有投影機。在搜尋結果
清單中按一下所要的投影機,然後
按一下 「連接」。也可以輸入所要
的投影機名稱,然後再按一下 「搜
尋」。
5. 連接後,開啟 QPresenter 的「特殊
功能」頁面,並按一下 1、2、3、4、L、R 或全螢幕來決定顯示位置。
20
投影電腦畫面內容
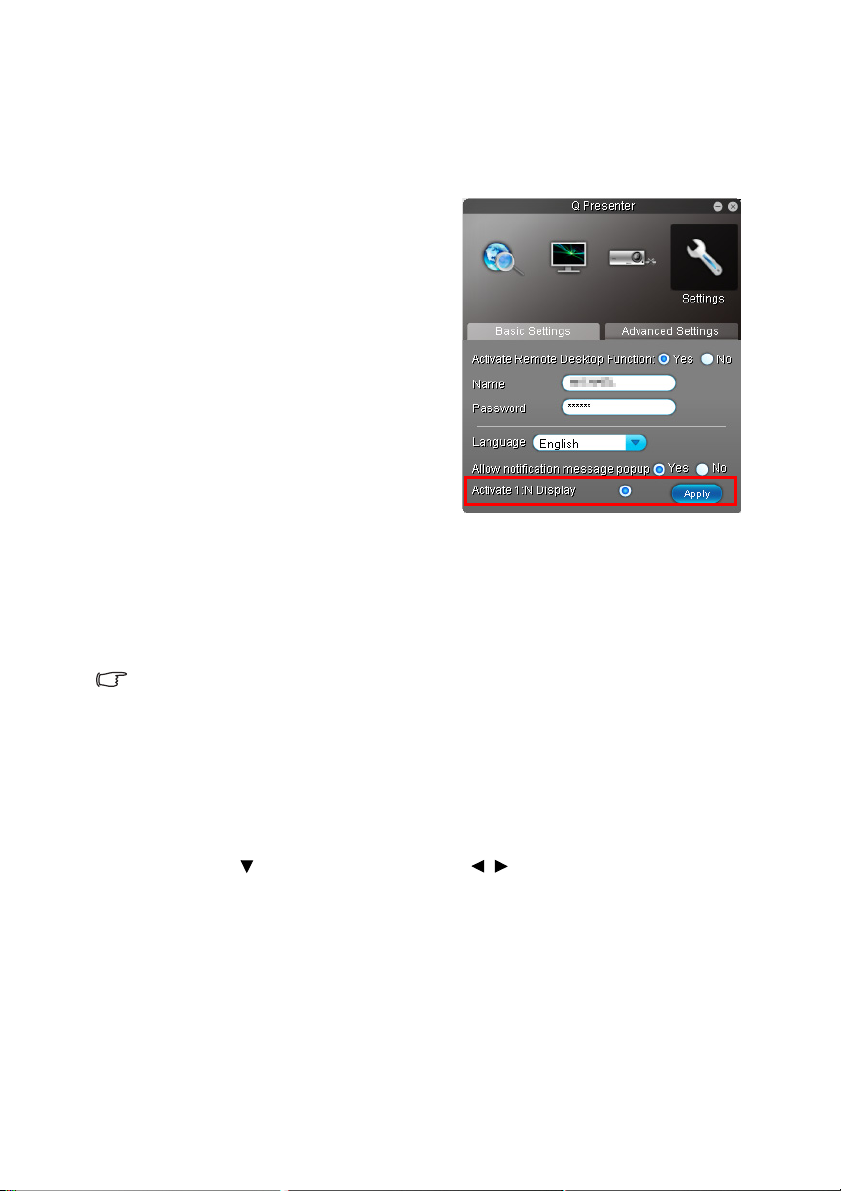
最多八部投影機顯示一個電腦畫面
1. 在基礎架構模式下,透過有線連線或無線連線將投影機連接至相同的區域網
路。有關詳細資訊,請參閱第 3 頁的 「將投影機連接至電腦」。
2. 將電腦連接至相同的區域網路。
3. 請確定已下載和安裝 QPresenter。
有關詳細資訊,請參閱第 7 頁的
「下載 QPresenter」和第 7 頁的
「安裝 QPresenter」。
4. 按一下圖示以開啟 QPresenter。
5. 進入 「設定 > 基本設定」功能表。
6. 按一下 「啟動 1:N 顯示」,然後按
一下 「套用」。
最多 255 部投影機顯示一個電腦畫面 (選擇性 型號適用)
這是 「廣播」功能,可讓您的電腦傳送畫面內容到最多 255 部投影機,只要投影機
在相同的區域網路和相同頻道即可。
• 此功能需要特別版本的 QPresenter。請從使用手冊光碟中下載程式。
• 這些功能只有在選取 「網路顯示」來源時才能使用。
• 電腦最低系統需求為 Intel Core 2 Duo 2.4GHz CPU,2G DDR。
1. 利用有線連線將投影機連接至相同的區域網路。
2. 為每部投影機選取特定頻道。
i. 請在開啟 OSD 功能表系統後進入 「系統設定: 進階」 > 「網路設定」功能
表。按下 MODE/ENTER。
ii. 按下 以反白 「廣播」,然後按下 / 選取 「開啟」。
或
i. 開啟 「投影機網路顯示系統」,然後進入 「基本」頁面。
ii. 按一下 「廣播」列中的 「開啟」,然後選取使用下拉式清單選取頻道。
投影電腦畫面內容
21
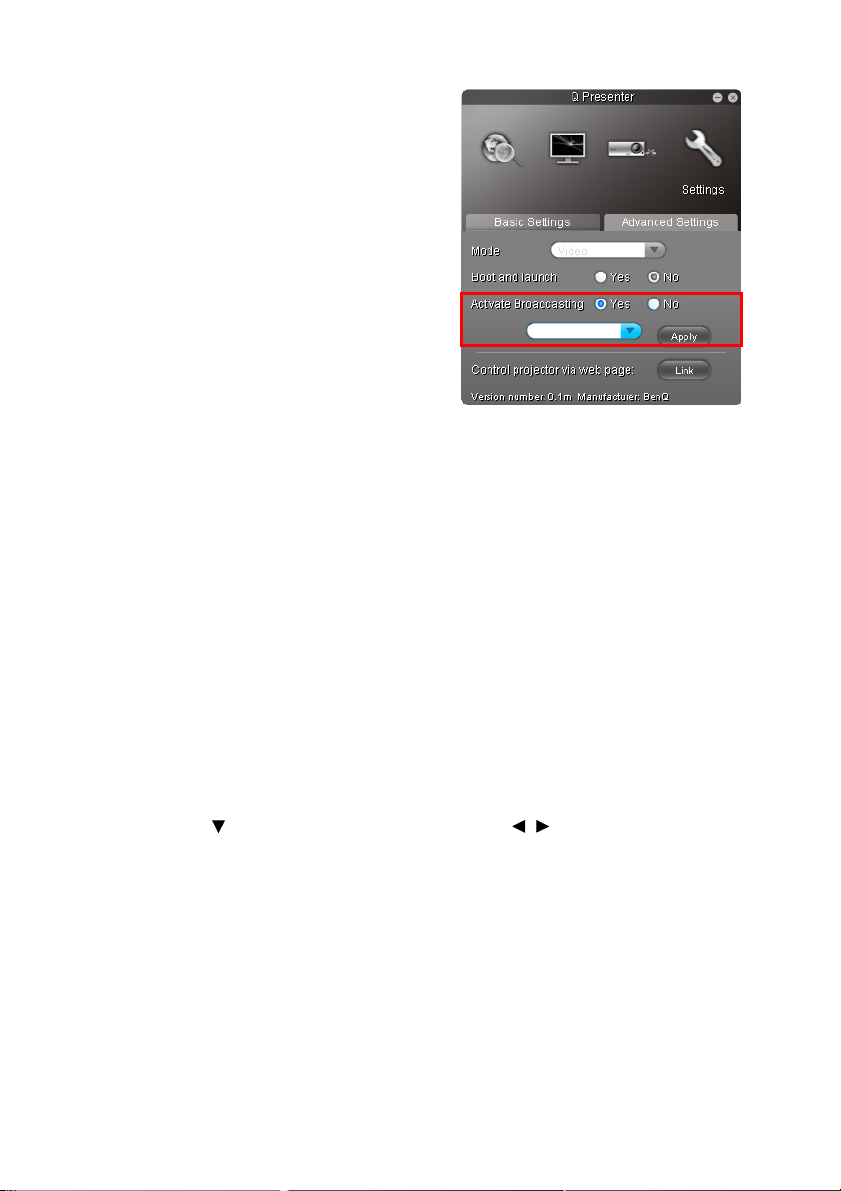
3. 在您的電腦上,請確定已下載和安
裝 QPresenter。有關詳細資訊,請
參閱第 7 頁的 「下載 QPresenter」
和第 7 頁的 「安裝 QPresenter」。
4. 按一下圖示以開啟 QPresenter。
5. 進入 「設定 > 進階設定」。
6. 按一下 「啟動廣播」列的 「是」。
7. 在下拉式清單中選取相同的頻道,
然後按一下 「套用」。
使用 USB 訊號線顯示電腦內容 (選擇性型號 適用)
1. 使用一條 USB 訊號線,將訊號線的一端接到電腦,然後將另一端接到投影機的
USB mini B 連接埠。
2. 按下 SOURCE,然後選取來源列中的 「USB 顯示」。
3. 在電腦上進入 「我的電腦」,並連按兩下 BenQ QPresenter 圖示。
4. 投影機會自動顯示電腦上的內容。
支援的解析度
投影的電腦畫面會自動重新調整為 1024 x 768。
使用投影登入碼
此功能的設計可確保網路顯示是透過正確的投影機。若要啟動此功能:
1. 請在開啟 OSD 功能表系統後進入 「系統設定: 進階」 > 「網路設定」功能
表。按下 MODE/ENTER。
2. 按下 以反白 「投影機登入碼」,然後按下 / 選取 「開啟」或
「關閉」。
啟動此功能時,投影機會在您將來源切換為 「網路顯示」時在右上角隨機產生 4 位
數代碼。您必須在連接投影機時將這組 4 位數代碼輸入 QPresenter。
22
投影電腦畫面內容

使用 USB 攝影機 (選擇性型號適用)
• 當啟動廣播功能時,無法使用此功能。
• 請確定您使用的是 Microsoft Internet Explorer 7.0 或 8.0 版本。
1. 將 USB 攝影機插入投影機的 USB Type A 連接埠。如需支援的 USB 攝影機清
單,請造訪 http://www.ideasonboard.org/uvc/#footnote-1。
2. 開啟 「投影機網路顯示系統」,然後登入。
3. 進入 「基本」頁面,然後按一下 「USB 攝影機」列中的 「連線」。 USB 攝影
機所拍攝到的影像會顯示在彈出頁面中。
投影電腦畫面內容
23

PJLink 指令
本投影機支援投影機控制的標準通訊協定 PJLink。支援的指令如下。
下列支援指令可能會依不同型號而不同。
指令 說明 參數
POWER OFF
POWER ON
Power?
INPT
INPT?
AVMT
AVMT?
LAMP?
INST?
電源控制。
電源控制。
查詢電源狀態。
輸入切換指令。
查詢目前的輸出切換狀態。
靜音控制。
查詢目前的靜音狀態。
查詢燈泡使用時數。
查詢啟用輸入切換的清單。
0 = Power Off
1 = Power On
0 = Power Off
1 = Power On
2 = Cooling down
3 = Warm up
11 = VGA1
12 = VGA2
21 = SVideo
22 = CVBS
31 = HDMI
51 = CARD_READER
52 = LAN DISPLAY
53 = USB DISPLAY
42 = Speaker Volume Up
43 = Speaker Volume Down
44 = Microphone Volume Up
45 = Microphone Volume Down
46 = Freeze
47 = Change picture mode
10 = Video mute off
11 = Video mute on
20 = Audio mute off
21 = Audio mute on
30 = Video & Audio mute off
31 = Video & Audio mute on
Lamp hour
Return
"11 12 21 22 31 51 52 53"
24
NAME?
INF0?
INF1?
INF2?
CLSS?
PJLink 指令
查詢投影機名稱。
查詢解決方案資訊。
查詢製造商名稱。
查詢型號名稱。
查詢分級資訊。
Return "Digital Projector"
Return "Education Series"
Return "BenQ"
Return model name as below,
"Actual model name"
Return "Version"

ERST?
查詢錯誤狀態。
Error Status
GET ALL
查詢全部狀態。
Return all "?" items
PJLink 指令
25
 Loading...
Loading...