BenQ HT2150ST User Manual
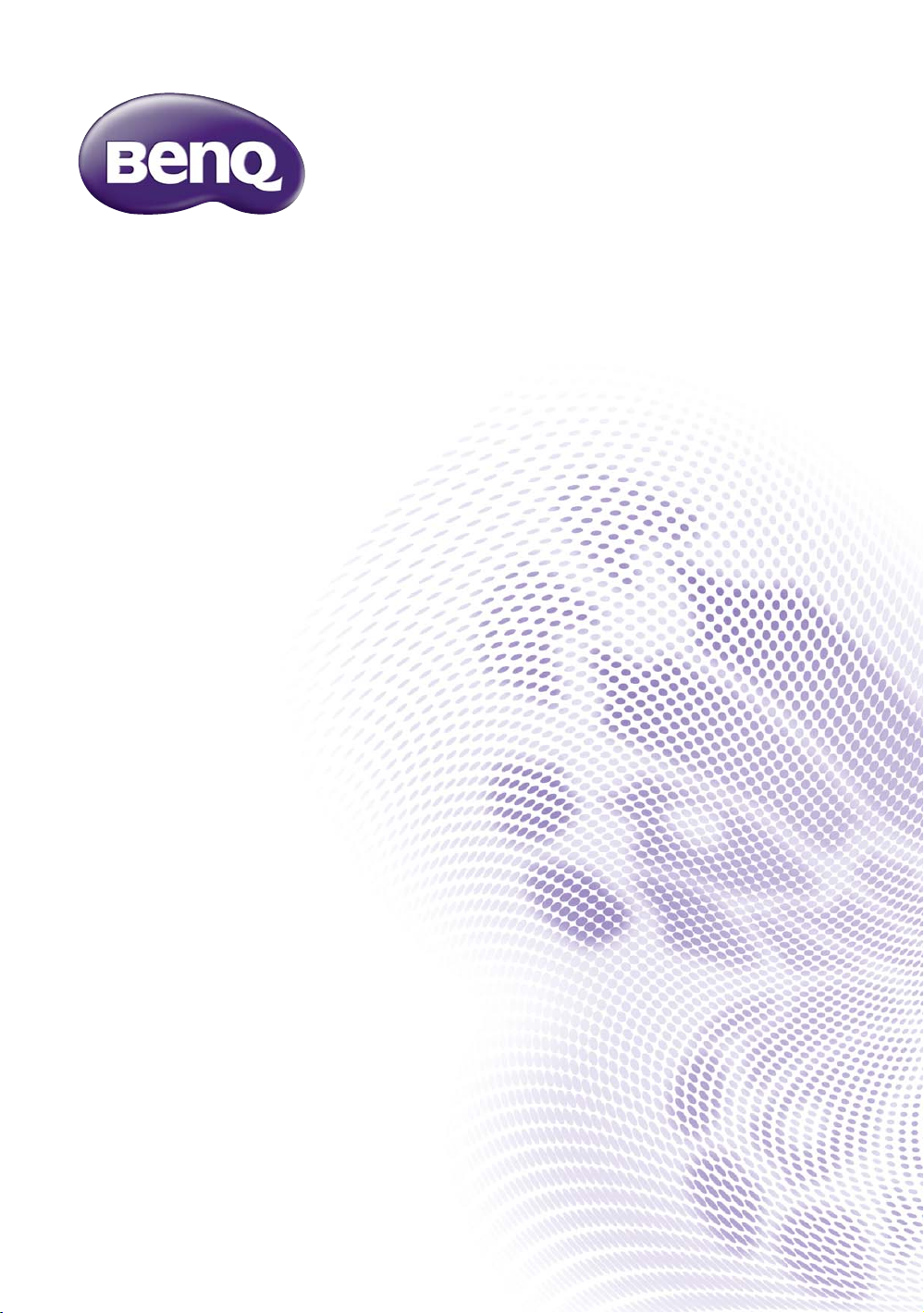
HT2150ST
Digital Pr
Home Cinema Series
User Manual
ojector
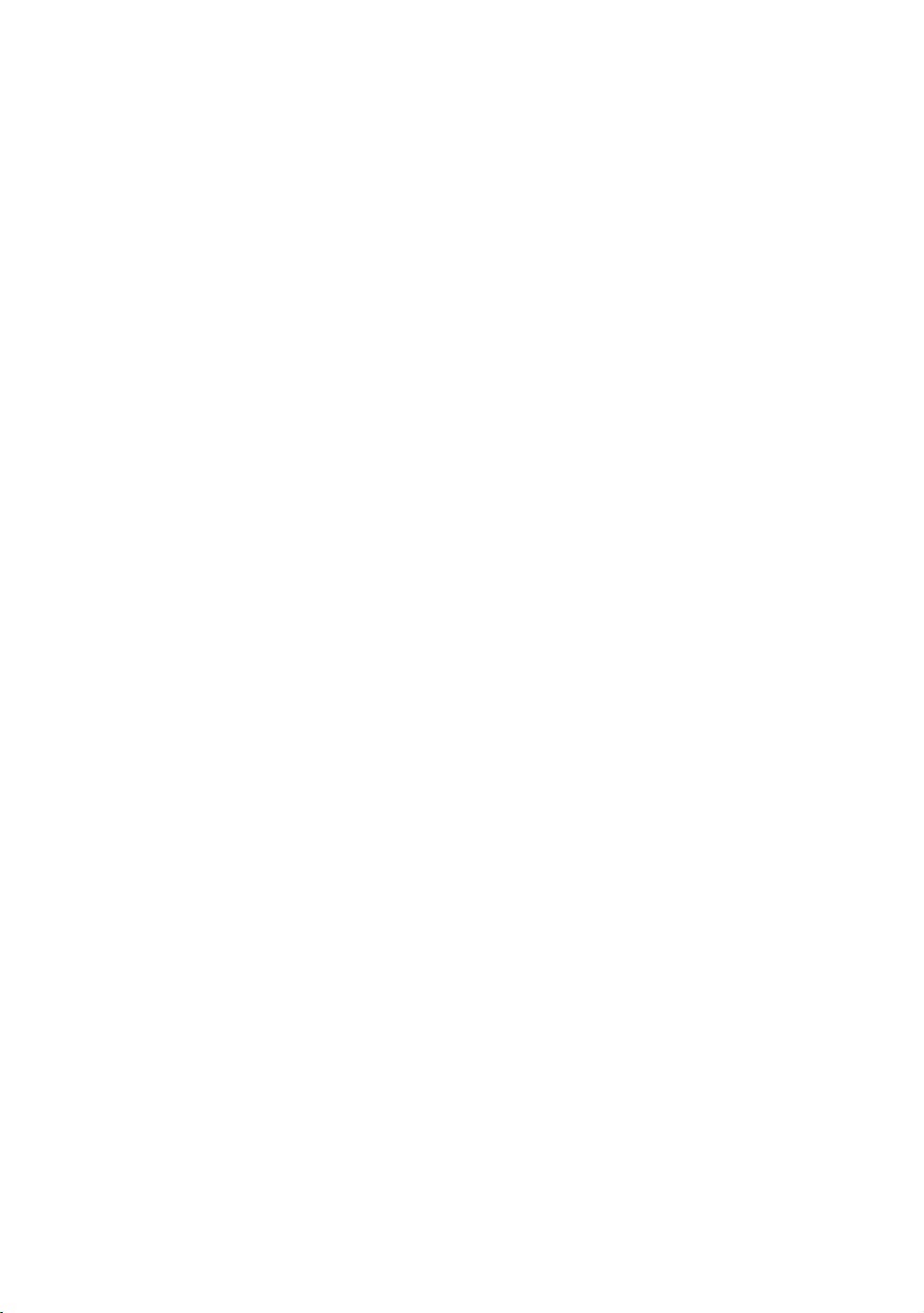
Table of contents
Important safety instructions.......3
Overview..........................................6
Projector features ....................................6
Shipping contents...................................... 7
Standard accessories..................................... 7
Optional accessories..................................... 7
Projector exterior view.......................... 8
Controls and functions............................9
Control panel ................................................. 9
Remote control............................................ 10
Installation..................................... 12
Choosing a location ...............................12
Obtaining a preferred projected image
size .............................................................13
Projection dimensions ................................ 13
Connection ................................... 14
Connecting with video equipment .....14
Connecting HDMI devices......................... 14
Connecting smart devices ......................... 14
Connecting a computer .............................15
Operation...................................... 16
Starting up the projector......................16
Shutting down the projector ...............18
Securing the projector ..........................18
Using a security cable lock ........................ 18
Utilizing the password function................ 18
Selecting an input source......................21
Renaming an input source .........................21
Adjusting the projected image.............22
Adjusting the projection angle.................. 22
Auto-adjusting the image ...........................22
Fine-tuning the image size and clarity .. 22
Correcting keystone ................................... 23
connected.......................................................26
Basic OSD menu - without input signals
connected.......................................................29
Using the Advanced OSD menu......... 30
Picture menu...............................................31
Audio Setup menu....................................35
Display menu...............................................36
System Setup : Basic menu..................38
System Setup : Advanced menu........39
Information menu.....................................41
Advanced OSD menu structure ............42
Maintenance ..................................44
Care of the projector ........................... 44
Lamp information................................... 45
Getting to know the lamp hour................45
Extending lamp life .......................................45
Timing of replacing the lamp .....................46
Replacing the lamp .......................................47
Indicators ................................................. 49
Troubleshooting..................................... 51
Specifications........................................... 52
Projector specifications...............................52
Dimensions ....................................................53
Ceiling mount installation...........................53
Timing chart...................................................54
Warranty and Copyright
information....................................59
Warranty ................................................. 59
Copyright................................................. 59
Disclaimer................................................ 59
Menu Functions............................ 24
About the OSD Menus .........................24
Using the Basic OSD menu ................26
Basic OSD menu - with input signals
2 Table of contents
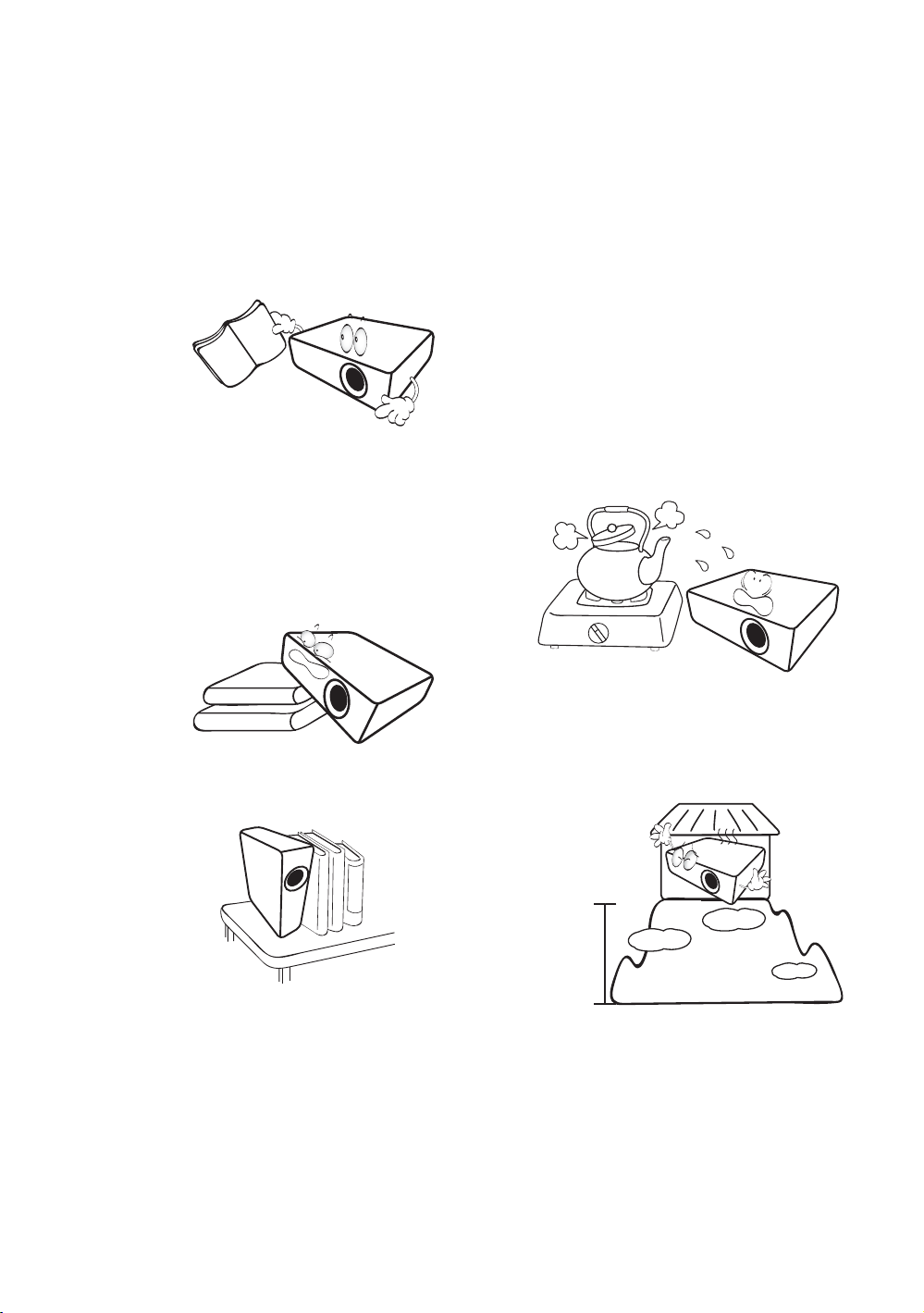
Important safety instructions
3000 m
(10000 ft.)
0 m
(0 ft.)
Your projector is designed and tested to meet the latest standards for safety of information technology
equipment. However, to ensure safe use of this product, it is important that you follow the instructions
mentioned in this manual and marked on the product.
1. Please read this user manual before you operate your
projector. Keep this manual in a safe place for future
reference.
2. Always place the projector on a level, horizontal
surface during operation.
- Do not place the projector on an unstable cart,
stand, or table as it may fall and be damaged.
- Do not place inflammables near the projector.
- Do not use if tilted at an angle of more than 10
degrees left to right, nor at angle of more than 15
degrees front to back.
3. Do not store the projector on end vertically. Doing so
may cause the projector to fall over, causing injury or
resulting in damage.
4. Do not place the projector in any of the
following environments:
- Space that is poorly ventilated or confined.
Allow at least 50 cm clearance from walls
and free flow of air around the projector.
- Locations where temperatures may
become excessively high, such as the inside
of a car with all windows closed.
- Locations where excessive humidity, dust,
or cigarette smoke may contaminate optical
components, shorten the projector’s
lifespan and darken the screen.
- Locations near fire alarms.
- Locations with an ambient temperature
above 35°C/95°F.
- Locations where the altitudes are higher
than 3000 m (10000 feet).
Important safety instructions
3
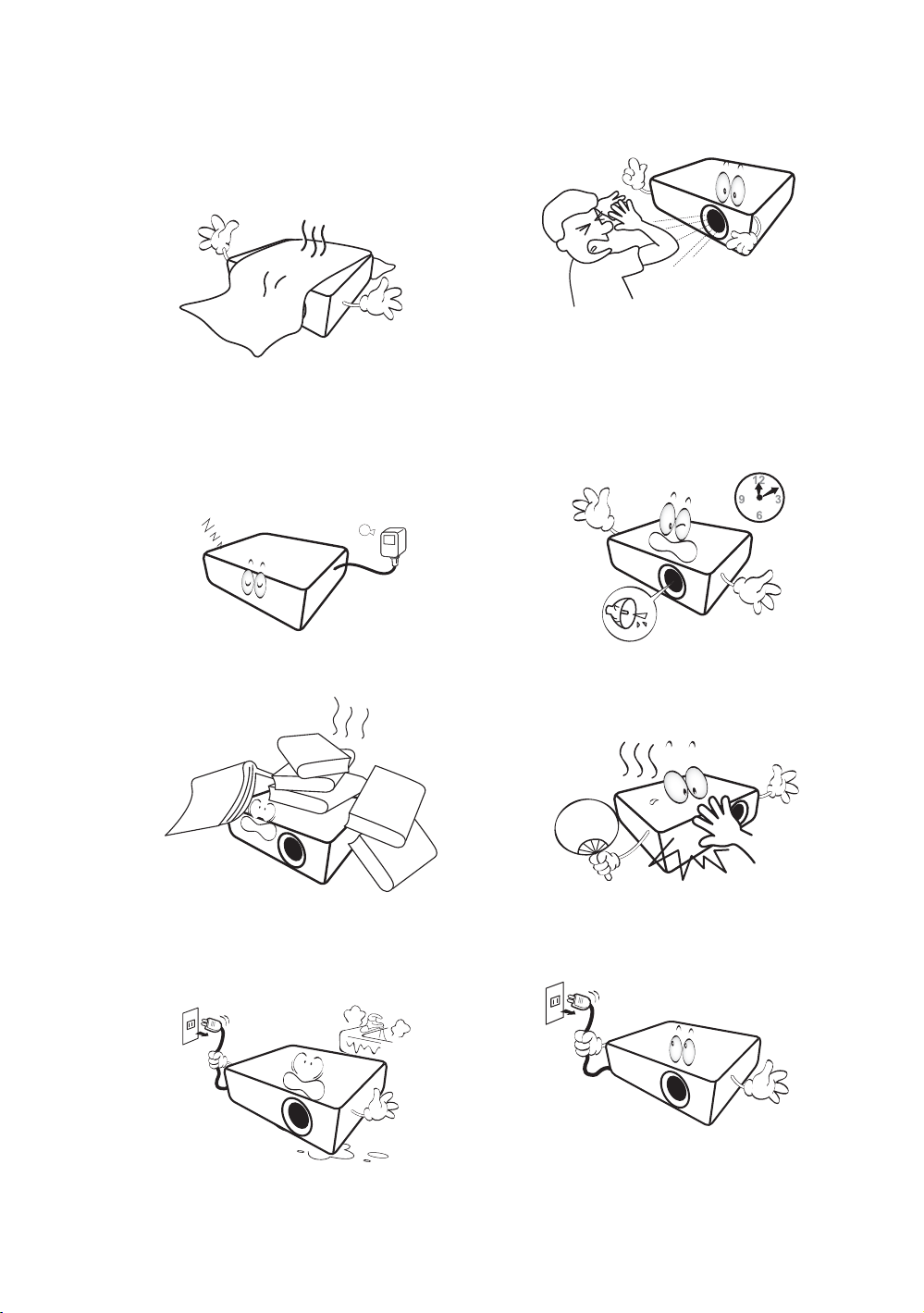
5. Do not block the vents while the projector is on
(even in standby mode).
- Do not cover the projector with any item.
- Do not place the projector on a blanket,
bedding or any other soft surface.
9. Do not look straight into the projector lens
during operation. It may harm your sight.
6. In areas where the mains power supply voltage
may fluctuate by ±10 volts, it is recommended
that you connect the projector through a power
stabilizer, surge protector or uninterruptible
power supply (UPS) as appropriate to your
situation.
7. Do not step on the projector or place any objects
upon it.
8. Do not place liquids near or on the projector.
Liquids spilled into the projector will void your
warranty. If the projector does become wet,
disconnect it from the power outlet and contact
BenQ to have the projector repaired.
10. Do not operate the projector lamp beyond the
rated lamp life. Excessive operation of lamps
beyond the rated life could cause a lamp to break
on rare occasions.
11. The lamp becomes extremely hot during
operation. Allow the projector to cool for
approximately 45 minutes prior to removing the
lamp assembly for replacement.
12. Never attempt to replace the lamp assembly until
the projector has cooled down and is unplugged
from the power supply.
4
Important safety instructions
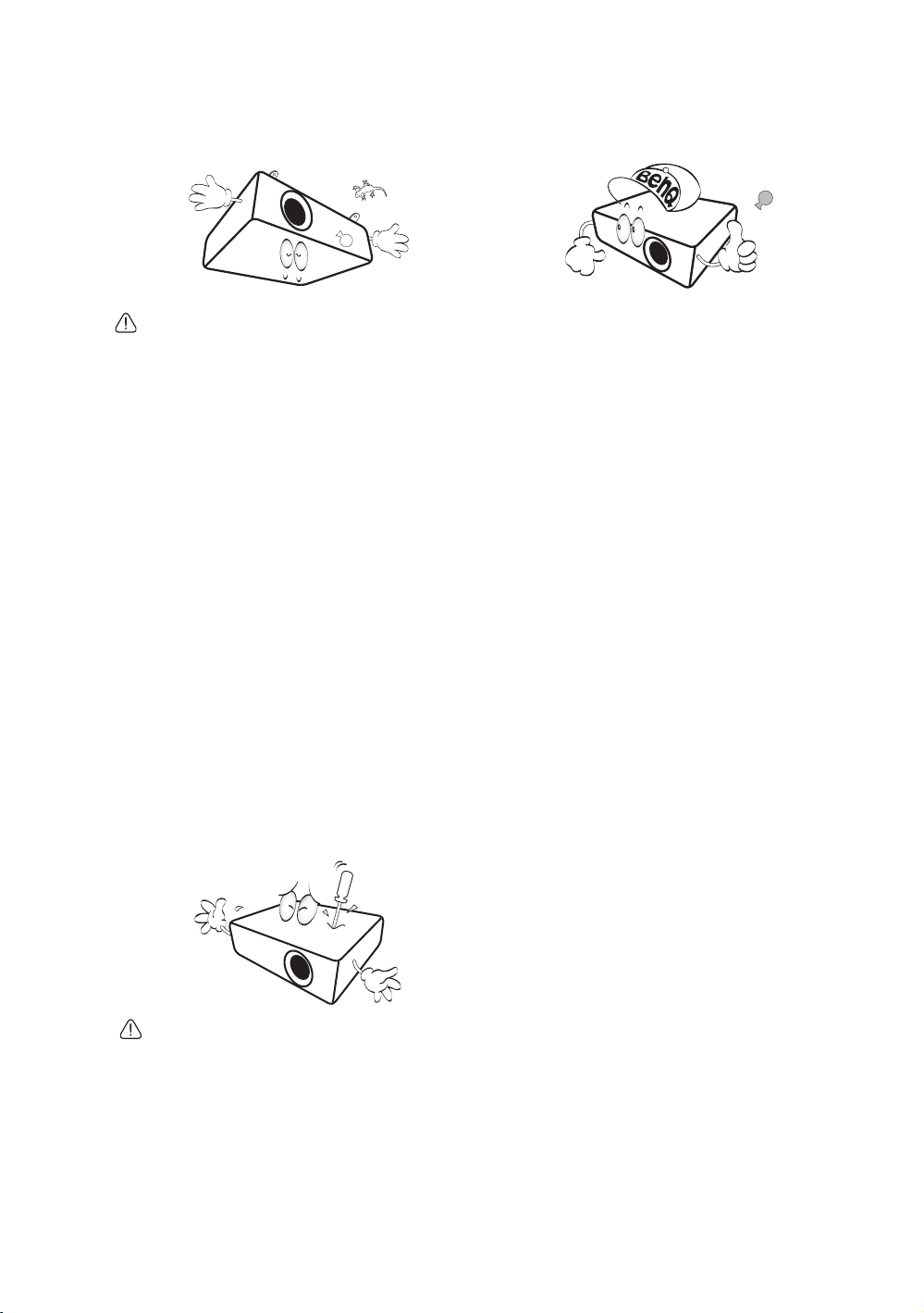
13. This projector is capable of displaying inverted
images for ceiling mount installation. Use only
BenQ's Ceiling Mount Kit for mounting.
15. When you think service or repair is required,
take the projector only to a suitably qualified
technician.
Ceiling mounting the projector
If you intend to mount your projector on the ceiling,
we strongly recommend that you use a proper fitting
BenQ projector ceiling mount kit and ensure it is
securely and safely installed.
If you use a non-BenQ brand projector ceiling mount
kit, there is a safety risk that the projector may fall
from the ceiling due to an improper attachment
through the use of the wrong gauge or length screws.
You can purchase a BenQ projector ceiling mount kit
from the place you purchased your BenQ projector.
BenQ recommends that you also purchase a separate
Kensington lock compatible security cable and attach
it securely to both the Kensington lock slot on the
projector and the base of the ceiling mount bracket.
This will perform the secondary role of restraining
the projector should its attachment to the mounting
bracket become loose.
14. Do not attempt to disassemble this projector.
There are dangerous high voltages inside which
may cause death if you should come into contact
with live parts. The only user serviceable part is
the lamp. See page 47.
Under no circumstances should you ever undo or
remove any other covers. Refer servicing only to
suitably qualified professional service personnel.
Moisture condensation
Never operate the projector immediately after
moving it from a cold location to a hot location.
When the projector is exposed to such a change
in temperature, moisture may condense on the
crucial internal parts. To prevent the projector
from possible damage, do not use the projector
for at least 2 hours when there is a sudden change
in temperature.
Avoid volatile liquids
Do not use volatile liquids, such as insecticide or
certain types of cleaner, near the projector. Do
not have rubber or plastic products touching the
projector for a long time. They will leave marks on
the finish. If cleaning with a chemically treated
cloth, be sure to follow the cleaning product’s
safety instructions.
Disposal
This product contains the following materials
which are harmful to human bodies and
environment.
• Lead, which is contained in solder.
• Mercury, which is used in the lamp.
To dispose of the product or used lamps, consult
your local environment authorities for regulations.
Please keep the original packing for possible
future shipment. If you need to pack your
projector after use, adjust the projection lens to
an appropriate position, put the lens cushion
around the lens, and fit the lens cushion and
projector cushion together to prevent damage
during transportation.
Important safety instructions
5
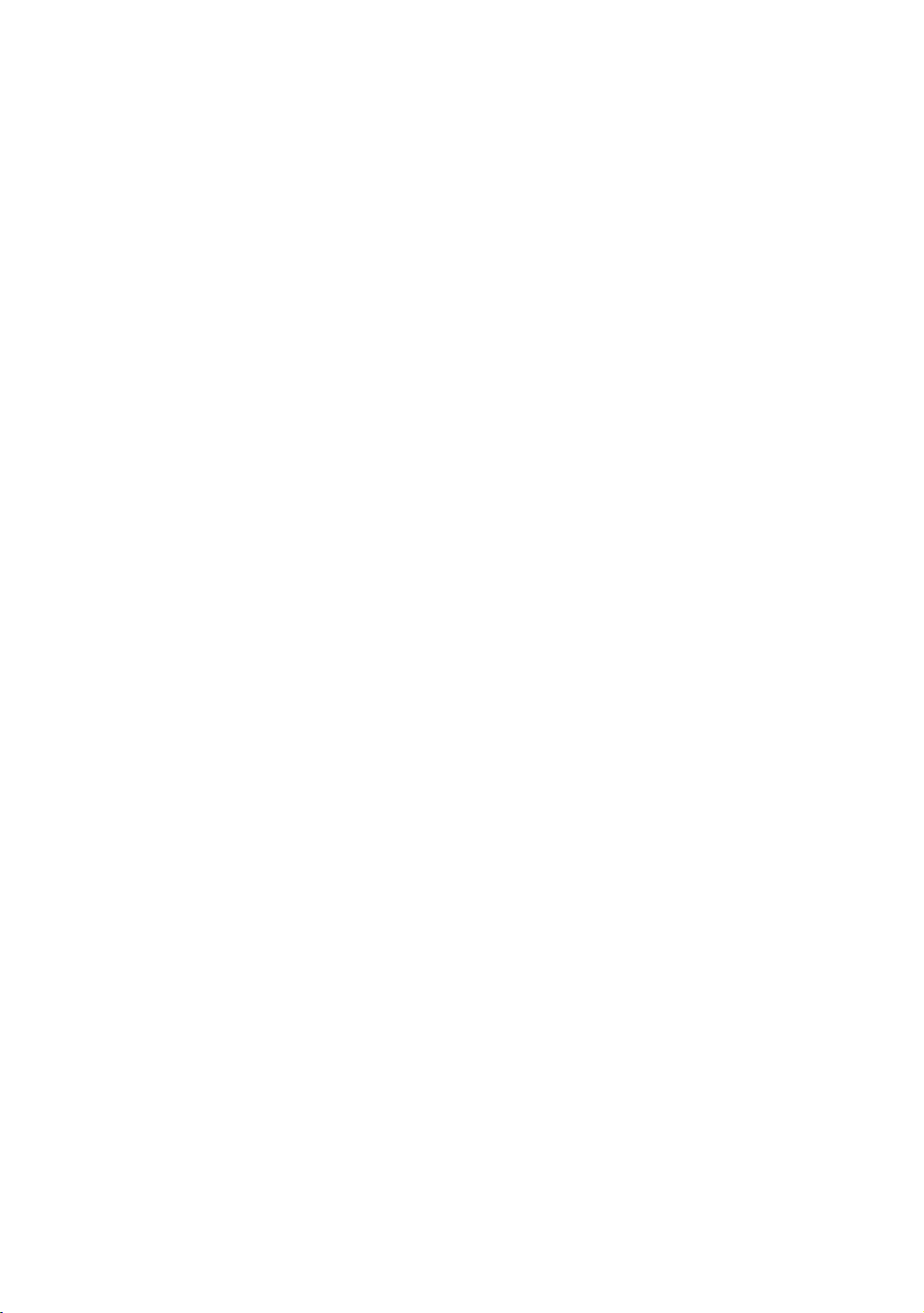
Overview
Projector features
• Full HD compatible
The projector is compatible with Standard Definition TV (SDTV) 480i, 576i, Enhanced Definition
television (EDTV) 480p, 576p and High Definition TV (HDTV) 720p, 1080i/p 60Hz formats, with the
1080p format providing a true 1:1 image reproduction.
• High picture quality
The projector provides excellent picture quality due to its high resolution, excellent home theater
brightness, high contrast ratio, vivid color and rich gray-scale reproduction.
• High brightness
The projector features super high brightness to achieve excellent picture quality in ambient light
conditions, outperforming ordinary projectors.
• Vivid color reproduction
The projector features a 6-segment color wheel to produce realistic color depth and range
unattainable with lesser segment color wheels.
• Rich gray-scale
When viewed in a dark environment, the automatic gamma control provides excellent gray-scale
display which reveals details in shadows and in night or dark scenes.
• Dual OSD
Two types of OSD menus are designed for different usage scenarios: the Basic OSD is intuitive and
easy, while the Advanced OSD offers full range of advanced adjustments.
• Wide variety of inputs and video formats
The projector supports a wide variety of inputs for connection to your video and computer
equipment, including personal computer (both Mac and PC), HDMI source, and an output trigger for
connection to automated screen and environment lighting systems.
• ISF certified calibration control
To reach a higher standard of performance, the projector incorporates ISF NIGHT and ISF DAY
mode settings in its OSD menus, which requires professional calibration service from authorized ISF
installers.
• 3D function
To enjoy the 3D movies, videos, and sporting events in a more realistic way by presenting the depth
of the images through HDMI.
• Built-in chamber speakers with audio enhancer
Built-in speakers providing mixed mono audio when an audio input is connected.
• SmartEco
SmartEco™ technology saves lamp power consumption up to 70% depending on the content
brightness level when SmartEco mode is selected.
6
Overview
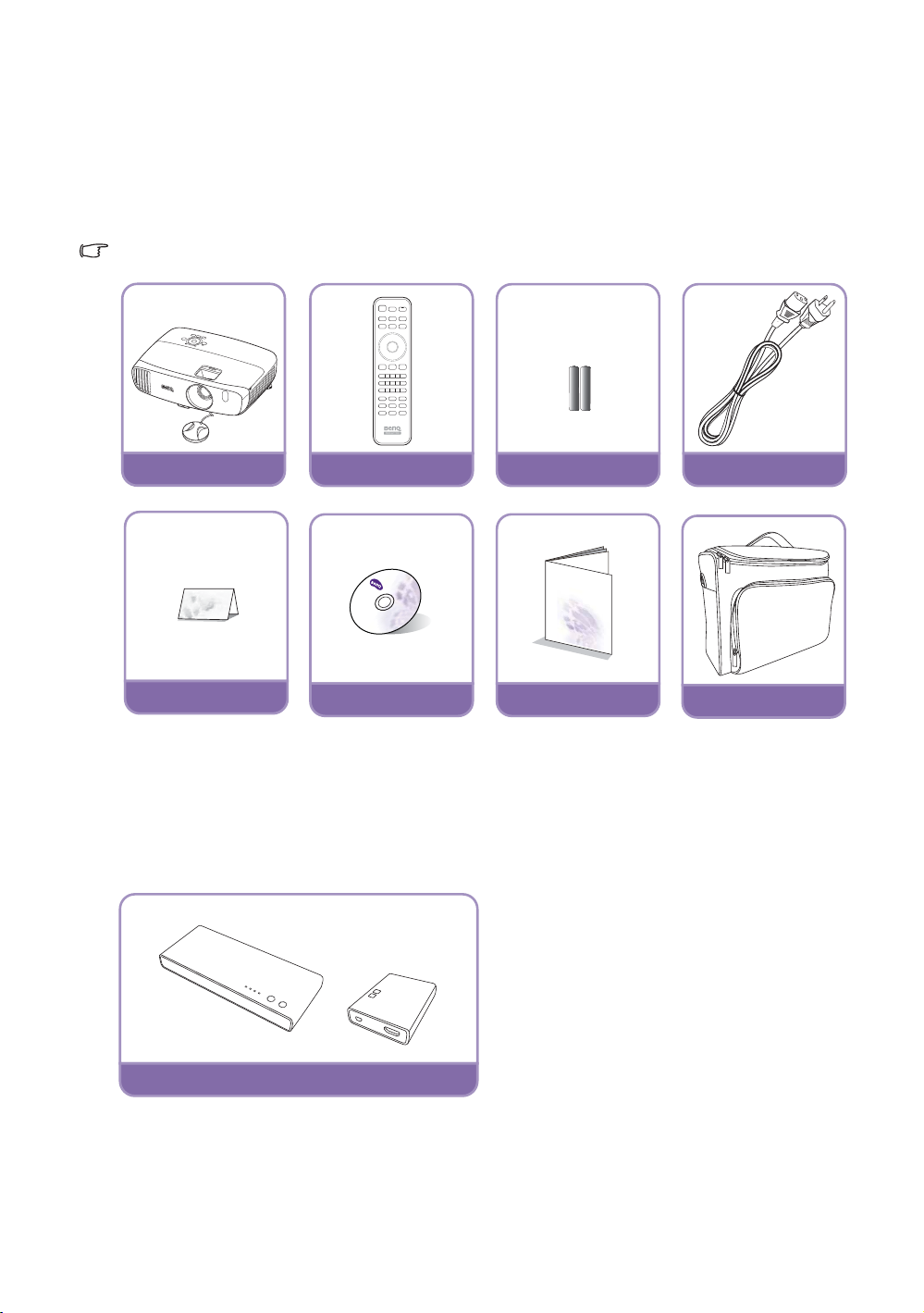
Shipping contents
Projector
Remote control
Batteries
Power cable
Warranty card*
User manual CD
Quick start guide
Carry bag
Wireless FHD Kit (WDP02)
Carefully unpack and verify that you have the items below. Some of the items may not be available
depending on your region of purchase. Please check with your place of purchase.
Standard accessories
Some of the accessories may vary from region to region.
* The warranty card is only supplied in some specific regions. Please consult your dealer for detailed
information.
Optional accessories
Overview
7
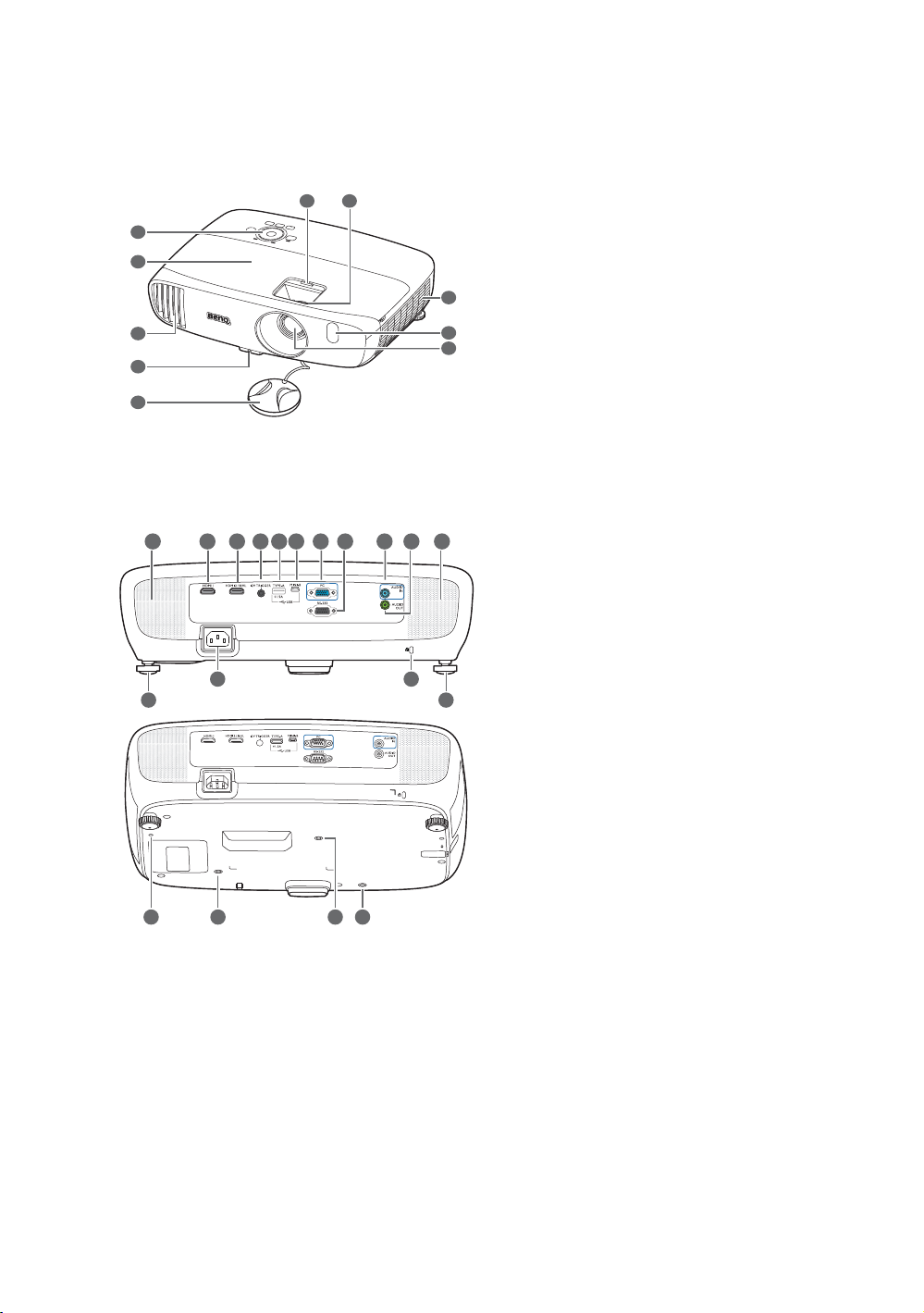
Projector exterior view
See Connecting with video equipment for
connection details.
Front and upper side view
1
2
3
4
5
Rear and lower side view
20
21
12
11
13 1917
14 15 16
22
2524 25
6 7
25
1. Control panel (See Control panel for
details.)
2. Lamp cover
3. Vent (heated air exhaust)
4. Quick-release button
5. Lens cap
6. Lens compartment cover
8
7. Focus and Zoom rings
8. Vent (cool air intake)
9
9. Front IR sensor
10
10.Projection lens
11. HDMI input port
12. MHL/HDMI dual mode port
Connects to MHL or HDMI compatible devices
and charges the connected MHL compatible
device as long as power is fed to the projector.
13. 12VDC output terminal
Triggers external devices such as an electric
18
20
screen or light control, etc.
14.USB Type-A port
Charges the receiver box of the Wireless FHD
Kit (optional accessory).
15. USB Mini-B port
Used for service.
23
16. RGB (PC)/Component video (YPbPr/
21
YCbCr) signal input jack
17. RS-232 control port
Interfaces with a PC or home theater control/
automation system.
18. Audio input jack
19. Audio output jack
20.Speaker grills
21. Rear adjuster feet
22.AC Power cable inlet
23. Kensington lock slot
24. Wireless FHD Kit mount hole (WDP02)
25. Ceiling mount holes
8
Overview
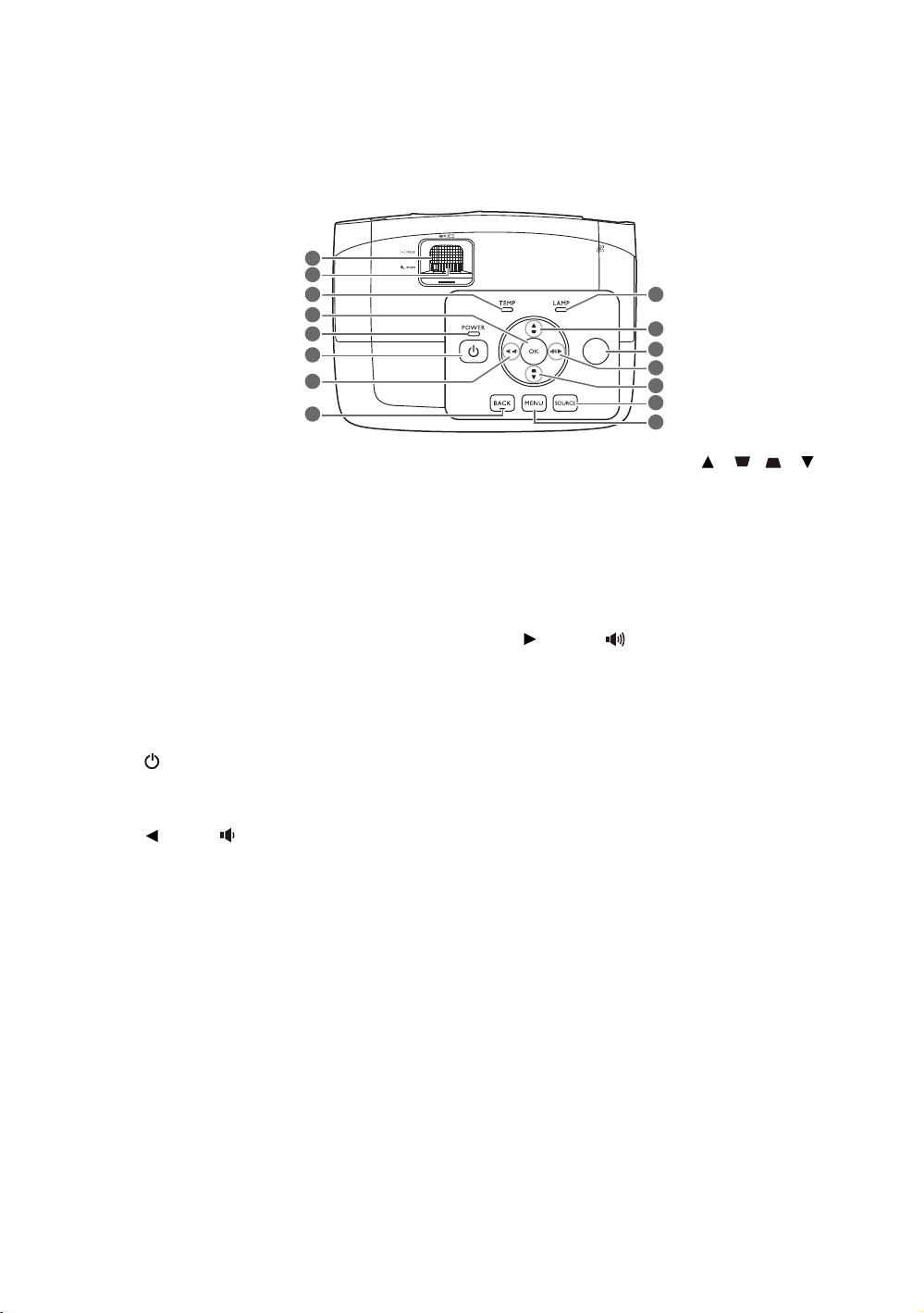
Controls and functions
Control panel
1
2
3
4
5
6
7
8
9
10
11
12
12
10
13
14
1. Focus ring
Adjusts the focus of the projected image.
2. Zoom ring
Adjusts the size of the image.
3. TEMPerature warning light
Lights up red if the projector's temperature
becomes too high.
4. OK
Confirms the selected On-Screen Display
(OSD) menu item.
5. POWER indicator light
Lights up or flashes when the projector is
under operation.
6. POWER
Toggles the projector between standby mode
and on.
7. Left /
• Decreases the projector audio volume.
• When the Keystone window is displayed,
manually corrects distorted images resulting
from an angled projection.
• When the On-Screen Display (OSD) menu is
activated, the #7, #10, and #12 keys are used
as directional arrows to select the desired
menu items and to make adjustments.
8. BACK
Goes back to the previous OSD menu, exits
and saves menu settings.
9. LAMP indicator light
Indicates the status of the lamp. Lights up or
flashes when the lamp has developed a
problem.
10.Keystone/Arrow keys ( / , / )
Manually corrects distorted images resulting
from an angled projection.
When the On-Screen Display (OSD) menu is
activated, the #7, #10, and #12 keys are used
as directional arrows to select the desired
menu items and to make adjustments.
11.Top IR remote sensor
12. Right /
• Increases the projector audio volume.
• When the Keystone window is displayed,
manually corrects distorted images resulting
from an angled projection.
• When the On-Screen Display (OSD) menu is
activated, the #7, #10, and #12 keys are used
as directional arrows to select the desired
menu items and to make adjustments.
13.SOURCE
Displays the source selection bar.
14.MENU
• Accesses the On-Screen Display (OSD)
menu.
• Exits and saves menu settings.
Overview
9
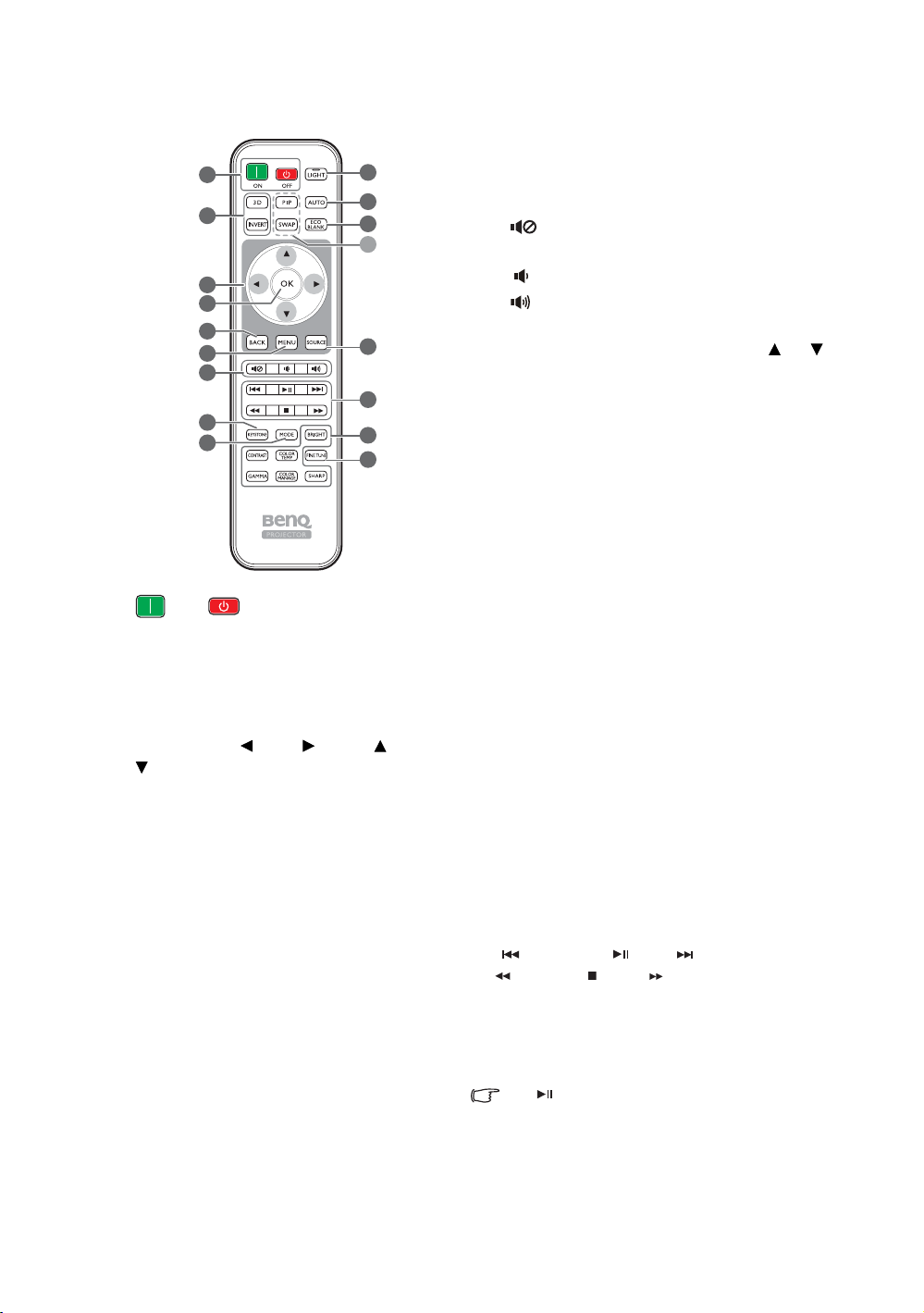
Remote control
1
2
3
4
5
6
7
8
9
1. ON, OFF
Toggles the projector between on and off
modes.
2. 3D, INVERT
Launches the 3D menu and toggles the invert
function between on and off.
3. Arrow keys ( Left, Right, Up,
Down)
When the On-Screen Display (OSD) menu is
activated, these keys are used as directional
arrows to select the desired menu items and
to make adjustments.
4. OK
Confirms the selected OSD menu item.
5. BACK
Goes back to the previous OSD menu, exits
and saves menu settings.
10
11
12
16
13
17
14
15
6. MENU
• Accesses the On-Screen Display (OSD) menu.
• Exits and saves menu settings.
7. Volume keys
• : Toggles projector audio between on and
off.
• : Decreases the projector audio volume.
• : Increases the projector audio volume.
8. KEYSTONE
Launches the Keystone window. Use or to
manually correct distorted images resulting from
an angled projection.
9. MODE
Selects an available picture mode.
10.LIGHT
The LED backlight lights up and stays on for
approximately 10 seconds when pressing any key
on the remote control. Pressing any other keys
within 10 second again turns the LED backlight off.
11.AUTO
Automatically determines the best picture timings
for the displayed image.
12.ECO BLANK
Used to blank the screen picture.
13.SOURCE
Displays the source selection bar.
14.Picture quality adjustment keys
These function keys perform the same tasks as
specified in the OSD menu.
15.FINE TUNE
Displays the Color Temperature Fine Tuning
window. See Color Temperature Fine Tuning for
details.
16.Unavailable keys
These keys are not available: PIP and SWAP.
17.HDMI CEC-compatible device control keys
( Backward, Play, Forward,
Rewind, Stop, Fast forward)
Goes to the previous file/Plays/Goes to the next
file/Rewinds/Stops/Fast-forwards during media
playback. Only available when controlling your
HDMI CEC-compatible devices.
The key does not pause the video.
10
Overview
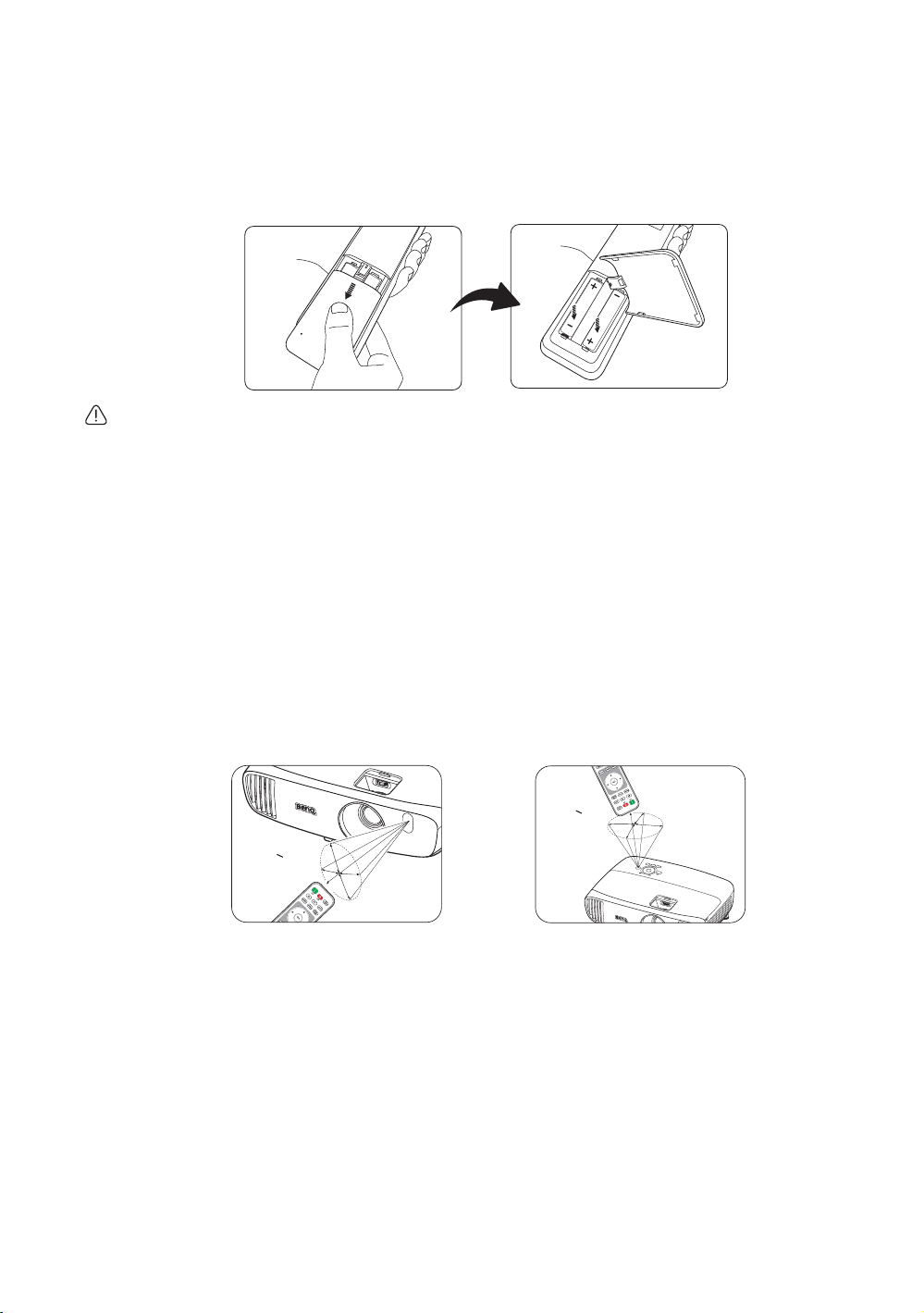
Installing/replacing the remote control batteries
• Operating the projector from the front
A
p
p
r
o
x
.
+
3
0
º
• Operating the projector from the top
A
p
p
r
o
x
.
+
3
0
º
1. Press and slide open the battery cover as illustrated.
2. Remove the old batteries (if applicable) and install two AAA batteries. Make sure that the positive and
negative ends are positioned correctly as illustrated.
3. Slide the battery cover back until it clicks into place.
• Avoid leaving the remote control and batteries in an excessive heat or humid environment like the
kitchen, bathroom, sauna, sunroom or in a closed car.
• Replace only with the same or equivalent type recommended by the battery manufacturer.
• Dispose of the used batteries according to the manufacturer's instructions and local environment
regulations for your region.
• Never throw the batteries into a fire. There may be danger of an explosion.
• If the batteries are drained or if you will not be using the remote control for an extended period of time,
remove the batteries to avoid damage to the remote control from possible battery leakage.
Remote control effective range
The remote control must be held at an angle within 30 degrees perpendicular to the projector's IR
remote control sensor(s) to function correctly. The distance between the remote control and the
sensor(s) should not exceed 8 meters (~ 26 feet).
Make sure that there are no obstacles between the remote control and the IR sensor(s) on the projector.
Overview
11
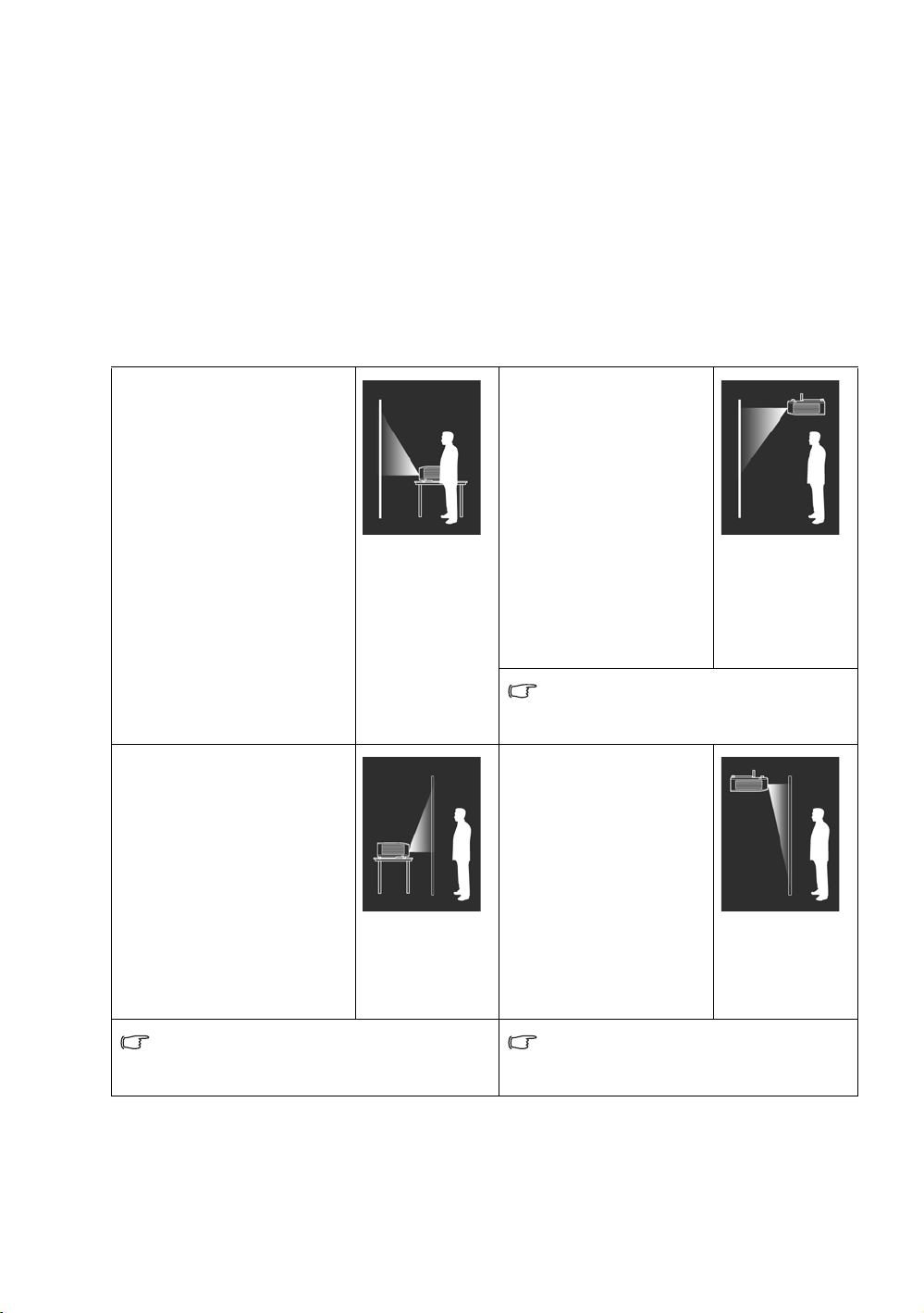
Installation
Choosing a location
Before choosing an installation location for your projector, take the following factors into consideration:
• Size and position of your screen
• Electrical outlet location
• Location and distance between the projector and the rest of your equipment
You can install your projector in the following ways.
1. Front:
Select this location with the
projector placed near the floor
in front of the screen.
This is the most common way to
position the projector for quick
setup and portability.
Turn on the projector and make
the following settings:
MENU > Settings or System
Setup : Basic > Projector
Posi tion > Front
2. Rear:
Select this location with the
projector placed near the floor
behind the screen.
Turn on the projector and make
the following settings:
MENU > Settings or System
Setup : Basic > Projector
Posi tion > Rear
3. Front Ceiling:
Select this location with the
projector suspended from
the ceiling in front of the
screen.
Turn on the projector and
make the following settings:
MENU > Settings or
System Setup : Basic >
Projector Position >
Front Ceiling
Purchase the BenQ Projector Ceiling Mount
Kit from your dealer to mount your projector
on the ceiling.
4. Rear Ceiling:
Select this location with the
projector suspended from
the ceiling behind the
screen.
Turn on the projector and
make the following settings:
MENU > Settings or
System Setup : Basic >
Projector Position >
Rear Ceiling
12
A special rear projection screen is required. A special rear projection screen and the
BenQ Projector Ceiling Mount Kit are
required.
Installation
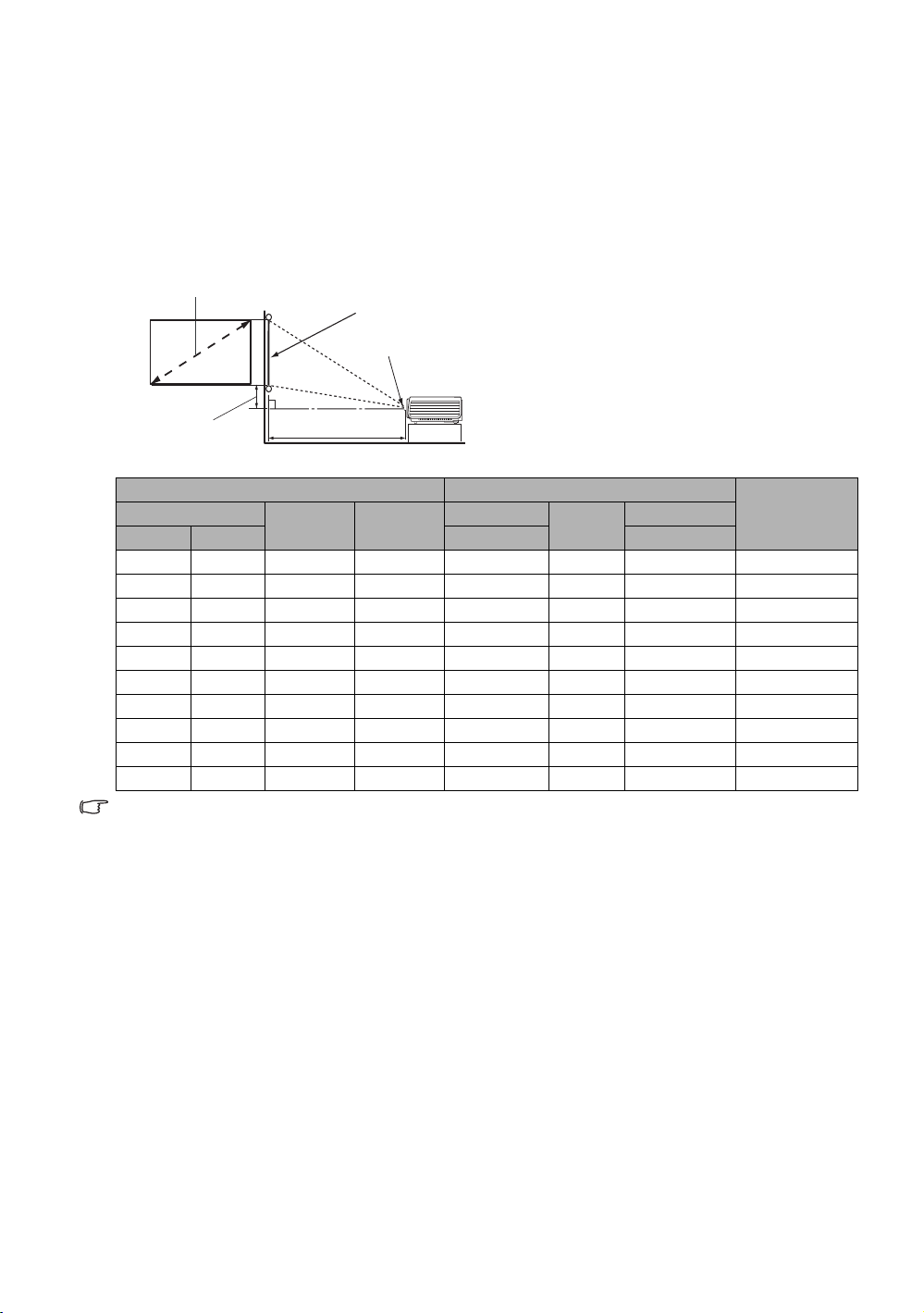
Obtaining a preferred projected image size
H
W
Projection distance
Center of lens
Screen
Offset lens position
16:9 Screen diagonal
• The screen aspect ratio is 16:9 and
the projected picture is in 16:9
aspect ratio
The projected image size is determined by the distance from the projector lens to the screen, the zoom
setting, and the video format.
Projection dimensions
Use the illustration and the table below to help you determine the projection distance.
Screen size Projection distance (mm)
Diagonal
Inch mm (max. zoom) (min. zoom)
60 1524 747 1328 917 1009 1102 19
70 1778 872 1550 1069 1178 1286 22
80 2032 996 1771 1222 1346 1470 25
90 2286 1121 1992 1375 1514 1654 28
100 2540 1245 2214 1528 1682 1837 31
110 2794 1370 2435 1680 1851 2021 34
120 3048 1494 2657 1833 2019 2205 37
140 3556 1743 3099 2139 2355 2572 44
160 4064 1992 3542 2444 2692 2940 50
180 4572 2241 3985 2750 3028 3307 56
All measurements are approximate and may vary from the actual sizes. If you want a permanent installation
of the projector, we recommend that you use the actual projector to physically test the projection size,
distance, and the projector's optical characteristics prior to the installation. This helps you determine the
exact mounting position which best suits your installation.
H (mm) W (mm)
Min. distance
Average
Max. distance
Offset lens
position (mm)
Installation
13
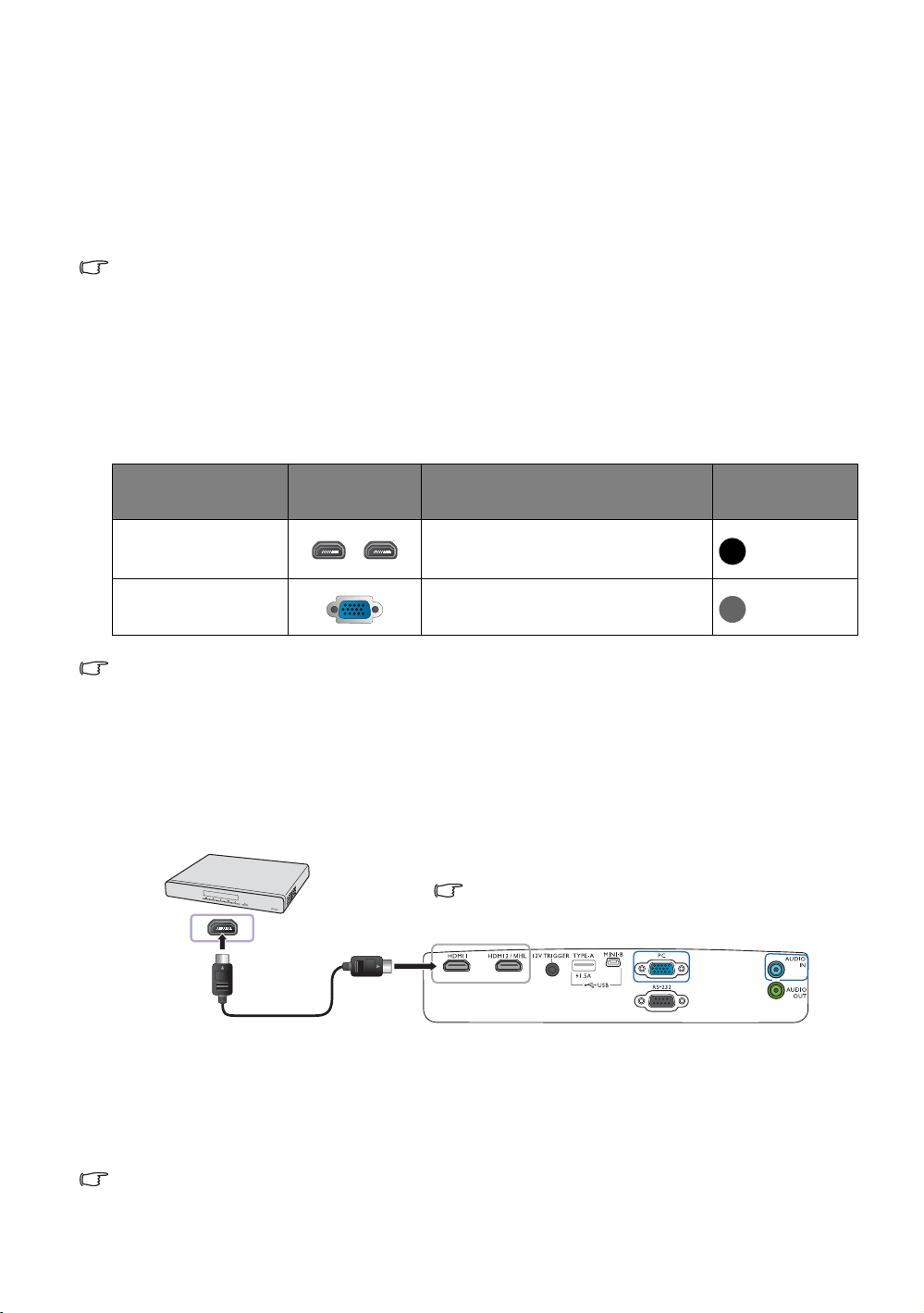
Connection
HDMI cable
HDMI device: DVD player, digital tuner, etc.
To make sure you select a correct input source type
for the HDMI signal, see HDMI Settings for details.
When connecting a signal source to the projector, be sure to:
1. Turn all equipment off before making any connections.
2. Use the correct signal cables for each source.
3. Make sure the cables are firmly inserted.
• In the connection illustrations shown below, some cables may not be included with the projector (see
Shipping contents). They are commercially available from electronics stores.
Connecting with video equipment
You need only connect the projector to a video source device using just one of the connecting methods.
Each video source provides different picture quality. The method you choose most likely depends upon
the availability of matching terminals on both the projector and the video source device as described
below:
Te r m in a l n am e
HDMI1
HDMI2/MHL
PC (D-SUB)
In the connection illustrations shown below, some cables may not be included with the projector (see
Shipping contents). They are commercially available from electronics stores.
Te r m i n a l
appearance
Reference Picture quality
• Connecting HDMI devices
• Connecting smart devices
Connecting a computer
Best
Better
Connecting HDMI devices
HDMI (High-Definition Multimedia Interface) supports uncompressed video data transmission between
compatible devices like DTV tuners, DVD players, Blu-ray players and displays over a single cable. You
should use an HDMI cable when making a connection between the projector and HDMI devices.
Connecting smart devices
The projector can display contents directly from an MHL compatible smart device. Using an HDMI to
Micro USB cable or HDMI to Micro USB adaptor, you can connect your smart devices to the projector
and then enjoy your contents on the big screen.
Some smart devices may not be compatible to the cable that you use. Please consult the manufacturer of
your smart device for detailed information.
14
Connection
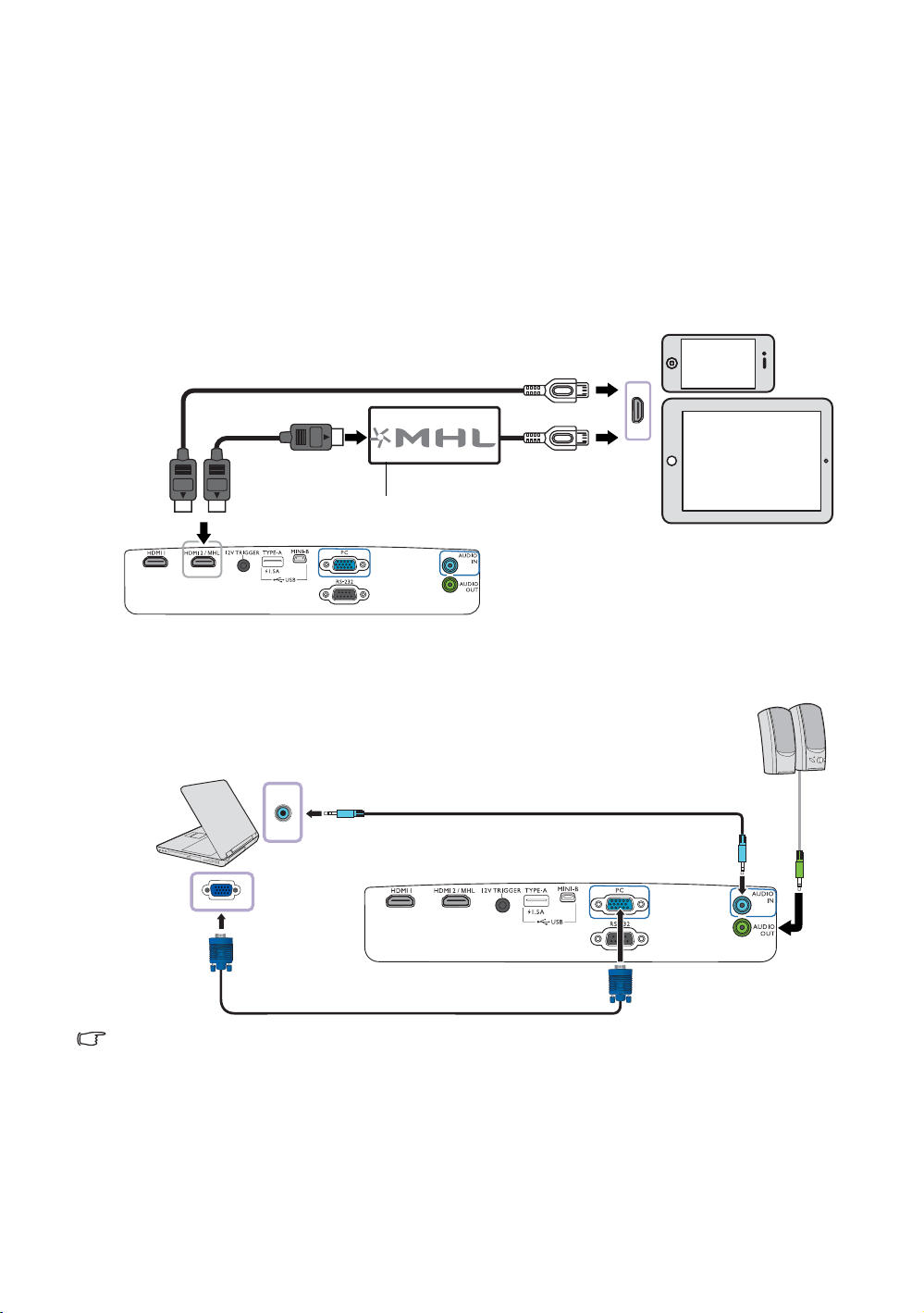
• Using an HDMI to Micro USB cable
HDMI cable
HDMI to Micro USB cable
Power
HDMI to Micro USB adaptor
VGA cable
Laptop or desktop computer
Speakers
Audio cable
1. Connect one end of the HDMI to Micro USB cable to the HDMI input connector on the projector.
2. Connect the other end of the HDMI to Micro USB cable to the Micro USB output socket on your
smart device.
• Using an HDMI to Micro USB adaptor and an HDMI cable
1. Connect one end of the HDMI cable to the HDMI input connector on the projector.
2. Connect the other end of the HDMI cable to the HDMI input socket on the adaptor.
3. Connect the other end of the adaptor to the Micro USB output socket on your smart device.
After connections, switch to the HDMI2/MHL input source. To switch input signal, see Selecting an
input source for details.
Connecting a computer
Connect the projector to a computer with a VGA cable.
Many laptops do not turn on their external video ports when connected to a projector. Usually a key
combination like Fn + F3 or CRT/LCD key turns the external display on/off. Locate a function key labeled
CRT/LCD or a function key with a monitor symbol on the laptop. Press Fn and the labeled function key
simultaneously. Refer to your laptop
's documentation to discover your laptop's key combination.
Connection
15
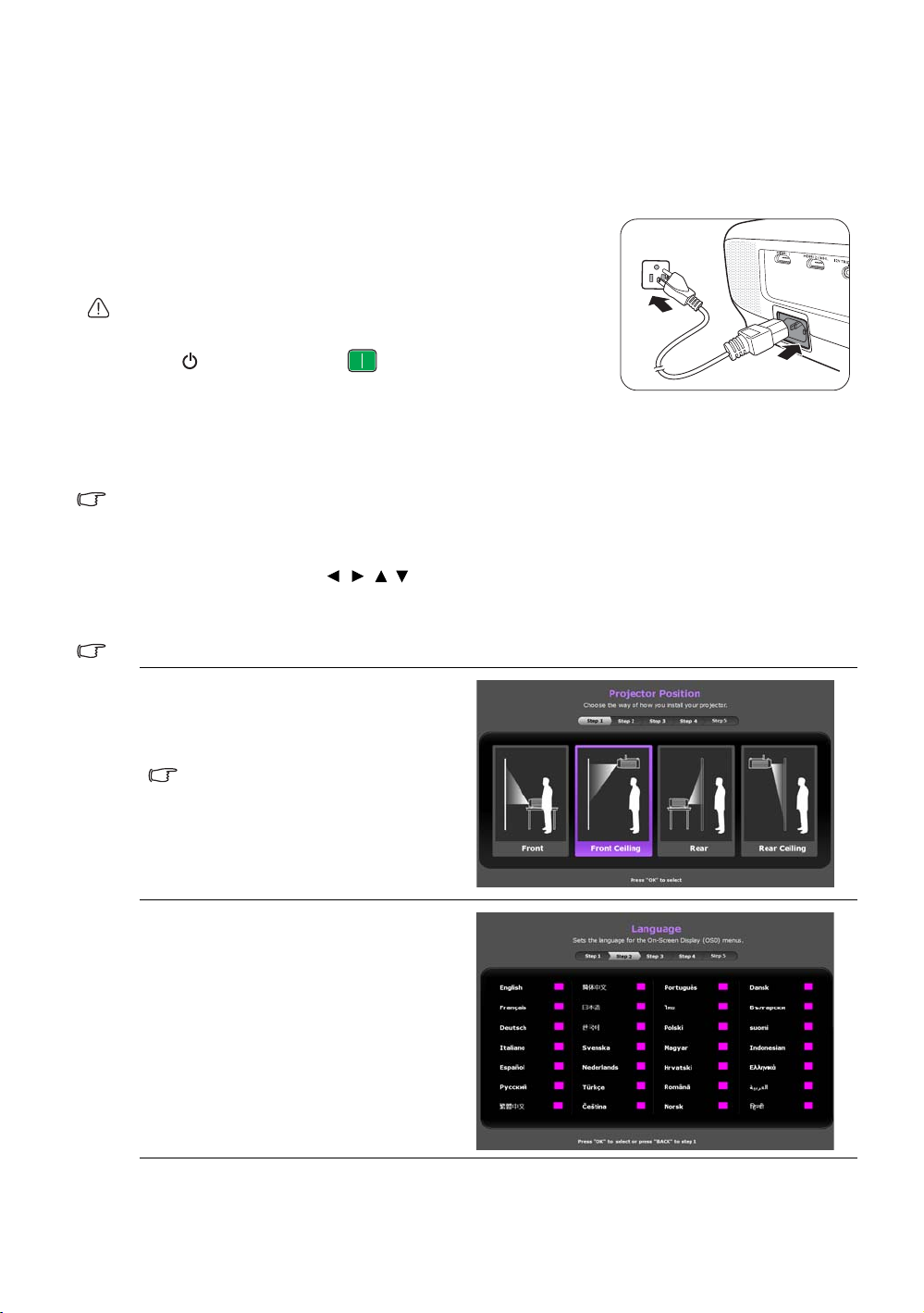
Operation
Starting up the projector
1. Plug the power cable into the projector and a power outlet. Turn
on the power outlet switch (where fitted). The POWER
indicator light on the projector lights orange after power has
been applied.
Please use the supplied power cable to avoid possible dangers such as
electric shock and fire.
2. Press on the projector or on the remote control to start
the projector. As soon as the lamp lights up, a Power On Ton e
will be heard. The POWER indicator light flashes green and
stays green when the projector is on.
The fans start operating, and a start-up image is displayed on the screen while it warms up. The
projector does not respond to further commands while it is warming up.
To turn off the ring tone, see Power On/Off Ring Tone for details.
3. If this is the first time you turn on the projector, the setup wizard appears to guide you through
setting up the projector. If you have already done this, skip this step and move on to step 5.
• Use the arrow keys ( ///) on the projector or remote control to move through the
menu items.
• Use OK to confirm the selected menu item.
The Setup Wizard screenshots below are for reference only and may differ from the actual design.
Step 1:
Specify Projector Position.
For more information about projector
position, see Choosing a location.
Step 2:
Specify OSD Language.
16
Operation
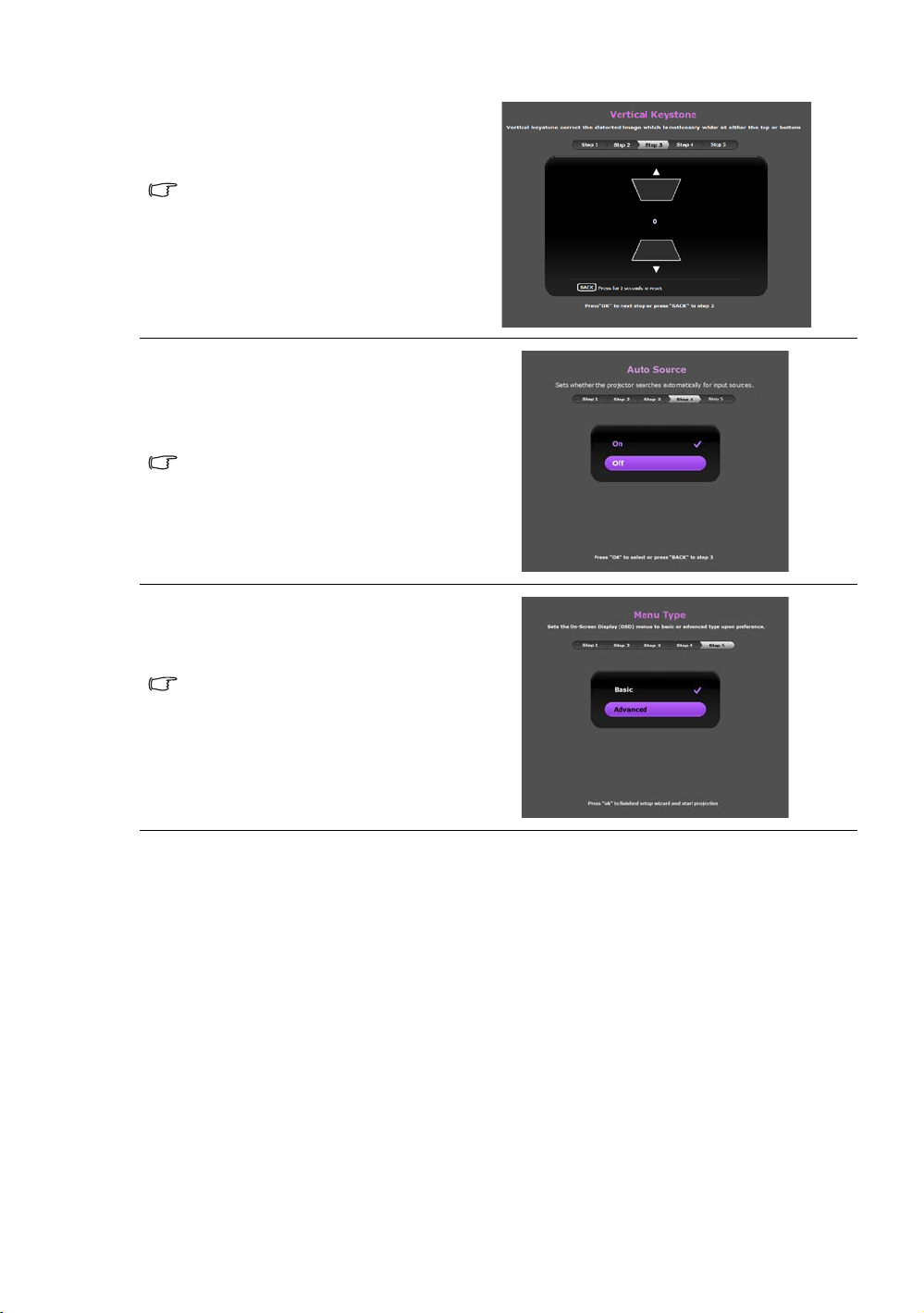
Step 3:
Specify Keystone.
For more information about keystone,
see Correcting keystone.
Step 4:
Specify Auto Source.
Select On if you want the projector to
always search for available signals
automatically when the projector is
turned on.
Step 5:
Specify Menu Type.
For more information about menu
types, see About the OSD Menus.
Now you’ve completed the initial setup.
4. If you are prompted to enter the password, use the arrow keys on the projector or remote control
to enter a six-digit password. See Utilizing the password function for details.
5. Switch on the connected equipment.
6. The projector starts to search for available input signals. The current input signal being scanned is
displayed on the screen. If the projector does not detect a valid signal, the "No Signal" message
appears. You may press SOURCE on the projector or remote control to select your desired input
signal.
7. If the horizontal frequency of the input source exceeds the range of the projector, the "No Signal"
message is displayed on the screen. It will remain on-screen until you change the horizontal frequency
of the input source to an appropriate one.
Operation
17
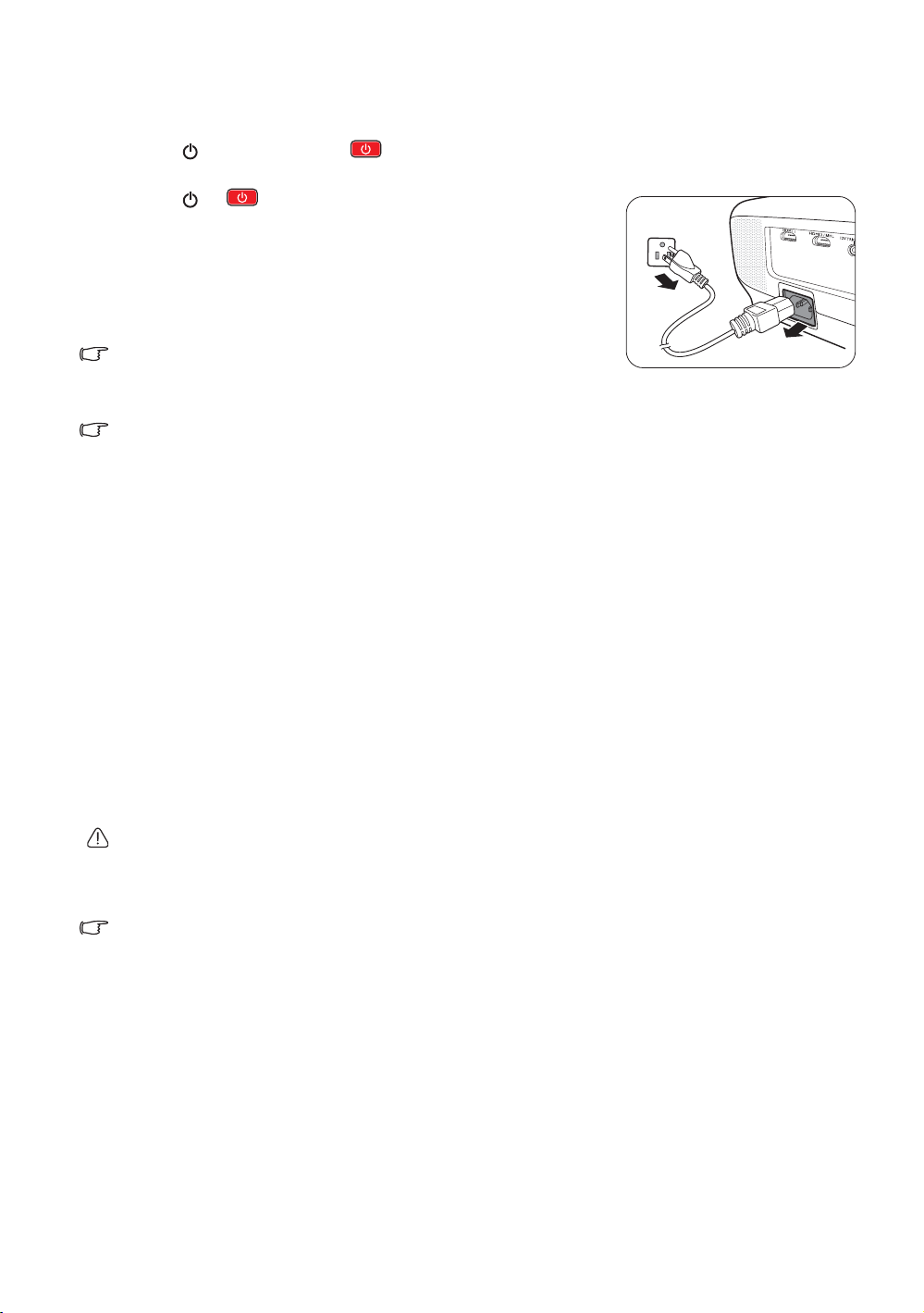
Shutting down the projector
1. Press on the projector or on the remote control. The projector displays a shutdown
confirmation message.
2. Press or a second time.
flashes orange and the fans run for about two minutes to cool the
lamp. The projector doesn’t respond to any commands during the
cooling process.
3. When the cooling process ends, a "Power Off Ring Tone" will
be heard, and the POWER indicator light will show a solid
orange.
To turn off the ring tone, see Power On/Off Ring Tone for details.
If the projector will not be used for an extended period, unplug
the power cable from the power outlet.
Avoid turning on the projector immediately after turning it off as excessive heat may shorten lamp life. The
actual lamp life may vary due to different environmental conditions and usage.
The POWER indicator light
Securing the projector
Using a security cable lock
The projector has to be installed in a safe place to prevent theft. Otherwise, purchase a lock, such as the
Kensington lock, to secure the projector. You can locate a Kensington lock slot on the projector. See item
23 on page 8 for details.
A Kensington security cable lock is usually a combination of key(s) and the lock. Refer to the lock's
documentation to learn how to use it.
Utilizing the password function
For security purposes and to prevent unauthorized use, you may set up password security via the OnScreen Display (OSD) menu. Once the password is set and the function is enabled, the projector is
password-protected. Users who do not know the correct password may not use the projector.
You will be inconvenienced if you enable the password function yet forget the password somehow. Do make a
note of your password, and keep the note in a safe place for later recall.
Setting a password
Once a password has been set and the power on lock is enabled, the projector cannot be used unless the
correct password is entered every time the projector is started.
To do this, first and foremost, you have to access the Advanced OSD menu (see page 25 for details).
1. Go to System Setup : Advanced > Password
2. Select Change Password and press OK to display the Input New Password window.
to display the Password window.
18
Operation
 Loading...
Loading...