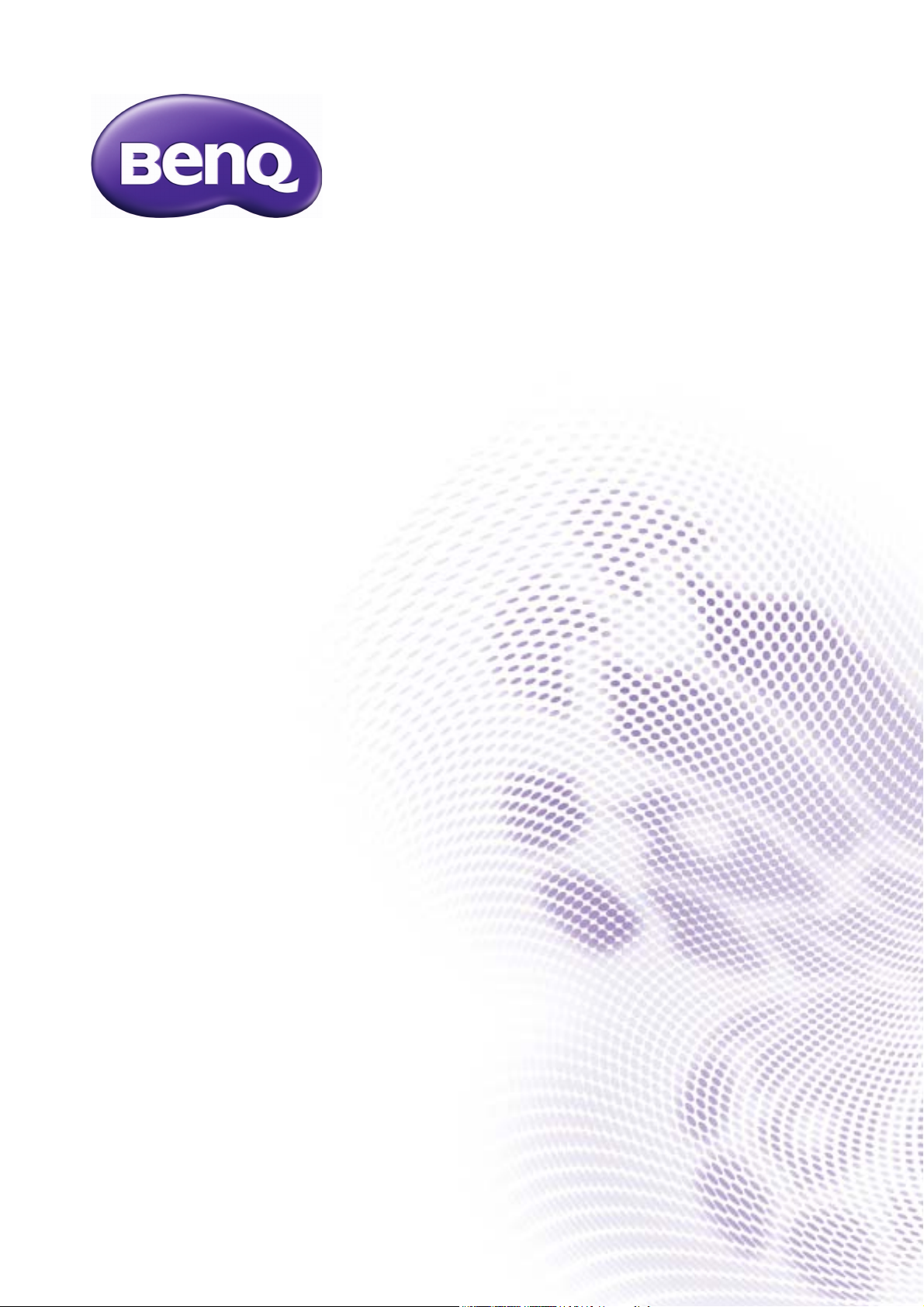
Gamme G
Moniteur LCD
Manuel d’utilisation

Copyright
Copyright © 2014 BenQ Corporation. Tous droits réservés. Aucune partie de cette publication
ne peut être reproduite, transmise, transcrite, stockée sur un système d’archivage ou traduite
dans une langue ou un langage informatique, sous aucune forme ou par aucun moyen
électronique, mécanique, magnétique, optique, chimique, manuel ou autre, sans l’autorisation
écrite préalable de BenQ Corporation.
Limitation de responsabilité
BenQ Corporation n’assure aucune représentation ou garantie, expresse ou implicite, quant au
contenu de cette publication et refuse en particulier toute garantie, aptitude à la
commercialisation ou adéquation à un usage particulier. Par ailleurs, BenQ Corporation se
réserve le droit de réviser cette publication et d’apporter de temps à autre des modifications
au contenu de la présente publication sans obligation de préavis envers quiconque.
La performance d’absence de scintillement peut être affectée par des facteurs externes tels
qu’une mauvaise qualité du câble, une alimentation instable, une interférence de signal, ou une
mauvaise mise à la terre, et cela peut inclure d’autres facteurs externes que ceux mentionnés
ci-dessus. (Applicable pour les modèles sans scintillement seulement.)
Sécurité de l’alimentation électrique
Observez ces instructions de sécurité pour obtenir les meilleures performances et la plus grande longévité de
votre moniteur.
• L’adaptateur CA isole l’équipement de l’alimentation CA.
• Le câble d’alimentation permet de mettre hors tension le matériel qui peut être branché.
Placez votre équipement près d’une prise électrique facilement accessible.
• Vous devez respecter le type d’alimentation indiqué sur l’étiquette de repérage. Si vous ne
connaissez pas le type d’alimentation auquel vous êtes raccordé, contactez votre revendeur
ou votre compagnie d’électricité.
• Un cordon d’alimentation supérieure ou égale à H03VV-F ou H05VV-F, 2G ou 3G, 0,75mm2
doit être utilisée.
Entretien et nettoyage
• Nettoyage. Débranchez toujours la prise du moniteur avant de le nettoyer. Nettoyez la
surface du moniteur LCD avec un tissu non pelucheux et non abrasif. Ne pas utiliser de
liquide, d’aérosol ou de nettoyant pour vitres.
• Les orifices et les ouvertures situés au-dessus et à l’arrière du boîtier sont prévus pour la
ventilation. Ils ne doivent jamais être bloqués ou obstrués. Ce produit ne doit jamais être
placé près ou au-dessus d’un radiateur ou de toute autre source de chaleur, et il ne doit pas
être placé dans un espace clos sauf si un système de ventilation adéquat est en place.
• N’introduisez aucun objet, ne renversez aucun liquide dans l’appareil.
2

Entretien
N’essayez pas de réparer par vous-même ce moniteur; en l’ouvrant ou en enlevant le
couvercle, vous vous exposez notamment à des risques d’électrocution. En cas de mauvaise
utilisation comme décrit ci-dessus ou d’accident tel qu’une chute ou un choc, contactez un
technicien de service qualifié.
BenQ ecoFACTS
BenQ has been dedicated to the design and development of greener product as part of its
aspiration to realize the ideal of the "Bringing Enjoyment 'N Quality to Life" corporate vision
with the ultimate goal to achieve a low-carbon society. Besides meeting international regulatory
requirement and standards pertaining to environmental management, BenQ has spared no
efforts in pushing our initiatives further to incorporate life cycle design in the aspects of
material selection, manufacturing, packaging, transportation, using and disposal of the products.
BenQ ecoFACTS label lists key eco-friendly design highlights of each product, hoping to ensure
that consumers make informed green choices at purchase. Check out BenQ's CSR Website at
http://csr.BenQ.com/ for more details on BenQ's environmental commitments and
achievements.
3

Sommaire
Copyright ......................................................................................................................................2
Pour commencer .........................................................................................................................5
Présentation du moniteur .........................................................................................................7
Vue avant...................................................................................................................................................... 7
Vue arrière................................................................................................................................................... 7
Ports d’entrée et de sortie ...................................................................................................................... 8
Installation matérielle du moniteur .........................................................................................9
Comment séparer la base du support ................................................................................................ 13
Utilisation du kit de montage du moniteur ........................................................................................ 15
Tirer pleinement profit de votre moniteur BenQ ............................................................ 16
Installation du moniteur sur un nouvel ordinateur .......................................................................... 17
Mise à niveau du moniteur sur un ordinateur existant ................................................................... 18
Comment installer sur les systèmes Windows 8 ............................................................................. 19
Comment installer sur les systèmes Windows 7 ............................................................................. 20
Comment ajuster votre moniteur ........................................................................................ 21
Le panneau de commande...................................................................................................................... 21
Utilisation de base des menus ............................................................................................................... 22
Optimisation de l’image .......................................................................................................................... 24
Personnaliser les touches spéciales...................................................................................................... 24
Ajuster le mode d’affichage.................................................................................................................... 24
Choisir un mode d'image approprié.................................................................................................... 25
Naviguer dans le menu principal ........................................................................................... 26
Menu d’affichage ....................................................................................................................................... 27
Menu Image ............................................................................................................................................... 29
Menu Image Avancée .............................................................................................................................. 31
Menu Son ................................................................................................................................................... 34
Menu Système ........................................................................................................................................... 35
Dépannage .................................................................................................................................. 38
Foire aux questions (FAQ) .................................................................................................................... 38
Pour plus d'aide ?...................................................................................................................................... 39
4

Pour commencer
Lorsque vous déballez le produit, vérifiez que vous disposez des éléments suivants. Si certains
éléments manquent ou sont endommagés, contactez immédiatement le revendeur auprès
duquel vous avez acheté votre moniteur.
Moniteur à cristaux liquides BenQ
Pied du moniteur
Base du moniteur
Guide de démarrage rapide
CD-ROM
Cordon d’alimentation
(L’image peut être différente du produit
fourni dans votre région.)
5 Pour commencer

Câble vidéo : D-Sub
Câble vidéo : DVI-D
(Accessoire optionnel)
Câble vidéo : HDMI
(Accessoire optionnel, vendu séparément)
Câble audio
(Accessoire optionnel, vendu séparément)
• Les accessoires disponibles et les images présentées ici peuvent être différents du contenu réel et du produit
fourni dans votre région. En ce qui concerne les câbles qui ne sont pas fournis avec votre produit, vous pouvez
les acheter séparément.
• Envisagez la possibilité de conserver le carton et l’emballage pour une utilisation ultérieure lorsque vous
pourrez avoir à transporter le moniteur. La garniture en mousse formatée est idéale pour la protection du
moniteur pendant le transport.
Gardez toujours le produit et les accessoires hors de portée des jeunes enfants.
6 Pour commencer

Présentation du moniteur
45
1
2
3
Vue avant
Vue arrière
• Le diagramme ci-dessus peut varier selon le modèle.
• L’image peut être différente du produit fourni dans votre région.
1. Boutons de commande
2. Bouton d’alimentation
3. Bouton de libération
4. Ports d’entrée et de sortie (varie
selon le modèle, voir Ports
d’entrée et de sortie à la page 8)
5. Fente pour cadenas Kensington
7 Présentation du moniteur

123456
156
13456
Ports d’entrée et de sortie
Les ports d’entrée et de sortie disponibles peuvent varier selon le modèle acheté. Vérifiez le
document des Spécifications sur le CD fourni pour plus de détails.
Modèles avec entrées audio et HDMI 1. Prise d’entrée alimentation
secteur
2. Entrée audio
3. Prise casque
Modèles avec doubles entrées
Modèles avec entrées HDMI
4. Connecteur HDMI
5. Connecteur DVI-D
6. Connecteur D-Sub
8 Présentation du moniteur

Installation matérielle du moniteur
• Si l’ordinateur est sous tension, vous devez le mettre hors tension avant de continuer.
Ne branchez pas et ne mettez pas le moniteur sous tension avant d’y être invité.
• Les illustrations suivantes sont pour votre référence seulement. Les prises d’entrée et de sortie disponibles
peuvent varier selon le modèle acheté.
1. Fixez la base du moniteur.
Veuillez procéder avec soin pour éviter d’endommager le moniteur. Si la surface de l’écran est placée sur un objet
tel qu’une agrafeuse ou une souris, cela fêlera le verre ou endommagera la surface du LCD, annulant votre
garantie. Si vous faites glisser ou frotter le moniteur sur votre bureau, cela rayera ou endommagera les contrôles
et la coque du moniteur.
Protégez le moniteur et l’écran en libérant une zone
plane dégagée sur votre bureau et en plaçant quelque
chose de doux comme le sac d’emballage du moniteur
sur le bureau pour matelassage.
Placez la surface de l’écran sur surface plane matelassée.
Fixez le pied du moniteur à la base du moniteur comme
illustré jusqu’à ce qu’il se verrouille en place.
Si la taille de l'écran est de 27 pouces, suivez les illustrations
sur la droite pour fixer le pied du moniteur et la base. Serrer
la vis en bas de la base, comme illustré.
Orientez et alignez le bras du support avec le moniteur,
puis poussez pour les rapprocher jusqu’à un déclic et
leur verrouillage en place.
9 Installation matérielle du moniteur
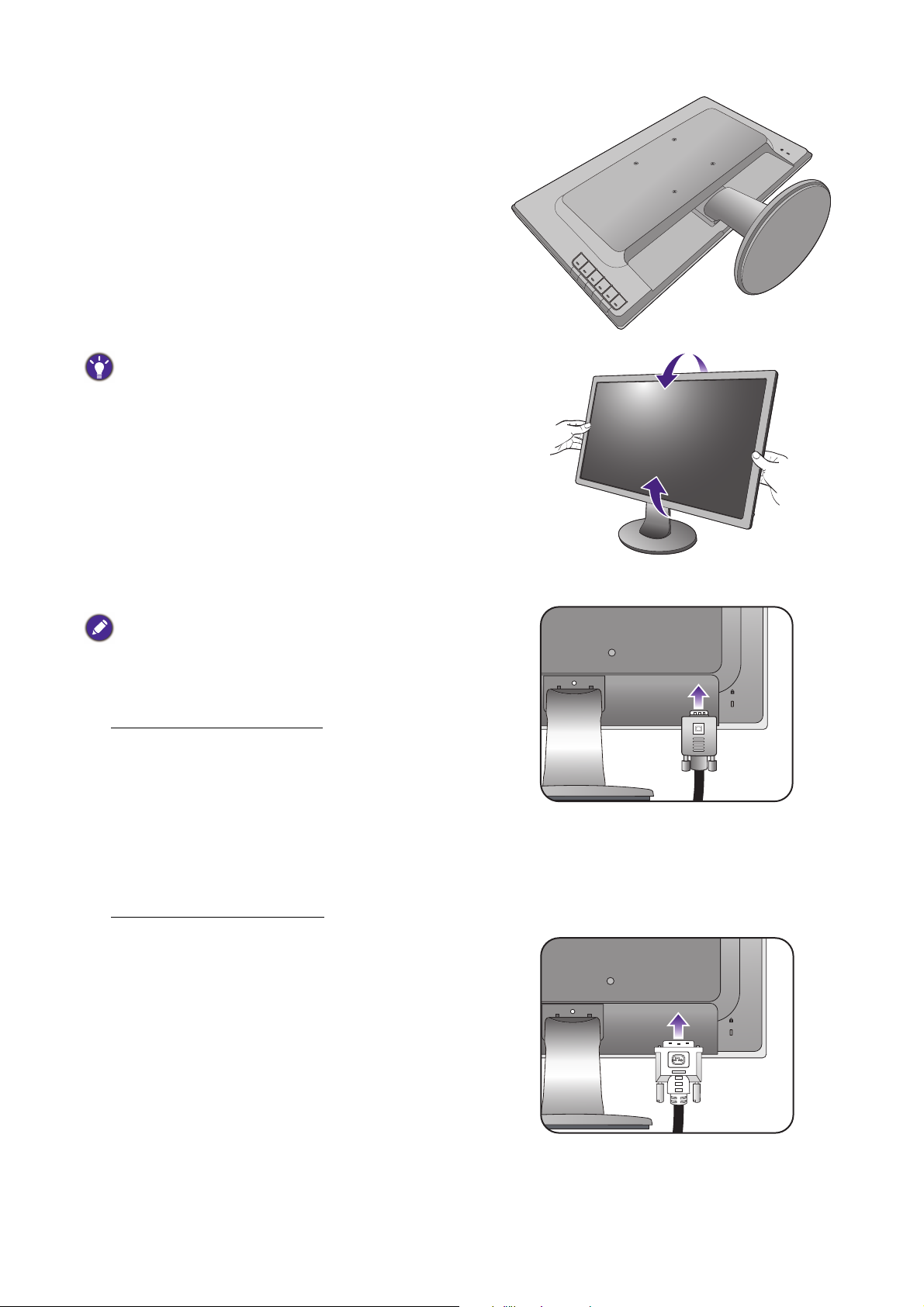
Essayez doucement de les séparer pour vérifier qu’ils
-5
O
~ +20
O
Soit
Ou
sont bien assemblés.
Soulevez doucement le moniteur, retournez-le et placez
le droit sur son support sur une surface plane et égale.
Le moniteur doit être positionné et l’angle de l’écran réglé
de manière à minimiser les réflexions indésirables d’autres
sources lumineuses.
2. Connectez le câble vidéo de l’ordinateur.
N’utilisez pas à la fois le câble DVI-D et le câble D-Sub sur le
même ordinateur. Le seul cas dans lequel les deux câbles
peuvent être utilisé est s’ils sont connectés à deux
ordinateurs différents avec les systèmes vidéo appropriés.
Pour connecter le câble D-Sub
Branchez le connecteur du câble D-Sub (à l’extrémité
sans filtre ferrite) au connecteur vidéo du moniteur.
Branchez l’autre prise du câble (à l’extrémité avec filtre
ferrite) au connecteur vidéo de l’ordinateur.
-5
O
~ +20
O
Serrez toutes les vis à serrage à main pour éviter aux
prises de se détacher accidentellement pendant
l’utilisation.
Pour connecter le câble DVI-D
Branchez le connecteur du câble DVI-D (à l’extrémité
sans filtre ferrite) au connecteur vidéo du moniteur.
Branchez l’autre prise du câble (à l’extrémité avec filtre
ferrite) au connecteur vidéo de l’ordinateur.
Serrez toutes les vis à serrage à main pour éviter aux
prises de se détacher accidentellement pendant
l’utilisation.
10 Installation matérielle du moniteur

Pour connecter le câble HDMI
Ou
Branchez la prise du câble HDMI au port HDMI sur le
moniteur. Branchez l’autre extrémité du câble HDMI au
port HDMI d’un appareil de sortie numérique.
S’il y a plus d’une méthode de transmission vidéo à votre
disposition, vous pouvez prendre la qualité d’image de
chaque câble vidéo en considération avant de faire la
connexion.
- Meilleure qualité : HDMI / DVI-D
- Bonne qualité : D-Sub
Les câbles vidéo inclus dans votre emballage et les
illustrations des connecteurs à droite peuvent varier selon le
produit fourni pour votre région.
3. Connectez le câble audio (pour les modèles
avec haut-parleurs).
Branchez le câble audio entre le connecteur sur l’arrière
du moniteur (Entrée audio) et la prise audio de votre
ordinateur.
Vous pouvez connecter un casque à la prise casque à
côté de la prise Entrée audio sur le moniteur.
4. Connectez le câble d’alimentation au
moniteur.
Branchez une extrémité du cordon d’alimentation dans
la prise marquée sur l’arrière du moniteur. Ne
connectez pas tout de suite l’autre extrémité à une
prise secteur.
11 Installation matérielle du moniteur
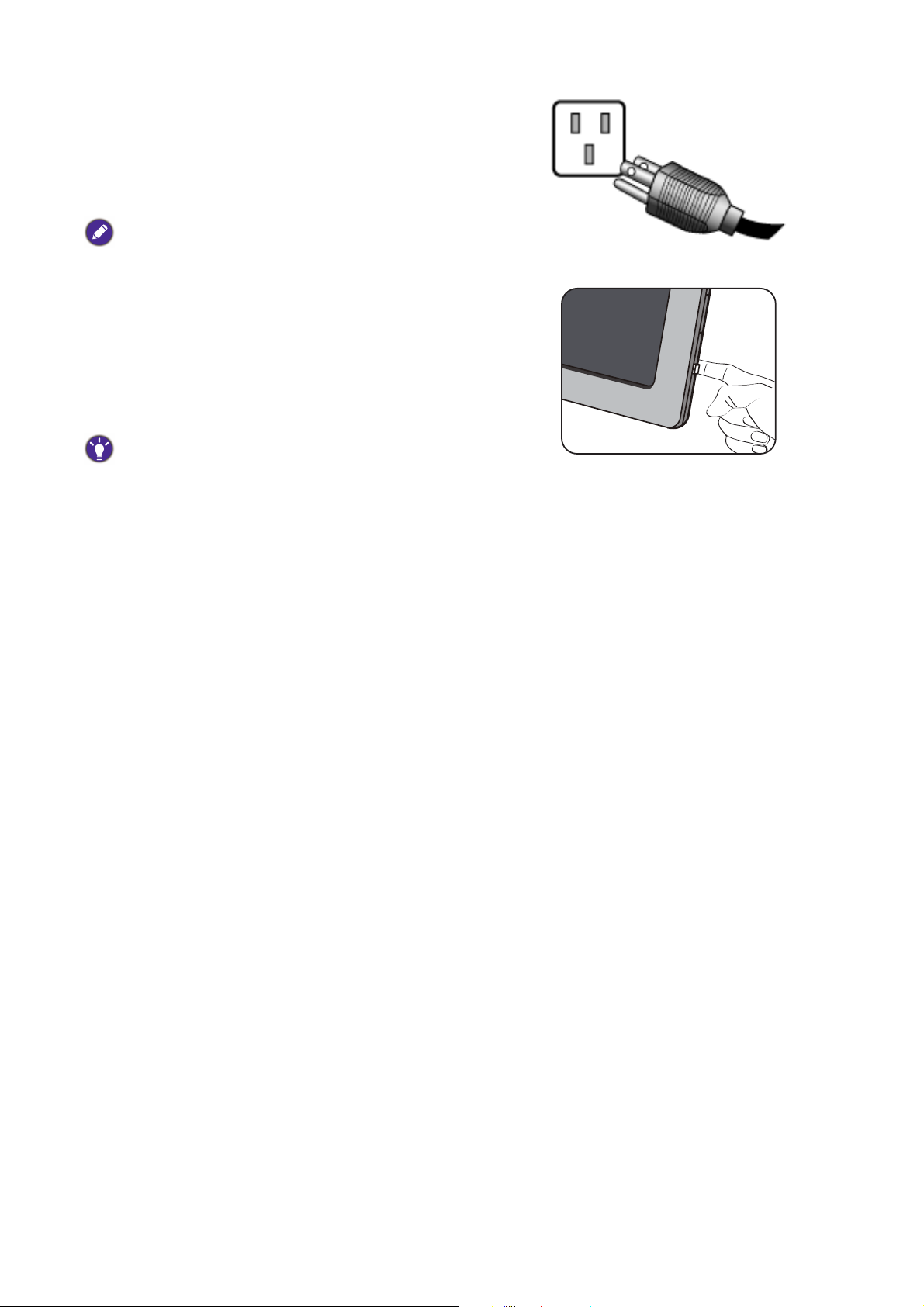
5. Connexion de l’alimentation et mise sous
tension.
Branchez l’autre extrémité du cordon d’alimentation à
une prise et branchez-le.
L’image peut être différente du produit fourni dans votre
région.
Allumez le moniteur en appuyant sur le bouton
d’alimentation sur le moniteur.
Mettez l’ordinateur également sous tension et suivez les
instructions de Tirer pleinement profit de votre
moniteur BenQ à la page 16 pour installer le logiciel du
moniteur.
Pour prolonger la longévité de l’appareil, il est conseillé
d’employer la fonction d’économie d’énergie de l’ordinateur.
12 Installation matérielle du moniteur
 Loading...
Loading...