BenQ GH210 User Manual
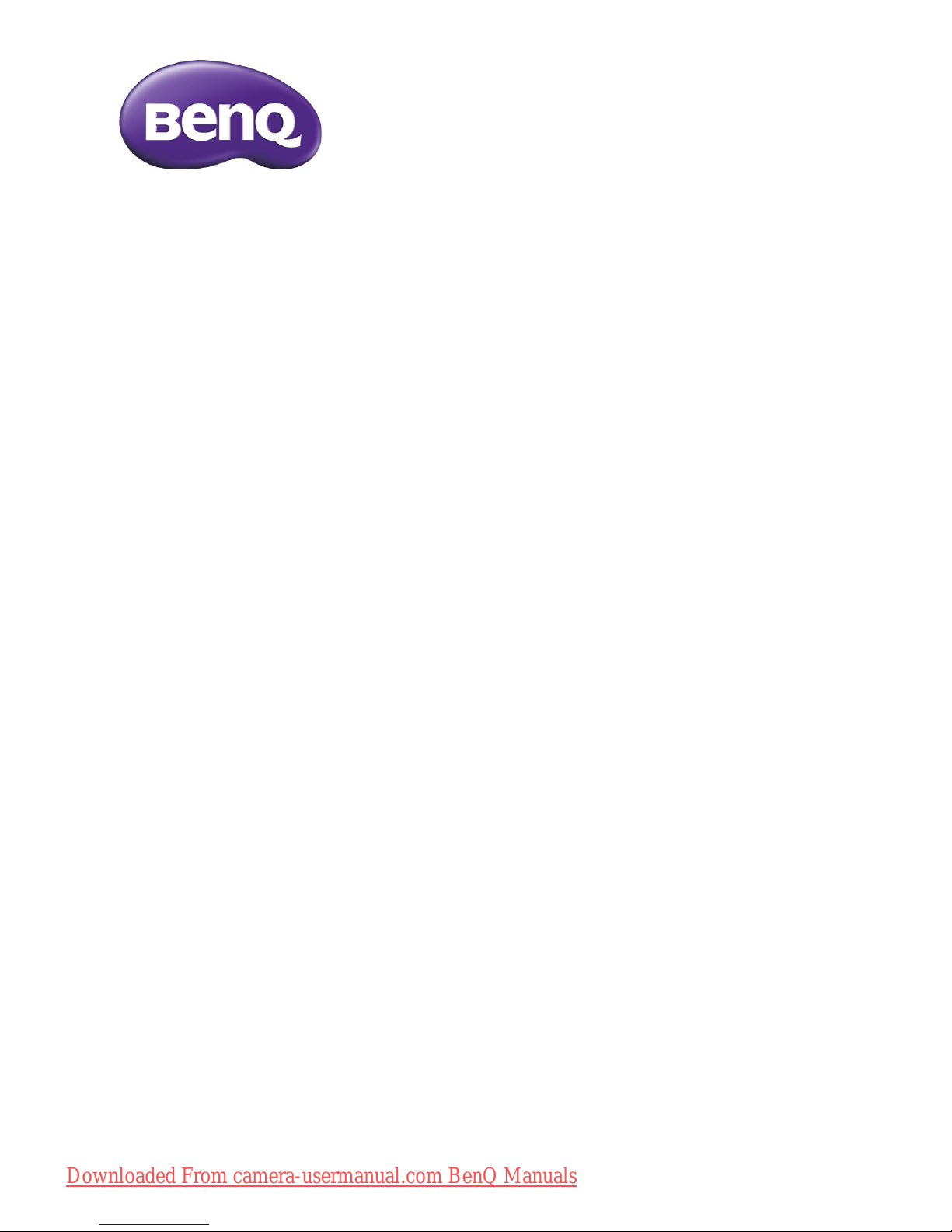
GH210 Series
Digital Camera
User Manual
Downloaded From camera-usermanual.com BenQ Manuals

2
Copyright
Copyright 2012 BenQ Corporation. All rights reserved. No part of this publication may be
reproduced, transmitted, transcribed, stored in a retrieval system or translated into any
language or computer language, in any form or by any means, electronic, mechanical,
magnetic, optical, chemical, manual or otherwise, without the prior written permission of
BenQ Corporation.
All other logos, products, or company names mentioned in this manual may be the registered
trademarks or copyrights of their respective companies, and are used for informational
purposes only.
Disclaimer
BenQ Corporation makes no representations or warranties, either expressed or implied,
with respect to the contents hereof and specifically disclaims any warranties, merchantability
or fitness for any particular purpose. Further, BenQ Corporation reserves the right to revise
this publication and to make changes from time to time in the contents hereof without
obligation of BenQ Corporation to notify any person of such revision or changes.
This user manual aims to provide the most updated and accurate information to customers,
and thus all contents may be modified from time to time without prior notice. Please visit
http://www.benq.com for the latest version of this manual..
Downloaded From camera-usermanual.com BenQ Manuals
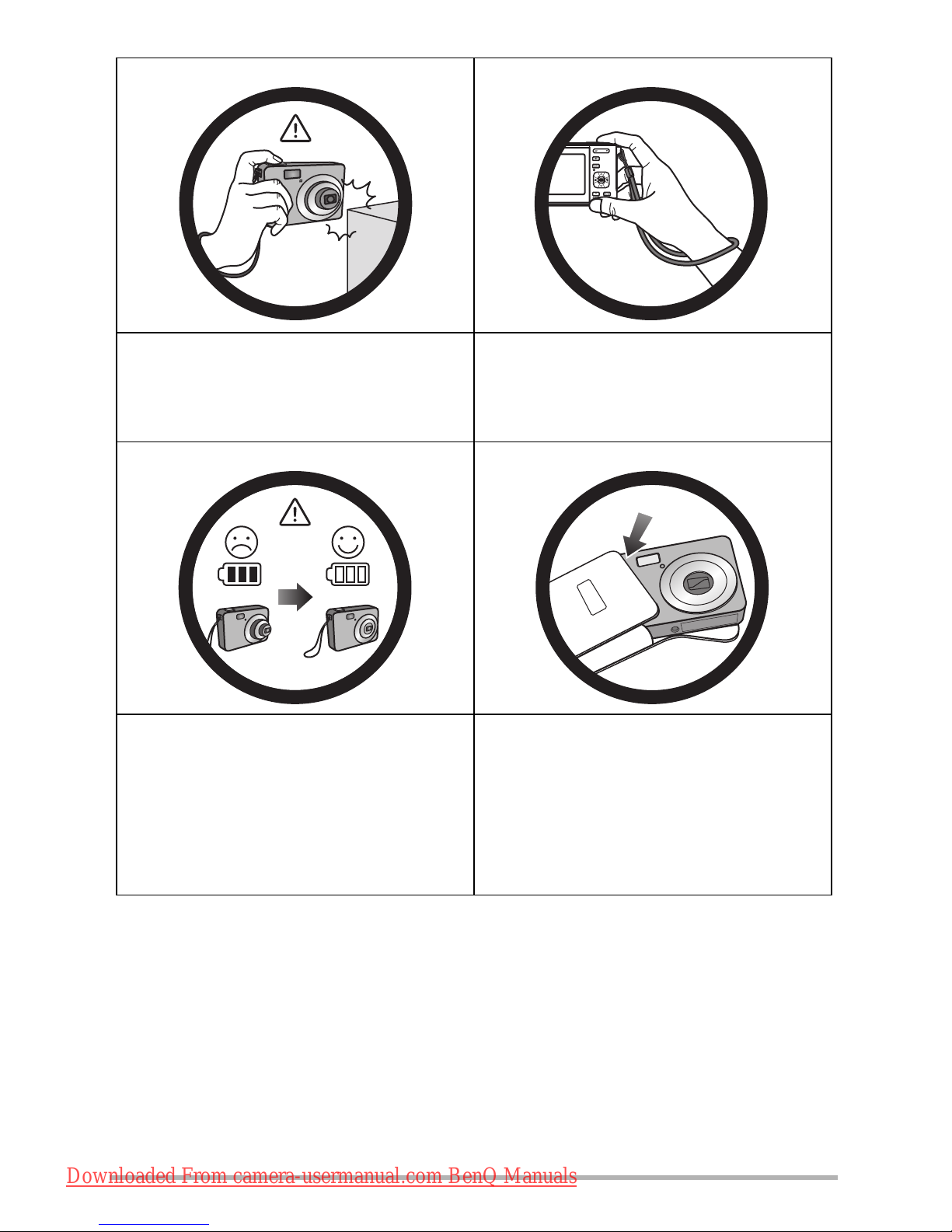
3
Do not hold the camera by excessive
force. Plus, be sure to protect the
camera from strong impacts.
To avoid accidental falling, please attach
the hand strap to the camera and always
hold the camera by keeping the hand
strap around your wrist.
If the battery suddenly depleted and
caused the lens fail to retract, please
carefully protect the lens to avoid
collision and insert a battery with full
power ASAP.
When the camera is not in use, always
turn the power off and make sure the
lens has retracted successfully before storing
the camera in its case. If you do not intend to
use the camera for a long time, please
remove the battery from the camera and
store the battery carefully.
Downloaded From camera-usermanual.com BenQ Manuals
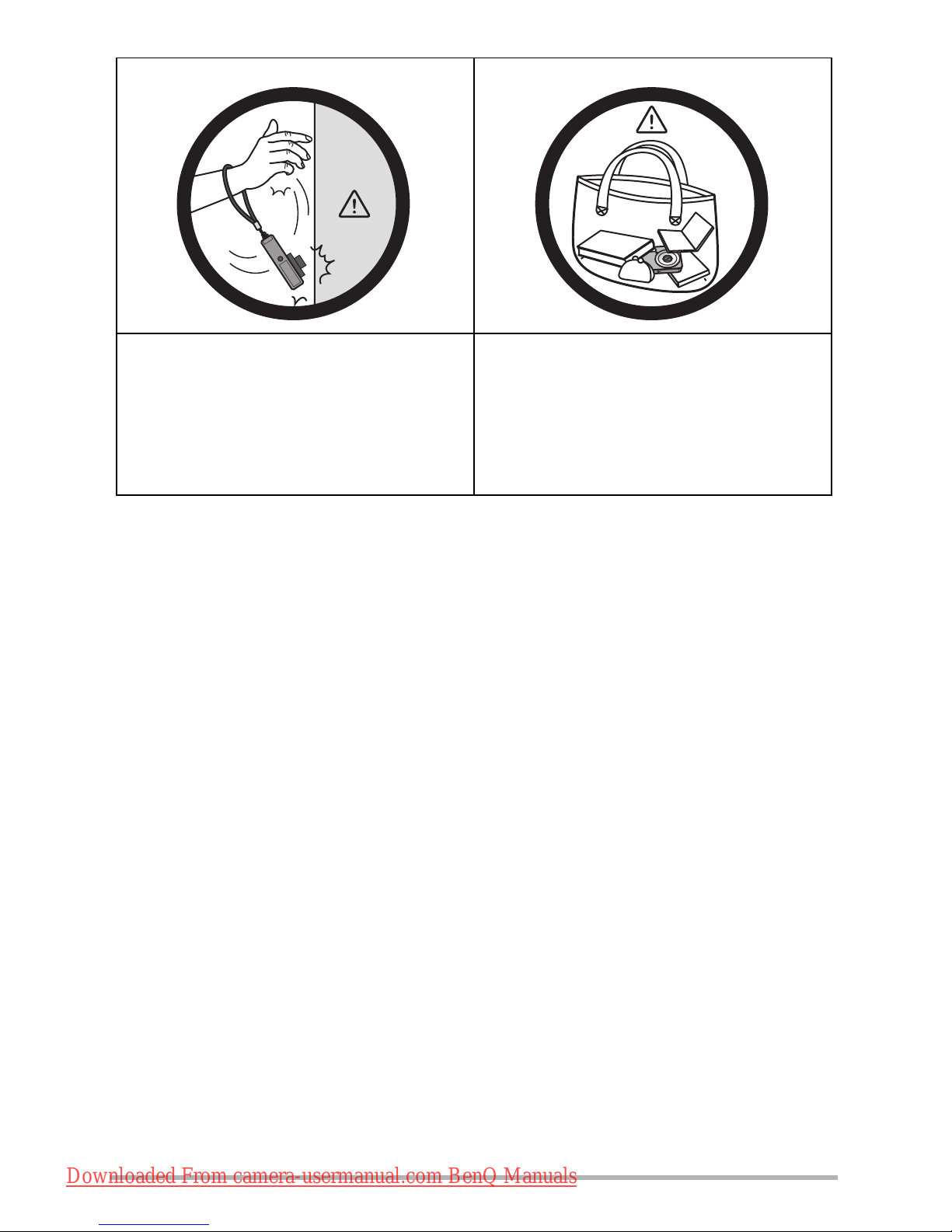
4
Keep your camera away from sharp
objects and avoid collision.
When the camera is not in use, please
place it in a steady place. Plus, always
keep your camera away from pressure
or any other similar environment (for
example, in a pant pocket) to avoid
possible damage.
Downloaded From camera-usermanual.com BenQ Manuals
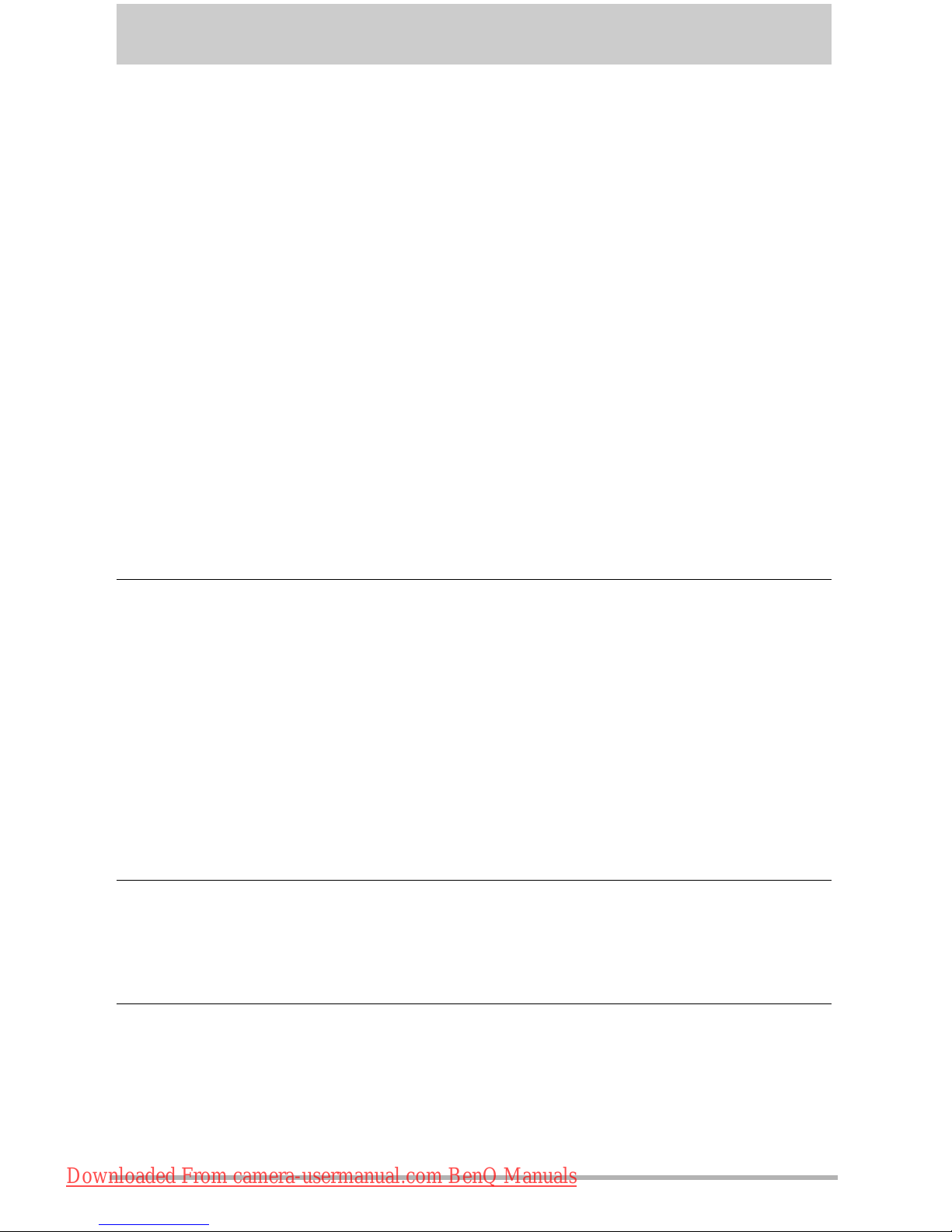
5
Table of Contents
Unpacking . . . . . . . . . . . . . . . . . . . . . . . . . . . . . . . . . . . . . . . . . . . . . . . . . . . . . 8
General Guide. . . . . . . . . . . . . . . . . . . . . . . . . . . . . . . . . . . . . . . . . . . . . . . . . . 9
Monitor Screen Contents. . . . . . . . . . . . . . . . . . . . . . . . . . . . . . . . . . . . . . . . 10
• Configuring Monitor Screen Settings . . . . . . . . . . . . . . . . . . . . . . . . . . . . . . . . . . . 12
First, charge the battery prior to use. . . . . . . . . . . . . . . . . . . . . . . . . . . . . . . 13
• To load the battery . . . . . . . . . . . . . . . . . . . . . . . . . . . . . . . . . . . . . . . . . . . . . . . . . 13
• Charge the Battery . . . . . . . . . . . . . . . . . . . . . . . . . . . . . . . . . . . . . . . . . . . . . . . . . 14
Configuring Basic Settings the First Time You Turn On the Camera . . . . . . 17
Preparing a Memory Card . . . . . . . . . . . . . . . . . . . . . . . . . . . . . . . . . . . . . . . 17
• Supported Memory Cards . . . . . . . . . . . . . . . . . . . . . . . . . . . . . . . . . . . . . . . . . . . 17
• To load a memory card. . . . . . . . . . . . . . . . . . . . . . . . . . . . . . . . . . . . . . . . . . . . . . 19
• To format (initialize) a new memory card . . . . . . . . . . . . . . . . . . . . . . . . . . . . . . . 20
Turning the Camera On and Off. . . . . . . . . . . . . . . . . . . . . . . . . . . . . . . . . . . 21
• To turn power on . . . . . . . . . . . . . . . . . . . . . . . . . . . . . . . . . . . . . . . . . . . . . . . . . . 21
To shoot a snapshot . . . . . . . . . . . . . . . . . . . . . . . . . . . . . . . . . . . . . . . . . . . . 22
Viewing Snapshots. . . . . . . . . . . . . . . . . . . . . . . . . . . . . . . . . . . . . . . . . . . . . . 24
Deleting Snapshots and Movies . . . . . . . . . . . . . . . . . . . . . . . . . . . . . . . . . . . 25
• To delete a single file. . . . . . . . . . . . . . . . . . . . . . . . . . . . . . . . . . . . . . . . . . . . . . . . 25
• To delete specific files . . . . . . . . . . . . . . . . . . . . . . . . . . . . . . . . . . . . . . . . . . . . . . . 26
• To delete all files . . . . . . . . . . . . . . . . . . . . . . . . . . . . . . . . . . . . . . . . . . . . . . . . . . . 26
• Snapshot Tutorial 27
Using the Control Panel . . . . . . . . . . . . . . . . . . . . . . . . . . . . . . . . . . . . . . . . . 27
Changing the Image Size . . . . . . . . . . . . . . . . . . . . . . . . . . . . . . . . . (Size). . . 28
• To select the snapshot image size. . . . . . . . . . . . . . . . . . . . . . . . . . . . . . . . . . . . . . 29
Using Flash . . . . . . . . . . . . . . . . . . . . . . . . . . . . . . . . . . . . . . . . . . .(Flash). . . 31
Using the Self-timer . . . . . . . . . . . . . . . . . . . . . . . . . . . . . . . .(Self-timer). . . 32
Using Face Tracking. . . . . . . . . . . . . . . . . . . . . . . . . . . . . . . . . . . . . . . . . . . . . 33
Shooting without Disturbing Others . . . . . . . . . . . . . . . . . (Silent Mode). . . 34
Using the Simple Mode . . . . . . . . . . . . . . . . . . . . . . . . . . . . . . . . . . . . . . . . . . 34
Shooting with Zoom. . . . . . . . . . . . . . . . . . . . . . . . . . . . . . . . . . . . . . . . . . . . 37
• Optical Zoom and Digital Zoom Switch Point . . . . . . . . . . . . . . . . . . . . . . . . . . . 38
• Recording Movie Images and Audio 39
To record a movie. . . . . . . . . . . . . . . . . . . . . . . . . . . . . . . . . . . . . . . . . . . . . . 39
Recording Audio Only . . . . . . . . . . . . . . . . . . . . . . . . . . . . . (Voice REC). . . 40
• To play back an audio recording . . . . . . . . . . . . . . . . . . . . . . . . . . . . . . . . . . . . . . . 41
• Using Scene Mode 42
What is Scene Mode? . . . . . . . . . . . . . . . . . . . . . . . . . . . . . . . . . . . . . . . . . . . 42
• Some Sample Scenes. . . . . . . . . . . . . . . . . . . . . . . . . . . . . . . . . . . . . . . . . . . . . . . . 42
To shoot an image with Scene Mode . . . . . . . . . . . . . . . . . . . . . . . . . . . . . . . 42
Downloaded From camera-usermanual.com BenQ Manuals
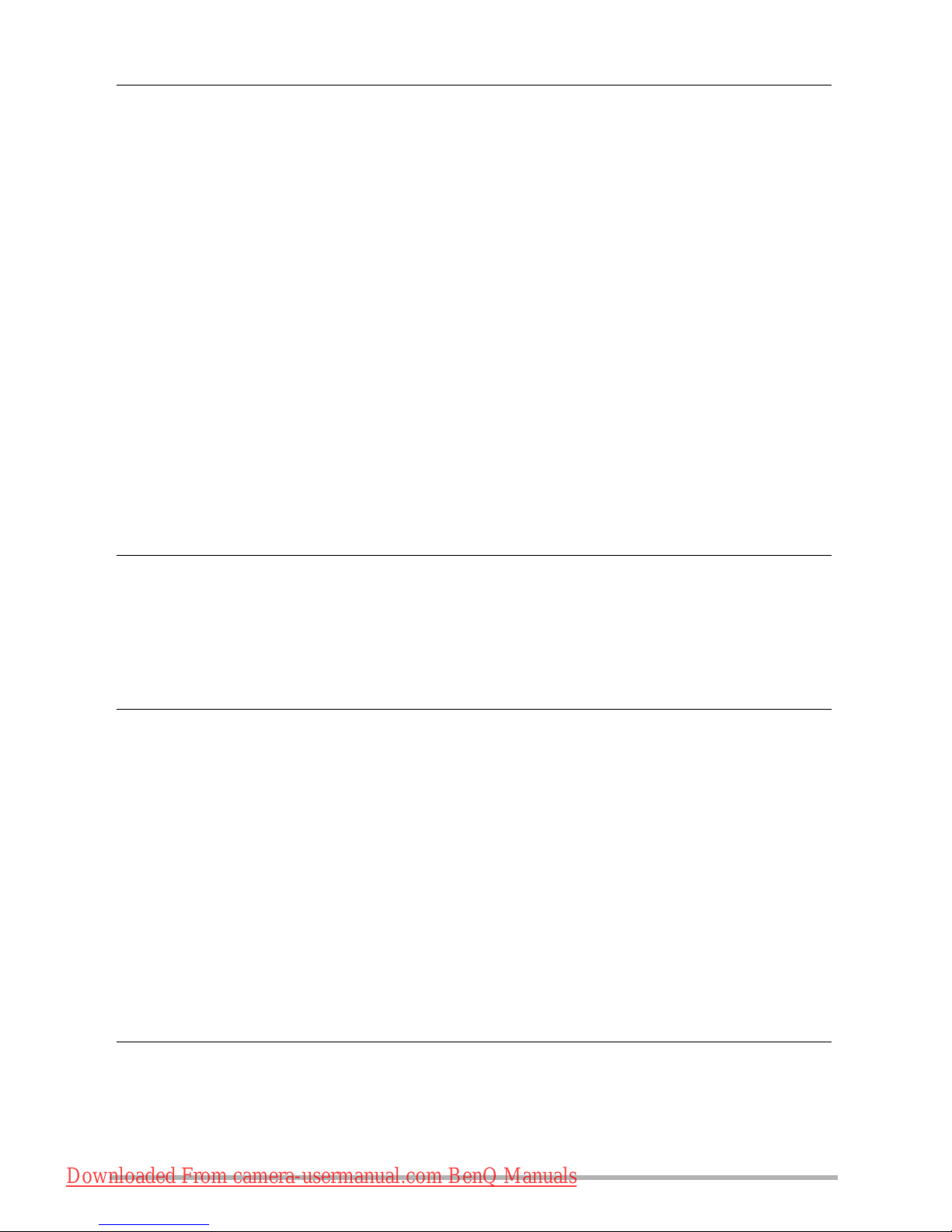
6
• Advanced Settings 44
Using On-screen Menus . . . . . . . . . . . . . . . . . . . . . . . . . . . . . . . . . . . . . . . . . 44
REC Mode Settings . . . . . . . . . . . . . . . . . . . . . . . . . . . . . . . . . . . . (REC). . . 45
• Selecting a Focus Mode . . . . . . . . . . . . . . . . . . . . . . . . . . . . . . . . . . . . (Focus) . . . 45
• Changing the Focus Frame Shape . . . . . . . . . . . . . . . . . . . . . . . (Focus Frame) . . . 47
• Using Burst . . . . . . . . . . . . . . . . . . . . . . . . . . . . . . . . . . . . . . . . . . . . . . . . . . . . . . . 48
• Reducing the Effects of Camera and Subject Movement
(Stabilizer) . . . . . . . . . . . . . . . . . . . . . . . . . . . . . . . . . . . . . . . . . . . . . . . . . . . . . . . . 48
• Specifying the Auto Focus Area . . . . . . . . . . . . . . . . . . . . . . . . . . . . (AF Area) . . . 49
• Assigning Functions to the [] and [] Keys . . . . . . . . . . . . . . . . . . . . . (L/R Key) . . . 50
• Displaying the On-screen Grid . . . . . . . . . . . . . . . . . . . . . . . . . . . . . . . (Grid) . . . 50
• Using Icon Help . . . . . . . . . . . . . . . . . . . . . . . . . . . . . . . . . . . . . . . (Icon Help) . . . 50
• Configuring Power On Default Settings . . . . . . . . . . . . . . . . . . . . . (Memory) . . . 51
Image Quality Settings . . . . . . . . . . . . . . . . . . . . . . . . . . . . . . . .(Quality). . . 52
• Specifying Snapshot Image Quality . . . . . . . . . . . . . . . . . (Quality (Snapshot)) . . . 52
• Correcting Image Brightness . . . . . . . . . . . . . . . . . . . . . . (EV Compensation) . . . 52
• Controlling White Balance . . . . . . . . . . . . . . . . . . . . . . . . . . (White Balance) . . . 53
• Specifying ISO Sensitivity . . . . . . . . . . . . . . . . . . . . . . . . . . . . . . . . . . . . . (ISO) . . . 54
• Optimizing Image Brightness . . . . . . . . . . . . . . . . . . . . . . . . . . . . . (D-Lighting) . . . 54
• Using Built-in Color Filters . . . . . . . . . . . . . . . . . . . . . . . . . . . . (Color Mode) . . . 54
• Viewing Snapshots and Movies 55
Viewing Snapshots. . . . . . . . . . . . . . . . . . . . . . . . . . . . . . . . . . . . . . . . . . . . . . 55
Viewing a Movie . . . . . . . . . . . . . . . . . . . . . . . . . . . . . . . . . . . . . . . . . . . . . . . 55
Zooming an On-screen Image . . . . . . . . . . . . . . . . . . . . . . . . . . . . . . . . . . . . 56
Displaying the Image Menu . . . . . . . . . . . . . . . . . . . . . . . . . . . . . . . . . . . . . . . 56
• Other Playback Functions (PLAY) 57
Using the PLAY Panel . . . . . . . . . . . . . . . . . . . . . . . . . . . . . . . . . . . . . . . . . . . 57
Playing a Slideshow on the Camera . . . . . . . . . . . . . . . . . . . .(Slideshow). . . 59
Performing Playback without Disturbing Others . . . . . . . (Silent Mode). . . 60
Rotating an Image . . . . . . . . . . . . . . . . . . . . . . . . . . . . . . . . . . . . (Rotate). . . 60
Selecting Images for Printing . . . . . . . . . . . . . . . . . . . . . . . . . . . .(DPOF). . . 61
Protecting a File Against Deletion . . . . . . . . . . . . . . . . . . . . . . .(Protect). . . 61
Resizing a Snapshot . . . . . . . . . . . . . . . . . . . . . . . . . . . . . . . . . . (Resize). . . 62
Cropping a Snapshot . . . . . . . . . . . . . . . . . . . . . . . . . . . . . . . (Trimming). . . 62
Adding Audio to a Snapshot . . . . . . . . . . . . . . . . . . . . . . (Voice Memo). . . 63
• To play snapshot audio . . . . . . . . . . . . . . . . . . . . . . . . . . . . . . . . . . . . . . . . . . . . . . 63
Copying Files . . . . . . . . . . . . . . . . . . . . . . . . . . . . . . . . . . . . . . . . (Copy). . . 64
•Printing 65
Connecting Directly to a PictBridge Compatible Printer . . . . . . . . . . . . . . . 65
Using DPOF to Specify Images to be Printed and the Number of Copies . . 67
Downloaded From camera-usermanual.com BenQ Manuals
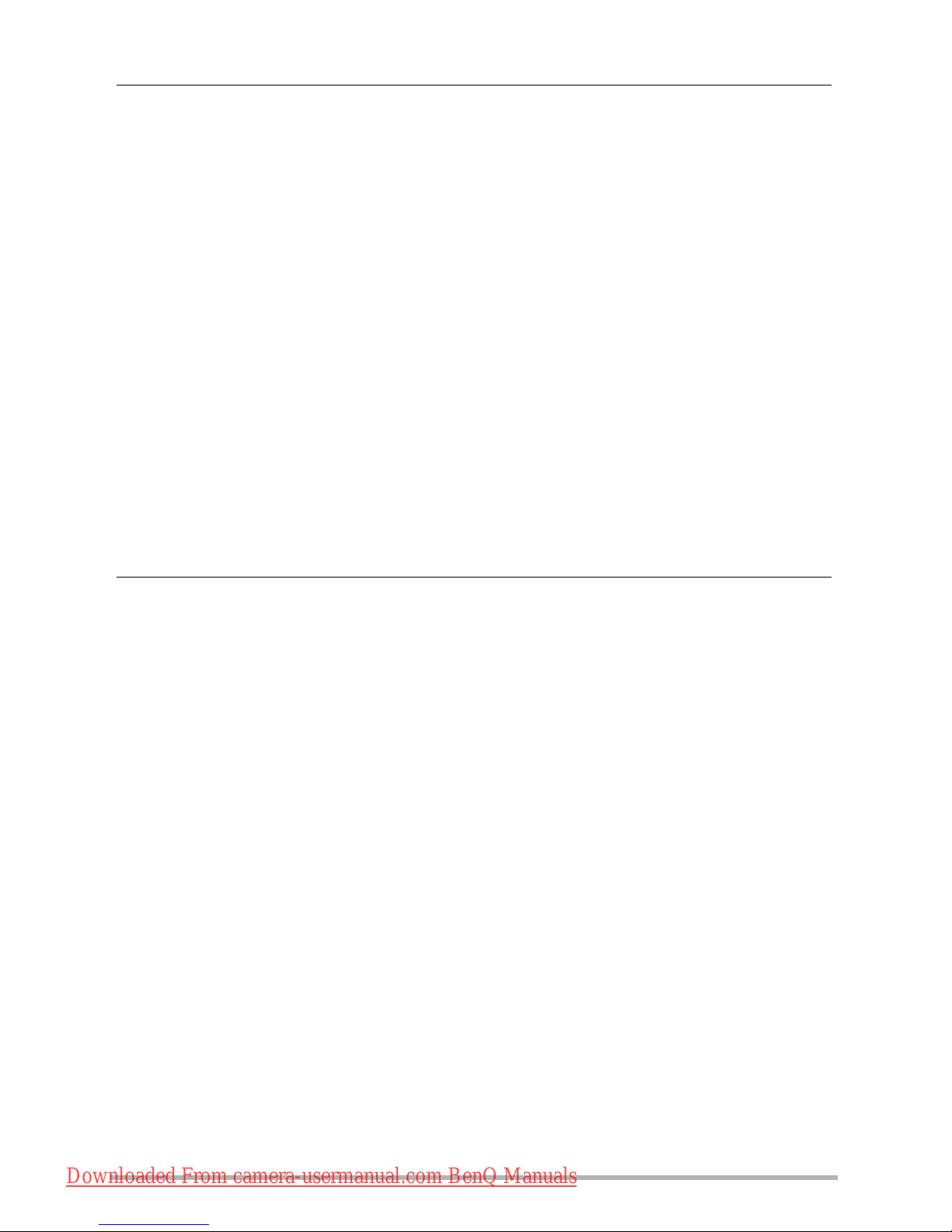
7
• Other Settings (Set Up) 68
Configuring Camera Sound Settings . . . . . . . . . . . . . . . . . . . . .(Sounds). . . 68
Configuring a Startup Image . . . . . . . . . . . . . . . . . . . . . . . . . . . . . . . . . . . . . . 69
Specifying the File Name Serial Number Generation Rule
. . . . . . . . . . . . . . . . . . . . . . . . . . . . . . . . . . . . . . . . . . . . (File Numbering). . . 69
Configuring World Time Settings (World Time) . . . . . . . . . . . . . . . . . . . . . . 70
Time Stamping Snapshots . . . . . . . . . . . . . . . . . . . . . . . . . (Date Stamp). . . 71
Setting the Camera’s Clock . . . . . . . . . . . . . . . . . . . . . . . . . . . . (Adjust). . . 71
Specifying the Date Format. . . . . . . . . . . . . . . . . . . . . . . . . . . . . . . . . . . . . . . 72
Specifying the Display Language . . . . . . . . . . . . . . . . . . . . . . . (Language). . . 72
Configuring Sleep State Settings . . . . . . . . . . . . . . . . . . . . . .(LCD Save). . . 73
Configuring Auto Power Settings . . . . . . . . . . . . . . . . . . (Power Saving). . . 73
Configuring [] and [] Settings . . . . . . . . . . . . . . . . . . . . . . . . (REC/PLAY). . . 74
Disabling File Deletion . . . . . . . . . . . . . . . . . . . . . . . . . . . . . . . ( Disable). . . 74
Configuring USB Protocol Settings . . . . . . . . . . . . . . . . . . . . . . . . (USB). . . 75
Selecting the Screen Aspect Ratio and Video Output System (TV Out). . . 75
Formatting Built-in Memory or a Memory Card . . . . . . . . . . .(Format). . . 76
Resetting the Camera to Factory Defaults . . . . . . . . . . . . . . . . . (Reset). . . 76
• Appendix 77
• Battery Precautions. . . . . . . . . . . . . . . . . . . . . . . . . . . . . . . . . . . . . . . . . . . . . . . . . 77
• Troubleshooting and service information. . . . . . . . . . . . . . . . . . . . . . . . . . . . . . . . 77
• Technical support . . . . . . . . . . . . . . . . . . . . . . . . . . . . . . . . . . . . . . . . . . . . . . . . . . 79
Specifications. . . . . . . . . . . . . . . . . . . . . . . . . . . . . . . . . . . . . . . . . . . . . . . . . . 80
Downloaded From camera-usermanual.com BenQ Manuals
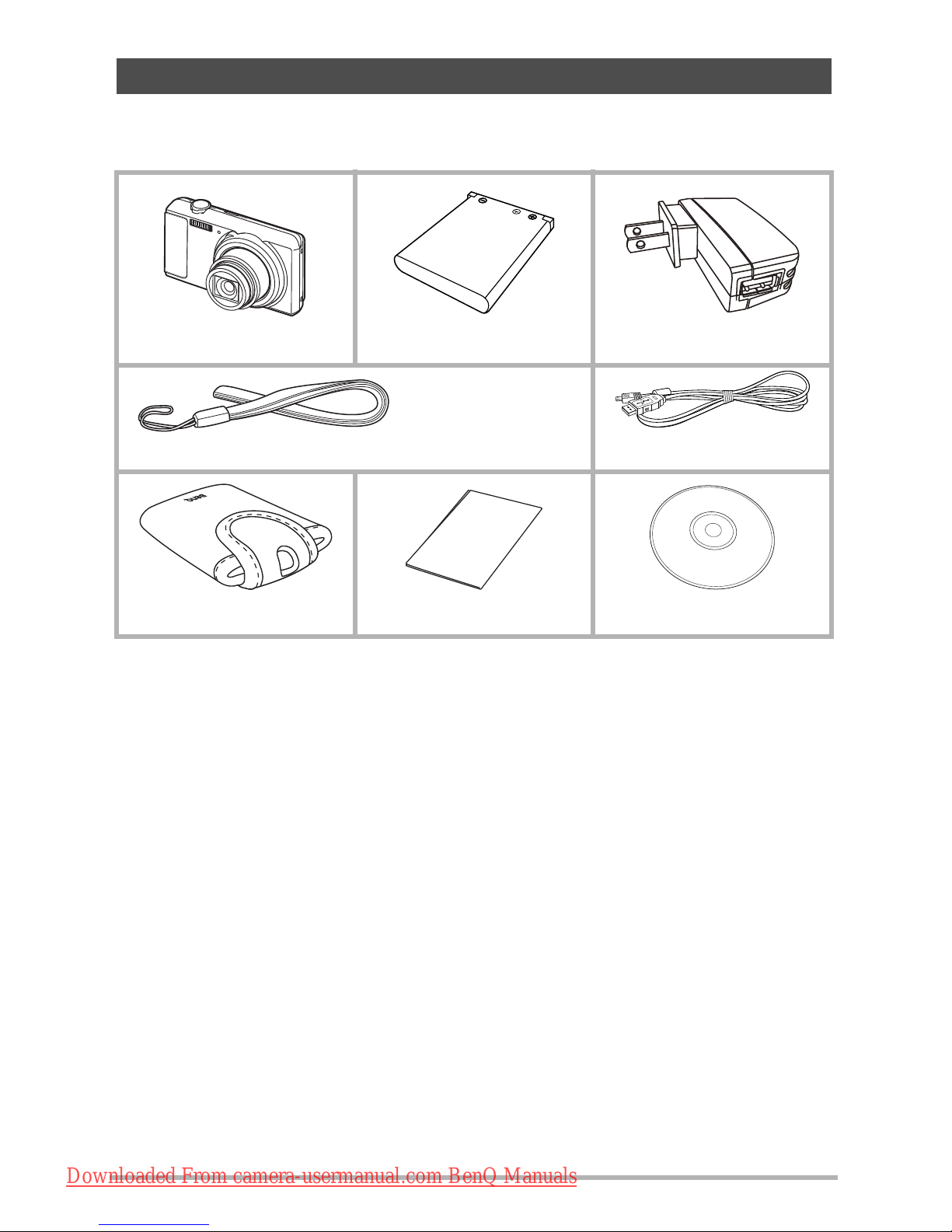
8
As you unpack your camera, check to make sure that all items shown below are included. If
anything is missing, contact your original retailer.
Unpacking
Digital camera Rechargeable Li-ion battery AC power adapter
Hand strap USB cable
Pouch (optional) Quick Start Guide Software & User Manual CD
Downloaded From camera-usermanual.com BenQ Manuals
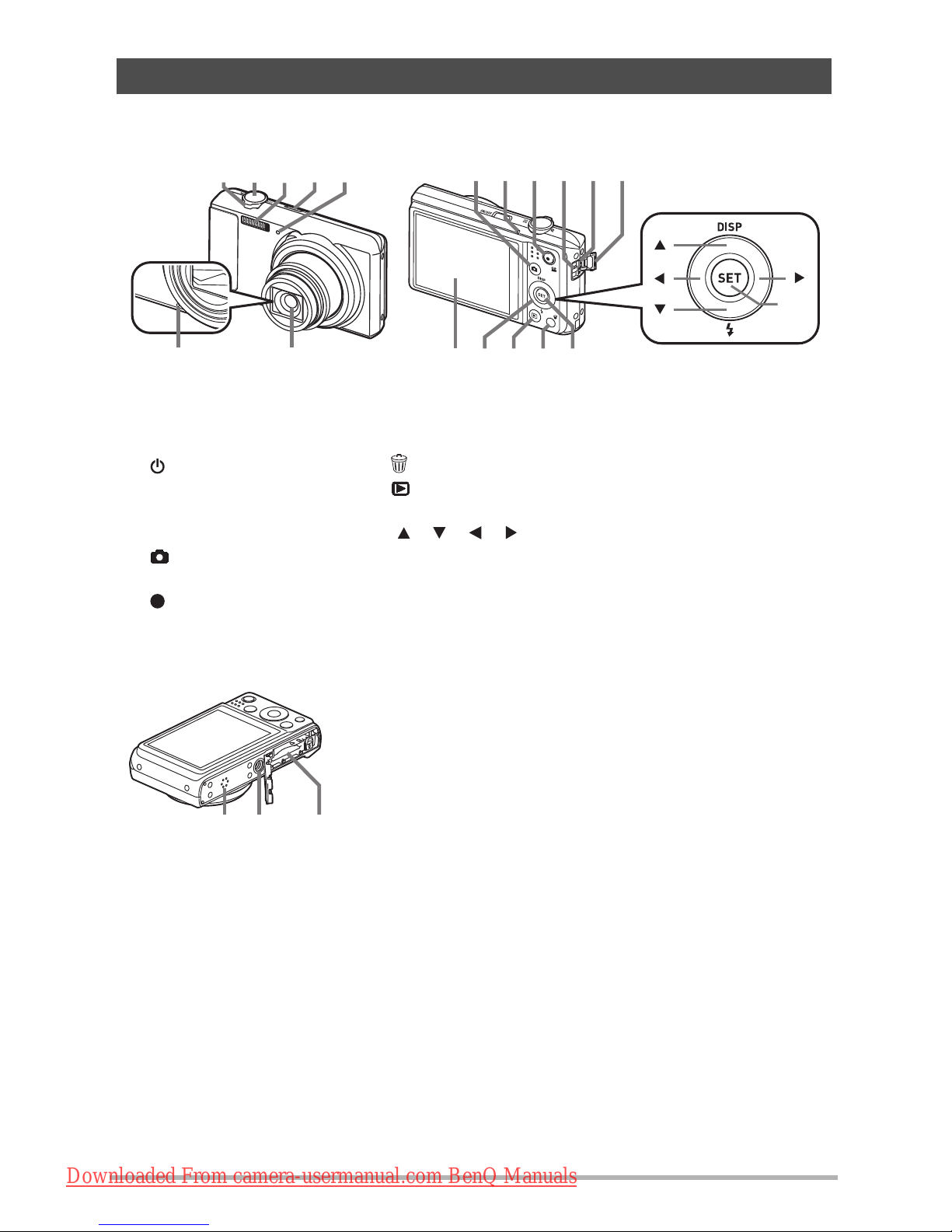
9
• Camera
General Guide
42135
67
[ ]
[
SET
]
[ ]
[ ]
[ ]
bk9 bl bm bn8
bqbr bp bobs
1Zoom controller
2Shutter button
3Flash
4[ ] (Power)
5Front lamp
6Lens
7Microphone
8 [ ] (REC) button
9Back lamp
10 [ ] (Movie) button
11 Strap hole
12 [USB/AV] port
13 Connector cover
14 [SET] button
15 [ ] (Delete) button
16 [ ] (PLAY) button
17 Control button
([ ][ ][ ][ ])
18 Monitor screen
19 Battery/memory card slots
20 Tripod hole
Use this hole when
attaching to a tripod.
21 Speaker
BackFront
btckcl
Bottom
Downloaded From camera-usermanual.com BenQ Manuals
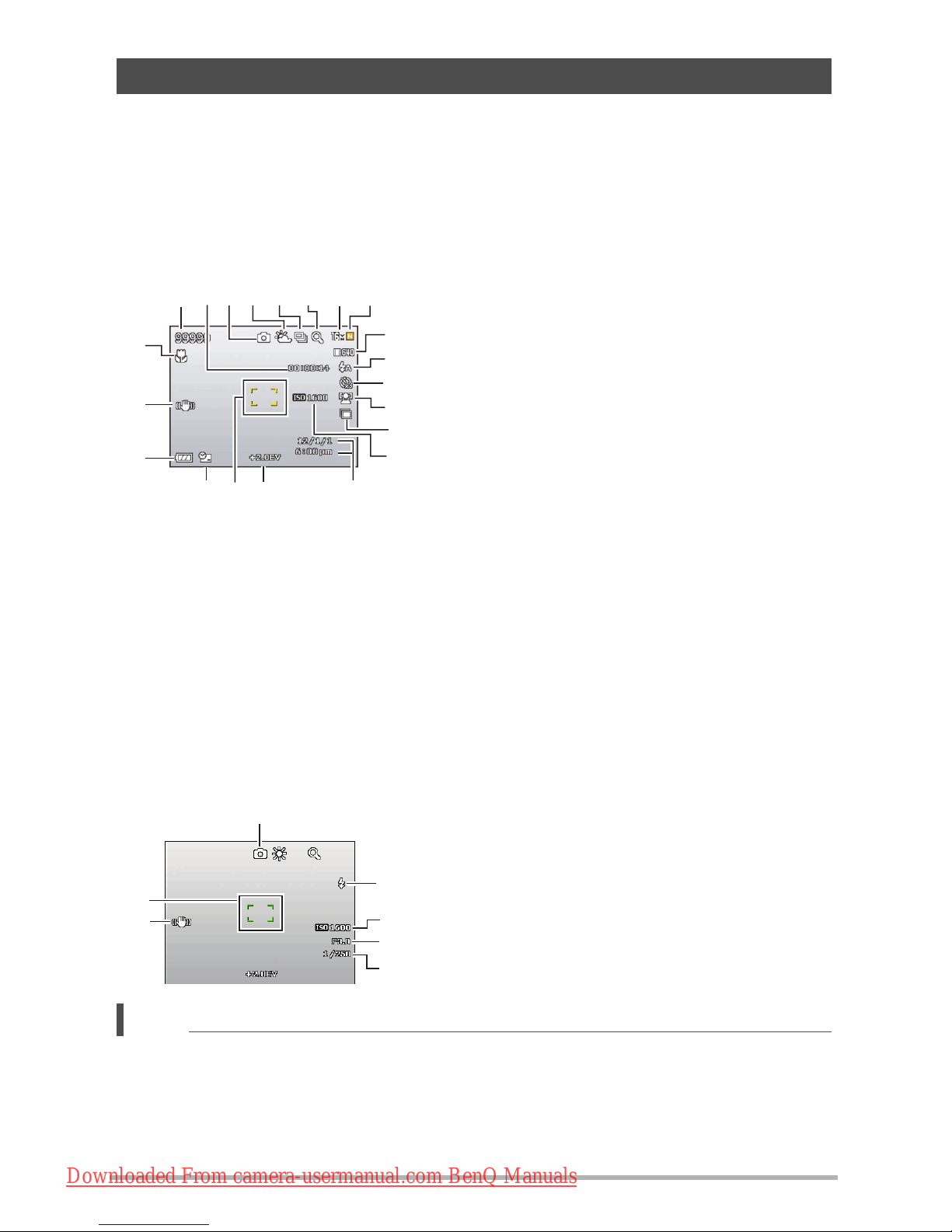
10
The monitor screen uses various indicators, icons, and values to keep you informed of the
camera’s status.
• The sample screens in this section are intended to show you the locations of all the
indicators and figures that can appear on the monitor screen in various modes. They do
not represent screens that actually appear on the camera.
• Snapshot Recording
• Shutter Button Half-pressed
Monitor Screen Contents
1 Remaining snapshot memory capacity
2 Remaining movie memory capacity
3 Recording mode
4 White balance setting
5Burst
6 Image deterioration indicator
7 Snapshot image size
8 Snapshot image quality
9 Movie image quality
10 Flash
11 Self-timer
12 Face Tracking
13 D-Lighting
14 ISO sensitivity
15 Date/time
16 EV Compensation
17 Focus frame
18 Date Stamp indicator
19 Battery level indicator
20 Stabilizer indicator
21 Focus Mode
1 Recording mode
2Flash
3 ISO sensitivity
4Aperture value
5 Shutter speed
6 Stabilizer indicator
7Focus frame
NOTE
• The aperture, shutter speed, and ISO sensitivity values will turn orange when you halfpress the shutter button if Auto Exposure is not correct.
9
bk
bl
bm
bp
834165
bs
2
bq
ck
bt
br
cl
7
bn
bo
3
4
1
5
2
7
6
Downloaded From camera-usermanual.com BenQ Manuals
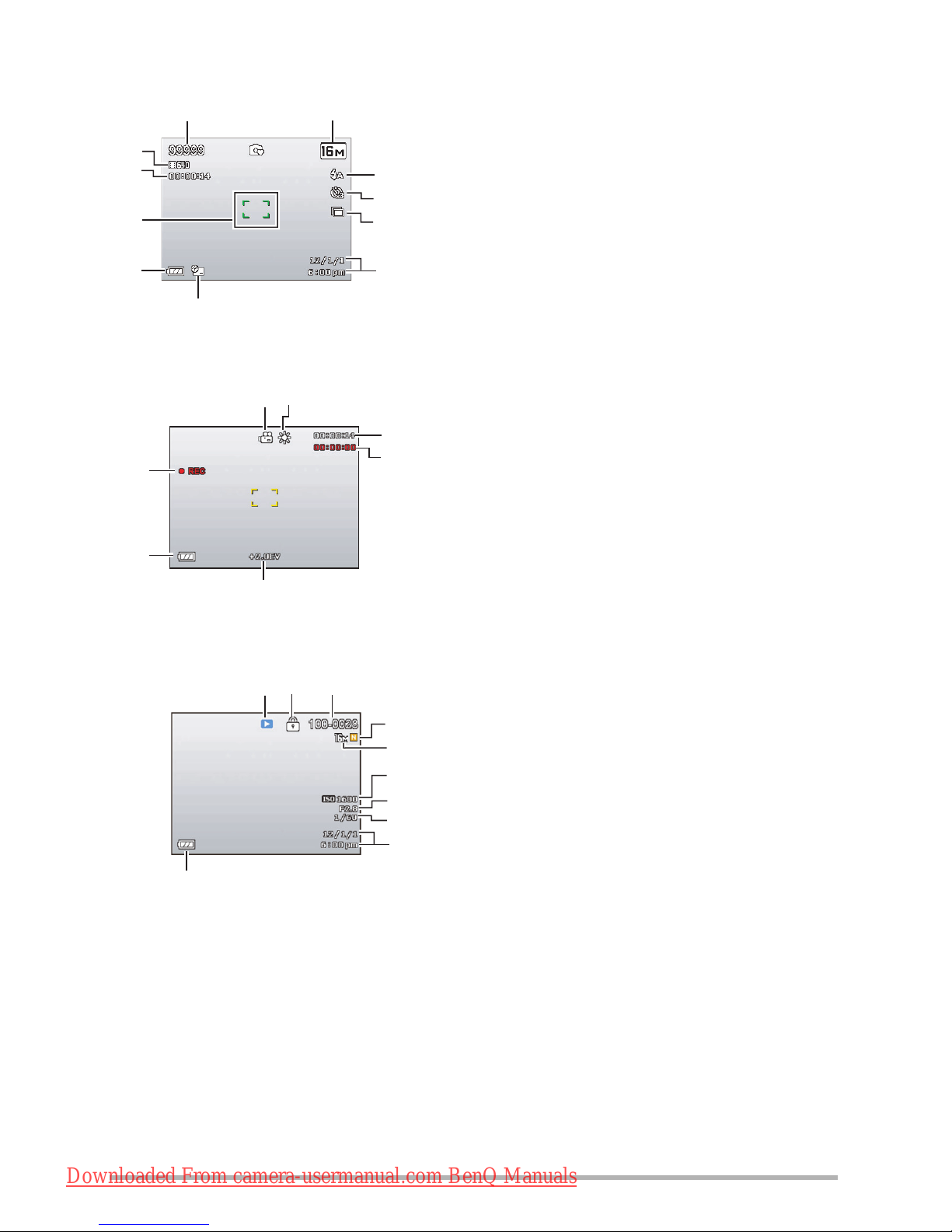
11
• Simple Mode
• Movie Recording
• Snapshot Viewing
1 Remaining snapshot memory capacity
2 Snapshot image size
3Flash
4Self-timer
5D-Lighting
6Date/time
7 Date Stamp indicator
8 Battery level indicator
9Focus frame
10 Remaining movie memory capacity)
11 Movie image quality
1 Recording mode
2 White balance setting
3 Remaining movie memory capacity
4 Movie recording time
5EV value
6 Battery level indicator
7 Movie recording indicator
1 File type
2Protect indicator
3 Folder name/file name
4 Snapshot image quality
5 Snapshot image size
6 ISO sensitivity
7Aperture value
8 Shutter speed
9Date/time
10 Battery level indicator
1
2
3
6
7
8
9
bk
bl
4
5
1
3
2
4
6
5
7
1 3
4
5
6
7
8
9
2
bk
Downloaded From camera-usermanual.com BenQ Manuals

12
• Movie Playback
You can turn display information on and off by pressing [ ] (DISP). You can configure
separate settings for the REC mode and PLAY mode.
1 File type
2 Folder name/file name
3 Movie recording time
4 Movie image quality
5Date/time
6 Battery level indicator
Configuring Monitor Screen Settings
Information display on
Displays information about image settings, etc. (REC mode
only).
Information display + Date/
Time on
In addition to information about snapshot settings, displays
movie setting information and the date/time screen.
• You can specify the date format you want to use.
Information display off No information displayed
2
1
3
4
5
6
Downloaded From camera-usermanual.com BenQ Manuals
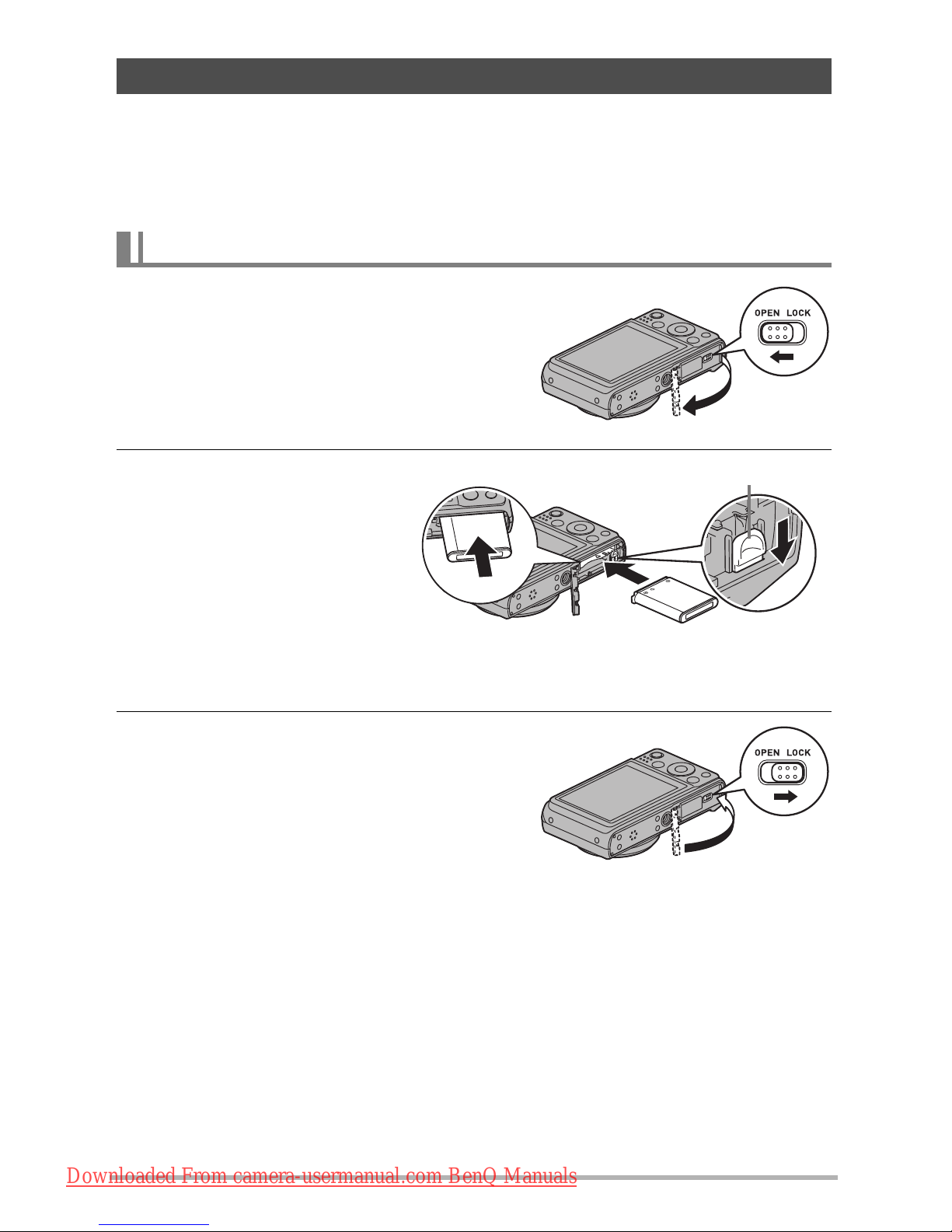
13
Note that the battery of a newly purchased camera is not charged. Perform the steps below
to load the battery into the camera and charge it.
• Use only the provided batteries or type of battery and charger that came with your
camera. Using other types of battery or charger may damage the equipment and invalidate
the warranty.
1. Open the battery cover.
Slide the battery cover slider towards
OPEN and then open it as indicated by the
arrows in the illustration.
2. Load the battery.
Insert the battery into the
compartment with the terminal
facing inside the camera with
correct orientation as shown.
Press the battery in until the
stopper secures it in place.
3. Close the battery cover.
Close the battery cover and then shift the
slider towards LOCK.
First, charge the battery prior to use.
To load the battery
2
1
Stopper
1
2
Downloaded From camera-usermanual.com BenQ Manuals
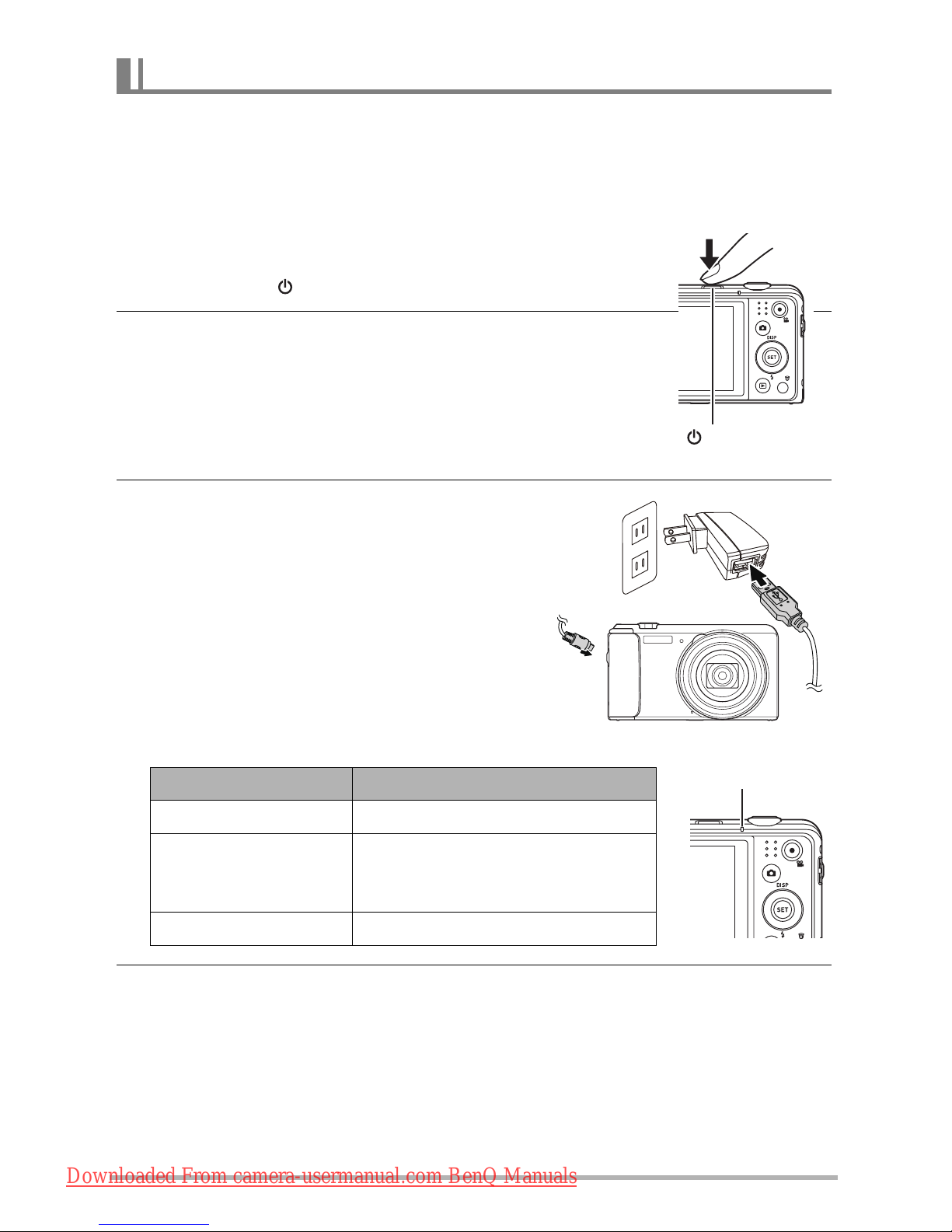
14
You can use either of the two following methods to charge the camera’s battery.
• USB adapter
• USB connection to a computer
• To charge with the USB adapter
1. Turn off the camera.
Check to make sure that the camera’s monitor screen is blank.
If it isn’t, press [ ] (Power) to turn off the camera.
2. Connect the camera with the USB cable as shown.
3. Connect the other end with the USB
adapter and plug it into a power outlet or
with the USB port of PC directly for
charging.
Back Lamp Operation
4. After charging is complete, disconnect the USB cable from the camera and
then unplug the power cord from the power outlet.
• To charge using a USB connection to a computer
The battery loaded in the camera is charged whenever the camera is connected directly to a
computer with the USB cable.
• Depending on the setup of your computer, you may not be able to charge the camera’s
battery over a USB connection. If this happens, use of the USB adapter that comes with
Charge the Battery
Lamp Status Description
Lit Red Charging
Flashing Red
Abnormal ambient temperature,
USB-AC adaptor problem, or battery
problem
Off Charging complete
[] (Power)
Back lamp
Downloaded From camera-usermanual.com BenQ Manuals
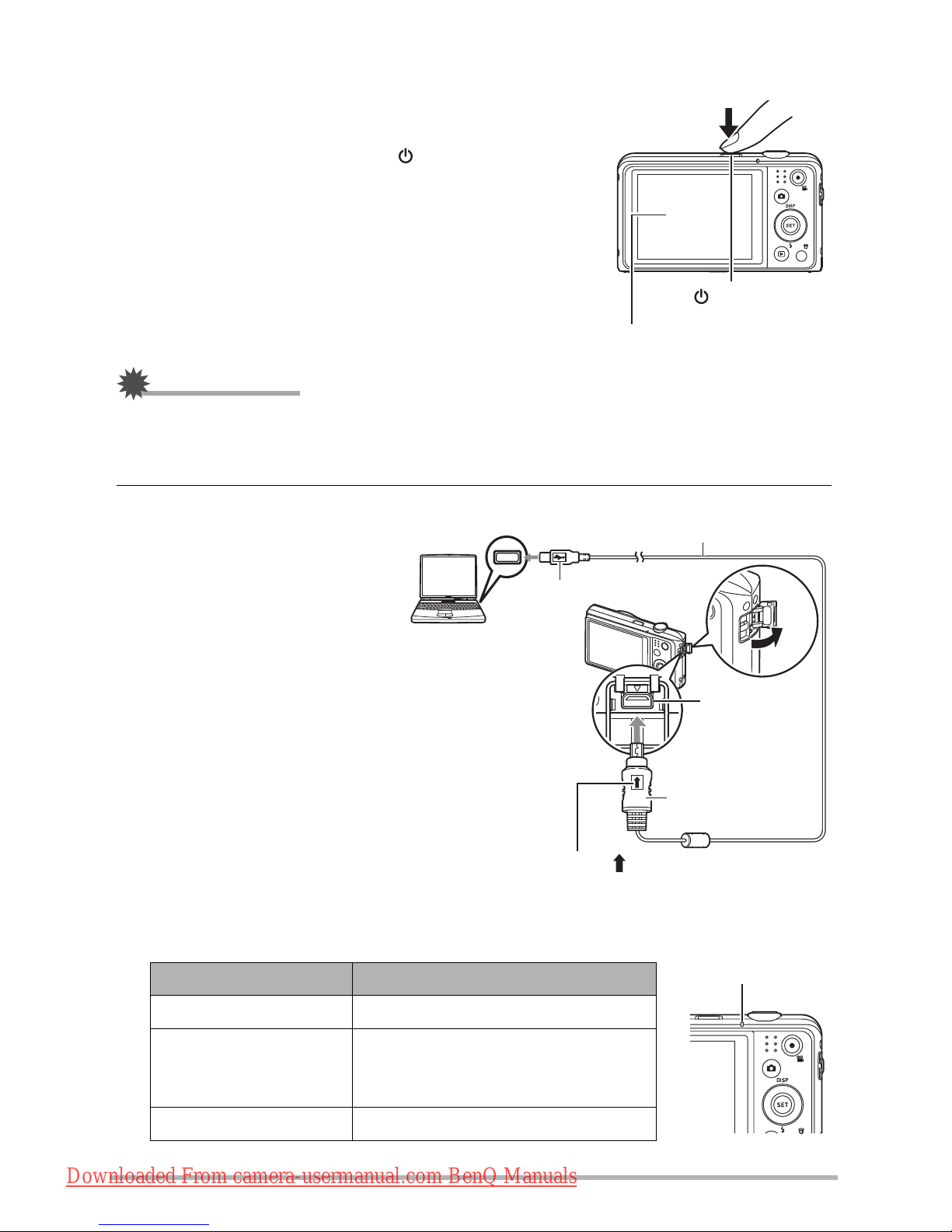
15
the camera is recommended.
1. Turn off the camera.
Check to make sure that the camera’s monitor
screen is blank. If it isn’t, press [ ] (Power) to turn
off the camera.
IMPORTANT!
• The first time you connect the camera to your computer with the USB cable, an error
message may appear on your computer. If this happens, disconnect and then reconnect
the USB cable.
2. With your computer turned
on, connect the camera to
it.
The back lamp should light red,
indicating that charging has
started.
The back lamp will go out when
charging is complete.
It takes about 130 minutes to
achieve a full charge. Charging
may take longer depending on
charging conditions.
Back Lamp Operation
Lamp Status Description
Lit Red Charging
Flashing Red
Abnormal ambient temperature,
charging taking abnormally long, or
battery problem
Off Charging complete
Monitor screen
[] (Power)
USB port
USB cable
(included with camera)
[USB/AV] port
Large connector
Small connector
Making sure that the mark on the USB cable
connector is towards the lens side, connect the cable
to the camera.
Back lamp
Downloaded From camera-usermanual.com BenQ Manuals
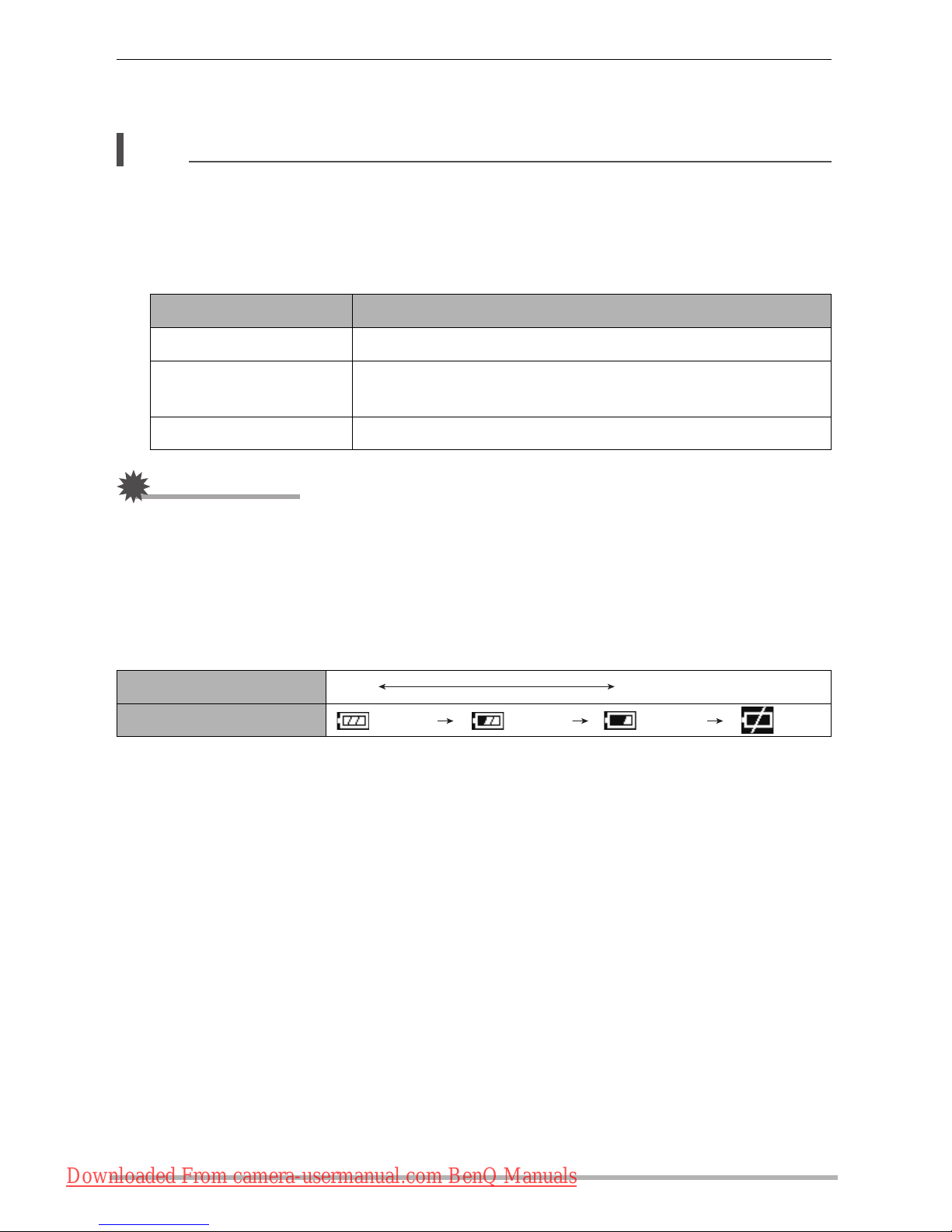
16
3. After charging is complete, disconnect the USB cable from the camera and
then from the computer.
NOTE
• Even if you turn on the camera, the battery will continue to charge if there is a USB
connection with a computer. In this case, however, back lamp operation will change as
described below.
Back Lamp Operation
IMPORTANT!
• Charging is not performed while the connected computer is in the hibernate mode.
• A charging error can occur immediately after charging begins or some time after charging
begins. A charging error is indicated by the back lamp flashing red.
Checking Remaining Battery Power
As battery power is consumed, a battery indicator on the monitor screen indicates remaining
power as shown below.
Lamp Status Description
Lit Red Charging
Flashing Red
Abnormal ambient temperature, charging taking abnormally
long, or battery problem
Lit Green Charging complete
Remaining Power High Low
Battery Indicator
Downloaded From camera-usermanual.com BenQ Manuals
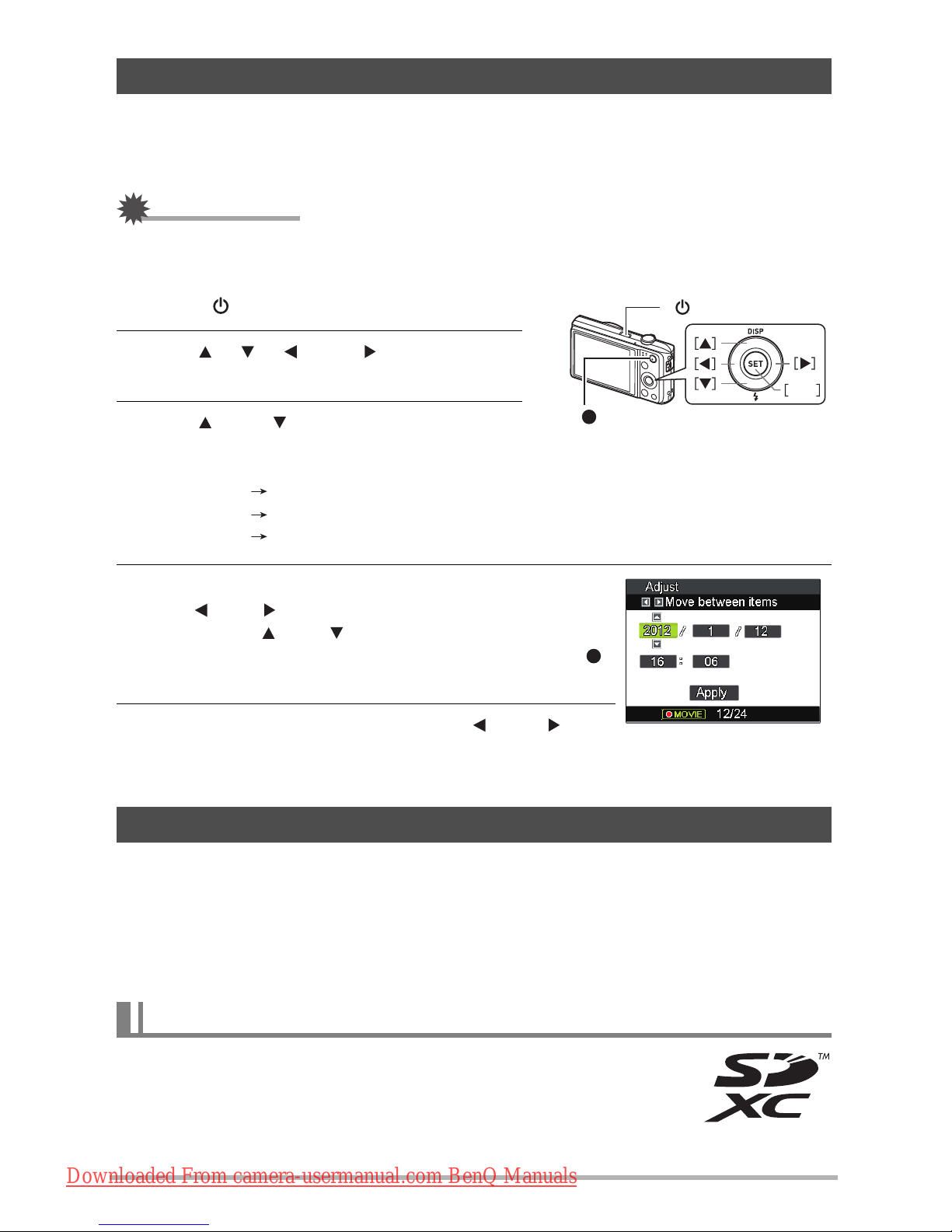
17
The first time you load a battery into the camera, a screen appears for configuring the display
language, date, and time settings. Failure to set the date and time correctly will cause the
wrong date and time data to be recorded with images.
IMPORTANT!
• Camera models sold in certain geographic areas may not support display language
selection.
1. Press [ ] (Power) to turn on the camera.
2. Use [ ], [ ], [ ], and [ ] to select the
language you want and then press [SET].
3. Use [ ] and [ ] to select a date format
and then press [SET].
Example: July, 10, 2012
YY/MM/DD 12/7/10
DD/MM/YY 10/7/12
MM/DD/YY 7/10/12
4. Set the date and the time.
Use [ ] and [ ] to select the setting you want to change
and then use [ ] and [ ] to change it.
To switch between 12-hour and 24-hour format, press [ ]
(Movie).
5. After setting the date and time, use [ ] and [ ] to
select “Apply” and then press [SET].
•
Though the camera has built-in memory that can be used to store images and movies, you
probably will want to purchase a commercially available memory card for greater capacity.
The camera does not come with a memory card. Images recorded while a memory card is
loaded are saved to the memory card. When no memory card is loaded, images are saved to
built-in memory.
– SD Memory Card (Up to 2GB)
– SDHC Memory Card (2GB to 32GB)
– SDXC Memory Card (32GB to 2TB)
Configuring Basic Settings the First Time You Turn On the Camera
Preparing a Memory Card
Supported Memory Cards
SET
[] (Power)
[ ] (Movie)
Downloaded From camera-usermanual.com BenQ Manuals
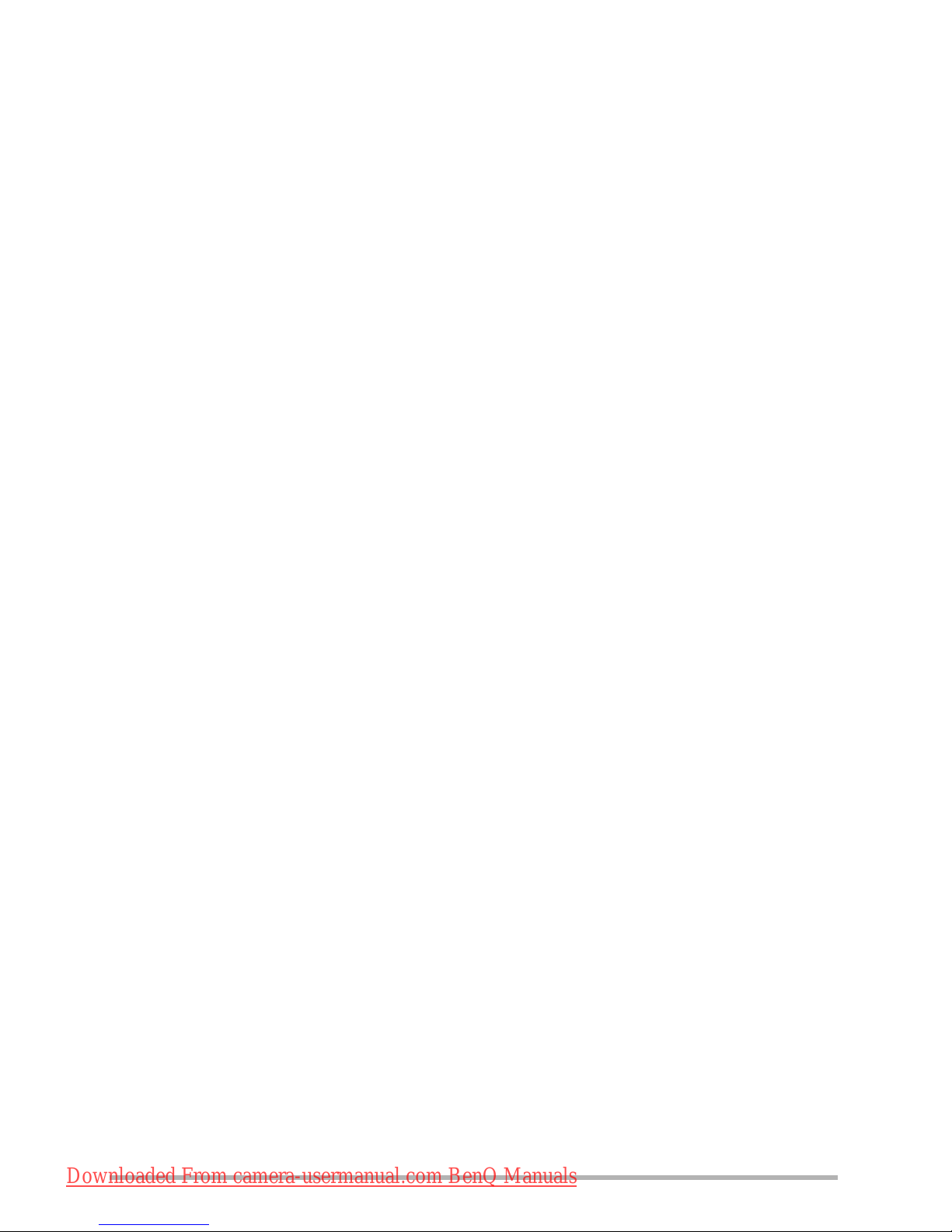
18
Use one of the above types of memory card.
• The above are supported memory card types as of May 2011.
• Noted memory card capacities are standard values.
• Use only SD cards that are compliant with the SD Card Association specification.
Downloaded From camera-usermanual.com BenQ Manuals
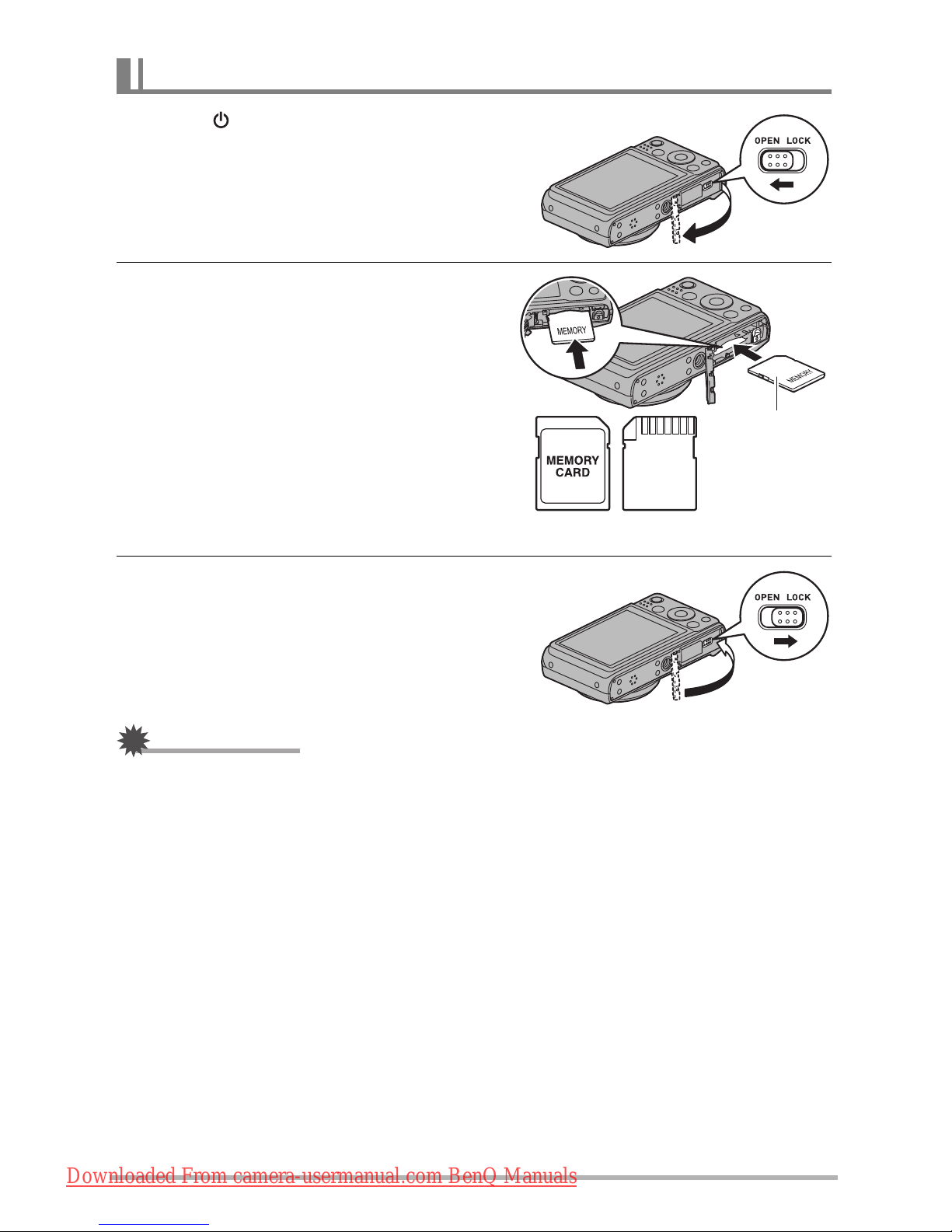
19
1. Press [ ] (Power) to turn off the
camera and then open the battery
cover.
Slide the battery cover slider towards OPEN
and then open it as indicated by the arrows
in the illustration.
2. Load a memory card.
Positioning the memory card so its front is
facing upwards (towards the monitor screen
side of the camera), slide it into the card slot
all the way in until you hear it click securely
into place.
3. Close the battery cover.
Close the battery cover and then shift the
slider towards LOCK.
IMPORTANT!
• Never insert anything besides a supported memory card into the memory card slot.
• Should water or any foreign object ever get into the card slot, immediately turn off the
camera, remove the battery, and contact your retailer or authorized service center.
To load a memory card
2
1
Front Back
Front
1
2
Downloaded From camera-usermanual.com BenQ Manuals
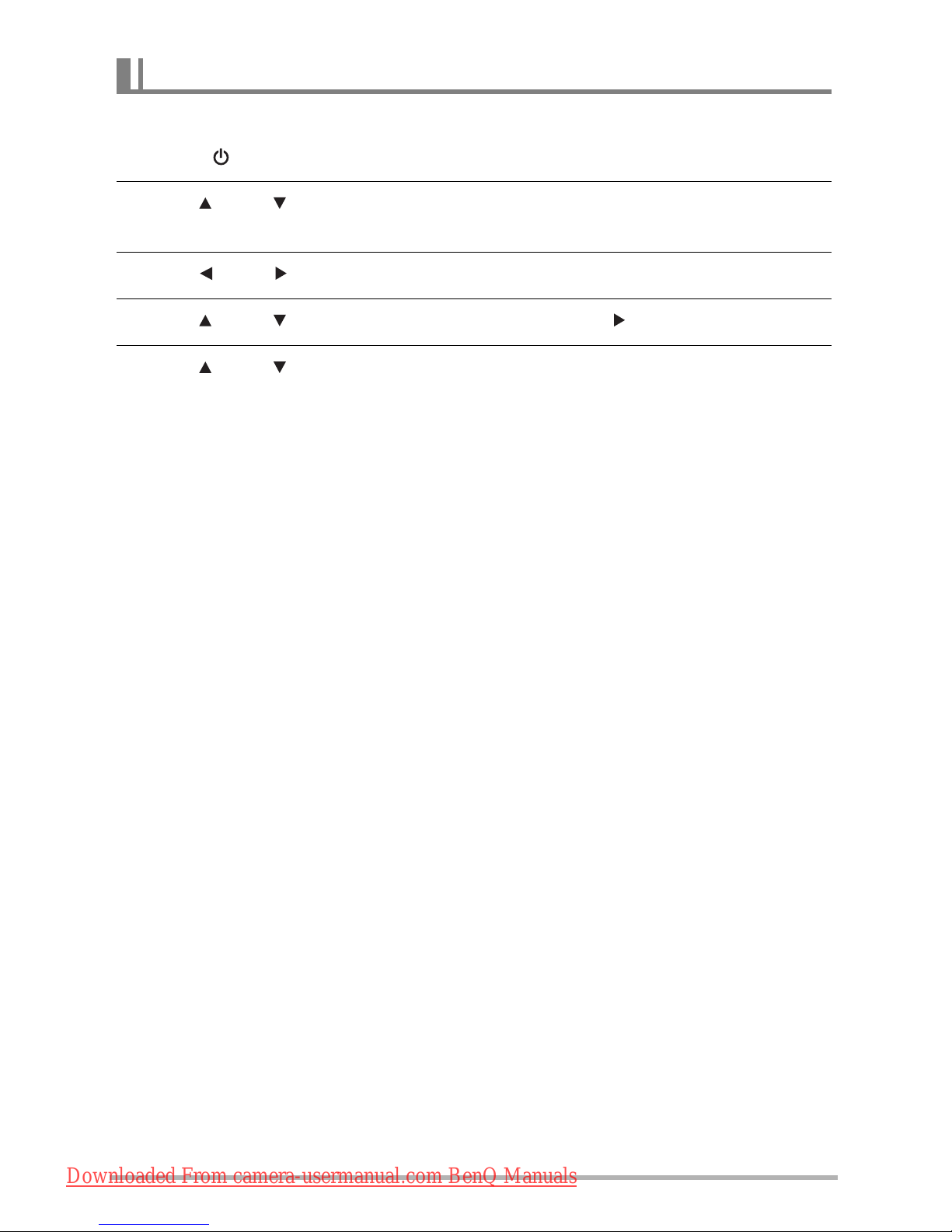
20
You need to format a new memory card before using it for the first time.
1. Press [ ] (Power) to turn on the camera and then press [SET].
2. Use [ ] and [ ] to select the second Control Panel option from the bottom
(MENU) and then press [SET].
3. Use [ ] and [ ] to select the “Set Up” tab.
4. Use [ ] and [ ] to select “Format” and then press [ ].
5. Use [ ] and [ ] to select “Format” and then press [SET].
To format (initialize) a new memory card
Downloaded From camera-usermanual.com BenQ Manuals
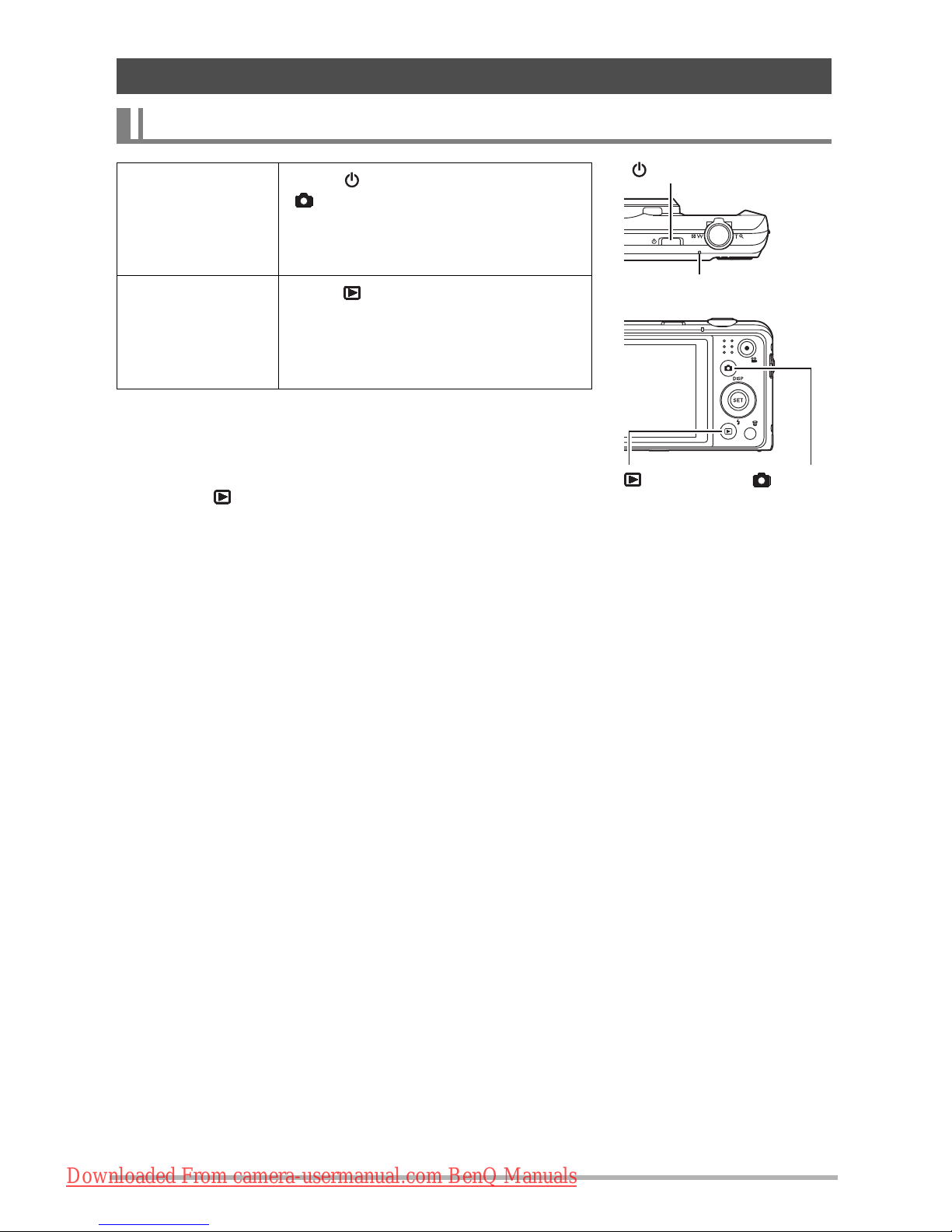
21
• Take care to ensure that nothing is restricting or coming
into contact with the lens as it extends. Holding the lens
with your hand so it cannot extend creates the risk of
malfunction.
• Pressing [ ] (PLAY) while in the REC mode switches to
the PLAY mode. The lens retracts about 10 seconds after
switching modes.
• The LCD Save and Power Saving will turn off power automatically if you do not perform
any operation for a preset amount of time.
Turning the Camera On and Off
To turn power on
To turn on
power and enter
the REC mode
Press [ ] (Power) and
[] (REC).
• The back lamp will light green
momentarily and the lens will
extend out of the camera.
To turn on
power and enter
the PLAY mode
Press [ ] (PLAY).
• The back lamp will light green
momentarily and an image currently
stored in camera memory will
appear on the monitor screen.
[] (Power)
Back lamp
[] (PLAY) [ ] (REC)
Downloaded From camera-usermanual.com BenQ Manuals
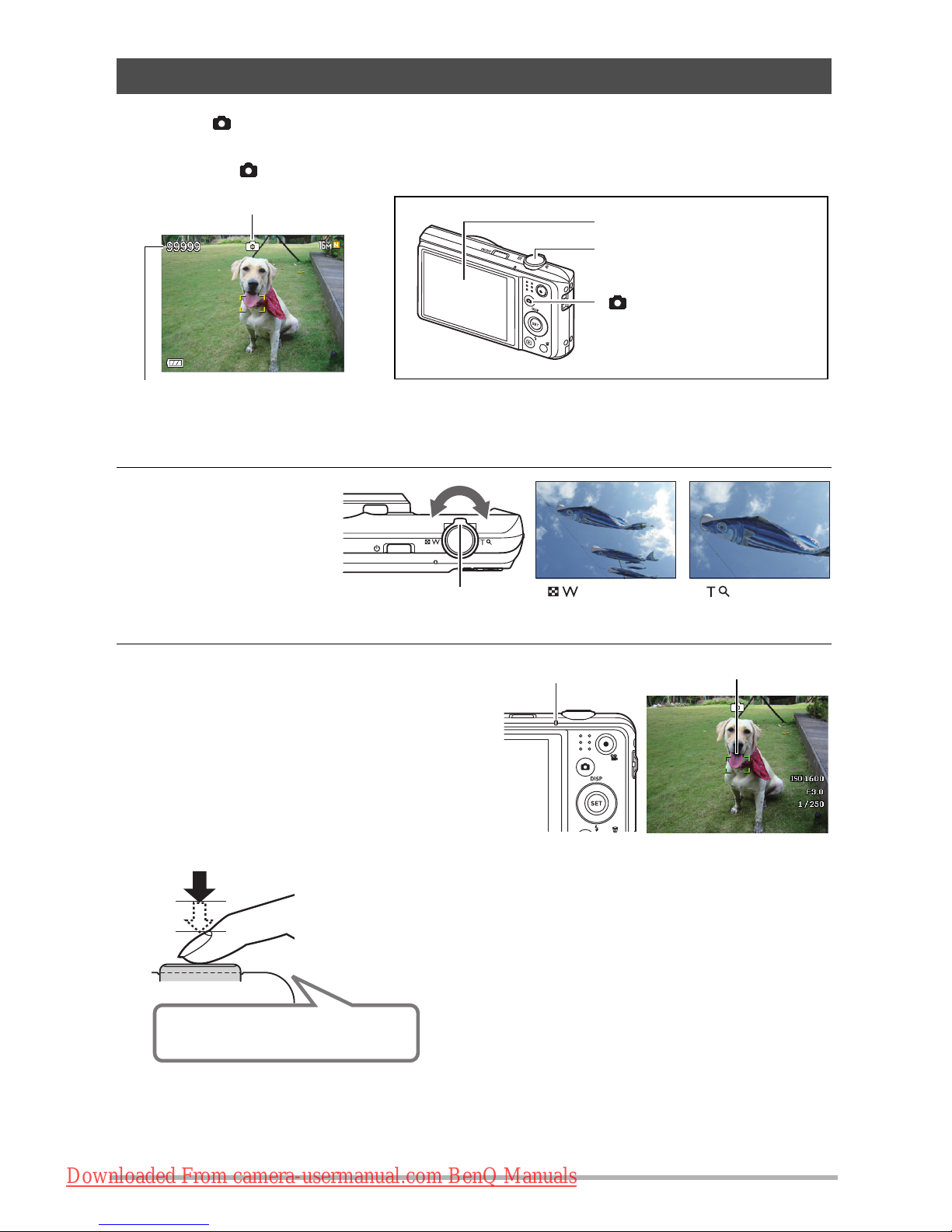
22
1. Press [] (REC) to turn on the camera.
The camera will enter the REC mode.
Make sure is on the display.
2. Point the camera at
the subject.
You can zoom the
image, if you want.
3. Half-press the shutter button to focus
the image.
When focus is complete, the camera will
beep, the back lamp will light green, and
the focus frame will turn green.
To shoot a snapshot
When you half-press the shutter button, the
camera automatically adjusts exposure and
focuses on the subject it is currently pointed at.
Mastering how much pressure is required for a
half-press and a full-press of the shutter button is
an important technique for good-looking images.
Monitor screen
Shutter button
[] (REC)
Remaining Snapshot Memory
Capacity
Snapshot mode icon
Wide Angle Telephoto
Zoom controller
Back lamp Focus frame
Half-press
Press lightly
until the button
stops.
Beep, beep (Image is in focus.)
Downloaded From camera-usermanual.com BenQ Manuals
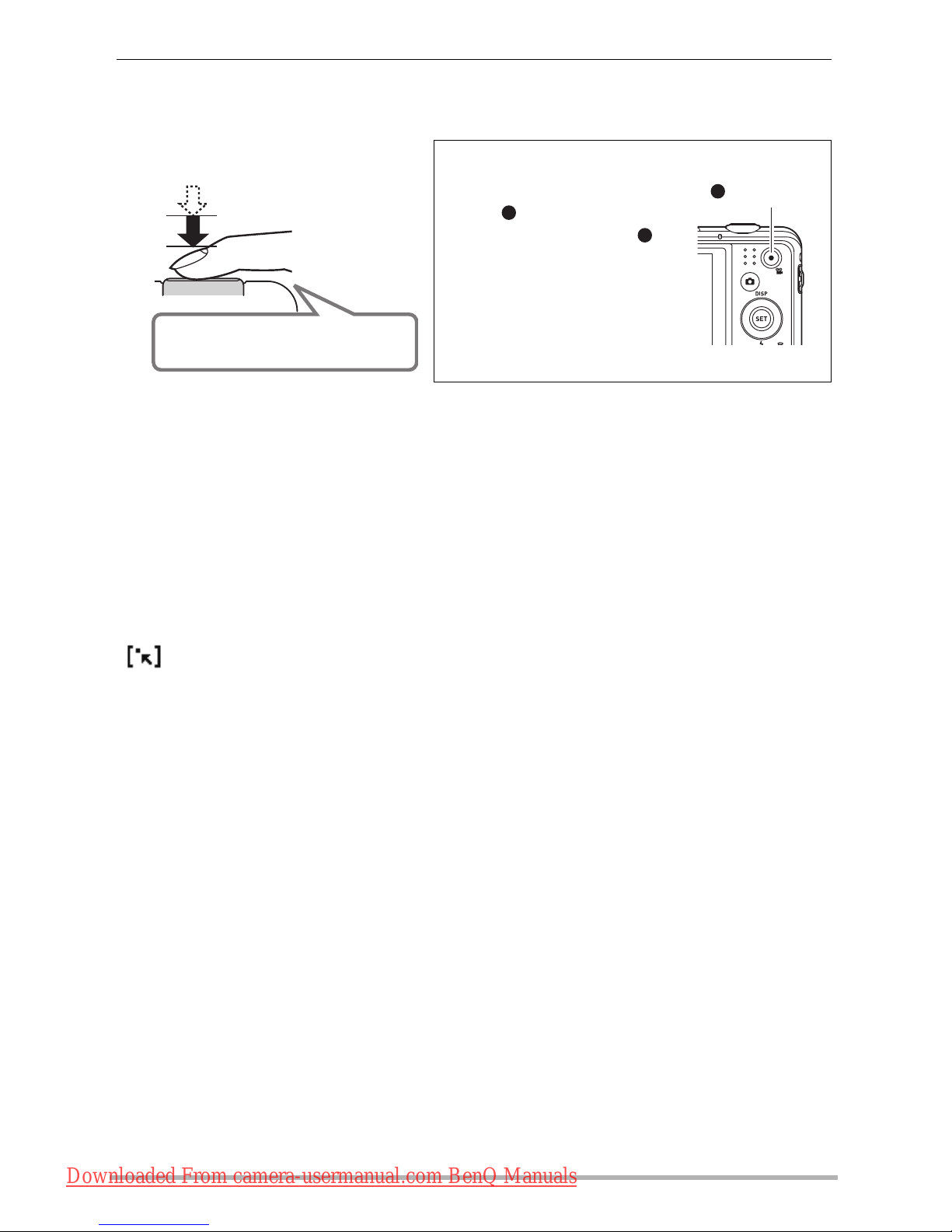
23
4. Continuing to keep the camera still, press the shutter button the rest of the
way down.
This records the snapshot.
• If the image does not focus...
If the focus frame stays red and the back lamp is flashing green, it means that the image is not
in focus (because the subject is too close, etc.). Re-point the camera at the subject and try to
focus again.
• If the subject is not in the center of the frame...
“Focus lock” is the name of a technique you can use when you want to shoot an image in
which the subject to be focused on is not within the focus frame in the center of the screen.
• To track the movement of a moving subject
Half-press the shutter button to follow and focus automatically on a moving subject. See
“
Tracking” for more information.
Recording a Movie
Press [ ] (Movie) to start
movie recording. Press [ ]
(Movie) again to stop movie
recording.
Full-press
Snap (Image is recorded.)
[ ] (Movie)
Downloaded From camera-usermanual.com BenQ Manuals
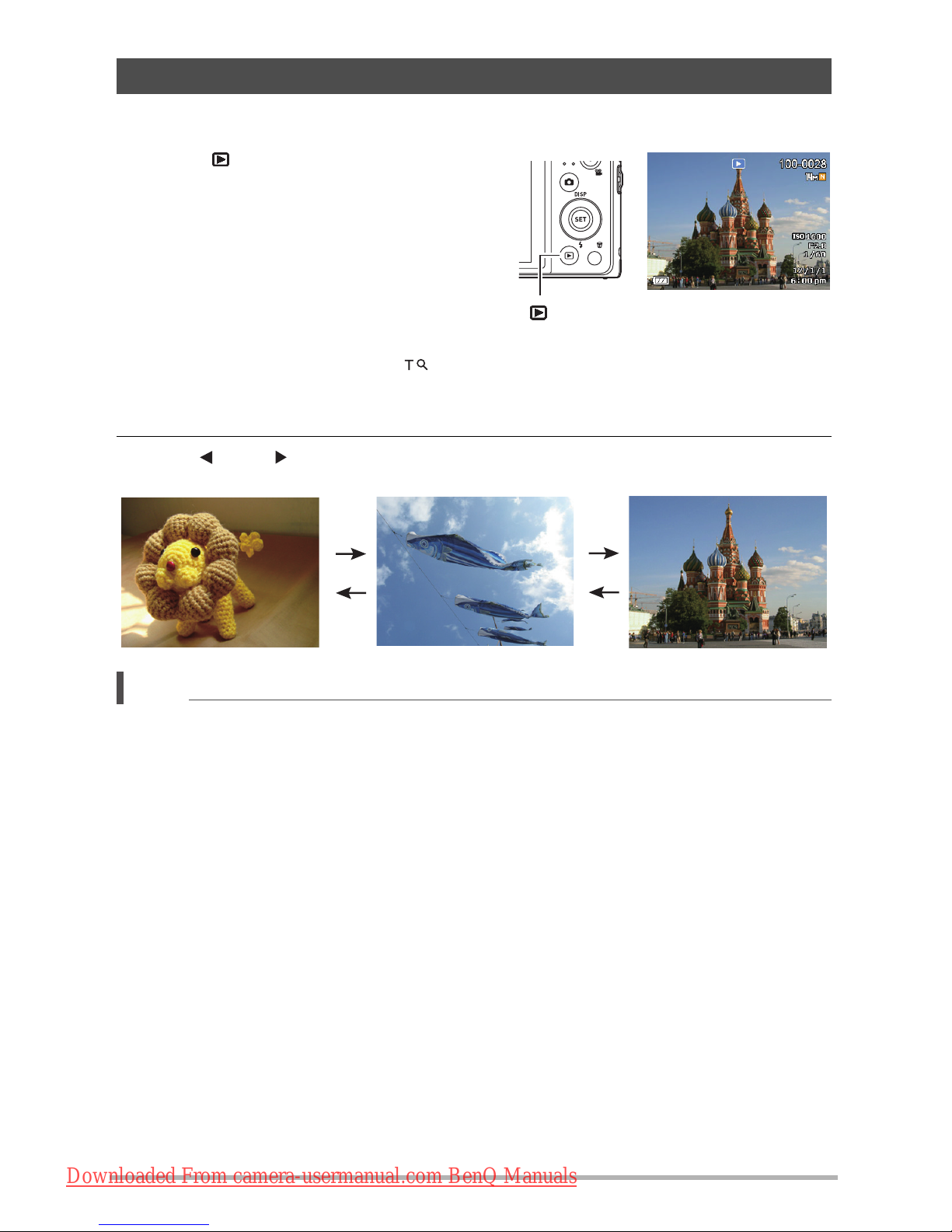
24
Use the following procedure to view snapshots on the camera’s monitor screen.
1. Press [ ] (PLAY) to enter the PLAY
mode.
• This will display one of the snapshots
currently stored in memory.
• Information about the displayed snapshot
also is included.
• You also can clear the information to view
only the snapshot.
• You can zoom in on the image by sliding
the zoom controller towards . If you are recording a snapshot that is very
important to you, it is recommended that you zoom the image and check its details
after recording it.
2. Use [ ] and [ ] to scroll between images.
• Holding down either button scrolls at high speed.
NOTE
• Half-pressing the shutter button while in the PLAY mode or while a menu screen is
displayed will switch directly to the REC mode.
Viewing Snapshots
[] (PLAY)
[]
[]
[]
[]
Downloaded From camera-usermanual.com BenQ Manuals
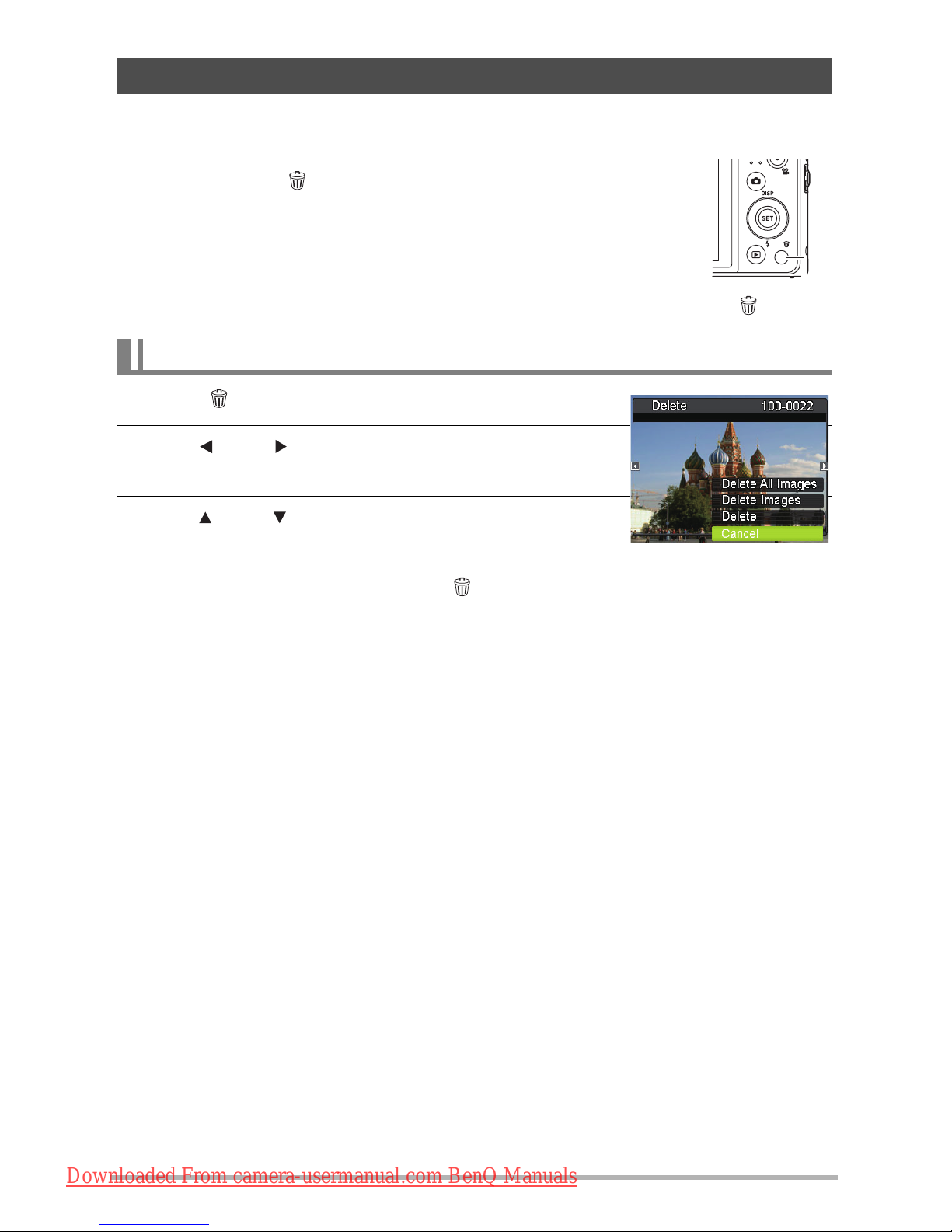
25
If memory becomes full, you can delete snapshots and movies you no longer need in order to
free up storage and record more images.
• In either the REC mode or PLAY mode, you can delete files
simply by pressing [ ] (Delete).
1. Press [ ] (Delete).
2. Use [ ] and [ ] to scroll through the files until the
one you want to delete is displayed.
3. Use [ ] and [ ] to select “Delete” and then press
[SET].
• To delete other files, repeat steps 2 and 3.
• To exit the delete operation, press [ ] (Delete).
Deleting Snapshots and Movies
To delete a single file
[ ] (Delete)
Downloaded From camera-usermanual.com BenQ Manuals
 Loading...
Loading...