
FP791
LCD カラー モニタ
17.0" (43.2 cm) LCD パネル サイズ
ユーザーズ ガイド
ようこそ
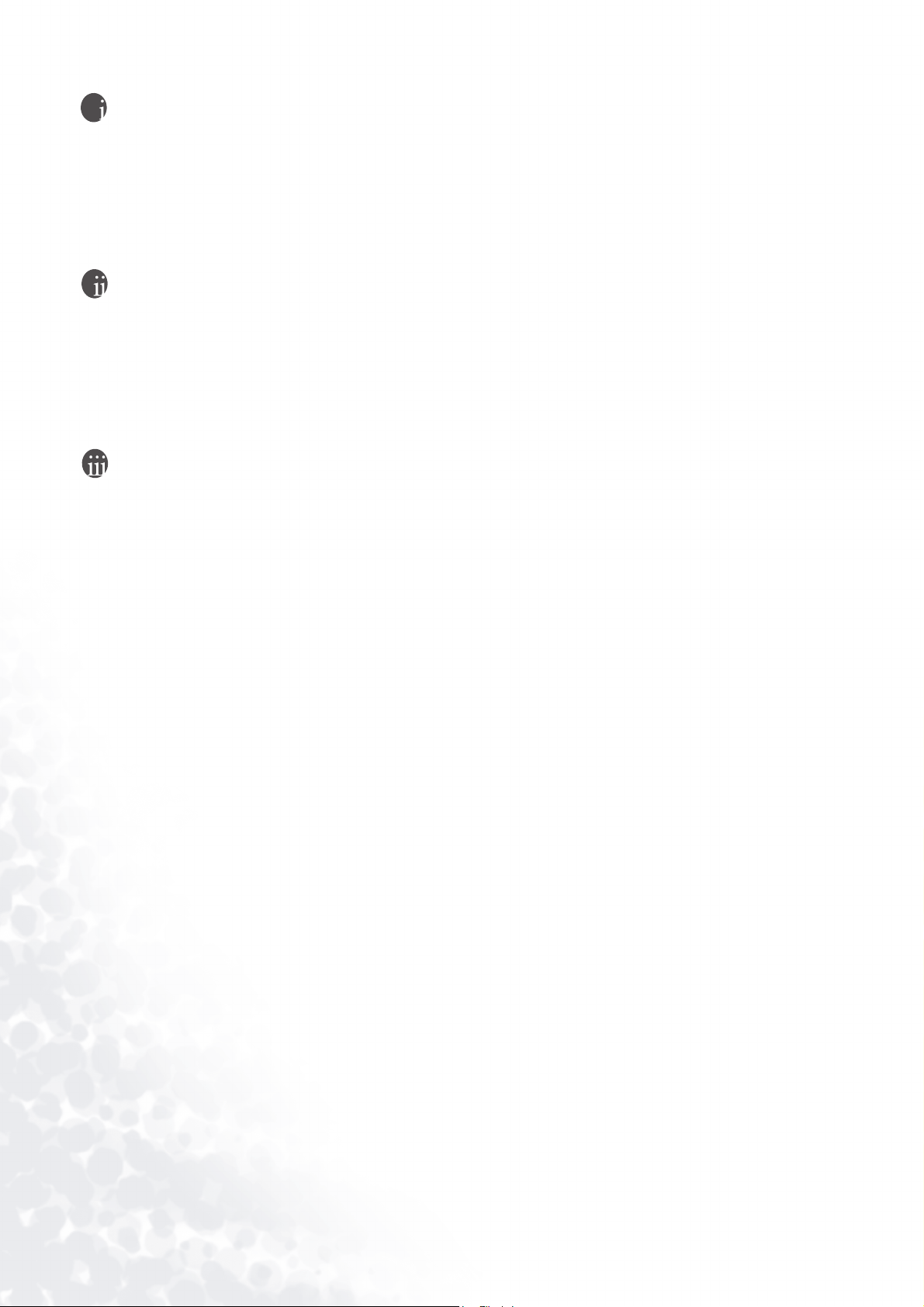
著作権
Copyright © 2003 by BENQ Corporation. All rights reserved. 本書のいかなる部分も、
BENQ Corporation の事前の書面による同意なく、電子的、機械的、磁気的、光学的、
化学的、手動その他の手段を問わず、複製、転載、改変、検索システムへの保存、他
言語またはコンピュータ言語への翻訳を行うことはできません。
免責
BENQ Corporation は、明示的または暗示的を問わず、本書の内容に関して、特に保証、
商業的可能性、特定目的への適合性に関しては、いかなる表明または保証もいたしま
せん。また、BENQ Corporation は、お客様に改訂または修正の通知を行う義務を負う
ことなく、本書を改訂したり、本書の内容を随時修正する権利を有します。
モニタが最高の性能で動作するよう、またモニタを
できるだけ長くお使いいただくために、以下の安全
上の注意点に従ってください。
電源についての安全対策
• AC プラグにより、AC 電源と本装置の接続が解除されます。
• 電源コードは、プラグ着脱可能な装置では電源停止デバイスとして機能します。電源
コンセントは、本装置の近くに設置され、すぐに利用できる状態になっている必要
があります。
• 本製品は、ラベルのマークに示されている電源タイプで動作させる必要があります。
利用可能な電源のタイプが不明の場合は、取扱店または地域の電気会社にお問い合
わせください。
お手入れと清掃
• 清掃清掃を行う前に、必ず壁のコンセントからモニタの電源コードをはずしてくだ
さい。LCD モニタの表面を、けば立ちのない非研磨性の布でふきます。液体、エア
ゾール、ガラス
クリーナは使用しないでください。
• キャビネット背面または上面のスロットと開口部は換気用のものです。これらの部
分をふさいだり、覆ったりしないようにしてください。モニタは、ラジエータまた
は熱源の近くや上部に置かないでください。また、適切な換気が行われない限り、
内蔵させないようにしてください。
• 本製品内に異物を押し込んだり、液体をこぼしたりしないようにしてください。
保守
• 本製品の保守をご自身で行わないでください。カバーを開けたり取り外したりする
と、高電圧部分やその他の危険な部分に触れるおそれがあります。上記の誤用、ま
たは落下や取り扱いミスなどその他の事故については、認定サービス担当者に連絡
を取り、保守を依頼してください。
2 著作権

目次
梱包を開ける .............................................................................................................................. 5
モニタの外観 .............................................................................................................................. 6
前面ビュー .............................................................................................................................. 6
背面ビュー (1) ........................................................................................................................ 6
背面ビュー (2): プラグとソケットの位置 ........................................................................ 7
インストール .............................................................................................................................. 8
ハードウェアの取り付け ..................................................................................................... 8
ソフトウェアのインストール........................................................................................... 10
最適な解像度を選ぶ ................................................................................................................ 36
リフレッシュレート選択 ........................................................................................................ 38
映像の最適化 ............................................................................................................................ 41
モニターの調整 ........................................................................................................................ 42
コントロールパネル............................................................................................................ 42
ホットキーモード................................................................................................................ 43
................................................................................................................................................. 44
メインメニューモード ....................................................................................................... 44
SRS .......................................................................................................................................... 54
トラブルシューティング ........................................................................................................ 55
よくある質問(FAQ).......................................................................................................... 55
それでも具合が悪いときは ?............................................................................................. 56
サポート操作モード ................................................................................................................ 57
技術資料..................................................................................................................................... 58
3 目次

4 目次
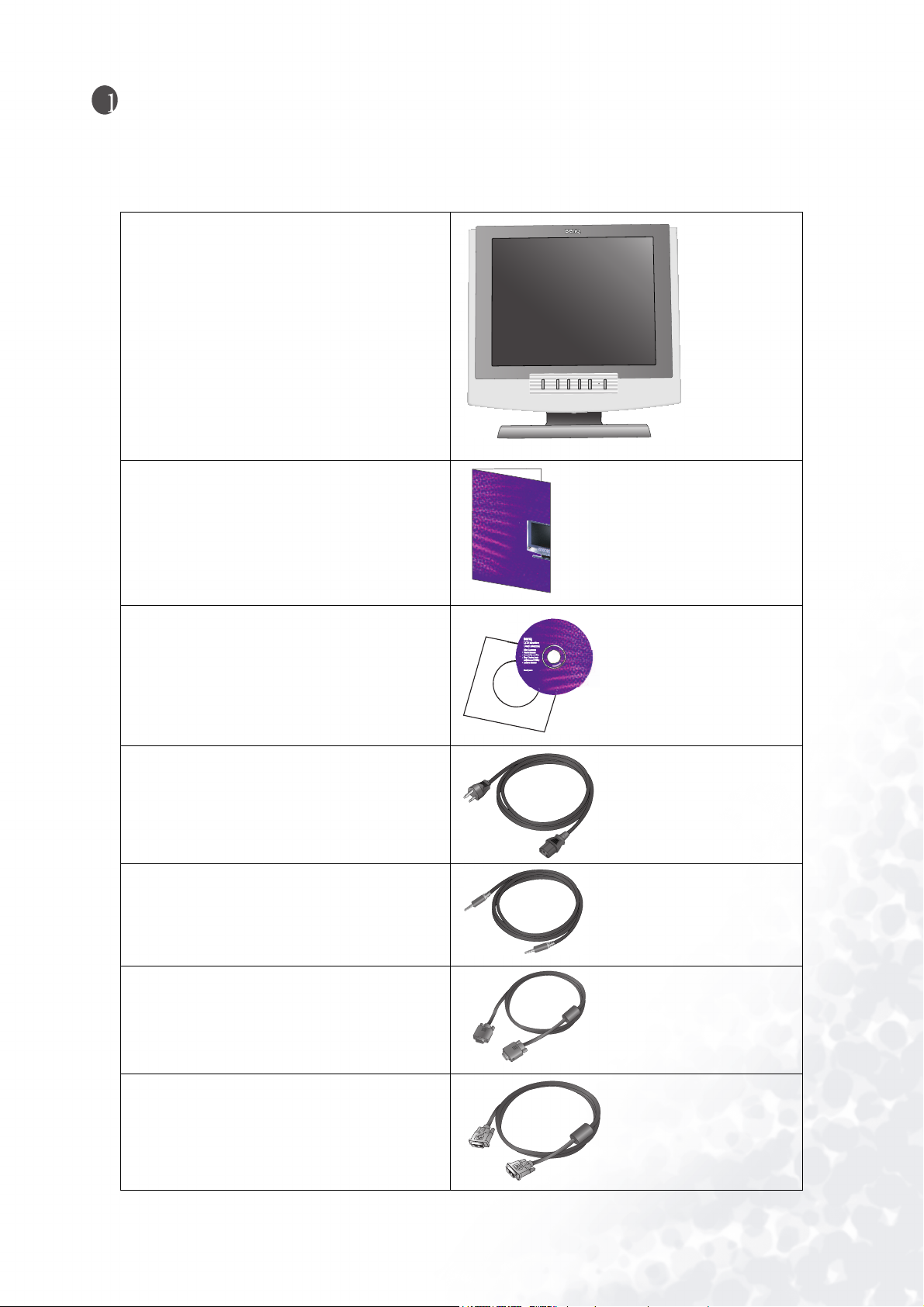
梱包を開ける
以下のものが揃っているか確認します。もし無かったり壊れていたら、直ちに購入店に相談して
ください。
BenQ LCD モニター
クイック起動ガイド
CD-ROM ディスク
電源コード
オーディオ ケーブル
信号ケーブル : D-Sub
信号ケーブル : DVI-D
5 梱包を開ける

モニタの外観
前面ビュー
背面ビュー (1)
6 モニタの外観

背面ビュー (2): プラグとソケットの位置
1. オーディオコネクタ (オーディオ出力)2. DVI-D コネクタ
3. D-Sub コネクタ 4. 電源 AC 入力ジャック
5. DC 12V 出力 6. USB コネクタ
7 モニタの外観
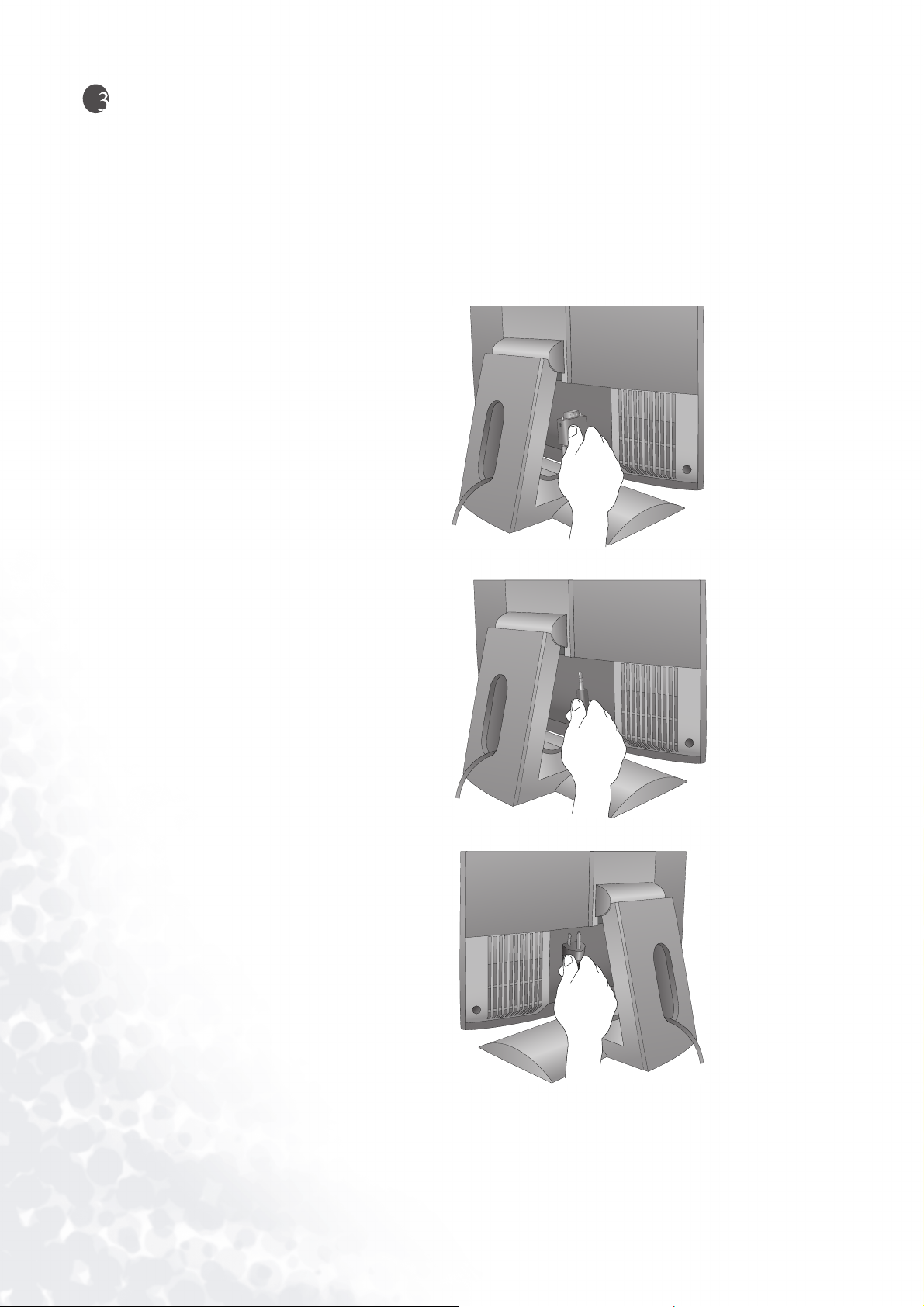
インストール
ハードウェアの取り付け
コンピュ-タとモニタの電源が O F F になっていることを確認します。液晶モニタをインストー
ルするために、以下のステップに従ってください。
1. LCD モニタに信号ケーブルを接続しま
す。
2. オーディオジャックにオーディオケー
ブルを接続します。
3. LCD モニタに電源ケーブルを接続しま
す。
8 インストール

4. コンピュータの信号コネクタに信号
ケーブルのもう一方の端を接続します。
コンピュータにオーディオケーブルを接
続します。
5. ACアダプタソケットに電源ケーブルを
接続します。
9 インストール
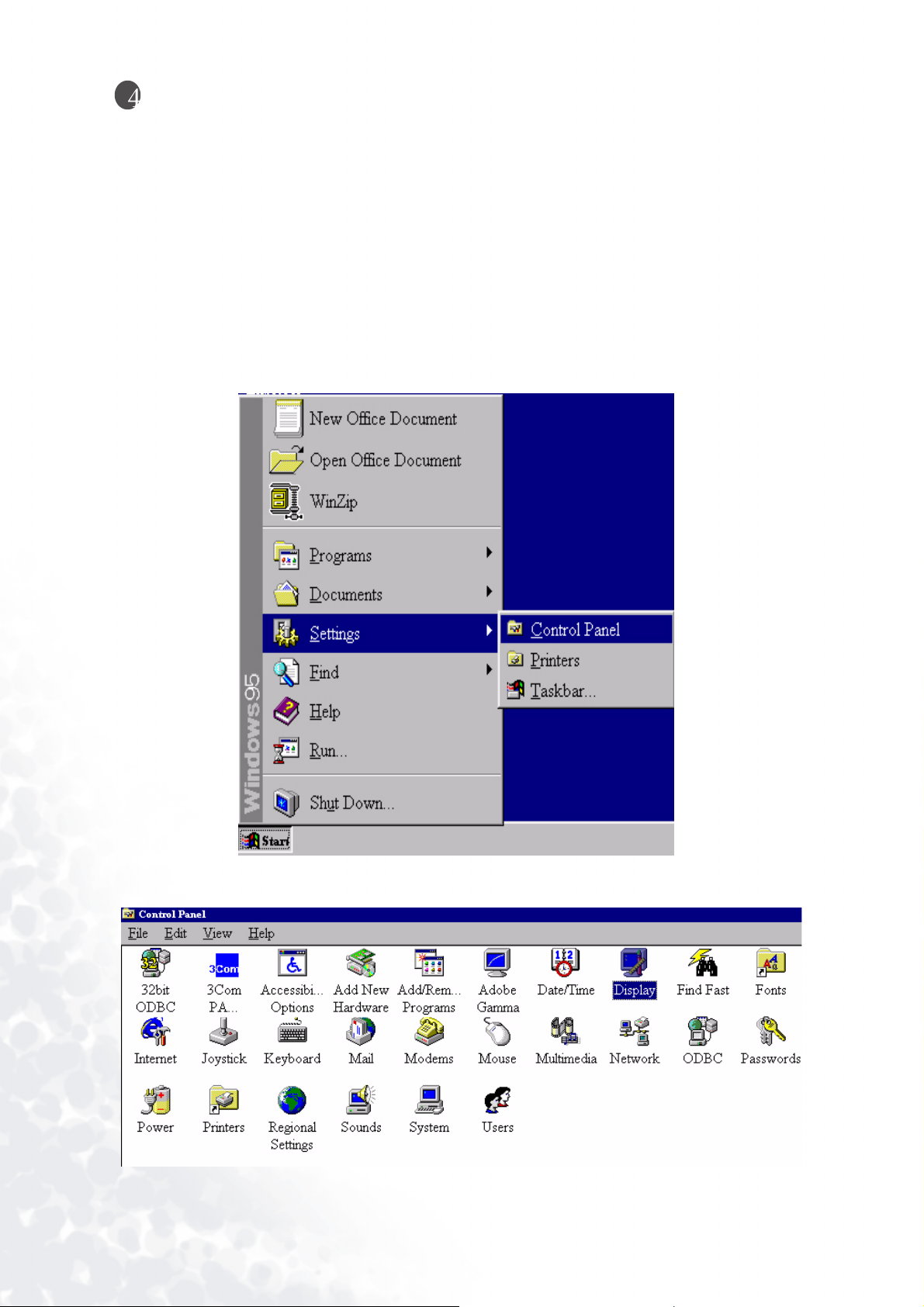
ソフトウェアのインストール
A. . Microsoft® Windows® 95 / 98 / 2000/XP
オペレーティングシステムとして Windows®95、Windows 98、Windows 2000 または Windows XP を
ご使用の場合、正しいモニタドライバをセットアップする必要があります。
Windows 95. 始めて新しいモニターでWindows を使用した場合、システムはそれを検出し、プラ
グ&プレイをディスプレイするためのドライバーを自動的にインストールします。CDから現在
のドライバーをインストールするためには、下記の指示に従ってください:
1. CD-ROM ドライバーに「BenQ LCD モニター」CD を挿入してください。
2. 「エンター」、次に「設定」をクリックしてください。
3. コントロールパネルの「ディスプレイ」アイコンをダブルクリックしてください。
10 インストール
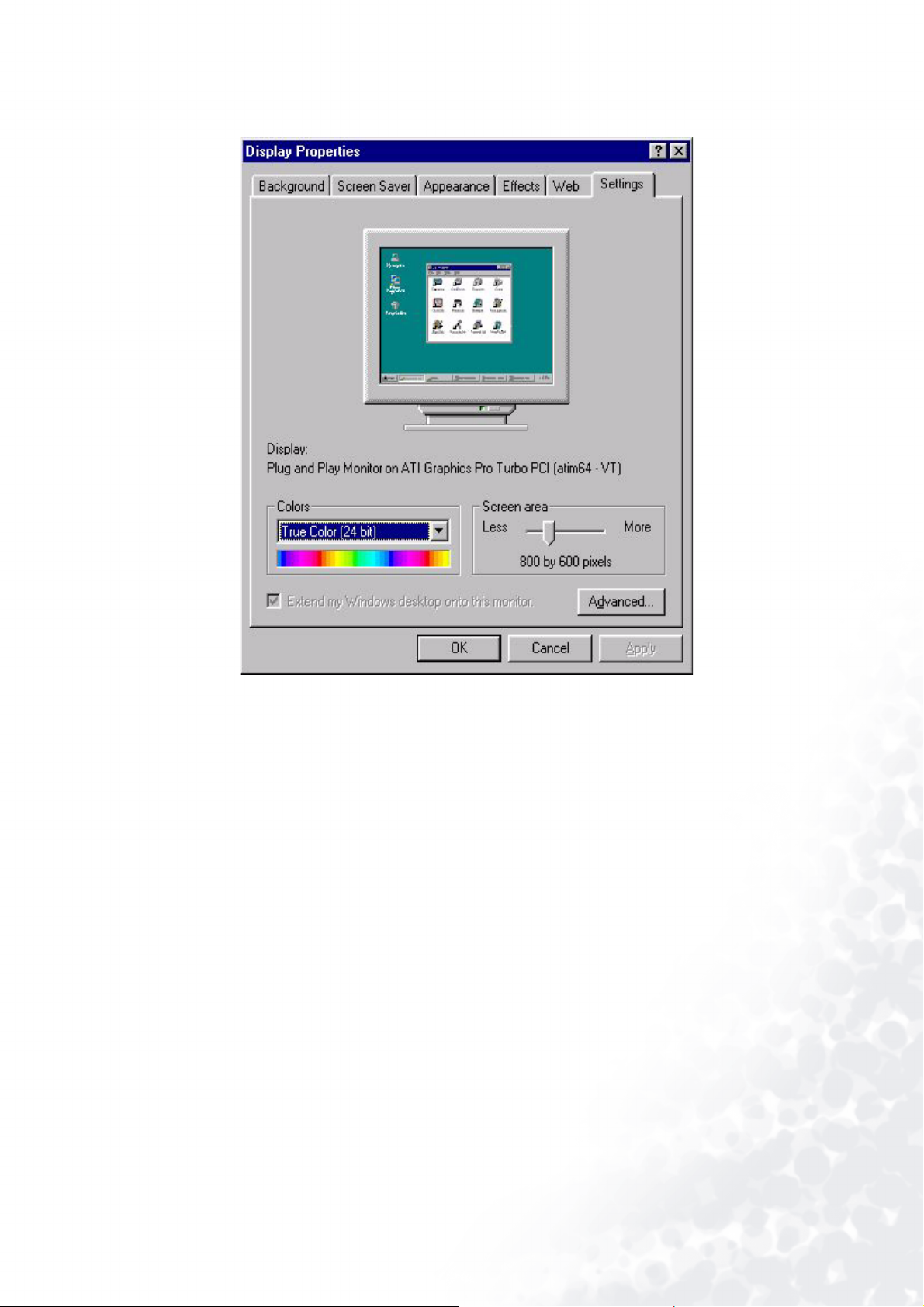
4. 「プロパティ」ウィンドウから、「設定」タブを選んでください。右下コーナーの「高度プロパ
ティ」ボタンをクリックしてください。
11 インストール
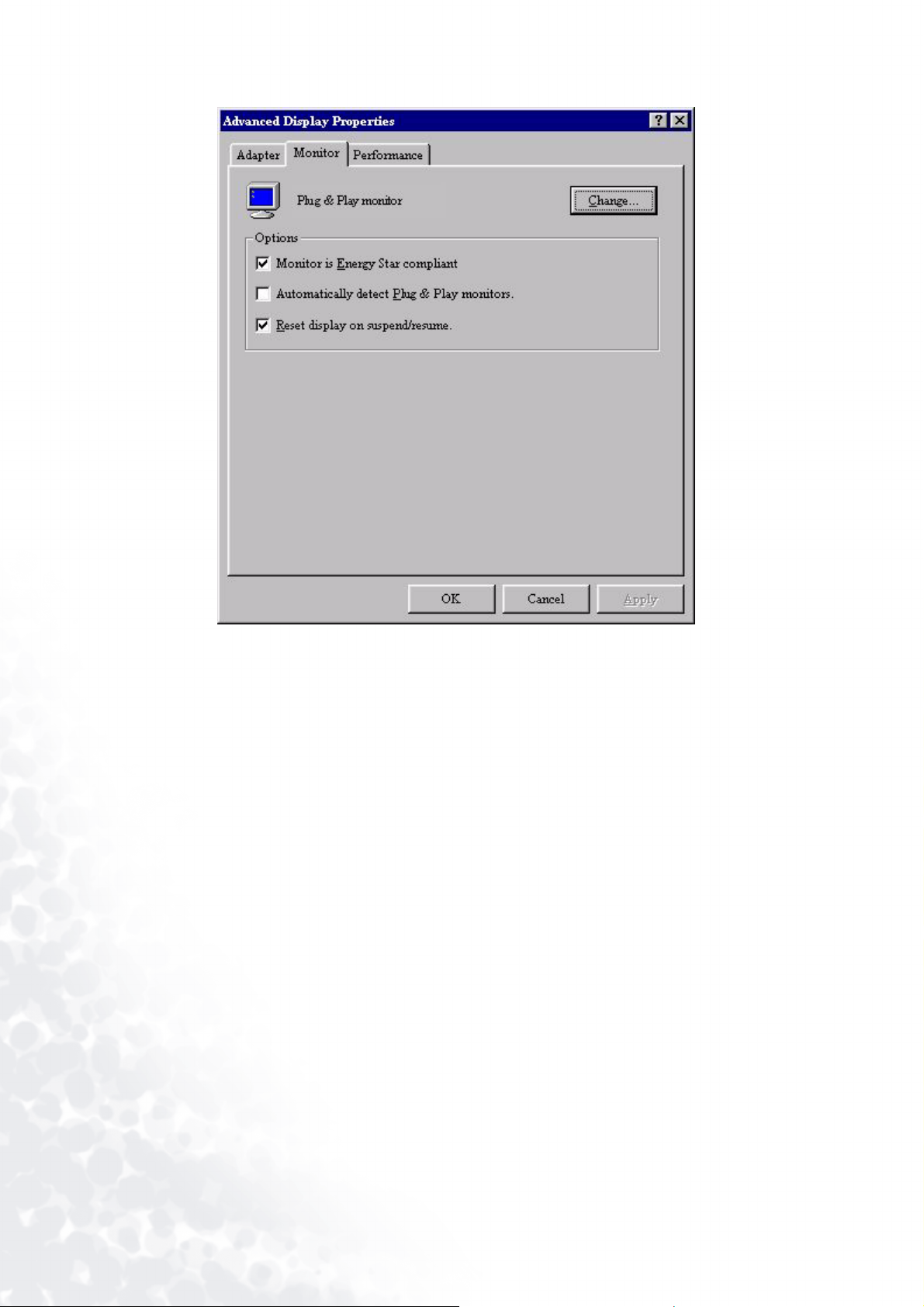
5. 「モニター」タブを選び、右上コーナーの「変更」ボタンをクリックしてください。
12 インストール
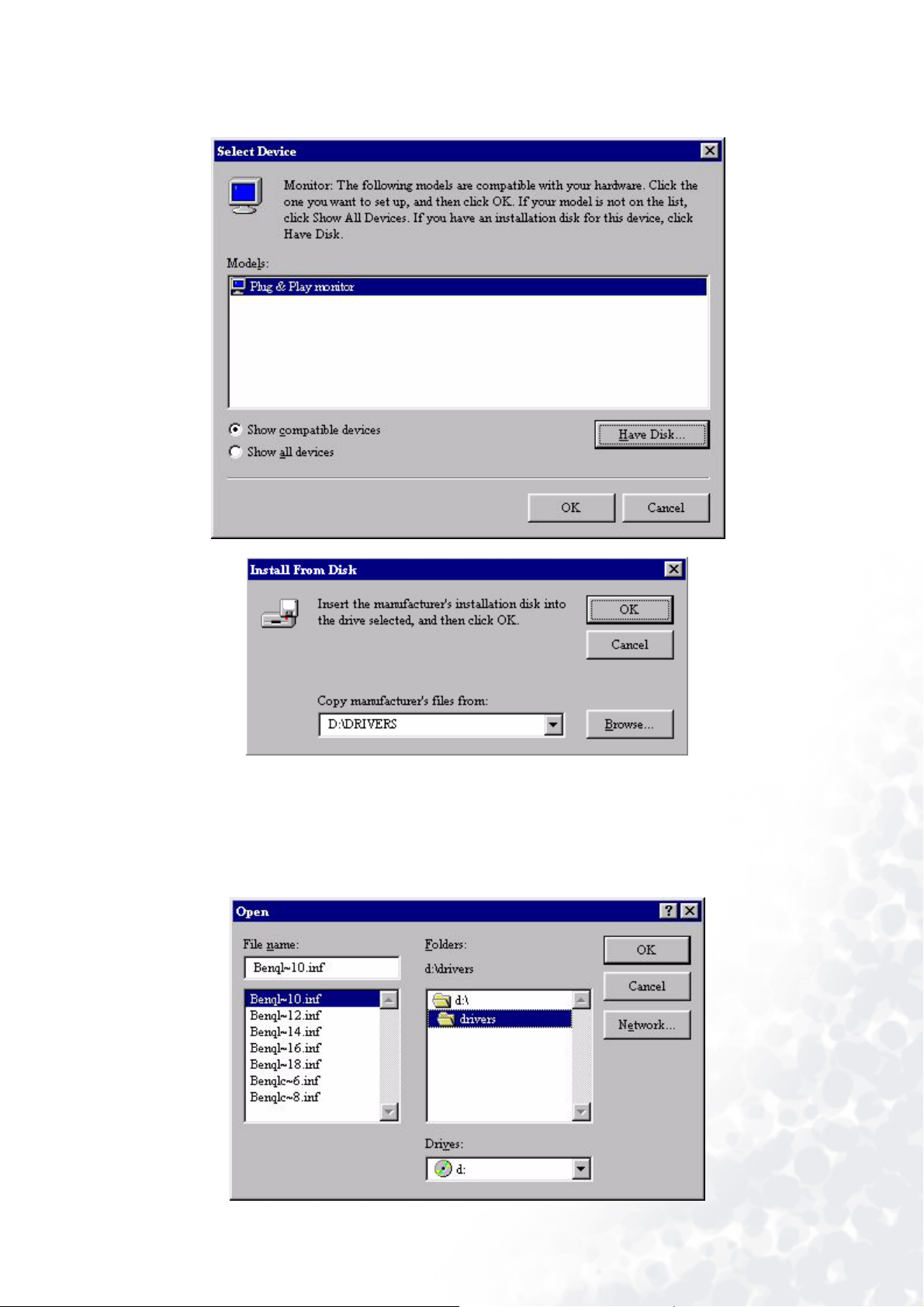
6. 右下コーナーの「ディスクを使用」ボタンをクリックしてください。別のウィンドウが現れま
す「検索」ボタンを選んでください。
7. ドライブ選択はウィンドウの中央下にあります。モニターに備えられている CD をコンピュー
タに挿入し、CD ドライブを選んでください。
8. ドライバー選択の上にある「ドライバー」フォルダを選択してくだささい。現在のドライバー
ファイルはそこにあります。「OK」をクリックしてください。ウィンドウは閉じられます。
13 インストール
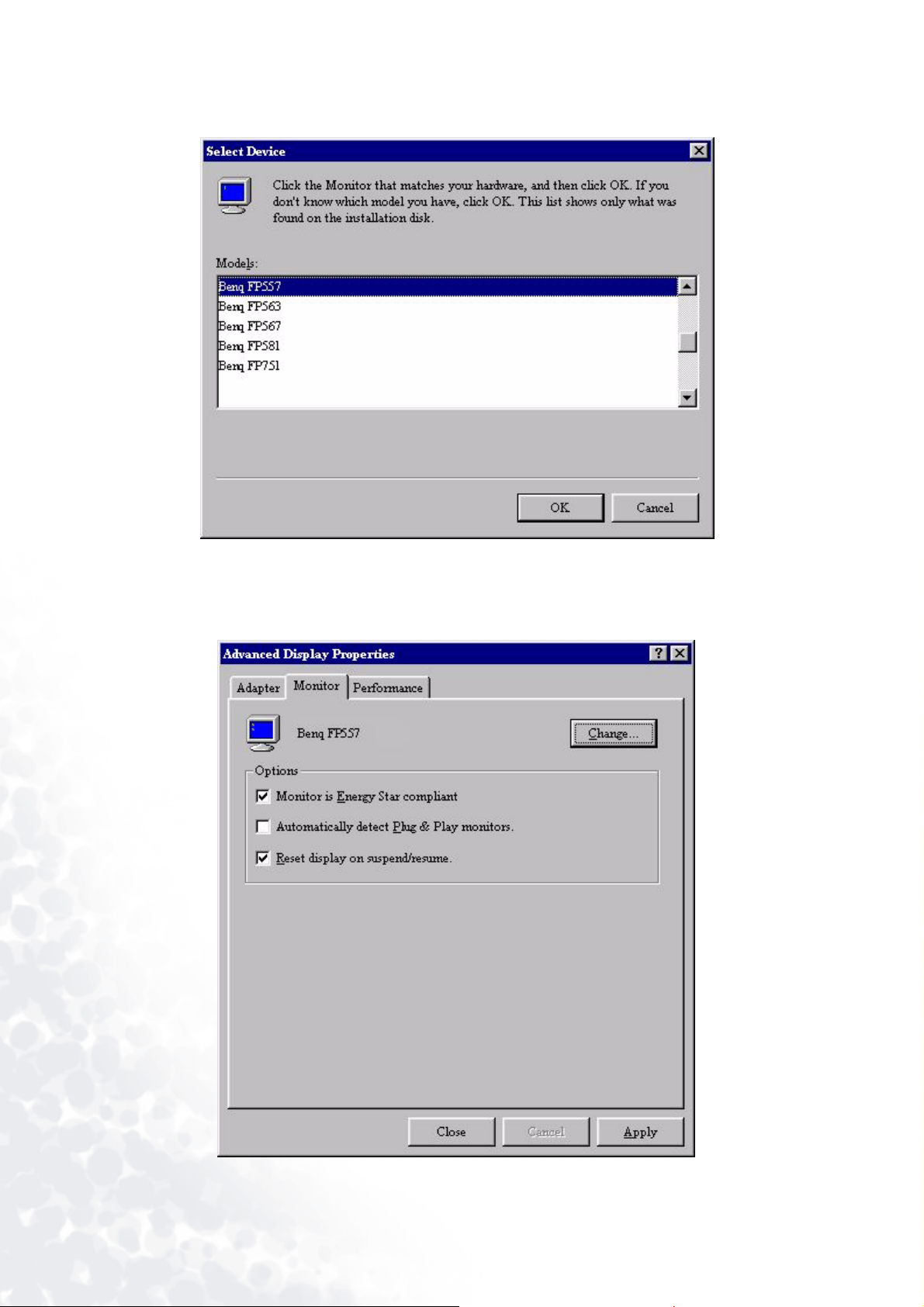
9. 次のウィンドウで再び「OK」をクリックすると、互換機器のリストが現れます。リストから
“FP791” を選び、「OK」を押して下さい。
10. 「高度グラフィックプロパティ」に戻ります。「OK」をクリックして、ウィンドウを閉じ、それ
からメッセージを確認して、「はい」をクリックし、また「OK」と「はい」をクリックして下
さい。インストールが完了しました。「ディスプレイプロパティ」を閉じてください。
14 インストール
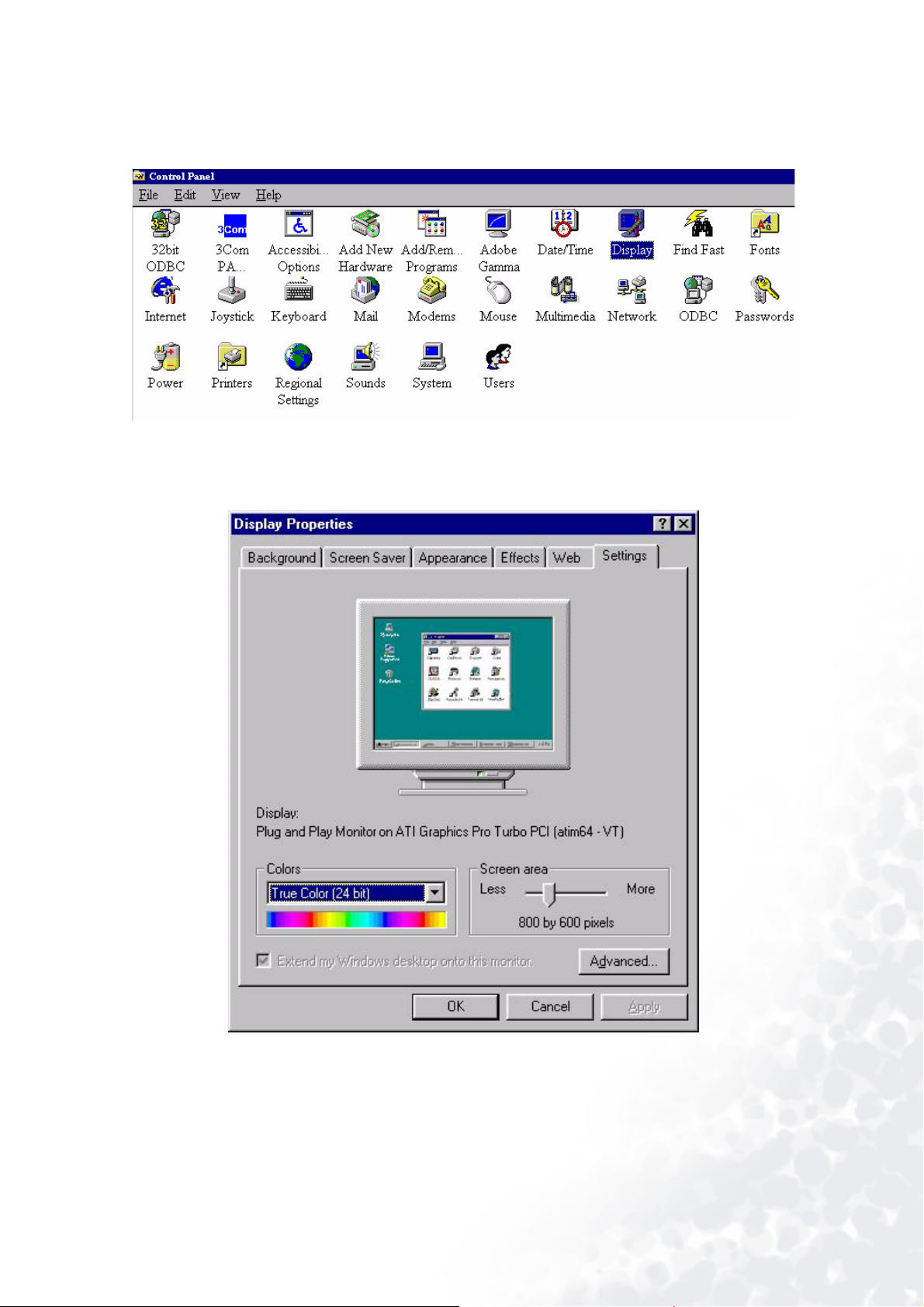
Windows98. ドライバを手動でインストールまたは更新するには、次の手順を実行します :
1. コントロールパネルをオープンし、「ディスプレイ」アイコンをダブルクリックしてください。
2. 「ディスプレイプロパティ」ウィンドウから、「設定」タブを選び、右下コーナーの「高度プロ
パティ」ボタンをクリックしてください。
15 インストール
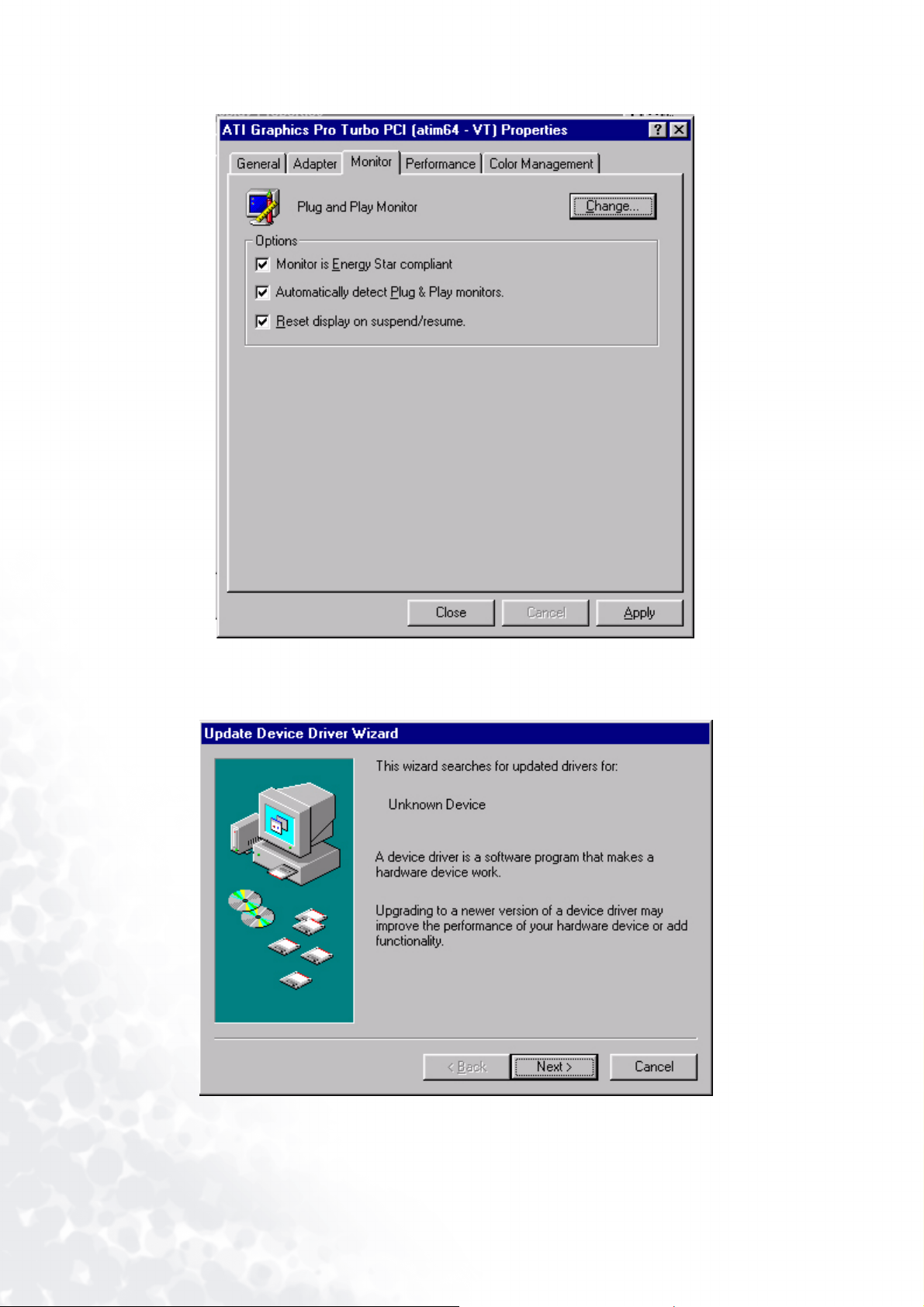
3. 「モニター」タブを選び、右上コーナーの「変更」ボタンをクリックしてください。
4. 今、「デバイスドライバの更新ウイザード」がオープンしました。「次へ」をクリックして確認
してください。
16 インストール
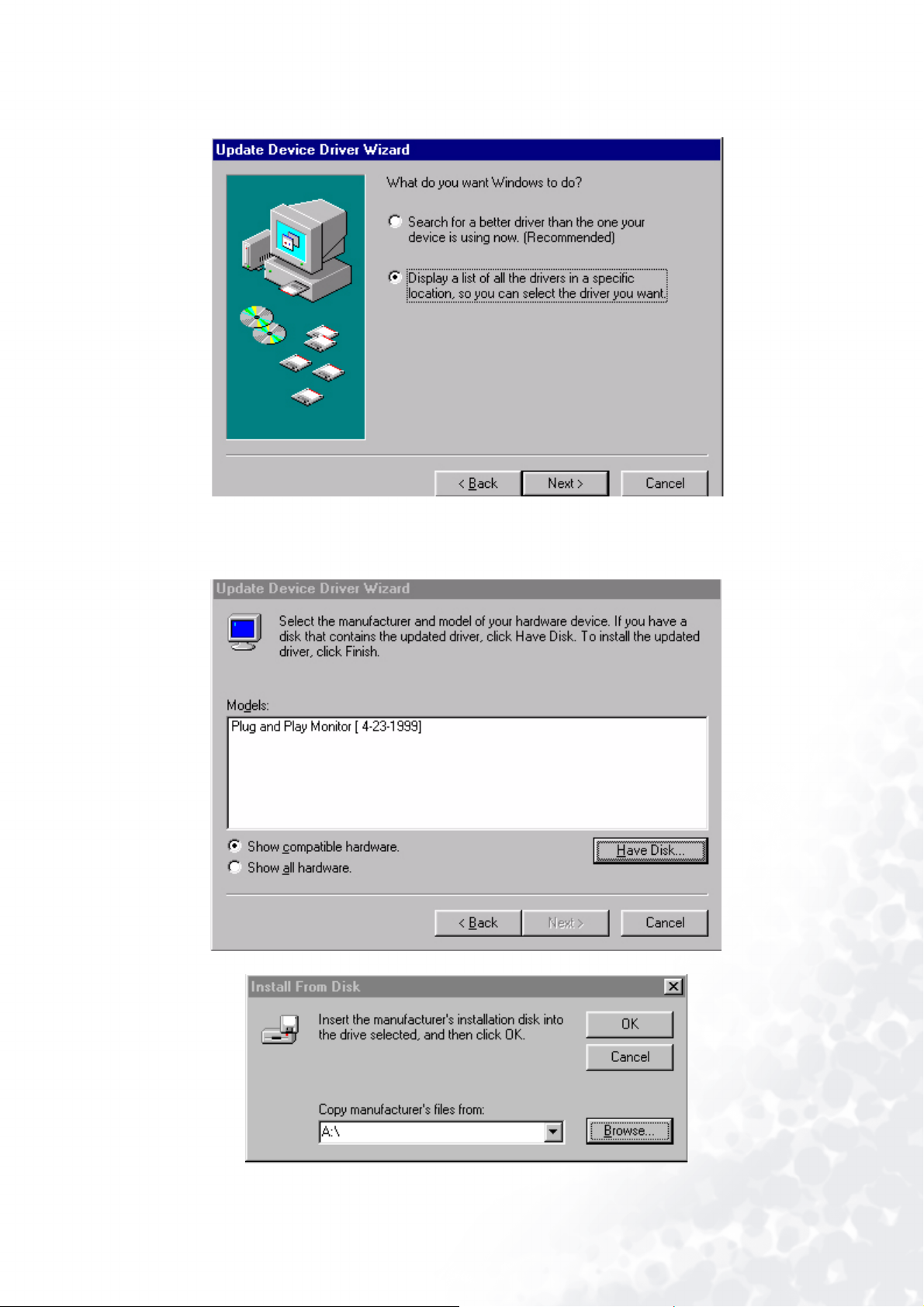
5. 「特定の場所にあるすべてのドライバの一覧を作成し、インストールするドライバを選択する」
を選択したら、「次へ」を押します。
6. 今、右下隅にある「ディスク使用」ボタンをクリックします。他のウィンドウが表示されたら、
「参照」ボタンを選択します。
17 インストール
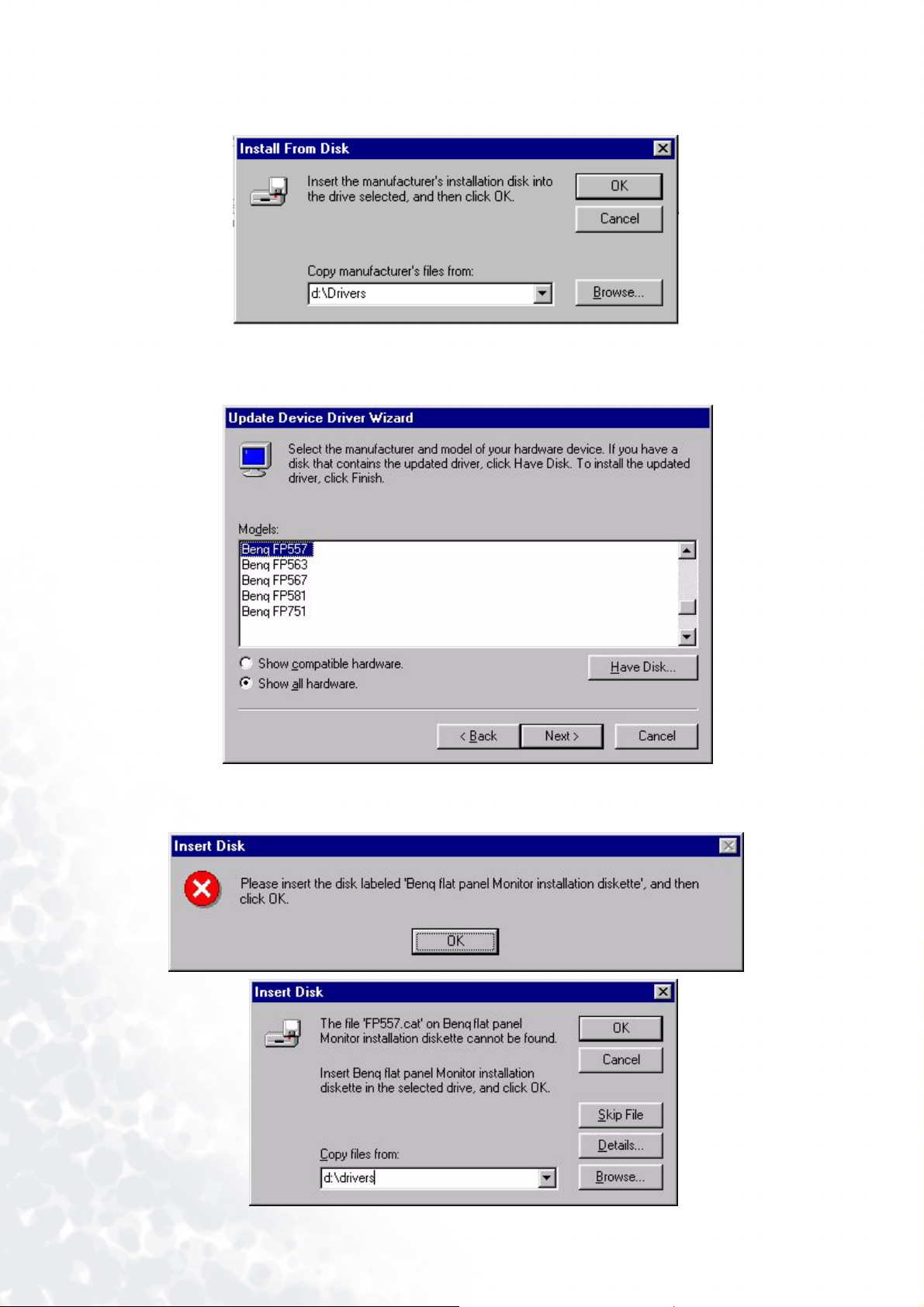
7. ドライバの選択は中央にあるウィンドウの最下部に配置されています。モニタに付属する CD
をコンピュータに挿入し CD-ROM ドライブを選択してください。
8. 次のウィンドウで「OK」を再び押すと、互換性のあるデバイスの一覧が表示されます。一覧か
ら “FP791” を選択し、再び「次へ」を押します。
9. 「ディスクの挿入」ダイアログボックスが表示されます。「OK」をクリックしてから、「ファイ
ルのスキップ」をクリックします。
18 インストール
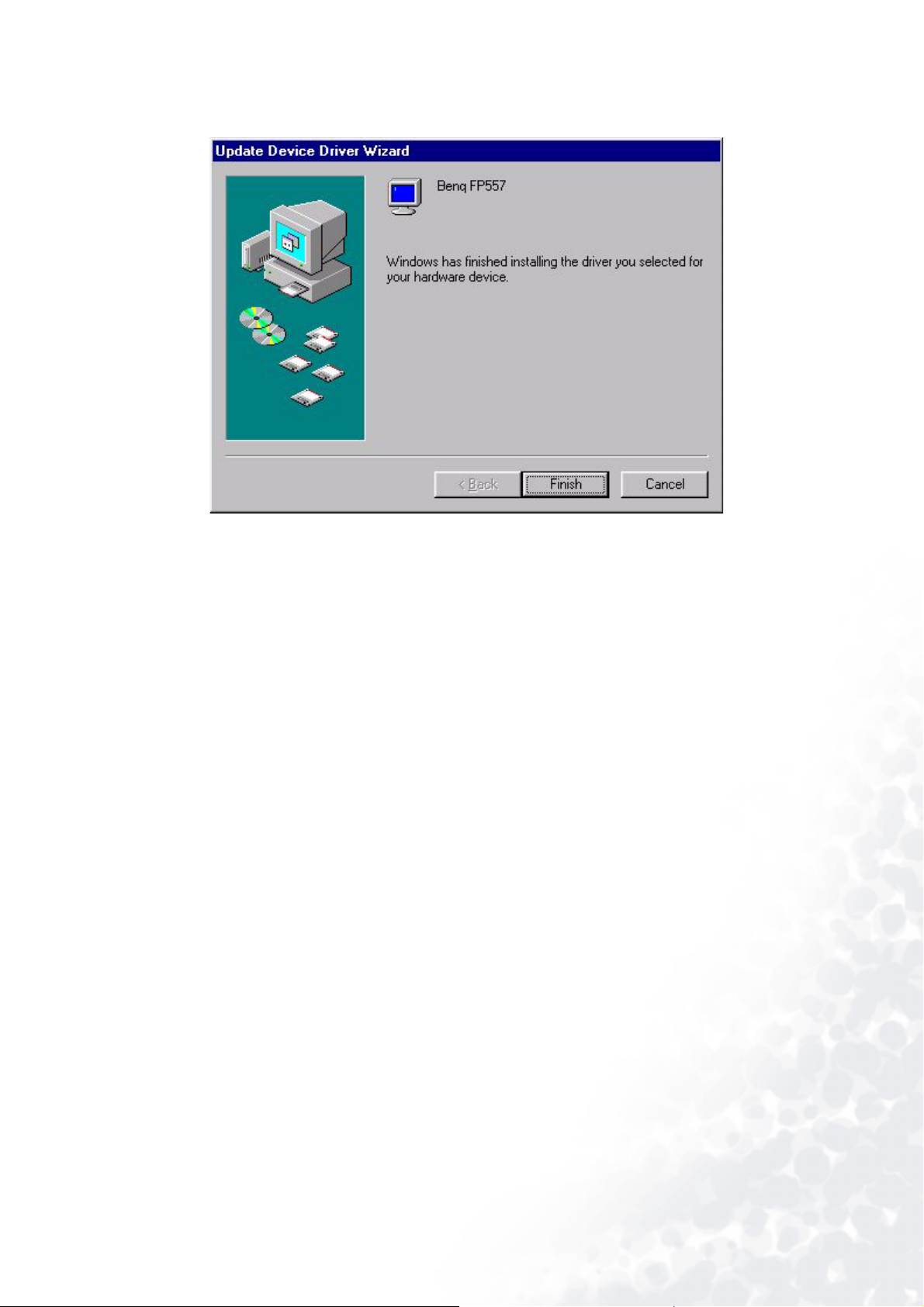
10.「終了」をクリックして「デバイスドライバの更新ウィザード」を閉じインストールを完了しま
す。
19 インストール
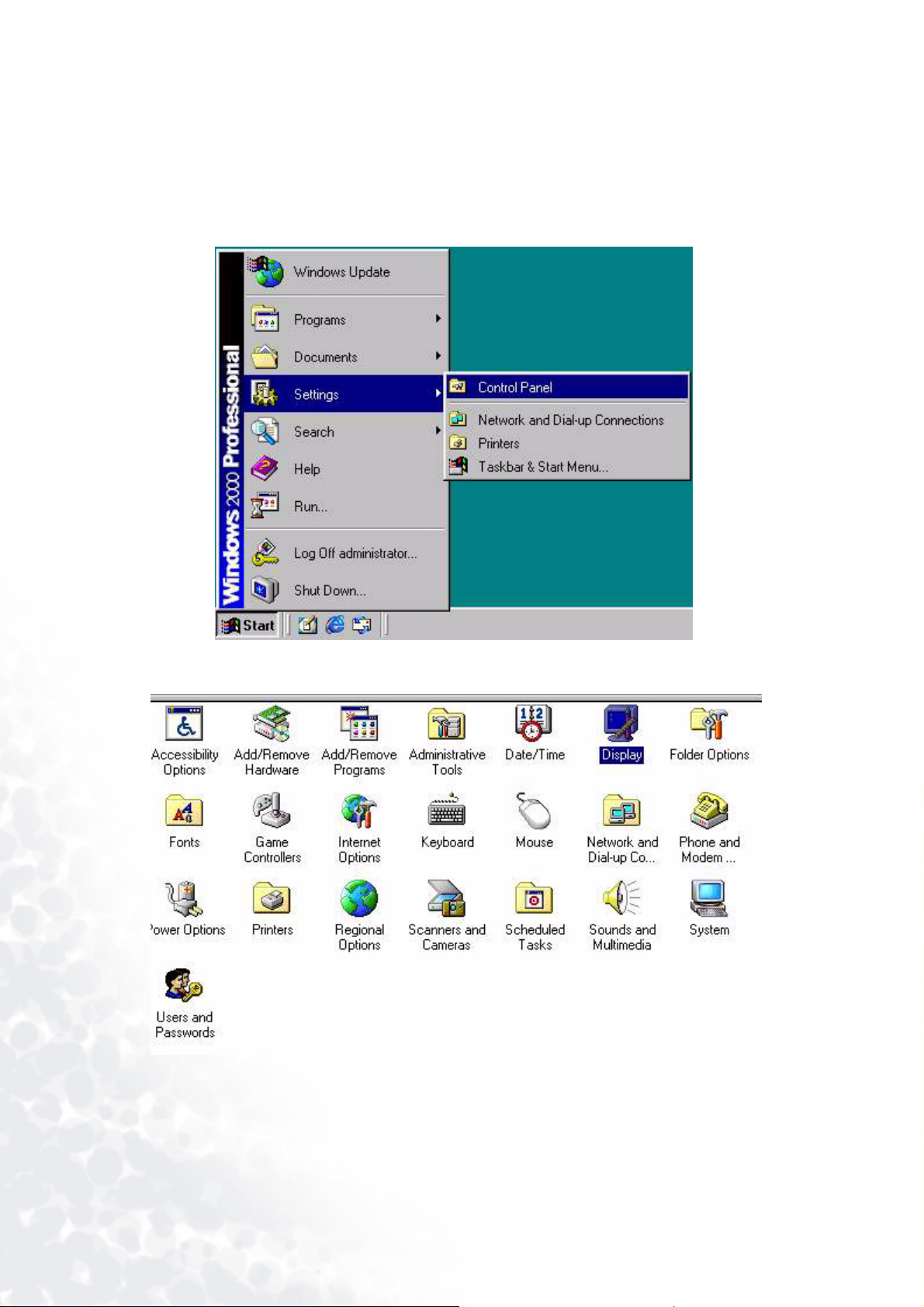
Windows 2000 . 始めて新しいモニターで Windows を始める場合、システムはそれを検出し、「新
しいハードウェアウィザードの追加」を自動的に始めます。ステップ 4 から始まる指示を実行し
てください。
1. 「BenQ LCD モニター」CDを CD-ROMドライバーに挿入してください。
2. まず「スタート」をクリックし,次に「設定」をクリックしてください。
3. コントロールパネルをオープンし、「ディスプレイ」アイコンをダブルクリックしてください。
20 インストール

4. 「ディスプレイプロパティ」ウィンドウから、「設定」タブを選び、右下コーナーの「高度プロ
パティ」ボタンをクリックしてください。
21 インストール
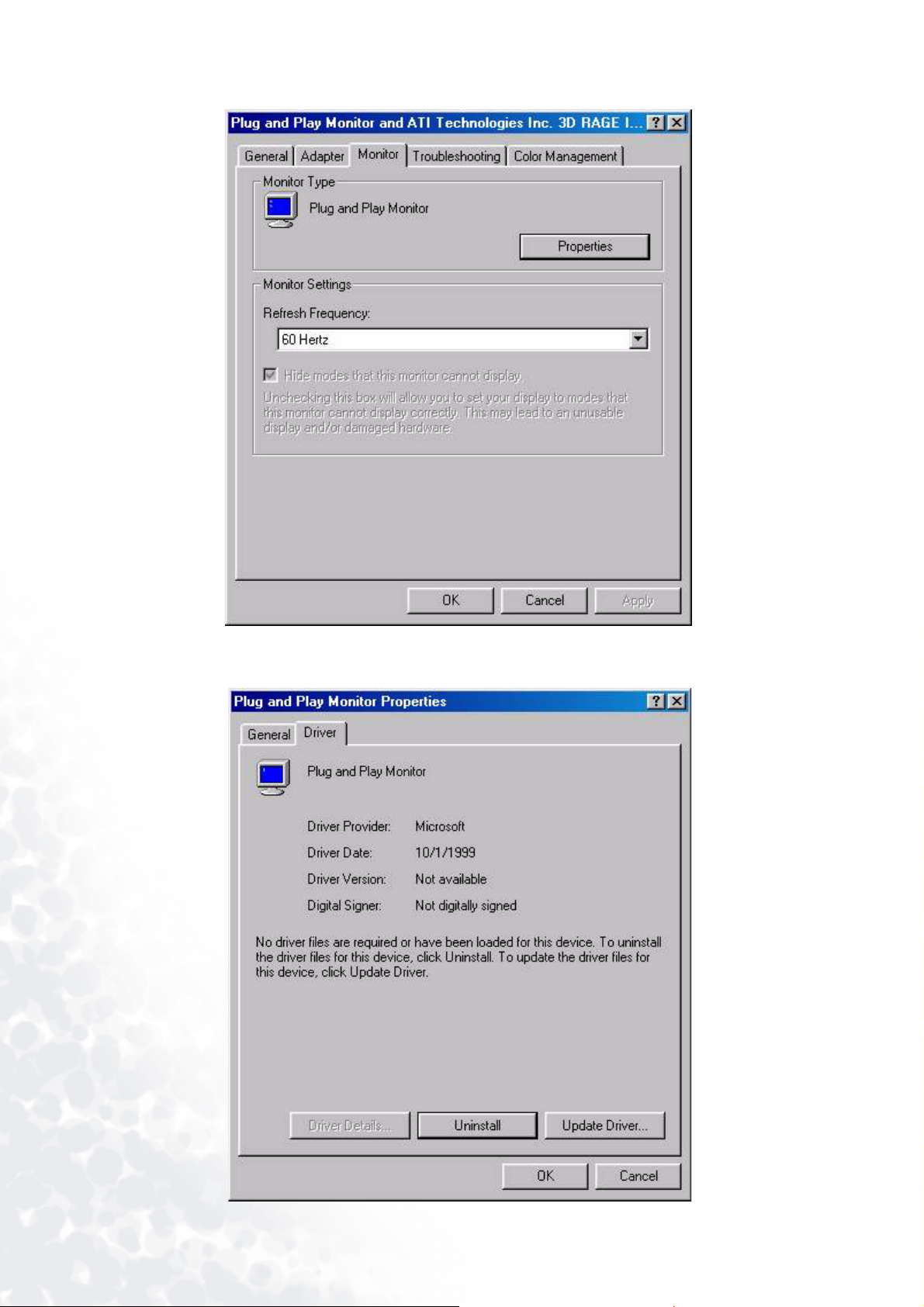
5. 「モニター」を選び、次に「プロパティ」をクリックして下さい。
6. 「ドライバー」を選び、次に「ドライバーの更新」をクリックして下さい。
22 インストール
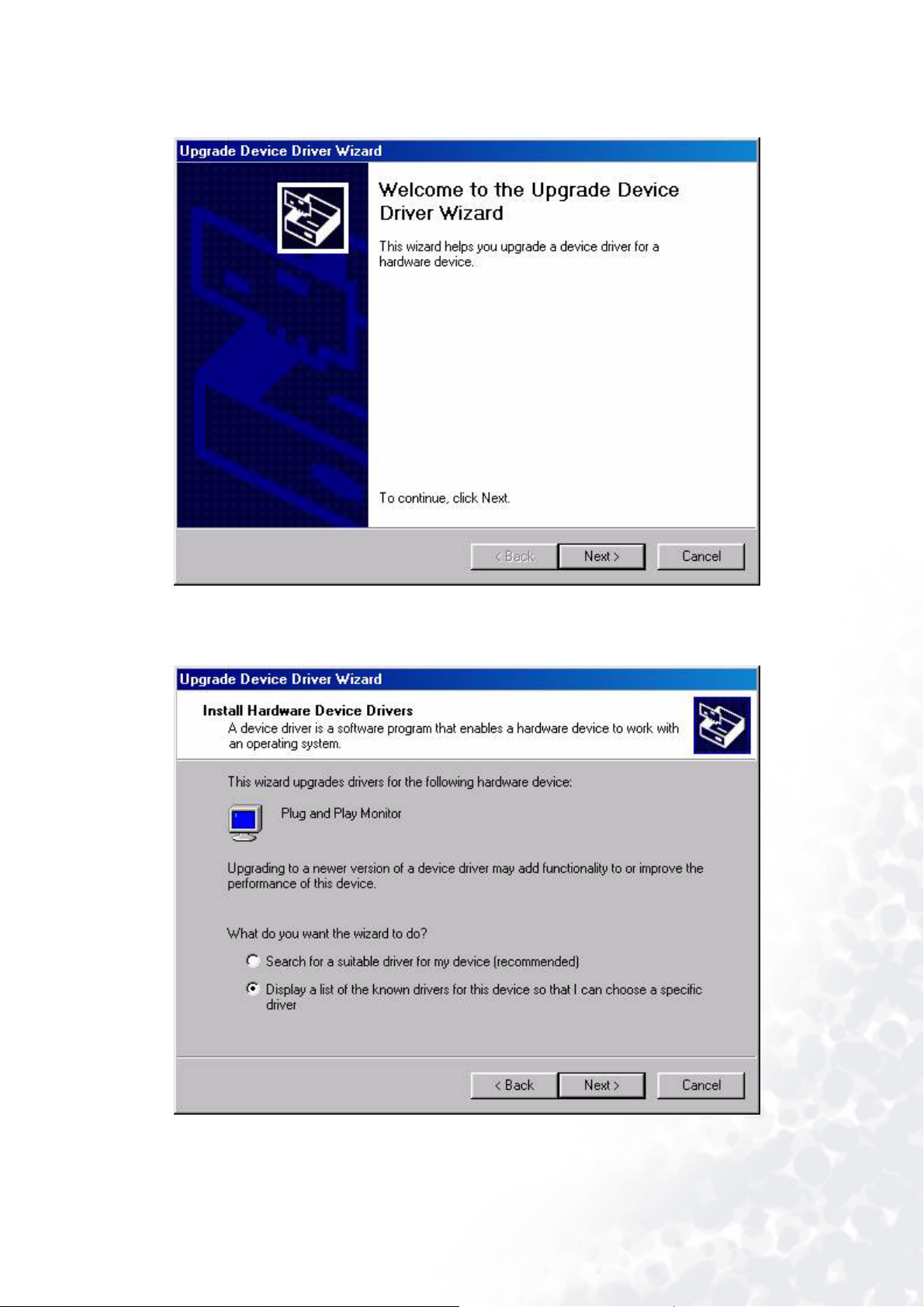
7. 「アップグレードデバイス・ドライバーウィザード」が現れます。その後、「次へ」をクリック
して下さい。
8. 「このディバイスのドライバー、および特定のドライバーの選択のために、リストを表示してく
ださい」を選択し、その後「次へ」をクリックして下さい。
23 インストール
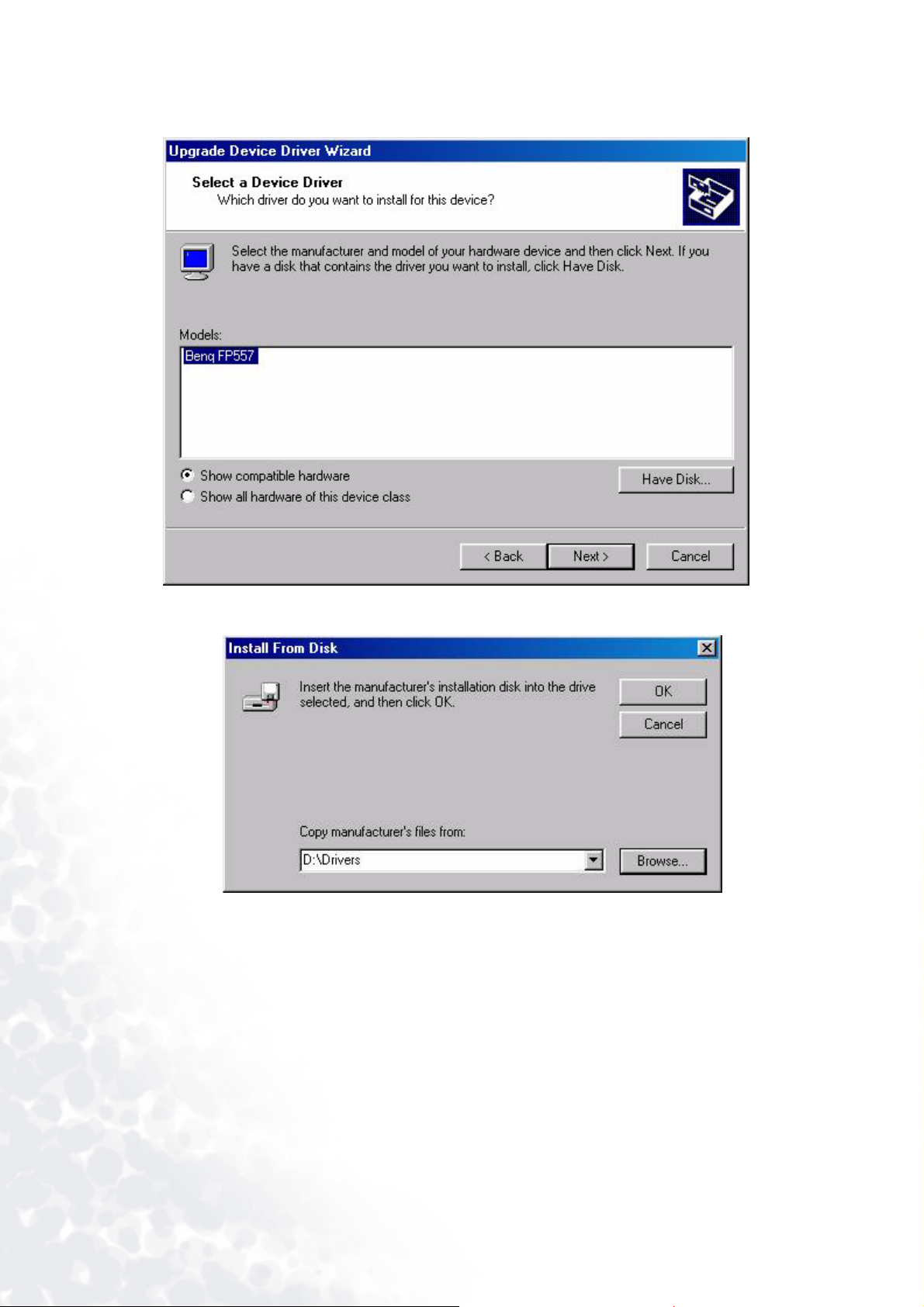
9. 次のウィンドウにおいて、「ディスクを使用」をクリックし,その後「ディスクからインストー
ル」ウィンドウが現れます。「ブラウズ」をクリックすると、「既存のファイル」が現れます。
24 インストール
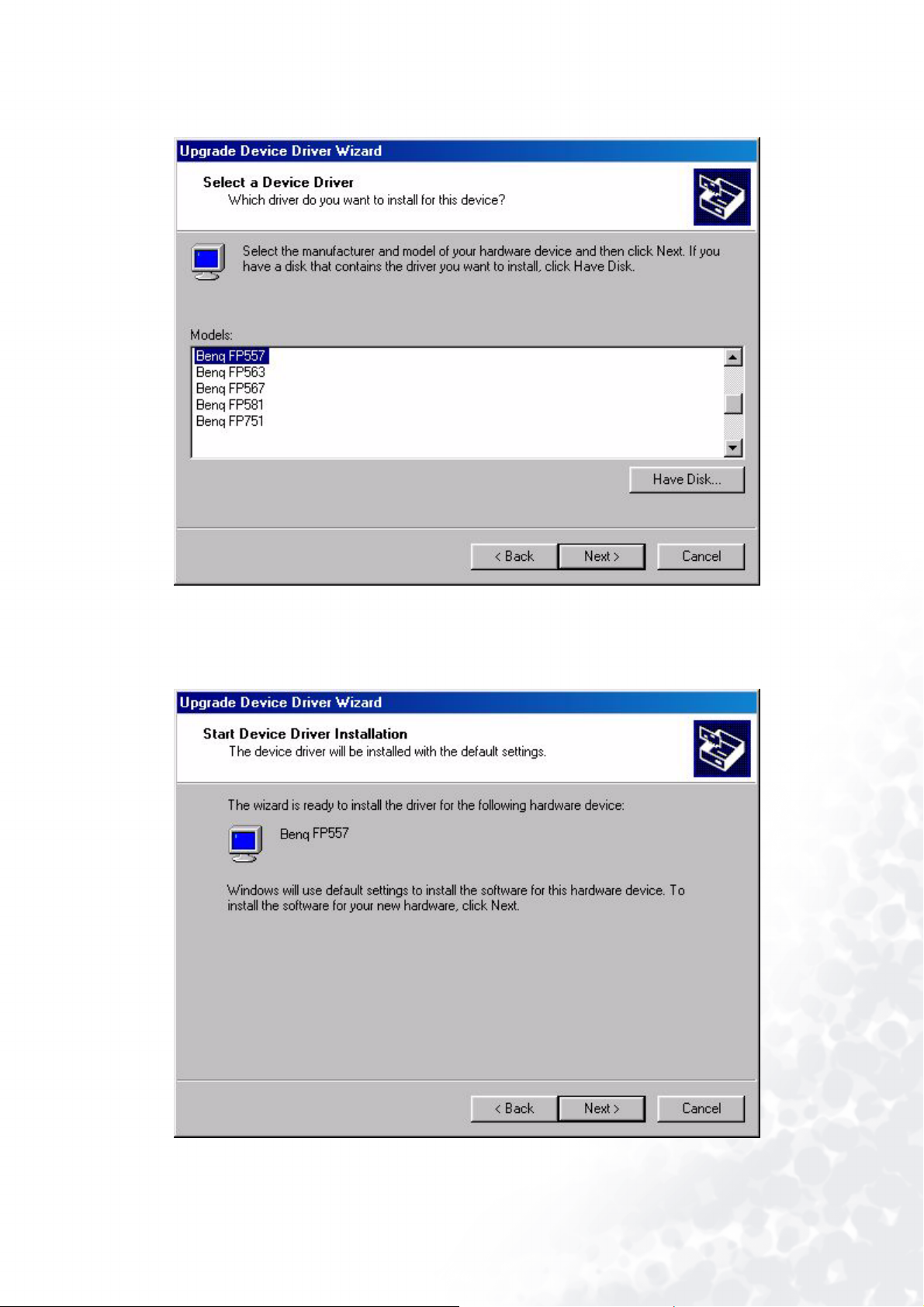
10. このウィンドウにおいて、「ルックイン」ボックスの矢 ( ▼ ) をクリックし、次に CD ROM ドラ
イブを選んで下さい。
11. CD-ROM のリストにおいて、「ドライバー」フォルダーを選び、次に「開く」を2 回クリック、
そして「OK」をクリックし、次画面のリストから、モニタのモデルを選択し、「次へ」を2回
クリックして下さい
。
12. 新しいドライバーはコンピューターにインストールされます。
25 インストール

Windows ME . ドライバを手動でインストールまたは更新するには、次の手順を実行します。
1. 「スタート」、「設定」、「コントロール パネル」を順にクリックしてから、「画面」をダブルクリッ
クします。
2. 「画面のプロパティ」ウィンドウで、「設定」タブをクリックしてから次に「詳細」をクリック
します。
3. 「モニタ」タブをクリックしてから「変更」をクリックします。
26 インストール

4. 「デバイスドライバの更新ウィザード」 ダイアログボックスが表示されます。「ドライバの場所
を指定 ( 詳細)」を選択してから、「次へ」をクリックします。
5. 「特定の場所にあるすべてのドライバの一覧を作成し、インストールするドライバを選択する」
を選択し、「次へ」をクリックします。
27 インストール

6. リストから「モニタ」を選択してから、「次へ」をクリックします。
7. 「特定の場所にあるすべてのドライバの一覧を作成し、インストールするドライバを選択する」
を選択します。
28 インストール

8. 「ディスク使用」をクリックしてから、「参照」をクリックします。
9. お使いの CD-ROM に「BenQ LCD モニタ」を挿入し「d:\」と入力します ( お使いのドライブがD
でない場合、ご自分の CD-ROMドライバに一致するドライブ番号に変更します)。 「ドライバ」
のフォルダを入力し、左のリストからモデルを選択します。「OK」をクリックします。
29 インストール

10. 「ディスクからインストール」に戻り、「OK」をクリックします。「デバイスドライバの更新
ウィザード」ダイアログボックスが表示されます。一覧からモデルを選択してから、「次へ」を
クリックします。
11. 「次へ」をクリックします。
30 インストール

12.「終了」をクリックしてインストールを完了します。
31 インストール

Windows XP.
1. デスクトップのマウスを右クリックし、「プロパティ」 を選択します。「設定」 タブを選択し、「詳
細設定」 ボタンをクリックします。小さな画面がポップアップ表示されます。新しい画面で 「モ
ニタ」 タブを選択し、「プロパティ」 をクリックします。
2. 「ドライバ」 タブを選択し、「ドライバの更新」 をクリックします。
32 インストール
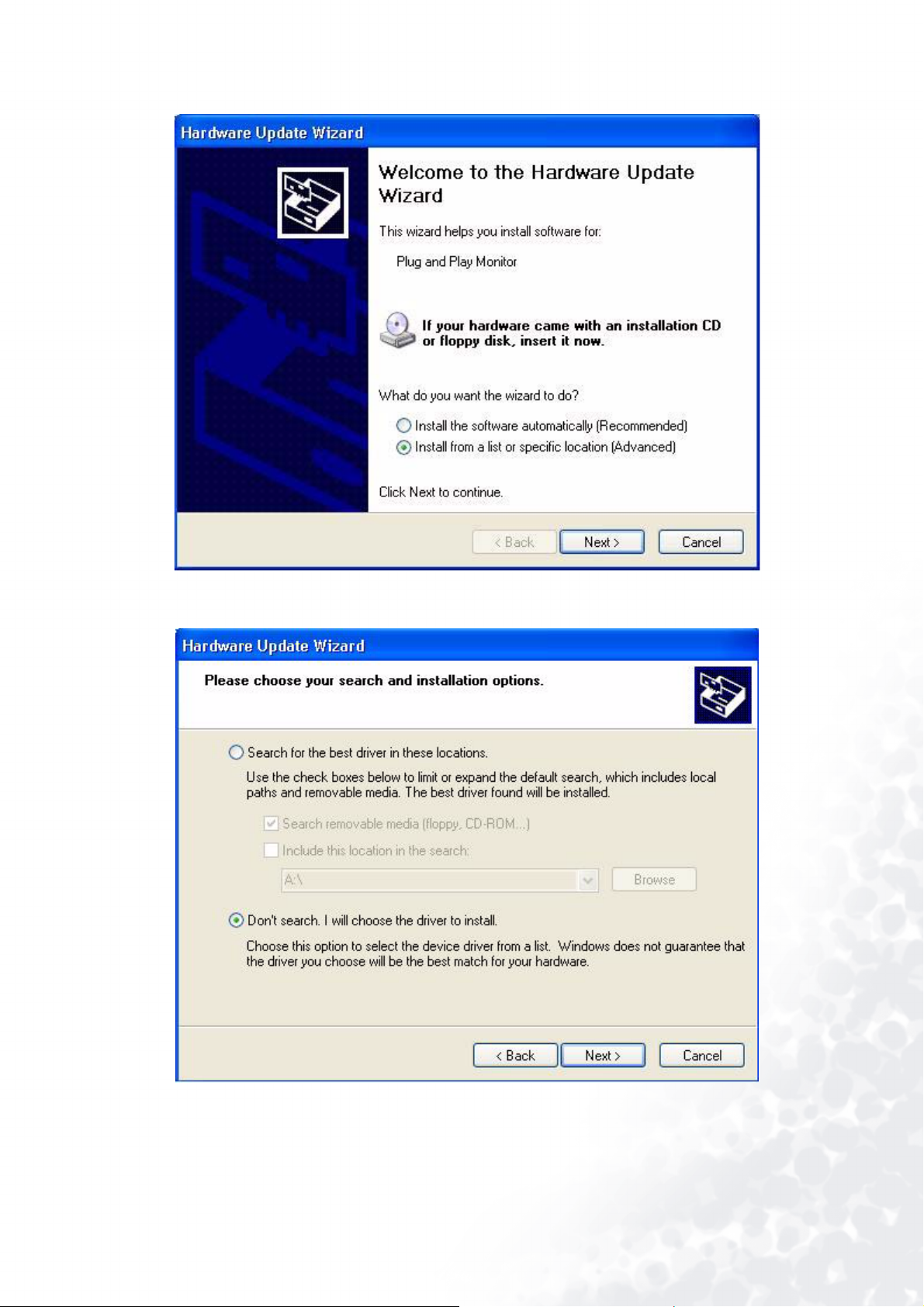
3. 「ハードウェアの更新ウィザード」 がポップアップ表示されます。「次へ」 をクリックします。
4. 「検索しない。インストールするドライバを選択する」 を選択し、「次へ」 をクリックします。
33 インストール
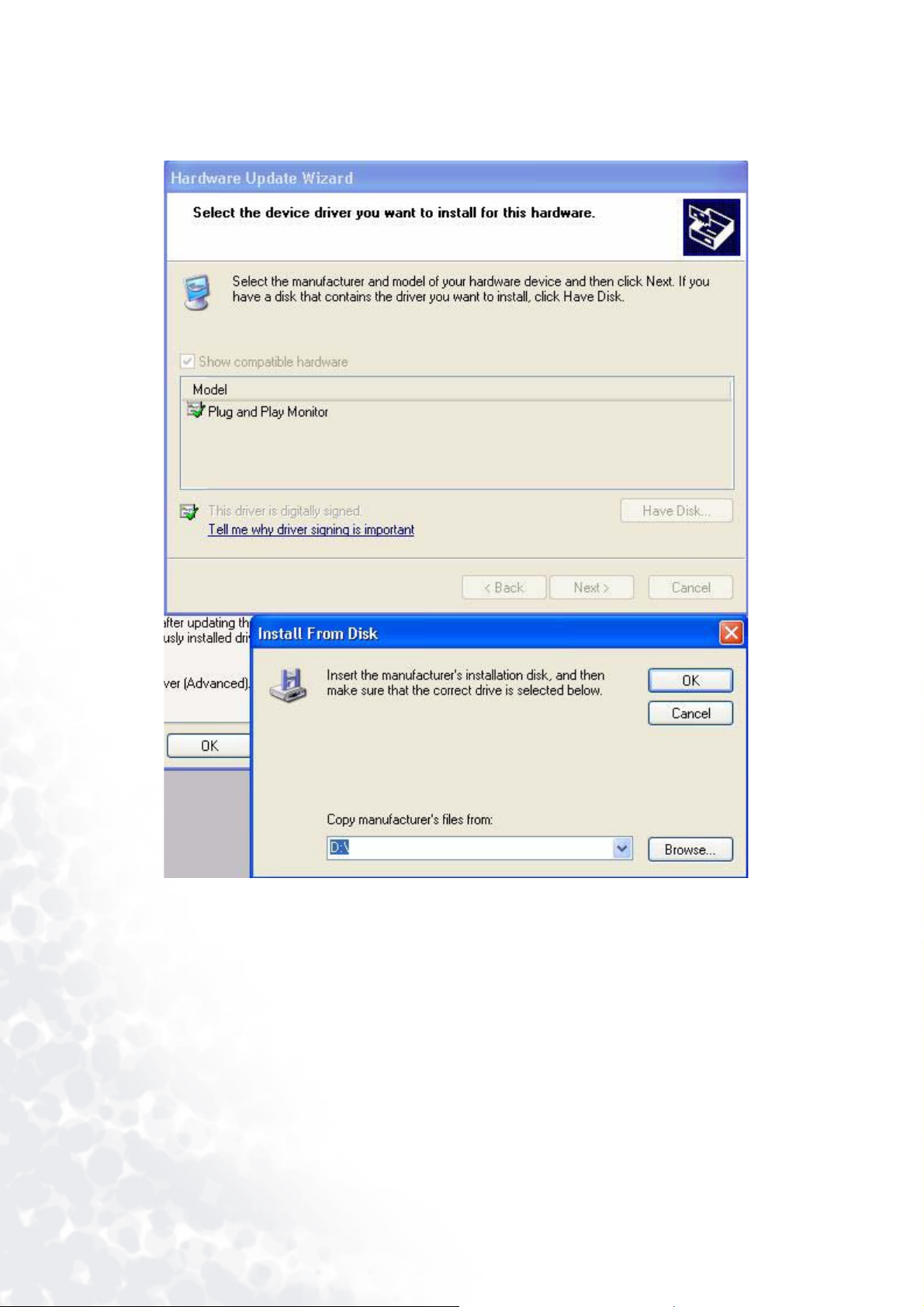
5. 次の画面で、「ディスク使用」 をクリックすると、「ディスクからインストール」 がポップアップ
表示されます。「参照」 をクリックします。「ファイルの検索」 画面がポップアップ表示されま
す。
34 インストール
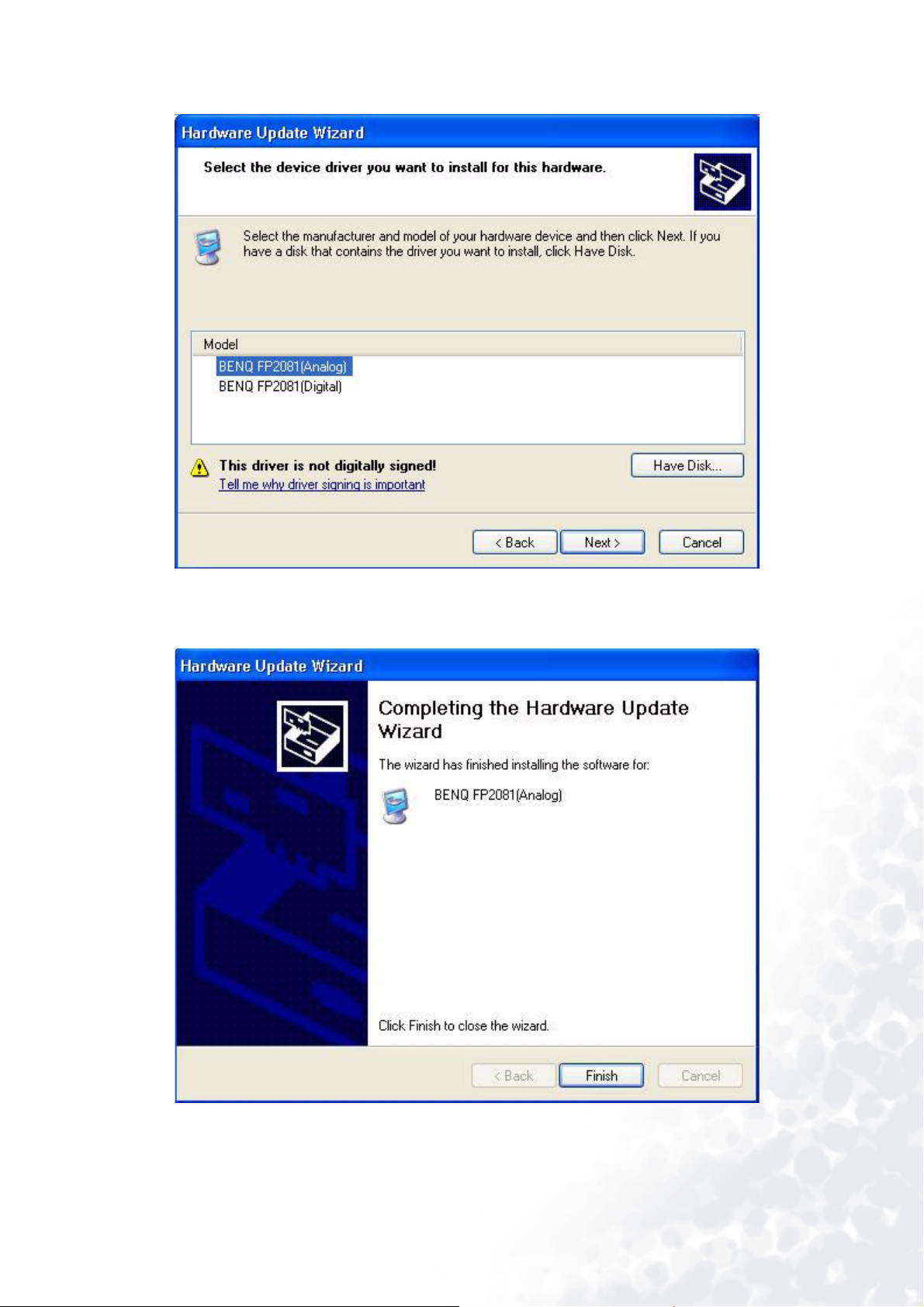
6. ドライバを選択し、「次へ」 をクリックします。
7. 新しいドライバがコンピュータにインストールされます。「完了」 をクリックして、
インストールを終了します。
35 インストール
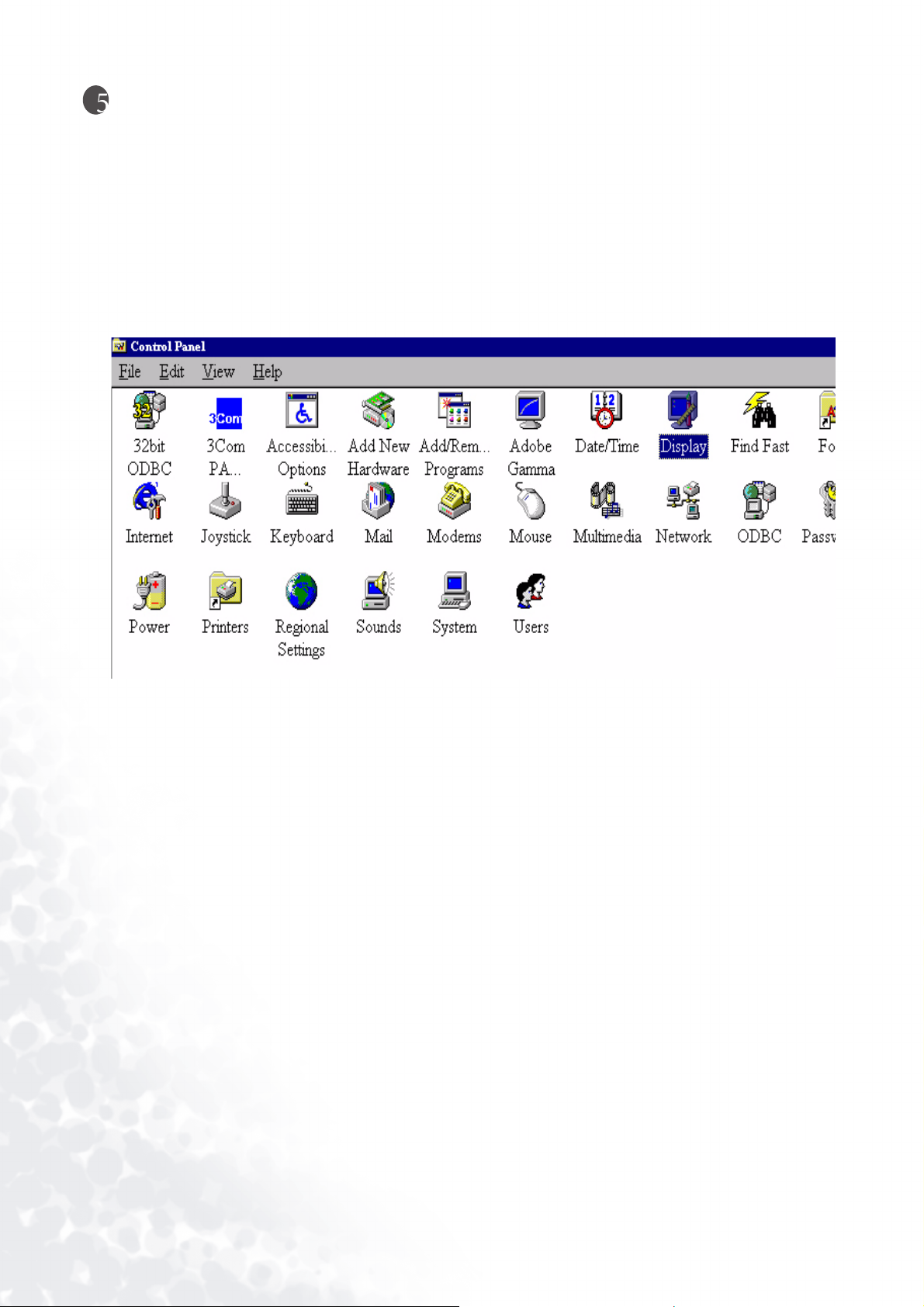
最適な解像度を選ぶ
LCD ディスプレイのテクノロジーのため、固定された解像度を提供します。このモニタ FP791 の
解像度は、1280 x 1024 です。これはいわゆるネイティブ解像度と呼ばれ、それは最大限の解像度
を表しています。低解像度はフルスクリーンにおいて補間回路を通って表示されます。補間解像
度においての欠陥は、ネイティブ解像度に比べ多く発生する可能性があります。LCD テクノロ
ジーの有効性を引き出すためには、ネイティブ解像度を使用してください。Windows
2000/ XP を使用する場合、解像度を次の通り変更する事ができます :
1. コントロールパネルの「ディスプレイ」アイコンをダブルクリックしてください。
®
95/ 98/
2. 「プロプティ」ウィンドウから、「設定」タブを選んでください。ウィンドウの中央右側にスラ
イダーがあります。そこで、解像度を変更できます。
36 最適な解像度を選ぶ
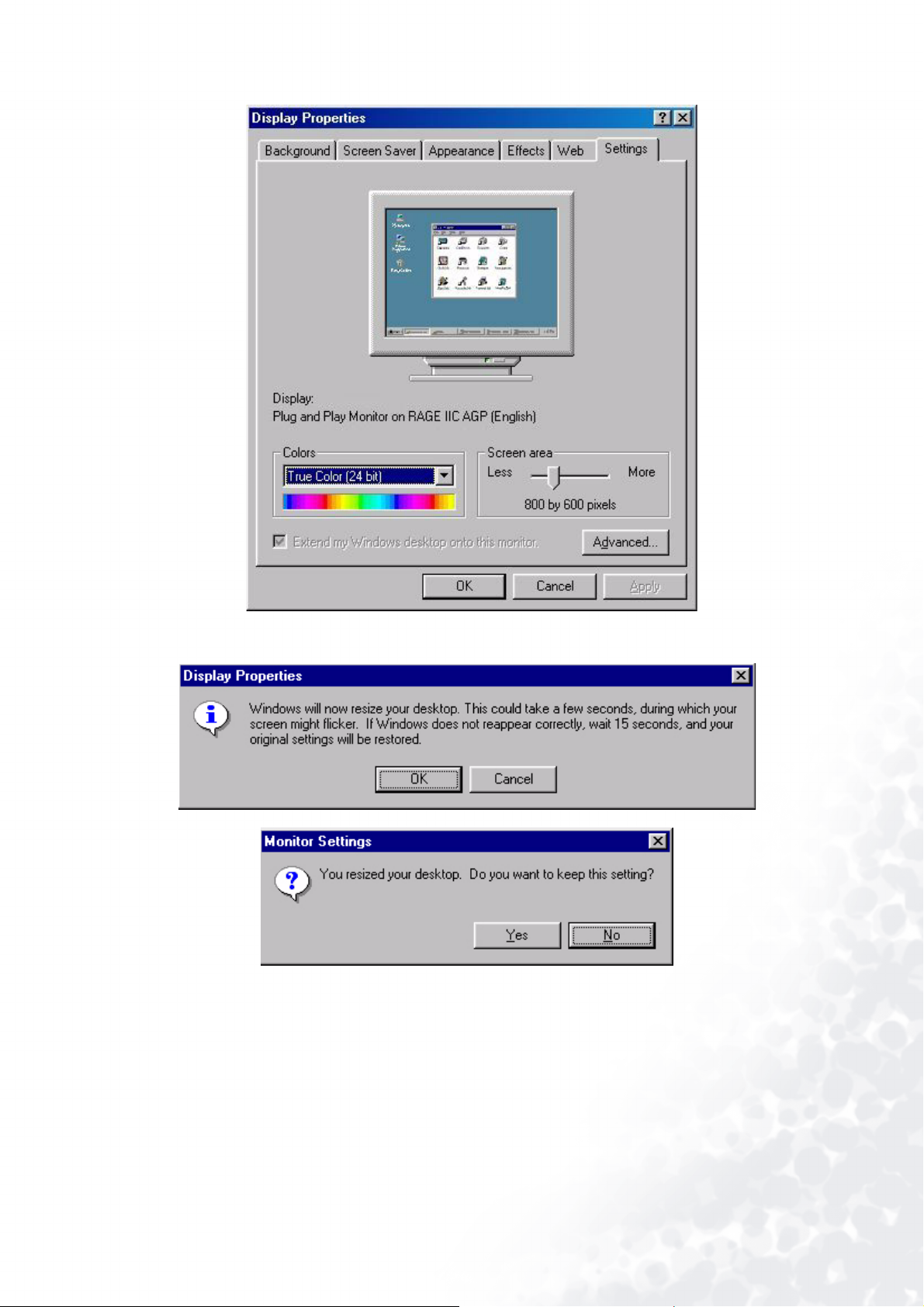
3. 1280 x 1024 の解像度を設定してください。
4. 次のウィンドウで:「選択」、「OK」、および「はい」をクリックして下さい。
5. 「ディスプレイプロプティ」を終了してください。
37 最適な解像度を選ぶ
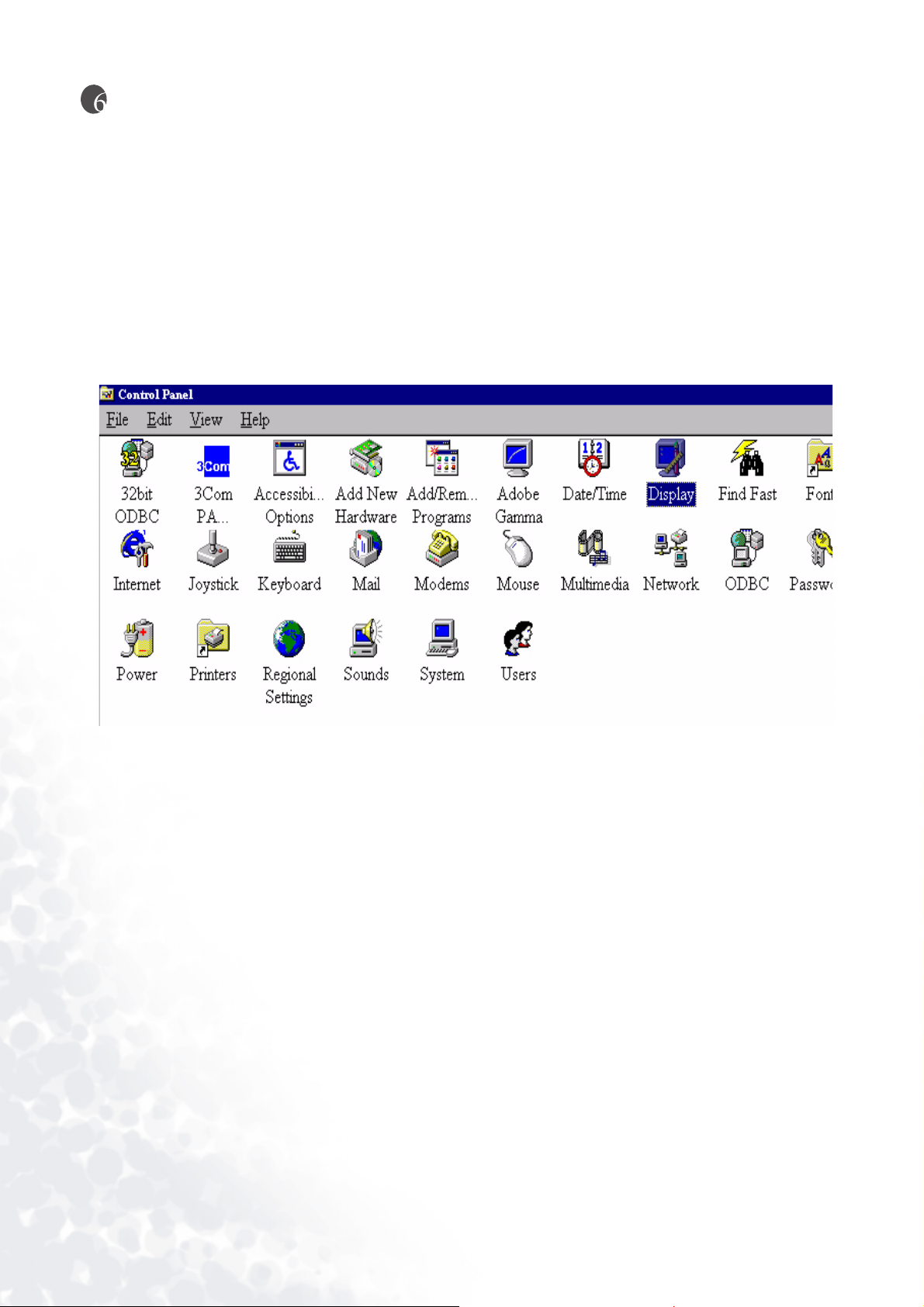
リフレッシュレート選択
LCD ディスプレイにおいて最も高いリフレッシュレートを選ぶ必要はありません。LCD ディス
プレイを明滅させる事は技術的に不可能です。60Hz のリフレッシュレートにおいてさえ、完全
な明滅フリーイメージが現れます。より重要なことは、工場モードのうちの 1 つを必ず使用する
ということです。マルチスキャンモニタである現在の CRTモニタに対し、このモデルはマルチ
周波数モニタです。工場モードを使用することで、最高の結果を得る事が出来るのです。ユー
ザーガイドにおいて、工場モードの一覧表を見ることが出来ます。例えば、1280 x 1024 のネイ
ティブの解像度では 72Hz でではなく、60、70、および 75 ヘルツとなります。Windows® 95 / 98
/ 2000 / XP のリフレッシュレートを次の通り変更する事ができます:
1. コントロールパネルの「ディスプレイ」アイコンをダブルクリックしてください。
38 リフレッシュレート選択

2. 「プロパティ」ウィンドウから、「設定」タブを選んでください。右下コーナーの「高度プロプ
ティ」ボタンをクリックしてください。
39 リフレッシュレート選択
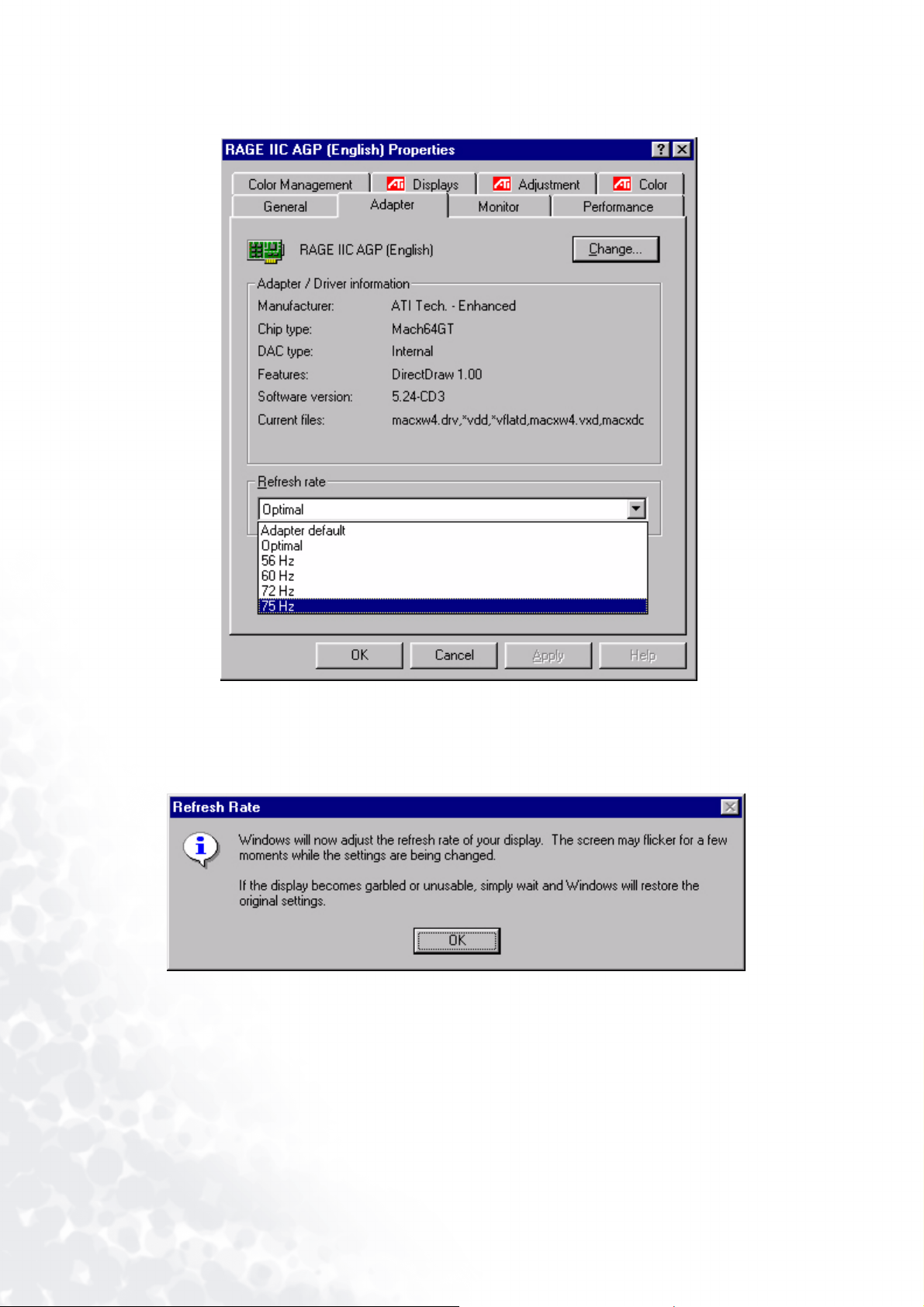
3. 「アダプター」タブを選んでください。リフレッシュレートの選択はウィンドウの画面下中央に
あります
。
4. ユーザーガイドにある工場モード一覧表の中からリフレッシュレートを選び、設定してくださ
い。
5. 次のウィンドウで「変更」、「OK」、「はい」をクリックしてください。
6. 「ディスプレイプロプティ」を閉じてください。
40 リフレッシュレート選択

映像の最適化
最適の画像を表示するもっとも簡単な方法は、
ikey
ルの「
」を押すと、モニタは自動的に調整されます。
ikey
機能を使用することです。コントロールパネ
それでも結果に満足できない場合、手動でイメージを調整することができます。
1. CD-ROMからテストプログラム auto.exe を実行します。これが、可能性のある変更を観察する最
高の方法です。お使いのオペレーティングシステムのデスクトップなど、他のイメージを使用す
ることもできます。しかし、当社としては auto.exeを使用することをお勧めします。auto.exe を実
行すると、テストパターンが表示されます。
2. コントロールパネルの「 」を押して OSD にアクセスします。
3. 垂直ノイズが認められる場合は、「 」または「 」キーを押して「ジオメトリ」を選択し、
「 」キーを押します。 次に、「
」または「 」キーを押して「ピクセルクロック」を選択
し、再び「 」キーを押します。再び「 」または「 」キーを押して、ノイズが消えるま
でモニタを調整します。
4. 水平ノイズが認められる場合は、「 」または「 」キーを押して「ジオメトリ」を選択し、
「 」キーを押します。次に、「 」または「 」キーを押して「フェーズ」を選択し、再び
「 」キーを押します。ここで、「 」または「 」キーを押して、ノイズが消えるまでモニタ
を調整します。
「
ikey
」機能が完全に実施されていることを確認するには、サポートされるモードのどれかを使
ikey
用する必要があります。
が正しく機能せず " 非プリセットモード " メッセージがOSD に表示
されない場合、サポートされるモードのどれかを使用していないことを意味します。お使いのコ
ンピュータをサポートされるモードのどれかを使用するように設定してください。サポートされ
るモードの一覧は、本書に出ています。
41 映像の最適化

モニターの調整
コントロールパネル
「ユーザーの側でコントロールできるキーには、"iKey"、" 終了 "、" 入力"、"<" と ">" キーおよび
" 電源 " の 6 つがあります。次の説明は、これらのキーの概要です。
1. " 電源 ": 電源をオンまたはオフにします。
2. "iKey" : 垂直位置、フェーズ、水平位置および画素クロックを自動的に調整します。
3. ( 終了 ) キー : 前のメニューに戻る、または OSD を終了します。
4. ( 入力 ) キー :OSD をアクティブにしたり、サブメニューに入って項目を選択したり、選択を
確定したり、OSD ロック用のホットキーをアクティブにしたりします。
5. ( 左 ) キー : 左 / 値減少の調整。左キーは、輝度とコントラスト調整用のホットキーです。
6.
( 右 ) キー : 右 / 値増加の調整。右キーは、輝度調整用のホットキーです。
42 モニターの調整

ホットキーモード
A. キー、輝度調整用のホットキー
「 」を押して輝度調整メニューに入り、
「 」または「 」キーを押して輝度レベル
を 1 つ選択し、「 」キーを押して OSD を
終了します。
B. キー、輝度とコントラスト調整用のホットキー
「 」または「 」キーを押して輝度また
はコントラストを選択し、「」キーを
押してサブメニューに入ります。
輝度 :
「 」または「 」キーを押して輝度を調
整し、「 」キーを押して前のメニュー
に戻ります。
コントラスト :
「 」または「 」キーを押してコントラ
ストを調整し、「 」キーを押して前の
メニューに戻ります。
C. キー、オーディオ調整用のホットキー
ボリューム :
「 」または「 」キーを押してボリューム
を調整します。
ミュート :
「 」キーを押してミュート機能のオン/ オ
フを切り替えます。
43 モニターの調整

D. キー、OSD ロック用のホットキー
「」キーを 3 秒間押したままにすると、
ホットキーがアクティブになります。
OSD ロック :「 」キーを 3 秒間押したまま
にすると、OSD がロックされます。
OSD ロック解除 :「 」キーを 3 秒間押した
ままにすると、OSD のロックが解除されま
す。
メインメニューモード
メインメニューで使用可能な機能
メインメニュー
44 モニターの調整

「 」または「 」キーを押して輝度のレ
ベルを 1 つ選択し、「 」キーを押して
前のメニューに戻ります。
「明るさ」サブメニュー
「 」または「 」キーを押して輝度を調
整し、「 」キーを押して前のメニュー
に戻ります。
「 」または「 」キーを押してコントラ
ストを調整し、「 」キーを押して前の
メニューに戻ります。
45 モニターの調整

「ジオメトリ」サブメニュー
「 」または「 」キーを押して水平表示
位置を調整し、「 」キーを押して前の
メニューに戻ります。
「 」または「 」キーを押して垂直表示
位置を調整し、「 」キーを押して前の
メニューに戻ります。
「 」または「 」キーを押してピクセル
クロックを調整し、「 」キーを押して
前のメニューに戻ります。
46 モニターの調整

「 」または「 」キーを押してフェーズ
を調整し、「 」キーを押して前のメ
ニューに戻ります。
「カラー」サブメニュー
ユーザープリセット :
ユーザーは、赤、緑、青のカラーバラン
スを設定できます。
47 モニターの調整

「OSD」サブメニュー
「 」または「 」キーを押して OSD の
水平表示位置を調整し、「 」キーを押
して前のメニューに戻ります。
「 」または「 」キーを押して OSD の
垂直表示位置を調整し、「 」キーを押
して前のメニューに戻ります。
「 」または「 」キーを押して OSD の
表示時間を調整し、「 」キーを押して
前のメニューに戻ります。
48 モニターの調整
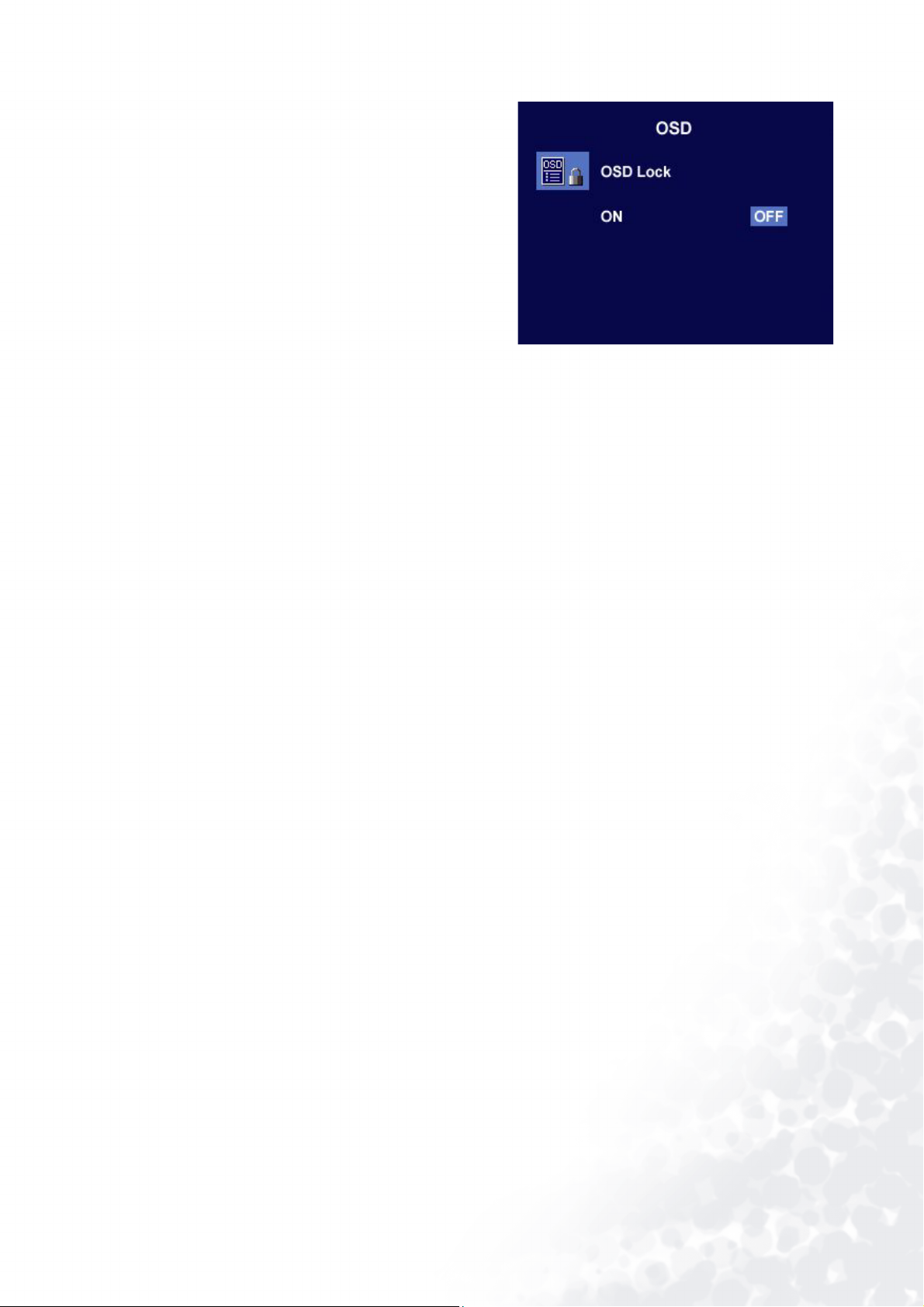
OSD ロック :
OSD をロックし、ホットキーを含むすべ
ての OSD 機能へのアクセスを不可能に
します。
49 モニターの調整
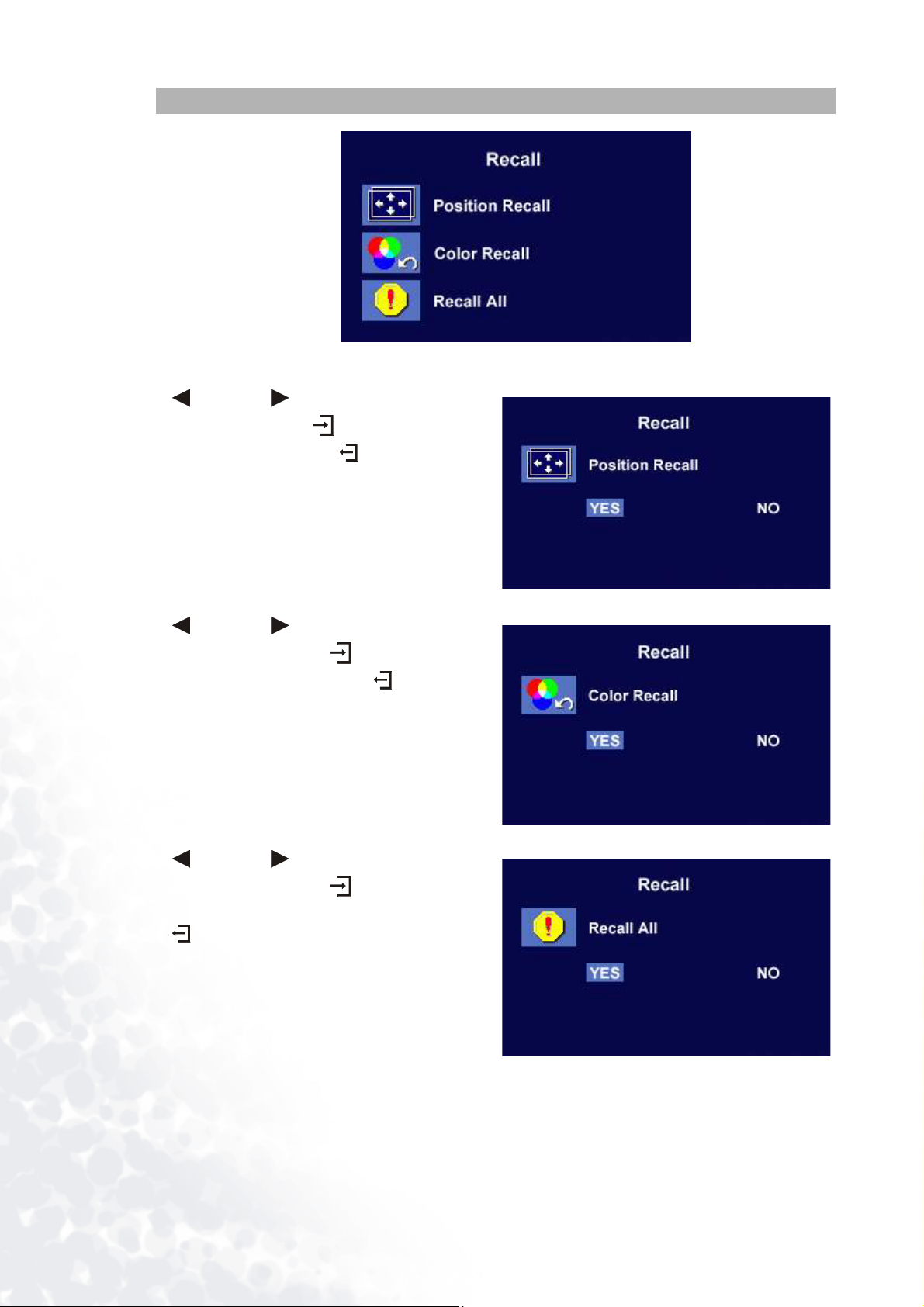
「リコール」サブメニュー
「 」または「 」キーを押して位置のリ
コールを確認し、「 」キーを押して位
置設定を取り消すか、「 」キーを押して
前のメニューに戻ります。
「 」または「 」キーを押してカラーの
リコールを確認し、「 」キーを押して
カラー設定を取り消すか、「 」キーを押
して前のメニューに戻ります。
「 」または「 」キーを押してすべての
リコールを確認し、「 」キーを押して
位置設定とカラー設定を取り消すか、
「」キーを押して前のメニューに戻りま
す。
50 モニターの調整
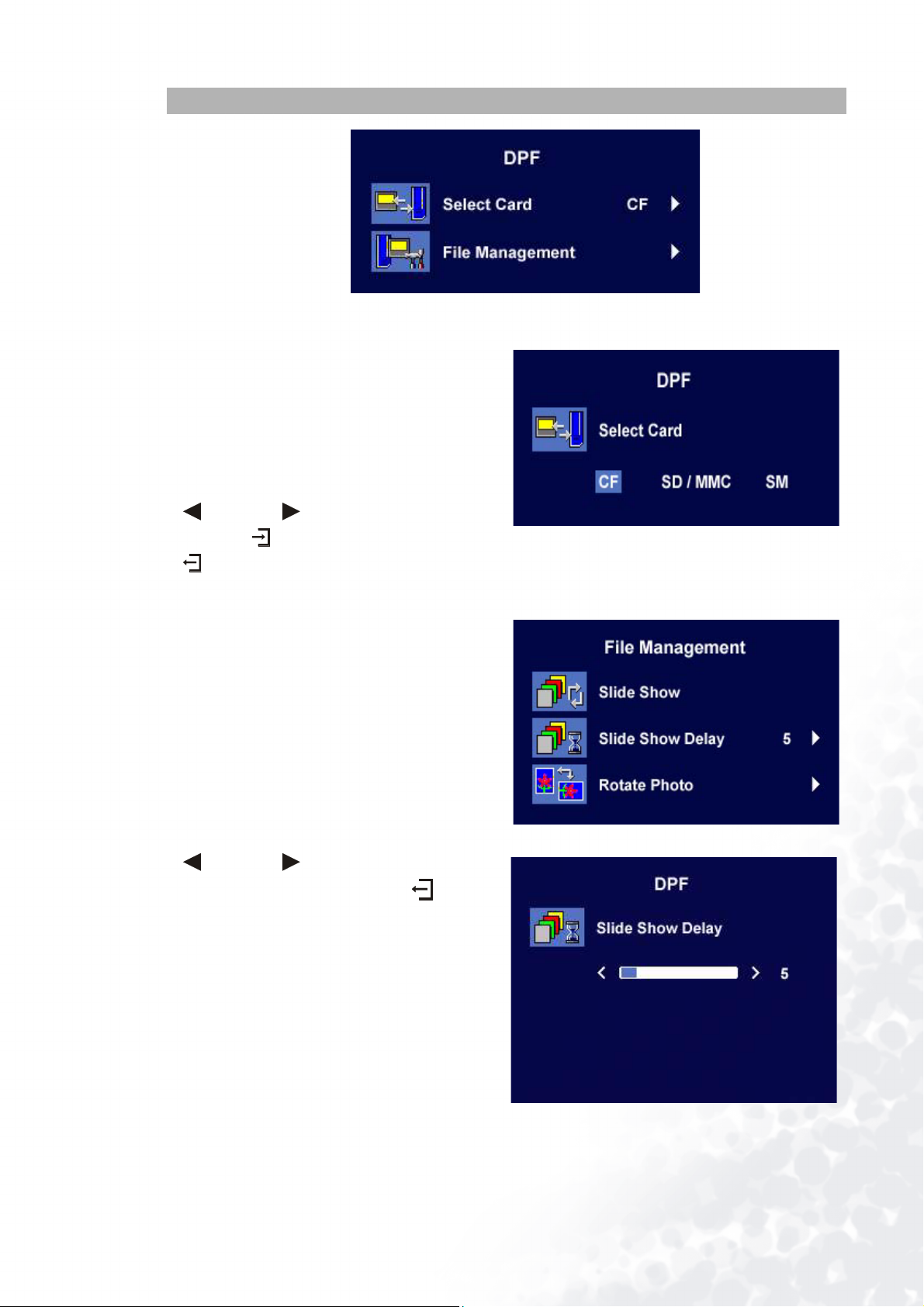
「DPF」サブメニュー
カードの選択 :
ユーザーは、使用するメモリカードをコ
ンパクトフラッシュ、セキュリティディ
スク / マルチメディアカード、スマートメ
ディアの中から選択できます。
「 」または「 」キーを押してカードを
選択し、「 」キーを押して確定するか、
「」キーを押して前のメニューに戻りま
す。
「ファイル管理」サブメニュー
「 」または「 」キーを押してスライド
ショーの時間間隔を調整し、「」キー
を押して前のメニューに戻ります。
51 モニターの調整
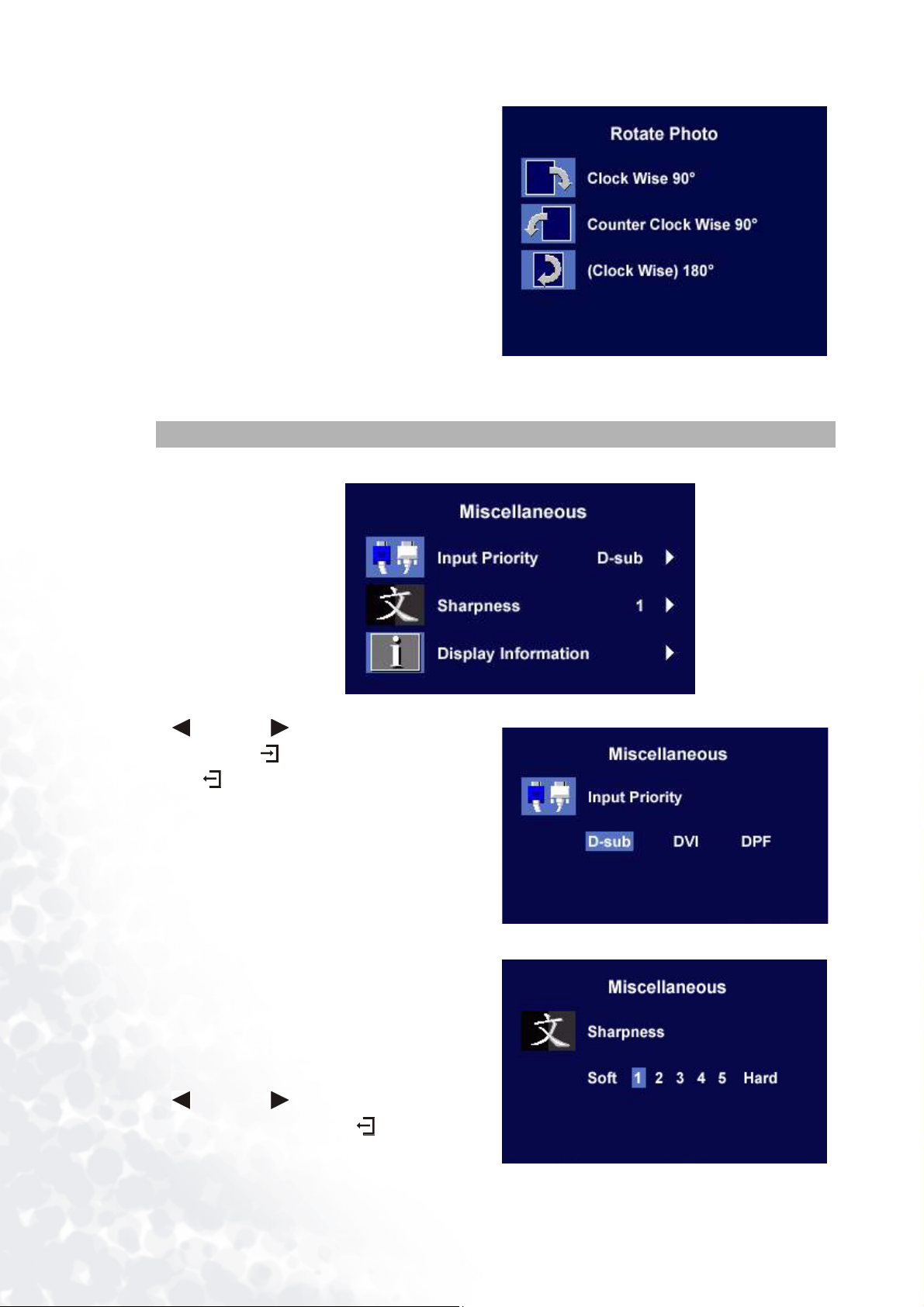
写真の回転 :
写真を横長から縦長に回転します。
「その他」サブメニュー
「 」または「 」キーを押して入力信号
を選択し、「 」キーを押して確定する
か、「 」キーを押して前のメニューに戻
ります。
シャープネス :
VGA カードの解像度がネイティブ解像度
(1280 × 1024) でない場合、ユーザーはイ
メージのシャープネスを選択できます。
「 」または「 」キーを押してシャープ
ネスのレベルを選択し、「 」キーを押し
て前のメニューに戻ります。
52 モニターの調整
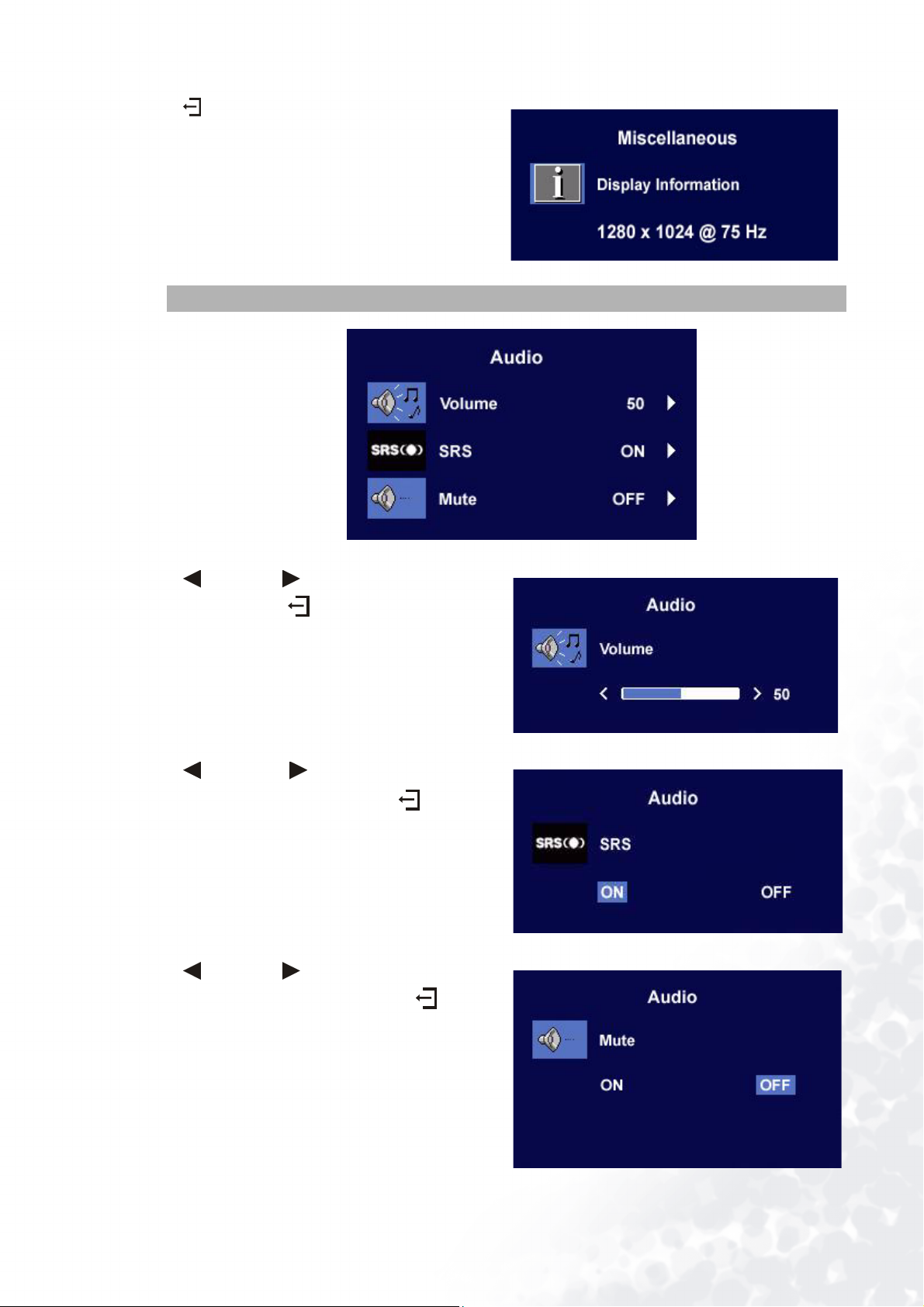
「」キーを押して前のメニューに戻りま
す。
「オーディオ」サブメニュー
「 」または「 」キーを押してボリュー
ムを調整し、「 」キーを押して前のメ
ニューに戻ります。
「 」または「 」キーを押して SRS 機
能のオン / オフを切り替え、「 」キーを
押して前のメニューに戻ります。
「 」または「 」キーを押してミュート
機能のオン / オフを切り替え、「」キー
を押して前のメニューに戻ります。
53 モニターの調整
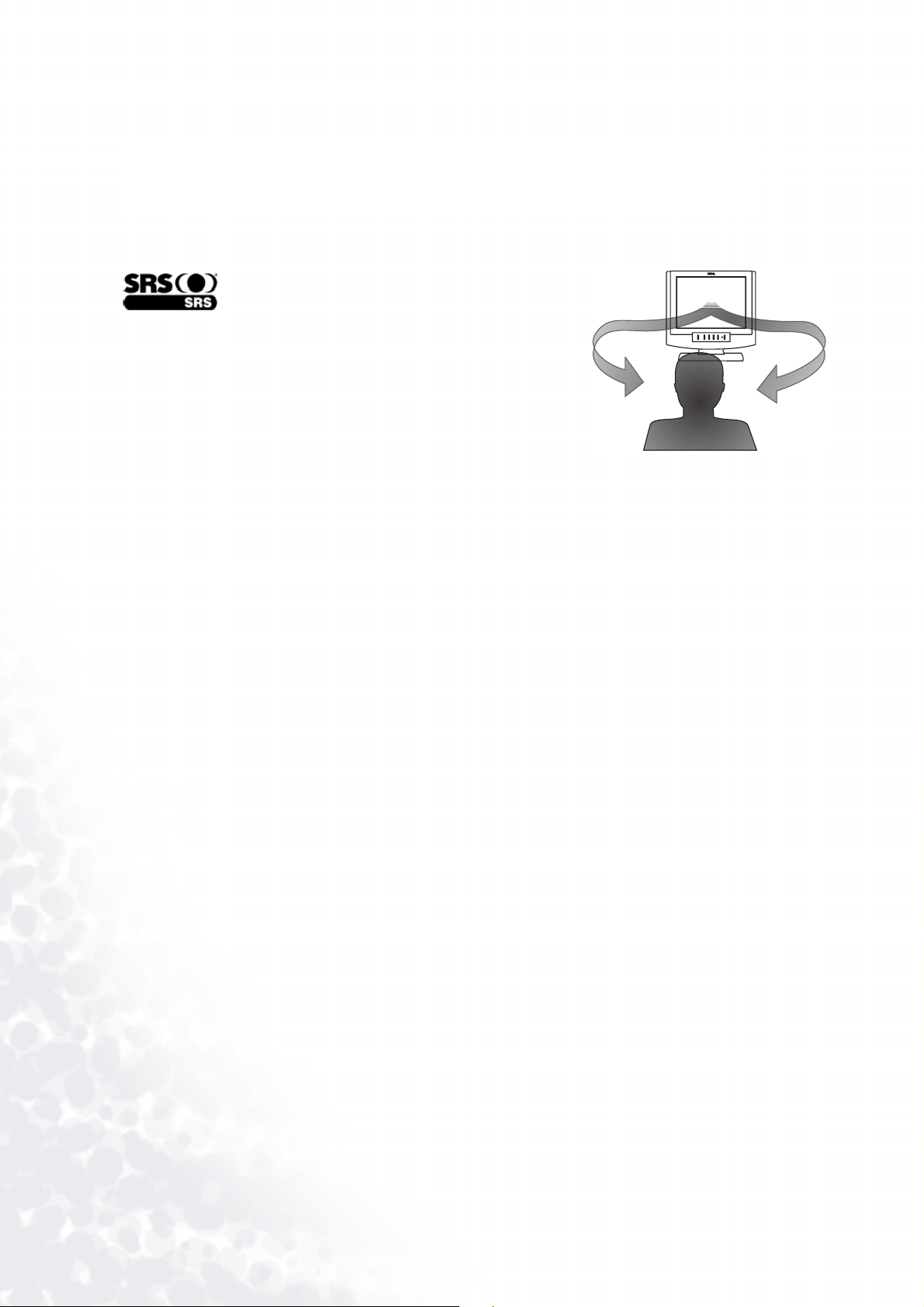
SRS
場
SRS は、180 度に広がる 3 D サウンド効果をもたらす特殊なオーディオ技術です。SRS は、“タイム ディレー”
や “位相の操作” などの一般的な技術とは異なるものであり、リアルな空間感覚、安定した、クリアな、臨
感ある 3 D 音場を実現し、はるかに優れたサウンド効果を発揮します。
is a trademark of SRS Labs, Inc. SRS technology is
incorporated under license from SRS Labs, Inc.
54 モニターの調整

トラブルシューティング
よくある質問(FAQ)
映像がぼやける:
インストール/調整の章を読み、正しい解像度、リフレッシュレートを選び、これらの指示
に基づき調整して下さい。
VGA 延長コードを使用しますか?
テストのため延長コードのプラグを抜いてください。映像の焦点は合っていますか?もしそ
うでなければ、インストール/調整の章に従い映像の最適化をしてください。延長コードで
の伝導損失のため生じるぼやけは正常です。より良い伝導品質またはブースター内蔵の延長
コードを使用する事によって、これらの損失を最小限にすることが出来ます。
ぼやけは解像度においてネイティブ(最大)解像度より低い解像度の場合にのみ起こります
か?
インストール/調整の章をお読みください。ネイティブ解像度を選んでください。
ピクセルエラー:
いくつかのピクセルは永久に黒く、いくつかが白く、いくつかが赤、緑、青、または別の色
です。
ピクセルエラー率の章を読んでください。
映像が不自然な色で現れる:
黄色っぽい、青みがかっている、または薄いピンクに出る。
モニタの「 」キーを押し、「 」または「 」キーを押して「リコール」アイコンに進み、
「 」キーを押して「リコール」サブメニューに入ります。「 」または「 」キーを押し
て「カラーリコール」を選択し、「カラーリコール」サブメニューで「はい」を選択し、「」
キーを押して工場設定値に戻します。それでもイメージが正しく表示されず、OSD も不自然
な色で表示されている場合は、3 つの基本カラーのうちの 1 色が信号入力に欠けています。
信号ケーブルの接続をチェックしてください。ピンが曲がったり、折れたりしている場合
は、販売店にお問い合わせください。
映像が映らない:
プロンプトはディスプレイにおいて緑色になっていますか?
LED が緑色に点灯し、「モードはサポートされていません」というメッセージが画面に表示
されている場合、このモニタがサポートしないディスプレイモードを使用しています。モニ
タがサポートするモードのいずれかに設定を変更してください。「サポートされる操作モー
ド」の章を参照してください。
55 トラブルシューティング
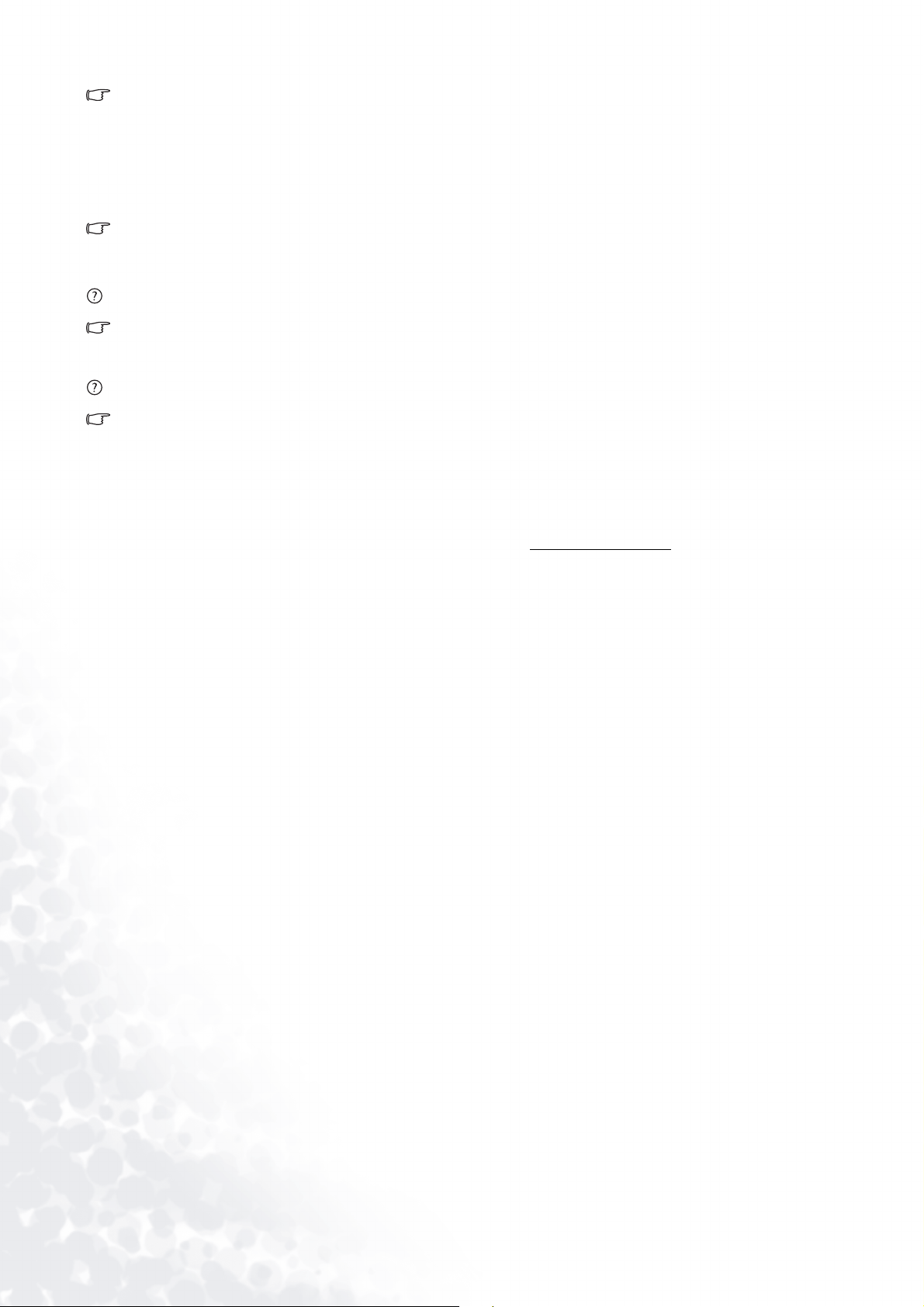
プロンプトはディスプレイにおいてオレンジ色になっていますか?
LED がオレンジ色に点灯している場合は、電力管理モードがアクティブになっています。コ
ンピュータキーボードの任意のキーを押すか、マウスを動かしてください。それでもだめな
場合は、信号ケーブルの接続をチェックしてください。ピンが曲がったり、折れたりしてい
る場合は、販売店にお問い合わせください。
ディスプレイにおいてプロンプトが全く出ていない?
電源のメインソケット、外部電源、およびメインスイッチをチェックしてください。
イメージがゆがむ、フラッシュする、または明滅する:
インストール/調整章を読み、正しい解像度、リフレッシュレートを指示に基づき調整して
下さい。
映像が片面に寄ってしまう:
インストール/調整章を読み、正しい解像度、リフレッシュレートを選び,指示に基づき調
整して下さい。
それでも具合が悪いときは ?
このマニュアル通りにチェックしてもまだ問題があるときは、お買い上げ店にご相談なさるか、
以下の電子メールアドレスまでお問い合わせください : Support@BenQ.com
56 トラブルシューティング
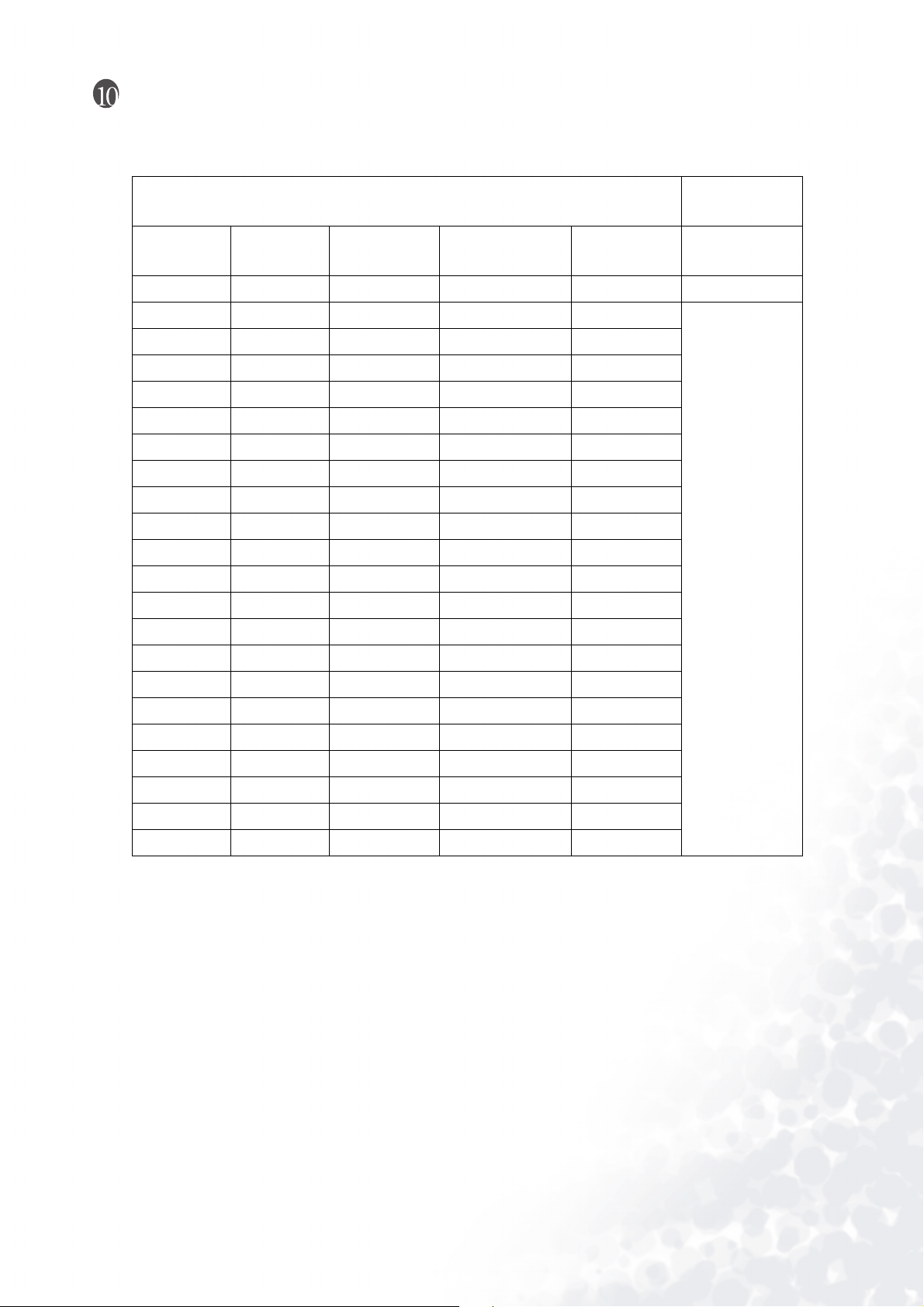
サポート操作モード
入力データ マルチスキャ
ンモード
解像度
640x350 31.47(P) 70.08(N) 25.17 DOS 1280x943
*720x400 31.47(N) 70.08(P) 28.32 DOS
640x480 31.47(N) 60.00(N) 25.18 DOS
640x480 35.00(N) 67.00(N) 30.24 Macintosh
640x480 37.86(N) 72.80(N) 31.5 VESA
640x480 37.50(N) 75.00(N) 31.5 VESA
800x600 37.88(P) 60.32(P) 40.00 VESA
800x600 48.08(P) 72.19(P) 50.00 VESA
*800x600 46.86(P) 75.00(P) 49.50 VESA
832X624 49.72(N) 74.55(N) 57.29 Macintosh
*1024x768 48.36(N) 60.00(N) 65.00 VESA
水平周波数
(KHz)
垂直周波数
(Hz)
ピクセル周波数
(MHz)
コメント ディスプレイ
の実質解像度
フルイメージ
1280x1024
1024x768 56.48(N) 70.10(N) 75.00 VESA
*1024x768 60.02(P) 75.00(P) 78.75 VESA
1024X768 60.24(N) 74.93(N) 80.00 Macintosh
1152x864 67.50(P) 75.00(P) 108.00 VESA
*1152x870 68.68(N) 75.06(N) 100.00 Macintoch
1152x900 61.80(N) 66.00(N) 92.94 SUN 66
*1152x900 71.81(N) 76.14(N) 108.00 SUN
1280x1024 64.00(P) 60.00(P) 108.00 VESA
1280x1024 75.83(N) 71.53(N) 128.00 IBM1
*1280x1024 80.00(P) 75.00(P) 135.00 VESA
*1280x1024 81.18(N) 76.16(N) 135.09 SPARC2
• 上記の一覧表にリストされないモードはサポートできません。最適な画質のために、一覧表に
リストされたモードを選ぶようお勧めします。
• Windows で利用可能な 22 のモードを持っています。
• 時々映像に妨害が出ることがあるかもしれません。VGA カードの信号周波数の結果として起き
ることが考えられますが、それは通常ではありません。エラーでもありません。これは、自動
的設定を変更する、または「幾何」メニューから、設定する位相とピクセル周波数を手動で変
更することによってこの状況を改善できます。
• モニターのスイッチを切ると、ノイズがスクリーンに発生するかもしれません。しかし、それ
が正常なので、これについて心配は要りません。
• 製品の耐用年数を伸ばすには、コンピュータの電源管理機能を使うようにお勧めします。
57 サポート操作モード

技術資料
モデル
ディスプレイタイプ
視界対角線
ネイティブ(最大)解像度
カラー
対比/輝度
応答時間
視角(左/右、上/下)
ライン周波数
映像周波数
映像チェック
制御装置
スクリーン機能
FP791
17.0 インチ、アクティブ、TFT
43.2 cm
1,280X1,024
16.2 million
450:1 (Max. 550:1) / 400 cd/m²
16 ms
70/70, 70/70 (CR=10)
80/80, 80/80 (CR=5)
31.47 - 81.18 kHz マルチ周波数モニター
60 - 76.0 Hz パラメーターモード以内
デジタル、スクリーン OSD テクノロジー、iKey
(自動画質設定)
メインスイッチ、5 ボタン、iKey
対比、輝度、垂直線と水平線画像位置、位相、
ピクセルクロック、色バランス、色パレット、
言語 (8 言語 OSD)、OSDポジション、ステータス
インジケーターの選択
電源管理
最大電気消費量
省エネモード
入力信号
同期
操作温度
操作湿度
認証
操作電圧
寸法 (W x H x D)
重量
VESA DPMS、EPA
最大 50 ワット
< 3 ワット
RGB アナログ 0.7 の Vpp/75 オームポジティブ
デジタル:DVI-D
TTL 分離、TTL 合成 15 ピンミニサブD ケーブル
5 °C - 40 °C
20% - 80%
TCO’ 99, TÜV/Ergonomics, TÜV/GS, FCC Class
B, ISO 13406-2, VCCI, UL, CB Report, CE,
C-Tick, BSMI, Fimko, GOST
100-240 V, 50-60Hz
451 x 443 x 192 mm
7.5 kg
58 技術資料
 Loading...
Loading...