Page 1
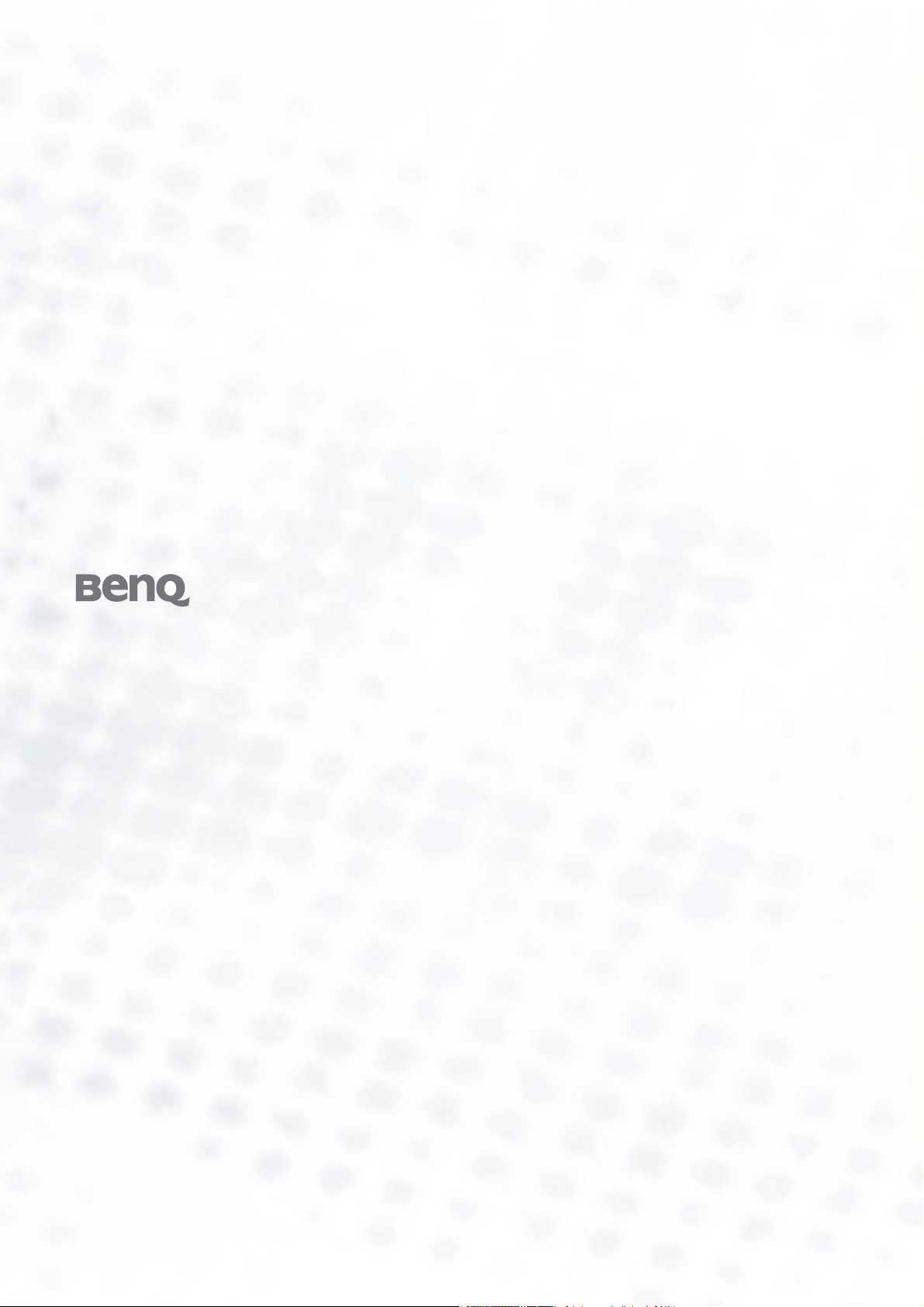
FP72G+D
Monitor LCD a colori
Pannello LCD da 43,2 cm
Manuale per l'utente
Benvenuti
Page 2

Copyright
i
Copyright © 2005 di BenQ Corporation. Tutti i diritti riservati. È severamente vietato riprodurre,
trasmettere, trascrivere, memorizzare in un sistema di recupero o tradurre in qualsiasi lingua o
linguaggio parti di questa pubblicazione, in qualsiasi forma o con qualsiasi mezzo, elettronico,
meccanico, magnetico, ottico, chimico, manuale o altro, senza previa autorizzazione scritta di
BenQ Corporation.
Declinazione di responsabilità
ii
BenQ Corporation declina qualsiasi responsabilità e non offre alcuna garanzia, implicita o
esplicita, sull'attendibilità della presente Guida o di garanzia, commerciabilità o idoneità a uno
scopo specifico di questo prodotto. BenQ Corporation si riserva il diritto di aggiornare la presente
pubblicazione e di apportarvi regolarmente modifiche, senza alcun obbligo di notifica di eventuali
revisioni o modifiche.
Seguire le istruzioni per la sicurezza per garantire prestazioni e durata ottimali del monitor
Alimentazione
iii
• La presa CA isola il dispositivo dall’alimentazione CA.
• Il cavo di alimentazione serve da dispositivo di disinserimento dell’alimentazione per gli apparecchi
ad innesto. La presa deve essere installata vicino all’apparecchio e deve essere facilmente accessibile.
• Il tipo di alimentazione utilizzato deve essere quello specificato sull'etichetta del prodotto.
Se non si è sicuri del tipo di alimentazione disponibile, rivolgersi al proprio rivenditore o alla
società elettrica locale.
iv
Conservazione e pulizia
• Pulizia Scollegare il monitor dalla presa a muro prima di eseguirne la pulizia. Pulire la superficie
del monitor LCD utilizzando un panno morbido senza pelucchi. Non utilizzare detergenti liquidi,
spray o per vetri.
• Le fessure e le aperture situate sulla parte posteriore o superiore del contenitore sono a scopo di
ventilazione. Si consiglia di non ostruirle né coprirle. Non collocare mai il prodotto vicino o sopra
un radiatore o una fonte di calore oppure in un luogo incassato, a meno che non sia assicurata
un’adeguata ventilazione.
• Non inserire mai oggetti di alcun tipo o versare liquidi all’interno del prodotto.
Manutenzione
v
• Non tentare di eseguire da soli la manutenzione del prodotto, dato che l’apertura o la rimozione
dei coperchi potrebbe esporre all'alta tensione o ad altri rischi. Nell'eventualità che il prodotto
venga utilizzato in uno dei modi impropri sopraindicati o in caso di incidenti, ad esempio cadute
o utilizzo errato, rivolgersi al personale di assistenza qualificato.
2
Page 3

i
Indice
Introduzione .........................................................................................................................................5
Descrizione del monitor ...................................................................................................................... 6
Parte anteriore................................................................................................................................6
Parte posteriore ..............................................................................................................................6
Installazione dell'hardware del monitor ............................................................................................. 7
Regolazione Angolo di Visualizzazione........................................................................................9
Installazione visualizzazione ritratto (opzionale) ......................................................................10
Immagazzinamento del monitor ................................................................................................12
Come ottenere il massimo dal monitor BenQ ..................................................................................13
Come installare il monitor su un nuovo computer...................................................................14
Come upgrade il monitor in un computer già esistente............................................................15
Come lanciare Upgrade Device Driver Wizard (Aggiornamento guidato driver dispositivo) di Windows16
Come completare Upgrade Device Driver Wizard (Aggiornamento Guidato Driver Dispositivo) di
Windows17
Come regolare la risoluzione dello schermo .....................................................................................19
In Windows potete cambiare la risoluzione della figura come segue:......................................19
Come regolare il tasso di aggiornamento schermo ..........................................................................20
In Windows potete cambiare il tasso di aggiornamento come segue: ......................................20
Come impostare la Picture Optimization (Ottimizzazione Figura) ................................................21
Regolazione del monitor .................................................................................................................... 22
Uno sguardo al pannello di controllo.........................................................................................22
Modalità di scelta rapida .............................................................................................................23
Modalità del menu principale.....................................................................................................23
Risoluzione dei problemi ...................................................................................................................31
Domande frequenti (FAQ)..........................................................................................................31
Ulteriore assistenza tecnica .........................................................................................................32
Modalità operative supportate ..........................................................................................................33
Specifiche tecniche .............................................................................................................................34
3Indice
Page 4

4 Indice
Page 5
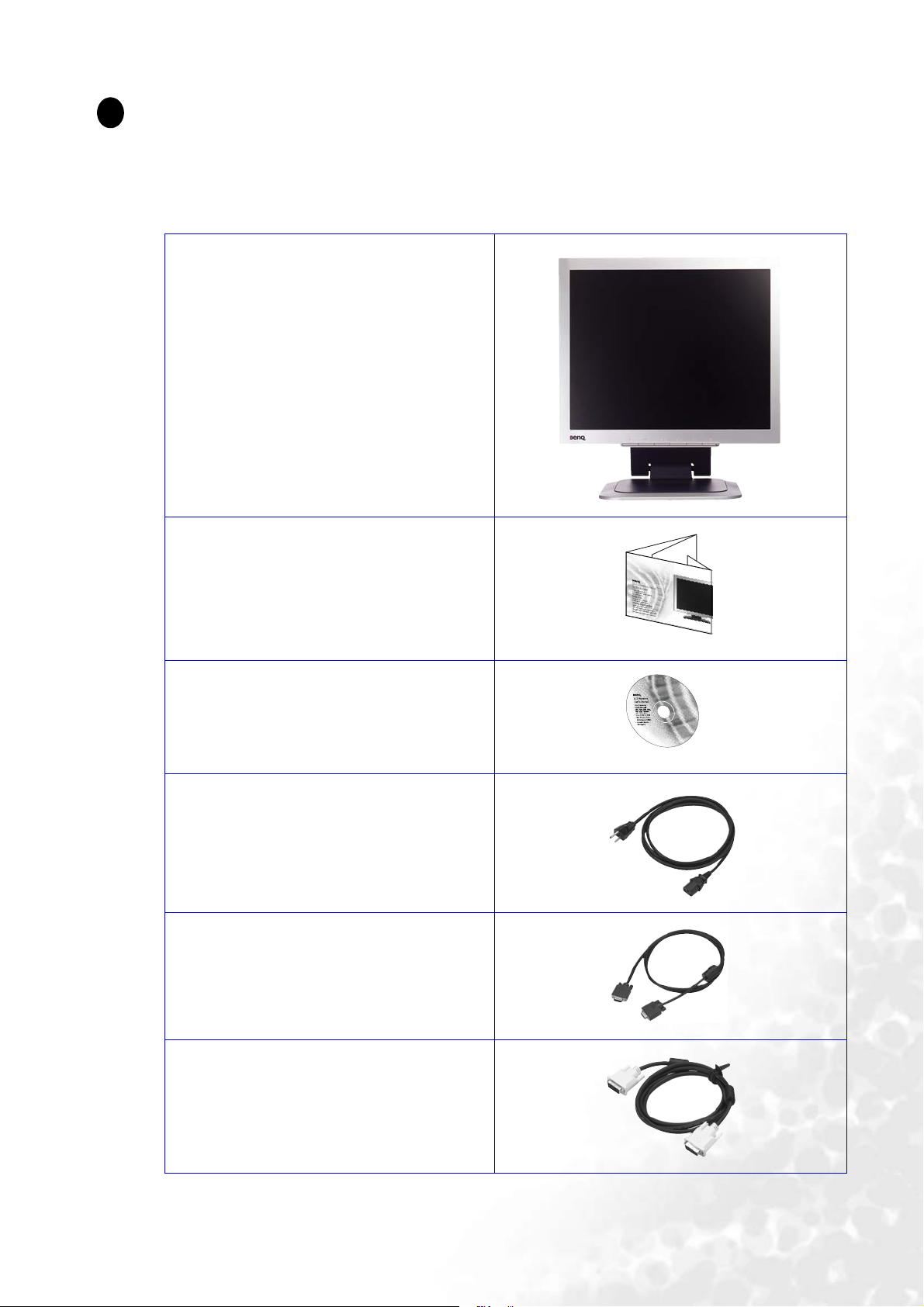
1
Introduzione
All'apertura della confezione, controllare che siano presenti i seguenti componenti. Se si
riscontrano componenti mancanti o danneggiati, contattare immediatamente il rivenditore presso
il quale è stato acquistato il prodotto.
Monitor LCD BenQ
Guida di consultazione rapida
CD-ROM
Cavo di alimentazione
Cavo segnale: D-Sub
Cavo di segnale: DVI-D
2
0
0
.
3
0
0
9
L
.
P
3
5
/
:
N
5 Introduzione
Page 6

2
Descrizione del monitor
Parte anteriore
Parte posteriore
6 Descrizione del monitor
1. Jack di ingresso alimentazione CA
2. Connettore DVI-D
3. Connettore D-sub
Page 7
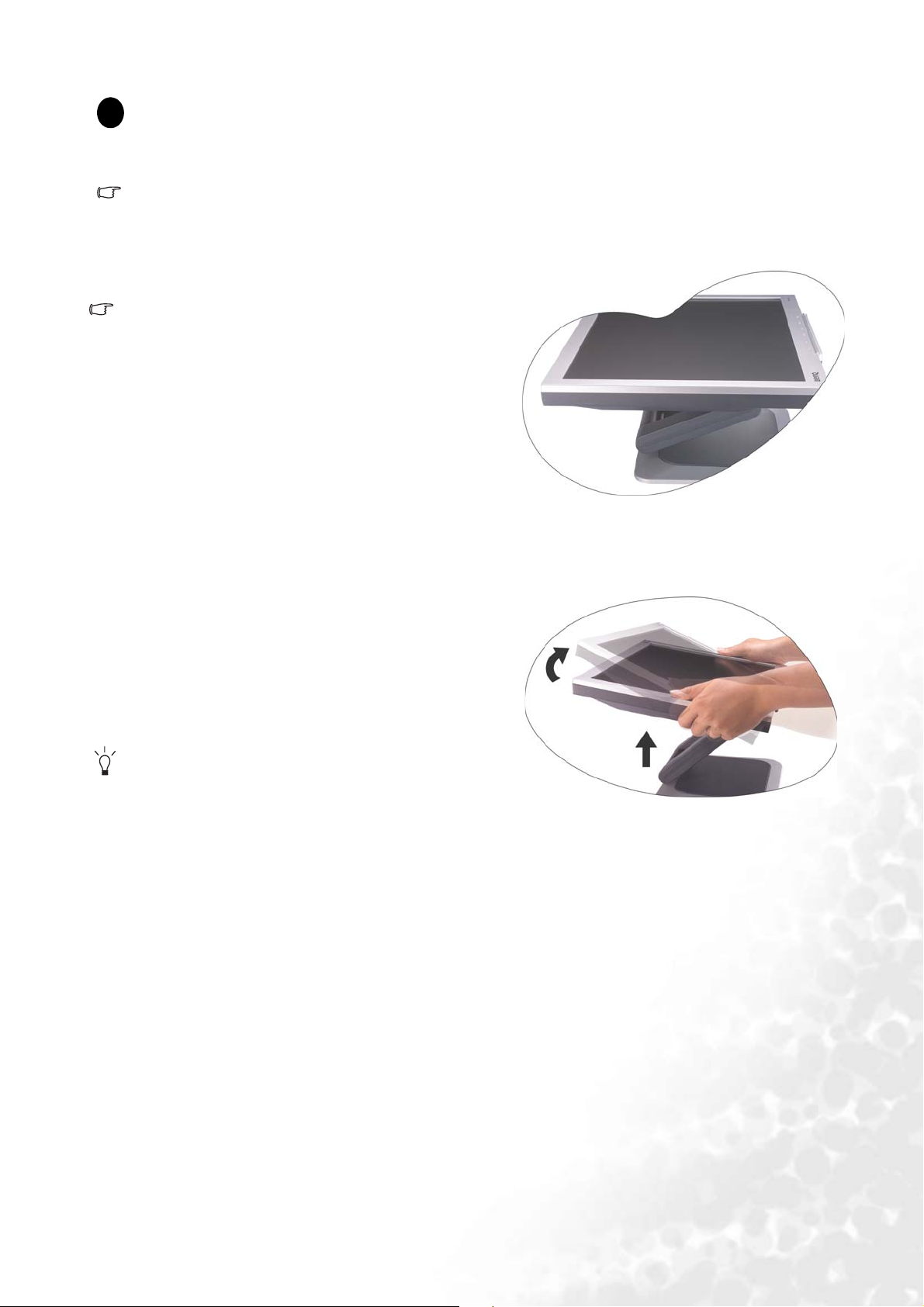
3
Installazione dell'hardware del monitor
Se il computer è acceso, prima di continua dovete spegnerlo. Non inserite la spina e non
accendete la corrente del monitor fino a che non vi viene detto di farlo.
1. Sballare il monitor e piazzarlo sul tavolo come illustrato prima di tagliare la striscia che lo tiene.
Fate attenzione ad evitare danni al monitor. Se
mettete la superficie dello schermo su un oggetto
come la cucitrice o il mouse, il vetro si crepa o si
rovina il sustrato LCD e viene resa nulla la garanzia.
Se fate scivolare o graffiare il monitor sul vostro
tavolo, si graffiano o danneggiano il bordo del
monitor e i controlli.
Proteggete il monitor e lo schermo tenendo libero uno
spazio aperto e piano sul vostro tavolo e mettendo una
cosa morbida quale la custodia d’imballo del monitor sul
tavolo come imbottitura.
2. Regolare l’angolo di visualizzazione.
Sollevare in su lo schermo e poi tirare lo schermo in avanti fino a che si sente un suono clic.
Per maggiori informazioni sulla regolazione dell’angolo di
visualizzazione, consultare la "Regolazione Angolo di
Visualizzazione".
Dovete posizionare il monitor e l’angolazione dello
schermo per minimizzare i riflessi indesiderati da
altre fonti di luce.
7 Installazione dell'hardware del monitor
Page 8
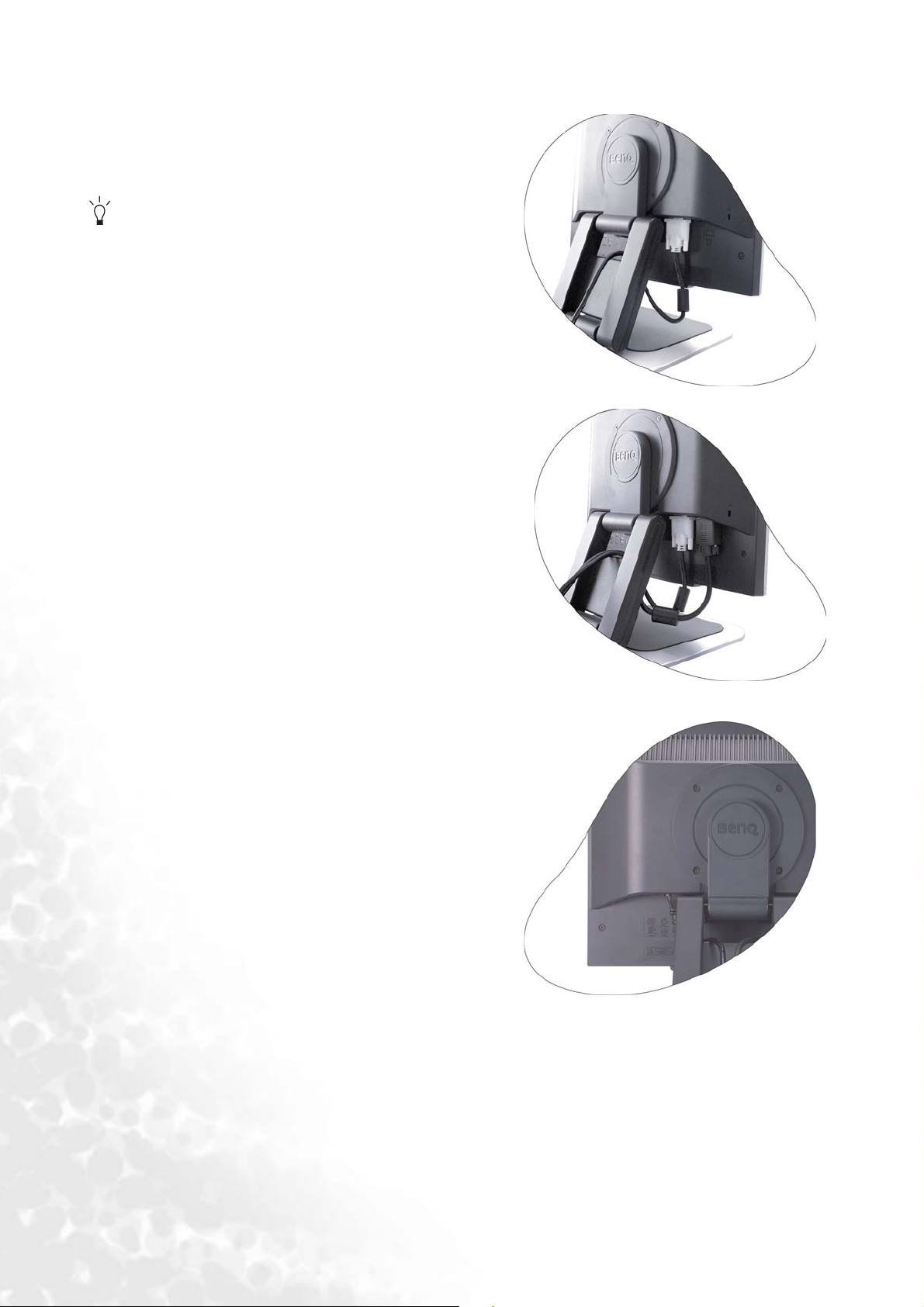
3. Collegate il cavo di corrente al monitor.
Collegare un’estremità del cavo DVI-D alla presa DVI-D
del monitor, e l’altra estremità alla porta DVI-D del
computer.
Il formato DVI-D è usato per il collegamento
digitale diretto fra il video di fonte e i monitor
LCD digitali o i proiettori. I segnali video digitali
producono una figura di qualità superiore ai
segnali video analogici.
Se non avete una porta DVI-D appropriata sul vostro
computer, potete usare il cavo D-Sub video standard.
Inserite un capo del cavo della corrente nella presa segnata
con 'POWER IN' sul retro del monitor. Per il momento
non collegare ancora l’altro capo a un punto dove arriva la
corrente.
4. Fate passare i cavi attraverso il supporto allentato.
Rilasciate il fermaglio che tiene il cavo stringendo il fermaglio verso l’interno come illustrato. Posizionate i cavi insieme e inseritevi sopra di nuovo il fermaglio per tenere i
cavi a posto in ordine dietro il supporto del monitor.
8 Installazione dell'hardware del monitor
Page 9
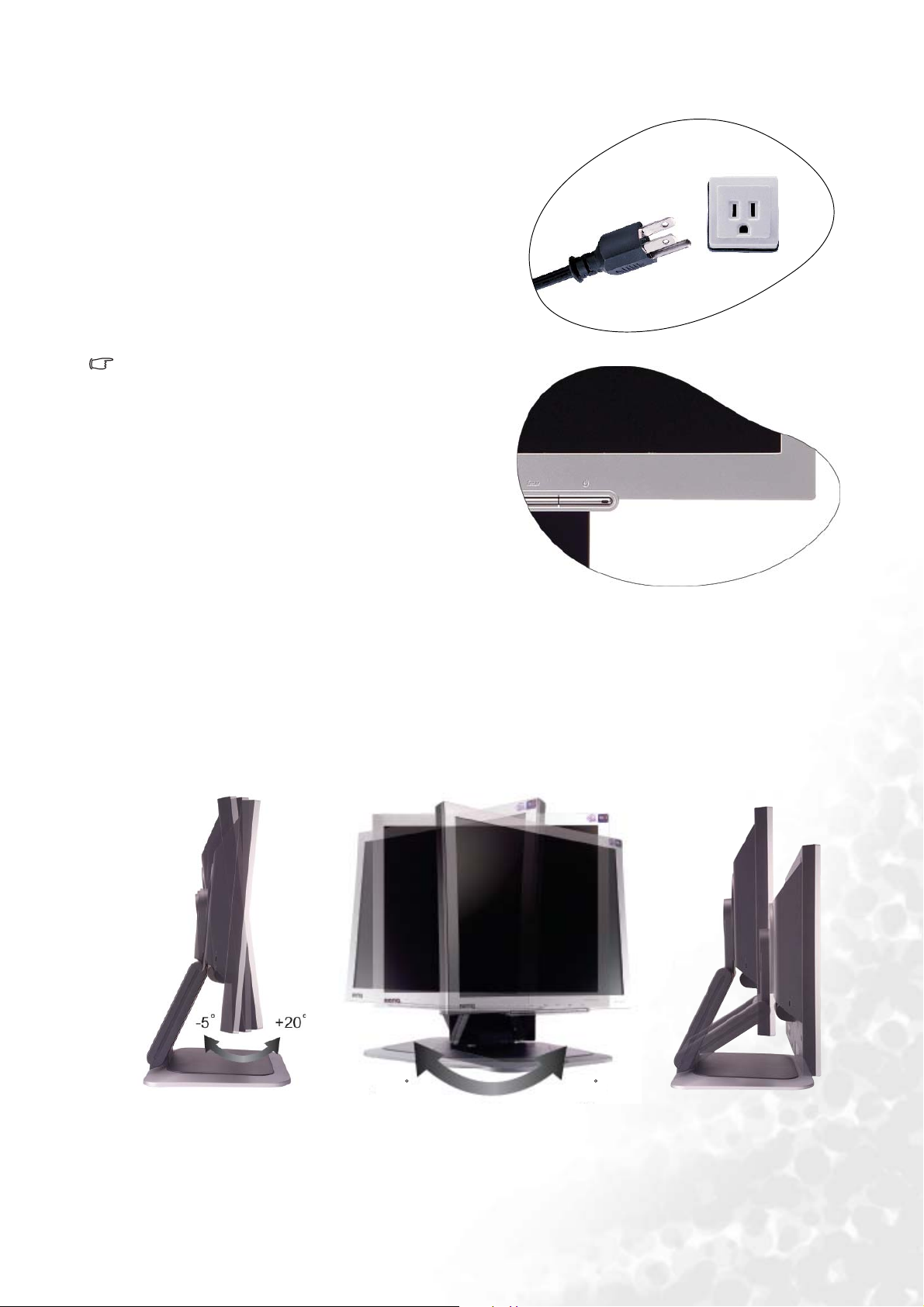
5. Collegatevi alla corrente e accendetela
Inserite l’altro capo del cavo di corrente in una presa di
corrente ed accendete.
Accendere il monitor premendo il pulsante della corrente
sulla fronte del monitor.
Accendete anche il computer, e seguite le istruzioni della
Sezione 4: Come ottenere il massimo dal monitor BenQ
per installare il software del monitor.
Il punto di corrente e la spina segnati sono solo
indicativi, e possono essere di versi da quelli usati
nella vostra regione.
Regolazione Angolo di Visualizzazione
Potete posizionare lo schermo con l’angolazione desiderata con una inclinazione del monitor fra
-5° e +20°, una rotazione del monitor di 342° e un’altezza del monitor di 72 mm.
171
171
9 Installazione dell'hardware del monitor
Page 10

Installazione visualizzazione ritratto (opzionale)
Il monitor LCD supporta inoltre l’orientamento per poter visualizzare ritratti, consentendo di
adattarsi alle applicazioni specifiche del desktop senza rendere necessario lo scorrimento verso il
basso.
Prima di ruotare il display con l’orientamento per poter visualizzare ritratti, installare
innanzitutto il software Pivot dal CD allegato.
Installazione del software Pivot
1. Andare alla cartella "Pivot", che si trova sul CD fornito, ed eseguire il comando
"START_PIVOT.EXE"
2. Seguire le istruzioni visualizzate sullo schermo per completare l'installazione.
3. Dopo aver riavviato il sistema, nella barra delle applicazioni viene visualizzata l'icona di
Pivot Software Control . Fare clic sull'icona e scegliere "Rotate 90 degrees" (Ruota di
90 gradi), , per ruotare lo schermo. Per annullare questa operazione, selezionare
"Rotate 0 degrees", (Ruota di 0 gradi), .
4. Scollegare l'alimentazione e seguire le operazioni indicate in basso.
Per ruotare il display:
1. Afferrare il monitor dal lato inferiore e spostarlo
in avanti portandolo alla massima estensione.
Il supporto deve essere allungato verticalmente
per consentire al monitor di ruotare dalla
modalità paesaggio alla modalità ritratto.
2. Inclinare il display all’indietro fino a fargli fare il
primo scatto.
Per evitare che il bordo dell’LCD colpisca la la
base del monitor durante la rotazione, ruotare il
display seguendo le istruzioni.
10 Installazione dell'hardware del monitor
Page 11

3. Ruotare il display di 90 gradi in senso orario.
4. Orientare il monitor in modo che raggiunga
l’angolo di visualizzazione desiderato.
90
11 Installazione dell'hardware del monitor
Page 12

Immagazzinamento del monitor
Se si rendesse necessario immagazzinare il monitor per un periodo prolungato di tempo, staccarlo
dalla rete elettrica e staccare tutti i cavi prima di eseguire qualsiasi azione. Si raccomanda di
imballare il monitor nel suo imballo originale.
Per imballare il display:
Afferrare la base del monitor con la mano sinistra e orientare con attenzione il display verso la
parte posteriore utilizzando la mano destra, fino a che il display non fa il secondo scatto. Quindi
rispingere il display in posizione come mostrato.
12 Installazione dell'hardware del monitor
Page 13

4
Come ottenere il massimo dal monitor BenQ
Per ottenere il massimo beneficio dal vostro nuovo monitor LCD a colori a schermo piatto BenQ,
dovete installare il software personalizzato del driver del monitor BenQ LCD fornito sul CD-ROM
del Monitor LCD BenQ.
Le circostanze in cui collegate e installate il Monitor LCD BenQ determinano quale processo
dovete seguire per installare con successo il software del driver del Monitor LCD BenQ. Queste
circostanze si riferiscono a quale versione di Microsoft Windows usate, e se state collegando il
monitor e istallando il software su un nuovo computer (senza software del driver dle monitor), o
se fate l’upgrade di un’installazione esistente (che ha già un software di driver di monitor) con un
monitor più nuovo.
Però in entrambi i casi la prossima volta che accendete il computer (dopo avere collegato il
monitor al computer), Windows riconosce automaticamente il nuovo (o diverso) hardware, e
lancia il suo mago di Found New Hardware (Trovato Nuovo Hardware) .
Seguite le istruzioni del mago fino a quando vi domanda di selezionare un modello di monitor. A
questo punto cliccate il pulsante Have Disk (Disco), inserite il CD-ROM del Monitor LCD BenQ e
selezionate il modello di monitor appropriato. Verranno dati di seguito i dettagli ulteriori e le
istruzioni passo per passo per l’installazione automatica (nuova) o di upgrade (esistente). Vedere:
• Come installare il monitor su un nuovo computer
• Come upgrade il monitor in un computer già esistente
Se avete bisogno di Nome Utente e una Password per fare il login al computer Windows,
dovete essere logged on come Amministratore o membro di un gruppo di Amministratori allo
scopo di installare il software del driver del monitor. Inoltre se il vostro computer è collegato
ad una rete che ha i requisiti di accesso di sicurezza, le impostazioni di prassi della rete
possono impedirvi di installare il software sul vostro computer.
13 Come ottenere il massimo dal monitor BenQ
Page 14

Come installare il monitor su un nuovo computer
Queste istruzioni danno in dettaglio la procedura per selezionare ed installare il software del driver
del monitor LCD BenQ su un nuovo computer che in precedenza non ha mai avuto un driver di
monitor installato. Queste istruzioni sono adatte soltanto per un computer che in precedenza non
è mai stato usato, e per il quale il Monitor LCD BenQ è il primo monitor che vi viene collegato.
Se aggiungete il Monitor LCD BenQ ad un computer esistente che ha già avuto un altro monitor
collegato ad esso (e ha il software del driver del monitor installato, non dovete seguire queste
istruzioni. Dovete allora seguire le istruzioni su Come fare l’upgrade del monitor su un computer
esistente.
1. Seguite le istruzioni della Sezione 3: Installazione dell'hardware del monitor.
Quando Windows (2000 o posteriore) si avvia, automaticamente riscontra il nuovo monitor e lancia
Found New Hardware Wizard (Installazione guidata nuovo driver di periferica). Seguite le indicazioni
fino a quando mostra l’opzione Install Hardware Device drivers (Installa driver Dispositivo
Hardware).
2. Inserite il CD-ROM del Monitor LCD BenQ nel CD Drive (Lettore CD) sul computer.
3. Controllate l’opzione Search for a suitable driver for my device (Cerca un driver adatto per il
mio dispositivo) , e cliccate Next (Avanti).
4. Controllate l’opzione per i CD-ROM drives (Drive CD-ROM) (decontrollate tutte le altre) e
cliccate Next (Avanti).
5. Guardate di confermare che il mago abbia selezionato il nome corretto del vostro monitor as
"BenQ FP72G+D" e cliccate Next (Avanti).
6. Cliccate Finish.
7. Riavviate il computer.
14 Come ottenere il massimo dal monitor BenQ
Page 15

Come upgrade il monitor in un computer già esistente
Queste istruzioni danno in dettaglio la procedura per aggiornare manualmente il software del
driver del monitor esistente nel vostro computer Microsoft Windows. Attualmente è stato testato
come compatibile (e consigliato solamente) per i Sistemi Operativi Windows 98, Windows ME,
Windows 2000 e Windows XP. Potrebbe funzionare perfettamente anche con altre versioni di
Windows, però al momento di stilare queste istruzioni, BenQ non ha fatto i test di questi driver
sulle altre versioni di Windows e non è in grado di garantire la sua operazione su quei sistemi.
L’installazione del software del driver del monitor comprende di selezionare un file d’informazioni
adatto (.inf) nel CD-ROM del Monitor LCD BenQ per il monitor del modello particolare che
avete collegato e di lasciare che Windows installi i file di driver corrispondenti dal CD. Dovete
solamente avviarlo nella direzione corretta. Windows ha un Upgrade Device Driver Wizard
(Aggiornamento guidato driver dispositivo) per automatizzare il compito e guidarvi nella
selezione del file e nel processo d’installazione.
15 Come ottenere il massimo dal monitor BenQ
Page 16

Come lanciare Upgrade Device Driver Wizard (Aggiornamento guidato driver dispositivo) di Windows
1. Aprite Display Properties (Proprietà Display).
La scorciatoia più veloce alle Display Properties (Proprietà Display) è attraverso il desktop di Windows.
Cliccate a destra sul desktop e selezionate Properties (Proprietà) dal menu popup.
In alternativa il menu di Windows a Display Properties (Proprietà Display) si trova nel Control Panel
(Pannello di Cotnrollo).
Altre versioni di Windows hanno il menu a Control Panel (Pannello di Controllo) in posti diversi.
Nelle versioni Windows 98, ME e Windows 2000 Control Panel (Pannello di Controllo) è situato sotto
la voce del menu Settings (Impostazioni) . Cliccate Start (Avvia) | Settings (Impostazioni) | Control
(Pannello) Panel (Controllo) | Display.
Nella versione Windows XP, Control Panel (Pannello di Controllo) è situato direttamente sotto la voce
principale del menu Start (Avvia). Le opzioni del menu mostrate dipenderanno dal tipo di
visualizzazione che è stato selezionato per il vostro sistema.
• Nella visualizzazione Classic (Classica), cliccate Start (Avvia) | Control Panel (Pannello di
Controllo) | Display.
• Nella visualizzazione Category (Categoria), cliccate Start (Avvia) | Control Panel (Pannello di
Controllo) | Appearance and Themes (Aspetti e Temi) | Change screen resolution (Cambia la
risoluzione dello schermo).
The Viene mostrata la finestra Display Properties (Proprietà Display) .
2. Cliccate la tabula Settings (Impostazioni) e il pulsante Advanced (Avanzate) .
Viene mostrata la finestra Advanced Display Properties (Proprietà Avanzate Display).
3. In Windows 2000 e XP, cliccate la tabula Monitor e il pulsante Properties (Proprietà) .
The Viene mostrata la finestra Monitor Properties (Proprietà del Monitor) .
In alternativa, in Windows 98 o ME, cliccate la tabula Monitor e il pulsante Change (Cambia) .
Questo vi fa saltare direttamente al Upgrade Device Driver Wizard (Aggiornamento Guidato Driver
Dispositivo), saltando il passo Next (Avanti).
4. In Windows 2000 e XP, cliccate la tabula Driver e il pulsante Update Driver (Aggiorna Driver)
. Viene mostrato Upgrade Device Driver Wizard (Aggiornamento Guidato Driver
Dispositivo).
Ve d e r e Come completare Upgrade Device Driver Wizard (Aggiornamento Guidato Driver
Dispositivo) di Windows.
16 Come ottenere il massimo dal monitor BenQ
Page 17

Come completare Upgrade Device Driver Wizard (Aggiornamento Guidato Driver Dispositivo) di Windows
1. Caricate il CD-ROM del Monitor LCD BenQ in dotazione al monitor.
Inserite il CD-ROM nel CD Drive (Lettore CD) sul computer cui avete collegato il monitor.
La pagina autoeseguita di selezione lingua della Guida per l’Uso viene mostrata nel web browser.
Potete selezionare una lingua e visualizzare la versione in linea di questo manuale dalla finestra
successiva.
Potete poi stamparla per vostra referenza se volete lavorare fuori linea. Quando siete pronti, premete
Cancel (Cancella) il browser dato che non è richiesto per l’Aggiornamento guidato driver dispositivo di
Windows.
2. Lanciate l’Upgrade Device Driver Wizard (Aggiornamento guidato Driver Dispositivo) di
Windows e cliccate Next (Avanti).
Ve d e r e Come lanciare il Windows Upgrade Device Wizard (Aggiornamento guidato Dispositivo
Windows) nella pagina precedente.
3. Controllate l’opzione Display a list of known drivers ... (Mostra un elenco di driver noti) e
cliccate Next (Avanti).
4. Cliccate il pulsante Have Disk (Disco) .
Viene mostrata la finestra Install From Disk (Installa da Disco) .
5. Cliccate il pulsante Browse e navigate fino al CD-ROM del Monitor LCD BenQ.
Questo è il CD che avevate caricato sopra nel passo n. 1. Il CD Drive (Lettore CD) ha una lettera di
lettore designata da Windows (come D: o E: o F:). Selezionate la lettera del lettore corrispondente al
lettore nel quale avete inserito il CD.
6. Cliccate due volte la cartella dal nome "Driver".
Viene mostrato il contenuto della cartella "Driver".
7. Cliccate il pulsante Apri .
Questo vi fa ritornare alla finestra Install from Disk (Installa da Disco) , e dovrebbe essere stato scritto
l’indirizzo della cartella “Driver” del CD del Monitor LCD BenQ nel campo dal titolo "Copy
manufacturer’s files from:" (Copia file del fabbricante da:). Il campo contiene qualcosa come
"D:\Driver", o "E:\Driver", o "F:\Driver".
8. Cliccate il pulsante OK .
Questo vi fa ritornare a Upgrade Device Driver Wizard (Upgrade Aggiornamento guidato Driver
Dispositivo).
9. Selezionate (cliccate una volta) il file di nome BenQ FP72G+D e cliccate il pulsante Next
(Avanti) .
10. Cliccate Next (Avanti).
Questo copia i file del driver del monitor appropriati nel vostro computer.
11. Cliccate Finisci.
In Windows 2000 e XP questo chiude l’aggiornamento guidato e vi fa ritornare alla finestra Monitor
+
Properties (Proprietà del Monitor) , ora rinominata BenQ FP72G
+
FP72G
In alternativa, su Windows 98 e ME, questo vi fa ritornare alla finestra Advanced Display Properties
(Proprietà Avanzate Display) , saltando il passo successivo.
D).
D Properties (Proprietà BenQ
17 Come ottenere il massimo dal monitor BenQ
Page 18

Se volete farlo, è qui che potete cambiare il tasso di aggiornamento schermo e le altre proprietà del
monitor per adattarle alle vostre esigenze. Vedere Come regolare il tasso di aggiornamento schermo
per i dettagli.
12. In Windows 2000 o XP cliccate Chiudi.
Questo chiude la finestra BenQ FP72G+D Properties (Proprietà BenQ FP72G+D) e vi fa ritornare alla
finestra Advanced Display Properties (Proprietà Avanzate Display) .
Se desiderate farlo, è qui che potete cambiare il tasso di aggiornamento schermo e le altre proprietà del
monitor per adattarle alle vostre esigenze. Vedere Come regolare il tasso di aggiornamento schermo
per i dettagli.
13. In Windows 2000 o XP cliccate OK, oppure in Windows 98 o ME cliccate Chiudi.
Questo chiude la finestra Advanced Display Properties (Proprietà Avanzate Display) , e vi fa ritornare
alla finestra Display Properties (Proprietà Display) .
Se desiderate farlo, qui è dove potete cambiare la risoluzione dello schermo (zona e colore).
Ve d e r e Come regolare la risoluzione dello schermo per i dettagli.
14. Cliccate OK.
Questo chiude la finestra Display Properties (Proprietà Display) , e se avete fatto dei cambiamenti alla
risoluzione dello schermo, Windows 2000 e XP vi chiederanno la conferma per effettuare i
cambiamenti, e un’ulteriore conferma che accettate i cambiamenti. Cliccate rispettivamente OK e Sì .
In alternativa Windows 98 o ME vi chiede se volete fare i cambiamenti e il reboot o meno. Dovete
selezionare l’opzione reboot perchè questo fa caricare a Windows i nuovi driver quando viene riavviato
la volta successiva.
18 Come ottenere il massimo dal monitor BenQ
Page 19

5
Come regolare la risoluzione dello schermo
A causa della natura della tecnologia dei liquid crystal display (LCD), la risoluzione della figura è
sempre fissa. La migliore figura possibile per l’FP72G+D si ottiene con una risoluzione di
1280x1024. Questa si chiama “Risoluzione Originale” o risoluzione massima – e cioè la figura più
nitida. Le risoluzioni più basse sono mostrate su uno schermo intero per mezzo di un circuito
d’interpolazione. Però succedono degli errori con la risoluzione interpolata.
Per approfittare della tecnologia LCD dovete selezionare l’impostazione della risoluzione originale
di 1280x1024.
In Windows potete cambiare la risoluzione della figura come segue:
1. Aprite Display Properties (Proprietà Display) e selezionate la tabula Settings (Impostazioni) .
Potete aprire Display Properties (Proprietà Display) cliccando a destra sul desktop di Windows e
selezionando Properties (Proprietà) dal menu pop-up.
2. Usate lo slider nella sezione ’Screen area’ (Area dello schermo) per regolare la risoluzione
dello schermo.
Selezionate una risoluzione di 1280x1024 e poi cliccate Apply (Applica).
3. Cliccate OK e poi Sì.
4. Chiudete la finestra Display Properties (Proprietà Display) .
19 Come regolare la risoluzione dello schermo
Page 20

6
Come regolare il tasso di aggiornamento schermo
Non è necessario che scegliate il tasso di aggiornamento più alto possibile su un display LCD,
perchè non è tecnicamente possibile che un display LCD abbia dei tremolii. Il risultato migliore si
ottiene usando le modalità impostate originariamente dalla fabbrica nel vostro computer. C’è una
tavola con le modalità della fabbrica nella sezione specificazioni di questo Manuale d’Uso.
Potete scegliere 60, 70 e 75 Hertz, (ma non 72Hz) per la risoluzione originale di 1280x1024.
In Windows potete cambiare il tasso di aggiornamento come segue:
1. Cliccate due volte l’icona Display nel Control Panel (Pannello di Controllo).
2. Dalla finestra Display Properties (Proprietà Display) , selezionate la tabula Settings
(Impostazioni) e cliccate il pulsante Advanced (Avanzate) .
3. Selezionate la tabula Adattatore e selezionate un tasso di aggiornamento appropriato per
combinarlo con una delle modalità della fabbrica applicabili elencate nella tavola delle
specificazioni.
4. Cliccate Cambia, OK, e poi Sì.
5. Chiudete la finestra Display Properties (Proprietà Display) .
20 Come regolare il tasso di aggiornamento
Page 21

7
Come impostare la Picture Optimization (Ottimizzazione
Figura)
La maniera più facile per ottenere un display ottimale è quella di usare la funzione
“
ikey
” sul pannello di controllo e il monitor si regola automaticamente.
Se ancora non siete soddisfatti dei risultati, potete regolare l’immagine manualmente.
1. Eseguite il programma di test auto.exe dal CD-ROM; questo è il modo migliore per osservare
degli eventuali cambiamenti. Potete anche usare un’altra immagine, quale il desktop del
vostro sistema operativo. Tuttavia vi consigliamo di usare auto.exe. Mentre eseguite auto.exe,
emerge un motivo di test.
2. Premete “Enter” (Accedi) sul pannello di controllo per accedere all’OSD.
3. Se osservate che c’è un’interferenza verticale, premete il tasto W o X per selezionare
“Geometry” (Geometria) e premete il tasto “Enter” (Accedi). Poi premete il tasto W o X per
selezionare “Pixel Clock” (Frequenza Pixel) e premete anche di nuovo il tasto “Enter”
(Accedi). Ora premete il tasto W o X per regolare il monitor fino a che l’interferenza
scompare.
4. Se osservate un’interferenza orizzontale, premete il tasto W o X per selezionare “Geometry”
(Geometria) e premete il tasto “Enter” (Accedi). Poi premete il tasto W o X per selezionare
“Phase” (Fase) e premete anche di nuovo il tasto “Enter” (Accedi) . Ora premete W o X per
regolare il monitor fino a quando l’interferenza scompare.
ikey
. Premete
Per assicurarvi che la funzione “
modalità supportate. Se la “
PRESET MODE (MODALITÀ NON PREIMPOSTATA)”, significa che non state usando una delle
modalità supportate. Impostate il vostro computer per usare una delle modalità supportate. In
questo manuale trovate un elenco delle modalità supportate.
iKey
” abbia una buona prestazione, dovete usare una delle
iKey”
non funziona bene e sull’OSD viene fuori il messaggio “NON
21 Come imposta re la Pictu re Optimization (Ottimizzazione
Page 22

8
Regolazione del monitor
Uno sguardo al pannello di controllo
Sono disponibili 6 di controllo: “
di alimentazione. Di seguito viene fornita una breve descrizione di questi tasti e dell'interruttore.
1. "
iKey
": consente la regolazione automatica del posizionamento verticale/orizzontale, di fase e della
frequenza dei pixel.
2. Tasto “Exit” (Esci): consente di tornare al menu precedente o uscire dall'OSD. Questo tasto
rappresenta anche il tasto di scelta “Input Select” (Seleziona input).
3. W Tasto (Sinistra): consente la regolazione Sinistra/Riduzione. Il tasto Sinistra è il tasto di scelta
rapida per la regolazione del contrasto.
4. X Tasto (Destra): consente la regolazione Destra/Aumento. Il tasto Destra è il tasto di scelta
rapida per la regolazione della luminosità.
5. Tasto “Enter” (Accedi): consente di attivare l'OSD, accedere ai sottomenu, selezionare le opzioni e
confermare le selezioni.
6. "Power" ("Alimentazione"): consente di accendere e spegnere l'alimentazione.
iKey
”, “Exit” (Esci), “Enter” (Accedi), “<” e “>” e un interruttore
22 Regolazione del monitor
Page 23

Modalità di scelta rapida
Tasti di scelta rapida per luminosità e contrasto
Premere
(Luminosità). Premere il tasto W o X per
regolare il livello di luminosità, quindi premere
“Exit” (Esci) per uscire dall'OSD.
Premere
(Contrasto). Premere il tasto W o X per
regolare il livello di contrasto, quindi premere
“Exit” (Esci) per uscire dall'OSD.
Tasto di scelta rapida Input
Premere il tasto “Exit” per accedere al menu
Input Select (Seleziona input),
selezionare la sorgente di input, quindi premere
“Enter”. Al termine, premere “Exit” per uscire
dall'OSD.
X per accedere al menu Brightness
W per accedere al menu Contrast
W o X per
Modalità del menu principale
Funzioni di controllo disponibili nel menu principale
Menu principale
23 Regolazione del monitor
Page 24

Sottomenu Luminance (Luminescenza)
Premere il tasto W o X per regolare il livello di
luminosità, quindi premere “Exit” (Esci) per
tornare al menu precedente.
Premere il tasto
W o X per regolare il livello di
contrasto, quindi premere “Exit” (Esci) per
tornare al menu precedente.
24 Regolazione del monitor
Page 25

Sottomenu Geometry (Geometria)
Premere il tasto W o X per regolare la
posizione orizzontale, quindi premere “Exit”
(Esci) per tornare al menu precedente.
Premere il tasto W o X per regolare la
posizione verticale, quindi premere “Exit”
(Esci) per tornare al menu precedente.
Premere W o X per regolare il valore della
frequenza di pixel, quindi premere “Exit” (Esci)
per tornare al menu precedente.
Premere il tasto W o X per regolare il livello di
fase, quindi premere “Exit” (Esci) per tornare al
menu precedente.
25 Regolazione del monitor
Page 26

Sottomenu Color (Colore)
Tendente al Blu – applica una sfumatura di colore all’immagine ed è preimpostato dalla fabbrica
sul colore bianco standard industriale dei PC.
Tendente al Rosso – applica una sfumatura calda all’immagine ed è preimpostato in fabbrica sul
colore bianco standard della carta da giornale.
Normale – permette al video e alle istantanee di essere visualizzati con i colori naturali. Questo è il
colore predefinito dalla fabbrica.
Utente
Utente viene fornito perchè si possa adattare la
sfumatura del colore dell’immagine alle proprie
preferenze. L’amalgama dei colori fondamentali
Rosso, Verde e Blu si può modificare per
cambiare la sfumatura di colore dell’immagine.
L’impostazione predefinita di partenza è 50.
Diminuendo uno o più dei colori si riduce la loro
influenza sulla sfumatura di colore
dell’immagine, ad esempio se si reduce il livello
del Blu, l’immagine gradualmente acquista una
sfumatura tendente al giallo. Se si riduce il Verde,
l’immagine diventa di sfumatura magenta.
Per reimpostare i predefiniti, vedere Sottomenu Recall (Richiamo) per i dettagli.
26 Regolazione del monitor
Page 27

Sottomenu OSD
Premere il tasto W o X per regolare la
posizione orizzontale dell'OSD, quindi premere
“Exit” (Esci) per tornare al menu precedente.
Premere il tasto
posizione verticale dell'OSD, quindi premere
“Exit” (Esci) per tornare al menu precedente.
Premere il tasto
visualizzazione dell'OSD, quindi premere “Exit”
(Esci) per tornare al menu precedente.
W o X per regolare la
W o X per regolare il tempo di
27 Regolazione del monitor
Page 28

Sottomenu Languages (Lingue)
Premere i tasti W o X per selezionare una lingua e avere i menu del display OSD in quella
lingua.
Premere il tasto “Exit” (Esci) per ritornare al menu precedente.
28 Regolazione del monitor
Page 29

Sottomenu Recall (Richiamo)
Premere il tasto W o X per confermare Color
Recall (Richiama colore), quindi premere
“Enter” (Accedi) per ripristinare le
impostazioni dei colori o “Exit” (Esci) per
tornare al menu precedente.
Premere il tasto
W o X per confermare Recall
All (Tutte Le Regolazioni), quindi premere
“Enter” (Accedi) per ripristinare le
impostazioni delle posizioni e dei colori o
“Exit” (Esci) per tornare al menu precedente.
29 Regolazione del monitor
Page 30

Sottomenu Miscellaneous (Miscellanea)
Input Select (Seleziona input):
Selezionare l'input D-Sub (analogico) o DVI
(digitale) per attivare le nuove impostazioni.
Premere il tasto “Exit” (Esci) per ritornare al
menu precedente.
Sharpness (Acutezza):
Premere il tasto W o X per regolare il livello di
nitidezza.
Display Information (Informazioni
visualizzazione):
Selezionare Informazioni visualizzazione per
visualizzare le impostazioni delle proprietà del
monitor correnti.
30 Regolazione del monitor
Page 31

Risoluzione dei problemi
9
Domande frequenti (FAQ)
L'immagine è sfocata:
Leggere la sezione Come regolare la risoluzione dello schermo e selezionare la risoluzione e la
frequenza di aggiornamento corrette; effettuare inoltre le regolazioni in base alle istruzioni
riportate.
Si utilizza una prolunga VGA?
Rimuovere la prolunga per eseguire la prova. L'immagine è ora a fuoco? In caso contrario,
ottimizzare l'immagine in base alle istruzioni fornite nella sezione Come regolare il tasso di
aggiornamento schermo
conduzione che si verificano nelle prolunghe. È possibile ridurre tali perdite al minimo
utilizzando una prolunga con una migliore qualità di conduzione oppure con un booster
incorporato.
L'immagine risulta sfocata solo con risoluzioni minori rispetto alla risoluzione nativa (massima)?
Leggere la sezione Come regolare la risoluzione dello schermo. Selezionare la risoluzione nativa.
Si riscontrano errori di pixel:
. È normale che l'immagine possa risultare sfocata, a causa delle perdite di
Uno o più pixel sono sempre neri, sempre bianchi, sempre rossi, verdi, blu o di un altro colore.
• Pulire lo schermo LCD.
• Accendere e spegnere, ciclicamente.
• Questi sono pixel che sono permanentemente accesi o spenti ed e un difetto naturale che avviene
nella tecnologia LCD.
L'immagine presenta colori imperfetti:
L'immagine è di colore giallastro, bluastro o roseo.
Sul monitor, premere il tasto “Enter” (Accedi), quindi premere il tasto W o X per spostarsi
all'icona “Recall” (Richiamo). Infine, premere “Enter” (Accedi) per accedere al sottomenu
“Recall” (Richiamo). Premere il tasto W o X per selezionare “Color Recall” (Richiama colore).
Nel sottomenu “Color Recall” (Richiama colore) premere “Yes” (Sì), quindi premere “Enter”
(Accedi) per ripristinare le impostazioni predefinite. Se l'immagine continua a non essere
visualizzata correttamente e anche la pagina OSD presenta colori imperfetti, è probabile che
manchi uno dei tre colori primari nell'ingresso del segnale. A questo punto, controllare i
connettori del cavo segnale. Se uno dei pin risulta piegato o spezzato, rivolgersi al rivenditore per
ottenere l'assistenza necessaria.
Non viene visualizzata alcuna immagine:
Il prompt del video è illuminato in verde?
Se il LED è illuminato in verde e sullo schermo viene visualizzato il messaggio “Out of Range”
(Fuori intervallo), significa che si sta utilizzando una modalità di visualizzazione non supportata
dal monitor. Impostare una delle modalità supportate. Leggere la sezione “Modalità operative
supportate”.
31 Risoluzione dei problemi
Page 32

Il prompt del video è illuminato in arancione?
Se il LED è illuminato in arancione, è attivata la modalità di risparmio energetico. Premere un
pulsante sulla tastiera del computer oppure muovere il mouse. Se il problema persiste, controllare
i connettori del cavo segnale. Se uno dei pin risulta piegato o spezzato, rivolgersi al rivenditore per
ottenere l'assistenza necessaria.
Il prompt del video non è illuminato?
Controllare la presa di alimentazione, la presa di corrente esterna e il commutatore
dell'alimentazione.
L'immagine è distorta oppure lampeggia o presenta sfarfallii:
Leggere la sezione Come regolare la risoluzione dello schermo e selezionare la risoluzione e la
frequenza di aggiornamento corrette; effettuare inoltre le regolazioni in base alle istruzioni
riportate.
L'immagine è spostata da un lato:
Leggere la sezione Come regolare la risoluzione dello schermo e selezionare la risoluzione e la
frequenza di aggiornamento corrette; effettuare inoltre le regolazioni in base alle istruzioni
riportate.
Ulteriore assistenza tecnica
Se i problemi persistono dopo avere consultato il presente manuale, rivolgersi al proprio
rivenditore o inviare un messaggio e-mail al seguente indirizzo: Support@BenQ.com
32 Risoluzione dei problemi
Page 33

1
1
10
Modalità operative supportate
Dati di ingresso
Risoluzione Frequenza
orizzontale (kHz)
640x350 31.47(P) 70.08(N) 25.17 DOS
720x400 31.47(N) 70.08(P) 28.32 DOS
640x480 31.47(N) 60.00(N) 25.18 DOS
640x480 35.00(N) 67.00(N) 30.24 Macintosh
640x480 37.86(N) 72.80(N) 31.50 VESA
640x480 37.50(N) 75.00(N) 31.50 VESA
800x600 35.16(P) 56.25(P) 36.00 VESA
800x600 37.88(P) 60.32(P) 40.00 VESA
800x600 48.08(P) 72.19(P) 50.00 VESA
800x600 46.87(P) 75.00(P) 49.50 VESA
832x624 49.72(N) 74.55(N) 57.29 Macintosh
1024x768 48.36(N) 60.00(N) 65.00 VESA
1024x768 56.48(N) 70.10(N) 75.00 VESA
1024x768 60.02(P) 75.00(P) 78.75 VESA
1152x864 67.50(P) 75.00(P) 108.00 VESA
1152x870 68.68(N) 75.06(N) 100.00 Macintosh
1152x900 61.80(N) 66.00(N) 94.50 SUN 66
1152x900 71.81(N) 76.14(N) 108.00 SUN
Frequenza
verticale (Hz)
Frequenza
di pixel (MHz)
Commento
1280x1024 64.00(P) 60.00(P) 108.00 VESA
1280x1024 75.83(N) 71.53(N) 128.00 IBMI
1280x1024 80.00(P) 75.00(P) 135.00 VESA
1280x1024 81.18(N) 76.16(N) 135.09 SPARC2
• Le modalità non elencate nella tabella potrebbero non essere supportate. Per immagini ottimali, si
raccomanda di scegliere una delle modalità elencate nella tabella.
• Sono disponibili 22 diverse modalità compatibili con Windows.
• Potrebbero verificarsi problemi nella visualizzazione delle immagini a causa della frequenza del
segnale proveniente dalla scheda VGA che non corrisponde allo standard abituale. Non si tratta di
un errore ed è possibile ridurre al minimo questo fenomeno modificando la configurazione
automatica oppure selezionando manualmente un'altra impostazione di fase e frequenza di pixel
tramite il menu "Geometry" (Geometria).
• Se si spegne il monitor, è possibile che sul video vengano visualizzate delle righe. Si tratta di un
fenomeno normale.
• Per estendere la durata del prodotto, si consiglia di utilizzare la funzione di risparmio energetico
del computer.
33 Modalità operative supportate
Page 34

11
Specifiche tecniche
BenQ FP72G+D
Modello
Tipo schermo
Diagonale visibile
Risoluzione nativa (massima)
Colori
Contrasto/Luminosità
Tempo di risposta
Angolo di osservazione
(sinistra/destra, alto/basso)
Frequenza di linea
Frequenza dell'immagine
Controlli immagine
Controlli
Funzioni
FP72G+D
17,0", attivo, TFT
43.2 cm
1,280X1,024
16,2 milioni
500:1 / 300 cd/m
8 ms
140, 130 (CR=10)
160, 160 (CR=5)
Monitor multifrequenza 30 - 83 kHz
Modalità 56 - 76 Hz entro tali parametri
Tecnologia video OSD digitale, iKey
(impostazione automatica dell'immagine)
5 pulsanti e iKey
Contrasto, luminosità, posizione immagine
verticale e orizzontale, fase, frequenza di pixel,
bilanciamento dei colori, tavolozza dei colori,
scelta della lingua (OSD in 8 lingue), posizione
OSD, indicatore di stato
2
Risparmio energetico
Massimo consumo energetico
Modalità di risparmio energetico
Segnale di input
Sincronizzazione
Temperatura (operativa)
Umidità aria (operativa)
Certificazioni TCO 03, TÜV/Ergonomics, TÜV/ GS, FCC Class
VESA DPMS, EPA
40 Watt
< 1 Watt
RGB analogico 0,7 Vpp/75 Ohm positivo
Cavo mini D-sub a 15 pin con connessione del
segnale separata TTL
0 °C - 40 °C
10 % - 90 %
B, ISO 13406-2, VCCI, CB Report, CE, C-Tick,
BSMI, Fimko, GOST, CSA
US, CCC
34 Specifiche tecniche
Page 35

Tensione operativa
Alimentatore a commutazione automatica,
90-264 V, 47-63 Hz
Inclinazione (giù/su)
Rotazione (sinistra/destra)
Regolazione Altezza
Dimensioni (A x L x P)
Peso
-5° ~ +20 °
171°/171°
72 mm
406,6 x 378 x 222 mm
6 kg
35 Specifiche tecniche
 Loading...
Loading...