Page 1
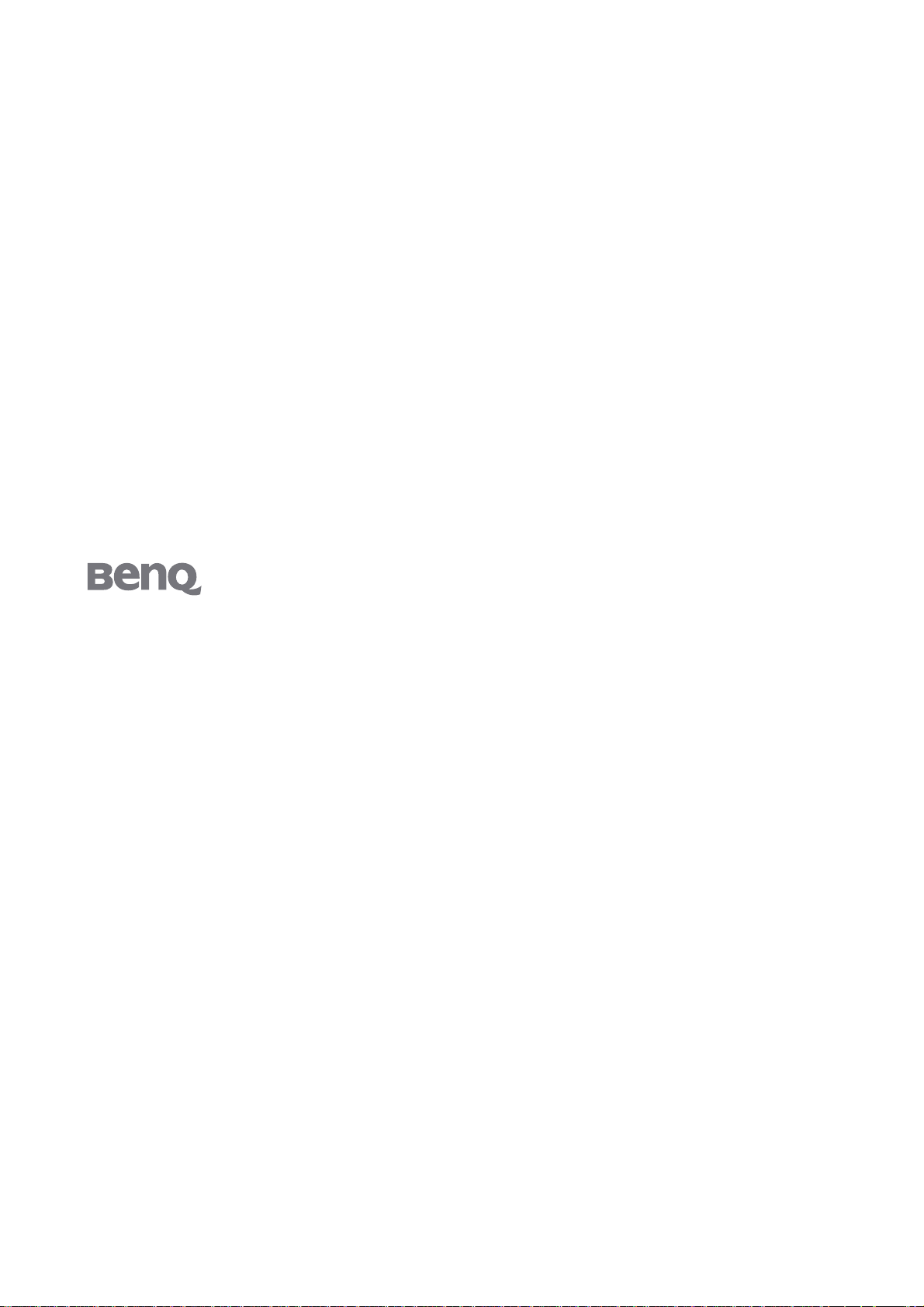
FP72E S/FP92E S
LCD 컬러 모니터
사용자 설명서
환영합니다
Page 2

저작권
Copyright © 2007 by BenQ Corporation. All rights reserved. 이
Corporation의
화학적, 직접 또는 기타 방법으로 복사 또는 복제되거나, 전송되거나 검색 시스템에 저장 또
는 다른 언어나 컴퓨터 언어로 번역될 수 없습니다
서면 승인 없이 어떠한 형식이나 수단, 즉 전자적, 기계적, 자기적, 광학적
.
설명서의 어떠한 부분도
BenQ
,
부인
BenQ Corporation 은 이 문서의 내용에 대해 명시적 또는 묵시적인 어떤 표현이나 보증도
하지 않으며 , 어떤 특정한 목적에 대한 보증 , 상업성 또는 적합성을 부인합니다 . 또한 ,
BenQ Corporation 은 필요에 따라 문서를 개정하고 내용을 변경할 권한을 가지며 , 변경에
대해 사전 통고하지 않을 권한을 가집니다 .
모니터의 최고 성능과 긴 수명을 위해 아래 안전 지침을 따르십시오 .
전원 안전
• AC 플러그는 이 장비와 AC 공급 장치를 분리합니다 .
• 전원 공급 코드는 플러그 사용이 가능한 장비에서 전원 연결을 끊는 장치 역할을 합니
다 . 콘센트는 장비 근처에 있고 쉽게 액세스할 수 있어야 합니다 .
• 이 제품은 표시된 레이블에 지정된 전원 종류로 작동해야 합니다 . 사용 가능한 전원 종
류를 확실히 알 수 없는 경우에는 대리점이나 지역 전기 회사에 문의하십시오 .
관리 및 청소
• 청소 . 청소하기 전에 항상 벽 콘센트에서 모니터의 플러그를 빼십시오 . LCD 모니터 표
면은 보풀이 없고 마찰을 일으키지 않는 옷감으로 닦으십시오 . 액체나 에어졸 , 유리
클린저 등을 사용하지 마십시오 .
• 뒷면의 슬롯과 구멍 또는 캐비닛의 위쪽은 통풍구입니다 . 이곳을 막거나 덮지 마십시
오 . 모니터를 난방기나 열기구 위 또는 근처에 두지 말고 통풍이 안되는 밀폐된 곳에 두
지 마십시오 .
• 이 제품에 다른 물질을 집어넣거나 어떤 종류의 액체도 흘리지 마십시오 .
서비스
• 이 제품을 직접 수리하지 마십시오 . 제품 커버를 직접 열거나 제거하면 위험한 전압이
나 기타 위험에 노출될 수 있습니다 . 위에 설명한 오용 또는 떨어뜨리기나 부적절한 처
리로 인한 사고가 발생하면 공인 서비스 직원에게 서비스를 요청하십시오 .
2
저작권
Page 3
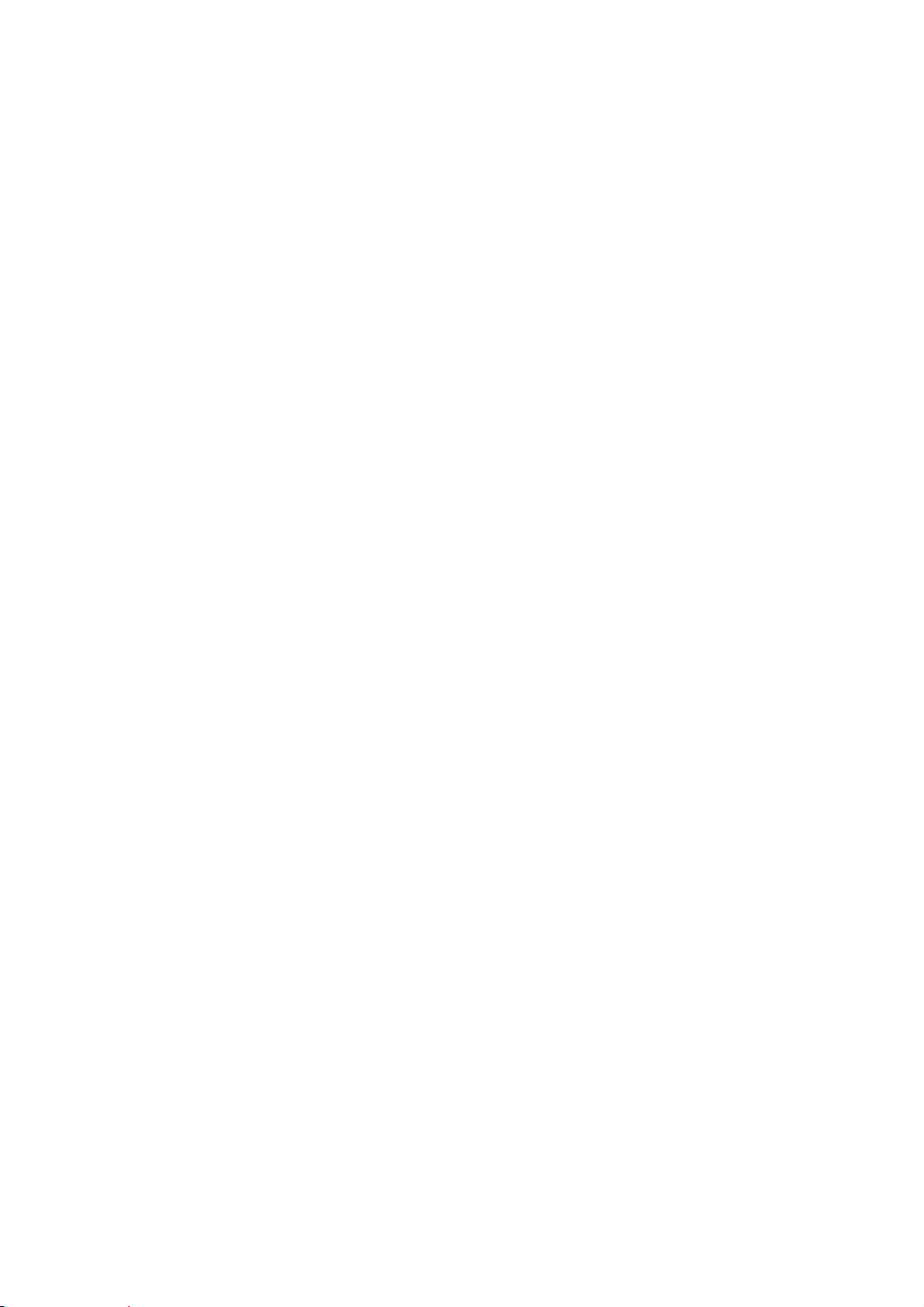
목차
시작하기 .........................................................................................................................................4
모니터 살펴보기 ...........................................................................................................................6
모니터 하드웨어 설치 방법 .........................................................................................................7
BenQ 모니터 최대로 활용하기 .................................................................................................13
화면 해상도 조정 방법 ...............................................................................................................19
화면 재생 빈도 조정 방법 ..........................................................................................................20
앞면 보기 ...............................................................................................................................6
뒷면 보기 ...............................................................................................................................6
받침대를 제거하는 방법 ....................................................................... 10
모니터 벽면 설치 키트 사용................................................................... 11
새 컴퓨터에 모니터 설치하는 방법.......................................................... 14
기존 컴퓨터에서 모니터 업그레이드하는 방법...........................................15
Windows 장치 드라이버 업그레이드 마법사 실행
Windows 장치 드라이버 업그레이드 마법사 완료 방법 ................................. 17
Windows 에서 사진 해상도를 다음과 같이 변경할 수 있습니다 ...............................19
Windows 에서 재생 빈도를 다음과 같이 변경할 수 있습니다 . ..................................20
방법 ................................. 16
화면 최적화 .................................................................................................................................21
모니터 조정 방법 ........................................................................................................................22
제어 패널.............................................................
OSD(On Screen Display) 메뉴 구성 ........................................................... 23
단축키 모드....................................................................................... 24
메인 메뉴 모드 ................................................................................... 25
문제 해결 ......................................................................................................................................35
자주 묻는 질문 (FAQ) ........................................................................................................35
추가 도움이 필요하십니까 ?.............................................................................................36
지원되는 PC 타이밍 ...................................................................................................................37
사양 ...............................................................................................................................................38
............................. 22
3
Page 4
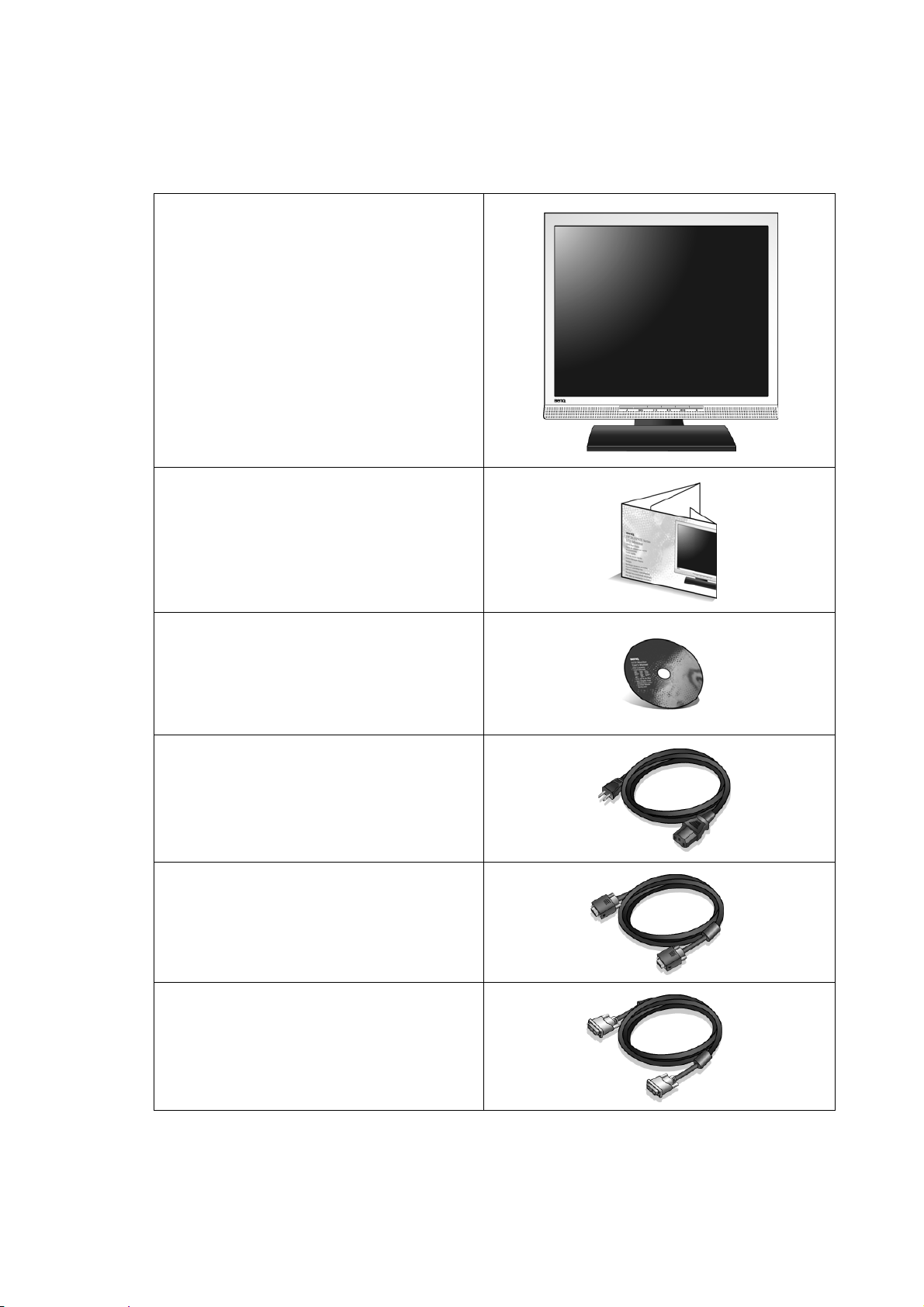
1. 시작하기
패키지를 풀 때 다음 항목이 있는지 확인하십시오 . 이 중 하나라도 없거나 손상되었으면 구
입처에 다시 제공해줄 것을 요청하십시오 .
LCD
컬러 모니터
퀵 스타트 가이드
CD-ROM
디스크
전원 코드
( 사진이 해당 지역에서 공급되는 제품
과 다를 수 있습니다 .)
신호 케이블
신호 케이블
: DVI-D (
옵션
)
4
시작하기
Page 5
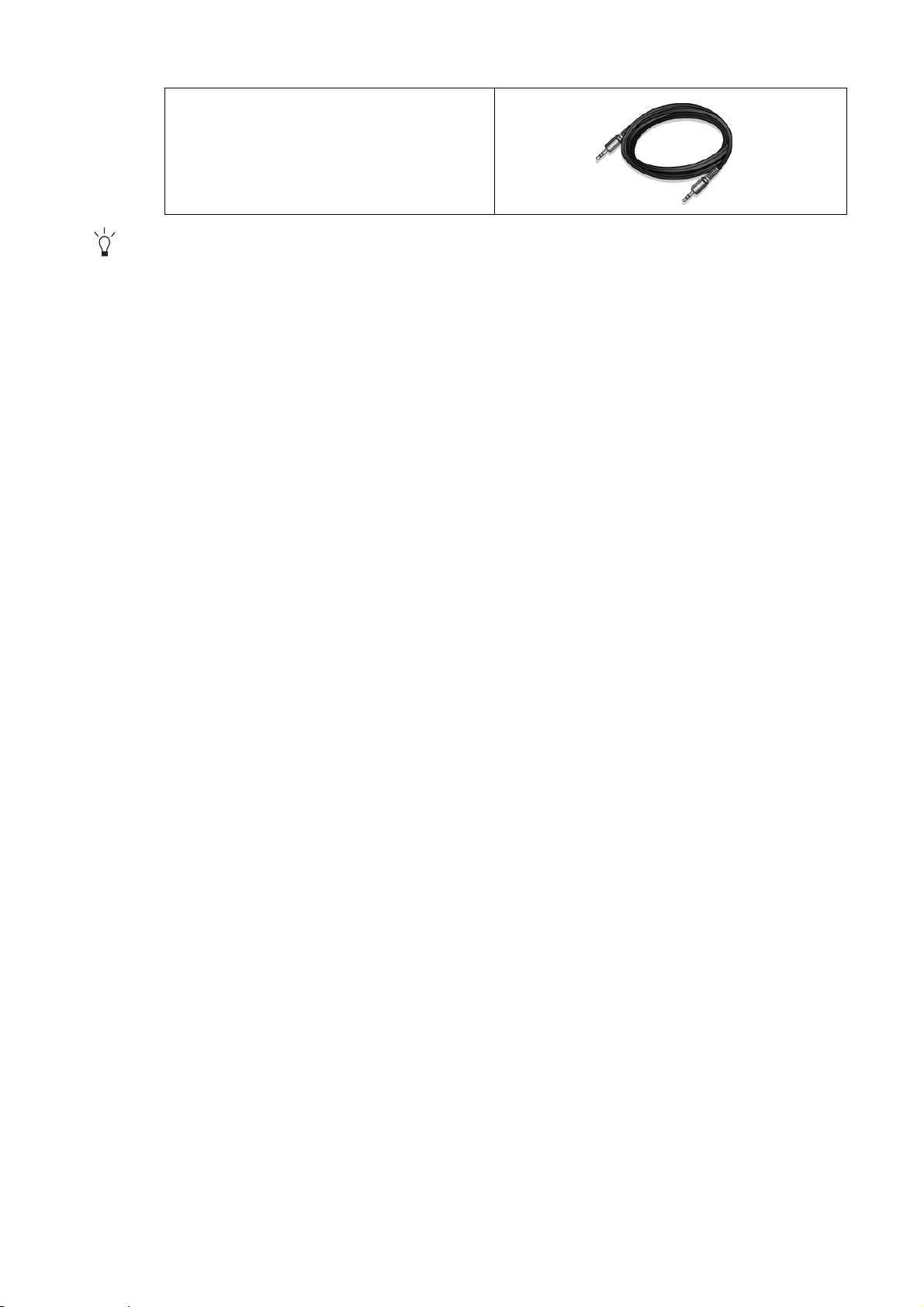
오디오 케이블
나중에 모니터를 옮겨야 할 경우에 사용할 수 있도록 박스와 포장을 보관하십시오 . 모니터를 고정시키
는 스티로폼을 사용하면 운반할 때 모니터를 보호할 수 있어서 좋습니다 .
5 시작하기
Page 6

2. 모니터 살펴보기
앞면 보기
이어폰 소켓
뒷면 보기
1. 오디오 케이블 소켓
2. 전원 AC 입력 잭
3. DVI-D 입력 소켓
4. D-Sub 입력 소켓
6
모니터 살펴보기
Page 7
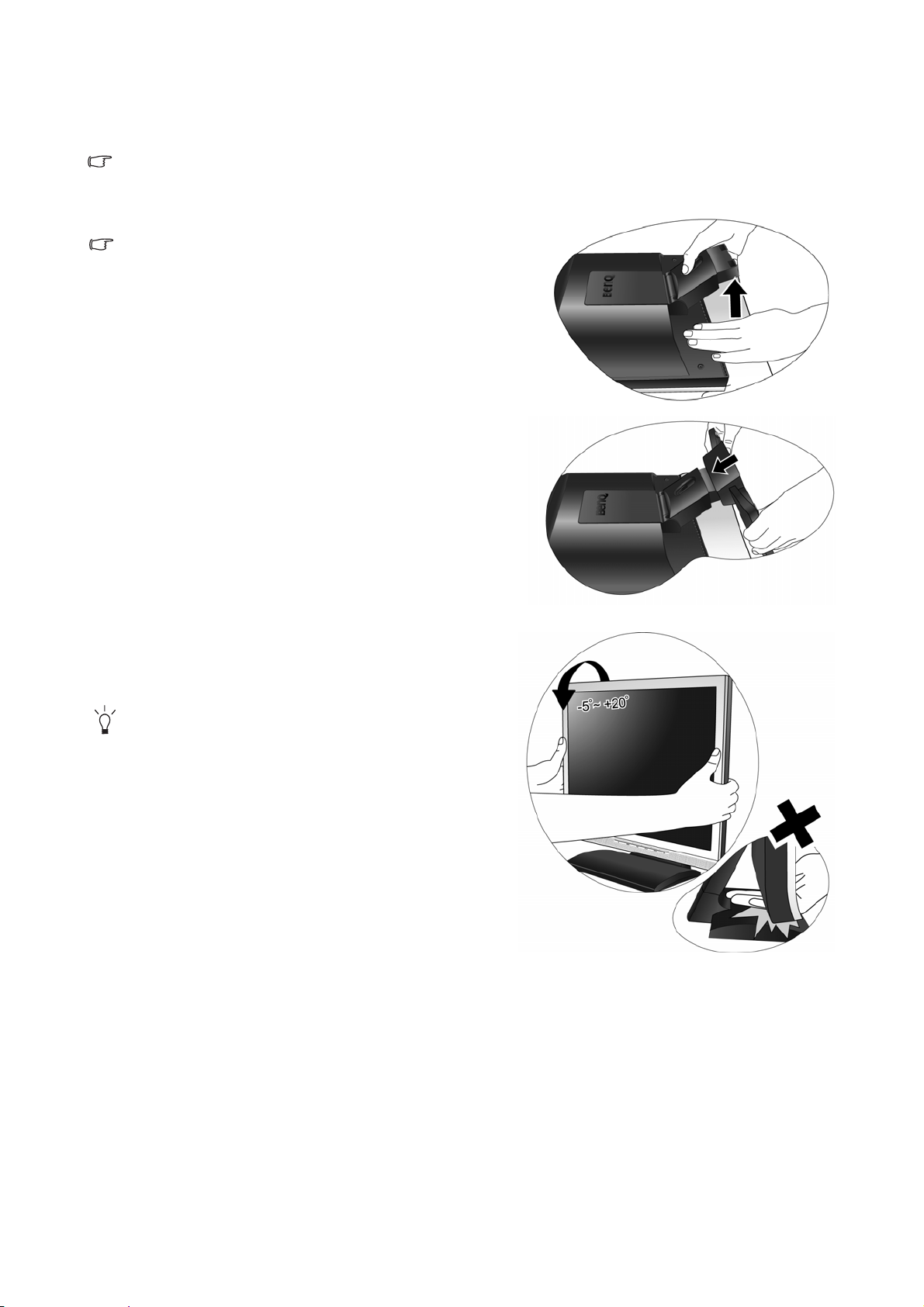
3. 모니터 하드웨어 설치 방법
컴퓨터가 켜진 경우는 계속하기 전에 컴퓨터를 끄십시오 . 지시가 있을 때까지 모니터의 전원을 켜거나 플러
그를 꽂지 마십시오 .
1. 모니터 받침대를 끼우십시오 .
모니터에 손상이 가지 않도록 주의하십시오 . 스태이플러
나 마우스와 같은 물체 위에 화면 표면을 두면 유리가 깨지
거나 LCD 기판에 손상이 가며, 이는 보증에 해당되지 않습
니다 . 책상 위에서 모니터를 미끄러지게 하거나 스치면 모
니터 주변과 컨트롤이 손상되거나 자국이 납니다 .
모니터와 화면을 보호할 수 있도록 책상 위를 깨끗하
고 평평하게 한 후에 모니터 패키지 백과 같이 부드럽
고 푹신한 물체를 두십시오 .
깨끗하고 평평하고 푹신한 표면 위에 화면이 닿도록
놓으십시오 .
책상 위의 모니터를 단단히 잡은 후에 모니터 받침대
가로대를 위로 빼서 제거하십시오 .
받침대 소켓과 받침대 가로대를 맞추어 정렬한 다음
제자리에 맞는 소리가 날 때까지
함께 미십시오 .
받침대 소켓과 가로대를 각각 부드럽게 잡아당겨서 제
대로 맞춰져 있는지 확인하십시오 .
모니터를 주의하여 들어올려서 뒤집은 다음 평평한 표
면 위에 똑바로 세우십시오 .
불필요한 다른 빛의 반사를 최소화할 수 있는 위치에 모
니터를 두고 화면 각도를 조정하십시오 .
7 모니터 하드웨어 설치 방법
Page 8
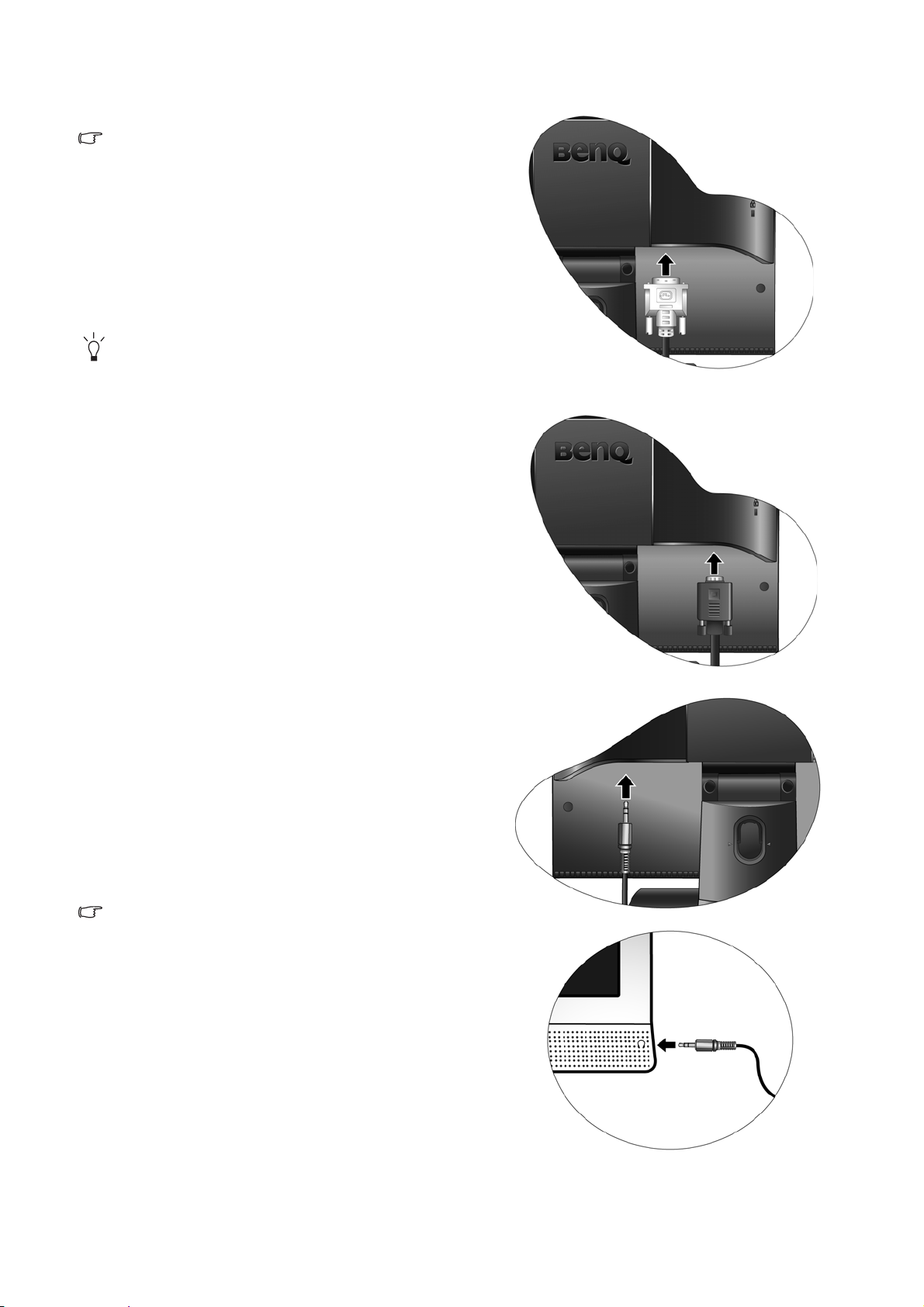
2. PC 비디오 케이블을 연결하십시오 .
DVI-D 케이블과 D-Sub 케이블을 동일한 PC 에 사용하지
마십시오 . 각각 해당 비디오 시스템을 사용하는 서로 다른
두 대의 PC 에 연결할 경우에만 두 가지 케이블을 모두 사
용할 수 있습니다 .
DVI-D 케이블의 한쪽 끝을 모니터 DVI-D 소켓에 연결
하고 다른쪽은 컴퓨터의 DVI-D 포트에
연결하십시오 . ( 옵션 )
DVI-D 형식은 소스 비디오와 디지털 LCD 모니터 또는
프로젝터를 직접 연결할 때 사용합니다 . 디지털 비디
오 신호는 아날로그 비디오 신호보다 우수한 화질을 제
공합니다 .
D-Sub 케이블의 플러그 ( 페라이트 필터가 없는 쪽 끝 )
를 모니터의 D-Sub 소켓에 연결하십시오 . D-Sub 케이
블의 다른 플러그 ( 페라이트 필터가 있는 쪽 끝 ) 를 컴
퓨터의 D-Sub 소켓에 연결하십시오 .
한 가지 예로
또는
사용 중에 플러그가 빠지지 않도록 손으로 모든 나사
를 조이십시오 .
3. 오디오 케이블 연결 .
모니터 뒷면의 소켓과 컴퓨터 오디오 출력 단자 사이
에 오디오 케이블을 연결하십시오 .
필요하면 모니터 측면에 있는 이어폰 소켓에 이어폰을 연
결할 수 있습니다 .
8
모니터 하드웨어 설치 방법
Page 9
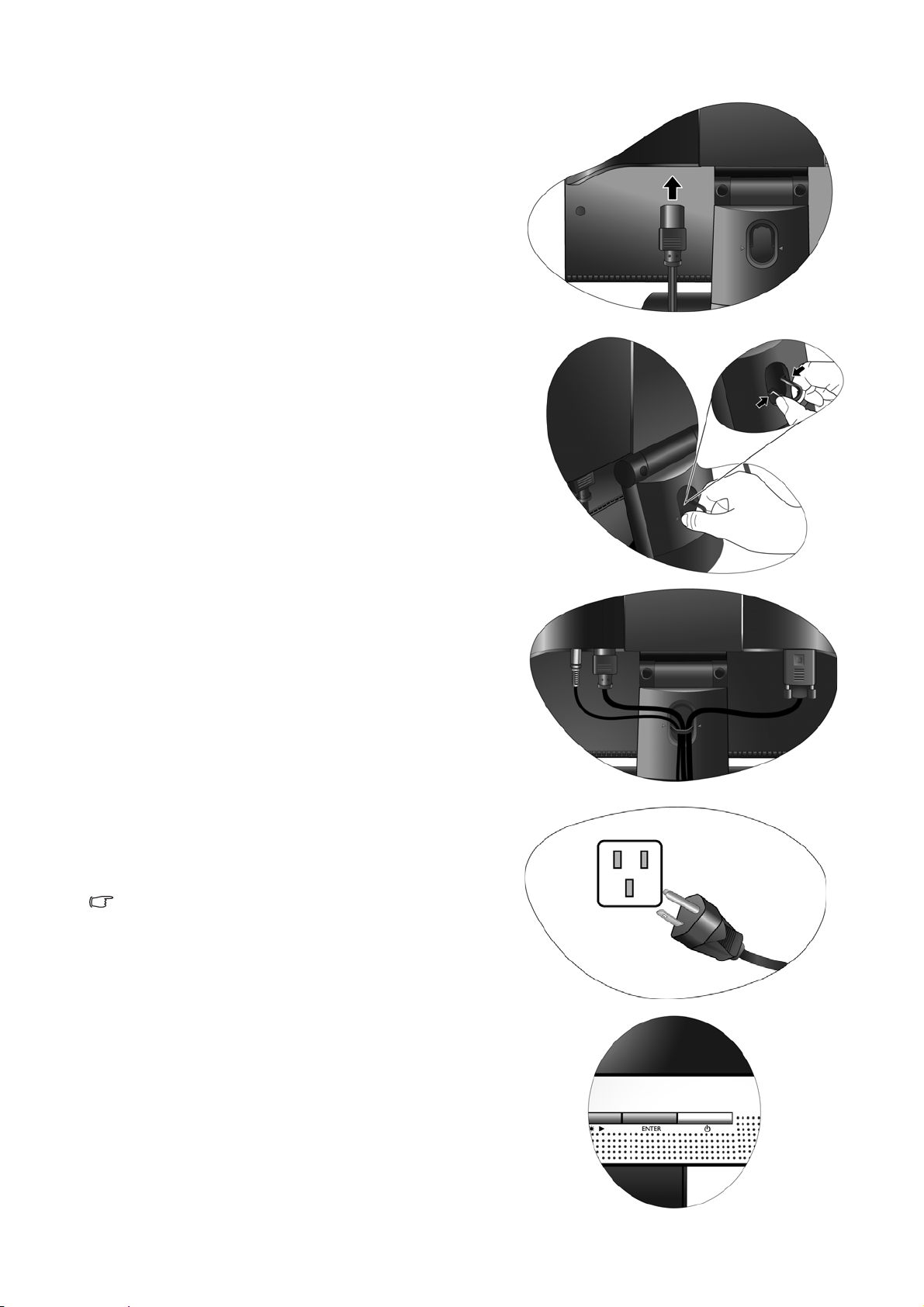
4. 전원 케이블을 모니터에 연결하십시오 .
전원 코드의 한쪽 끝을 모니터 뒷면의 ‘POWER IN' 이
라고 쓰인 소켓에 연결하십시오 . 다른 끝은 아직 콘센
트에 연결하지 마십시오 .
5. 느슨해진 브래킷 안으로 케이블을 정리하십시오.
그림과 같이 클립 내부를 조여서 클립이 있는 케이블
을 느슨하게 푸십시오 . 케이블을 모두 제자리에 배치
한 다음 그 위로 클립을 다시 넣어서 모니터 받침대 뒤
에 케이블을 가지런히 정리하십시오 .
6. 전원 연결 및 켜기
전원 코드의 다른쪽 끝을 콘센트에 연결한 다음 켜십
시오 .
사진이 해당 지역에서 공급되는 제품과 다를 수 있습니다
모니터 앞면에 있는 전원 단추를 눌러서 모니터를 켜
십시오 .
컴퓨터를 켜고 4 섹션 :
지침에 따라 모니터 소프트웨어를 설치하십시오 .
BenQ 모니터 최대로 활용하기의
.
9 모니터 하드웨어 설치 방법
Page 10

받침대를 제거하는 방법
1. 모니터와 알맞은 공간을 준비하십시오 .
전원 케이블을 빼기 전에 모니터와 전원을 끄십시오 .
모니터 신호 케이블을 빼기 전에 컴퓨터를 끄십시오 .
모니터에 손상이 가지 않도록 주의하십시오 . 스태이플러
나 마우스와 같은 물체 위에 화면 표면을 두면 유리가 깨지
거나 LCD 기판에 손상이 가며 , 이는 보증에 해당되지 않습
니다 . 책상 위에서 모니터를 미끄러지게 하거나 스치면 모
니터 주변과 컨트롤에 자국이 나거나 손상이 생깁니다 .
모니터와 화면을 보호할 수 있도록 책상 위를 깨끗하
고 평평하게 한 후에 수건처럼 부드럽고 푹신한 물체
를 두고 그 위에 화면이 아래로 가도록 놓으십시오 .
2. 받침대 한쪽에서 잠긴 클립을 풀고 받침대 가로
대에서 받침대 모서리를 잡아 빼십시오 .
3. 다른쪽의 잠긴 클립을 풀어서 모니터 받침대 가
로대로부터 받침대를 제거하십시오 .
10
모니터 하드웨어 설치 방법
Page 11

모니터 벽면 설치 키트 사용
LCD 모니터 뒤쪽에 벽면 설치 브래킷을 달 수 있는 100mm 크기의 VESA 표준 마운트가 있
습니다 . 모니터 벽면 설치 키트를 설치하기 전에 주의 사항을 주의 깊게 읽으십시오 .
주의 사항 :
•모니터와 모니터 설치 키트를 표면이 편평한 벽면에 설치하십시오 .
•벽면이 모니터의 무게를 지탱할 수 있을 정도로 튼튼한지 확인하십시오 .
•LCD 모니터의 케이블 연결을 끊기 전에 모니터 전원을 끄십시오 .
1. 모니터 받침을 분리하십시오 .
패드를 댄 깨끗한 바닥에 화면이 아래쪽을 향하게 놓
으십시오 .
터 받침을 분리하십시오
받침대를 제거하는 방법의 설명에 따라 모니
2. 모니터 스탠드를 분리하십시오 .
십자 드라이버를 사용하여 모니터 스탠드를 모니터에
고정시키고 있는 나사를 푸십시오 .
나사를 잃어버리지 않게 끝이 자석으로 된 드라이버를 사
용하는 것이 좋습니다 .
그런 다음에 모니터 스탠드를 뒤쪽으로 당겨서 모니터
에서 분리하십시오 .
나중에 다시 모니터를 스탠드에 설치하여 사용하게 될 경
우를 위하여 모니터 받침 , 모니터 스탠드 및 나사를 나중에
사용할 수 있도록 안전한 곳에 보관하십시오 .
11 모니터 하드웨어 설치 방법
Page 12
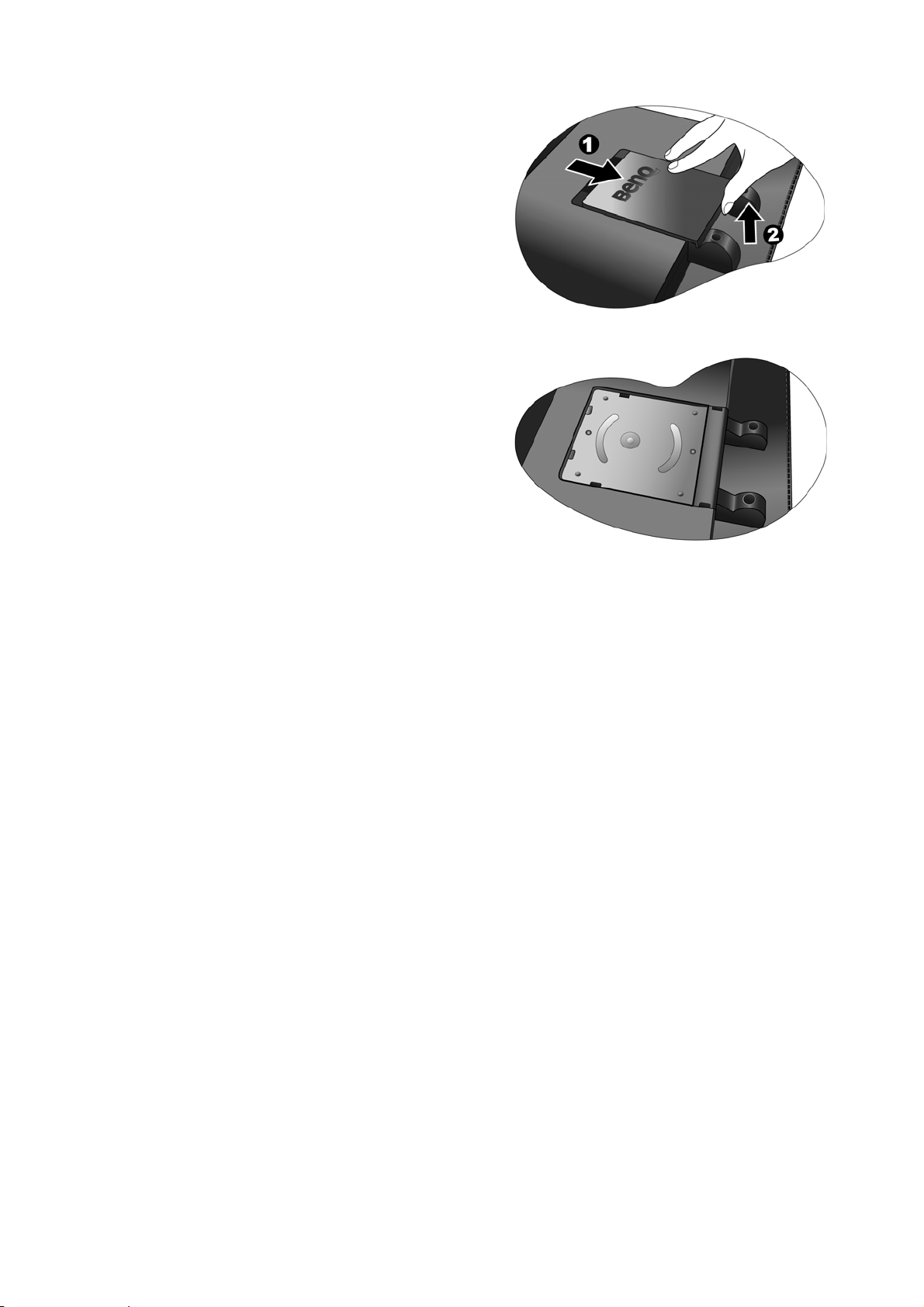
3. 뒤쪽 덮개를 분리하십시오 .
뒤쪽 커버를 몸쪽으로 뒤로 밀어 빼십시오 . 모니터 뒤
쪽의 나사 플레이트가 보입니다 .
4. 구입하신 벽면 설치 브래킷의 설명서에 따라 설
치하십시오 .
12
모니터 하드웨어 설치 방법
Page 13
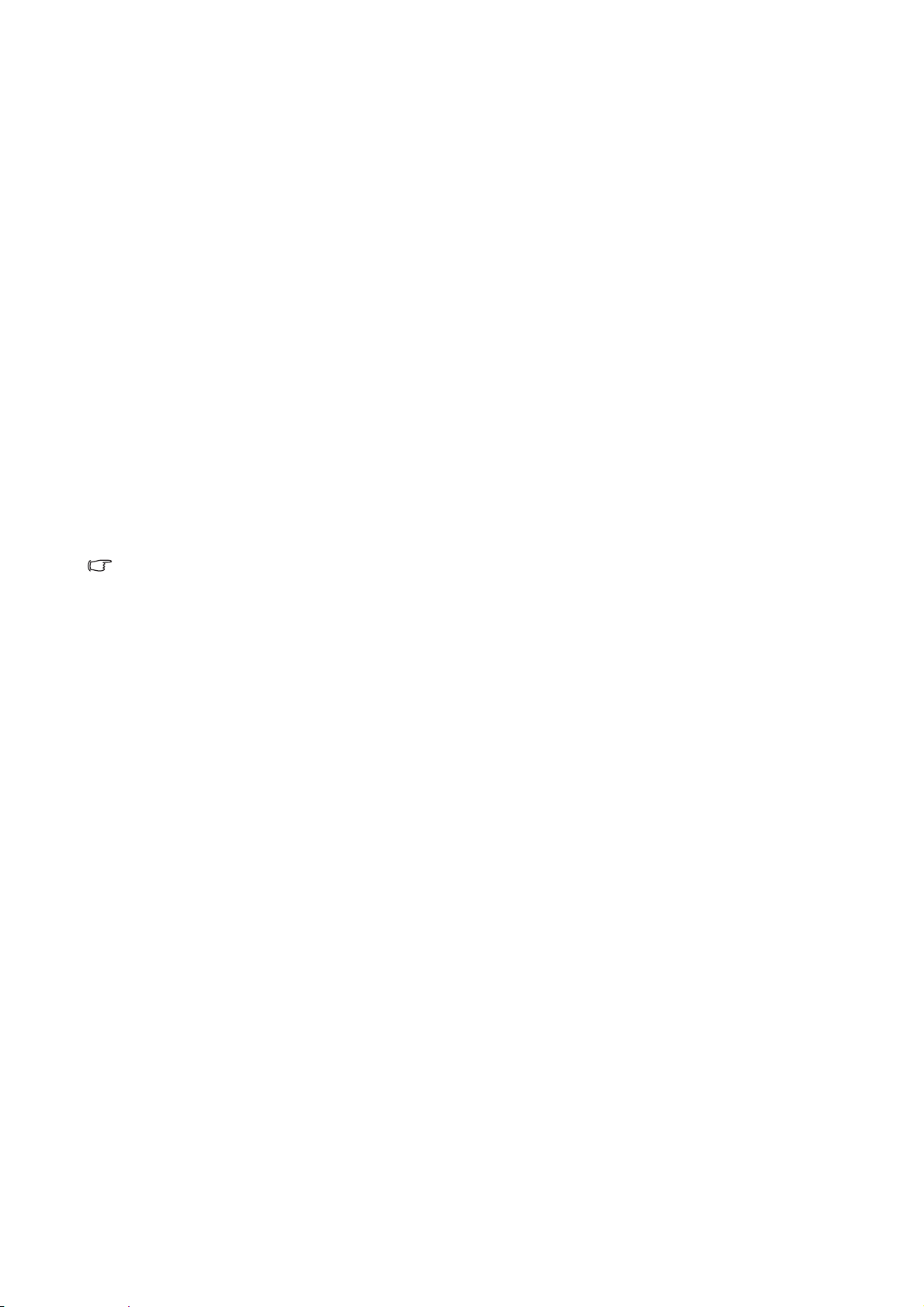
4. BenQ 모니터 최대로 활용하기
BenQ 컬러 LCD 평면 모니터 화면을 최대로 활용하려면 BenQ LCD 모니터 CD-ROM에 있는
사용자 지정 BenQ LCD 모니터 드라이버 소프트웨어를 설치해야 합니다 .
BenQ LCD 모니터를 연결하고 설치하면 BenQ LCD 모니터 드라이버 소프트웨어를 성공적
으로 설치하기 위해 필요한 과정이 결정됩니다 . 이것은 사용 중인 Microsoft Windows 버전
이 무엇인지와 , 기존 모니터 드라이버 소프트웨어가 설치되지 않은 새 컴퓨터에 모니터를
연결하고 소프트웨어를 설치했는지, 기존 모니터 드라이버 소프트웨어가 설치된 상태에서
새 모니터로 업그레이드를 했는지 여부에 따라 달라집니다 .
두 경우 모두 컴퓨터에 모니터를 연결한 후에 컴퓨터를 켜면 Windows 에서 새 ( 또는 다른 )
하드웨어를 자동으로 인식하고 새 하드웨어 발견 마법사를 실행합니다 .
모니터 모델 선택 메시지가 표시될 때까지 마법사의 지시에 따르십시오 . 이 메시지가 표시
되면 디스크 있음 단추를 누르고 BenQ LCD 모니터 CD-ROM을 넣은 다음 알맞은 모니터 모
델을 선택하십시오 . 그러면 자동 ( 새 설치 ) 또는 업그레이드 ( 기존 ) 설치 모두에 대한 세
부 정보와 단계별 지침이 표시됩니다 . 다음을 살펴보십시오 .
• 14 페이지의 새 컴퓨터에 모니터 설치하는 방법
• 15 페이지의 기존 컴퓨터에서 모니터 업그레이드하는 방법
Windows 컴퓨터에 사용자 이름과 암호를 입력하고 로그인하는 경우에는 Administrator 또는 Administrator
그룹 구성원으로 로그인을 해야 모니터 드라이버 소프트웨어를 설치할 수 있습니다 . 또한 , 컴퓨터가 보안
액세스 요구 사항이 설정된 네트워크에 연결된 경우 , 네트워크 정책 설정으로 인해 컴퓨터에 소프트웨어를
설치하지 못할 수도 있습니다 .
13 BenQ 모니터 최대로 활용하기
Page 14

새 컴퓨터에 모니터 설치하는 방법
이 섹션에서는 모니터 드라이버가 설치되지 않은 새 컴퓨터에서 BenQ LCD 모니터 드라이
버를 선택하고 설치하는 과정에 대해 설명합니다 . 이 지침은 이전에 컴퓨터에 어떤 드라이
버도 설치한 적이 없는 상태에서 BenQ LCD 모니터를 처음으로 연결하는 경우에만 유효합
니다 .
다른 모니터가 이미 연결되어 있어 다른 모니터 드라이버 소프트웨어가 설치되어 있는 컴퓨터에 BenQ
LCD 모니터를 추가하는 경우에는 이 지침을 따르지 마십시오 . 대신 기존 컴퓨터에서 모니터를 업그레이드
하는 방법에 대한 지침을 따르십시오 .
1. 3 섹션의 : 모니터 하드웨어 설치 방법에 대한 지침을 따르십시오 .
Windows(2000 이상 ) 는 시작할 때 새 모니터를 자동으로 검색한 후 새 하드웨어 발견 마법사를
실행합니다 . 하드웨어 장치 드라이버 설치 옵션이 표시될 때까지 화면의 지시를 따르십시오 .
2. 컴퓨터의 CD 드라이브에 BenQ LCD 모니터 CD-ROM 을 넣으십시오 .
3. 장치에 적절한 드라이버 검색 옵션을 선택하고 다음을 클릭하십시오 .
4. 다른 옵션을 모두 선택 해제한 채 CD-ROM 드라이브 옵션을 선택하고 다음을 클릭하
십 시오 .
5. 모니터 이름이 "BenQ FP72ES/FP92ES" 으로 되어 있는지 확인하고 다음을 클릭하십시
오 .
6. 마침을 클릭하십시오 .
7. 컴퓨터를 다시 시작하십시오 .
14
BenQ 모니터 최대로 활용하기
Page 15

기존 컴퓨터에서 모니터 업그레이드하는 방법
이 섹션에서는 Microsoft Windows 컴퓨터에서 기존 모니터 드라이버를 직접 업데이트하는
방법에 대해 설명합니다 . 현재 Windows 2000, Windows XP 운영 체제에 모두 호환되는 지
테스트 중입니다 . 이 드라이버는 다른 Windows 버전에서도 완벽히 작동할 수 있습니다 . 그
러나 BenQ 에서는 현재 이 드라이버와 다른 Windows 버전과의 호환 테스트를 하지 않았으
며 호환 여부를 보증할 수 없습니다 .
모니터 드라이버 소프트웨어를 설치한다는 것은 사용자가 연결한 특정 모델의 모니터에
해당하는 알맞은 정보 파일(.inf)을 BenQ LCD 모니터 CD-ROM에서 선택함으로써 Windows
에서 해당 드라이버 파일을 설치하도록 하는 것을 말합니다 . 사용자는 올바른 위치만 지정
해주면 됩니다 . Windows 의 장치 드라이버 업그레이드 마법사는 파일 선택과 설치 과정을
자동으로 안내해 줍니다 .
15 BenQ 모니터 최대로 활용하기
Page 16

Windows 장치 드라이버 업그레이드 마법사 실행 방법
1. 디스플레이 등록 정보 여십시오 .
디스플레이 등록 정보를 가장 빨리 여는 방법은 바탕 화면을 이용하는 것입니다 .
바탕 화면에서 오른쪽 마우스를 클릭한 다음 팝업 메뉴에서 속성을 선택하십시오 .
또는 , 제어판에서 디스플레이 등록 정보를 열 수도 있습니다 .
Windows 버전에 따라 제어판 메뉴의 위치가 다릅니다 .
Windows 2000 버전에서는 제어판이 설정 메뉴 항목 아래에 있습니다 . 시작 | 설정 | 제어판 | 디
스플레이를
Windows XP 버전에서 제어판은 시작 메뉴 항목 아래에 바로 있습니다 . 표시되는 메뉴 옵션은
선택한 보기 종류에 따라 달라집니다 .
• 기본 보기에서는 시작 | 제어판 | 디스플레이를 클릭하십시오 .
• 항목 보기에서는 시작 | 제어판 | 모양 및 테마 | 화면 해상도 변경을 클릭하십시오 .
그러면 디스플레이 등록 정보 창이 표시됩니다 .
2. 설정 탭과 고급 단추를 클릭하십시오 .
그러면 고급 디스플레이 등록 정보 창이 표시됩니다 .
클릭하십시오 .
3. Windows 2000 과 XP 에서는 모니터 탭과 속성 단추를 클릭하십시오 .
그러면 모니터 등록 정보 창이 표시됩니다 .
4. Windows 2000 과 XP 에서는 드라이버 탭과 드라이버 업데이트 단추를 클릭하십시오 .
그러면 장치 드라이버 업그레이드 마법사가 표시됩니다 .
자세한 내용은 Windows 장치 드라이버 업그레이드 마법사 실행 방법을 참고하십시오 .
16
BenQ 모니터 최대로 활용하기
Page 17

Windows 장치 드라이버 업그레이드 마법사 완료 방법
1. 모니터와 함께 제공된 BenQ LCD 모니터 CD-ROM 을 실행하십시오 .
모니터를 연결한 컴퓨터의 CD 드라이브에 CD-ROM 을 넣으십시오 .
그러면 웹 브라우저에 사용자 설명서 언어 선택 페이지가 자동으로 표시됩니다 .
언어를 선택하면 다음 창에서 온라인 사용자 설명서를 볼 수 있습니다 .
오프라인으로 작업하려면 사용자 설명서를 인쇄해서 참고하면 됩니다 . 브라우저는 Windows
장치 드라이버 업그레이드 마법사에 필요하지 않으므로 준비가 되면 브라우저를 취소하십시
오 .
2. Windows 장치 드라이버 업그레이드 마법사를 실행하고 다음을 클릭하십시오 .
자세한 내용은 이전 페이지의 Windows 장치 업그레이드 마법사 실행 방법을 참고하십시오 .
3. Display a list of known drivers...( 알려진 드라이버 목록 표시 ) 옵션을 선택하고 다음을
클릭하십시오 .
4. 디스크 있음 단추를 클릭하십시오 .
그러면 디스크에서 설치 창이 표시됩니다 .
5. 찾아보기 단추를 클릭하고 BenQ LCD 모니터 CD-ROM 을 탐색하십시오 .
이것이 위의 1 단계에서 실행한 CD 입니다 . CD 드라이브는 Windows 지정 드라이브 문자 ( 예 ,
D: , E: , F:) 로 표시됩니다 . CD 를 넣은 드라이브에 해당하는 드라이브 문자를 선택하십시오 .
6. "Driver" 라고 표시된 폴더를 두 번 클릭하십시오 .
그러면 "Driver" 폴더의 내용이 표시됩니다 .
7. 열기 단추를 클릭하십시오 .
그러면 디스크에서 설치 창이 다시 표시되며 "Copy manufacturerís files from:( 제조업체의 파일
복사 위치 )" 필드에 BenQ LCD 모니터 CD "Driver" 폴더의 위치가 입력됩니다 . 이 필드에는
"D:\Driver", "E:\Driver", "F:\Driver" 와 같은 내용이 입력됩니다 .
8. 확인 단추를 클릭하십시오 .
그러면 장치 드라이버 업그레이드 마법사로 돌아갑니다 .
9. BenQ FP72ES/FP92ES 라는 파일 이름을 선택 또는 한 번 클릭하고 다음 단추를 클릭하
십시오 .
10. 다음을 클릭하십시오 .
이제 알맞은 모니터 드라이버 파일이 컴퓨터로 복사됩니다 .
11. 마침을 클릭하십시오 .
Windows 2000 과 XP 에서는 마법사가 닫히고 모니터 등록 정보 창으로 돌아가게 되며 BenQ
FP72ES/FP92ES 등록 정보로 변경됩니다 .
12. Windows 2000 또는 XP 에서는 닫기를 클릭하십시오 .
그러면 BenQ FP72ES/FP92ES 등록 정보 창이 닫히고 고급 디스플레이 등록 정보 창으로 돌아갑
니다 .
17 BenQ 모니터 최대로 활용하기
Page 18

필요한 경우 , 이 곳에서 화면 재생 빈도와 기타 모니터 속성을 원하는 대로 변경할 수 있습니다
. 자세한 내용은 화면 해상도 조정 방법을 참고하십시오 .
13. Windows 2000 또는 XP 에서는 확인을 클릭하고 .
그러면 고급 디스플레이 등록 정보 창이 닫히고 디스플레이 등록 정보 창으로 돌아갑니다 .
필요한 경우 , 이 곳에서 화면 해상도 ( 지역 및 컬러 ) 를 변경할 수 있습니다 .
자세한 내용은 화면 해상도 조정 방법을 참고하십시오 .
14. 확인을 클릭하십시오 .
그러면 디스플레이 등록 정보 창이 닫힙니다 . 화면 해상도를 변경한 경우 Windows 2000 및 XP
에서는 변경 사항을 적용할 것인지를 묻는 메시지와 확인 메시지가 표시됩니다 . 확인 및 예를
각각 클릭하십시오 .
18
BenQ 모니터 최대로 활용하기
Page 19

5. 화면 해상도 조정 방법
액정 디스플레이 (LCD) 기술의 특성 상 사진 해상도는 항상 고정되어 있습니다 .
FP72E S/FP92E S 에서 최상의 사진은 1280 x 1024 해상도에서 얻을 수 있습니다 . 이것을 가
장 선명한 사진을 위한 " 기본 해상도 " 또는 최대 해상도라고 합니다 . 낮은 해상도는 보간
회로를 통해 전체 화면에 표시됩니다 . 이미지 종류와 원래 해상도에 따라 보강된 해상도에
서 픽셀 경계에 이미지 번짐이 생길 수 있습니다 .
LCD 기술을 효율적으로 활용하려면 기본 해상도 설정을 1280 x 1024 로 선택해야 합니다 .
Windows 에서 사진 해상도를 다음과 같이 변경할 수 있습니다 .
1. 디스플레이 등록 정보를 열고 설정 탭을 선택하십시오 .
Windows 바탕 화면에서 오른쪽 마우스를 클릭하여 디스플레이 등록 정보를 연 다음 팝업 메뉴
에서 속성을 선택하십시오 .
2. " 화면 해상도 " 영역의 슬라이드를 사용하여 화면 해상도를 조정하십시오 .
1280 x 1024 해상도를 선택한 다음 적용을 클릭하십시오 .
3. 확인 및 예를 차례대로 클릭하십시오 .
4. 디스플레이 등록 정보 창을 닫으십시오 .
19 화면 해상도 조정 방법
Page 20

6. 화면 재생 빈도 조정 방법
LCD 디스플레이는 기술적으로 깜빡이지 않으므로 LCD 디스플레이 재생 빈도를 최고로 지
정하지 않아도 됩니다 . 가장 좋은 방법은 컴퓨터에 이미 설정된 factory modes( 공장 모드 )
를 그대로 사용하는 것입니다 . 이 사용자 설명서의 사양 섹션에 factory modes( 공장 모드 )
표가 있습니다 : 지원되는 PC 타이밍
1280 x 1024 기본 해상도에 60, 70, 75Hertz (72Hz 제외 ) 를 선택할 수 있습니다 .
Windows 에서 재생 빈도를 다음과 같이 변경할 수 있습니다 .
1. 제어판에서 디스플레이 아이콘을 두 번 클릭하십시오 .
2. 디스플레이 등록 정보 창에서 설정 탭을 선택한 다음 고급 단추를 클릭하십시오 .
3. 어댑터 탭을 선택하고 사양 표에 나열된 factory modes( 공장 모드 ) 중 하나와 맞는 알맞
은 재생 빈도를 선택하십시오 .
4. 변경 , 확인 다음에 예를 차례대로 클릭하십시오 .
5. 디스플레이 등록 정보 창을 닫으십시오 .
20
화면 재생 빈도 조정 방법
Page 21

7. 화면 최적화
아날로그 (D-Sub) 입력에서 최적의 디스플레이를 얻는 가장 쉬운 방법은 "
용하는 것입니다 . 제어판에서 "
디지털 (DVI) 케이블을 사용하여 디지털 비디오 출력을 모니터에 연결하면 "i key" 기능과 Auto Adjustment
( 자동 조정 ) 기능이 작동하지 않습니다 . 이것은 모니터가 자동으로 최상의 이미지를 표시하기 때문입니다 .
"i key" 기능을 사용할 때는 컴퓨터에 연결된 그래픽 카드를 모니터의 고유 해상도 (1280x1024)로 설정해
야 합니다 .
필요하면 언제든지 기하학적 화면 모양 메뉴 항목을 사용하여 직접 기하학적 화면 모양 설
정을 조정할 수 있습니다 . 이 화면 설정 조정을 위해 BenQ 에서 화면 테스트 이미지 유틸리
티를 제공합니다 . 이 유틸리티를 사용하면 화면 컬러 , 그레이 및 라인 기울기를 검사할 수
있습니다 .
1. CD-ROM 에서 테스트 프로그램인 auto.exe 를 실행하십시오 . 이를 통해 변경 사항을 확
인할 수 있습니다 . 또는 운영 체제의 바탕 화면과 같은 다른 이미지를 사용할 수도 있습
니다 . 그러나 auto.exe 를 사용할 것을 권장합니다 . auto.exe 를 실행하면 테스트 패턴이
표시됩니다 .
i
key" 를 누르면 모니터가 자동으로 조정됩니다 .
i
key" 기능을 사
2. 모니터에서
3. 제어판에서 "MENU" 를 눌러 OSD 에 액세스하십시오 .
4. W 또는 X 키를 사용하여 "DISPLAY( 디스플레이 )" 를 선택하고 "ENTER" 키를 눌러 메
뉴로 들어가십시오 .
5. 세로 노이즈가 ( 커튼 효과처럼 세로 방향 라인이 흔들림 ) 있는 경우에는 W 또는 X
키를 누르고 "Pixel Clock ( 픽셀 시계 )" 을 선택한 다음 "ENTER" 키를 누르십시오 . 이제
노이즈가 없어질 때까지
6. 가로 노이즈가 있는 경우에는
"ENTER" 키를 누르십시오 . 이제 노이즈가 없어질 때까지 W 또는 X 를 눌러 모니터를
조정하십시오 .
i
key 버튼을 누르십시오 .
W 또는 X 키를 눌러 모니터를 조정하십시오 .
W 또는 X 키를 누르고 "Phase( 상 )" 을 선택한 다음
21 화면 최적화
Page 22

8. 모니터 조정 방법
제어 패널
1. "
i
key" : 수직 위치 , 상 , 수평 위치 및 픽셀 시계 등을 자동으로 조정합니다 .
2. " 메뉴 " 키 : OSD 메인 메뉴를 실행하고 이전 메뉴로 돌아가거나 OSD 를 종료합니다 .
3. W ( 왼쪽 ) 키 : 왼쪽 / 감소 조정용 . 왼쪽 키는 Contrast( 대비 ) 의 바로 가기 키입니다 .
4. X ( 오른쪽 ) 키 : 오른쪽 / 증가 조정용 . 오른쪽 키는 Brightness( 밝기 ) 의 바로 가기 키
입니다 .
5. "ENTER" 키 : 하위 메뉴로 들어가고 항목을 선택할 때 사용합니다 . 이 키는 볼륨의 단
축키로도 사용됩니다 .
6. " 전원 ": 전원을 켜거나 끕니다 .
OSD = 온스크린 디스플레이 .
단축키를 누르면 해당 설정의 값을 조정하기 위한 눈금이 표시되고 , 단축키는 OSD 메뉴가 표시되지 않았
을 때만 작동합니다 . 단축키는 몇 초 동안 아무 키도 누르지 않으면 화면에서 없어집니다 . 24 페이지의 단
축키 모드를 참조하십시오 .
22
모니터 조정 방법
Page 23

OSD(On Screen Display) 메뉴 구성
DISPLAY
( 디스플레이 )
PICTURE ( 사
진 )
PICTURE
ADVANCED
( 고급 사진 )
Auto Adjustment
( 자동 조정 )
H. Position
( 가로 이동 )
V. Pos ition
( 세로 이동 )
Pixel Clock
( 픽셀 시계 )
Phase ( 상 )
Brightness ( 밝기 )
Contrast ( 명암 )
Sharpness ( 선명도 )
Color ( 색 )
Picture Mode
( 사진 모드 )
Senseye Demo
( 센스아이 데모 )
Red ( 빨간색 )
Normal ( 일반 )Green (녹색 )
Bluish ( 푸른색 )Blue (파란색 )
Reddish ( 붉은색 )
User Mode
( 사용자 미리 설정 )
Reset Color
( 색상 초기화 )
Standard( 표준 )
Movie ( 동영상 )
Dynamics ( 동적 )
Photo ( 사진 )
sRGB
YES ( 예 )
NO ( 아니오 )
AUDIO
( 오디오 )
SYSTEM
( 시스템 )
ON ( 아니오 )
OFF ( 끄기 )
Volume ( 볼륨 )
Mute ( 음소거 )ON (켜기 )
OFF ( 끄기 )
DVI-D ( 디지털 )Polski/日本語
Input ( 입력 )D-sub (아날로그 ) Česky/ 繁體中文
OSD Settings
(OSD 설정 )
Information ( 정보 )
Reset All
( 모두 원래대로 )
Language
( 언어 )
H. Positison
( 가로 이동 )
V. Position
( 세로 이동 )
Display Time
( 표시 시간 )
OSD Lock
(OSD 잠금 )
YES ( 예 )
NO ( 아니오 )ON (아니오 )
English
Français
Deutsch
Italiano
Español
Magyar/ 简体中文
SICG/BiH/CRO
Română
Nederlands
Русский
Svenska
Português
OFF (
끄기 )
23 모니터 조정 방법
Page 24

단축키 모드
메뉴가 화면에 표시되지 않을 때마다 모니터의 키가 특정 기능에 직접 액세스하는 단축키
기능을 합니다 .
밝기 단축키
X 키를 누르면 Brightness( 밝기 ) 표시가
나타납니다 . 화면 밝기를 높이려면 X 키
를 누르고 화면 밝기를 내리려면 W 키를
누르고 , MENU( 메뉴 ) 키를 눌러 종료하
십시오 .
명암 단축키
W 키를 누르면 Contrast( 명암 ) 표시가 나
타납니다 . 화면 명암 차이를 높이려면 X
볼륨 단축키
키를 누르고 명암 차이를 내리려면
를 누르고 , MENU( 메뉴 ) 키를 눌러 종료
하십시오 .
ENTER(입력) 키를 누르면 Vo l u m e(볼륨
표시로 들어갑니다. 볼륨을 높이려면
키를 누르고 볼륨을 내리려면
르고, MENU(메뉴) 키를 눌러 종료하십
시오
.
W
W 키
X
키를 누
)
24
모니터 조정 방법
Page 25

메인 메뉴 모드
OSD(On Screen Display) 메뉴를 사용하여 모니터의 모든 설정을 조정할 수 있습니다 .
MENU( 메뉴 ) 키를 눌러 다음과 같은 메인 OSD 메뉴를 표시하십시오 .
다음과 같은 5 가지 메인 OSD 메뉴가 있
1
2
3
4
5
습니다 .
1. DISPLAY( 디스플레이 )
2. PICTURE( 사진 )
3. PICTURE ADVANCED ( 고급 사진 )
4. AUDIO( 오디오 )
5. SYSTEM( 시스템 )
W( 왼쪽 ) 또는 X( 오른쪽 ) 방향 키를 사
용하여 메뉴 항목을 선택하고 ENTER( 입
력 ) 키를 눌러 메뉴 항목 설정으로 들어
가십시오 .
각각 다른 14 가지 메뉴 언어가 있습니다 . 자세한 내용은 “OSD 설정 “ 의 “32 페이지의 Language ( 언
어 )“ 를 참조하십시오 .
각 메뉴에 대한 자세한 내용은 각각 다음 페이지를 참조하십시오 .
• 26 페이지의 Display( 디스플레이 ) 메뉴
• 28 페이지의 Picture( 사진 ) 메뉴
• 30 페이지의 Picture Advanced ( 고급 사진 ) 메뉴
• 31 페이지의 Audio( 오디오 ) 메뉴
• 32 페이지의 System( 시스템 ) 메뉴
25 모니터 조정 방법
Page 26

Display( 디스플레이 ) 메뉴
1. MENU( 메뉴 ) 키를 눌러 메인 메뉴를 표
시하십시오 .
2. W 또는 X 키를 눌러 DISPLAY( 디스플
레이 ) 를 선택하고 ENTER( 입력 ) 키를
눌러 메뉴로 들어가십시오 .
3. W 또는 X 키를 눌러 선택 표시를 메뉴
항목으로 옮기고 ENTER( 입력 ) 키를 눌
러 해당 항목을 선택하십시오 .
4. W 또는 X 키를 눌러 조정하거나 선택
하십시오 .
5. 이전 메뉴로 돌아가려면 MENU( 메뉴 )
버튼을 누르십시오 .
항목 기능 작업 범위
Auto
Adjustment
( 자동 조정 )
화면 설정을 자동으로 최적화
하고 조정합니다 . "
i
key" 버
튼은 이 기능을 위한 ë단축키 í
이 옵션을 선택하고 조정
하려면 ENTER( 입력 ) 키
를 누르십시오 .
입니다 .
디지털 (DVI) 케이블을 사용하
여 디지털 비디오 출력을 모니
터에 연결하면 "i key" 기능과
Auto Adjustment( 자동 조정 )
기능이 작동하지 않습니다 .
26
모니터 조정 방법
Page 27

H. Position
( 가로 이동 )
V. Position
( 세로 이동 )
Pixel Clock
( 픽셀 시계 )
화면 이미지의 가로 방향 위
치를 조정합니다 .
화면 이미지의 세로 방향 위
치를 조정합니다 .
픽셀 클록 주파수 타이밍을
조정하여 아날로그 입력 비디
오 신호와 동기화합니다 . 디
지털 입력 신호에는 적용되지
않습니다 .
참조 : 21 페이지의 화면 최적화
Phase( 상 ) 픽셀 클록 페이즈 타이밍을
조정하여 아날로그 입력 비디
오 신호와 동기화합니다 . 디
지털 입력 신호에는 적용되지
않습니다 .
참조 : 21 페이지의 화면 최적화
0 ~ 100
0 ~ 100
0 ~ 100
W 또는 X 키를 눌러 값을
조정하십시오 .
0 ~ 63
27 모니터 조정 방법
Page 28

Picture( 사진 ) 메뉴
1. MENU( 메뉴 ) 키를 눌러 메인 메뉴를 표
시하십시오 .
2. W 또는 X 키를 눌러 PICTURE( 사진 )
를 선택하고 ENTER( 입력 ) 키를 눌러
메뉴로 들어가십시오 .
3. W 또는 X 키를 눌러 선택 표시를 메뉴
항목으로 옮기고 ENTER( 입력 ) 키를 눌
러 해당 항목을 선택하십시오 .
4. W 또는 X 키를 눌러 조정하거나 선택
하십시오 .
5. 이전 메뉴로 돌아가려면 MENU( 메뉴 )
버튼을 누르십시오 .
항목 기능 작업 범위
Brightness
( 밝기 )
Contrast
( 명암 )
Sharpness
( 선명도 )
Color( 색 ) - ENTER( 입력 ) 키를 누르면 Color( 색 ) 메뉴로 들어갑니다 .
Normal
( 일반 )
밝은 부분과 어두운 부분
사이의 균형을 조정합니
다 .
밝은 부분과 어두운 부분
사이의 차이를 조정합니
다 .
이미지에 포함된 사물 테
두리의 선명도와 투명도
를 조정합니다 .
동영상과 사진을 자연스
런 색상으로 볼 수 있습
니다 . 이 설정이 색상 기
본 설정입니다 .
밝기를 높이려면 X 키를
누르고 밝기를 내리려면
W 키를 누르십시오 .
명암 차이를 높이려면 X
키를 누르고 명암 차이를
줄이려면 W 키를 누르십
시오 .
디스플레이를 더 뚜렷하
게 하려면 X 키를 누르고
디스플레이에 부드러운
효과를 주려면
르십시오 .
W 키를 누
0 ~ 100
0 ~ 100
1 ~ 5
Bluish
( 푸른색 )
Reddish
( 붉은색 )
28
모니터 조정 방법
PC 업계 표준 화이트 색
상에 대한 기본 설정으로
이미지에 시원한 색조를
적용합니다 .
뉴스 인쇄 표준 화이트
색상에 대한 기본 설정으
로 이미지에 따뜻한 색조
를 적용합니다 .
W 또는 X 키를 눌러 이
옵션을 선택하십시오 .
Page 29

User Mode
( 사용자 미리
설정 )
MENU( 메뉴 ) 버튼을 누르면 Color( 색 ) 메뉴가 닫힙니다 .
Reset Color
(
색상 초기화
이미지의 색조를 사용자
가 조정할 수 있습니다 .
Red( 빨간색 ), Green( 녹
색 ) 및 Blue( 파란색 ) 기
본 색상의 혼합비를 변경
하여 이미지의 색조를 변
경할 수 있습니다 . 기본
설정은 50 입니다 . 색상
하나 이상을 줄이면 이미
지의 색조에 미치는 해당
효과가 감소됩니다 . 예
를 들어 , Blue( 파란색 )
레벨을 줄이면 이미지가
점점 노란 색조로 변합니
다 . Green( 녹색 ) 을 줄
이면 이미지가 자홍색 색
조로 변합니다 .
User Mode( 사용자 미리
)
설정 ) 사용자 색상 설정
을 공장 기본값으로 초기
화합니다 .
W 또는 X 키와 ENTER(
입력 ) 키를 눌러 Red( 빨
간색 ), Green( 녹색 ) 또는
Blue( 파란색 ) 를 선택하
십시오 . 그럼 다음에 W
또는 X 키를 사용하여 색
상을 조정하십시오 .
W 또는 X 키를 눌러 값을
조정하십시오 .
• Red( 빨간색 )
(0 ~ 100)
• Green( 녹색 )
(0 ~ 100)
• Blue( 파란색 )
(0 ~ 100)
• Yes( 예 )
• No( 아니오 )
29 모니터 조정 방법
Page 30

Picture Advanced ( 고급 사진 ) 메뉴
1. MENU( 메뉴 ) 키를 눌러 메인 메뉴를 표
시하십시오 .
2. W 또는 X 키를 눌러 PICTURE
ADVANCED ( 고급 사진 ) 를 선택하고
ENTER( 입력 ) 키를 눌러 메뉴로 들어가
십시오 .
3. W 또는 X 키를 눌러 선택 표시를 메뉴
항목으로 옮기고 ENTER( 입력 ) 키를 눌
러 해당 항목을 선택하십시오 .
4. W 또는 X 키를 눌러 조정하거나 선택
하십시오 .
5. 이전 메뉴로 돌아가려면 MENU( 메뉴 )
버튼을 누르십시오 .
항목 기능 작업 범위
사진 모드 화면에 표시된 이미지 유
형에 가장 적합한 사진
모드를 선택합니다 .
• 표준 - 기본 PC 응용
프로그램에 사용 .
W 또는 X키를 눌러 값을
조정하십시오 .
• 표준
• 동영상
• 동적
• 사진
• sRGB
• 동영상 - 비디오 보기
에 적합 .
•
동적
-
풍경 비디오
보기와 게임 플레이
에 적합
.
• 사진 - 사진 보기에
적합 .
• sRGB - 프린터 , DSC
등과 같은 주변 장치
에서 원본에 더 가까
운 색상이 표현됩니
다 .
30
모니터 조정 방법
Page 31

센스아이 데
모
사진 모드에서 선택한 모
드로 화면 이미지의 미리
보기를 표시합니다 . 화면
이 두 개의 창으로 분리
됩니다. 왼쪽 창에는표준
모드 이미지가 표시되고,
오른쪽창에는 지정한 모
드로 이미지가 표시됩니
다 .
W 또는 X 키를 눌러 설정
을 변경하십시오 .
• 켜기
• 끄기
31 모니터 조정 방법
Page 32

Audio( 오디오 ) 메뉴
1. MENU( 메뉴 ) 키를 눌러 메인 메뉴를 표
시하십시오 .
2. W 또는 X 키를 눌러 AUDIO( 오디오 )
를 선택하고 ENTER( 입력 ) 키를 눌러
메뉴로 들어가십시오 .
3. W 또는 X 키를 눌러 선택 표시를 메뉴
항목으로 옮기고 ENTER( 입력 ) 키를 눌
러 해당 항목을 선택하십시오 .
4. W 또는 X 키를 눌러 조정하거나 선택
하십시오 .
5. 이전 메뉴로 돌아가려면 MENU( 메뉴 )
버튼을 누르십시오 .
항목 기능 작업 범위
Volume
( 볼륨 )
볼륨 세기를 조정합니다
.
볼륨을 높이려면 X 키를
누르고 볼륨을 내리려면
0 ~ 100
W 키를 누르십시오 .
Mute
( 음소거 )
오디오 입력음을 끕니다
.
W 또는 X 키를 눌러 값을
조정하십시오 .
• ON( 켜기 )
• OFF( 끄기 )
32
모니터 조정 방법
Page 33

System( 시스템 ) 메뉴
1. MENU( 메뉴 ) 키를 눌러 메인 메뉴를 표
시하십시오 .
2. W 또는 X 키를 눌러 SYSTEM( 시스템 )
을 선택하고 ENTER( 입력 ) 키를 눌러
메뉴로 들어가십시오 .
3. W 또는 X 키를 눌러 선택 표시를 메뉴
항목으로 옮기고 ENTER( 입력 ) 키를 눌
러 해당 항목을 선택하십시오 .
4. W 또는 X 키를 눌러 조정하거나 선택
하십시오 .
5. 이전 메뉴로 돌아가려면 MENU( 메뉴 )
버튼을 누르십시오 .
항목 기능 작업 범위
Input( 입력 ) D-sub( 아날로그 ) 또는
DVI( 디지털 ) 입력을 선
택합니다 . 비디오 케이
W 또는 X 키를 눌러 값을
조정하십시오 .
• DVI( 디지털 )
• D-sub
( 아날로그 )
블 연결 방식에 맞게 이
설정을 사용하여 입력을
변경하십시오 .
OSD 설정 - ENTER( 입력 ) 키를 눌러 OSD Settings(OSD 설정 ) 메뉴로 들어가십시오 .
Language
( 언어 )
OSD 메뉴 언어를 설정합
니다 .
W 또는 X 키를 눌러 값을
조정하십시오 .
• English
• Français
• Deutsch
• Italiano
• Español
• Polski/ 日本語
OSD 에 표시되는 언어 옵
션은 제품이 공급되는 지
역에 따라 오른쪽 그림과
다를 수 있습니다 .
• Česky/
繁體中文
• Magyar/
简体中文
• SICG/BiH/
CRO
• Română
• Nederlands
• Русский
• Svenska
• Português
33 모니터 조정 방법
Page 34

H. Position
( 가로 이동 )
V. Position
( 세로 이동 )
Display Time
( 표시 시간 )
OSD Lock
(OSD 잠금 )
OSD 메뉴의 가로 방향
위치를 조정합니다 .
OSD 메뉴의 세로 방향
위치를 조정합니다 .
OSD 메뉴의 표시 시간을
조정합니다 .
모든 모니터 설정이 실수
변경되지 않도록 방지
로
합니다
되면
축키 작동이 꺼집니다
. 이
기능이 작동
OSD
제어 기능과 단
.
W 또는 X 키를 눌러 값을
조정하십시오 .
W 또는 X 키를 눌러 값을
조정하십시오 .
OSD 가 잠금으로 설정되
었을 때 OSD 제어 기능 잠
금을 해제하려면 'MENU(
메뉴 ) ' 버튼을 15 초 동안
눌러 'OSD Lock(OSD 잠
금 )' 옵션으로 들어가서 설
정을 변경하십시오 . 아니
면 W 또는 X 키를 사용하
여 'OSD 설정 ' 메뉴 아래
의 'OSD 잠금 ' 메뉴에서 '
끄기 ' 를 선택하면 모든
OSD 컨트롤을 사용할 수
있습니다 .
0 ~ 100
0 ~ 100
• 5 초
• 10 초
• 15 초
• 20 초
• 25 초
• 30 초
• ON( 켜기 )
• OFF( 끄기 )
MENU( 메뉴 ) 버튼을 누르면 OSD Settings (OSD 설정 ) 메뉴가 닫힙니다 .
Information
( 정보 )
현재 모니터 속성 설정을
표시합니다 .
이 옵션을 선택하려면
ENTER( 입력 ) 키를 누르
십시오 .
Reset All( 모
두 원래대로 )
모든 모드 , 색상 및 화면
표시 설정을 공장 기본값
W 또는 X 키를 눌러 값을
조정하십시오 .
으로 초기화합니다 .
• Yes( 예 )
• No( 아니오 )
34
모니터 조정 방법
Page 35

9. 문제 해결
자주 묻는 질문 (FAQ)
이미지가 흐린 경우
19 페이지의 화면 해상도 조정 방법 " 프로그램 섹션을 읽고 알맞은 해상도와 재생 빈도를 선택하고
"
지침에 따라 조정하십시오 .
VGA 확장 케이블을 사용하려면 어떻게 해야 합니까 ?
테스트를 위해 확장 케이블을 빼십시오 . 현재 이미지의 초점이 맞습니까 ? 맞지 않으면 "20
페이지의 화면 재생 빈도 조정 방법
의 전도 손실로 인해 이미지가 흐려지는 것은 정상적인 현상입니다 . 전도 품질이 좋거나 내
장 부스터가 있는 확장 케이블을 사용하면 전도 손실을 최소화할 수 있습니다 .
흐려지는 현상은 해상도가 기본 ( 최대 ) 해상도보다 낮은 경우에만 발생합니까 ?
19 페이지의 화면 해상도 조정 방법 섹션을 읽어보십시오 . 기본 해상도를 선택하십시오 .
픽셀 오류가 보이는 경우
여러 픽셀 중 하나가 계속 검정으로 표시되거나 , 둘 이상의 픽셀이 계속 흰색이거나, 빨간색 , 녹색
, 파란색 , 또는 기타 다른 색으로 표시됩니다 .
" 섹션의 지침에 따라 이미지를 최적화하십시오. 확장 케이블
· LCD 화면을 청소하십시오 .
· 전원 켜기와 끄기를 반복하십시오 .
· 이 픽셀은 영구적으로 켜지거나 꺼진 것으로 LCD 기술로 발생한 자연적인 결함입니
다.
이미지에 잘못된 색이 있는 경우
노란색 , 파란색 , 분홍색 모양이 나타납니다 .
색상 설정을 공장 기본값으로 초기화하려면 MENU( 메뉴 ) > PICTURE( 사진 ) > Color ( 색
) > Reset Color( 색상 초기화 ) 를 선택한 후에 "Caution( 주의 )" 메시지가 나오면 "Ye s ( 예 )"
를 선택하십시오 .
이미지가 여전히 수정되지 않고 OSD 에 잘못된 색이 있는 경우에는 신호 입력에 주요 3 색
중 하나가 없는 것을 나타냅니다 . 이제 신호 케이블 커넥터를 확인하십시오 . 핀이 굽거나
부러진 경우 대리점에 필요한 지원을 요청하십시오 .
이미지를 볼 수 없는 경우
디스플레이의 메시지가 녹색으로 표시됩니까 ?
LED 가 녹색으로 표시되고 화면에 "Out of Range( 범위를 벗어났습니다 )" 라는 메시지가 있
으면 이 모니터에서 지원하지 않는 디스플레이 모드를 사용하는 것을 나타냅니다 . 이 경우
지원되는 모드 중 하나로 설정을 변경하십시오 . "
36 페이지의 지원되는 PC 타이밍 " 섹션을 읽어
보십시오 .
고정된 이미지를 오래 표시하면 모니터 화면에 희미한 자국이 생깁니다
.
· 컴퓨터와 모니터를 사용하지 않는 시간이 길어질 때는 " 절전 " 모드로 들어가도록 전
원 관리 기능을 실행하십시오 .
· 이미지 자국이 생기지 않도록 화면 보호기를 사용하십시오 .
디스플레이의 메시지가 주황색으로 표시됩니까 ?
35 문제 해결
Page 36

LED 가 주황색으로 표시된 경우 전원 관리 모드가 작동 중인 것입니다 . 컴퓨터 키보드의 아
무 단추나 누르거나 마우스를 움직여 보십시오 . 문제가 지속되면 신호 케이블 커넥터를 확
인하십시오 . 핀이 굽거나 부러진 경우 대리점에 필요한 지원을 요청하십시오 .
디스플레이의 메시지에 색이 전혀 표시되지 않습니까 ?
전원 공급 메인 소켓 , 외부 전원 공급 장치 및 메인 스위치를 확인하십시오 .
이미지가 왜곡되거나 번쩍이거나 깜빡이는 경우
19 페이지의 화면 해상도 조정 방법섹션을 읽고 알맞은 해상도와 재생 빈도를 선택하고 지침에 따라
조정하십시오 .
이미지가 한쪽 방향으로 잘못 배치되는 경우
19 페이지의 화면 해상도 조정 방법 섹션을 읽고 알맞은 해상도와 재생 빈도를 선택하고 지침에 따라
조정하십시오 .
OSD 컨트롤을 사용할 수 없음 :
• OSD 가 잠금으로 설정되었을 때 OSD 제어 기능의 잠금을 해제하려면 'MENU' 키를 15 초
동안 눌러 'OSD 잠금 ' 옵션으로 들어가서 설정을 변경하십시오 .
•아니면 W 또는 X 키를 사용하여 'OSD 설정 ' 메뉴 아래의 'OSD 잠금 ' 메뉴에서 ' 끄기 '(
시스템 메뉴 ) 를 선택하면 모든 OSD 컨트롤을 사용할 수 있습니다 .
추가 도움이 필요하십니까 ?
이 설명서를 확인한 후에도 문제가 지속되면 구입처에 문의하시거나 아래 주소로 이메일
을 보내주십시오 . Support@BenQ.com
36
문제 해결
Page 37

10. 지원되는 PC 타이밍
수신 디스플레이 모드(입력 타이밍
해상도 수평
주파수
640x350 31.47(P) 70.08(N) 25.17 DOS
720x400 31.47(N) 70.08(P) 28.32 DOS
640x480 31.47(N) 60.00(N) 25.18 DOS
640x480 35.00(N) 67.00(N) 30.24 Macintosh
640x480 37.86(N) 72.80(N) 31.50 VESA
640x480 37.50(N) 75.00(N) 31.50 VESA
800x600 35.16(P) 56.25(P) 36.00 VESA
800x600 37.88(P) 60.32(P) 40.00 VESA
800x600 48.08(P) 72.19(P) 50.00 VESA
800x600 46.87(P) 75.00(P) 49.50 VESA
832x624 49.72(N) 74.55(N) 57.29 Macintosh
1024x768 48.36(N) 60.00(N) 65.00 VESA
1024x768 56.48(N) 70.10(N) 75.00 VESA
1024x768 60.02(P) 75.00(P) 78.75 VESA
1152x864 67.50(P) 75.00(P) 108.00 VESA
1152x870 68.68(N) 75.06(N) 100.00 Macintosh
1152x900 61.80(N) 66.00(N) 94.50 SUN 66
(KHz)
수직
주파수
(Hz)
Dot Clock (점
주파수
)
(MHz)
시계
)
설명
1152x900 71.81(N) 76.14(N) 108.00 SUN
1280x1024 64.00(P) 60.00(P) 108.00 VESA
1280x1024 75.83(N) 71.53(N) 128.00 IBMI
1280x1024 80.00(P) 75.00(P) 135.00 VESA
1280x1024 81.18(N) 76.16(N) 135.09 SPARC2
• 이 표에 없는 것은 지원하지 않는 모드입니다 . 최적의 사진을 위해서는 위 표에 나열된
모드를 선택할 것을 권장합니다 .
•22개의 사용 가능한 모드가 Windows 와 호환됩니다 .
• 일반 표준에 해당하지 않는 VGA 카드와의 신호 주파수 차이로 인해 이미지가 손상될 수
있습니다 . 그러나 이것은 오류가 아닙니다 . 이 문제는 자동 설정을 변경하거나
"DISPLAY( 디스플레이 ) " 메뉴에서 Phase( 상
면 해결할 수 있습니다 .
• 모니터 스위치를 끈 경우 화면에 interference lines( 방해선 ) 이 표시될 수 있습니다 .
이것은 정상적인 것이므로 걱정하지 않으셔도 됩니다 .
• 제품 수명을 연장하려면 컴퓨터의 전원 관리 기능을 사용하는 것이 좋습니다 .
) 설정과 픽셀 주파수를 수동으로 변경하
37 지원되는 PC 타이밍
Page 38

11. 사양
BenQ FP72E S
모델
디스플레이 종류
보기 가능한 대각선
기본(최대) 해상도
색
대비/밝기
응답 시간
보기 각도(왼쪽/오른쪽, 위로/아
)
래로
라인 주파수
이미지 주파수
이미지 진단
컨트롤
기능
전원 관리
FP72E S
17.0" ,
활성
, TFT
432 mm
1,280 x 1,024
16.7
백만
800:1 / 300 cd/
m
2
5 ms
160, 160(CR>10)
170, 170 (CR>5)
31 - 83 kHz
이 매개 변수 내
디지털
단추 5개와
멀티 주파수 모니터
50 - 76 Hz
, OSD
기술
, i key (
i key
모드
이미지 자동 설정
)
대비, 밝기, 수직 및 수평 이미지 위치, 상, 픽셀
시계, 컬러 밸런스, 색 팔레트, 다국어
OSD, OSD
위치, 입력 선택, 사진 모드, 센스아이 데모
VESA DPMS, EPA
전원 최고 소모 시
절전 대기 모드
입력 신호
PC
스피커
동기화
온도(작동
습도(작동
)
)
인증
45 Watt
< 1 Watt
RGB 아날로그 0.7 Vpp/75 Ohm positive
디지털 : DVI-D ( 선택 사항 )
1 W x 2
TTL은 15핀mini D-sub cable
에서 신호를 분리해
줍니다
0 °C - 40 °C
10% - 90%
TCO 03, TÜV/Ergonomics, TÜV/ GS, FCC Class
B, ISO 13406-2, VCCI, CB Report, CE, C-Tick,
BSMI, Fimko, GOST, CSA, CCC, eK
38
사양
Page 39

작동 전압
(H x W x D)
치수
무게
자동으로 스위치가 작동되는 모드의 전원 공급 장
치입니다.100-240 V, 50-60 Hz
369 x 371.6 x 151.3 mm
3.9 kg
39 사양
Page 40

BenQ FP92E S
모델
디스플레이 종류
보기 가능한 대각선
기본(최대) 해상도
색
대비/밝기
응답 시간
보기 각도(왼쪽/오른쪽, 위로/아
)
래로
라인 주파수
이미지 주파수
이미지 진단
컨트롤
기능
전원 관리
FP92E S
19.0" ,
활성
, TFT
480 mm
1,280 x 1,024
16.7
백만
800:1 / 300 cd/
m
2
5 ms
160, 160 (CR>
31 - 83 kHz
이 매개 변수 내
디지털
, OSD
단추 5개와
10)
멀티 주파수 모니터
50 - 76 Hz
, i key (
기술
모드
이미지 자동 설정
i key
)
대비, 밝기, 수직 및 수평 이미지 위치, 상, 픽셀
시계, 컬러 밸런스, 색 팔레트, 다국어
OSD, OSD
위치, 입력 선택, 사진 모드, 센스아이 데모
VESA DPMS, EPA
전원 최고 소모 시
절전 대기 모드
입력 신호
PC
스피커
동기화
온도(작동
습도(작동
)
)
인증
50 Watt
< 1 Watt
RGB 아날로그 0.7 Vpp/75 Ohm positive
디지털 : DVI-D ( 선택 사항 )
1 W x 2
TTL은 15핀mini D-sub cable
에서 신호를 분리해
줍니다
0 °C - 40 °C
10% - 90%
TCO 03, TÜV/Ergonomics, TÜV/ GS, FCC Class
B, ISO 13406-2, VCCI, CB Report, CE, C-Tick,
BSMI, Fimko, GOST, CSA, CCC, eK
40
사양
Page 41

작동 전압
(H x W x D)
치수
무게
자동으로 스위치가 작동되는 모드의 전원 공급 장
치입니다. 100-240 V, 50-60 Hz
409.2 x 408.8 x 167 mm
4.8 kg
41 사양
 Loading...
Loading...