Page 1
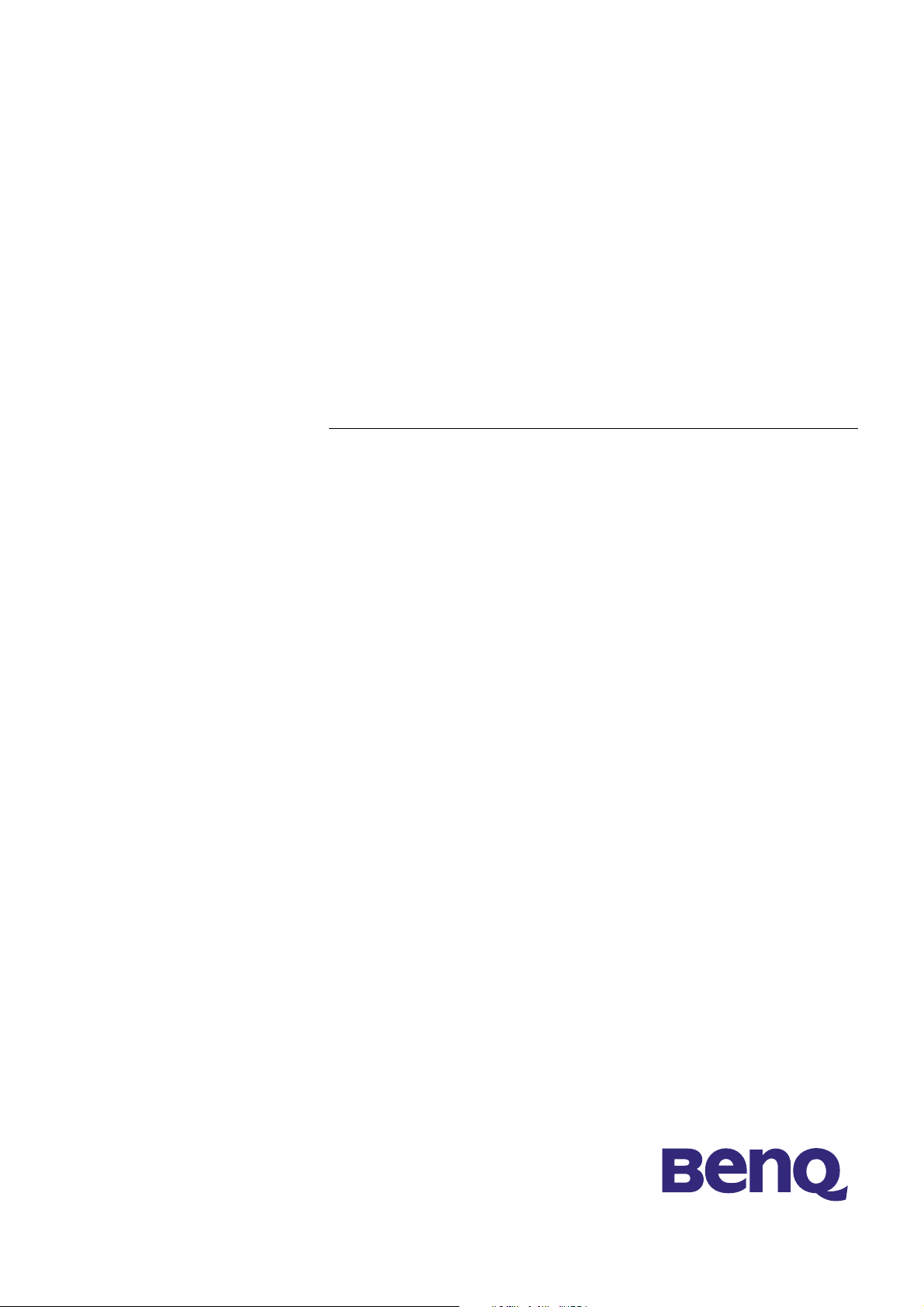
BenQ FP581s
LCD Color Monitor
15.0" (38.1cm) LCD Panel Size
User's Manual
Page 2
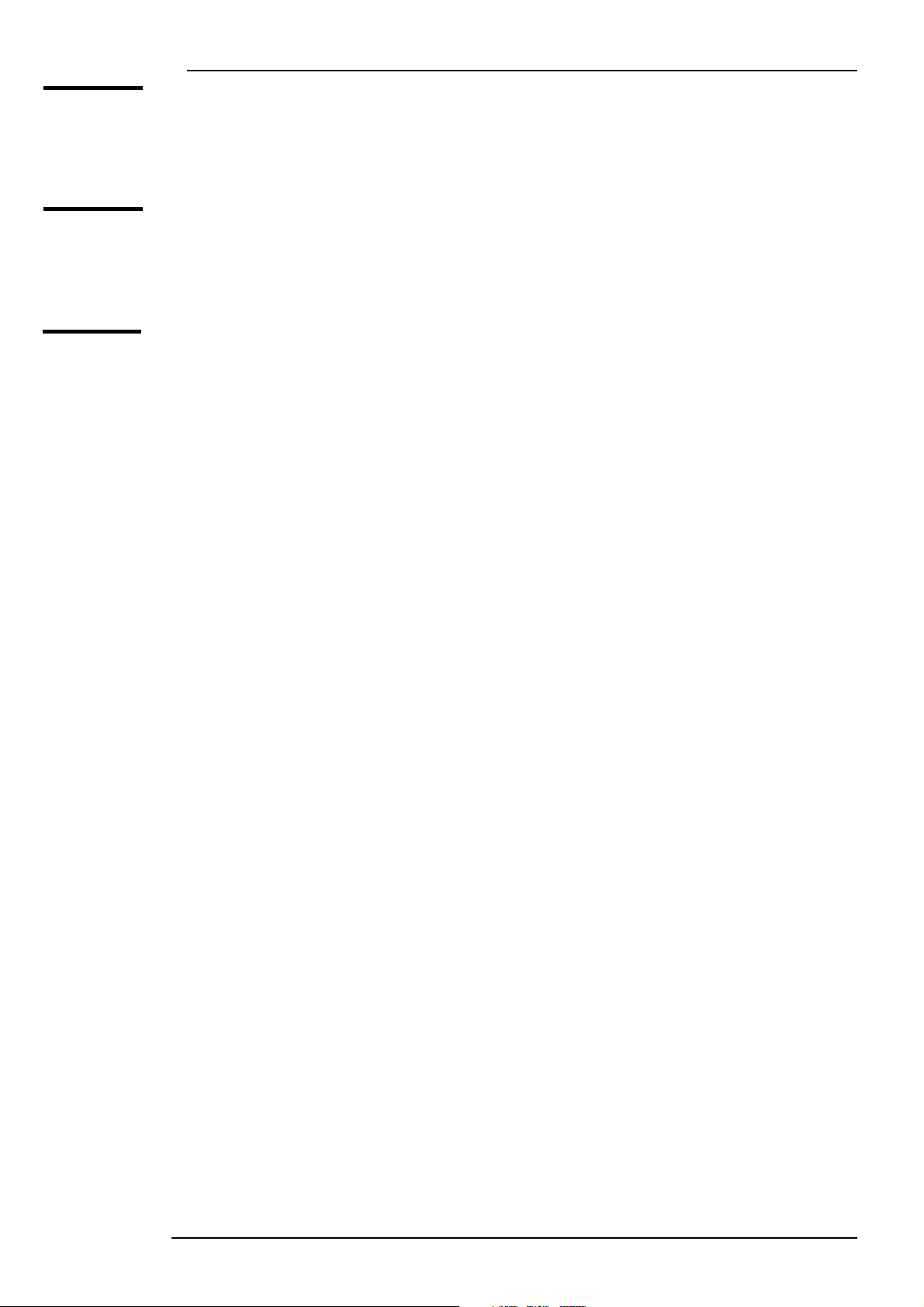
BenQ LCD Color Monitor User's Guide
Copyright
Disclaimer
Safety
Instructions
2002. BENQ Corporation (formerly Acer Communications & Multimedia Inc.). All rights reserved.
No part of this publication may be reproduced, transmitted, transcribed, stored in a retrieval system or translated into any language or computer language, in any form or by any means, electronic,
mechanical, magnetic, optical, chemical, manual or otherwise, without the prior written permission
of BENQ Corporation.
BENQ Corporation makes no representations or warranties, either expressed or implied, with
respect to the contents hereof and specifically disclaims any warranties, merchantability or fitness
for any particular purpose. Further, BENQ Corporation reserves the right to revise this publication and to make changes from time to time in the contents hereof without obligation of BENQ
Corporation to notify any person of such revision or changes.
1. The AC adapter isolates this equipment from the AC supply.
2. Unplug this product from the wall outlet before cleaning. Clean the LCD monitor surface with
a lint-free, non-abrasive cloth. Avoid using any cleaning solution or glass cleaner.
3. Slots and openings on the back or top of the cabinet are provided for ventilation. They must
not be blocked or covered. This product should never be placed near or over a radiator or
heat register, or in a built-in installation unless proper ventilation is provided.
4. This product should be operated from the type of power indicated on the marking label. If you
are not sure of the type of power available, consult your dealer or local power company.
5. Never push objects of any kind, or spill liquid of any kind into this product.
6. Do not attempt to service this product yourself, as opening or removing covers may expose
you to dangerous voltages or other risks. If any above mentioned misuse or other accident
(dropping, mis-operations) occurs, contact qualified service personnel for servicing.
7. The power supply cord serves as a power disconnect device for pluggable equipment. The
socket outlet shall be installed near the equipment and shall be easily accessible.
English 1
Page 3
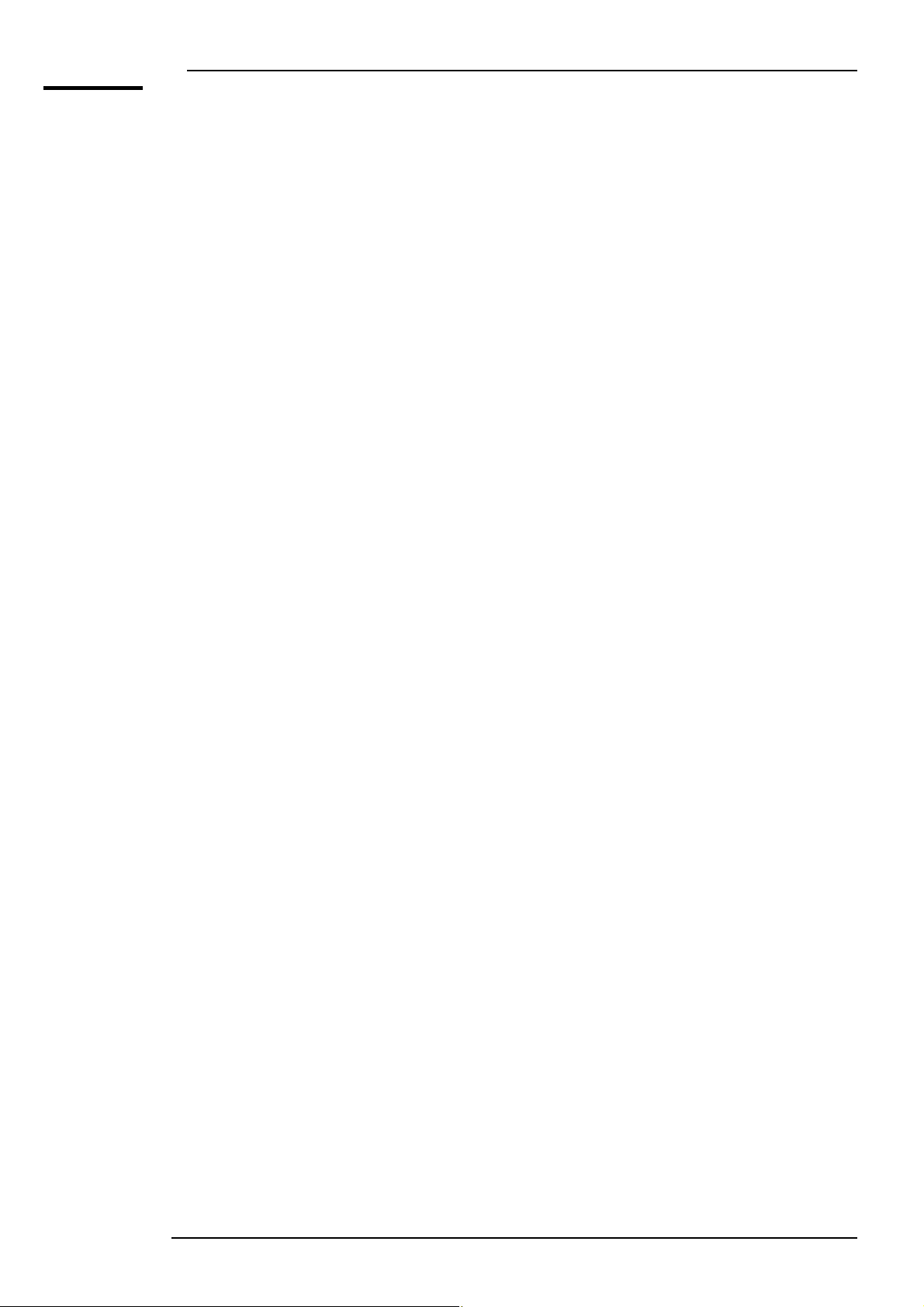
=
Table
== of
Contents
BenQ LCD Color Monitor User's Guide
Unpacking ............................................................................................................ 3
Views of the Monitor .......................................................................................... 4
Front View ....................................................................................................................................................... 4
Back View (1) ..................................................................................................................................................4
Back View (2): Locations of plugs & sockets ............................................................................................5
Installation ........................................................................................................... 6
Hardware Installation ....................................................................................................................................6
Software Installation ...................................................................................................................................... 7
Adjusting the Monitor ...................................................................................... 33
A Look at the Control Panel .....................................................................................................................33
Hot Key Mode ..............................................................................................................................................33
Main Menu Mode ..........................................................................................................................................34
Troubleshooting ................................................................................................ 39
Frequently Asked Questions (FAQ) ........................................................................................................39
Need More Help? .........................................................................................................................................40
Supported operating modes ............................................................................ 41
Specifications ..................................................................................................... 42
Appendix: An Introduction to LCD Technology ........................................... 43
Principles of LCD Technology ...................................................................................................................43
The TFT panel ...............................................................................................................................................43
Important LCD parameters .......................................................................................................................44
Display errors ................................................................................................................................................45
Comparison of CRT & LCD monitors ....................................................................................................46
Summary .........................................................................................................................................................46
English 2
Page 4
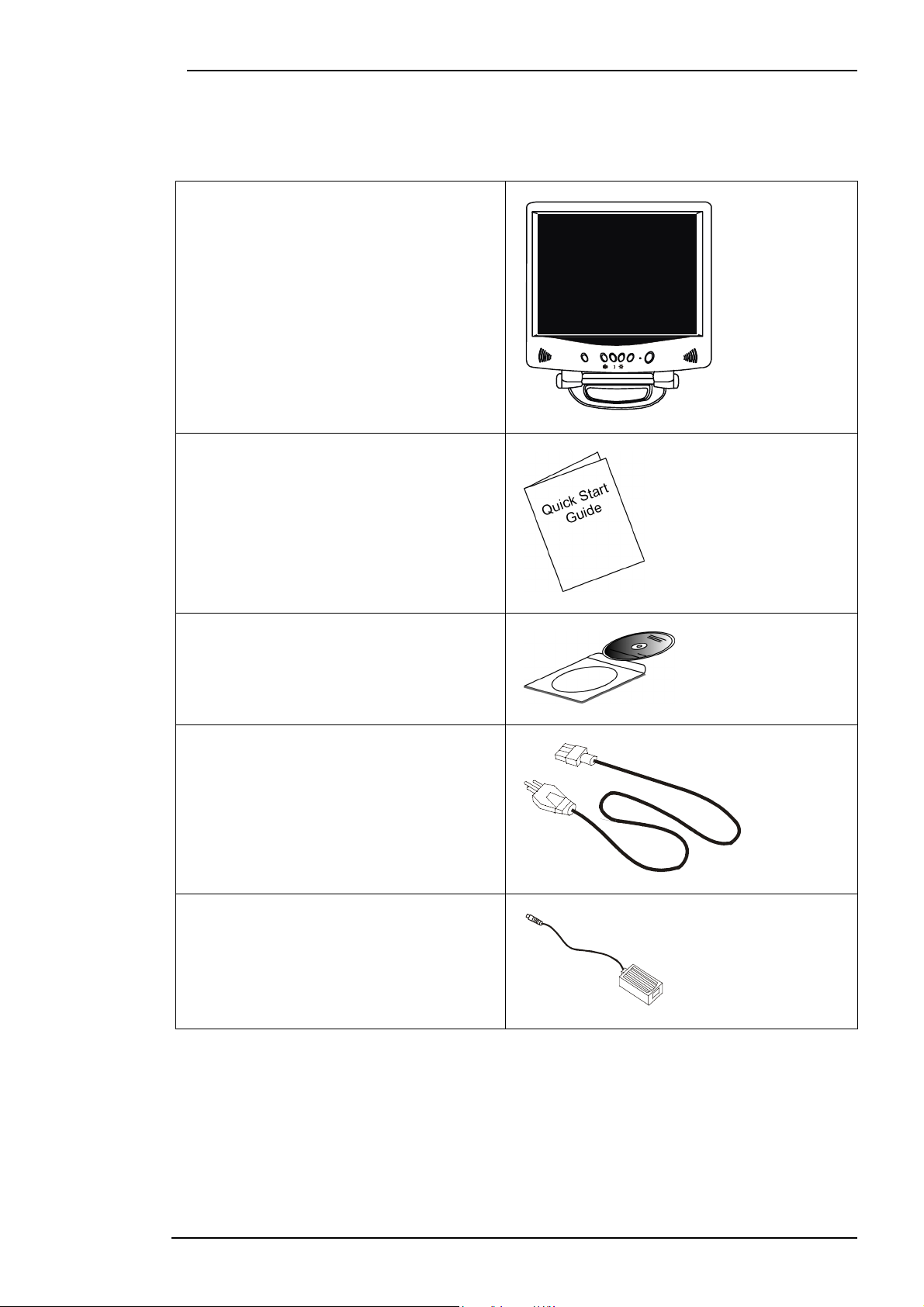
BenQ LCD Color Monitor User's Guide
i
Unpacking
Please check you have the following items. If they are missing or are damaged, please contact the
dealer at which you purchased the goods.
LCD monitor with signal cable
key
Exit < > Enter
Quick Start Guide
CD-ROM
Power Cord
Power Adaptor
English 3
Page 5
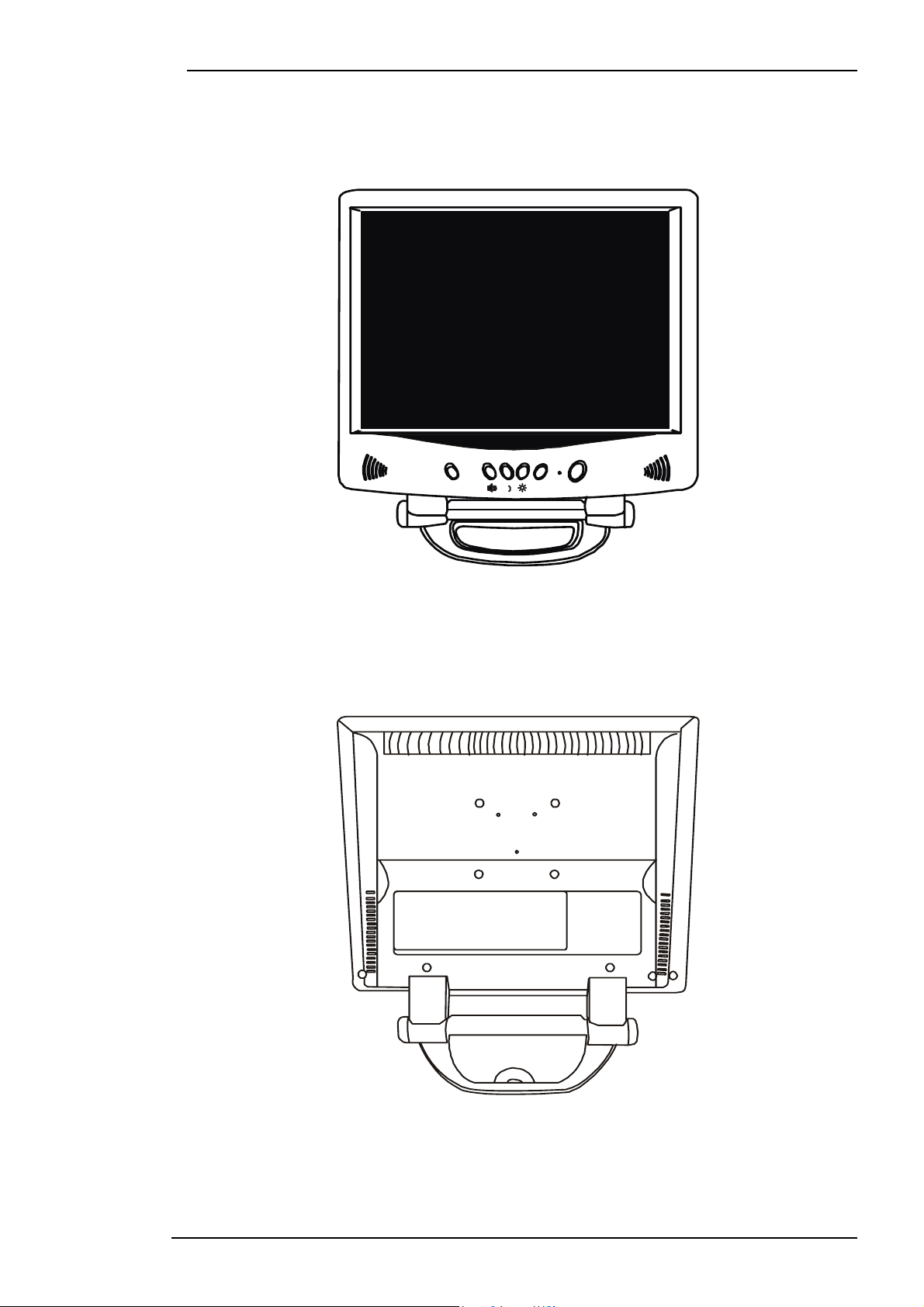
Views of the Monitor
Front View
ikey
BenQ LCD Color Monitor User's Guide
Exit < > Enter
Back View (1)
English 4
Page 6
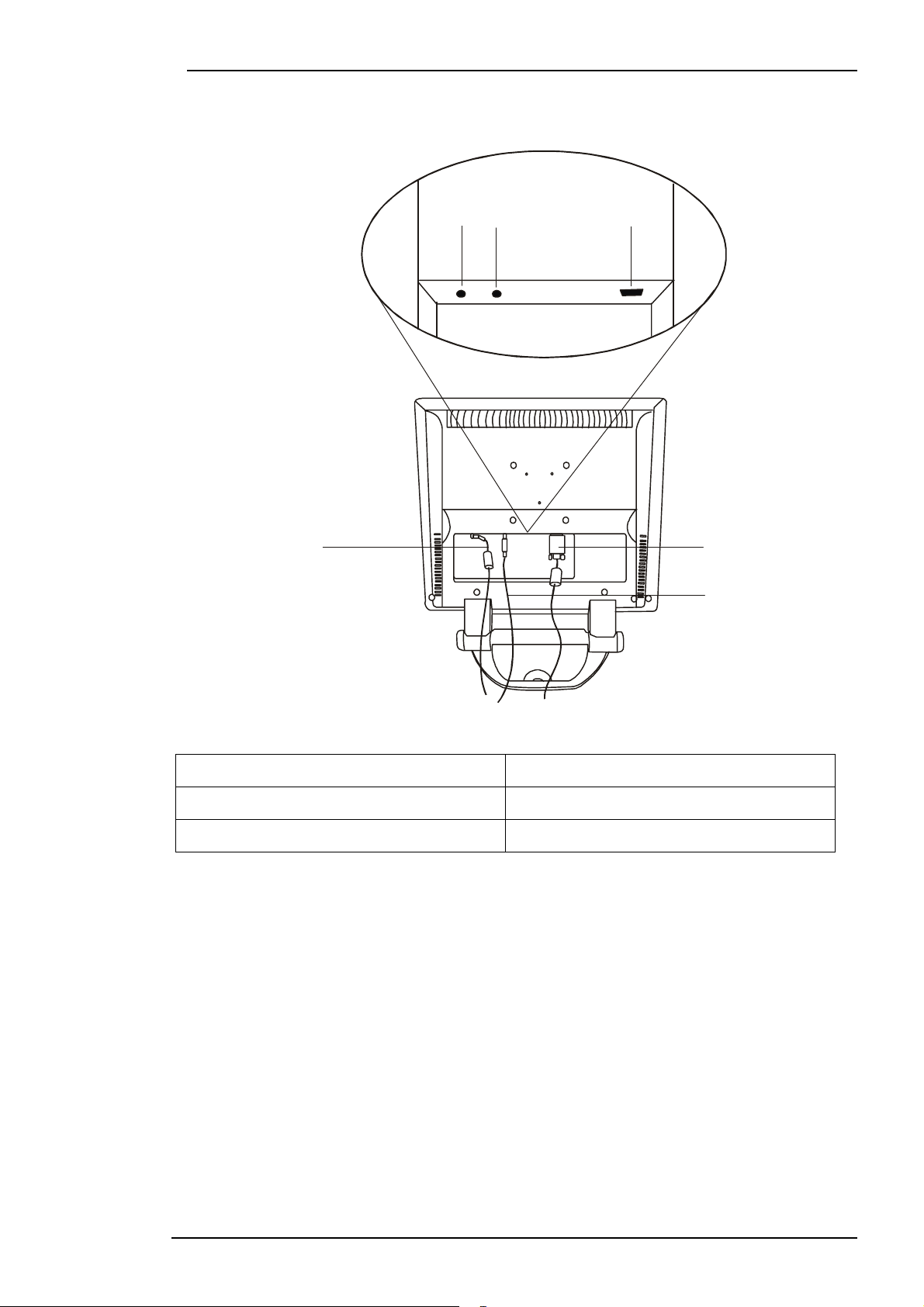
Back View (2): Locations of plugs & sockets
BenQ LCD Color Monitor User's Guide
2
3
6
1
4
5
1. Video jack 2. Audio jack
3. Power adaptor jack 4. Signal cable
5. Audio cable 6. Power adaptor cable
English 5
Page 7
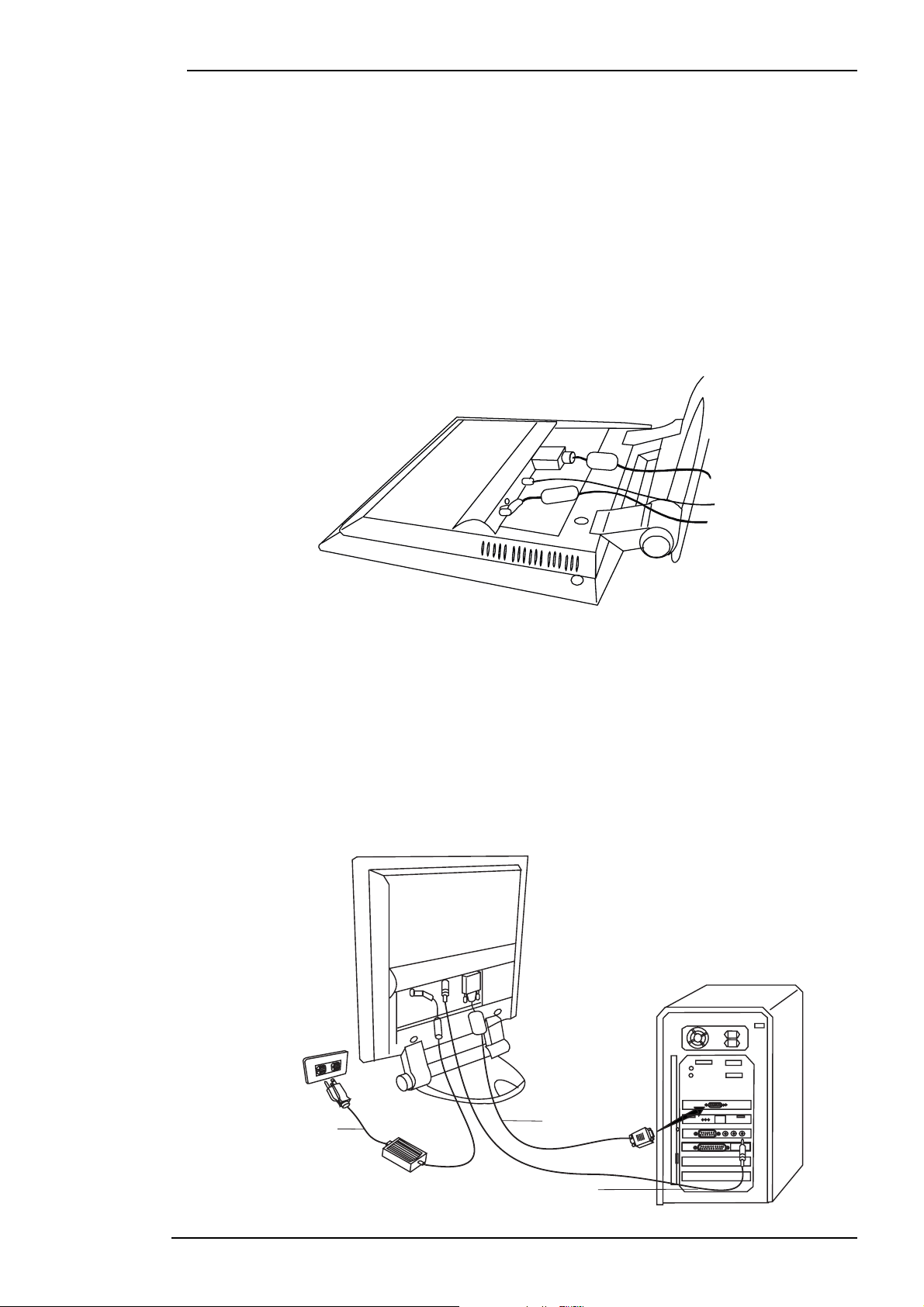
BenQ LCD Color Monitor User's Guide
Installation
Hardware Installation
A. Make sure that the computer and monitor’s power are both turned off. Please follow
the steps to install your LCD monitor.
1 . Connect the signal cable and power adaptor to BenQ LCD monitor.
2 . Connect the audio cable to the Audio Input of BenQ LCD monitor.
3 . Please connect power cord to power adaptor first and then connect the power adaptor to LCD monitor.
B. Connect the signal cable to the VGA output of the graphics card on the computer.
C. Connect the audio cable to your computer.
D. Connect the power cord at the back of the monitor to an AC power socket. Please
make sure that the socket is not blocked or covered, so you can disconnect the unit
from AC supply if you need to. Your monitor is equipped with an automatic power supply for a voltage range from 100 to 240 Volt at a frequency of 50 to 60 Hz. Be sure that
your local power is within the supported range. If you are unsure, ask your electricity
supplier.
Power adaptor
Signal cable
Audio cable
English 6
Page 8
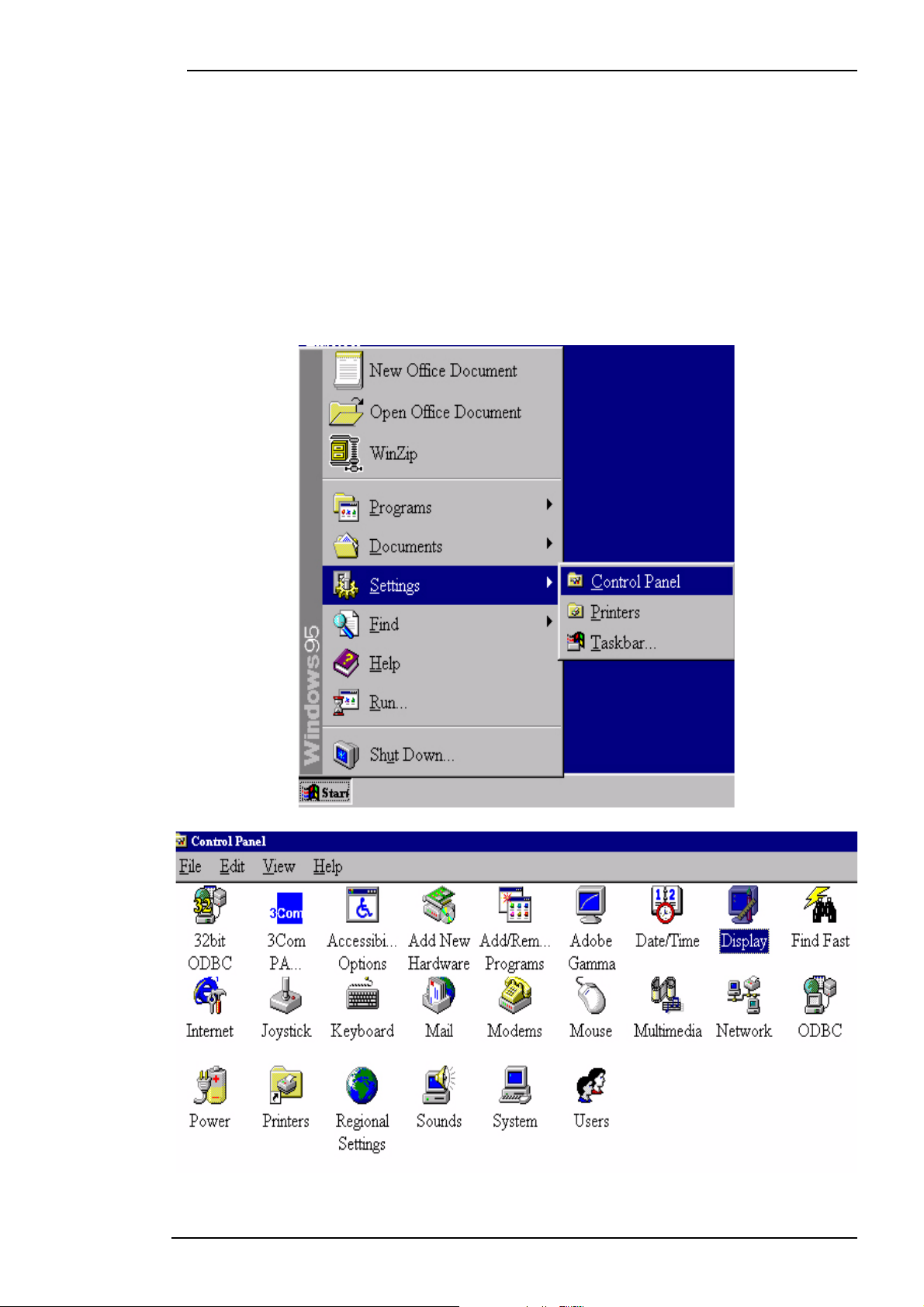
BenQ LCD Color Monitor User's Guide
Software Installation
A. Microsoft® Windows® 95 / 98 / 2000
If you are using Windows 95, Windows 98 or Windows 2000 as an operating system, you have to
set up the correct monitor driver.
Windows 95 The first time you start Windows with a new monitor, the system will detect it
and automatically install the driver for plug and play displays. To install the current driver from CD,
proceed as follows:
1. Insert “BenQ LCD Monitor” CD-ROM into your CD-ROM Driver.
2. Click “Start” then “Settings”
3. Double click the “Display” icon in the Control Panel.
English 7
Page 9
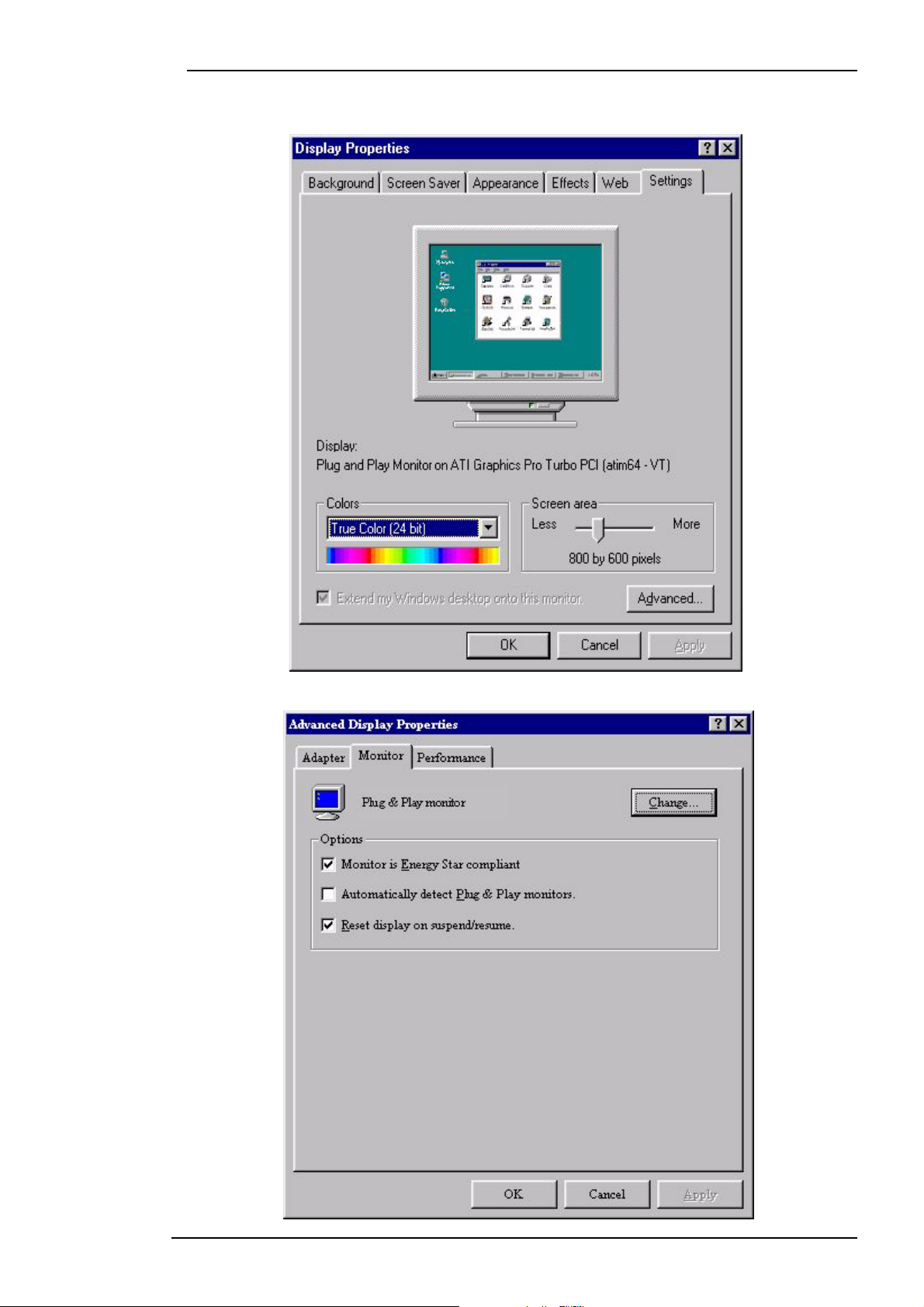
BenQ LCD Color Monitor User's Guide
4. From the “Display Properties” window, select the “Settings” tab. Click the “Advanced
Properties” button in the bottom right corner.
5. Select the “Monitor” tab. Click the “Change” button in the top right corner.
English 8
Page 10
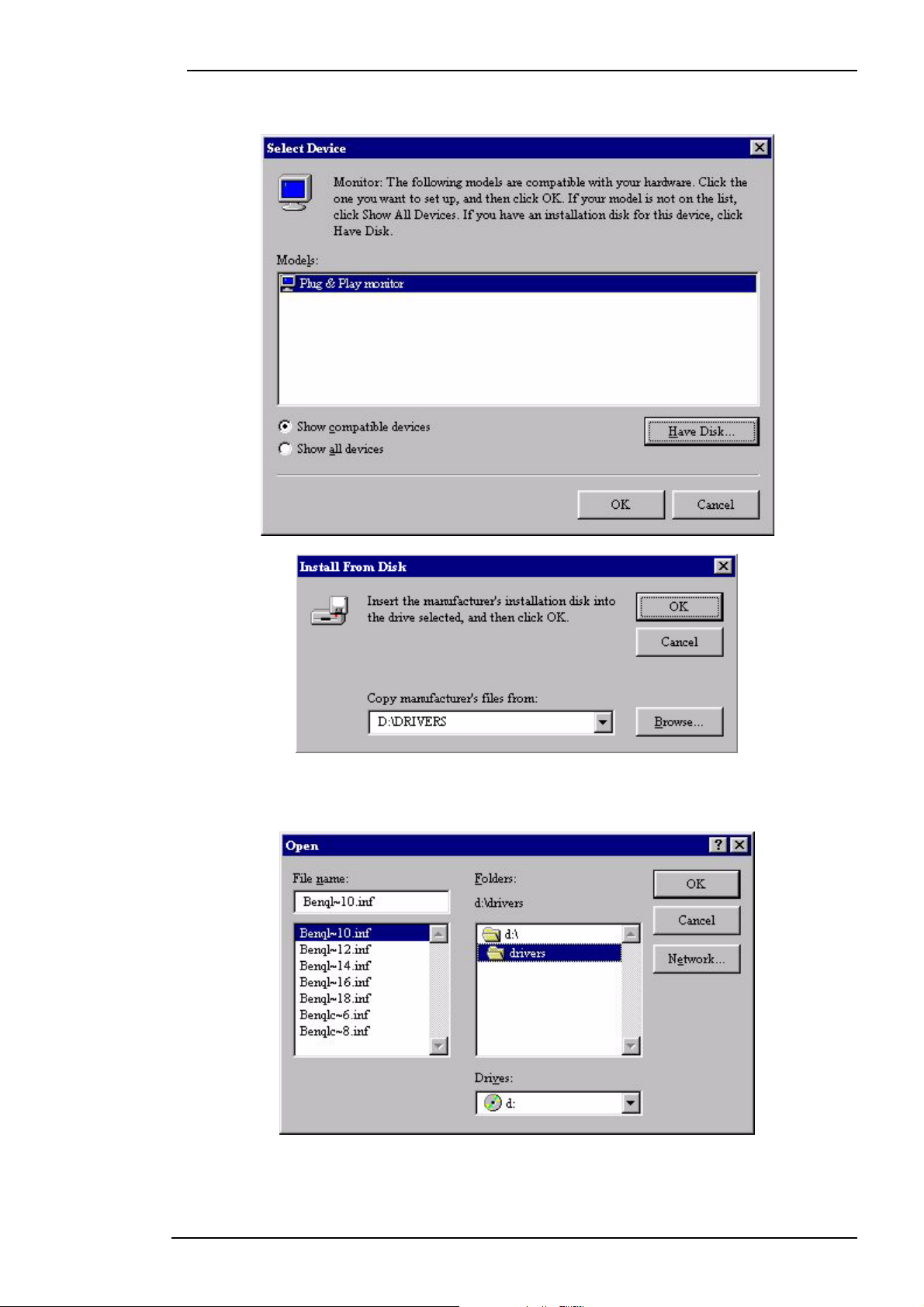
BenQ LCD Color Monitor User's Guide
6. Now click the “Have Disk” button in the bottom right corner. When the next window
appears, select the “Browse” button.
7. Insert the supplied CD into your computer. Select the CD-drive from the drop-down menu.
8. In the field above the drive selection, change to the “Drivers” folder. The current driver files
are located there. Press “OK” and the window closes.
English 9
Page 11
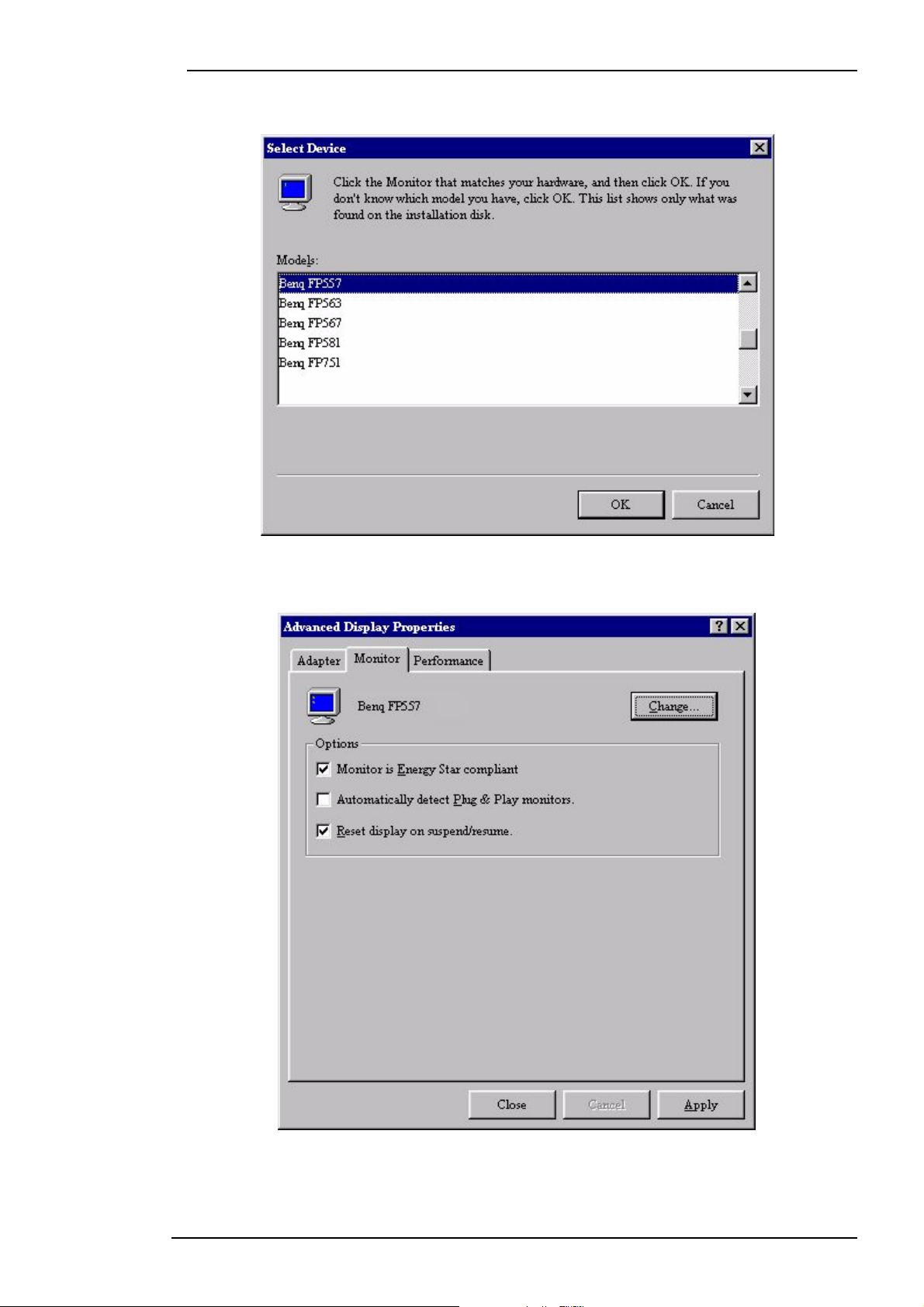
BenQ LCD Color Monitor User's Guide
9. By pressing “OK” again in the next window you will be given a list of compatible devices.
Select “FP581s” from the list and press “OK” again.
10. You are now back at “Advanced Display Properties”. Close this window by clicking “OK”
and confirm the following messages with “Ye s ”. Click “OK” and “Ye s” again. The installation
is now completed. You can close “Display Properties”.
English 10
Page 12
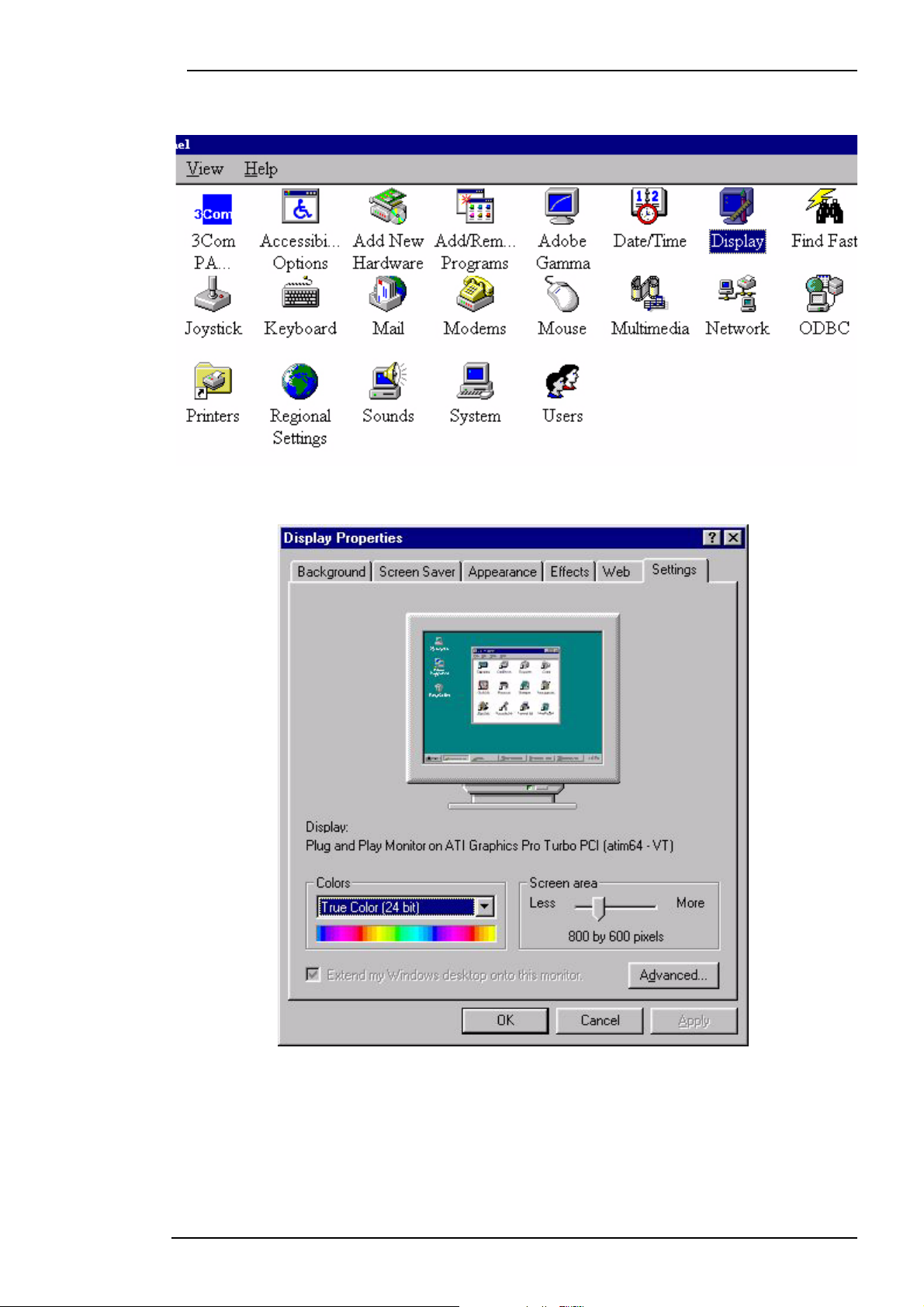
BenQ LCD Color Monitor User's Guide
Windows 98 To manually install or update the driver, perform the following steps: 1.
1. Open the control panel and double-click "Display" icon.
2. From the "Display Properties" window, select the "Settings" tab. Click the "Advanced..."
button in the bottom right corner.
English 11
Page 13
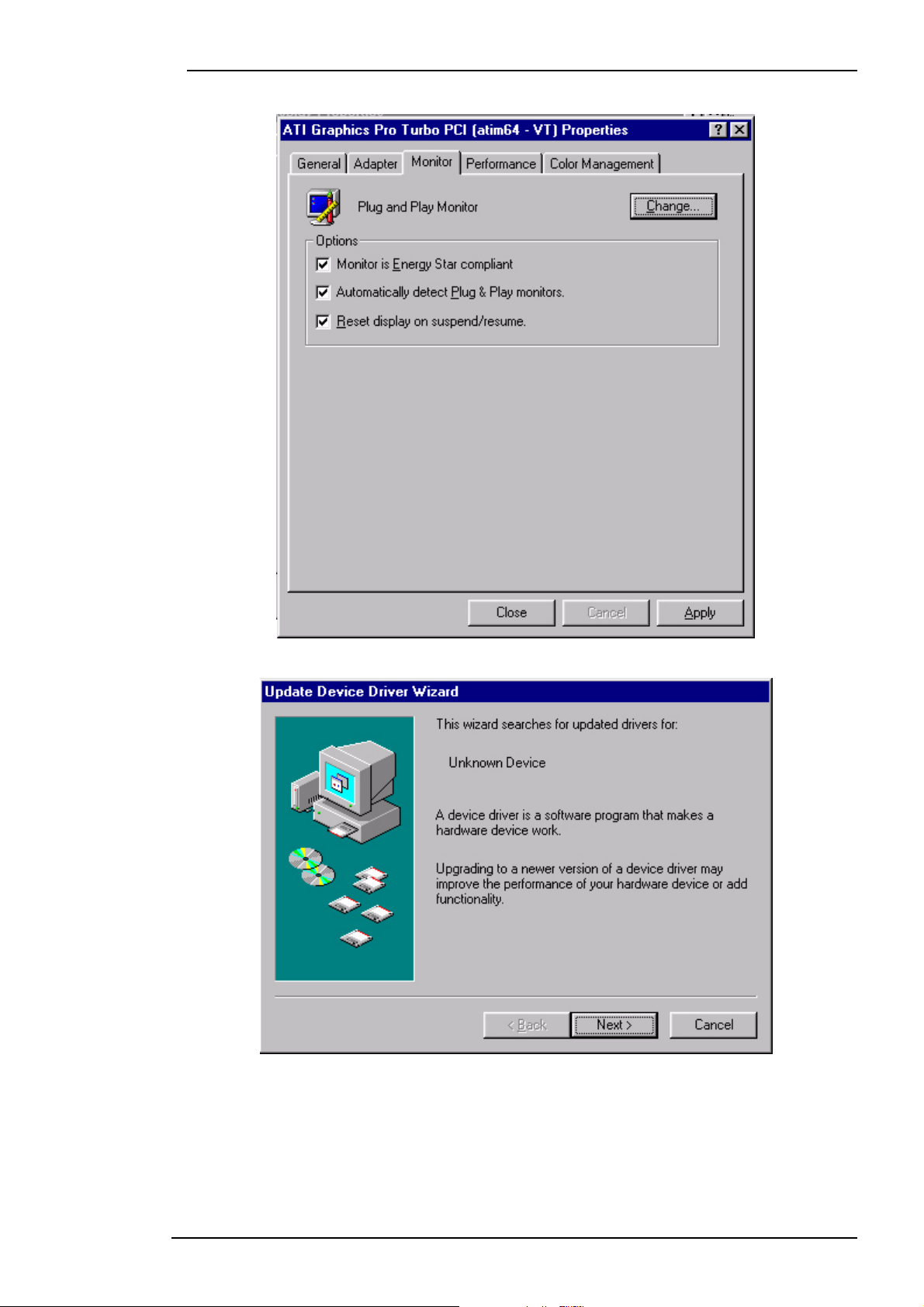
BenQ LCD Color Monitor User's Guide
3. Select the "Monitor" tab. Click the "Change" button in the top right corner.
4. The "Update Device Driver Wizard" opens. Confirm by clicking "Next".
English 12
Page 14
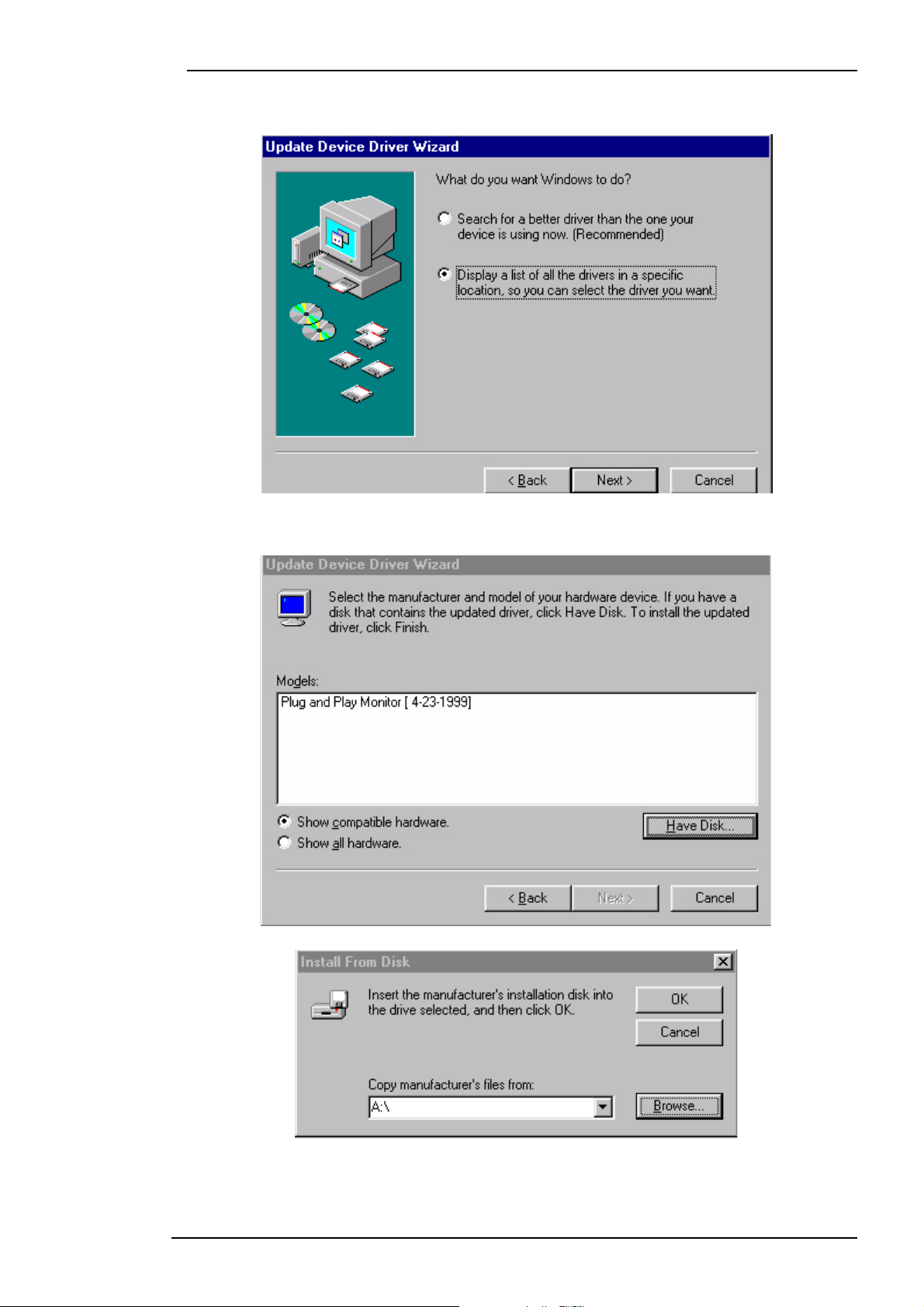
BenQ LCD Color Monitor User's Guide
5. Select “Display a list of all drivers in a specific location, so you can select the driver
you want.” and press “Next”.
6. Now click the “Have Disk” button in the bottom right corner. Another window appears,
select the “Browse” button.
English 13
Page 15
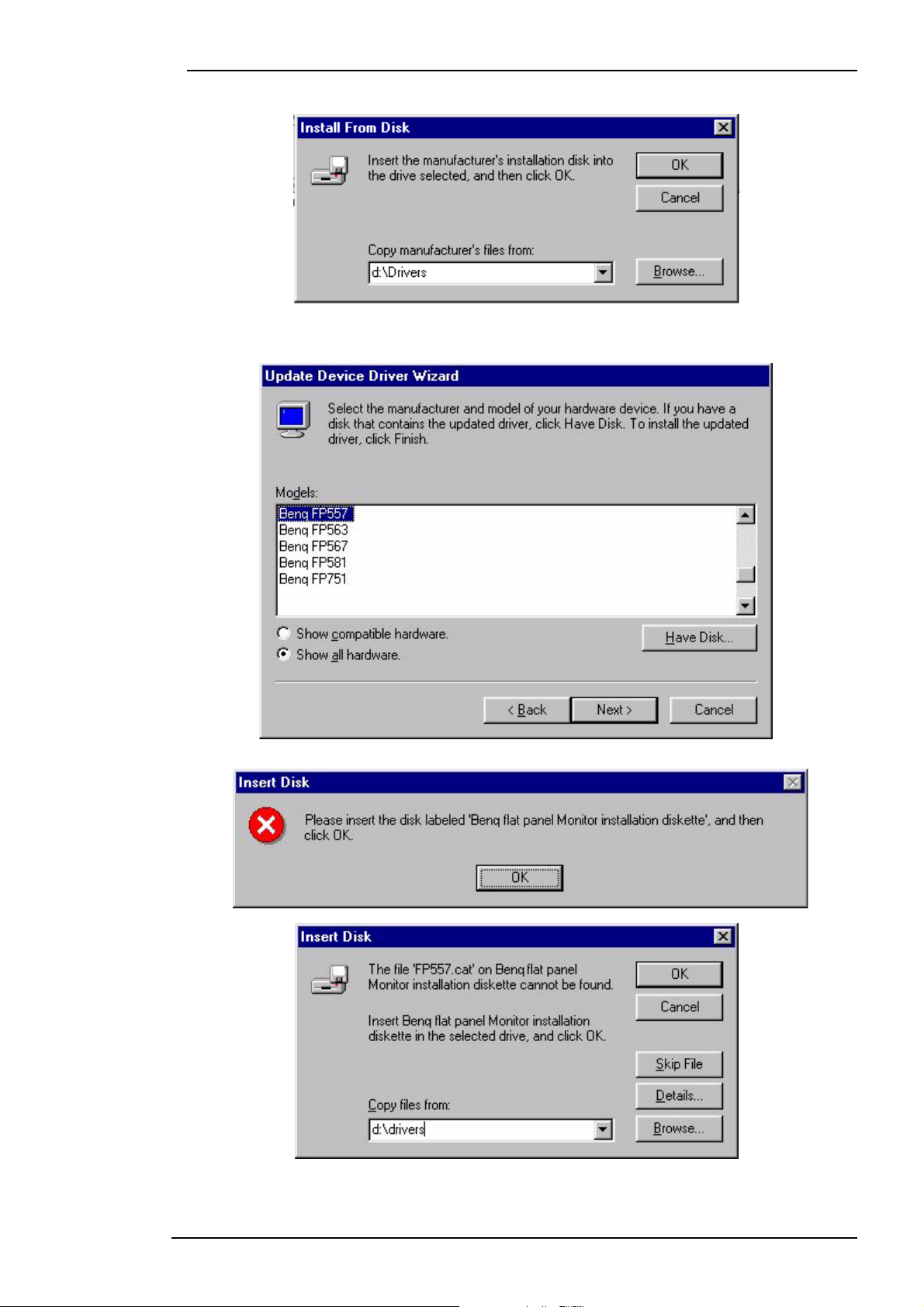
BenQ LCD Color Monitor User's Guide
7. Insert the supplied CD into your computer. Select the CD-drive from the drop-down menu. .
8. By pressing “OK” again in the next window you will be given a list of compatible devices.
Select “FP581s” from the list and press “Next” again.
9. An “Insert Disk” dialogue box appears. Click “OK”, and then click “Skip File.”
English 14
Page 16

BenQ LCD Color Monitor User's Guide
10. Close “Update Device Driver Wizard” by clicking “Finish” to complete the installation. .
English 15
Page 17

BenQ LCD Color Monitor User's Guide
Windows 2000 The first time you start Windows with a new monitor, the system will detect it
and automatically start the “Add New Hardware Wizard”. Carry out the instructions beginning
at step 4.
1. Insert “BenQ LCD Monitor” CD-ROM into your CD-ROM Driver.
2. Click “Start” then “Settings”.
1.
3. Open the Control Panel and double click on the “Display” icon.
English 16
Page 18

BenQ LCD Color Monitor User's Guide
4. From the “Display Properties” window, select the “Settings” tab. Click the “Advanced..."
button in the bottom right corner.
5. Select the “Monitor” tab, then click “Properties”.
English 17
Page 19

6. Select the “Driver” tab, then click “Update Driver”.
BenQ LCD Color Monitor User's Guide
7. The “Upgrade Device Driver Wizard” will pop up. Then click “Next”.
English 18
Page 20

BenQ LCD Color Monitor User's Guide
8. Select “Display a list of the known drivers for this device so that I can choose a specific driver” then click “Next”.
9. In the next window, click “Have Disk”, then “Install From Disk” window will pop up, click
“Browse”, the “Located File” will pop up.
English 19
Page 21

BenQ LCD Color Monitor User's Guide
10. Scroll down and select your CD ROM Driver, then click “Next.”
English 20
Page 22

BenQ LCD Color Monitor User's Guide
11. In the list of folders within the CD-ROM, select “Drivers” folder then click “Open” twice,
then click “OK”. Select your LCD Mode (FP581) from the list in the next window then click
“Next” twice.
12. The “Digital Signature Not Found” window will appear, click “Ye s .”.
English 21
Page 23

13. The new drivers are now installed on your computer. .
BenQ LCD Color Monitor User's Guide
English 22
Page 24

BenQ LCD Color Monitor User's Guide
Windows ME To manually install or update the driver, perform the following steps: 1.
1. Click “Start”, “Settings”, “Control Panel” and then double-click “Display.”
2. In the Display Properties window, click the “Settings” tab and click “Advanced...”.
3. Click the “Monitor” tab and then click “Change”.
4. “Update Device Driver Wizard” dialogue box appears. Choose “Specify the location of
the driver (Advanced)” and then click “Next”.
English 23
Page 25

BenQ LCD Color Monitor User's Guide
5. Choose “Display a list of all the drivers in a specific location, so you can select the
driver you want” then click “Next”.
6. Choose “Monitors” from the list, then click “Next”.
English 24
Page 26

BenQ LCD Color Monitor User's Guide
7. Choose “Display a list of all the drivers in a specific location, so you can select the
driver you want.”.
8. Click “Have Disk” and then click “Browse...”.
9. Insert “BenQ LCD Monitor’s CD” into your CD-ROM and type d:\ (change the driver letter to match your CD-ROM driver if it is not drive D). Enter “Drivers” folder to select the
model from the list left. Click “OK”.
English 25
Page 27

BenQ LCD Color Monitor User's Guide
10. Click “OK” on the “Install From Disk” window. The dialogue box “Update Device
Driver Wizard” appears. Choose the model from the list, then click “Next”.
English 26
Page 28

11. Click “Next”.
BenQ LCD Color Monitor User's Guide
12. Click “Finish” to complete the installation.
English 27
Page 29

BenQ LCD Color Monitor User's Guide
B. Choosing the best resolution
Due to the technology of an LC display, it always provides a fixed resolution. For the FP581s this is
a resolution of 1024x768. This is called the "Native Resolution", which also represents the maximal
resolution. Lower resolutions are displayed on a full screen through an interpolation circuit. Flaws
do occur with the interpolated resolution compared to the native resolution. If you want to have all
the advantages of LCD technology you must use the native resolution. Using Windows 95/ 98/
2000 you can change the resolution as follows:
1. Double-click the "Display" icon in the Control Panel.
2. From the "Display Properties" window, select the "Settings" tab. You can alter the resolu-
tion by using the slider on the right-hand side.
3. Select a resolution of 1024x768. Then click "Apply."
English 28
Page 30

4. In the subsequent windows, press "OK" and "Ye s ."
5. You can now close "Display Properties".
BenQ LCD Color Monitor User's Guide
English 29
Page 31

BenQ LCD Color Monitor User's Guide
C. Refresh Rate Selection
There is no need to choose the highest possible refresh rate on a LC display. It is not technically
possible for an LC display to flicker. Even at a refresh rate of 60 Hz you will get an absolutely flickerfree image. More important is that you make sure that you use one of the factory modes. In contrast to a modern CRT monitor, which is a multiscan monitor, the LC display is a multi-frequency
monitor. This means, the best results are only obtained by using the factory modes. You will find a
table with the factory modes in this user's guide. For the native resolution of 1024x768, these, for
example, are 60, 70 and 75 Hertz, not 72 Hz; however, in Windows 95/ 98/ 2000 you can change
the refresh rate as follows:
1. Double click the "Display" icon in the Control Panel.
2. From the "Display Properties" window, select the "Settings" tab. Click the "Advanced..."
button in the bottom right corner.
English 30
Page 32

BenQ LCD Color Monitor User's Guide
3. Select the "Adapter” tab. The refresh rate selection field is located in the center at the bottom of the window. .
4. Choose a refresh rate from the table with the factory modes, which can be found in the user’s
guide, and select this in the settings field.
5. In the subsequent windows press "Change", "OK" and "Ye s ".
6. You can now close "Display Properties".
English 31
Page 33

BenQ LCD Color Monitor User's Guide
D. Picture Optimization
The easiest way to obtain an optimal picture is by using the ikey function. The funtion works cor-
rectly if using the supplied adjustment software (auto.exe) and provided the device is in a factorymode.
1. Start the auto.exe program from the CD, supplied with the monitor. A test pattern appears.
2. Now press the ikey. The device carries out an automatic adjustment. In most cases optimal
results will be obtained. You can quit the auto.exe with a single mouse click and clicking on
"Exit".
If you are still not satisfied with the result, you can still attempt to enhance the image by means of
manual adjust.
1. To do this restart the auto.exe test pattern, which is the best way of observing possible
changes. You also can use any other image, such as the desktop of an operating system.
2. You can access the OSD menu by pressing the Enter button on the monitor.
3. Using the
and then press Enter.
4. Adjust the “Pixel Clock” by pressing
5. To Exit Clock submenu by pressing Exit twice (Geometry submenu).
“<” or “>” key on the monitor, navigate to the submenu for the Geometry values
“<” or “>” key to optimize the picture quality.
If you need further adjustment, back to Geometry submenu and select “Phase” by pressing
“<”
or “>” key to reach the best status. If you are still not satisfied with the result, repeat the proce-
dure using a different refresh rate.
You must use one of the factory modes. If the i-key is not working, or the “Not supported
mode” message is on the OSD you are not using one of the supported modes. If you are having
difficulties generating a supported mode, ask the manufacturer of your graphics card for assistance.
English 32
Page 34

BenQ LCD Color Monitor User's Guide
i
Adjusting the Monitor
A Look at the Control Panel
ke y
Exit < > En ter
There are 6 keys for user’s control including “iKey”, “Exit”, “Enter”, “<” and “>” key and a power
swith.The following descriptions are the introduction of these keys & switch.
1. “Power”: Turn the power on or off.
2. “iKey” : Adjust vertical position, phase, horizontal position and pixel clock automatically.
3. “Exit” key: Back to main menus, save menu or exist OSD menu without saving.
4.
“Enter” key: Enter sub-menus, select items or save items.
5. “<”: For Left adjustment. Left key is the hot key for Contrast adjustment.
6. “>”: For Right adjustment. Right key is the hot key for Brightness adjustment.
Hot Key Mode
Contrast hot-key
1. Press “<” key to enter the Contrast
hot- key mode.
2. Press “<” or “>” key to make adjust
ment. The scale can be adjusted from
maximum (100) to minimum (0).
3. Press the “Exit” to leave OSD
operation. The adjustment can be
auto-saved.
Brightness hot-key
1. Press “>” key to enter the Brightness
hot-key mode.
2. Press “<” or “>” key to make adjust-
ment. The scale can be adjusted from
maximum (100) to minimum (0).
3. Press the “Exit” to leave OSD
operation. The adjustment can be
auto-saved.
English 33
Page 35

BenQ LCD Color Monitor User's Guide
Volume hot-key
1. Press “Exit” key to enter the Voulme
hot-key mode.
2. Press “<” or “>” key to make adjustment.
The scale can be adjusted from maximum
(100) to minimum (0).
3. Press the “Exit” to leave OSD operation.
The adjustment can be auto-saved.
Main Menu Mode
Control Functions Available in Main Menu
1. Luminance
Press “<”or “>” key to select this item and press “Enter” to enter sub-menu. There are two
items for luminance adjustments.
Brightness: adjusts the bright-
ness of the display.
Contrast: adjusts the difference
between the light and dark areas.
English 34
Page 36

BenQ LCD Color Monitor User's Guide
2. Geometry
Press “<”or “>” key to select this item and press “Enter” to enter sub-menu. There are four
items for geometry adjustments.
H. (Horizontal) Position: adjusts
the horizontal position of the display.
V. (Vertical) Position: adjusts the
vertical position of the display.
Phase: adjusts the phase of pixel
clock.
Pixel Clock: adjusts the frequency
of the pixel.
English 35
Page 37

3. Color Adjustment
Press
“<”or “>” key to select this item and press “Enter” to enter sub-menu. There are four
items for color adjustments.
There are three items to adjust. Press
“<”or “>”key to select a color and press
“Enter” to adjust color temperature.
BenQ LCD Color Monitor User's Guide
4. Miscellaneous
Press “<”or “>”key to select this item and press “Enter” to enter sub-menu. There are three
items for miscellaneous.
OSD Position : to adjust position
of OSD.
English 36
Page 38

Language: to select OSD
language.
OSD Time: to set the standby
time of OSD.
BenQ LCD Color Monitor User's Guide
Volume: to adjust volume of
speaker.
H. (Horizontal) Position: adjusts
the OSD horizontal position of
the display.
V. (Vertical) Position: adjusts the
OSD vertical position of the
display.
English 37
Page 39

Press “<”or “>”key to select a language
then press ”Exit” to back to previous
menu.
5. Information
“Information” sub menu the
OSD display the resolution, hori-
zontal and vertical refresh rate.
Press “Enter” to recall to factory setings.
BenQ LCD Color Monitor User's Guide
English 38
Page 40

BenQ LCD Color Monitor User's Guide
Troubleshooting
Frequently Asked Questions (FAQ)
✓ The image is blurred:
☞ Read the chapter, "Installation/Adjustment" and select the correct resolution, refresh rate
and make adjustments based on these instructions.
☞ Do you use a VGA extension cable?
Remove the extension cable for the test. Is the image now in focus? If not, optimize the
image working on the description in the chapter, "Installation/Adjustment." It is normal
for blurring to occur due to conduction losses in extension cables. You can minimize
these losses by using an extension cable with better conduction quality or with a built-in
booster.
☞ Does the blurring only occur at resolutions lower than the native (maximum) resolution?
Read the chapter "Installation/Adjustment." Select the native resolution.
✓ Pixel errors can be seen:
☞ One of several pixels are permanently black, one or more pixels are permanently white,
one or more pixels are permanently red, green, blue or another color.
Read the chapter "Pixel Error Rates."
✓ The image has a faulty color appearance:
☞ It has a yellow, blue or pink appearance.
On the monitor press the "Enter" button and using the Fly-wheel move to the "color set-
tings" menu. Select the "Recall" item and press "Enter". If the image is still not correct
and the OSD also has a fault color appearance, then one of the three primary colors is
missing in the signal input. Now check the VGA cable contacts. If any pins are bent or
broken off, then contact your dealer or read the chapter, Additional Help, Repairs &
Service.
✓ No image can be seen:
☞ Is the prompt on the display illuminated in green?
If the LED is illuminated in green, then press the "Exit" button on the monitor to access
the On Screen Display. If the message "Not supported Mode" appears, read the chapter
"Installation/Adjustment."
☞ Is the prompt on the display illuminated in orange?
English 39
Page 41

BenQ LCD Color Monitor User's Guide
If the LED is illuminated in orange, then the power management mode is active. Press a
button on the computer keyboard or move the mouse. If that does not help, then check
the VGA cable contacts. If any pins are bent or broken off, then contact your dealer or
read the chapter, Additional Help, Repairs & Service.
☞ Is the prompt on the display not illuminated at all?
Check the power supply mains socket, the external power supply and the mains switch.
✓ The image is distorted, flashes or flickers:
☞ Read the chapter, "Installation/Adjustment" and then select the correct resolution, refresh
rate and make adjustments based on these instructions.
✓ The image is displaced in one direction:
Read the chapter, "Installation/Adjustment" and then select the correct resolution, refresh
☞
rate and make adjustments based on these instructions.
Need More Help?
If your problems remain after checking this manual, please contact your place of purchase or e-mail
us at: DPLservice@BenQ.com
English 40
Page 42

Supported operating modes
Incoming display mode (Input timing)
BenQ LCD Color Monitor User's Guide
Resolution Horizontal Fre-
quency (KHz)
640x350 31.47(P) 70.08(N) 25.17 DOS
720x400 31.47(N) 70.08(P) 28.32 DOS
640x480 31.47(N) 60.00(N) 25.18 DOS
640x480 37.86(N) 72.80(N) 31.50 VESA
640x480 37.50(N) 75.00(N) 31.50 VESA
800x600 35.16(P) 56.25(P) 36.00 VESA
800x600 37.88(P) 60.32(P) 40.00 VESA
800x600 48.08(P) 72.19(P) 50.00 VESA
800x600 46.87(P) 75.00(P) 49.50 VESA
1024x768 48.36(N) 60.00(N) 65.00 VESA
1024x768 56.48(N) 70.10(N) 75.00 VESA
1024x768 60.02(P) 75.00(P) 78.75 VESA
hModes, which are not listed in the above table, may not be supported. For an optimal picture
it is recommended to choose a mode listed in the table.
Ver ti ca l Frequency (Hz)
Pixel Frequency
(MHz)
Comment
hThere are 12 available modes that are compatible with Windows.
hImage disruption may occur as a result of signal frequency differences from VGA cards which
do not correspond with the usual standard. This is not, however, an error. You may improve
this situation by altering an automatic setting or by manually changing the phase setting and
the pixel frequency from the "Geometry" menu.
hIf you switch off the monitor, interference lines can occur on your screen. But do not be con-
cerned about this, as it is normal.
hTo extend the service life of the product, we recommend you use your computer's power
management function.
English 41
Page 43

Specifications
Model FP581s
BenQ LCD Color Monitor User's Guide
Display type
Viewable diagonal
Native (maximum) resolution
Colors
Contrast / Brightness
Response time
Viewing angle (left/right, up/down)
Line frequency
Image frequency
Image checks
Controls
iScreen functions
15.0" , active, TFT
38.1 cm
1,024X768
16.7 million
450:1 (Max. 550:1) / 250 cd/m² (Max. 260cd/m²)
16 ms
70/70, 60/60 (CR=10)
80/80, 70/80 (CR=5)
31.47 - 60.02 kHz Multi-frequency monitor
56.25 - 75.0 Hz modes within these parameters
Digital, Screen OSD Technology, iKey (automatic image
setting)
5 buttons and iKey.
Contrast, brightness, vert. & hor. image position,
phase, pixel clock, color balance, color palette, choice
of language (8 language OSD), OSD position, status
indicator
Microprocessor control
Power Management
Max. power consumption
Power saving mode
Input signal
Synchronisation
Temperature (operating)
Air humidity (operating)
Certifications TCO 99 (Optional), TÜV/Ergonomics, CSA, TÜV/GS,
Operating voltage
Dimensions (W x H x D)
Weig ht
12 factory modes: 3 DOS modes, 9 VESA modes.
VESA DPMS, EPA
30 Watt Max
< 3 Watt
RGB analog 0.7 Vpp/75 Ohm positive
TTL separate signal connection 15-pin mini D-sub
cable
5 °C - 40 °C
20% - 80%
FCC Class B, ISO 13406-2, VCCI, UL, CB Report, CE,
C-Tick, BSMI, Fimko, GOST-R, EPA, CCC
Automatic switched mode power supply, 90-264 V, 4763Hz
356 x 382.8 x 202.1 mm
3.5 kg
English 42
Page 44

BenQ LCD Color Monitor User's Guide
Appendix: An Introduction to LCD Technology
Principles of LCD Technology
The functionality of LCD (Liquid Crystal Display) screens is based on the special physical properties
of liquid crystals. Their rod shaped molecules arrange themselves similarly to the molecules of
crystals - always uniformly and in one particular direction. Yet liquid crystals are not set in this orientation, but behave like a liquid: They can be manipulated by applying an electric voltage. The layers of the liquid crystal molecules can therefore be longitudinal or diagonal to the polarising
direction of the light and thereby have a varying effect on the course of light waves.
LIQUID CRYSTALS POLARISE INCIDENT LIGHT
An LC display consists of two polarising filters, a control layer, the respective color filters and the
liquid crystal layer.
The light from a background lamp hits an initial polarisation membrane so that only a specific plane
of polarisation of the light reaches the liquid crystal layer. Without any external electrical influence
the liquid crystal molecules arrange themselves in a screw-like shape between the two vertically
aligned polarising filters and the directional structure imposed as a result. The light follows this orientation and is rotated by 90 degrees. The second polarising filter only allows light through with
this rotated polarisation. The light valve is open - as a result the controlled pixel lights up.
If an electrical voltage is applied, the liquid crystal molecules orientate themselves along the field
lines. The 90' screw is lifted up, the LC molecules appear parallel to the incident light and allow it to
pass through without altering the polarising direction. The unrotated light hits the second, rotated
polarising filter and is blocked. As a result the corresponding pixel remains dark. The intensity of
the departing, visible light can be controlled by means of the voltage applied to the crystal layer and
the polarised light rotated to a greater or lesser extent as a result.
The TFT panel
A. The standard TFT panel
With TFT displays, also called active matrix, the light transmitting capacity of each pixel is in
each case controlled by a transistor. The pixels can therefore be operated individually and
addressed very quickly, which in turn guarantees perfect display even of moving images. With
high-resolution LCDs well over two million pixels (three color dots for the primary colors red,
green and blue per pixel) have to be controlled. The voltage is continuously on so that the
image does not have to be rebuilt constantly. The great advantage of this is that LC displays do
not flicker, even when they are controlled at low refresh frequencies (e.g. at 60 Hz). Because
faulty transistors can occur during production, pixel errors resulting from this are unavoidable.
B. The super TFT panel
The super TFT panel works according to the same physical principle. A significantly increased
viewing angle can be created through more precise production and through slightly brighter
pixels. This, however, is partly at the expense of the gray level resolution.
English 43
Page 45

C. Comparison of standard and super TFT display
Standard Super
BenQ LCD Color Monitor User's Guide
h good gray level resolution
h satisfactory viewing angle
Field of applications:
hImage processing
hMedical Field
hStandard workstation
hBanks (confidential area)
h very good viewing angle
h satisfactory gray level resolution
Field of applications:
hFor several people working on one screen.
hStandard workstation
hPresentation tasks
hBanks (public area)
Important LCD parameters
A. Viewing angle
The viewing angle is the display's visible field. If one were to imagine a vertical line in the centre of
the image and to pivot up and down and to the right and to the left from that point, then that is the
viewing angle.†Working ergonomically requires a viewing angle of at least 60
zontally and 45
the values for right and left, and for horizontal and vertical are added together. If this were the case
then this would provide a viewing angle of 120
°/45° vertically (up/down). If only two values are specified for horizontal and vertical,
° horizontally and 90° vertically.
°/60° (right/left) hori-
B. Contrast
Contrast is the ratio between the light intensity of the brightest and the darkest point of an image.
High contrast values improve readability and ergonomics.
A display should in all instances attain contrast values of 100:1. This is a point on which LCD monitors are clearly superior to monitors.
C. Response time
The response time is the time, which a TFT cell requires to switch on and switch off. †For standard
applications a response time of a maximum of 70 ms (milliseconds) is sufficient. If a more rapid
image build-up is required (e.g. the multimedia field), then values of a maximum of 30 ms are
required.
D. Brightness
Brightness is the emitted luminous power over a specified area. Brightness is another point, on
which LCD monitors are superior to CRT devices. Traditional monitors create approx. 80 to 100
cd/m² (candela per meter square). In the case of LC displays, values below 150 cm/m² are not
acceptable.
English 44
Page 46
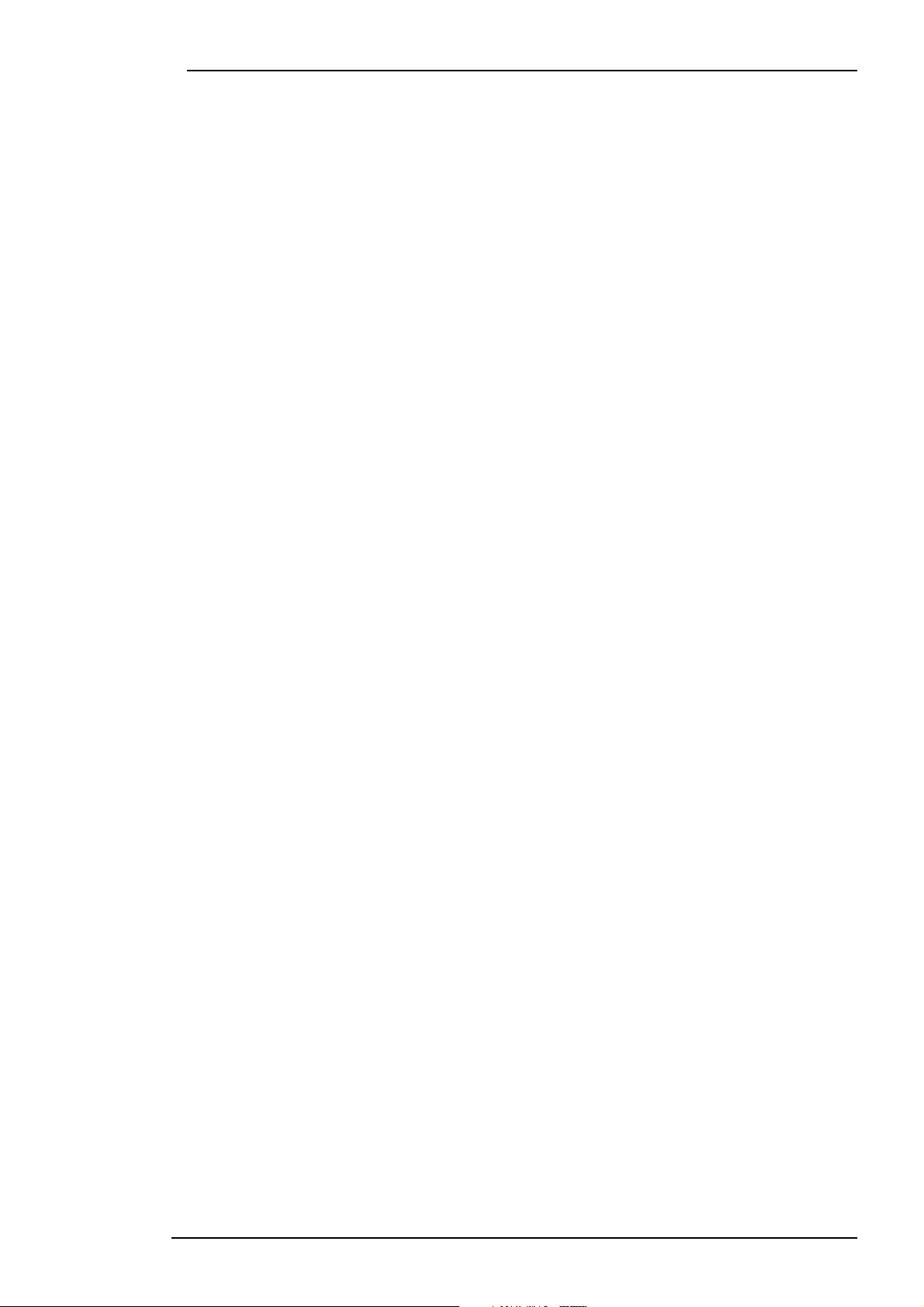
BenQ LCD Color Monitor User's Guide
Display errors
A. Pixel errors
Pixel errors are (unfortunately) unavoidable with today's production methods, if you want to manufacture displays at an economically sensible price.
A display with a resolution of 1024x768 dots therefore has 786432 pixels. Each pixel consists of the
three sub-pixels for red, green and blue. That makes 2,359,296 individual control transistors. It can
occur during production that one or several transistors is defective, which means that pixel errors
occur, in which a sub-pixel does not light up at all or does so all of the time.
If you were to accept the same error rate as in the case of the strip mask, for which two horizontal
lines are completely disrupted, then you would end up with a 2.6 percent error rate. The accepted
error rates for LC displays are far lower, however. If, for example, you were to accept a tolerance
of three permitted pixel errors per display, the you would end up with an error rate of 0.0038 per
thousand.
B. Blurred image
You can also end up with blurred images with LC displays indeed whenever you depart from the
native resolution. A display is built for a set resolution, smaller resolutions can only be displayed
interpolated. If, for example, you want to display a resolution of 800x600 on a display with a native
resolution of 1024x768, then each horizontal dot would have to display 1.28 dots of the resolution.
This doesn't work of course and so intermediate values are calculated and this distorts the original
image.
C. Multifrequency as opposed to Multiscan
LC displays require a digital control and because currently there is still no valid standard for a digital
control, for the sake of compatibility there is a tendency to revert to the standard VGA connection. This is also ideal for monitors, as they require an analog signal.
The image digitally created in the computer is converted in the graphics card into an analog signal
and thus directly controls a CRT monitor. If, however, you use the analog signal of the VGA connection for a digital LC display, then transducer electronics at the input of the display must cater for
conversion back into digital signals. Two problems occur with this:
1. Conversion losses:
The image is not so optimal as compared with direct, digital control. It can otherwise be
the case that subsequent adjustments are necessary every couple of months on a regular basis. This is generally executed via the OSD or an automatic function)
2. Limitation to specific operating modes:
Nowadays a CRT monitor is usually a multiscan monitor, which means it can be operated
within the limits of its horizontal and vertical frequency, even in non-standard modes.
An LCD monitor, in contrast, is a multi-frequency monitor, which means it is only guaranteed to work together with specific modes (see list in the user's guide).
English 45
Page 47

Comparison of CRT & LCD monitors
CRT monitor Flat panel display
BenQ LCD Color Monitor User's Guide
Advantages:
hMultiscan monitor.
hsame quality in all resolutions.
hproven connector standard
hanalog (infinite) color depth
hno pixel errors
halso large proportions
hinexpensive
Disadvantages:
hgeometry errors possible
hconvergence errors possible
hlimited brightness and contrast val-
ues
honly flicker-free from 72 Hz
hsensitive to magnetic and electric
fields
hrelatively high power consumption
Advantages:
hno geometry errors
hno convergence errors
hexcellent brightness and contrast values
hflicker-free
hinsensitive to magnetic and electric fields
hlow power consumption
hlow heat build-up
hsmall footprint
hlow weight
Disadvantages:
hMulti-frequency monitor.
hbest quality only in its native resolution.
hAbsence of standards
hlimited color depth
hpixel errors
hno large proportions
hexpensive
hhigh heat build-up
hlarger footprint
hhigh weight
Summary
Ultimately, it cannot be said that LCD monitors are superior to CRT monitors or vice-versa either.
Rather when choosing which device to use you need to weigh up the advantages and disadvantages
in order to decide which technology to use.
In the public and presentational arena, LC displays are definitely preferable over CRT monitors. In
relation to the display workstation order, the small footprint is also an important argument and in
this respect more favours flat panel displays. On the other hand, when it comes to particular color
depth, or you need a large viewable diagonal, the choice of a CRT monitor is still unrivalled.
English 46
 Loading...
Loading...