Page 1

FP241W Z
24" Szerokoekranowy monitor LCD
Podręcznik użytkownika
Page 2

Prawa autorskie
Copyright © 2007 BenQ Corporation. Wszelkie prawa zastrzeżone. Reprodukowanie,
przekazywanie, przepisywanie, zapisywanie w jakikolwiek sposób lub tłumaczenie na jakikolwiek
język lub język programowania tej publikacji, w każdej formie i jakimikolwiek środkami
elektronicznymi, mechanicznymi, magnetycznymi, optycznymi, chemicznymi, lub innymi jest
zabronione bez wcześniejszej pisemnej zgody firmy BenQ Corporation.
Disclaimer
Firma BenQ Corporation nie podejmuje zobowiązań prawnych, ani nie daje gwarancji, wyrażonych
lub domniemanych, w odniesieniu do zawartości niniejszego dokumentu, a szczególnie unieważnia
wszelkie gwarancje, tytuły sprzedaży, czy fakt spełniana wymagań dla szczególnych zastosowań.
Co więcej, firma BenQ Corporation zastrzega sobie prawo do przeprowadzania aktualizacji
niniejszej publikacji i wprowadzania zmian od czasu do czasu do zawartości tej publikacji bez
wymogu informowania kogokolwiek przez BenQ Corporation o takich aktualizacjach czy
zmianach.
Proszę przestrzegać poniższych przepisów bezpieczeństwa, aby zapewnić najlepszą jakość obrazu i długi czas użytkowania monitora
Bezpieczeństwo zasilania
• Wtyczka zasilania służy do podłączenia urządzenia do zasilania prądem zmiennym.
• Kabel zasilania służy do podłączania urządzeń do zasilania. Gniazdko zasilania powinno
znajdować się blisko wyposażenia i być łatwo dostępne.
• Ten produkt należy zasilać prądem o charakterystyce podanej na oznaczonej etykiecie. Jeśli nie
jesteś pewny co do rodzaju dostępnego zasilania, skontaktuj się ze sprzedawcą lub lokalną firmą
dostarczająca prąd.
Konserwacja i czyszczenie
• Czyszczenie. Zanim rozpoczniesz czyszczenie pamiętaj, żeby wyłączyć monitor z zasilania.
Oczyść powierzchnię monitora LCD przy pomocy gładkiej szmatki. Unikaj stosowania
jakichkolwiek płynów, aerozolów, czy środków do czyszczenia okien.
• Szczeliny i otwory z tyłu, lub u góry obudowy zapewniają wentylację. Nie wolno ich blokować,
ani przykrywać. Monitora nie wolno umieszczać obok, lub nad kaloryferem, lub innym źródłem
ciepła, lub w ciasnej zabudowie, jeśli nie zapewniono odpowiedniej wentylacji.
• Nigdy nie wciskaj jakichkolwiek przedmiotów, ani nie wlewaj żadnych płynów do tego
urządzenia.
Naprawy
• Nie podejmuj prób własnoręcznej naprawy monitora, ponieważ otwieranie lub zdejmowanie
części obudowy może wystawić cię na wpływ niebezpiecznego napięcia lub inne ryzyko. Jeśli
dojdzie do jakiegokolwiek przypadku nieodpowiedniego działania opisanego powyżej, lub
dojdzie do wypadku, np. upuszczenia urządzenia, skontaktuj się z wykwalifikowanymi
pracownikami serwisu, aby naprawić monitor.
2
Page 3

Spis treści
Pierwsze kroki .................................................................................................................4
Zapoznanie z monitorem ................................................................................................6
Widok z przodu .......................................................................................................6
Widok z tyłu (1) ......................................................................................................6
Widok z tyłu (2): położenia złącz i gniazd ..............................................................7
Widok z prawej strony ............................................................................................7
Zestawianie elementów sprzętowych monitora ...........................................................8
Dostosowanie wysokości i kąta ustawienia monitora ...........................................12
Obracanie monitora (opcjonalnie) .........................................................................13
Jak wykorzystać maksimum możliwości monitora BenQ ........................................16
Instalacja monitora w nowym komputerze ...........................................................18
Rozwinięcie istniejącej instalacji monitora ...........................................................19
Instalacja w środowisku systemów Windows Vista .............................................20
Instalacja w systemie Windows XP ......................................................................21
Zmiana rozdzielczości ekranu .....................................................................................22
Zmiana częstotliwości odświeżania ekranu ................................................................23
Optymalizacja obrazu ..................................................................................................24
Dostosowywanie ustawień monitora ...........................................................................25
Panel sterowania ....................................................................................................25
Struktura menu ekranowego (OSD) ......................................................................26
Tryb przycisków skrótów ......................................................................................28
Tryb menu głównego ............................................................................................32
Rozwiązywanie problemów .........................................................................................48
Najczęściej zadawane pytania (FAQ) ...................................................................48
Potrzebujesz więcej pomocy? ...............................................................................49
Obsługiwane taktowanie PC ........................................................................................50
Dane techniczne ............................................................................................................51
Spis treści 3
Page 4

1. Pierwsze kroki
Monitor FP241W Z wyświetla najlepszy obraz w rozdzielczości 1920 x 1200. Upewnij się, czy
karta graficzna obsługuje rozdzielczość 1920 x 1200.
Podczas odpakowywania monitora sprawdź czy otrzymałeś następujące elementy. Jeśli ich nie ma
lub są uszkodzone, proszę niezwłocznie skontaktować się ze sprzedawcą, u którego zakupiono
produkt.
Monitor LCD BenQ
Stojak monitora
Instrukcja szybkiego startu
Płyta CD-ROM
Kabel zasilania
(Obraz może różnić się w zależności
od produktu dostępnego w danym
regionie)
4 Pierwsze kroki
Page 5

Kabel sygnałowy D-Sub
Kabel sygnałowy DVI-D (opcja)
Kabel USB (opcja)
Pomyśl o przechowaniu pudła i opakowania w magazynie do wykorzystania w przyszłości, kiedy wystąpi
potrzeba transportowania monitora. Założenie opakowania piankowego jest idealnym rozwiązaniem
zabezpieczenia monitora na czas transportu.
5 Pierwsze kroki
Page 6
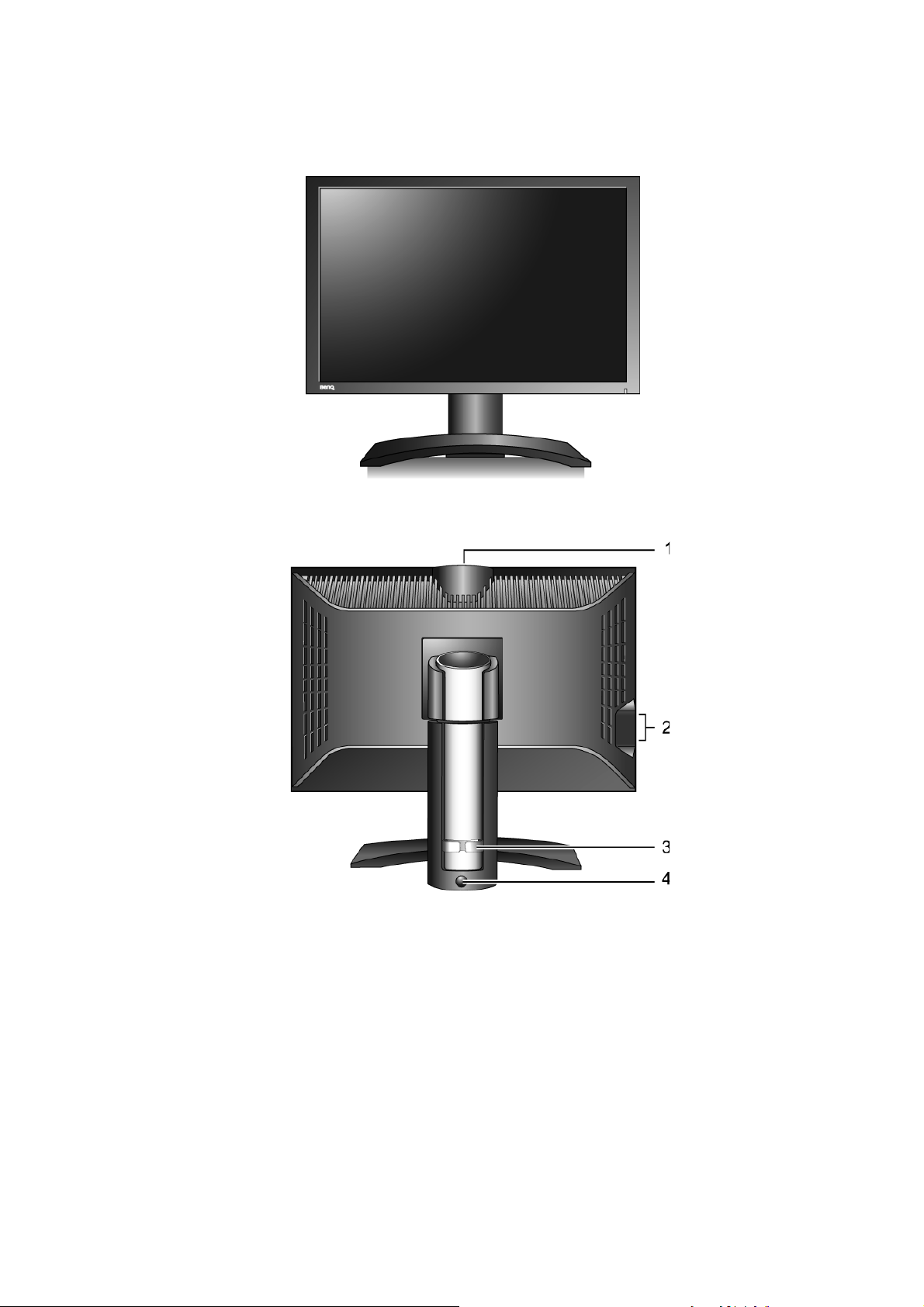
2. Zapoznanie z monitorem
Widok z przodu
Widok z tyłu (1)
6 Zapoznanie z monitorem
1. Port urządzenia USB dla opcjonalnego zespołu kamery
internetowej
2. Porty urządzeń USB do połączenia z wbudowanym
koncentratorem USB
3. Uchwyt kabli
4. Przycisk blokowania/zwalniania
Page 7

Widok z tyłu (2): położenia złącz i gniazd
1. Złącze wejściowe zasilania prądem
przemiennym
5. Złącze wejściowe sygnału Component
(komponentowego)
2. Złącze wejściowe sygnału DVI-D 6. Złącze wejściowe sygnału Composite
(kompozytowego, sygnału całkowitego wizji)
3. Złącze wejściowe sygnału HDMI 7. Złącze wejściowe sygnału S-Video
4. Złącze wejściowe D-Sub 8. Gniazdo koncentratora USB do połączenia
z portem USB komputera
Widok z prawej strony
1. “Power” (Zasilanie)
4. u/ Kontrast
7. Przycisk “Input /Swap”
(Wejście/Zamiana)
2. ENTER / PIP 5. MENU / EXIT 8. PerfectMotion
3. t / Jasność
Aby uzyskać więcej informacji o tych przyciskach, zapoznaj się z punktem “Panel sterowania” na
stronie 25.
6. Tryb 9. i key
7 Zapoznanie z monitorem
Page 8

3. Zestawianie elementów sprzętowych monitora
Jeśli komputer jest włączony, wtedy przed przystąpieniem do dalszych czynności należy go wyłączyć.
Nie przyłączać, ani nie włączać zasilania monitora, dopóki nie zostanie to wyraźnie zalecone.
1. Otwórz opakowanie i pewnie ustaw stojak monitora.
2. Przymocuj monitor do stojaka w taki sposób, aby
został zablokowany.
Ustaw rowki na tylnej części monitora naprzeciw
występów na stojaku, a następnie pchnij monitor aż do
usłyszenia dźwięku kliknięcia .
3. Całkowicie wyciągnij i pochyl monitor, aby go
obrócić.
Monitor jest teraz zablokowany w najniższym położeniu i
w celu przesunięcia go do maksymalnie wysuniętego
położenia naciśnij przycisk blokowania/zwalniania
znajdujący się z tyłu dolnej części stojaka.
8 Zestawianie elementów sprzętowych monitora
Page 9

Potem odchyl monitor.
Aby uniknąć uderzenia krawędzią wyświetlacza LCD
o powierzchnię podstawy monitora podczas
obracania, odchyl wysunięty monitor do
najwyższego położenia zanim zaczniesz obracać
wyświetlacz.
Obróć monitor o 90 stopni w kierunku przeciwnym do
kierunku ruchu wskazówek zegar
a (patrząc z tyłu) , jak to
przedstawiono na ilustracji.
Informacje na temat korzystania z monitora w orientacji
pionowej można znaleźć w punkcie “Obracanie
monitora (opcjonalnie)” na stronie 13.
9 Zestawianie elementów sprzętowych monitora
Page 10

4. Przyłącz kabel wizji z komputera PC.
Nie korzystaj równocześnie równocześnie z kabla DVI-D
oraz kabla D-Sub w tym samym komputerze PC.
Jedynym przypadkiem, kiedy można wykorzystać oba
kable jest sytuacja, kiedy zostaną one przyłączone do
dwóch różnych komputerów PC wyposażonych w
odpowiednie systemy wideo.
Przyłącz jeden koniec kabla DVI-D do gniazda DVI-D
monitora, a drugi koniec przyłącz do portu DVI-D w
komputerze. (opcjonalnie).
Sygnał w formacie DVI-D jest wykorzystywany do
bezpośredniego połączenia cyfrowego pomiędzy źródłem
sygnału wizji i cyfrowymi monitorami LCD lub
projektorami. Cyfrowe sygnały wizji zapewniają
uzyskanie obrazu wyższej jakości niż analogowe sygnały
wizji.
Przyłącz wtyczkę kabla D-Sub (po stronie bez filtru
ferrytowego) do gniazda D-Sub monitora. Przyłącz drugą
wtyczkę kabla D-Sub (po stronie z filtrem ferrytowym) do
gniazda wideo D-Sub komputera.
Albo
albo
Dokręć palcami wszystkie śruby, aby zapobiec
przypadkowemu wypadnięciu wtyczek podczas używania
monitora.
5. Przyłącz kabel koncentratora USB.
Przyłącz kabel USB do gniazda USB z tyłu monitora oraz
do portu USB w komputerze.
10 Zestawianie elementów sprzętowych monitora
Page 11

6. Przyłącz kabel zasilania do monitora.
Przyłącz koniec kabla zasilania do gniazda z tyłu
monitora, oznaczonego etykietką „POWER IN”. Na razie
nie przyłączaj drugiego końca kabla do gniazdka
elektrycznego.
7. Obróć monitor z powrotem.
Obróć monitor o 90 stopni w kierunku zgodnym z
kierunkiem ruchu wskazówek zegara (patrząc z tyłu) , jak
to przedstawiono na ilustracji i ustaw monitor pod
żądanym kątem.
Należy tak dobrać ustawienie monitora i jego kąta, aby
zminimalizować niepożądane odbicia pochodzące od
źródeł światła.
8. Przełóż kable przez uchwyt kabli.
Zbierz kable razem i przełóż je przez uchwyt kabli
umieszczony z tyłu stojaka monitora.
11 Zestawianie elementów sprzętowych monitora
Page 12

9. Włącz zasilanie.
Przyłącz drugi koniec kabla zasilania do najbliżej
położonego gniazdka elektrycznego.
Obraz może różnić się w zależności od produktu
dostępnego w danym regionie.
Włącz monitor naciskając klawisz zasilania umieszczony
w górnej części rzędu klawiszy na prawej krawędzi
monitora.
Włącz także komputer i wykonaj zalecenia przedstawione
w rozdziale 4:
możliwości monitora BenQ” na stronie 16
zainstalowania oprogramowania monitora.
“Jak wykorzystać maksimum
w celu
Dostosowanie wysokości i kąta ustawienia monitora
Dostosowanie wysokości ustawienia monitora
Delikatnie unieś wyświetlacz i rozciągnij stojak na żądaną wysokość. Stojak można rozciągnąć w
pionie o 130 mm.
Jeżeli monitor został zablokowany w dolnym położeniu, naciśnij przycisk
blokowania/zwalniania znajdujący się z tyłu dolnej części stojaka, aby wysunąć monitor na
preferowaną wysokość.
12 Zestawianie elementów sprzętowych monitora
Page 13
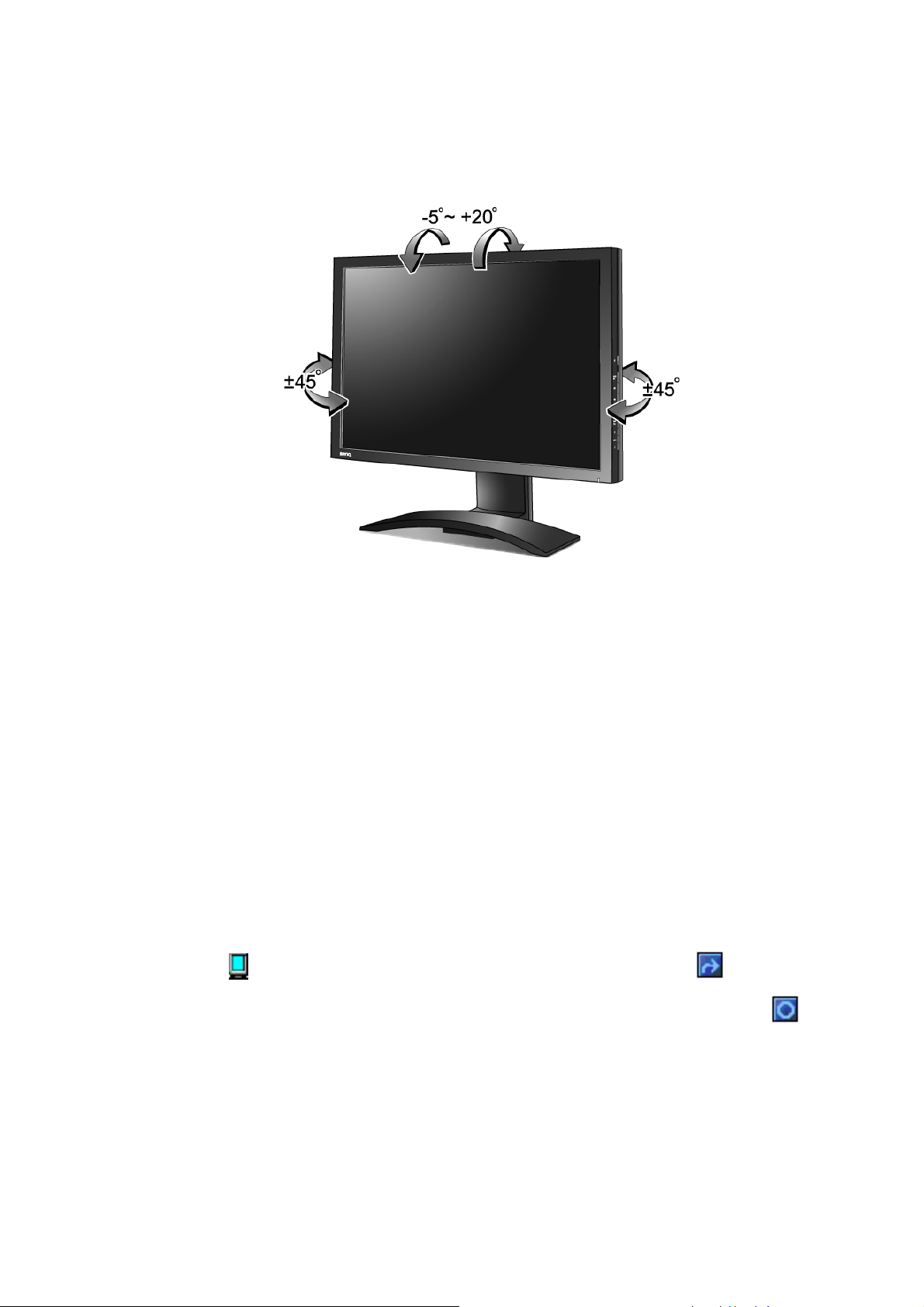
Dostosowanie kąta ustawienia monitora
W celu zapewnienia dogodnego widoku obrazu na ekranie możesz nie tylko odchylać monitor w
górę o 20 stopni i w dół o –5 stopni, lecz także obracać go o 45 stopni w lewo lub w prawo.
Obracanie monitora (opcjonalnie)
Ten monitor LCD obsługuje również orientację pionową wyświetlania, co pozwala dostosować
się do konkretnej aplikacji na pulpicie bez konieczności przewijania ekranu w dół.
Przed obróceniem wyświetlanego obrazu do położenia orientacji pionowej należy najpierw
zainstalować program Pivot z dołączonego dysku CD.
Instalowanie programu Pivot
1. Wykonaj program START_PIVOT.EXE znajdujący się w folderze Pivot na dołączonym
dysku CD.
2. W celu zainstalowania programu wykonuj instrukcje wyświetlane na ekranie.
3. Kiedy ponownie uruchomisz system, na pasku zadań zobaczysz ikonę Pivot Software
Control . Kliknij tę ikonę i wybierz polecenie Obrót o 90 stopni, , aby obrócić
wyświetlany obraz. Aby anulować tę akcję, wybierz polecenie Obrót o 0 stopni, .
4. Wyłącz zasilanie i kontynuuj poniższe czynności.
13 Zestawianie elementów sprzętowych monitora
Page 14

Obracania wyświetlacza
1. Całkowicie wysuń monitor i odchyl go.
Delikatnie unieś wyświetlacz i rozciągnij stojak na
maksymalną wysokość.
Jeśli monitor jest zablokowany w najniższym położeniu, w
celu przesunięcia go do maksymalnie wysuniętego
położenia naciśnij przycisk blokowania/zwalniania
znajdujący się z tyłu dolnej części stojaka.
Stojak powinien być wysunięty w pionie, aby można było
obrócić monitor z ustawienia orientacji poziomej do
orientacji pionowej.
Potem odchyl monitor.
2. Obróć monitor o 90 stopni w kierunku zgodnym z
kierunkiem ruchu wskazówek zegara, jak to
przedstawiono na ilustracji (patrząc z przodu).
Aby uniknąć uderzenia krawędzią wyświetlacza LCD
o powierzchnię podstawy monitora podczas
obracania, odchyl wysunięty monitor do najwyższego
położenia zanim zaczniesz obracać wyświetlacz.
14 Zestawianie elementów sprzętowych monitora
Page 15

3. Ustaw monitor pod żądanym kątem.
15 Zestawianie elementów sprzętowych monitora
Page 16

4. Jak wykorzystać maksimum możliwości monitora BenQ
Monitory i złącza USB
Monitor LCD BenQ FP241W Z to doskonałe, nowoczesne urządzenie. Nie tylko wykorzystuje
najnowszą dostępną technologię wyświetlaczy LCD, ale także posiada wbudowane złącze USB
2.0 z 2 portami. Zajmując tylko jeden port USB 2.0 w komputerze (zwalniając pozostałe do
innych celów), umożliwia łatwy i wygodny dostęp do urządzeń USB.
Przez złącze USB monitora można w razie potrzeby podłączyć jednocześnie klawiaturę USB,
mysz USB i kamerę internetową USB. Jeśli podłączysz klawiaturę i mysz bezpośrednio
do komputera, do portów USB monitora możesz podłączyć aparat fotograficzny i kamerę wideo,
skaner USB, drukarkę USB, pamięć USB lub dowolne urządzenie USB.
Co muszę zrobić?
Wystarczy podłączyć kable monitora zgodnie z instrukcją Jak zainstalować
“Zestawianie elementów sprzętowych monitora” na stronie 8 w niniejszym podręczniku
użytkownika, włączyć komputer i monitor i rozpocząć użytkowanie urządzeń USB, Windows i
złącza USB monitora LCD BenQ.
Windows XP i późniejsze systemy posiadają zintegrowaną obsługę USB. Umożliwia
to automatyczne wykrycie i identyfikację urządzeń USB oraz instalację niezbędnych do ich pracy
sterowników. Jeśli urządzenie USB posiada sterownik producenta lub specjalne oprogramowanie,
wystarczy wskazać systemowi Windows położenie tego sterownika, a instalacja przeprowadzona
zostanie automatycznie.
Jak mogę wykorzystać pełen potencjał mojego nowego monitora?
Aby móc w pełni skorzystać z potencjału płaskiego, kolorowego monitora LCD BenQ należy
zainstalować dedykowane oprogramowanie sterujące dla monitora LCD BenQ, zawarte na
dołączonym do monitora dysku CD-ROM.
Warunki podłączania i instalacji monitora LCD BenQ określą, jaki proces dalszej należy wybrać,
aby pomy
używanej wersji systemu Microsoft Windows oraz faktu, czy komputer, do którego podłączasz
monitor jest nowym komputerem (bez zainstalowanych sterowników monitora), czy też jest to
komputer w którym wcześniej zainstalowano i używano innej wersji oprogramowania dla
poprzedniego monitora.
ślnie zainstalować sterowniki programowe monitora LCD BenQ. Warunki te dotyczą
sprzęt monitora
We wszystkich przypadkach ponowne uruchomienie komputera (po podłączeniu monitora
do komputera) spowoduje automatyczne wykrycie nowego (lub innego) sprzętu przez system
Windows i uruchomi Kreatora dodawania sprzętu.
Wykonuj polecenia kreatora, aż do momentu wyboru modelu monitora. Na tym etapie kliknij
przycisk Z dysku, włóż dysk CD-ROM monitora LCD BenQ i wybierz odpowiedni model
monitora. Więcej informacji i instrukcji krok po kroku dla instalacji automatycznej (nowej) lub
rozwinięcia (istniejącej instalacji) zamieszczono poniżej.
16 Jak wykorzystać maksimum możliwości monitora BenQ
Page 17

Patrz:
• “Instalacja monitora w nowym komputerze” na stronie 18.
• “Rozwinięcie istniejącej instalacji monitora” na stronie 19.
Jeśli do zalogowania do Twojego systemu Windows potrzebne są nazwa użytkownika i hasło, w celu
zainstalowania oprogramowania monitora musisz zalogować się jako Administrator lub członek grupy
Administratorów.Ponadto jeśli komputer podłączony jest do sieci z zabezpieczeniami dostępu, ustawienia
sieciowe mogą uniemożliwić Ci instalację oprogramowania w danym komputerze.
17 Jak wykorzystać maksimum możliwości monitora BenQ
Page 18

Instalacja monitora w nowym komputerze
Ta instrukcja zawiera szczegółowy opis procedury wyboru i instalacji sterownika monitora LCD
BenQ w komputerze, w którym nie instalowano dotąd żadnych sterowników monitora. Instrukcja
ta dotyczy jedynie komputera, który nie był dotąd używany i dla którego monitor LCD BenQ jest
pierwszym podłączonym monitorem.
Jeśli podłączasz monitor LCD BenQ do funkcjonującego już komputera, do którego podłączony był inny
monitor (i w którym zainstalowano sterowniki do tego monitora), pomiń te instrukcje.Zamiast tego wykonaj
instrukcje Rozwinięcie istniejącej instalacji monitora.
1. Wykonuj instrukcje z rozdziału “Zestawianie elementów sprzętowych monitora” na stronie 8.
Po uruchomieniu systemu Windows nastąpi automatyczne wykrycie nowego monitora i uruchomienie
Kreatora dodawania sprzętu. Wykonuj polecenia kreatora, aż do momentu pojawienia się opcji
Zainstaluj sterowniki urządzenia.
2. Włóż dysk CD-ROM monitora LCD BenQ do napędu CD-ROM.
3. Zaznacz opcję Wyszukaj najlepszy sterownik dla tego urządzenia i kliknij Dalej.
4. Zaznacz opcje napędów CD-ROM (odznacz wszystkie pozostałe) i kliknij Dalej.
5. Sprawdź, czy kreator wybrał prawidłową nazwę monitora: „BenQ FP241WZ” i kliknij Dalej.
6. Kliknij Zakończ.
7. Ponownie uruchom komputer.
18 Jak wykorzystać maksimum możliwości monitora BenQ
Page 19

Rozwinięcie istniejącej instalacji monitora
Ta instrukcja zawiera szczegółowy opis procedury ręcznego aktualizowania oprogramowania
monitora w komputerze z systemem Microsoft Windows. Rozwiązanie to jest obecnie
przetestowane i zgodne z systemami operacyjnymi Windows XP i Windows Vista (i zalecane
jedynie dla tych systemów).
Sterownik monitora LCD BenQ może znakomicie funkcjonować z innymi wersjami systemu Windows,
jednak w momencie jego napisania firma BenQ nie przeprowadziła jeszcze testów tego sterownika w
innych wersjach systemu Windows i nie może gwarantować jego poprawnego działania w tych
systemach.
Instalacja sterownika monitora wymaga wybrania pliku z informacjami (.inf) z dysku CD-ROM
monitora LCD BenQ, odpowiedniego dla podłączonego monitora i umożliwiającego systemowi
Windows zainstalowanie odpowiadającego mu sterownika z dysku CD. Wystarczy jedynie dać
systemowi wskazówkę.
Patrz:
• “Instalacja w środowisku systemów Windows Vista” na stronie 20.
• “Instalacja w systemie Windows XP” na stronie 21.
19 Jak wykorzystać maksimum możliwości monitora BenQ
Page 20

Instalacja w środowisku systemów Windows Vista
1. Otwórz Display Settings (Ustawienia wyświetlania).
Kliknij pulpit prawym przyciskiem myszki i wybierz pozycję Personalize (Spersonalizuj) z menu
podręcznego.
Wybierz Display Settings (Ustawienia wyświetlania) w oknie Personalize appearance and
sounds (Spersonalizuj wygląd i dźwięki).
Zostanie wyświetlone okno Display Settings (Ustawienia wyświetlania).
2. Kliknij przycisk Advanced Settings (Ustawienia zaawansowane).
Zostanie wyświetlone okno Generic PnP Monitor Properties (Właściwości: Ogólny monitor
PnP).
3. Kliknij kartę Monitor oraz przycisk Properties (Właściwości).
4. Kliknij Continue (Kontynuuj) w wyświetlonym oknie monitu User Account Control
(Kontrola konta użytkownika).
5. Kliknij kartę Driver (Sterownik) oraz przycisk Update Driver (Aktualizuj sterownik).
6. Umieść dysk CD BenQ LCD Monitor w napędzie CD komputera.
7. W oknie Update Driver Software (Aktualizuj sterownik) wybierz opcję “Browse my
computer for driver software (Przeglądaj komputer w poszukiwaniu sterownika)”.
8. Kliknij “Browse (Przeglądaj)” i wybierz Driver > Windows Vista > FP241WZ z dysku
CD oraz kliknij przycisk Next (Dalej).
Spowoduje to skopiowanie do komputera i zainstalowanie odpowiednich plików sterownika
monitora .
9. Kliknij Close (Zamknij).
Nie ma potrzeby ponownego uruchamiania systemu Windows Vista, poniewaz sterowniki monitora
LCD BenQ zaczną pracować od razu, nie wymagając od Ciebie wykonywania żadnych dodatkowych
czynności.
20 Jak wykorzystać maksimum możliwości monitora BenQ
Page 21

Instalacja w systemie Windows XP
1. Otwórz Właściwości ekranu.
Najszybszy dostęp do Właściwości ekranu uzyskać można z pulpitu Windows.
Prawym przyciskiem kliknij na pulpicie i w pojawiającym się menu wybierz Właściwości.
Możesz też wybrać Ekran w Panelu sterowania.
W wersji Windows XP Panel sterowania znajduje się bezpośrednio w głównym menu Start.
Wyświetlone opcje menu zależeć będą od widoku wybranego dla danego systemu.
• W widoku klasycznym kliknij Start | Panel kontrolny | Ekran.
• W widoku kategorii kliknij Start | Panel kontrolny | Wygląd i kompozycje | Zmień
rozdzielczość ekranu.
Pojawi się okno Właściwości ekranu.
2. Kliknij zakładkę Ustawienia i przycisk Zaawansowane.
Pojawi się okno Zaawansowane właściwości ekranu.
3. Kliknij zakładkę Monitor i wybierz z listy monitor typu ‘Plug and Play’.
Jeśli lista zawiera tylko jeden monitor, wybór dokonany zostanie automatycznie.
4. Kliknij przycisk Właściwości.
Pojawi się okno Właściwości monitora.
Jeśli sterownik określono jako pochodzący od BenQ, a model jest zgodny z Twoim monitorem, nie
musisz wykonywać żadnych dodatkowych czynności. Anuluj okno właściwości.
Jeśli jednak BenQ nie figuruje jako producent, lub nie wyświetlono właściwego modelu monitora,
musisz wykonać poniższe czynności.
5. Kliknij zakładkę Sterownik i przycisk Aktualizuj sterownik.
Pojawi się Kreator aktualizacji sprzętu. Wykonaj poniższe czynności, zgodne z instrukcjami
kreatora:
6. Włóż dysk CD-ROM monitora LCD BenQ do napędu CD-ROM w komputerze, do którego
podłączono monitor.
7. Zaznacz opcję ‘Zainstaluj z listy lub określonej lokalizacji’ i kliknij Dalej.
8. Zaznacz opcję ‘Wyszukaj najlepszy sterownik w tych lokalizacjach’ oraz
‘Przeszukaj nośniki wymienne’, następnie kliknij Dalej.
Poczekaj, aż kreator przeszuka dyski i dysk CD-ROM monitora LCD Benq, włożony w kroku 6.
Po zakończeniu tej czynności kreator powinien odnaleźć i wybrać z dysku CD sterownik BenQ,
odpowiedni dla danego modelu, w tym przypadku ‘BenQ FP241WZ’ z lokalizacji
‘d:\Driver\Windows XP\FP241WZ\BenQFP241WZ.inf’ lub zbliżonej.
Litera oznaczająca napęd CD-ROM może być inna w Twoim systemie, np. ‘D:’, ‘E:’ lub ‘F:’ itp.
9. Na dysku CD wybierz (pojedynczym kliknięciem) plik o nazwie ‘BenQ FP241WZ’ i kliknij
przycisk Dalej.
Spowoduje to skopiowanie i zainstalowanie w komputerze prawidłowego sterownika monitora.
10. Kliknij Zakończ.
Spowoduje to zamknięcie kreatora i powrót do okna Właściwości monitora, teraz nazwanego
Właściwości BenQ FP241WZ.
11. Kliknij Zamknij, OK, i OK.
Spowoduje to zamknięcie okna Właściwości ekranu. Nie ma potrzeby ponownego uruchamiania
systemu Windows XP, ponieważ sterowniki monitora LCD BenQ uruchamiają się natychmiast i nie są
wymagane żadne dodatkowe czynności.
21 Jak wykorzystać maksimum możliwości monitora BenQ
Page 22

5. Zmiana rozdzielczości ekranu
Ze względu na technologię stosowaną w ekranach ciekłokrystalicznych (LCD) rozdzielczość
ekranu jest zawsze stała. Dla najlepszego efektu rozdzielczość należy ustawić na 1920 x 1200
pikseli, a proporcje na 16:10. Rozdzielczość ta nazywa się „Rozdzielczością standardową” lub
maksymalną rozdzielczością - dającą najostrzejszy obraz. Niższe rozdzielczości wyświetlane są
w trybie pełnego ekranu przez obwód interpolacji. W zależności od rodzaju obrazu oraz jego
pierwotnej rozdzielczości może wystąpić rozmazanie obrazu na granicach pikseli w przypadku
wyświetlania z interpolowaną rozdzielczością.
Dla uzyskania najlepszych efektów, rozdzielczość w komputerze należy ustawić na 1920 x 1200 zgodnie
z poniższym opisem. Nie wszystkie karty graficzne obsługują taką rozdzielczość. Jeśli dana karta jej nie
obsługuje, na stronie producenta należy znaleźć uaktualniony sterownik przeznaczony dla tego modelu
karty i obsługujący taką rozdzielczość. Sterowniki kart graficznych są często uaktualniane i uzupełniane o
obsługę dodatkowych rozdzielczości. W razie konieczności należy wymienić kartę graficzną komputera,
tak aby obsługiwała rozdzielczość monitora.
1. Otwórz Właściwości ekranu i wybierz zakładkę Ustawienia.
Możesz otworzyć Właściwości ekranu klikając prawym przyciskiem na pulpicie Windows
iwpojawiającym się menu wybierając Właściwości.
2. Za pomocą suwaka 'Obszar ekranu' wybierz rozdzielczość ekranu.
Wybierz zalecaną rozdzielczość 1920 x 1200, a następnie kliknij Zastosuj.
W przypadku wybrania innej rozdzielczości należy pamiętać, że będzie ona interpolowana i może
powodować, że obraz nie będzie wyświetlany tak dobrze, jak przy rozdzielczości standardowej.
3. Kliknij OK i Tak .
4. Zamknij okno Właściwości ekranu.
Jeśli źródło sygnału nie dostarcza obrazu o proporcjach 16:10, wyświetlony obraz może zostać
rozciągnięty lub zniekształcony. Można również zachować oryginalne proporcje obrazu; opcje
skanowania można znaleźć w części Display Mode (Tryb wyświetlania). Wielkość obrazu można
zmienić w ustawieniu Overscan. Więcej informacji można znaleźć w częściach
wyświetlania” na stronie 45
oraz “Overscan” na stronie 40.
“Tryb
22 Zmiana rozdzielczości ekranu
Page 23

6. Zmiana częstotliwości odświeżania ekranu
W przypadku monitora LCD nie trzeba wybierać najwyższej możliwej częstotliwości
odświeżania, ponieważ migotanie ekranu LCD jest technicznie niemożliwe. Najlepsze rezultaty
uzyskuje się stosując tryby fabryczne, już ustawione w komputerze. W rozdziale specyfikacji
niniejszego podręcznika znajduje się tabela z trybami fabrycznymi: “Obsługiwane taktowanie PC”
na stronie 50.
Przy standardowej rozdzielczości 1920 x 1200 wybrać można 60 herców.
1. Kliknij dwukrotnie ikonę Ekranw Panelu sterowania.
2. W oknie Właściwości ekranu wybierz zakładkę Ustawienia i kliknij przycisk
Zaawansowane.
3. Wybierz zakładkę Karta i wybierz odpowiednią częstotliwość odświeżania, zgodną
z jednym z trybów fabrycznych, zawartych w tabeli ze specyfikacją.
4. Kliknij Zmień, OK i Tak .
5. Zamknij okno Właściwości ekranu.
23 Zmiana częstotliwości odświeżania ekranu
Page 24

7. Optymalizacja obrazu
Najprostszym sposobem uzyskania optymalnego obrazu przy analogowym sygnale wejściowym
(złącze D-Sub), jest skorzystanie z funkcji “i key”. Naciśnij klawisz funkcji “i key”, aby
zoptymalizować obraz wyświetlany aktualnie na ekranie.
Kiedy przyłączysz do monitora cyfrowy sygnał wyjściowy wizji przy użyciu kabla cyfrowego (DVI), funkcja
”i key” oraz ”Automatyczna regulacja” zostaną wyłączone, ponieważ monitor będzie automatycznie
wyświetlał obraz o najwyższej jakości.
Wykorzystując funkcję ”i key” należy upewnić się, czy karta graficzna komputera została ustawiona na
rozdzielczość matrycy monitora (1920 x 1200).
Jeżeli chcesz, zawsze możesz ręcznie dostosować ustawienia geometrii ekranu, wykorzystując
elementy menu dotyczące geometrii obrazu. BenQ dostarcza program testu ekranowego, która
pomaga w ustawieniu kolorów, skali szarości i gradientu liniowego ekranu.
1. Uruchom program testowy auto.exe z płyty CD-ROM. Możesz również użyć innego,
dowolnego obrazu, takiego jak tapeta systemu operacyjnego. Jednak zalecamy
wykorzystanie pliku auto.exe. Po uruchomieniu auto.exe pojawi się wzór testowy.
2. Naciśnij przycisk i key na monitorze.
3. Naciśnij przycisk MENU, aby wejść do menu wyświetlacza ekranowego OSD.
4. Za pomocą przycisków t lubu wybierz DISPLAY (WYŚW. ) i naciśnij przycisk
ENTER, aby przejść do menu.
5. Jeśli pojawiają się pionowe zakłócenia (migotanie pionowych linii podobne do efektu
kurtyny), naciśnij przycisk t lubu, aby wybrać Pixel Clock i naciśnij przycisk ENTER.
Następnie naciskając przyciski t lubu reguluj monitor do momentu, gdy zakłócenia
znikną.
6. Jeśli pojawiają się poziome zakłócenia, naciśnij przycisk t lubu, aby wybrać Phase i
naciśnij przycisk ENTER. Następnie naciskając przyciski t lubu reguluj monitor do
momentu, gdy zakłócenia znikną.
24 Optymalizacja obrazu
Page 25

8. Dostosowywanie ustawień monitora
Panel sterowania
1. “Power” (Zasilanie): Włącza i wyłącza zasilanie.
2. Przycisk “ENTER/PIP”: Powoduje przejście do menu niższego poziomu oraz wybieranie
elementów. Ten przycisk jest także przyciskiem skrótu do uaktywnienia funkcji PIP
(Obraz-w-Obrazie) do wybierania źródła sygnału wideo dla okienka PIP.
3. Przycisk t (W górę): Służy do przejścia w górę/zwiększenia wartości. Ten przycisk jest
także przyciskiem skrótu dla Jasności.
4. Przycisk u (W dół) : Służy do przejścia w dół/zmniejszenia wartości. Ten przycisk jest
także przyciskiem skrótu dla Kontrastu.
5. Przycisk “MENU/EXIT”: Umożliwia uaktywnienie głównego menu OSD i powrót do
poprzedniego menu lub wyjście z OSD.
6. Przycisk “Tryb”: Przełącza różne tryby wyświetlania, w tym Standard, Film, Dynamika,
Zdjęcie oraz sRGB.
7. Przycisk “Input /Swap” (Wejście/Zamiana): Ręczne przełączanie różnych sygnałów wideo,
jakie mogą być wykorzystywane przez monitor dla wyświetlania obrazu w głównym oknie
lub zamiana sygnałów wejściowych dla okna głównego i okienka PIP.
8. Klawisz “PerfectMotion”: Uaktywnia funkcję PerfectMotion. Zaleca się korzystać z tej
funkcji zwłaszcza podczas oglądania dynamicznych obrazów, na przykład filmów, gier
komputerowych, itp.
9. Przycisk “i key”: Umożliwia automatyczne dostosowanie położenia w pionie, fazy, położenia
w poziomie oraz taktowania zegara obrazu.
OSD = On Screen Display (menu ekranowe)
Przyciski skrótów wyświetlają stopniowaną skalę do regulowania wartości danego ustawienia i działają
tylko wtedy, gdy menu OSD nie jest aktualnie wyświetlane. Okienka przycisków skrótów znikają po kilku
sekundach braku aktywności. Zobacz “Tryb przycisków skrótów” na stronie 28.
25 Dostosowywanie ustawień monitora
Page 26

Struktura menu ekranowego (OSD)
DISPLAY
(WYŚW.)
PICTURE
(OBRAZ)
Parametry Barwa i Saturacja nie są dostępne, gdy źródłem sygnału wejściowego jest D-Sub lub
DVI-D.
Auto Adjustment
(Auto. dostosowanie)
H. Position
(Ustawienie poziome)
V. Pos itio n
(Ustawienie pionowe)
Pixel Clock
Phase (Faza)
Brightness (Jasność)
Contrast (Kontrast)
Sharpness (Ostrość)
Color (Kolor)
DynamicContrast
Hue (Barwa)
Saturation (Saturacja) ON (WLĄCZONY)
Normal (Normalny) Green (Zielony)
Bluish (Niebieskawy) Blue (Niebieski)
Reddish
(Czerwonawy)
User Mode
(Ustawienia
Użytkownika)
Reset Color
(Resetuj kolor)
OFF (WYŁĄCZONY)
Red (Czerwony)
YES (Tak)
NO (Nie)
PICTURE
ADVANCED
(OBRAZ
ZAAWANSOW.)
Opcja Overscan nie jest dostępna w przypadku źródeł sygnału D-Sub i DVI-D.
PIP
Picture Mode
(Tryb obrazu)
Senseye Demo
(Demo)
Overscan
PerfectMotion
Input (Wejście)
Size (Rozmiar PIP)
H. Position
(Ustawienie poziome)
V. Pos itio n
(Ustawienie pionowe)
Contrast (Kontrast)
Sharpness (Ostrość)
Standard
Movie (Film)
Dynamics (Dynamika)
Photo (Zdjęcie)
sRGB
ON (WLĄCZONY)
OFF (WYŁĄCZONY)
ON (WLĄCZONY)
OFF (WYŁĄCZONY)
D-sub/Composite
DVI/S-Video
HDMI
Component
OFF (WYŁĄCZONY)
Small (Mały)
Medium (Średni)
Large (Duży)
26 Dostosowywanie ustawień monitora
Page 27

SYSTEM
Input (Wejście)
Display Mode
(Tryb wyświetlania)
OSD Settings
(Ustawienia OSD)
DDC/CI
Information
(Informacja)
Reset All
(Resetuj wszystkie)
D-sub English
DVI French (Français)
HDMI German (Deutsch)
Component Italian (Italiano)
Composite
S-Video
Spanish (Español)
Polish/Japanese
(Polski/ 日本語 )
Czech/Traditional
Chinese
(Česky/ 繁體中文 )
Hungarian/Simplified
Full (Pełny)
Chinese
(Magyar/ 简体中文 )
Aspect
(Format obrazu)
1: 1
Serbo-croatian
(SICG/BiH/CRO)
Romanian (Română)
Dutch (Nederlands)
Language (Język)
H. Position
(Ustawienie poziome)
V. Position
(Ustawienie pionowe)
Russian (Русский)
Swedish (Svenska)
Portuguese
(Português)
Display Time
(Wyświetlaj godzinę)
OSD Lock
(Blokada OSD)
5 Sec. (5 sek.)
10 Sec. (10 sek.)
ON (WLĄCZONY) 15 Sec. (15 sek.)
OFF (WYŁĄCZONY) 20 Sec. (20 sek.)
25 Sec. (25 sek.)
YES (Tak) 30 Sec. (30 sek.)
NO (Nie)
ON (WLĄCZONY)
OFF (WYŁĄCZONY)
27 Dostosowywanie ustawień monitora
Page 28

Tryb przycisków skrótów
Przyciski monitora działają jak klawisze skrótów, oferując bezpośredni dostęp do konkretnych
funkcji, kiedy menu nie jest wyświetlane na ekranie.
Przycisk skrótu regulacji jasności
Naciśnij przycisk t, aby wyświetlić
wskaźnik Jasność. Dalsze naciskanie
przycisku t powoduje zwiększenie, a
przycisku u powoduje zmniejszenie
jasności ekranu, natomiast naciśnięcie
przycisku MENU powoduje zakończenie
regulacji.
Przycisk skrótu regulacji kontrastu
Przycisk skrótu PIP
Naciśnij przycisk
wskaźnik Kontrast. Dalsze naciskanie
przycisku
przycisku u powoduje zmniejszenie
kontrastu ekranu, natomiast naciśnięcie
przycisku MENU powoduje zakończenie
regulacji.
Naciśnij przycisk Enter, aby uaktywnić
wyświetlanie obrazu w obrazie oraz wybierz
obraz ze źródła wyświetlania obrazu.
Ciągłe naciskanie tego przycisku powoduje
przełączanie źródeł sygnału wideo lub
wyłączenie funkcji PIP.
Kiedy zostanie wyświetlony komunikat o
żądanym źródle sygnału, zwolnij przycisk,
aby ustawić źródło sygnału wejściowego dla
funkcji PIP. Komunikat jest wyświetlany
przez 3 sekundy.
t powoduje zwiększenie, a
u, aby wyświetlić
28 Dostosowywanie ustawień monitora
Wprowadzone ustawienie obowiązuje
natychmiast.
Page 29

To polecenie powoduje wyświetlenie oknienka z obrazem pochodzącym z drugiego źródła
sygnału. Tak więc można oglądać obraz z 1 źródła sygnału wejściowego grafiki
komputerowej/wideo z komputera PC (sygnał D-sub, DVI, HDMI* lub Component) i z 1 źródła
sygnału wejściowego wideo (sygnał Composite lub S-video). Funkcja PIP nie umożliwia
wyświetlania obrazów z 2 źródeł sygnału wejściowego grafiki komputerowej/wideo z komputera
PC ani z 2 źródeł sygnału wideo w celu wyświetlania obrazu w obrazie.
*HDMI, skrót od High Definition Multimedia Interface, jest pierwszym przemysłowym interfejsem
bez kompresji dla cyfrowych sygnałów audio/wideo pomiędzy źródłami audio/wideo i
urządzeniami audio i/lub wideo. Złącze HDMI różni się od innych złącz i może przenosić zarówno
sygnał audio, jak i sygnał wideo w tym samym kablu oraz przesyła
zapewniając najwyższą jakość. Obsługuje cyfrowe odbiorniki telewizyjne (DTV), urządzenia
abonenckie odbioru sygnału telewizji cyfrowej (set-top box), odtwarzacze i nagrywarki DVD itd.
Złącze HDMI w monitorze FP241W Z obsługuje tylko źródła sygnału wideo.
ć cyfrowe audio i wideo
• Jeśli źródłem sygnału wejściowego dla obrazu okna głównego jest sygnał wejściowy
grafiki komputerowej/wideo z komputera PC (sygnały D-sub, DVI, HDMI lub
Component), będziesz mógł cyklicznie zmieniać poniższe komunikaty wskazujące źródła
sygnału wizji dla obrazu okienka PIP.
Wyłączenie funkcji PIP i Wyjście
• Jeśli źródłem sygnału wejściowego dla obrazu okna głównego jest sygnał wideo (sygnał
Composite lub S-video), będziesz mógł cyklicznie zmieniać poniższe komunikaty
wskazujące źródła sygnału wejściowego grafiki komputerowej/wideo z komputera PC dla
obrazu okienka PIP.
Wyłączenie funkcji PIP i Wyjście
29 Dostosowywanie ustawień monitora
Page 30

Przycisk skrótu Tryb
Przycisk skrótu Input /Swap (Wejście/Zamiana)
Naciskaj w sposób ciągły ten przycisk, aby
przełączać 5 tryby wyświetlania w oknie
głównym: Standard, Film, Dynamika,
Zdjęcie i sRGB. Wprowadzone ustawienie
obowiązuje natychmiast.
Patrz również punkt “Tryb obrazu” na
stronie 39.
Naciskaj w sposób ciągły przycisk Sygnał
wejściowy/Zamiana, aby wybrać źródło
sygnału wejściowego dla wyświetlania w
oknie głównym albo zamienić wzajemnie
sygnały wejściowe dla wyświetlania obrazu
w oknie głównym i okienku PIP, kiedy
funkcja PIP jest aktywna.
W celu określenia źróła sygnału
wejściowego zwolnij ten przycisk, kiedy
pojawi się komunikat informujący o
preferowanym źródle sygnału wejsciowego,
który będzie wyświetlany przez 3 sekundy.
Wprowadzone ustawienie obowiązuje
natychmiast.
• Kiedy funkcja PIP jest WYŁĄCZONA, umożliwia on wybór pomiędzy źródłami sygnału
wejściowego grafiki komputerowej/ wideo z komputera PC i źródłami sygnału
wejściowego wideo. Zwolnij przycisk, kiedy zostanie wyświetlony odpowiedni
komunikat. Komunikaty o sygnałach wejściowych są wyświetlane w poniższej kolejności:
ródła sygnału wejściowego
Grafika komputerowa/Wideo z
komputera PC obejmują sygnały
D-sub, DVI, HDMI i Component,
natomiast źródła sygnału
wejściowego Wideo obejmują
sygnały Composite i S-video.
30 Dostosowywanie ustawień monitora
Page 31

• Kiedy funkcja PIP jest WŁĄCZONA, umożliwia wybór różnych źródeł sygnału
wejściowego bieżącego sygnału wizji (Grafika komputerowa/Wideo z komputera PC albo
Wideo) dla obrazu okna głównego. Cykl zmian będzie wykonywany w określonej
kolejności. Przytrzymanie wciśniętego przycisku spowoduje zamianę bieżącego źródła
sygnału dla obrazu w oknie głównym na bieżące źródło sygnału wejściowego dla obrazu
w okienku PIP. Zwolnij przycisk, kiedy zostanie wyświetlony odpowiedni komunikat.
Kiedy bieżącym źródłem sygnału wejściowego dla okna głównego są sygnały
wejściowe Grafika komputerowa/Wideo z komputera PC, komunikaty o sygnałach
wejściowych będą wyświetlane w następującej kolejności:
Kiedy bieżącym źródłem sygnału wejściowego dla okna głównego są sygnały
wejściowe Wideo, komunikaty o sygnałach wejściowych będą wyświetlane w
następującej kolejności:
Funkcja PIP nie umożliwia wyświetlania obrazów z 2 źródeł sygnału wejściowego grafiki
komputerowej/wideo z komputera PC ani z 2 źródeł sygnału wejściowego wideo w celu wyświetlania
obrazu w obrazie.
Aby określić źródło sygnału wejściowego dla okienka PIP, naciśnij Enter w celu dokonania wyboru. Patrz
również punkt “Przycisk skrótu PIP” na stronie 28.
Klawisz skrótu PerfectMotion
Naciśnij klawisz PerfectMotion, aby
wyświetlić wskaźnik PerfectMotion. Dalej
naciskaj klawisz t w celu zwiększenia lub
klawisz u w celu zmniejszenia poziomu
PerfectMotion do żądanej wartości z zakresu
0 do 3 oraz naciśnij klawisz MENU, aby
zakończyć.
Patrz również punkt “PerfectMotion” na
stronie 41
.
Zaleca się korzystać z tej funkcji zwłaszcza
podczas oglądania dynamicznych obrazów,
na przykład filmów, gier komputerowych,
itp.
31 Dostosowywanie ustawień monitora
Page 32

Tryb menu głównego
Z menu OSD (On Screen Display) można korzystać w celu dostosowywania wszystkich ustawień
monitora.
Należy nacisnąć przycisk MENU, aby wyświetlić poniższe menu główne OSD.
1
2
3
4
5
Występuje pięć menu głównych OSD:
1. Wyśw.
2. Obraz
3. Obraz zaawansow.
4. PIP (Obraz w Obrazie)
5. System
Za pomocą przycisku
t (W górę) lub u
(W dół) należy wyróżnić element menu
oraz nacisnąć przycisk ENTER, aby
przejść do ustawień danego elementu
Menu.
Języki menu OSD mogą różnić się w przypadku produktu dostarczanego w Twoim regionie, należy
zapoznać się z tematem ““Język” na stronie 46” w punkcie “Ustawienia OSD”, aby uzyskać więcej
szczegółowych informacji.
Więcej informacji dotyczących każdego menu można znaleźć na następujących stronach:
• “Menu Wyśw.” na stronie 33
• “Menu Obraz” na stronie 35
• “Menu Obraz zaawansowany” na stronie 39
• “Menu PIP (Obraz w Obrazie)” na stronie 42
• “Menu System” na stronie 44
32 Dostosowywanie ustawień monitora
Page 33

Menu Wyśw.
1. Naciśnij przycisk MENU, aby wyświetlić
główne menu.
2. Naciskając przycisk t lub u wybierz
WYŚW., a następnie naciśnij przycisk
ENTER, aby przejść do tego menu.
3. Naciskaj przycisk t lub u, aby
przenieść wyróżnienie na dany element
menu, a następnie naciśnij przycisk
ENTER w celu wybrania tego elementu.
4. Naciskaj przyciski t lub u w celu
dokonania regulacji lub wyboru.
5. Aby powrócić do poprzedniego menu,
naciśnij przycisk MENU.
Bieżący tryb obrazu jest wyświetlany w prawym górnym narożniku głównego menu. Zapoznaj się z
punktem “Tryb obrazu” na stronie 39, aby uzyskać więcej informacji.
Element Funkcja Operacja Zakres
Auto. Reg. Automatycznie
optymalizuje i
dostosowuje ustawienia
ekranu. Przycisk i key jest
Należy nacisnąć przycisk
ENTER w celu wybrania
tej opcji oraz dokonania
regulacji.
“przyciskiem skrótu” do
tej funkcji.
Kiedy przyłączysz
cyfrowy sygnał
wyjściowy wizji do
monitora wykorzystując
kabel cyfrowy (DVI),
przycisk i
funkcja Auto. Reg.
staną się nieaktywne.
key oraz
33 Dostosowywanie ustawień monitora
Page 34

Ustawienie
poziome
Dostosowuje położenie
obrazu ekranu w
poziomie.
0 do 100
Ustawienie
pionowe
Dostosowuje położenie
obrazu ekranu w pionie.
Pixel Clock Dostosowuje
częstotliwość taktowania
zegara obrazu, aby
zapewnić synchronizację z
analogowym sygnałem
wejściowym wizji. Nie
dotyczy to cyfrowego
sygnału wejściowego.
Patrz również:
“Optymalizacja obrazu” na
stronie 24
.
Faza Dostosowuje fazę
taktowania zegara obrazu,
aby zapewnić
synchronizację z
analogowym sygnałem
wejściowym wizji. Nie
dotyczy to cyfrowego
sygnału wejściowego.
0 do 100
0 do 100
Należy naciskać przyciski
t lub u w celu
dostosowania wartości.
0 do 63
Patrz również:
“Optymalizacja obrazu” na
stronie 24
.
34 Dostosowywanie ustawień monitora
Page 35

Menu Obraz
1. Naciśnij przycisk MENU, aby wyświetlić
główne menu.
2. Naciskając przyciskt lub u wybierz
OBRAZ, a następnie naciśnij przycisk
ENTER, aby przejść do tego menu.
3. Naciskaj przycisk t lub u, aby
przenieść wyróżnienie na dany element
menu, a następnie naciśnij przycisk
ENTER w celu wybrania tego elementu.
4. Naciskaj przyciski t lub u w celu
dokonania regulacji lub wyboru.
5. Aby powrócić do poprzedniego menu,
naciśnij przycisk MENU.
Element Funkcja Operacja Zakres
Jasność Dostosowuje równowagę
jasnych i ciemnych
odcieni.
Należy naciskać
przycisk t w celu
zwiększenia jasności lub
0 do 100
przycisk u w celu
Ta funkcja nie jest
dostępna do użycia,
gdy włączona jest
funkcja
DynamicContrast.
Kontrast Dostosowuje wielkość
różnicy pomiędzy
ciemnymi i jasnymi
miejscami.
zmniejszenia jasności.
Należy naciskać
przycisk
t w celu
zwiększenia kontrastu
lub przycisk u w celu
0 do 100
zmniejszenia kontrastu.
Ta funkcja nie jest
dostępna do użycia,
gdy włączona jest
funkcja
DynamicContrast.
Ostrość Dostosowuje czystość i
widoczność krawędzi
obiektów obrazu.
Należy naciskać
przycisk t w celu
poprawienia
1 do 5
wyrazistości
wyświetlanego obrazu
lub przycisk u, aby
wprowadzić efekt
miękkości do
wyświetlanego obrazu.
35 Dostosowywanie ustawień monitora
Page 36

Kolor - Naciśnij ENTER, aby przejść do menu Kolor.
Normalny Umożliwia oglądanie
obrazu wideo lub
fotografii, wyświetlanych
w naturalnych kolorach.
Jest to domyślne,
fabryczne ustawienie
koloru.
Niebieskawy Powoduje zastosowanie
chłodnego zabarwienia
obrazu i jest fabrycznym
wstępnie ustalonym
ustawieniem standardu
Należy naciskać
przyciski t lub u,
aby wybrać tę opcję.
białego koloru dla
komputerów PC.
Czerwonawy Powoduje zastosowanie
ciepłego zabarwienia
obrazu i jest fabrycznym
wstępnie ustalonym
ustawieniem standardu
białego koloru dla papieru
gazetowego.
36 Dostosowywanie ustawień monitora
Page 37

Ustawienia
Użytkownika
Dostosowuje zabarwienie
kolorów obrazu. Można
dostosowywać mieszanie
czerwowego, zielonego i
niebieskiego koloru
podstawowego w celu
wprowadzania zmian
zabarwienia kolorów
obrazu. Domyślną
Należy naciskać
przyciski t lub u
oraz przycisk ENTER,
aby wybrać kolor
Czerwony, Zielony lub
Niebieski. Następnie
przy użyciu przycisku
t lub u dokonać
regulacji koloru.
wartością początkową
ustawienia jest 50.
Zmniejszanie wartości dla
jednego lub więcej
kolorów będzie
powodować zmniejszenie
odpowiadającego ich
wpływu na zabarwienie
kolorów obrazu. Na
przykład, w miarę
zmniejszania poziomu
koloru niebieskiego obraz
będzie nabierał stopniowo
zabarwienia zółtawego.
Gdy jest zmniejszany
poziom zieleni,
zabarwienie obrazu
będzie stawać się
purpurowe.
Resetuj kolor Resetuje niestandardowe
ustawienia kolorów
Ustawienia
Użytkownika na
W celu dokonania
zmiany ustawienia
należy naciskać
przyciski t lub u.
domyślne wartości
fabryczne.
Nacisnąć przycisk MENU, aby opuścić menu Kolor.
• Czerwony
(0 do 100)
• Zielony
(0 do 100)
• Niebieski
(0 do 100)
• TAK
• NIE
DynamicContrast Ta funkcja zwiększa
kontrast, aby zapewnić
lepszą jakość obrazu
dzięki podwyższeniu
ostrości oraz
szczegółowości.
Uaktywnienie
DynamicContrast
wyłączy sterowanie
jasnością i kontrastem.
Naciśnij przycisk
ENTER w celu
wybrania tej opcji.
W celu dokonania
zmiany ustawienia
należy naciskać
przyciski t lubu.
•
WŁĄCZONY
• WYŁĄCZONY
37 Dostosowywanie ustawień monitora
Page 38

Barwa Dostosowuje poziom
koloru podstawowego lub
mieszaniny głównych
kolorów, obecnych w
wyświetlanym obrazie.
0 do 100
Naciskaj klawisz t lub
Ta funkcja nie jest
dostępna, gdy źródłem
sygnału wejściowego
jest D-Sub lub DVI-D.
Saturacja Dostosowuje czystość i
intensywność kolorów
wyświetlanego obrazu.
Ta funkcja nie jest
dostępna, gdy źródłem
sygnału wejściowego
jest D-Sub lub DVI-D.
u, aby przenieść
wyróżnienie na element
menu, a następnie
naciskaj klawisz t lub
u w celu dostosowania
wartości.
0 do 100
38 Dostosowywanie ustawień monitora
Page 39

Menu Obraz zaawansowany
1. Naciśnij przycisk MENU, aby wyświetlić
główne menu.
2. Naciskając przyciskt lub u wybierz
OBRAZ ZAAWANSOW., a następnie
naciśnij przycisk ENTER, aby przejść do
tego menu.
3. Naciskaj przycisk t lub u, aby
przenieść wyróżnienie na dany element
menu, a następnie naciśnij przycisk
ENTER w celu wybrania tego elementu.
4. Naciskaj przyciski t lub u w celu
dokonania regulacji lub wyboru.
5. Aby powrócić do poprzedniego menu,
naciśnij przycisk MENU.
Element Funkcja Operacja Zakres
Tryb obrazu Umożliwia dokonanie
wyboru takiego trybu
obrazu, który najlepiej
odpowiada obrazom
wyświetlanym na ekranie.
• Standard – dla
W celu dokonania zmiany
ustawienia należy naciskać
przyciski t lub u.
• Standard
• Film
• Dynamika
• Zdjęcie
• sRGB
podstawowych aplikacji
komputera PC.
• Film – dla oglądania
filmów wideo.
• Dynamika – dla
oglądania obrazów
wideo w specyficznych
orientacjach poziomych
oraz dla gier.
• Zdjęcie – dla oglądania
obrazów nieruchomych.
• sRGB - Dla lepszej
reprezentacji
dopasowania kolorów w
przypadku takich
urządzeń peryferyjnych,
jak drukarki, urządzenia
DSC, itd.
39 Dostosowywanie ustawień monitora
Page 40

Demo
Wyświetla podgląd
obrazów ekranu w
wybranym trybie spośród
opcji Tryb obrazu. Ekran
zostanie podzielony na
dwa okienka: w lewym
okienku będzie
wyświetlany obraz w
trybie Standard, natomiast
prawe okienko będzie
przedstawiać obrazy w
określonym trybie.
Overscan Nieznacznie powiększa
obraz wejściowy. Ta
funkcja pozwala ukryć
nieprzyjemny efekt
zakłóceń na krawędziach
obrazu, jeśli takie
występują.
W celu dokonania zmiany
ustawienia należy naciskać
przyciski t lub u.
W celu dokonania zmiany
ustawienia należy naciskać
przyciski t lub u.
• WŁĄCZONY
• WYŁĄCZONY
• WŁĄCZONY
• WYŁĄCZONY
Ta funkcja nie jest
dostępna, gdy źródłem
sygnału wejściowego
jest D-Sub lub DVI-D. W
przypadku źródeł
komponentowego,
kompozytowego i
S-video funkcja ta jest
domyślnie włączona; w
przypadku źródła
sygnału HDMI funkcja
ta jest domyślnie
wyłączona.
40 Dostosowywanie ustawień monitora
Page 41

PerfectMotion Wybiera się w celu
uaktywnienia funkcji
PerfectMotion*, aby
zredukować „efekt zjawy”
w przypadku
dynamicznych obrazów
Zaleca się korzystać z
tej funkcji zwłaszcza
podczas oglądania
dynamicznych obrazów,
na przykład filmów, gier
komputerowych, itp.
Przy poglądaniu obrazu,
który nie jest
dynamiczny, będzie
można zauważyć
nieznaczne migotanie
ekranu. Wybierz
ustawienie odpowiednie
do potrzeb.
Należy naciskać przyciski
t lub u w celu
dostosowania wartości.
Im wyższa wartość, tym
tym lepsza poprawa
efektu zjawy, ale w
przypadku niższej
jasności obrazu może
wystąpić również
wyraźniejsze migotanie.
Wybór poziomu 0
powoduje wyłączenie
funkcji PerfectMotion.
0 do 3
*Firma BenQ wprowadziła technologię PerfectMotion w celu skutecznego zapobiegania efektom zjawy
lub rozmycia w ruchu podczas oglądania szybko poruszających się obiektów na ekranie monitora LCD.
Rozwiązanie tego problemu można analizować pod względem dwóch aspektów, z punktu widzenia samej
technologii LCD oraz z punktu widzenia ludzkiego postrzegania wzrokowego. PerfectMotion, jako
połączenie technologii AMA (Advanced Motion Acceleration) z technologią Black Frame Insertion, jest nie
tylko w pogoni za uzyskaniem krótszego czasu reakcji “szarość względem szarości”, aby większa
szybkość przejścia pikseli mogła korygować efekt zjawy, ale dzięki zaadaptowaniu technologii Black
Frame Insertion można skutecznie wyeliminować efekt wizualny rozmycia w ruchu, który wynika ze
zdolności integracji czasoprzestrzennej ludzkiego oka. W ten sposób można wyświetlać wyraźniejsze
ruchome obrazy na monitorze.
Kiedy zostanie uaktywniona funkcja PerfectMotion, wyświetlane ruchome obrazy będą ulepszane
poprzez wstawianie wielu czarnych klatek pomiędzy klatkami obrazu.
41 Dostosowywanie ustawień monitora
Page 42

Menu PIP (Obraz w Obrazie)
1. Naciśnij przycisk MENU, aby wyświetlić
główne menu.
2. Naciskając przyciskt lub u wybierz
PIP, a następnie naciśnij przycisk
ENTER, aby przejść do tego menu.
3. Naciskaj przycisk t lub u, aby
przenieść wyróżnienie na dany element
menu, a następnie naciśnij przycisk
ENTER w celu wybrania tego elementu.
4. Naciskaj przyciski t lub u w celu
dokonania regulacji lub wyboru.
5. Aby powrócić do poprzedniego menu,
naciśnij przycisk MENU.
Element Funkcja Operacja Zakres
Wejście Wybiera sygnał wejściowy
wizji dla okienka PIP. To
ustawienie należy
wykorzystywać do zmiany
sygnału wejściowego
odpowiedniego dla typu
stosowanego złącza kabla
sygnału wizji.
Patrz również punkt
“Przycisk skrótu PIP” na
stronie 28
.
Rozmiar PIP Dostosowuje rozmiar
okienka PIP.
W celu dokonania zmiany
ustawienia należy naciskać
przyciski
t lub u.
To polecenie powoduje
wyświetlenie okienka z
obrazem pochodzącym z
drugiego źródła sygnału.
Tak wi ęc można oglądać
obraz z 1 źródła sygnału
wejściowego grafiki
komputerowej/wideo z
komputera PC (sygnał
D-sub, DVI, Component
lub HDMI) i z 1 źródła
sygnału wejściowego
wideo (sygnał Composite
lub S-video). Funkcja PIP
nie umożliwia
wyświetlania obrazów z 2
źródeł sygnału
wejściowego grafiki
komputerowej/wideo z
komputera PC ani z 2
źródeł sygnału wideo w
celu wyświetlania obrazu
w obrazie.
W celu dokonania zmiany
ustawienia należy naciskać
przyciski t lub u.
• Composite
• S-video
• WYŁĄCZONY
lub
• D-sub
• DVI
• HDMI
• Component
• WYŁĄCZONY
• Mały
• Średni
• Duży
42 Dostosowywanie ustawień monitora
Page 43

Ustawienie
poziome
Ustawienie
pionowe
Kontrast Umożliwia regulację
Ostrość Dostosowuje czystość i
Dostosowuje poziome
położenie okienka PIP.
Dostosowuje pionowe
położenie okienka PIP.
wielkości różnicy
pomiędzy ciemnymi i
jasnymi miejscami obrazu
w okienku PIP.
widoczność krawędzi
obiektów obrazów
wyświetlanych w okienku
PIP.
Należy naciskać przyciski
t lub u w celu
dostosowania wartości.
Należy naciskać przycisk
t w celu zwiększenia
kontrastu lub przycisk u w
celu zmniejszenia kontrastu.
Należy naciskać przycisk
t w celu poprawienia
wyrazistości wyświetlanego
obrazu lub przycisk u, aby
wprowadzić efekt
miękkości do
wyświetlanego obrazu.
0 do 25
0 do 100
1 do 5
43 Dostosowywanie ustawień monitora
Page 44

Menu System
1. Naciśnij przycisk MENU, aby wyświetlić
główne menu.
2. Naciskając przyciskt lub u wybierz
SYSTEM, a następnie naciśnij przycisk
ENTER, aby przejść do tego menu.
3. Naciskaj przycisk t lub u, aby
przenieść wyróżnienie na dany element
menu, a następnie naciśnij przycisk
ENTER w celu wybrania tego elementu.
4. Naciskaj przyciski t lub u w celu
dokonania regulacji lub wyboru.
5. Aby powrócić do poprzedniego menu,
naciśnij przycisk MENU.
Element Funkcja Operacja Zakres
Wejście Wybiera sygnał wejściowy
wizji dla okna głównego.
To ustawienie należy
wykorzystywać do zmiany
sygnału wejściowego
odpowiedniego dla typu
stosowanego złącza kabla
W celu dokonania zmiany
ustawienia należy naciskać
przyciski t lub u.
• Composite
• S-video
• D-sub
• DVI
• HDMI
• Component
sygnału wizji.
Patrz równie¿ punkt
“Przycisk skrótu Input
/Swap (Wejście/Zamiana)”
na stronie 30
.
44 Dostosowywanie ustawień monitora
Page 45

Tryb
wyświetlania
Dzięki tej funkcji obraz o
proporcjach innych niż
16:10 jest wyświetlany
bez zniekształceń
geometrycznych.
• Pełny -Skalowanie
obrazu wejściowego tak,
że całkowicie wypełnia
ekran. Doskonałe ustawienie do obrazu o proporcjach 16:10.
• Format obrazu - Obraz
wejściowy jest wyświetlany bez zniekształceń
geometrycznych i
wypełnia maksymalny
obszar ekranu. Obraz
16:9 wypełnia ekran w
poziomie, zaś obraz 4:3
— w pionie.
W celu dokonania zmiany
ustawienia należy naciskać
przyciski t lub u.
• Pełny
• Format obrazu
• 1:1
• 1:1- Obraz jest wyświet-
lany w jego faktycznej
rozdzielczości bez
skalowania.
Jeśli opcja Overscan
jest włączona (ON),
wartość skalowania
wynosi 1:1.05.
Ustawienia OSD - Naciśnij ENTER, aby przejść do menu Ustawienia OSD.
45 Dostosowywanie ustawień monitora
Page 46

Język Umożliwia ustawienie
języka wyświetlania menu
OSD.
Ustawienie
poziome
Ustawienie
pionowe
Wyświetlaj
czas
Dostosowuje położenie
menu OSD w poziomie.
Dostosowuje położenie
menu OSD w pionie.
Dostosowuje czas
wyświetlania menu OSD.
Należy naciskać przyciski
t lub u w celu
dostosowania wartości.
Opcje językowe
wyświetlane w danym
menu OSD mogą różnić
się od opcji
przedstawionych w
kolumnie z prawej strony
w zależności od produktu
dostarczanego do
danego regionu.
Należy naciskać przyciski
t lub u w celu
dostosowania wartości.
• English
• Français
• Deutsch
• Italiano
• Español
• Polski/ 日本語
• Česky/
繁體中文
• Magyar/
简体中文
• SICG/BiH/
CRO
• Română
• Nederlands
• Русский
• Svenska
• Português
0 do 100
0 do 100
• 5 sek.
• 10 sek.
• 15 sek.
• 20 sek.
• 25 sek.
• 30 sek.
46 Dostosowywanie ustawień monitora
Page 47

Blokada OSD Zapobiega przypadkowym
zmianom wszystkich
ustawień monitora. Kiedy
W celu dokonania zmiany
ustawienia należy naciskać
przyciski t lub u.
ta funkcja jest aktywna,
zostaje wyłączone
operowanie elementami
sterowania OSD oraz
przyciskami skrótów.
Aby odblokować
elementy sterowania
OSD, kiedy menu OSD
jest zablokowane, należy
nacisnąć przycisk
“ENTER” i przytrzymać
przez 15 sekund w celu
przejścia do opcji
„Blokada OSD” i
wprowadzenia zmian.
Alternatywnie, możesz
użyć klawisza t lub u
do wybrania pozycji
“WYŁĄCZONY” w
podmenu “Blokada OSD”
menu “Ustaw. OSD”
(Menu System) i wtedy
będą dostępne wszystkie
elementy sterujące OSD.
Nacisnąć przycisk MENU, aby opuścić menu Ustawienia OSD.
DDC/CI* Umożliwia ustawianie
parametrów pracy
monitora za pomocą
oprogramowania w
komputerze.
Informacja Wyświetla informację o
bieżących ustawieniach
Naciśnij przycisk ENTER
w celu wybrania tej opcji.
W celu dokonania zmiany
ustawienia należy naciskać
przyciski t lub u.
Naciśnij przycisk ENTER
w celu wybrania tej opcji.
właściwości monitora.
Resetuj
wszystkie
Resetuje wszystkie
ustawienia trybów,
kolorów i geometrii na
W celu dokonania zmiany
ustawienia należy naciskać
przyciski t lub u.
domyślne wartości
fabryczne.
• WŁĄCZONY
• WYŁĄCZONY
• WŁĄCZONY
• WYŁĄCZONY
• TAK
• NIE
*Interfejs DDC/CI (Display Data Channel/Command Interface) został opracowany przez konsorcjum
Video Electronics Standards Association (VESA). Dzięki interfejsowi DDC/CI parametry pracy monitora
można przesyłać do oprogramowania komputera i przeprowadzać zdalną diagnostykę.
47 Dostosowywanie ustawień monitora
Page 48

9. Rozwiązywanie problemów
Najczęściej zadawane pytania (FAQ)
Obraz jest rozmyty:
Przeczytaj rozdział
rozdzielczość i częstotliwość odświeżania i wprowadź zmiany zgodne z zaleceniami.
Jak użyłeś kabla przedłużenia VGA?
“Zmiana rozdzielczości ekranu” na stronie 22, wybierz poprawną
Podczas testu odłącz kabel przedłużenia. Czy teraz obraz jest ostry? Jeśli nie, zoptymalizuj obraz
postępując zgodnie z zaleceniami z rozdziału “Zmiana częstotliwości odświeżania ekranu” na
stronie 23
. Zwykle obraz jest nieostry z powodu strat przewodzenia kabli przedłużenia. Możesz
ograniczyć te straty stosując kabel przedłużenia o lepszej jakości przewodzenia lub z
wbudowanym wzmacniaczem sygnału.
Czy obraz staje się nieostry przy rozdzielczościach niższych od standardowej (maksymalnej)?
Przeczytaj rozdział “Zmiana rozdzielczości ekranu” na stronie 22. Wybierz rozdzielczośc
standardową.
Widoczne są błędy pikseli:
Jeden lub kilka pikseli są zawsze czarne, jeden lub kilka pikseli są zawsze białe, jeden lub kilka
pikseli są zawsze czerwone, zielone, niebieskie lub innego koloru.
• Oczyść ekran LCD.
• Kilkakrotnie włącz-wyłącz zasilanie.
• Są to piksele, które są zawsze jasne lub ciemne; jest to naturalna wada, charakterystyczna dla
technologii LCD.
Obraz ma nieodpowiedni kolor:
Wydaje się być zbyt żółty, niebieski lub różowy.
Należy wybrać MENU > PICTURE (OBRAZ) > Color (Kolor) > Reset Color (Resetuj kolor), a
następnie wybrać “YES” (TAK) w polu komunikatu “CAUTION ”(PRZESTROGA), aby
zresetować ustawienia kolorów na domyślne wartości fabryczne.
Jeśli obraz nadal nie wygląda poprawnie i menu ekranowe OSD również ma nieodpowiedni
kolor, oznacza to, że w sygnale brakuje jednego z trzech kolorów podstawowych. Sprawdź złącza
kabli sygnałowych. Jeśli któryś z wtyków jest uszkodzony lub odłamany skontaktuj sie ze
sprzedawcą, aby uzyskać pomoc.
Nie widać żadnego obrazu
Czy dioda na monitorze świeci się na zielono?
Jeśli dioda LED na monitorze świeci się na zielono i na ekranie widoczny jest komunikat “Out of
Range” (poza zasięgiem), oznacza to, że używasz trybu wyświetlania nie obsługiwanego przez
monitor - zmień ustawenia na jedne z obsługiwanych trybów. Przeczytaj rozdział ““Obsługiwane
taktowanie PC” na stronie 50
" . Zalecana rozdzielczość 1920 x 1200 przy częstotliwości 60 Hz.
Na ekranie jest widoczny nikły cień pochodzący od wyświetlanego nieruchomego obrazu:
• Uaktywnij funkcję zarządzania energią, aby umożliwić komputerowi i monitorowi przechodzenie
do trybu „uśpienia” z niskim zużyciem energii, kiedy nie są aktywnie wykorzystywane.
48 Rozwiązywanie problemów
Page 49

• Używaj wygaszacza ekranu, aby zapobiegać występowaniu retencji obrazu.
Czy dioda na monitorze świeci się na pomarańczowo?
Jeśli dioda LED na ekranie świeci się na pomarańczowo, aktywny jest tryb oszczędzania energii.
Wciśnij dowolny przycisk klawiatury komputera lub porusz myszką. Jeśli to nie pomoże,
sprawdź łącza kabla sygnałowego Jeśli któryś z wtyków jest uszkodzony lub odłamany
skontaktuj sie ze sprzedawcą, aby uzyskać pomoc.
Czy dioda na monitorze wcale sie nie świeci?
Sprawdź gniazdko zasilania, zewnętrze źródło zasilania i przełącznik zasilania.
Obraz jest zniekształcony, błyska lub migocze:
Przeczytaj rozdział
rozdzielczość, częstotliwość odświeżania i wprowadź zmiany zgodne z zaleceniami.
Monitor działa w jego własnej, niezmienionej rozdzielczości, ale obraz jest wciąż zniekształcony.
“Zmiana rozdzielczości ekranu” na stronie 22 i wybierz poprawną
Obrazy z różnych źródeł sygnału mogą być zniekształcone lub rozciągnięte przy ustawieniu
własnej rozdzielczości monitora. Żeby obraz z każdego źródła sygnału był wyświetlany w sposób
optymalny, można ustawić odpowiednie proporcje tych źródeł za pomocą funkcji Display Mode
(Tryb wyświetlania). Szczegółowe informacje można znaleźć w części “Tryb wyświetlania” na
stronie 45
Obraz jest przesunięty w jednym kierunku:
Przeczytaj rozdział
rozdzielczość, częstotliwość odświeżania i wprowadź zmiany zgodne z zaleceniami.
Nie są dostępne elementy sterujące OSD:
.
“Zmiana rozdzielczości ekranu” na stronie 22 i wybierz poprawną
• Aby odblokować elementy sterowania OSD, kiedy menu OSD jest zablokowane, należy
nacisnąć przycisk “ENTER” i przytrzymać przez 15 sekund w celu przejścia do opcji
„Blokada OSD” i wprowadzenia zmian.
• Alternatywnie, możesz użyć klawisza t lub u do wybrania pozycji “WYŁĄCZONY” w
podmenu “Blokada OSD” menu “Ustaw. OSD” (Menu System) i wtedy będą dostępne
wszystkie elementy sterujące OSD.
Potrzebujesz więcej pomocy?
Jeśli problemy nie zostaną rozwiązane po wypróbowaniu metod zawartych w podręczniku,
skontaktuj sie ze sprzedawcą lub prześlij do nas e-mail na adres: Support@BenQ.com
49 Rozwiązywanie problemów
Page 50

10. Obsługiwane taktowanie PC
Wejściowy tryb ekranu (Taktowanie wejściowe)
Rozdzielczość Częstotli-
wość pozioma(KHz)
640 x 350 31.47 70.08 25.17 DOS
720 x 400 31.47 70.08 28.32 DOS
640 x 480 31.47 60.00 25.18 DOS
640 x 480 35.00 67.00 30.24 Macintosh
640 x 480 37.86 72.80 31.50 VESA
640 x 480 37.50 75.00 31.50 VESA
800 x 600 37.88 60.32 40.00 VESA
800 x 600 48.08 72.19 50.00 VESA
800 x 600 46.87 75.00 49.50 VESA
832 x 624 49.72 74.55 57.29 Macintosh
1024 x 768 48.36 60.00 65.00 VESA
1024 x 768 56.48 70.10 75.00 VESA
Częstotliwość
pionowa (Hz)
Częstotliwość pikseli
(MHz)
Komentarz
1024 x 768 60.02 75.00 78.75 VESA
1024 x 768 60.24 74.93 80.00 Macintosh
1152 x 864 67.50 75.00 108.00 VESA
1152 x 870 68.68 75.06 100.00 Macintosh
1152 x 900 61.80 66.00 94.50 SUN 66
1152 x 900 71.81 76.14 108.00 SUN
1280 x 960 60.00 60.00 108.00 VESA
1280 x 1024 64.00 60.00 108.00 VESA
1280 x 1024 75.83 71.53 128.00 IBMI
1280 x 1024 80.00 75.00 135.00 VESA
1280 x 1024 81.18 76.16 135.09 SPARC2
1600 x 1200 75.00 60.00 162.00 VESA
1920 x 1200 75.00 60.00 162.09 VESA
• W wyniku różnic częstotliwości sygnałowej kart graficznych nie spełniających standardów VGA
może dochodzić do zniekształceń obrazu. Nie jest to usterka. Sytuację można poprawić
zmieniając ustawienia automatyczne lub ręcznie zmienić ustawienia fazy i częstotliwość pikseli z
menu “DISPLAY (WYŚW. )” .
• Aby wydłużyć okres użytkowania produktu, zalecamy korzystanie z funkcji zarządzania energią
komputera.
50 Obsługiwane taktowanie PC
Page 51

11. Dane techniczne
Model FP241W Z
Typ wyświetlacza
24,0”, aktywna matryca, TFT
Przekątna widocznego obrazu
Rozdzielczość matrycy (maksy-
malna)
Liczba kolorów
Kontrast/Jasność
Współczynnik Dynamic Contrast
(Kontrast dynamiczny)
Czas reakcji*
Kąt widzenia
(lewa/prawa strona, góra/dól)
Częstotliwość odchylania poziomego
Częstotliwość doświeżania
obrazu
Diagnostyka obrazu
611,32 mm
1920 x 1200
16,7 milionów
1000:1 / 500 cd/m
2
2000:1 (średnio)
16 ms
6 ms (GTG*)
Czas reakcji 12 ms wg MPRT* (PerfectMotion*
Poziom 3)
178, 178 (CR>10)
30 - 81 kHz monitor o wielu częstotliwościach
56 - 76 Hz różne tryby w obrębie tych parametrów
cyfrowa, technologia OSD, i key (automatyczne
ustawianie obrazu)
Elementy sterujące
Funkcje
Zarządzanie energią
Maksymalne zużycie energii
Zużycie energii w trybie goto-
wości
8 przycisków oraz przycisk i key.
kontrast, jasność, położenie obrazu w pionie i w
poziomie, faza, taktowanie zegara obrazu, balans
kolorów, paleta kolorów, barwa, saturacja,
ostrość
, wyświetlanie menu ekranowego w wielu
językach, położenie menu ekranowego, blokada
menu ekranowego, wybór sygnału wejściowego,
wybór sygnału wejściowego dla PIP, ustawienia
PIP, tryb obrazu, funkcja Demo, uaktywnienie
technologii PerfectMotion, tryb wyświetlania,
DDC/CI*, DynamicContrast, Overscan
VESA DPMS, EPA
< 95 W (bez portu USB)
< 2 W
51 Dane techniczne
Page 52

Sygnał wejściowy
RGB analogowy, 0,7 Vpp/75 omów, dodatnia,
DVI-D, Composite, Component, S-Video, HDMI
Synchronizacja
TTL, połączenie oddzielnego sygnału, kabel ze
złączem 15-stykowym mini D-sub
Temperatura (robocza)
Wilgotność powietrza (robocza)
0°C - 40°C
10% - 90%
Certyfikaty TCO 03, TCO 06, TÜV/Ergonomics, TÜV/GS,
FCC Class B, ISO 13406-2, VCCI, CB Report,
CE, C-Tick, BSMI, Fimko, GOST, CSA, CCC, MIC
Napięcie robocze
automatyczny zasilacz impulsowy,
100-240 V, 50-60 Hz
Pochylanie (w dół/w górę)
Obracanie
-5° ~ +20°
45°/45°
(w lewą/w prawą stronę)
Regulacja wysokości ustawienia
Obrót wyświetlacza
130 mm
0° ~ 90° w kierunku zgodnym z kierunkiem ruchu
wskazówek zegara
Wymiary (Wys. x Szer. x Grub.)
Masa
474,2 x 567 x 248,4 mm
10,6 kg
*Czas reakcji: Czas potrzeby na przełączenie piksela od stanu wyłączenia do stanu włączenia i z
powrotem do stanu wyłączenia (od czerni do bieli i z powrotem do czerni). Niski czas reakcji jest
pożądany w przypadku wyświetlania ruchomych obrazów bez smużenia. Czas reakcji podawany dla wielu
monitorów LCD odnosi się do przejścia od czerni do bieli i z powrotem do czerni, nie określając czasu
potrzebnego na przełączanie różnych odcieni szarości lub kolorów tworzących obraz.
*Czas reakcji Szarość do Szarości lub GTG: “Rzeczywisty świat” treści wideo zawiera połączenie
obrazów w odcieniach szarości. Zasadniczo potrzeba więcej czasu na przejście piksela do stanu
pośredniego poziomu intensywności (tj. poziomu szarości lub koloru) niż na przejście do stanu
bezwzględnej czerni lub bezwzględnej bieli. Na przykład “Czas reakcji Szarość do Szarości” panelu LCD
może wynosić 30 do 40 ms, podczas gdy “Czas reakcji” wynosi 12 ms.
*MPRT: Motion Picture Response Time.
*Firma BenQ wprowadziła technologię PerfectMotion w celu skutecznego zapobiegania efektom zjawy
lub rozmycia w ruchu podczas oglądania szybko poruszających się obiektów na ekranie monitora LCD.
Rozwiązanie tego problemu można analizować pod wzgl
technologii LCD oraz z punktu widzenia ludzkiego postrzegania wzrokowego. PerfectMotion, jako
połączenie technologii AMA (Advanced Motion Acceleration) z technologią Black Frame Insertion, jest nie
tylko w pogoni za uzyskaniem krótszego czasu reakcji “szarość względem szarości”, aby większa
szybkość przejścia pikseli mogła korygować efekt zjawy, ale dzięki zaadaptowaniu technologii Black
Frame Insertion można skutecznie wyeliminować efekt wizualny rozmycia w ruchu, który wynika ze
zdolności integracji czasoprzestrzennej ludzkiego oka. W ten sposób można wyświetlać wyraźniejsze
ruchome obrazy na monitorze.
Kiedy zostanie uaktywniona funkcja PerfectMotion, wyświetlane ruchome obrazy będą ulepszane
poprzez wstawianie wielu czarnych klatek pomiędzy klatkami obrazu.
ędem dwóch aspektów, z punktu widzenia samej
52 Dane techniczne
Page 53

*Interfejs DDC/CI (Display Data Channel/Command Interface) został opracowany przez konsorcjum
Video Electronics Standards Association (VESA). Dzięki interfejsowi DDC/CI parametry pracy monitora
można przesyłać do oprogramowania komputera i przeprowadzać zdalną diagnostykę.
53 Dane techniczne
 Loading...
Loading...