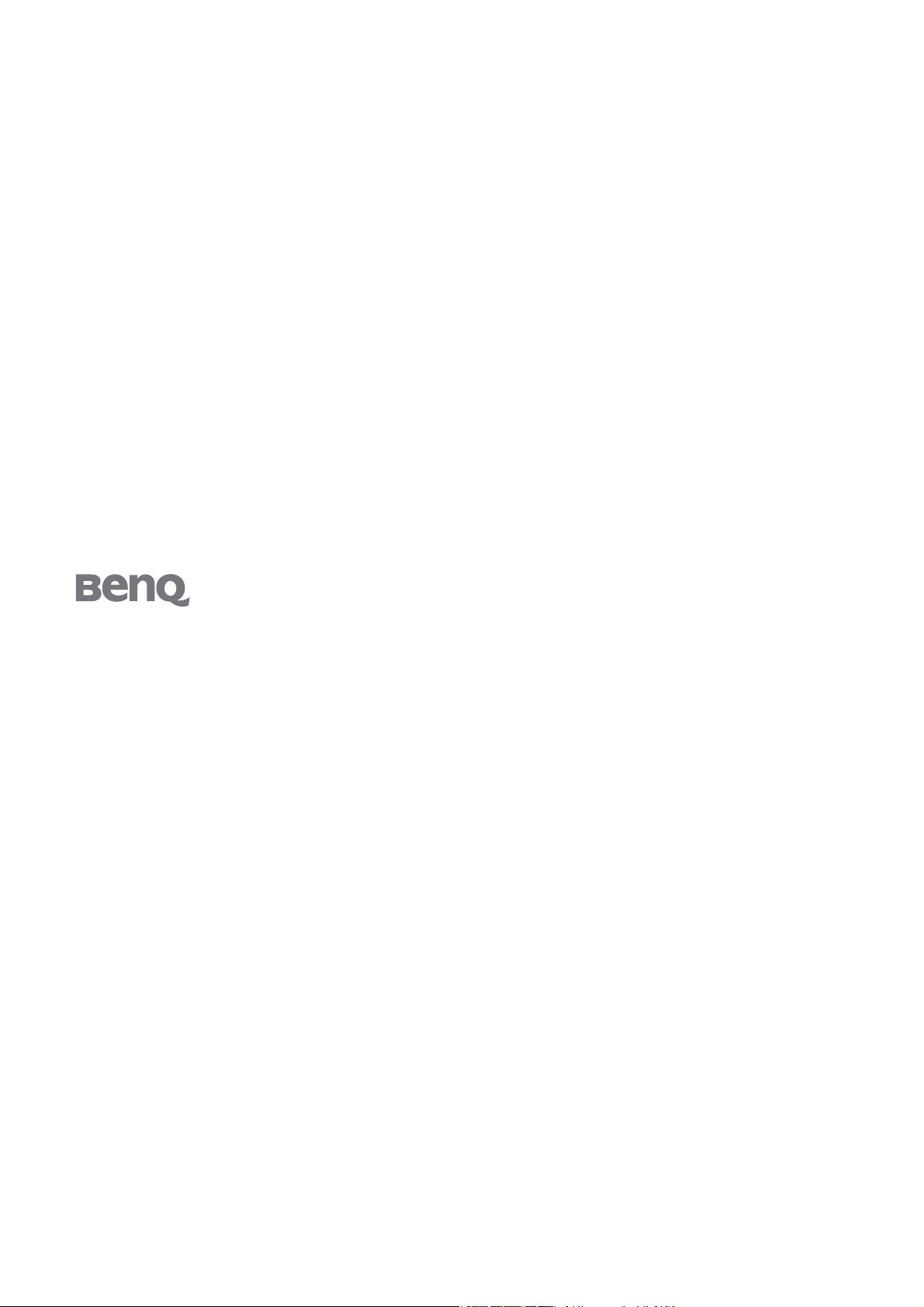
FP241WZ
24’’ Monitor LCD schermo ampio
Manuale per l'utente
Benvenuti

Copyright
Copyright © 2006 di BenQ Corporation. Tutti i diritti riservati. È severamente vietato riprodurre,
trasmettere, trascrivere, memorizzare in un sistema di recupero o tradurre in qualsiasi lingua o
linguaggio parti di questa pubblicazione, in qualsiasi forma o con qualsiasi mezzo, elettronico,
meccanico, magnetico, ottico, chimico, manuale o altro, senza previa autorizzazione scritta di
BenQ Corporation.
Declinazione di responsabilità
BenQ Corporation declina qualsiasi responsabilità e non offre alcuna garanzia, implicita o
esplicita, sull'attendibilità della presente Guida o di garanzia, commerciabilità o idoneità a uno
scopo specifico di questo prodotto. BenQ Corporation si riserva il diritto di aggiornare la presente
pubblicazione e di apportarvi regolarmente modifiche, senza alcun obbligo di notifica di eventuali
revisioni o modifiche.
Seguire le istruzioni per la sicurezza per garantire prestazioni e durata ottimali del monitor
Alimentazione
• La presa CA isola il dispositivo dall’alimentazione CA.
• Il cavo di alimentazione serve da dispositivo di disinserimento dell’alimentazione per gli apparecchi
ad innesto. La presa deve essere installata vicino all’apparecchio e deve essere facilmente accessibile.
• Il tipo di alimentazione utilizzato deve essere quello specificato sull'etichetta del prodotto.
Se non si è sicuri del tipo di alimentazione disponibile, rivolgersi al proprio rivenditore o alla
società elettrica locale.
Conservazione e pulizia
• Pulizia Scollegare il monitor dalla presa a muro prima di eseguirne la pulizia. Pulire la superficie
del monitor LCD utilizzando un panno morbido senza pelucchi. Non utilizzare detergenti liquidi,
spray o per vetri.
• Le fessure e le aperture situate sulla parte posteriore o superiore del contenitore sono a scopo di
ventilazione. Si consiglia di non ostruirle né coprirle. Non collocare mai il prodotto vicino o sopra
un radiatore o una fonte di calore oppure in un luogo incassato, a meno che non sia assicurata
un’adeguata ventilazione.
• Non inserire mai oggetti di alcun tipo o versare liquidi all’interno del prodotto.
Manutenzione
• Non tentare di eseguire da soli la manutenzione del prodotto, dato che l’apertura o la rimozione
dei coperchi potrebbe esporre all'alta tensione o ad altri rischi. Nell'eventualità che il prodotto
venga utilizzato in uno dei modi impropri sopraindicati o in caso di incidenti, ad esempio cadute
o utilizzo errato, rivolgersi al personale di assistenza qualificato.
2

Indice
Introduzione ......................................................................................................................... 4
Conoscere il monitor ............................................................................................................ 6
Montaggio del monitor ........................................................................................................8
Come ottenere il massimo dal monitor BenQ ..................................................................16
Vista frontale ................................................................................................................6
Vista parte posteriore (1) ............................................................................................6
Vista parte posteriore (2): posizione di prese e attacchi ............................................7
Vista lato destro ...........................................................................................................7
Regolare altezza e angolo del monitor ......................................................................12
Rotazione dello schermo (opzionale) .......................................................................13
Come installare il monitor su un nuovo computer .................................................17
Come upgrade il monitor in un computer già esistente .........................................18
Come lanciare Upgrade Device Driver Wizard (Aggiornamento guidato driver
dispositivo) di Windows ...........................................................................................19
Come completare Upgrade Device Driver Wizard (Aggiornamento Guidato Driver
Dispositivo) di Windows ..........................................................................................20
Come regolare la risoluzione dello schermo ..................................................................... 22
In Windows potete cambiare la risoluzione della figura come segue: ....................22
Come regolare il tasso di aggiornamento schermo ........................................................... 23
In Windows potete cambiare il tasso di aggiornamento come segue: ....................23
Ottimizzazione immagine .................................................................................................. 24
Modalità di regolazione del monitor ................................................................................. 25
Pannello di controllo .................................................................................................25
Struttura menu OSD (On Screen Display) ..............................................................26
Modalità Hot key (Tasto di scelta) ...........................................................................28
Modalità menu principale .........................................................................................32
Risoluzione dei problemi ...................................................................................................44
Domande frequenti (FAQ) .......................................................................................44
Ulteriore assistenza tecnica .......................................................................................45
Frequenze PC supportate ...................................................................................................46
Specifiche ............................................................................................................................ 47
Indice 3

1. Introduzione
FP241WZ offre una visualizzazione ottimale della risoluzione video standard 1920 x 1200.
Assicurarsi che questa risoluzione sia supportata dalla scheda grafica.
All'apertura della confezione, controllare che siano presenti i seguenti componenti. Se si
riscontrano componenti mancanti o danneggiati, contattare immediatamente il rivenditore presso
il quale è stato acquistato il prodotto.
Monitor LCD BenQ
Supporto monitor
Guida di consultazione rapida
CD-ROM
Cavo di alimentazione
(L’immagine può differire rispetto al
prodotto fornito nella regione di
appartenenza dell’utente)
4 Introduzione

Cavo segnale: D-sub
Cavo di segnale: DVI-D (opzionale)
Cavo USB
Webcam (opzionale)
La scatola e il materiale di imballaggio devono essere conservati, in caso fosse necessario spedire o
trasportare il monitor. L’imballaggio di protezione è ideale per proteggere il monitor durante il trasporto.
5 Introduzione

2. Conoscere il monitor
Vista frontale
Vista parte posteriore (1)
6 Conoscere il monitor
1. Porta dispositivo USB per una Webcam opzionale
2. Porte dispositivi USB per il collegamento all’hub
USB incorporato
3. Passacavi
4. Tasto di blocco / sblocco

Vista parte posteriore (2): posizione di prese e attacchi
1. Connettore ingresso alimentatore CA 5. Connettore ingresso componenti
2. Connettore ingresso DVI-D 6. Connettore ingresso composite
3. Connettore ingresso HDMI 7. Connettore ingresso S-Video
4. Connettore ingresso D-Sub 8. Attacco hub USB per collegamento alla
porta USB del computer
Vista lato destro
1. Power
4. u/ Contrasto
7. Input / Swap
(Ingresso / Scambio)
2. Enter / PIP (Invio / PIP) 5. MENU /E SCI 8. AMA Z
3. t / Luminosità
Per maggiori informazioni riguardo questi tasti, fare riferimento a “Pannello di controllo” nella pagina
25.
6. Mode 9. i key
7 Conoscere il monitor

3. Montaggio del monitor
Se il computer è acceso, prima di continuare deve essere spento.
Non inserire la spina e non accendere il monitor fino a quando non è indicato nelle istruzioni.
1. Aprire la confezione e posizionare la base del
monitor su una superficie stabile.
2. Fissare il monitor al supporto fino a che non si
blocchi.
Allineare le scanalature sul retro del monitor con le
linguette presenti sulla base del monitor, e spingere il
monitor in avanti fino a che non si sente un clic.
3. Per ruotare il monitor sollevarlo completamente e
inclinarlo.
Il monitor è ora bloccato nella posizione più bassa,
premere il tasto di Blocco / sblocco posto sulla parte
inferiore del retro del supporto per spostare il monitor
verso l’alto nella posizione più alta.
8 Montaggio del monitor

Quindi angolare il monitor.
Per evitare che il bordo dell’LCD tocchi la superficie
della base mentre viene ruotato, inclinare il monitor
fino a portarlo nella posizione più alta prima di
iniziare a ruotare lo schermo.
Ruotare il monitor di 90 gradi in senso antiorario
(afferrandolo dal lato posteriore) come illustrato.
Per utilizzare il monitor orientato verticalmente (ritratto),
fare riferimento a “Rotazione dello schermo
(opzionale)” nella pagina 13 per maggiori informazioni.
9 Montaggio del monitor

4. Collegare il cavo video PC.
Non utilizzare contemporaneamente il cavo DVI-D e il
cavo D-Sub sullo stesso PC. L’unico caso in cui possono
essere utilizzati entrambi i cavi è quando vengono
collegati a due differenti PC con sistemi video appropriati.
Collegare una delle estremità del cavo DVI-D a uno degli
attacchi DVI-D del monitor e l’altra estremità alla porta
DVI-D del computer. (opzionale)
Il formato DVI-D è usato per il collegamento digitale
diretto fra la sorgente video e monitor LCD digitali o
proiettori. I segnali video digitali producono immagini di
qualità superiore ai segnali video analogici.
Collegare la spina del cavo D-Sub (dal capo senza il filtro
di ferrite) alla presa D-Sub del monitor. Collegare l’altra
spina del cavo D-Sub (dal capo con il filtro di ferrite) alla
presa D-Sub video del computer.
Serrare tutte le viti di bloccaggio per impedire che gli
attacchi si stacchino inavvertitamente durante l’uso.
O
O
5. Collegare il cavo dell’hub USB.
Usare il cavo USB per collegare la USB nel retro del
monitor e una porta USB del vostro computer.
10 Montaggio del monitor

6. Collegamento del cavo di alimentazione al monitor.
Collegare un’estremità del cavo di alimentazione alla presa
indicata con ‘POWER IN’ nel retro del monitor. Non
collegare ancora l’alimentatore a una presa di corrente.
7. Ruotare il monitor per riportarlo nella posizione di
partenza.
Ruotare il monitor di 90 gradi in senso orario
(afferrandolo dal lato posteriore) come illustrato, e
inclinare il monitor come desiderato.
Posizionare il monitor e l’angolazione dello schermo in
modo da minimizzare i riflessi provenienti da altre fonti di
luce.
8. Passare i cavi attraverso il passacavi.
Passare i cavi insieme attraverso il passacavi nella parte
posteriore del supporto del monitor.
11 Montaggio del monitor
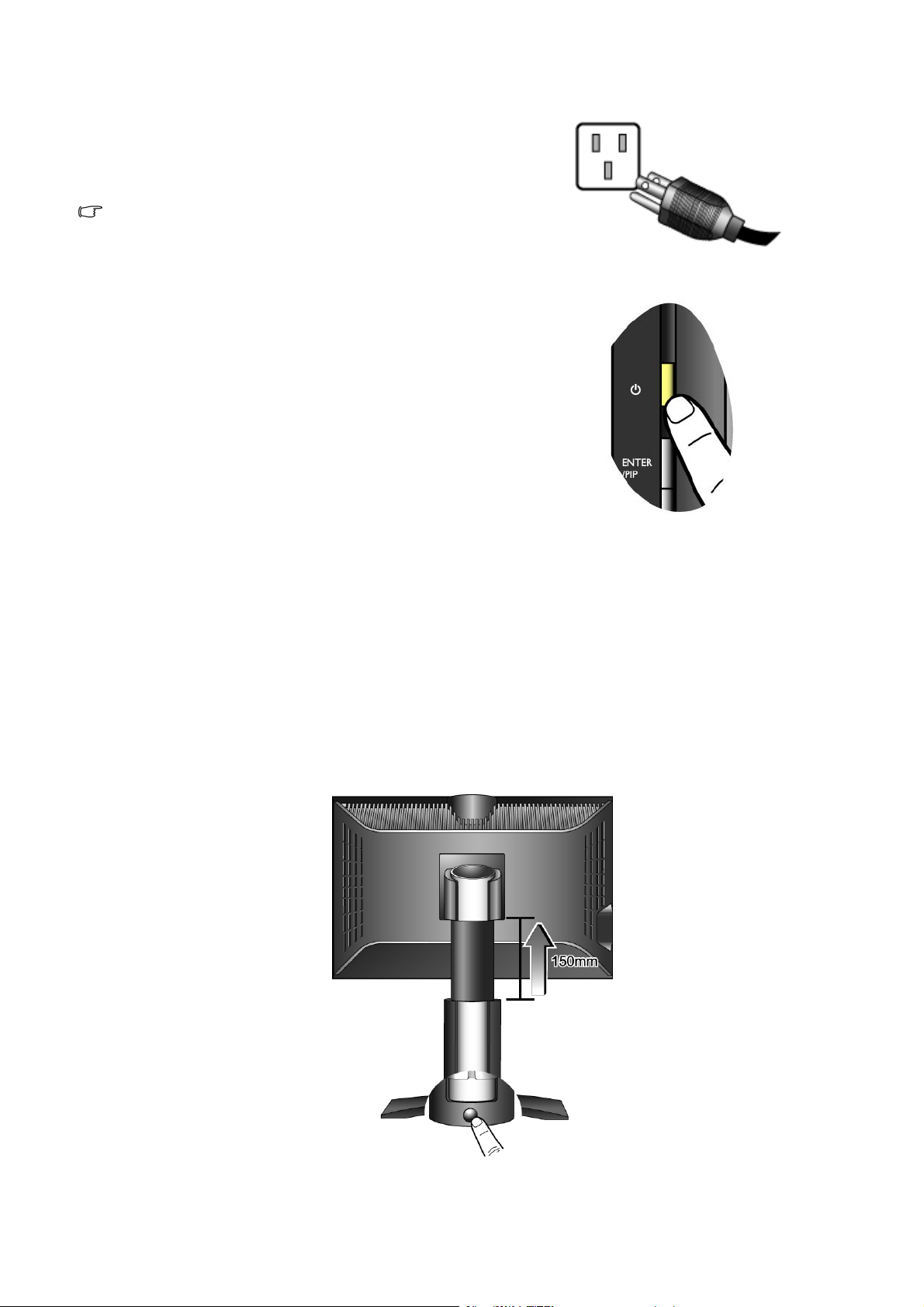
9. Accendere il monitor.
Collegare l’altra estremità del cavo di alimentazione ad
una presa elettrica vicina.
L’immagine può differire rispetto al prodotto fornito nella
regione di appartenenza dell’utente.
Accendere il monitor premendo il tasto power situato in
cima alla fila di pulsanti sul bordo destro del monitor.
Accendere anche il computer, e seguite le istruzioni della
Sezione 4:
BenQ” nella pagina 16
monitor.
“Come ottenere il massimo dal monitor
per installare il software del
Regolare altezza e angolo del monitor
Per regolare l’ altezza del monitor
Sollevare delicatamente lo schermo verso l’alto e estendere il supporto fino all’altezza desiderata. Il
supporto può essere esteso verticalmente per un massimo di 150 mm.
Se il monitor è bloccato nella posizione in basso, premere il tasto di Blocco / sblocco posto sulla
parte inferiore del retro del supporto per sollevare il monitor fino all’altezza desiderata.
12 Montaggio del monitor

Per regolare l’angolo del monitor
Per una visione confortevole delle immagini sullo schermo, è possibile sia angolare il monitor
verso l’alto fino a 20 gradi e verso il basso fino a -5 gradi, che girare il monitor di 45 gradi verso
sinistra o verso destra.
Rotazione dello schermo (opzionale)
Il monitor LCD supporta anche la visualizzazione con orientamento verticale, adattandosi in
questo modo a applicazioni specifiche senza dover scorrere lo schermo.
Prima di ruotare lo schermo per utilizzare la visualizzazione con orientamento verticale, installare
il software Pivot nel CD allegato.
Installazione del software Pivot
1. Eseguire START_PIVOT.EXE dalla cartella denominata Pivot nel CD allegato.
2. Seguire le istruzioni presentate sullo schermo per installare il software.
3. Dopo aver riavviato il sistema, viene visualizzata l’icona Pivot Software Control, ,
nell’area di notifica. Fare clic sull’icona e scegliere Ruota di 90 gradi, , per ruotare la
visualizzazione. Per annullare questa azione, scegliere Ruota di 0 gradi, .
4. Spegnere il monitor e seguire le istruzioni riportate di seguito.
13 Montaggio del monitor
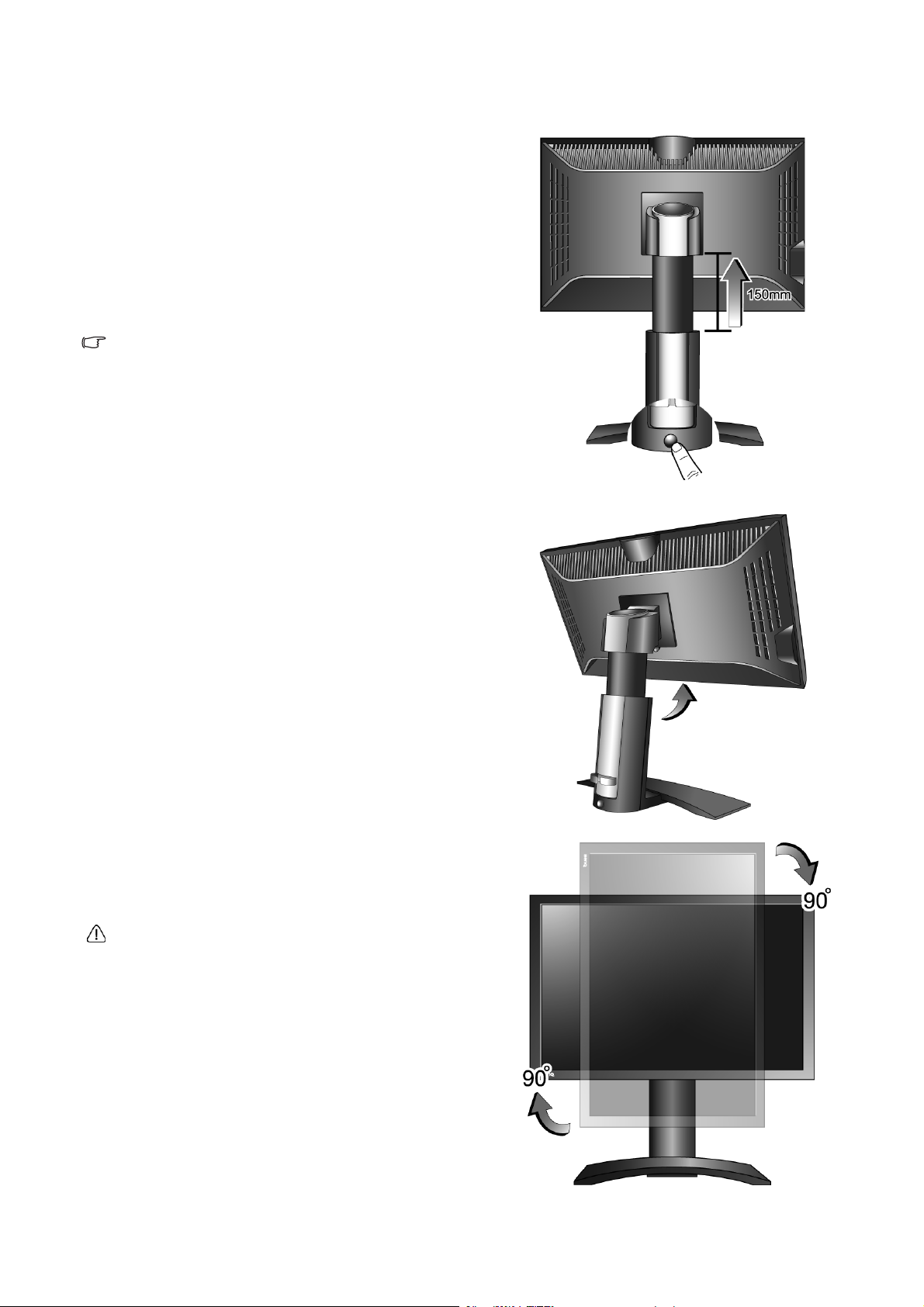
Per ruotare il display
1. Sollevare completamente il monitor e inclinarlo.
Sollevare delicatamente lo schermo verso l’alto e stendere il
supporto fino all’altezza massima.
Se il monitor è bloccato nella posizione più bassa, premere
il tasto di Blocco / sblocco posto sulla parte inferiore del
retro del supporto per spostare il monitor verso l’alto nella
posizione più alta.
Il supporto deve essere esteso in verticale per consentire
al monitor di ruotare dalla modalità visualizzazione
orizzontale alla visualizzazione in verticale.
Quindi angolare il monitor.
2. Ruotare il monitor di 90 gradi in senso orario come
illustrato.
Per evitare che il bordo dell’LCD tocchi la superficie
del supporto mentre viene ruotato, inclinare il mon itor
fino a portarlo nella posizione più alta prima di
iniziare a ruotare lo schermo.
14 Montaggio del monitor
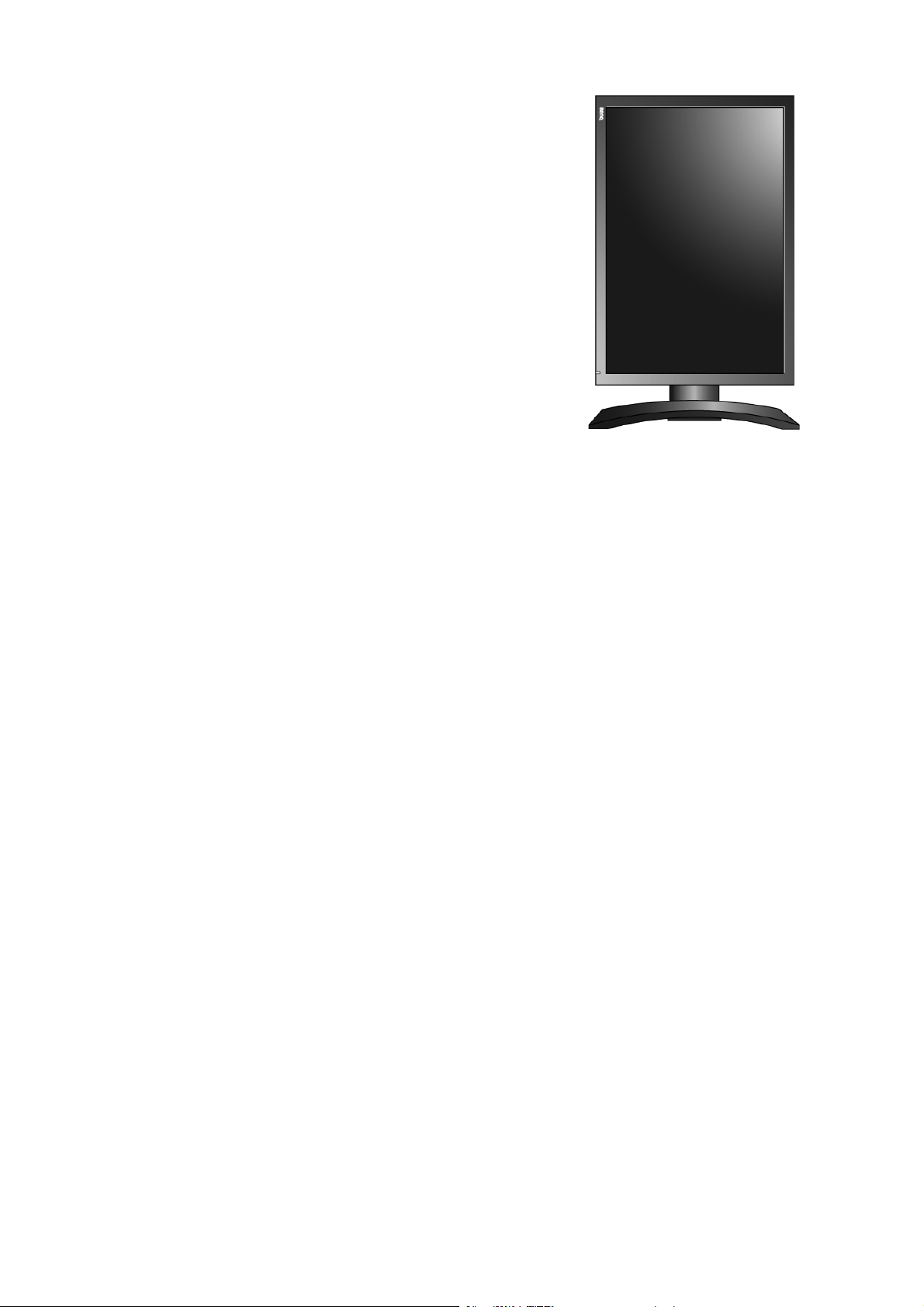
3. Regolare il monitor in modo da avere l’angolo di
visualizzazione desiderato.
15 Montaggio del monitor

4. Come ottenere il massimo dal monitor BenQ
Il monitor LCD BenQ FP241WZ è un dispositivo realizzato con le ultime tecnologie. Non solo
utilizza la più recente tecnologia attualmente disponibile per il display LCD – contiene anche un
hub USB 2.0 incorporato con 3 porte. Usando soltanto una porta USB 2.0 del vostro computer
(lasciando le altre libere per altri usi), l’hub incorporato fornisce un accesso ravvicinato, comodo e
facile per i vostri dispositivi USB.
Potete usare l’hub USB per inserire contemporaneamente, se lo desiderate, la vostra tastiera USB,
il mouse USB e la web camera USB. Oppure se collegate la tastiera e il mouse direttamente al
computer, potete usare le porte USB del monitor per il collegamento alla fotocamera digitale,
videocamera digitale, lettore USB, stampante USB, memory stick USB, o qualsiasi altro dispositivo
USB.
Tutto quello che dovete fare è di collegare i cavi del monitor come indicato nella Sezione 3:
Montaggio del monitor di questo Manuale d’Uso, accendere il computer e il monitor, e siete pronti
per Plug-and-Play con USB, Windows, e l’hub USB del vostro Monitor LCD BenQ.
Windows 2000 e posteriori sono già forniti di supporto integrato USB. Esso riscontra
automaticamente e identifica i vostri dispositivi USB, ed installa i driver necessari per farli
funzionare. Se il vostro dispositivo USB era accompagnato dal driver del fabbricante o da software
personalizzato per il dispositivo, dovete semplicemente puntare Windows nella direzione di quel
driver, e Windows l’installa per voi.
Per usare al meglio il nuovo monitor LCD a schermo piatto a colori BenQ, iniziare impostando la
scheda grafica sulla risoluzione nativa di 1920 x 1200, quindi procedere con l’installazione del
software del driver per Monitor LCD BenQ contenuto nel CD-ROM del Monitor medesimo.
Le circostanze in cui collegate e installate il Monitor LCD BenQ determinano quale processo
dovete seguire per installare con successo il software del driver del Monitor LCD BenQ. Queste
circostanze si riferiscono a quale versione di Microsoft Windows usate, e se state collegando il
monitor e istallando il software su un nuovo computer (senza software del driver dle monitor), o
se fate l’upgrade di un’installazione esistente (che ha già un software di driver di monitor) con un
monitor più nuovo.
Però in entrambi i casi la prossima volta che accendete il computer (dopo avere collegato il
monitor al computer), Windows riconosce automaticamente il nuovo (o diverso) hardware, e
lancia il suo mago di Found New Hardware (Trovato Nuovo Hardware) .
Seguite le istruzioni del mago fino a quando vi domanda di selezionare un modello di monitor. A
questo punto cliccate il pulsante Have Disk (Disco), inserite il CD-ROM del Monitor LCD BenQ e
selezionate il modello di monitor appropriato. Verranno dati di seguito i dettagli ulteriori e le
istruzioni passo per passo per l’installazione automatica (nuova) o di upgrade (esistente). Vedere:
• “Come installare il monitor su un nuovo computer” nella pagina 17.
• “Come upgrade il monitor in un computer già esistente” nella pagina 18.
Se avete bisogno di Nome Utente e una Password per fare il login al computer Windows, dovete essere
logged on come Amministratore o membro di un gruppo di Amministratori allo scopo di installare il
software del driver del monitor. Inoltre se il vostro computer è collegato ad una rete che ha i requisiti di
accesso di sicurezza, le impostazioni di prassi della rete possono impedirvi di installare il software sul
vostro computer.
16 Come ottenere il massimo dal monitor BenQ

Come installare il monitor su un nuovo computer
Queste istruzioni danno in dettaglio la procedura per selezionare ed installare il software del driver
del monitor LCD BenQ su un nuovo computer che in precedenza non ha mai avuto un driver di
monitor installato. Queste istruzioni sono adatte soltanto per un computer che in precedenza non
è mai stato usato, e per il quale il Monitor LCD BenQ è il primo monitor che vi viene collegato.
Se aggiungete il Monitor LCD BenQ ad un computer esistente che ha già avuto un altro monitor collegato
ad esso (e ha il software del driver del monitor installato, non dovete seguire queste istruzioni. Dovete
allora seguire le istruzioni su Come fare l’upgrade del monitor su un computer esistente.
1. Seguite le istruzioni della Sezione 3: “Montaggio del monitor” nella pagina 8.
Quando Windows (2000 o posteriore) si avvia, automaticamente riscontra il nuovo monitor e lancia
Found New Hardware Wizard (Installazione guidata nuovo driver di periferica). Seguite le indicazioni
fino a quando mostra l’opzione Install Hardware Device drivers (Installa driver Dispositivo
Hardware).
2. Inserite il CD-ROM del Monitor LCD BenQ nel CD Drive (Lettore CD) sul computer.
3. Controllate l’opzione Search for a suitable driver for my device (Cerca un driver adatto per il
mio dispositivo) , e cliccate Next (Avanti).
4. Controllate l’opzione per i CD-ROM drives (Drive CD-ROM) (decontrollate tutte le altre) e
cliccate Next (Avanti).
5. Guardate di confermare che il mago abbia selezionato il nome corretto del vostro monitor as
“BenQ FP241WZ” e cliccate Next (Avanti).
6. Cliccate Finish.
7. Riavviate il computer.
17 Come ottenere il massimo dal monitor BenQ

Come upgrade il monitor in un computer già esistente
Queste istruzioni danno in dettaglio la procedura per aggiornare manualmente il software del
driver del monitor esistente nel vostro computer Microsoft Windows. Attualmente è stato testato
come compatibile (e consigliato solamente) per i Sistemi Operativi Windows 2000 e Windows XP.
Potrebbe funzionare perfettamente anche con altre versioni di Windows, però al momento di
stilare queste istruzioni, BenQ non ha fatto i test di questi driver sulle altre versioni di Windows e
non è in grado di garantire la sua operazione su quei sistemi.
L’installazione del software del driver del monitor comprende di selezionare un file d’informazioni
adatto (.inf) nel CD-ROM del Monitor LCD BenQ per il monitor del modello particolare che
avete collegato e di lasciare che Windows installi i file di driver corrispondenti dal CD. Dovete
solamente avviarlo nella direzione corretta. Windows ha un Upgrade Device Driver Wizard
(Aggiornamento guidato driver dispositivo) per automatizzare il compito e guidarvi nella
selezione del file e nel processo d’installazione.
18 Come ottenere il massimo dal monitor BenQ

Come lanciare Upgrade Device Driver Wizard (Aggiornamento guidato driver dispositivo) di Windows
1. Aprite Display Properties (Proprietà Display).
La scorciatoia più veloce alle Display Properties (Proprietà Display) è attraverso il desktop di Windows.
Cliccate a destra sul desktop e selezionate Properties (Proprietà) dal menu popup.
In alternativa il menu di Windows a Display Properties (Proprietà Display) si trova nel Control Panel
(Pannello di Cotnrollo).
Altre versioni di Windows hanno il menu a Control Panel (Pannello di Controllo) in posti diversi.
Nelle versioni Windows 2000 Control Panel (Pannello di Controllo) è situato sotto la voce del menu
Settings (Impostazioni) . Cliccate Start (Avvia) | Settings (Impostazioni) | Control (Pannello) Panel
(Controllo) | Display.
Nella versione Windows XP, Control Panel (Pannello di Controllo) è situato direttamente sotto la voce
principale del menu Start (Avvia). Le opzioni del menu mostrate dipenderanno dal tipo di visualizzazione che è stato selezionato per il vostro sistema.
• Nella visualizzazione Classic (Classica), cliccate Start (Avvia) | Control Panel (Pannello di Controllo) |
Display.
• Nella visualizzazione Category (Categoria), cliccate Start (Avvia) | Control Panel (Pannello di
Controllo) | Appearance and Themes (Aspetti e Temi) | Change screen resolution (Cambia la
risoluzione dello schermo).
The Viene mostrata la finestra Display Properties (Proprietà Display) .
2. Cliccate la tabula Settings (Impostazioni) e il pulsante Advanced (Avanzate) .
Viene mostrata la finestra Advanced Display Properties (Proprietà Avanzate Display).
3. In Windows 2000 e XP, cliccate la tabula Monitor e il pulsante Properties (Proprietà) .
The Viene mostrata la finestra Monitor Properties (Proprietà del Monitor) .
4. In Windows 2000 e XP, cliccate la tabula Driver e il pulsante Update Driver (Aggiorna Driver)
. Viene mostrato Upgrade Device Driver Wizard (Aggiornamento Guidato Driver
Dispositivo).
Ve d e r e “Come completare Upgrade Device Driver Wizard (Aggiornamento Guidato Driver
Dispositivo) di Windows” nella pagina 20
.
19 Come ottenere il massimo dal monitor BenQ

Come completare Upgrade Device Driver Wizard (Aggiornamento Guidato Driver Dispositivo) di Windows
1. Caricate il CD-ROM del Monitor LCD BenQ in dotazione al monitor.
Inserite il CD-ROM nel CD Drive (Lettore CD) sul computer cui avete collegato il monitor.
La pagina autoeseguita di selezione lingua della Guida per l’Uso viene mostrata nel web browser.
Potete selezionare una lingua e visualizzare la versione in linea di questo manuale dalla finestra successiva.
Potete poi stamparla per vostra referenza se volete lavorare fuori linea. Quando siete pronti, premete
Cancel (Cancella) il browser dato che non è richiesto per l’Aggiornamento guidato driver dispositivo di
Windows.
2. Lanciate l’Upgrade Device Driver Wizard (Aggiornamento guidato Driver Dispositivo) di
Windows e cliccate Next (Avanti).
Ve d e r e Come lanciare il Windows Upgrade Device Wizard (Aggiornamento guidato Dispositivo
Windows) nella pagina precedente.
3. Controllate l’opzione Display a list of known drivers ... (Mostra un elenco di driver noti) e
cliccate Next (Avanti).
4. Cliccate il pulsante Have Disk (Disco) .
Viene mostrata la finestra Install From Disk (Installa da Disco) .
5. Cliccate il pulsante Browse e navigate fino al CD-ROM del Monitor LCD BenQ.
Questo è il CD che avevate caricato sopra nel passo n. 1. Il CD Drive (Lettore CD) ha una lettera di lettore designata da Windows (come D: o E: o F:). Selezionate la lettera del lettore corrispondente al lettore nel quale avete inserito il CD.
6. Cliccate due volte la cartella dal nome "Driver".
Viene mostrato il contenuto della cartella "Driver".
7. Cliccate il pulsante Apri .
Questo vi fa ritornare alla finestra Install from Disk (Installa da Disco) , e dovrebbe essere stato scritto
l’indirizzo della cartella “Driver” del CD del Monitor LCD BenQ nel campo dal titolo "Copy manufacturer’s files from:" (Copia file del fabbricante da:). Il campo contiene qualcosa come "D:\Driver", o
"E:\Driver", o "F:\Driver".
8. Cliccate il pulsante OK .
Questo vi fa ritornare a Upgrade Device Driver Wizard (Upgrade Aggiornamento guidato Driver Dispositivo).
9. Selezionate (cliccate una volta) il file di nome BenQ FP241WZ e cliccate il pulsante Next
(Avanti) .
10. Cliccate Next (Avanti).
Questo copia i file del driver del monitor appropriati nel vostro computer.
11. Cliccate Finisci.
In Windows 2000 e XP questo chiude l’aggiornamento guidato e vi fa ritornare alla finestra Monitor
Properties (Proprietà del Monitor) , ora rinominata BenQ FP241WZ Properties (Proprietà BenQ
FP241WZ).
20 Come ottenere il massimo dal monitor BenQ

12. In Windows 2000 o XP cliccate Chiudi.
Questo chiude la finestra BenQ FP241WZ Properties (Proprietà BenQ FP241WZ) e vi fa ritornare alla
finestra Advanced Display Properties (Proprietà Avanzate Display) .
Se desiderate farlo, è qui che potete cambiare il tasso di aggiornamento schermo e le altre proprietà del
monitor per adattarle alle vostre esigenze. Vedere
schermo” nella pagina 23
per i dettagli.
“Come regolare il tasso di aggiornamento
13. In Windows 2000 o XP cliccate OK.
Questo chiude la finestra Advanced Display Properties (Proprietà Avanzate Display) , e vi fa ritornare
alla finestra Display Properties (Proprietà Display) .
Se desiderate farlo, qui è dove potete cambiare la risoluzione dello schermo (zona e colore).
Ve d e r e
“Come regolare la risoluzione dello schermo” nella pagina 22 per i dettagli.
14. Cliccate OK.
Questo chiude la finestra Display Properties (Proprietà Display) , e se avete fatto dei cambiamenti alla
risoluzione dello schermo, Windows 2000 e XP vi chiederanno la conferma per effettuare i
cambiamenti, e un’ulteriore conferma che accettate i cambiamenti. Cliccate rispettivamente OK e Sì.
21 Come ottenere il massimo dal monitor BenQ

5. Come regolare la risoluzione dello schermo
A causa della natura della tecnologia dei liquid crystal display (LCD), la risoluzione della figura è
sempre fissa. La migliore figura possibile per l’FP241WZ si ottiene con una risoluzione di
1920 x 1200. Questa si chiama “Risoluzione Originale” o risoluzione massima – e cioè la figura più
nitida. Le risoluzioni più basse sono mostrate su uno schermo intero per mezzo di un circuito
d’interpolazione. I pixel sui bordi dell’immagine possono apparire sfuocati a causa del ricorso a
risoluzione interpolata, in funzione del tipo di immagine e della risoluzione iniziale.
Per sfruttare al meglio la tecnologia LCD, selezionare la risoluzione nativa 1920 x 1200 come
impostazione dello schermo PC, come descritto di seguito. Si noti che non tutte le schede video PC
supportano questa risoluzione. In questo caso, verificare nel sito Web del costruttore della scheda video la
disponibilità di un driver aggiornato per il proprio modello di scheda video PC che consenta di supportare
questa risoluzione. I driver video software sono aggiornati di frequente, e sono utilizzabili con le risoluzioni
video dei nuovi hardware. Se necessario, sostituire e aggiornare l’hardware della scheda video PC in
modo da garantire il supporto della risoluzione nativa del monitor.
In Windows potete cambiare la risoluzione della figura come segue:
1. Aprite Display Properties (Proprietà Display) e selezionate la tabula Settings (Impostazioni) .
Potete aprire Display Properties (Proprietà Display) cliccando a destra sul desktop di Windows e
selezionando Properties (Proprietà) dal menu pop-up.
2. Usate lo slider nella sezione ’Screen area’ (Area dello schermo) per regolare la risoluzione
dello schermo.
Selezionate una risoluzione di 1920 x 1200 e poi cliccate Apply (Applica).
3. Cliccate OK e poi Sì.
4. Chiudete la finestra Display Properties (Proprietà Display) .
22 Come regolare la risoluzione dello schermo

6. Come regolare il tasso di aggiornamento schermo
Non è necessario che scegliate il tasso di aggiornamento più alto possibile su un display LCD,
perchè non è tecnicamente possibile che un display LCD abbia dei tremolii. Il risultato migliore si
ottiene usando le modalità impostate originariamente dalla fabbrica nel vostro computer. C’è una
tavola con le modalità della fabbrica nella sezione specificazioni di questo Manuale d’Uso:
“Frequenze PC supportate” nella pagina 46.
Potete scegliere 60 Hertz per la risoluzione originale di 1920 x 1200.
In Windows potete cambiare il tasso di aggiornamento come segue:
1. Cliccate due volte l’icona Display nel Control Panel (Pannello di Controllo).
2. Dalla finestra Display Properties (Proprietà Display) , selezionate la tabula Settings
(Impostazioni) e cliccate il pulsante Advanced (Avanzate) .
3. Selezionate la tabula Adattatore e selezionate un tasso di aggiornamento appropriato per
combinarlo con una delle modalità della fabbrica applicabili elencate nella tavola delle
specificazioni.
4. Cliccate Cambia, OK, e poi Sì.
5. Chiudete la finestra Display Properties (Proprietà Display).
23 Come regolare il tasso di aggiornamento schermo

7. Ottimizzazione immagine
Il modo più semplice per ottenere una visualizzazione ottimale da un ingresso analogico (D-Sub)
è quella di usare la funzione "
visualizzata sullo schermo.
Quando si connette un’uscita video digitale tramite il cavo digitale (DVI) del monitor, le funzioni
i
key" e Regolazione automatica sono disattivate, dal momento che il monitor visualizza
"
automaticamente l’immagine ottimale.
Durante l’uso della funzione "
impostata sulla risoluzione nativa del monitor (1920 x 1200).
Se si desidera, è sempre possibile regolare manualmente le impostazioni geometriche dello
schermo usando le voci del menu Geometria. Per assistere l’utente in questa procedura, BenQ
offre un’utilità per la visualizzazione di immagini di prova che può essere usata per controllare la
visualizzazione di colori, scala di grigi e gradiente per riga dello schermo.
1. Eseguite il programma di test auto.exe dal CD-ROM; questo è il modo migliore per osservare
degli eventuali cambiamenti. Potete anche usare un’altra immagine, quale il desktop del
vostro sistema operativo. Tuttavia vi consigliamo di usare auto.exe. Mentre eseguite auto.exe,
emerge un motivo di test.
i
key". Premere "
i
key", assicurarsi che la scheda grafica connessa al computer sia
i
key" per ottimizzare l’immagine correntemente
2. Premere il tasto "
i
key" sul monitor.
3. Premete “MENU” sul pannello di controllo per accedere all’OSD.
4. Usare i tasti t o u per selezionare “DISPLAY”, quindi premere il tasto “INVIO” per entrare
nel menu.
5. Se osservate che c’è un’interferenza verticale (simile all’effetto a tendina prodotto con righe
verticali), premete il tasto t o u per selezionare “Frequenza Pixel” e premete il tasto
“INVIO”. Ora premete il tasto t o u per regolare il monitor fino a che l’interferenza
scompare.
6. Se osservate un’interferenza orizzontale, premete il tasto t o u per selezionare “Fase” e
premete il tasto “INVIO”. Ora premete t o u per regolare il monitor fino a quando
l’interferenza scompare.
24 Ottimizzazione immagine

8. Modalità di regolazione del monitor
Pannello di controllo
1. “Power”: Per accendere o spegnere il monitor.
2. Tasto “ENTER/PIP” ("INVIO/PIP"): Per entrare nei sottomenu e selezionare le voci
contenute. Ha anche la funzione di tasto di scelta per attivare la funzione PIP
(Picture-in-Picture) e selezionare una sorgente di ingresso video per la finestra PIP.
3. t tasto (Su): Per Su/Aumentare regolazione. Ha anche la funzione di tasto di scelta per la
Luminosità.
u tasto (Giù): Per Giù/Ridurre regolazione. Ha anche la funzione di tasto di scelta per il
4.
Contrasto.
5. Tasto “MENU/ESCI”: Attiva il menu principale OSD, torna al menu precedente o esce
dall’OSD.
6. Tasto “Modalità”: Per passare a madalità differenti, incluse Standard, Film, Dinamica, e Foto.
7. Tasto “Input/Swap” (“Ingresso/Scambio”): Per cambiare manualmente il segnale video in
ingresso che puà essere collegato al monitor per la finestra principale, o cambiare il segnale in
ingresso tra la finestra principale e la finestra PIP.
8. Tasto “AMA Z”: Attiva la funzione AMA Z. Si raccomanda di usare questa funzione
specialmente durante la visualizzazione di contenuti dinamici, quali film, giochi, ecc.
9. “
i
key”: Premere per regolare automaticamente la posizione verticale, la fase, la posizione
orizzontale e pixel clock.
OSD = On Screen Display.
I tasti di scelta visualizzano una scala graduata da usare per la regolazione del valore dell’impostazione,
e non sono attivi quando il menu OSD non è visualizzato. La visualizzazione dei tasti di scelta scompare
dopo pochi secondi di inutilizzo. Fare riferimento a “Modalità Hot key (Tasto di scelta)” nella pagina
28.
25 Modalità di regolazione del monitor

Struttura menu OSD (On Screen Display)
Auto Adjustment
DISPLAY
PICTURE
(IMMAGINE)
(Regolazione
automatica)
H. Position
(Posizione O.)
V. Position
(Posizione V.)
Pixel Clock
Phase (Fase)
Brightness
(Luminosità)
Contrast (Contrasto)
Sharpness (Nitidezza)
Color (Colore)
Hue (Tonalità)
Saturation
(Saturazione)
Normal (Normale) Green (Verde)
Bluish (Tendente al
blu)
Reddish (Tendente
al rosso)
User Mode (Utente) Yes (Sì)
Reset Color
(Reimp colore)
Red (Rosso)
Blue (Blu)
No
Tonalità e Saturazione non sono disponibili quando la sorgente in ingresso è D-Sub o DVI-D.
PICTURE
ADVANCED
(IMM
AVANZATA)
PIP
Picture Mode
(Mod Immagine)
Senseye Demo
(Senseye Demo)
AMA Z
Input
Size (Dim. PIP)
H. Position
(Posizione O.)
V. Position
(Posizione V.)
Contrast (Contrasto)
Sharpness (Nitidezza)
Standard
Movie (Film)
Dynamics
(Dinamica)
Photo (Foto)
ON (ATTIVATO)
OFF (DISATTIV.)
D-sub/Composite
DVI/S-Video
HDMI
Component
OFF (DISATTIV.)
Small (Piccolo)
Medium (Medio)
Large (Grande)
26 Modalità di regolazione del monitor

SYSTEM
(SISTEMA)
Input
OSD Settings
(IMP OSD)
Information
(Informazioni)
Reset All
(Reimposta tutto)
D-sub English
DVI French (Français)
HDMI German (Deutsch)
Component Italian (Italiano)
Composite
S-Video
Spanish (Español)
Polish/Japanese
(Polski/ 日本語 )
Czech/Traditional
Chinese
(Česky/ 繁體中文 )
Hungarian/Simplified
Language (Lingua)
Chinese
(Magyar/ 简体中文 )
H. Position
(Posizione O.)
V. Position
(Posizione V.)
Display Time (Durata
di visualizzazione)
OSD Lock
(Blocco OSD)
Serbo-croatian
(Srpskohrvatski
(jezik))
Romanian (Română)
Dutch (Nederlands)
Russian (Русский)
Swedish (Svenska)
Yes (Sì)
Portuguese
(Português)
No
5 sec.
10 sec.
15 sec.
20 sec.
25 sec.
30 sec.
ON (ATTIVATO)
OFF (DISATTIV.)
27 Modalità di regolazione del monitor

Modalità Hot key (Tasto di scelta)
I tasti del monitor si comportano come tasti di scelta per fornire accesso diretto a funzioni
specifiche ogni volta che il menu non è visualizzato sullo schermo.
Tasto di scelta Luminosità
Premere il tasto t per visualizzare
l’indicatore Brightness (Luminosità).
Quindi, premere il tasto t per aumentare o
il tasto u per ridurre la luminosità dello
schermo, infine premere il tasto MENU per
uscire.
Tasto di scelta Contrasto
Tasto di scelta PIP
Premere il tasto
l’indicatore Contrast (Contrasto). Quindi,
premere il tasto
u per visualizzare
t per aumentare o il tasto
u per ridurre il contrasto dello schermo,
infine premere il tasto MENU per uscire.
Premere il tasto Invio per attivare la
visualizzazione PIP e selezionare l’immagine
scegliendo la sorgente.
Premendo il tasto di continuo è possibile
scorrere tra le sorgenti video in ingresso o
disattivare la funzione PIP.
Quando vengono visualizzati i messaggi di
sorgenti video in ingresso, rilasciare il tasto
per impostare la sorgente PIP in ingresso. Il
messaggio viene visualizzato per circa 3
secondi.
28 Modalità di regolazione del monitor
L’impostazione avrà effetto
immediatamente.

Questo comando può visualizzare una finestra da una seconda immagine sorgente. In questo
modo è possibile vedere immagini da 1 computer grafica/sorgente video PC (D-sub, DVI, HDMI*,
o Component) e 1 sorgente video (Composite o S-video). La funzione PIP non è consentita da 2
computer grafica/sorgenti video PC o 2 sorgenti video per eseguire PIP.
*HDMI, abbreviazione di High Definition Multimedia Interface, è il primo supportato dal settore,
non compresso, interfaccia audio/video completamente digitale tra sorgenti audio/video e monitor
audio e/o video. Poiché ci sono differenti connettori, un connettore HDMI può essere usato per
entrambi i segnali video e audio e per trasferire audio e video digitali non compressi per immagini
ad alta qualità. Supporta televisioni digitali (DTV), decoder digitali, lettori DVD, e masterizzatori
DVD, ecc. Il connettore HDMI sul dispositivo FP241WZ supporta solo sorgenti video.
• Se la sorgente in uscita della finestra principale è da computer grafica/segnale video PC
(D-sub, DVI, HDMI, o Component), saranno visualizzati i seguenti messaggi che indicano
le sorgenti video in ingresso per la finestra PIP.
PIP off e Esci
• Se la sorgente in uscita della finestra principale è da segnali video (Composite o S-video),
saranno visualizzati i seguenti messaggi che indicano computer grafica/segnale video PC
per la finestra PIP.
PIP off e Esci
29 Modalità di regolazione del monitor

Modalità Hot key (Tasto di scelta)
Tasto di scelta Ingresso /Scambio
Premere il tasto di continuo per scorrere tra
4 modalità per la finestra principale, inclusi
Standard, Film, Dinamica, e Foto.
L’impostazione avrà effetto
immediatamente.
Fare riferimento anche a “Mod Immagine”
nella pagina 38
.
Premere il tasto Ingresso /Scelta di continuo
per selezionare una sorgente in ingresso per
la finestra principale o scegliere i segnali in
ingresso tra la finestra principale e la finestra
PIP quando la funzione PIP è attiva.
Per specificare la sorgente in ingresso,
rilasciare il tasto quando si vede il messaggio
della sorgente in ingresso preferita, che viene
visualizzata per circa 3 secondi.
L’impostazione avrà effetto
immediatamente.
• Quando la funzione PIP è DISATTIV., selezionare tra computer grafica/sorgenti video PC
in ingresso e sorgenti video in ingresso. Per specificare il segnale in ingresso, rilasciare il
tasto mentre il messaggio è visualizzato.
I messaggi del segnale in ingresso verranno visualizzati come nella seguenza riportata di
seguito:
Computer Grafica/sorgenti Video
PC in ingresso includono D-sub,
DVI, HDMI, e Component, mentre
sorgenti Video in ingresso include
Composite e S-video.
30 Modalità di regolazione del monitor

• Quando la funzione PIP è AT TI VAT O, selezionare tra varie sorgenti in ingresso di tipologia
video corrente (Computer Grafica/video PC o Video) per la finestra principale. Lo
scorrimento verrà eseguito secondo una sequenza specifica. Tenendo premuto il tasto verrà
cambiato il segnale sorgente della finestra principale corrente con il segnale sorgente della
finestra PIP corrente. Per specificare il segnale in ingresso, rilasciare il tasto mentre il
messaggio è visualizzato.
Se la sorgente della finestra principale è da Computer Grafica/segnali video PC in
ingresso, imessaggi segnale in ingresso verranno visualizzati come nella sequenza
riportata di seguito:
Se la sorgente della finestra principale è da segnali Video in ingresso, imessaggi
segnale in ingresso verranno visualizzati come nella sequenza riportata di seguito:
La funzione PIP non è consentita da 2 computer grafica/sorgenti video PC o 2 sorgenti video per eseguire
PIP.
Per specificare la sorgente video in ingresso per la finestra PIP, premere Invio per selezionarla. Vedere
anche “Tasto di scelta PIP” nella pagina 28.
Tasto rapido AMA Z
Premere il tasto AMA Z per visualizzare
l’indicatore AMA Z. Quindi, premere il tasto
tper aumentare o il tasto u per ridurre il
livello di AMA Z fino al valore desiderato, da
0 a 3, e premere il tasto MENU per uscire.
Fare riferimento anche a
pagina 39
.
Si raccomanda di usare questa funzione
specialmente durante la visualizzazione di
contenuti dinamici, quali film, giochi, ecc.
“AMA Z” nella
31 Modalità di regolazione del monitor

Modalità menu principale
Si può usare il menu OSD (On Screen Display) per modificare tutte le impostazioni del monitor.
Premere il tasto MENU per visualizzare il seguente menu principale OSD.
1
2
3
4
5
I menu principali OSD sono 5.
1. Display
2. Immagine
3. Immagine avanzata
4. PIP (Picture in Picture)
5. Sistema
Usare il tasto t (Su) o u (Giù) per
evidenziare una voce di menu, e premere il
tasto INVIO per accedere alle impostazioni
della voce di Menu.
Ci sono 14 diverse lingue del menu, per ulteriori dettagli vedere ““Lingua” nella pagina 42” in “IMP
OSD”.
Per maggiori informazioni su ogni menu, far riferimento alle pagine di seguito:
• “Menu Display” nella pagina 33
• “Menu Immagine” nella pagina 35
• “Menu Immagine Avanzata” nella pagina 38
• “Menu PIP (Picture-in-Picture)” nella pagina 40
• “Menu Sistema” nella pagina 42
32 Modalità di regolazione del monitor

Menu Display
1. Premere il tasto MENU per visualizzare il
menu principale.
2. Premere i tasti t o u per selezionare
DISPLAY, quindi premere il tasto INVIO
per entrare nel menu.
3. Premere i tasti t o u per spostare la
selezione su una voce di menu, quindi
premere INVIO per selezionarla.
4. Premere i tasti t o u per eseguire
regolazioni o selezioni.
5. Per tornare al menu precedente, premere il
tasto MENU.
La modalità immagine corrente viene visualizzata nell’angolo in alto a destra del menu principale. Fare
riferimento a “Mod Immagine” nella pagina 38 per maggiori informazioni.
Vo c e Funzione Funzionamento Intervallo
Regolazione
automatica
Ottimizza e regola
automaticamente le
impostazioni dello
Premere il tasto INVIO per
selezionare l’opzione e
eseguire la regolazione.
schermo. Il i key è il ‘tasto
di scelta’ della funzione.
Quando si connette
un’uscita video digitale
tramite il cavo digitale
(DVI) del monitor, le
funzioni
Regolazione
Automatica sono
disattivate.
i
key e
33 Modalità di regolazione del monitor

Posizione O. Regola la posizione
orizzontale dell’immagine
visualizzata.
da 0 a 100
Posizione V. Regola la posizione
verticale dell’immagine
visualizzata.
Pixel Clock Regola la temporizzazione
della frequenza pixel clock
per eseguire la
sincronizzazione con il
segnale video dell’ingresso
analogico. Non è
applicabile al segnale
dell’ingresso digitale.
Vedere anche:
“Ottimizzazione
immagine” nella pagina 24
Fase Regola la temporizzazione
della fase del pixel clock
per eseguire la
sincronizzazione con il
segnale video dell’ingresso
analogico. Non è
applicabile al segnale
dell’ingresso digitale.
Premere i tasti
regolare il valore.
.
da 0 a 100
da 0 a 100
t o u per
da 0 a 63
Vedere anche:
“Ottimizzazione
immagine” nella pagina 24
.
34 Modalità di regolazione del monitor

Menu Immagine
1. Premere il tasto MENU per visualizzare il
menu principale.
2. Premere i tasti t o u per selezionare
PICTURE (IMMAGINE), quindi premere
il tasto INVIO per entrare nel menu.
3. Premere i tasti t o u per spostare la
selezione su una voce di menu, quindi
premere INVIO per selezionarla.
4. Premere i tasti t o u per eseguire
regolazioni o selezioni.
5. Per tornare al menu precedente, premere il
tasto MENU.
Vo c e Funzione Funzionamento Intervallo
Luminosità Regola il bilanciamento tra
aree luminose e scure.
Premere il tasto t per
aumentare la luminosità e il
da 0 a 100
tasto u per ridurla.
Contrasto Regola il contrasto tra
parti luminose e scure.
Premere il tasto t per
aumentare il contrasto e il
tasto u per ridurlo.
Nitidezza Regola la chiarezza e
visibilità dei margini dei
soggetti contenuti
nell’immagine.
Premere il tasto t per
migliorare la vivacità
dell’immagine e il tasto u
per attenuarla.
Colore - Premere INVIO per entrare nel menu Colore.
da 0 a 100
da 0 a 5
35 Modalità di regolazione del monitor

Normale Consente a video e
immagini fisse di essere
visualizzati nella
colorazione originale.
Questa è l’impostazione
colore predefinita dal
costruttore.
Tendente al
blu
Applica una tinta fredda
all’immagine,
impostazione predefinita
dal costruttore per il
bianco standard da PC.
Tendente al
rosso
Applica una tinta calda
all’immagine,
impostazione predefinita
dal costruttore per il colore
bianco della riproduzione
informazioni.
Utente Adatta la tinta del colore
dell’immagine. La
mescolanza dei colori
primari Rosso, Verde e Blu
può essere alterata in
modo da modificare la
tinta dell’immagine.
L’impostazione di inizio
predefinita è 50. La
riduzione di uno o più
colori determina la
diminuzione del loro
apporto alla tinta
dell’immagine. Ad es., se si
riduce il livello di Blu
l’immagine acquista
gradualmente una tinta
giallastra. Se si riduce il
Verde, l’immagine assume
la tinta Magenta.
Premere MENU per uscire dal menu Colore.
Reimp colore Ripristina le impostazioni
colore personalizzate di
Utente sui valori
predefiniti.
Premere i tasti t o u per
selezionare l’opzione.
Premere i tasti t o u e il
tasto INVIO per selezionare
Rosso, Ve r d e , o Blu. Quindi,
usare i tasti t o u per
eseguire la regolazione del
colore.
Premere i tasti t o u per
regolare il valore.
• Rosso
(da 0 a 100)
• Verde
(da 0 a 100)
• Blu
(da 0 a 100)
• SÌ
• NO
36 Modalità di regolazione del monitor

Tonalità Regola il livello dei colori
primari o dei colori
presenti nell’immagine
visualizzata.
Non è disponibile
quando la sorgente in
ingresso è D-Sub o
DVI-D.
Saturazione Regola la purezza e
l’intensità dei colori
dell’immagine
visualizzata.
Non è disponibile
quando la sorgente in
ingresso è D-Sub o
DVI-D.
da 0 a 100
Premere i tasti t o u per
spostare la selezione su una
voce di menu e quindi
da 0 a 100
premere i tasti t o u per
regolare il valore.
37 Modalità di regolazione del monitor

Menu Immagine Avanzata
1. Premere il tasto MENU per visualizzare il
menu principale.
2. Premere i tasti t o u per selezionare
PICTURE ADVANCED (IMM
AVANZATA), quindi premere il tasto
INVIO per entrare nel menu.
3. Premere i tasti t o u per spostare la
selezione su una voce di menu, quindi
premere INVIO per selezionarla.
4. Premere i tasti t o u per eseguire
regolazioni o selezioni.
5. Per tornare al menu precedente, premere il
tasto MENU.
Vo c e Funzione Funzionamento Intervallo
Mod
Immagine
Selezionare una modalità
immagine che più si
avvicina alle immagini
mostrate sullo schermo.
• Standard – per
Premere i tasti t o u per
regolare il valore.
• Standard
• Film
• Dinamica
• Foto
applicazioni base per PC.
• Film – per la visione di
video.
• Dinamica – per vedere
video di paesaggi e i
giochi.
• Foto – per vedere
immagini fisse.
Senseye Demo
Visualizza l’anteprima
delle immagini sotto la
Premere i tasti t o u per
regolare il valore.
• ATTIVATO
• DISATTIV.
modalità selezionata da
Mod Immagine. Lo
schermo verrà diviso in
due finestre, la finestre di
sinistra visualizza le
immagini in modalità
Standard, mentre la
finestra di destra presenta
le immagini sotto la
modalità specificata.
38 Modalità di regolazione del monitor

AMA Z Selezionare per attivare
AMA Z* e ridurre l’effetto
Premere i tasti t o u per
regolare il valore.
da 0 a 3
ghosting sulle immagini
dinamiche
Più elevato è il valore,
Si raccomanda di usare
questa funzione
specialmente durante la
visualizzazione di
contenuti dinamici, quali
film, giochi, ecc. Durante
la visualizzazione di
oggetti non dinamici,
potrebbe verificarsi sullo
schermo un leggero
tremolio. Effettuare la
selezione in base alle
proprie esigenze.
*La tecnologia AMA Z di BenQ è realizzata appositamente per evitare gli effetti ghosting o la sfocatura
delle immagini durante la visualizzazione di oggetti in rapido movimento sul monitor LCD. Per risolvere
questo problema si può agire badando sia alla tecnologia LCD che alla capacità percettiva umana. La
funzionalità AMA Z, realizzata combinando la tecnologia AMA (Advanced Motion Acceleration) e BFI
(Black Frame Insertion), consente non solo di accelerare il tempo di risposta grigio-grigio per aumentare
la velocità di transizione dei pixel e migliorare l'effetto ghosting, ma anche, grazie alla tecnologia BFI, di
eliminare definitivamente l’effetto visivo della sfocatura in movimento risultante dall’integrazione
spazio-temporale dell’occhio umano, così da visualizzare in modo più chiaro sul monitor le immagini
animate. Quando la funzione AMA Z è attivata, le immagini animate visualizzate sono migliorate grazie
all’inserimento di più fotogrammi neri tra i fotogrammi esistenti.
maggiore è il
miglioramento apportato
all’effetto ghosting, e
potrebbero verificarsi più
tremolii quando la
luminosità dell’immagine
è inferiore. Scegliendo il
livello 0 si determina lo
spegnimento di AMA Z.
39 Modalità di regolazione del monitor

Menu PIP (Picture-in-Picture)
1. Premere il tasto MENU per visualizzare il
menu principale.
2. Premere i tasti t o u per selezionare PIP,
quindi premere il tasto INVIO per entrare
nel menu.
3. Premere i tasti t o u per spostare la
selezione su una voce di menu, quindi
premere INVIO per selezionarla.
4. Premere i tasti t o u per eseguire
regolazioni o selezioni.
5. Per tornare al menu precedente, premere il
tasto MENU.
Vo c e Funzione Funzionamento Intervallo
Input Selezionare l’ingresso
video per la finestra di
PIP. Usare questa voce
per modifica l’input in
base al tipo di
connessione al cavo
video.
Vedere anche “Tasto di
scelta PIP” nella pagina
.
28
Dim. PIP Regola la dimensione
della finestra PIP.
Posizione O. Regola la posizione
orizzontale della
finestra PIP.
Posizione V. Regola la posizione
verticale della finestra
PIP.
Premere i tasti
t o u per
regolare il valore.
Questo comando può
visualizzare una finestra da
una seconda immagine
sorgente. In questo modo è
possibile vedere immagini da 1
computer grafica/sorgente
video PC (D-sub, DVI,
Component, o HDMI) e 1
sorgente video (Composite o
S-video). La funzione PIP non
è consentita da 2 computer
grafica/sorgenti video PC o 2
sorgenti video per eseguire
PIP.
Premere i tasti t o u per
regolare il valore.
Premere i tasti t o u per
regolare il valore.
• Composite
• S-video
• DISATTIV.
o
• D-sub
• DVI
• HDMI
• Component
• DISATTIV.
• Piccolo
• Medio
• Grande
da 0 a 100
40 Modalità di regolazione del monitor

Contrasto Regola il livello di
differenza tra le parti
chiare e quelle scure
delle immagini nella
finestra PIP.
Premere il tasto t per
aumentare il contrasto e il tasto
u per ridurlo.
da 0 a 100
Nitidezza Regola la chiarezza e
visibilità dei margini dei
soggetti contenuti nelle
immagini visualizzate
nella finestra PIP.
Premere il tasto t per
migliorare la vivacità
dell’immagine e il tasto u per
attenuarla.
da 0 a 100
41 Modalità di regolazione del monitor

Menu Sistema
1. Premere il tasto MENU per visualizzare il
menu principale.
2. Premere i tasti t o u per selezionare
SYSTEM (SISTEMA), quindi premere il
tasto INVIO per entrare nel menu.
3. Premere i tasti t o u per spostare la
selezione su una voce di menu, quindi
premere INVIO per selezionarla.
4. Premere i tasti t o u per eseguire
regolazioni o selezioni.
5. Per tornare al menu precedente, premere il
tasto MENU.
Vo c e Funzione Funzionamento Intervallo
Input Selezionare l’ingresso
video per la finestra
Premere i tasti t o u per
regolare il valore.
principale. Usare questa
voce per modifica l’input
in base al tipo di
connessione al cavo video.
Vedere anche “Tasto di
scelta Ingresso /Scambio”
nella pagina 30
.
Imp OSD - Premere INVIO per entrare nel menu Imp OSD.
Lingua Imposta la lingua del
menu OSD.
Premere i tasti
regolare il valore.
Le opzioni della lingua
visualizzate sull’OSD
potrebbero differire da
quelle mostrate a destra,
in base al prodotto
fornito nella regione.
t o u per
• Composite
• S-video
• D-sub
• DVI
• HDMI
• Component
• English
• Français
• Deutsch
• Italiano
• Español
• Polski/ 日本語
• Česky/ 繁體中文
• Magyar/ 简体中文
• Srpskohrvatski
(jezik)
• Română
42 Modalità di regolazione del monitor
• Nederlands
• Русский
• Svenska
• Português

Posizione O. Regola la posizione
orizzontale del menu
OSD.
da 0 a 100
Posizione V. Regola la posizione
verticale del menu OSD.
Durata di
visualizzazione
Blocco OSD Impedisce che tutte le
Regola la durata di
visualizzazione dell’OSD.
impostazioni del monitor
Premere i tasti t o u per
regolare il valore.
Premere i tasti
regolare il valore.
siano cambiate
involontariamente.
Quando si attiva questa
funzione, il
funzionamento di
controlli OSD e tasti di
scelta non è abilitato.
Premere MENU per uscire dal menu Imp OSD.
Informazioni Visualizza le impostazioni
di proprietà correnti del
Premere il tasto INVIO per
selezionare l’opzione.
monitor.
t o u per
Per sbloccare i controlli
OSD quando l’OSD è
preimpostato come
bloccato, premere e
tenere premuto per 15
secondi il pulsante
'ENTER' per accedere
all’opzione 'Blocco OSD'
e apportare le modifiche
desiderate. In
alternativa, è possibile
usare i tasti t o u per
selezionare “DISATTIV.”
nel sottomenu “Blocco
OSD” del menu “Imp.
OSD” così da rendere
accessibili tutti i controlli
OSD.
da 0 a 100
• 5 sec.
• 10 sec.
• 15 sec.
• 20 sec.
• 25 sec.
• 30 sec.
• ATTIVATO
• DISATTIV.
Reimposta tutto Reimposta tutte le
impostazioni relative a
modalità, colore, e
geometria sui valori
predefiniti dal costruttore.
Premere i tasti t o u per
regolare il valore.
• SÌ
• NO
43 Modalità di regolazione del monitor

9. Risoluzione dei problemi
Domande frequenti (FAQ)
L'immagine è sfocata:
Leggere la sezione
risoluzione e la frequenza di aggiornamento corrette; effettuare inoltre le regolazioni in base alle
istruzioni riportate.
Si utilizza una prolunga VGA?
“Come regolare la risoluzione dello schermo” nella p agina 22 e selezionare la
Rimuovere la prolunga per eseguire la prova. L'immagine è ora a fuoco? In caso contrario,
ottimizzare l'immagine in base alle istruzioni fornite nella sezione “Come regolare il tasso di
aggiornamento schermo” nella pagina 23
. È normale che l'immagine possa risultare sfocata, a
causa delle perdite di conduzione che si verificano nelle prolunghe. È possibile ridurre tali perdite
al minimo utilizzando una prolunga con una migliore qualità di conduzione oppure con un
booster incorporato.
L'immagine risulta sfocata solo con risoluzioni minori rispetto alla risoluzione nativa (massima)?
Leggere la sezione “Come regolare la risoluzione dello schermo” nella pagina 22. Selezionare la
risoluzione nativa.
Si riscontrano errori di pixel:
Uno o più pixel sono sempre neri, sempre bianchi, sempre rossi, verdi, blu o di un altro colore.
• Pulire lo schermo LCD.
• Accendere e spegnere, ciclicamente.
• Questi sono pixel che sono permanentemente accesi o spenti ed e un difetto naturale che
avviene nella tecnologia LCD.
L'immagine presenta colori imperfetti:
L'immagine è di colore giallastro, bluastro o roseo.
Selezionare MENU > PICTURE (IMMAGINE) > Color (Colore) > Reset Color (Reimp colore),
quindi scegliere “Yes” (SÌ) nella casella di messaggio “CAUTION” (ATTENZIONE) per
ripristinare le impostazioni sui valori predefiniti dal costruttore.
Se l'immagine continua a non essere visualizzata correttamente e anche la pagina OSD presenta
colori imperfetti, è probabile che manchi uno dei tre colori primari nell'ingresso del segnale. A
questo punto, controllare i connettori del cavo segnale. Se uno dei pin risulta piegato o spezzato,
rivolgersi al rivenditore per ottenere l'assistenza necessaria.
Non viene visualizzata alcuna immagine:
Il prompt del video è illuminato in verde?
Se il LED è illuminato in verde e sullo schermo viene visualizzato il messaggio “Out of Range”
(Fuori intervallo), significa che si sta utilizzando una modalità di visualizzazione non supportata
dal monitor. Impostare una delle modalità supportate. Leggere la sezione ““Frequenze PC
supportate” nella pagina 46
”. La modalità raccomandata è 1920 x 1200 @ 60Hz.
Sullo schermo è visibile un’immagine sbiadita causata dall’immagine statica:
• Attivare la funzione di gestione dell’energia per consentire al computer e al monitor di passare
alla modalità "sleep" a basso consumo energetico quando non viene utilizzato.
44 Risoluzione dei problemi

• Utilizzare un salva schermo al fine di evitare che l’immagine rimanga sullo schermo.
Il prompt del video è illuminato in arancione?
Se il LED è illuminato in arancione, è attivata la modalità di risparmio energetico. Premere un
pulsante sulla tastiera del computer oppure muovere il mouse. Se il problema persiste, controllare
i connettori del cavo segnale. Se uno dei pin risulta piegato o spezzato, rivolgersi al rivenditore per
ottenere l'assistenza necessaria.
Il prompt del video non è illuminato?
Controllare la presa di alimentazione, la presa di corrente esterna e il commutatore
dell'alimentazione.
L'immagine è distorta oppure lampeggia o presenta sfarfallii:
Leggere la sezione
risoluzione e la frequenza di aggiornamento corrette; effettuare inoltre le regolazioni in base alle
istruzioni riportate.
L'immagine è spostata da un lato:
Leggere la sezione
risoluzione e la frequenza di aggiornamento corrette; effettuare inoltre le regolazioni in base alle
istruzioni riportate.
Controlli OSD inaccessibili:
“Come regolare la risoluzione dello schermo” nella p agina 22 e selezionare la
“Come regolare la risoluzione dello schermo” nella p agina 22 e selezionare la
• Per sbloccare i controlli OSD quando l’OSD è preimpostato come bloccato, premere e tenere
premuto per 15 secondi il pulsante 'ENTER' per accedere all’opzione 'Blocco OSD' e
apportare le modifiche desiderate.
• In alternativa, è possibile usare i tasti t o u per selezionare “DISATTIV.” nel sottomenu
“Blocco OSD” del menu “Imp. OSD” (Menu Sistema), così da rendere accessibili tutti i
controlli OSD.
Ulteriore assistenza tecnica
Se i problemi persistono dopo avere consultato il presente manuale, rivolgersi al proprio
rivenditore o inviare un messaggio e-mail al seguente indirizzo: Support@BenQ.com
45 Risoluzione dei problemi

10. Frequenze PC supportate
Dati di ingresso
Risoluzione Frequenza
orizzontale (kHz)
640 x 350 31.47 70.08 25.17 DOS
720 x 400 31.47 70.08 28.32 DOS
640 x 480 31.47 60.00 25.18 DOS
640 x 480 35.00 67.00 30.24 Macintosh
640 x 480 37.86 72.80 31.50 VESA
640 x 480 37.50 75.00 31.50 VESA
800 x 600 37.88 60.32 40.00 VESA
800 x 600 48.08 72.19 50.00 VESA
800 x 600 46.87 75.00 49.50 VESA
832 x 624 49.72 74.55 57.29 Macintosh
1024 x 768 48.36 60.00 65.00 VESA
1024 x 768 56.48 70.10 75.00 VESA
1024 x 768 60.02 75.00 78.75 VESA
1024 x 768 60.24 74.93 80.00 Macintosh
1152 x 864 67.50 75.00 108.00 VESA
1152 x 870 68.68 75.06 100.00 Macintosh
1152 x 900 61.80 66.00 94.50 SUN 66
1152 x 900 71.81 76.14 108.00 SUN
Frequenza
verticale (Hz)
Frequenza
di pixel (MHz)
Commento
1280 x 960 60.00 60.00 108.00 VESA
1280 x 1024 64.00 60.00 108.00 VESA
1280 x 1024 75.83 71.53 128.00 IBMI
1280 x 1024 80.00 75.00 135.00 VESA
1280 x 1024 81.18 76.16 135.09 SPARC2
1600 x 1200 75.00 60.00 162.00 VESA
1920 x 1200 75.00 60.00 162.09 VESA
• Potrebbero verificarsi problemi nella visualizzazione delle immagini a causa della frequenza
del segnale proveniente dalla scheda VGA che non corrisponde allo standard abituale. Non si
tratta di un errore ed è possibile ridurre al minimo questo fenomeno modificando la
configurazione automatica oppure selezionando manualmente un'altra impostazione di fase e
frequenza di pixel tramite il menu "DISPLAY".
• Per estendere la durata del prodotto, si consiglia di utilizzare la funzione di risparmio
energetico del computer.
46 Frequenze PC supportate

11. Specifiche
Modello FP241WZ
Tipo di display
Diagonale visualizzabile
Risoluzione native (massima)
Colori
Contrasto / Luminosità
Tempo di risposta*
Angolo di visualizzazione
(sinistra/destra, alto/basso)
Frequenza righe
Frequenza immagine
Diagnostica immagini
Controlli
Funzioni
Risparmio energetico
24.0”, attiva, TFT
611,32 mm
1,920 x 1,200
16,7 milioni
1000:1 / 500 cd/m
16 ms
6 ms (GTG*)
12 ms (MPRT*, AMA Z livello 3)
178, 178 (CR>10)
Monitor multifrequenza 30 – 82 kHz
Modalità 56 – 76 Hz entro questi parametri
Digitali, tecnologia OSD, i key (impostazione
automatica immagini)
8 tasti e
Contrasto, luminosità, posizione immagine
verticale e orizzontale, fase, pixel clock, bilancio
colori, tavolozza colori, tonalità, saturazione,
OSD multi lingua, posizione OSD, blocco OSD,
selezione ingresso, selezione ingresso PIP,
regolazioni PIP, modalità immagine, attivazione
AMA Z*, Senseye demo
VESA DPMS, EPA
i
key.
2
Consumo massimo
Consumo in standby
Segnale in ingresso
Sincronizzazione
Temperatura (funzionamento)
Umidità dell’aria (funzionamento)
< 95 Watt (senza porta USB)
< 1 Watt
RGB analogica 0.7 Vpp/75 Ohm positivo, DVI-D,
Composite, Component, S-Video, HDMI
Cavo 15-pin mini D-sub con segnale separato
TTL
0 °C - 40 °C
10% - 90%
47 Specifiche

Certificazioni TCO 03, TCO 06, TÜV/Ergonomics, TÜV/GS,
FCC Class B, ISO 13406-2, VCCI, CB Report,
CE, C-Tick, BSMI, Fimko, GOST, CSA, CCC, MIC
Tensione di funzionamento
Commutazione automatica alimentazione,
100-240 V, 50-60 Hz
Angolazione (alto/basso)
Rotazione (sinistra/destra)
Regolazione altezza
Pivot
Dimensioni (H x L x P)
Peso
-5° ~ +20 °
45°/45°
150 mm
0° ~ 90 ° senso orario
567 x 474,2 x 248,4 mm
10,6 kg
Accessori BenQ Web Camera
*Tempo di risposta: Il tempo necessario per spegnere e riaccendere un pixel (oppure da bianco a nero e
da bianco a bianco). Tempi di risposta bassi/brevi sono preferibili per visualizzare immagini senza che si
verifichi il ghosting. Il Tempo di Risposta indicato per molti monitor LCD è specifico per il passaggio da
nero a bianco e viceversa, non si riferisce al tempo necessario per cambiare tra i vari livelli di grigio
necessari per comporre un’immagine.
*Grigio a Grigio (Gray to Gray) o tempo di risposta GTG: I video che riproducono la vita reale contengono
una serie di immagini in scala di grigi. Normalmente è necessario un tempo maggiore perché un pixel
passi a un livello intermedio di intensità (p.e. un grigio o livello di colore) di quanto non sia necessario per
farlo diventare completamente nero o completamente bianco. Ad esempio, il “tempo di risposta Grigio a
Grigio” di un pannello LCD può essere normalmente intorno ai 30-40 ms, mentre il “Tempo di Risposta” è
12 ms.
*La tecnologia AMA Z di BenQ è realizzata appositamente per evitare gli effetti ghosting o la sfocatura
delle immagini durante la visualizzazione di oggetti in rapido movimento sul monitor LCD. Per risolvere
questo problema si può agire badando sia alla tecnologia LCD che alla capacità percettiva umana. La
funzionalità AMA Z, realizzata combinando la tecnologia AMA (Advanced Motion Acceleration) e BFI
(Black Frame Insertion), consente non solo di accelerare il tempo di risposta grigio-grigio per aumentare
la velocità di transizione dei pixel e migliorare l'effetto ghosting, ma anche, grazie alla tecnologia BFI, di
eliminare definitivamente l’effetto visivo della sfocatura in movimento risultante dall’integrazione
spazio-temporale dell’occhio umano, così da visualizzare in modo più chiaro sul monitor le immagini
animate. Quando la funzione AMA Z è attivata, le immagini animate visualizzate sono migliorate grazie
all’inserimento di più fotogrammi neri tra i fotogrammi esistenti.
*MPRT: Motion Picture Response Time.
48 Specifiche
 Loading...
Loading...