Page 1

FP241WZ
Farebný LCD monitor
24,0" LCD obrazovka
Používateľská príručka
Page 2

Autorské práva
Autorské práva © 2006 spoločnosti BenQ. Všetky práva vyhradené. Žiadna časť tejto publikácie
sa nemôže reprodukovať, prenášať, kopírovať, ukladať do vyhľadávacieho systému alebo
prekladať do akéhokoľvek jazyka alebo počítačového jazyka akýmkoľvek spôsobom,
elektronicky, mechanicky, magneticky, opticky, chemicky, manuálne alebo iným spôsobom bez
predchádzajúceho písomného povolenia spoločnosti BenQ.
Zrieknutie sa práva
Spoločnosť BenQ neprijíma žiadne sťažnosti ani neposkytuje žiadne vyjadrené alebo skryté
záruky vo vzťahu s tu uvedeným obsahom a výslovne odmieta akékoľvek záruky, možnosti
predaja a kúpy alebo vhodnosť pre daný účel. Okrem toho si spoločnosť BenQ vyhradzuje právo
revidovať túto publikáciu a z času na čas vykonať zmeny v tu uvedenom obsahu bez záväzku
upovedomiť akúkoľvek osobu o týchto revíziách alebo zmenách.
Na dosiahnutie najlepšieho výkonu a dlhej životnosti
vášho monitora postupujte podľa týchto bezpečnostných
pokynov
Zabezpečenie napájania
• Sieťová zásuvka izoluje toto zariadenie od sieťového napájania.
• Sieťový napájací kábel slúži ako zariadenie na odpojenie napájania pre pripojiteľné zariadenie.
Elektrická zásuvka musí byť namontovaná v blízkosti zariadenia a musí byť ľahko dostupná.
• Tento produkt sa musí napájať so sieťovým napätím uvedeným na výrobnom štítku. Ak si nie ste
istí o type dostupného napájania, kontaktujte dodávateľa alebo miestnu elektrárenskú spoločnosť.
Starostlivosť a čistenie
• Čistenie. Pred čistením váš monitor vždy odpojte od elektrickej zásuvky. Povrch LCD monitora
čistite nezaprášenou jemnou handričkou. Nepoužívajte kvapaliny, aerosól alebo čistiace
prostriedky na sklo.
• Priečinky a otvory v zadnej a hornej časti obalu sú určené pre ventiláciu. Nemôžu sa blokovať ani
zakrývať. Váš monitor sa nemôže nikdy umiestňovať v blízkosti alebo nad radiátorom, alebo
zdrojom tepla, alebo do vstavanej inštalácii, pokiaľ sa nezabezpečí správna ventilácia.
• Nikdy nezatláčajte objekty ani nevylievajte žiadne druhy kvapalín na tento produkt.
Vykonávanie servisu
• Nepokúšajte sa svojpomocne vykonávať servis na tomto produkte, pretože otvorenie alebo
odstraňovanie krytov vás môže vystaviť nebezpečnému napätiu a iným rizikám. Ak sa vyskytne
akékoľvek z vyššie uvedených nesprávnych použití alebo iné nehody, ako napríklad pád alebo
nesprávne zaobchádzanie ohľadom vykonávania servisu, kontaktujte kvalifikovaný servisný
personál.
2
Page 3

Obsah
Začíname .........................................................................................................................4
Oboznámenie sa s monitorom .......................................................................................6
Zloženie hardvéru monitora ..........................................................................................8
Získanie maxima z vášho monitora značky BenQ .....................................................16
Pohľad spredu .........................................................................................................6
Pohľad zozadu (1) ...................................................................................................6
Pohľad zozadu (2): Umiestnenie konektorov a zásuviek ........................................7
Pohľad sprava ..........................................................................................................7
Nastavenie výšky a uhla monitora ........................................................................12
Otáčanie monitora (voliteľné) ...............................................................................13
Inštalácia monitora na novom počítači .................................................................18
Zámena monitora na existujúcom počítači ...........................................................19
Inštalácia pri operačnom systéme Windows XP ...................................................20
Inštalácia pri operačnom systéme Windows 2000 ................................................22
Dokončenie sprievodcu aktualizáciou ovládača zariadenia v operačnom systéme
Windows ...............................................................................................................23
Nastavenie rozlíšenia obrazovky .................................................................................25
Nastavenie obnovovacej frekvencie obrazovky .........................................................26
Optimalizácia obrazu ...................................................................................................27
Nastavenie vášho monitora ..........................................................................................28
Ovládací panel .......................................................................................................28
Štruktúra ponuky zobrazenia na obrazovke (OSD) ..............................................29
Režim klávesových skratiek ..................................................................................31
Režim hlavnej ponuky ...........................................................................................35
Riešenie problémov .......................................................................................................48
Často kladené otázky (FAQ) .................................................................................48
Potrebujete ďalšiu pomoc? ....................................................................................49
Podporované načasovanie PC ......................................................................................50
Technické údaje ............................................................................................................51
Obsah 3
Page 4

1. Začíname
Monitor FP241WZ poskytuje optimálny grafický výkon obrazu so štandardným rozlíšením
1920 x 1200 bodov. Skontrolujte, či vaša grafická karta podporuje rozlíšenie 1920 x 1200 bodov.
Pri odbaľovaní skontrolujte, či máte nasledujúce položky. Ak z nich ktorákoľvek chýba alebo je
poškodená, ohľadom výmeny kontaktujte predajcu.
LCD monitor značky BenQ
Podstavec monitora
Príručka pre rýchle spustenie
Disk CD-ROM
Sieťový kábel
(V závislosti od výrobku dodávaného
do vášho regiónu sa môže obrázok
odlišovat’.)
4 Začíname
Page 5

Signálny kábel: D-Sub
Signálny kábel: DVI-D (voliteľný)
Kábel USB
Webová kamera (voliteľné)
Krabicu a balenie uskladnite pre budúce použitie, keď možno budete potrebovať monitor prepraviť.
Upevnené polystyrénové balenie je vhodné na ochranu monitora počas prepravy.
5 Začíname
Page 6

2. Oboznámenie sa s monitorom
Pohľad spredu
Pohľad zozadu (1)
6 Oboznámenie sa s monitorom
1. Port USB pre voliteľnú webovú kameru
2. Porty USB na pripojenie do zabudovaného hubu USB
3. Držiak kábla
4. Tlačidlo na prichytenie / uvoľnenie
Page 7

Pohľad zozadu (2): Umiestnenie konektorov a zásuviek
1. Konektor vstupu striedavého napájania 5. Konektor komponentného vstupu
2. Konektor vstupu DVI-D 6. Konektor kompozitného vstupu
3. Konektor vstupu HDMI 7. Konektor vstupu S-Video
4. Konektor vstupu D-Sub 8. Zásuvka hubu USB na pripojenie k
portu USB počítača
Pohľad sprava
1. Napájanie
2. ENTER / PIP 5. MENU (Ponuka) / EXIT 8. AMA Z
3. t / Jas
Ďalšie informácie o týchto klávesoch nájdete v Nastavenie vášho monitora na strane 28.
4. u/ Kontrast
6. Input / Swap (Vstup /
Prepnút’)
7. Režim
9. i key
7 Oboznámenie sa s monitorom
Page 8

3. Zloženie hardvéru monitora
Ak je počítač zapnutý, pred pokračovaním ho musíte vypnúť.
Monitor nepripájajte ani nezapínajte napájanie, pokiaľ vám to nebude výslovne prikázané.
1. Rozbaľte škatuľu a pevne umiestnite podstavec
monitora.
2. Pripojte monitor k podstavcu, aby zapadol na svoje
miesto.
Zarovnajte drážky na zadnej strane monitora s držiakmi
na podstavci monitora a potom zatlačte monitor, kým
nebudete počut’ zvuk zacvaknutia.
3. Úplne vytiahnite a nakloňte monitor, aby sa dal
otáčat’.
Monitor je teraz umiestnený v najnižšej polohe. Stlačením
tlačidla prichytenia / uvoľnenia, ktoré sa nachádza na
podstavci vzadu dole, vysuňte monitor navrch až do
maximálnej polohy.
8 Zloženie hardvéru monitora
Page 9

Potom nakloňte monitor.
Aby sa okraj obrazovky LCD pri otáčaní neudieral o
povrch podstavca monitora, nakloňte monitor pred
otáčaním obrazovky do najvyššej polohy.
Otočte monitor o 90 stupňov proti smeru hodinových
ručičiek (zo zadnej strany) , tak ako je znázornené na
obrázku.
Ak chcete monitor používat’ v zvislej orientácii (na výšku),
pozrite čast’ Otáčanie monitora (voliteľné) na
strane 13, kde nájdete ďalšie informácie.
9 Zloženie hardvéru monitora
Page 10

4. Pripojte počítačový videokábel.
Nepoužívajte kábel DVI-D a kábel D-Sub na rovnakom
počítači. Jediný prípad, kedy sa obidva káble môžu
použiť je prípad, ak sú pripojené k dvom rôznym
počítačom pomocou vhodného videosystému.
Pripojte jeden koniec kábla DVI-D ku konektoru DVI-D
a druhý koniec k portu DVI-D na vašom počítači.
(voliteľný).
Formát DVI-D sa používa pre priame digitálne prepojenie
medzi zdrojovým videom a digitálnymi LCD monitormi
alebo projektormi. Digitálne videosignály vytvárajú obraz
vynikajúcej kvality oproti analógovým videosignálom.
Buď
Pripojte konektor kábla D-Sub (na konci bez feritového
filtra) ku konektoru D-Sub monitora. Pripojte druhý
konektor kábla D-Sub (na konci s feritovým filtrom)
ku konektoru D-Sub grafickej kvarty počítača.
Dotiahnite všetky skrutky na ručné dotiahnutie, aby ste
predišli náhodnému vypadnutiu konektorov počas
používania.
5. Pripojte kábel hubu USB.
Prepojte káblom USB zásuvku USB na zadnej strane
monitora a port USB v počítači.
alebo
10 Zloženie hardvéru monitora
Page 11

6. Pripojte napájací kábel monitora.
Zapojte jeden koniec napájacieho kábla do zásuvky
nazvanej „POWER IN“ na zadnej strane monitora.
Nezapájajte zatiaľ druhý koniec do elektrickej zásuvky.
7. Otočte monitor naspät’.
Otočte monitor o 90 stupňov v smere hodinových ručičiek
(zo zadnej strany), ako je znázornené na obrázku, a
nastavte monitor do požadovaného uhla.
Monitor a uhol obrazovky by ste mali nastavit’ tak, aby
boli minimalizované nežiaduce odrazy od ostatných
zdrojov svetla.
8. Uložte káble do držiaka.
Usporiadajte káble a uložte ich do držiaka na zadnej
strane podstavca monitora.
11 Zloženie hardvéru monitora
Page 12

9. Zapnite napájanie.
Zapojte druhý koniec napájacieho kábla do najbližšej
elektrickej zásuvky.
V závislosti od výrobku dodávaného do vášho regiónu sa
môže obrázok odlišovat’.
Zapnite monitor stlačením vypínača, ktorý je umiestnený
navrchu radu klávesov na pravom okraji monitora.
Zapnite aj počítač a postupujte podľa pokynov v časti 4:
Získanie maxima z vášho monitora značky BenQ na
strane 16
a nainštalujte softvér monitora.
Nastavenie výšky a uhla monitora
Ako nastavit’ výšku monitora
Opatrne pridvihnete obrazovku nahor a roztiahnite podstavec do požadovanej výšky. Podstavec
možno vytiahnut’ v zvislom smere až 150 mm.
Ak je monitor zaistený v spodnej polohe, stlačte tlačidlo prichytenia / uvoľnenia, ktoré sa
nachádza na podstavci vzadu dole a vytiahnite monitor do požadovanej výšky.
12 Zloženie hardvéru monitora
Page 13
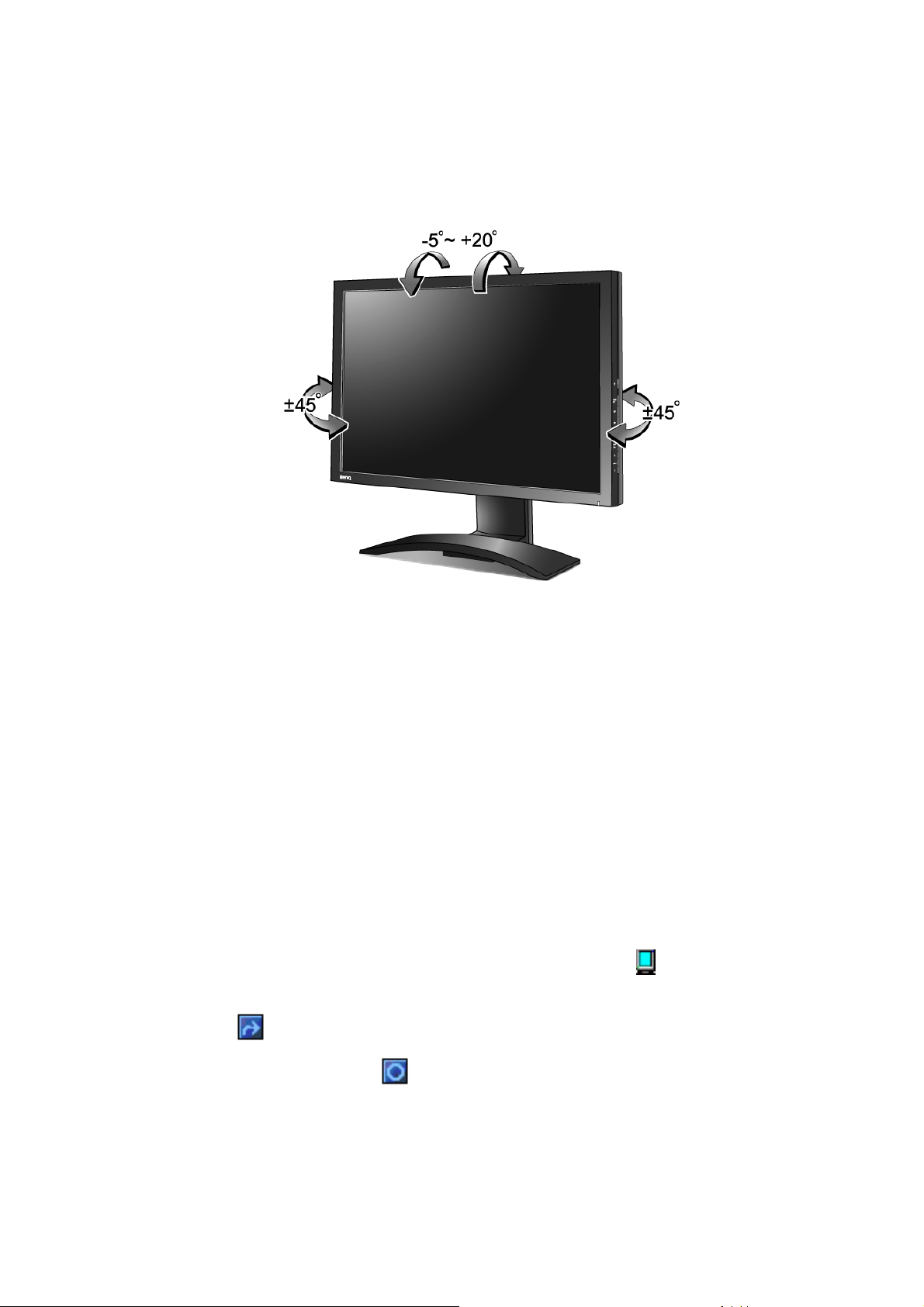
Ako nastavit’ uhol monitora
Aby bolo sledovanie obrazu na monitore pohodlné, možno monitor nielen naklonit’ v uhle
20 stupňov nahor a -5 stupňov nadol, ale aj otočit’ monitor o 45 stupňov v smere doľava alebo
doprava.
Otáčanie monitora (voliteľné)
Monitor LCD tiež podporuje orientáciu na výšku, ktorá umožňuje roztiahnut’ okno určitých
špecifických aplikácií bez nutnosti posúvania nadol.
Pred otáčaním obrazovky v orientácii na výšku nainštalujte najprv z priloženého CD softvér
Pivot.
Ako nainštalovat’ softvér Pivot
1. Spustite súbor START_PIVOT.EXE, ktorý sa nachádza na priloženom CD v priečinku
nazvanom Pivot.
2. Nainštalujte softvér podľa pokynov na obrazovke.
3. Po reštartovaní systému uvidíte ikonu Pivot Software Control , zobrazenú v
systémovej lište. Kliknutím na ikonu a voľbou položky Rotate 90 degrees (Otočit’ na 90
stupňov) otočte obrazovku. Ak chcete túto akciu zrušit’, vyberte Rotate 0 degree
(Otočit’ do uhla 0 stupňov) .
4. Vypnite napájanie a postupujte podľa ďalej uvedených pokynov.
13 Zloženie hardvéru monitora
Page 14

Ako otočit’ obrazovku
1. Úplne vytiahnite monitor a nakloňte ho.
Opatrne pridvihnete obrazovku nahor a roztiahnite
podstavec do maximálnej polohy.
Monitor je teraz umiestnený v najnižšej polohe. Stlačením
tlačidla prichytenia / uvoľnenia, ktoré sa nachádza na
podstavci vzadu dole, vysuňte monitor navrch až do
maximálnej polohy.
Podstavec musí byt’ vytiahnutý v zvislom smere, aby bolo
možné monitor otočit’ z orientácie na šírku do režimu na
výšku.
Potom nakloňte monitor.
2. Otočte monitor o 90 stupňov v smere hodinových
ručičiek, ako je znázornené na obrázku.
Aby sa okraj obrazovky LCD pri otáeaní neudieral o
povrch podstavca monitora, nakloote monitor pred
otáeaním obrazovky do najvyššej polohy.
14 Zloženie hardvéru monitora
Page 15
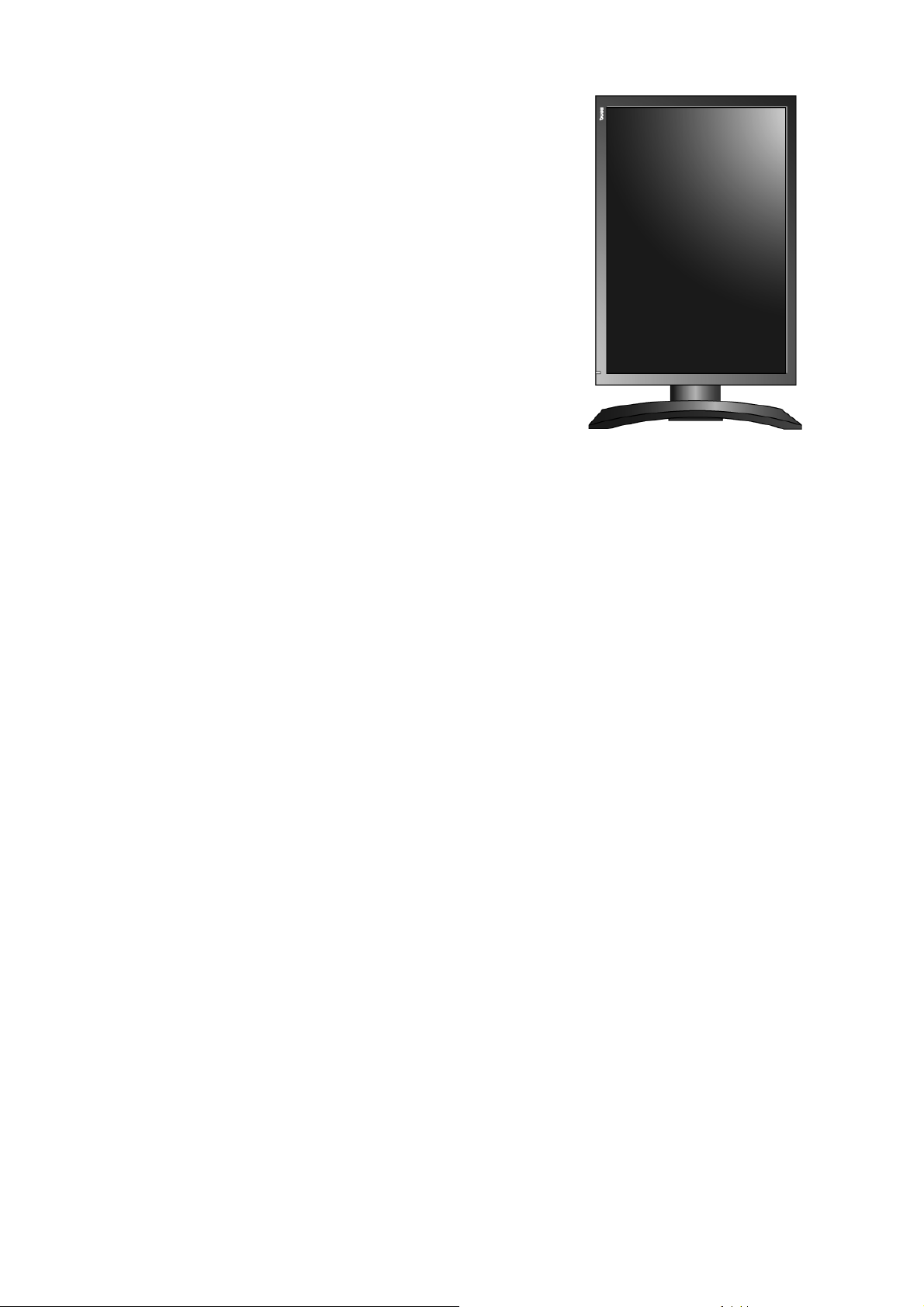
3. Nastavte monitor do požadovaného uhla.
15 Zloženie hardvéru monitora
Page 16

4. Získanie maxima z vášho monitora značky BenQ
Monitory a huby USB
Monitor BenQ FP241WZ LCD je technologicky najmodernejšie zariadenie. Využíva nielen
najnovšiu technológiu obrazovky LCD, ktorá je v súčasnosti k dispozícii, ale je vybavený aj
zabudovaným hubom s 3 portami US 2.0. Zabudovaný hub USB využíva len jeden port USB 2.0
vášho počítača (čím uvoľňuje ostatné porty) a umožňuje šikovný a jednoduchý prístup k ostatným
zariadeniam USB. Hub USB môžete využit’ na pripojenie klávesnice USB, myši USB a webovej
kamery USB súčasne. V prípade, že pripojíte klávesnicu a myš priamo k počítaču, možno využit’
porty USB na monitore na pripojenie digitálneho fotoaparátu, digitálnej kamery, čítačky kariet,
tlačiarne, pamät’ovej karty alebo iného zariadenia s rozhraním USB.
Čo je k tomu potrebné?
Jediné, čo je treba urobit’, je pripojit’ káble monitora tak ako je to opísané v tejto používateľskej
príručke v časti Ako nainštalovat’ hardvér monitora, zapnút’ počítač a monitor. Potom je už hub
USB monitora BenQ LCD a Windows pripravený na pripojenie zariadenia Plug-and-Play cez
rozhranie USB. Operačné systémy Windows 2000 a novší už obsahujú podporu USB. Zariadenia
USB sú automaticky zist’ované a identifikované a nainštalujú sa ovládače nevyhnutné pre ich
fungovanie. Ak je vaše zariadenie USB vybavené špecifickým ovládačom alebo vlastným
softvérom od výrobcu, je potrebné len nasmerovat’ systém Windows k tomuto ovládaču a systém
Windows ho nainštaluje.
Ako vyt’ažit’ z tohto nového monitora čo najviac?
Aby ste vyt’ažili z tohto nového farebného monitora BenQ LCD s plochou obrazovkou čo
najviac, musíte najprv nastavit’ grafickú kartu na prirodzené rozlíšenie 1920 x 1200 bodov.
Potom môžete spustit’ inštaláciu vlastného softvérového ovládača pre monitor BenQ LCD, ktorý
bol dodaný s monitorom na priloženom CD.
Podmienky pri ktorých zapojíte a nainštalujete váš LCD monitor značky BenQ určia, podľa
ktorého procesu musíte postupovať, aby ste úspešne nainštalovali softvér ovládača pre LCD
monitor značky BenQ. Tieto okolnosti sú spojené s tým, ktorú verziu operačného systému
Microsoft Windows používate a či pripájate monitor a inštalujete softvér na novom počítači (bez
existujúceho softvéru s ovládačom pre monitor) alebo či aktualizujete existujúcu inštaláciu (ktorý
už má existujúci softvér pre ovládač monitora) s novším monitorom.
Avšak v každom prípade, keď opätovne zapnete váš počítač (po pripojení monitora k počítaču),
systém Windows automaticky rozpozná nový (alebo odlišný) hardvér a spustí svojho sprievodcu
Found New Hardware (Pridaním nového hardvéru).
Postupujte podľa pokynov sprievodcu, kým vás nepožiada, aby ste vybrali model monitora.
V tomto bode kliknite na tlačidlo Have Disk (Nahrať z disku), vložte disk CD-ROM od LCD
monitora značky BenQ a vyberte vhodný model monitora. Ďalej sú uvedené ďalšie podrobnosti
a detailné pokyny pre automatickú (novú) alebo aktualizačnú (existujúcu) inštaláciu. Pozrite si:
• Inštalácia monitora na novom počítači na strane 18.
16 Získanie maxima z vášho monitora značky BenQ
Page 17

• Zámena monitora na existujúcom počítači na strane 19.
Ak je k prihláseniu k vášmu počítaču so systémom Windows potrebné meno používateľa a heslo, musíte
byť prihlásený ako administrátor alebo ako člen skupiny administrátora, aby ste mohli nainštalovať softvér
s ovládačom pre monitor. Ak je okrem toho váš počítač pripojený k sieti, ktorá požaduje bezpečnostný
prístup, nastavenia siete vám môžu zabrániť v inštalácii softvéru na váš počítač.
17 Získanie maxima z vášho monitora značky BenQ
Page 18

Inštalácia monitora na novom počítači
Tieto pokyny obsahujú podrobnosti o postupe pre výber a inštaláciu softvéru s ovládačom pre
LCD monitor značky BenQ na novom počítači, na ktorom ešte doteraz nikdy nebol nainštalovaný
ovládač monitora. Tieto pokyny sú vhodné len pre počítač, ktorý sa ešte doteraz nepoužíval a pri
ktorom je LCD monitor značky BenQ doteraz prvým pripojeným monitorom.
Ak pridávate LCD monitor značky BenQ k existujúcemu počítaču, ku ktorému už bol pripojený iný monitor
(a mal nainštalovaný softvér s ovládačmi k monitoru), nemali by ste postupovať podľa týchto pokynov.
Namiesto toho by ste mali postupovať podľa pokynov Zámena monitora na existujúcom počítači.
1. Postupujte podľa pokynov v časti Zloženie hardvéru monitora na strane 8.
Keď sa spustí operačný systém Windows (2000 alebo novší), automaticky objaví nový monitor
a spustí Found New Hardware Wizard (Sprievodcu nájdením nového hardvéru). Postupujte
podľa výziev, až kým sa nezobrazí možnosť Install Hardware Device drivers (Nainštalovať
ovládače hardvérového zariadenia).
2. Do CD-ROM mechaniky na počítači vložte disk CD-ROM s LCD monitorom značky BenQ.
3. Označte možnosť Search for a suitable driver for my device (Vyhľadanie vhodného
ovládača pre moje zariadenie) a kliknite na tlačidlo Next (Ďalej).
4. Označte možnosť pre CD-ROM drives (CD-ROM mechaniky) (zrušte označenie všetkých
ostatných) a kliknite na tlačidlo Next (Ďalej).
5. Pozrite sa, aby ste potvrdili, že sprievodca vybral správny názov pre váš monitor „BenQ
FP241WZ” a kliknite na tlačidlo Next (Ďalej).
6. Kliknite na tlačidlo Finish (Dokončiť).
7. Počítač reštartujte.
18 Získanie maxima z vášho monitora značky BenQ
Page 19

Zámena monitora na existujúcom počítači
Tieto pokyny obsahujú podrobnosti o postupe manuálnej aktualizácie existujúceho softvéru
ovládača monitora na vašom počítači systému Microsoft Windows. V súčasnosti sa otestoval ako
kompatibilný (a odporúča sa len) pre operačný systém Windows 2000 a Windows XP.
Ovládač LCD monitora značky BenQ pre váš model môže dobre fungovať s inými verziami systému
Windows, avšak v čase písania tohto návodu spoločnosť BenQ netestovala ovládač s inými verziami
systému Windows a nemôže garantovať jeho činnosť s týmito systémami.
Inštalácia softvéru ovládača monitora zahŕňa výber vhodného súboru s informáciami (.inf) na
disku CD-ROM pre LCD monitor značky BenQ pre príslušný model monitora, ktorý ste pripojili
a umožní systému Windows nainštalovať príslušné súbory ovládača z disku CD. Musíte iba
uviesť správnu cestu. Systém Windows obsahuje Sprievodcu aktualizáciou ovládača zariadenia,
ktorý automatizuje úlohu a prevedie vás cez výber súboru a inštalačný proces.
Pozrite si:
• Inštalácia pri operačnom systéme Windows XP na strane 20.
• Inštalácia pri operačnom systéme Windows 2000 na strane 22.
19 Získanie maxima z vášho monitora značky BenQ
Page 20

Inštalácia pri operačnom systéme Windows XP
1. Otvorte Display Properties (Obrazovka - vlastnosti).
Najrýchlejšia cesta k Display Properties (Obrazovka - vlastnosti) je cez pracovnú plochu systému
Windows.
Kliknite pravým tlačidlom na pracovnú plochu a z rozbaľujúcej sa ponuky vyberte Properties
(Vlastnosti).
Prípadne sa ponuka systému Windows k Display Properties (Obrazovka - vlastnosti) nachádza
v Control Panel (Ovládacom paneli).
Vo verzii systému Windows XP sa Control Panel (Ovládací panel) nachádza priamo pod hlavnou
ponukou Start (Štart).
Zobrazené možnosti ponuky budú závislé od typu zvoleného zobrazenia pre váš systém.
• Pri klasickom zobrazení kliknite na Start (Štart) | Control Panel (Ovládací panel) | Display
(Obrazovka).
• Pri zobrazení kategórií kliknite na Start (Štart) | Control Panel (Ovládací panel) | Appearance
and Themes (Vzhľad a témy) | Change the screen resolution (Zmena rozlíšenia obrazovky).
Zobrazí sa okno Display Properties (Obrazovka - vlastnosti).
2. Kliknite na kartu Settings (Nastavenie) a tlačidlo Advanced (Spresniť).
Zobrazí sa okno Advanced Display Properties (Rozšírené vlastnosti obrazovky).
3. Kliknite na kartu Monitor a zo zoznamu vyberte „Plug and Play Monitor”.
Ak sa v zozname nachádza len jeden monitor, už bude zvolený.
4. Kliknite na tlačidlo Properties (Vlastnosti).
Zobrazí sa okno Monitor Properties (Vlastnosti obrazovky).
Ak je správca ovládača označený ako BenQ a model odpovedá vášmu novému monitoru, potrebné
ovládače sú už nainštalované a už nemusíte nič robiť. Odíďte z týchto okien s vlastnosťami.
Avšak, ak medzi výrobcami nie je uvedená spoločnosť BenQ alebo sa nezobrazí vhodný model,
budete musieť postupovať podľa týchto pokynov.
5. Kliknite na kartu Driver (Ovládač) a tlačidlo Update Driver (Aktualizovať ovládač).
Zobrazí sa Hardware Update Wizard (Sprievodca aktualizáciou hardvéru). Postupujte podľa
pokynov sprievodcu a dodržujte nižšie uvedené kroky:
6. Do CD-ROM mechaniky počítača, ku ktorému ste pripojili monitor, vložte disk CD-ROM
pre LCD monitor značky BenQ.
7. Označte možnosť „Install from a list or specific location (Nainštalovať zo zoznamu alebo
určeného miesta)” a kliknite na tlačidlo Next (Ďalej).
8. Označte možnosť „Search for the best driver in these locations (Vyhľadať najlepší
ovládač na týchto miestach)” a tiež označte „Search removable media (Prehľadať
odnímateľné médiá)”, potom kliknite na tlačidlo Next (Ďalej).
Počkajte, kým sprievodca nevyhľadá ovládače na disku CD pre LCD monitor značky BenQ, ktorý ste
vložili v kroku 6. Po dokončení by mal sprievodca nájsť a vybrať ovládač BenQ na disku CD, ktorý je
vhodný pre váš model monitora, v tomto prípade „BenQ FP241WZ” na umiestnení
„d:\driver\BenQFP241WZ.inf” alebo podobnom.
Označenie mechaniky pre vašu CD mechaniku sa môže odlišovať od vyššie uvedeného príkladu
v závislosti od vášho systému – môže byť „D:”, „E:” alebo „F:” atď.
9. Na disku CD vyberte (jedným kliknutím) súbor s názvom „BenQ FP241WZ” a potom
kliknite na tlačidlo Next (Ďalej).
20 Získanie maxima z vášho monitora značky BenQ
Page 21

Týmto spôsobom sa skopírujú a nainštalujú súbory príslušného ovládača monitora do počítača.
10. Kliknite na tlačidlo Finish (Dokončiť).
Týmto sa zatvorí sprievodca a vrátite sa do okna Monitor Properties (Vlastnosti monitora), ktoré
bude teraz premenované na BenQ FP241WZ Properties (Vlastnosti BenQ FP241WZ).
11. Kliknite na Close (Zatvoriť), OK a OK.
Týmto sa zatvorí okno Display Properties (Obrazovka - vlastnosti). Nemusíte reštartovať systém
Windows XP, pretože ovládače LCD monitora značky BenQ budú fungovať okamžite bez potreby
ďalšej činnosti z vašej strany.
21 Získanie maxima z vášho monitora značky BenQ
Page 22

Inštalácia pri operačnom systéme Windows 2000
Nemusíte postupovať podľa týchto pokynov, ak inštalujete na počítač s nainštalovanou verziou systému
Windows XP (alebo novšou). V tomto prípade si pozrite pokyny v časti Inštalácia pri operačnom
systéme Windows XP na strane 20.
1. Otvorte Display Properties (Obrazovka - vlastnosti).
Najrýchlejšia cesta k Display Properties (Obrazovka - vlastnosti) je cez pracovnú plochu systému
Windows.
Kliknite pravým tlačidlom na pracovnú plochu a z rozbaľujúcej sa ponuky vyberte Properties
(Vlastnosti).
Prípadne sa ponuka systému Windows k Display Properties (Obrazovka - vlastnosti) nachádza
v Control Panel (Ovládacom paneli).
V operačnom systéme verzie Windows 2000 sa Control Panel (Ovládací panel) nachádza pod
ponukou Settings (Nastavenia).
Kliknite na Start (Štart) | Settings (Nastavenie) | Control Panel (Ovládací panel) | Display
(Obrazovka).
Zobrazí sa okno Display Properties (Obrazovka - vlastnosti).
2. Kliknite na kartu Settings (Nastavenie) a tlačidlo Advanced (Spresniť).
Zobrazí sa okno Advanced Display Properties (Rozšírené vlastnosti obrazovky).
3. V systéme Windows 2000, kliknite na kartu Monitor a tlačidlo Properties (Vlastnosti).
Zobrazí sa okno Monitor Properties (Vlastnosti obrazovky).
4. V systéme Windows 2000, kliknite na kartu Driver (Ovládač) a tlačidlo Update Driver
(Aktualizovať ovládač).
Zobrazí sa Upgrade Device Driver Wizard (Sprievodca aktualizáciou ovládača zariadenia).
Pozrite si: Dokončenie sprievodcu aktualizáciou ovládača zariadenia v operačnom
systéme Windows na strane 23.
22 Získanie maxima z vášho monitora značky BenQ
Page 23

Dokončenie sprievodcu aktualizáciou ovládača zariadenia v operačnom
systéme Windows
1. Vložte disk CD-ROM pre LCD monitor značky BenQ, ktorý sa dodal s vaším monitorom.
Do CD-ROM mechaniky počítača, ku ktorému ste pripojili monitor, vložte disk CD-ROM.
Vo webovom prehliadači sa automaticky zobrazí stránka pre výber jazyka používateľskej príručky.
Z ďalšieho okna môžete vybrať jazyk a zobraziť online verziu tejto príručky.
Potom ju budete môcť pre referenciu vytlačiť, ak si želáte pracovať off-line. Keď budete pripravení,
zrušte prehliadač, pretože nebude potrebný pre Upgrade Device Driver Wizard (Sprievodcu
aktualizáciou ovládača zariadenia) systému Windows.
2. Spustite Upgrade Device Driver Wizard (Sprievodcu aktualizáciou ovládača zariadenia)
systému Windows a kliknite na tlačidlo Next (Ďalej).
3. Zaškrtnite možnosť „Display a list of known drivers... (Zobraziť zoznam známych
ovládačov...)” a kliknite na tlačidlo Next (Ďalej).
4. Kliknite na tlačidlo Have Disk (Nahrať z disku).
Zobrazí sa okno Install From Disk (Inštalovať z disku).
5. Kliknite na tlačidlo Browse (Prehliadať) a prejdite na disk CD-ROM LCD monitora značky
BenQ.
Je to disk CD, ktorý ste vložili vo vyššie uvedenom kroku 1. CD mechanika bude mať určený znak
mechaniky (ako D:, E: alebo F:). Vyberte znak mechaniky, do ktorej ste vložili disk CD.
6. Dvakrát kliknite na priečinok s označením „Driver (Ovládač)”.
Zobrazí sa obsah priečinku „Driver (Ovládač)”.
7. Kliknite na tlačidlo Open (Otvoriť).
Týmto spôsobom sa vrátite do okna Install from Disk (Inštalovať z disku) a zadá sa adresa do
priečinka adresy ovládača pre LCD monitor značky BenQ do poľa s názvom „Copy manufacturer’s
files from: (Kopírovať súbory výrobcu z:”.
Pole bude obsahovať niečo ako
, „D:\Driver”, „E:\Driver” alebo „F:\Driver”.
8. Kliknite na tlačidlo OK.
Týmto spôsobom sa vrátite do Upgrade Device Driver Wizard (Sprievodcu aktualizáciou
ovládača zariadenia).
9. Vyberte (jedným kliknutím) súbor s názvom BenQ FP241WZ a potom kliknite na tlačidlo
Next (Ďalej).
10. Kliknite na tlačidlo Next (Ďalej).
Týmto spôsobom sa skopírujú súbory príslušného ovládača monitora do počítača.
11. Kliknite na tlačidlo Finish (Dokončiť).
V systéme Windows 2000 sa týmto zatvorí sprievodca a vrátite sa do okna Monitor Properties
(Vlastnosti monitora), ktoré bude teraz premenované na BenQ FP241WZ Properties (Vlastnosti
BenQ FP241WZ).
Ak chcete zmeniť obnovovaciu frekvenciu obrazovky spolu s inými vlastnosťami monitora, aby
odpovedali vašim potrebám, urobte to teraz. Ohľadom podrobností si pozrite časť
obnovovacej frekvencie obrazovky na strane 26
.
Nastavenie
23 Získanie maxima z vášho monitora značky BenQ
Page 24

12. V operačnom systéme Windows 2000 kliknite na tlačidlo Close (Zatvoriť).
Týmto spôsobom sa zatvorí okno BenQ FP241WZ Properties (Vlastnosti BenQ FP241WZ) a
vrátite sa do okna Advanced Display Properties (Rozšírené vlastnosti obrazovky).
13. V operačnom systéme Windows 2000 kliknite na tlačidlo OK.
Týmto spôsobom sa zatvorí okno Advanced Display Properties (Rozšírené vlastnosti obrazovky)
a vrátite sa do okna Display Properties (Obrazovka - vlastnosti).
Ak chcete zmeniť rozlíšenie obrazovky (rozsah a farbu), môžete tak urobiť teraz.
Ohľadom podrobností si pozrite časť
Nastavenie rozlíšenia obrazovky na strane 25.
14. Kliknite na tlačidlo OK.
Týmto spôsobom sa zatvorí okno Display Properties (Obrazovka - vlastnosti) a ak ste vykonali
akékoľvek zmeny v rozlíšení obrazovky, systém Windows 2000 vás vyzve, aby ste potvrdili použitie
zmien a znovu vyzve, aby ste zmeny prijali. Kliknite na tlačidlo OK a potom na tlačidlo Yes (Áno).
24 Získanie maxima z vášho monitora značky BenQ
Page 25

5. Nastavenie rozlíšenia obrazovky
Kvôli podstate technológie displeja z tekutých kryštálov (LCD) je rozlíšenie obrazu vždy pevne
stanovené. Najlepší možný obraz vášho modelu FP241WZ sa dosiahne pri rozlíšení 1920 x 1200.
Toto rozlíšenie sa volá „Prirodzené rozlíšenie” alebo maximálne rozlíšenie – to je najjasnejší
obraz. Nižšie rozlíšenia sa zobrazia na celej obrazovke cez interpolačný okruh. Rozmazanie
obrazu cez okraje pixelov sa môže vyskytnúť spolu s interpolovaným rozlíšením v závislosti
od typu obrazu a jeho pôvodného rozlíšenia.
Aby ste naplno využili výhodu technológie LCD, mali by ste vybrať nastavenie prirodzeného rozlíšenia
1920 x 1200.
1. Otvorte Display Properties (Obrazovka - vlastnosti) a vyberte kartu Settings
(Nastavenia).
Display Properties (Obrazovka - vlastnosti) môžete vybrať kliknutím pravého tlačidla na pracovnú
plochu systému Windows a zvolením možnosti Properties (Vlastnosti) z rozbaľovacej ponuky.
2. Použite posuvník v „oblasti obrazovky”, aby ste nastavili rozlíšenie obrazovky.
Vyberte odporúčané rozlíšenie 1920 x 1200 a potom kliknite na tlačidlo Apply (Použiť).
Ak vyberiete iné rozlíšenie, buďte si vedomí, že toto iné rozlíšenie môže byť interpolované a nemusí
presne zobrazovať obraz na obrazovke tak, ako by to bolo pri nastavení prirodzeného rozlíšenia.
3. Kliknite na tlačidlo OK a potom na tlačidlo Yes (Áno ).
4. Zatvorte okno Display Properties (Obrazovka - vlastnosti).
25 Nastavenie rozlíšenia obrazovky
Page 26

6. Nastavenie obnovovacej frekvencie obrazovky
Na LCD displeji nemusíte vybrať najvyššiu možnú obnovovaciu frekvenciu, pretože nie je
technicky možné, aby LCD displej blikal. Najlepší výsledok sa dosiahne použitím výrobných
režimov, ktoré sú už nastavené vo vašom počítači. V časti technických údajov tejto príručky sa
nachádza tabuľka s výrobnými režimami: Podporované načasovanie PC na strane 50.
Ako prirodzené rozlíšenie 1920 x 1200 si môžete vybrať 60 hertzov.
1. Dvakrát kliknite na ikonu Display (Obrazovka) na Control Panel (Ovládacom paneli).
2. Z okna Display Properties (Obrazovka - vlastnosti) vyberte kartu Settings (Nastavenia)
a kliknite na tlačidlo Advanced (Spresniť).
3. Vyberte kartu Adapter (Adaptér) a vyberte vhodnú obnovovaciu frekvenciu, ktorá bude
odpovedať frekvencii z vhodných výrobných režimov, ktoré sú uvedené v tabuľke
technických údajov.
4. Kliknite na tlačidlo Change (Zmeniť), OK a potom na tlačidlo Yes (Áno ).
5. Zatvorte okno Display Properties (Obrazovka - vlastnosti).
26 Nastavenie obnovovacej frekvencie obrazovky
Page 27

7. Optimalizácia obrazu
Najjednoduchším spôsobom na získanie optimálneho zobrazenia z analógového (D-Sub) vstupu
je používanie funkcie tlačidla i key. Stlačte tlačidlo i key, aby ste optimalizovali práve zobrazený
obraz na obrazovke.
Keď pripojíte digitálny videovýstup pomocou digitálneho (DVI) kábla k monitoru, vypne sa tlačidlo i key
a funkcia automatického nastavenia, pretože monitor automaticky zobrazí najlepší obraz.
Zaistite, aby pripojená grafická karta v počítači bola nastavená na prirodzené rozlíšenie monitora
(1280 x 1024), keď použijete funkciu tlačidla i key.
Ak si to želáte, môžete vždy manuálne nastaviť nastavenia geometrie obrazovky pomocou
položiek ponuky geometrie. Aby vám spoločnosť BenQ pomohla vo vašej snahe, vytvorila
pomocný program na testovanie obrazu obrazovky, ktorý môžete použiť na skontrolovanie farby
obrazovky, odtieňov šedej a vzostupné zobrazovanie riadkov.
1. Spustite testovací program auto.exe z disku CD-ROM. Môžete tiež používať akýkoľvek iný
obraz, ako napríklad pracovnú plochu vášho operačného systému. Odporúčame však, aby ste
použili auto.exe. Pri spustení auto.exe sa zobrazí testovací model.
2. Na monitore stlačte tlačidlo i key.
3. Stlačte tlačidlo MENU, aby ste získali prístup k ponuke zobrazenia na obrazovke (OSD)
monitora.
4. Použite tlačidlá t alebou, aby ste vybrali DISPLEJ a pre vstup do ponuky stlačte tlačidlo
ENTER.
5. Ak zaznamenáte vertikálne rušenie (ako závesový efekt blikania vertikálnych čiar), stlačte
tlačidlá t alebou, aby ste vybrali Kmitočet bodov a potom stlačte tlačidlo ENTER.
Následne stlačte tlačidlo
6. Ak zaznamenáte horizontálne rušenie, stlačte tlačidlá
Fáza a stlačte tlačidlo ENTER. Následne stlačte tlačidlo t alebou, aby ste nastavili
monitor, kým sa rušenie nestratí.
t alebou, aby ste nastavili monitor, kým sa rušenie nestratí.
t alebou, aby ste vybrali možnosť
27 Optimalizácia obrazu
Page 28

8. Nastavenie vášho monitora
Ovládací panel
1. „Power”: Zapína alebo vypína napájanie.
2. Kláves „ENTER/PIP”: Otvára podponuky a slúži na výber položiek. Kláves slúži aj ako
klávesová skratka pre aktivovanie funkcie PIP (obraz v obraze) a voľbu zdroja vstupu obrazu
pre okno PIP.
3. t Kláves so šípkou nahor: Zmena nastavenia Nahor/Zvýšit’. Kláves slúži aj ako klávesová
skratka pre Jas.
4. u Kláves so šípkou nadol: Zmena nastavenia Nadol/Znížit’. Kláves slúži aj ako klávesová
skratka pre Kontrast.
5. „Tlačidlo MENU/EXIT”: Aktivuje hlavnú ponuku OSD a vráti sa do predchádzajúcej
ponuky, prípadne opustí OSD.
6. Kláves „Mode (Režim)”: Prepínanie medzi režimami - Standard, Movie (Film), Dynamics
(Dynamicky) a Photo (Fotografia).
7. Kláves „Input /Swap (Vstup/Prepnút’)”: Manuálne prepínanie medzi rôznymi video signálmi
hlavného okna, ktoré môžu byt’ pripojené k monitoru alebo prepínanie vstupného signálu
hlavného okna a okna PIP.
8. Kláves „AMA Z“: Aktivuje funkciu AMA Z. Túto funkciu sa odporúča použit’ najmä v
prípade, že sledujete dynamický obsah, napríklad filmy, hry atď.
9. „i key”: Automaticky nastavuje vertikálnu polohu, fázu, horizontálnu polohu a kmitočet
bodov.
OSD = zobrazenie na obrazovke.
Klávesové skratky zobrazia odstupňovanú škálu pre úpravu hodnoty nastavenia a bude fungovať len
dovtedy, kým sa bude aktuálne zobrazovať ponuka OSD. Zobrazenie klávesových skratiek sa po
niekoľkých sekundách bez stlačenia tlačidla stratí. Pozrite si časť Režim klávesových skratiek na
strane 31.
28 Nastavenie vášho monitora
Page 29

Štruktúra ponuky zobrazenia na obrazovke (OSD)
DISPLAY
(Zobrazenie)
PICTURE
(Obraz)
Položky Odtieň a Sýtost’ nie sú k dispozícii, ak je vstupným zdrojom D-Sub alebo DVI-D.
Auto Adjustment
(Automatické
nastavenie)
H Position
(Horizontálna pozícia)
V Position
(Vertikálna pozícia)
Pixel Clock
(Frekvencia pixelov)
Phase (Fáza)
Brightness (Jas)
Contrast (Kontrast)
Sharpness (Ostrost’)
Color (Farba)
Hue (Odtieň)
Saturation (Sýtost’)
Red (Červený)
Normal (Normálny) Green (Zelený)
Bluish (Modrastý) Blue (Modrý)
Reddish
(Červenkastý)
User Mode
(Použív. režim)
Reset Color
(Vynulovat’ farby)
Yes (Áno)
No (Nie)
PICTURE
ADVANCED
(Obraz Rozšírené)
PIP (Obraz v
obraze)
Picture Mode
(Režim obrazu)
Senseye Demo
AMA
Input (Vstup)
Size (Veľkost’)
H Position
(Horizontálna pozícia)
V Position
(Vertikálna pozícia)
Contrast (Kontrast)
Sharpness (Ostrost’)
Standard
(Štandardný)
Movie (Film)
Dynamics
(Dynamický)
Photo (Fotografia)
ON (Zap.)
OFF (Vyp.)
D-sub/Composite
(D-sub/Kompozitný)
DVI/S-Video
HDMI
Component
(Komponentný)
OFF (Vyp.)
Small (Malá)
Medium (Stredná)
Large (Veľká)
29 Nastavenie vášho monitora
Page 30

SYSTEM
Input (Vstup)
OSD Settings
(Nastavenie OSD)
Information
(Informácie)
Reset All
(Vynulovat’ všetko)
D-sub English
DVI French (Français)
HDMI German (Deutsch)
Component
(Komponentný)
Composite
(Kompozitný)
S-Video
Italian (Italiano)
Spanish (Español)
Polish/Japanese
(Polski/ 日本語 )
Czech/Traditional
Chinese
(Česky/ 繁體中文 )
Hungarian/Simplified
Language (Jazyk)
Chinese
(Magyar/ 简体中文 )
H Position
(Horizontálna
pozícia)
V Position
(Vertikálna pozícia)
Display Time
(Čas zobrazenia)
OSD Lock
(Zámok OSD)
Serbo-croatian
(Srpskohrvatski
(jezik))
Romanian (Română)
Dutch (Nederlands)
Russian (Русский)
Swedish (Svenska)
Yes (Áno)
Portuguese
(Português)
No (Nie)
5 sec. (5 sek.)
10 sec. (10 sek.)
15 sec. (15 sek.)
20 sec. (20 sek.)
25 sec. (25 sek.)
30 sec. (30 sek.)
30 Nastavenie vášho monitora
ON (Zap.)
OFF (Vyp.)
Page 31

Režim klávesových skratiek
Tlačidlá monitora fungujú ako klávesové skratky, čím zaisťujú priamy prístup k určitým
funkciám v čase, keď nie je ponuka práve zobrazená na obrazovke.
Klávesová skratka pre jas
Stlačte tlačidlo t, aby sa zobrazil indikátor
možnosti Jas. Ďalej stlačte tlačidlo t, aby
ste jas obrazovky zvýšili alebo stlačte
tlačidlo u, aby ste jas obrazovky znížili
a na opustenie ponuky stlačte tlačidlo
MENU.
Klávesová skratka pre kontrast
Stlačte tlačidlo u, aby sa zobrazil indikátor
možnosti Kontrast. Ďalej stlačte tlačidlo
t, aby ste kontrast obrazovky zvýšili alebo
Klávesová skratka pre PIP.
stlačte tlačidlo u, aby ste kontrast
obrazovky znížili a na opustenie ponuky
stlačte tlačidlo MENU.
Stlačením klávesu Enter aktivujte
zobrazenie obraz v obraze a vyberte zdroj
obrazu.
Opakovaným stláčaním tohto klávesu
môžete prepínat’ medzi zdrojmi vstupu
obrazu alebo vypnutím funkcie PIP.
Keď sa objaví oznámenie o požadovanom
zdroji vstupu, uvoľnením klávesu nastavíte
tento zdroj vstupu PIP. Oznámenie je
zobrazené zhruba 3 sekundy.
Nastavenie sa prejaví okamžite.
31 Nastavenie vášho monitora
Page 32

Týmto príkazom možno vyvolat’t’ okno z druhého zdroja obrazu. Takto môžete sledovat’ obraz z
jedného zdroja - grafická karta v počítači alebo obraz PC (D-sub, DVI, HDMI* alebo
komponentný) a z druhého obrazového zdroja (kompozitný alebo S-video). Funkcia PIP
neumožňuje sledovanie obrazu v obraze z dvoch zdrojov v počítači (grafický výstup alebo obraz
PC) ani z dvoch iných zdrojov.
*HDMI je skratka pre High Definition Multimedia Interface - prvé priemyselne podporované,
nekomprimované rozhranie pre celodigitálny zvuk a obraz pre zdroje zvuku a obrazu a zvukové
alebo obrazové minotory. Konektor HDMI sa podstatne líši od ostatných konektorov - dokáže
zabezpečit’ obrazové aj zvukové signály pomocou jediného kábla a prenášat’ nekomprimovaný
digitálny zvuk a obraz a poskytuje tak najvyššiu kvalitu obrazu. Podporuje digitálne televízory
(DTV), set-top boxy, prehrávače DVD, rekordéry DVD atď. Konektor HDMI monitora FP241WZ
podporuje len zdroj obrazu.
• Ak je zdrojom vstupu hlavného okna signál počítačovej grafiky alebo PC video (D-sub,
DVI, HDMI alebo komponentný), budete cyklicky prechádzat’ týmito oznámeniami
signalizujúcimi zdroje vstupu obrazu okna PIP.
PIP off (PIP vyp.) a Exit (Ukonèit’)
• Ak je zdrojom vstupu hlavného okna obrazový signál (kompozitný alebo S-video), budete
cyklicky prechádzat’ týmito oznámeniami signalizujúcimi zdroje obrazu okna PIP z
počítačovej grafiky alebo PC video.
PIP off (PIP vyp.) a Exit (Ukonèit’)
32 Nastavenie vášho monitora
Page 33

Klávesová skratka pre Režim
Klávesová skratka pre Vstup / Prepnút’
Po sebe idúcim stláčaním klávesu prepínate
medzi 4 režimami hlavného okna - Standard,
Movie (Film), Dynamics (Dynamicky) a
Photo (Fotografia). Nastavenie sa prejaví
okamžite.
Pozrite tiež Režim obrazu na strane 41.
Opakovaným stláčaním klávesu
Input/Swap (Vstup / Prepnút’) vyberte
zdroj vstupu hlavného okna alebo prepínajte
vstupné signály medzi hlavným oknom a
oknom PIP (ak je aktivovaná funkcia PIP).
Ak chcete určit’ zdroj vstupu, uvoľnite
kláves vo chvíli, keď sa objaví oznámenie o
požadovanom zdroji vstupu. Toto
oznámenie sa zobrazí zhruba na 3 sekundy.
Nastavenie sa prejaví okamžite.
• Ak je funkcia PIP nastavená na OFF (Vyp.), vyberajte medzi zdrojmi vstupu počítačová
grafika/PC video a vstupom video. Ak chcete vybrat’ vstupný signál, uvoľnite kláves vo
chvíli, keď sa zobrazí oznámenie.
Oznámenie o vstupnom signáli sa zobrazuje za sebou v tomto poradí:
Computer Graphic (Počítačová
grafika)/PC Video zahŕňa zdroje
vstupu D-sub, DVI, HDMI a
komponentný, zatiaľ čo zdroje
vstupu Video zahŕňajú
kompozitný vstup a S-video.
33 Nastavenie vášho monitora
Page 34

• Ak je funkcia PIP nastavená na ON (Zap.), vyberajte pre hlavné okno medzi zdrojmi
vstupu aktuálneho typu obrazu (počítačová grafika/PC video alebo Video). Cyklus sa bude
vykonávat’ v určitom následnom poradí. Stláčaním klávesu prepínate zdroj signálu
aktuálneho hlavného okna so zdrojom signálu okien PIP. Ak chcete vybrat’ vstupný
signál, uvoľnite kláves vo chvíli, keď sa zobrazí oznámenie.
Ak je zdroj aktuálneho hlavného okna so signálom počítačovej grafiky/PC video,
oznámenia o vstupnom signáli sa zobrazujú za sebou v tomto poradí:
Ak je zdroj aktuálneho hlavného okna so signálom Video, oznámenia o vstupnom
signáli sa zobrazujú za sebou v tomto poradí:
Funkcia PIP neumožňuje sledovanie obrazu v obraze z dvoch zdrojov v počítači (grafický výstup alebo
obraz PC) ani z dvoch iných zdrojov.
Ak chcete určit’ zdroj vstupného obrazu okna PIP, urobte tak stlačením klávesu Enter. Pozrite tiež
Klávesová skratka pre PIP. na strane 31.
Kláves AMA Z
Stlačením klávesu AMA Z zobrazíte indikátor funkcie AMA Z. Ďalším stlačením
klávesu t zvýšite alebo stlačením klávesu
u znížite úroveň funkcie AMA Z na
požadovanú hodnotu v rozsahu od 0 do 3.
Ukončíte stlačením klávesu MENU.
Pozrite tiež
Túto funkciu sa odporúča použit’ najmä v
prípade, že sledujete dynamický obsah,
napríklad filmy, hry atď.
AMA Z na strane 42.
34 Nastavenie vášho monitora
Page 35

Režim hlavnej ponuky
Na úpravu všetkých nastavení na monitore môžete použiť zobrazenie na obrazovke (OSD).
Stlačte tlačidlo MENU, aby ste zobrazili nasledujúcu hlavnú ponuku OSD.
1
2
3
4
5
K dispozícii sú 5 tieto hlavné ponuky OSD:
1. DISPLAY (Displej)
2. PICTURE (Obraz)
3. PICTURE ADVANCED (Obraz Rozšírené)
4. PIP (Obraz v obraze)
5. SYSTEM (Systém)
Použite tlačidlo
t alebou, aby ste
označili položku ponuky a stlačte tlačidlo
ENTER, aby ste vstúpili do nastavení
položky ponuky.
Existuje 14 rôznych jazykov ponuky. Ohľadom ďalších podrobností si pozrite časť „Jazyk na strane 46”
pod položkou „Nastavenie OSD”.
Ohľadom ďalších informácií o každej ponuke sa obráťte na nasledujúce strany:
• Ponuka Display (Zobrazenie) na strane 36
• Ponuka Picture (Obraz) na strane 38
• Ponuka Picture Advanced (Obraz - Rozšírené) na strane 41
• Ponuka PIP (obraz v obraze) na strane 43
• Ponuka Systém na strane 45
35 Nastavenie vášho monitora
Page 36

Ponuka Display (Zobrazenie)
1. Stlačte tlačidlo MENU, aby ste zobrazili
hlavnú ponuku.
2. Stlačte tlačidlá t alebou, aby ste
vybrali DISPLEJ a následne pre vstup do
ponuky stlačte tlačidlo ENTER.
3. Stlačte tlačidlo t alebou, aby ste
premiestnili označenie položky ponuky
a následne stlačte tlačidlo ENTER, aby ste
vybrali danú položku.
4. Stlačte tlačidlo t alebou, aby ste
vykonali úpravy alebo výbery.
5. Aby ste sa vrátili do predchádzajúcej
ponuky, stlačte tlačidlo MENU.
Aktuálny režim obrazu je zobrazený v pravom hornom rohu hlavnej ponuky. Pozrite Režim obrazu na
strane 41, kde nájdete ďalšie informácie.
Položka Funkcia Prevádzka Rozsah
Autom.
nastavenie
Automaticky pre vás
optimalizuje a upravuje
nastavenia obrazovky.
i key je klávesovou
Stlačte tlačidlo ENTER,
aby ste vybrali túto
možnosť a vykonali jej
nastavenia.
skratkou pre túto funkciu.
Keď pripojíte digitálny
videovýstup pomocou
digitálneho (DVI) kábla
k monitoru, vypne sa
i key a funkcia Autom.
nastavenie.
36 Nastavenie vášho monitora
Page 37

Pozícia vodor. Upravuje vodorovnú
pozíciu obrazu na
obrazovke.
0 až 100
Pozícia zvisl. Upravuje zvislú pozíciu
obrazu na obrazovke.
Kmitočet
bodov
Upravuje časovanie
frekvencie kmitočtu
bodov, aby sa
synchronizovala
s analógovým vstupným
videosignálom. Nedá sa
použiť na digitálny
vstupný signál.
Pozrite si tiež:
Optimalizácia obrazu na
strane 27
.
Fáza Upravuje časovanie fázy
kmitočtu bodov, aby sa
synchronizovala
s analógovým vstupným
videosignálom. Nedá sa
použiť na digitálny
vstupný signál.
Ak chcete upraviť hodnotu,
stlačte tlačidlá
t alebou.
0 až 100
0 až 100
0 až 63
Pozrite si tiež:
Optimalizácia obrazu na
strane 27
.
37 Nastavenie vášho monitora
Page 38

Ponuka Picture (Obraz)
1. Stlačte tlačidlo MENU, aby ste zobrazili
hlavnú ponuku.
2. Stlačte tlačidlá t alebou, aby ste
vybrali OBRAZ a následne pre vstup do
ponuky stlačte tlačidlo ENTER.
3. Stlačte tlačidlo t alebou, aby ste
premiestnili označenie položky ponuky
a následne stlačte tlačidlo ENTER, aby ste
vybrali danú položku.
4. Stlačte tlačidlo t alebou, aby ste
vykonali úpravy alebo výbery.
5. Aby ste sa vrátili do predchádzajúcej
ponuky, stlačte tlačidlo MENU.
Položka Funkcia Prevádzka Rozsah
Jas Nastavuje rovnováhu
medzi svetlými a tmavými
odtieňmi.
Kontrast Nastavuje stupeň rozdielu
medzi tmavými a svetlými
hodnotami.
Ostrosť Nastavuje čírosť
aviditeľnosť okrajov
predmetov na obrazovke.
Stlačením tlačidla t
zvýšite jas a stlačením
tlačidla u znížte jas.
Stlačením tlačidla t
zvýšite kontrast a stlačením
tlačidla u znížte kontrast.
Stlačením tlačidla t
zlepšíte ostrosť zobrazenia
astlačením tlačidla u
0 až 100
0 až 100
1 až 5
vytvoríte jemnejší efekt
zobrazenia.
Farba - Stlačte tlačidlo ENTER, aby ste vstúpili do ponuky Farba.
38 Nastavenie vášho monitora
Page 39

Normálne Umožňuje zobrazenie
videa a statických
fotografií s prirodzeným
sfarbením. Toto je
výrobcom predvolené
nastavenie farby.
Namodr. Na obraz použije chladný
odtieň a výrobcom je
Ak chcete vybrať túto
možnosť, stlačte tlačidlá t
prednastavená na
štandardnú bielu farbu
alebou.
počítačového priemyslu.
Načerven. Na obraz použije teplý
odtieň a výrobcom je
prednastavená na
štandardnú bielu farbu
novinovej tlače.
Režim použ. Prispôsobuje farebný
odtieň obrazu. Miešanie
červenej, zelenej a modrej
základnej farby sa môže
zmeniť, aby sa zmenil
farebný odtieň obrazu.
Predvolené nastavenie pri
spustení je 50. Zníženie
Stlačením tlačidla t
alebou a tlačidla ENTER
vyberte Červenú, Zelenú
alebo Modrú. Potom
použite tlačidlá t
alebou, aby ste vykonali
nastavenie farby.
jednej alebo viacerých
farieb zníži ich príslušný
vplyv na farebný odtieň
obrazu. Napr. ak znížite
úroveň modrej, obraz bude
postupne naberať žltý
odtieň. Ak znížite úroveň
zelenej, obraz bude mať
purpurový odtieň.
Stlačením tlačidla MENU opustíte ponuku Farba.
Obnoviť farbu Vynuluje vlastné
nastavenie farieb Režimu
Ak chcete upraviť hodnotu,
stlačte tlačidlá t alebou.
použ. na výrobné
nastavenia.
• Červená
(0 až 100)
• Zelená
(0 až 100)
• Modrá
(0 až 100)
• ÁNO
• NIE
39 Nastavenie vášho monitora
Page 40

Odtieň Upravuje úroveň
primárnej farby alebo
zmesi hlavných farieb,
ktoré sú prítomné v
zobrazenom obraze.
Funkcia nie je k
dispozícii, ak je
vstupným zdrojom
D-Sub alebo DVI-D.
Sýtost’ Upravuje sýtost’ a
intenzitu farieb na
zobrazenom obraze.
Funkcia nie je k
dispozícii, ak je
vstupným zdrojom
D-Sub alebo DVI-D.
Stlačením klávesu t alebo
u sa presuňte na položku
ponuky, ktorú chcete
zvýraznit’, a potom
stlačením klávesu t alebo
u upravte hodnotu.
0 až 100
0 až 100
40 Nastavenie vášho monitora
Page 41

Ponuka Picture Advanced (Obraz - Rozšírené)
1. Stlačením klávesu MENU zobrazíte
hlavnú ponuku.
2. Stlačením klávesu t alebo u vyberte
OBRAZ - ROZŠÍRENÉ a potom
stlačením klávesu ENTER otvorte
ponuku.
3. Stlačením klávesu t alebo u sa posuňte
na položku, ktorú chcete zvýraznit’ a
potom túto položku vyberte stlačením
klávesu ENTER.
4. Stlačením klávesu t alebo u urobte
zmeny nastavenia alebo voľbu.
5. Ak sa chcete vrátit’ do predchádzajúcej
ponuky, stlačte kláves MENU.
Položka Funkcia Operácia Rozsah
Režim obrazu Vyberte režim obrazu,
ktorý najviac zodpovedá
Stlačením klávesu t alebo
u zmeňte nastavenie.
• Štandardný
• Film
typu obrazu, ktorý je na
obrazovke.
• Dynamický
• Fotografia
• Standard - pre väčšinu
počítačových aplikácií.
• Movie (Film) - pri
sledovaní videa.
• Dynamics (Dynamicky) pri sledovaní
širokouhlého videa alebo
pri hraní hier.
• Photo (Fotografia) - pri
prezeraní statických
obrázkov.
41 Nastavenie vášho monitora
Page 42

Senseye Demo Zobrazuje ukážku obrazu
vo vybranom režime v
rámci Režimu obrazu.
Obrazovka bude rozdelená
do dvoch okien; ľavé okno
predvádza obraz v režime
Standard, zatiaľ čo
pravé okno ukazuje obraz
vo vybranom režime.
AMA Z Vyberte v prípade, že
chcete aktivovat’ funkciu
AMA Z* a redukovat’ tak
efekt duchov na
dynamických obrazoch.
Túto funkciu sa
odporúča použit’ najmä
v prípade, že sledujete
dynamický obsah,
napríklad filmy, hry atď.
Ak sledujete
nedynamický objekt, na
obrazovke možno
pozorovat’ slabé
blikanie. Vyberte
nastavenie, ktoré
vyhovuje vašim
potrebám.
Stlačením klávesu t alebo
u zmeňte nastavenie.
Stlačením klávesu t alebo
u nastavte hodnotu.
Pri vyššej hodnote a
výraznejšej redukcii
efektu duchov možno na
obraze pri nižšom jase
pozorovat’ výraznejšie
blikanie. Ak vyberiete
úroveň nastavenia 0,
funkcia AMA Z bude
vypnutá.
• Zap.
• Vyp.
0 až 3
*Spoločnost’ BenQ uvádza technológiu AMA Z určenú na prevenciu pred efektom duchov a rozmazaného
pohybu počas sledovania rýchlo sa pohybujúcich objektov na monitore LCD. Riešenie tohto problému
možno preskúmat’ z dvoch aspektov. Jeden sa týka samotnej technológie LCD a druhým je vnímanie
vizuálnych podnetov človekom. Funkcia AMA Z je ako kombinácia technológie AMA (Advanced Motion
Acceleration – Rozšírená akcelerácia pohybu) a technológie BFI (Black Frame Insertion – Vkladanie
čiernych snímok) nielen pokračovaním snahy dosiahnut’ rýchlejší čas odozvy zo sivej na sivú, takže
rýchlejší prechod obrazového bodu znižuje vplyv efektu duchov, ale aj adaptáciou používania technológie
BFI, pri ktorej možno účinne obmedzit’ vizuálny efekt rozmazania pohybu pochádzajúci z integrácie
časopriestoru ľudským okom, takže na monitore sa zobrazujú jasnejšie pohyblivé obrazy.
Ak je funkcia AMA Z aktivovaná, zobrazené pohyblivé obrazy sú vylepšené vkladaním viacerých čiernych
snímok medzi ostatné snímky.
42 Nastavenie vášho monitora
Page 43

Ponuka PIP (obraz v obraze)
1. Stlačením klávesu MENU zobrazíte
hlavnú ponuku.
2. Stlačením klávesu t alebo u vyberte
OBRAZ V OBRAZE a potom stlačením
klávesu ENTER otvorte ponuku.
3. Stlačením klávesu t alebo u sa posuňte
na položku, ktorú chcete zvýraznit’ a
potom túto položku vyberte stlačením
klávesu ENTER.
4. Stlačením klávesu t alebo u urobte
zmeny nastavenia alebo voľbu.
5. Ak sa chcete vrátit’ do predchádzajúcej
ponuky, stlačte kláves MENU.
Položka Funkcia Operácia Rozsah
Vstup Slúži na výber vstupu
obrazu pri sledovaní okna
Stlačením klávesu t alebo
u zmeňte nastavenie.
• Kompozitný
• S-video
PIP. Túto položku použite
na zmenu vstupu, aby
zodpovedal vášmu typu
pripojeného video kábla.
Pozrite tiež Klávesová
skratka pre PIP. na
strane 31
.
Ve ľkost’ Slúži na nastavenie
veľkosti okna PIP.
Týmto príkazom možno
vyvolat’ okno z druhého
zdroja obrazu. Takto
môžete sledovat’ obraz z
jedného zdroja - grafická
karta v počítači alebo
obraz PC (D-sub, DVI,
HDMI alebo
komponentný) a z
druhého obrazového
zdroja (kompozitný alebo
S-video). Funkcia PIP
neumožňuje sledovanie
obrazu v obraze z dvoch
zdrojov v počítači
(grafický výstup alebo
obraz PC) ani z dvoch
iných zdrojov.
Stlačením klávesu t alebo
u zmeňte nastavenie.
• Vyp.
alebo
• D-sub
• DVI
• HDMI
• Komponentný
• Vyp.
• Malá
• Stredná
Horizontálna
pozícia
Vertikálna
pozícia
Nastavuje horizontálnu
pozíciu okna PIP. Stlačením klávesu t alebo
Nastavuje vertikálnu
u nastavte hodnotu.
pozíciu okna PIP.
• Veľká
0 až 100
43 Nastavenie vášho monitora
Page 44

Kontrast Nastavuje stupeň rozdielu
medzi tmavou a svetlou
čast’ou obrazu v okne PIP.
Stlačením klávesu t sa
kontrast zvyšuje a stlačením
klávesu u sa kontrast
znižuje.
0 až 100
Ostrost’ Nastavenie jasnosti alebo
viditeľnosti okrajov
subjektov v obraze v okne
PIP.
Stlačením klávesu t sa
vylepšuje ostrost’
zobarzenia a stlačením
klávesu u sa obraz
vyhladzuje.
0 až 100
44 Nastavenie vášho monitora
Page 45

Ponuka Systém
1. Stlačte tlačidlo MENU, aby ste zobrazili
hlavnú ponuku.
2. Stlačte tlačidlá t alebou, aby ste
vybrali SÝSTÉM a následne pre vstup do
ponuky stlačte tlačidlo ENTER.
3. Stlačte tlačidlo t alebou, aby ste
premiestnili označenie položky ponuky
anásledne stlačte tlačidlo ENTER, aby ste
vybrali danú položku.
4. Stlačte tlačidlo t alebou, aby ste
vykonali úpravy alebo výbery.
5. Aby ste sa vrátili do predchádzajúcej
ponuky, stlačte tlačidlo MENU.
Položka Funkcia Prevádzka Rozsah
Vstup Výber vstupu D-sub
(analógový)
Ak chcete upraviť hodnotu,
stlačte tlačidlá t alebou.
• Kompozitný
• S-video
alebo vstupu DVI
(digitálny). Použite
toto nastavenie na
zmenu vstupu, ktorý
bude v súlade s vaším
• D-sub
• DVI
• HDMI
• Komponentný
typom pripojenia
videokábla.
Nastavenie OSD - Stlačením tlačidla ENTER vstúpite do ponuky Nastavenie OSD.
45 Nastavenie vášho monitora
Page 46

Jazyk Nastaví jazyk ponuky
OSD.
Ak chcete upraviť hodnotu,
stlačte tlačidlá t alebou.
Možnosti jazyka, ktoré sa
zobrazia na vašom OSD,
sa môžu odlišovať od
možností, ktoré sú
zobrazené napravo
v závislosti od dodávaného
produktu do vašej oblasti.
• English
• Français
• Deutsch
• Italiano
• Español
• Polski/ 日本語
• Česky/ 繁體中文
• Magyar/简体中文
• Srpskohrvatski
(jezik)
• Română
• Nederlands
• Русский
• Svenska
• Português
Pozícia vodor. Upravuje vodorovnú
pozíciu ponuky OSD.
Pozícia zvisl. Upravuje zvislú
pozíciu ponuky OSD.
Čas
zobrazenia
Upravuje čas
zobrazovania ponuky
OSD.
Ak chcete upraviť hodnotu,
stlačte tlačidlá t alebou.
0 až 100
0 až 100
• 5 s
• 10 s
• 15 s
• 20 s
• 25 s
• 30 s
46 Nastavenie vášho monitora
Page 47

Zámok OSD Zabraňuje náhodnej
zmene ktoréhokoľvek
Ak chcete upraviť hodnotu,
stlačte tlačidlá t alebou.
z nastavení monitora.
Keď sa táto funkcia
aktivuje, vypnú sa
ovládacie prvky a
klávesové skratky
OSD.
Ak chcete odomknúť
ovládacie prvky OSD, keď
je OSD predvolene
nastavené ako
zablokované, stlačte
a podržte na 15 sekúnd
stlačené tlačidlo „ENTER”,
aby ste vstúpili do
možnosti „Zámok OSD”
a vykonali potrebné zmeny.
Môžete použit’ aj klávesy
t alebo ua vybrat’ v
ponuke „OSD Settings
(Nastavenie OSD)“ a
podponuke „OSD Lock
(Zámok OSD)“ položku
„OFF (Vyp.)“, a všetky
ovládacie prvky OSD budú
prístupné.
Stlačením tlačidla MENU opustíte ponuku Nastavenie OSD.
Informácie Zobrazuje aktuálne
nastavenia vlastností
Túto možnosť vyberte
stlačením tlačidla ENTER.
monitora.
• ZAP.
• VYP.
Všetko
obnoviť
Obnoví nastavenia
všetkých režimov,
farby a geometrie na
výrobné nastavenia.
Ak chcete upraviť hodnotu,
stlačte tlačidlá t alebou.
• ÁNO
• NIE
47 Nastavenie vášho monitora
Page 48

9. Riešenie problémov
Často kladené otázky (FAQ)
Obraz je rozmazaný:
Prečítajte si časť
rozlíšenie, obnovovaciu frekvenciu a vykonajte nastavenia, ktoré sú založené na týchto
pokynoch.
Ako používate predlžovací kábel VGA?
Nastavenie rozlíšenia obrazovky na strane 25 a potom vyberte správne
Na vykonanie testu odpojte predlžovací kábel. Je teraz obraz ostrý? Ak tomu tak nie je,
optimalizujte obraz podľa pokynov v časti Nastavenie obnovovacej frekvencie obrazovky na
strane 26
. Pri predlžovacích kábloch je výskyt rozmazania normálny, kvôli stratám
v predlžovacích kábloch. Tieto straty môžete optimalizovať použitím predlžovacieho kábla
s lepšou kvalitou vodivosti alebo so vstavaným zosilňovačom.
Vyskytuje sa rozmazanie len pri rozlíšení nižšom ako prirodzené (maximálne) rozlíšenie?
Prečítajte si časť Nastavenie rozlíšenia obrazovky na strane 25. Vyberte prirodzené rozlíšenie.
Sú viditeľné chyby pixelov:
Jeden z viacerých pixelov je stále čierny, jeden alebo viacero pixelov sú stále biele, jeden alebo
viacero pixelov je stále červených, zelených, modrých alebo sú inej farby.
• Vyčistite LCD obrazovku.
• Zapnite a vypnite napájanie.
• Sú to pixely, ktoré sú stále zapnuté alebo vypnuté a predstavujú prirodzenú chybu, ktorá sa
vyskytuje v technológii LCD.
Obraz má nesprávne sfarbenie:
Má žltý, modrý alebo ružový vzhľad.
Vyberte MENU > OBRAZ > Farba > Obnoviť farbu a potom vyberte v okne správy
„Upozornenie” možnosť „Áno”, aby ste obnovili nastavenia farby na výrobné nastavenia.
Ak obraz stále nie je správny a OSD má tiež nesprávne sfarbenie znamená to, že vo vstupnom
signáli chýba jedna z troch základných farieb. Teraz skontrolujte konektory signálového kábla.
Ak je ohnutý alebo odlomený ktorýkoľvek z kolíkov, kontaktujte vášho predajcu, u ktorého
získate potrebnú podporu.
Nie je vidieť žiadny obraz:
Je výzva na obrazovke podsvietená nazeleno?
Ak je kontrolka rozsvietená nazeleno a na obrazovke je zobrazená správa „Mimo rozsah!”
znamená to, že používate režim zobrazovania, ktorý tento monitor nepodporuje. Zmeňte na
stavenie na jeden z podporovaných režimov. Prečítajte si časť „Podporované načasovanie PC na
strane 50
Na obrazovke je vidieť slabý tieň zobrazeného statického obrazu:
”. Odporúčaný režim je 1920 x 1200 bodov pri frekvencii 60 Hz.
• Aktivujte funkciu správy napájania, aby váš počítač a monitor prešli do režimu „spánku”
s nízkym napájaním, keď sa aktívne nepoužívajú.
• Používajte šetrič obrazovky, aby ste zabránili vypáleniu obrazu na obrazovke.
48 Riešenie problémov
Page 49

Je výzva na obrazovke podsvietená na oranžovo?
Ak je kontrolka podsvietená na oranžovo, je aktívny režim správy napájania. Stlačte ktorékoľvek
tlačidlo na klávesnici od počítača alebo pohnite myšou. Ak to nepomôže, skontrolujte konektory
signálového kábla. Ak je ohnutý alebo odlomený ktorýkoľvek z kolíkov, kontaktujte vášho
predajcu, u ktorého získate potrebnú podporu.
Výzva na obrazovke nie je vôbec podsvietená?
Skontrolujte elektrickú zásuvku, externé napájanie a sieťový spínač.
Obraz je rozmazaný, bliká alebo sa mihá:
Prečítajte si časť
rozlíšenie, obnovovaciu frekvenciu a vykonajte nastavenia, ktoré sú založené na týchto
pokynoch.
Obraz je nesprávne posunutý na jednu zo strán:
Prečítajte si časť
rozlíšenie, obnovovaciu frekvenciu a vykonajte nastavenia, ktoré sú založené na týchto
pokynoch.
Ovládacie prvky OSD sú neprístupné:
Nastavenie rozlíšenia obrazovky na strane 25 a potom vyberte správne
Nastavenie rozlíšenia obrazovky na strane 25 a potom vyberte správne
• Ak chcete odomknúť ovládacie prvky OSD, keď je OSD predvolene nastavené ako
zablokované, stlačte a podržte na 15 sekúnd stlačené tlačidlo „ENTER”, aby ste vstúpili do
možnosti „Zámok OSD” a vykonali potrebné zmeny.
• Môžete použit’ aj klávesy t alebo ua vybrat’ v ponuke „OSD Settings (Nastavenie OSD)“
a podponuke „OSD Lock (Zámok OSD)“ položku „OFF (Vyp.)“ (Ponuka Systém), a všetky
ovládacie prvky OSD budú prístupné.
Potrebujete ďalšiu pomoc?
Ak vaše problémy pretrvávajú po skontrolovaní tejto príručky, kontaktujte vášho predajcu alebo
nám napíšte e-mail na adresu: Support@BenQ.com
49 Riešenie problémov
Page 50

10. Podporované načasovanie PC
Prichádzajúci režim zobrazovania (Časovanie vstupu)
Rozlíšenie Horizontálna
frekvencia (KHz)
640 x 350 31.47 70.08 25.17 DOS
720 x 400 31.47 70.08 28.32 DOS
640 x 480 31.47 60.00 25.18 DOS
640 x 480 35.00 67.00 30.24 Macintosh
640 x 480 37.86 72.80 31.50 VESA
640 x 480 37.50 75.00 31.50 VESA
800 x 600 37.88 60.32 40.00 VESA
800 x 600 48.08 72.19 50.00 VESA
800 x 600 46.87 75.00 49.50 VESA
832 x 624 49.72 74.55 57.29 Macintosh
1024 x 768 48.36 60.00 65.00 VESA
1024 x 768 56.48 70.10 75.00 VESA
1024 x 768 60.02 75.00 78.75 VESA
1024 x 768 60.24 74.93 80.00 Macintosh
1152 x 864 67.50 75.00 108.00 VESA
1152 x 870 68.68 75.06 100.00 Macintosh
1152 x 900 61.80 66.00 94.50 SUN 66
Vertikálna
frekvencia (KHz)
Frekvencia
pixelov (MHz)
Komentár
1152 x 900 71.81 76.14 108.00 SUN
1280 x 960 60.00 60.00 108.00 VESA
1280 x 1024 64.00 60.00 108.00 VESA
1280 x 1024 75.83 71.53 128.00 IBMI
1280 x 1024 80.00 75.00 135.00 VESA
1280 x 1024 81.18 76.16 135.09 SPARC2
1600 x 1200 75.00 60.00 162.00 VESA
1920 x 1200 75.00 60.00 162.09 VESA
• Môže sa vyskytnúť rušenie obrazu, ktoré je výsledkom rozdielu vo frekvencii signálu od
grafických kariet, ktoré nie sú v súlade s bežným štandardom. Toto však nie je chyba. Túto
situáciu môžete zlepšiť zmenou automatického nastavenia alebo manuálnou zmenou nastavenia
fázy a frekvencie pixelov z ponuky „DISPLEJ”.
• Ak chcete predĺžiť servisnú životnosť produktu, odporúčame, aby ste použili funkciu správy
napájania počítača.
50 Podporované načasovanie PC
Page 51

11. Technické údaje
Model FP241WZ
Typ displeja
Viditeľná priečka
Prirodzené (maximálne)
rozlíšenie
Farby
Kontrast/jas
Čas odozvy*
Zorný uhol (zľava/doprava,
zhora/nadol)
Frekvencia riadku
Frekvencia obrazu
Diagnostika obrazu
Ovládacie prvky
24,0”, aktívny, TFT
611.32 mm
1 920 x 1 200
16,7 miliónov
1000:1 / 500 cd/m
16 ms
6 ms (GTG*)
12 ms (MPRT*, AMA Z úroveň 3)
178, 178 (CR>
30 - 82 kHz multifrekvenčný monitor
56 - 76 Hz režimy v rámci týchto parametrov
Digitálna, technológia OSD, tlačidlo i key
(automatické nastavenie obrazu)
8 tlačidiel a tlačidlo i key.
2
10)
Funkcie
Správa napájania
Max. príkon
Príkon v pohotovostnom režime
Vstupný signál
Synchronizácia
Kontrast, jas, vertikálne a horizontálne
nastavenie polohy obrazu, fáza, obrazové hodiny,
farebná rovnováha, farebná škála, odtieň, sýtost’,
OSD vo viacerých jazykoch, poloha OSD, zámok
OSD, výber vstupu, výber vstup PIP, nastavenia
PIP, režim obrazu, aktivácia AMA Z*, Senseye
demo
VESA DPMS, EPA
< 95 watt (bez USB portu)
< 1 watt
Analógové RGB 0,7 Vpp/75 ohmov - kladné ,
DVI-D, Kompozitný, Komponentný, S-Video,
HDMI
Oddelené prepojenie signálu TTL 15 kolíkovým
mini D-sub káblom
Teplota (prevádzková)
Vlhkosť vzduchu (prevádzková)
0 °C - 40 °C
10% - 90%
51 Technické údaje
Page 52

Certifikácie TCO 03, TCO 06, TÜV/Ergonomics, TÜV/ GS,
FCC Class B, ISO 13406-2, VCCI, CB Report,
CE, C-Tick, BSMI, Fimko, GOST, CSA, CCC, eK,
MIC
Prevádzkové napätie
Automaticky prepínaný režim napájania,
100-240 V, 50-60 Hz
Naklonenie (nadol/nahor)
Otočný podstavec (doľava/dop-
-5° ~ +20 °
45°/45°
rava)
Nastavenie výšky
Rotácia
Rozmery (V x Š x H)
Hmotnosť
150 mm
0° ~ 90 ° v smere hodinových ručičiek
567 x 474,2 x 248,4 mm
10,6 kg
Príslušenstvo BenQ Web kamera
*Čas odozvy: Čas potrebný na vypnutie a potom na opätovné zapnutie obrazového bodu (alebo z čierneho
na biely a naopak). Krátky čas odozvy sa vyžaduje pri zobrazovaní pohyblivých obrázkov bez efektu
duchov. Čas odozvy uvedený pri mnohých monitoroch LCD je špecifikovaný pre prechody z čiernej farby
na bielu a naspät’, ale nešpecifikuje čas potrebný na prepínanie medzi jednotlivými úrovňami šedej alebo
ostatných farieb.
*Čas odozvy GTG (zo šedej na šedú): Videá reálneho sveta obsahujú kombináciu obrazov šedej škály.
Tým sa vo všeobecnosti predlžuje čas potrebný na prechod obrazového bodu do prostrednej úrovne
intenzity (t.j. úrovne šedej alebo farebnej) než pri prechode medzi úplne čiernou a bielou farbou. Napríklad
„Čas odozvy pri prechode zo šedej do šedej“ panela LCD môže byt’ vo všeobecnosti 30 až 40 ms, ale
„Čas odozvy“ je 12 ms.
*Spoločnost’ BenQ uvádza technológiu AMA Z určenú na prevenciu pred efektom duchov a rozmazaného
pohybu počas sledovania rýchlo sa pohybujúcich objektov na monitore LCD. Riešenie tohto problému
možno preskúmat’ z dvoch aspektov. Jeden sa týka samotnej technológie LCD a druhým je vnímanie
vizuálnych podnetov človekom. Funkcia AMA Z je ako kombinácia technológie AMA (Advanced Motion
Acceleration – Rozšírená akcelerácia pohybu) a technológie BFI (Black Frame Insertion – Vkladanie
čiernych snímok) nielen pokračovaním snahy dosiahnut’ rýchlejší čas odozvy zo sivej na sivú, takže
rýchlejší prechod obrazového bodu znižuje vplyv efektu duchov, ale aj adaptáciou používania technológie
BFI, pri ktorej možno účinne obmedzit’ vizuálny efekt rozmazania pohybu pochádzajúci z integrácie
časopriestoru ľudským okom, takže na monitore sa zobrazujú jasnejšie pohyblivé obrazy.
Ak je funkcia AMA Z aktivovaná, zobrazené pohyblivé obrazy sú vylepšené vkladaním viacerých čiernych
snímok medzi ostatné snímky.
*MPRT: Motion Picture Response Time.
52 Technické údaje
 Loading...
Loading...