Page 1
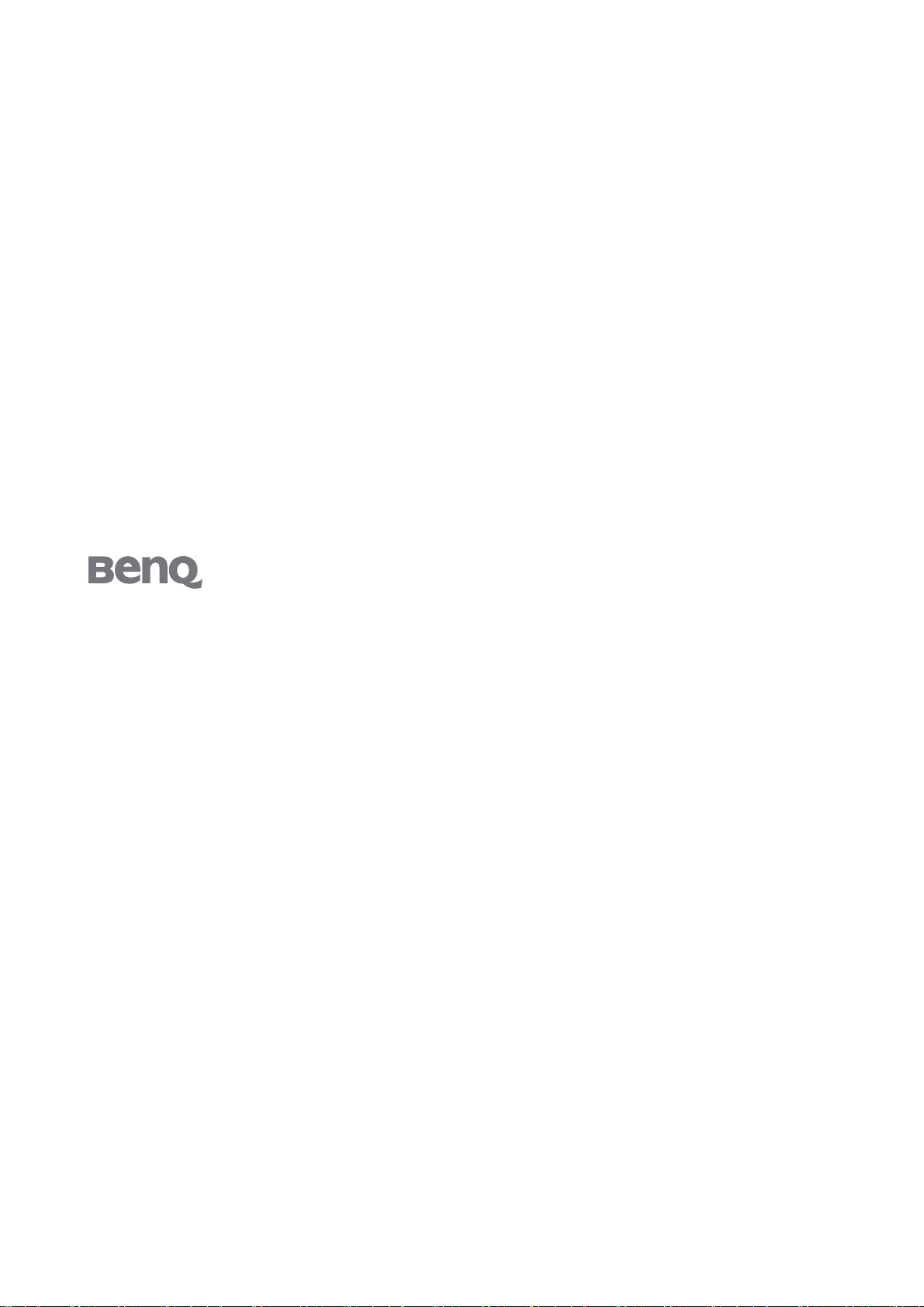
FP241W
LCD 彩色显示器
24" 宽屏幕 LCD 显示器
用户手册
欢迎使用
Page 2
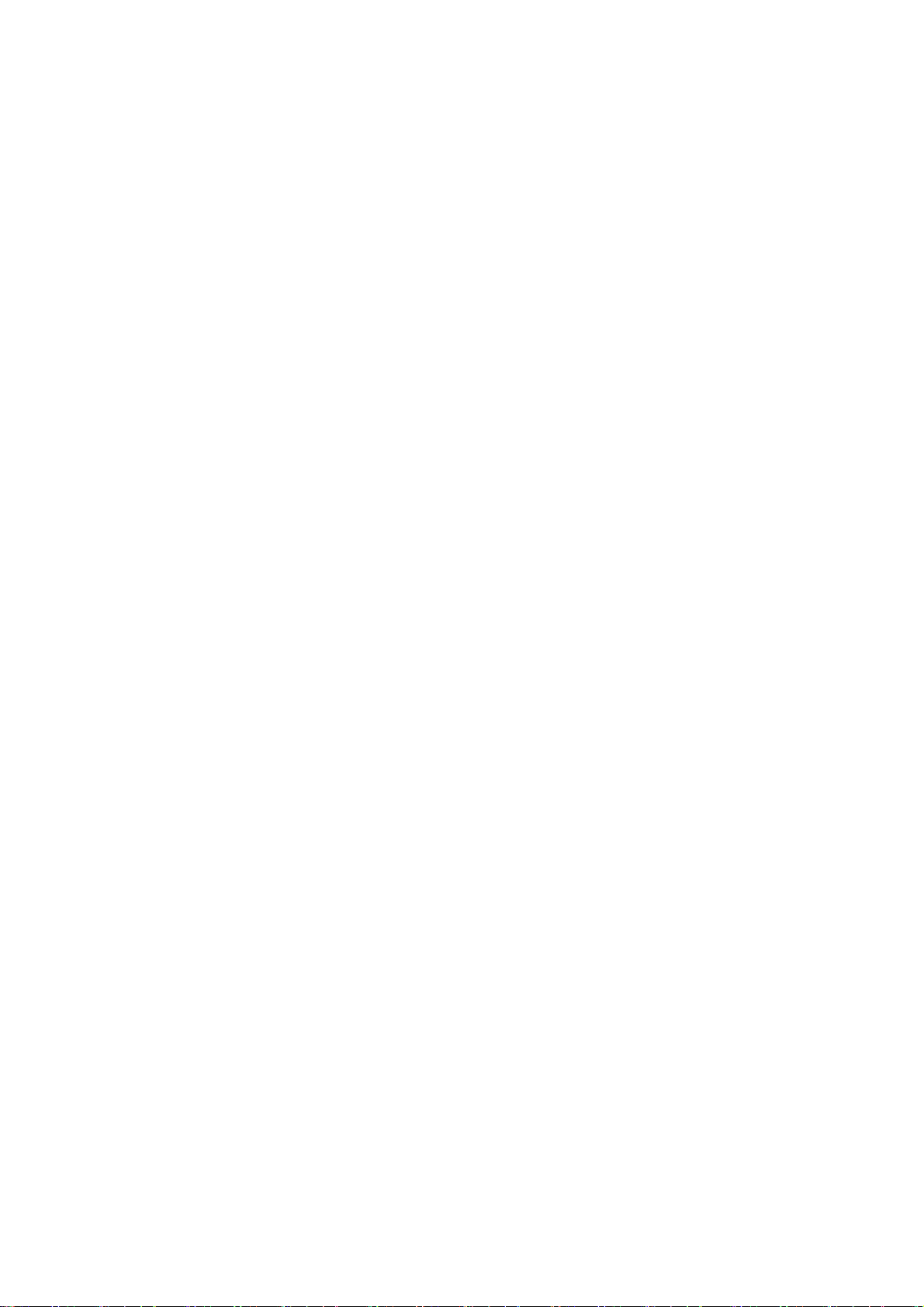
版权所有
版权所有 © 2006 BenQ Corporation。保留所有权利。未经 BenQ Corporation 事先书面许
可,不得以任何形式和电子、机械、磁性、光学、化学、手工以及其他任何方式复制、
传播和转录本出版物的任何部分,也不得将任何部分存储到检索系统中或翻译成任何语
言或计算机语言。
免责声明
BenQ Corporation 对于本文档的内容不提供任何明示或隐含的陈述或担保,特别是针对特
殊目的的适销性和适用性不提供任何担保。另外,BenQ Corporation 保留修订本出版物和
随时修改本文档内容而不需通知任何人的权利。
请遵照安全说明使显示器达到最佳性能和最长使用寿命
电源安全性
• AC 插头使此设备与 AC 电源绝缘。
• 电源线充当可插拔设备的电源断开设备。插座应安装在设备附近且易于插拔。
• 此产品应按照标记标签上指示的电源类型操作。如果不能确定电源是否可用,请咨询经
销商或当地的供电公司。
维护和清洁
• 清洁。清洁之前请始终从墙壁插座中拔下显示器插头。用不起毛的非磨损布料清洁 LCD
显示器表面。避免使用任何液体、湿润剂或玻璃清洁剂。
• 机壳背面或顶部的插槽和开口用于保持通风。千万不要阻塞或遮盖它们。显示器绝不可
放在散热器或热源附近,除非有良好的通风,否则也不可进行内置安装。
• 请勿将任何物体推入本产品,也不可使任何液体流入其中。
维修
• 因为打开或卸下挡盖时可能会接触到危险电压或遭受其它危险,因此请勿尝试自行维修
本产品。如果发生上述误用或意外,如跌落或误操作,请与有资格的维修人员联系以进
行维修。
2
Page 3
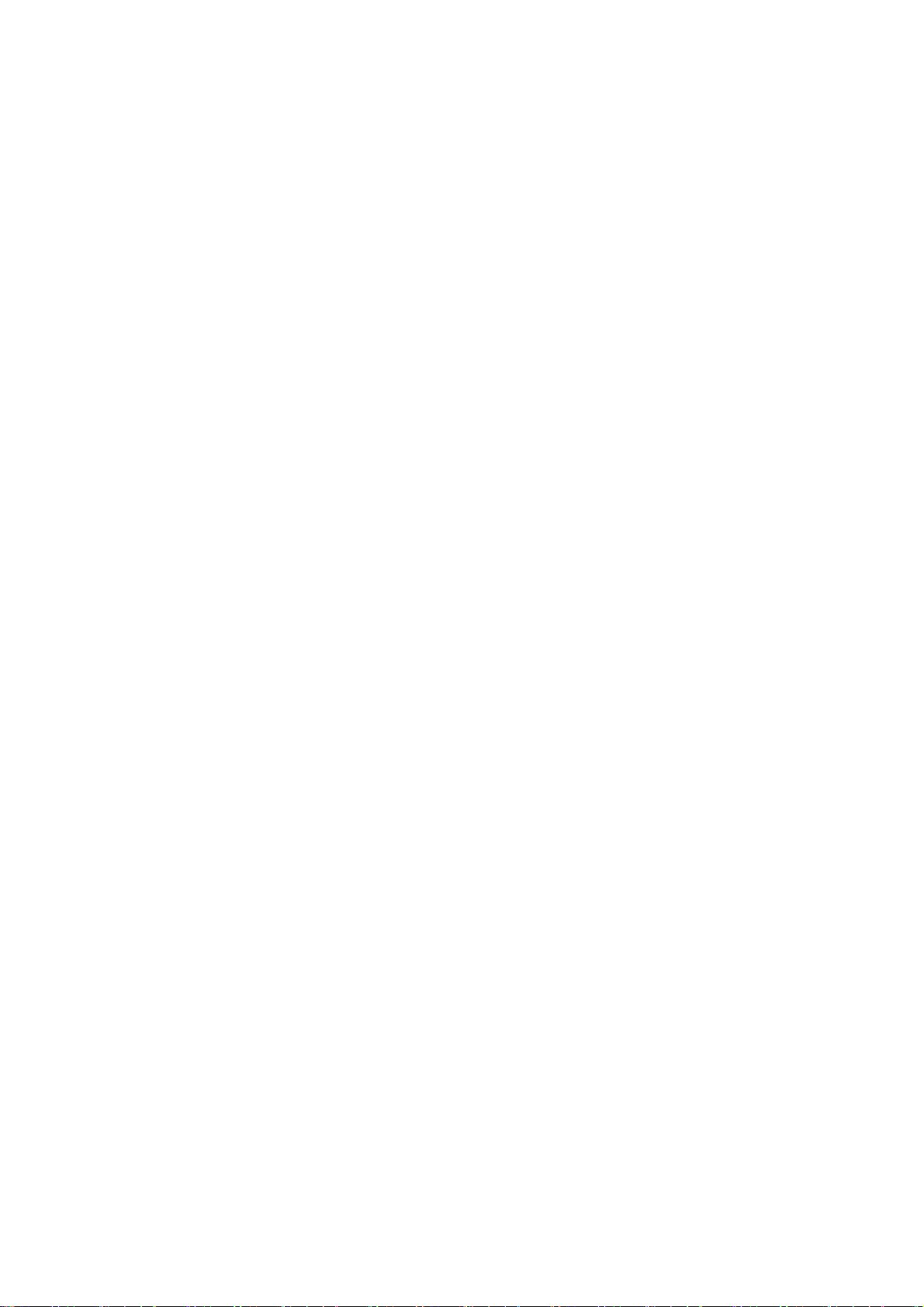
目录
使用入门 ........................................................................................................................................ 4
熟悉您的显示器 ............................................................................................................................ 6
前视图 .................................................................................................................................... 6
后视图(1).......................................................................................................................... 6
后视图(2): 插头和插孔的位置 ................................................................................... 7
右视图 .................................................................................................................................... 7
装配显示器硬件 ............................................................................................................................ 8
调整显示器的高度和角度................................................................................................. 12
旋转显示器(可选) ......................................................................................................... 13
充分利用 BenQ 显示器 .............................................................................................................. 16
如何在新电脑上安装显示器............................................................................................. 17
如何在现有的电脑上升级显示器 .................................................................................... 18
在 Windows Vista 系统上安装 .......................................................................................... 19
在 Windows XP 系统上安装.............................................................................................. 20
如何调整屏幕分辨率 ................................................................................................................. 22
在 Windows 中,您可按下述方法更改图像分辨率:.................................................. 22
如何调整屏幕刷新率 ................................................................................................................. 23
在 Windows 中,您可按下述方法更改刷新率:.......................................................... 23
图像优化 ...................................................................................................................................... 24
如何调整显示器 .......................................................................................................................... 25
控制面板 ............................................................................................................25
屏显(OSD)菜单结构图................................................................................................. 26
热键模式.............................................................................................................................. 28
主菜单模式.......................................................................................................................... 31
故障排除 ...................................................................................................................................... 40
常见问题(FAQ).............................................................................................................. 40
是否需要更多帮助? ......................................................................................................... 41
支持的 PC 分辨率 ....................................................................................................................... 42
规格 .............................................................................................................................................. 43
目录
3
Page 4
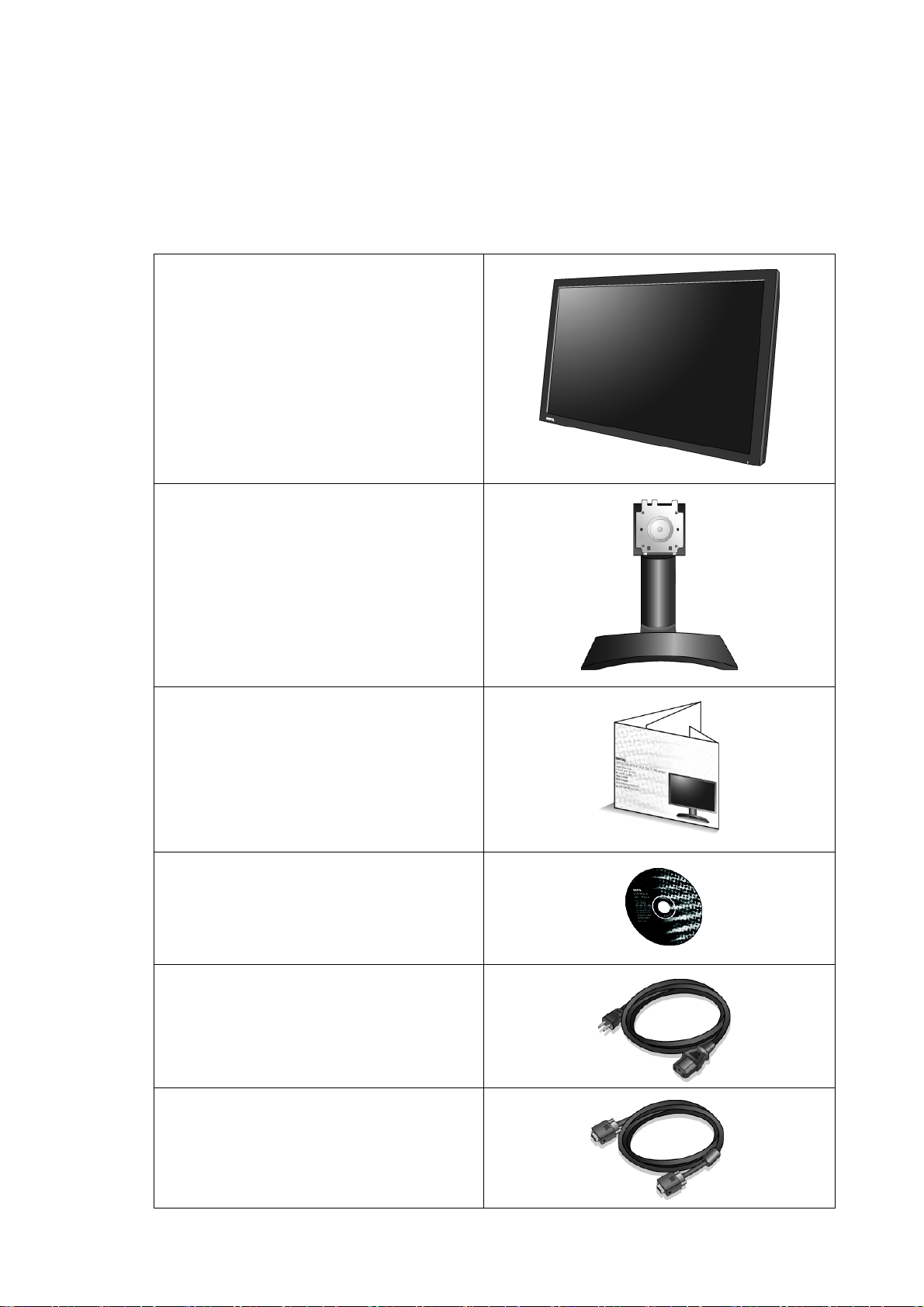
1. 使用入门
您的 FP241W 将提供 1920 x 1200 视频分辨率标准的理想显示性能。请确保显卡支持 1920 x
1200 分辨率。
打开包装时,请检查是否具有以下物品。如有遗漏或损坏,请立即与销售商品的经销商
联系。
BenQ LCD 显示器
显示器支架
快速入门指南
CD-ROM 光盘
电源线
(本手册显示的图像仅于说明之用
可能与您当地提供的产品不同)
信号线 : D-Sub
4 使用入门
Page 5
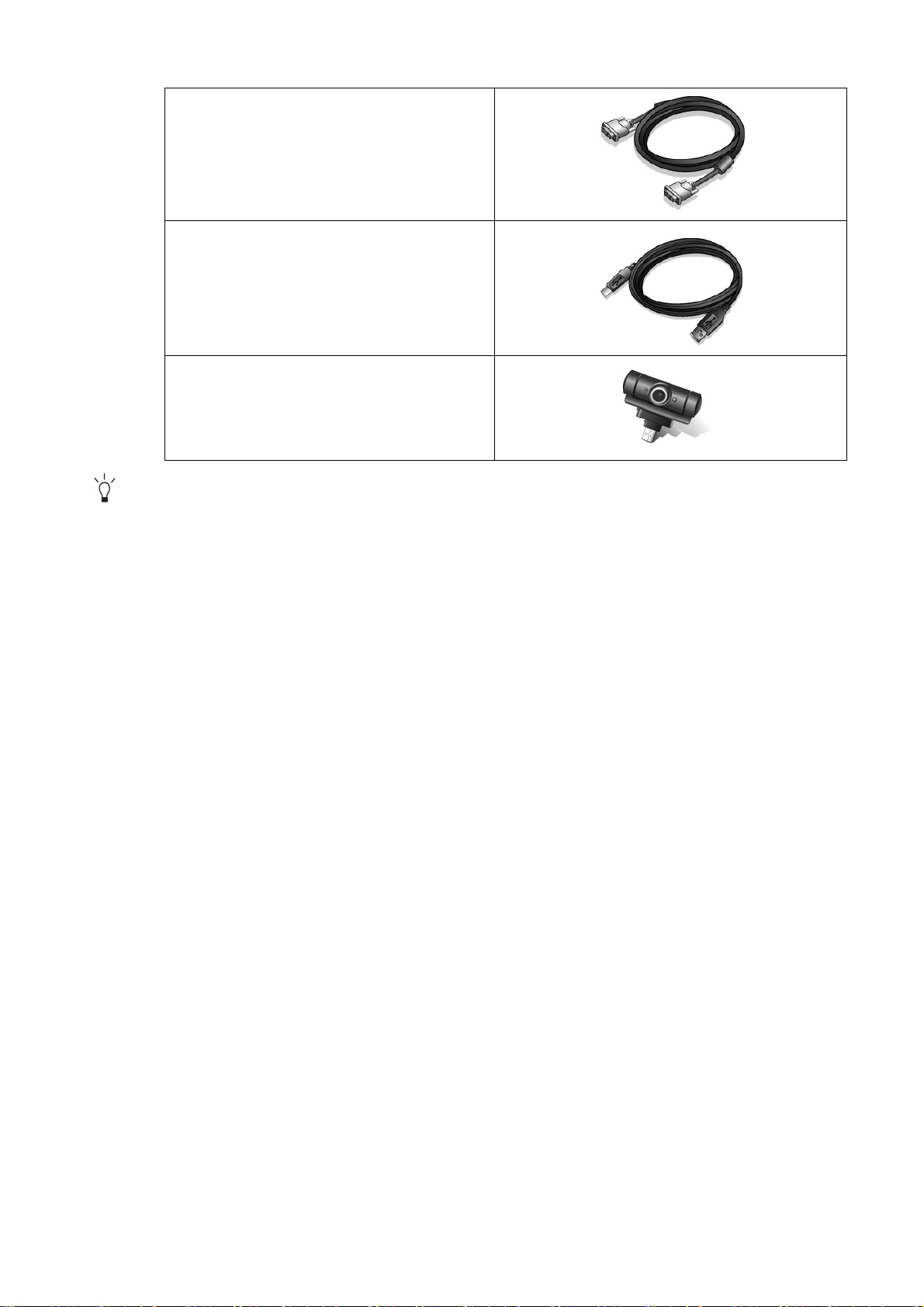
信号线 : DVI-D (可选)
USB 电缆 (可选)
网络相机 (可选)
请保留包装盒及包装物以供今后需运输显示器时使用。在运输中最好填充泡沫塑料以保护显示器。
5 使用入门
Page 6
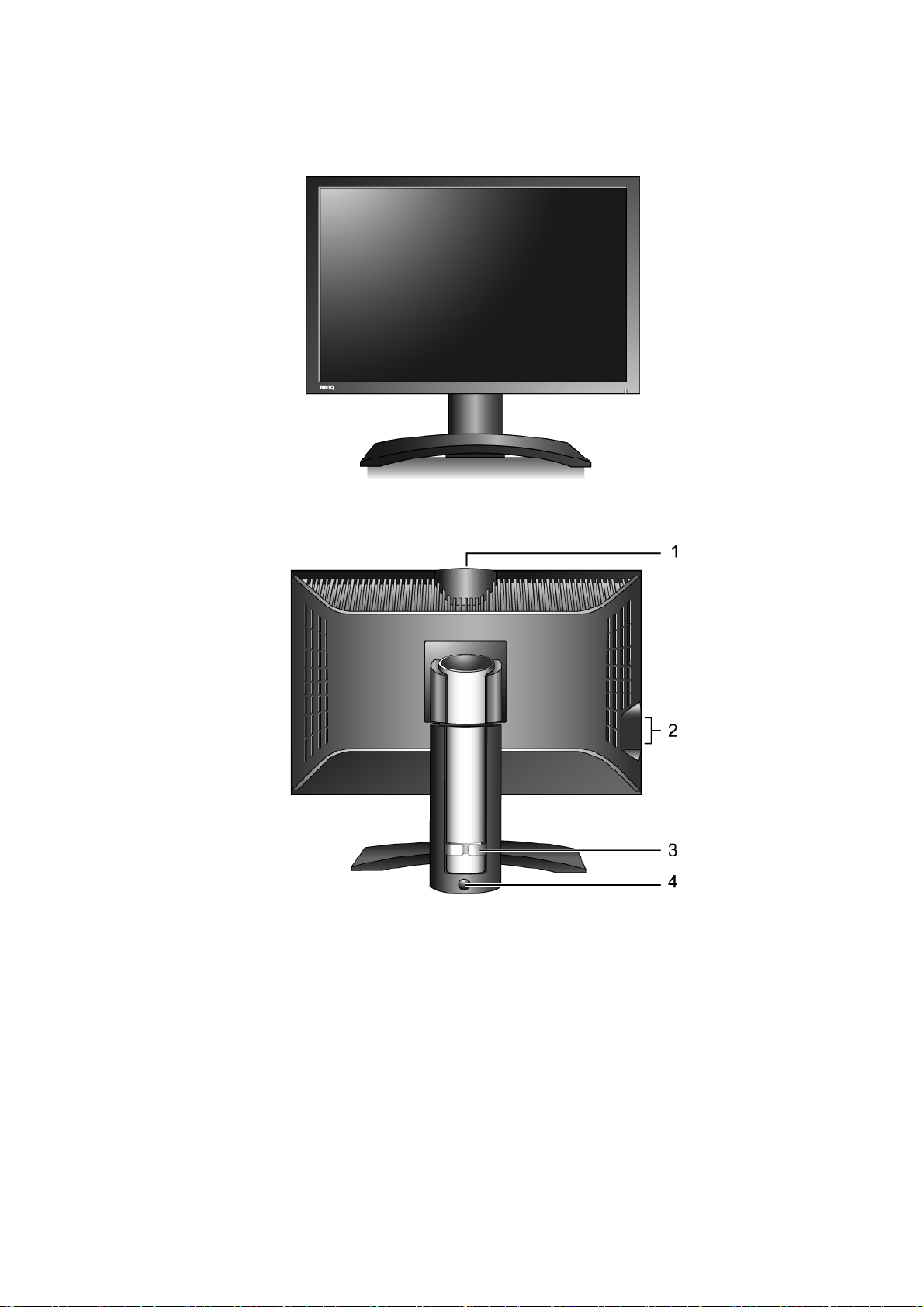
2. 熟悉您的显示器
前视图
后视图 (1)
6 熟悉您的显示器
1. USB 设备端口,用于网络相机选件
2. USB 设备端口,用于连接到内置式 USB 集线器
3. 缆线支架
4. 锁定 / 释放按钮
Page 7
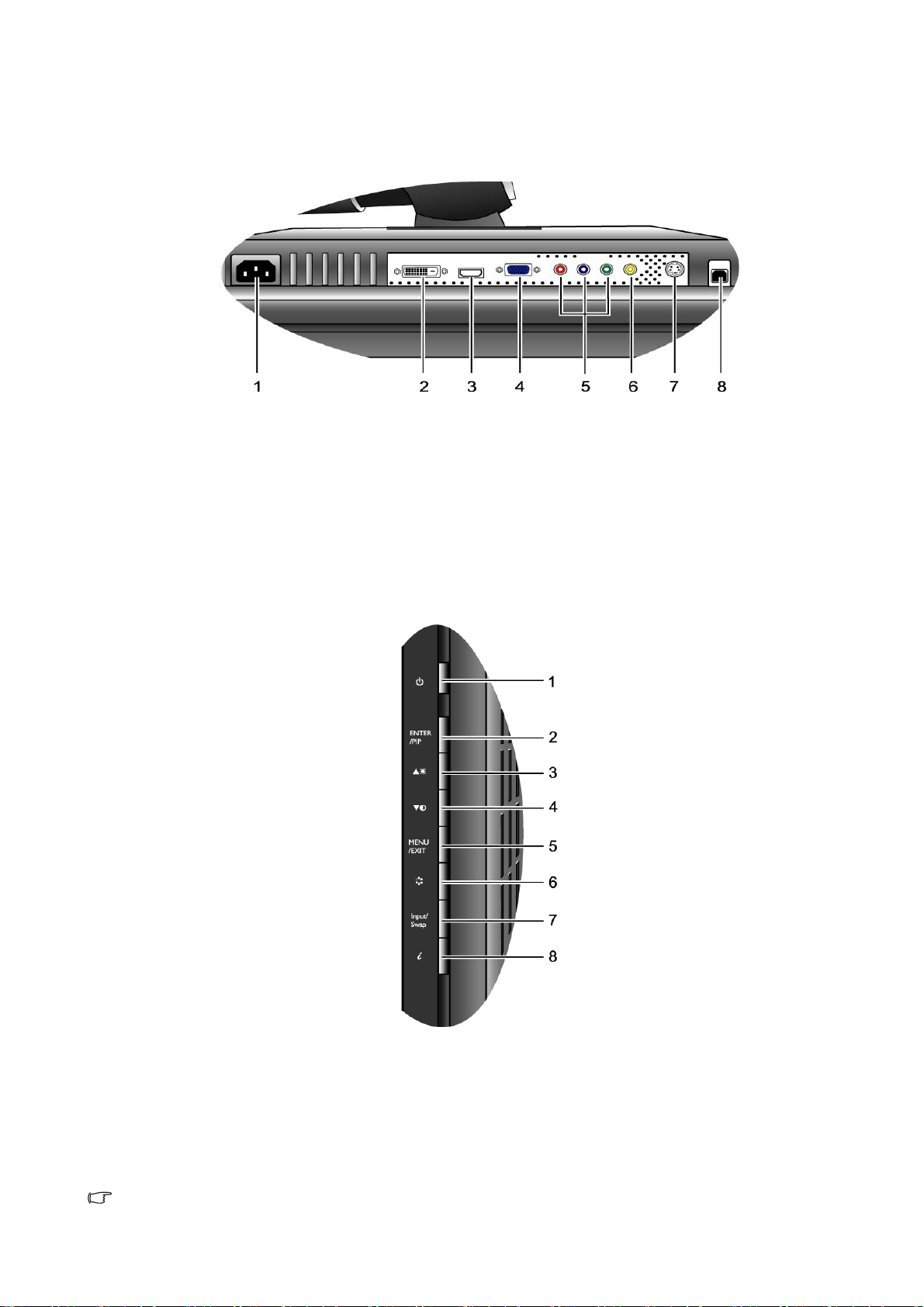
后视图 (2): 插头和插孔的位置
1. AC 电源输入插口 5. 色差分量输入连接器
2. DVI-D 输入连接器 6. 复合输入连接器
3. HDMI 输入连接器 7. S 视频输入连接器
4. D-Sub 输入连接器 8. USB 集线器插口,用于连接到电脑
USB 端口
右视图
1. 电源 5. MENU / EXIT (菜单 / 退出)
2. ENTER / PIP (进入 / 子母画面) 6. 模式
3. t / 亮度
4. u/ 对比
有关按键的详情,请参阅第 25 页的 “控制面板 ”。
7. Input / Swap (输入 / 交换)
8. i key
7 熟悉您的显示器
Page 8

3. 装配显示器硬件
如果电脑已打开,您必须在继续安装之前先关闭电脑。
在看到确实指示之前切勿插入或打开显示器电源。
1. 打开包装并稳固放置显示器支撑底座。
2. 将显示器安装到支撑底座上直至锁定到位。
将显示器背后的凹槽对准显示器支撑底座上的补翼,
然后前推显示器直至听到咔嗒声。
3. 完全向上伸展并倾斜显示器以旋转显示器。
显示器现在锁定在最低位置,您必须按支撑底座背后
的 “锁定 / 释放按钮”按钮将显示器上移至最大伸展
位置。
8 装配显示器硬件
Page 9
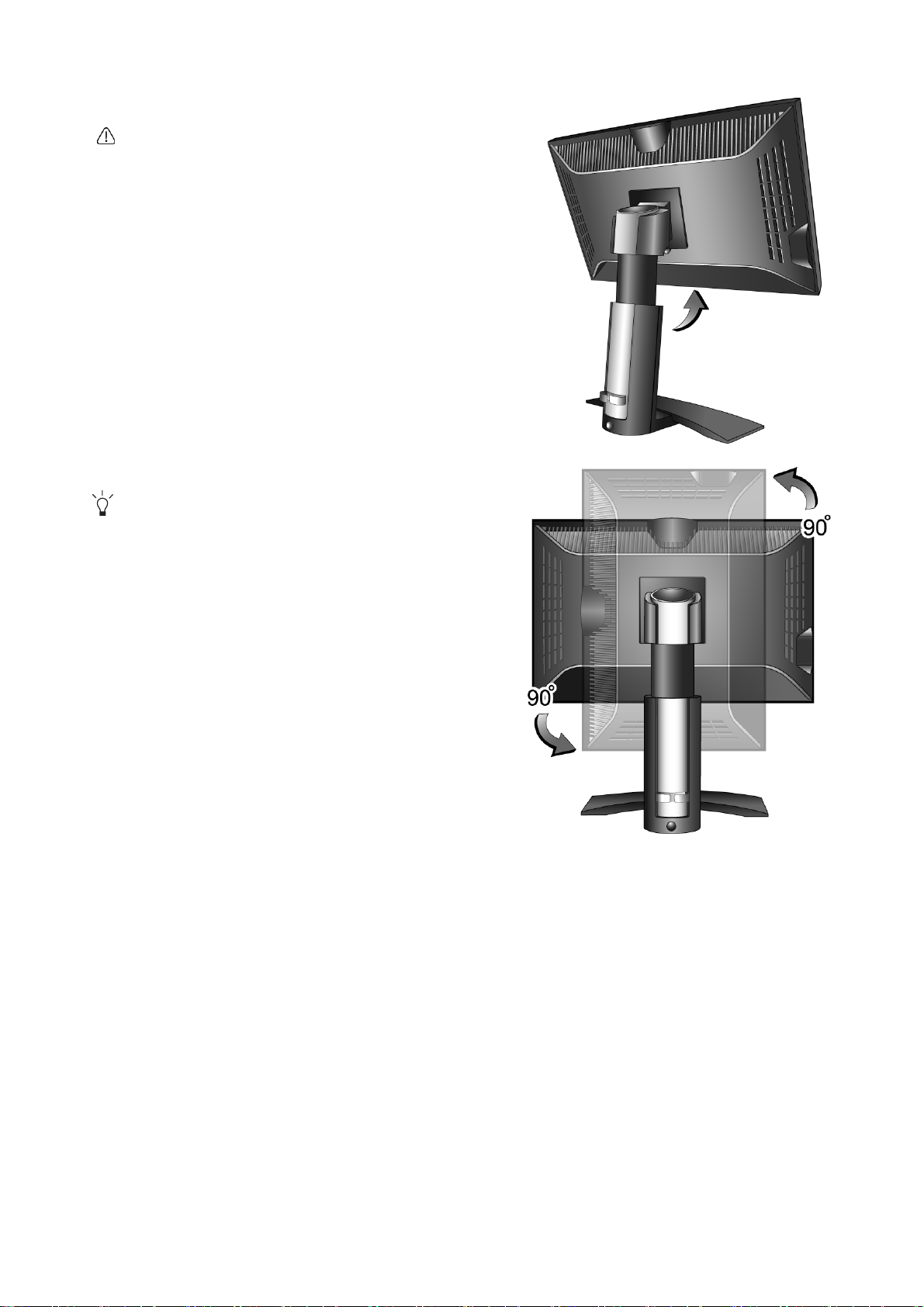
然后倾斜显示器。
要避免在旋转时显示器的边缘碰到显示器底座表面,在开
始旋转显示器前,前倾显示屏至最高位置。
将显示器逆时针旋转 90 度 (从后面),如图所示。
要在垂直 (纵向)方向使用显示器,请参阅第 13 页的
“旋转显示器 (可选) ”了解详情。
9 装配显示器硬件
Page 10
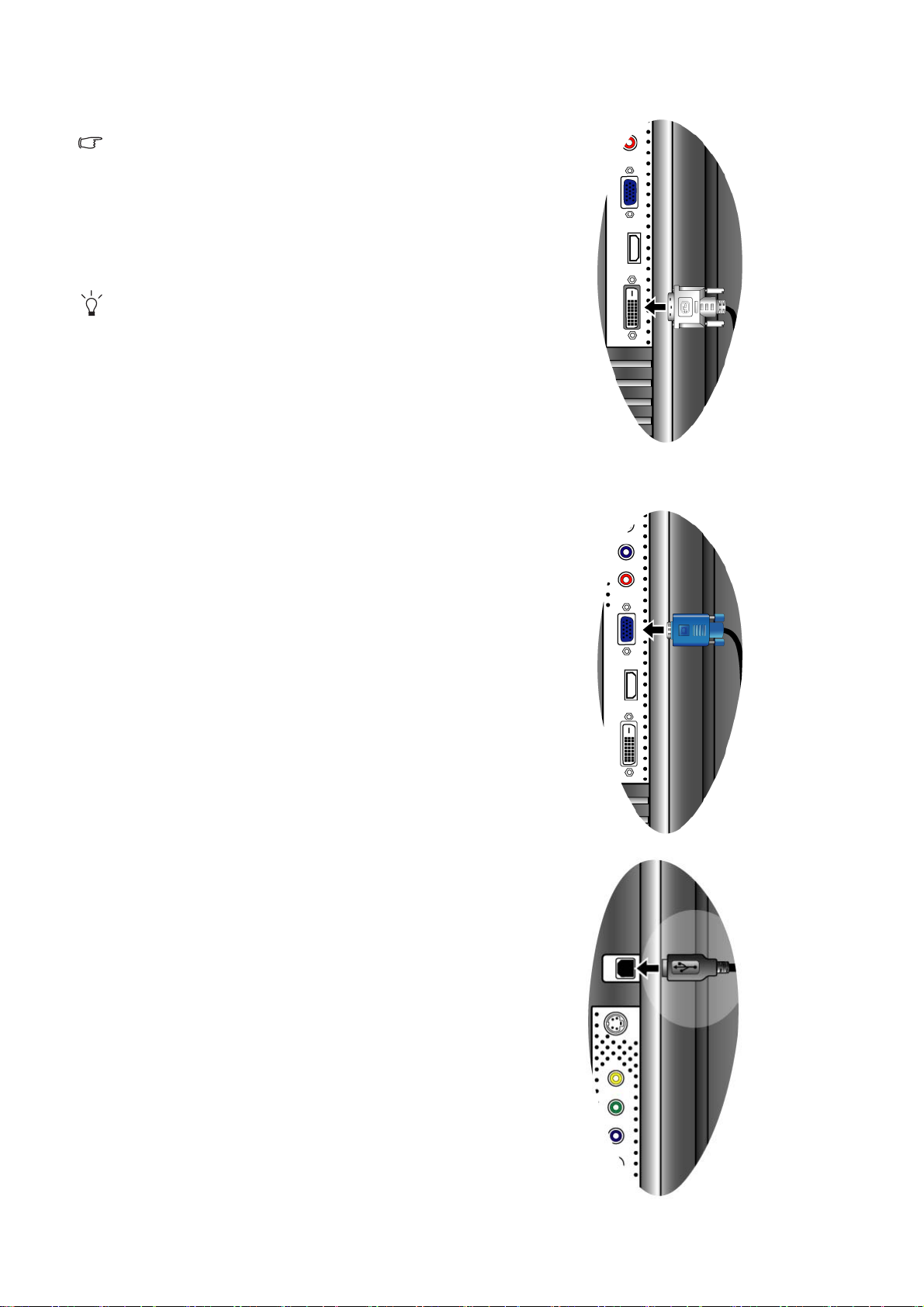
4. 连接 PC 视频缆线
切勿在一台 PC 上同时使用 DVI-D 和 D-Sub 缆线。仅在
两根缆线连接到两台配备适当视频系统的 PC 的情况下才
可同时使用这两种缆线。
将 DVI-D 缆线的一端连接到显示器 DVI-D 插口,然
后将另一端连接到电脑上的 DVI-D 端口 ( 可选 )。
DVI-D 格式用于视频源和数字 LCD 显示器或投影机之间的
直接数字连接。数字视频信号能够产生比模拟视频信号质
量更高的图像质量。
将 D-Sub 缆线 (位于没有铁氧体滤波器的一端)的
插头连接到显示器的 D-Sub 插口。将 D-Sub 缆线
(位于有铁氧体滤波器的一端)的另一个插头连接到
电脑的视频 D-Sub 插口。
紧固所有的指状螺丝以防该插头在使用过程中意外落
下。
或者
或者
5. 连接 USB 集线器缆线。
用 USB 缆线将显示器背面的 USB 插口和电脑上的
USB 端口连接起来。
10 装配显示器硬件
Page 11
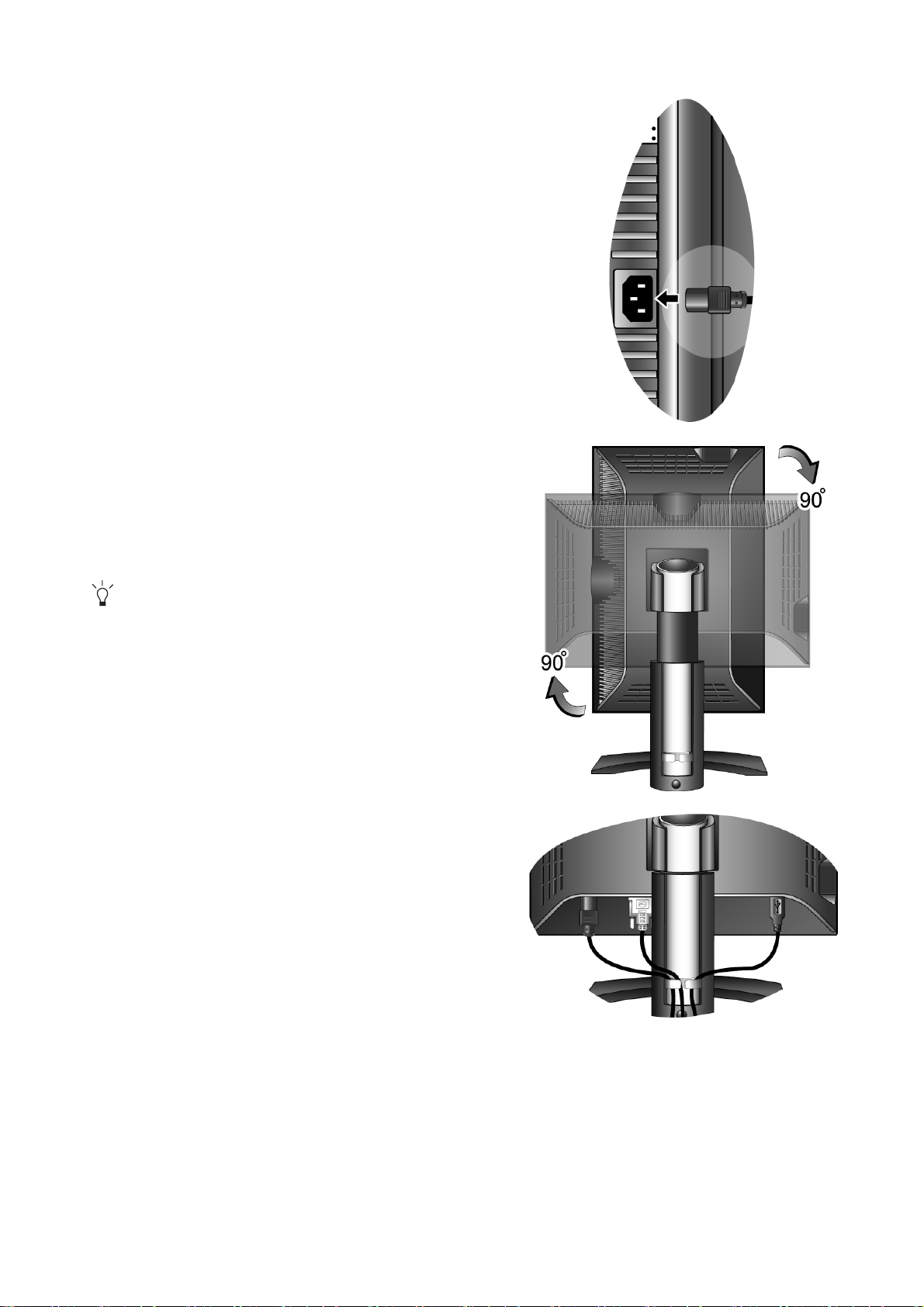
6. 连接电源线至显示器。
将电源线的一端插入到显示器后面标记为 “POWER
IN”的电源输入插口。此时,请勿立即将另一端连接
到电源插座。
7. 旋回显示器。
将显示器顺时针旋转 90 度 (从后面),如图所示,
并将显示器调整到所需角度。
您应调整显示器位置和屏幕角度,以使来自其它光源不需
要的反射达到最小。
8. 通过缆线支架布线。
将缆线收纳在一起,并将缆线穿过显示器架后面的缆
线支架。
11 装配显示器硬件
Page 12
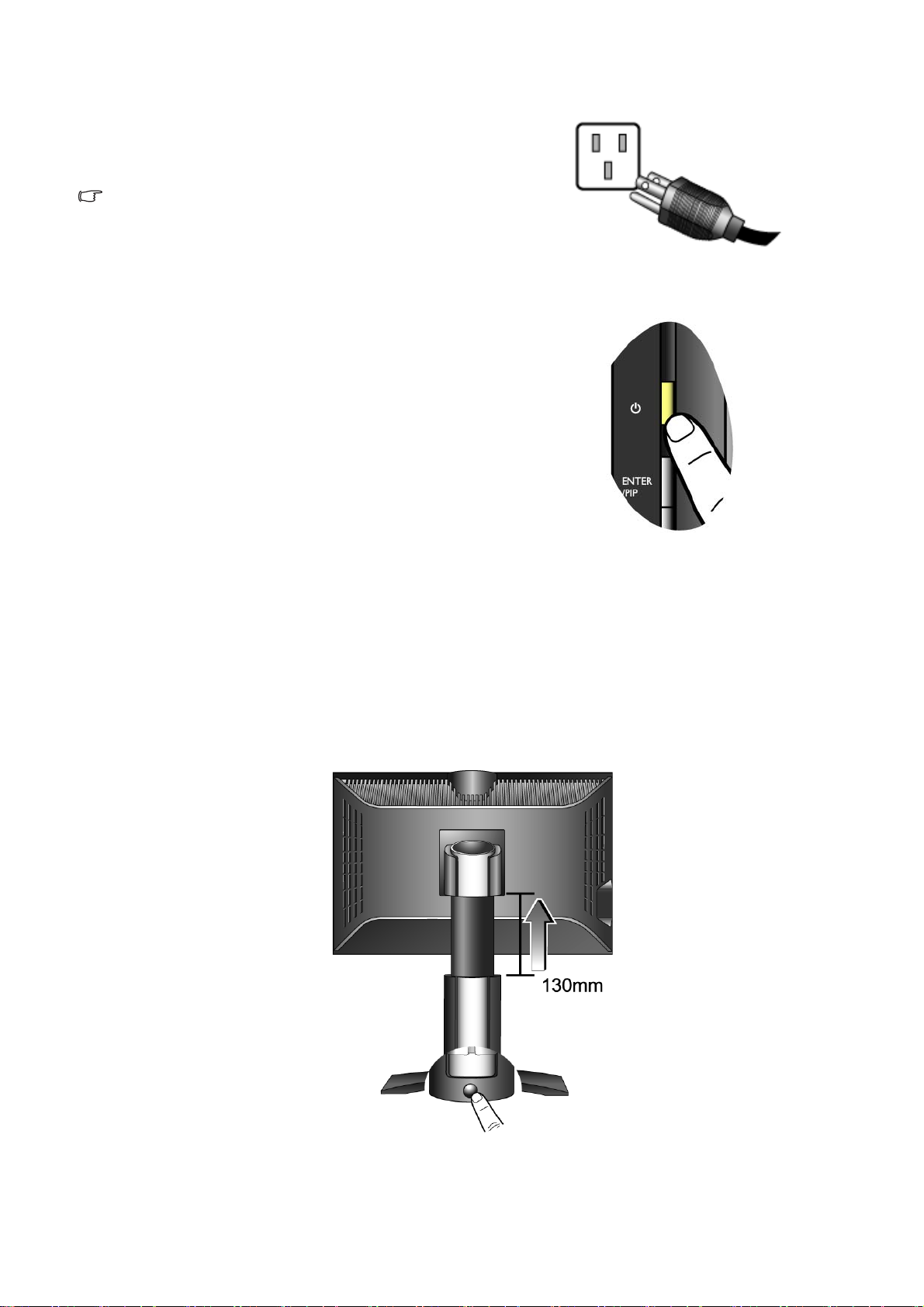
9. 打开电源。
将电源线的另一端连接到附近的电源插座上。
本手册显示的图像仅于说明之用可能与您当地提供的产品
不同。
按下位于显示器右侧边上最上面的电源键以打开显示
器。
再打开电脑电源,并按第 4 章:
BenQ 显示器 ”
的说明安装显示器软件。
第 16 页的 “充分利用
调整显示器的高度和角度
调整显示器高度
轻轻抬起显示器并将支撑底座伸展至所需高度。支撑底座可垂直向上伸展 130mm。
如果显示器的锁定位置太低了,请按支撑底座后面的 “锁定 / 释放”按钮将显示器伸展
至希望的高度。
12 装配显示器硬件
Page 13
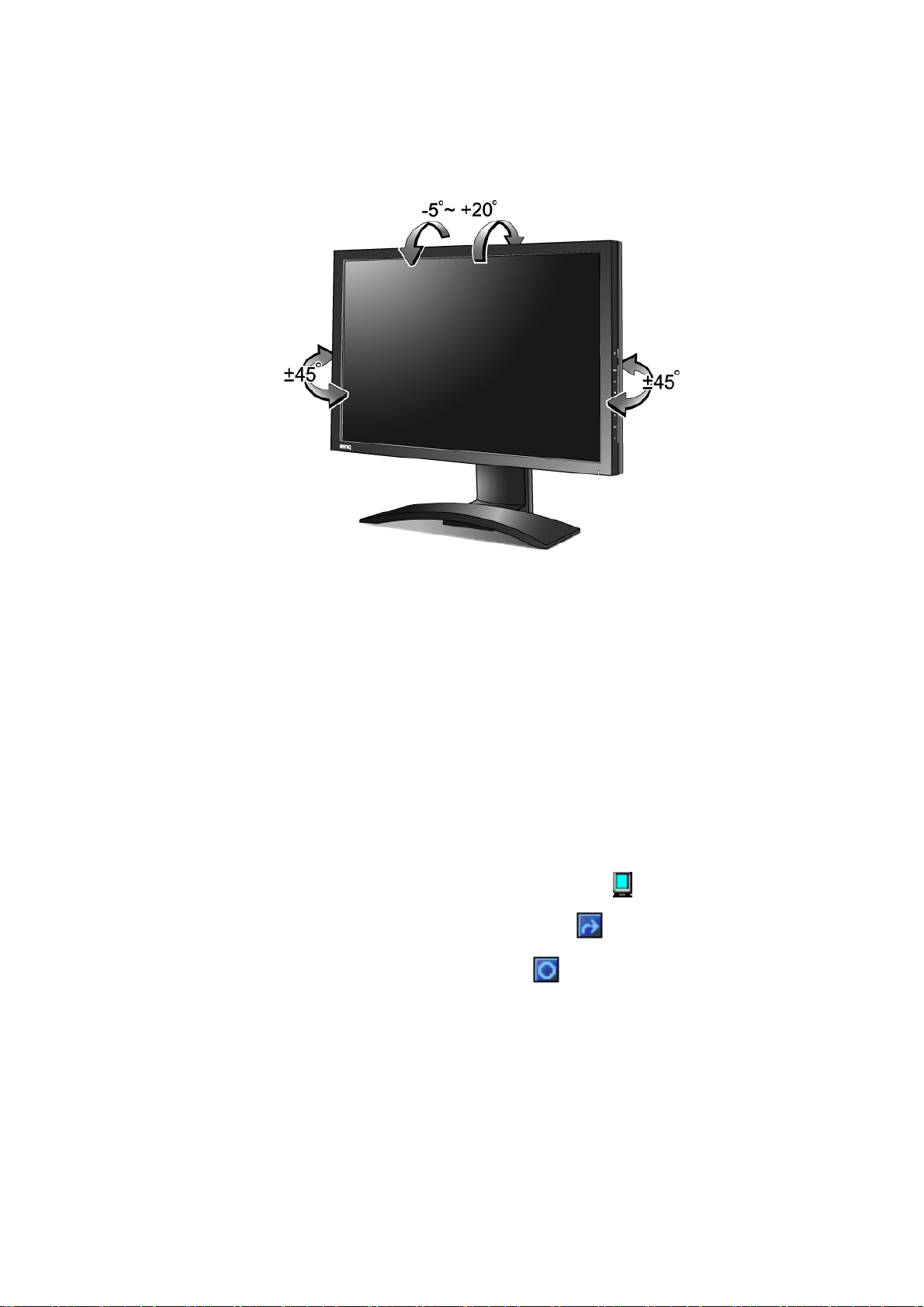
调整显示器角度
要舒服地观看屏幕图像,您可能不仅要将显示器向上倾斜至 20 度和向下倾斜至 -5 度,而
且要将显示器在左右方向旋转至 45 度。
旋转显示器 (可选)
您的显示器同时支持垂直显示定位,让您匹配特殊的应用程序而无需下向滚动即可检视
全部画面。
在使用垂直显示定位旋转显示器之前,首先请安装所附光盘中的 “Pivot”软件。
安装 Pivot 软件
1. 执行所附光盘上 “Pivot”文件夹中的 “START_PIVOT.EXE”。
2. 按照屏幕说明安装软件。
3. 重启系统后,您将看到 “Pivot Software Control”图标, ,显示在工具档中。单击
该图标并选择 “Rotate 90 degrees (旋转 90 度)”,
操作,选择 “Rotate 0 degree (旋转 0 度)”, 。
4. 关闭电源并按以下步骤操作。
,以旋转显示器。要取消此
13 装配显示器硬件
Page 14
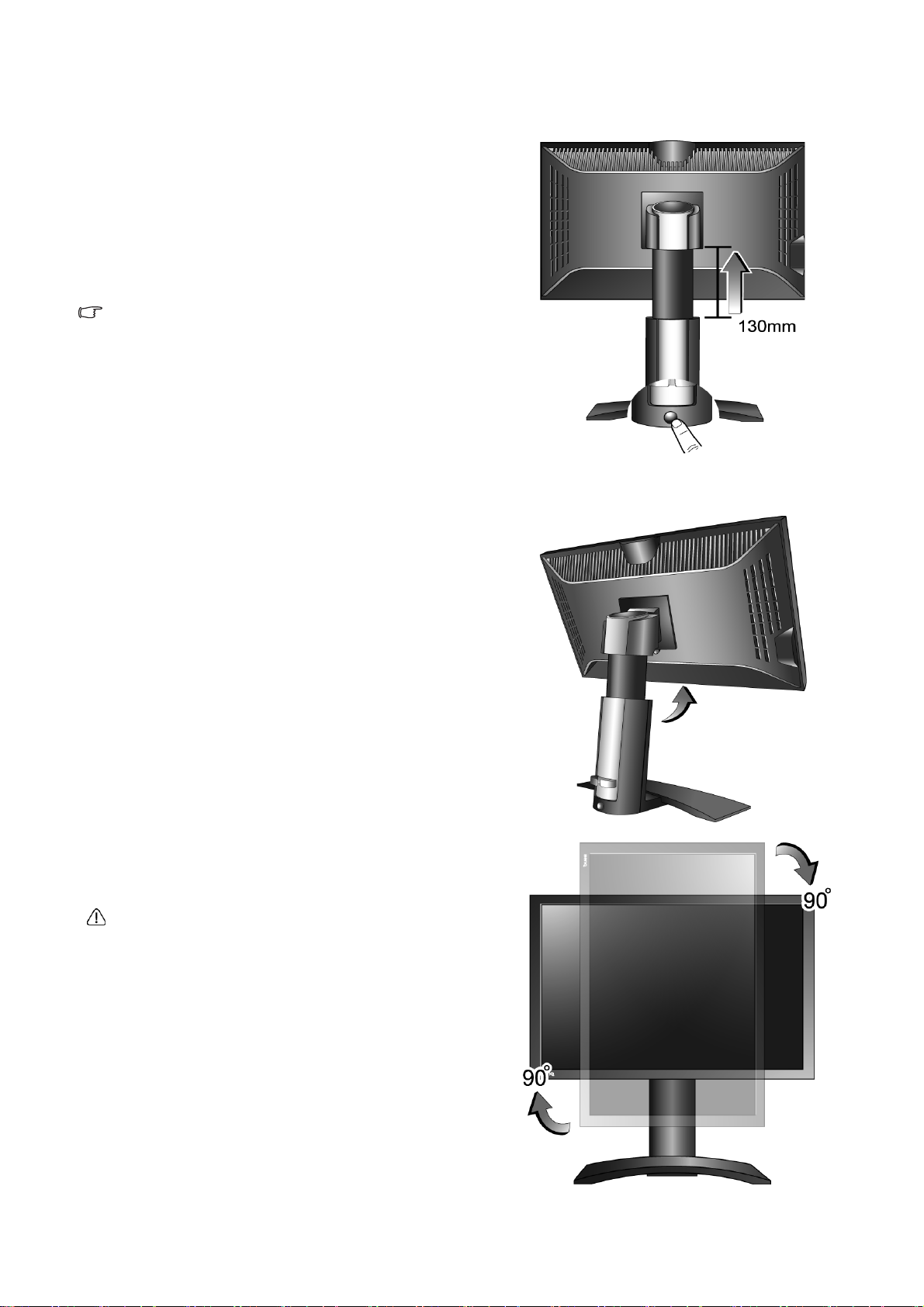
旋转显示屏
1. 完全伸展并倾斜显示器。
轻轻抬起显示器并将支撑底座伸展至最大伸展位置。
如果显示器锁定在最低位置,您必须按支撑底座背后
底部的 “锁定 / 释放”按钮将支撑底座伸展至最大伸
展位置。
支撑底座应垂直延伸以让显示器从横向至纵向模式旋转。
然后倾斜显示器。
2. 将显示器顺时针旋转 90 度,如图所示。
要避免在旋转时显示器的边缘碰到显示器底座表面,在开
始旋转显示器前,前倾显示屏至最高位置。
14 装配显示器硬件
Page 15

3. 调整显示器至所需视角。
15 装配显示器硬件
Page 16

4. 充分利用 BenQ 显示器
BenQ FP241W LCD 显示器是一款先进的设备。它不仅采用了目前最先新的 LCD 显示技术
- 它还含有内置了一个 3 端口 USB 2.0 集线器。只需使用电脑上的一个 USB 2.0 端口 ( 可将
其它端口留作它用 ),内置的集线器是封闭的,能够方便地连接到 USB 设备,并易于使
用。
如需要,您可使用 USB 集线器将 USB 键盘、 USB 鼠标和 USB 网络相机同时插入。 或者,
如果您将键盘和鼠标直接连接电脑,可使用显示器上的 USB 端口连接数码相机、 USB 读
卡器、 USB 打印机、 USB 记忆棒 (memory stick)或任何其它 USB 设备。
您所需做的,就是按本用户手册第 3 章:第 8 页的 “装配显示器硬件 ” 的说明连接显示
器电缆、打开电脑和显示器,然后就可以用 USB、 Windows 和 BenQ LCD 显示器的 USB 集
线器实现即插即用的梦想。
Windows XP 和更新版本支持集成的 USB。它将自动检测和识别 USB 设备,并安装能够使
这些设备正常工作所需的驱动程序。如果您的 USB 设备附有厂家的驱动程序或用于本设
备的定制软件,只需将游标指向驱动程序目录中的磁盘驱动器, Windows 将为您自动安
装。
要获得新 BenQ 彩色液晶平面显示器的所有好处,您首先应将显卡设置为本机分辨率 1920
x 1200,然后开始安装定制的 BenQ LCD 显示器驱动程序软件,该驱动程序在 BenQ LCD
显示器 CD-ROM 中提供。
连接和安装 BenQ LCD 显示器的环境将决定您成功安装 BenQ LCD 显示器驱动程序软件所
需的程序。这些环境与您所用的 Microsoft Windows 版本、您是否连接显示器以及将软件
安装到新电脑 (没有现有的显示器驱动程序),或者您是否将现有的安装 (拥有现有的
显示器驱动程序软件)升级为更新显示器等情况相关。
但在这两种情况下,安装后首次打开电脑 (将显示器连接到电脑后), Windows 将自动
识别出新 (或不同的) 硬件,并将启动其 “发现新硬件”向导。
根据向导的说明进行操作,直至向导要求您选择显示器型号。此时,点击 “从磁盘安
装” 按钮,插入 BenQ LCD 显示器 CD-ROM 光盘并选择合适的显示器型号。更多有关自
动 (新)或升级 (现有的)安装的详细信息和步骤说明。参阅:
• 第 17 页的 “如何在新电脑上安装显示器 ”。
• 第 18 页的 “如何在现有的电脑上升级显示器 ”。
如果要求 “用户名称”和 “密码”来登录 Windows 电脑,您必须以 “管理员”或 “管理员”组成员的身
份登录以安装显示器驱动程序软件。另外,如果您的电脑连接到一个有安全访问要求的网络,则 “网络策
略设置”可能会阻止您在电脑上安装软件。
16 充分利用 BenQ 显示器
Page 17

如何在新电脑上安装显示器
此说明详细介绍了在从未安装过显示器驱动程序的新电脑上选择和安装 BenQ LCD 显示器
驱动程序软件的过程。此说明仅适用于从未使用过的电脑,且 BenQ LCD 显示器是连接到
该电脑的首个显示器。
如果您将 BenQ LCD 显示器添加到已连接其它显示器的电脑上 (且已安装显示器驱动程序软件),您无须
按照这些说明进行操作。您应按照 “如何在现有的电脑上升级显示器”的说明进行操作。
1. 按照第 3 章:第 8 页的 “装配显示器硬件 ”的说明进行操作:
当 Windows 启动时, Windows 将自动检测新显示器并启动 “发现新硬件向导”。根据提示,
直至显示 “安装硬件设备驱动程序”选项。
2. 将 BenQ LCD 显示器的 CD-ROM 光盘插入电脑上的光驱。
3. 勾选 “搜索适于我的设备的驱动程序 ( 推荐)”,并点击 “下一步”。
4. 勾选 CD-ROM 驱动器选项 (取消所有其它项的勾选) 并点击 “下一步”。
5. 检查并确认向导选择了正确的显示器名称 “BenQ FP241W”,然后点击 “下一步”。
6. 点击 “完成”。
7. 重启电脑。
17 充分利用 BenQ 显示器
Page 18
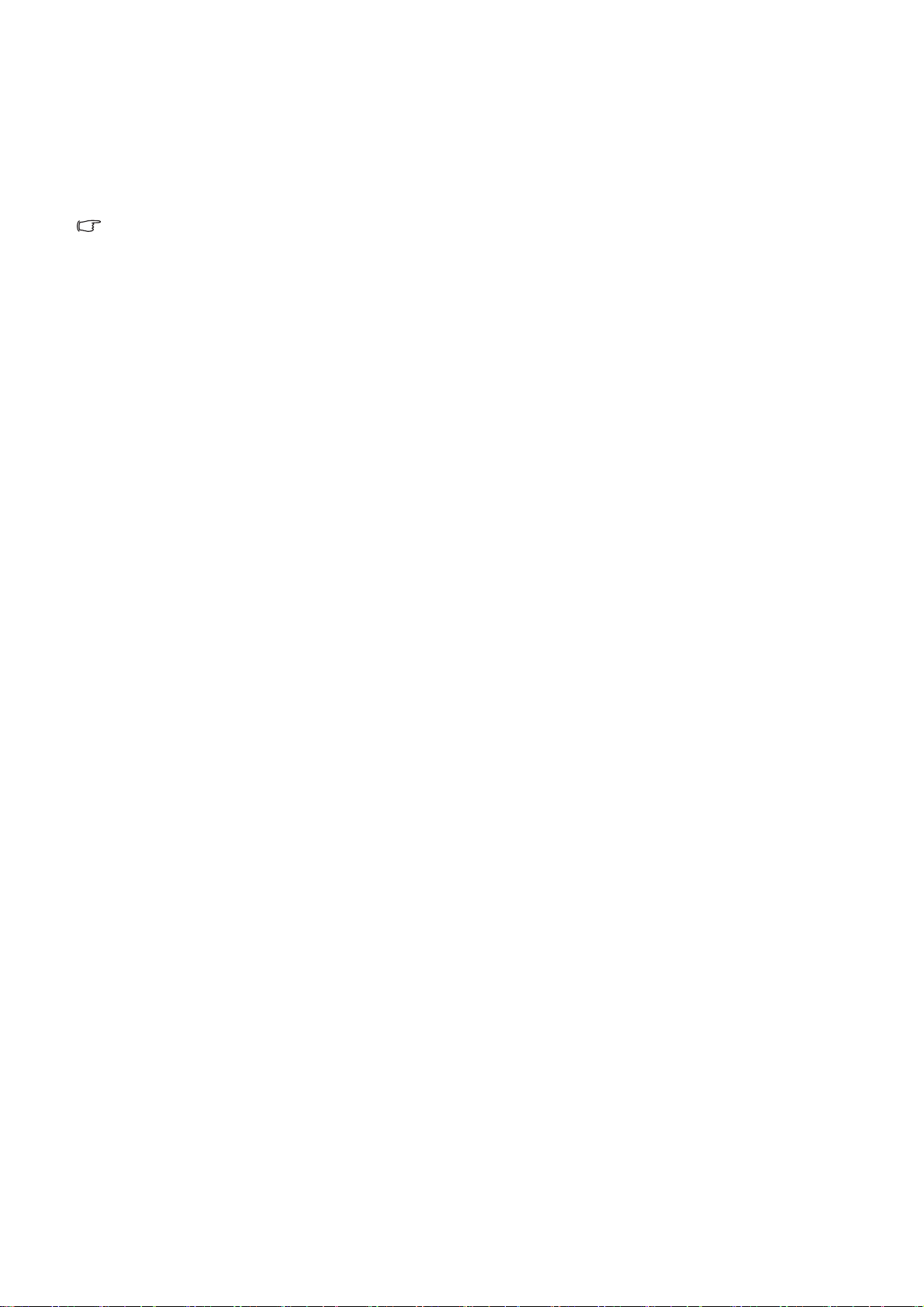
如何在现有的电脑上升级显示器
本说明详细介绍了手动更新 Microsoft Windows 电脑上现有的显示器驱动程序软件的过
程。目前经过测试证实,本产品兼容 (仅为建议) Windows XP 和 Windows Vista 操作系
统。
在其它版本的 Windows 中,本产品可能也工作正常,但在编写本文件时, BenQ 尚未对这些驱动程序在其
它版本的 Windows 作过测试,因此无法保证其在其它系统的运行。
安装显示器驱动程序软件包含从 BenQ LCD 显示器的 CD-ROM 光盘中为已连接的特定型
号显示器选择合适的信息文件 (.inf),并让 Windows 从 CD-ROM 光盘 安装相应的驱动
程序文件。在正常情况下您无需操纵。 Windows 有一个 “升级设备驱动程序向导”以自
动执行任务并指导您完成文件的选择和安装过程。
请参阅:
• 第 19 页的 “在 Windows Vista 系统上安装 ”。
• 第 20 页的 “在 Windows XP 系统上安装 ”。
18 充分利用 BenQ 显示器
Page 19

在 Windows Vista 系统上安装
1. 打开 Display Settings ( 显示设置 )。
右键点击桌面,在弹出菜单中选择 Personalize ( 个性化 )。
在 Personalize appearance and sounds ( 个性化外观和声音 ) 窗口中选择 Display Settings ( 显示设
置 )。
出现 Display Settings ( 显示设置 ) 窗口。
2. 单击 Advanced Settings ( 高级设置 ) 按钮。
将显示 Generic PnP Monitor Properties ( 一般即插即用窗口属性 ) 窗口。
3. 单击 Monitor ( 显示器 ) 选项卡和 Properties ( 属性 ) 按钮。
4. 在弹出的 User Account Control ( 用户帐户控制 ) 窗口中点击 Continue ( 继续 )。
5. 单击 Driver ( 驱动程序 ) 选项卡和 Update Driver ( 更新驱动程序 ) 按钮。
6. 将 BenQ LCD 显示器光盘插入电脑光驱。
7. 在 Update Driver Software ( 更新驱动程序软件 ) 窗口中,选择 Browse my computer for
driver software ( 浏览电脑查找驱动程序软件 ) 选项。
8. 单击 Browse ( 浏览 ),选择光盘上的 Driver > Windows Vista > FP241W ,再点击 Next (
下一步 ) 按钮。
这样将会把相应的显示器驱动程序文件复制并安装到电脑上。
9. 点击 Close ( 关闭 )。
您无需再进行其他操作, BenQ LCD 显示器驱动程序就可立即运行,因此您不必重新启动
Windows Vista。
19 充分利用 BenQ 显示器
Page 20

在 Windows XP 系统上安装
1. 打开 “显示属性”。
Windows 桌面是进入 “显示属性”的最快方式。
右击桌面并从弹出式菜单中选择 “属性”。
或者,从 Windows 菜单中进入位于 “控制面板”的 “显示属性”。
在 Windows XP 中,“控制面板”位于主 “开始” 菜单中。
显示的菜单选项将视 Windows 系统选择的查看类型而定。
•
在 “经典视图”中,单击
•
在 “类别视图”中,单击
率”。
将出现 “显示属性”窗口。
2. 单击 “设置”标签和 “高级”按钮。
将出现 “高级显示属性”窗口。
3. 单击 “显示器”标签并从列表中选择 “即插即用显示器”。
如果列表中仅有一个显示器,则您已选择它。
“开始” | “控制面板” | “显示”
“开始” | “控制面板” | “外观和主题” | “更改屏幕分辨
。
4. 单击 “属性”按钮。
将出现 “显示器属性”窗口。
如果驱动程序提供商为 BenQ,则该型号与您的新显示器相匹配并已安装正确的驱动程序,
您无需其它操作。取消这些属性窗口。
但是,如果 BenQ 未列示为制造商,或当前未显示正确型号,则需要按这些说明继续操作。
5. 单击 “驱动程序”标签和 “更新驱动程序”按钮。
将显示 “硬件更新向导”。按向导说明操作,步骤说明如下:
6. 将 BenQ LCD 显示器 CD-ROM 光盘放入连接显示器的电脑光驱。
7. 单击选择 “从列表或指定位置安装”并单击 “下一步”。
8. 勾选选择 “在这些位置上搜索最佳驱动程序”并勾选 “搜索可移动媒体”,然后单
击 “下一步”。
当向导搜索驱动程序和步骤 6 插入的 BenQ LCD 显示器 CD-ROM 光驱时请稍候,完成后,向
导应在 CD-ROM 光驱中找到并选择适合您显示器型号的驱动程序,在此情况下 “BenQ
FP241W”是在 “d:\Driver\Windows XP\FP241W\BenQFP241W.inf”或类似位置上。
如果您使用的操作系统为 Windows XP Professional x64 Edition,从显示的 “Driver”文件夹中
双击名为 “d:\Driver\Windows XP\FP241W\For Pro 64bit”的文件夹。
您的光驱代号可能与上述例子不符,必须视您使用的系统而定,可能是 “D:”或 “E:”或 “F:”等。
9. 请从 CD-ROM 光盘中选择 (单击)文件 “BenQ FP241W”,然后单击 “下一步”按
钮。
系统会将正确的显示器驱动程序文件复制并安装到电脑。
10. 单击 “完成”。
20 充分利用 BenQ 显示器
Page 21

接着,将会关闭向导并回到 “显示器属性”窗口,现在窗口已被重命名为 “BenQ FP241W 属
性” 。
11. 单击 “关闭”、“确定”和 “确定”。
这将关闭 “显示属性”窗口。您无需重启 Windows XP,因为 BenQ LCD 显示器驱动程序将立
即运行而无需其它操作。
21 充分利用 BenQ 显示器
Page 22

5. 如何调整屏幕分辨率
由于液晶显示屏 (LCD) 技术的性质,图像分辨率始终是固定的。对于 FP241W,可获得
的最佳图像分辨率为 1920 x 1200。这称为 “最佳显示分辨率”或最大分辨率 - 即,最清晰
的图像。较低的分辨率通过插值电路在全屏幕上显示。根据图像类型及其初始分辨率的
情况,插值分辨率会出现像素边缘图像模糊的现象 : 第 42 页的 “支持的 PC 分辨率 ”。
要充分利用液晶技术,您应在电脑屏幕分辨率设置中选择本机分辨率设置 1920 x 1200,如下图所示。要
了解并非所有的 PC 视频卡均提供此分辨率值。如果您的电脑没有此分辨率,请核对视频卡厂商的网站,
以获得支持此分辨率的具体型号 PC 视频卡的更新驱动程序。软件视频驱动程序经常更新,并可用于新的
硬件视频分辨率。如需要,您可能需要更换和更新 PC 视频卡硬盘,以支持显示器的本机分辨率。
在 Windows 中,您可按下述方法更改图像分辨率:
1. 打开 “显示属性”并选择 “设置”标签。
您可在 Windows 桌面上右击以打开 “显示属性”并从弹出式菜单中选择 “属性”。
2. 使用 “屏幕区域”中的滑块来调节屏幕分辨率。
选择 1920 x 1200 分辨率,然后点击 “应用”。
3. 点击 “确定”然后点击 “是”。
4. 关闭 “显示属性”窗口。
22 如何调整屏幕分辨率
Page 23

6. 如何调整屏幕刷新率
您无需在 LCD 显示器上选择最高的刷新率,因为对于 LCD 显示器,从技术上来说是不会
闪烁的。使用工厂在电脑上设置好的模式可达到最佳效果。在本 “用户手册”的技术规
范章节中有一个工厂模式表。
您可为 1920 x 1200 的最佳显示分辨率选择 60 Hz。
在 Windows 中,您可按下述方法更改刷新率:
1. 双击 “控制面板”上的 “显示”图标。
2. 从 “显示属性”窗口中,选择 “设置”标签,然后点击 “高级”按钮。
3. 选择 “适配器”标签,然后选择合适的刷新率以匹配技术规范表中列示的可用工厂
模式之一。
4. 点击 “更改”,然后点击 “确定”,再点击 “是”。
5. 关闭 “显示属性”窗口。
23 如何调整屏幕刷新率
Page 24

7. 图像优化
从模拟 (D-Sub) 输入信号获取最优化显示最简单的方法是使用 “i key” 功能。
按“
i
key”可在屏幕上优化当前显示的图像。
当您使用数据 (DVI) 电缆将模拟视频输入信号连接到显示器时,“i key”和 “自动调整”功能将被禁用,
因为显示器将自动显示最佳图像。
请确认当使用 “i key”功能时,您电脑上连接的图形卡被设置为显示器的自然分辨率 (1920 x 1200)。
如果需要,您可始终用几何菜单项来手动调整屏幕几何设置。为向您提供最大的方便,
BenQ 供了一个屏幕测试图像实用工具,您可用它来检查屏幕色彩、灰度级和线性渐变色
显示。
1. 从 CD-ROM 光盘中运行测试程序 “auto.exe”;这是获取可能更改的最佳方法。您也
可使用任何其它图像,如操作系统的桌面。但是,我们建议您使用 “auto.exe”。 因
为您运行 “auto.exe”,将出现测试图像。
2. 按显示器上的 “ i key ”键。
3. 按下控制面板上的 “MENU (菜单)”以访问 OSD 菜单。
4. 使用 t 或 u 键选择 “DISPLAY (显示)”并按 “ ENTER (进入)” 键进入菜单。
5. 如果观察到垂直杂讯 ( 如同垂直微光的幕布效果),按下 t 或 u 键以选择 “像素
频率值”并按下 “ENTER (进入)”键。现在,按下 t 或 u 键以调整显示器直至
杂讯消失。
6. 如果观察到水平杂讯,按下 t 或 u 键以选择 “相位”并按下 “ENTER (进入)”
键。现在,按下
t 或 u 键以调整显示器直至杂讯消失。
24 图像优化
Page 25

8. 如何调整显示器
控制面板
1. “电源”: 打开和关闭电源。
2. “ENTER/PIP (进入 / 子母画面)”: 进入子菜单并选择项目。该键同时也是激活 PIP
(子母画面)功能和选择 PIP (子母画面)窗口视频输入信号源的热键。
3. t (上)键: 用于增加调整值。该键同时也是调整 “亮度”的热键。
4. u (下)键: 用于减少调整值。该键同时也是调整 “对比”的热键。
5. “MENU/ EXIT (菜单 / 退 出 )”: 激活 OSD 主菜单并回到上一个菜单或退出 OSD。
6. 模式键: 在不同模式之间切换,包括 “Standard (标准)”、“Movie (电影)”、
“Dynamics (动态)”和 “Photo (图片)”。
7. “Input /Swap (输入 / 交 换 )”: 在不同的已连接到显示器用于主窗口的视频信号之间
手动切换,或在主窗口和 PIP (子母画面)窗口之间切换输入信号。
8. “i key”:自动调整垂直位置、相位、水平位置和像素频率。
OSD 为“On Screen Display (屏幕显示)”的缩写。
热键功能将会显示该设置的分度标好让用户调整设置值,且热键仅能使用于当 OSD 菜单未显示时。按键不
活动数秒钟后,热键显示将消失。请参阅第 28 页的 “热键模式 ”。
25 如何调整显示器
Page 26
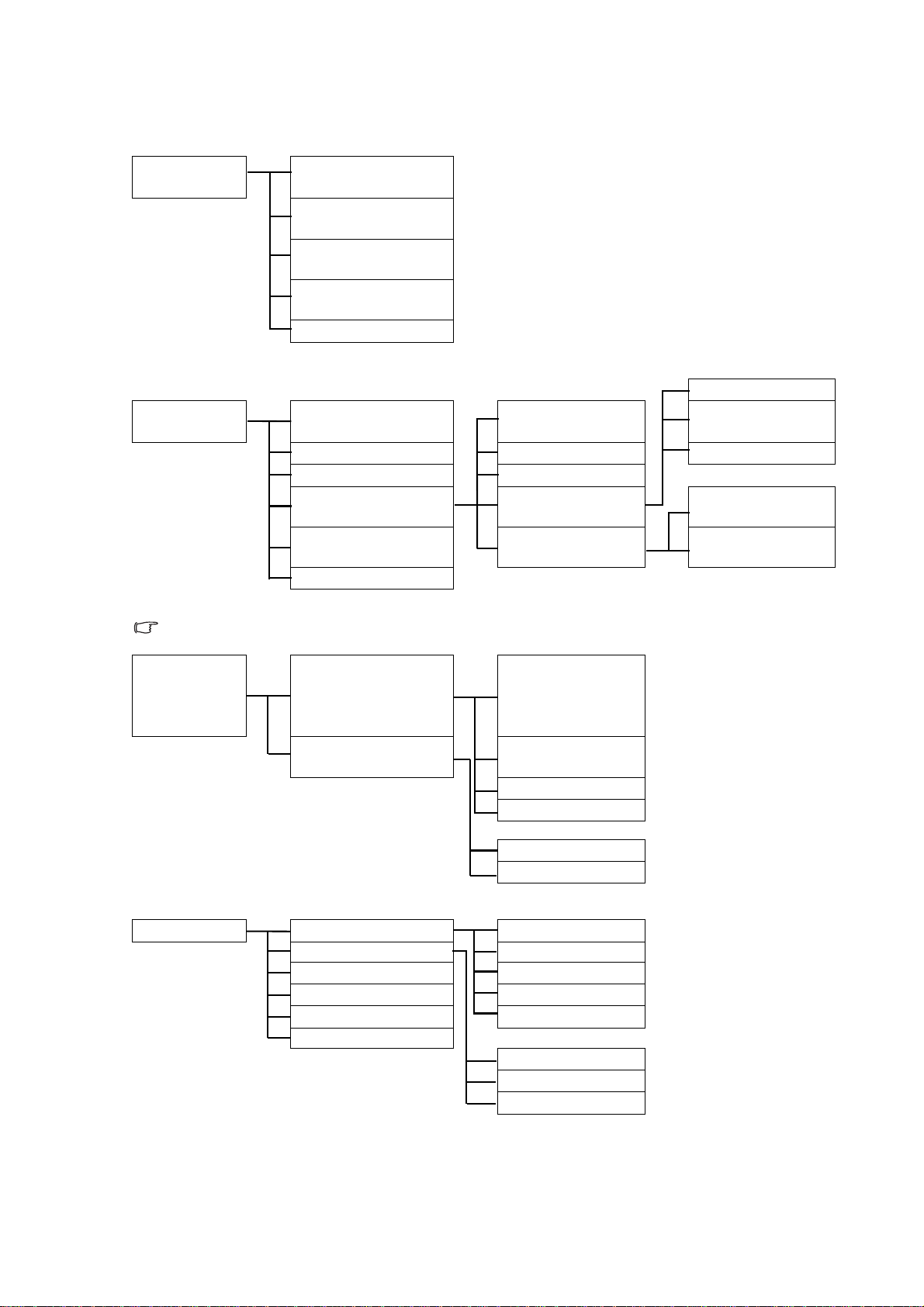
屏显 (OSD)菜单结构图
DISPLAY
( 显示 )
PICTURE
( 图片 )
Auto Adjustment
( 自动调整 )
H. Position
( 水平位置 )
V. Pos ition
( 垂直位置 )
Pixel Clock
( 像素频率 )
Phase ( 相位调整 )
Brightness ( 亮度 )
Contrast ( 对比 )
Sharpness ( 锐利度 )
Color ( 色彩设定 )
Hue ( 色调 )
Saturation ( 饱和度 )
Red ( 红 )
Normal ( 标准 ) Green ( 绿 )
Bluish ( 泛蓝色 ) Blue ( 蓝 )
Reddish ( 泛红色 )
User Mode
( 使用者设定 )
Reset Color
( 色彩恢复 )
YES ( 是 )
NO ( 否 )
输入信号源为 D-Sub 或 DVI-D 时,色调和饱和度不能使用。
PICTURE
ADVANCED
( 图像高级
设置 )
PIP
Picture Mode
( 图像模式 )
Senseye Demo
( 神彩效果预览 )
Input ( 信号 )
Size ( 子画面尺寸 )
H. Position ( 水平位置 )
V. Position ( 垂直位置 )
Contrast ( 对比 )
Sharpness ( 锐利度 )
Standard ( 标准 )
Movie ( 电影 )
Dynamics ( 动态 )
Photo ( 图片 )
ON ( 开启 )
OFF ( 关闭 )
D-sub/Composite
DVI/S-Video
HDMI
Component ( 分量 )
OFF ( 关闭 )
Small ( 小 )
Medium ( 中 )
Large ( 大 )
26 如何调整显示器
Page 27
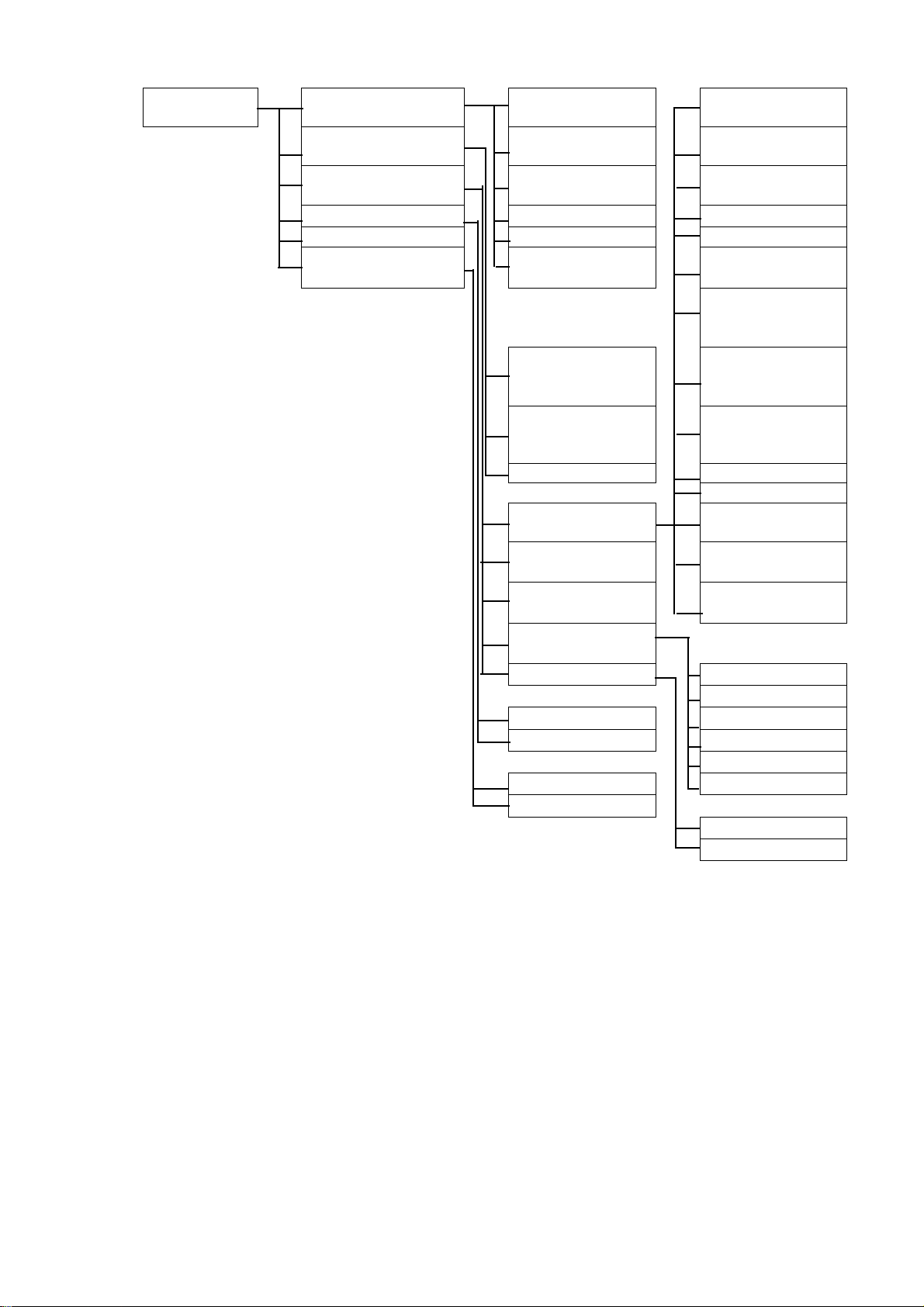
SYSTEM
( 系统 )
Input ( 信号 )
Display Settings
( 显示模式 )
OSD Settings
(OSD 设置 )
DDC/CI (DDC/CI)
Information ( 信息 )
Reset All
( 全部重设 )
D-sub English
DVI French (Français)
HDMI German (Deutsch)
Component ( 分量 )
Composite
S-Video
Italian (Italiano)
Spanish (Español)
Polish/Japanese
(Polski/ 日本語 )
Czech/Traditional
Chinese
(Česky/ 繁體中文 )
Hungarian/Simplified
Full ( 全屏幕 )
Chinese
(Magyar/ 简体中文 )
Serbo-croatian
Aspect ( 原比例 )
(Srpskohrvatski
(jezik))
1: 1
Romanian (Română)
Dutch (Nederlands)
Language
( 语言设定 )
H. Position
( 水平位置 )
V. Position
( 垂直位置 )
Russian (Русский)
Swedish (Svenska)
Portuguese
(Português)
Display Time
( 显示时间 )
OSD Lock (OSD 锁 ) 5 sec. (5 秒 )
10 sec. (10 秒 )
ON ( 开启 ) 15 sec. (15 秒 )
OFF ( 关闭 ) 20 sec. (20 秒 )
25 sec. (25 秒 )
YES ( 是 ) 30 sec. (30 秒 )
NO ( 否 )
ON ( 开启 )
OFF ( 关闭 )
27 如何调整显示器
Page 28

热键模式
显示器的按键可作为热键,可用于当 屏显 (OSD)菜单未显示在屏幕上时直接访问特定
的功能。
亮度热键
按 t 键显示 “Brightness (亮度)”指
示灯。继续按 t 键增加屏幕亮度,或按
u 键降低屏幕亮度,按 “MENU (菜
单)”键退出。
对比度热键
按 u 键显示 “Contraste (对比)”指示
灯。继续按 t 键增加屏幕对比度,或按
u 键降低屏幕对比度,按 “MENU (菜
单)”键退出。
PIP (子母画面)热键
此命令会从第二个图像源中调出一个窗口。这样,您就观看到来自一个电脑图形图像 /PC 视频源
(D-sub、 DVI、 HDMI* 或色差分量)和一个视频源 (复合视频或 S 视频)的图像。 PIP (子母画
面)功能无法同时显示二个电脑图形图像 /PC 视频源或二个视频源。
*HDMI, High Definition Multimedia Interface (高清晰度多媒体接口)的缩写,是音频 / 视频源和
音频和 / 或视频显示器之间的第一个业界通用、未压缩的全数字音频 / 视频接口。与其它连接器不
同的是, HDMI 连接器能通过同一根缆线同时传输视频和音频信号,并能够传输未压缩的数字音频
和视频,从而获得最高质量的图像。它支持数字电视 (DTV)、机顶盒、 DVD 播放机和 DVD 刻录
机等。 FP241W 上的 HDMI 连接器仅支持视频源。
按“Enter (进入)”键激活子母画面并
选择显示源。
继续按此键可切换不同的视频输入信号
源,或关闭 PIP (子母画面)功能。
当显示所需输入信号源的信息时,释放
该键以设置 PIP (子母画面)输入信号
源。信息将持续约 3 秒钟。
设置将立即生效。
28 如何调整显示器
Page 29

•
如果主窗口的输入信号源来自电脑图形图像
差分量),您将在以下供
PIP
(子母画面)窗口使用的视频输入源信息中依序选取。
/PC
视频信号(
D-sub、DVI、HDMI
PIP(子母画面)
关闭并退出
•
如果主窗口的输入信号源来自视频信号(复合视频或 S视频),您将在以下供
(子母画面)窗口使用的电脑图形图像
/PC
视频信息中依序选取。
或色
PIP
PIP(子母画面)关闭并退出
Mode (模式)热键
继续按下该键可切换
口,包括 “
(电影)”、“
“
Photo
Standard
Dynamics
(图片)”。设置将立即生效。
4
种不同模式的主窗
(标准)”、“
Movie
(动态)”和
请参阅第 35 页的 “Picture Mode (图像模
式) ”。
29 如何调整显示器
Page 30

Input /Swap (输入 / 交换)热键
继续按
“Input/Swap (输入 / 交换)”
为主窗口选择输入信号源,或当
母画面)功能被激活时,在主窗口和
(子母画面)窗口之间更改输入信号源。
要指定输入信号源,在看到首选输入信
号源的信息时,释放该键,该过程将持
续约 3 秒钟。
设置将立即生效。
•当
PIP
(子母画面)
功能为“OFF
(关闭)”
时,在电脑图形图像
/PC
视频输入源和
视频输入信号源之间进行选择。要指定输入信号,在显示信息时释放该键。
输入信号信息将按以下顺序显示:
电脑图形图像 /PC 视频输入信号源
包括 D-sub、 DVI、 HDMI 和色差
分量,而视频输入信号源包括复合
视频和 S 视频。
PIP
键
(子
PIP
•当
PIP
(子母画面)
功能为“ON
(开启)”
时,在当前视频类型(电脑图形图像
/PC
视频或视频)的不同输入信号源之间为主窗口进行选择。该循环将按特定顺序执行。
按住该键将切换当前主窗口的信号源及当前
PIP
(子母画面)窗口的信号源。要指定
输入信号,在显示信息时释放该键。
如果当前主窗口来源是电脑图形图像 /PC 视频输入信号,则输入信号信息将
按如下顺序显示:
如果当前主窗口来源是视频输入信号,则输入信号信息将按如下顺序显示:
PIP (子母画面)功能无法同时显示二个电脑图形图像 /PC 视频源或二个视频源。
要为 PIP (子母画面)窗口指定输入视频源,按 “Enter (进入)” 键进行选择。请参阅第 28 页的 “PIP
(子母画面)热键 ”。
30 如何调整显示器
Page 31
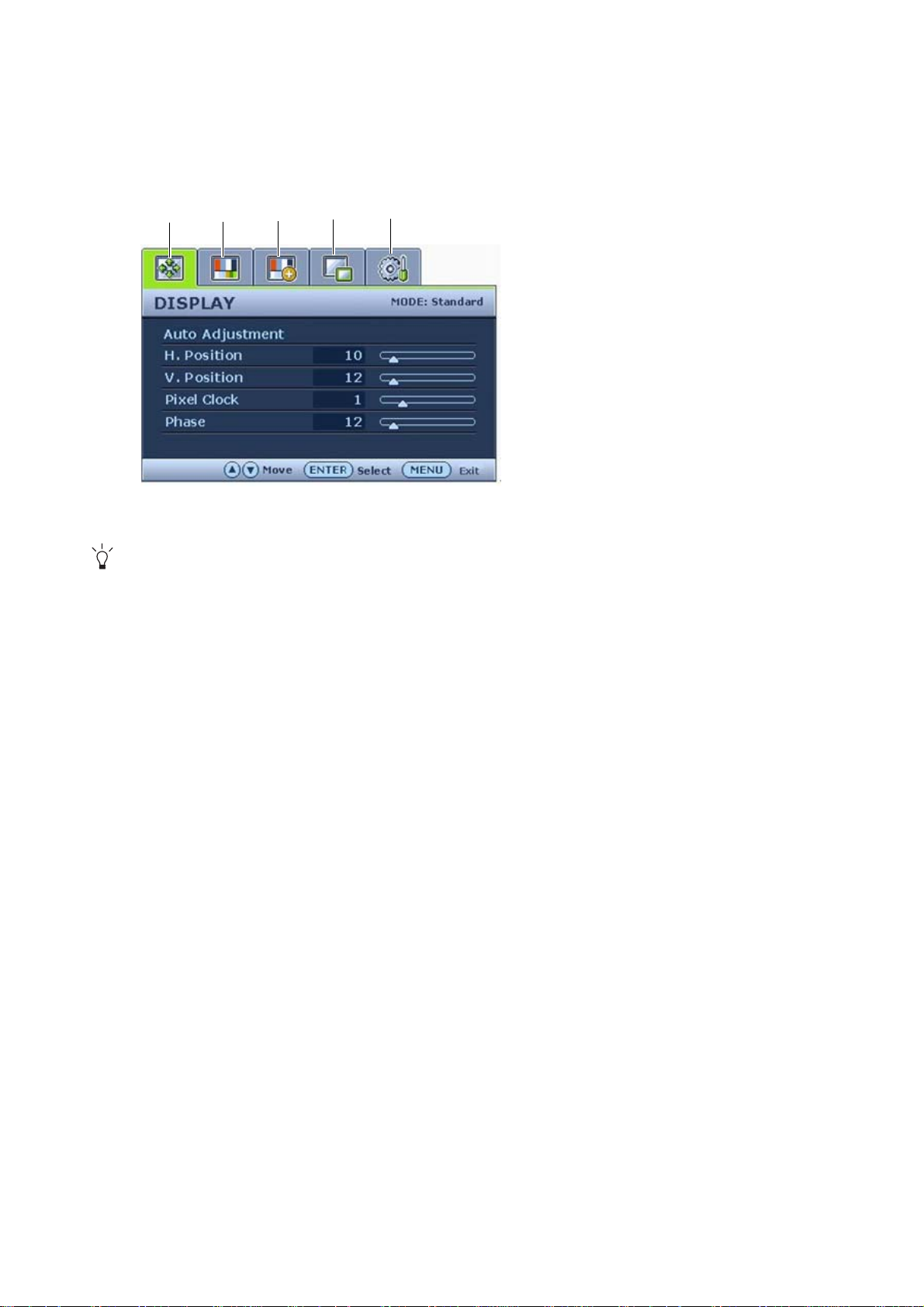
主菜单模式
您可以使用屏显 (OSD)菜单调整显示器中的所有设置。
按 “MENU (菜单)”键显示以下主 OSD 菜单。
1
2
3
4
5
有五个主屏显 (OSD)菜单:
1. DISPLAY (显示)
2. PICTURE (图片)
3. PICTURE ADVANCED (图像高级设
置)
4. PIP (子母画面)
5. SYSTEM (系统)
使用 t (上)或 u (下)键高亮菜单
项,并按 “ENTER (进入)”键进入菜
单项设置。
共有 14 个菜单语言可使用,请参阅 “OSD SETTINGS (OSD 设置)”下的第 38 页的 “Language (语
言设定) ”。
有关各菜单的详情,请参阅以下页面:
•第 32 页的 “DISPLAY (显示)菜单 ”
•第 33 页的 “PICTURE (图片)菜单 ”
•第 35 页的 “PICTURE ADVANCED(图像高级设置)菜单 ”
•第 36 页的 “PIP (子母画面)菜单 ”
•第 37 页的 “SYSTEM (系统)菜单 ”
31 如何调整显示器
Page 32

DISPLAY (显示)菜单
1. 按 “MENU (菜单)”键显示主菜单。
2. 按 t 或 u 键选择 “DISPALAY (显
示)”并按 “ENTER (进入)”键进入
菜单。
3. 按 t 或 u 键将高度移动到菜单项,
然后按 “ENTER (进入)” 键选择该
项。
4. 按 t 或 u 键进行调整或选择。
5. 要回到上一个菜单,按 “MENU (菜
单)”键。
当前图像模式显示在主菜单的右上角。要了解更多信息,请参阅
第 35 页的 “Picture Mode (图像模式) ”
项目 功能 操作 范围
Auto
Adjustment
(自动调整)
H. Position
为您自动优化和调整屏
幕设置。“i key” 是此功
能的 “热键”。
当您使用数字 (DVI)
缆线将数字视频输出信
号连接到显示器时,
“i key” 和 “Auto
Adjust (自动调整)”
功能将被禁用。
调节屏幕图像的水平位置。
按 “ENTER (进入)”
键选择此选项并进行调
整。
0 至 100
(水平位置)
V. Position
调节屏幕图像的垂直位置。
0 至 100
(垂直位置)
Pixel Clock
(像素频率)
调整像素时钟频率同步
技术,以与模拟视频输
0 至 100
入信号进行同步。不适
用于数字输入信号。
。
Phase
(相位调整)
32 如何调整显示器
请参阅: 第 24 页的 “图像
优化 ”
。
调整像素时钟相位同步
技术,以与模拟视频输
入信号进行同步。不适
用于数字输入信号。
请参阅: 第 24 页的 “图像
优化 ”
。
按 t 或 u 键调整值。
0 至 63
Page 33

PICTURE (图片)菜单
1. 按 “MENU (菜单)”键显示主菜单。
2. 按 t 或 u 键选择 “PICTURE (图
片)”并按 “ENTER (进入)”键进入
菜单。
3. 按 t 或 u 键将高度移动到菜单项,
然后按 “ENTER (进入)” 键选择该
项。
4. 按 t 或 u 键进行调整或选择。
5. 要回到上一个菜单,按 “ MENU (菜
单)”键。
项目 功能 操作 范围
Brightness
(亮度)
Contrast
(对比)
调整明暗阴影之间的平
衡。
调整明暗之间的差异度。
按 t 键增加亮度,按 u
键降低亮度。
按 t 键增加对比度,按
u 键降低对比度。
0 至 100
0 至 100
Sharpness
(锐利度)
调整图像中对象的边缘
的清晰度和可见度。
按 t 键增加显示器色彩
的鲜艳度,按 u 键则使
显示器色彩更加柔和。
色彩设定 - 按 “ENTER (进入)” 进入 “Color (色彩设定)”菜单。
Normal
(标准)
让视频和静态照片以自
然色彩观看。这是工厂
的默认色彩。
Bluish
(泛蓝色)
Reddish
(泛红色)
对图像应用冷色调,为
工厂对 PC 行业标准白色
的预设值。
对图像应用暖色调,为
工厂对新印刷标准白色
按 t 或 u 键调整此选
项。
的预设值。
1 至 5
33 如何调整显示器
Page 34

User Mode
(使用者设
定)
设备图像色调。将红、
绿和蓝色三基色混和起
来,可改变图像色彩的
色调。默认的启动设置
按 t 或 u 键和
“ENTER (进入)”键选
择 “Red (红)”、
“Green (绿)”或 “Blue
为 50。降低一个或多个
(蓝)”。然后按 t 或
色彩,将降低相应的颜
色对图像色调的影响。
u 键进行色彩调整。
例如,如果您降低蓝色
水平,图像将逐渐趋于
黄色调。如果您降低绿
色,图像将变为洋红色
调。
按下 “MENU (菜单)”离开 “Color (色彩设定)”菜单。
Reset Color
(色彩恢复)
重设 “User Mode (使
用者设定)”将色彩设置
按 t 或 u 键更改设置。
自定义为厂家默认值。
• Red (红)
(0 至 100)
• Green (绿)
(0 至 100)
• Blue (蓝)
(0 至 100)
• YES (是)
• NO (否)
色调 调整原色值或显示图像
中的主要颜色混合值。
输入信号源为 D-Sub 或
DVI-D 时不能使用此功
能。
饱和度 调整显示图像色彩的纯
度和强度。
输入信号源为 D-Sub 或
DVI-D 时不能使用此功
能。
按 t 或 u 键将高亮显
示条移动到一个菜单项,
然后按 t 或 u 键调整
值。
0 至 100
0 至 100
34 如何调整显示器
Page 35

PICTURE ADVANCED (图像高级设置)菜单
1. 按 “MENU (菜单)”键显示主菜单。
2. 按 t 或 u 键选择 “PICTURE
ADVANCED (图像高级设置)”并按
“ENTER (进入)”键进入菜单。
3. 按 t 或 u 键将高度移动到菜单项,
然后按 “ENTER (进入)” 键选择该
项。
4. 按 t 或 u 键进行调整或选择。
5. 要回到上一个菜单,按 “MENU (菜
单)”键。
项目 功能 操作 范围
Picture Mode
(图像模式)
选择最适合显示在屏幕
上的图像类型的图像模
式。
• Standard (标准) - 适
按 t 或 u 键更改设置。
• Standard
• Movie
• Dynamics
用于基本 PC 应用程
序。
• Photo
• Movie (电影) - 适用
于观看影片。
(标准)
(电影)
(动态)
(图片)
Senseye Demo
(神彩效果预
览)
• Dynamicss (动态) -
适用于观看风景类视频
和玩游戏。
• Photo (图片) - 适用
于观看静态图片。
显示在 “Picture Mode
(图像模式)”中所选模
式下的屏幕图像预览。
该屏幕将分为两个窗口,
左窗口显示 Standard
(标准)模式的图像,而
右窗口显示指定模式下
的图像。
按 t 或 u 键更改设置。
• ON (开启)
• OFF (关闭)
35 如何调整显示器
Page 36

PIP (子母画面)菜单
1. 按 “MENU (菜单)”键显示主菜单。
2. 按 t 或 u 键选择 PIP (子母画面)
并按 “ENTER (进入)”键进入菜单。
3. 按 t 或 u 键将高度移动到菜单项,
然后按 “ENTER (进入)” 键选择该
项。
4. 按 t 或 u 键进行调整或选择。
5. 要回到上一个菜单,按 “MENU (菜
单)”键。
项目 功能 操作 范围
Input
(信号)
Size
(子画面尺
选择 PIP (子母画面)
观看窗口的视频输入源。
使用此输入以更改到适
合您的视频缆线连接类
型的输入信号。
请参阅第 28 页的 “PIP
(子母画面)热键 ”
。
调节 PIP (子母画面)
窗口的大小。
按 t 或 u 键更改设置。
此命令会从第二个图像源
中调出一个窗口。这样,
您就观看到来自一个电脑
图像 /PC 视频源
(D-sub、 DVI、 HDMI 或
色差分量)和一个视频源
(复合视频或 S 视频)的
图像。 PIP (子母画面)
功能无法同时显示二个电
脑图像 /PC 视频源或二个
视频源。
按 t 或 u 键更改设置。
• Composite
• S-video
• OFF (关闭)
或
• D-sub
• DVI
• HDMI
• Component
• OFF (关闭)
• Small ( 小 )
• Medium (中)
寸)
• Large (大)
H. Position
(水平位置)
调节 PIP (子母画面)
窗口的水平位置。
0 至 25
按 t 或 u 键调整值。
V. Position
(垂直位置)
Contrast
(对比)
调节 PIP (子母画面)
窗口的垂直位置。
调整 PIP (子母画面)
窗口中图像明暗之间的
按 t 键增加对比度,按
u 键降低对比度。
0 至 100
差异度。
Sharpness
(锐利度)
调整显示在 PIP (子母
画面)窗口图像中对象
的边缘的清晰度和可见
按 t 键增加显示器色彩
的鲜艳度,按 u 键则使
显示器色彩更加柔和。
1 至 5
度。
(分量)
36 如何调整显示器
Page 37

SYSTEM (系统)菜单
1. 按 “MENU (菜单)”键显示主菜单。
2. 按 t 或 u 键选择 “SYSTEM (系
统)”并按 “ENTER (进入)” 键进入
菜单。
3. 按 t 或 u 键将高度移动到菜单项,
然后按 “ENTER (进入)” 键选择该
项。
4. 按 t 或 u 键进行调整或选择。
5. 要回到上一个菜单,按 “MENU (菜
单)”键。
项目 功能 操作 范围
Input
(信号)
选择主窗口的视频输入
源。使用此输入以更改
到适合您的视频缆线连
接类型的输入信号。
按 t 或 u 键更改设置。
• Composite
• S-video
• D-sub
• DVI
Display Mode
( 显示模式 )
请参阅第 30 页的 “Input
/Swap (输入 / 交换)热
键 ”
。
如果输入视频图像自然
宽高比不同,可将屏幕
图像调整为您需要的尺
寸。
• 全屏幕 - 以屏幕的完整
宽度和高度显示图像。
此模式可能导致图像失
真。
• 原比例 - 配合屏幕的垂
直高度,调整图像的宽
度,但保持图像比例不
变。
• 1:1 - 在屏幕中心按自然
输入信号源分辨率显示
图像,不做任何改变。
按 t 或 u 键更改设置。
• HDMI
• Component
(分量)
• Full ( 全屏幕 )
• Aspect
( 原比例 )
• 1:1
OSD 设置 - 按 “ENTER (进入)” 进入 “OSD SETTINGS (OSD 设置)”菜单。
37 如何调整显示器
Page 38

Language
(语言设定)
设置 OSD 菜单语言。
按 t 或 u 键调整值。
• English
• Français
• Deutsch
• Italiano
• Español
• Polski/
日本語
• Česky/
繁體中文
H. Position
(水平位置)
V. Position
(垂直位置)
Display Time
(显示时间)
调整 OSD 菜单的水平位
置。
调整 OSD 菜单的垂直位
置。
调整 OSD 菜单的显示时
间。
显示在 OSD 上的语言选
项可能与显示在右侧的信
息不同,视您所在地区供
应的产品而定。
按 t 或 u 键调整值。
• Magyar/
简体中文
• Srpskohrvatski
(jezik)
• Română
• Nederlands
• Русский
• Svenska
• Português
0 至 100
0 至 100
• 5 秒
• 10 秒
OSD Lock
(OSD 锁)
防止所有的显示器设置
被意外更改。当此功能
被激活时, OSD 控制项
和热键操作将被禁用。
按 t 或 u 键更改设置。
要在 OSD 被预设为锁定
时解锁 OSD 控制项,按
住“ENTER”键 15 秒进
入“OSD Lock (OSD
锁)”选项并进行更改。
您也可使用 t 或 u 键选
择“OSD 设置” 菜单的
“OSD 锁” 子菜单中的
“关闭” ,将可使用所有
OSD 控制项。
按下 “MENU (菜单)”离开 “OSD SETTINGS (OSD 设置)”菜单。
38 如何调整显示器
• 15 秒
• 20 秒
• 25 秒
• 30 秒
• ON (开启)
• OFF (关闭)
Page 39
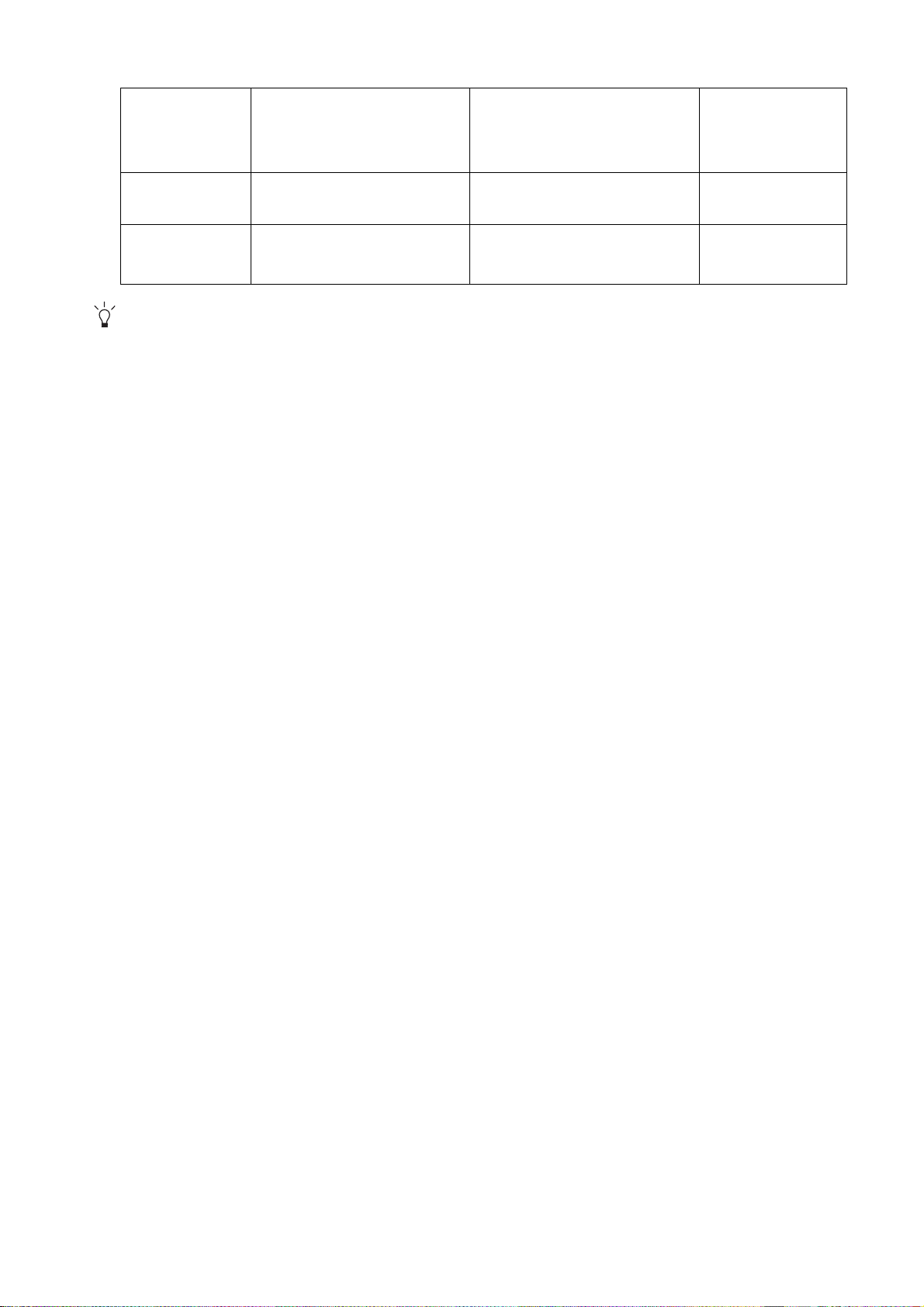
DDC/CI*
(DDC/CI)
可通过电脑软件对显示
器进行设置。
按 “ENTER (进入)”
键选择此选项。按 t 或
u 键更改设置。
• ON (开启)
• OFF (关闭)
Information
(信息)
Reset All
(全部重设)
*DDC/CI, Display Data Channel/Command Interface (显示数据通道 / 命令接口)的缩写,由 Video
Electronics Standards Association (VESA)开发,用于扩展现有的 DDC 标准。 DDC/CI 的性能使显示器
控制可通过软件来发送以进行远程诊断。
显示当前显示器属性设
置。
将所有模式、色彩和图
形设置重设回默认值。
按 “ENTER (进入)”
键选择此选项。
按 t 或 u 键更改设置。
• YES (是)
• NO (否)
39 如何调整显示器
Page 40

9. 故障排除
常见问题 (FAQ)
图像模糊:
请阅读第25页的“如何调整显示器 ”一节,然后根据这些说明选择正确的分辨率、刷新
率并进行调节。
如何使用 VGA 信号线?
请取下信号线,做一次测试。现在图像是否清晰?如果不清晰,请按照第 23 页的 “如何
调整屏幕刷新率 ”一节中的说明优化图像。由于延伸信号线的传输损耗,会导致图像模
糊,这是正常现象。您可以使用具有更高传导质量或内置放大器的信号线将这种损耗降
到最低。
是不是只有在分辨率低于自然(最大)分辨率时才会出现模糊现象?
请阅读第 25 页的 “如何调整显示器 ”一节。选择自然分辨率。
看到像素错误:
一种像素永远为黑色,一种或几种像素永远为白色,另外还有一种或几种像素永远为
红色、绿色、蓝色或其它颜色。
•
清洁显示屏。
•
多次打开或关闭电脑。
•
它们是不能点亮或一直点亮的的像素,这是
图像着色不完美:
图像具有黄色、蓝色或粉红色外观。
选择 MENU (菜单) > PICTURE (图片) > Color (色彩设定) > Reset Color (色彩恢
复),然后选择在 “CAUTION (注意)”信息框中选择 “YES (是)”以将色彩设置重
设回厂家的默认值。
如果图像仍不正确且 OSD 着色不完美,这意味着信号输入中缺少三种主要颜色之一。立
即检查信号线连接器。如果有任何插针弯曲或折断,请与供应商联系以获取必要的支持。
无法看到图像:
显示屏上是否闪现绿色的提示?
如果 LED 闪现绿色,且屏幕上出现 “超出显示范围”消息,这意味着此显示器不支持您
使用的显示模式,请将设置更改为一种支持的模式。请阅读第 42 页的 “支持的 PC 分辨
率 ”一节。建议的模式为 1920 x 1200 @ 60Hz。
在屏幕上可看到静态图像上显示的微弱阴影:
•
激活电源管理功能让您的电脑和显示器在不密集使用时进入低功率“睡眠”模式。
LCD
技术本身的缺陷。
•
使用屏保程序以防图像残留影像留在屏幕上。
显示屏上是否闪现橙色的提示?
如果 LED 闪现橙色,则表示激活了电源管理模式。按计算机键盘上的任何按钮或移动鼠
标。如果没有提供帮助,请检查信号线连接器。如果有任何插针弯曲或折断,请与供应
商联系以获取必要的支持。
显示屏上是否就根本就没有闪现任何提示?
40 故障排除
Page 41
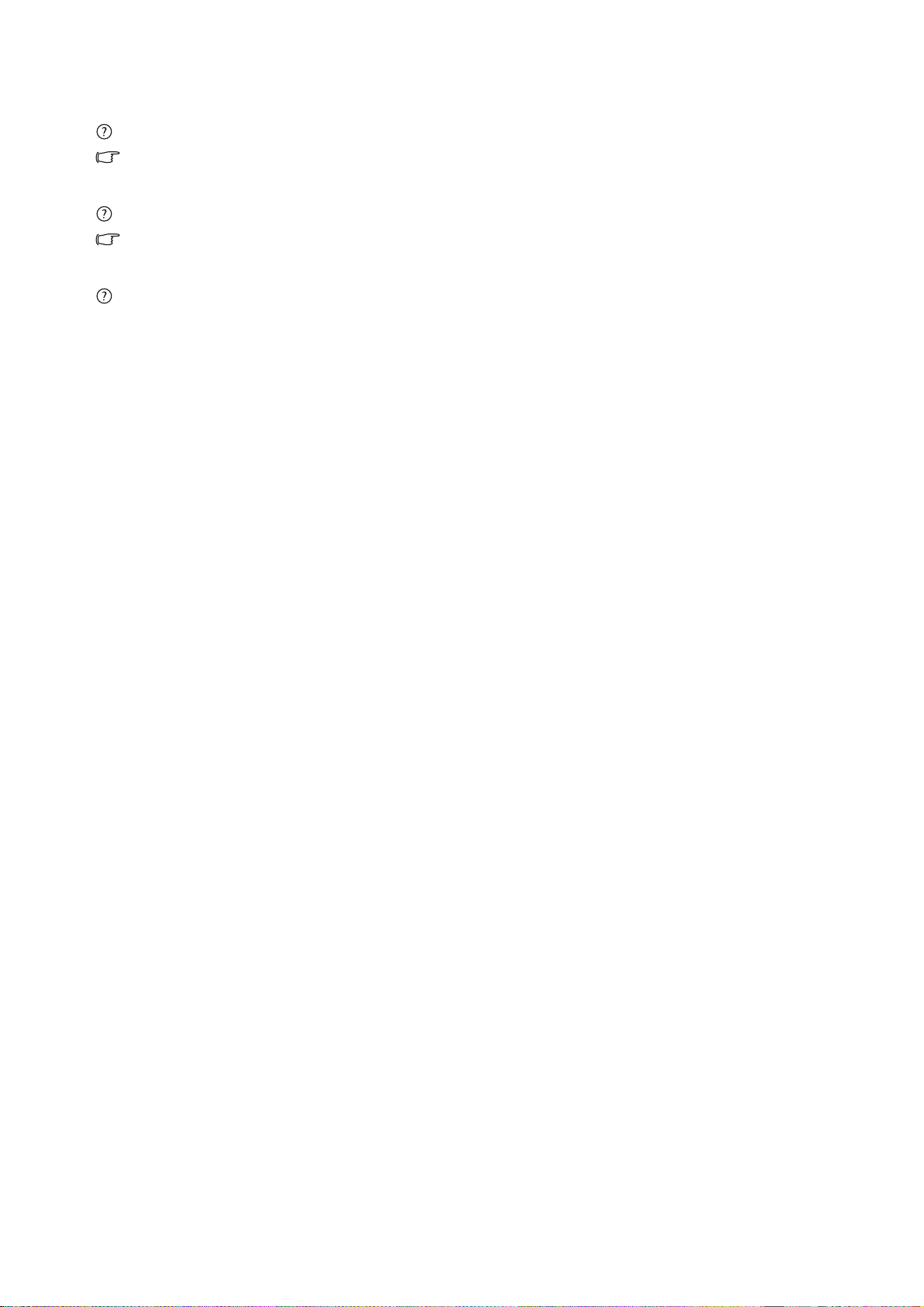
检查电源的主插座、外部电源和主开关。
图像失真、闪烁或抖动:
请阅读第25页的“如何调整显示器 ”一节,然后根据这些说明选择正确的分辨率、刷新
率并进行调节。
图像沿着一个方向有移动:
请阅读第25页的“如何调整显示器 ”一节,然后根据这些说明选择正确的分辨率、刷新
率并进行调节。
OSD 控制项不可访问:
•
要在
OSD
被预设为锁定时解锁
(
OSD
锁)”选项并进行更改。
•
您也可使用
的 “关闭” ,将可使用所有
t 或 u
键选择“系统菜单” 中的“
OSD
OSD
控制项,按住“
控制项。
ENTER
OSD
”键
设置” 菜单的 “
15
秒进入“
OSD Lock
OSD
锁” 子菜单中
是否需要更多帮助?
如果查阅本手册后仍存在问题,请与供货商联系或发送电子邮件到 Support@BenQ.com。
41 故障排除
Page 42

10. 支持的 PC 分辨率
输入显示模式(输入计时)
分辨率
640 x 350 31.47 70.08 25.17 DOS
720 x 400 31.47 70.08 28.32 DOS
640 x 480 31.47 60.00 25.18 DOS
640 x 480 35.00 67.00 30.24 Macintosh
640 x 480 37.86 72.80 31.50 VESA
640 x 480 37.50 75.00 31.50 VESA
800 x 600 37.88 60.32 40.00 VESA
800 x 600 48.08 72.19 50.00 VESA
800 x 600 46.87 75.00 49.50 VESA
832 x 624 49.72 74.55 57.29 Macintosh
1024 x 768 48.36 60.00 65.00 VESA
1024 x 768 56.48 70.10 75.00 VESA
1024 x 768 60.02 75.00 78.75 VESA
行频(KHz) 场频(Hz) 像素频率(MHz) 注释
1024 x 768 60.24 74.93 80.00 Macintosh
1152 x 864 67.50 75.00 108.00 VESA
1152 x 870 68.68 75.06 100.00 Macintosh
1152 x 900 61.80 66.00 94.50 SUN 66
1152 x 900 71.81 76.14 108.00 SUN
1280 x 960 60.00 60.00 108.00 VESA
1280 x 1024 64.00 60.00 108.00 VESA
1280 x 1024 75.83 71.53 128.00 IBMI
1280 x 1024 80.00 75.00 135.00 VESA
1280 x 1024 81.18 76.16 135.09 SPARC2
1600 x 1200 75.00 60.00 162.00 VESA
1920 x 1200 75.00 60.00 162.09 VESA
•
由于
VGA
卡信号频率差异不符合常用标准,因此可能会发生图像干扰。但这不算是错误。
通过更改自动设置或手动更改“
善这种状况。
•
为延长产品的使用寿命,建议您使用计算机的电源管理功能。
DISPLAY
(显示)”菜单的相位设置和像素频率,您可以改
42 支持的 PC 分辨率
Page 43
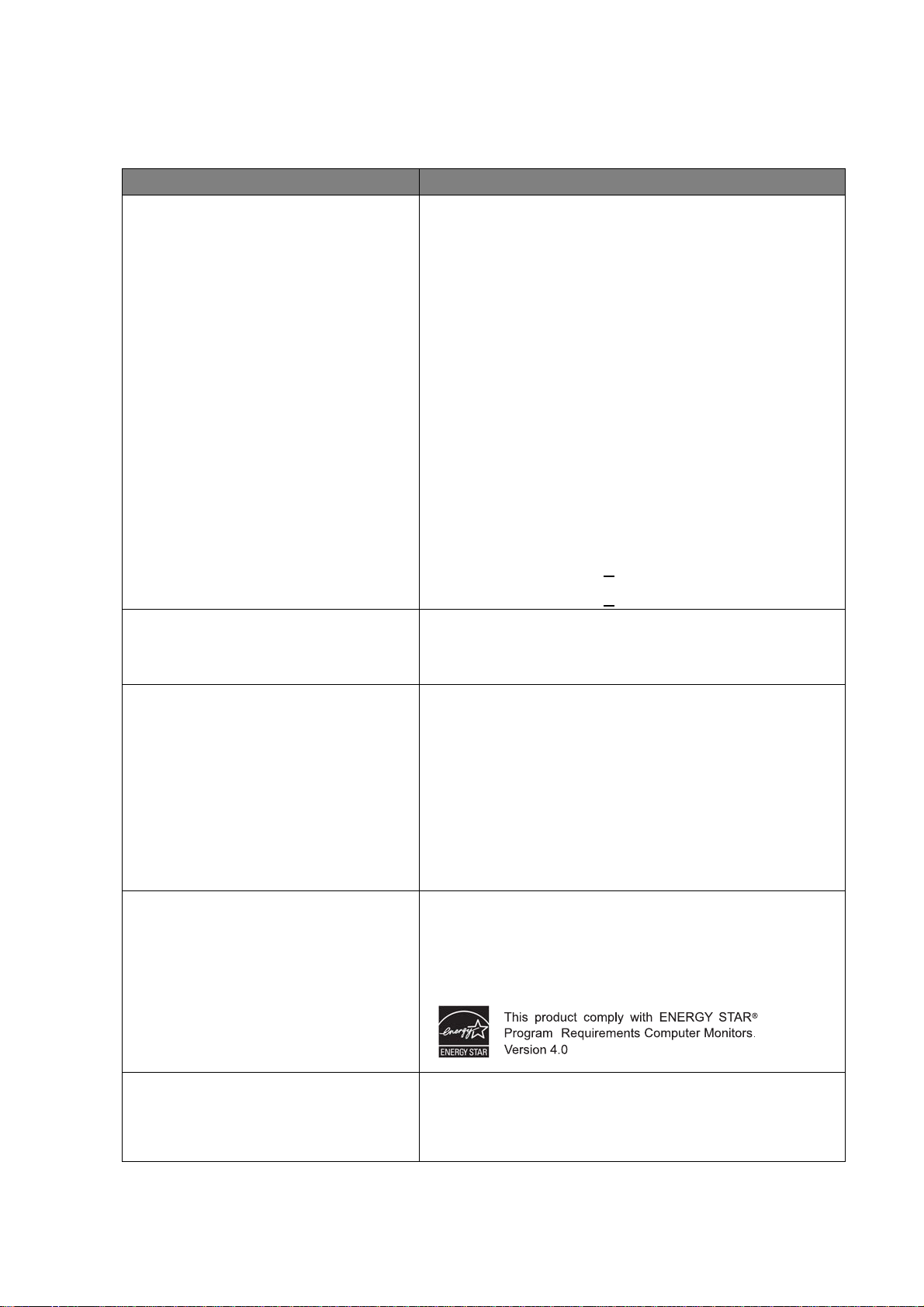
11. 规格
型号
显示类型
可视对角线
最佳 (最大)分辨率
色彩
对比度
亮度
响应时间
观看角度 (左 / 右 / 上 / 下)
行频
FP241W
24.0 英寸、 Active、 TFT
611.32 mm
1920 x 1200
16.7 百万
典型值 : 1000:1
最小值 : 700:1
典型值 : 500 cd/m
最小值 : 400 cd/m
2
2
典型值 : 16 ms
最大值 : 20 ms
典型值 : 6 ms (GTG)
最大值 : 10 ms (GTG)
典型值 : 178/178 (CR>10)
最小值 : 150/150 (CR>10)
30 - 81 kHz 多频率显示器
像频
图像诊断
控制项
功能
电源管理
最大功耗
待机功耗
输入信号
56 - 76 Hz 模式在这些参数中
数字、 OSD 技术、 i key (自动图像设置)
7 个键和 i key
对比度、亮度、垂直和水平图像位置、相位、像
素频率、色彩平衡、调色板、色调、饱和度、锐
利度、多语言 OSD、 OSD 位置、 OSD 锁、信号
选择、 PIP (子母画面)输入选择、 PIP (子母画
面)调整、图像模式、神彩效果预览、显示模式、
DDC/CI*
VESA DPMS, EPA
< 95 W (不带 USB 端口)
< 1 W
RGB 模拟 0.7 Vpp/75 Ohm 正 、 DVI-D、复合、
分量、 S 视频、 HDMI
同步
TTL 独立信号连接 15- 针 mini D-Sub 缆线
43 规格
Page 44

温度 (操作中)
0 °C - 40 °C
湿度 (操作中)
10% - 90%
认证 TCO 03、 TCO 06、 TÜV/Ergonomics、
TÜV/GS, FCC Class B、 ISO 13406-2、 VCCI、
CB Report、 CE、 C-Tick、 BSMI、 Fimko、
GOST、 CSA、 CCC、 MIC
操作电压
倾斜角度 (下 / 上)
旋转角度 (左 / 右)
高度调整
枢轴
外形尺寸 (高 x 宽 x 深)
重量
*DDC/CI, Display Data Channel/Command Interface (显示数据通道 / 命令接口)的缩写,由 Video
Electronics Standards Association (VESA)开发,用于扩展现有的 DDC 标准。 DDC/CI 的性能使显示器
控制可通过软件来发送以进行远程诊断。
自动切换模式电源, 100-240 V, 50-60 Hz
-5° ~ +20 °
45°/45°
130 mm
0° ~ 90 ° 顺时针
474.2 x 567 x 248.4 mm
10.6 kg
44 规格
 Loading...
Loading...