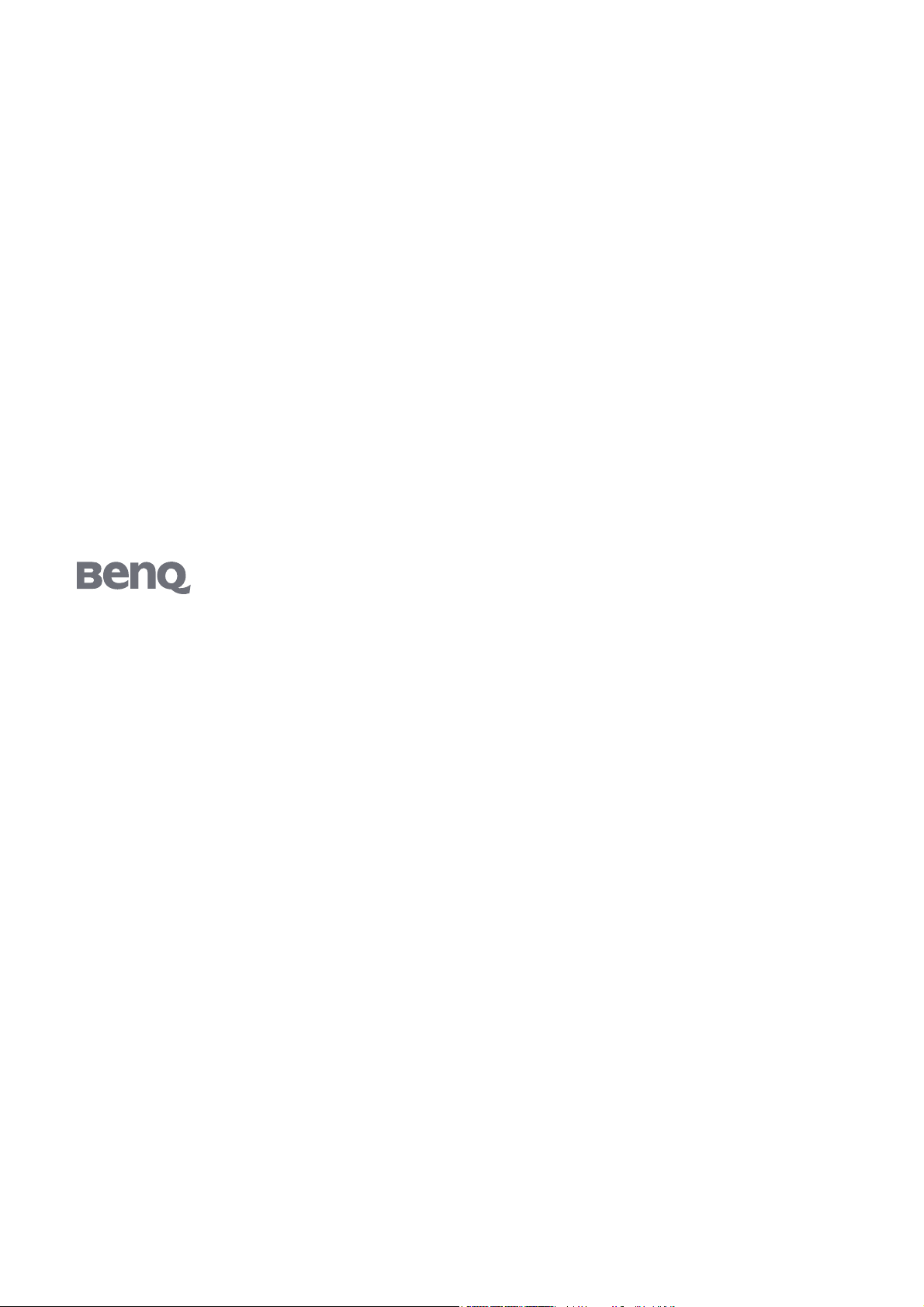
FP241W
Monitor LCD con pantalla panorámica:
24 pulg.
Manual del usuario
Bienvenido
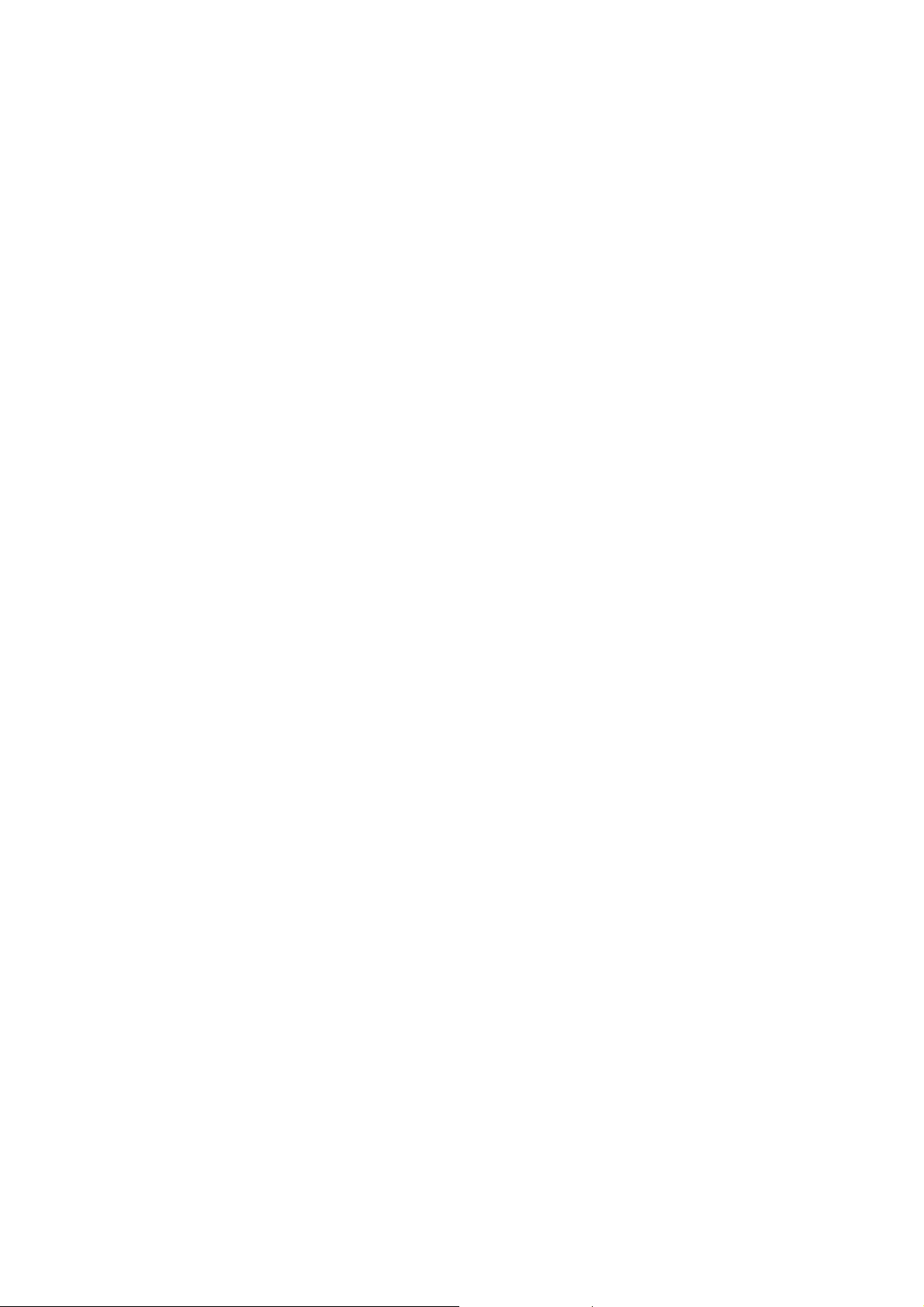
Copyright
Copyright © 2006 de BenQ Corporation. Todos los derechos reservados. Ninguna parte de esta
publicación se podrá reproducir, transmitir, transcribir, guardar en sistema de recuperación
alguno ni traducir a ningún idioma o lenguaje informático de ninguna forma o mediante ningún
medio, ya sea electrónico, mecánico, magnético, óptico, químico, manual o de cualquier otro tipo,
sin el consentimiento previo y por escrito de BenQ Corporation.
Renuncia de responsabilidad
BenQ Corporation no realizará aseveración ni garantía alguna, explícita ni implícita, con respecto
al contenido de la presente publicación y renuncia específicamente a toda garantía de
comerciabilidad o adecuación para un fin concreto. Además, BenQ Corporation se reserva el
derecho de revisar esta publicación y efectuar cada cierto tiempo cambios en el contenido de la
misma sin que exista la obligación por parte de BenQ Corporation de notificar a ninguna persona
dicha revisión ni cambios.
Siga estas instrucciones de seguridad para obtener un mejor
rendimiento y una duración prolongada del
monitor.
Instrucciones respecto a la electricidad
• El enchufe de CA aísla el equipo de la alimentación de CA.
• El cable de la fuente de alimentación actúa como un dispositivo de desconexión de la corriente
para los equipos eléctricos. La toma de corriente debe estar instalada cerca del equipo y en un
lugar al que se pueda acceder con facilidad.
• Este producto debe utilizarse con el tipo de alimentación indicado en la etiqueta. Si no está seguro
del tipo de alimentación del que dispone, consulte a su distribuidor o a su compañía eléctrica.
Cuidado y limpieza
• Limpieza. Desconecte siempre su monitor de la toma de corriente antes de proceder a su limpieza.
Limpie la superficie del monitor LCD con un paño que no sea abrasivo ni suelte pelusa. Procure
no utilizar productos de limpieza líquidos, aerosoles o limpiacristales.
• Las ranuras y aberturas situadas en la parte inferior o superior del bastidor permiten la
ventilación, por lo que no se deben bloquear ni cubrir. No sitúe el monitor sobre o cerca de un
radiador u otras fuentes de calor, ni en instalaciones que carezcan de la ventilación adecuada.
• No introduzca ningún objeto ni vierta ningún tipo de líquido sobre el producto.
Mantenimiento
• No intente reparar este producto usted mismo, ya que al abrirlo o retirar las cubiertas se expone a
voltajes peligrosos u otros riesgos. Si incurriera en alguno de los usos indebidos expuestos o se
produjera algún otro accidente, como caídas o funcionamiento inadecuado, póngase en contacto
con personal técnico cualificado.
2
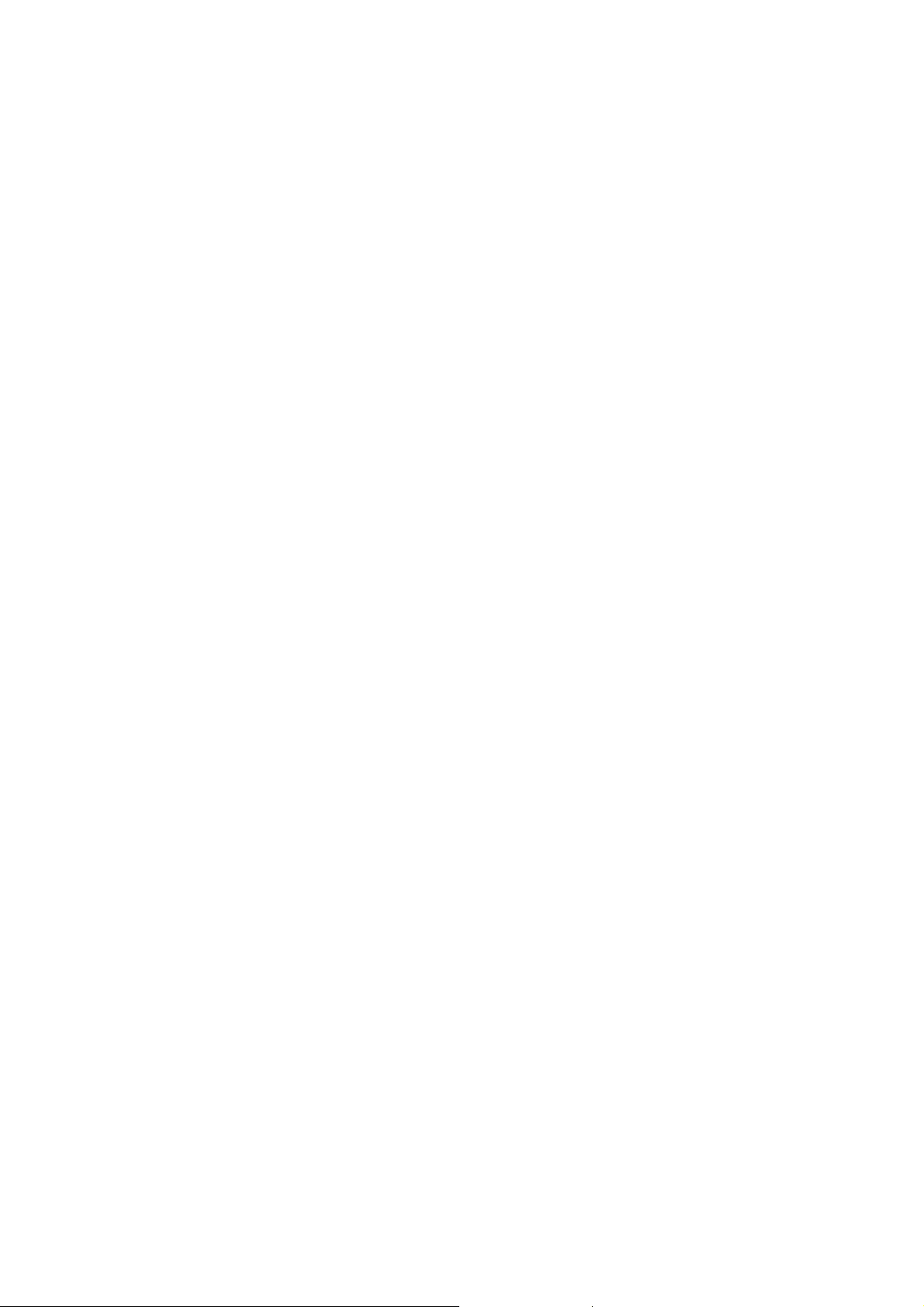
Índice
Introducción ........................................................................................................................................ 4
Aprendiendo a conocer el monitor ..................................................................................................... 6
Vista anterior ................................................................................................................................. 6
Vista posterior (1) .........................................................................................................................6
Vista posterior (2): ubicación de enchufes y tomas..................................................................... 7
Vista del lado derecho ...................................................................................................................7
Cómo proceder para instalar el hardware del monitor ..................................................................... 8
Ajuste de la altura y ángulo del monitor.................................................................................... 12
Giro del monitor (opcional)....................................................................................................... 13
Aproveche al máximo su monitor BenQ .......................................................................................... 16
Cómo instalar el monitor en un ordenador nuevo ...................................................................17
Cómo actualizar el monitor en un ordenador existente ........................................................... 18
Cómo instalar sistemas Windows Vista .....................................................................................19
Instalación en el sistema Windows XP....................................................................................... 20
Cómo ajustar la resolución de la pantalla ......................................................................................... 22
En Windows, puede cambiar la resolución de la imagen como se describe a continuación: .22
Cómo ajustar la frecuencia de actualización de la pantalla ............................................................. 23
En Windows, puede cambiar la frecuencia de actualización como se describe a
continuación:............................................................................................................................... 23
Optimización de la imagen ................................................................................................................ 24
Cómo ajustar el monitor ................................................................................................................... 25
Panel de control........................................................................................................................... 25
Estructura del menú OSD (presentación en pantalla) .............................................................. 26
Modo de tecla de acceso directo.................................................................................................28
Modo del menú principal ........................................................................................................... 32
Resolución de problemas ................................................................................................................... 45
Preguntas más frecuentes............................................................................................................ 45
¿Necesita más ayuda?................................................................................................................... 46
Compatibilidad con sincronizaciones para PC ................................................................................ 47
Especificaciones .................................................................................................................................. 48
3Índice
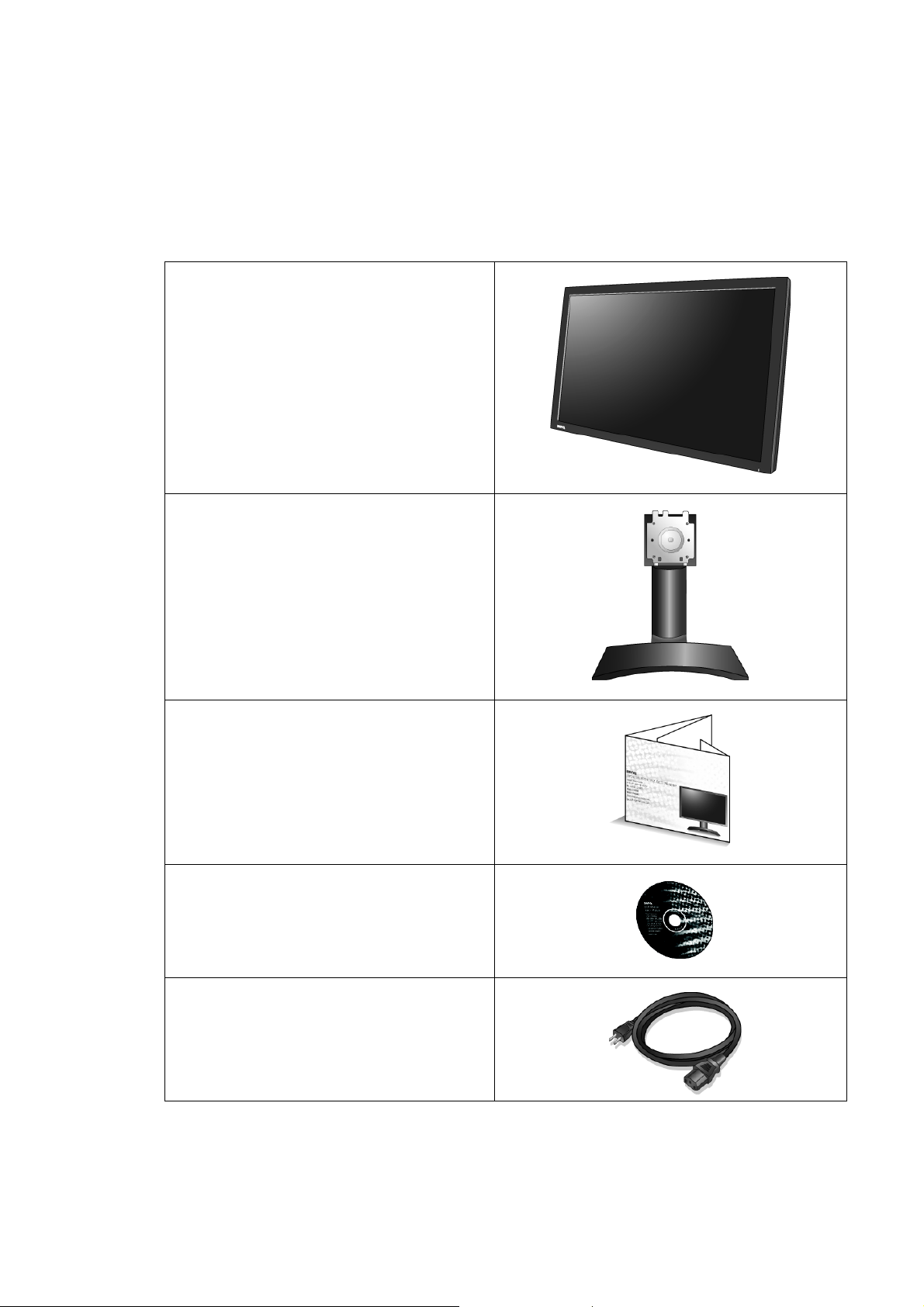
1. Introducción
Su FP241W le proporciona el rendimiento ideal exhibición con la resolución de vídeo estándar de
1920 x 1200. Asegúrese de que su tarjeta gráfica acepta esa resolución.
Durante el desembalaje, compruebe que dispone de los elementos siguientes. Si alguno de estos
elementos falta o está dañado, póngase en contacto inmediatamente con el centro proveedor
donde adquirió los productos.
Monitor BenQ LCD
Pie del monitor
Guía de inicio rápido
Disco CD-ROM
Cable de alimentación
(Puede que la ilustración sea
diferente del producto suministrado
para su región)
4 Introducción
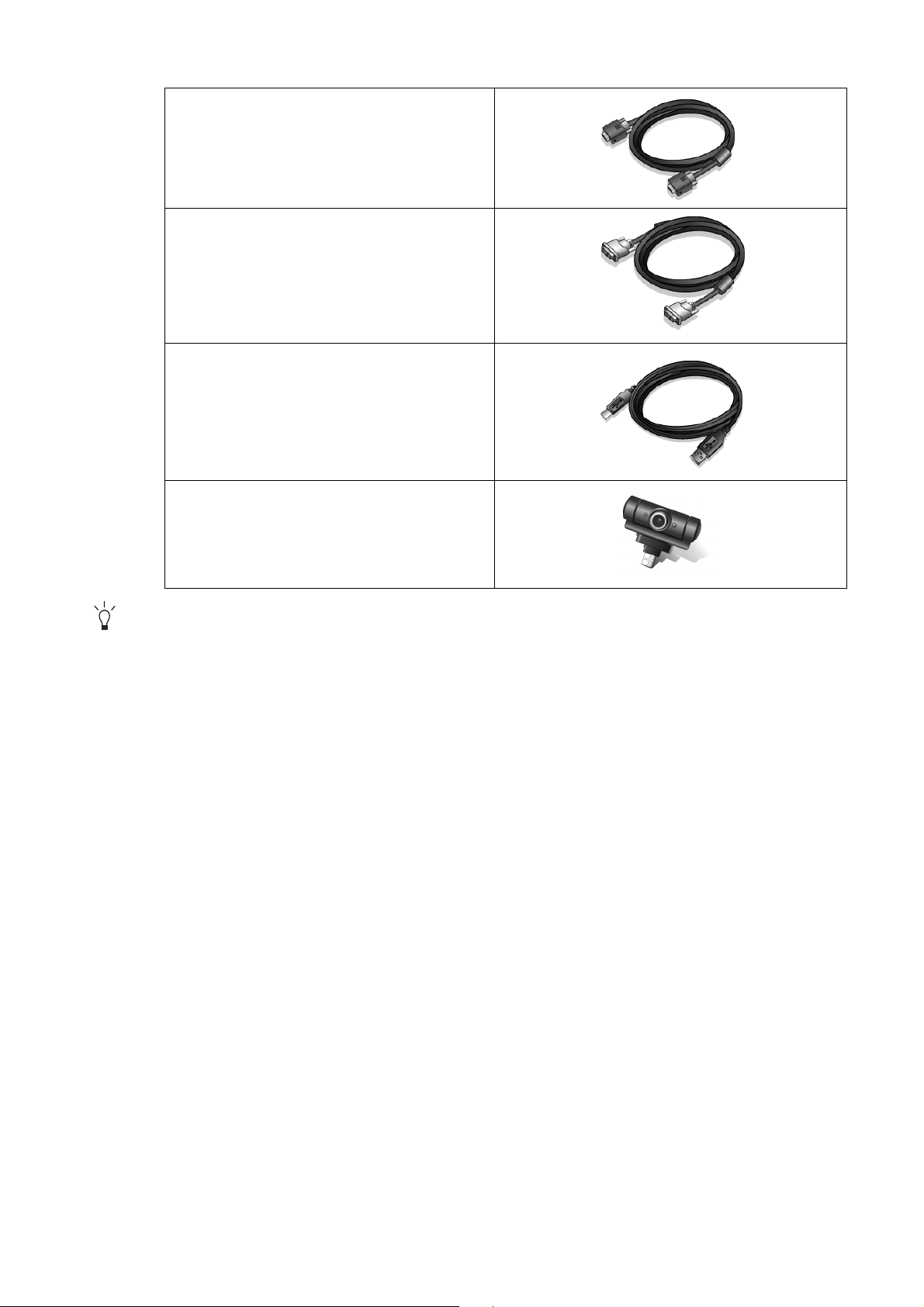
Cable de señal: D-Sub
Cable de señal: DVI-D (opcional)
Cable USB (opcional)
Unidad de cámara web (opcional)
Resulta conveniente guardar la caja y el embalaje por si en el futuro necesita transportar el monitor.
El embalaje de espuma es ideal para proteger el monitor durante el transporte.
5 Introducción
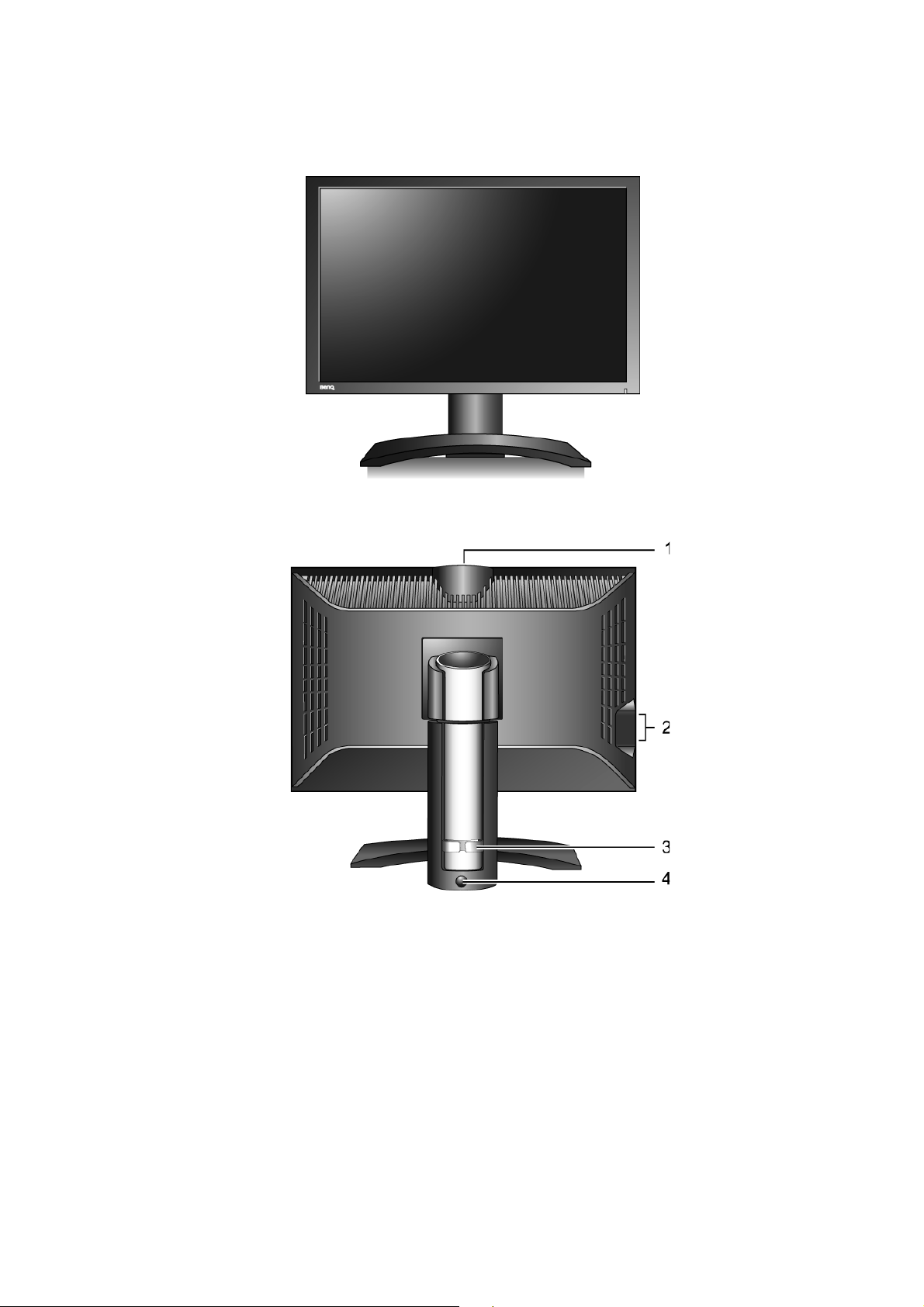
2. Aprendiendo a conocer el monitor
Vista anterior
Vista posterior (1)
6 Aprendiendo a conocer el monitor
1. Puerto de dispositivo USB para cámara web opcional
2. Puertos de dispositivo USB para conexión a concentrador
USB incorporado
3. Soporte del cable
4. Botón de bloqueo / liberación
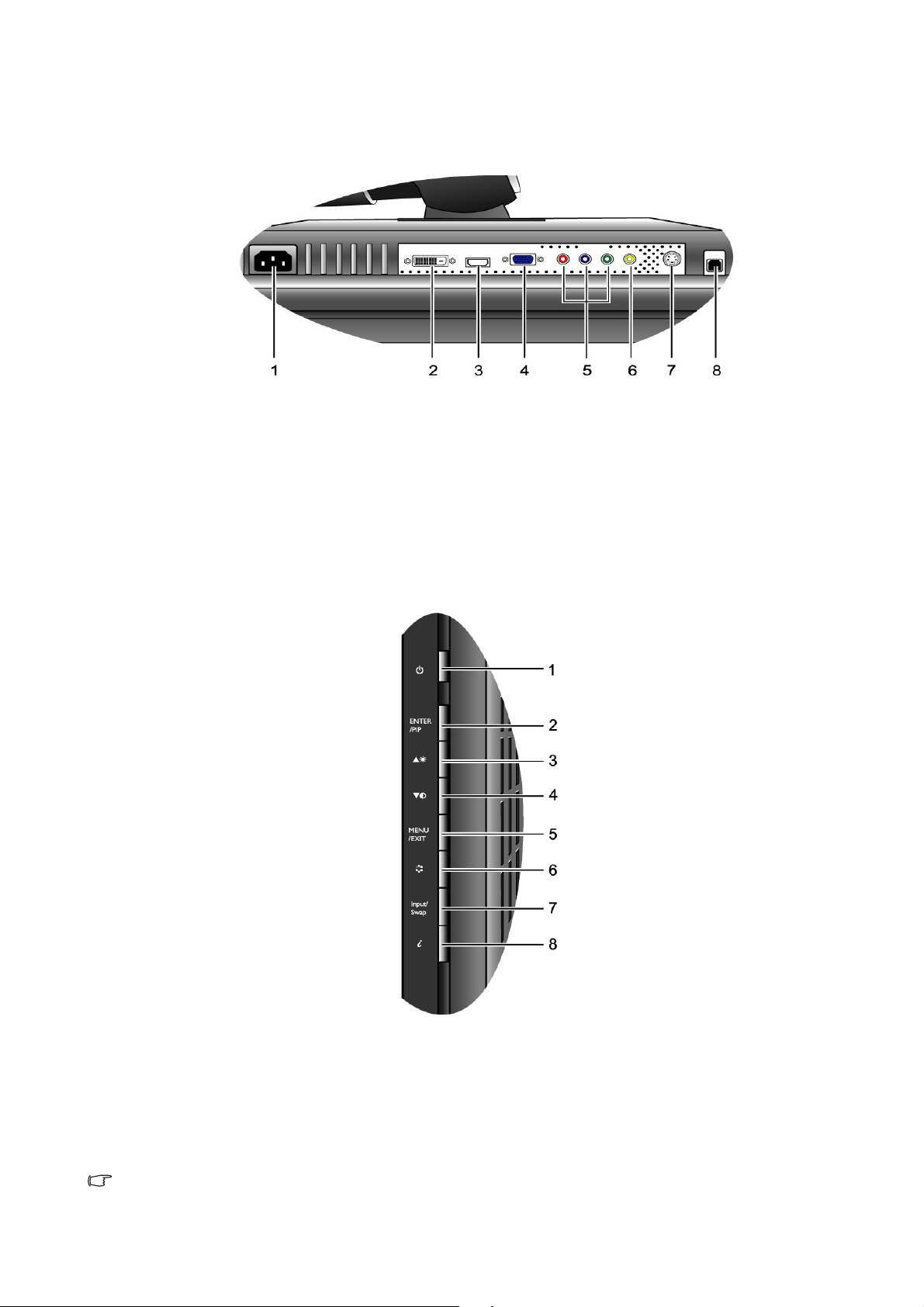
Vista posterior (2): ubicación de enchufes y tomas
1. Conector de entrada de corriente alterna
(AC)
2. Conector de entrada DVI-D 6. Conector de entrada Composite
3. Conector de entrada HDMI 7. Conector de entrada S-Vídeo
4. Conector de entrada D-Sub 8. Toma del concentrador USB para
Vista del lado derecho
5. Conector de entrada de componente
conexión a puertp USB del ordenador
1. Energía 5. MENÚ / EXIT
2. ENTER / PIP 6. Modo
3.
t / Brillo
4. u/ Contraste
Para más información sobre estas teclas, por favor, consulte Panel de control en la página 25.
7. Entrada / Intercambio
8. i key
7 Aprendiendo a conocer el monitor

3. Cómo proceder para instalar el hardware del monitor
Si el ordenador está encendido, debe apagarse antes de continuar.
No enchufe ni conecte la corriente al monitor hasta que se le indique.
1. Saque el monitor de su embalaje y coloque el soporte
de éste en posición firme.
2. Acople el monitor al soporte hasta que se bloquee.
Alinee las ranuras situadas en la parte posterior del
monitor con las lengüetas del soporte, y después apriete el
monitor hacia delante hasta que oiga un clic.
3. Desplace el monitor hacia la altura y oscilación
máxima para que pueda girarse.
Ahora, el monitor está bloqueado en su posición más baja,
y es preciso que pulse el botón de bloqueo / liberación
situado en la parte inferior del soporte para mover el
monitor hacia arriba alcanzando la máxima altura posible.
8 Cómo proceder para instalar el hardware del
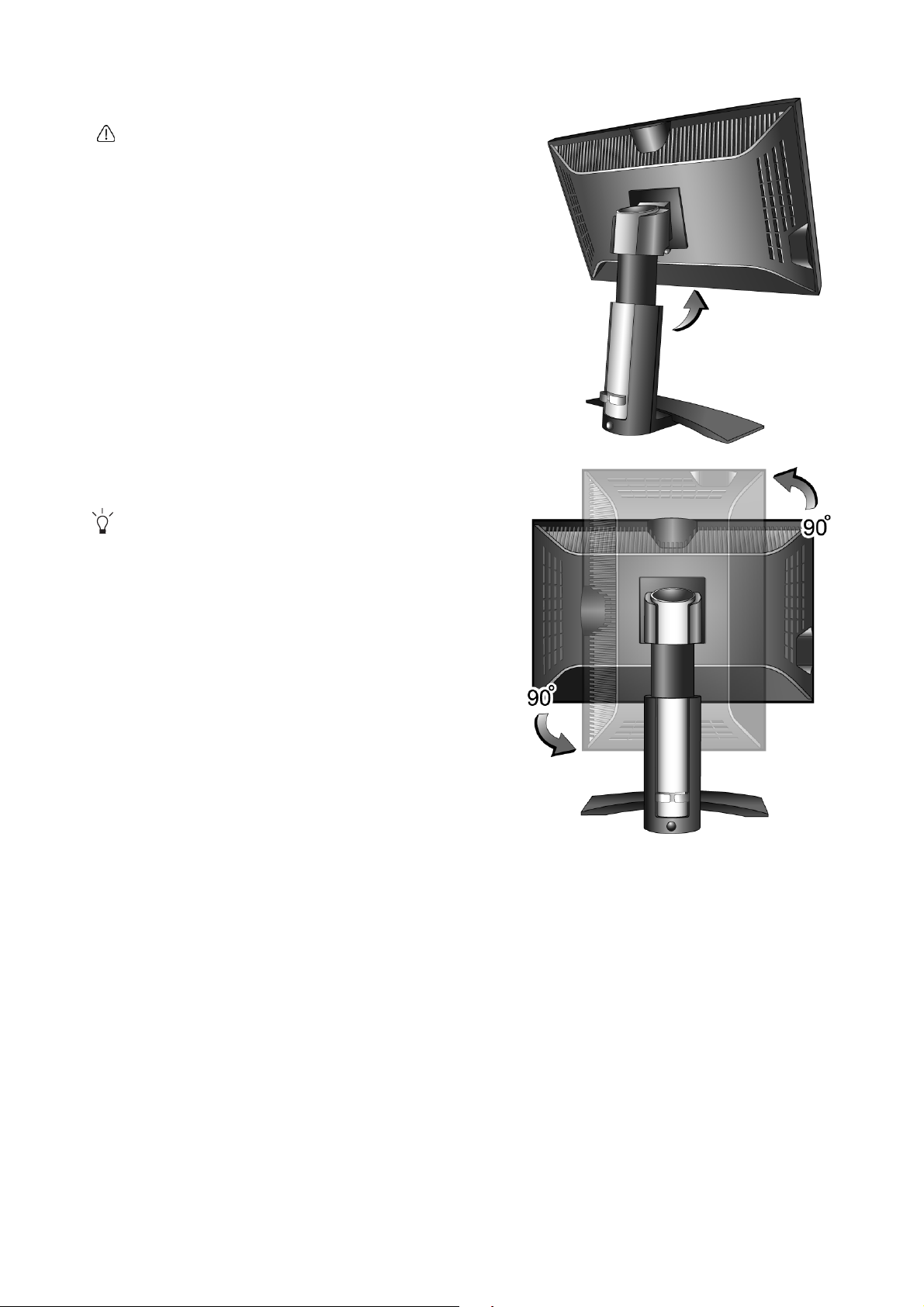
Después, incline el monitor.
A fin de evitar que el borde de la pantalla LCD golpee
la superficie de la base del monitor mientras se gira,
incline el monitor y suba éste lo máximo posible
antes de iniciar el giro de la pantalla.
Gire el monitor 90 grados hacia la izquierda (desde la
parte posterior) según se indica.
Para utilizar el monitor con una orientación vertical (de
retrato), consulte Giro del monitor (opcional) en la
página 13 para más información.
9 Cómo proceder para instalar el hardware del monitor
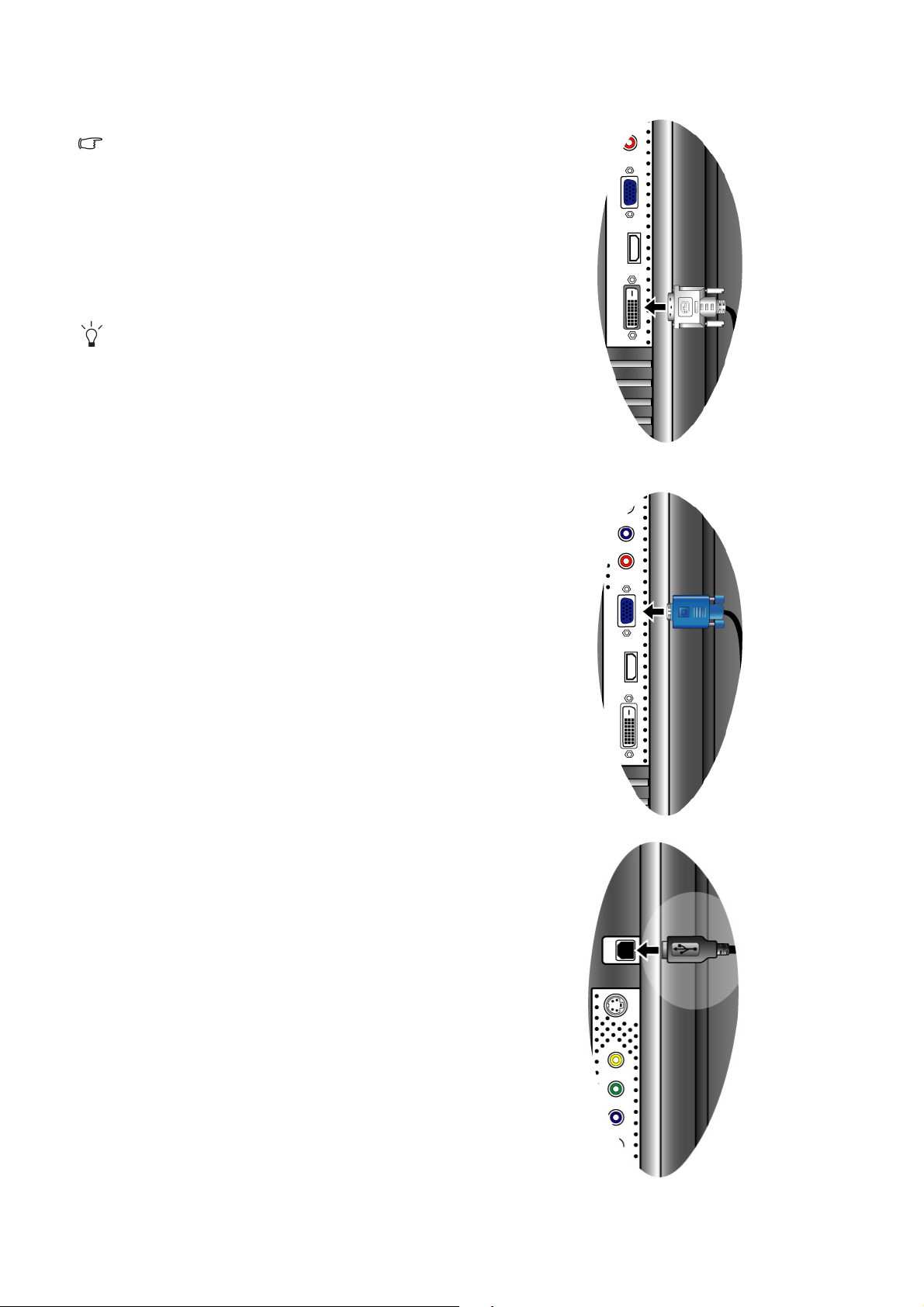
4. Conecte el cable de vídeo al ordenador.
No utilice ambos cables, DVI-D y D-Sub, en el mismo
ordenador. El único caso en el que pueden utilizarse
ambos cables es si están conectados a dos ordenadores
diferentes con sistemas de vídeo apropiados.
Conecte un extremo del cable DVI-D a la toma DVI-D del
monitor y, el otro extremo al puerto DVI-D de su
ordenador. (Opcional).
El formato DVI-D se utiliza para la conexión digital
directa entre el vídeo de origen y los monitores y/o
proyectores digitales LCD. Las señales digitales de
vídeo ofrecen una imagen de calidad superior a las
señales analógicas de vídeo.
Tanto
Conecte el enchufe del cable D-Sub (en el extremo sin
filtro de ferrita) a la toma D-Sub del monitor. Conecte el
otro enchufe del cable D-Sub (en el extremo con filtro de
ferrita) a la toma D-Sub del vídeo del ordenador.
Apriete todos los tornillos para prevenir que los
conectores se suelten accidentalmente durante su uso.
5. Conecte el cable del concentrador USB.
Conecte el cable USB entre la toma USB en la parte
posterior del monitor y un puerto USB en el ordenador.
Como
10 Cómo proceder para instalar el hardware del
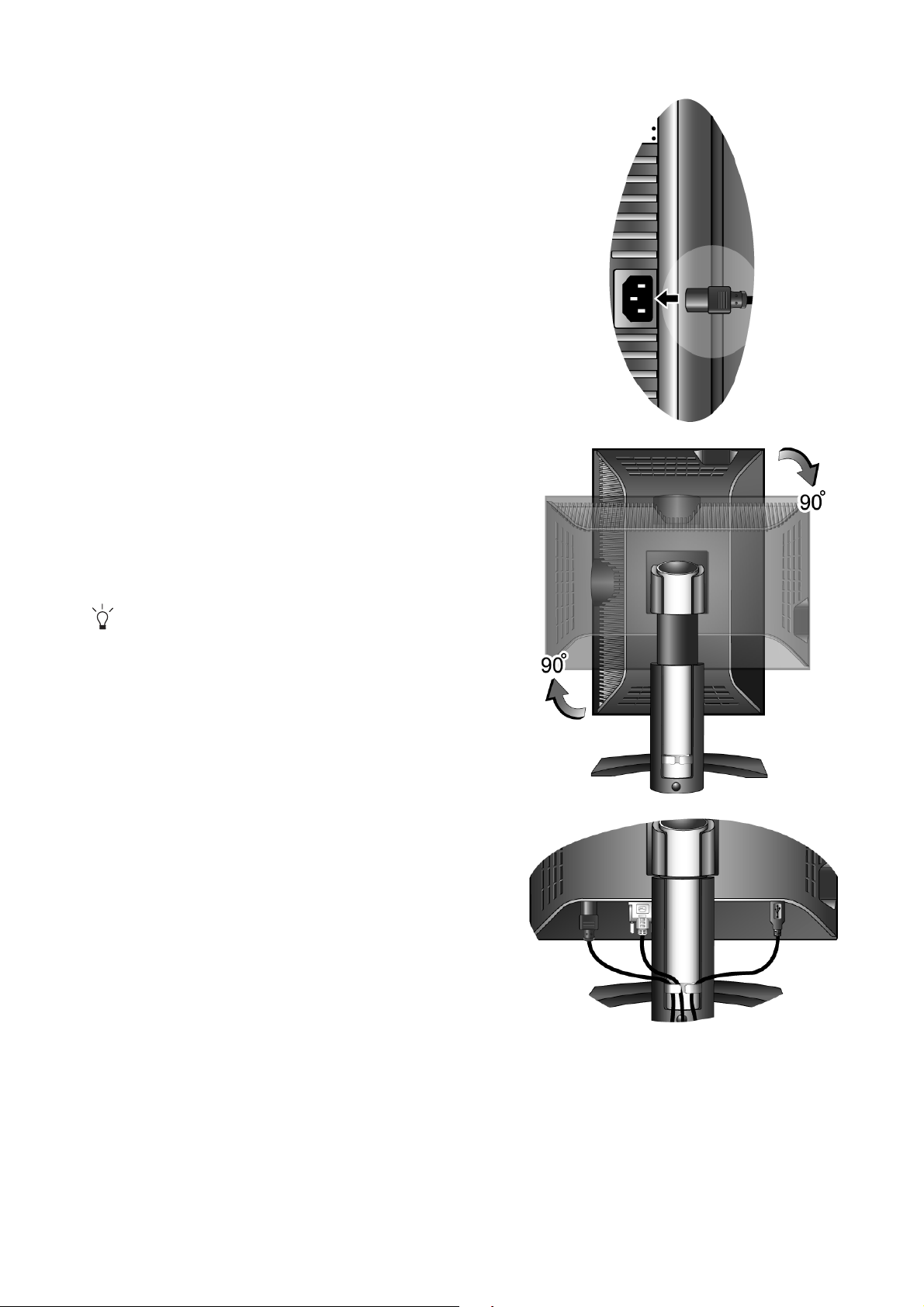
6. Conecte el cable de alimentación al monitor.
Conecte un extremo del cable de alimentación al conector
denominado “POWER IN”, situado en la parte posterior
del monitor. Aún no conecte el otro extremo a una salida
de corriente.
7. Gire el monitor hacia atrás.
Gire el monitor 90 grados hacia la izquierda (desde la
parte posterior) según se indica, y proceda a su ajuste de
acuerdo con el ángulo deseado.
Deberá colocar el monitor y posicionar la pantalla de
manera que se reduzcan reflejos no deseados
procedentes de otras fuentes de luz.
8. Pase los cables a través del soporte del cable.
Coloque los cables juntos y páselos a través del soporte del
cable situado en la parte posterior de la base del monitor.
11 Cómo proceder para instalar el hardware del monitor
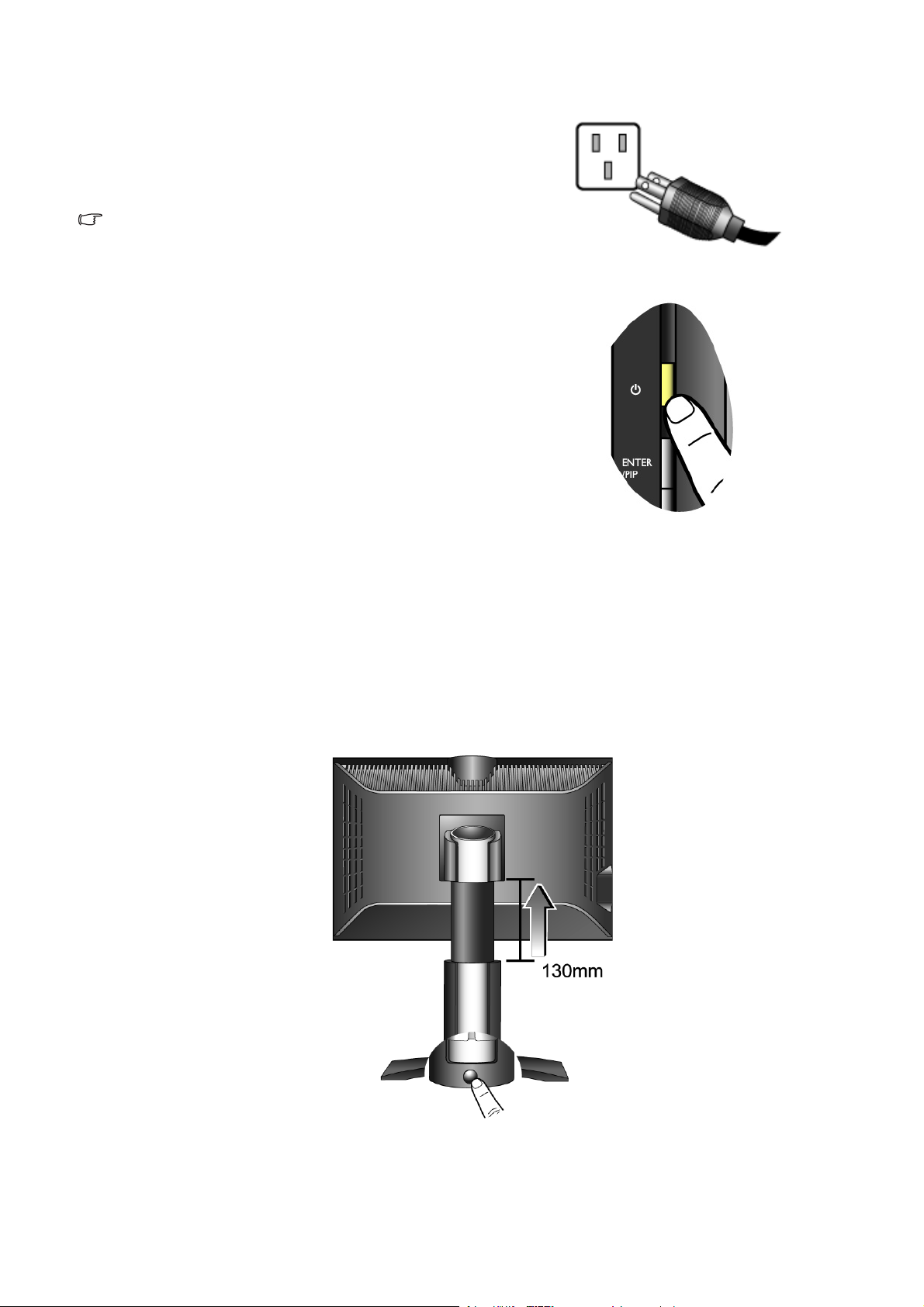
9. Conecte la corriente.
Conecte el otro extremo del cable de alimentación a la
salida eléctrica más cercana.
Puede que la ilustración sea diferente del producto
suministrado para su región.
Encienda el monitor pulsando la tecla situada en la parte
superior de la hilera de teclas, en el lateral derecho del
monitor.
Encienda el ordenador también, y siga las instrucciones
facilitadas en la Sección 4.
monitor BenQ en la página 16
del monitor.
Aproveche al máximo su
para instalar el software
Ajuste de la altura y ángulo del monitor
Para ajustar la altura del monitor
Incline la pantalla poco a poco hacia arriba y amplíe el soporte hasta alcanzar la altura deseada.
Dicho soporte puede ampliarse verticalmente hasta 130 mm.
Si el monitor está bloqueado en la posición baja, pulse el botón de bloqueo / liberación situado en
la parte inferior trasera para desplazar el monitor hasta la altura deseada.
12 Cómo proceder para instalar el hardware del
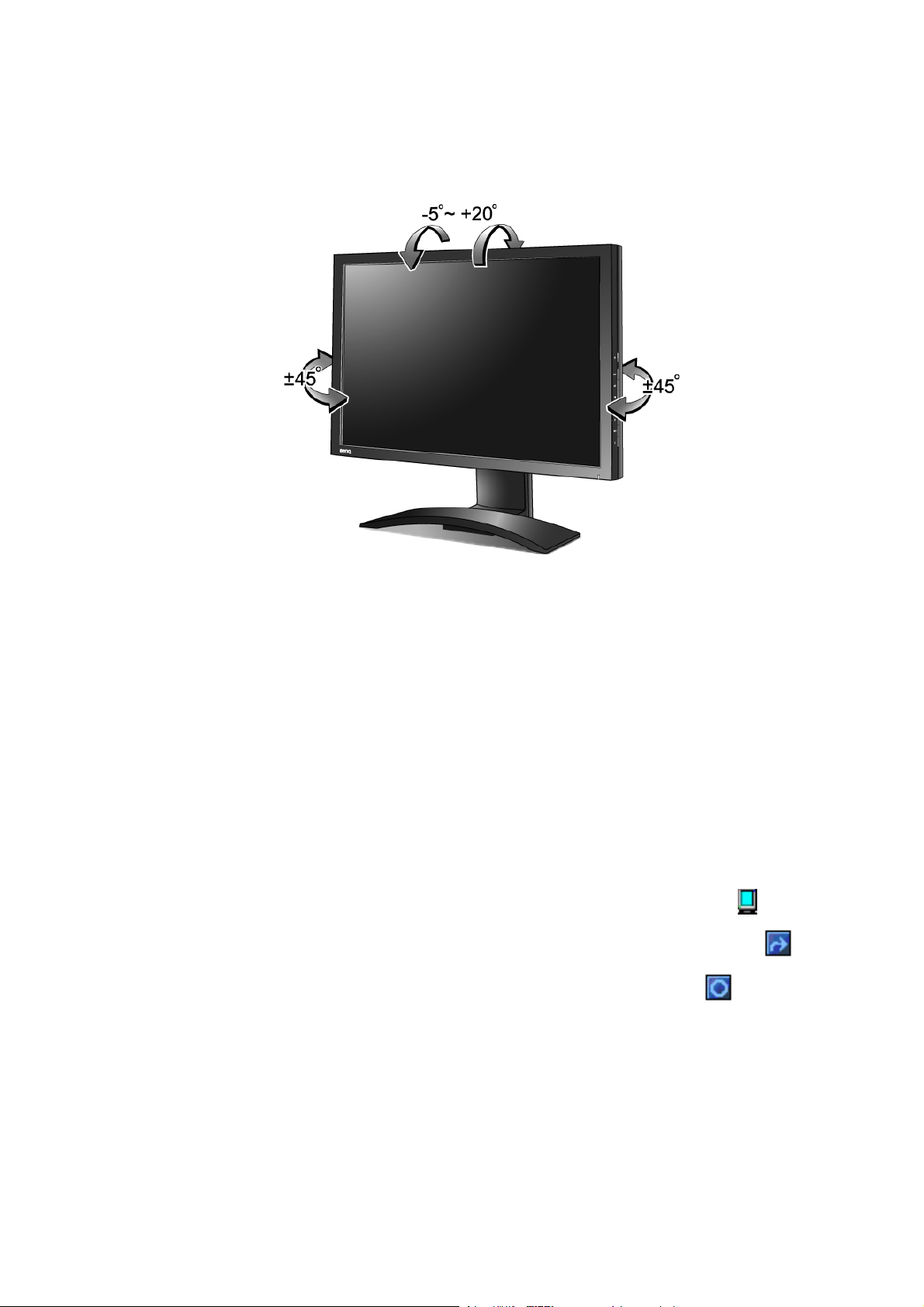
Para ajustar elángulo del monitor
Para una visión más cómoda de las imágenes que aparecen en pantalla, no sólo debe inclinar el
monitor hacia arriba 20 grados y hacia abajo -5 grados, sino que debe girar el monitor 45 grados
tanto hacia la izquierda como hacia la derecha.
Giro del monitor (opcional)
El monitor LCD también permite adaptar la orientación de visualizado, ajustándose a las
características específicas de sus aplicaciones sin necesidad de desplazarse hacia abajo.
Antes de girar la pantalla hacia una orientación específica, por favor, instale primero el software
Pivot facilitado en el CD que se adjunta.
Instalación del software Pivot
1. Ejecute START_PIVOT.EXE en la carpeta Pivot del CD facilitado.
2. Siga las instrucciones que aparecen en pantalla para la instalación del software.
3. Una vez reiniciado el sistema, aparecerá un icono Control del Software Pivot,
visualizado en la bandeja del sistema. Haga clic en el icono y elija Girar 90 grados, , para
rotar la visualización. Si quiere cancelar esta opción, elija Girar 0 grados, .
4. Desconecte la alimentación eléctrica y siga los pasos que se indican a continuación.
13 Cómo proceder para instalar el hardware del monitor
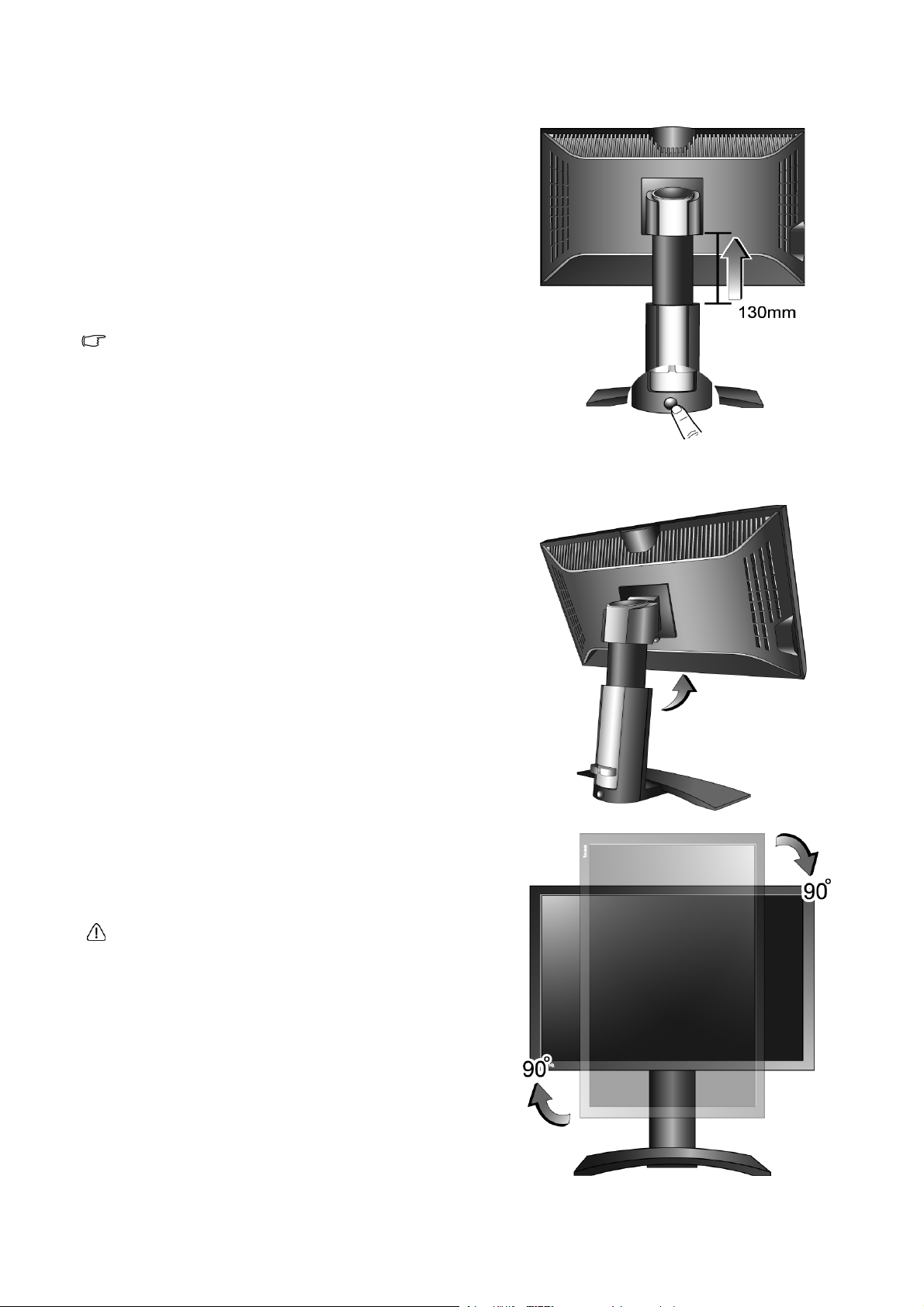
Girar la pantalla
1. Desplace el monitor lo máximo posible e inclínelo.
Incline la pantalla poco a poco hacia arriba y amplíe el
soporte hasta alcanzar la posición máxima.
Si el monitor está bloqueado en su posición más baja, debe
pulsar el botón bloqueo / liberación situado en la parte
inferior del soporte para desplazar el monitor hacia arriba
alcanzando la máxima posición posible.
El soporte debería posicionarse en vertical para permitir
que el monitor gire desde el modo de paisaje al de retrato.
Después, incline el monitor.
2. Gire el monitor 90 grados, de izquierda a derecha,
según se indica.
Para evitar que el borde de la pantalla LCD golpee la
superficie de la base del monitor mientras ésta se
gira, posicione el monitor lo más alto posible antes
de iniciar el giro de la pantalla.
14 Cómo proceder para instalar el hardware del

3. Ajuste el monitor al ángulo de visión deseado.
15 Cómo proceder para instalar el hardware del monitor

4. Aproveche al máximo su monitor BenQ
Su monitor BenQ LCD FP241W es un moderno dispositivo que usa tecnología de punta. Él no
sólo utiliza la última tecnología disponible en pantallas LCD, sino también tiene un concentrador
USB 2.0 integrado. Al usar solamente un puerto USB 2.0 en el ordenador (liberando los demás
para otros usos) el concentrador integrado hace práctico y fácil el acceso a los dispositivos USB.
Puede usar el concentrador USB para conectar al mismo tiempo el teclado USB, el ratón USB y la
cámara Web USB. O, si conecta el teclado y el ratón directamente al ordenador, puede usar los
puertos USB en el monitor para conexión a la cámara digital, videocámara digital, lector USB,
impresora USB, memory stick USB o cualquier otro dispositivo USB.
Todo lo que tiene que hacer es conectar los cables del monitor como se describe en la Sección 3.
Cómo instalar el monitor en un ordenador nuevo en la página 17 de este Manual del usuario,
después de encender el ordenador y el monitor, usted está listo para enchufar y usar con USB,
Windows y el concentrador USB del monitor LCD BenQ.
Windows XP y más reciente viene con el soporte USB integrado. Él detectará e identificará
automáticamente sus dispositivos USB e instalará los controladores necesarios para su
funcionamiento. Si el dispositivo USB vino con el controlador del fabricante o software
personalizado para el dispositivo, sólo necesita apuntar Windows hacia ese controlador para que
lo instale para usted.
Para lograr el máximo beneficio de su nuevo monitor BenQ, de pantalla LCD plana en colores,
primero configure la tarjeta gráfica a la resolución original de 1920 x 1200, luego instale el
respectivo software del controlador, que se encuentra en el CD-ROM suministrado con el monitor
BenQ.
Las circunstancias bajo las cuales conecta e instala su monitor LCD BenQ, determinarán cuál
proceso necesita seguir para instalar correctamente el software del controlador del monitor. Estas
circunstancias están relacionadas con la versión de Microsoft Windows usada y si va a conectar el
monitor e instalar el software en un ordenador nuevo (que todavía no tiene un software de
controlador de monitor), o si está actualizando una instalación existente (que ya tiene un software
de controlador de monitor) con un monitor nuevo.
Sin embargo, en ambos casos, al encender el ordenador después de conectar el monitor, Windows
reconocerá automáticamente el hardware nuevo (o diferente) y abrirá su asistente para Hardware
Nuevo Encontrado.
Siga las instrucciones del asistente hasta que le pida para que seleccione un modelo de monitor. En
ese punto, haga clic en el botón Utilizar disco, inserte el CD-ROM del monitor BenQ y seleccione
el modelo apropiado. A continuación, más detalles e instrucciones paso a paso para la instalación
automática de un monitor nuevo o una actualización. Consulte:
• Cómo instalar el monitor en un ordenador nuevo en la página 17.
• Cómo actualizar el monitor en un ordenador existente en la página 18.
Si necesita un Nombre de usuario y Contraseña para conectar con el ordenador bajo Windows, debe
iniciar la sesión como administrador o como miembro del grupo de administradores para instalar el
software del controlador del monitor. Además si su ordenador está conectado a una red con requisitos de
acceso de seguridad, la configuración de esa red puede no permitir que se instale el software en su
ordenador.
16 Aproveche al máximo su monitor BenQ

Cómo instalar el monitor en un ordenador nuevo
Esta instrucción detalla el procedimiento para seleccionar e instalar el controlador del monitor
LCD BenQ en un ordenador por primera vez. Esta instrucción sólo se aplica a un ordenador que
nunca fue usado y al cual se va a conectar el monitor LCD BenQ por primera vez.
Si va a conectar el monitor LCD BenQ a un ordenador existente que ya tuvo otro monitor conectado (y que
tiene un software de controlador de monitor instalado) estas instrucciones no se aplican. En este caso,
siga las instrucciones sobre Cómo actualizar el monitor en un ordenador existente.
1. Siga las instrucciones en la Sección 3: Cómo proceder para instalar el hardware del monitor en
la página 8.
Cuando Windows inicie, detectará automáticamente el nuevo monitor y abrirá el Asistente para
Hardware Nuevo Encontrado Siga las instrucciones hasta que aparezca la opción para Instalar
Controladores de Dispositivos de Hardware
2. Inserte el CD-ROM del monitor BenQ en la respectiva unidad en el ordenador.
3. Marque la opción Buscar un controlador apropiado para mi dispositivo y haga clic en
Siguiente.
4. Marque la opción para unidades de CD-ROM (desmarque todas las demás) y haga clic en
Siguiente.
5. Observe si el asistente ha seleccionado el nombre correcto del monitor como "BenQ FP241W"
y haga clic en Siguiente
6. Haga clic en Finalizar.
7. Reinicie el equipo.
17 Aproveche al máximo su monitor BenQ

Cómo actualizar el monitor en un ordenador existente
Esta instrucción detalla el procedimiento para actualizar manualmente el software del controlador
del monitor existente en un ordenador bajo Microsoft Windows. Él está actualmente probado
como compatible (y recomendado sólo) para los sistemas operativos Windows XP y Windows
Vista.
El controlador del monitor LCD BenQ correspondiente a su modelo puede que funcione perfectamente
con otras versiones de Windows. Sin embargo, hasta este momento, BenQ no ha probado este
controlador en otras versiones de Windows y no puede garantizar su funcionamiento en dichos sistemas.
La instalación del software del controlador del monitor requiere la selección de un archivo de
información (.inf) apropiado en el CD-ROM del monitor LCD BenQ, para el modelo específico
del monitor que se ha conectado, dejando a Windows instalar los correspondientes archivos del
controlador desde el CD. Sólo necesita conducirlo en la dirección correcta. Windows tiene un
Asistente para Actualización de Controlador de Dispositivo que automatiza la tarea y le conduce a
través del proceso de selección de archivos e instalación.
Consulte:
• Cómo instalar sistemas Windows Vista en la página 19.
• Instalación en el sistema Windows XP en la página 20.
18 Aproveche al máximo su monitor BenQ

Cómo instalar sistemas Windows Vista
1. Abra Display Settings (Configuración de la pantalla).
Haga clic con el botón derecho del ratón en el escritorio, y seleccione Personalize (Personalizar)en el
menú emergente.
Seleccione Display Settings (Configuración de la pantalla) en la ventana Personalize appearance and
sounds (Personalizar apariencia y sonidos).
La ventana Display Settings (Configuración de la pantalla) se mostrará.
2. Haga clic en el botón Advanced Settings (Configuración avanzada).
La ventana Generic PnP Monitor Properties (Propiedades genéricas del monitor PnP) se mostrará.
3. Haga clic en la ficha Monitor y en el botón Properties (Propiedades).
4. Haga clic en Continue (Continuar) en la ventana User Account Control (Control de cuenta
de usuario)que aparece.
5. Haga clic en la ficha Driver (Controlador) y en el botón Update Driver (Actualizar
controlador).
6. Inserte el CD-ROM del monitor LCD BenQ en una unidad de CD de su ordenador.
7. En la ventana Update Driver Software (Actualizar software de controlador), seleccione la
opción “ Browse my computer for driver software (Examinar en mi ordenador el software de
controlador)”.
8. Haga clic en “ Browse (Examinar)” y seleccione Driver > Windows Vista > FP241W desde el
CD, después haga clic en el botón Next (Siguiente).
Esto copiará e instalará los archivos apropiados del controlador del monitor en su ordenador.
9. Haga clic en Close (Cerrar).
No necesita reiniciar Windows Vista, ya que los controladores del monitor BenQ funcionarán
inmediatamente sin que tenga que realizar ningún otro paso.
19 Aproveche al máximo su monitor BenQ

Instalación en el sistema Windows XP
1. Abra Propiedades de Pantalla.
El acceso más rápido a Propiedades de Pantalla es a través del escritorio de Windows.
Con el botón secundario del ratón haga clic en el escritorio y seleccione Propiedades en el menú
emergente.
Alternativamente, el menú de Windows para Propiedades de Pantalla está ubicado en el Panel de
Control.
En la versión Windows XP, el Panel de Control está ubicado directamente abajo del elemento del menú
principal Inicio.
Las opciones de menú mostradas dependerán del tipo de vista seleccionada para su sistema.
• En la vista Clásica, haga clic en Inicio | Panel de Control | Pantalla.
• En la vista Categoría, haga clic en Inicio | Panel de Control | Apariencia y Temas | Cambiar la
resolución de la pantalla.
La ventana Propiedades de Pantalla aparecerá.
2. Haga clic en la ficha Configuración y en el botón Avanzadas.
La ventana Propiedades de Pantalla Avanzadas aparecerá.
3. Haga clic en la ficha Monitor y seleccione "Enchufar y Utilizar el Monitor" de la lista.
Si sólo hay un monitor en la lista, éste estará ya seleccionado por usted.
4. Haga clic en el botón Propiedades.
La ventana Propiedades del Monitor aparecerá.
Si el proveedor del controlador aparece como BenQ, y el modelo se adapta al de su nuevo monitor, los
controladores adecuados ya estarán instalados y no será necesario hacer nada más. Anular estas
ventanas de propiedades.
Sin embargo, si BenQ no está incluido como fabricante o si el modelo correcto no se incluye, será
necesario seguir estas instrucciones.
5. Haga clic en la ficha Controlador y en el botón Actualizar Controlador.
El Asistente para Actualización de Hardware aparecerá. Siga las instrucciones del asistente, prestando
atención a los siguientes pasos:
6. Inserte el CD-ROM del monitor LCD BenQ en el ordenador donde se ha instalado el monitor.
7. Compruebe la opción “Instalar desde una lista o ubicación específica ’ y haga clic en
Siguiente.
8. Compruebe la opción ‘Buscar el mejor controlador en estas ubicaciones’ y compruebe
también ‘Buscar medios extraíbles’, después haga clic en Siguiente.
Por favor, espere mientras el asistente busca los controladores y el CD del monitor LCD BenQ
insertado en el paso 6. Cuando se haya completado, el asistente habrá encontrado y seleccionado el
controlador de BenQ en el CD adecuado al modelo de su monitor, en este caso “BenQ FP241W” en la
ubicación “d:\Driver\Windows XP\FP241W\BenQFP241W.inf ”, o similar.
Si el sistema operativo utilizado es Windows XP Professional, versión x64, haga doble clic en la carpeta
"d:\Driver\Windows XP\FP241W\For Pro 64bit" dentro de la carpeta del controlador, "Driver”.
La letra del controlador correspondiente al CD puede diferir de lo indicado en el ejemplo anterior, ya que
dependerá de su sistema; puede que se encuentre en la unidad “D:”. o en la “E:” o en la “F:” etc.
20 Aproveche al máximo su monitor BenQ

9. Seleccione (mediante un solo clic) el archivo denominado ‘BenQ FP241W’ en el CD, y haga
clic en el botón Siguiente.
Esto copiará e instalará los archivos apropiados del controlador del monitor en su ordenador.
10. Haga clic en Finalizar.
Esto cerrará el asistente y le llevará de nuevo a la ventana Propiedades del Monitor, que ahora se llama
Propiedades de BenQ FP241W.
11. Haga clic en Cerrar, Aceptar, y Aceptar.
Esto cerrará las ventanas de Propiedades de Pantalla. No necesita reiniciar Windows XP, ya que los
controladores del monitor LCD BenQ funcionarán inmediatamente sin pasos adicionales por su parte.
21 Aproveche al máximo su monitor BenQ

5. Cómo ajustar la resolución de la pantalla
Debido a la naturaleza de la tecnología de la pantalla de cristal líquido (LCD), la resolución de las
imágenes es siempre fija. La imagen mejor posible para el FP241W se obtiene con una resolución
de 1920 x 1200. Ésta se llama la "Resolución nativa" o máxima resolución, es decir, la imagen más
nítida. Las resoluciones inferiores se muestran en una pantalla completa mediante un circuito de
interpolación. El difuminado de la imagen se puede extender más allá de los límites de los píxeles
con la resolución interpolada en función del tipo de imagen y su resolución inicial.
Para aprovechar toda la tecnología LCD, debe seleccionar la configuración de resolución nativa de
1920 x 1200 en la configuración de resolución de la pantalla del ordenador, como se describe a
continuación. Esté atento ya que no todas las tarjetas de vídeo de ordenadores ofrecen este valor de
resolución. Si la suya no ofrece esa resolución, compruebe en el sitio Web del fabricante de la tarjeta de
vídeo, por si hay un controlador actualizado para su tarjeta de vídeo para ordenador específica, que
acepte esta resolución. Los programas controladores de vídeo son actualizados con frecuencia y están
disponibles para nuevas resoluciones de vídeo de hardware. Puede que necesite reemplazar y actualizar
el hardware de la tarjeta de vídeo del ordenador para que pueda aceptar la resolución nativa del monitor.
En Windows, puede cambiar la resolución de la imagen como se describe a continuación:
1. Abra Propiedades de pantalla y seleccione la ficha Configuración.
Puede abrir Propiedades de pantalla haciendo clic con el botón secundario del ratón sobre el escritorio
de Windows y seleccionando Propiedades desde el menú emergente.
2. Use el control deslizante en la sección "Área de pantalla" para ajustar la resolución de la
pantalla.
Seleccione una resolución de 1920 x 1200 después haga clic en Aplicar.
3. Haga clic en Aceptar después en Sí.
4. Cierre la ventana Propiedades de pantalla.
22 Cómo ajustar la resolución de la pantalla

6. Cómo ajustar la frecuencia de actualización de la pantalla
No es necesario seleccionar la frecuencia de actualización más alta para una pantalla LCD puesto
que es técnicamente imposible que una pantalla de cristal líquido parpadee. Los mejores
resultados se obtienen mediante la utilización de los modos predefinidos de fábrica en el
ordenador. Hay una tabla con los modos de fábrica en la sección de especificaciones de este
Manual del usuario: Compatibilidad con sincronizaciones para PC en la página 47.
Puede elegir 60 Hertz para la resolución nativa de 1920 x 1200.
En Windows, puede cambiar la frecuencia de actualización como se describe a continuación:
1. Haga doble clic en el icono Pantalla en el Panel de control.
2. En la ventana Propiedades de pantalla seleccione la ficha Configuración y haga clic en el
botón Avanzadas.
3. Seleccione la ficha Adaptador y una frecuencia de actualización apropiada que coincida con
uno de los modos aplicables de fábrica especificados en el tabla.
4. Haga clic en Cambiar, Aceptar, después en Sí.
5. Cierre la ventana Propiedades de pantalla.
23 Cómo ajustar la frecuencia de actualización de la
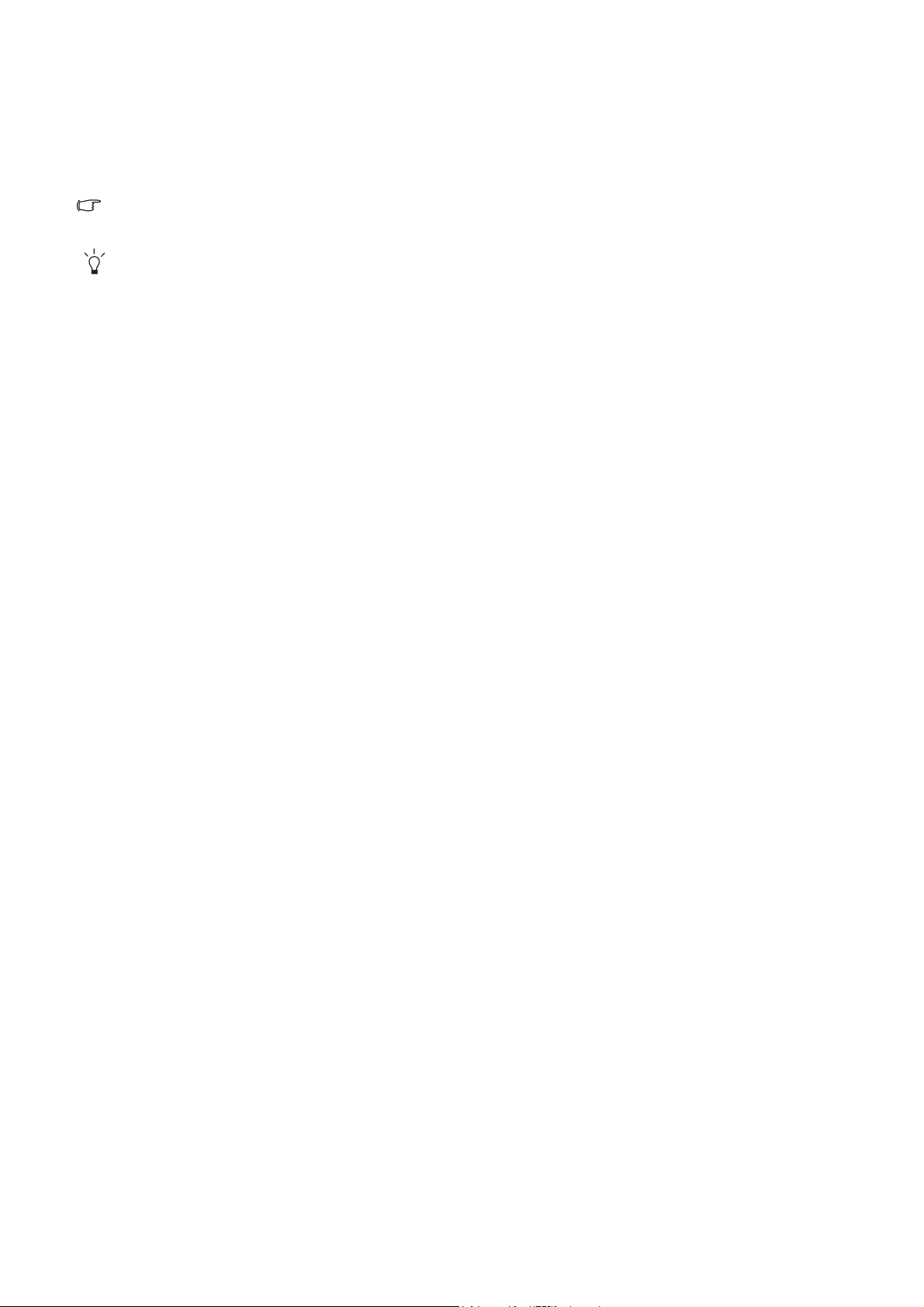
7. Optimización de la imagen
La manera más fácil de obtener una imagen óptima desde una entrada analógica (D-Sub) es usar
la función “i key”. Pulse la “i key” para optimizar la imagen presentada en la pantalla.
Al conectar una salida de vídeo digital usando un cable digital (DVI) al monitor, la “i key” y la función de
ajuste automático estarán deshabilitadas, porque el monitor presentará automáticamente la mejor imagen.
Asegúrese de que la tarjeta gráfica conectada al ordenador esté configurada para la resolución nativa
del monitor (1920 x 1200) cuando use la función “i key”.
Si lo desea, puede siempre ajustar manualmente la configuración de geometría de la pantalla
usando los elementos del menú de geometría. Para ayudarle en esta tarea, BenQ creo una utilidad
de imagen de prueba de pantalla para verificar el color de la pantalla, la escala de grises y la
presentación de degradado de línea.
1. Ejecute el programa de prueba auto.exe desde el CD-ROM; éste es el mejor método de
observar posible cambios. También es posible usar cualquier otra imagen como por ejemplo,
el escritorio del sistema operativo. Sin embargo, le recomendamos que utilice auto.exe.
Al ejecutar auto,exe aparecerá un patrón de prueba.
2. Pulse el botón “i key” del monitor.
3. Pulse “MENÚ” en el panel de control para acceder a la OSD (Presentación en Pantalla).
4. Use la tecla t o u para seleccionar “PANT.” y pulse la tecla “ENTER” para entrar en el
menú.
5. Si se observa ruido vertical (como una cortina de reflejos de líneas verticales), pulse la tecla
t o u para seleccionar “Reloj de Píxel” y pulse la tecla “ENTER”. Pulse ahora la tecla t o
u para ajustar el monitor hasta que desaparezca el ruido.
6. Si se observa ruido horizontal, pulse la tecla t o u para seleccionar “Fase” y pulse la tecla
“ENTER”. Pulse ahora la tecla t o u para ajustar el monitor hasta que desaparezca el ruido.
24 Optimización de la imagen

8. Cómo ajustar el monitor
Panel de control
1. “Energía”: Conecta y desconecte la alimentación eléctrica.
2. Tecla “ENTER/PIP”: Para el acceso a submenús y selección de elementos. Ésta también es una
tecla de acceso directo para activar la función “PIP” (Imagen en Imagen) y seleccionar una
fuente de entrada de vídeo para la ventana PIP.
3. t Tecla (arriba): Para un ajuste hacia arriba/ascendente. Ésta también es una tecla de acceso
directo al Brillo.
u Tecla (abajo): Para un ajuste hacia abajo/descendente. Ésta también es una tecla de acceso
4.
directo al Contraste.
5. Tecla del “MENÚ/EXIT”: Activa el menú principal de presentación en pantalla (OSD) y
vuelve al menú anterior o sale de éste.
6. Tecla de “Modo”: Permite seleccionar diferentes modos, incluyendo Standard, Vídeo,
Dinámica, y Foto.
7. Tecla de “Entrada /Intercambio”: Cambiamanualmente entre diferentes señales de vídeo que
puedan estar conectadas a su monitor para la ventana principal, o intercambia las señales de
entrada entre la ventana principal y la ventana PIP.
8. Función “
el reloj de píxel.
OSD = presentación en pantalla.
Las teclas de acceso directo visualizarán una escala graduada para el ajuste del valor de dicha
configuración, y funcionarán sólo mientras el menú OSD no se esté visualizando. Las teclas de acceso
directo desaparecerán tras unos segundos de inactividad. Consulte Modo de tecla de acceso directo
en la página 28.
i
key”: Ajusta automáticamente la posición vertical, la fase, la posición horizontal y
25 Cómo ajustar el monitor

Estructura del menú OSD (presentación en pantalla)
DISPLAY
(PANT.)
PICTURE
(IMAGEN)
Auto Adjustment
(Autoajuste)
H. Position
(Posición H.)
V. Posi ti o n
(Posición V.)
Pixel Clock
(Reloj de Píxel)
Phase (Fase)
Brightness (Brillo)
Contrast (Contraste)
Sharpness (Nitidez)
Color
Hue (Tonalitá)
Saturation
(Saturazione)
Red (Rojo)
Normal (Normal) Green (Verde)
Bluish (Teñido de
azul)
Reddish (Teñido de
rojo)
User Mode
(Usuario)
Reset Color
(Restablecer color)
Blue (Azul)
YES (SÍ)
NO (No)
Tonalitá y Saturazione no están disponibles para su uso cuando la fuente de entrada sea
D-Sub o DVI-D.
PICTURE
ADVANCED
(IMAGEN
AVANZADA)
PIP
Picture Mode
(Modo imagen)
Senseye Demo
Input (Entrada)
Size (Tamaño)
H. Position
(Posición H.)
V. Posi ti o n
(Posición V.)
Contrast (Contraste)
Sharpness (Nitidez)
Standard
Movie (Video)
Dynamics
(Dinámica)
Photo (Foto)
ON (ACTIVAR)
OFF (DESACT.)
D-sub/Composite
DVI/S-Video
HDMI
Component
(Componente)
OFF (DESACT.)
Small (Pequeño)
Medium (Mediano)
Large (Grande)
26 Cómo ajustar el monitor

SYSTEM
(SISTEMA)
Input (Entrada)
Display Mode (Modo
de visualización)
OSD Settings
(CONFIG. OSD)
DDC/CI (DDC/CI)
Information
(INFORMACIÓN)
Reset All
(Restablec. todo)
D-sub English
DVI French (Français)
HDMI German (Deutsch)
Component
(Componente)
Composite
S-Video
Italian (Italiano)
Spanish (Español)
Polish/Japanese
(Polski/ 日本語 )
Czech/Traditional
Chinese
(Česky/ 繁體中文 )
Hungarian/Simplified
Full (Lleno)
Chinese
(Magyar/ 简体中文 )
Serbo-croatian
Aspect (Proporción)
(Srpskohrvatski
(jezik))
1: 1
Romanian (Română)
Dutch (Nederlands)
Language (Idioma)
H. Position
(Posición H.)
V. Position
(Posición V.)
Russian (Русский)
Swedish (Svenska)
Portuguese
(Português)
Display Time
(Tiempo de
visualización)
OSD Lock
(Bloqueo OSD)
5 sec. (5 Seg.)
10 sec. (10 Seg.)
ON (ACTIVAR) 15 sec. (15 Seg.)
OFF (DESACT.) 20 sec. (20 Seg.)
25 sec. (25 Seg.)
YES (SÍ) 30 sec. (30 Seg.)
NO (No)
ON (ACTIVAR)
OFF (DESACT.)
27 Cómo ajustar el monitor

Modo de tecla de acceso directo
Las teclas del monitor funcionan como teclas aceleradoras facilitando el acceso a funciones
específicas, independientemente del menú que se esté visualizando en pantalla.
Tecla de acceso rápido al brillo
Pulse la tecla t para visualizar el indicador
de Brillo. Además, pulse la tecla t para
aumentar o la tecla u para disminuir el
brillo de la pantalla, y pulse la tecla del
MENÚ para salir.
Tecla de acceso rápido al contraste
Pulse la tecla u para visualizar el indicador
de Contraste. Además, pulse la tecla t para
aumentar o la tecla u para disminuir el
contraste de la pantalla, y pulse la tecla del
MENÚ para salir.
Tecla de acceso rápidoa PIP
Pulse la tecla Enter para activar la
visualización “imagen en imagen” y
seleccione la imagen en la fuente de
visualizado.
Pulsando esta tecla de forma continuada
podrá cambiar entre las fuentes de entrada
de vídeo o desconectar la función PIP.
Cuando se visualicen los mensajes de la
fuente de entrada deseada, suelte la tecla
para ajustar la fuente de entrada de PIP. El
mensaje se visualizará durante,
aproximadamente, 3 segundos.
La configuración se activará de inmediato.
28 Cómo ajustar el monitor

Este comando puede destacar otra ventana para una segunda fuente de imagen. De este modo,
usted podrá visualizar imágenes desde 1 fuente gráfica/de vídeo por ordenador (D-sub, DVI,
HDMI*, o Componente) y 1 fuente de vídeo (Composite o S-Vídeo). La función PIP no permitirá
que 2 fuentes gráficas/de vídeo por ordenador o 2 fuentes de vídeo realicen la función PIP.
*HDMI, abreviatura de “interfaz multimedia de alta definición”, es la primera interfaz de
audio/vídeo totalmente digital apoyada por la industria, sin comprimir, entre las fuentes de
audio/vídeo y los monitores de audio y/o vídeo. Al ser diferente de otros conectores, un
conector HDMI puede portar tanto señales de vídeo como de audio a través del mismo cable y
transformar el audio y vídeo digital sin comprimir en imágenes de excelente calidad. Es
compatible con las televisiones digitales (DTV), decodificadores, reproductores de DVD, etc. El
conector HDMI de su monitor FP241W sólo es compatible con la fuente de vídeo.
• Si la fuente de entrada de la ventana principal corresponde a señales gráficas/de vídeo por
ordenador (D-sub, DVI, HDMI, o Componente), aparecerán los siguientes mensajes
indicando las fuentes de entrada del vídeo para la ventana PIP.
PIP apagado y Salida
• Si la fuente de entrada de la ventana principal es de señales de vídeo (Composite o
S-Vídeo), aparecerán los siguientes mensajes indicando las señales gráficas/de vídeo por
ordenador para la ventana PIP.
PIP apagado y Salida
29 Cómo ajustar el monitor

Tecla de acceso rápido al Modo
Tecla de acceso rápido a Entrada/Intercambio
Pulsando esta tecla de forma continuada
podrá acceder a los 4 modos disponibles
para la ventana principal, siendo éstos:
Standard, Vídeo, Dinámica y Foto. La
configuración se hará efectiva de inmediato.
Consulte también Modo Imagen en la página
38
.
Pulse la tecla de Entrada/Intercambio de
forma continuada para seleccionar una
fuente de entrada para la ventana principal o
para intercambiar las señales de entrada
entre la ventana principal y la ventana PIP
cuando la función PIP esté activada.
Para especificar la fuente de entrada, suelte la
tecla cuando vea el mensaje de la fuente de
entrada preferida, el cual se visualizara
durante aproximadamente 3 segundos.
La configuración se activará de inmediato.
• Cuando la función PIP esté en DESACT., seleccione entre las fuentes de entrada gráficas/de
vídeo por ordenador y las fuentes de entrada de vídeo. Para especificar la señal de entrada,
suelte la tecla mientras se visualiza el mensaje.
Los mensajes de la señal de entrada se visualizarán secuencialmente según se indica a
continuación:
Las fuentes de entrada Gráficos
por Ordenador/Vídeo por
Ordenador incluyen D-sub, DVI,
HDMI, y Componente; mientras
que las fuentes de entrada del
Vídeo incluyen Composite y
S-Vídeo.
30 Cómo ajustar el monitor

• Cuando la función PIP esté en ACTIVAR, seleccione entre varias fuentes de entrada según
el tipo de vídeo (Gráficos por Ordenador/Vídeo por Ordenador, o Vídeo) para la ventana
principal. El ciclo se realizará siguiendo una secuencia específica. Al mantener pulsada la
tecla se intercambiará la fuente de señal de la ventana principal con la actual fuente de la
señal de la ventana PIP. Para especificar la señal de entrada, suelte la tecla mientras se
visualiza el mensaje.
Si la actual fuente de la ventana principal se corresponde con las señales de entrada
Gráfica/de Vídeo por Ordenador, los mensajes de la señal de entrada se visualizarán
en el siguiente orden:
Si la fuente de la ventana principal es de las señales de entrada de Vídeo, los mensajes
de la señal de entrada se visualizarán en el siguiente orden:
La función PIP no permitirá que 2 fuentes gráficas/de vídeo por ordenador, o que 2 fuentes de vídeo
realicen la función PIP.
A fin de especificar la fuente de entrada del vídeo para la ventana PIP, pulse Enter para realizar la
selección. Consulte también Tecla de acceso rápidoa PIP en la página 28.
31 Cómo ajustar el monitor

Modo del menú principal
Puede utilizar el menú OSD (de presentación en pantalla) para ajustar todas las configuraciones
del monitor.
Pulse la tecla MENÚ para visualizar el siguiente menú principal OSD.
1
2
3
4
5
Hay 5 menús principales de presentación en
pantalla:
1. Pantalla
2. Imagen
3. Imagen Avanzada
4. PIP (Imagen en Imagen)
5. Sistema
Utilice las teclas t (arriba) o u (abajo)
para resaltar un elemento del menú, y pulse
la tecla ENTER para introducir los ajustes
en el elemento seleccionado.
Se dispone de 14 idiomas diferentes para el menú, consulte “Estructura del menú OSD
(presentación en pantalla) en la página 26” en Configuración OSD” para más detalles.
Para más información sobre cada menú, por favor, consulte las siguientes páginas:
• Menú Pantalla en la página 33
• Menú Imagen en la página 35
• Menú de Imagen Avanzada en la página 38
• PIP Menú (Imagen en Imagen) en la página 39
• Menú Sistema en la página 41
32 Cómo ajustar el monitor

Menú Pantalla
1. Pulse la tecla MENÚ para visualizar el
menú principal.
2. Pulse las teclas t o u para seleccionar
PANTALLA y, después, pulse la tecla
ENTER para acceder al menú.
3. Pulse las teclas t o u para resaltar un
elemento del menú y, después, pulse la
tecla ENTER para seleccionar dicho
elemento.
4. Pulse las teclas t o u para realizar
ajustes o selecciones.
5. Para volver al menú anterior, pulse la tecla
MENÚ.
El modo de la imagen actual se visualiza en la parte superior derecha del menú principal. Consulte Menú
de Imagen Avanzada en la página 38 para acceder a más información.
Elemento Función Funcionamiento Rango
Ajuste
Automático
Optimiza y ajusta la
configuración de la
pantalla de forma
Pulse la tecla ENTER para
seleccionar esta opción y
realizar el ajuste.
automática. i key es una
“tecla de acceso rápido”
para realizar esta función.
Al conectar una salida
digital de vídeo al
monitor, utilizando un
cable digital (DVI), la
función i key y la función
de Ajuste Automático
se desactivarán.
33 Cómo ajustar el monitor

Posición H. Ajuste la posición
horizontal de la imagen de
la pantalla.
0 a 100
Posición V. Ajuste la posición vertical
de la imagen de la pantalla.
Reloj de Píxel Ajuste la frecuencia del
reloj de píxel para la
sincronización con la señal
de entrada analógica del
vídeo. No aplicable a la
señal de entrada digital.
Consulte también:
Optimización de la imagen
en la página 24
.
Fase Ajuste la fase del reloj de
píxel para la
sincronización con la señal
de entrada analógica del
vídeo. No aplicable a la
señal de entrada digital.
Consulte también:
Optimización de la imagen
en la página 24
.
0 a 100
0 a 100
Pulse las teclas t o u
para ajustar el valor.
0 a 63
34 Cómo ajustar el monitor

Menú Imagen
1. Pulse la tecla MENÚ para visualizar el
menú principal.
2. Pulse las teclas t o u para seleccionar
IMAGEN y, después, pulse la tecla ENTER
para acceder al menú.
3. Pulse las teclas t o u para resaltar un
elemento del menú y, después, pulse la
tecla ENTER para seleccionar dicho
elemento.
4. Pulse las teclas t o u para realizar
ajustes o selecciones.
5. Para volver al menú anterior, pulse la tecla
MENÚ.
Elemento Función Funcionamiento Rango
Brillo Ajuste la proporción entre
las sombras de luz y de
oscuridad.
Pulse la tecla u para
aumentar el brillo y pulse la
tecla t para disminuir el
0 a 100
brillo.
Contraste Ajuste el grado de
diferencia entre oscuridad
y claridad.
Pulse la tecla t para
aumentar el contraste y
pulse la tecla u para
0 a 100
disminuir el contraste.
Nitidez Ajuste la claridad y
visibilidad de los bordes de
los elementos de la
imagen.
Pulse la tecla t para
mejorar la definición de la
imagen y pulse la tecla u
para obtener un efecto más
1 a 5
suave en la pantalla.
Color - Pulse ENTER para acceder al menú Color.
35 Cómo ajustar el monitor

Normal Permite ver vídeos y
fotografías fijas con un
color natural. Éste es el
color predeterminado en
fábrica.
Teñido de azul Aplica un tinte frío a la
imagen con un preajuste
de fábrica según el color
blanco estándar dentro del
sector informático.
Teñido de rojo Aplica un tinte cálido a la
imagen con un preajuste
de fábrica según el color
blanco estándar de las
nuevas impresiones.
Pulse las teclas t o u
para seleccionar esta
opción.
Usuario Adapta el tinte del color de
la imagen. La combinación
de los colores primarios
Rojo, Verde y Azul puede
alterarse para cambiar el
tinte del color de la
imagen. El preajuste de
fábrica es de 50.
Disminuyendo uno o más
de los colores, reducirá la
respectiva influencia en el
tinte del color mostrado en
la imagen. Por ejemplo, si
reduce el nivel de azul de la
imagen, ésta de forma
gradual adoptará una
tonalidad amarilla. Si
reduce el verde, la imagen
optará por una tonalidad
magenta.
Pulse MENÚ para salir del menú Color.
Reajuste del
Color
Reajusta la configuración
del color del Usuario
restableciendo los ajustes
predeterminados en
fábrica.
Pulse las teclas t o u y la
tecla ENTER para
seleccionar Rojo, Ve r d e , o
Azul. Después, utilice las
teclas t o u para realizar
ajustes en el color.
Pulse las teclas t o u
para cambiar los ajustes.
• Rojo
(0 a 100)
• Verde
(0 a 100)
• Azul
(0 a 100)
• SÍ
• NO
36 Cómo ajustar el monitor

Tonalitá Ajusta el nivel del color
primario o mezcla los
colores principales que se
presentan en la imagen
visualizada.
0 a 100
La función no está
disponible para su uso
cuando la fuente de
entrada sea D-Sub o
DVI-D.
Saturazione Ajusta la pureza e
intensidad de los colores
en la imagen visualizada.
La función no está
disponible para su uso
cuando la fuente de
entrada sea D-Sub o
DVI-D.
Pulse las teclas t o u
para resaltar un elemento
del menú y, después, pulse
las teclas t o u para
ajustar el valor.
0 a 100
37 Cómo ajustar el monitor
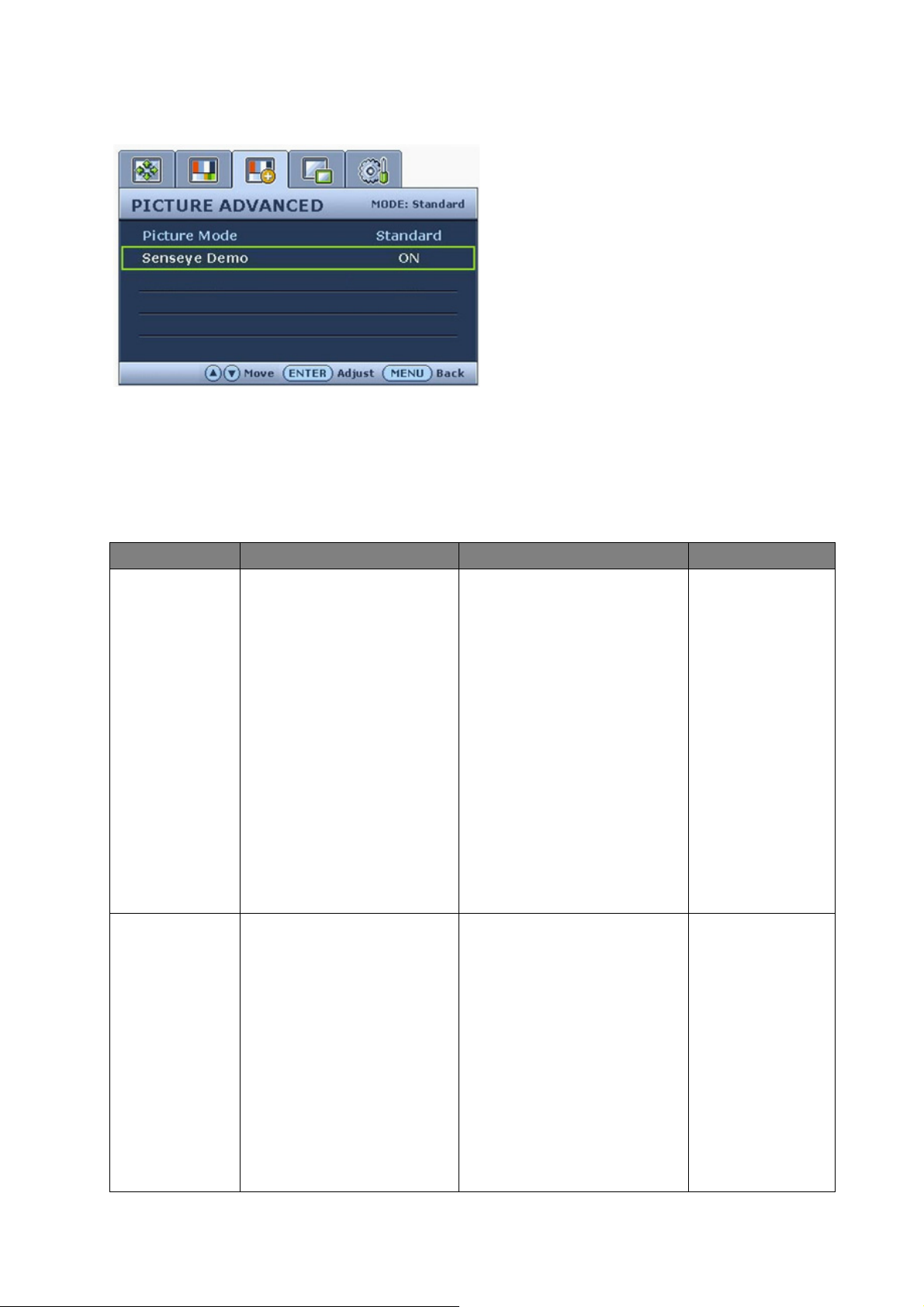
Menú de Imagen Avanzada
1. Pulse la tecla MENÚ para visualizar el
menú principal.
2. Pulse las teclas t o u para seleccionar
IMAGEN AVANZADA y, después, pulse la
tecla ENTER para acceder al menú.
3. Pulse las teclas t o u para resaltar un
elemento del menú y, después, pulse la
tecla ENTER para seleccionar dicho
elemento.
4. Pulse las teclas t o u para realizar
ajustes o selecciones.
5. Para volver al menú anterior, pulse la tecla
MENÚ.
Elemento Función Funcionamiento Rango
Modo Imagen
Selecciona el modo de
imagen que mejor se
adapta al tipo de imagen
mostrado en pantalla.
• Standard - para una
Pulse las teclas t o u
para cambiar los ajustes.
• Standard
• Vídeo
• Dinámica
• Foto
aplicación informática
básica.
• Vídeo- para la
visualización de vídeos.
• Dinámica- para la
visualización de vídeos
específicos y para juegos.
• Foto - para ver imágenes
fijas.
Senseye Demo
Despliega el previsualizado
de imágenes en pantalla
Pulse las teclas t o u
para cambiar los ajustes.
• ACTIVAR
• DESACT.
bajo el modo seleccionado
en Modo Imagen. Los
mensajes se dividirán en
dos ventanas; la ventana de
la izquierda muestra
imágenes en modo
Standard, mientras que la
ventana de la derecha
presenta las imágenes
según el modo indicado.
38 Cómo ajustar el monitor

PIP Menú (Imagen en Imagen)
1. Pulse la tecla MENÚ para visualizar el
menú principal.
2. Pulse las teclas t o u para seleccionar
PIP y, después, pulse la tecla ENTER para
acceder al menú.
3. Pulse las teclas t o u para resaltar un
elemento del menú y, después, pulse la
tecla ENTER para seleccionar dicho
elemento.
4. Pulse las teclas t o u para realizar
ajustes o selecciones.
5. Para volver al menú anterior, pulse la tecla
MENÚ.
Elemento Función Funcionamiento Rango
Entrada Selecciona la entrada de
vídeo para la ventana de
Pulse las teclas t o u
para cambiar los ajustes.
• Composite
• S-Vídeo
visualización PIP. Utiliza
esta opción para cambiar
la entrada según lo
adecuado al tipo de cable
de conexión al vídeo.
Consulte también
acceso rápidoa PIP en la
página 28
.
Tecla de
Tamaño PIP Ajuste el tamaño de la
ventana PIP.
Este comando puede
resaltar otra ventana para
una segunda fuente de
imagen. De este modo,
usted podrá visualizar
imágenes desde 1 fuente
gráfica/de vídeo por
ordenador (D-sub, DVI,
HDMI*, o Componente) y
1 fuente de vídeo
(Composite o S-Vídeo).
La función PIP no
permitirá que 2 fuentes
gráficas/de vídeo por
ordenador o 2 fuentes de
vídeo realicen la función
PIP.
Pulse las teclas t o u
para cambiar los ajustes.
• DESACT.
o
• D-sub
• DVI
• HDMI
• Componente
• DESACT.
• Pequeño
• Mediano
Posición H. Ajuste la posición
horizontal de la ventana
PIP.
Posición V. Ajuste la posición vertical
de la ventana PIP.
• Grande
0 a 25
Pulse las teclas t o u
para ajustar el valor.
39 Cómo ajustar el monitor

Contraste Ajuste el grado de
diferencia entre la
oscuridad y claridad de las
imágenes de la ventana
PIP.
Pulse la tecla t para
aumentar el contraste y
pulse la tecla u para
disminuir el contraste.
0 a 100
Nitidez Ajuste la claridad y
visibilidad de los bordes de
los elementos de la imagen
visualizada en la ventana
PIP.
Pulse la tecla t para
mejorar la definición de la
imagen y pulse la tecla u
para obtener un efecto más
suave en la pantalla.
1 a 5
40 Cómo ajustar el monitor

Menú Sistema
1. Pulse la tecla MENÚ para visualizar el
menú principal.
2. Pulse las teclas t o u para seleccionar
SISTEMA y, después, pulse la tecla ENTER
para acceder al menú.
3. Pulse las teclas t o u para resaltar un
elemento del menú y, después, pulse la
tecla ENTER para seleccionar dicho
elemento.
4. Pulse las teclas t o u para realizar
ajustes o selecciones.
5. Para volver al menú anterior, pulse la tecla
MENÚ.
Elemento Función Funcionamiento Rango
Entrada Selecciona la entrada de
vídeo para la ventana
Pulse las teclas t o u para
cambiar los ajustes.
• Composite
• S-Vídeo
principal. Utiliza esta
opción para cambiar la
entrada según lo
adecuado al tipo de
cable de conexión al
• D-sub
• DVI
• HDMI
• Componente
vídeo.
Consulte también Tecla
de acceso rápido a
Entrada/Intercambio en
la página 30
.
41 Cómo ajustar el monitor

Modo de
visualización
Ajusta la imagen de la
pantalla para adaptarse
al tamaño que usted
prefiera cuando las
imágenes en la entrada
de vídeo pueden
presentar diferentes
relaciones de aspecto.
• Lleno – Muestra la
imagen ocupando la
altura y el ancho total
de la pantalla. Este
modo puede
distorsionar la imagen.
• Proporción – Adapta la
imagen verticalmente
a la altura de la
pantalla y adapta el
ancho de la imagen
para mantener las
proporciones de ésta.
Pulse las teclas t o u para
cambiar los ajustes.
• Lleno
• Proporción
• 1:1
• 1:1- Muestra la imagen
según la resolución de
la fuente de entrada
nativa en el centro de
la pantalla, sin
alteración alguna.
Configuración OSD - Pulsar ENTER para acceder al menú Config. OSD.
42 Cómo ajustar el monitor

Idioma Ajusta el idioma del
menú OSD.
Pulse las teclas t o u para
ajustar el valor.
• English
• Français
• Deutsch
• Italiano
• Español
• Polski/ 日本語
Posición H. Ajuste la posición
horizontal del menú
OSD.
Posición V. Ajuste la posición
vertical del menú OSD.
Hora de
Visualización
Ajuste la hora de
visualización del menú
OSD.
Las opciones de idioma
visualizadas en OSD
pueden diferir de las
mostradas a la derecha,
dependiendo del producto
distribuido en su área.
Pulse las teclas t o u para
ajustar el valor.
• Česky/ 繁體中
文
• Magyar/简体中
文
• Srpskohrvatski
(jezik)
• Română
• Nederlands
• Русский
• Svenska
• Português
0 a 100
0 a 100
• 5 segundos
• 10 segundos
• 15 segundos
• 20 segundos
• 25 segundos
• 30 segundos
43 Cómo ajustar el monitor

Bloqueo OSD Evita que todos los
ajustes del monitor
Pulse las teclas t o u para
cambiar los ajustes.
puedan cambiarse de
forma accidental. Al
activar esta función, se
desactivan los controles
de OSD y las teclas de
acceso directo.
Pulse MENÚ para salir del menú Config. OSD.
DDC/CI* Permite el ajuste de la
configuración del
monitor a través del
software del PC.
Información Muestra los ajustes de las
propiedades actuales del
Pulse la tecla ENTER para
seleccionar esta opción. Pulse
las teclas t o u para
cambiar los ajustes.
Pulse la tecla ENTER para
seleccionar esta opción.
monitor.
• ACTIVAR
• DESACT.
Para desbloquear los
controles de OSD cuando
OSD está preajustado en la
opción de bloqueo, pulse y
mantenga pulsada la tecla
correspondiente al
"ENTER" durante 15
segundos para acceder a la
opción "Bloqueo OSD" y
realizar los cambios. O
bien, puede utilizar las
teclas t o u para
seleccionar “DESACT.” en
el submenú “Bloqueo OSD”
debajo del menú “Config.
OSD”, y todos los controles
OSD serán accessibles.
• ACTIVAR
• DESACT.
Reajuste Todo Reajusta todas las
configuraciones de
Pulse las teclas t o u para
cambiar los ajustes.
• SÍ
• NO
modo, color y
geometría,
restableciendo los
valores predeterminados
en fábrica
*DDC/CI es la forma abreviada de referirnos a Canal de Datos del Monitor/Interfaz de Instrucciones,
ambas desarrolladas por la asociación para estándares electrónicos y de vídeo (VESA) a fin de ampliar
el estándar DDC ya existente. La opción DDC/CI permite que los controles del monitor se puedan
accionar a través de un software para un diagnóstico remoto.
.
44 Cómo ajustar el monitor

9. Resolución de problemas
Preguntas más frecuentes
La imagen aparece borrosa:
Consulte la sección de
seleccione la frecuencia de actualización y la resolución adecuadas y realice los ajustes según
indican dichas instrucciones.
¿Cómo se utiliza un cable de extensión VGA?
Cómo ajustar la resolución de la pantalla en la página 22 y, a continuación,
Retire el cable de extensión. ¿Aparece la imagen enfocada? Si no aparece enfocada, optimice la
imagen tal y como se describe en las instrucciones que aparecen en la sección de Cómo ajustar la
frecuencia de actualización de la pantalla en la página 23
. Es normal que, en ocasiones, la imagen
aparezca borrosa debido a pérdidas de conducción en los cables de extensión. Para minimizar estas
pérdidas, utilice un cable de extensión con una mejor calidad de conducción o con un
amplificador incorporado.
¿La imagen se muestra borrosa sólo con resoluciones inferiores a la nativa (máxima)?
Consulte la sección de Cómo ajustar la resolución de la pantalla en la página 22. Seleccione la
resolución nativa.
Se pueden apreciar errores de píxel:
Uno o varios píxeles son negros de forma permanente, uno o varios píxeles son blancos de
forma permanente o uno o varios píxeles son rojos, verdes, azules o de cualquier otro color de
forma permanente.
• Limpia la pantalla LCD.
• Apague y vuelva a encender.
• Estos píxels están continuamente en on o en off y es un defecto innato de la tecnología LCD.
La tonalidad de la imagen no es correcta:
La imagen presenta un aspecto amarillento, azulado o rosado.
Seleccione MENÚ > IMAGEN > Color > Restablecer color, y elija “SÍ” en el cuadro de mensaje
“PRECAUCIÓN” para restablecer la configuración de color a los valores predeterminados de
fábrica
.
Si la imagen sigue sin mostrarse correctamente y la OSD presenta una tonalidad defectuosa,
significa que falta uno de los tres colores primarios en la entrada de señal. Compruebe ahora los
conectores del cable de señal. Si alguna patilla se dobla o rompe, póngase en contacto con su
proveedor para obtener la asistencia necesaria.
No es posible ver la imagen:
¿Aparece el indicador de la pantalla iluminado en verde?
Si el indicador LED se ilumina en verde y aparece en pantalla el mensaje “Fuera de alcance”, esto
significa que se está utilizando un modo de visualización que no es compatible con este monitor.
Cambie la configuración y utilice un modo compatible. Consulte la sección “Compatibilidad con
sincronizaciones para PC en la página 47
”. El modo recomendado es 1920 x 1200 a 60 Hz.
45 Resolución de problemas

Uma sombra fracas da imagem estática exibida está visível no ecrã:
• Active a função de gestão de energia para que o computador e o monitor entrem no modo de
suspensão de baixo consumo de energia quando não estiverem efectivamente em uso.
• Use um protector de ecrã para evitar que ocorra a retenção de imagem.
¿Aparece el indicador de la pantalla iluminado en naranja?
Si el indicador LED se ilumina en naranja, el modo de administración de energía se encuentra
activo. Pulse cualquier tecla del teclado del ordenador o mueva el ratón. Si no ocurre nada,
compruebe los conectores del cable de señal. Si alguna patilla se dobla o rompe, póngase en
contacto con su proveedor para obtener la asistencia necesaria.
¿No se ilumina el indicador de la pantalla?
Compruebe la toma de la fuente de alimentación, la fuente de alimentación externa y el
interruptor de alimentación principal.
La imagen aparece distorsionada o parpadea:
Consulte la sección
seleccione la frecuencia de actualización y la resolución adecuada y realice los ajustes según
indican estas instrucciones.
La imagen aparece desviada en una dirección:
Consulte la sección
seleccione la frecuencia de actualización y la resolución adecuada y realice los ajustes según
indican estas instrucciones.
Los controles OSD son accesibles:
Cómo ajustar la resolución de la pantalla en la página 22 y, a continuación,
Cómo ajustar la resolución de la pantalla en la página 22 y, a continuación,
• Para desbloquear los controles de OSD cuando OSD está preajustado en la opción de bloqueo,
pulse y mantenga pulsada la tecla correspondiente al "ENTER" durante 15 segundos para acceder a
la opción "Bloqueo OSD" y realizar los cambios.
• O bien, puede utilizar las teclas t o u para seleccionar “DESACT.” en el submenú “Bloqueo
OSD” debajo del menú “Config. OSD” (Menú Sistema), y todos los controles OSD serán
accessibles.
¿Necesita más ayuda?
Si después de consultar este manual sigue teniendo problemas, póngase en contacto con su
establecimiento de compra habitual o envíenos un correo electrónico a: Support@BenQ.com
46 Resolución de problemas

10. Compatibilidad con sincronizaciones para PC
Modo de visualización de entrada (Tiempo de entrada)
Resolución Frecuencia
horizontal (KHz)
640 x 350 31.47 70.08 25.17 DOS
720 x 400 31.47 70.08 28.32 DOS
640 x 480 31.47 60.00 25.18 DOS
640 x 480 35.00 67.00 30.24 Macintosh
640 x 480 37.86 72.80 31.50 VESA
640 x 480 37.50 75.00 31.50 VESA
800 x 600 37.88 60.32 40.00 VESA
800 x 600 48.08 72.19 50.00 VESA
800 x 600 46.87 75.00 49.50 VESA
832 x 624 49.72 74.55 57.29 Macintosh
1024 x 768 48.36 60.00 65.00 VESA
1024 x 768 56.48 70.10 75.00 VESA
1024 x 768 60.02 75.00 78.75 VESA
1024 x 768 60.24 74.93 80.00 Macintosh
1152 x 864 67.50 75.00 108.00 VESA
1152 x 870 68.68 75.06 100.00 Macintosh
Frecuencia
vertical (Hz)
Frecuencia de
píxel (MHz)
Comentario
1152 x 900 61.80 66.00 94.50 SUN 66
1152 x 900 71.81 76.14 108.00 SUN
1280 x 960 60.00 60.00 108.00 VESA
1280 x 1024 64.00 60.00 108.00 VESA
1280 x 1024 75.83 71.53 128.00 IBMI
1280 x 1024 80.00 75.00 135.00 VESA
1280 x 1024 81.18 76.16 135.09 SPARC2
1600 x 1200 75.00 60.00 162.00 VESA
1920 x 1200 75.00 60.00 162.09 VESA
• Pueden producirse interferencias en la imagen como resultado de las diferencias de frecuencia de
señal de las tarjetas VGA que no se corresponden con el estándar habitual. Sin embargo no se trata
de un error. Para mejorar esta situación, es posible alterar una configuración automática o
modificar manualmente la configuración de fase y la frecuencia de píxel desde el menú “PANT.”.
• Para ampliar el período de vida del producto, recomendamos utilizar la función de administración
de energía del ordenador
.
47 Compatibilidad con sincronizaciones para PC

11. Especificaciones
Modelo FP241W
Tipo de pantalla
Visible en diagonal
Resolución nativa (máxima)
Colores
Contraste / Brillo
Tiempo de respuesta
Ángulo de visión
(izquierda/derecha, arriba/abajo)
Frecuencia de línea
Frecuencia de imagen
Diagnósticos de imagen
Controles
Funciones
Gestión de energía
24.0”, activa, TFT
611,32 mm
1920 x 1200
16,7 millones
1000:1 / 500 cd/m
16 ms
6 ms (GTG)
178, 178 (CR>10)
30 - 81 kHz Monitor multifrecuencia
56 - 76 Hz modos dentro de estos parámetros
Digital, Tecnología OSD, función i key
(configuración automática de imagen)
7 teclas y la función i key.
Contraste, brillo, posición de imagen en vert. y en
hor., fase, reloj de píxel, balance de color, paleta
de colores, tonalitá, saturazione, nitidez, múltiples
idiomas para OSD, posición OSD, bloqueo OSD,
selección de entrada, selección de entrada PIP,
ajustes de PIP, modo de imagen, demo Senseye,
modo de visualización, DDC/CI*
VESA DPMS, EPA
2
Consumo máx. de energía
Consumo de energía en el modo
en espera
Señal de entrada
Sincronización
Temperatura (en funcionamiento)
Humedad del aire
(en funcionamiento)
48 Especificaciones
< 95 vatios (sin puerto USB)
< 1 vatio
RGB analóg. 0,7 Vpp/75 Ohm positivo, DVI-D,
Composite, Componente, S-Vídeo, HDMI
Cable mini D-sub de 15 patillas, con señal de
sincronización, nivel TTL separado
0 °C - 40 °C
10% - 90%

Homologaciones TCO 03, TCO 06, TÜV/Ergonomics, TÜV/GS,
FCC Clase B, ISO 13406-2, VCCI, Informe CB,
CE, C-Tick, BSMI, Fimko, GOST, CSA, CCC, MIC
Tensión de funcionamiento
Suministro eléctrico conmutado a modo
automático,100-240 V, 50-60 Hz
Oscilación (abajo/arriba)
Giro (izquierda/derecha)
Ajuste de altura
Pivot
Medidas (A x A x P)
Peso
*DDC/CI es la forma abreviada de referirnos a Canal de Datos del Monitor/Interfaz de Instrucciones,
ambas desarrolladas por la asociación para estándares electrónicos y de vídeo (VESA) a fin de ampliar el
estándar DDC ya existente. La opción DDC/CI permite que los controles del monitor se puedan accionar a
través de un software para un diagnóstico remoto.
-5° ~ +20 °
45°/45°
130 mm
0° ~ 90 ° de izquierda a derecha
474,2 x 567 x 248,4 mm
10,6 kg
49 Especificaciones
 Loading...
Loading...