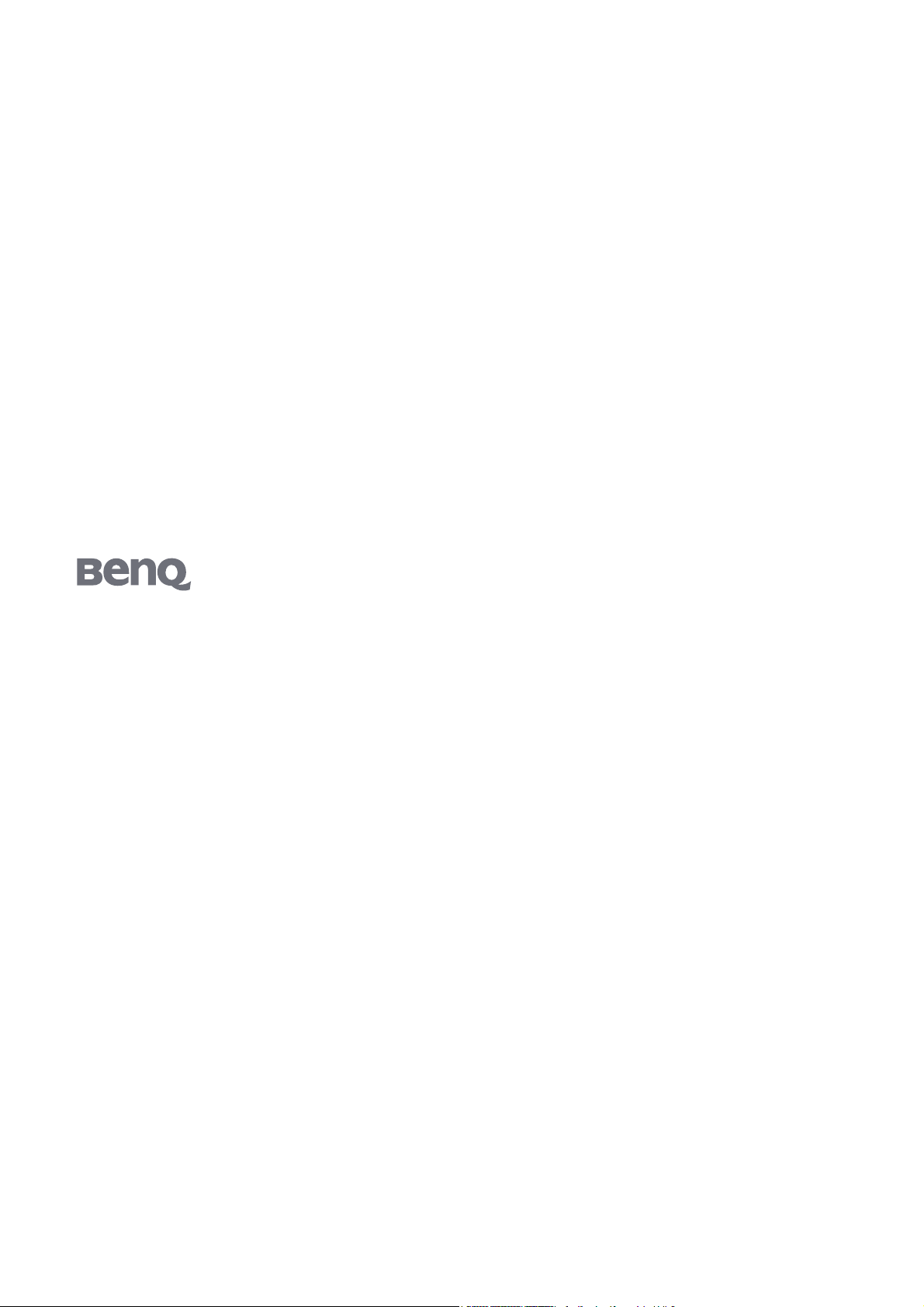
FP241W
24" Breitbild-LCD-Monitor
Benutzerhandbuch
Willkommen
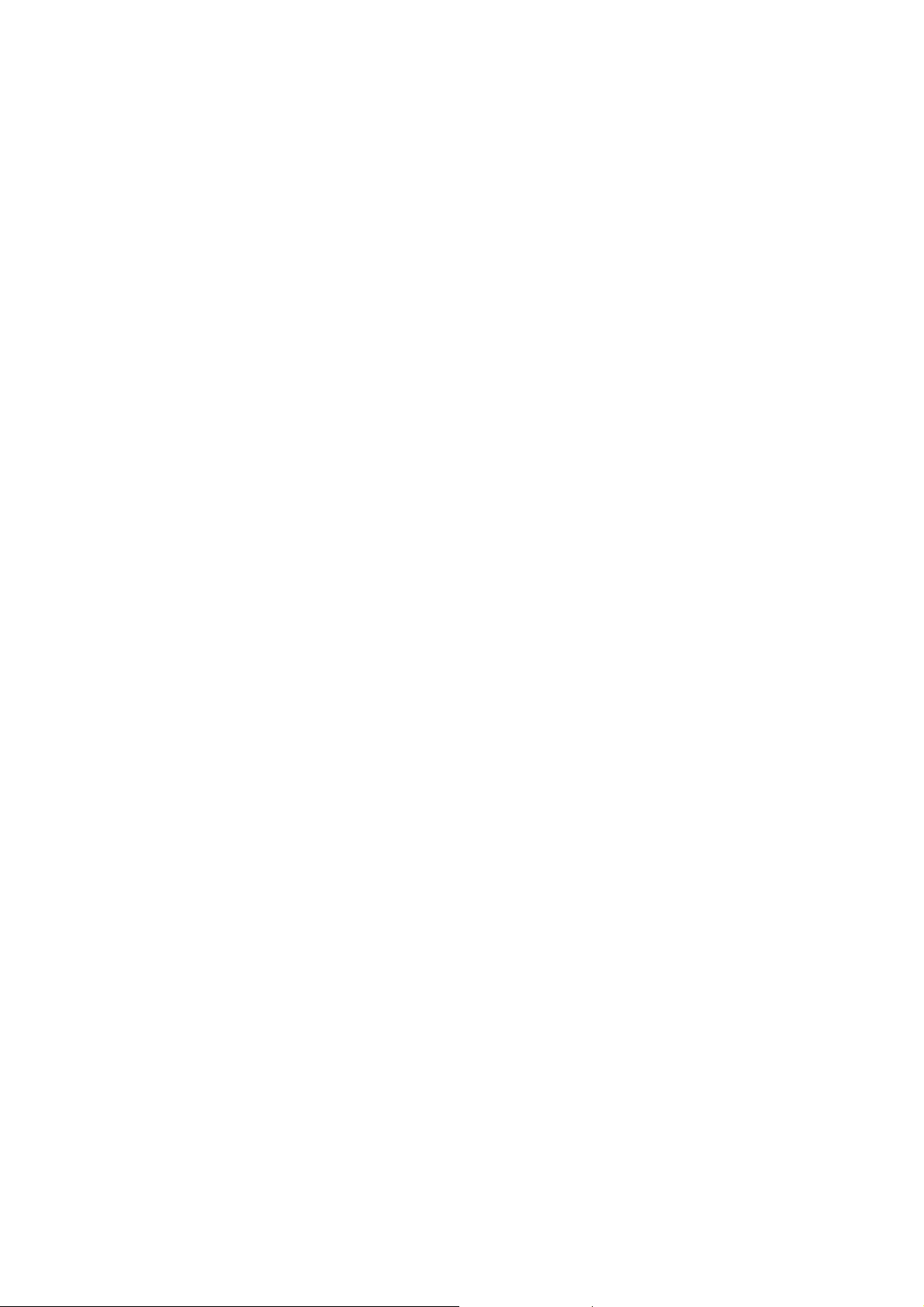
Copyright
Copyright © 2006 BenQ Corporation. Alle Rechte vorbehalten. Diese Veröffentlichung darf nicht
ohne die vorherige schriftliche Genehmigung von BenQ Corporation in irgendeiner Form oder
durch elektronische, mechanische, magnetische, optische, chemische, manuelle oder andere Mittel
reproduziert, übertragen, umgeschrieben, in einem Datenabfragesystem gespeichert oder in
irgendeine Sprache oder Computersprache übersetzt werden.
Ausschlusserklärung
BenQ Corporation übernimmt weder direkte noch indirekte Garantie für die Richtigkeit dieses
Handbuchs und übernimmt insbesondere keine Gewährleistung hinsichtlich der Qualität oder der
Eignung zu einem bestimmten Zweck. Ferner behält sich die BenQ Corporation das Recht vor, diese
Veröffentlichung ohne Vorankündigung zu überarbeiten und Änderungen des Inhalts vorzunehmen.
Bitte befolgen Sie diese Sicherheitshinweise, um die optimale
Leistungsfähigkeit und die maximale Lebensdauer Ihres
Monitors zu erreichen.
Sicherheitshinweise zur Stromversorgung
• Das Gerät wird durch den Netzstecker von der Stromzufuhr getrennt.
• Das Netzstromkabel dient bei Geräten mit Netzsteckern zur Trennung von der
Netzstromversorgung. Die Netzsteckdose muss sich in der Nähe des Geräts befinden und leicht
zugänglich sein.
• Dieses Gerät darf nur an einem Stromnetz betrieben werden, das den Angaben auf dem
Markierungsetikett entspricht. Wenn Sie nicht sicher sind, ob diese Anforderungen erfüllt sind,
wenden Sie sich an Ihren Händler oder Ihr örtliches Stromversorgungsunternehmen.
Reinigung und Pflege
• Reinigung Ziehen Sie vor der Reinigung den Netzstecker des Monitors aus der Steckdose. Reinigen
Sie die Oberfläche des LCD-Monitors mit einem weichen, fusselfreien Tuch. Verwenden Sie keine
aggressiven Reinigungsmittel, Reinigungssprays oder Glasreiniger.
• Die Schlitze und Öffnungen hinten und oben am Gehäuse dienen zur Lüftung. Sie dürfen nicht
blockiert oder abgedeckt werden. Der Monitor darf nur dann in der Nähe von oder über
Heizkörpern bzw. Wärmequellen aufgestellt oder in Gehäuse eingebaut werden, wenn eine
ausreichende Lüftung gewährleistet ist.
• In das Innere dieses Geräts dürfen keine Gegenstände oder Flüssigkeiten gelangen.
Wartung
• Warten Sie das Gerät nicht selbst, da Sie sich beim Öffnen oder Entfernen des Schutzgehäuses
gefährlichen Stromspannungen und anderen Risiken aussetzen könnten. Im Falle eines Missbrauchs
(siehe oben) oder eines Unfalls (z. B. Fallenlassen des Geräts, unsachgemäßer Gebrauch) wenden Sie
sich zur Wartung an qualifiziertes Wartungspersonal.
2
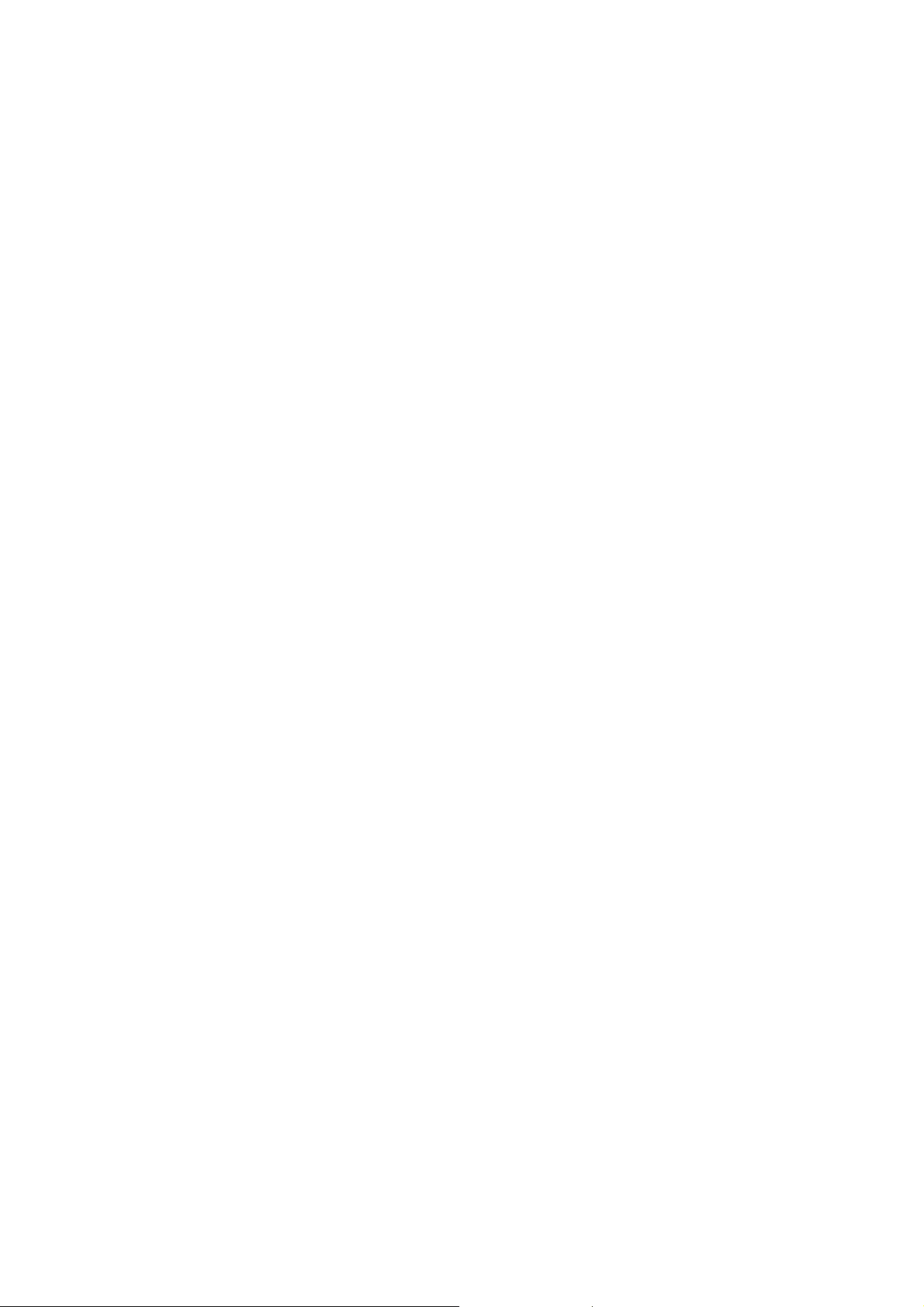
Inhaltsverzeichnis
Erste Schritte ......................................................................................................................... 4
Monitoransicht und Anschlüsse .......................................................................................... 6
Vorderseite ...................................................................................................................6
Rückseite (1) ................................................................................................................6
Rückseite (2): Orte für Stecker und Steckplätze ........................................................7
Rechte Seite ..................................................................................................................7
So bauen Sie Ihre Monitor-Hardware zusammen .............................................................. 8
Einstellung der Höhe und des Winkels des Monitors .............................................12
Drehen des Monitors (optional) ..............................................................................13
Optimale Benutzung des BenQ-Monitors ........................................................................ 16
Installation auf einem neuen Computer ..................................................................17
Aktualisierung des Treibers auf einem bereits installierten Computer ..................18
Windows Vista-Systeme installieren ........................................................................19
So nehmen Sie die Installation im System Windows XP vor ..................................20
Die Bildschirmauflösung verändern .................................................................................. 22
Unter Windows können Sie die Auflösung folgendermaßen ändern: ...................22
Die Wiederholfrequenz verändern .................................................................................... 23
Unter Windows können Sie die Wiederholfrequenz folgendermaßen ändern: ....23
Bildoptimierung ................................................................................................................. 24
So stellen Sie Ihren Monitor ein ........................................................................................25
Die Steuerpalette ........................................................................................................25
OSD (On Screen Display)-Menüstruktur ................................................................26
Direkttasten-Modus ..................................................................................................28
Hauptmenü-Modus ..................................................................................................32
Fehlerbehebung .................................................................................................................. 46
Häufig gestellte Fragen (FAQ) ..................................................................................46
Weitere Hilfe ..............................................................................................................47
Unterstützte PC-Takte ....................................................................................................... 48
Technische Daten ...............................................................................................................49
Inhaltsverzeichnis 3
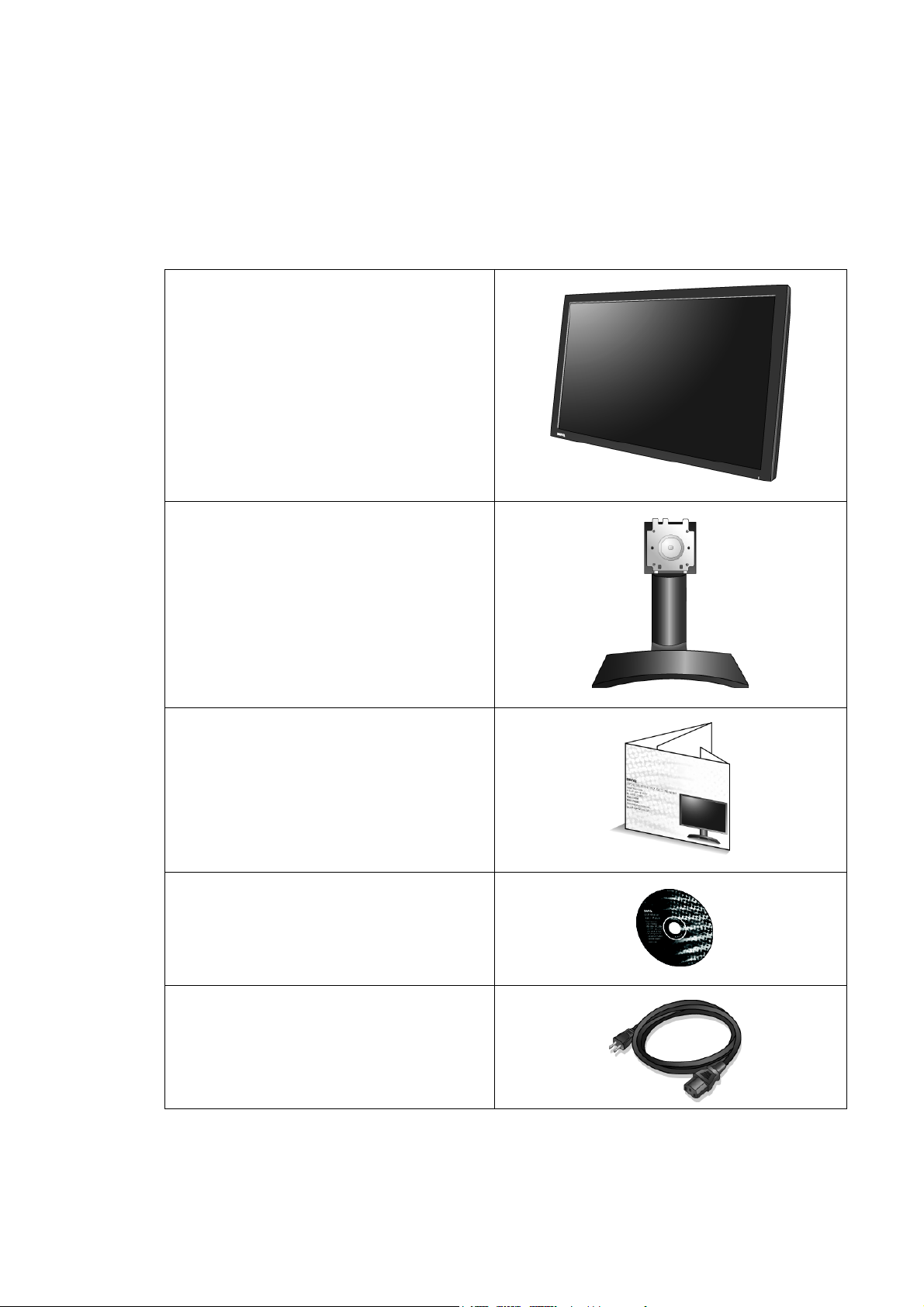
1. Erste Schritte
Ihr FP241W bietet die optimale Anzeigeleistung für den Videoauflösungsstandard 1920 x 1200.
Stellen Sie bitte sicher, dass Ihre Grafikkarte eine Auflösung von 1920 x 1200 unterstützt.
Überprüfen Sie beim Auspacken, ob folgende Teile im Lieferumfang enthalten sind. Sollten Teile
des Lieferumfangs fehlen oder beschädigt sein, wenden Sie sich umgehend an den Händler, bei
dem Sie die Ware gekauft haben.
BenQ LCD-Monitor
Monitorfuß
Schnellstartanleitung
CD-ROM
Netzkabel
(Das Bild kann sich von dem an Ihrem
Ort ausgelieferten Produkt unterscheiden)
4 Erste Schritte

Signalkabel: D-Sub
Signalkabel: DVI-D (Optional)
USB-Kabel (Optional)
Webcam (Optional)
Bewahren Sie den Karton und das Verpackungsmaterial für den Fall auf, dass Sie den Monitor in der
Zukunft transportieren müssen. Das Schaumstoffmaterial eignet sich ideal für den Schutz des Monitors
während des Transports.
5 Erste Schritte
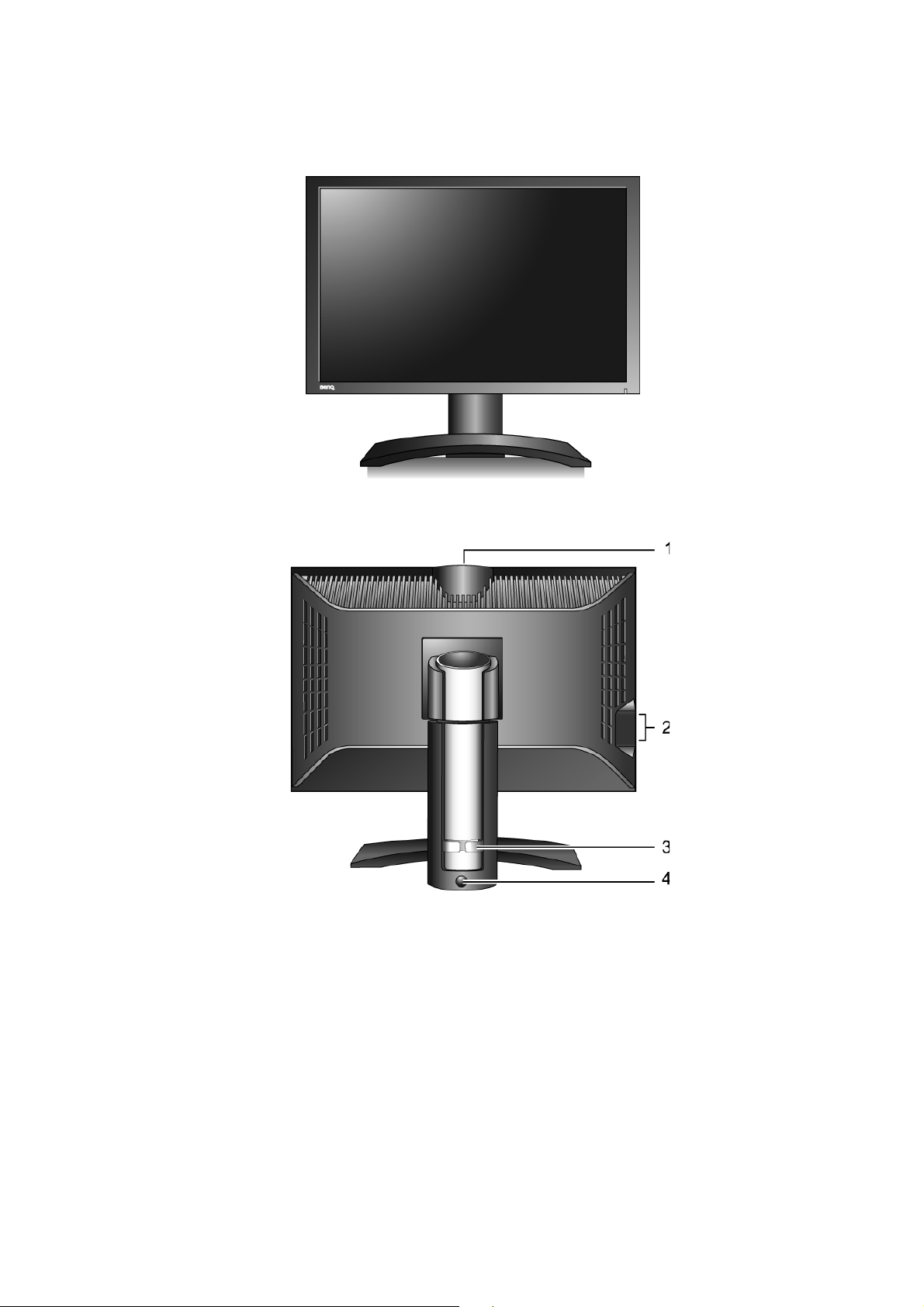
2. Monitoransicht und Anschlüsse
Vo r de r s e it e
Rückseite (1)
6 Monitoransicht und Anschlüsse
1. USB-Geräte-Anschluss für optionale Web-Cam-Einheit
2. USB-Anschluss für den eingebauten USB-Hub
3. Kabelhalter
4. Sperr-/Freigabe-Taste
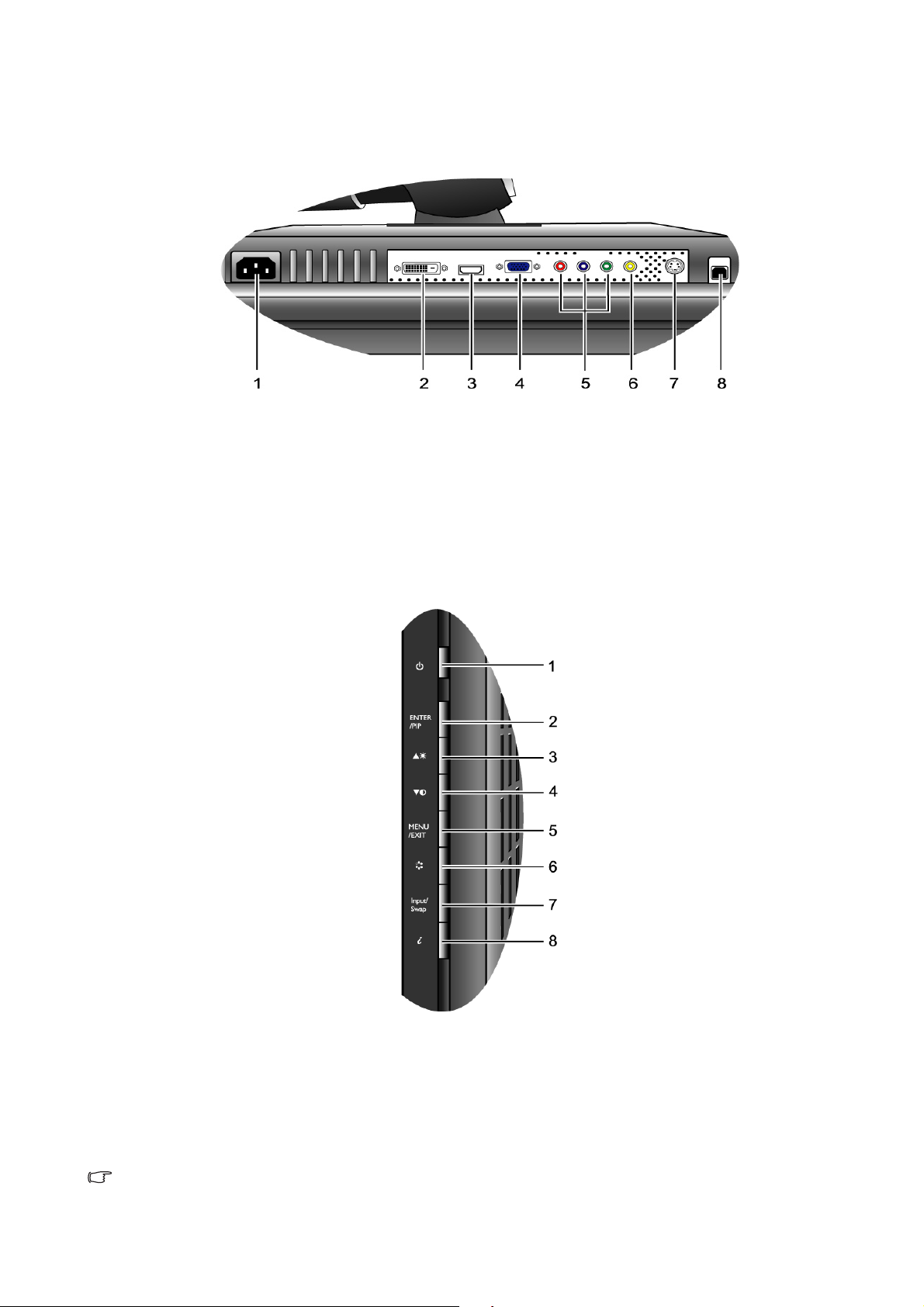
Rückseite (2): Orte für Stecker und Steckplätze
1. Netzeingabe-Anschluss 5. Component-Eingabe-Anschluss
2. DVI-D-Eingabe-Anschluss 6. Composite-Eingabe-Anschluss
3. HDMI-Eingabe-Anschluss 7. S-Video-Eingabe-Anschluss
4. D-Sub-Eingabe-Anschluss 8. USB-Hub-Steckplatz für Verbindung
mit USB-Anschluss auf Computer
Rechte Seite
1. Strom 5. MENÜ / Beeden
2. Eingabe / PIP 6. Modus
3. t / Helligkeit
4. u/ Kontrast
Weitere Informationen über diese Tasten finden Sie unter “Die Steuerpalette” auf Seite 25.
7. Eingabe / Tauschen
i
key
8.
7 Monitoransicht und Anschlüsse

3. So bauen Sie Ihre Monitor-Hardware zusammen
Falls der Computer eingeschaltet ist, müssen Sie ihn ausschalten, bevor Sie fortfahren.
Schließen Sie das Netzkabel erst dann an, wenn Sie dazu aufgefordert werden. Dasselbe gilt auch für das
Einschalten des Monitors.
1. Nehmen Sie den Monitorständer aus der
Verpackung, und stellen Sie ihn auf einen festen
Untergrund.
2. Befestigen Sie den Monitor am Ständer, so dass er
festsitzt.
Richten Sie die Fugen auf der Rückseite des Monitors an
den Stiften des Monitorständers aus, und drücken Sie
dann den Monitor nach vorne, bis Sie er einklickt.
3. Ziehen Sie den Monitor ganz heraus, und neigen Sie
ihn, um ihn drehen zu können.
Der Monitor ist damit in seiner niedrigsten Position
festgesetzt, und Sie müssen auf die Sperr-/Freigabe-Taste
auf der Rückseite des Ständers drücken, um den Monitor
nach oben in seine höchstmögliche Position ziehen zu
können.
8 So bauen Sie Ihre Monitor-Hardware zusammen
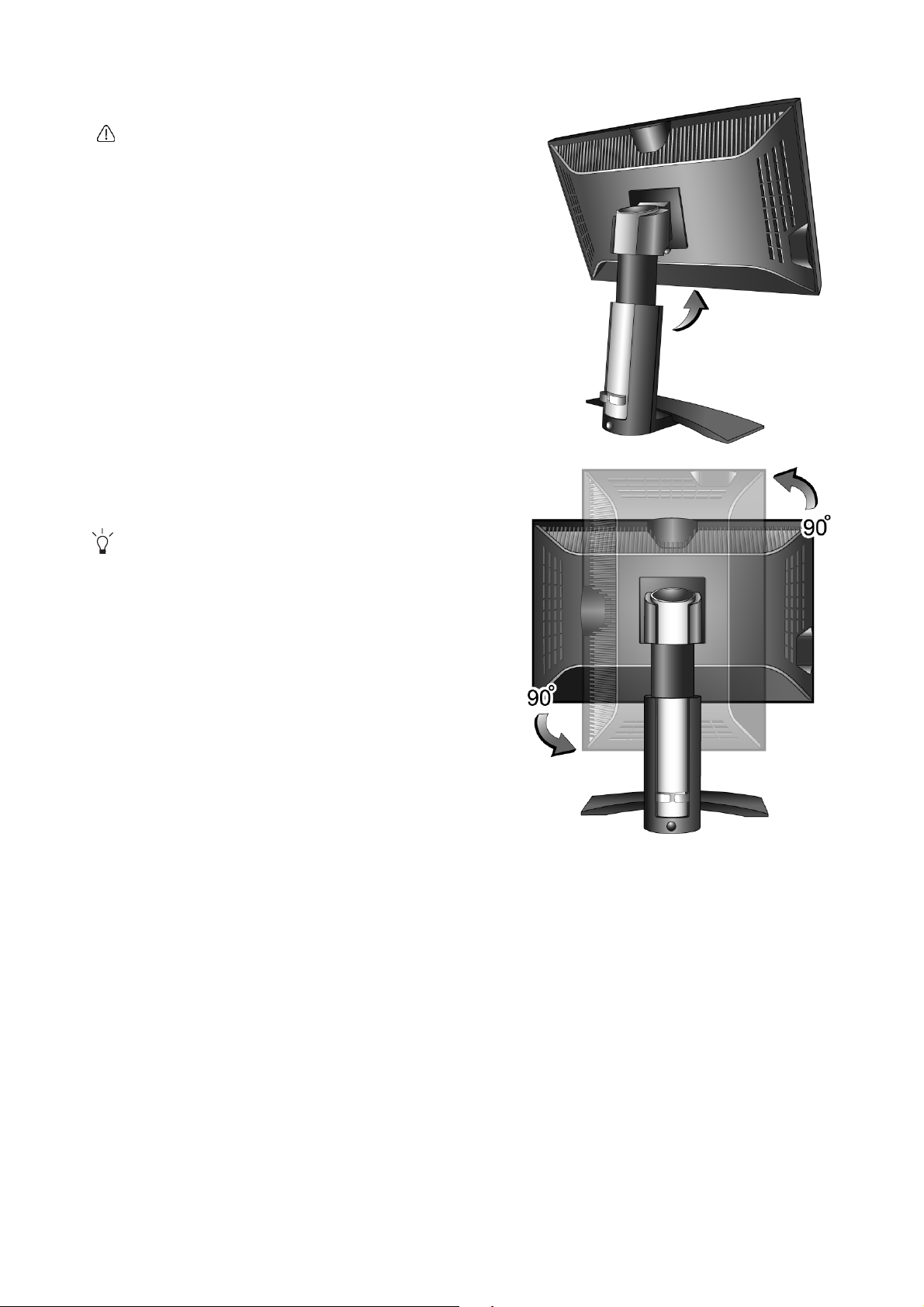
Neigen Sie dann den Monitor.
Um zu vermeiden, dass die Kante der LCD-Anzeige
den Ständer des Monitors berührt, während sie
gedreht wird, sollten Sie den Monitor in die
höchstmögliche Position ziehen, bevor Sie die
Anzeige drehen.
Drehen Sie den Monitor um 90 Grad gegen den
Uhrzeigersin
n (von der Rückseite aus gesehen) wie in der
Abbildung gezeigt wird.
Wenn Sie den Monitor im Hochformat verwenden
möchten, sehen Sie “Drehen des Monitors
(optional)” auf Seite 13 für weitere Informationen.
9 So bauen Sie Ihre Monitor-Hardware zusammen
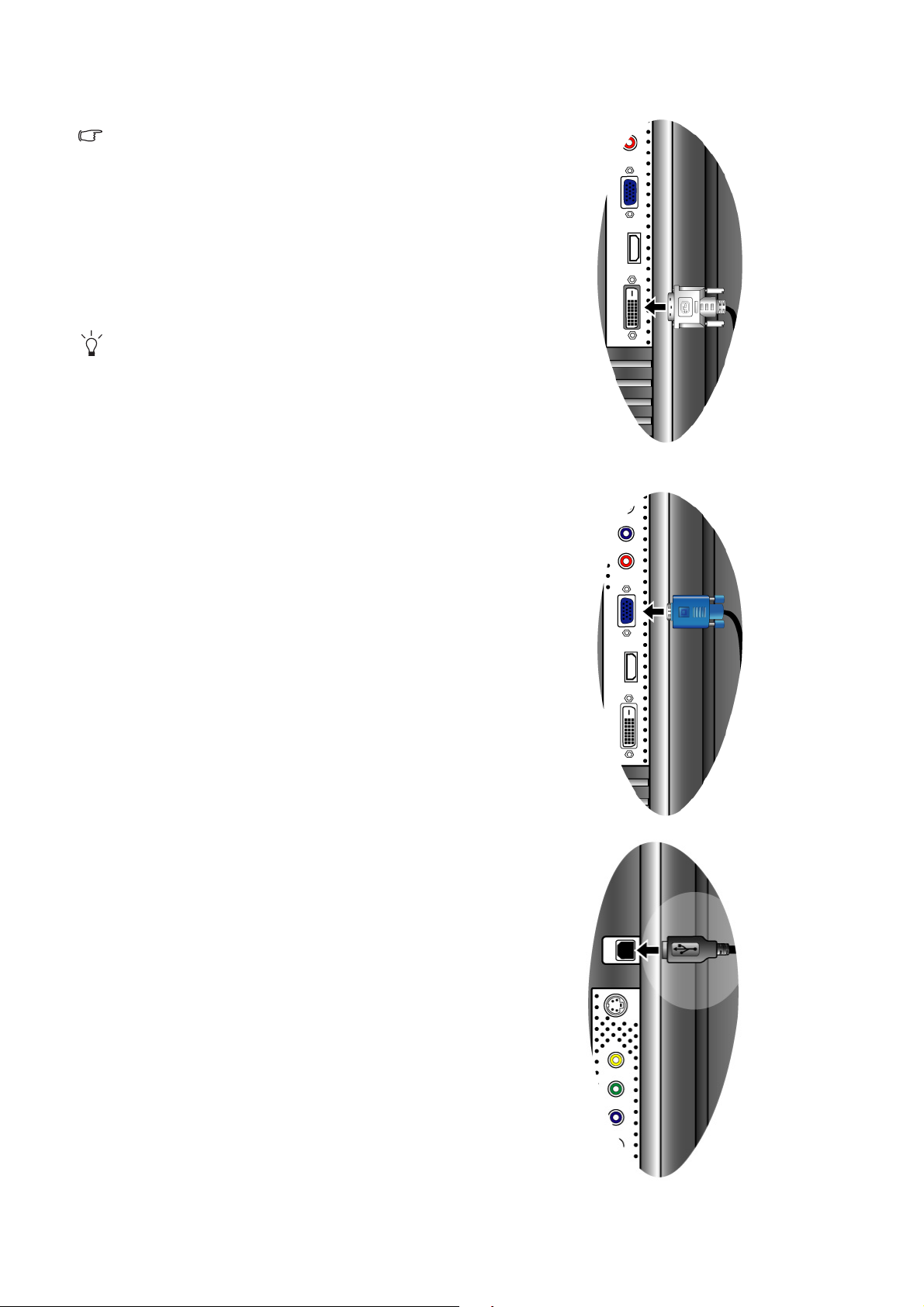
4. Schließen Sie das PC-Videokabel an.
Verwenden Sie nicht gleichzeitig DVI-D-Kabel und
D-Sub-Kabel für einen PC. Beide Kabel können nur dann
gleichzeitig benutzt werden, wenn sie an zwei
unterschiedliche PCs mit geigneten Videosystemen
angeschlossen sind.
Schließen Sie das eine Ende des DVI-D-Kabels an den
Monitor-DVI-D-Anschluss an und das andere Ende an
den DVI-D-Anschluss Ihres Rechners an. (optional).
Das DVI-D-Format wird für den direkten digitalen
Anschluss zwischen der Videoquelle und dem digitalen
LCD Monitor oder Projektor verwendet. Das digitale
Videosignal ergibt eine bessere Bildqualität im Vergleich
zum analogen Videosignal.
Entweder
Schließen Sie den Stecker des D-Sub-Kabels (an dem Ende
ohne Ferritfilter) am D-Sub-Anschluss des Monitors an.
Schließen Sie den anderen Stecker des D-Sub-Kabels (das
Ende mit Ferritfilter) am Video-D-Sub-Anschluss an.
Ziehen Sie alle Schrauben an, um ein Herausfallen des
Steckers während des Gebrauchs zu verhindern.
5. Schließen Sie das USB-Hub-Kabel an.
Schließen Sie das USB-Kabel an den USB-Anschluss auf
der Rückseite des Monitors und den USB-Ausgang an
Ihrem Computer an.
Oder
10 So bauen Sie Ihre Monitor-Hardware zusammen
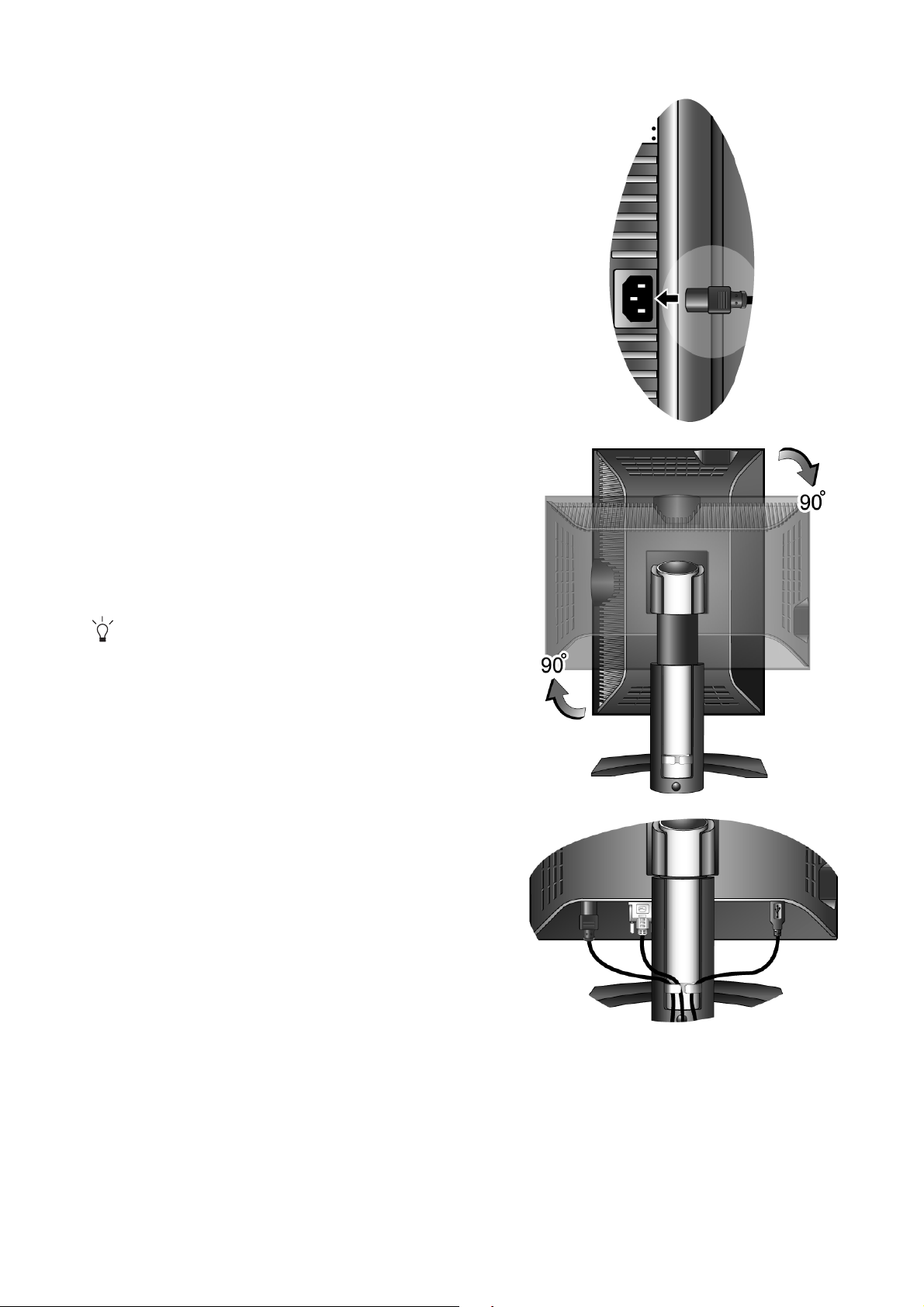
6. Schließen Sie das Netzkabel an den Monitor an.
Stecken Sie das eine Ende des Netzkabels in den mit
‘POWER IN’ bezeichneten Steckplatz auf der Rückseite
des Monitors. Schließen Sie das andere Ende zu diesem
Zeitpunkt noch nicht an eine Netzteckdose an.
7. Drehen Sie den Monitor nach hinten.
Drehen Sie den Monitor um 90 Grad im Uhrzeigersinn
(von der Rückseite aus gesehen) wie in der Abbildung
gezeigt, und stellen Sie ihn auf den gewünschten Winkel
ein.
Sie sollten die Position des Monitors und den Winkel des
Bildschirms so auswählen, dass Reflektionen von
anderen Lichtquellen minimiert werden.
8. Führen Sie die Kabel durch die Kabelhalterung.
Legen Sie die Kabel zusammen, und führen Sie sie durch
den Kabelhalter auf der Rückseite des Monitorständers.
11 So bauen Sie Ihre Monitor-Hardware zusammen
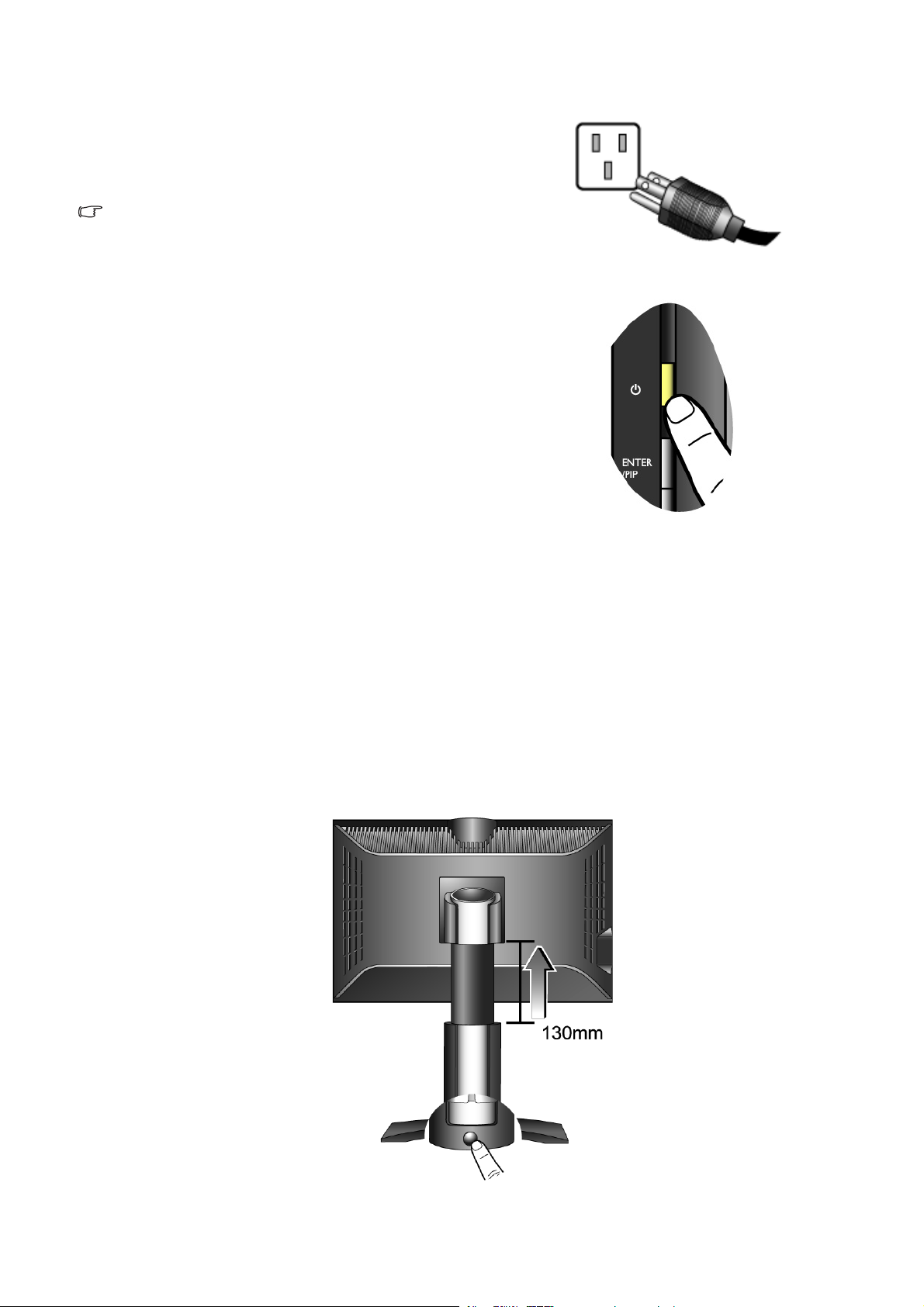
9. Schalten Sie den Monitor ein.
Schließen Sie das andere Ende des Netzkabels an eine
Netzsteckdose in der Nähe an.
Das Bild kann sich von dem an Ihrem Ort ausgelieferten
Produkt unterscheiden.
Schalten Sie den Monitor ein, indem Sie auf die
Ein/Aus-Taste oben über der Tastenleiste rechts auf dem
Rand des Monitors drücken.
Schalten Sie den Computer ebenfalls ein, und folgen Sie
den Anweisungen in Kapitel 4:
des BenQ-Monitors” auf Seite 16
Monitor-Hardware zu installieren.
“Optimale Benutzung
, um die
Einstellung der Höhe und des Winkels des Monitors
So stellen Sie die Höhe des Monitors ein
Ziehen Sie die Anzeige vorsichtig nach oben, und erweitern Sie den Ständer auf die gewünschte
Höhe. Der Ständer kann um 130mm vertikal herausgezogen werden.
Falls der Monitor in der untersten Position festgesetzt ist, drücken Sie auf die
Sperr-/Freigabe-Taste unten auf dem Ständer, um für den Monitor eine andere Höhe einstellen zu
können.
12 So bauen Sie Ihre Monitor-Hardware zusammen
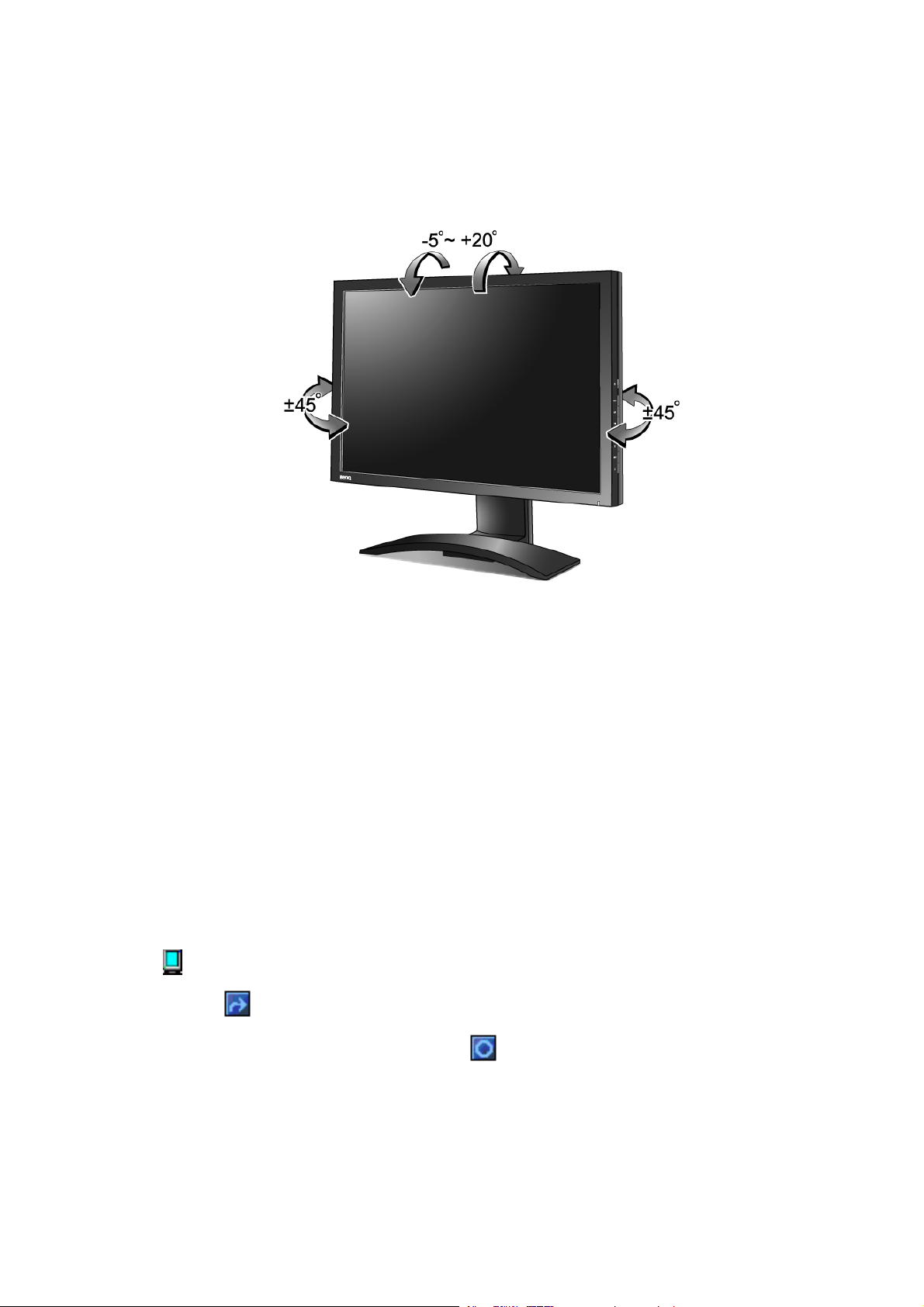
So stellen Sie den Winkel des Monitors ein
Um Bilder auf angenehme Weise auf dem Bildschirm ansehen zu können, können Sie den
Monitor nicht nur um 20 Grad nach oben und um -5 Grad nach unten neigen, sondern auch um
bis zu 45 Grad nach links oder rechts drehen.
Drehen des Monitors (optional)
Ihr LCD-Monitor kann auch im Hochformat verwendet werden, was z.B. dann praktisch ist, wenn
Sie eine Anwendung verwenden, bei der Sie nach unten durch das Bild gehen.
Bevor Sie die Anzeige in die Hochformatausrichtung drehen, installieren Sie die Pivot-Software,
die auf der mitgelieferten CD enthalten ist.
So installieren Sie die Pivot-Software
1. Führen Sie die Datei START_PIVOT.EXE im Ordner Pivot auf der mitgelieferten CD aus aus.
2. Folgen Sie den Anweisungen auf dem Bildschirm, um die Software zu installieren.
3. Nachdem Sie Ihr System neu gestartet haben, wird das Symbol Pivot-Software-Steuerung,
, auf der Systemleiste angezeigt. Klicken Sie auf das Symbol, und wählen Sie Um 90 Grad
drehen, , um die Anzeigeausrichtung zu ändern. Wenn Sie diese Aktion abbrechen
möchten, wählen Sie Um 0 Grad drehen, .
4. Schalten Sie den Monitor aus, und gehen Sie folgendermaßen vor.
13 So bauen Sie Ihre Monitor-Hardware zusammen
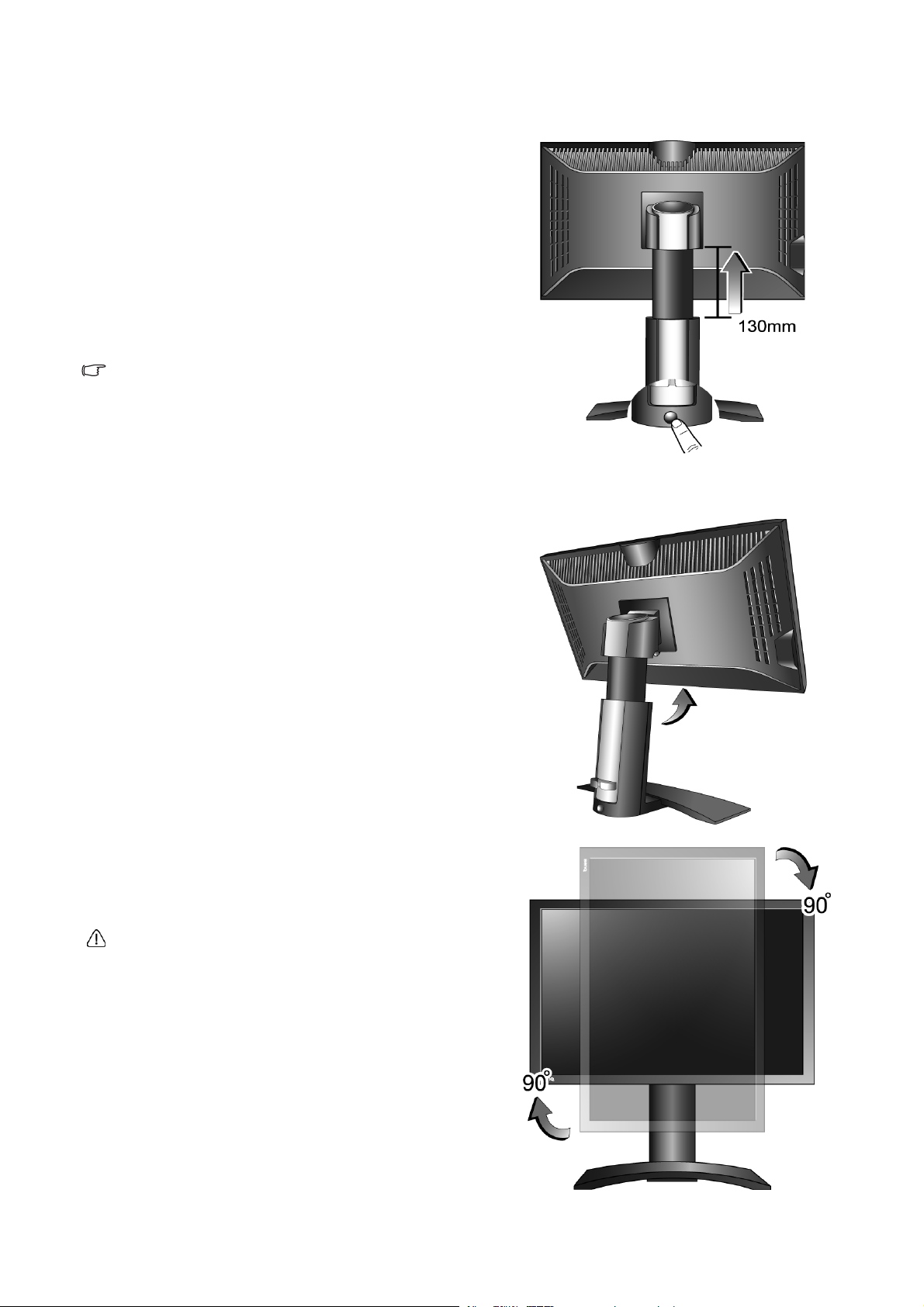
So drehen Sie die Anzeige
1. Ziehen Sie den Monitor ganz nach oben, und neigen
Sie ihn.
Ziehen Sie die Anzeige vorsichtig nach oben, und erweitern
Sie den Ständer bis auf die maximal mögliche Position.
Falls der Monitor in seiner niedrigsten Position festgesetzt
ist, müssen Sie auf die Sperr-/Freigabe-Taste auf der
Rückseite des Ständers drücken, um den Monitor nach
oben in seine höchstmögliche Position ziehen zu können.
Der Ständer sollte vertikal ausgestreckt sein, damit der
Monitor vom Querformat in das Hochformat gedreht
werden kann.
Neigen Sie dann den Monitor.
2. Drehen Sie den Monitor um 90 Grad im
Uhrzeigersinn, wie in der Abbildung gezeigt wird.
Um zu vermeiden, dass die Kante der LCD-Anzeige
den Ständer des Monitors berührt, während sie
gedreht wird, sollten Sie den Monitor in die
höchstmögliche Position ziehen, bevor Sie die
Anzeige drehen.
14 So bauen Sie Ihre Monitor-Hardware zusammen
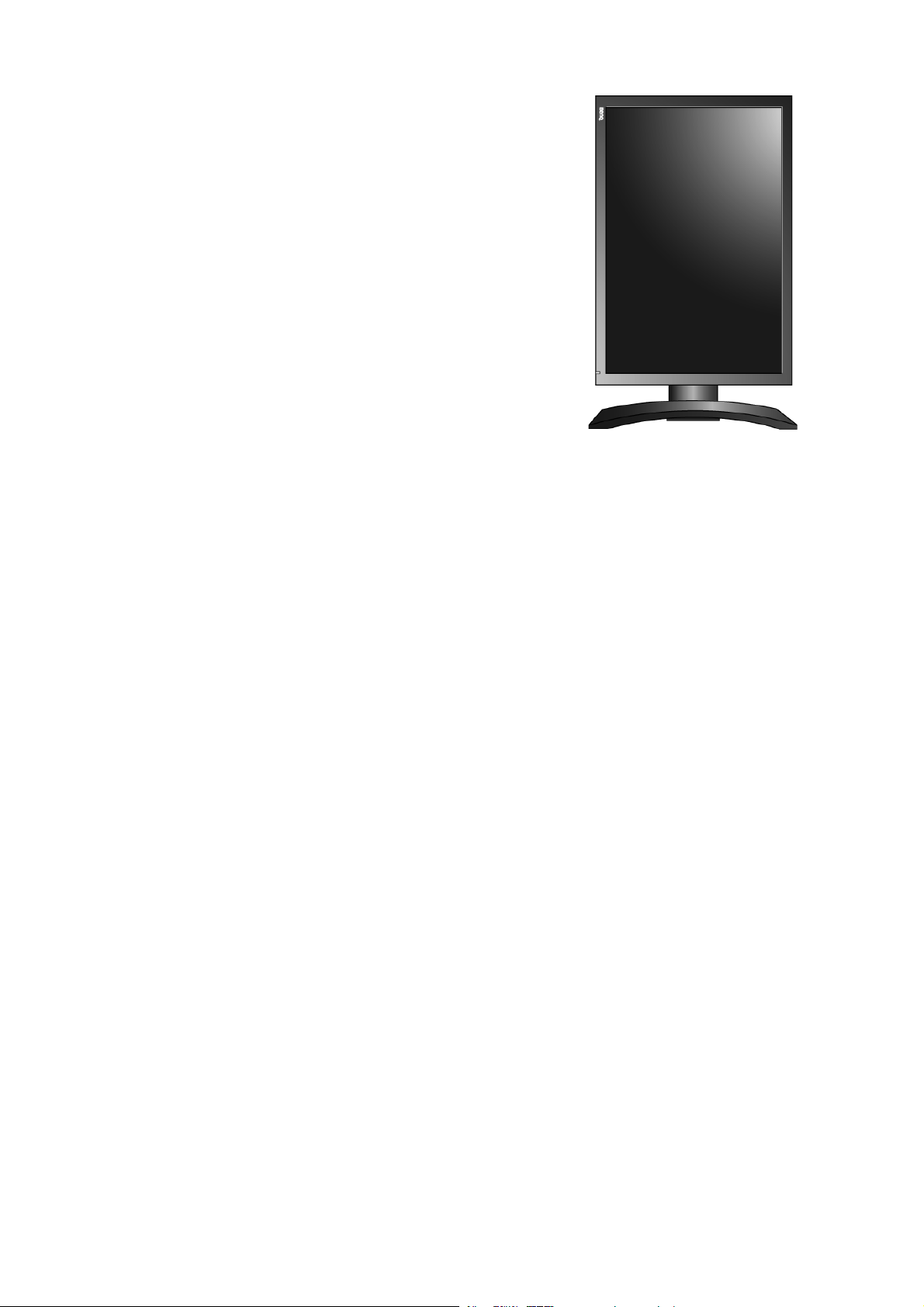
3. Stellen Sie den Monitor auf den gewünschten
Ansichtwinkel ein.
15 So bauen Sie Ihre Monitor-Hardware zusammen
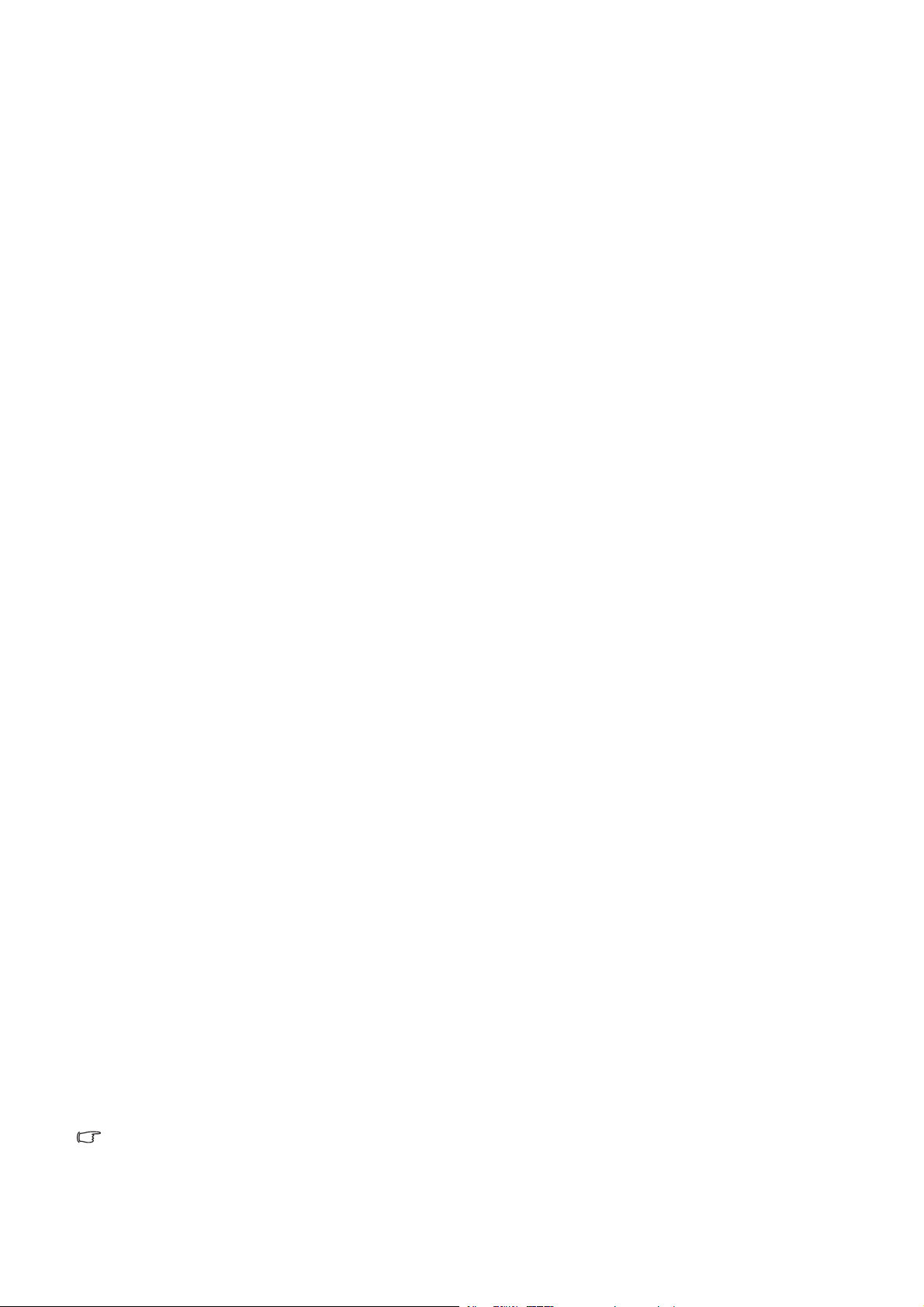
4. Optimale Benutzung des BenQ-Monitors
Ihr BenQ FP241W LCD Monitor ist ein Gerät, das dem neuesten Stand der Technik entspricht. Er
ist nicht nur mit der neuesten LCD-Bildschirmtechnologie, die im Moment auf dem Markt
erhältlich ist, ausgerüstet, sondern auch mit einem eingebauten 3-fach USB 2.0 Hub. Der Hub
nimmt nur einen USB 2.0 Anschluss an Ihrem Computer in Anspruch (was bedeutet, dass Sie die
übrigen für andere Geräte benutzen können), und Sie können ihn einfach für Ihre anderen
USB-Geräte benutzen, da er leicht erreichbar ist.
Sie können gleichzeitig z.B. eine USB-Tastatur, eine USB-Maus und eine USB-WebCam im
USB-Hub anschließen. Oder, wenn Sie die Tastatur und die Maus direkt an Ihrem Computer
anschließen, können Sie Ihre USB-Digitalkamera, Ihre USB-Digitalvideokamera, Ihren
USB-Reader, USB-Drucker, USB-Speicherstick oder andere USB-Geräte an den USB-Anschlüssen
des Monitors, anschließen.
Sie müssen nur die Monitorkabel, wie im Abschnitt 3 erklärt, anschließen. Zur “So bauen Sie Ihre
Monitor-Hardware zusammen” auf Seite 8
können dann sofort im Plug-und-Play-Verfahren unter Windows beginnen, um über USB an den
Hub Ihres BenQ LCD-Monitors anzuschließen.
Windows XP und alle späteren Versionen unterstützen USB. USB-Geräte werden automatisch
erkannt und die für den Betrieb der Geräte notwendigen Treiber installiert. Wenn für Ihr
USB-Gerät vom Hersteller ein Treiber oder eine Anwendersoftware mitgeliefert wurde, müssen Sie
Windows nur mitteilen, wo sich dieser Treiber befindet, und Windows wird ihn für Sie
installieren.
schalten Sie den Computer und den Monitor ein. Sie
Um alle Vorteile Ihres neuen BenQ Farb-LCD-Flachbildschirms ausnutzen zu können, sollten Sie
die Grafikkarte zuerst auf die native Auflösung von 1920 x 1200 einstellen. Sie können dann die
benutzerdefinierte Treibersoftware des BenQ LCD-Monitors installieren, die auf der CD-ROM für
den BenQ LCD-Monitor enthalten ist.
Die Situation, unter welcher Sie den BenQ LCD-Monitor anschließen und installieren, bestimmt,
welcher Prozedur Sie folgen müssen, um den Treiber für den BenQ LCD-Monitor erfolgreich zu
installieren. Es hängt zum einen von Ihrer Microsoft Windows-Version ab und davon, ob Sie den
Monitor an einem neuen Computer anschließen (also ein Gerät ohne Monitor Treibersoftware)
oder, ob Sie eine bereits eingerichtete Installation aktualisieren (also ob schon eine Monitor
Treibersoftware existiert) wollen.
Egal welcher Fall zutrifft, das nächste Mal, wenn Sie Ihren Computer einschalten (nachdem Sie
Ihren Monitor am Computer angeschlossen haben), wird Windows Ihre neue (oder eine andere)
Hardware automatisch erkennen und startet seinen Neue Hardware gefunden Assistenten.
Folgen Sie den Anweisungen des Assistenten, bis Sie aufgefordert werden, ein Monitormodell
auszuwählen. Klicken Sie nun auf die Schaltfläche Diskette, und legen Sie die BenQ LCD-Monitor
CD-Rom ein. Wählen Sie dort das passende Monitormodell aus. Folgen Sie den detaillierten
Anweisungen für die automatische (neu) oder aktualisierte (bereits vorhanden) Installation. Siehe:
• “Installation auf einem neuen Computer” auf Seite 17
• “Aktualisierung des Treibers auf einem bereits installierten Computer” auf Seite 18
Wenn Sie einen Benutzernamen und ein Passwort benötigen, um sich bei Ihrem Windows System
anzumelden, dann müssen Sie Administratorenrechte haben, um die Treibersoftware installieren zu
können. Wenn Ihr Computer an ein Netzwerk angeschlossen ist, könnten die Sicherheitseinstellungen des
Netzwerkes Sie davon abhalten, die Software auf Ihrem Computer zu installieren.
16 Optimale Benutzung des BenQ-Monitors
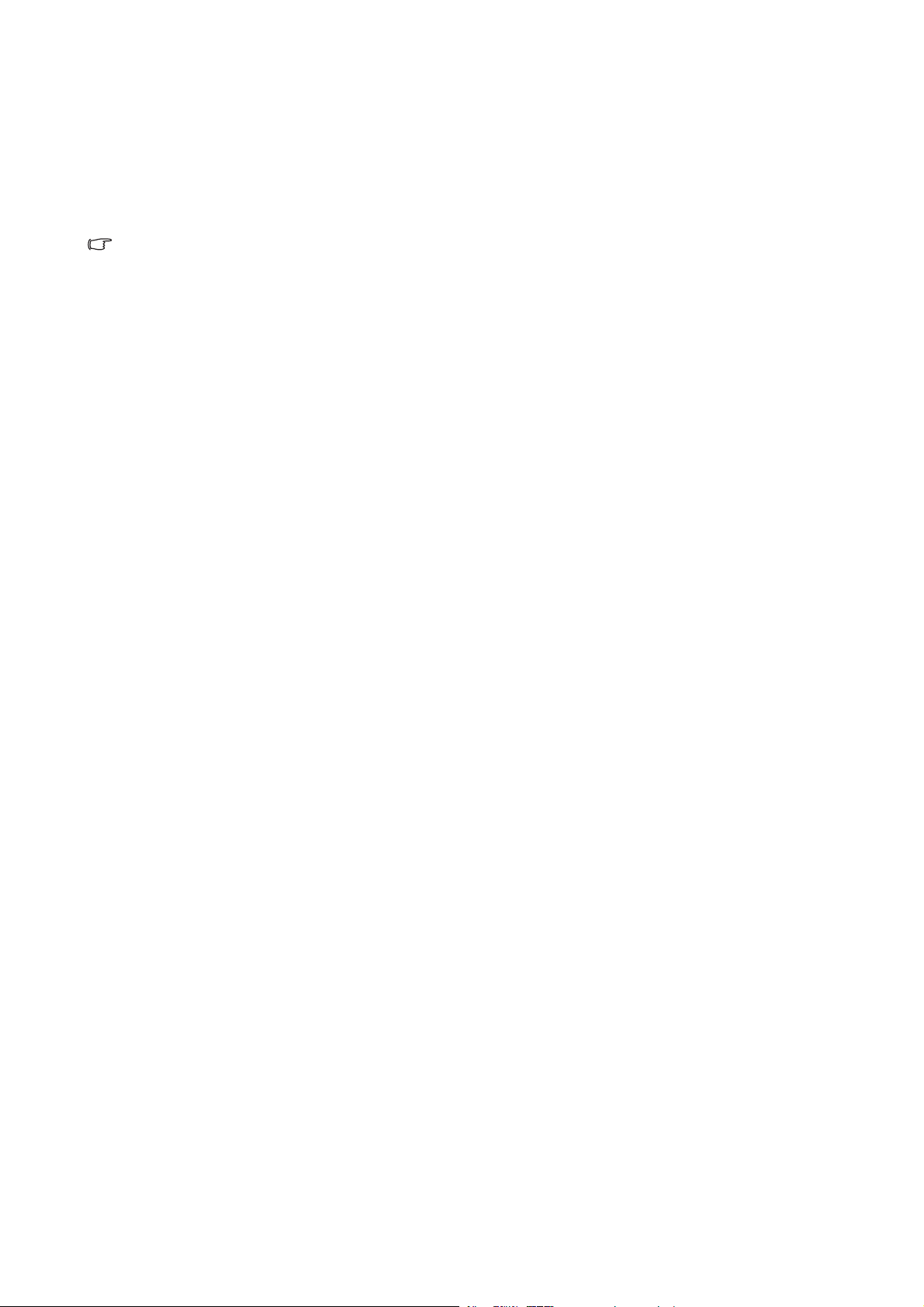
Installation auf einem neuen Computer
Diese Anweisungen beschreiben, wie die BenQ LCD-Monitortreibersoftware auf einem neuen
Computer installiert wird, auf dem noch nie ein Monitortreiber installiert war. Diese
Anweisungen können nur dann angewendet werden, wenn der Computer noch nie gebraucht
wurde, und wenn der BenQ LCD-Monitor der erste Monitor ist, der installiert werden soll.
Sie sollten diesen Instruktionen nicht folgen, wenn der BenQ LCD-Monitor auf einem bereits in Gebrauch
genommenen Computer installiert werden soll, auf dem schon ein anderer Monitor installiert ist (und auf
dem deswegen bereits ein Monitortreiber installiert ist), Sie sollten statt dessen den Anweisungen für
Aktualisierung des Treibers auf einem bereits installierten Computer folgen.
1. Folgen Sie den Anweisungen in Kapitel 3: “So bauen Sie Ihre Monitor-Hardware zusammen”
auf Seite 8
Wenn Windows startet, wird es den neuen Monitor erkennen und den Neue Hardware gefunden Assistenten starten. Folgen Sie den Anweisungen, bis die Option Treiber für Hardwarekomponente installieren erscheint.
2. Legen Sie die BenQ LCD-Monitor CD-ROM in das CD-ROM-Laufwerk Ihres Computers ein.
3. Markieren Sie die Option Einen passenden Treiber suchen, und klicken Sie auf We it e r.
4. Markieren Sie die Option CD-ROM-Laufwerk (alle anderen Optionen dürfen nicht markiert
sein), und klicken Sie Wei te r.
.
5. Überprüfen Sie, ob der Assistent den korrekten Namen des Monitors "BenQ FP241W"
anzeigt, und klicken Sie dann auf Weiter .
6. Klicken Sie auf Fertig stellen.
7. Starten Sie den Computer neu.
17 Optimale Benutzung des BenQ-Monitors
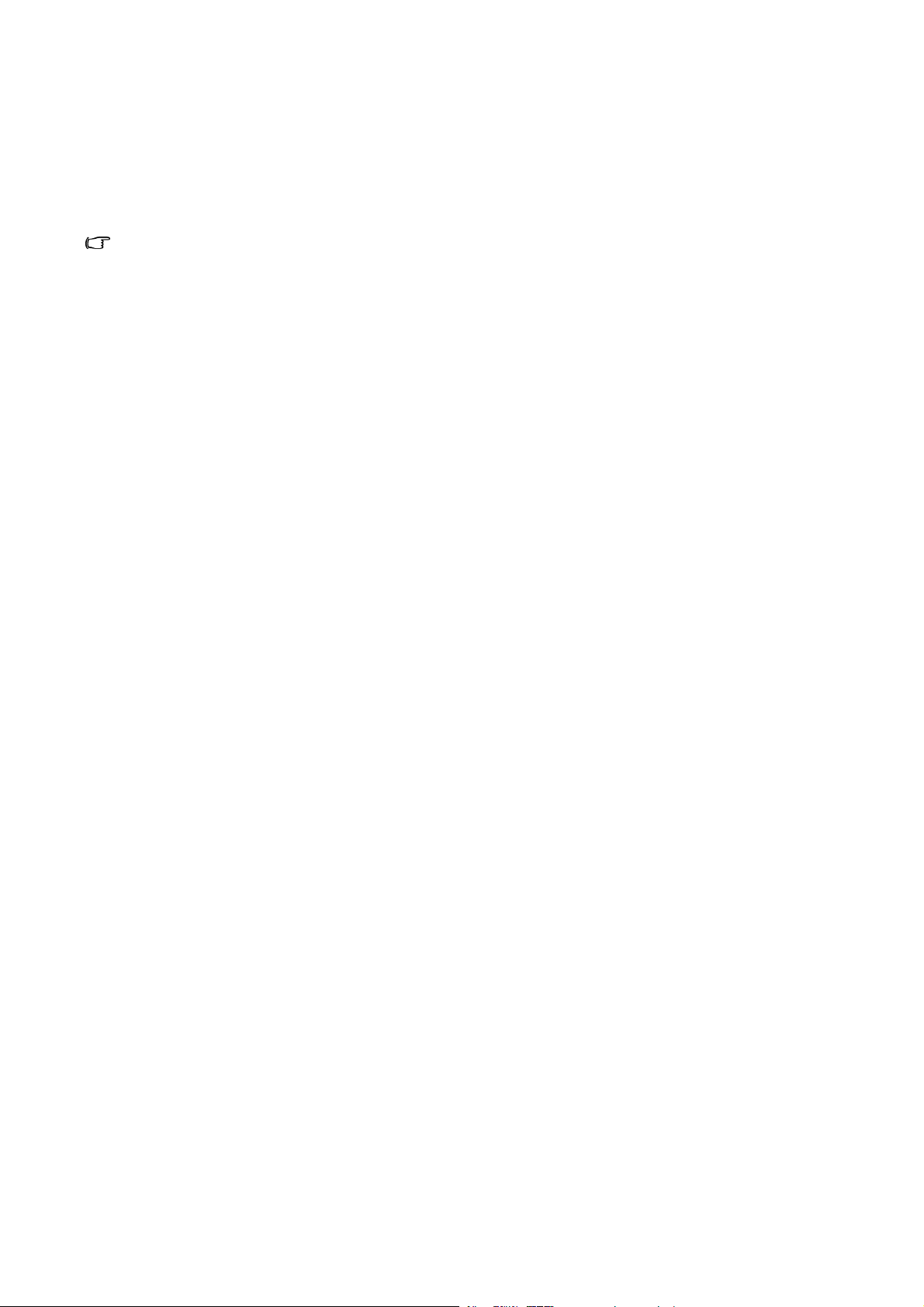
Aktualisierung des Treibers auf einem bereits installierten Computer
Diese Anweisungen beschreiben die manuelle Aktualisierung eines bereits existierenden
Monitortreibers auf einem Computer, auf dem Microsoft Windows installiert ist. Diese
Anweisungen wurden bisher nur mit den Betriebssystemen Windows XP und Windows Vista
getestet (und werden deswegen nur für diese Systeme empfohlen).
Der BenQ LCD Monitor-Treiber für Ihr Modell kann u.U. auch mit anderen Versionen von Windows
funktionieren; zur Zeit des Schreibens dieser Anleitung hat BenQ jedoch noch keine Tests mit anderen
Windows-Versionen durchgeführt. Wir können daher nicht garantieren, dass die Verwendung auch in
diesen Systemen möglich ist.
Um den Monitortreiber zu installieren, müssen Sie die Informationsdatei (.inf) für das
angeschlossene Monitormodell auf der BenQ LCD-Monitor CD-ROM auswählen. Windows wird
dann die entsprechenden Treiberdateien von der CD aus installieren. Sie müssen nur das richtige
Verzeichnis angeben. Windows hat einen Assistent für Gerätetreiber-Updates, der Sie automatisch
durch die Dateiauswahl und den Installationsprozess führt.
Siehe:
• “Windows Vista-Systeme installieren” auf Seite 19.
• “So nehmen Sie die Installation im System Windows XP vor” auf Seite 20.
18 Optimale Benutzung des BenQ-Monitors

Windows Vista-Systeme installieren
1. Öffnen Sie Display Settings (Einstellungen anzeigen).
Klicken Sie mit der rechten Maustaste auf das Desktop, und wählen Sie im Kontext-Menü den Eintrag
Personalize (Personalisieren) aus.
Wählen Sie Display Settings (Einstellungen anzeigen) im Fenster Personalize appearance and sounds
(Erscheinung und Sounds personalisieren).
Das Fenster Display Settings (Einstellungen anzeigen) wird geöffnet.
2. Klicken Sie auf die Schaltfläche Advanced Settings (Erweiterte Einstellungen).
Das Fenster Generic PnP Monitor Properties (Generische PnP-Monitoreigenschaften) wird geöffnet.
3. Klicken Sie auf die Registerkarte Monitor(Monitor) und dann auf die Schaltfläche Properties
(Eigenschaften).
4. Klicken Sie auf Continue (Fortfahren) im erscheinenden Fenster User Account Control
(Benutzerkonto-Steuerung).
5. Klicken Sie auf die Registerkarte Driver (Treiber) und dann auf die Schaltfläche Update
Driver (Update des Treibers).
6. Legen Sie die BenQ LCD-Monitor CD-ROM in das CD-ROM-Laufwerk des Computers ein.
7. Wählen Sie im Fenster Update Driver Software (Treiber-Aktualisierungssoftware) die Option
‘Browse my computer for driver software (Computer nach Treiber-Software durchsuchen)’.
8. Klicken Sie auf ‘Browse (Durchsuchen)’, und wählen Sie Driver > Windows Vista > FP241W
auf der CD. Klicken Sie dann auf Next (Weiter).
Dadurch werden die entsprechenden Treiberdateien auf den Computer kopiert und installiert.
9. Klicken Sie auf Close (Schließen).
Sie brauchen Windows Vista nicht neu zu starten, da die BenQ LCD-Monitortreiber sofort funktionieren, ohne dass Sie weitere Schritte durchführen müssen.
19 Optimale Benutzung des BenQ-Monitors
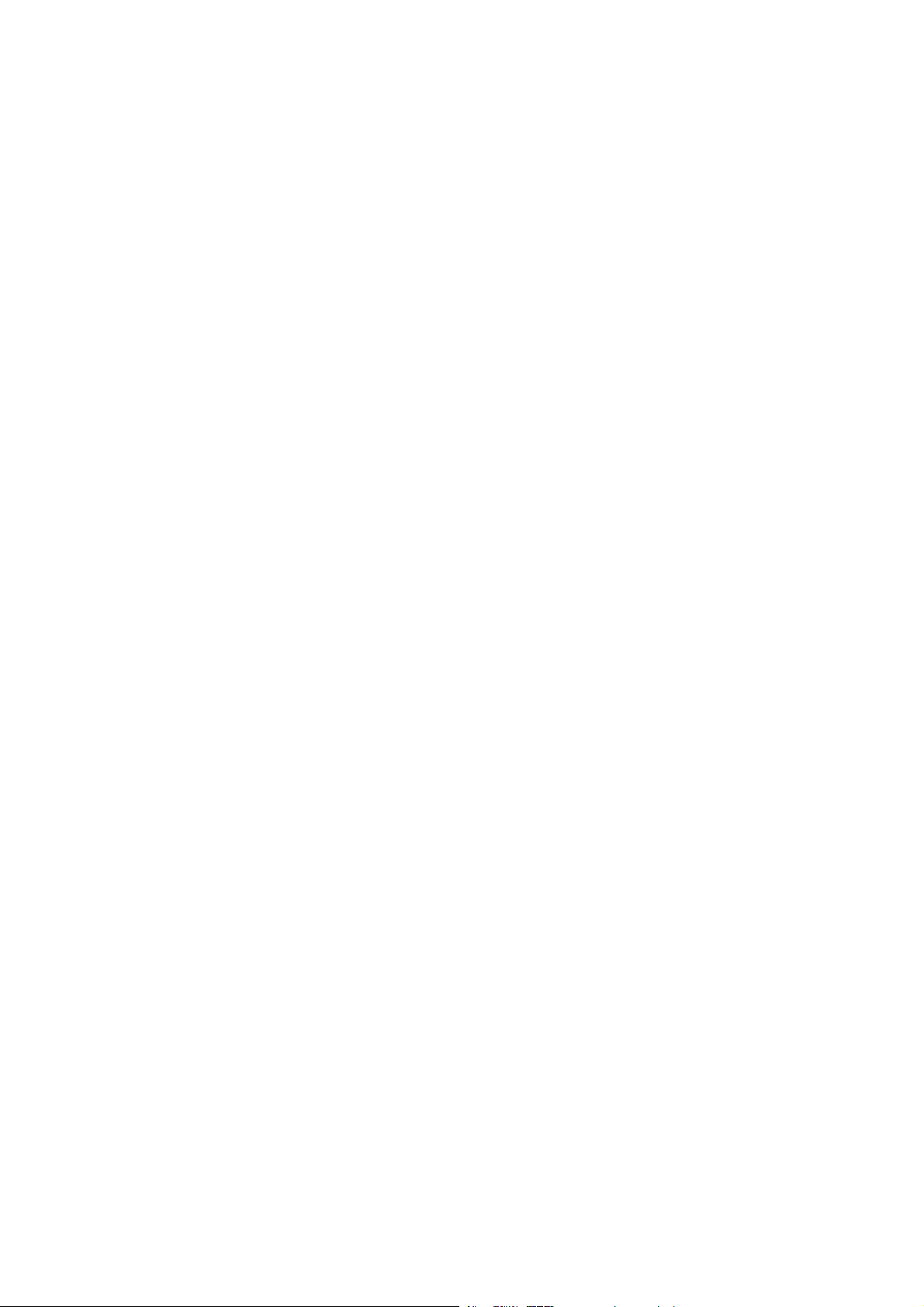
So nehmen Sie die Installation im System Windows XP vor
1. Öffnen Sie Eigenschaften von Anzeige.
Der schnellste Weg nach Eigenschaften von Anzeige führt über das Windows-Desktop.
Klicken Sie mit der rechten Maustaste auf das Desktop, und wählen Sie im Kontext-Menü den Eintrag
Eigenschaften aus.
Alternativ dazu können Sie das Windows-Menü Eigenschaften von Anzeige auch in der Systemsteuerung finden.
In der Windows XP Version finden Sie die Systemsteuerung direkt im Startmenü.
Die Menüoptionen, die angezeigt werden, richten sich nach der Ansicht, die für Ihr System ausgewählt
wurde.
• Klicken Sie in der klassischen Windows-Ansicht auf Start | Systemsteuerung | Anzeige.
• Klicken Sie unter der Kategorie-Ansicht auf Start | Systemsteuerung | Bildschirm |
Bildschirmauflösung ändern.
Das Fenster Eigenschaften von Anzeige wird geöffnet.
2. Klicken Sie auf die Registerkarte Einstellungen und dann auf die Schaltfläche Erweitert.
Das Fenster Erweiterte Anzeigeeigenschaften wird geöffnet.
3. Klicken Sie auf die Registerkarte Monitor, und wählen Sie ‘Plug und Play-Monitorin der Liste
aus.
Falls sich in der Liste nur ein Monitor befindet, ist dieser bereits für Sie ausgewählt.
4. Klicken Sie auf die Schaltfläche Eigenschaften.
Das Fenster Monitoreigenschaften wird geöffnet.
Falls als Treiberhersteller BenQ angegeben ist und das Modell mit Ihrem neuen Monitormodell übereinstimmt, ist der korrekte Treiber bereits installiert, und Sie brauchen nichts weiter tun. Schließen Sie
diese Eigenschaften-Fenster.
Falls aber BenQ nicht als Hersteller angegeben ist, oder das korrekte Modell derzeit nicht angezeigt
wird, müssen Sie mit diesen Schritten fortfahren.
5. Klicken Sie auf die Registerkarte Treiber und dann auf die Schaltfläche Treiber aktualisieren.
Der Assistent für Hardware-Updates wird gestartet. Folgen Sie den Anweisungen des Assistenten, die
im folgenden beschrieben werden:
6. Legen Sie die BenQ LCD Monitor CD-ROM in ein CD-Laufwerk auf dem Computer ein, an
dem Ihr Monitor angeschlossen ist.
7. Aktivieren Sie die Option ‘Von einer Liste oder einer bestimmten Quelle installieren’, und
klicken Sie auf Wei te r.
8. Aktivieren Sie die Option ‘Diese Quellen nach dem zutreffendsten Treiber durchsuchen’ und
‘Wechselmedien durchsuchen’, und klicken Sie dann auf We it er.
Bitte warten Sie, während der Assistent nach Laufwerken und der BenQ LCD Monitor-CD sucht, die
Sie in Schritt 6 eingelegt haben. Wenn der Assistent damit fertig ist, sollte er den BenQ-Treiber auf der
CD, der sich für Ihr Monitormodell eignet, in diesem Fall ‘BenQ FP241W’ am Ort ‘d:\Driver\Windows
XP\FP241W\BenQFP241W.inf’, gefunden und ausgewählt haben.
Wenn es sich bei dem Betriebssystem, das Sie verwenden, um Windows XP Professional x64 Edition
handelt, doppelklicken Sie auf den Ordner „d:\Driver\Windows XP\FP241W\For Pro 64bit“ im
angezeigten Ordner "Driver (Treiber)" folder.
20 Optimale Benutzung des BenQ-Monitors
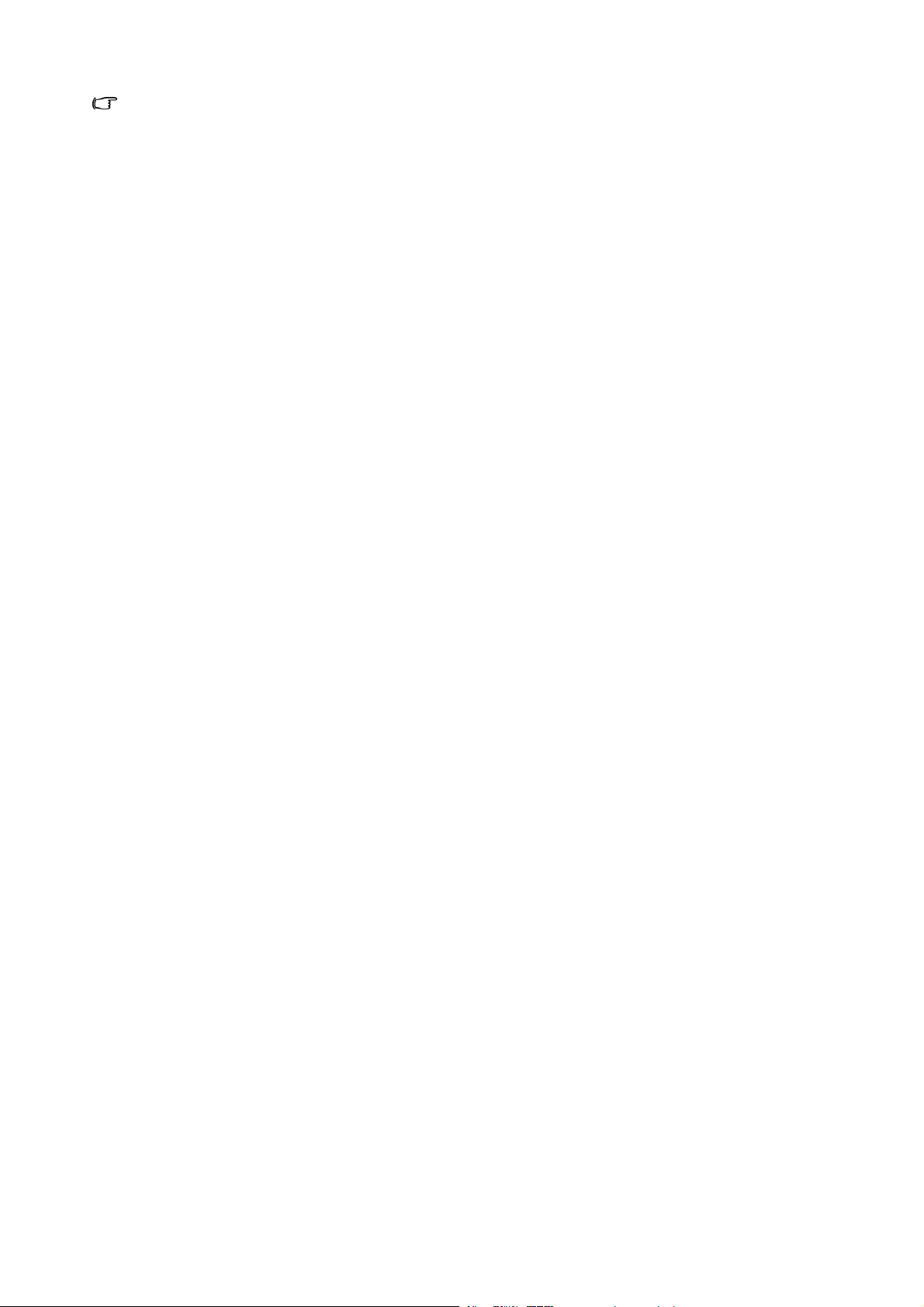
Der Buchstabe für Ihr CD-Laufwerk kann sich vom obigen Beispiel, abhängig von Ihrem System,
unterscheiden – der Buchstabe ist u.U. "D:" oder "E:" oder "F:" usw.
9. Markieren Sie die Datei ‘BenQ FP241W’ auf der CD aus, und klicken Sie auf die Schaltfläche
We it er.
Dadurch werden die entsprechenden Treiberdateien auf Ihren Computer kopiert und installiert.
10. Klicken Sie auf Fertig stellen.
Dies schließt den Assistenten und bringt Sie zum Fenster Monitoreigenschaften zurück, das jetzt BenQ
FP241W Eigenschaften benannt ist.
11. Klicken Sie auf Schließen, OK und OK.
Schließen Sie danach das Fenster Eigenschaften von Anzeige. Sie brauchen Windows XP nicht neu zu
starten, da die BenQ LCD-Monitortreiber sofort funktionieren, ohne dass Sie weitere Schritte durchführen müssen.
21 Optimale Benutzung des BenQ-Monitors

5. Die Bildschirmauflösung verändern
Bedingt durch seine Technologie liefert ein LCD-Bildschirm immer eine festgelegte
Bildschirmauflösung. Das bestmögliche Bild bietet der FP241W bei einer Auflösung von
1920 x 1200 Pixel. Diese Auflösung wird "native Auflösung" oder maximale Auflösung genannt.
Sie bietet das klarste Bild. Niedrigere Auflösungen werden über einen Interpolationsschaltkreis als
Vollbild angezeigt. Über Pixelränder verschwommene Bilder können bei interpolierter Auflösung
auftreten, was vom Bildtyp und seiner ursprünglichen Auflösung abhängt.
Um alle Vorteile der LCD-Technologie ausnutzen zu können, sollten Sie die native Auflösung von
1920 x 1200 wie unten beschrieben als Auflösung für Ihren PC-Bildschirm einstellen. Denken Sie daran,
dass nicht alle PC-Videokarten die Einstellung dieser Auflösung ermöglichen. Falls Ihre Videokarte die
Auflösung nicht unterstützt, suchen Sie auf der Internetseite des Hersteller nach einem aktuellen Treiber
für Ihre PC-Videokarte, der diese Auflösung unterstützt. Software-Videotreiber werden häufig aktualisiert
und stehen für neue Hardware-Videoauflösungen bereit. Falls erforderlich müssen Sie u.U. die
PC-Videokarte ersetzen bzw. aktualisieren, um die native Auflösung des Monitors unterstützen zu können.
Unter Windows können Sie die Auflösung folgendermaßen ändern:
1. Öffnen Sie das Fenster Eigenschaften von Anzeige und wählen Sie dort die Registerkarte
Einstellungen aus.
Sie können den Dialog Eigenschaften von Anzeige auch dadurch aufrufen, dass Sie auf die Windows
Arbeitsoberfläche rechts-klicken und den Eintrag Einstellungen aus dem Kontext-menü¸ auswählen.
2. Sie können die Auflösung mit dem Schieberegler im Abschnitt "Auflösung" anpassen.
Wählen Sie eine Auflösung von 1920 x 1200 aus, und klicken Sie dann auf übernehmen.
3. Klicken Sie dazu zuerst auf OK und dann auf Ja.
4. Schließen Sie danach den Dialog Eigenschaften von Anzeige.
22 Die Bildschirmauflösung verändern

6. Die Wiederholfrequenz verändern
Sie brauchen nicht die maximale Bildwiederholfrequenz eines LCD-Bildschirms auszuwählen, da
es technisch nicht möglich ist, dass ein LCD-Bildschirm flimmert. Das beste Ergebnis erzielen Sie,
wenn Sie die bereits auf Ihrem Computer eingestellten Werkseinstellungen verwenden. Eine
Tabelle mit diesen Werkeinstellungen finden Sie in diesem Benutzerhandbuch: “Unterstützte
PC-Takte” auf Seite 48
Sie können 60 Hertz auswählen für die native Auflösung von 1920 x 1200.
Unter Windows können Sie die Wiederholfrequenz folgendermaßen ändern:
1. Doppelklicken Sie in der Systemsteuerung auf das Symbol Anzeige.
2. Wählen Sie im Fenster Eigenschaften von Anzeige die Registerkarte Einstellungen aus, und
klicken Sie auf die Schaltfläche Erweitert.
3. Wählen Sie die Registerkarte Adapter aus, und wählen Sie eine passende Wiederholungsrate
aus, die in der mitgelieferten Tabelle der Werkseinstellungen enthalten ist.
.
4. Klicken Sie dazu nacheinander auf ändern, OK und Ja.
5. Schließen Sie danach den Dialog Eigenschaften von Anzeige.
23 Die Wiederholfrequenz verändern

7. Bildoptimierung
Die einfachste Möglichkeit, um eine optimale Anzeige von einem analogen (D-Sub)-Eingang zu
erhalten, ist die Verwendung der "i key"-Funktion. Drücken Sie auf die "i key", um das aktuell auf
dem Bildschirm angezeigte Bild zu optimieren.
Wenn Sie einen digitalen Videoausgang unter Verwendung eines digitalen (DVI) Kabels an Ihren Monitor
anschließen, werden die "i key" und die Funktion zu automatischen Einstellung deaktiviert, da der Monitor
automatisch das beste Bild anzeigt.
Stellen Sie bitte sicher, dass die angeschlossene Grafikkarte auf Ihrem Computer auf die native
Auflösung des Monitors (1920 x 1200) eingestellt ist, wenn Sie die "i key"-Funktion verwenden.
Bei Bedarf können Sie jederzeit die geometrischen Einstellungen des Bildschirms manuell
anpassen, indem Sie die Elemente des Geometrie-Menüs verwenden. Um Ihnen hierbei zu helfen,
bietet Ihnen BenQ eine Bildschirm-Testbild-Funktion, die Sie benutzen können, um die
Bildschirmfarbe, die Graustufen und den Linienverlauf der Anzeige zu überprüfen.
1. Führen Sie das Testprogramm "auto.exe" von der CD-ROM aus. Dies ist die beste Methode,
um mögliche Veränderungen festzustellen. Sie können auch ein beliebiges anderes Bild
verwenden, z.B. das Hintergrundbild Ihres Betriebssystems. Die Verwendung des Programms
"auto.exe" wird jedoch empfohlen.
2. Drücken Sie die "i key"-Taste auf dem Monitor.
3. Drücken Sie "MENU" auf der Bedienkonsole, um das OSD zu öffnen.
4. Verwenden Sie die Taste t oder u, um "ANZEIGE" auszuwählen, und drücken Sie auf die
"ENTER" -Taste, um zum Menü zu gelangen.
5. Wenn Sie vertikales Rauschen beobachten (schimmernde vertikale Zeilen, wie bei einem
Gardineneffekt), drücken Sie die Taste t oder die Taste u, um "Pixeltakt" auszuwählen, und
drücken Sie anschließend die Taste "ENTER". Drücken Sie nun die Taste t oder die Taste u,
um den Bildschirm so lange anzupassen, bis das Rauschen verschwindet.
6. Wenn Sie horizontales Rauschen beobachten, drücken Sie die Taste t oder die Taste u, um
"Phase" auszuwählen, und drücken Sie anschließend die Taste "ENTER". Drücken Sie nun die
Taste t oder die Taste u, um den Bildschirm so lange anzupassen, bis das Rauschen
verschwindet.
24 Bildoptimierung

8. So stellen Sie Ihren Monitor ein
Die Steuerpalette
1. “Power (Ein/Aus)”: Schaltet den Monitor ein und aus.
2. “ENTER/PIP (EINGABE/PIP)”-Taste: Bringt Sie zu Untermenüs und wählt Elemente aus. Die
Taste ist auch die Direkttaste für die Aktivierung der PIP (Picture-in-Picture)-Funktion und
dient auch der Auswahl einer Videoeingabquelle für das PIP-Fenster.
3. t (Auf)-Taste: Dient der Erhöhung. Diese Taste ist auch die Direkttaste für Helligkeit.
u (Ab)-Taste: Dient der Verringerung. Diese Taste ist auch die Direkttaste für Kontrast.
4.
5. “MENU (MENÜ)/EXIT (Beeden)”-Taste: Aktiviert das OSD-Hauptmenü und bringt Sie zum
vorherigen Menü zurück oder beendet das OSD.
6. “Mode (Modus)”-Taste: Wechseln Sie zwischen unterschiedlichen Modi, einschließlich
Standard, Movie (Film), Dynamics (Dynamik) und Photo (Foto).
7. “Input/Swap (Eingabe/Tauschen)”-Taste: Wechseln Sie auf manuelle Weise zwischen
Videosignalen, die an Ihren Monitor für das Hauptfenster angeschlossen sein können, oder
vertauschen Sie die Eingabesignale für das Hauptfenster und das PIP-Fenster.
8. “
i
key”: Stellen Sie die vertikale Position, die Phase, die horizontale Position und die Pixeluhr
automatisch ein.
OSD = On Screen Display (Anzeige auf dem Bildschirm).
Die Direkttasten zeigen für eine Einstellung jeweils eine gestaffelte Skala. Sie können nur bedient
werden, wenn dass OSD-Menü nicht angezeigt wird. Die Anzeige für Direkttasten wird automatisch
nach ein paar Sekunden ausgeblendet, ohne dass eine Taste bedient werden muss. Sehen Sie
“Direkttasten-Modus” auf Seite 28.
25 So stellen Sie Ihren Monitor ein
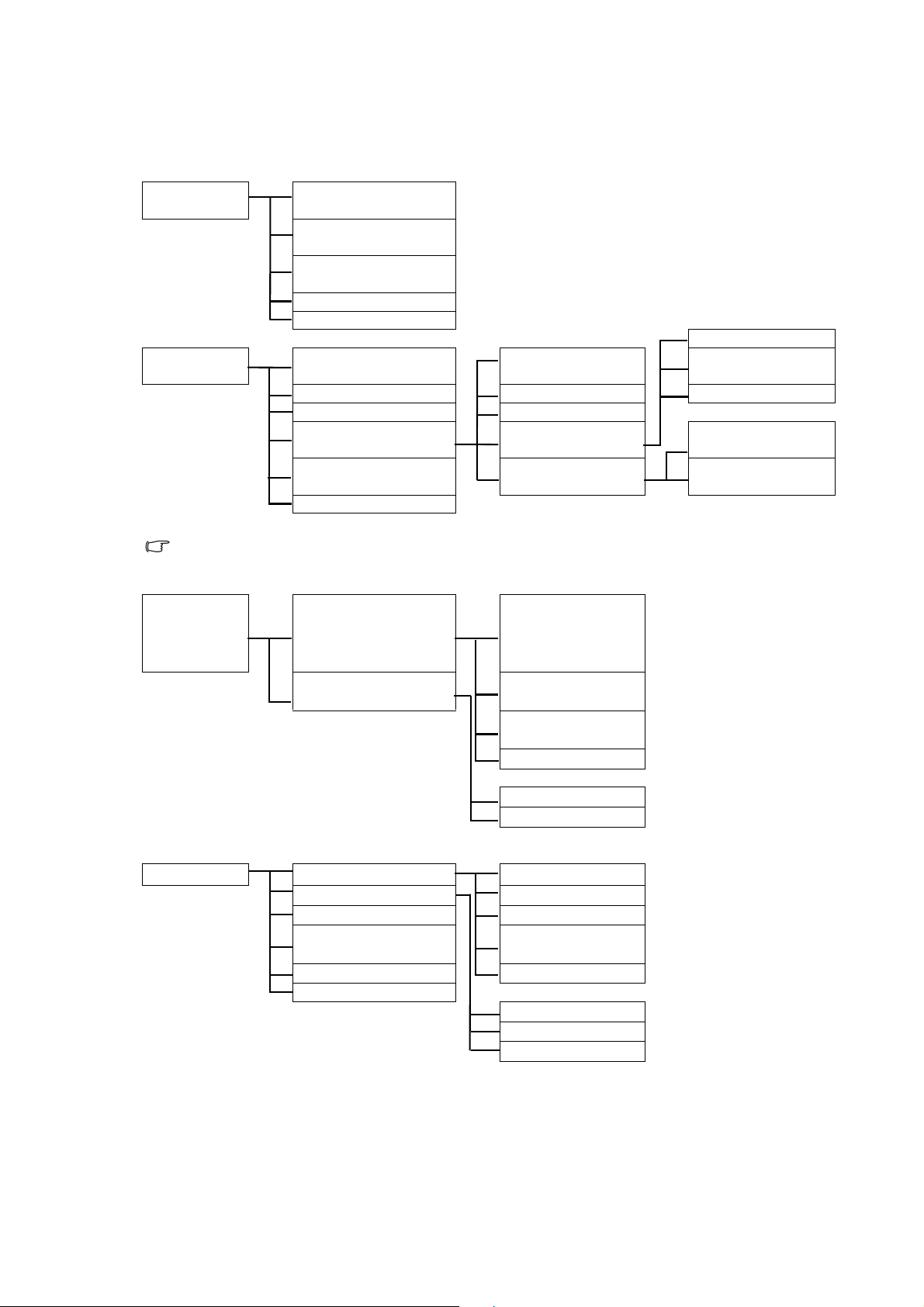
OSD (On Screen Display)-Menüstruktur
DISPLAY
(ANZEIGE)
PICTURE
(BILD)
Farbton und Sättigung steht nicht zur Verfügung, wenn die Eingangsquelle D-Sub oder DVI-D
ist.
PICTURE
ADVANCED
(BILD
ERWEITERT)
Auto Adjustment
(Auto-Einst.)
H. Position
(H. Position)
V. Posi tion
(V. Position)
Pixel Clock (Pixeluhr )
Phase (Phase)
Brightness (Helligkeit)
Contrast (Kontrast)
Sharpness (Schärfe)
Color (Farbe)
Hue (Farbton)
Saturation (Sättigung)
Picture Mode
(Bildmodus)
Senseye Demo
(Demo Senseye)
Red (Rot)
Normal (Normal) Green (Grün)
Bluish (Bläulich) Blue (Blau)
Reddish (Rötlich)
User Mode
(Benutzer)
Reset Color
(Farbe zurücks.)
Standard
Movie (Film)
Dynamics
(Dynamik)
Photo (Foto)
YES (JA)
NO (NEIN)
PIP
26 So stellen Sie Ihren Monitor ein
Input (Eingabe)
Size (Größe)
H. Position
V. Posi tion
Contrast (Kontrast)
Sharpness (Schärfe)
ON (EIN)
OFF (AUS)
D-sub/Composite
DVI/S-Video
HDMI
Component
(Komponenten)
OFF (AUS)
Small (Klein)
Medium (Mittel)
Large (Groß)
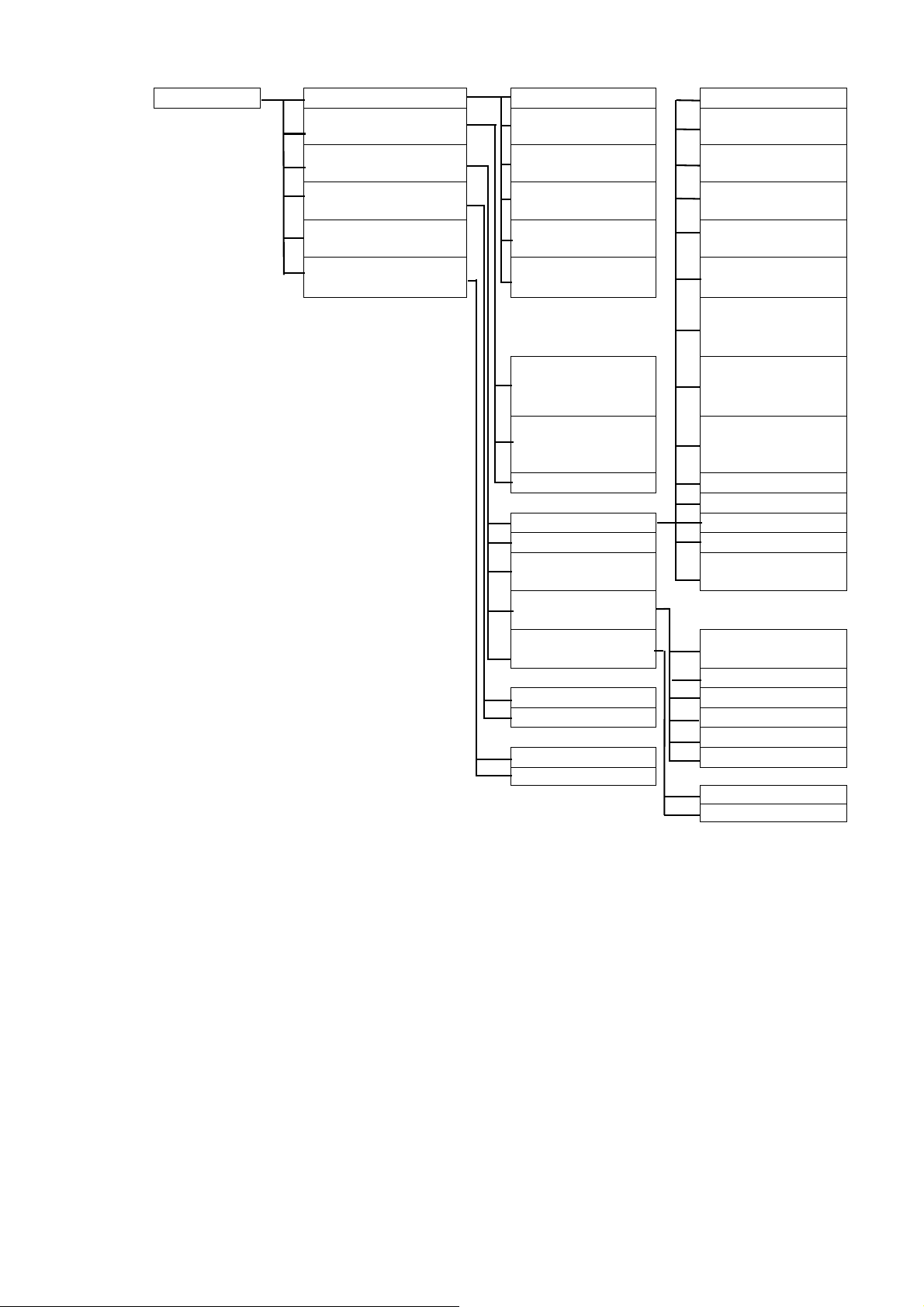
SYSTEM
Input (Eingabe)
Display Mode
(Anzeigemodus)
OSD Settings
(OSD-Einst.)
DDC/CI (DDC/CI)
Information
(Informationen)
D-sub English
DVI French (Français)
HDMI German (Deutsch)
Component
(Komponenten)
Composite
Reset All (Vorgabe) S-Video
Full (Voll)
Aspect
(Seitenverhältnis )
1: 1
Language (Sprache)
H. Position Swedish (Svenska)
V. Posi tion
Display Time
(Anzeigezeit)
OSD Lock
(OSD-Sperre)
ON (EIN)
OFF (AUS)
YES (JA)
NO (NEIN)
Italian (Italiano)
Spanish (Español)
Polish/Japanese
(Polski/ 日本語 )
Czech/Traditional
Chinese
(Česky/ 繁體中文 )
Hungarian/Simplified
Chinese
(Magyar/ 简体中文 )
Serbo-croatian
(Srpskohrvatski
(jezik))
Romanian (Română)
Dutch (Nederlands)
Russian (Русский)
Portuguese
(Português)
5 sec. (5 Sek.)
10 sec. (10 Sek.)
15 sec. (15 Sek.)
20 sec. (20 Sek.)
25 sec. (25 Sek.)
30 sec. (30 Sek.)
ON (EIN)
OFF (AUS)
27 So stellen Sie Ihren Monitor ein

Direkttasten-Modus
Die Monitortasten dienen als Direkttasten für Zugriff auf bestimmte Funktionen, wenn das Menü
nicht auf dem Bildschirm angezeigt wird.
Helligkeits-Direkttaste
Drücken Sie auf die Taste t, um die
Brightness (Helligkeit)-Anzeige
einzublenden. Drücken Sie dann auf die
Taste t zum Erhöhen oder auf die Taste u
zum Verringern der Bildschirmhelligkeit.
Drücken Sie dann auf die Taste MENU
(MENÜ), um das Menü zu verlassen.
Contrast (Kontrast)-Direkttaste
Drücken Sie auf die Taste u, um die
Contrast (Kontrast)-Anzeige einzublenden.
Drücken Sie dann auf die Taste t zum
Erhöhen oder auf die Taste u zum
Verringern des Bildschirmkontrasts.
Drücken Sie dann auf die Taste MENU
(MENÜ), um das Menü zu verlassen.
PIP-Direkttaste
Drücken Sie auf die Enter (Eingabe)-Taste,
um die Bild-in-Bild-Anzeige zu aktivieren
und die Anzeigequelle für Bild in Bild
auszuwählen.
Durch kontinuierliches Drücken auf diese
Taste können Sie die Videoeingabequellen
wechseln oder die PIP-Funktion ausschalten.
Wenn die gewünschte Eingabequelle
angezeigt wird, lassen Sie die Taste los, um
die PIP-Eingabequelle einzustellen. Die
Quelle wird für etwa 3 Sekunden angezeigt.
Die Einstellung wird sofort wirksam.
28 So stellen Sie Ihren Monitor ein
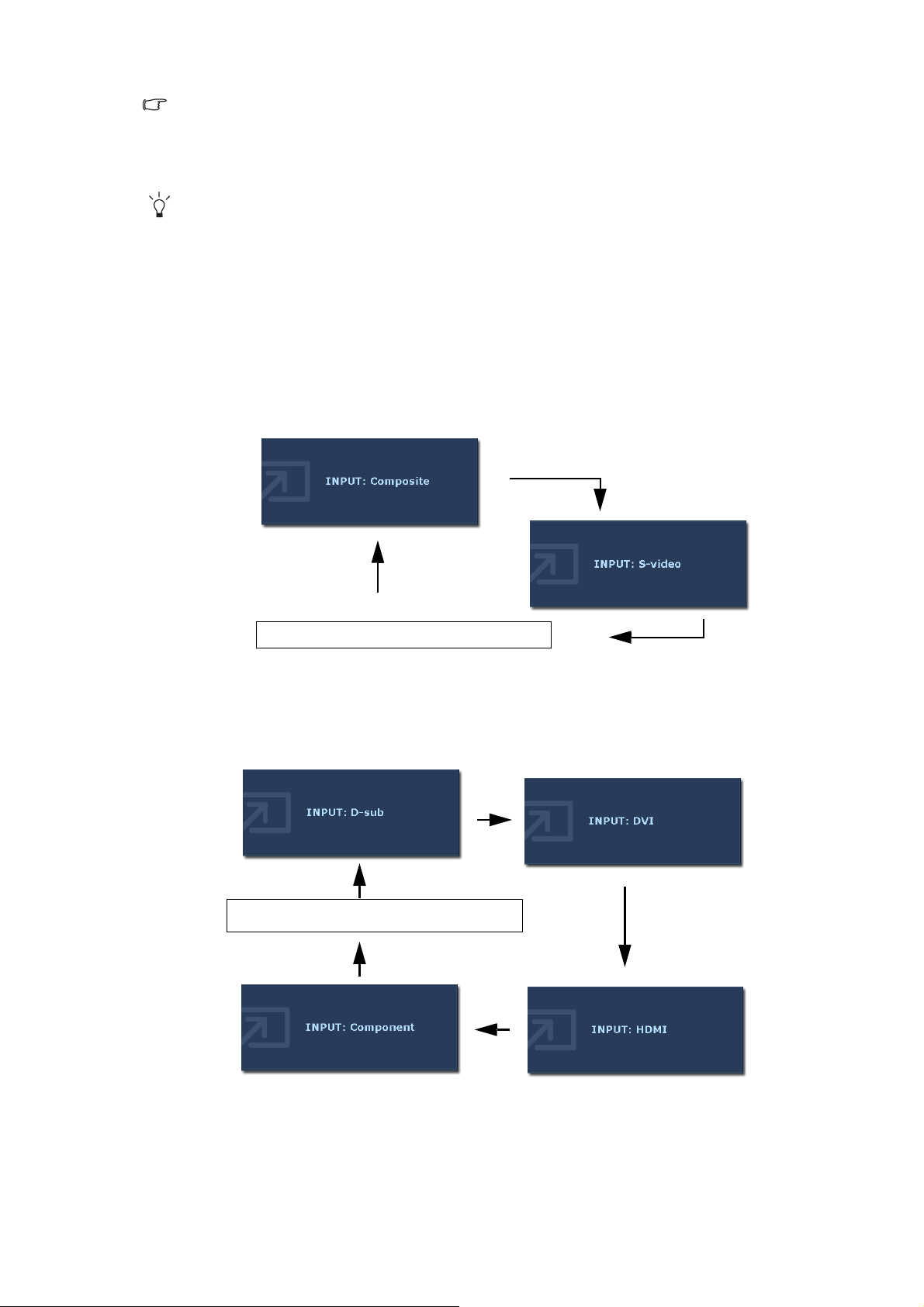
Dieser Befehl kann einen Befehl von einer zweiten Bildquelle anzeigen. Sie können auf diese
Weise Bilder von einer Computergrafik-/PC-Videoquelle (D-sub, DVI, HDMI*, oder Component)
und einer Videoquelle (Composite oder S-Video) aus ansehen. Die PIP-Funktion ermöglicht nicht
die Verwendung von zwei Computergrafik-/PC-Videoquellen oder zwei Videoquellen.
*HDMI ist eine Abkürzung für High Definition Multimedia Interface. Es ist die erste von der
Industrie unterstützte, nicht komprimierte, komplette digitale Audio-/Video-Schnittstelle zwischen
Audio-/Videoquellen und Audio- und/oder Videomonitoren. Ein HDMI-Anschluss unterscheidet sich
von anderen Anschlüssen darin, dass er sowohl Video- als auch Audiosignale über das selbe
Kabel übertragen kann. Nicht komprimiertes digitales Audio und Video wird in bester Bildqualität
übertragen. Es werden Digitalfernsehen (DTV), Set-Top-Boxen, DVD-Player und DVD-Rekorder
usw. unterstützt. Der HDMI-Anschluss auf Ihrem FP241W unterstützt nur Videoquellen.
• Falls es sich bei der Eingabequelle des Hauptfensters um
Computergrafik-/PC-Videosignale (D-sub, DVI, HDMI oder Component) handelt, gehen
Sie der Reihe nach durch die folgenden Anzeigen der Videoquelle für das PIP-Fenster.
PIP off (PIP aus) und Exit (Beenden)
• Falls es sich bei der Eingabequelle des Hauptfensters um Videosignale (Composite oder
S-Video) handelt, gehen Sie der Reihe nach durch die folgenden Anzeigen der
Computergrafik-/PC-Videosignale für das PIP-Fenster.
PIP off (PIP aus) und Exit (Beenden)
29 So stellen Sie Ihren Monitor ein
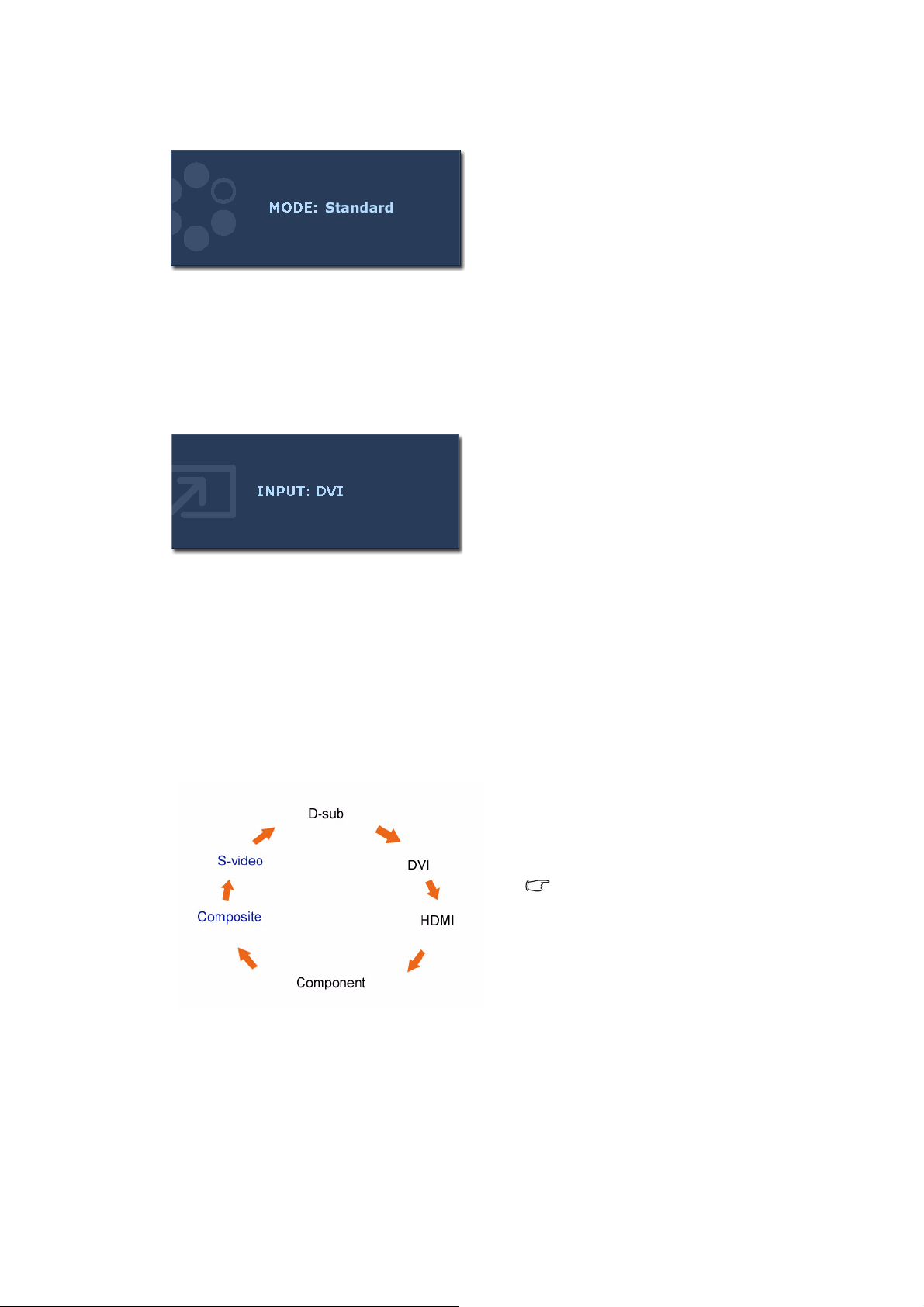
Modus-Direkttaste
Input /Swap (Eingabe/Tauschen)-Direkttaste
Drücken Sie kontinuierlich auf diese Taste,
um zwischen den vier Modi für das
Hauptfenster, einschließlich Standard,
Movie (Film), Dynamics (Dynamik) und
Photo (Foto), zu wechseln. Die Einstellung
wird sofort wirksam.
Sehen Sie auch “Picture Mode (Bildmodus)”
auf Seite 38.
Drücken Sie kontinuierlich auf die
Input/Swap (Eingabe/Tauschen)-Taste, um
eine Eingabequelle für das Hauptfenster
auszuwählen, oder tauschen Sie die
Eingabesignale zwischen Hauptfenster und
PIP-Fenster, wenn die PIP-Funktion aktiviert
ist.
Um die Eingabequelle einzustellen, lassen Sie
die Taste los, wenn die gewünschte Quelle
angezeigt wird. Die Anzeige dauert etwa 3
Sekunden.
Die Einstellung wird sofort wirksam.
• Wenn die PIP-Funktion auf OFF (AUS) eingestellt ist, wählen Sie unter
Computergrafik-/PC-Videoeingabequellen und Videoeingabequellen aus. Um ein
Eingabesignal einzustellen, lassen Sie die Taste los, wenn das gewünschte Signal angezeigt
wird.
Die Eingabesignalanzeigen erscheinen in folgender Reihenfolge:
Zu den
Computergrafik-/PC-Videoeingab
equellen gehört D-sub, DVI, HDMI
und Component, während es als
Videoeingabequellen Composite
und S-Video gibt.
30 So stellen Sie Ihren Monitor ein
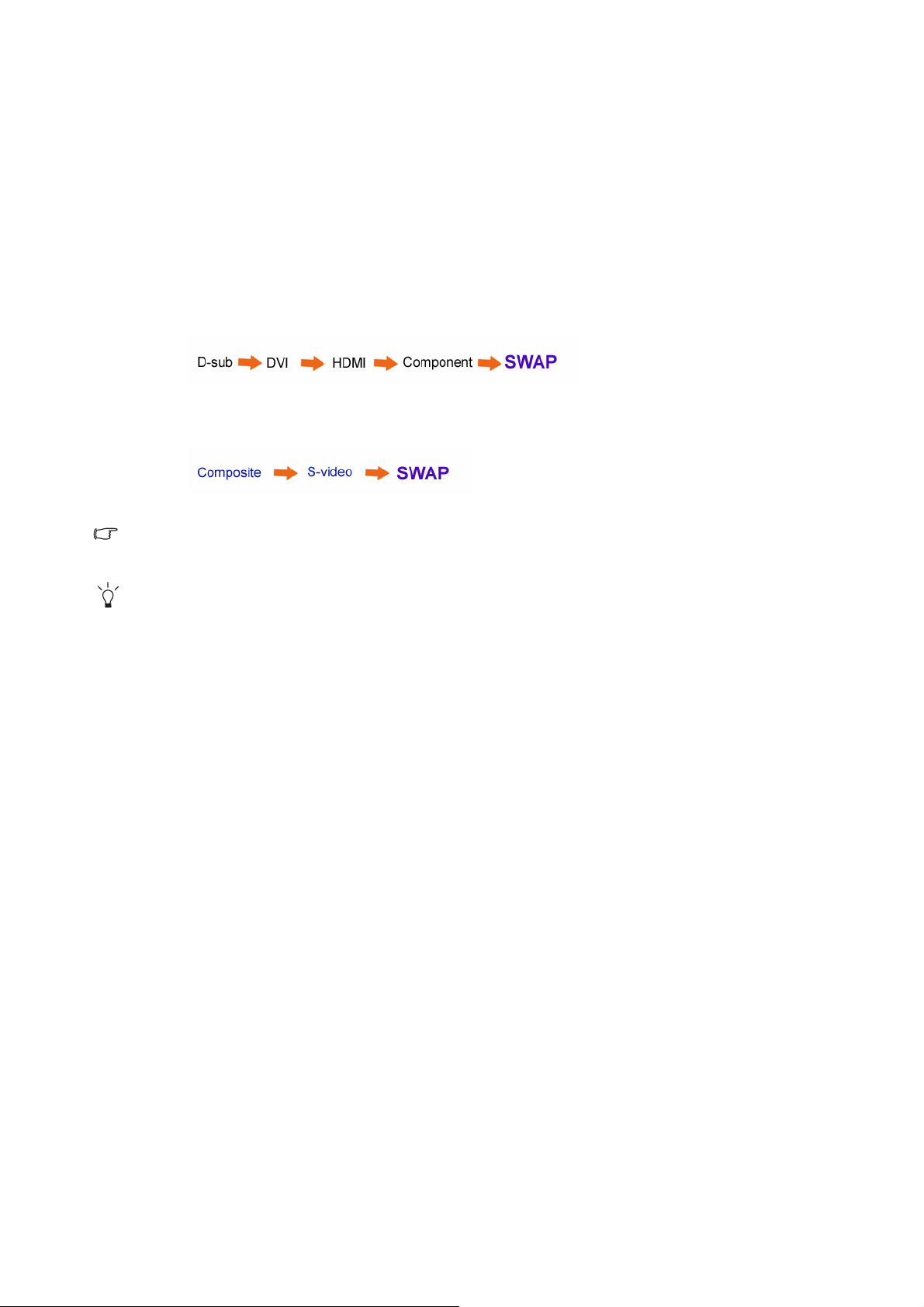
• Wenn die PIP-Funktion auf ON (EIN) gestellt ist, wählen Sie zwischen unterschiedlichen
Eingabequellen des aktuellen Videotyps (Computergrafik/PC-Video oder Video) für das
Hauptfenster aus. Sie können in einer bestimmten Reihenfolge durch die
Auswahlmöglichkeiten gehen. Drücken Sie fortwährend auf die Taste, um die Signalquelle
des Hauptfensters mit der aktuellen Signalquelle des PIP-Fensters zu vertauschen. Um ein
Eingabesignal einzustellen, lassen Sie die Taste los, wenn das gewünschte Signal angezeigt
wird.
Falls die aktuelle Quelle des Hauptfensters ein
Computergrafik-/PC-Video-Eingabesignal ist, werden die Eingabesignale in
folgender Reihenfolge angezeigt:
Falls die aktuelle Quelle des Hauptfensters ein Videoeingabesignal ist, werden die
Eingabesignale in folgender Reihenfolge angezeigt:
Die PIP-Funktion ermöglicht nicht die Verwendung von zwei Computergrafik-/PC-Videoquellen oder zwei
Videoquellen.
Um die Eingabevideoquelle für das PIP-Fenster einzustellen, drücken Sie auf Enter (Eingabe), um
eine Auswahl zu treffen. Sehen Sie auch “PIP-Direkttaste” auf Seite 28.
31 So stellen Sie Ihren Monitor ein
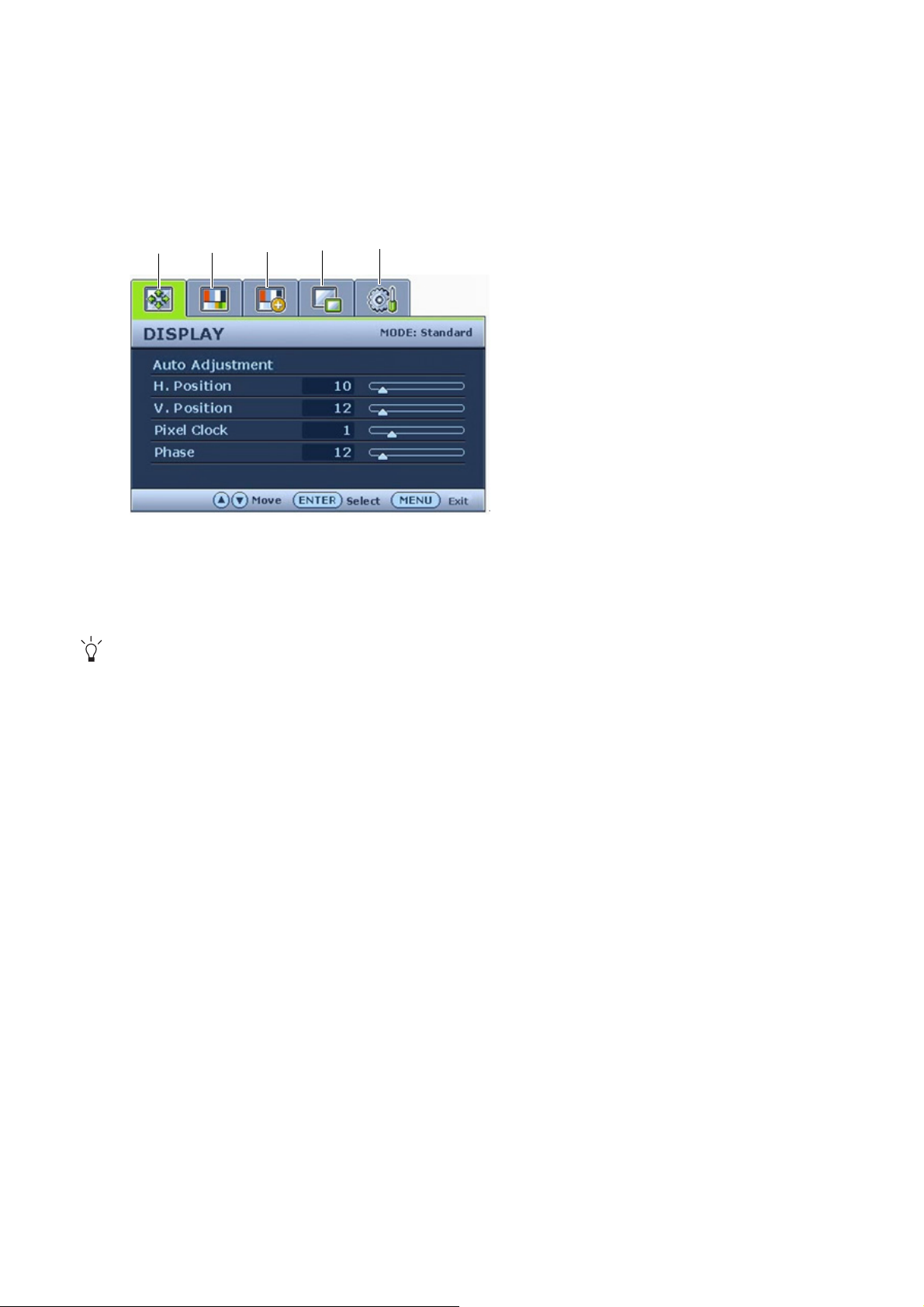
Hauptmenü-Modus
Sie können das OSD (On Screen Display)-Menü verwenden, um alle Einstellungen Ihres Monitors
zu verändern.
Drücken Sie auf die MENU (MENÜ)-Taste, um das folgende OSD-Hauptmenü aufzurufen.
1
2
3
4
5
Es gibt fünf OSD-Hauptmenüs:
1. DISPLAY (ANZEIGE)
2. PICTURE (BILD)
3. PICTURE ADVANCED (BILD
ERWEITERT)
4. PIP (PICTURE IN PICTURE)
5. SYSTEM
Verwenden Sie die Taste t (auf) oder u
(ab), um ein Menüelement zu markieren,
und drücken Sie auf die Taste ENTER
(EINGABE), um zur Einstellung des
Menüelements zu gelangen.
Es gibt 14 unterschiedliche Sprachen für das Menü. Sehen Sie “Language (Sprache)” auf Seite 27
unter “OSD Settings” (OSD-Einst.) für weitere Informationen.
Für weitere Informationen über jedes der einzelnen Menüs sehen Sie bitte die folgenden Seiten:
• “Display (Anzeige)-Menü” auf Seite 33
• “Picture (Bild)-Menü” auf Seite 35
• “Picture Advanced (Bild Erweitert)-Menü” auf Seite 38
• “PIP (Picture-in-Picture)-Menü” auf Seite 40
• “System-Menü” auf Seite 42
32 So stellen Sie Ihren Monitor ein
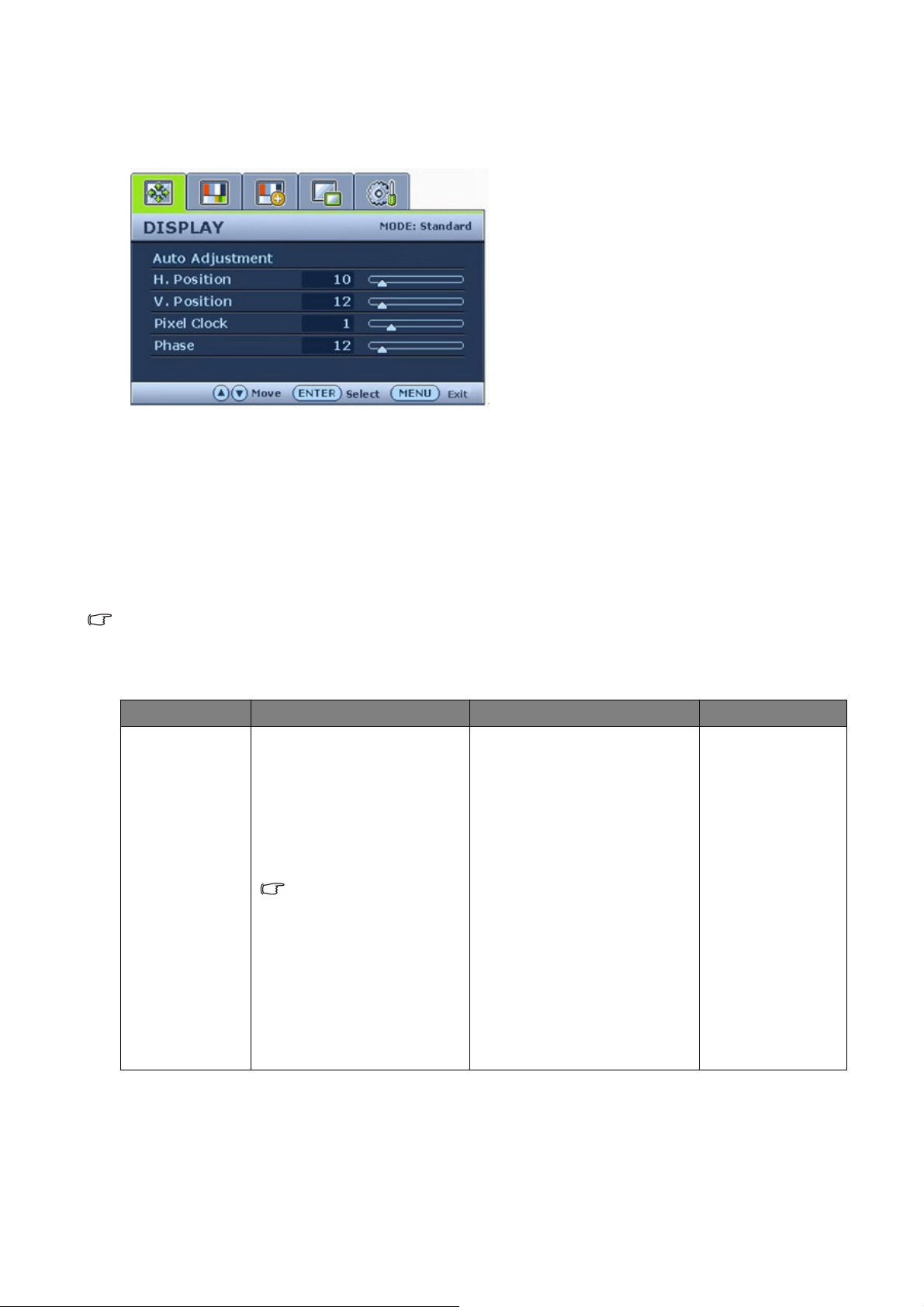
Display (Anzeige)-Menü
1. Drücken Sie auf die MENU
(MENÜ)-Taste, um das Hauptmenü
aufzurufen.
2. Drücken Sie auf die Taste t oder u, um
DISPLAY (ANZEIGE) auszuwählen, und
drücken Sie auf die ENTER
(EINGABE)-Taste, um zum Menü zu
gelangen.
3. Drücken Sie auf die Taste t oder u, um
ein Menüelement zu markieren, und
drücken Sie dann auf die Taste ENTER
(EINGABE), um das Menüelement
auszuwählen.
4. Drücken Sie auf die Taste t oder u, um
Änderungen vorzunehmen oder
Auswahlen zu treffen.
5. Um zum vorherigen Menü zurückzugehen,
drücken Sie auf die MENU (MENÜ)-Taste.
Der aktuelle Bildmodus wird in der oberen rechten Ecke des Hauptmenüs angezeigt. Sehen Sie “Picture
Mode (Bildmodus)” auf Seite 38, um weitere Informationen zu erhalten.
Element Funktion Operation Bereich
Auto
Adjustment
(Auto-Einst.)
Optimiert und regelt die
Bildschirmeinstellungen
automatisch für Sie. Die
i
key ist eine Direkttaste
für diese Funktion.
Wenn Sie einen
digitalen Videoausgang
unter Verwendung
eines digitalen (DVI)
Kabels an Ihren Monitor
anschließen, werden
die i key und die Auto
Adjustment
(Auto-Einst.)-Funktion
automatisch deaktiviert.
Drücken Sie auf die ENTER
(EINGABE)-Taste, um diese
Option auszuwählen und
eine Änderung
vorzunehmen.
33 So stellen Sie Ihren Monitor ein
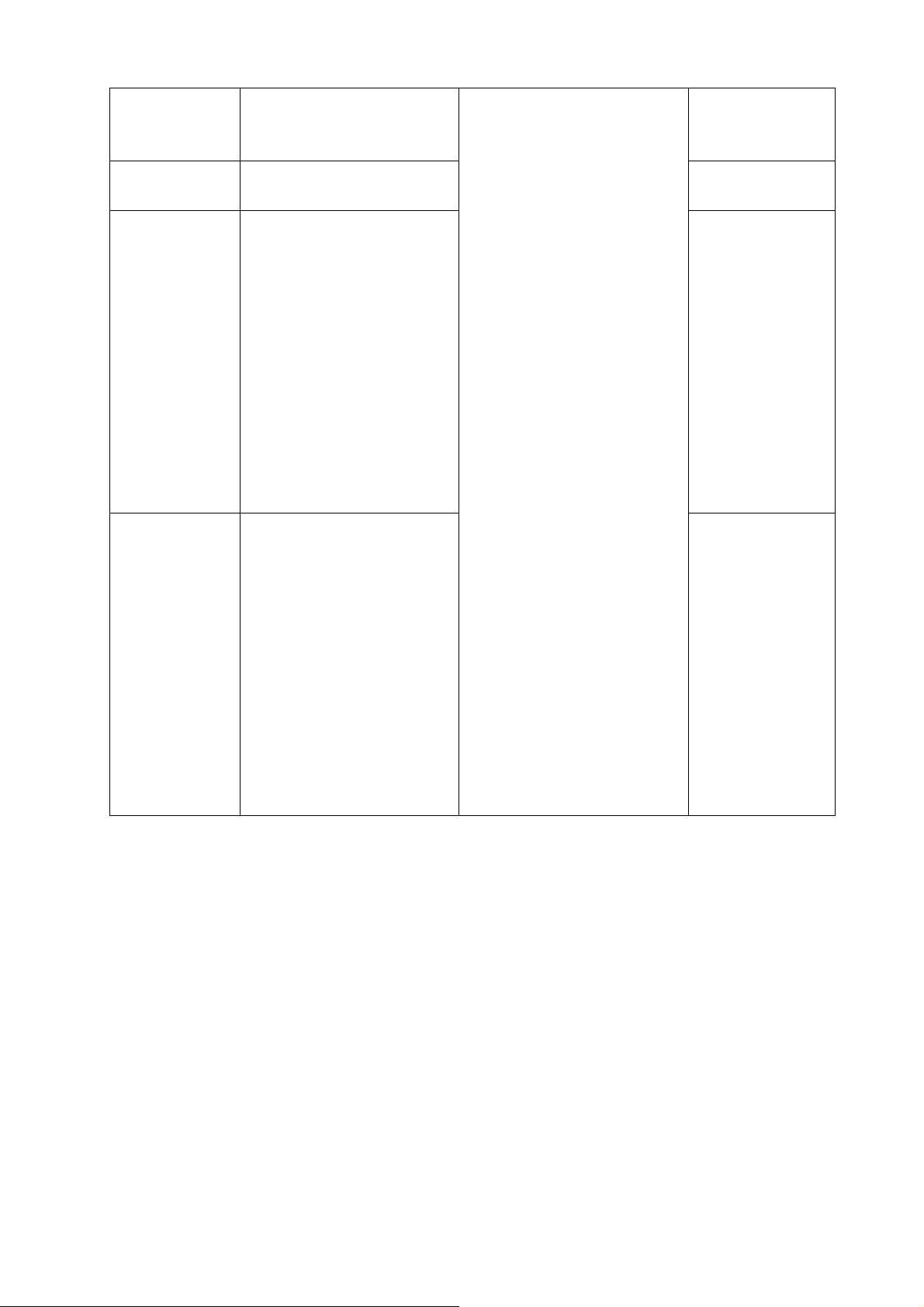
H. Position Stellt die horizontale
Position des
Bildschirmbildes ein.
0 bis 100
V. Position Stellt die vertikale Position
des Bildschirmbildes ein.
Pixel Clock
(Pixeluhr)
Passt das
Pixeltaktfrequenz-Timing
an, um eine
Synchronisierung mit dem
analogen
Eingangsvideosignal
herzustellen. Dies eignet
sich für ein digitales
Eingangssignal nicht.
Sehen Sie auch:
“Bildoptimierung” auf
Seite 24
.
Phase Passt das
Pixeltaktphasen-Timing
an, um eine
Synchronisierung mit dem
analogen
Eingangsvideosignal
herzustellen. Dies eignet
sich für ein digitales
Eingangssignal nicht.
0 bis 100
0 bis 100
Drücken Sie auf die Taste
t oder u, um den Wert
einzustellen.
0 bis 63
Sehen Sie auch:
“Bildoptimierung” auf
Seite 24
.
34 So stellen Sie Ihren Monitor ein
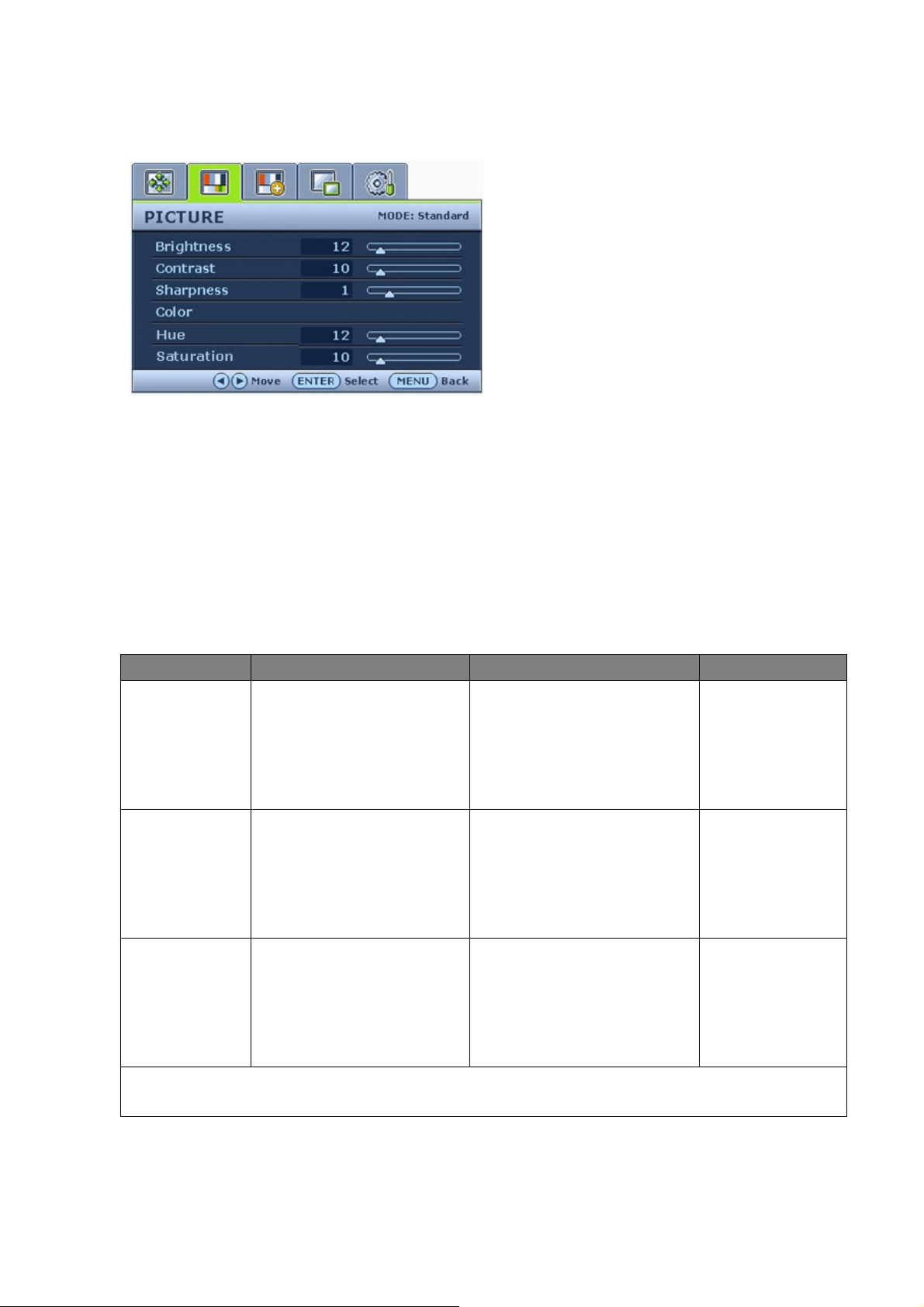
Picture (Bild)-Menü
1. Drücken Sie auf die MENU
(MENÜ)-Taste, um das Hauptmenü
aufzurufen.
2. Drücken Sie auf die Taste t oder u, um
PICTURE (BILD) auszuwählen, und
drücken Sie auf die ENTER
(EINGABE)-Taste, um zum Menü zu
gelangen.
3. Drücken Sie auf die Taste t oder u, um
ein Menüelement zu markieren, und
drücken Sie dann auf die Taste ENTER
(EINGABE), um das Menüelement
auszuwählen.
4. Drücken Sie auf die Taste t oder u, um
Änderungen vorzunehmen oder
Auswahlen zu treffen.
5. Um zum vorherigen Menü zurückzugehen,
drücken Sie auf die MENU (MENÜ)-Taste.
Element Funktion Operation Bereich
Brightness
(Helligkeit)
Contrast
(Kontrast)
Sharpness
(Schärfe)
Color (Farbe) - Drücken Sie auf ENTER (EINGABE), um zum Color (Farbe)-Menü zu
gelangen.
Stellt die Balance zwischen
hellen und dunklen
Schattierungen her.
Stellt das Ausmaß des
Unterschieds zwischen
Helligkeit und Dunkelheit
ein.
Stellt die Klarheit und
Sichtbarkeit der Konturen
von Motiven im Bild ein.
Drücken Sie auf die Taste
t, um die Helligkeit zu
erhöhen, und drücken Sie
auf die Taste
Helligkeit zu verringern.
Drücken Sie auf die Taste
u, um die
t, um den Kontrast zu
erhöhen, und drücken Sie
auf die Taste u, um den
Kontrast zu verringern.
Drücken Sie auf die Taste
t, um die Anzeige schärfer
zu machen, und drücken Sie
auf die Taste u, um die
Anzeige weicher zu machen.
0 bis 100
0 bis 100
1 bis 5
35 So stellen Sie Ihren Monitor ein

Normal Ermöglicht die Ansicht
von Videos und
Standbildern in
natürlichen Farben. Dies
ist die standardmäßig
eingestellte Farbe.
Bluish
(Bläulich)
Reddish
(Rötlich)
User Mode
(Benutzer)
Drücken Sie auf MENU (MENÜ), um das Menü Color (Farbe) zu beenden.
Reset Color
(Farbe
zurücks.)
Wendet einen kühlen Ton
auf das Bild an. Dies ist ab
Werk auf den
PC-Industrie-Standard für
weiße Farbe voreingestellt.
Wendet einen warmen Ton
auf das Bild an. Dies ist ab
Werk auf den
Nachrichtendruck-Standar
d für weiße Farbe
voreingestellt.
Ermöglicht
benutzerdefinierte
Einstellung des Farbtons.
Die Mischung der
Primärfarben Rot, Grün
und Blau kann geändert
werden, um einen anderen
Farbton für das Bild zu
erhalten. Die
standardmäßige
Starteinstellung ist 50.
Durch Reduzierung einer
oder mehrerer Farben
wird der jeweilige Einfluss
des Farbtons auf das Bild
reduziert. Wenn Sie z.B.
die Blau-Stufe des Bildes
reduzieren, erscheint das
Bild gelblicher. Falls Sie
Grün reduzieren, erhält
das Bild einen
Magenta-Farbton.
Stellt die
benutzerdefinierten
Farbeinstellungen unter
User Mode
(Benutzer-Modus) auf die
Voreinstellungen ab Werk
zurück.
Drücken Sie auf die Taste
t oder u, um diese
Option auszuwählen.
Drücken Sie auf die Taste
t oder u und die Taste
ENTER (EINGABE), um
Red (Rot), Green (Grün)
oder Blue (Blau)
auszuwählen. Verwenden
Sie dann die Taste t oder
u, um die Farbänderung
vorzunehmen.
Drücken Sie auf die Taste
t oder u, um die
Einstellungen zu ändern.
• Red (Rot)
(0 bis 100)
• Green (Grün)
(0 bis 100)
• Blue (Blau)
(0 bis 100)
• Yes (JA)
• No (NEIN)
36 So stellen Sie Ihren Monitor ein

Hue (Farbton) Stellt die Stufe der
Primärfarbe ein oder
mischt die Hauptfarben,
die im angezeigten Bild
vorhanden sind.
0 bis 100
Saturation
(Sättigung)
Die Funktion steht nicht
zur Verfügung, wenn die
Eingangsquelle D-Sub
oder DVI-D ist.
Stellt die Reinheit und
Intensität der Farben ein,
die im Bild angezeigt
werden.
Die Funktion steht nicht
zur Verfügung, wenn die
Eingangsquelle D-Sub
oder DVI-D ist.
Drücken Sie die Taste t
oder u, um ein anderes
Menüelement zu markieren,
und drücken Sie dann die
Taste t oder u, um den
Wert zu verändern.
0 bis 100
37 So stellen Sie Ihren Monitor ein

Picture Advanced (Bild Erweitert)-Menü
1. Drücken Sie auf die MENU
(MENÜ)-Taste, um das Hauptmenü
aufzurufen.
2. Drücken Sie auf die Taste t oder u, um
PICTURE ADVANCED (BILD
ERWEITERT) auszuwählen, und drücken
Sie auf die ENTER (EINGABE)-Taste, um
zum Menü zu gelangen.
3. Drücken Sie auf die Taste t oder u, um
ein Menüelement zu markieren, und
drücken Sie dann auf die Taste ENTER
(EINGABE), um das Menüelement
auszuwählen.
4. Drücken Sie auf die Taste t oder u, um
Änderungen vorzunehmen oder
Auswahlen zu treffen.
5. Um zum vorherigen Menü zurückzugehen,
drücken Sie auf die MENU (MENÜ)-Taste.
Element Funktion Operation Bereich
Picture Mode
(Bildmodus)
Wählen Sie den
Bildmodus, der sich am
besten für die Art von
Bilder eignet, die auf dem
Drücken Sie auf die Taste
t oder u, um die
Einstellungen zu ändern.
• Standard
• Movie (Film)
• Dynamics
(Dynamik)
Bildschirm angezeigt wird.
• Standard - für normale
• Photo (Foto)
PC-Anwendung.
• Movie (Film) - für das
Ansehen von Videos.
• Dynamics (Dynamik) für das Ansehen von
landschaftsspezifischen
Videos und für Spiele.
• Photo (Foto) - für das
Ansehen von
Standbildern.
38 So stellen Sie Ihren Monitor ein
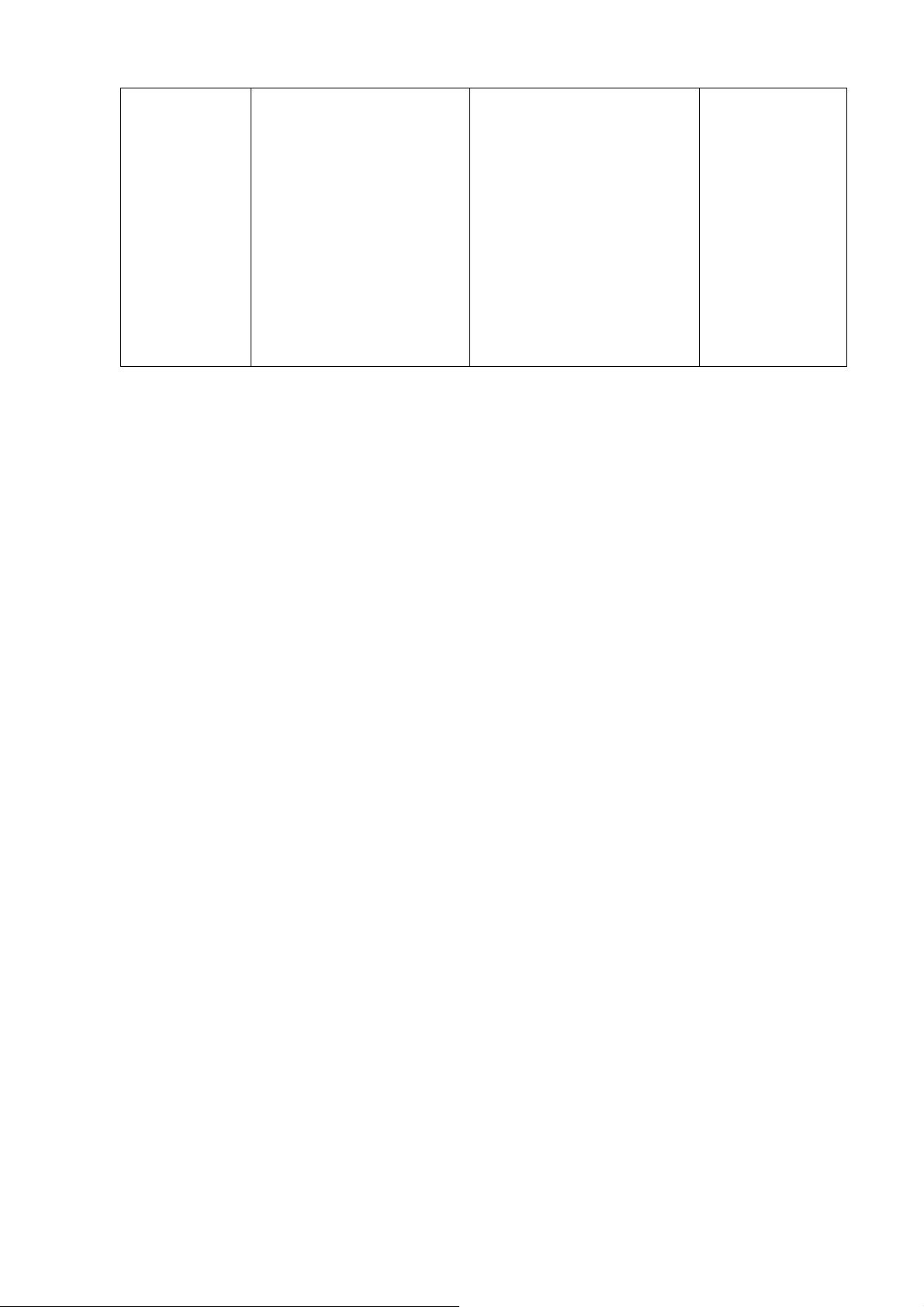
Senseye Demo
(Demo
Senseye)
Zeigt die Vorschau von
Bildschirmbildern im
unter Picture Mode
(Bildmodus) ausgewählten
Modus. Der Bildschirm
wird in zwei Fenster
unterteilt; das linke
Fenster zeigt Bilder im
Standardmodus, während
das rechte Fenster Bilder
im ausgewählten Modus
anzeigt.
Drücken Sie auf die Taste
t oder u, um die
Einstellungen zu ändern.
• ON (EIN)
• OFF (AUS)
39 So stellen Sie Ihren Monitor ein
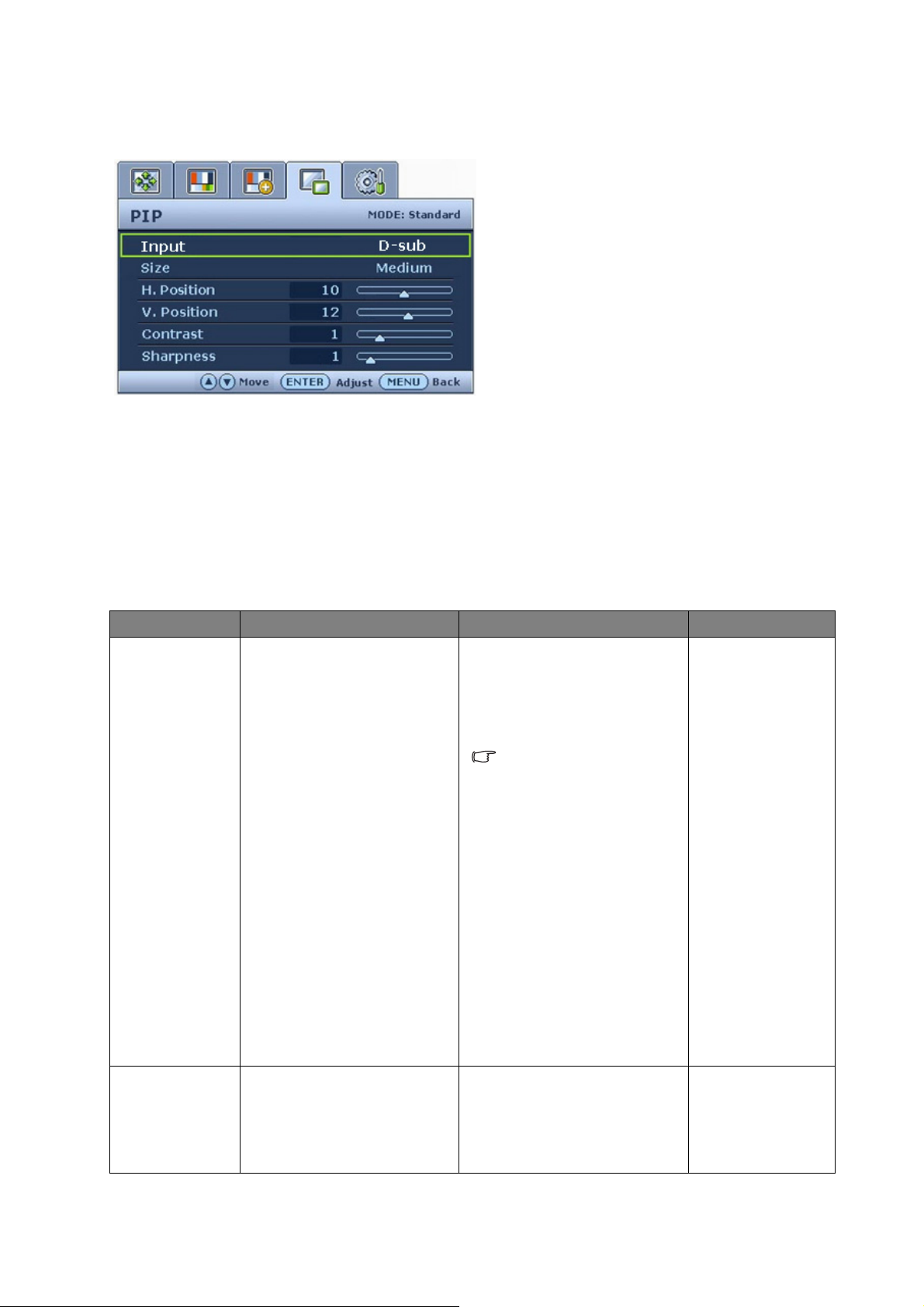
PIP (Picture-in-Picture)-Menü
1. Drücken Sie auf die MENU
(MENÜ)-Taste, um das Hauptmenü
aufzurufen.
2. Drücken Sie auf die Taste t oder u, um
PIP auszuwählen, und drücken Sie auf die
ENTER (EINGABE)-Taste, um zum Menü
zu gelangen.
3. Drücken Sie auf die Taste t oder u, um
ein Menüelement zu markieren, und
drücken Sie dann auf die Taste ENTER
(EINGABE), um das Menüelement
auszuwählen.
4. Drücken Sie auf die Taste t oder u, um
Änderungen vorzunehmen oder
Auswahlen zu treffen.
5. Um zum vorherigen Menü zurückzugehen,
drücken Sie auf die MENU (MENÜ)-Taste.
Element Funktion Operation Bereich
Input
(Eingabe)
Size (Größe) Stellt die Größe des
Wählen Sie die
Videoeingabe für das
PIP-Ansichtfenster aus.
Verwenden Sie diese
Funktion, um den Eingang
einzustellen, der sich für
Ihren Videokabeltyp
eignet.
Sehen Sie auch
“PIP-Direkttaste” auf Seite
.
28
PIP-Fensters ein.
Drücken Sie auf die Taste
t oder u, um die
Einstellungen zu ändern.
Dieser Befehl kann einen
Befehl von einer zweiten
Bildquelle anzeigen. Sie
können auf diese Weise
Bilder von einer
Computergrafik-/PC-Vide
oquelle (D-sub, DVI,
Component oder HDMI)
und einer Videoquelle
(Composite oder
S-Video) aus ansehen.
Die PIP-Funktion
ermöglicht nicht die
Verwendung von zwei
Computergrafik-/PC-Vide
oquellen oder zwei
Videoquellen.
Drücken Sie auf die Taste
t oder u, um die
Einstellungen zu ändern.
• Composite
• S-Video
• OFF (AUS)
oder
• D-sub
• DVI
• HDMI
• Component
• OFF (AUS)
• Small (Klein)
• Medium
(Mittel)
40 So stellen Sie Ihren Monitor ein
• Large (Groß)
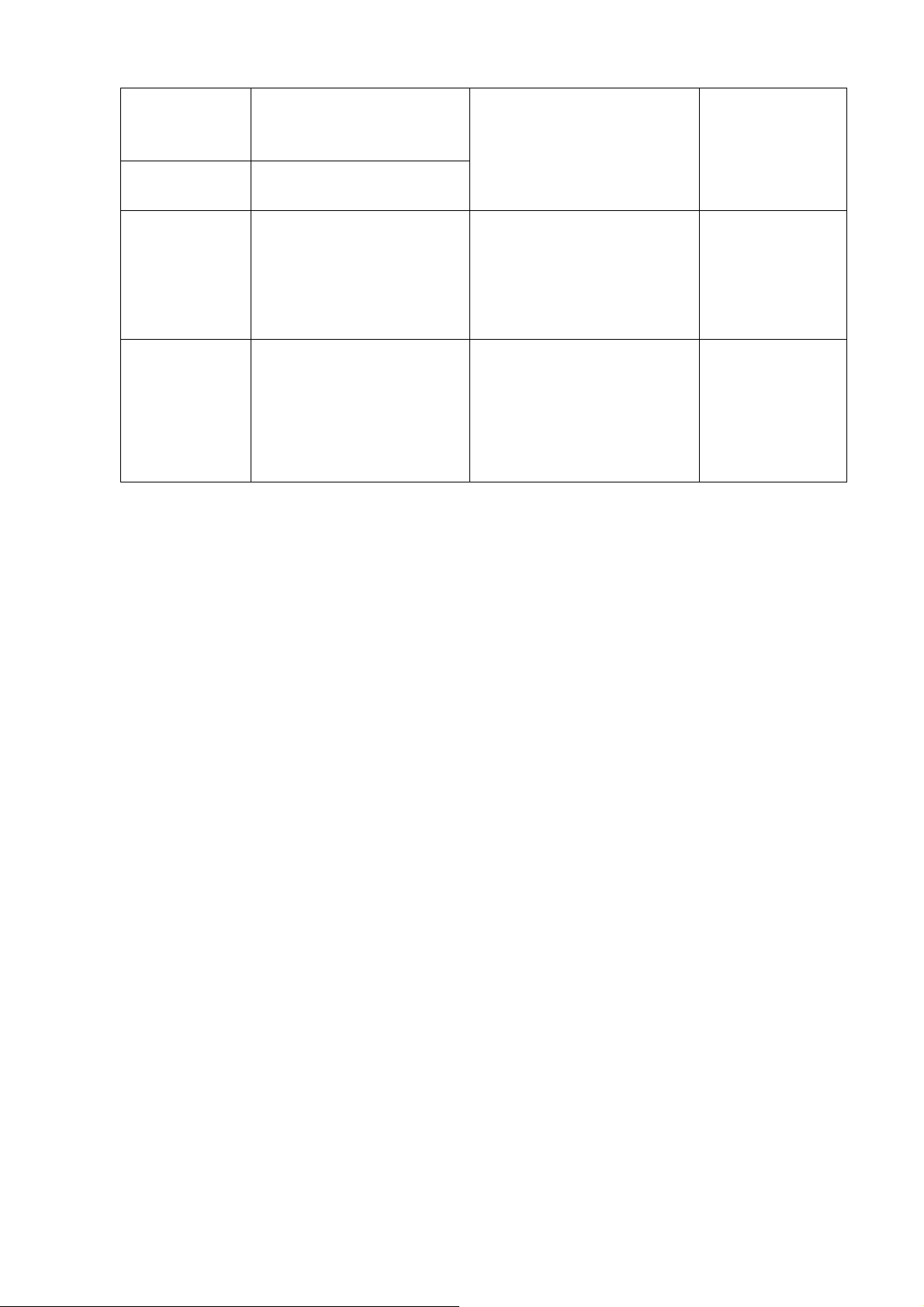
H. Position Stellt die horizontale
Position des PIP-Fensters
ein.
V. Position Stellt die vertikale Position
des PIP-Fensters ein.
Contrast
(Kontrast)
Stellt die Größe des
Unterschieds zwischen der
Dunkelheit und der
Helligkeit der Bilder im
PIP-Fenster ein.
Drücken Sie auf die Taste
t oder u, um den Wert
einzustellen.
Drücken Sie auf die Taste
t, um den Kontrast zu
erhöhen, und drücken Sie
auf die Taste u, um den
Kontrast zu verringern.
0 bis 25
0 bis 100
Sharpness
(Schärfe)
Stellt die Klarheit und
Sichtbarkeit der Konturen
von Motiven in den
Bildern ein, die im
PIP-Fenster gezeigt
werden.
Drücken Sie auf die Taste
t, um die Anzeige schärfer
zu machen, und drücken Sie
auf die Taste u, um die
Anzeige weicher zu machen.
1 bis 5
41 So stellen Sie Ihren Monitor ein

System-Menü
1. Drücken Sie auf die MENU
(MENÜ)-Taste, um das Hauptmenü
aufzurufen.
2. Drücken Sie auf die Taste t oder u, um
SYSTEM auszuwählen, und drücken Sie
auf die ENTER (EINGABE)-Taste, um zum
Menü zu gelangen.
3. Drücken Sie auf die Taste t oder u, um
ein Menüelement zu markieren, und
drücken Sie dann auf die Taste ENTER
(EINGABE), um das Menüelement
auszuwählen.
4. Drücken Sie auf die Taste t oder u, um
Änderungen vorzunehmen oder
Auswahlen zu treffen.
5. Um zum vorherigen Menü zurückzugehen,
drücken Sie auf die MENU (MENÜ)-Taste.
Element Funktion Operation Bereich
Input (Eingabe) Wählen Sie die
Videoeingabe für das
Hauptfenster aus.
Verwenden Sie diese
Drücken Sie auf die Taste
t oder u, um die
Einstellungen zu ändern.
• Composite
• S-Video
• D-sub
• DVI
Funktion, um den
Eingang einzustellen, der
sich für Ihren
Videokabeltyp eignet.
Sehen Sie auch
/Swap
(Eingabe/Tauschen)-Direk
ttaste” auf Seite 30
“Input
.
• HDMI
• Component
(Komponenten)
42 So stellen Sie Ihren Monitor ein
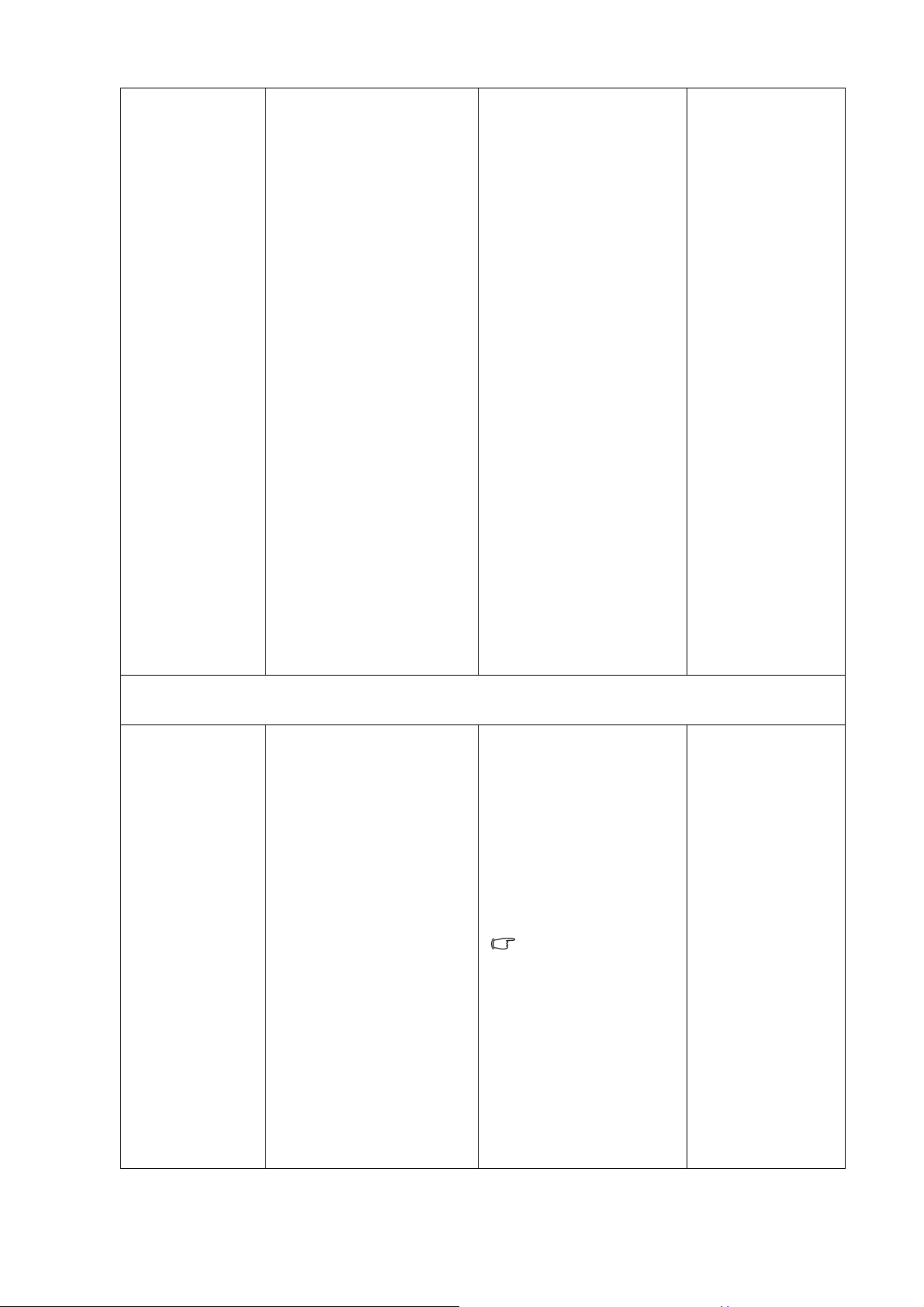
Display Mode
(Anzeigemodus)
Stellt das Bildschirmbild
so ein, das es in die von
Ihnen bevorzugte Größe
passt, wenn die
eingehenden Videobilder
unterschiedliche native
Seitenverhältnisse
aufweisen können.
• Voll - Zeigt Bilder über
die komplette Breite
und Höhe des
Bildschirms. In diesem
Modus kann es zur
Verzerrung des Bildes
kommen.
•Seitenverhältnis - Stellt
das Bild vertikal auf die
Höhe des Bildschirms
ein, und passt die Breite
so ein, dass das
Seitenverhältnis
beibehalten wird.
Drücken Sie auf die Taste
t oder u, um die
Einstellungen zu ändern.
• Full (Voll)
• Aspect
(Seitenverhältnis
)
• 1:1
•1:1- Zeigt das Bild
entsprechend der
nativen Auflösung der
Eingangsquelle ohne
Änderung in der Mitte
des Bildschirms an.
OSD Settings (OSD-Einst.) - Drücken Sie auf ENTER (EINGABE), um zum OSD Settings
(OSD-Einst.)-Menü zu gelangen.
Language
(Sprache)
Stellt die Sprache des
OSD-Menüs ein.
Drücken Sie auf die Taste
t oder u, um den
Wert einzustellen.
• English
• Français
• Deutsch
• Italiano
• Español
• Polski/
日本語
• Česky/
Die in Ihrem OSD
gezeigten
Sprachoptionen
können sich von den
auf der rechten Seite
gezeigten
unterscheiden, was
vom Produkt abhängt,
das an Ihrem Ort
ausgeliefert wird.
繁體中文
• Magyar/
简体中文
• Srpskohrvatski
(jezik)
• Română
• Nederlands
• Русский
• Svenska
• Português
43 So stellen Sie Ihren Monitor ein

H. Position Stellt die horizontale
Position des OSD-Menüs
ein.
V. Position Stellt die vertikale
Drücken Sie auf die Taste
t oder u, um den
Wert einzustellen.
0 bis 100
0 bis 100
Position des OSD-Menüs
ein.
Display Time
(Anzeigezeit)
Stellt die Anzeigezeit des
OSD-Menüs ein.
• 5 Sek.
• 10 Sek.
• 15 Sek.
• 20 Sek.
• 25 Sek.
• 30 Sek.
OSD Lock
(OSD-Sperre)
Verhindert, dass alle
Monitoreinstellungen
unbeabsichtigt geändert
Drücken Sie auf die Taste
t oder u, um die
Einstellungen zu ändern.
• ON (EIN)
• OFF (AUS)
werden. Wenn diese
Funktion aktiviert ist,
sind die
OSD-Steuerelemente und
Direkttasten deaktiviert.
Um die
OSD-Steuerelemente
wieder zu aktivieren,
wenn sie gesperrt sind,
drücken und halten Sie
die 'ENTER' -Taste für
15 Sekunden, um zur
Option 'OSD Lock'
(OSD-Sperre) zu
gelangen und
Änderungen
vorzunehmen. Sie
können auch die Taste
t oder u verwenden,
um ’AUS’ im
Untermenü
’OSD-Sperre’ des
Menüs ’OSD-Einst.’
auszuwählen. Alle
OSD-Steuerelemente
stehen dann zur
Verfügung.
Drücken Sie auf MENU (MENÜ), um das Menü OSD Settings (OSD-Einst.) zu beenden.
DDC/CI*
(DDC/CI)
Ermöglicht, dass die
Einstellungen des
Monitors über die
Software auf dem PC
eingestellt werden.
Drücken Sie auf die
ENTER
(EINGABE)-Taste, um
diese Option
auszuwählen. Drücken
• ON (EIN)
• OFF (AUS)
44 So stellen Sie Ihren Monitor ein
Sie auf die Taste t oder
u, um die Einstellungen
zu ändern.

Information
(Informationen)
Zeigt die aktuellen
Einstellungen für die
Monitoreigenschaften.
Drücken Sie auf die
ENTER
(EINGABE)-Taste, um
diese Option
auszuwählen.
Reset All
(Vorgabe)
Stellt alle Modus-,
Farb- und
Geometrieeinstellungen
Drücken Sie auf die Taste
t oder u, um die
Einstellungen zu ändern.
• Yes (JA)
• No (NEIN)
auf die Standardwerte ab
Werk zurück.
*DDC/CI ist eine Abkürzung für Display Data Channel/Command Interface. Dies wurde von Video
Electronics Standards Association (VESA) entwickelt, um den bestehenden DDC-Standard zu
erweitern. DDC/CI ermöglicht das Senden von Monitoreinstellungen mit Hilfe der Software für
Ferndiagnose.
45 So stellen Sie Ihren Monitor ein

9. Fehlerbehebung
Häufig gestellte Fragen (FAQ)
Das Bild ist verschwommen:
Lesen Sie den Abschnitt zur
die richtige Auflösung und Wiederholfrequenz, und korrigieren Sie die Einstellungen wie in den
Anweisungen beschrieben.
Wie verwendet man ein VGA-Verlängerungskabel?
“Die Bildschirmauflösung verändern” auf Seite 22, wählen Sie dann
Ziehen das Verlängerungskabel ab, um festzustellen, ob die schlechte Bildqualität durch das Kabel
verursacht wird. Ist das Bild jetzt scharf? Wenn nicht, optimieren Sie das Bild wie im Abschnitt zur
“Die Wiederholfrequenz verändern” auf Seite 23 beschrieben. Leitungsverluste in
Verlängerungskabeln führen im Allgemeinen zu einer schlechteren Bildqualität. Sie können diese
Verluste minimieren, indem Sie ein Verlängerungskabel mit besseren Leitereigenschaften oder mit
einem integrierten Verstärker verwenden.
Kommt es nur bei niedrigeren Auflösungen als der nativen (maximalen) Auflösung zu unscharfen
Bildern?
Lesen Sie den Abschnitt zur “Die Bildschirmauflösung verändern” auf Seite 22. Wählen Sie die
native Auflösung.
Pixelfehler werden angezeigt:
Eines von mehreren Pixeln ist immer schwarz, eines oder mehrere Pixel sind immer weiß, eines
oder mehrere Pixel sind immer rot, grün, blau oder haben eine andere Farbe.
• Reinigen Sie den LCD-Monitor.
• Schalten Sie Gerät abwechselnd ein/aus.
• Dies sind Pixel, die permanent ein- oder ausgeschaltet sind. Dies ist ein natürlicher Effekt, der bei
der LCD-Technologie häufig vorkommt.
Das Bild hat eine falsche Farbtönung:
Es ist gelb-, blau- oder rosastichig.
Wählen Sie MENU (MENÜ) > PICTURE (BILD) > Color (Farbe) > Reset Color (Farbe zurücks.),
und wählen Sie dann "YES" (JA) im Mitteilungsfeld "CAUTION" (VORSICHT), um die
Farbeinstellungen auf die Standardwerte ab Werkz zurückzusetzen.
Wenn das Bild immer noch nicht korrekt angezeigt wird, und auch das OSD eine falsche
Farbtönung hat, fehlt eine der drei Primärfarben am Signaleingang. Überprüfen Sie die
Anschlüsse des Signalkabels. Wenn Pins verbogen oder abgebrochen sind, wenden Sie sich an
Ihren Händler.
Kein Bild:
Leuchtet die Anzeige am Bildschirm grün?
Wenn die Anzeige grün leuchtet und die Meldung „Signal außerhalb des Bereichs" am Bildschirm
angezeigt wird, heißt dies, dass Sie einen Anzeigemodus verwenden, der nicht vom Monitor
unterstützt wird. Wechseln Sie zu einem unterstützten Modus. Lesen Sie den Abschnitt
“Unterstützte PC-Takte” auf Seite 48. Als Modus wird 1920 x 1200 @ 60Hz empfohlen.
46 Fehlerbehebung

Schwacher Schatten auf dem Standbild ist auf dem Bildschirm sichtbar:
• Aktivieren Sie die Energieverwaltungsfunktion, um Ihren Rechner und Monitor in den weniger
Energie verbauchenden "Ruhe"-Modus zu bringen, wenn Sie in nicht verwenden.
• Verwenden Sie einen Bildschirmschoner, um die Beibehaltung eines Bilds auf dem Bildschirm zu
vermeiden.
Leuchtet die Anzeige am Bildschirm orange?
Wenn die LED orange leuchtet, ist der Energiesparmodus aktiv. Drücken Sie eine beliebige Taste
auf der Computertastatur, oder bewegen Sie die Maus. Wenn das Problem weiterhin besteht,
überprüfen Sie die Anschlüsse des Signalkabels. Wenn Pins verbogen oder abgebrochen sind,
wenden Sie sich an Ihren Händler.
Leuchtet die Anzeige am Bildschirm überhaupt nicht?
Überprüfen Sie die Steckdose, die externe Stromversorgung und den Netzschalter.
Das Bild ist verzerrt, blinkt oder flimmert:
Lesen Sie den Abschnitt zur
die richtige Auflösung und Wiederholfrequenz, und korrigieren Sie die Einstellungen wie in den
Anweisungen beschrieben.
Das Bild ist in eine Richtung verschoben:
Lesen Sie den Abschnitt zur
die richtige Auflösung und Wiederholfrequenz, und korrigieren Sie die Einstellungen wie in den
Anweisungen beschrieben.
Die OSD-Steuerelemente stehen nicht zur Verfügung:
“Die Bildschirmauflösung verändern” auf Seite 22, wählen Sie dann
“Die Bildschirmauflösung verändern” auf Seite 22, wählen Sie dann
• Um die OSD-Steuerelemente wieder zu aktivieren, wenn sie gesperrt sind, drücken und halten
Sie die 'ENTER' -Taste für 15 Sekunden, um zur Option 'OSD Lock' (OSD-Sperre) zu gelangen
und Änderungen vorzunehmen.
• Sie können auch die Taste t oder u verwenden, um ’AUS’ im Untermenü ’OSD-Sperre’ des
Menüs ’OSD-Einst.’ auszuwählen (System-Menü). Alle OSD-Steuerelemente stehen dann zur
Verfügung.
Weitere Hilfe
Wenn Sie auch nach dem Lesen dieses Handbuchs noch Probleme mit dem Monitor haben,
wenden Sie sich an den Händler, bei dem Sie das Produkt gekauft haben, oder senden Sie eine
E-Mail an folgende Adresse: Support@BenQ.com
47 Fehlerbehebung
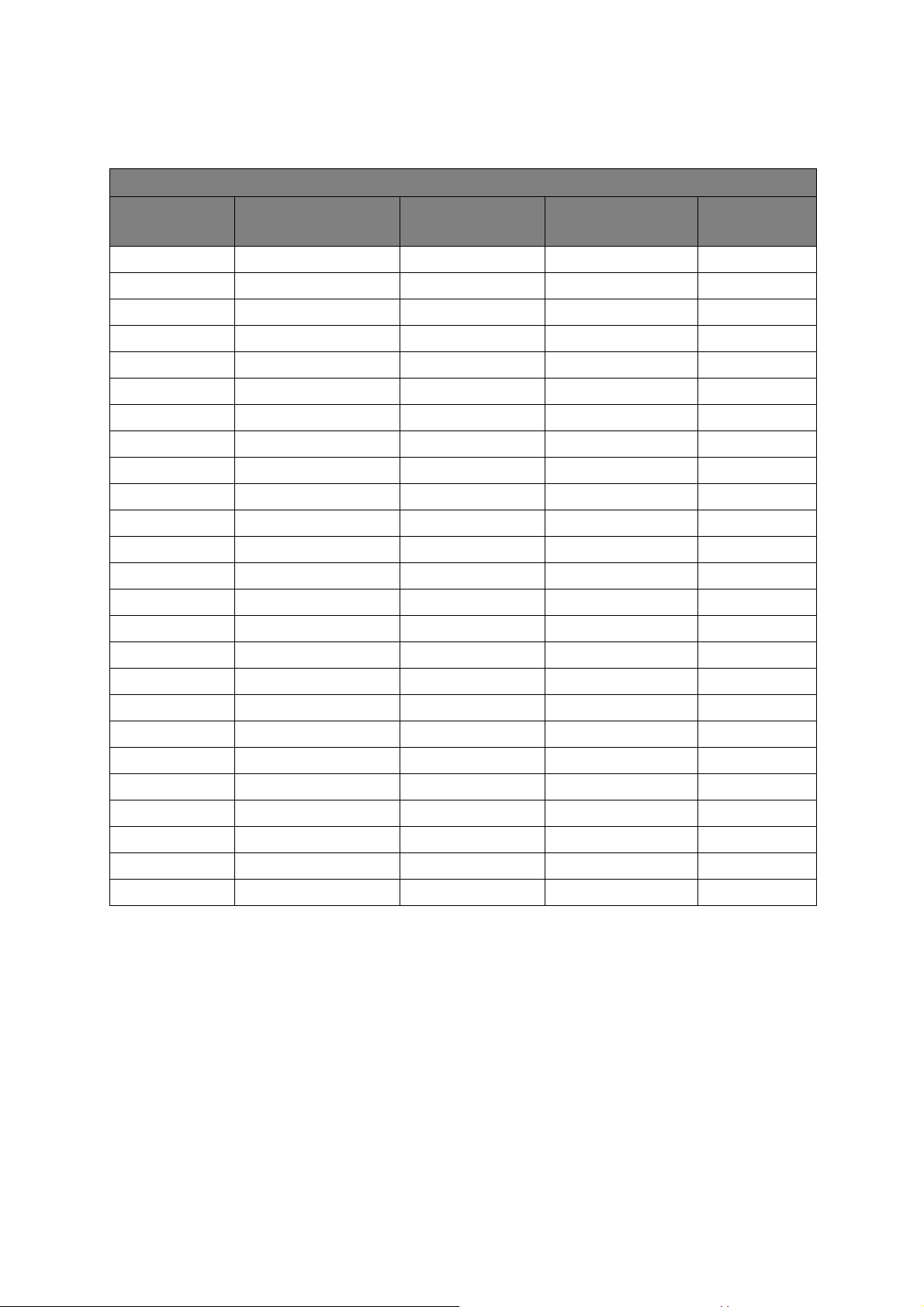
10. Unterstützte PC-Takte
Eingangsdaten
Auflösung Horizontale
Frequenz (kHz)
640 x 350 31.47 70.08 25.17 DOS
720 x 400 31.47 70.08 28.32 DOS
640 x 480 31.47 60.00 25.18 DOS
640 x 480 35.00 67.00 30.24 Macintosh
640 x 480 37.86 72.80 31.50 VESA
640 x 480 37.50 75.00 31.50 VESA
800 x 600 37.88 60.32 40.00 VESA
800 x 600 48.08 72.19 50.00 VESA
800 x 600 46.87 75.00 49.50 VESA
832 x 624 49.72 74.55 57.29 Macintosh
1024 x 768 48.36 60.00 65.00 VESA
1024 x 768 56.48 70.10 75.00 VESA
1024 x 768 60.02 75.00 78.75 VESA
1024 x 768 60.24 74.93 80.00 Macintosh
1152 x 864 67.50 75.00 108.00 VESA
1152 x 870 68.68 75.06 100.00 Macintosh
1152 x 900 61.80 66.00 94.50 SUN 66
1152 x 900 71.81 76.14 108.00 SUN
Vertikale
Frequenz (Hz)
Pixel
Frequenz (MHz)
Anmerkung
1280 x 960 60.00 60.00 108.00 VESA
1280 x 1024 64.00 60.00 108.00 VESA
1280 x 1024 75.83 71.53 128.00 IBMI
1280 x 1024 80.00 75.00 135.00 VESA
1280 x 1024 81.18 76.16 135.09 SPARC2
1600 x 1200 75.00 60.00 162.00 VESA
1920 x 1200 75.00 60.00 162.09 VESA
• Aufgrund von unterschiedlichen Signalfrequenzen von VGA-Karten, die nicht mit den
üblichen Normen übereinstimmen, kann es zu Bildstörungen kommen. Dies ist jedoch kein
Fehler. Sie können Abhilfe schaffen, indem Sie eine automatische Einstellung ändern oder
manuell die Einstellung für die Phase sowie die Pixelfrequenz im Menü "DISPLAY
(ANZEIGE)" ändern.
• Sie können die Lebensdauer des Bildschirms verlängern, wenn Sie die Energieverwaltung
Ihres Computers aktivieren.
48 Unterstützte PC-Takte

11. Technische Daten
Modell FP241W
Anzeigetyp
Sichtbereich diagonal
Native (maximale) Auflösung
Farben
Kontrast / Helligkeit
Reaktionszeit
Ansichtwinkel (links/rechts,
auf/ab)
Zeilenfrequenz
Bildfrequenz
Bilddiagnose
Steuerelemente
Funktionen
24.0”, aktiv, TFT
611,32 mm
1920 x 1200
16,7 Millionen
1000:1 / 500 cd/m
16 ms
6 ms (GTG)
178, 178 (CR>10)
30 - 81 kHz Multifrequenz-Monitor
56 - 76 Hz Modi mit diesen Parametern
Digital, OSD-Technologie, i key (automatische
Bildeinstellung)
7 Tasten und i key.
Kontrast, Helligkeit, vert. & hor. Bildposition,
Phase, Pixeluhr, Farbbalance, Farbpalette,
Farbton, Sättigung, Schärfe, OSD mit mehreren
Sprachen, OSD-Position, OSD-Sperre,
Eingabeauswahl, PIP-Eingabeauswahl,
PIP-Einstellung, Bildmodus, Senseye-Demo,
Anzeigemodus, DDC/CI*
2
Energieverwaltung
Maximaler Stromverbrauch
Standby-Stromverbrauch
Eingabesignal
Synchronisierung
Temperatur (Betrieb)
Luftfeuchtigkeit (Betrieb)
Zertifikationen TCO 03, TCO 06, TÜV/Ergonomie, TÜV/GS,
VESA DPMS, EPA
< 95 Watt (ohne USB-Anschluss)
< 1 Watt
RGB analog 0,7 Vpp/75 Ohm positiv, DVI-D,
Composite, Component, S-Video, HDMI
TTL separate Signalverbindung 15-poliges Mini
D-sub-Kabel
0 °C - 40 °C
10% - 90%
FCC Klasse B, ISO 13406-2, VCCI, CB Report,
CE, C-Tick, BSMI, Fimko, GOST, CSA, CCC, MIC
49 Technische Daten
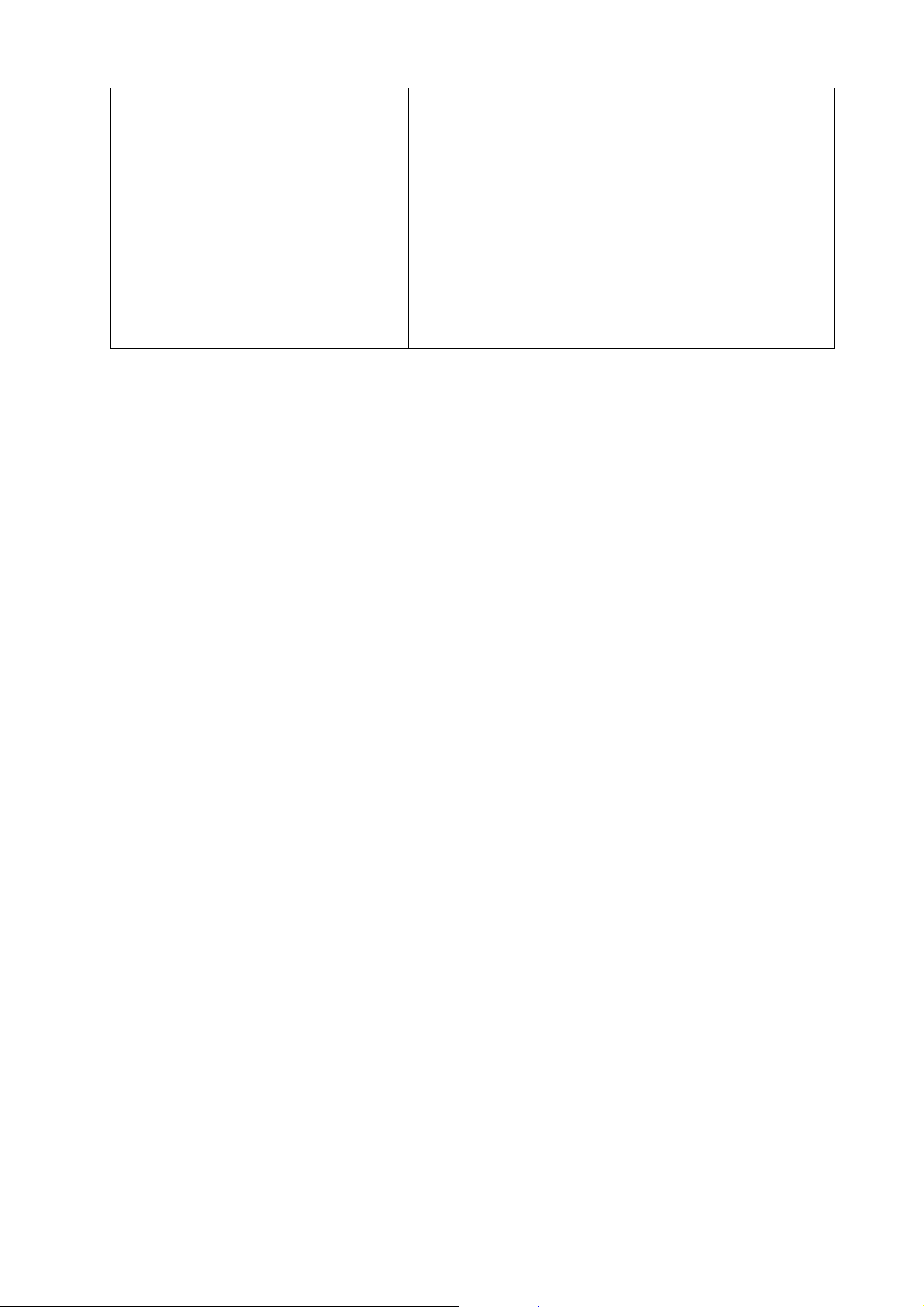
Betriebsspannung
Automatisch gewechselter
Stromversorgungsmodus,
100-240 V, 50-60 Hz
Neigung (ab/auf)
Schwenkung (links/rechts)
Höheneinstellung
Drehpunkt
Abmessungen (H x B x T)
Gewicht
*DDC/CI ist eine Abkürzung für Display Data Channel/Command Interface. Dies wurde von Video
Electronics Standards Association (VESA) entwickelt, um den bestehenden DDC-Standard zu erweitern.
DDC/CI ermöglicht das Senden von Monitoreinstellungen mit Hilfe der Software für Ferndiagnose.
-5° ~ +20 °
45°/45°
130 mm
0° ~ 90 ° im Uhrzeigersinn
474,2 x 567 x 248,4 mm
10,6 kg
50 Technische Daten
 Loading...
Loading...