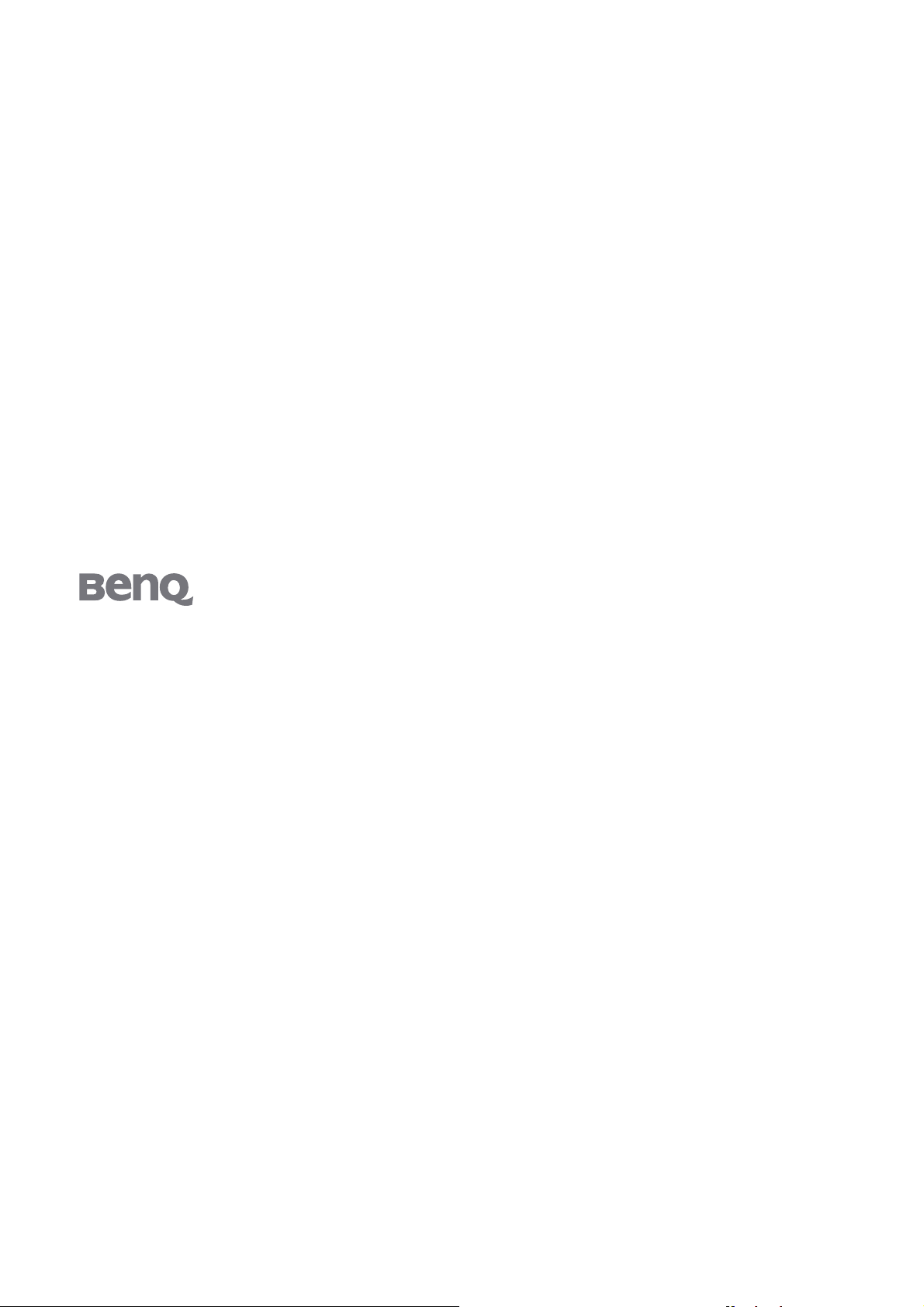
FP241VW
24 英吋寬螢幕彩色液晶平面顯示器
使用手冊
歡迎使用
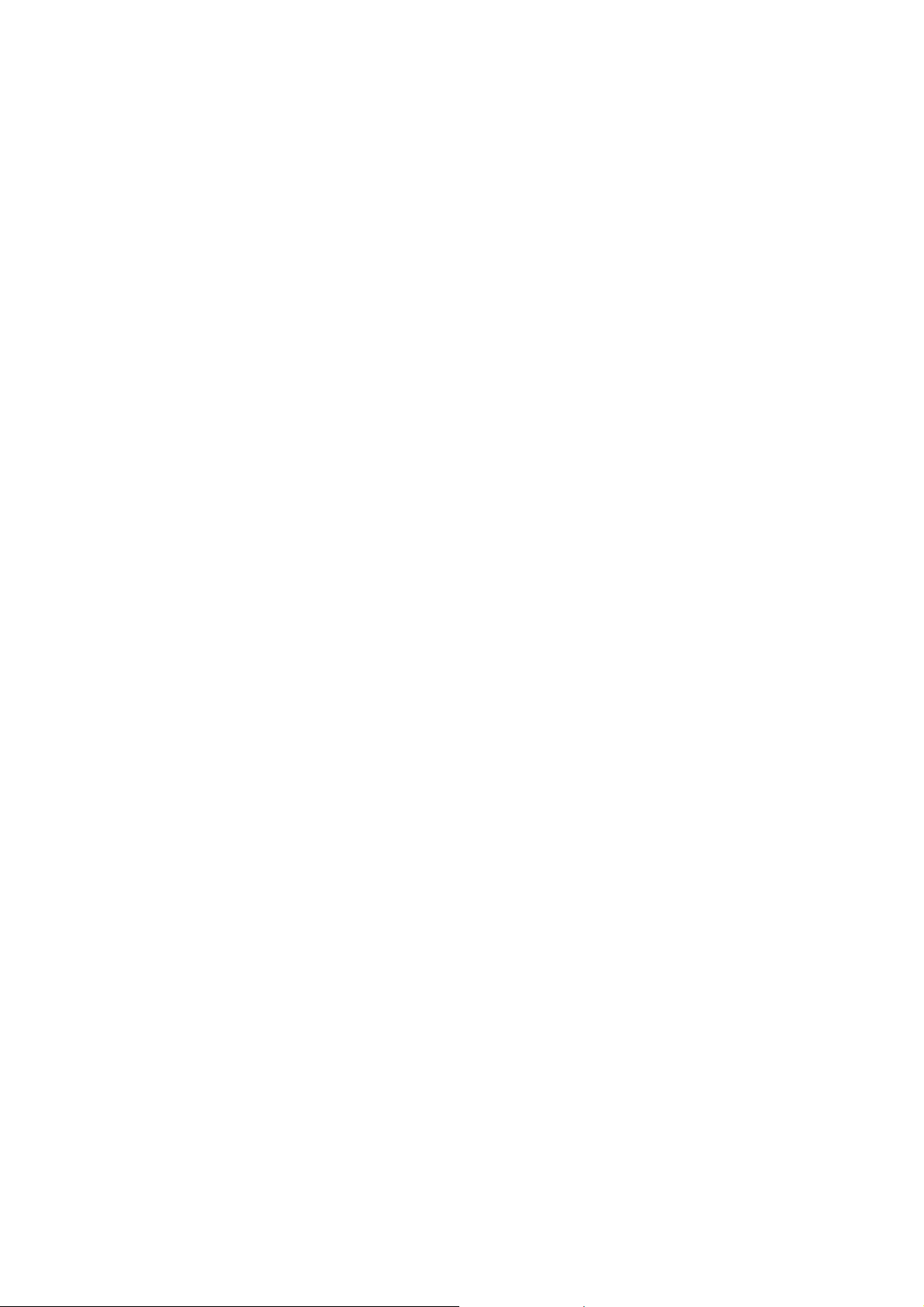
著作權
著作權所有 © 2007 年,BenQ Corporation。所有權利均予保留。未經 BenQ Corporation 事
前書面之許可,本文的任何部分皆不可以任何形式或任何方法,包括電子、機械、磁性、
光學、化學、手寫或任何方式予以重製、傳輸、轉譯、儲存於檢索系統或翻譯成任何文
字或電腦語言。
免責聲明
對於本文之任何明示或暗示內容,BenQ Corporation 不做任何保證,亦拒絕對任何特殊目
的之商用性或適用性目的予以保證。此外,BenQ Corporation 保留修改或變更本文之權
利,並且修改或變更內容將不另行通知。
請遵守此處的安全說明,以獲得顯示器最佳的效能與最 長的使用壽命。
電源安全說明
• 交流電插頭會將本設備與交流電電源隔離。
• 電源線是插電設備的電源隔絕裝置。插座應設於設備附近,以便使用。
• 本產品必須使用標籤上所指定的電源類型操作。如果您不確定可用電源類型,請洽詢您
的經銷商或當地的電力公司。
保養與清潔
• 清潔。在清潔之前,請務必先將顯示器插頭從牆上插座上拔除。請使用無線頭、不粗糙
的軟布清潔 LCD 顯示器表面。請避免使用任何清潔溶劑或玻璃清潔劑。
• 螢幕外殼後方或上方的縫隙或開口是為了通風。請勿堵住或蓋住這些縫隙或開口。顯示
器不可靠近或放在散熱器或熱源上方,或是放在密閉的裝置中,除非該裝置備有良好的
通風條件。
• 請勿將任何物體插入或將液體濺入本產品之中。
維修服務
• 請勿嘗試自行維修本產品,因為打開或移除本機外殼時,可能會有觸電或其他的危險。
如果發生上述的錯誤操作或掉落等意外,請洽詢合格的服務人員進行維修。
2
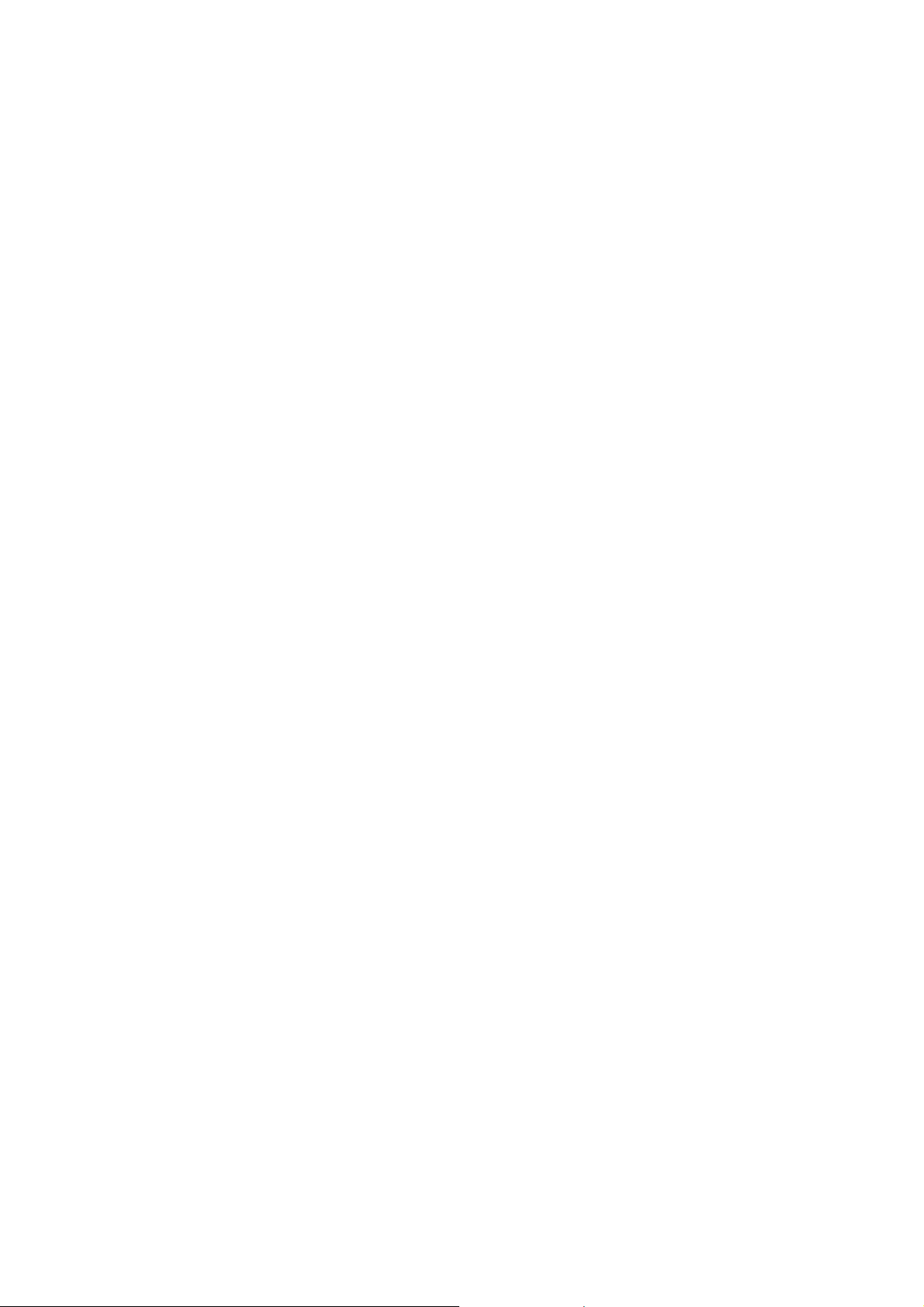
目錄
...................................................................................................................................................... 4
入門
認識您的顯示器
前視圖
前視圖
左視圖
後視圖
後視圖
如何組裝顯示器硬體
調整顯示器角度
移除上層螢幕支架
安裝顯示器壁掛式掛座
BenQ
發揮
如何在新電腦上安裝顯示器
如何在現有的電腦上升級顯示器
在
在
如何調整螢幕解析度
在
如何調整螢幕更新頻率
在
影像最佳化
如何調整您的顯示器
(1) ..................................................................................................................................... 6
(2) ..................................................................................................................................... 7
............................................................................................................................................ 7
(1) ..................................................................................................................................... 8
(2)
顯示器的最大功能
Windows Vista
Windows XP
Windows
Windows
........................................................................................................................................ 22
................................................................................................................................. 6
:插孔和插座的位置
................................................................................................ 8
......................................................................................................................... 9
......................................................................................................................... 11
..................................................................................................................... 12
............................................................................................................ 12
........................................................................................................ 14
.................................................................................................... 15
............................................................................................ 16
系統上安裝
系統上安裝
.................................................................................................. 17
..................................................................................................... 18
....................................................................................................................... 20
中,您可使用下列方式來變更影像解析度:
.................................................. 20
................................................................................................................... 21
中,您可使用下列方式來變更螢幕更新頻率:
.............................................. 21
....................................................................................................................... 23
控制面板 ..................................................................................................................................... 23
OSD (
快速鍵模式
主功能表模式
疑難排解
............................................................................................................................................ 43
常見問題
需要更多協助?
支援的
產品規格
PC
解析度
............................................................................................................................................ 46
螢幕顯示) 功能表結構
................................................................................................................................. 26
............................................................................................................................. 30
(FAQ) .........................................................................................................................43
......................................................................................................................... 44
............................................................................................................................. 45
................................................................................................. 24
目錄
3
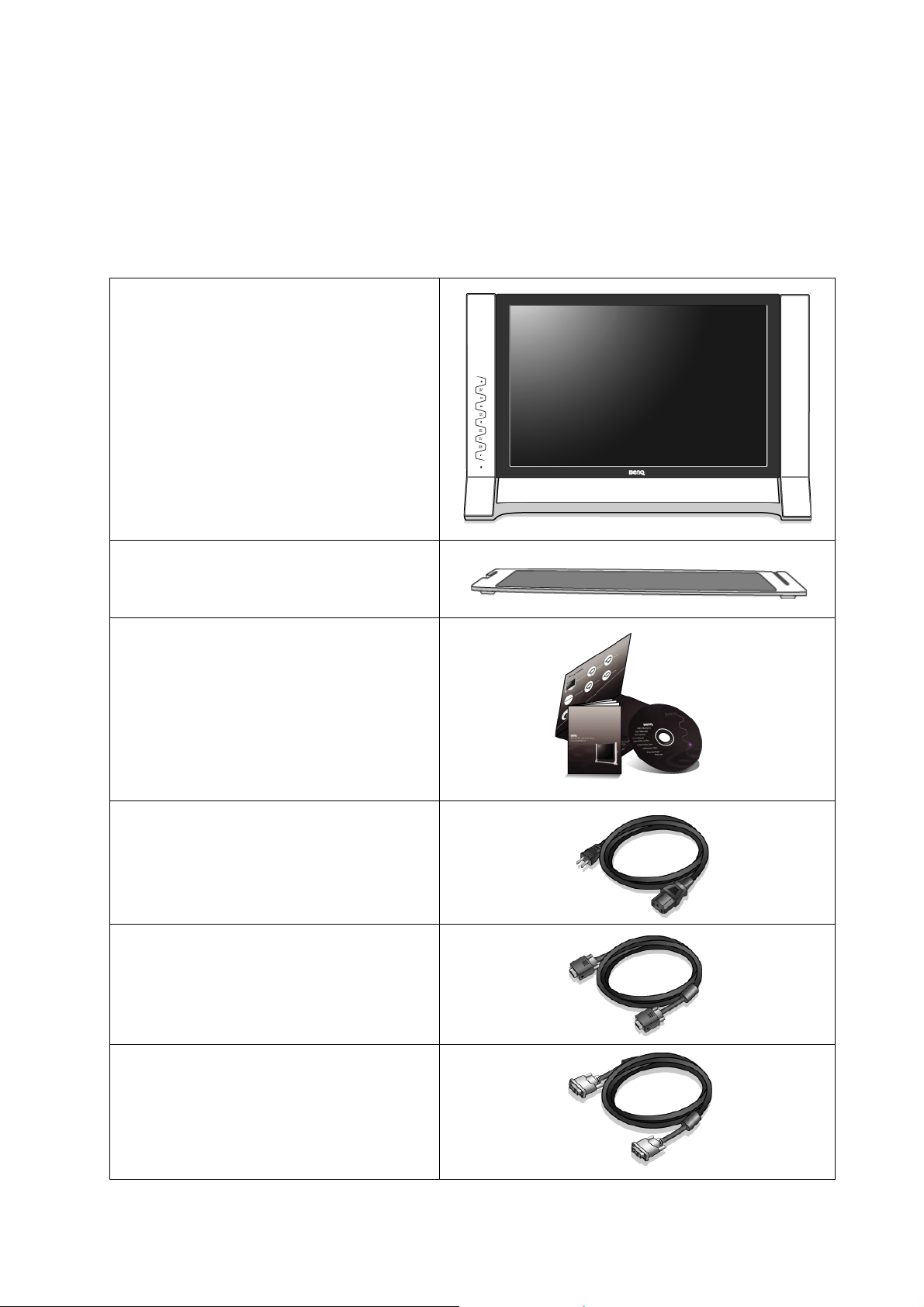
1. 入門
FP241VW 能提供 1920 x 1200 標準視訊解析度的最佳顯示效能。請確認您的顯示卡支援
1920 x 1200 之解析度。
打開包裝時,請確認包裝內是否含有下列項目。如果有任何遺漏或損壞,請立即與產品
經銷商聯繫。
BenQ LCD
彩色液晶平面顯示器
上層螢幕支架
快速開始指南和
CD-ROM
光碟
電源線
( 本手冊展示之圖片僅供說明之用,實
際規格則依各地產品供貨不同而有所
差異 )
訊號線:D-Sub
訊號線:DVI-D ( 選用
)
入門
4
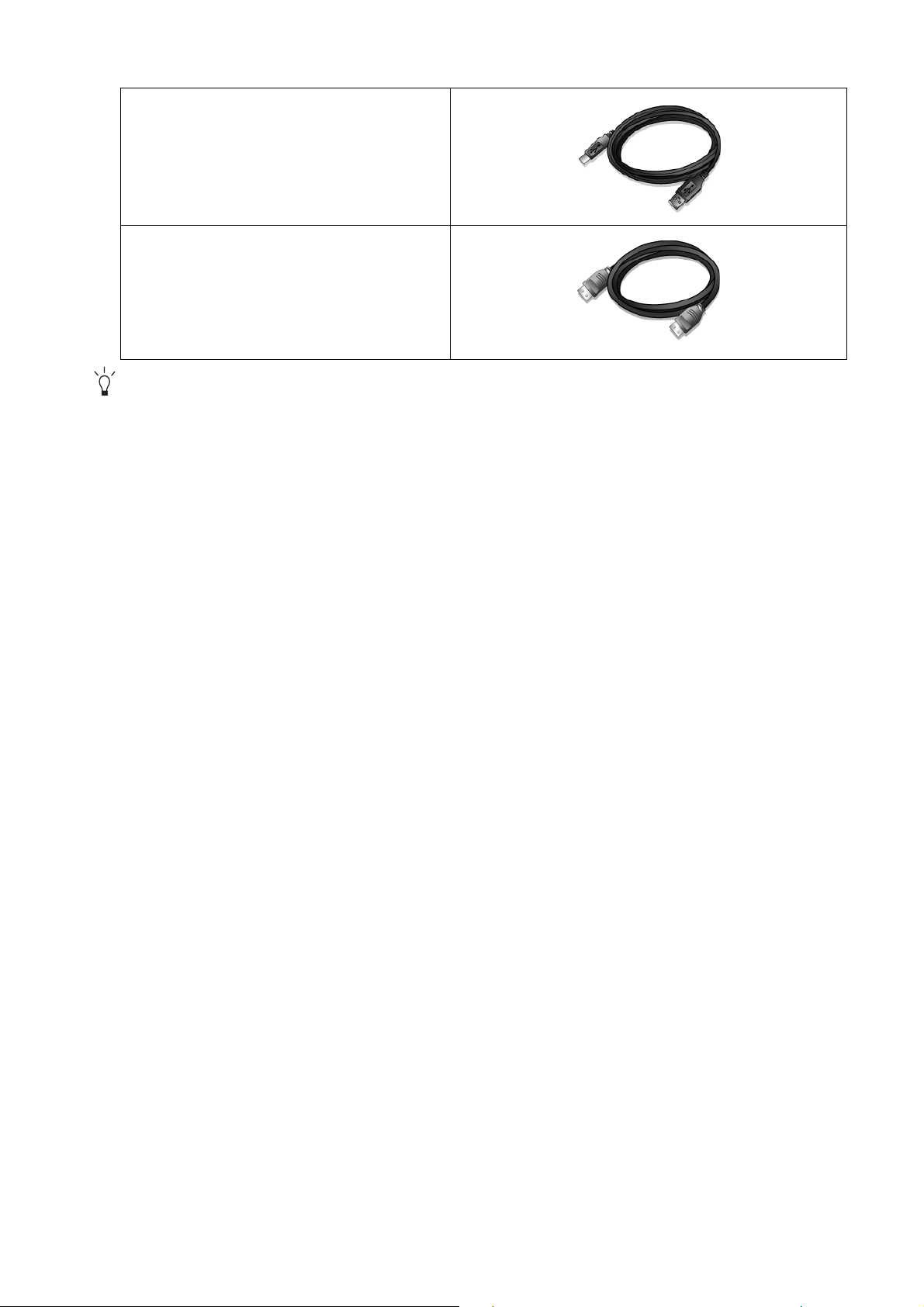
USB 線 ( 選用
)
HDMI
請保留盒子與包裝材料,未來如有需要搬運到別處時,您可以再繼續利用。 在搬運時,填充泡棉是保護
顯示器的理想物品。
訊號線 (選用
)
入門
5
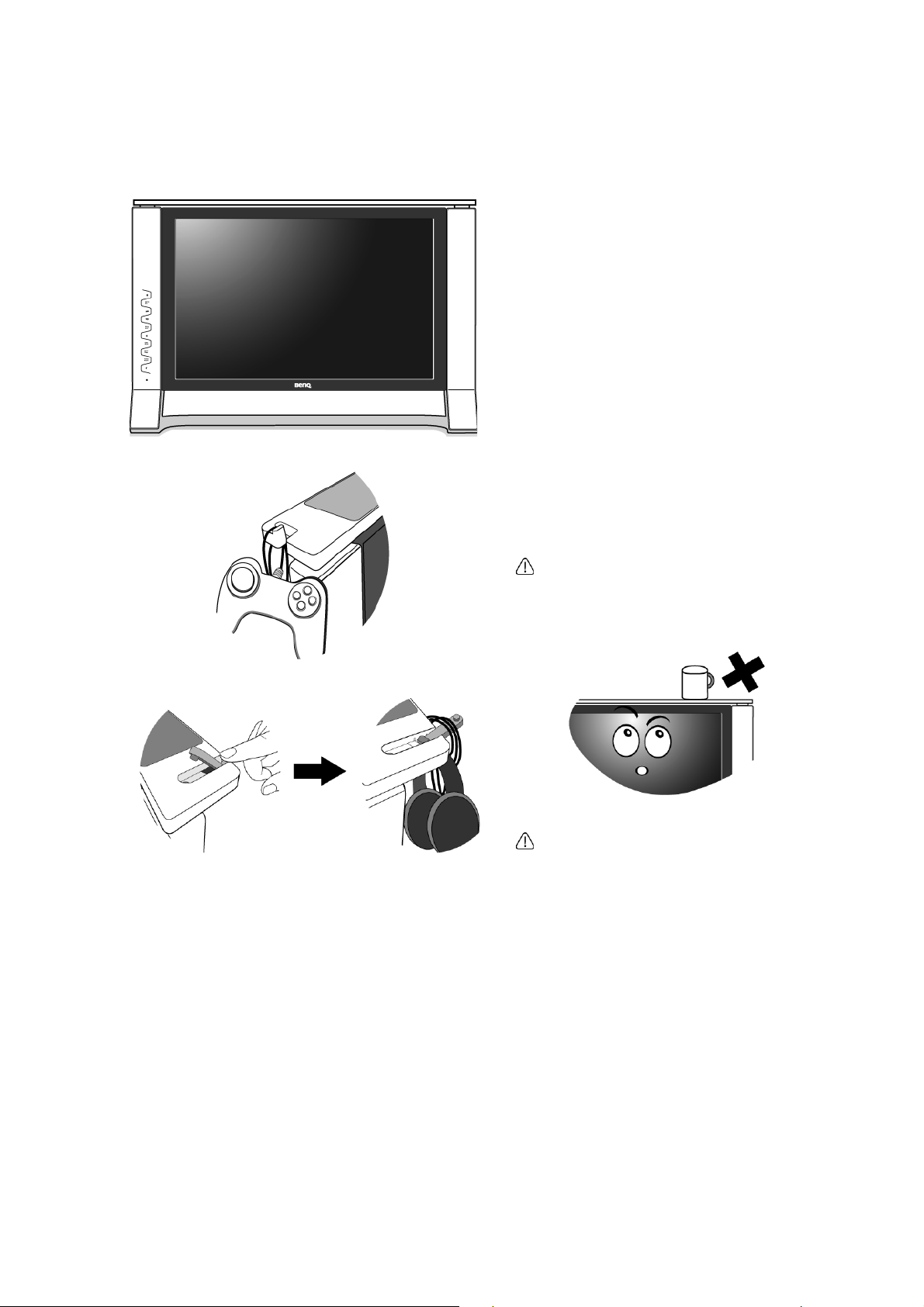
2. 認識您的顯示器
前視圖 (1)
1. 上層螢幕支架
此嶄新設計的可拆式螢幕支架可為您節
省許多桌面空間。
您可以將一些小文具或裝飾品放在架
上,以維持桌面的整潔。 在架子兩端的
勾子可讓您隨手吊掛物品,例如耳機,
遊戲控制器等。
請勿在架子上或附近放置啤酒、汽水、水
瓶或其他液體!
如果您要移動螢幕,請先移開上層螢幕支
架。 請參閱 第
架」
12
頁的 「移除上層螢幕支
認識您的顯示器
6
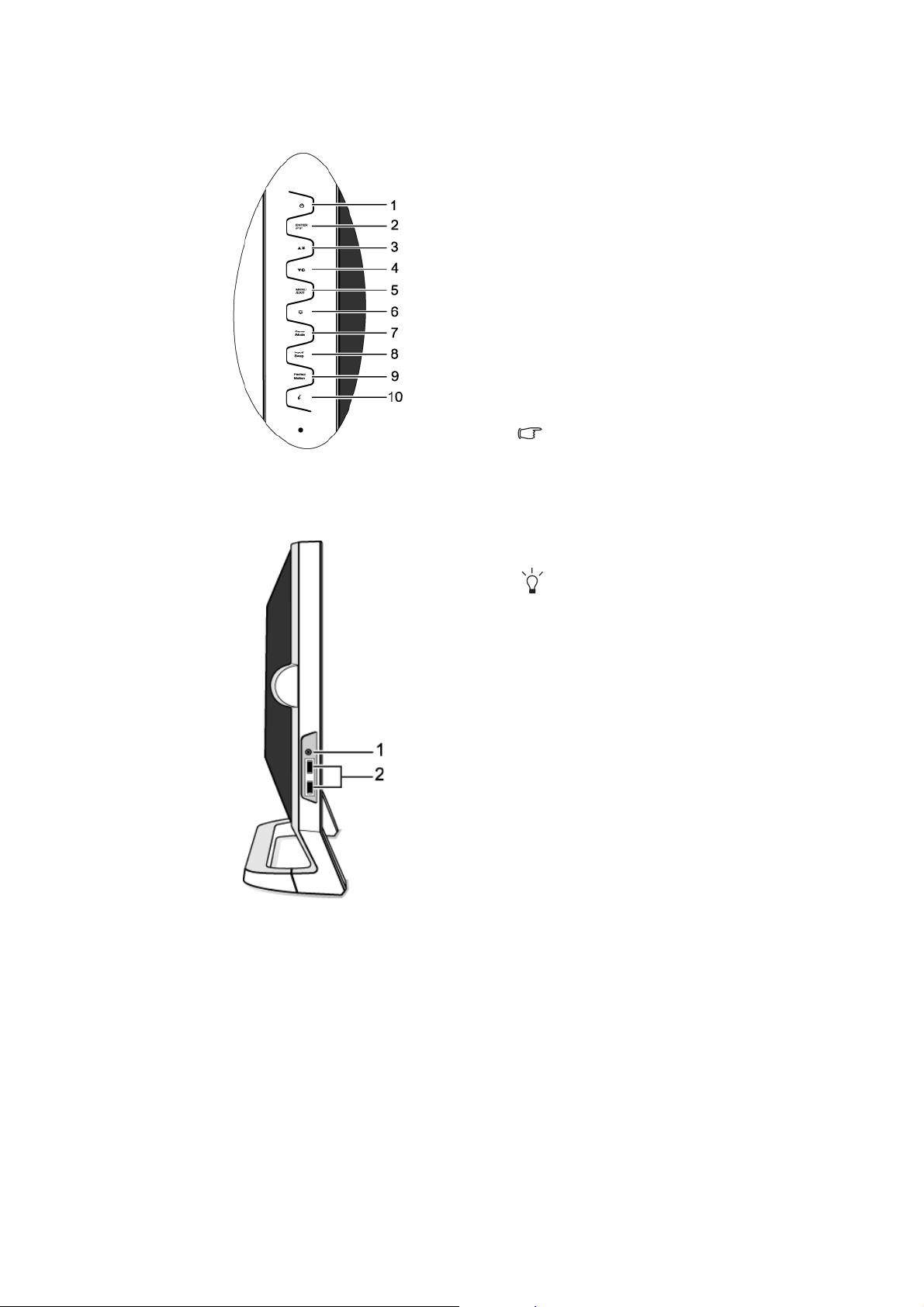
前視圖 (2)
1. 電源
2. ENTER / PIP
3. t / 亮度
4. u/ 對比
5. MENU ( 功能表 ) / EXIT( 離開 )
6. Mode ( 模式 )
7. Game Mode 遊戲模式
8. Input ( 訊號 ) / Swap ( 切換 )
9. PerfectMotion
10. i key
左視圖
關於這些按鍵的詳細資訊,請參閱第
頁的 「控制面板」。
23
1. 耳機插孔
將耳機插入耳機插孔以接收從 HDMI 輸
入的的聲音訊號。 關於聲音控制的詳細
訊息請參閱 第
設定)功能表」。
39
頁的 「
Audio(
音效
2. USB 裝置連接埠,可連接到內建的
USB 集線器
認識您的顯示器
7
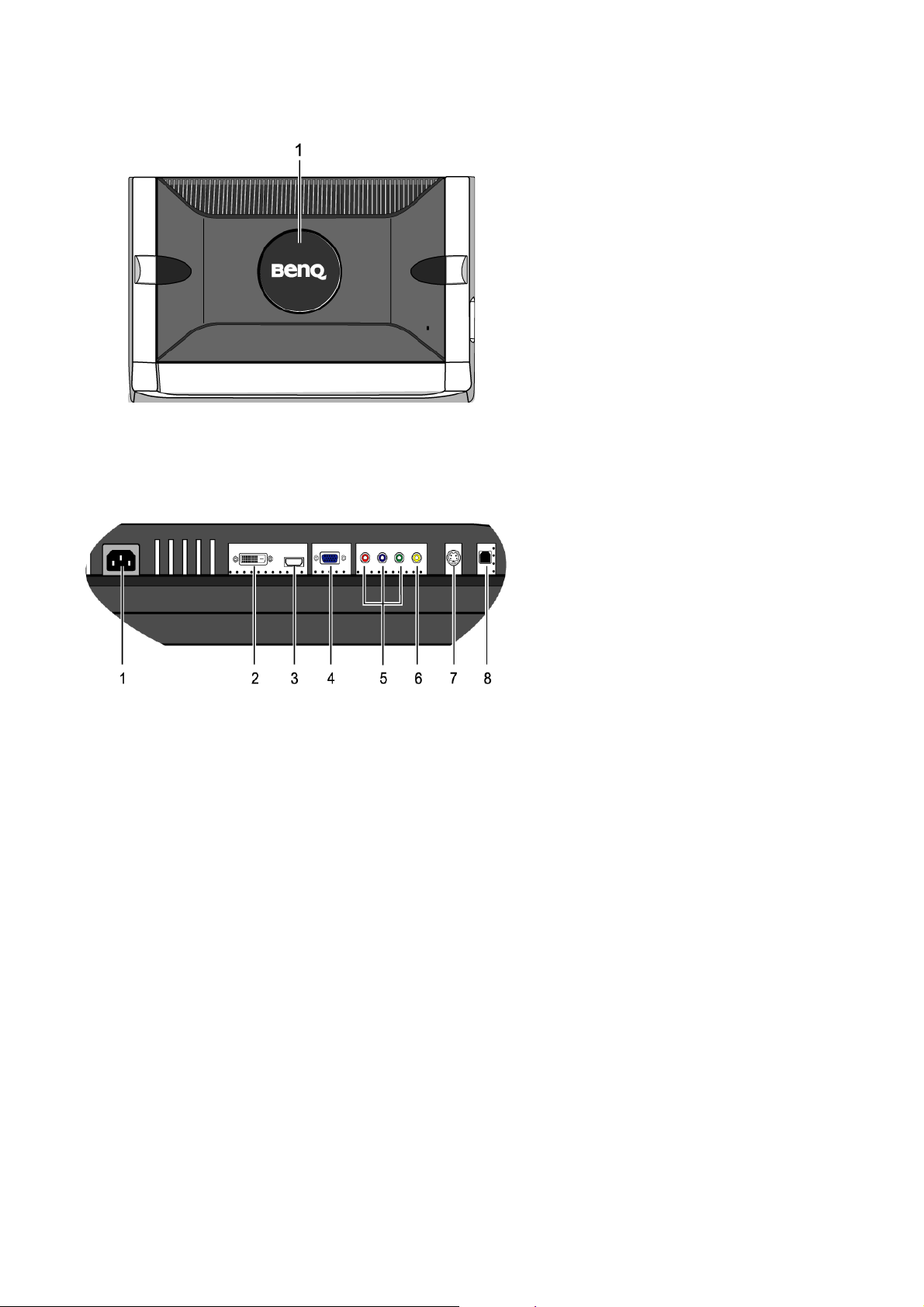
後視圖 (1)
1. 背蓋: 內有 VESA 安裝拖架
您的 LCD 螢幕背後有一個 100 公釐模板
的 VESA 標準安裝拖架,可用來安裝在
牆壁支架上。
後視圖 (2):插孔和插座的位置
詳細請參閱 第
。
掛座」
12
頁的 「安裝顯示器壁掛式
1. 電源線接頭
2. DVI-D 輸入插座
3. HDMI 輸入插座
4. D-Sub 輸入插座
5. 色差輸入連接頭
6. 複合輸入連接頭
7. S-Video 輸入插座
8. USB 集線器插槽,可連接至電腦
USB 連接埠
認識您的顯示器
8
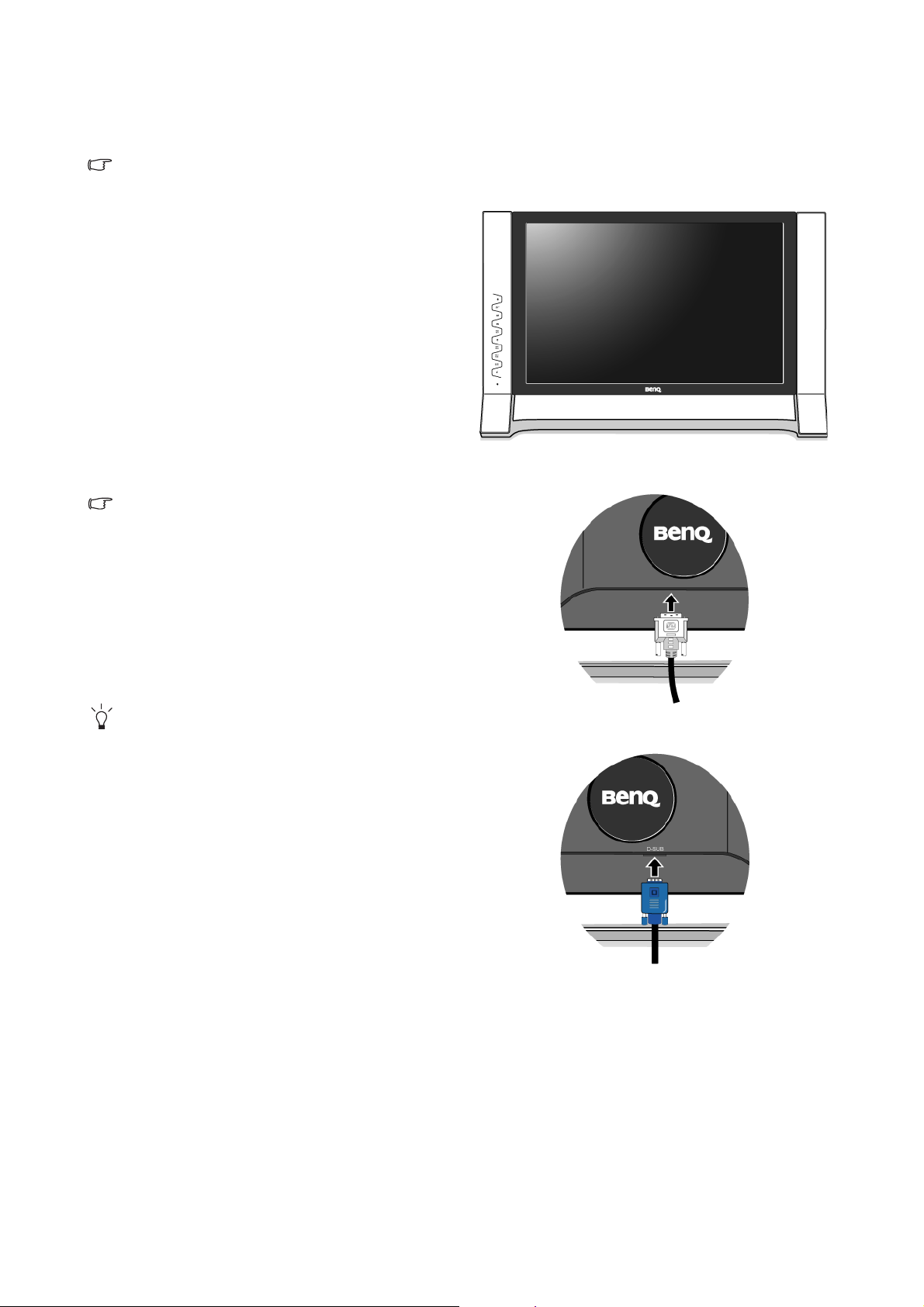
3. 如何組裝顯示器硬體
如果電腦電源為開啟狀態,在繼續安裝步驟前,請先關閉電腦電源。
請依操作指示說明,再插上或打開顯示器的電源。
1. 將顯示器取出,放在平穩的桌子上。
2. 連接電腦視訊纜線。
請勿同時使用同一台電腦上的
D-Sub
情形是這兩條訊號線分別來自兩台不同電腦之適
合的視訊系統。
訊號線。唯一可以同時接上兩條訊號線的
將 DVI-D 訊號線的一端連接到顯示器的
DVI-D 插槽,另一端連接到電腦上的 DVI-D
連接埠。( 選用 )
DVI-D
格式使用於直接以數位方式連接視訊來
源和數位
產生的訊號相較於類比視訊訊號產生的訊號,
其影像品質更為優良。
LCD
顯示器或投影機。數位視訊訊號
請將 D-Sub 纜線 ( 沒有濾波環的那端 ) 連接至
顯示器的 D-Sub 插孔上。請將 D-Sub 纜線 ( 有
濾波環的那端 ) 連接至電腦的 D-Sub 插孔上。
鎖緊所有的拇指螺絲以避免使用過程中,插頭
不小心脫落。
DVI-D
訊號線和
接上 DVI-D 訊號線
或是 D-Sub 訊號線
如何組裝顯示器硬體
9
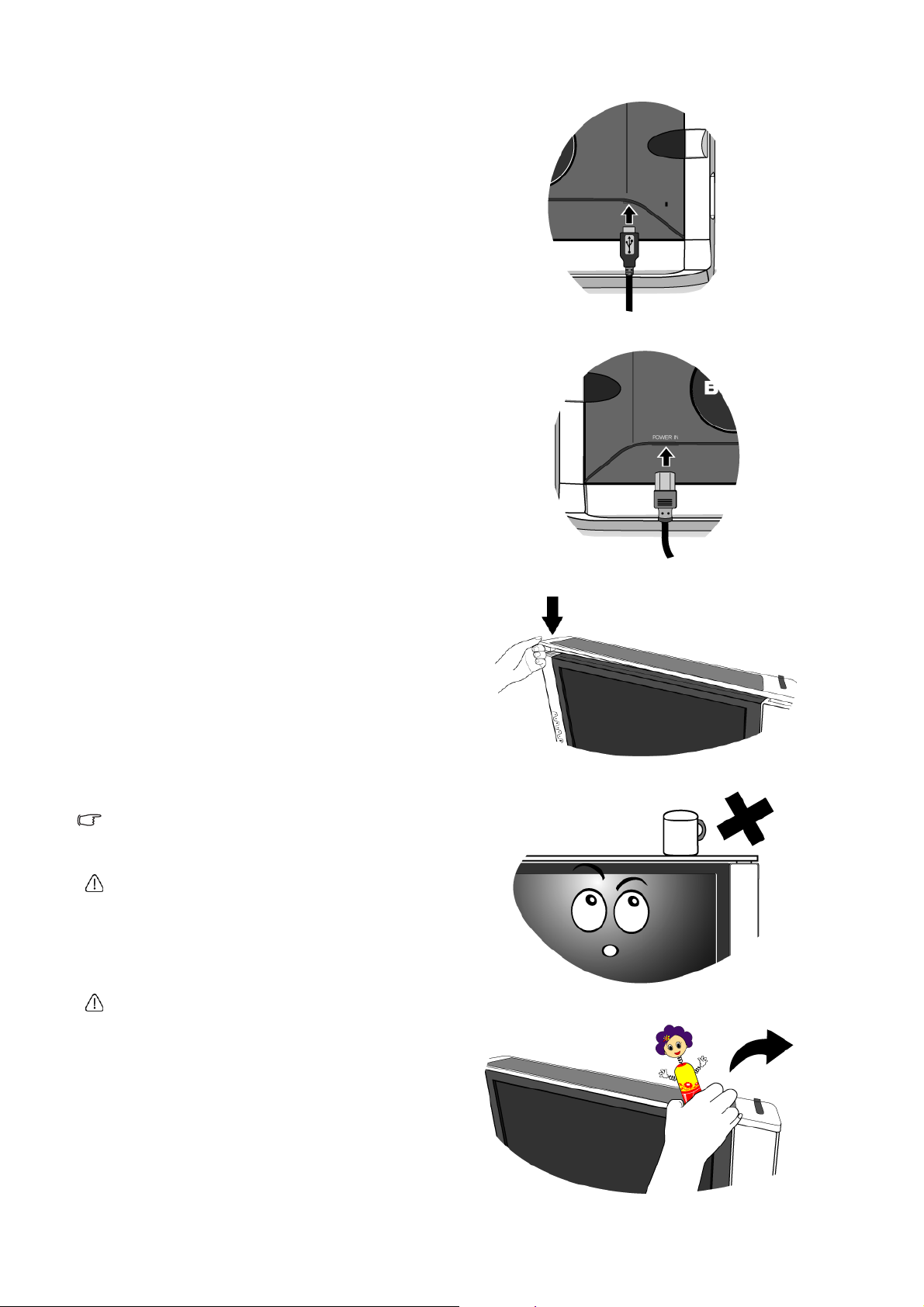
3. 連接 USB 集線器纜線。
使用 USB 纜線連接顯示器背後的 USB 插孔和
電腦上的 USB 連接埠。
4. 將電源線連接到顯示器。
將電源線的一端接到顯示器後方標示有
「POWER IN」的插孔上。這個時後先不要將
另一端插上電源插座。
5. 安裝上層螢幕支架。
將支架兩端的榫舌對準裝上螢幕上方的榫眼。
此嶄新設計的可拆式螢幕支架可為您節省許多
桌面空間。 您可以將一些小文具或裝飾品放在
架上,以維持桌面的整潔。 在架子兩端的勾子
可讓您隨手吊掛物品,例如耳機,遊戲控制器
等。
支架可承受最多 1 公斤的負重,超過的話可能會
彎曲變形。
請勿在架子上或附近放置啤酒、汽水、水瓶或其
他液體!
如果您要移動螢幕,請先移開上層螢幕支架。 請
參閱 第
12
頁的 「移除上層螢幕支架」
如何組裝顯示器硬體
10
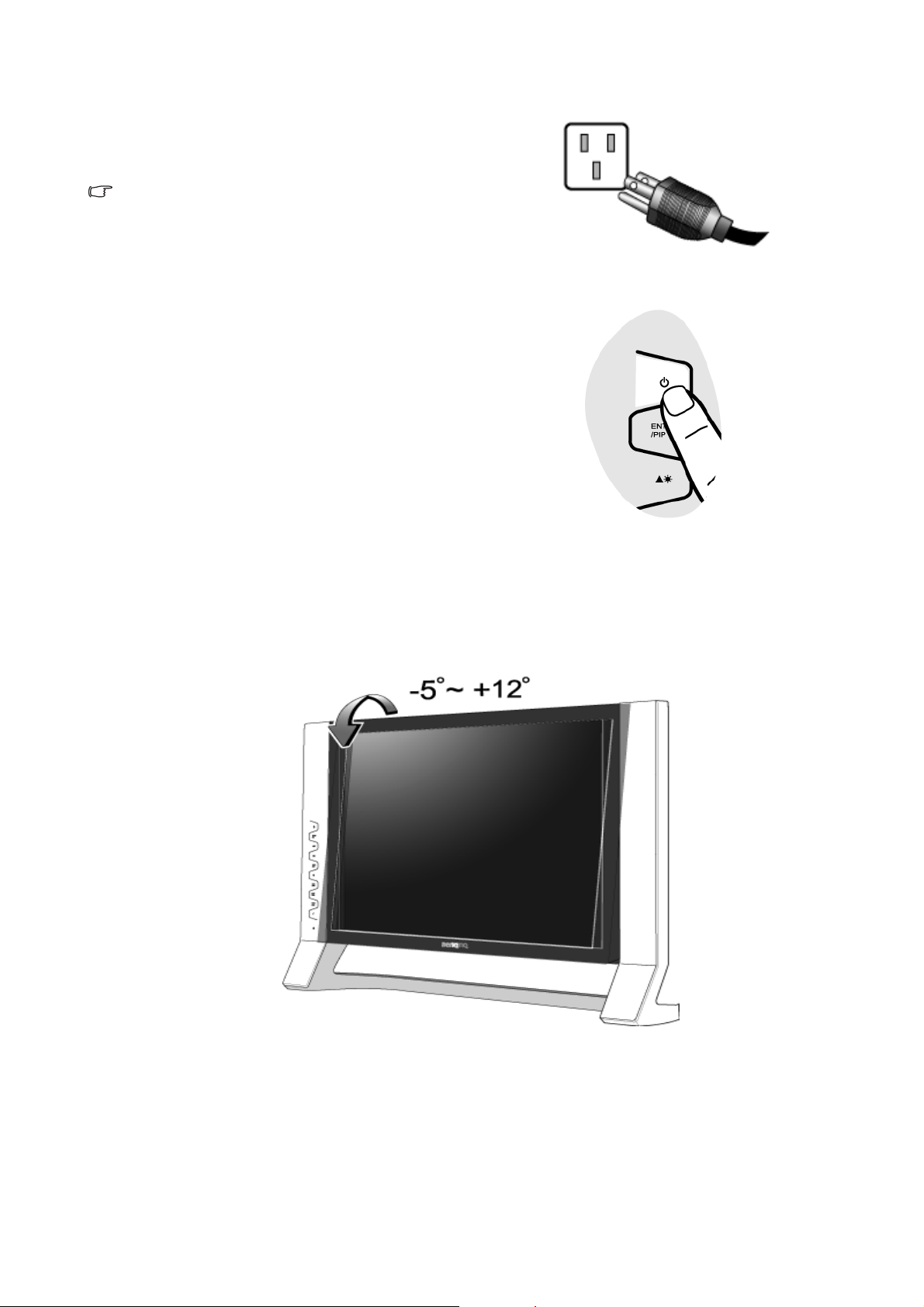
6. 開啟電源。
將電源線的另一端插到附近的電源插座上。
本手冊展示之圖片僅供說明之用,實際規格則依
各地產品供貨不同而有所差異。
請按下顯示器前方的電源按鈕並打開顯示器電
源。
開啟電腦,依照第 4 章的指示:
「發揮 BenQ 顯示器的最大功能」
第 14 頁的
安裝顯示器軟
體。
調整顯示器角度
為了提供您以最舒適的角度檢視螢幕上的影像,您可將顯示器向上傾斜 12 度,及向下 -5
度。
如何組裝顯示器硬體
11

移除上層螢幕支架
要移除上層螢幕支架並不困難,不需要任何工具。 在移除之前,請先拿開架上所擺放或吊
掛的物品。
然後,握住支架的兩端,小心地將它向上移開螢幕。
安裝顯示器壁掛式掛座
在您的液晶螢幕背面有一個 100 mm 樣式的 VESA 標準掛架,可用來進行壁掛式掛座的安
裝。開始安裝顯示器安裝工具前,請詳讀下列注意事項。
安全注意事項
• 將顯示器與顯示器安裝工具安裝在平坦的表面上。
• 確定牆壁的材質足以支撐顯示器的重量。
• 在拔開液晶螢幕的電纜線前,請先關上螢幕電源開關。
1. 移除背蓋。
輕輕按下背蓋並逆時針方向旋轉直到背蓋鬆開。
然後鬆開螢幕後面的螺絲板子。
將背蓋收藏好以便將來使用。
如何組裝顯示器硬體
12
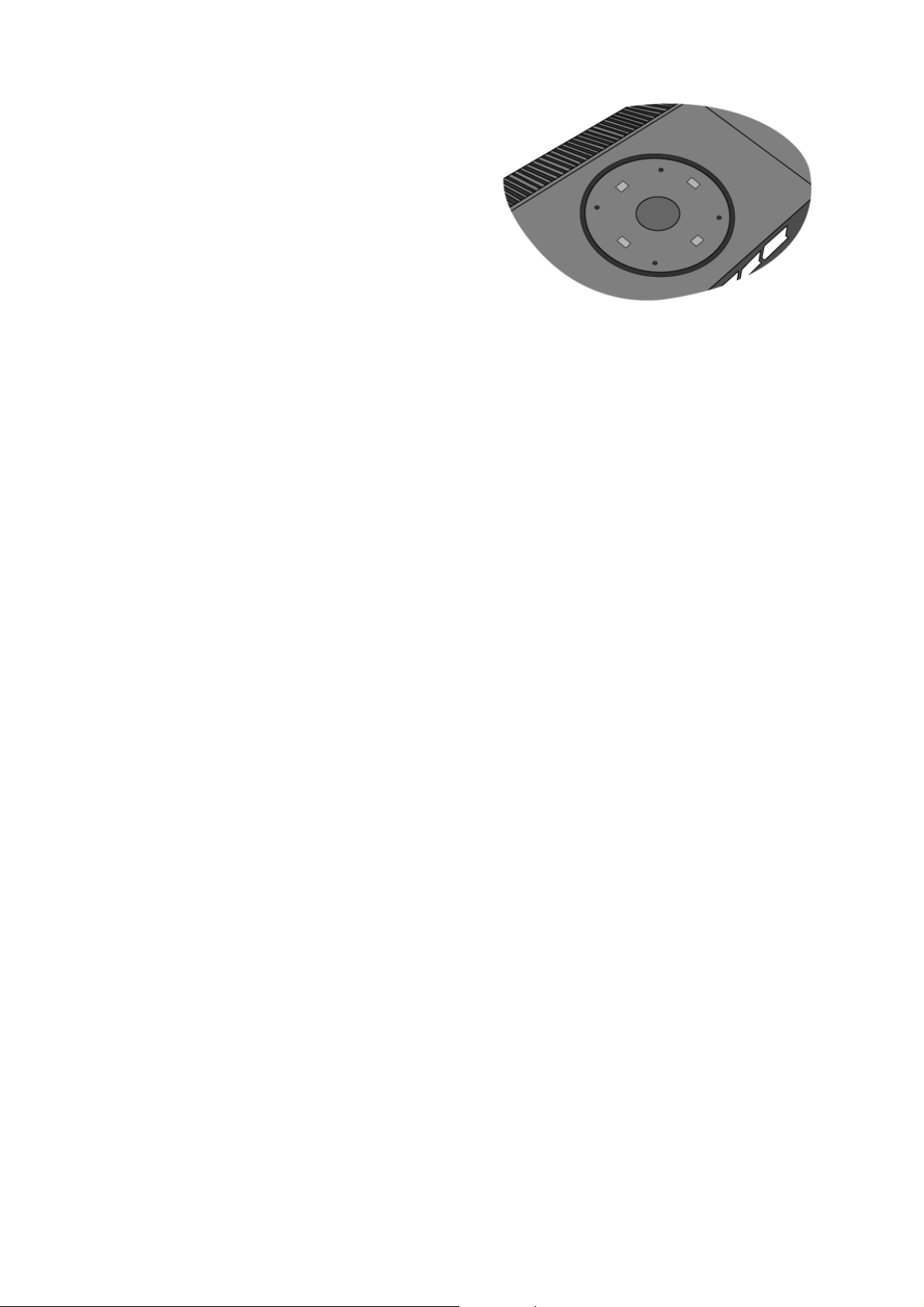
2. 請參照您所購買的牆壁支架之使用說明來完
成安裝。
如何組裝顯示器硬體
13
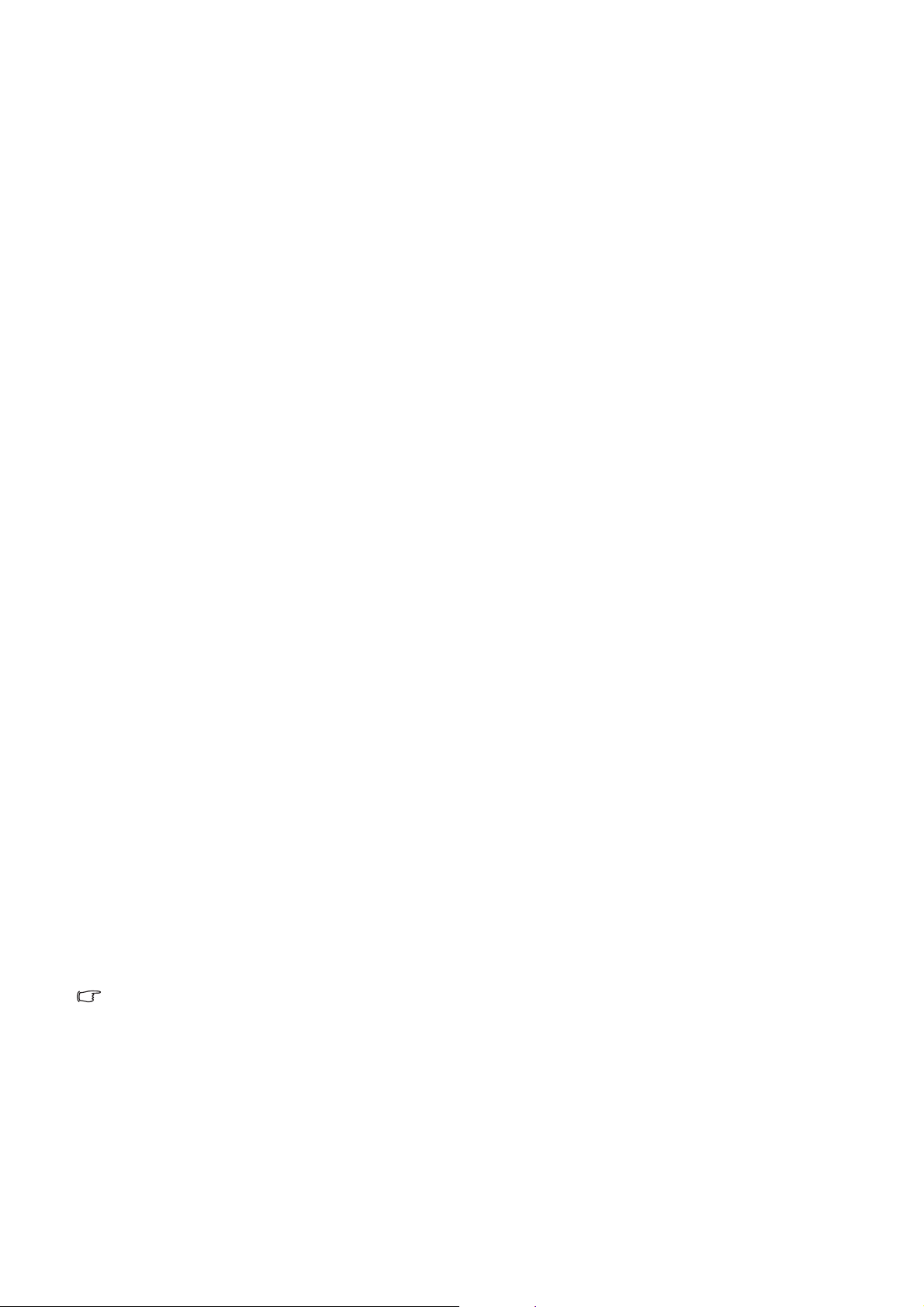
4. 發揮 BenQ 顯示器的最大功能
BenQ FP241VW
您的
術,更內建一個擁有2個連接埠的
連接埠 (其他連接埠可保留他用),該內建集線器即可提供您最隱密、方便、容易使用方
式來連接其他
USB
液晶螢幕是一項最精采的科技結晶。 它不僅採用最新的液晶顯示技
裝置。
USB 2.0
集線器。 僅僅需要使用您電腦上的一個
USB 2.0
只要有需要,您可以使用
USB
集線器來同時連接
USB
鍵盤、
USB
滑鼠和
USB
網路攝影機
使用。 或者,如果您的鍵盤和滑鼠是直接連接至電腦上,那麼,您可以使用顯示器上的
USB
連接埠來連接數位相機、數位攝錄影機、
或任何其他種類的
USB
裝置。
USB
讀卡機、
USB
印表機、
USB
記憶卡、
您所需要做的,僅僅只要遵從第三章:第 9 頁的 「如何組裝顯示器硬體」來連接顯示器
纜線,再打開顯示器和電腦的電源,接著,您就可以盡情利用
BenQ LCD Monitor USB
您的
Windows XP
和更新版本可支援整合式的
並且安裝適合該裝置的驅動程式使其正常操作。 如果您的
程式或自行開發的軟體,您必須在
Windows
幫您自動安裝。
集線器所為您帶來的隨插即用功能。
USB
功能。 它可自動偵測並判斷所有
Windows
中選擇光碟機的磁碟機代號,然後讓
USB
USB
連接埠、
裝置有廠商所提供的驅動
Windows
USB
裝置,
和
若要發揮本 BenQ 彩色液晶顯示器的最大功能,您就必須安裝隨本產品所附贈光碟中的
BenQ 液晶顯示器驅動程式。
BenQ 彩色液晶顯示器的連接和安裝環境將會決定是否可以成功安裝 BenQ 彩色液晶顯示
器驅動程式的程序。 這些環境包括了您所使用的 Microsoft Window 版本、是否要連接顯
示器並在新電腦上安裝軟體 ( 從未安裝過顯示器驅動程式的新電腦 )、或者是否使用更新
的顯示器驅動程式來升級現有的安裝 ( 已安裝過顯示器驅動程式的電腦 )。
無論在何種情況下,下次當您重新開機時 ( 在連接顯示器和電腦後 ),Windows 將會自動
偵測新 ( 或相異 ) 硬體,並且自動執行 「新增新硬體」精靈。
請依照螢幕指示操作,直到該精靈要求您選擇顯示器型號為止。 此時,按一下 「從磁片
安裝」按鈕,接著放入 BenQ 彩色液晶顯示器 CD-ROM 光碟並選擇正確的顯示器型號。
有關自動 ( 全新 ) 和升級 ( 現有的 ) 安裝的詳細資訊和步驟。 請參閱:
• 第 15 頁的 「如何在新電腦上安裝顯示器」
• 第 16 頁的 「如何在現有的電腦上升級顯示器」
如果您需要 「使用者名稱」和 「密碼」來登入您的
理員群組的成員等身份來登入電腦並安裝顯示器驅動程式和軟體。 此外,如果您的電腦已連接至某個網路
而該網路又有安全存取要求,那麼 「網路原則設定」可能會阻止您在電腦上安裝軟體。
Windows
電腦,您必須以 「系統管理員」或是系統管
發揮 BenQ 顯示器的最大功能
14
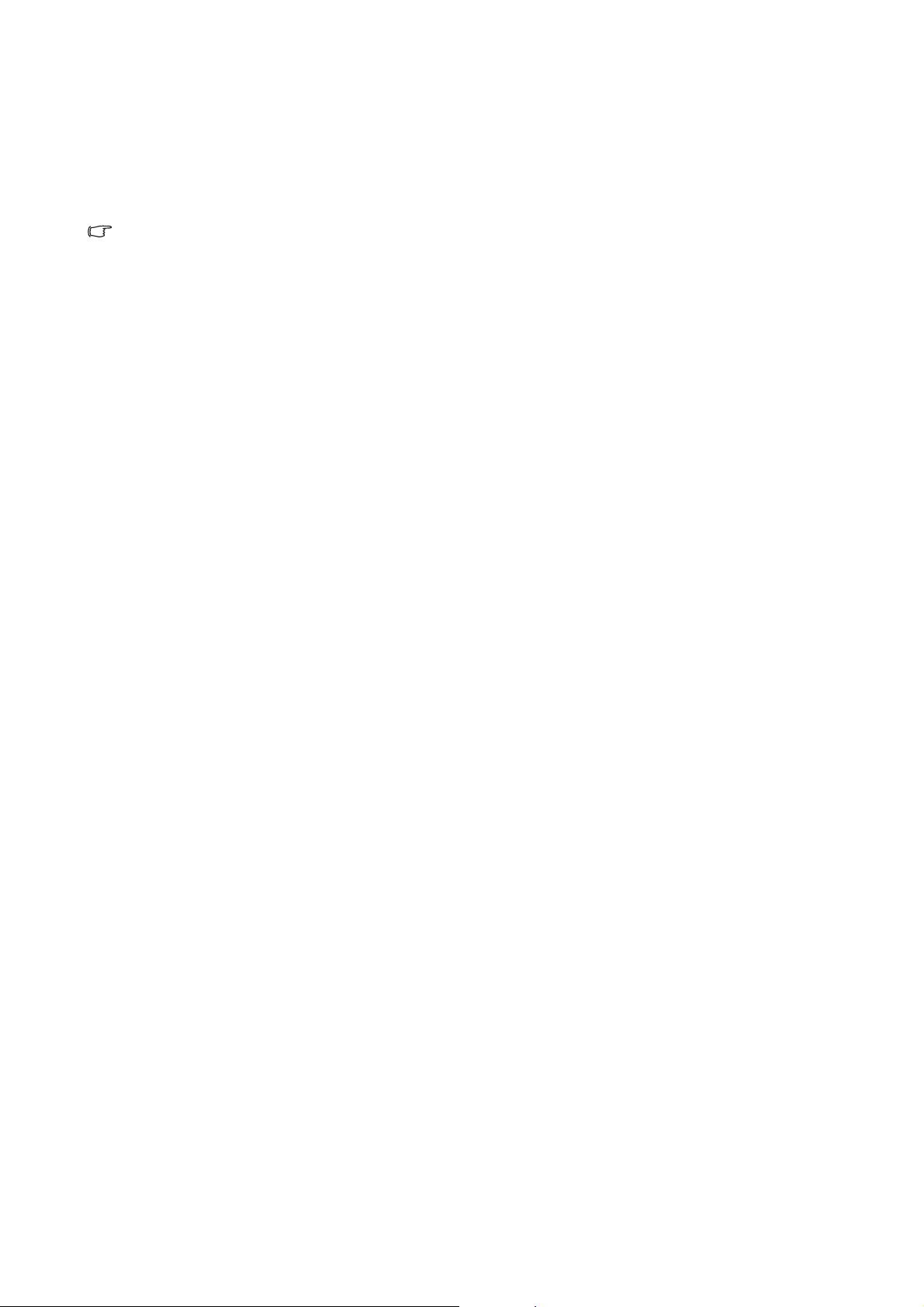
如何在新電腦上安裝顯示器
本操作步驟詳細說明了在從未安裝過顯示器軟體的新電腦上,選擇和安裝 BenQ 液晶顯示
器驅動程式的過程。 本操作步驟僅適用於從未使用過的新電腦,並且 BenQ 液晶顯示器是
該電腦第一台連接的顯示器。
如果您要將
您就不需遵從本操作步驟。 相反地,您應該遵從 「如何在現有的電腦上升級顯示器」一節中的操作步驟。
BenQ
彩色液晶顯示器連接到一台已有安裝至其他顯示器的電腦上,並且也安裝了驅動程式,
1. 請遵從第三章:第 9 頁的 「如何組裝顯示器硬體」的操作步驟。
當 Windows 啟動時,它將自動偵測到新的顯示器並且開始執行 「新增新硬體精靈」。 請依照
螢幕指示操作,直到出現 「安裝硬體裝置的驅動程式」為止。
2. 請將 BenQ 彩色液晶顯示器的 CD-ROM 光碟放入電腦的光碟機中。
3. 勾選 「搜尋適當的裝置驅動程式檔案 ( 建議選項 )」選項,並按一下 「下一步」。
4. 勾選 「CD-ROM 光碟機」選項 ( 取消其他所有選項的勾選 ) 並按一下 「下一步」。
5. 請檢查並確認安裝精靈選取了正確的顯示器名稱 「BenQ FP241VW」並且按一下 「下
一步」。
6. 按一下 「完成」。
7. 重新開機。
發揮 BenQ 顯示器的最大功能
15

如何在現有的電腦上升級顯示器
本操作步驟詳細說明了在 Microsoft Windows 的電腦上,手動升級現有的顯示器驅動程式
的過程。 截至目前為止,我們已在 Windows XP 和 Windows Vista 等作業系統上進行測試
並確定相容 ( 這也是我們唯一建議使用的作業系統 )。
或許在其他版本的
有在其他版本的
Windows
Windows
作業系統上進行測試,也因此無法保證可以成功地運作於這些作業系統。
作業系統,它也可以完美地運作,但截至目前手冊撰寫為止,
BenQ
公司並沒
安裝顯示器驅動程式包括了從 BenQ 彩色液晶顯示器的光碟中選擇正確的資訊檔 (.inf),
以提供您所連接的特定顯示器型號所使用,並且還要讓 Windows 從光碟中安裝正確的驅
動程式。 您僅需要遵循正確的安裝指示。
請參閱:
• 第
• 第
17
頁的 「在
18
頁的 「在
Windows Vista
Windows XP
系統上安裝」。
系統上安裝」。
發揮 BenQ 顯示器的最大功能
16

在 Windows Vista 系統上安裝
1. 開啟 Display Settings ( 顯示設定 )。
請在桌面上按下滑鼠右鍵,接著從快顯功能表中選擇 Personalize ( 個人化 )。
從 Personalize appearance and sounds ( 個人化外觀和音效 ) 視窗中選取 Display Settings ( 顯示設
定 )。
接著將顯示 Display Settings ( 顯示設定 ) 視窗。
2. 按一下 Advanced Settings ( 進階設定 ) 按鈕。
接著將顯示 Generic PnP Monitor Properties ( 通用 PnP 顯示器內容 ) 視窗。
3. 按一下 Monitor ( 顯示器 ) 標籤和 Properties ( 內容 ) 按鈕。
4. 請在出現的 User Account Control ( 使用者帳號控制 ) 視窗中按下 Continue ( 繼續 )。
5. 按一下 Driver ( 驅動程式 ) 標籤和 Update Driver ( 更新驅動程式 ) 按鈕。
6. 請將 BenQ 液晶顯示器的 CD-ROM 光碟放入電腦的光碟機中。
7. 在 Update Driver Software ( 更新驅動程式軟體 ) 視窗中,選取 「 Browse my computer
for driver software ( 瀏覽我的電腦以尋找驅動程式軟體 )」選項。
8. 按下 「Browse ( 瀏覽 ) 」並從光碟選取 Driver > Windows Vista > FP241VW,然後按下
Next ( 下一步 ) 按鈕。
接著將會複製並安裝正確的顯示器驅動程式檔案至電腦中。
9. 按一下 Close ( 關閉 )。
您不需要重新啟動 Windows Vista,因為 BenQ LCD 顯示器驅動程式會立即作用。
發揮 BenQ 顯示器的最大功能
17

在 Windows XP 系統上安裝
1. 開啟 「顯示內容」。
最快開啟 「顯示內容」就是從 Windows 桌面。
請在桌面上按下滑鼠右鍵,接著從快顯功能表中選擇 「內容」。
或者您也可以,從 Windows 的 「控制台」中選擇 「顯示內容」。
在 Windows XP 中,「控制台」是直接位於 「開始」功能表之下。
功能表選項顯示方式會根據目前作業系統所選定的檢視類型不同而決定。
• 在 「傳統檢視」下,請按一下 「開始」 | 「控制 台 」 | 「顯示」。
• 在 「類別目錄檢視」下,按一下 「開始」 | 「控制 台」 | 「外觀和主題」 | 「變更螢幕解
析度」。
接著將顯示 「顯示內容」視窗。
2. 按一下 「設定」標籤和 「進階」按鈕。
接著將顯示 「進階顯示內容」視窗。
3. 按下 「監視器」標籤,從清單上選取 「隨插即用顯示器」。
如果在清單上只有一個顯示器,那您就不需選取了。
4. 按一下 「內容」按鈕。
接著將顯示 「顯示器內容」視窗。
如果驅動程式提供者的名稱是 BenQ,而型號也符合您的新顯示器,就表示驅動程式已妥善安
裝完成,您不需要再做任何動作。關閉這些內容視窗。
如果名稱不是 BenQ,或顯示的不是正確的型號,您就必須完成下列操作。
5. 按一下 「驅動程式」標籤和 「更新驅動程式」按鈕。
將出現 「硬體更新精靈」。遵循精靈指示完成以下步驟:
6. 將 BenQ LCD Monitor 光碟放置顯示器所連接的電腦的光碟機中。
7. 勾選 「從清單或特定位置安裝」選項,按下 「下一步」。
8. 勾選 「在這些位置中搜尋最好的驅動程式」和 「搜尋可卸除式媒體」選項,按下
「下一步」。
請等待精靈搜尋驅動程式和在步驟 6 所放入的 BenQ LCD Monitor 光碟。完成後,精靈就會找
到並選取符合您顯示器型號的 BenQ 驅動程式,本範例名稱為 「BenQ FP241VW」,位於
「d:\Driver\Windows XP\FP241VW\BenQFP241VW.inf」或類似路徑。
您的光碟機代號可能會與上述範例不同,視您的系統而定
,可能為 「
D:
」或 「E:」或 「F:」等。
9. 請在光碟上選擇 (按一下)檔案名稱為 「BenQ FP241VW」,並按一下 「下一步」按
鈕。
接著將會複製並安裝正確的顯示器驅動程式檔案至電腦中。
10. 按一下 「完成」。
會關閉精靈並讓您返回至 「顯示器內容」視窗,現在視窗名稱已變成 「BenQ FP241VW 內
容」 。
發揮 BenQ 顯示器的最大功能
18

11. 按下 「關閉、確定」,再按 「確定」。
關閉 「顯示內容」視窗您不需要重新啟動 Windows XP,因為 BenQ LCD 顯示器驅動程式會立
即作用。
發揮 BenQ 顯示器的最大功能
19

5. 如何調整螢幕解析度
因為液晶顯示技術,因此解析度永遠都是固定不變的。為達到最佳顯示效能,請將 16:10
原生比例的顯示解析度設定為 1920 x 1200 像素。 我們稱之為 「最佳解析度」或最高解析
度,這就表示,影像顯示最清晰。 較低的解析度會透過插補點循環的方式顯示於全螢幕
中。 由於不同的影像類型與其原始解析度的關係,變更解析度會使影像的像素邊界變得模
糊。
為了能完全發揮 LCD 技術,您應該依照下面敘述在電腦的螢幕解析度設定中選取 1920 x 1200 的原生解析
度設定。 請注意並非所有的電腦顯示卡都能提供此解析度。 如果您的顯示卡不支援此解析度,請查詢顯示
卡廠商的網站,更新此型號顯示卡的驅動程式。 顯示卡的軟體驅動程式都會經常更新,以便支援新硬體的
顯示解析度。 您可能需要更換或更新電腦顯示卡硬體,才能支援此螢幕的原生解析度。
在 Windows 中,您可使用下列方式來變更影像解析度:
1. 開啟 「顯示內容」並選擇 「設定值」標籤。
您可以藉由在 Windows 桌面上按下滑鼠右鍵並從快顯功能表中選擇 「內容」以開啟 「顯示內
容」。
2. 請使用 「螢幕解析度」下方的滑桿來調整螢幕解析度。
請選擇 1920 x 1200 螢幕解析度,接著按一下 「套用」。
3. 按一下 「確定」接著按一下 「是」。
4. 關閉 「顯示內容」視窗。
如果輸入訊號無法提供 16:10 原生比例的影像,顯示影像可能會失真或變形。要維持原來
的原生比例,可以利用 「顯示模式」下的影像比例選項進行調整。影像大小可以利用
「Overscan」設定修改。如需更多資訊,請參閱第
參閱
第
36
頁的 「
Overscan
」。
41
頁的 「
Display Mode (
顯示模式)」和請
如何調整螢幕解析度
20

6. 如何調整螢幕更新頻率
您不需要為液晶顯示器選擇最高可使用的螢幕更新頻率,因為技術上液晶螢幕是不可能
會有閃爍的情況發生。 只要在電腦上設定使用出廠預設值即可獲得最佳的顯示效果。 在本
使用手冊最後,我們附上一份出廠模式的清單,供您作為參考 : 第 45 頁的 「支援的 PC
解析度」。
您可以選擇
60Hz
1920 x 1200
做為
的最佳解析度。
在 Windows 中,您可使用下列方式來變更螢幕更新頻率:
1. 在 「控制台」中連按兩下 「顯示」圖示。
2. 從 「顯示內容」視窗中,選擇 「設定值」標籤並按一下 「進階」按鈕。
3. 選擇 「介面卡」標籤,接著選擇最適合的螢幕更新頻率以符合有效模式清單中的某
個可用出廠模式。
4. 按一下 「變更」、「確定」,接著按一下 「是」。
5. 關閉 「顯示內容」視窗。
如何調整螢幕更新頻率
21

7. 影像最佳化
如要從類比輸入 (D-Sub) 獲得最佳顯示效果,最簡單的方式就是使用 「i key」功能。 請
按下 「i key」,以調整螢幕影像的最佳顯示效果。
當您使用數位
動顯示最佳影像。
使用 「
(DVI)
key
」功能時,請確認連接到電腦上的顯示卡是設定成螢幕的原始解析度
i
纜線將數位視訊輸出連接到螢幕時,「
key
」和自動調整功能會被停用,因為螢幕會自
i
(1920 x 1200)
。
您可以隨時利用幾何功能表項目調整螢幕的幾何設定。BenQ 提供了一個螢幕影像測試程
式,可用來檢查螢幕色彩、灰階顯示和線條的漸層顯示。
1. 請執行光碟中的 「auto.exe」,這是獲得變更的最佳方式。 您也可以使用其他影像,
例如作業系統的桌面。 然而,我們建議您還是使用 「auto.exe」,一但您執行
「auto.exe」就會執行一個測試模式。
2. 按下螢幕上的 「
i
key」按鈕。
3. 在控制台中按一下 「MENU」鍵以使用 OSD 功能表。
4. 使用 t 或
5. 如果發生垂直雜訊 ( 就像垂直線條的簾幕閃爍效果 ),按一下 t 或
「Pixel Clock ( 像素頻率 )」,再按一下 「ENTER」鍵。 現在,按一下 t 或
u 鍵以選擇 「DISPLAY ( 顯示 )」,然後按下 「ENTER」鍵進入功能表。
u 鍵以選擇
u 鍵以調
整顯示器直到雜訊消失為止。
6. 如果發生水平雜訊,按一下 t 或
「ENTER」鍵。 現在,按一下 t 或
u 鍵以選擇 「Phase ( 相位調整 )」,再按一下
u 鍵以調整顯示器直到雜訊消失為止。
22
影像最佳化

8. 如何調整您的顯示器
控制面板
1. 「電源」:開啟或關閉電源。
2. 「ENTER/PIP」鍵:進入子功能表並選取項目。此鍵亦為啟動 PIP ( 子母畫面 ) 功能的
快速鍵,並可為 PIP 視窗選擇視訊輸入來源。
3. t ( 向上 ) 鍵:做向上 / 增加調整。此鍵亦為調整亮度的快速鍵。
4. u ( 向下 ) 鍵:做向下 / 減少調整。此鍵亦為調整對比的快速鍵。
5. 「MENU ( 功能表 )/EXIT( 離開 )」鍵:啟用 OSD 主功能表並回到上一個功能表,或是
離開 OSD。
6. 「Mode ( 模式 )」鍵:做不同模式的切換,包括 「標準」、「 電影」、「 動態」、「 照
片」、「 動作遊戲」 和「 賽車遊戲」。
7. 「Game Mode ( 遊戲模式 )」按鍵: 可在 「標準」模式和兩種遊戲模式間切換 - 「 動
作遊戲」 和「 賽車遊戲」。
8. 「Input ( 訊號 ) / Swap ( 切換 )」鍵:為主視窗手動 切換連接到顯示器的不同視訊訊
號,或是在主視窗和 PIP 視窗之間切換不同的輸入訊號。
9. 「PerfectMotion」 鍵:啟用 「PerfectMotion」功能。建議您在觀賞動態影像,例如電
影,或玩遊戲時,開啟此項功能。
10. 「i key」:自動調整垂直位置、相位、水平位置和像素頻率。
OSD = On Screen Display (
快速鍵會顯示調整設定的刻度值,並只在
示會自動消失。參閱第
螢幕顯示)。
26
頁的 「快速鍵模式」。
OSD
功能表未顯示時才能操作。在無按鍵動作幾秒後,快速鍵顯
如何調整您的顯示器
23

OSD ( 螢幕顯示 ) 功能表結構
DISPLAY
( 顯示 )
PICTURE
( 圖片 )
當輸入來源為
PICTURE
ADVANCED
( 圖片進階
設定 )
Auto Adjustment
( 自動調整 )
H. Position ( 水平位置 )
V. Position ( 垂直位置 )
Pixel Clock
( 像素頻率 )
Phase ( 相位調整 )
Brightness ( 亮度 )
Contrast ( 對比 )
Sharpness ( 銳利度 )
Color ( 色彩設定 )
DynamicContrast
Hue ( 色度 )
Saturation ( 彩度 )ON (開啟 )
D-Sub 或 DVI-D
Picture Mode
( 圖片模式 )
Senseye Demo
(Senseye 預覽 )
Overscan
PerfectMotion
時,色度和彩度是無法使用的。
Normal ( 標準 )
Bluish ( 微藍 ) Blue ( 藍 )
Reddish ( 微紅 )
User Mode
( 使用者模式 )
Reset Color
( 色彩回復 )
OFF ( 關閉 )
Standard ( 標準 )
Movie ( 電影 )
Dynamics ( 動態 )
Photo ( 照片 )
Action Game
( 動作遊戲 )
Racing Game
( 賽車遊戲 )
Red ( 紅 )
Green ( 綠 )
YES ( 是 )
NO ( 否 )
如何調整您的顯示器
24
當輸入訊號為
PIP
D-Sub 或 DVI-D
Input ( 訊號 )
Size ( 尺寸 )
H. Position ( 水平位置 )
V. Position ( 垂直位置 )
Contrast ( 對比 )
Sharpness ( 銳利度 )
時,無法使用
ON ( 開啟 )
OFF ( 關閉 )
ON ( 開啟 )
OFF ( 關閉 )
Overscan
D-sub/Composite
(D-sub/ 混合 )
DVI/S-Video
HDMI
Component ( 色差 )
OFF ( 關閉 )
Small ( 小 )
Medium ( 中 )
Large ( 大 )
。

AUDIO
(
音效設定
)
Volume (
Mute (
靜音
音量調整
)ON (
)
)
開啟
OFF (
關閉
)
只有在 HDMI 訊號線連接到螢幕上,並且將 HDMI 設定成主視窗的輸入訊號時,才能使用 音
效設定 功能表。
SYSTEM
( 系統 )
Input ( 訊號 )
Display Mode
( 顯示模式 )
OSD Settings
(OSD 設定 )
DDC/CI
D-sub English
DVI French (Français)
HDMI German (Deutsch)
Composite ( 混合 )
Information ( 資訊 ) Component ( 色差 )
Reset All ( 全部重設 )
S-Video
Full ( 全螢幕 )
Aspect ( 原比例 )
1: 1
Language
( 語言設定 )
H. Position
( 水平位置 )
V. Pos it ion
( 垂直位置 )
Display Time
( 顯示時間 )
OSD Lock
( 鎖定 OSD)
ON ( 開啟 ) 15 Sec. (15 秒 )
OFF ( 關閉 ) 20 Sec. (20 秒 )
YES ( 是 ) 30 Sec. (30 秒 )
NO ( 否 )
Italian (Italiano)
Spanish (Español)
Polish/Japanese
(Polski/ 日本語 )
Czech/Traditional
Chinese
(Česky/ 繁體中文 )
Hungarian/Simplified
Chinese
(Magyar/ 简体中文 )
Serbo-croatian
(SICG/BiH/CRO)
Romanian (Română)
Dutch (Nederlands)
Russian (Русский)
Swedish (Svenska)
Portuguese
(Português)
5 Sec. (5 秒 )
10 Sec. (10 秒 )
25 Sec. (25 秒 )
ON ( 開啟 )
OFF ( 關閉
)
如何調整您的顯示器
25

快速鍵模式
當螢幕上沒有顯示功能表時,螢幕按鍵可作為直接調整某種功能的快速鍵。
亮度快速鍵
按下 t ( 向上 ) 鍵以顯示 「Brightness
( 亮度 )」調整指標。再按下 t ( 向上 )
鍵或 u ( 向下 ) 鍵以增加或減少螢幕亮
度,然後按下 「MENU ( 功能表 )」鍵離
開。
對比快速鍵
按下 u ( 向下 ) 鍵以顯示 「Contrast
( 對比 )」調整指標。再按下 t ( 向上 )
鍵或 u ( 向下 ) 鍵以增加或減少螢幕對
比,然後按下 「MENU ( 功能表 )」鍵離
開。
PIP 快速鍵
此命令會將另一個影像來源顯示在一個新的視窗裡。如此您可以由一個電腦顯示/電腦視訊來源
(D-sub、DVI、HDMI*
無法同時接受兩個電腦顯示/電腦視訊來源,也無法同時接受兩個視訊來源。
*HDMI 即為 High Definition Multimedia Interface (
壓縮、作為影音來源和顯示器之間的全數位影音介面。由於和其他接頭有所不同,
同一條訊號線上傳輸影像和聲音訊號,並傳送無壓縮數位影音以提供最高影像品質。其支援數位電
(DTV)
視
、機上盒、
按下 「Enter」鍵啟動子母畫面顯示,並
選擇子母畫面顯示的來源。
持續按下此鍵可讓您在視訊輸入來源之
間做切換,或關閉 「PIP」功能。
當訊息顯示到您需要的輸入來源時,放
開按鍵以設定 PIP 輸入來源。訊息會持續
約 3 秒鐘。
此設定會立即生效。
或色差視訊) 以及一個視訊來源 (複合視訊或
高畫質多媒體傳輸界面),是第一個業界支援、無
DVD
放影機和
DVD
錄放影機等。
S-video)
來觀看影像。
HDMI
PIP
功能
接頭可在
如何調整您的顯示器
26

• 如果主視窗的輸入來源是電腦顯示 / 電腦視訊訊號 (D-sub、DVI、HDMI 或色差視
訊 ),您會看到以下循環訊息,顯示 PIP 視窗的視訊輸入來源。
關閉 PIP 和離開
• 如果主視窗的輸入來源是視訊訊號 ( 複合視訊或 S-video),您會看到以下循環訊息,
顯示 PIP 視窗的電腦顯示 / 電腦視訊訊號。
模式快速鍵
關閉 PIP 和離開
持續按下此鍵,為主視窗切換 6 種模式,
包括標準、電影、動態、照片、動作遊
戲和賽車遊戲。此設定會立即生效。請
參閱第 35 頁的 「Picture Mode ( 圖片模式
)」。
如何調整您的顯示器
27

遊戲 模式 快速鍵
Input ( 訊號 ) / Swap ( 切換 ) 快速鍵
持續按下此鍵,為主視窗切換 3 種模式,
包括標準、動作遊戲和賽車遊戲。此設
定會立即生效。 此設定會立即生效。
請參閱第 35 頁的 「Picture Mode ( 圖片模式
)」。
持續按下「Input ( 訊號 ) / Swap ( 切換 )
鍵選取主視窗輸入來源,或是在
啟動時,在主視窗和
PIP
視窗之間切換輸
PIP
功能
入訊號。
如要指定輸入來源,請在您看到要選取
的輸入來源訊息時,鬆開按鍵,訊息持
續顯示約 3 秒鐘。
此設定會立即生效。
• 在 PIP 功能關閉時,選擇電腦顯示 / 電腦視訊輸入來源或視訊輸入來源。如要指定
輸入訊號,請在訊息顯示時鬆開按鍵。
輸入訊號訊息會以以下順序顯示:
電腦顯示/電腦視訊輸入訊號包括
D-sub、DVI、HDMI
而視訊輸入來源包括複合視訊和
S-video
。
和色差視訊,
」
如何調整您的顯示器
28

• 在 PIP 功能開啟時,為主視窗選擇目前視訊種類 ( 電腦顯示 / 電腦視訊,或視訊 ) 之
各種不同的輸入來源。會以特定的順序執行循環。持續按下此按鍵會在目前主視窗
的訊號來源和目前 PIP 視窗的訊號來源之間做切換。如要指定輸入訊號,請在訊息
顯示時鬆開按鍵。
如果目前的主視窗來源是電腦顯示 / 電腦視訊輸入訊號,輸入訊號訊息會以
下列順序顯示:
如果目前的主視窗來源是視訊輸入訊號,輸入訊號訊息會以下列順序顯示:
PIP
功能無法同時接受兩個電腦顯示/電腦視訊來源,也無法同時接受兩個視訊來源。
PIP
要指定
視窗的輸入視訊來源,請按下 「
PerfectMotion 快速鍵
Enter
」做選取。請參閱第
按下 PerfectMotion 鍵以顯示 PerfectMotion
調整指標。再按下 t 鍵調高或 u 鍵降
低 PerfectMotion 至所需的值,範圍從 0 到
3,然後按下 MENU 鍵離開。
請參閱第 36 頁的 「PerfectMotion」。
26
頁的 「
建議您在觀賞動態影像,例如電影,或玩遊
戲時,開啟此項功能。
PIP
快速鍵」。
如何調整您的顯示器
29

主功能表模式
您可以使用 OSD (螢幕顯示)功能表調整螢幕的所有設定。
按下 「MENU ( 功能表 )」鍵顯示下列主要的 OSD 功能表。
132456
1. DISPLAY ( 顯示 )
2. PICTURE ( 圖片 )
3. PICTURE ADVANCED
4. PIP ( 子母畫面 )
5.
6. SYSTEM ( 系統 )
使用 t ( 向上 ) 或 u ( 向下 ) 鍵來反白
功能表項目,按下 「ENTER」鍵進入功
能表項目設定。
OSD
功能表之語言可能會因應不同地區的產品而略有不同,詳細請參閱 「
有 6 個主要的 OSD 功能表:
「主功能表模式」。
( 圖片進階設定 )
AUDIO (音效設定
OSD
設定」下的第
)
30
頁的
針對每個功能表的詳細說明,請參考下列章節:
• 第 31 頁的 「Display ( 顯示 ) 功能表」
• 第 33 頁的 「Picture ( 圖片 ) 功能表」
• 第 35 頁的 「Picture Advanced ( 圖片進階設定 ) 功能表」
• 第 37 頁的 「PIP ( 子母畫面 ) 功能表」
• 第 39 頁的 「Audio( 音效設定 ) 功能表」
• 第 40 頁的 「System ( 系統 ) 功能表」
只有在 HDMI 訊號線連接到螢幕上,並且將 HDMI 設定成主視窗的輸入訊號時,才能使用 音效設定 功能
表。
如何調整您的顯示器
30

Display ( 顯示 ) 功能表
1. 按下 「MENU ( 功能表 )」鍵以顯示主
功能表。
2. 按下 t ( 向上 ) 或 u ( 向下 ) 鍵以選擇
「DISPLAY ( 顯示 )」,然後按下
「ENTER」鍵進入功能表。
3. 按下 t ( 向上 ) 或 u ( 向下 ) 鍵移動反
白選取功能表項目,按下 「ENTER」
鍵選取該項目。
4. 按下 t ( 向上 ) 或 u ( 向下 ) 鍵作調整
或選取。
5. 要回到上一個功能表,請按下 「MENU
( 功能表 )」鍵。
目前的圖片模式顯示在主功能表的右上方。詳細請參閱第
35
頁的 「
Picture Mode (
圖片模式)」 。
項目 功能 操作 範圍
Auto
Adjustment
( 自動調整 )
自動調整,並將螢幕設
定最佳化。
i
key 鍵是這
項功能的快速鍵。
當您使用數位 (
纜線將數位視訊輸出連
接到螢幕時,「
Auto Adjustment
和「
(自動調整)」功能會被
停用。
DVI
key
i
)
」
按下 「ENTER 」鍵選擇
此選項,並作調整。
如何調整您的顯示器
31

H Position
( 水平位置 )
V Position
( 垂直位置 )
Pixel Clock
( 像素頻率 )
調整螢幕影像的水平位
置。
調整螢幕影像的垂直位
置。
調整像素時脈頻率時間,
使其與類比輸入視訊訊
號同步。不適用於數位
輸入訊號。
0 ~ 100
0 ~ 100
0 ~ 100
按下 t ( 向上 ) 或 u
Phase
( 相位調整 )
請參閱: 第 22 頁的 「影像
最佳化」
。
調整像素時脈相位時間,
使其與類比輸入視訊訊
號同步。不適用於數位
輸入訊號。
請參閱: 第 22 頁的 「影像
最佳化」
。
( 向下 ) 鍵調整數值。
0 ~ 63
如何調整您的顯示器
32

Picture ( 圖片 ) 功能表
1. 按下 「MENU ( 功能表 )」鍵以顯示主
功能表。
2. 按下 t ( 向上 ) 或 u ( 向下 ) 鍵以選擇
「PICTURE ( 圖片 )」,然後按下
「ENTER」鍵進入功能表。
3. 按下 t ( 向上 ) 或 u ( 向下 ) 鍵移動反
白選取功能表項目,按下 「ENTER」
鍵選取該項目。
4. 按下 t ( 向上 ) 或 u ( 向下 ) 鍵作調整
或選取。
5. 要回到上一個功能表,請按下 「MENU
( 功能表 )」鍵。
項目 功能 操作 範圍
Brightness
( 亮度 )
調整亮度與暗度之間的
平衡。
按下 t ( 向上 ) 鍵增加
亮度,按下 u ( 向下 )
0 ~ 100
鍵降低亮度。
當 DynamicContrast (
動態對比 ) 啟動時,此
功能無法使用。
Contrast
( 對比 )
Sharpness
( 銳利度 )
調整暗與亮的差異度。
當 DynamicContrast (
動態對比 ) 啟動時,此
功能無法使用。
調整影像中物體邊緣的
清晰度和能見度。
按下 t ( 向上 ) 鍵增加
對比,按下
u ( 向下 )
鍵降低對比。
按下
t ( 向上 ) 鍵增加
顯示的銳利度,按下
0 ~ 100
1 ~ 5
u (向下) 鍵增加顯示的
柔和效果。
Color ( 色彩設定 ) 按下 「ENTER」進入 「Color ( 色彩設定 )」功能表。
如何調整您的顯示器
33

Normal
( 標準 )
Bluish
( 微藍 )
Reddish
( 微紅 )
User Mode
( 使用者模式 )
Reset Color
( 色彩回復 )
可讓視訊和靜態照片以
自然的色彩顯示。這是
工廠出貨時的預設色
彩。
可將影像調整為冷色
調,此為工廠預設的電
腦業界標準白色。
可將影像調整為暖色
調,此為工廠預設的新
聞印刷標準白色。
修改影像色調。改變
紅、綠、藍三原色之混
合可調整影像的色調。
預設的起始設定為 50。
減少一個或數個色彩會
降低其對影像色調的個
別影響。例如,減少藍
色值就會表現出微黃的
色調。如果減少綠色,
影像會呈現紅色調。
重新設定 「User Mode
(使用者設定)」自訂
色彩設定為工廠預設
值。
按下 t ( 向上 ) 或 u
( 向下 ) 鍵以選取此選
項。
按下 t ( 向上 ) 或 u
( 向下 ) 鍵,然後按
「ENTER」鍵,選擇
「Red ( 紅 )」、「Green
( 綠 )」或 「Blue ( 藍
)」。按下 t ( 向上 ) 或
u( 向下 ) 鍵作色彩調
整。
按下
t ( 向上 ) 或 u
( 向下 ) 鍵更改設定。
• Red ( 紅色 )
(0 to 100)
• Green ( 綠色 )
(0 to 100)
• Blue ( 藍色 )
(0 to 100)
• YES ( 是 )
• NO ( 否 )
按下 「MENU ( 功能表 )」,離開 「Color ( 色彩設定 )」功能表。
DynamicContrast
( 動態對比 )
此功能可以提升對比
度,呈現更清晰、更細
緻的影像畫質。
當您啟用
DynamicContrast
(
動態對比)時,
Brightness (
Contrast (
功能將停用。
亮度)及
對比)控制
按下 「ENTER 」鍵選
擇此選項。按下 t 或
u 鍵更改設定。
Hue ( 色度 ) 調整基本色的強度或所
顯示的影像之主要顏色
混和。
D-Sub
時,此功能
按下 t 或 u 鍵,將反
白移動到功能表項目,
然後按下 t 或 u 鍵以
調整數值。
Saturation
( 彩度 )
當輸入來源為
DVI-D
或
無法使用。
調整所顯示影像的色彩
之飽和度和強度。
• ON ( 開啟 )
• OFF ( 關閉 )
0 ~ 100
0 ~ 100
如何調整您的顯示器
34
當輸入來源為
DVI-D
或
無法使用。
時,此功能
D-Sub

Picture Advanced ( 圖片進階設定 ) 功能表
1. 按下 「MENU ( 功能表 )」鍵以顯示主
功能表。
2. 按下 t ( 向上 ) 或 u ( 向下 ) 鍵以選擇
「PICTURE ADVANCED ( 圖片進階設定
)」,然後按下 「ENTER」鍵進入功能
表。
3. 按下 t ( 向上 ) 或 u ( 向下 ) 鍵移動反
白選取功能表項目,按下 「ENTER」
鍵選取該項目。
4. 按下 t ( 向上 ) 或 u ( 向下 ) 鍵作調整
或選取。
5. 要回到上一個功能表,請按下 「MENU
( 功能表 )」鍵。
項目 功能 操作 範圍
Picture Mode
( 圖片模式 )
為顯示在螢幕上的影像
種類選擇一個最適當的
圖片模式。
• Standard ( 標準 ) - 適用
於一般的電腦應用程
式。
• Movie ( 電影 ) - 適用於
觀賞影片。
• Dynamics ( 動態 ) - 適用
於觀賞風景類影片。
• Photo (照片) - 適用於觀
賞靜態影像。
按下 t ( 向上 ) 或 u
( 向下 ) 鍵更改設定。
當圖片模式設定成 「動作遊
戲」或 「賽車遊戲」時,您
無法關閉 「PerfectMotion」
或手動設定其數值。 請參閱
36
第
頁的
PerfectMotion
「
」。
• Standard
( 標準 )
• Movie
( 電影 )
• Dynamics
( 動態 )
• Photo
( 照片 )
• Action Game
( 動作遊戲 )
• Racing Game
( 賽車遊戲 )
• Action Game ( 動作遊戲
) - 在玩動作遊戲時使
用,位於 PerfectMotion
功能的第二層。
• Racing Game ( 賽車遊
戲 )- 在玩快速移動之
遊戲時使用,位於
PerfectMotion 功能的第
三層。
如何調整您的顯示器
35

Senseye Demo
(Senseye
預覽
Overscan
在從 「Picture Mode ( 圖
)
片模式 )」所選取的模式
下顯示螢幕影像的預覽。
螢幕會被分成兩個視窗,
左邊的視窗顯示標準模
式的影像,而右邊的視
窗顯示特定模式下的影
像。
稍微放大輸入影像。如
果影像周圍出現干擾的
雜訊,請使用此功能隱
藏雜訊。
按下 t ( 向上 ) 或 u
( 向下 ) 鍵更改設定。
按下 t ( 向上 ) 或 u
( 向下 ) 鍵更改設定。
• ON ( 開啟 )
• OFF ( 關閉 )
• ON ( 開啟 )
• OFF ( 關閉 )
當輸入來源為
DVI-D
使用。當輸入訊號是色
差視訊、複合視訊或
S-video
設為 「開啟」;當輸入
訊號是
能預設設定是 「關閉」。
時,此功能無法
HDMI
D-Sub 或
時,此功能會預
時,此功
PerfectMotion 選取啟動 PerfectMotion*
以降低動態影像的鬼影
效應。
建議您在觀賞動態影
像,例如電影,或玩遊
戲時,開啟此項功能。
在觀賞非動態影像時,
螢幕可能會有一點點輕
微閃爍的情況發生。 請
根據您的需求做選取。
按下 t ( 向上 ) 或 u
( 向下 ) 鍵調整數值。
設定值越高,就越能降低鬼
影效應,然而在低亮度影像
上可能就會看到較明顯的閃
爍。 將設定值調成
閉 「PerfectMotion」。
當圖片模式設定成 「動作遊
戲」或 「賽車遊戲」時,您
無法關閉 「PerfectMotion」
或手動設定其數值。
0
0 ~ 3
就可關
*BenQ 的 PerfectMotion 技術是用來讓您在 LCD 螢幕上觀賞快速移動物體時,減少鬼影或影像模糊的狀況
發生。這個問題的解決方式可從兩個方面來探討,一個是 LCD 的技術本身,另一個是人的視覺感知。經由
AMA (Advanced Motion Acceleration) 技術和 Black Frame Insertion 插黑技術的結合,PerfectMotion 不僅
可以達到更快速的 「灰色到灰色反應時間」,使得較快速的像素轉換速度以降低鬼影效應,並且運用 Black
Frame Insertion 插黑技術,可以有效降低由肉眼的空間時間整合所引起的影像模糊視覺效應,因此在螢幕
上可以顯示較清楚的動畫。
當啟用 PerfectMotion 功能時,會在影像間插入多重黑色畫面,來加強顯示的動態影像。
如何調整您的顯示器
36

PIP ( 子母畫面 ) 功能表
1. 按下 「MENU ( 功能表 )」鍵以顯示主
功能表。
2. 按下 t ( 向上 ) 或 u ( 向下 ) 鍵以選擇
「PIP」,然後按下 「ENTER」鍵進入
功能表。
3. 按下 t ( 向上 ) 或 u ( 向下 ) 鍵移動反
白選取功能表項目,按下 「ENTER」
鍵選取該項目。
4. 按下 t ( 向上 ) 或 u ( 向下 ) 鍵作調整
或選取。
5. 要回到上一個功能表,請按下 「MENU
( 功能表 )」鍵。
項目 功能 操作 範圍
Input ( 訊號 ) 選擇 PIP 顯示視窗的視
訊輸入。變更您的視訊
纜線連接方式的輸入。
請參閱第 26 頁的 「PIP 快
。
速鍵」
按下 t ( 向上 ) 或 u
( 向下 ) 鍵更改設定。
此命令會將另一個影像來
源顯示在一個新的視窗
裡。如此您可以由一個電
腦顯示/電腦視訊來源
(D-sub、DVI
HDMI)
或
源 (複合視訊或
來觀看影像。
法同時接受兩個電腦顯示
電腦視訊來源,也無法同
時接受兩個視訊來源。
、色差視訊
以及一個視訊來
S-video)
PIP
功能無
• Composite
( 混合 )
• S-video
• OFF (關閉)
或
• D-sub
• DVI
• HDMI
/
• Component
( 色差 )
• OFF (關閉)
Size ( 子畫面
尺寸 )
調整 PIP 視窗的大小。
按下 t ( 向上 ) 或 u
( 向下 ) 鍵更改設定。
• Small ( 小 )
• Medium ( 中 )
• Large ( 大 )
H Position
( 水平位置 )
V Position
( 垂直位置 )
Contrast
( 對比 )
調整 PIP 視窗的水平位
置。
調整 PIP 視窗的垂直位
置。
調整 PIP 視窗中影像的
明亮差異度。
按下 t ( 向上 ) 或 u
( 向下 ) 鍵調整數值。
按下 t ( 向上 ) 鍵增加對
比,按下 u ( 向下 ) 鍵降
低對比。
0 ~ 25
0 ~ 100
如何調整您的顯示器
37

Sharpness
( 銳利度 )
調整 PIP 視窗所顯示的
影像中物體邊緣的清晰
度和能見度。
按下 t ( 向上 ) 鍵增加顯
示的銳利度,按下 u ( 向
下 ) 鍵增加顯示的柔和效
果。
1 ~ 5
如何調整您的顯示器
38

Audio( 音效設定 ) 功能表
1. 按下 「MENU ( 功能表 )」鍵以顯示主
功能表。
2. 按下 t 或 u 鍵以選擇 「AUDIO ( 音
效設定 )」,然後按下 「ENTER」鍵進
入功能表。
3. 按下 t 或 u 鍵移動反白選取功能表
項目,按下 「ENTER」鍵選取該項目。
4. 按下 t 或 u 鍵作調整或選取。
5. 要回到上一個功能表,請按下 「MENU
( 功能表 )」鍵。
只有在 HDMI 訊號線連接到螢幕上,並且將 HDMI 設定成主視窗的輸入訊號時,才能使用 音效設定 功能
表。
項目 功能 操作 範圍
Vo l u me
( 音量調整 )
Mute ( 靜音 ) 暫停音訊輸入。
調整音量大小。
按下 t 鍵增加音量,按
下 u 鍵降低音量。
按下 t ( 向上 ) 或 u
( 向下 ) 來更改設定。
0 ~ 100
• ON ( 開啟 )
• OFF ( 關閉 )
如何調整您的顯示器
39

System ( 系統 ) 功能表
1. 按下 「MENU ( 功能表 )」鍵以顯示主
功能表。
2. 按下 t ( 向上 ) 或 u ( 向下 ) 鍵以選擇
「SYSTEM ( 系統 )」,然後按下
「ENTER」鍵進入功能表。
3. 按下 t ( 向上 ) 或 u ( 向下 ) 鍵移動反
白選取功能表項目,按下 「ENTER」
鍵選取該項目。
4. 按下 t ( 向上 ) 或 u ( 向下 ) 鍵作調整
或選取。
5. 要回到上一個功能表,請按下 「MENU
( 功能表 )」鍵。
項目 功能 操作 範圍
Input ( 訊號 ) 選擇主視窗的視訊輸入。
變更您的視訊纜線連接
方式的輸入。
按下 t ( 向上 ) 或 u
( 向下 ) 鍵更改設定。
• Composite
( 混合 )
• S-video
• D-sub
請參閱第 28 頁的 「Input (
訊號 ) / Swap ( 切換 ) 快速
。
鍵」
• DVI
• HDMI
• Component
( 色差 )
如何調整您的顯示器
40

Display Mode
( 顯示模式 )
此功能提供 16:10 以外的
原生比例以無幾何失真
狀態顯示。
按下 t ( 向上 ) 或 u
( 向下 ) 鍵更改設定。
• Full ( 全螢幕 )
• Aspect
( 原比例 )
• 全螢幕 – 以全螢幕比
•1:1
例顯示輸入影像。 是
16:10 原生比例影像的
最佳顯示方式。
• 原比例 – 輸入影像以
無幾何失真的狀態顯
示,並盡可能放大畫面。
16:9 影像將水平填滿螢
幕,而 4:3 影像將垂直
填滿螢幕。
• 1:1 – 以原生解析度顯
示輸入影像,無須改變
顯示比率。
Overscan
當 「
為 「開啟」時,掃描比
1:1.05
率是
」設定
。
OSD Settings (OSD 設定 ) 按下 「ENTER」進入 「OSD Settings (OSD 設定 )」功能表。
Language
( 語言設定 )
設定 OSD 功能表語言。
按下 t ( 向上 ) 或 u
( 向下 ) 鍵調整數值。
• English
• Français
OSD
您的
選項可能會與右方所列的
略有不同,會依照您所在
的地區而定。
所顯示的語言
• Deutsch
• Italiano
• Español
• Polski/
日本語
• Česky/ 繁體中
文
• Magyar/简体中
文
• SICG/BiH/
CRO
• Română
• Nederlands
• Русский
• Svenska
• Português
如何調整您的顯示器
41

H Position
( 水平位置 )
V Position
( 垂直位置 )
Display Time
( 顯示時間 )
OSD Lock
( 鎖定 OSD)
調整 OSD 功能表的水平
位置。
調整 OSD 功能表的垂直
位置。
調整 OSD 功能表的顯示
時間。
避免螢幕的所有設定被
更改。啟用此功能後,
OSD 控制項和快速鍵操
作將被停用。
按下 t ( 向上 ) 或 u
( 向下 ) 鍵調整數值。
按下 t ( 向上 ) 或 u
( 向下 ) 鍵更改設定。
OSD
當
如要將
鎖定,請按住 「
鍵
Lock (
然後作變更。另外,您可
以使用 t或u 按鍵,在(系
統) 功能表下的 「
定」下的 「鎖定
子功能表中選取 「關
閉」,即可使用所有的
OSD
預設為鎖定時,
OSD
15
秒,進入 「
鎖定
控制項。
控制項解除
ENTER
OSD)
」選項,
OSD
OSD
OSD
0 ~ 100
0 ~ 100
•5 秒
•10 秒
•15 秒
•20 秒
•25 秒
•30 秒
• ON ( 開啟 )
• OFF ( 關閉 )
」
設
」
按下 「MENU ( 功能表 )」,離開 「OSD Settings (OSD 設定 )」功能表。
DDC/CI*
允許透過電腦軟體來設
定顯示器。
按下 「ENTER 」鍵選擇
此選項。按下 t ( 向上 )
或 u ( 向下 ) 鍵更改設
定。
Information
( 資訊 )
Reset All
( 全部重設 )
顯示目前的螢幕設定值。 按下 「ENTER 」鍵選擇
此選項。
將所有的模式、色彩和
幾何設定重新設為工廠
按下 t ( 向上 ) 或 u
( 向下 ) 鍵更改設定。
預設值。
*DDC/CI 是 Display Data Channel/Command Interface
Association
送顯示器控制項,作為遠端診斷。
(視頻電子標準協會,
VESA
)為了擴充現存
的縮寫,由
DDC
Video Electronics Standards
標準所制訂。
DDC/CI
• ON ( 開啟 )
• OFF ( 關閉 )
• YES ( 是 )
• NO ( 否 )
技術可以讓軟體傳
如何調整您的顯示器
42

9. 疑難排解
常見問題 (FAQ)
影像模糊不清:
請參閱第 20 頁的 「如何調整螢幕解析度」章節,然後選擇正確的解析度、更新速率,並
依照指示進行調整。
您是否使用
請先移除延長線以進行測試。現在影像是否對焦清晰?如果影像不清楚,請依照第 21 頁
的 「如何調整螢幕更新頻率」章節的說明,執行最佳化作業。由於使用延長線傳輸會使
訊號衰減,影像模糊的情形是正常的。使用品質較佳、或內建擴大訊號功能的延長線可
使訊號衰減程度降至最低。
影像模糊的情形是否只發生在解析度低於內定 (最大) 解析度的情況下?
請參閱第 20 頁的 「如何調整螢幕解析度」章節,選擇內定解析度。
可見的像素錯誤:
有的像素只顯示黑色,有的像素只顯示白色,或有的像素只顯示紅色、綠色、藍色或其
他顏色。
• 清潔 LCD 螢幕。
• 多次打開和關閉電源。
• 它們是不能點亮或一直點亮的的圖素,這是 LCD 技術本身的缺陷。
影像色彩錯誤:
畫面有偏黃、偏藍、或偏粉紅色的情形。
VGA
延長線?
選擇 「MENU ( 功能表 )」 > 「PICTURE ( 圖片 )」 > 「Color ( 色彩設定 )」 > 「Reset
Color ( 色彩回復 )」,然後在 「Caution ( 注意 )」對話框中選取 「YES ( 是 )」,將色彩重
新設定為工廠預設值。
如果影像仍不正確,且 OSD 色彩設定仍有錯誤,表示訊號輸入缺少三原色之一。請檢查
訊號線的接頭。如果有接腳彎曲或折斷,請與經銷商聯繫,以取得支援服務。
沒有影像:
顯示器上的提示是否為綠色?
如果 LED 是綠色,且螢幕顯示 「Out of Range」 ( 超出範圍 ) 訊息,表示您正在使用顯示
器不支援的顯示模式,請將設定變更到受支援的模式。請參閱第 45 頁的 「支援的 PC 解
析度」章節。建議模式為 1920 x 1200 @ 60Hz。
在螢幕上可以看到靜態顯示的影像會有模糊的陰影:
• 啟用電源管理功能可以讓您的電腦和螢幕在沒有使用的時候進入低耗電 「休眠」模式。
• 使用螢幕保護程式可避免出現影像殘留。
疑難排解
43

顯示器上的提示是否為橘色?
如果 LED 是橘色,表示電源管理模式已啟動。請按下電腦鍵盤上的任何按鍵或移動滑
鼠。如果無效,請檢查訊號線接頭。如果有接腳彎曲或折斷,請與經銷商聯繫,以取得
支援服務。
顯示器上的提示不亮?
請檢查電源供應插座、外部電源供應器與主電源開關。
影像失真、閃爍或晃動:
請參閱第 20 頁的 「如何調整螢幕解析度」章節,然後選擇正確的解析度、更新速率,並
依照指示進行調整。
使用原生解析度執行螢幕,但影像仍會失真。
利用原生解析度顯示不同輸入訊號的影像時,可能會導致失真或變形。 為使不同類型的輸
入訊號都可達到最佳顯示效能,您可以利用 「顯示模式」功能為輸入訊號設定最適原生
比例。 詳細請參閱第 41 頁的 「Display Mode ( 顯示模式 )」。
影像往某個方向偏移:
請參閱第 20 頁的 「如何調整螢幕解析度」章節,然後選擇正確的解析度、更新速率,並
依照指示進行調整。
無法存取 OSD 控制項:
• 當 OSD 預設為鎖定時,如要將 OSD 控制項解除鎖定,請按住 「ENTER」鍵 15 秒,進入
「OSD Lock ( 鎖定 OSD)」選項,然後作變更。
• 另外,您可以使用 t ( 向上 ) 或 u ( 向下 ) 按 鍵,在 ( 系統 ) 功能表下的「OSD 設定」下的
「鎖定 OSD」子功能表中選取 「關閉」,即可使用所有的 OSD 控制項。
需要更多協助?
如果查閱本手冊後問題仍然存在,請與經銷商聯繫,或寄電子郵件到:
Support@BenQ.com
44
疑難排解

10. 支援的 PC 解析度
)
像素頻率
(MHz)
註解
解析度 水平頻率
輸入顯示模式 (輸入時段
(KHz)
垂直頻率
(Hz)
640 x 350 31.47 70.08 25.17 DOS
720 x 400 31.47 70.08 28.32 DOS
640 x 480 31.47 60.00 25.18 DOS
640 x 480 35.00 67.00 30.24 Macintosh
640 x 480 37.86 72.80 31.50 VESA
640 x 480 37.50 75.00 31.50 VESA
800 x 600 37.88 60.32 40.00 VESA
800 x 600 48.08 72.19 50.00 VESA
800 x 600 46.87 75.00 49.50 VESA
832 x 624 49.72 74.55 57.29 Macintosh
1024 x 768 48.36 60.00 65.00 VESA
1024 x 768 56.48 70.10 75.00 VESA
1024 x 768 60.02 75.00 78.75 VESA
1024 x 768 60.24 74.93 80.00 Macintosh
1152 x 864 67.50 75.00 108.00 VESA
1152 x 870 68.68 75.06 100.00 Macintosh
1152 x 900 61.80 66.00 94.50 SUN 66
1152 x 900 71.81 76.14 108.00 SUN
1280 x 960 60.00 60.00 108.00 VESA
1280 x 1024 64.00 60.00 108.00 VESA
1280 x 1024 75.83 71.53 128.00 IBMI
1280 x 1024 80.00 75.00 135.00 VESA
1280 x 1024 81.18 76.16 135.09 SPARC2
1600 x 1200 75.00 60.00 162.00 VESA
1920 x 1200 75.00 60.00 162.09 VESA
• 如果 VGA 顯示卡的訊號頻率與一般標準不同,影像可能會出現分裂的現象。這不是錯
誤。您可以變更自動設定,或在 「DISPLAY ( 顯示 )」功能表中手動變更相位調整與像素
頻率,來改善顯示效果。
• 為了延長產品的使用壽命,建議您使用電腦的電源管理功能。
支援的 PC 解析度
45

11. 產品規格
型號
顯示器類型
可視對角線長度
最佳 (最大)解析度
色彩
/
對比
亮度
動態對比率
反應時間
*
可視角 (左/右、上/下)
線條頻率
影像頻率
影像檢查
FP241VW
24.0
吋,動態,
611.32
公釐
TFT
1920 x 1200
16.7
百萬
1000:1 / 500 cd/m
2000:1 (
16
6
毫秒
毫秒
標準值
(GTG*)
2
)
12 毫秒 (MPRT* 影像反應時間、PerfectMotion*
第 3 級時 )
178、178(CR>10)
30 - 81 kHz
56 - 76 Hz
數位、
多重頻率顯示器
模式在參數內
OSD
技術、
i key
(自動影像設定)
控制項
功能
電源管理
最大電源消耗
待機電源消耗
輸入訊號
同步
操作溫度
9
個按鍵和
i key
對比、亮度、垂直和水平影像位置、相位調整、
像素頻率、色彩平衡、色盤、色度、彩度、銳利
度、多語言
選擇、
Senseye
DDC/CI*
PIP
預覽、
、動態對比、
OSD、OSD
輸入選擇、
PIP
PerfectMotion
Overscan
位置、
OSD
鎖定、輸入
調整、圖片模式、
啟動、 顯示模式、
VESA DPMS、EPA
< 95
瓦特 (無
< 2
瓦特
RGB
類比訊號
合視訊、色差視訊、
TTL
分離訊號連接
USB
連接埠
0.7 Vpp/75
S-Video、HDMI
15-
針腳
)
歐姆正極 、
mini D-sub
DVI-D
連接線
、複
0 °C - 40 °C
46
操作濕度
產品規格
10% - 90%

安規認證
操作電壓
TCO 06、TÜV/Ergonomics、TÜV/GS、FCC
Class B、ISO 13406-2、VCCI、CB Report
、
CE、 C-Tick、BSMI、Fimko、GOST、CSA、
CCC、MIC
自動開關模式電源供應,
100-240 V,50-60 Hz
傾斜 (下/上)
尺寸 (高 × 寬 × 深)
重量
*
反應時間:將一個像素關閉,然後開啟,然後再關閉所花費的時間 (或是從黑色變成白色,再變回黑色)。
較低的反應時間才能夠顯示移動的影像而比較不會出現鬼影。許多
從黑色到白色,然後再變回黑色之轉換,而不是指在構成影像的很多個灰階或色階之間的轉換時間。
*
灰色到灰色 (或
白,一個像素要轉換成中等階段的強度 (也就是灰色或彩色) 所需的時間通常會較長。例如
「灰色到灰色反應時間」一般可能為
*MPRT: Motion Picture Response Time ( 影像反應時間 )。
*BenQ 的 PerfectMotion 技術是用來讓您在 LCD 螢幕上觀賞快速移動物體時,減少鬼影或影像模糊的狀況
發生。這個問題的解決方式可從兩個方面來探討,一個是 LCD 的技術本身,另一個是人的視覺感知。經由
AMA (Advanced Motion Acceleration) 技術和 Black Frame Insertion 插黑技術的結合,PerfectMotion 不僅
可以達到更快速的 「灰色到灰色反應時間」,使得較快速的像素轉換速度以降低鬼影效應,並且運用 Black
Frame Insertion 插黑技術,可以有效降低由肉眼的空間時間整合所引起的影像模糊視覺效應,因此在螢幕
上可以顯示較清楚的動畫。
GTG)
反應時間:「現實生活」中的影片包含了灰階影像的組合。相對於從全黑轉換成全
30 至 40
-5° ~ +12 °
471.4 x 700 x 135.6
10
公斤
毫秒,而其 「反應時間」為
公釐
LCD
顯示器所宣稱的 「反應時間」是指
LCD
面板的
12
毫秒。
當啟用 PerfectMotion 功能時,會在影像間插入多重黑色畫面,來加強顯示的動態影像。
*DDC/CI 是 Display Data Channel/Command Interface
Association
顯示器控制項,作為遠端診斷。
(視頻電子標準協會,
VESA
)為了擴充現存
的縮寫,由
DDC
Video Electronics Standards
標準所制訂。
DDC/CI
技術可以讓軟體傳送
產品規格
47
 Loading...
Loading...