Page 1

Film Scanner
English
Français
Deutsch
Italiano
Español
User’s Manual
Page 2
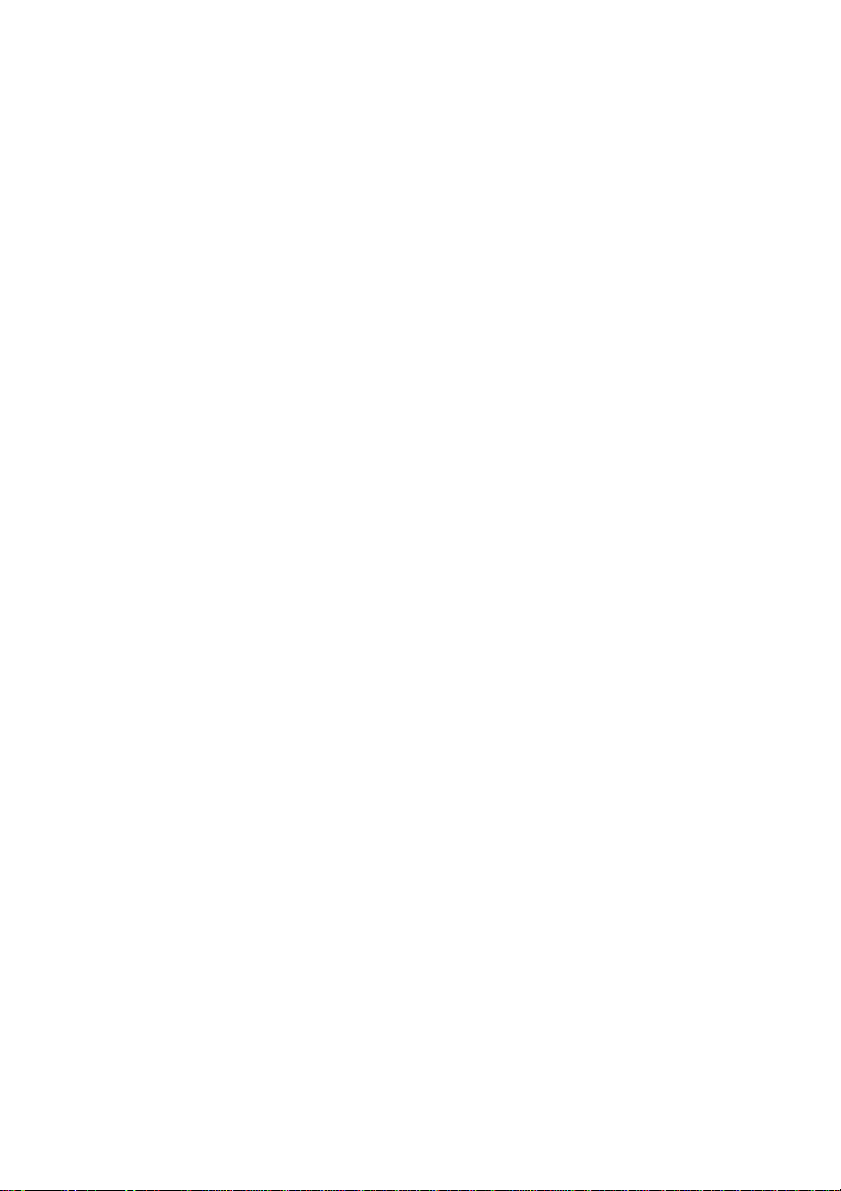
Page 3

English
Film Scanner
User’s Manual
Page 4
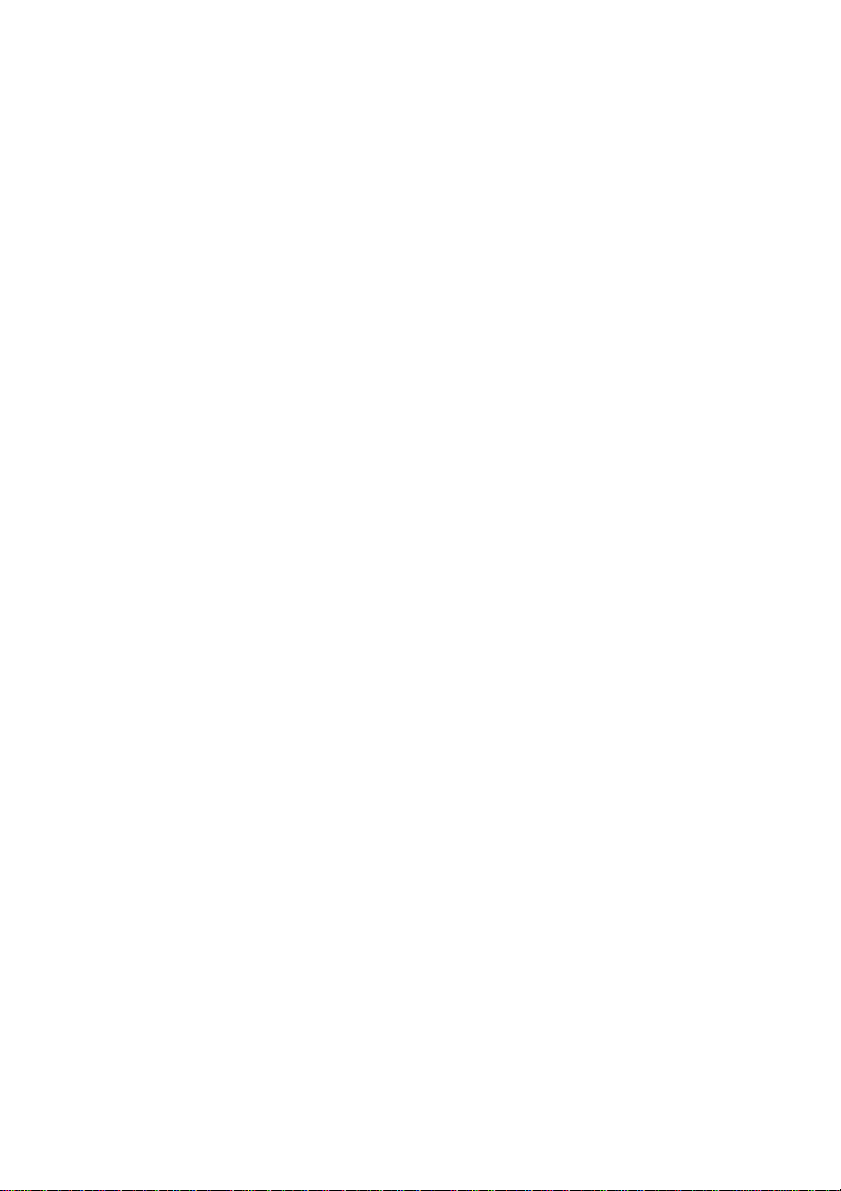
English
Copyright
Copyright © 1999 by this company. All rights reserved. No part of this
publication may be reproduced, transmitted, transcribed, stored in a
retrieval system or translated into any language or computer language, in
any form or by any means, electronic, mechanical, magnetic, optical,
chemical, manual or otherwise, without the prior written permission of this
company.
Disclaimer
This company makes no representations or warranties, either expressed or
implied, with respect to the contents hereof and specifically disclaims any
warranties, merchantability or fitness for any particular purpose. Further,
this company reserves the right to revise this publication and to make
changes from time to time in the contents hereof without obligation of this
company to notify any person of such revision or changes.
Brands and product names are trademarks or registered trademarks of their respective
companies.
IMPORTANT SAFETY INSTRUCTIONS
1. Read these instructions carefully. Save these instructions for future
reference.
2. Follow all warnings and instructions marked on the product.
3. Unplug this product from the wall outlet before cleaning. Do not use
liquid cleaners or aerosol cleaners. Use a damp cloth for cleaning.
4. Do not use this product near water.
5. Do not place this product on an unstable cart, stand, or table. The
product may fall, causing serious damage to the product.
6. Openings in the cabinet and the bottom are provided for ventilation; to
ensure reliable operation of the product and to protect it from
overheating, these openings must not be blocked or covered. The
openings should never be blocked by placing the product on a bed,
sofa, rug, or other similar surface. This product should never be
placed near or over a radiator or heat register, or in a built-in
installation unless proper ventilation is provided.
Page 5
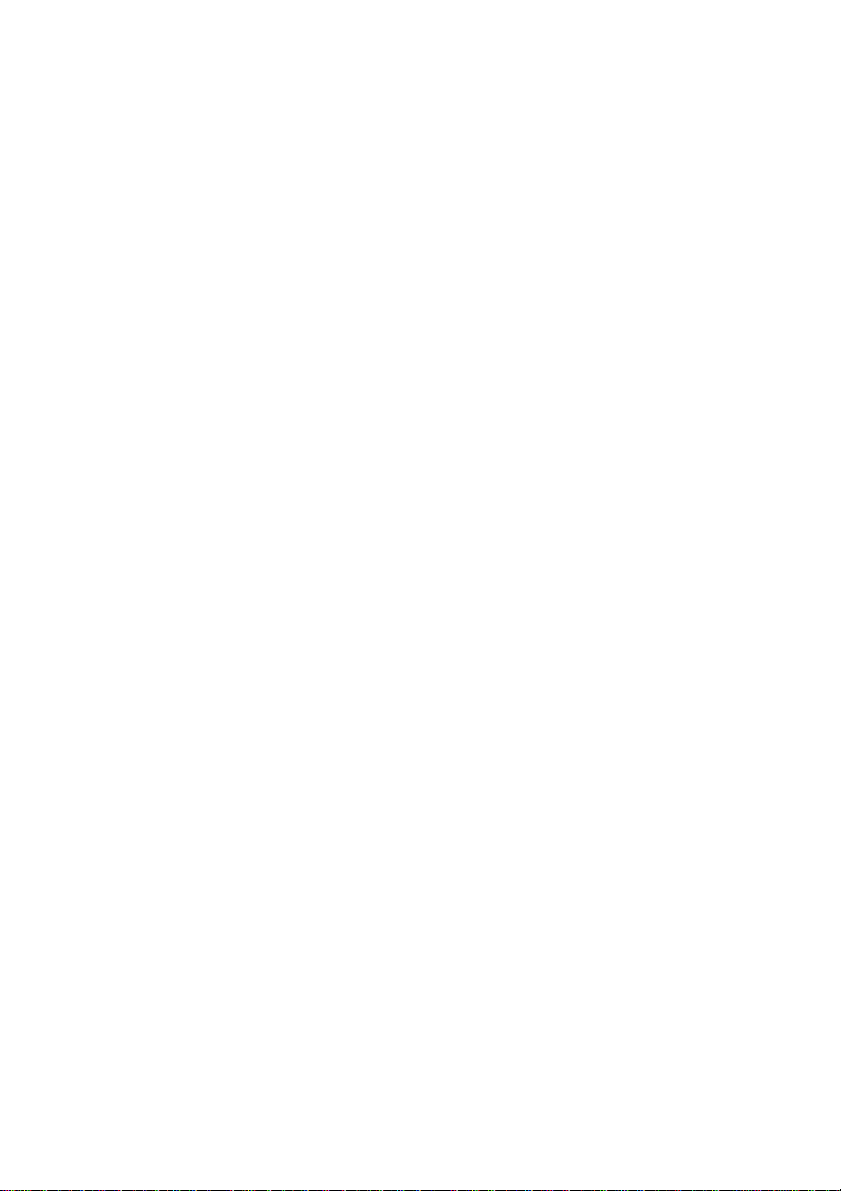
English
7. This product should be operated from the type of power indicated on
the marking label. If you are not sure of the type of power available,
consult your dealer or local power company.
8. Do not allow anything to rest on the power cord. Do not locate this
product where persons will walk on the cord.
9. If an extension cord is used with this product, make sure that the total
ampere rating of the equipment plugged into the extension cord does
not exceed the extension cord ampere rating. Also, make sure that the
total rating of all products plugged into the wall outlet does not exceed
the fuse rating.
10. Never push objects of any kind into this product through cabinet
openings as they may touch dangerous voltage points or short out
parts that could result in a fire or electric shock. Never spill liquid of
any kind on the product.
11. Do not attempt to service this product yourself, as opening or
removing covers may expose you to dangerous voltage points or other
risks. Refer all servicing to qualified service personnel.
12. Unplug this product from the wall outlet and refer servicing to qualified
service personnel under the following conditions:
a. When the power cord or plug is damaged or frayed
b. If liquid has been spilled into the product
c. If the product has been exposed to rain or water
d. If the product does not operate normally when the operating
instructions are followed. Adjust only those controls that are
covered by the operating instructions since improper adjustment
of other controls may result in damage and will often require
extensive work by a qualified technician to restore the product to
normal condition.
e. If the product has been dropped or the cabinet has been
damaged
f. If the product exhibits a distinct change in performance,
indicating a need for service.
13. Use only the power cord which is of the same type as the one
originally included with the scanner.
Page 6
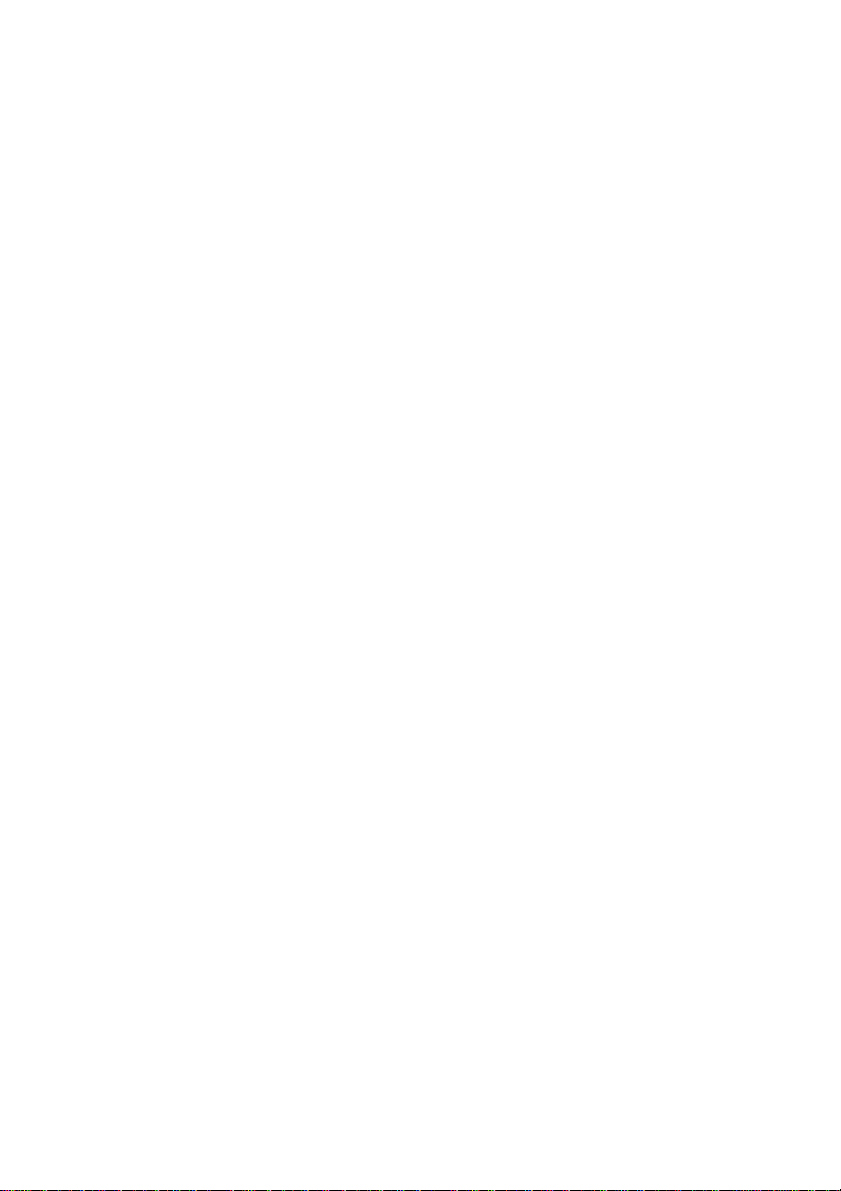
English
FCC Information
The Federal Communication Commission Radio Frequency Interference
Statement includes the following paragraph:
This equipment has been tested and found to comply with the limits for a
Class B Digital Device, pursuant to Part 15 of the FCC Rules. These limits
are designed to provide reasonable protection against harmful interference
in a residential installation. This equipment generates, uses and can
radiate radio frequency energy and, if not installed and used in accordance
with the instruction, may cause harmful interference to radio
communication. However, there is no guarantee that interference will not
occur in a particular installation. If this equipment dose cause harmful
interference to radio or television reception, which can be determined by
turning the equipment off and on, the user is encouraged to try to correct
the interference by one or more of the following measures:
1. Reorient or relocate the receiving antenna.
2. Increase the separation between the equipment and receiver.
3. Connect the equipment into an outlet on a circuit different from that to
which the receiver is connected.
4. Consult the dealer or an experienced radio/TV technician for help.
The user should not modify or change this equipment without written
approval from this company. Modification could void authority to use this
equipment.
Page 7
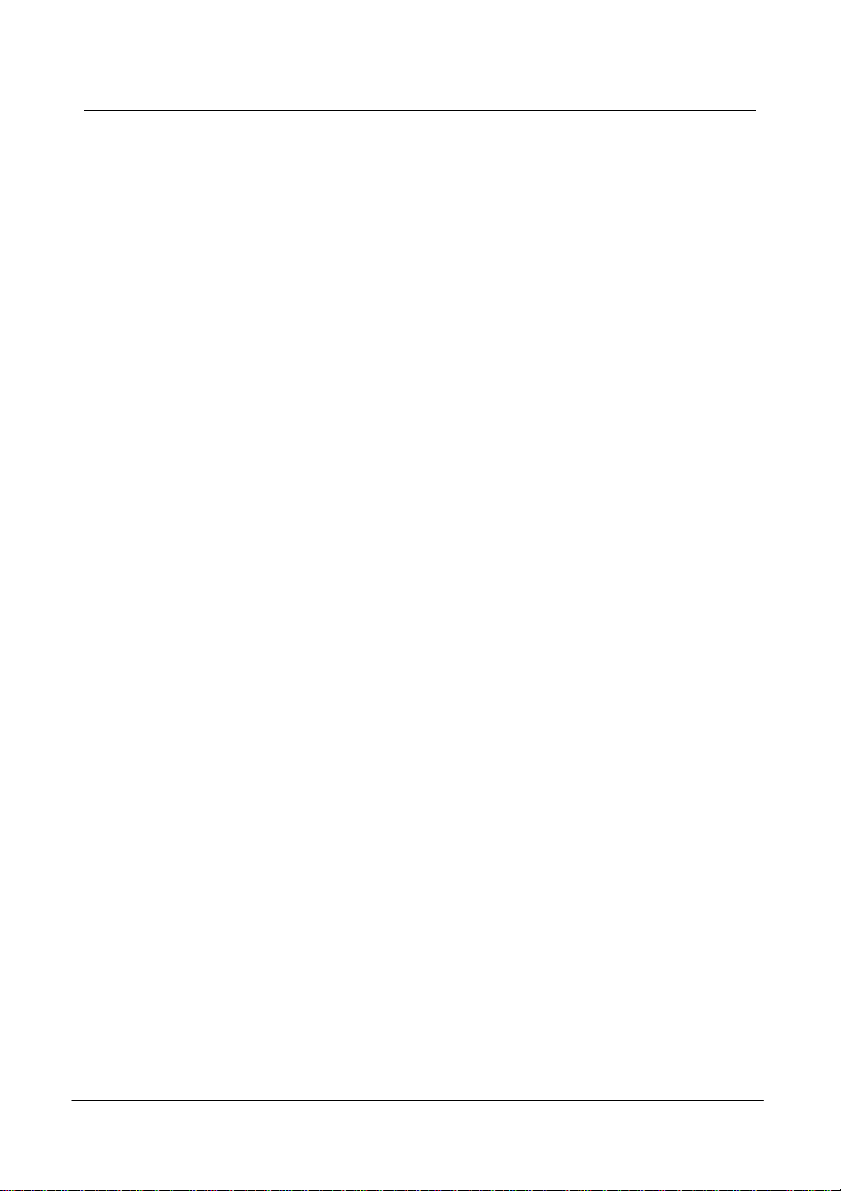
English
Table of Contents
CHAPTER 1. INTRODUCTION....................................................................1
1.1 FEATURES ...........................................................................................1
1.2 HARDWARE INTRODUCTION .......................................................................2
Front Panel.......................................................................................... 2
Rear Panel...........................................................................................4
1.3 SOFTWARE INTRODUCTION.........................................................................6
CHAPTER 2. INSTALLATION .....................................................................7
STEP 1. INSTALL THE SCSI INTERFACE CARD........................................................7
STEP 2. CONNECT THE SCANNER TO YOUR COMPUTER...............................................7
STEP 3 TEST THE SCANNER.............................................................................8
STEP 4. INSTALL SCANNER DRIVER SOFTWARE ...................................................... 8
CHAPTER 3. MAKING YOUR FIRST SCAN..................................................9
STEP 1. TEST THE SCANNER.............................................................................9
STEP 2. PLACE ORIGINAL ON THE HOLDER.............................................................9
STEP 3. SCAN...........................................................................................12
STEP 4. EDIT ...........................................................................................13
CHAPTER 4. USING MIRAPHOTO............................................................15
MENU BAR...............................................................................................16
File submenu ..................................................................................... 16
Load Config… ................................................................................. 16
Save Config… ................................................................................. 16
Save Config As….............................................................................16
Reset Config................................................................................... 16
Auto Save Config............................................................................. 16
Settings submenu............................................................................... 17
Scan Size…..................................................................................... 17
Monitor Gamma .............................................................................. 18
Film Type....................................................................................... 19
Auto Preview..................................................................................19
Help submenu.................................................................................... 19
Contents........................................................................................ 19
Scanner Info…................................................................................ 19
About MiraPhoto…........................................................................... 19
IMAGE THUMBNAIL AREA............................................................................... 20
COMBO BOXES ..........................................................................................20
Image Type box ................................................................................. 20
Resolution box.................................................................................... 21
Scan Mode box...................................................................................22
FILM SELECTION AREA .................................................................................22
CONTROL BUTTONS..................................................................................... 23
i
Page 8
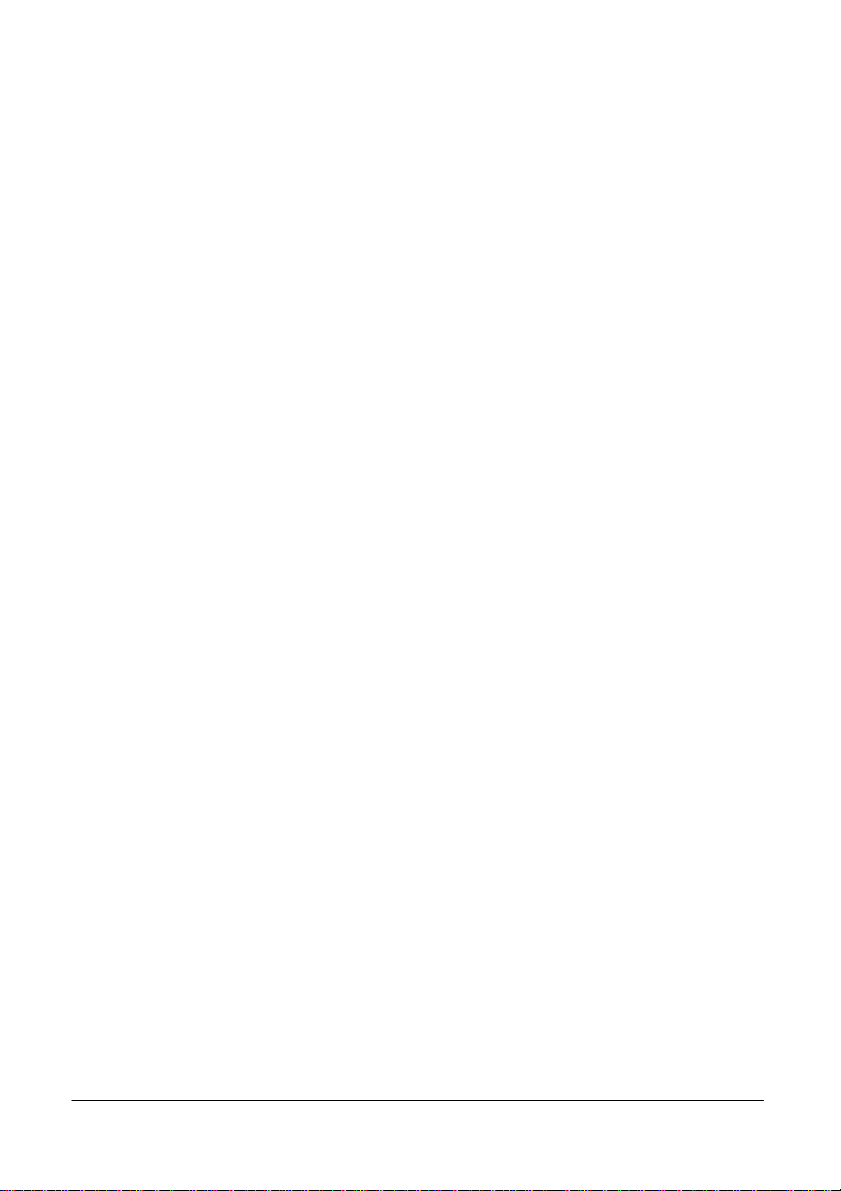
English
Eject button.................................................................................... 23
Zoom button................................................................................... 23
Preview button................................................................................ 23
Scan button....................................................................................23
Exit button ..................................................................................... 23
TOOL BUTTONS ......................................................................................... 24
Film Type button............................................................................. 24
Flip button...................................................................................... 24
Rotate button ................................................................................. 25
Mirror button.................................................................................. 25
Crop button.................................................................................... 25
Color Enhancement Tools button....................................................... 26
Invert button............................................................................... 26
Brightness/Contrast button............................................................ 27
Color Balance button.................................................................... 28
Color Adjustment button............................................................... 29
Curve button............................................................................... 31
Level button................................................................................ 33
Filter button................................................................................ 37
Color Wizard button ..................................................................... 38
Apply all button...........................................................................38
Switch button..............................................................................38
PREVIEW AREA.......................................................................................... 39
Info button..................................................................................... 39
CHAPTER 5. PHOTO EXPRESS.................................................................41
INTRODUCTION.......................................................................................... 41
GETTING STARTED...................................................................................... 42
GETTING IMAGES ....................................................................................... 44
Working with Album............................................................................ 44
WORKING ON IMAGES.................................................................................. 46
Adjusting Images................................................................................46
Sharing Images..................................................................................48
Saving Images ................................................................................... 49
Express Your Images........................................................................... 50
WORKING IN PROJECT MODE.......................................................................... 52
To Begin a New Project ....................................................................... 52
Working with Templates ...................................................................... 53
CHAPTER 6. TROUBLESHOOTING AND FAQ............................................57
6.1 TROUBLESHOOTING ............................................................................... 57
6.2 FAQ................................................................................................ 58
CHAPTER 7. SERVICE INFORMATION.....................................................59
APPENDIX..............................................................................................60
ii
Page 9
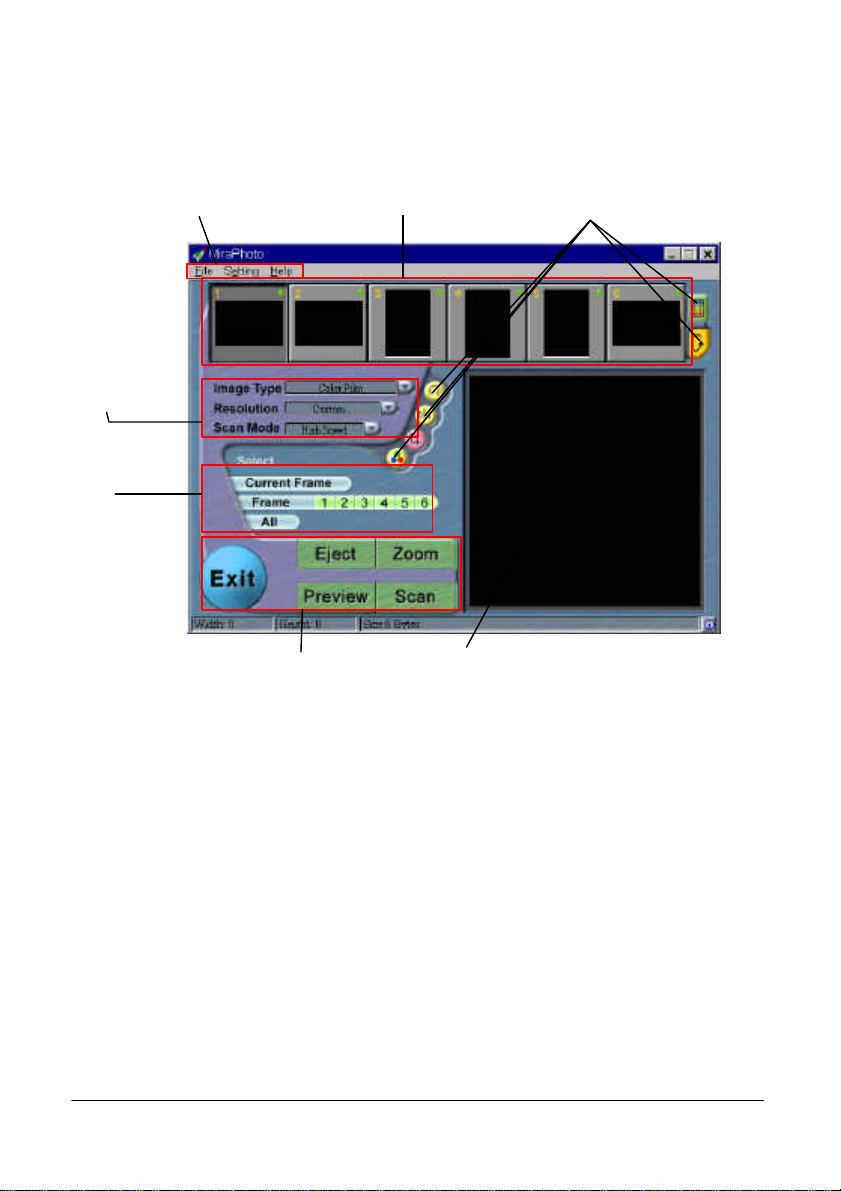
English
PRODUCT SPECIFICATION.............................................................................. 60
MiraPhoto Quick Reference Map
Menu Bar
page 16
Combo Boxes
page 20
Film Selection
Area
page 22
Image Thumbnail Area
page 20
Tool Buttons
page 23
Control Buttons
page 23
Preview Area
page 39
iii
Page 10
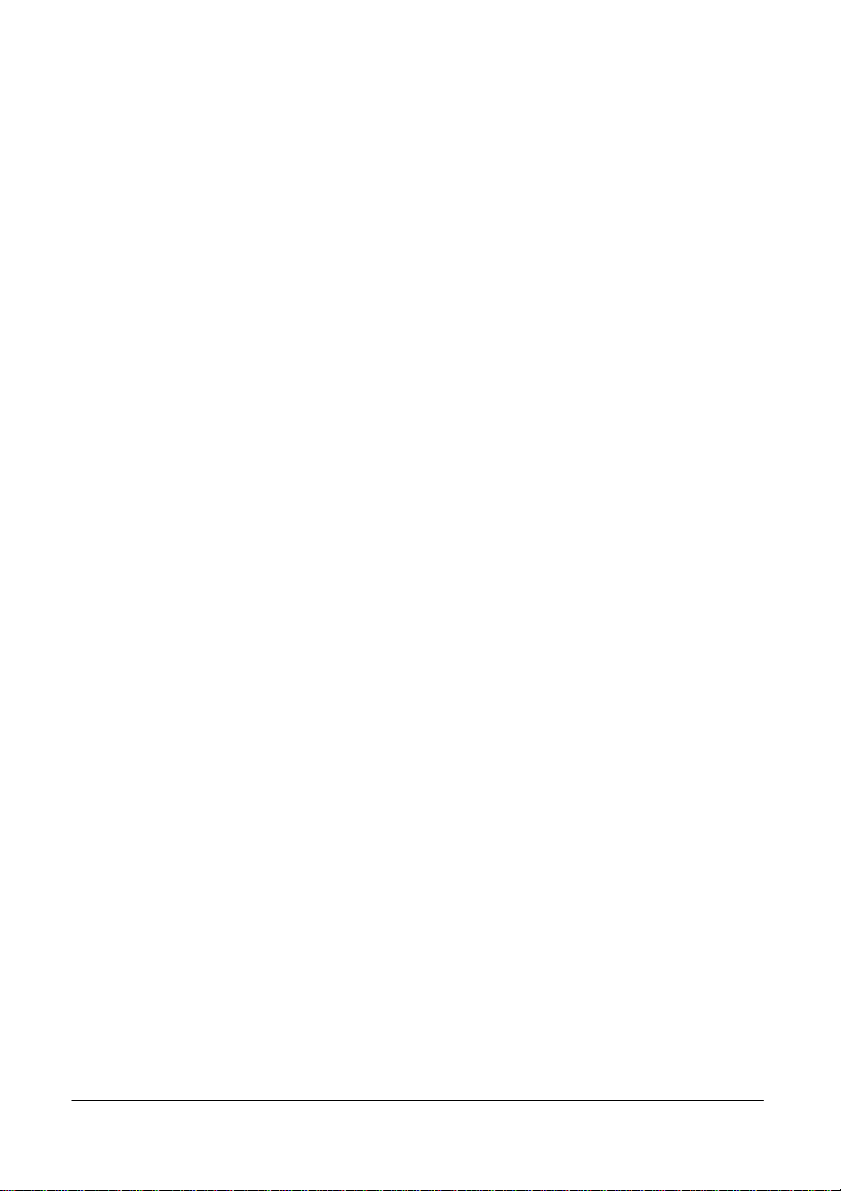
English
<Memo>
iv
Page 11
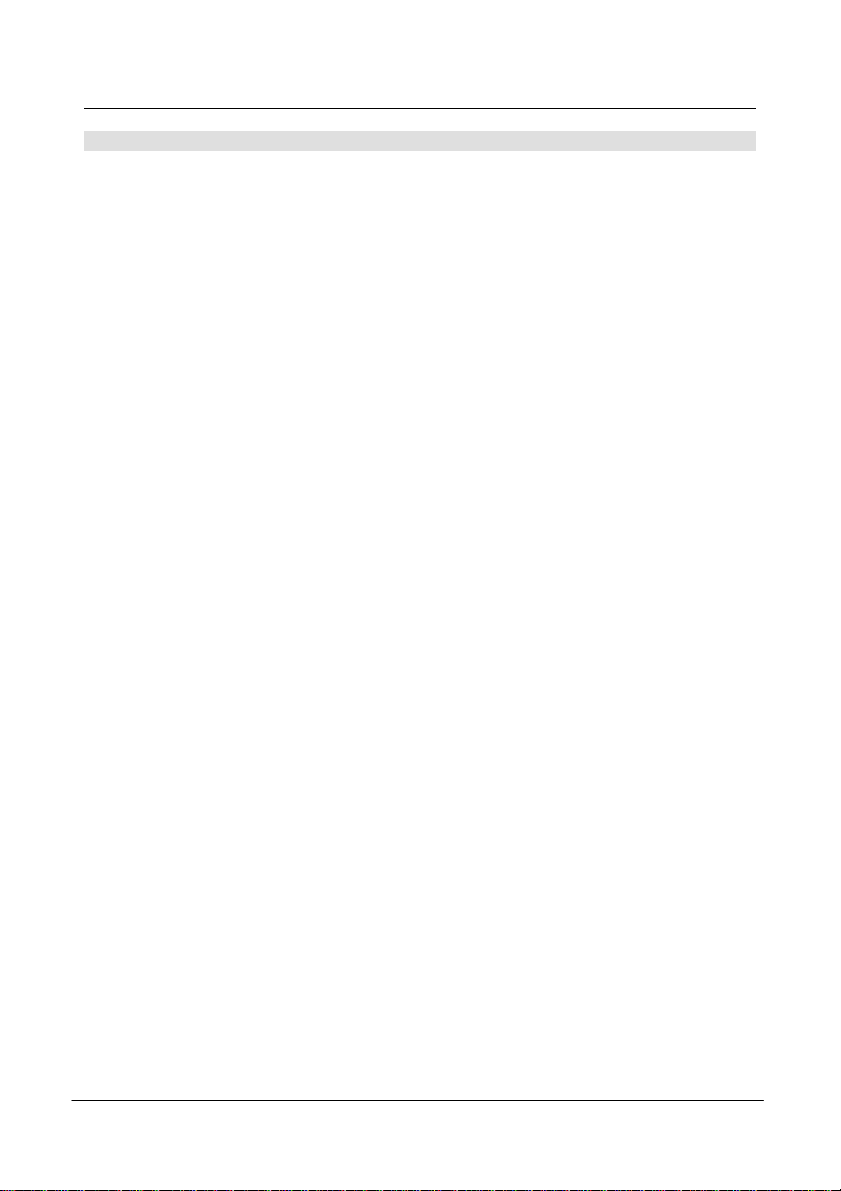
English
Chapter 1. Introduction
1.1 Features
Congratulations on your purchase of the ScanWit film scanner! The
ScanWit film scanner is the utmost cost-effective solution for film scanning.
Its high capability is bound to boost your scan job efficiency significantly. It
is equipped with the following unique features:
High Speed Scanning
With the capability of scanning each film frame within 40 seconds,
ScanWit saves you precious time and allows you to arrange your scan
job flexibly.
High Optical Resolution and Color Definition
While offering an astonishing high scanning speed, ScanWit film
scanner maintains a high optical resolution at 2700dpi. This enables
the finest details in the film to be captured accurately. ScanWit can
differentiate between 4096 gradations of each color for faithful
reproduction of details in the film.
Auto Positioning and Focusing Technology
With the auto positioning and focusing technology, you will no longer
have to adjust the focus manually to get a sharp and clear image.
ScanWit will do it all automatically.
Zero-Reflection Optical Design
While most film scanners are using multi-reflection mechanisms to do
film scanning, ScanWit utilizes its break-through zero-reflection optical
technology by letting light pass straight through to the tri-linear color
CCD without any mirror reflection. This feature ensures that geometric
distortion will not occur to the scanned image.
Auto-Loading Mechanism and Scan Button for Easy Scanning
ScanWit employs an auto-loading mechanism to let you load and
preview films quickly and conveniently. In just one click, you can
preview films together without inserting each film into the machine one
by one. The scan button simplifies the scanning procedures: when the
scan button is pushed, ScanWit will activate and the preview the preloaded film automatically.
1
Page 12
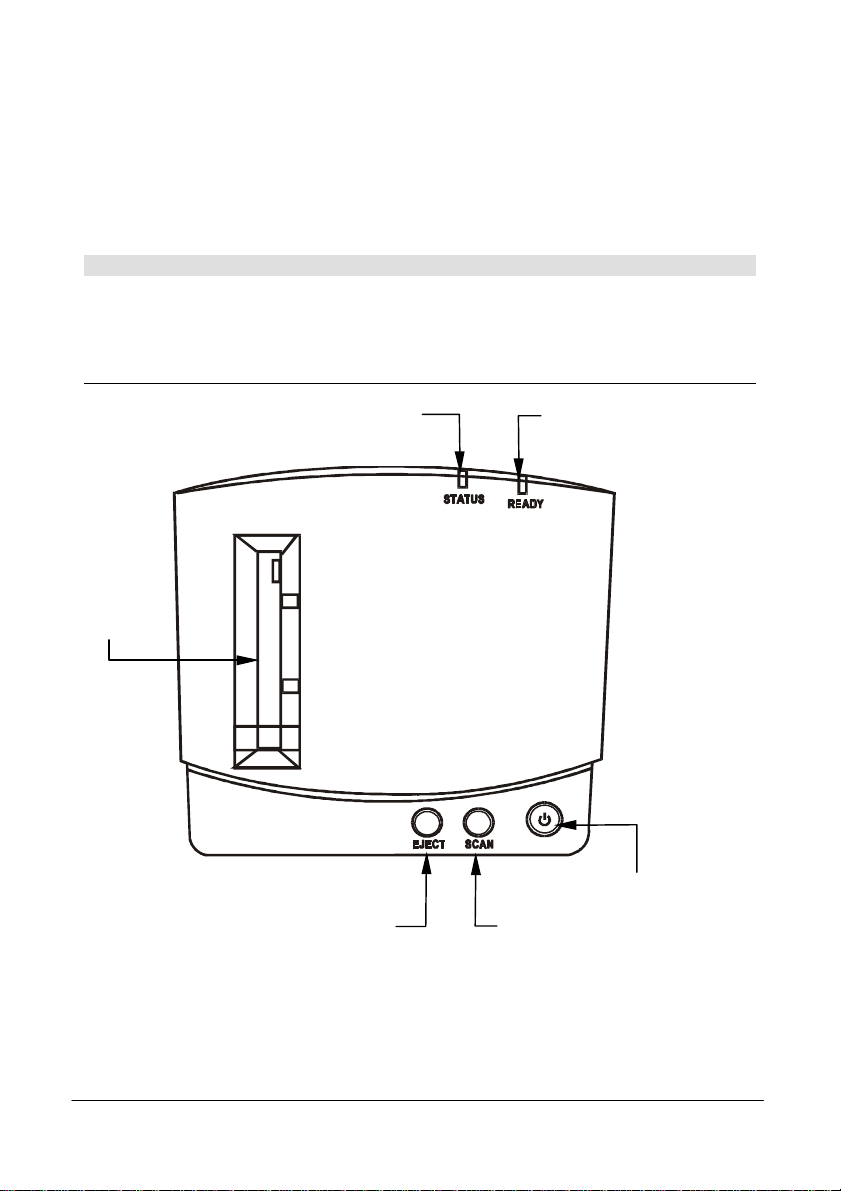
English
Friendly and Smart Driver
MiraPhoto is the driver for your ScanWit film scanner. Its easy and
instinctive interface design allows you to proceed with your scanning
job quickly. You can also use it to adjust the scanning parameters
efficiently. Its powerful functions can help you to optimize the scanned
image for your specific purpose.
1.2 Hardware Introduction
Please refer to the following illustration to familiarize yourself with
each part of the ScanWit film scanner:
Front Panel
Holder
insertion slot
Power button
2
Page 13
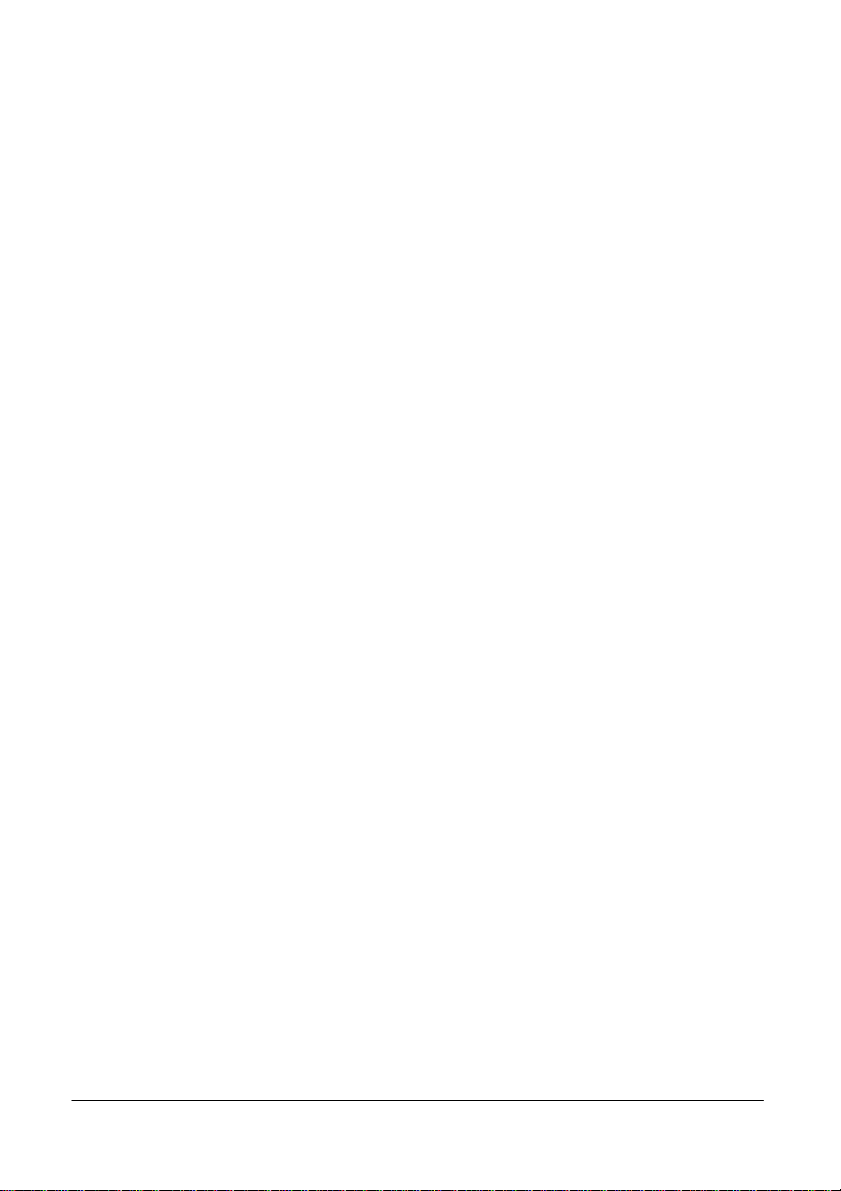
English
LED indicators
STATUS: This LED indicator is used to display the status of the film
scanner or to show error messages when errors occur within the film
scanner.
READY: When the film scanner is powered on and ready to scan, this
LED indicator will remain on, indicating that you can start to scan.
Holder insertion slot
You can insert the filmstrip/slide holder through this slot for scanning.
When the filmstrip/slide holder is inserted into the slot, the mechanism
inside the film scanner will automatically bring the holder inside.
Power button
You can turn the film scanner on or off by pushing this button.
EJECT button
Push this button to eject the filmstrip/slide holder.
SCAN button
Push this button to start the scan job immediately without having to
acquire the driver manually. After you insert the filmsrtip/slide and
push the SCAN button, the MiraPhoto driver will appear and start to
preview the filmstrip/slide automatically.
3
Page 14
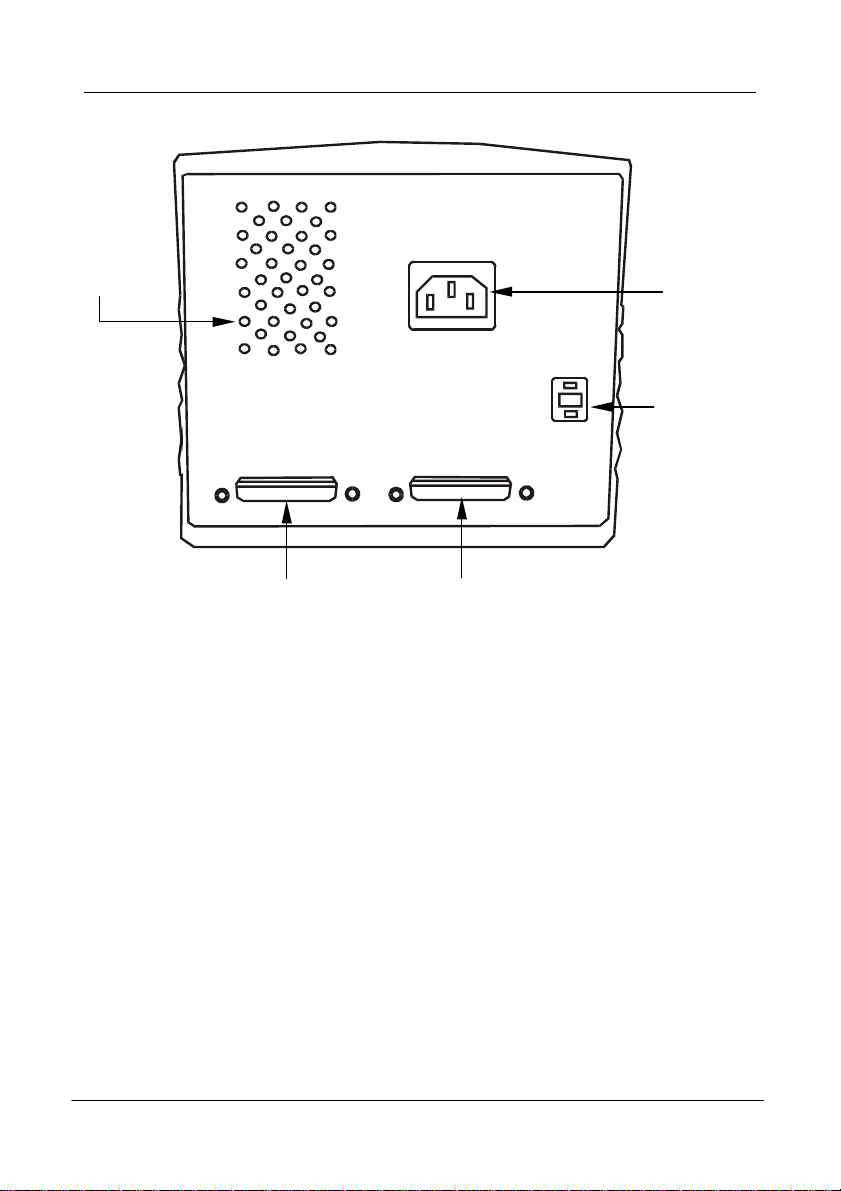
English
Rear Panel
SCSI IN
SCSI OUT
SCSI IN connector
SCSI OUT connector
Ventilation
holes
ID
Ventilation holes
These holes are used to ventilate the heat from inside of the film
scanner. Do not block these holes when the film scanner is in use.
SCSI ID selector
You can use the SCSI ID selector to select the SCSI ID of your film
scanner. Please refer to Chapter 5 for more guidelines on how to
determine the SCSI ID number of your film scanner.
Power cord receptacle
Connect the power cord here. When you use the film scanner, make
sure that the power cord is connected securely to the power cord
receptacle.
Power cord
receptacle
SCSI ID
selector
SCSI IN connector
This is a 25-pin SCSI connector. Use this connector to connect to your
host system with the SCSI cable supplied.
4
Page 15
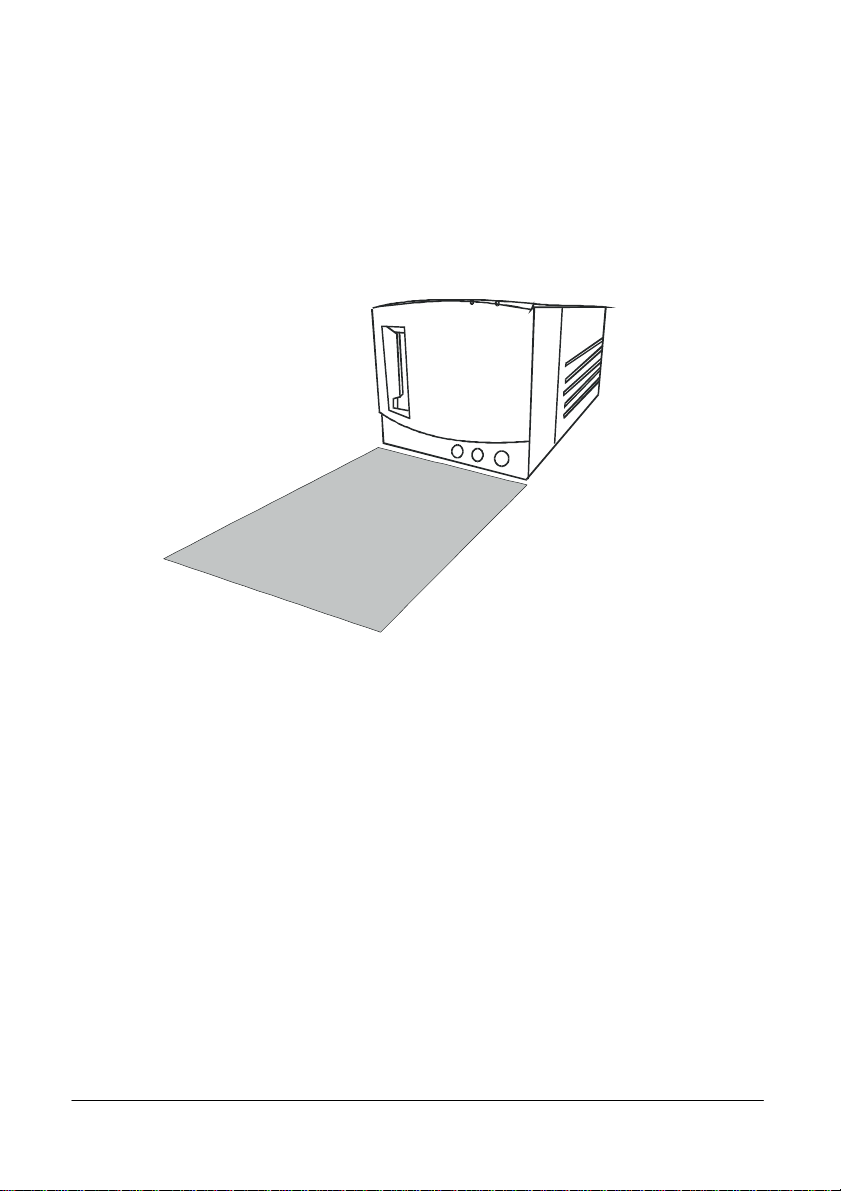
English
SCSI OUT connector
200mm
This is a 25-pin SCSI connector. Use this connector to connect other
SCSI devices from the film scanner.
Note: when you position the ScanWit film scanner, be sure to
leave the space illustrated below to ensure that the film/slide
holder moves into/out of the film scanner without being blocked
by any object.
300mm
5
Page 16
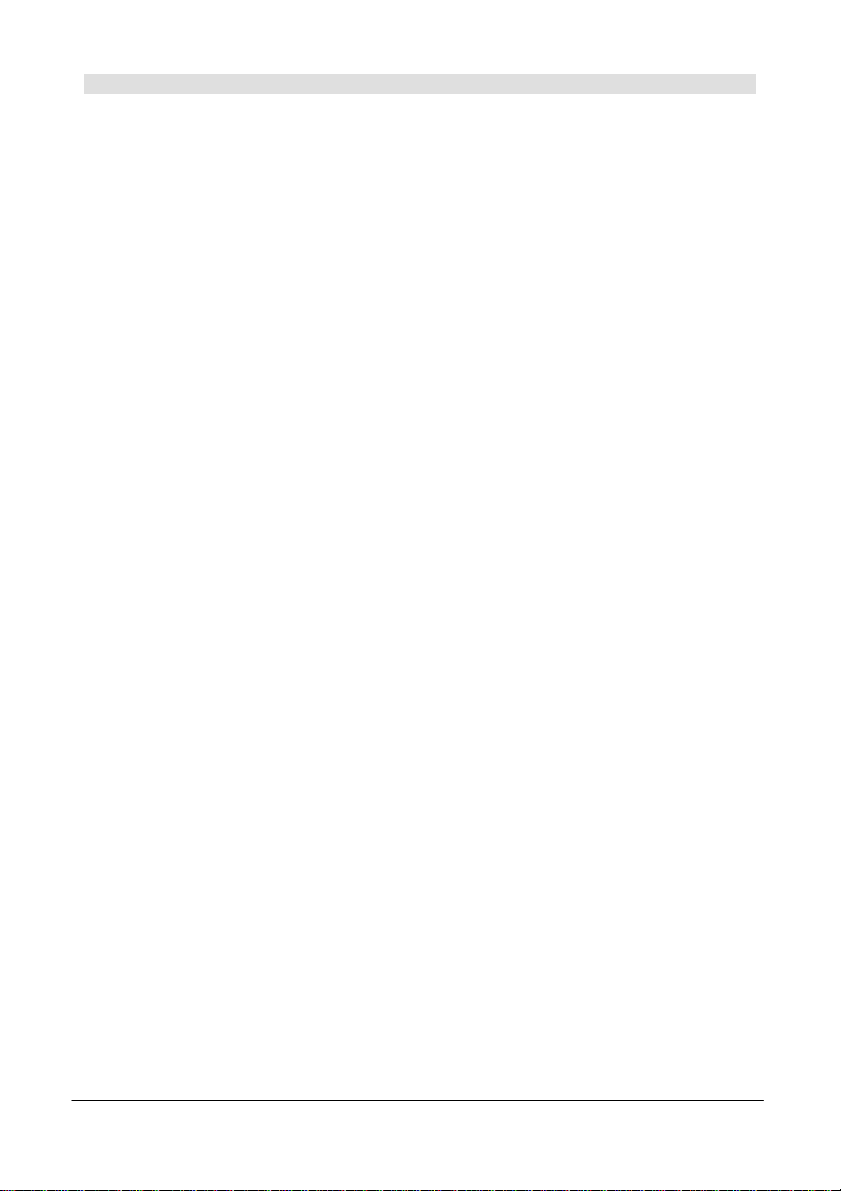
English
1.3 Software Introduction
MiraPhoto is the driver program for your scanner. It is TWAIN
compliant and designed to be user-friendly. With its iconlized userinterface and fully logical task-flow design, you can complete a
satisfactory scanning job with only a few mouse clicks. With
MiraPhoto, you can:
Preview, scan and import the scanned image into your image editing
software.
Adjust image quality even before you actually start editing the image
in your image editing software.
Using the batch scan function, you can acquire up to 6 preview or
scanned images in one scan session.
Add special effects to the scanned image by applying special
functions such as Invert and Mirror.
Use Color Wizard to adjust the color of the scanned image easily and
quickly.
6
Page 17
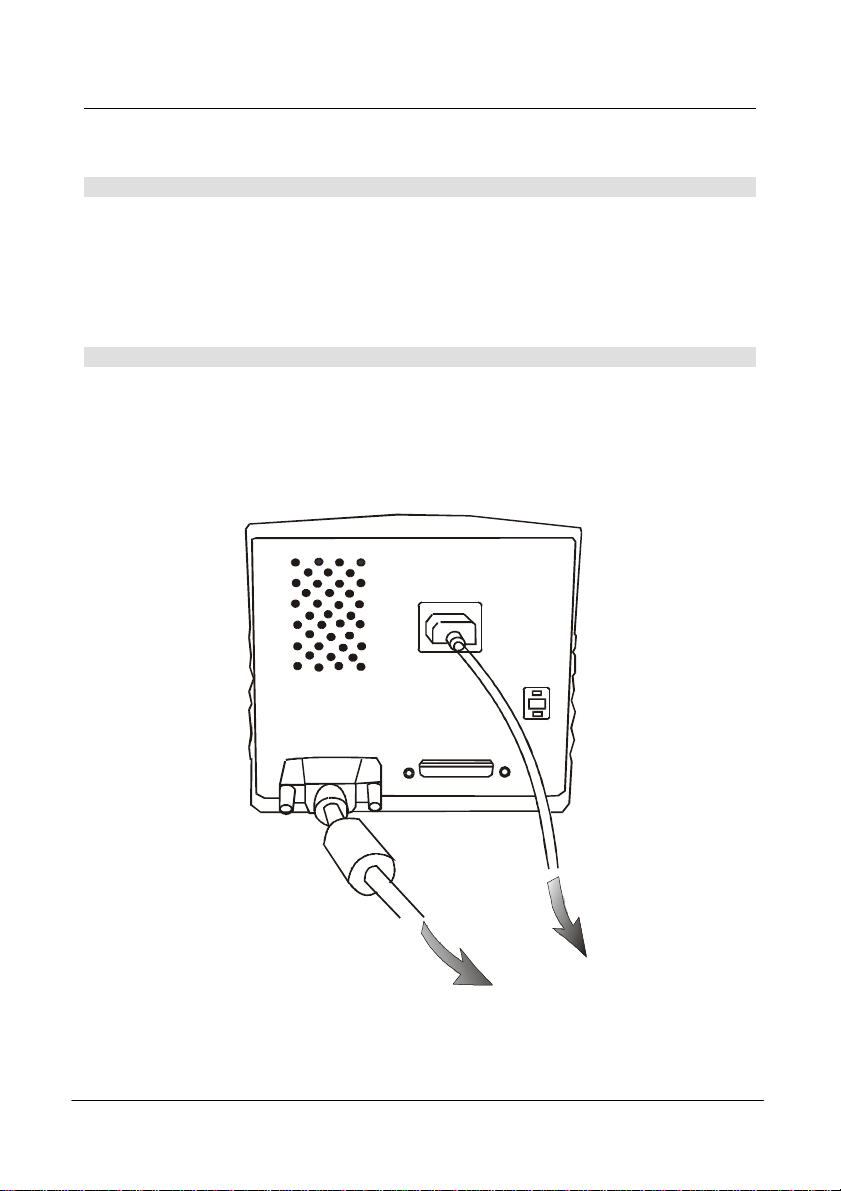
English
Chapter 2. Installation
SCSI OUT
Please follow the steps below to set up your ScanWit film scanner:
Step 1. Install the SCSI interface card
Power off your computer and disconnect the computer power from the
power outlet. Open the computer cover and locate the PCI slot of your
computer. Select an empty PCI slot and remove its bracket. Insert the
SCSI interface card into the PCI slot and secure it by tightening the
screw. Close the computer cover.
Step 2. Connect the scanner to your computer
Connect one end of the SCSI cable to the SCSI interface card, and
the other end to the "SCSI IN" connector on the rear panel of the
scanner. Select the appropriate SCSI ID by pressing the buttons on
the SCSI ID selector. Attach the power cord to the scanner and plug in
the power outlet.
ID
To power outlet
To computer
Rear panel connection
7
Page 18
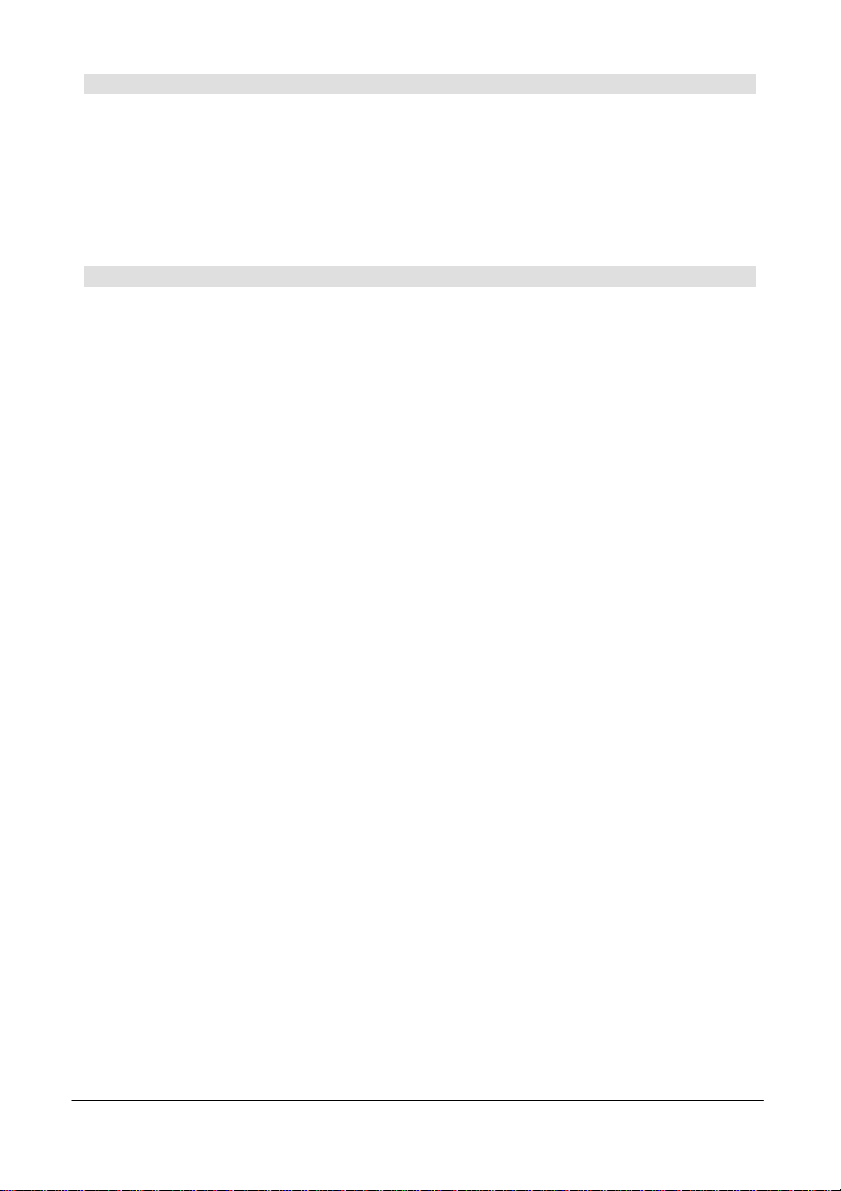
English
Step 3 Test the scanner
Turn the scanner power on by depressing the power button on the
front panel of the scanner. You may notice that the scanner will start
to perform a self-test, and the LED indicators will blink for a few
seconds. Wait until the scanner completes its self-test (this is
indicated when the LED indicators stop blinking). You are now ready
to install the software for your new scanner.
Step 4. Install Scanner Driver Software
Resume the power connection of your computer and turn on the
power.
Install scanner driver and other applications
1. After you power on your computer, the “New hardware found”
message box will appear on the screen, then the “Update Device
Driver Wizard” dialogue box will pop up. Click “Cancel” to close the
dialogue box.
2. Insert the scanner software CD-ROM Disc 1 into your CD-ROM
drive. The software installation menu will appear on the screen
automatically after a few seconds.
3. If the software installation menu does not appear, please do the
following:
(1) Double-click "My Computer" icon on your desktop.
(2) In “My Computer” window, double-click your CD-ROM drive icon.
4. MiraPhoto is the driver program for your scanner. Select
"MiraPhoto" and then follow the instructions on the screen to install.
You can then choose to install other application programs. When you
install, please follow the instructions of each software installer to
proceed.
5. When installation is done, restart your computer. The scanner will
be detected automatically.
8
Page 19
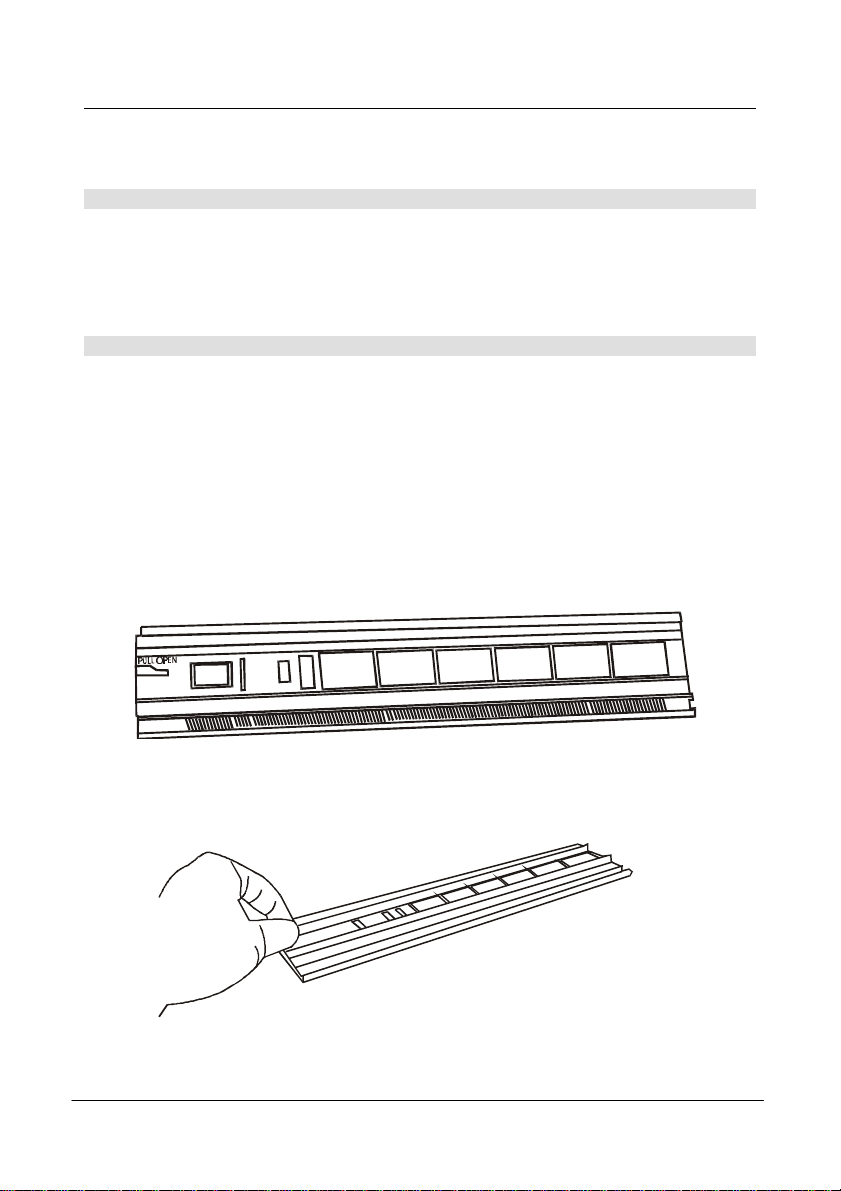
English
Chapter 3. Making Your First Scan
Refer to the following steps to make your first scan using the ScanWit film
scanner:
Step 1. Test the scanner
Turn on the power of your film scanner, then your computer. Wait until
the scanner completes its self-test. You can judge the status of the
film scanner from the LED indicators. Once the READY LED indicator
stops flashing, the film scanner is ready to scan.
Step 2. Place original on the holder
Place the film in the film holder. Two types of film holders are supplied
with your film scanner. You can select the appropriate film holder that
fits the type of your film:
Note: When you place the film/slide in the filmstrip/slide holder,
make sure that the film/slide is free from dust. You may also
want to check that the film/slide is cleaned properly.
If you want to scan a filmstrip:
You can use the filmstrip holder (the holder with 6 rectangular lattices
and a FILM mark) to place your filmstrip.
USH
P
FIL
M
OSE
C
L
Filmstrip holder
Pull the handle on the cover to open the cover.
9
Page 20
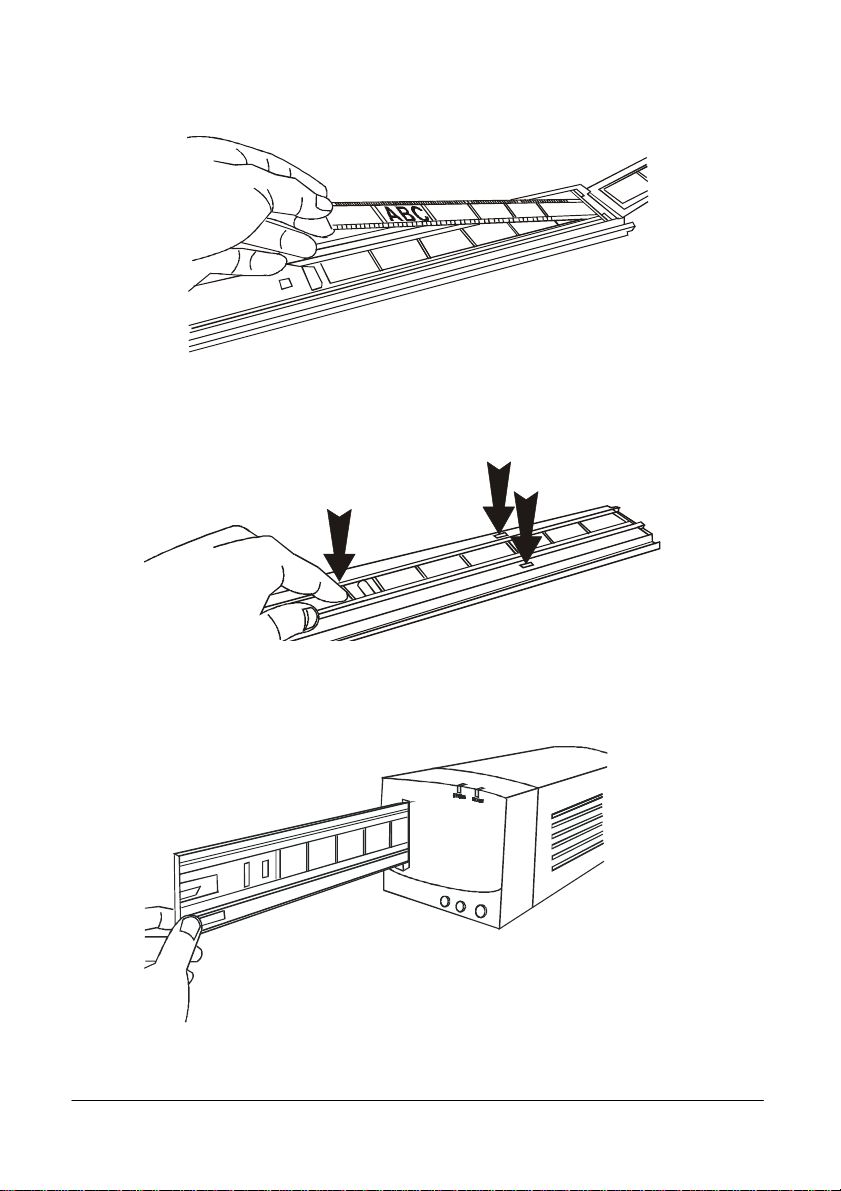
English
Place the filmstrip on the filmstrip holder with the emulsion side facing
PUSH
PUSH
up.
Close the cover and push the “PUSH CLOSE” mark at the middle of
the cover. You will hear a click when the cover is secured.
PUSH
Insert the filmstrip holder into the holder insertion slot.
10
Page 21
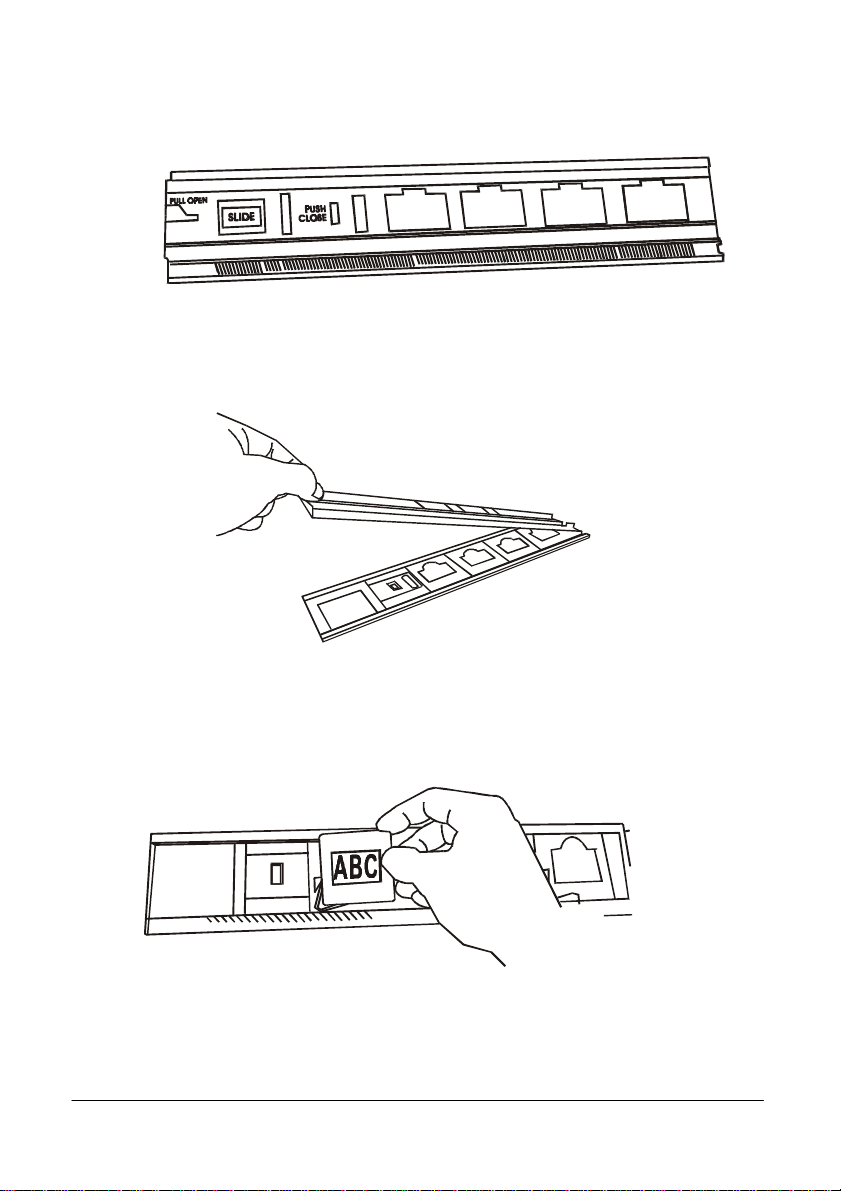
English
If you want to scan slides:
You can use the slide holder (the holder with 4 rectangular lattices
and a SLIDE mark) to place your slide.
Slide holder
Pull the handle on the cover to open the cover.
Then place the slide on the slide holder with the emulsion side face
up. When you place the slide in the lattice, insert the lower left corner
of the slide into the plastic stopper, then push the slide into the lattice
until it is firmly fixed. You can place up to 4 slides in the slide holder.
11
Page 22

English
Close the cover and push the “PUSH CLOSE” mark and the middle of
PUSH
the cover. You will hear a click when the cover is secured.
PUSH
Insert the slide holder into the holder insertion slot.
Step 3. Scan
Now you can either push the SCAN button to activate automatic
preview, or manually open an image editing software to activate
MiraPhoto and do the preview:
12
Page 23

English
To use SCAN button:
Push the SCAN button on the film scanner front panel. A dialogue box
will pop up on the screen asking you to choose an image editing
software to use. Choose the application you want to use and then click
OK.
Note: if you have only one image editing software installed in your
computer, this dialogue box will be skipped.
The application you choose will be activated. Meanwhile, MiraPhoto
will start to preview the original.
To preview manually:
(1) Open your image editing application software.
(2) From “File” menu, choose “Scanner”, “Select source” or “Select
TWAIN_32 source” to select MiraPhoto as the TWAIN image source.
(This differs according to the application you use)
(3) Choose “Scan”, “Acquire” or “TWAIN_32 source” (this also differs
according to the application you use), MiraPhoto will pop up on the
screen. Click “Preview” to preview the original.
According to the original you scan, choose an appropriate image type
from the “Image Type” drop-down listbox in MiraPhoto. Specify a
scanning resolution in the “Resolution” drop-down listbox and adjust
the size and position of the dotted rectangle in the Preview Area to
specify a scan area. Click "Scan" to start scanning the original.
Step 4. Edit
When scanning has completed, MiraPhoto will import the images into
your image editing software. You can now close MiraPhoto and begin
editing or saving the image.
13
Page 24

English
<Memo>
14
Page 25

English
Chapter 4. Using MiraPhoto
You can access MiraPhoto through your image editing applications. When
you click “Acquire” or “Scan” in your application, the MiraPhoto main
screen will appear:
Menu Bar Image Thumbnail Area
Combo Boxes
Film Selection
Area
Control Buttons
Tool Buttons
Job Info ButtonPreview Area
The following sections in this chapter will describe MiraPhoto in more
detail.
15
Page 26

English
Menu Bar
There are three selectable menu items in the
Menu Bar. Each menu item contains several
options in its submenu:
File submenu
MiraPhoto can record the settings you make for
each scan session in a configuration file. With this
feature, you can specify different settings for each
individual scan job in a configuration file. You can
then load the configuration file when you want to
apply the settings. For example, you can save the
settings you make for scanning artwork films in a
configuration file called “Artwork”. The next time
you want to scan artwork films, you can load the
“Artwork” configuration file, and MiraPhoto will
apply the settings recorded in it.
Load Config…
Load the configuration file you created. When the configuration file is
loaded successfully, MiraPhoto will apply the settings recorded in the
configuration file automatically.
Save Config…
Save current MiraPhoto settings to the configuration file
Save Config As…
Save current MiraPhoto Settings as another new configuration file.
Usually you can create a new configuration file in this way. You can
designate different file names for each configuration file.
Reset Config
When you select this item, the settings you make in MiraPhoto will
reset to their default value.
Auto Save Config
When you select this item, your settings will be saved automatically in
a configuration file as you exit MiraPhoto.
16
Page 27

English
Settings submenu
You can adjust several general scan settings in
this submenu.
Scan Size…
When you choose this item, the following dialog box will appear:
In this dialog box, you can set the size of
the area to be scanned. First, choose the
Film number from the Film Number list
box, and then set the size of the scan area.
Click in the Scan Size list box:
There are two selectable items: Max. Area and Custom. Choosing
Max. Area, MiraPhoto will scan the full range of the image. If you
choose Custom, you can enter the size you want into the Width
(max.: 0.94 inches) and Height (max.: 1.38 inches) text boxes.
After you have completed setting the scan size, click on the OK button
to confirm your settings and close the dialog box. You may now click
on the Cancel button to close the dialog box without saving your
settings; or you can click on the Apply button to apply your settings to
the image without closing the dialog box.
17
Page 28

English
Monitor Gamma
Generally, a monitor cannot display the real colors of an image in the
real world. In order to have the monitor approximate the colors as
close as possible, you may need to adjust the monitor gamma.
Adjustment of the monitor gamma can make the monitor approximate
the colors of the original image more closely. Choose this item, and
the following dialog box will appear:
In this dialog box, you can adjust the brightness in the midtone display
to more accurately represent the color details of the original image.
Drag the scroll bars to adjust the gamma values of red, green, blue
and gray until the monitor displays the original colors accurately. If the
Syn box is checked, you can adjust all the four gamma values
simultaneously by dragging any scroll bar.
When the adjustment is done, click on the OK button to confirm your
settings and close the dialog box; otherwise, press the Cancel button
to cancel your settings and close this dialog box. If you use the default
value, click on the Default button and MiraPhoto will set the gamma
value to 1.4.
18
Page 29

English
Film Type
Choosing this item, the following dialog box will appear:
When you want to scan a negative film,
choose the type of your film here in
advance. MiraPhoto will optimize the
scanning result for the film type you
selected. You can also check the Auto
cast removal check box to let MiraPhoto
remove the film cast automatically.
If you do not know the type of your film or if your film type is not listed,
select Generic from the drop-down list.
When the selection is done, click OK to confirm or Cancel to abort.
Auto Preview
If this item is checked, MiraPhoto will perform the preview operation
automatically each time it is invoked.
Help submenu
Access the Help submenu whenever you require more
information about your scanner or about MiraPhoto.
Contents
Click on Contents to access the MiraPhoto on-line help system.
Scanner Info…
When this item is selected, a dialog box showing the scanner and
driver information will appear. The information, especially the driver
version, will be useful if you need to call for technical support or if you
need to update your MiraPhoto scanner driver.
About MiraPhoto…
Select this item to display the MiraPhoto copyright information. Click
on the image to close it.
19
Page 30

English
Image Thumbnail Area
The Image Thumbnail Area displays thumbnail images of each previewed
scan. Click on the thumbnail image and the image will be displayed in the
Preview Area. You can select the image you want to scan by clicking the
red dot at the upper right corner of the thumbnail. When the dot turns into
green, the image is selected.
Combo Boxes
Combo Boxes include the following items:
Image Type box
The Image Type box is used to select a particular
data type for scanning. You need to select a
correct image type according to your original (the
material you scan) and the purpose of the scanned
image.
For example, if you are scanning a color film, choose Color Film. If you
are scanning a black-and-white film, choose BW Film instead of Color
Film to save file size. If you are scanning slides, choose Color Slide or
BW Slide.
You can also choose Color RAW (for color originals) or BW RAW (for
black-and-white originals) to let MiraPhoto skip the color enhancement
process and transfer only the raw data of the scanned image into the
application.
20
Page 31

English
Resolution box
Resolution is used to decide how delicate the
scanner captures the original image.
When the original is scanned and turned into a
digital image, the scanner captures and records the
image in terms of pixels. As more pixels are used
to record an image, more details in the image can
be represented.
Resolution is usually measured in dpi (dot per inch). If you plan to
scan an image using higher resolution, the scanner will record the
image with more pixels thus improving the quality of the scanned
image.
One drawback of scanning at higher resolutions, however, is the
amount of memory required to store these images. In addition, as
resolution increases above a certain value, the file size of the scanned
image will become larger without improving the image quality. It is
therefore recommended that you select a scan resolution appropriate
to the purpose of your scan job.
You can select resolution (ranging from 200dpi to 2700dpi) from the
Resolution box or select Custom… to customize resolution. The
following dialog box will appear:
You can adjust the resolution of the X
(horizontal) and Y (vertical) axis
independently by dragging the scroll
bars in this dialog box. This may
however cause the resolution of the
X-axis to be different from that of the
Y-axis. Consequently, the shape of
the original image will be altered. To
avoid this, you can check the Sync
check box to adjust the resolutions of
the X- and Y-axes simultaneously, which will constrain the proportions
of the original image.
When you get the desired effect, click on the OK button to confirm
your settings and close the dialog box. If you are not satisfied with the
adjustment, click on the Cancel button to cancel your settings and
close the dialog box.
21
Page 32

English
Scan Mode box
The Scan Mode box provides three scan modes:
High Speed
You can increase the scan speed of your scanner in High Speed
mode. Image quality may however, deteriorate in this mode.
High Quality 24
This mode is recommended if your application software supports only
up to 24-bit color processing. In High Quality 24 mode, the scanner
will receive 24 bits of information per pixel during its scan.
High Quality 36
In this mode, the scanner will receive 36 bits of information per pixel
during its scan. In High Quality 36 mode, the image that you scan will
be of the highest quality. It will however, take more time for the
scanner to process the image data.
Film Selection Area
In addition to the Image Thumbnail
Area, you can also select the image
you want to scan in the Film Selection
Area.
Current Frame
Click to select the current frame for scanning.
Frame
You can click the number of the frame you want to scan. You can
select multiple frames and the film scanner will scan all the images
you selected. MiraPhoto will display the frame(s) selected in green.
All
Click to select all the images in the Image Thumbnail Area for
scanning.
22
Page 33

English
Control Buttons
Eject button
Click this button to eject the filmstrip/slide holder from the film
scanner.
Zoom button
Click this button to zoom in on the image.
Preview button
Click this button to begin previewing the image. Preview
proceeds in color or in monochrome depending on the setting
in the Image Type combo box.
Scan button
Click this button to start scanning the image.
Exit button
Click this button to exit MiraPhoto.
The Control Buttons are used to control
the actions in your scanning session:
23
Page 34

English
Tool Buttons
Tool Buttons provide a full range of tools and image effect options to
optimize the scan quality.
Film Type button
When this button is clicked, the Film Type dialog box will
appear:
When you want to scan a negative film,
select the type of your film here in
advance. MiraPhoto will optimize the
scanning image for the film type selected.
You can also check the Auto cast
removal check box to let MiraPhoto
remove the film cast automatically.
If you do not know the type of your film or if your film type is not listed,
select Generic from the drop-down list.
When the selection is done, click OK to confirm or Cancel to abort.
Flip button
You can use this button to flip the preview images upside down
when necessary.
Original preview images
Images after Flip is applied
24
Page 35

English
Rotate button
Click this button to rotate the image 90 degrees clockwise. You
can click this button several times to get the image orientation
you want.
Mirror button
Click this button to get a mirror reflection effect on the original
as if you were viewing the image in a mirror:
Original image Image after Mirror is applied
Crop button
Use this tool to cut only the needed area from the original
image.
To crop the image, you will want to first select the desired area
by moving, adjust the dotted rectangle in the Preview Area,
then push the Crop button.
Original image
Cropped image
25
Page 36

English
Color Enhancement Tools button
Click this button to activate the Tool Bar which contains the
buttons for the following tools:
Invert button
Click this button to get an inverted image:
Original image
Image after Invert is
applied
26
Page 37

English
Brightness/Contrast button
Click this button to bring up the Brightness/Contrast Dialog
box:
You can adjust the overall brightness
and contrast of the image either
manually or automatically in this dialog
box. To adjust the brightness and
contrast more precisely, use the Curve
and Level tools which will be described
later.
Brightness control
You can drag the triangle below the bar to
increase/decrease the overall brightness of the
image, or click on the Auto button to let
MiraPhoto adjust the brightness automatically.
Contrast control
You can drag the triangle below the bar to
increase/decrease the overall contrast of the
image, or click on the Auto button to let
MiraPhoto adjust the contrast automatically.
When you have finished with adjustments, click on the OK button to
confirm your settings and close the dialog box. If you are not satisfied
with the adjustments, you can click on the Reset button and the
settings will return to the default, or click on the Cancel button to
cancel and close the dialog box.
27
Page 38

English
Color Balance button
Click this button to evoke the Color Balance dialog box:
In this dialog box, you can change the
mixture of colors of an image to either
emphasize or diminish certain colors.
The components are introduced below:
Channel
This is where you can select the specific
channel to be adjusted.
Adjustment Area
You can drag the triangles or enter the
value (from 0 to 100) in the box directly
to adjust.
To adjust the color balance, you will want to first select the channel
you want to adjust, then drag the triangles under the three color bars.
In addition, you can also enter the desired values directly into the
three entry boxes to the right of the color bars to adjust the color
balance.
As an example, if the color of the brighter area in the original you scan
appears to be bluish, you can eliminate the bluish effect by first
selecting Highlight as the channel, and then dragging the triangle
below Cyan-Red bar to the right; alternatively you can drag the
triangle below the Yellow-Blue bar to the left.
When you get the desired effect, click on the OK button to confirm
your settings and close the dialog box. If you are not satisfied with the
adjustment, you can click on the Reset button and the settings will
return to the default values so you can reset them, or you can click on
the Cancel button to cancel your settings and close the dialog box.
28
Page 39

English
Color Adjustment button
Click this button, and the Color Adjustment dialog box will
appear:
Color Adjustment is another
convenient tool that you can use to
adjust and calibrate the colors in an
image. This function works much like
the Color Balance tool, but it
provides another way to control the
property of image colors.
The Color Adjustment tool uses three control items: Hue,
Saturation and Lightness. Hue is a characteristic that distinguishes
one color from another, while Saturation decides the intensity of a
color. Lightness is used to measure the amount of brightness in a
color. The lighter a color is, the higher brightness it has.
Color Wheel: Color Wheel is where you can specify
the hue and saturation of the color you want to use.
Move your mouse cursor on the Color Wheel and
then click on it. Drag within the Color Wheel to select
the hue of the color you want to use. The distance
from the center of the wheel decides the saturation of
the color: the farther you drag your mouse cursor
from the center of the Color Wheel, the higher the
saturation.
Lightness Bar
You can drag the triangle below the Lightness Bar to
adjust the lightness of the color you choose. To
increase the lightness, drag the triangle to the right.
Otherwise, drag the triangle to the left to reduce the
lightness.
29
Page 40

English
Entry Box
While you drag within the Color Wheel to choose the
hue and saturation of color or drag the triangle below
the Lightness Bar to specify the lightness of color, the
related information will also be shown in the Entry
Boxes. You can also enter the values here directly.
When you have finished with adjustments, click on the OK button to
confirm your settings and close the dialog box. If you are not satisfied
with the adjustments, you can click on the Reset button and the
settings will return to the default, or click on the Cancel button to
cancel and close the dialog box.
30
Page 41

English
Curve button
The Curve tool is used to adjust the brightness properties of
midtone pixels in an image. The following dialogue box will
appear after you click this button:
Below is an introduction to each
component in the dialog box and how to
use the Curve tool to adjust an image:
Color Channel box
Use this box to select the color channel to be adjusted.
This allows you to adjust the curve property of each color
channel respectively.
To three color channel simultaneously, choose Master
channel.
Tonal Map
The x-axis in the Tonal Map represents the input
brightness level of the pixels in an image, and the
y-axis represents the output brightness level of the
image. By clicking and dragging the curve to
change its shape, you can adjust the difference
between input and output brightness level of an
image without making too much modification to the
dark and bright areas. If we compare the following
images and their Tonal Maps:
31
Page 42

English
The original image and its
Tonal Map. The curve is
straight and diagnal.
Drag the curve to the left,
and the midtone area of
the image becomes
brighter.
Drag the curve to the
right, and the midtone
area of the image
becomes darker.
You can also click the curve to add new points and further change the
shape of the curve:
Click to add a new point.
Input/Output Status Area
You can read the precise input/output value here.
When you have finished with adjustments, you can click OK to apply, or
click Reset to restore the default settings. To abort and exit the dialog box,
click Cancel.
32
Page 43

English
Level button
Clicking on the Level button, and the Level dialog box will
appear:
The Level dialog box includes
several useful tools that you can
use to check the color level
information of the image and adjust
the image quality. Each component
in the dialog box and how they work
to affect the image is described
below.
Color Channel box
Use this box to select the color channel to be adjusted. This
allows you to adjust the histogram property of each color
channel respectively.
Histogram
The Histogram displays the distributing status of
dark and bright pixels in an image. The x-axis is
divided into 256 equal portions, representing the
brightness level of 0 to 255. The y-axis is used
to represent the quantity of pixels in each
brightness level. If we compare the following two
images and their histograms:
33
Page 44

English
Brighter images have more
brighter pixels, therefore the
bars in the right are higher than
that in the left.
Darker images have more
darker pixels, therefore the bars
in the left are higher than that in
the right.
In addition, if we take a look at the two images below:
Image 1
Image 2
We notice that in Image 1, there is higher contrast between the
brighter and darker part of the image; that is, bright and dark pixels
occupy a larger portion of the total image pixels. Therefore, in the
histogram, there are higher bars in the left (darker side) and right
(brighter side), while the bars are much lower relatively in the center.
This implies that there are only a few midtone pixels in the image.
In image 2, pixels in objects have more brightness and darkness
levels, and the distribution is more even than that in Image 1.
Therefore, the brighter, midtone and darker pixels share evenly the
total pixels in the image, which makes the histogram for Image 2 look
smoother.
34
Page 45

English
With the information from the histogram, we will be better able to
adjust an image with the histogram tools. Below the Histogram, there
are three tiny triangles:
Shadow
Threshold
Midtone
Highlight
Threshold
By dragging these triangles, you can adjust the brightness and
contrast of an image precisely. For example, if you drag the Shadow
Threshold triangle to the right, the pixels with lower brightness level
than the Shadow Threshold will be cut into black, which makes the
image look darker. If you drag the Highlight Threshold triangle to the
left, the pixels with higher brightness level than the Highlight
Threshold will turn white, which makes the image look brighter.
The Midtone triangle is used to control the brightness level of midtone
pixels. Dragging the Midtone triangle to the left will increase the
brightness level of midtone pixels and make the midtone area of
image look brighter. Dragging the triangle to the right will decrease the
brightness level of midtone pixels and make the midtone area of
image look darker. Below is an example of using the histogram tools
to enhance the image and add more detail:
Before adjustment
After adjustment
35
Page 46

English
Input Level box
The Input Level box displays the value of Shadow
Threshold, Midtone and Highlight Threshold
respectively. You can also input each value here
directly.
Output Level box
This box is used to expand the output level of
the image color. You can either drag the
triangles below the bar or enter the value directly
to adjust.
If the Input Level is set as 20 to 230, then you may represent a total of 210
(230 minus 20) color levels in the image. If you set the Output Level as 10
to 250, you can “expand” the original 210 levels of color to 240 levels (250
minus 10). You can then enrich the color and add more detail in the
image.
You can also click the Auto button in the dialog box to let MiraPhoto adjust
the histogram properties automatically. When you have finished with
adjustments, you can click OK to apply, or click Reset to restore the
default settings. To abort and exit the dialog box, click Cancel.
36
Page 47

English
Filter button
This function allows you to sharpen or blur the image. You can
choose from the list: No filter, Sharpen, Sharpen more, Blur,
Blur more and Unsharp Mask.
If you want the edge of the image to be sharper, i.e., in a
higher contrast against the background, select sharpen or
sharpen more. Selecting Blur or Blur more will make the
edge of the image blur. If you want to increase the
sharpness of the image, select Unsharp Mask and the
following the dialog box will appear:
In this dialog box, you can adjust the
sharpness accurately. Dragging the scroll
bar to the left will blur the image, and
dragging the scroll bar to right will sharpen
the image. You can also directly enter the
desired value into the Amount entry box to
change the sharpness.
When you get the desired effect, click on the OK button to confirm
your settings and close the dialog box. If you are not satisfied with the
adjustment, click on the Cancel button to cancel your settings and
close the dialog box.
No filter Blur Blur more
Sharpen
Sharpen more
37
Page 48

English
Color Wizard button
The Color Wizard button offers two quick and convenient tools
for you to adjust the overall quality of the scanned image:
Auto Density: if you choose this item, MiraPhoto will
optimize the density of the image automatically.
Photo Magic: There are three tabs in
the Photo Magic dialog box. Each tab
contains certain thumbnail image
enhancement options. Click on a
thumbnail to select it, and a red frame
will appear around the selected
thumbnail. Meanwhile, a related
description on the modification applied
will be shown in the lower part of the
dialog box.
If you find a satisfactory effect to use,
click OK to exit the dialog box and
apply the effect while scanning.
Otherwise, click Cancel to exit the
dialog box without applying the effect.
Apply all button
Click on the Apply All button to apply the setting changes you
make in the Tool Bar to all images.
Switch button
Click on the Switch button to hide the Tool Bar.
38
Page 49

English
Preview Area
Info button
The Info button is located at the lower right corner of the
MiraPhoto main window. You can click this button to read the
detailed information of the image you are currently working on in
the JobInfo dialog box, or click on the Save as… button in the
dialog box to save the information as a .txt file for future
reference.
The Preview Area displays the preview
image and allows you to set the scan area
by directly adjusting the dotted rectangle.
The change of image effect can also be
reflected instantly here.
To adjust the position of the scan area,
first move the mouse cursor over the
dotted rectangle, then click and drag to
move the scan area. To adjust the size of
the scan area, move the mouse cursor
over the dotted line. When the cursor
becomes a double-headed arrow, click
and drag to enlarge or minimize the scan
area.
39
Page 50

English
<Memo>
40
Page 51

English
Chapter 5. Photo Express
Organize and manage all your digitized
Repair cherished pictures with
In this chapter you will be introduced to the fantastic world of Photo
Express. Learn more about this bundled software and make your everyday
life more interesting and colorful!
Refer to Photo Express electronic User’s Manual in the software
disc for more details on how to use its different features and
functions.
Introduction
Welcome to Photo Express, the new cool tool for expressing your creativity
with pictures of your family and friends! Photo Express is the ultimate tool
for adding that extra spark of life to your photos - it gives you the power to
take ordinary, everyday pictures and turn them into high-quality works of
art. With its guided workflow and intuitive interface, you’ll be printing out
personalized birthday cards, calendars, and posters in no time at all!
Photo Express brings a whole new attitude to photo editing. With its
professional-quality templates and easy-to-use editing and management
tools added to an all new interface, photo editing has never been easier or
this much fun. High-end tools in a home environment put the power of a
photo studio right at your fingertips.
Realistic paint tools turn
any scene into a work of
powerful touch-up and clone tools.
Use templates to create outstanding calendars, birthday cards, greeting cards,
invitations, and much, much more!
art.
photographs with Album. Keeping track of
your loved ones has never been easier.
41
Page 52

English
Getting Started
To run Photo Express, double click the Photo Express icon on your
Windows desktop or open from Windows Start Menu. When you run Photo
Express, make sure that the monitor display is at a resolution of 800×600
or 1024×768 and Hi Color (15/16 bit) or True Color (24 bit) mode. The
following screen will appear. It’s better to familiarize yourself with the
components in the interface before you actually start:
Mode Tabs
Tool Bar
Command Panel Global Viewer & Thumbnail Scroll
Workspace
Options Panel
Shortcut Bar
42
Page 53

English
Mode Tab: The Mode tabs switch Photo
Express between Photo mode and Project mode. Photo mode is where the
majority of your work is done, while the Project mode lets you make
greeting cards, name cards, and other fun things based on templates.
Command Panel: The Command panel lists all of the
available categories in Photo Express necessary for
getting the most out of your creativity when working on
photos. Each category contains a specific set of tools.
Options Panel: The Options panel shows
you all the different options available for
any given tool.
Tool Bar: The Toolbar contains all of
the tools you need to edit your photos.
Each group of tools is divided into categories - when you select a new
category, the tools on the Toolbar change accordingly. Categories can be
selected from the Command panel.
Shortcut Bar: The Shortcut bar
makes available to you all the
most commonly used menu commands. These commands vary depending
on the Command panel category you are currently in. Click the green arrow
to hide the Shortcut bar.
Thumbnail scroll: The Thumbnail scroll opens from
the Global Viewer and lists all the images you
currently have open with the topmost image displayed
in the window below the Command panel.
Workspace: The Workspace is where your photo is placed as you work on
it.
43
Page 54

English
Getting Images
The first thing you want to do when you start Photo Express is to get the
photos you want to work with into the actual program. The place you start
is with Album. From here, you can do almost anything in Photo Express. All
other ways of getting photos can work independently of Album, but they
are also set up to let you capture or open images directly to it.
Note: the Project tab only allows you to open Project Template files (*.tpx and
*.tpl). For information on adding photos and other images to the template,
please see Working with Templates.
Working with Album
Album lets you organize the photos in your
computer into convenient “books” similar to realworld photo albums. These books contain
thumbnails of all the images you select to put in
them, as well as links to said images,
information, and annotations. This way, you
have instant access to all your photos from
directly within Photo Express. Organize photos
by author, subject, title and catalog.
To create a new Album:
1. Click the Get category button on the Command Panel.
2. Select Album from the Toolbar.
3. Click the New button in the Options panel. The New Photo Album
dialog box opens and you can set up the new album file.
44
Page 55

English
To add new images to an album:
1. Select an album.
2. Click the File icon and browse for the folder where the images are
stored.
3. When they appear in the Options panel, click the Select All button (or
select images individually by holding down the Ctrl key as you click
them).
4. Next, select the Save to album option and click the Insert button. The
files are added to the last album you had open.
To relink “lost” images, right-click over the album in the Options
panel and select either Relink or Refresh.
Printing album thumbnails:
1. Click the Album icon on the Get toolbar and then choose an album
from the Options panel.
2. Press the Ctrl key, and in the workspace, click the thumbnails you want
to use. The selected thumbnails are highlighted in green.
3. Click the Print button on the Command panel and select a print
method.
You can jump immediately to the Print option you want to use by
hovering your pointer over the Print button on the Command
panel. When the submenu appears, click the Print icon you
want.
45
Page 56

English
Working on Images
Adjusting Images
After you have acquired an image from a scanner or digital camera, it may
need some adjustments. Photo Express provides you with the perfect tool
for adjusting your photos: the Transform tool.
To re-align a photo:
1. After scanning the photo, open it from
either Album or from File directly into the
workspace if you haven’t already scanned it
directly there.
2. Put your mouse over the Edit category
button and select Adjust from the pop-up
submenu. The Adjust tools appear on the
Toolbar.
3. Click the Transform button on the
Adjust toolbar. The Transform options
appear in the Options panel.
.To freely rotate a photo, select the spin wheel in the upper right or lower
left corner of the photo and rotate into position.
.To position it more accurately, enter an order of degrees in the Options
panel and then click either Rotate Left or Rotate Right to implement it.
.To flip the photo, click either Flip Horizontally or Flip Vertically.
You can re-size an image during transformation by clicking and
dragging the handles on the upper left or lower right corners.
You can also move the image in the workspace by dragging it
with your mouse cursor.
46
Page 57

English
To trim your photo:
To re-size your photo:
1. Click the Trim button in the Edit:
Adjust category. The Trim options will
open in the Options panel.
2. Select a Trim shape and then set the
amount of Soft edge you want to soften
the edges of the trimmed photo with.
3. Click Apply to trim the photo.
Note: you can open the trimmed region
in a new editing workspace by
selecting the Create New Image option.
1. Click the Size button in the Edit:Adjust
category. This opens the Size options in
the Options panel.
2. Select either a predefined size from
the Standard drop-down menu, or enter
custom dimensions for the image in the
User defined option.
3. Select the Keep aspect ratio button to
maintain continuity between height and
width as you resize. This keeps the image
from getting stretched unnaturally.
4. Finally, you can define the image’s
Resolution. This determines how the
image prints on paper - the lower the
resolution, the less pixels used to generate
the image, while a higher resolution uses
more pixels to create an image with larger
pixels.
5. Click Apply to resize the photo.
47
Page 58

English
Sharing Images
Printing Images
Once you have put the finishing touches onto your photos, it is time to print
them out. Photo Express contains numerous printing options, letting you
output posters and name cards in addition to its regular printing duties.
To print an image:
1. Select the image you wish to print
from the Thumbnail scroll, or select an
image or images from an available
album.
2. Click the Print button on the
Command panel. The print tools appear
on the Toolbar.
3. Select a print tool to use.
o Normal lets you print images normally
on various different types of paper (from
Letter to A4 to envelopes).
o Tile resamples the image down to tile
it multiple times on the page, creating
custom “picture cards” or postcards.
o Poster resamples the picture up,
allowing you to print portions of it on
separate pieces of paper effectively
creating posters and banners.
4. Click Print.
You can also print album thumbnails.
48
Page 59

English
Saving Images
After work on your photo is complete, you may want to save it. In Photo
Express, you can save a photo in a variety of different image file formats.
Each file format has its own unique properties and characteristics. Some
formats, however, are better than others for specific situations, such as
saving for the Web are.
To save a photo:
1. Click the Share button on the
Command panel. The Toolbar displays the
different Share tools.
2. Click the Save button on the Toolbar.
The Save options appear in the Options
panel.
3. Enter the location, name, file type, and
data type.
4. Select an album from the Save to
album drop-down menu.
5. Click Save.
o Data type describes how much color information the image is
saved with. The more color information included in the file, the
larger the file tends to be. The highest color data type is True
Color and files saved with this data type can be very large.
Indexed-256 and Grayscale each contain up to a maximum of
256 distinct colors and generally are quite small.
o Some file types you can use are: BMP for saving your photos at
the highest level of quality with no compression; JPEG for photos
you want to use on the web or send via e-mail - it compresses
photos down while retaining its overall quality; UPX for saving
photos with unmerged, free-floating objects. These objects can be
used again when the file is re-opened.
49
Page 60

English
Express Your Images
Create Calendars
One of the easiest tasks to accomplish in Photo Express is making
calendars, either for your Windows desktop or for your real desktop. They
are great for keeping your loved ones close, in addition to being a
convenient way to keep track of important dates in style.
To create calendars:
1. Get the image you want to use as the
calendar image.
2. Click the Express button on the
Cmmand panel and then select the
Calendar icon from the Toolbar.
3. Choose a type of calendar from the
samples and modify it to fit your needs.
4. Click and drag the photo or date object
to move it. Or, resize it using the control
handles on the image’s border. Edit text
and dates by selecting the object that
contains it, then click the Planner button on
the Shortcut bar to add notes or holidays to
individual dates as well as add props from
the Clipart box.
5. When your calendar is ready, set it as
Windows wallpaper by clicking the
Wallpaper icon in the Options panel, or
send it to the Windows clipboard (to paste it
into other applications) by clicking the
Clipboard icon. Finally, print the calendar
by clicking the Print button.
On the Shortcut bar, click the Command Menu icon to open the
Calendar Command Menu. This is where you define the
properties of the calendar, such as font, colors, and text style,
among other things.
50
Page 61

English
Morphing Photos
One of Photo Express’ more novel effects extras is that of image morphing.
Morphing transforms an image over time to create interesting and unique
“warps” of the original photo. Image morphs are output as either image
sequences or animated GIF files.
To morph an image:
1. Get the photo you want to morph from an
album or from your hard disk.
2. Click the Express button on the
Command panel. The Express extras
appear on the Toolbar.
3. Select the Morph icon from the Toolbar.
4. Choose a transformation from Type. To
use the transformation, move your mouse
cursor into the workspace and start
“painting”.
5. On the Shortcut bar, click the Add Item
to Storyboard button. This adds the current
image to the Storyboard.
You can remove the effects
of a transformation and
return the image to its
original state by clicking the
Restore button on the
Shortcut bar. Also, click the
Play button to view an onthe-fly rendering of the
animation.
6. When your Storyboard is complete, save
the file to disk by clicking the Save icon on
the Shortcut bar.
Note: you can output image morphs as either an image sequence or
GIF animations. GIF animations are useful for putting your images on
the Web while image sequences are best for searching through the
individual frames to find the one that really stands out.
51
Page 62

English
Working in Project Mode
The Project mode gives you a focused environment in which to create
custom greeting cards, calendars, invitations, birthday and anniversary
cards, name cards, and planners. The Project mode is useful for getting
through a “project” as quickly and efficiently as possible. It is where Photo
Express lives up to its name, speeding you through all the necessary tasks
while keeping all the unnecessary or extraneous components secure in the
background. While in Project mode, you can only open template files, but
you can add photo files of any image type to your templates in the process
of customizing them.
To Begin a New Project
1. Click the Project tab when you start Photo
Express. Photo Express then switches over to
Project mode, which contains slightly different
options and commands than Photo mode.
2. Click the album icon on the Toolbar and
then select an album from the Options panel.
Albums are categorized by type, such as Flyers,
Greeting Cards, and Invitations to name a few.
3. Choose a template from the album and click
the Edit button on the Command panel. The
template opens into the workspace.
You can create your own, custom
templates in Photo mode. All you
need to do is set your template up
(i.e. add text objects and artwork)
and then save it as a *.tpx file. This
file can then be opened in Project
mode and saved to one of the many
Project albums or added to a
custom album.
52
Page 63

English
Working with Templates
Photo Express’ unique templates can be edited and customized to suit
your own needs. Templates consist of multiple components, usually a
combination of text and photos with a decoration or two perhaps thrown in.
To change any one of these components, simply select it and choose the
appropriate tools from the Toolbar.
To replace images in a template:
1. Click the Edit button on the Command panel.
When the submenu opens, click Place. The Place
tools appear on the Toolbar.
2. Click the Album icon.
3. In the Options panel, select the image you want
to insert from an available album.
4. Click Replace.
You can also insert images that are
already open in the workspace. Simply
click the Workspace icon on the Place
toolbar and select the image you want
to add to the template.
To move one object over another:
1. Select the object you want to move
up.
2. Click the Move Object Up button on
the Shortcut bar. This moves the object
up one level, placing it above and over
objects lower than it in the hierarchy.
Use the Move Object Down
button to place the object
below other objects.
53
Page 64

English
Adding Decoration
One category of tools on the Edit menu in Project mode is unique to that
tab: Decoration. These are special, object-based effects such as Frames,
Edges and Props you can use to enhance photo objects in a project.
To add special edge effects to a photo object:
1. Select a photo object.
2. Click the Decoration button on the Edit
submenu of the Command panel.
3. Click the Edges icon on the Toolbar.
4. From the Edges drawer, click the Magic
icon. This opens the Magic Edges options in
the Options panel.
5. Select a Magic Edges preset and click
Apply.
You can create unique Magic
Edges by clicking the Custom
tab in the Magic Edges Options
panel.
To add frame to a photo object:
1. Select a photo object.
2. Click the Frames icon on the Toolbar.
3. Select a frame from the Options panel.
4. Click Apply.
Note: you cannot apply frames to a
background image.
54
Page 65

English
Printing Templates
As with Photo mode, Project mode lets you print your work when you’re
finished with it. The same options available in Photo mode apply in Project
mode as well. For more on printing, see Printing Images and the online
help.
To print a template as name cards:
1. Click the Print button on the Command
panel.
2. Select the Tile icon from the Toolbar. The
Tile options appear in the Options panel.
3. Enter the number of rows and columns.
This establishes how many name cards are
printed per page.
4. Select your printer from the Printer name
drop-down menu.
5. Select the paper size you want to use from
Paper size drop-down menu.
6. Click Print.
55
o To further define the layout of
the name cards on the page,
click the Options button. This
opens the Layout options dialog
box, giving you control over
such things as X- and Y- offset,
spacing, and image size,
among others.
o To setup your printer options,
click the Printer Properties
icon on the Shortcut bar.
Page 66

English
Sharing Templates
Sharing templates works exactly the same way as sharing photos in Photo
mode. You can print, e-mail, fax, or output them to web pages. For more
on these tools, see the online help and related documents.
To e-mail a template:
1. Click the Share: E-mail button on the
Command panel.
2. Click Send.
Select your default e-mail client
from the Mail client drop-down
list for help on how to set it to
work properly.
To fax a template:
1. Click the Share: Fax button on the
Command panel.
2. Set the desired Layout options.
3. Click Send.
Microsoft Fax must be installed
first before you can use this
feature.
To output a template as a Web page:
1. Click the Share: Web Page button
on the Command panel.
2. Setup the web page’s parameters
(i.e. number of rows and columns of the
images to display per web page).
3. Select To Mail from the Destination
drop-down menu.
4. Click Apply.
56
Page 67

English
Chapter 6. Troubleshooting and FAQ
6.1 Troubleshooting
6.1.1 Why does the driver sometimes show the message “SCSI card
not found”, and a few minutes later, it works properly?
To prevent damaging the scanner due to unstable power supply or short
condition, the fuse on the SCSI card could be open for a while. During this
period, the SCSI card does not function but after a few minutes, the fuse
temperature cools down and the fuse recovers. You can solve this question
by turning the scanner power off and turn it back on for a few minutes.
6.1.2 The scanner can not work and the screen shows “Scanner not
found” instead.
Make sure that the SCSI cable is connected properly to your PC and your
scanner is turned on. Otherwise, turn on the scanner, then enter Windows
Control Panel and click Refresh in Device Manager tab of System.
6.1.3 SCSI Connection Guideline
ScanWit film scanner uses a SCSI interface to connect to your computer
and other SCSI devices. Depending upon the configuration you use, there
will be certain guidelines to follow in order to ensure the proper function of
your ScanWit film scanner and other devices:
Single Device Configuration (you connect the ScanWit film scanner directly
to your computer, and there are no other SCSI devices inside your
computer or connected to the ScanWit film scanner):
In this case, you need to connect a SCSI terminator to the SCSI OUT
connector on your ScanWit film scanner.
Multiple Device Configuration (in addition to the ScanWit film scanner,
there are other SCSI devices on the SCSI chain):
A SCSI chain allows up to 7 SCSI devices to be connected, and each SCSI
device must have a unique SCSI ID number to avoid conflict between each
other. The last device on the SCSI chain must be terminated.
In this case, make sure that each device on the SCSI chain uses a different
SCSI ID number (refer to the documents that come with that device for
details on how to check the SCSI ID number of other SCSI devices) to
ensure the proper function of your ScanWit film scanner and other SCSI
devices.
57
Page 68

English
If you find that your ScanWit film scanner uses the same SCSI ID number
with another SCSI device, you must either change the SCSI ID number of
your scanner or that of the other SCSI device.
To change the SCSI ID number of your ScanWit film scanner:
1. Turn off the power of your computer and ScanWit film scanner.
2. Locate the SCSI ID selector on the rear panel of the ScanWit film
scanner, and push the + or – button on the selector to change the
SCSI ID to an unused number.
3. The new SCSI ID number will take effect the next time you turn on the
film scanner.
6.2 FAQ
If there is one third-party SCSI interface card installed in the
computer, is it all right to hook the scanner to it?
Answer: since the scanner and the driver program both support ASPI-
compatible SCSI cards, it is alright to use a third-party SCSI interface card
as long as it is also ASPI-compatible. However, for best compatibility and
stability with your scanner, we recommend that you use the SCSI card that
comes with your scanner.
58
Page 69

English
Chapter 7. Service Information
If problems persist after you check this manual, you can contact your
dealer or consult the technical service below:
For driver and hardware questions, please send an e-mail (Containing
detailed descriptions of the problem you come upon, the hardware and
software environment of your system) to the following address:
Taiwan: FAEIMG@acerperipherals.com.tw
USA: APAWeb@apa.acer.com
Europe: support@acerperipherals.nl
For free driver updates, product information and news release, please visit
the following web addresses:
http://www.acerperipherals.com.tw (Taiwan)
http://www.acerperipherals.com (USA)
http://www.acerperipherals.nl (Europe)
For questions on using the bundled application, please consult the
following web address:
http://www.ulead.com (Photo Express)
Re-packing Directions
To avoid unpredictable damages during transportation, please follow these
guidelines when repacking your scanner:
1. Use the original shipping container and packing materials for
repacking.
2. Send only the scanner and other hardware required to complete the
repair.
3. Enclose a document describing the problems you encountered.
59
Page 70

English
Appendix
Product Specification
Type Film scanner with color-CCD optical module
Scan Velocity
Calibration
Scan Speed
Preview Speed
Transmission Speed
Scan Mode High speed mode
Resolution Optical – 2700 x 2700 dpi
Scan Area Minimum - 1 line, 2 pixels in color
Scan Method 1 pass
Scan Scaling 1 dpi increment
Highlight/ Shadow 256 steps
Contrast/Brightness 256 steps
Interface SCSI-II
Platform IBM PC & compatibles
Power Consumption 25W maximum
Net Weight 2.6 Kg
Dimension 162 x 151 x 347 mm (W x H x L)
Color - 3 s
Color - less than 10 ms / line
- less than 38 s/ 35mm film, 2700 dpi
Color - 3s for 35mm film
2Mega byte / sec
High quality mode - 24 bits / pixel
High quality mode - 36 bits / pixel
Maximum - 24 x 36 mm
60
 Loading...
Loading...