Page 1
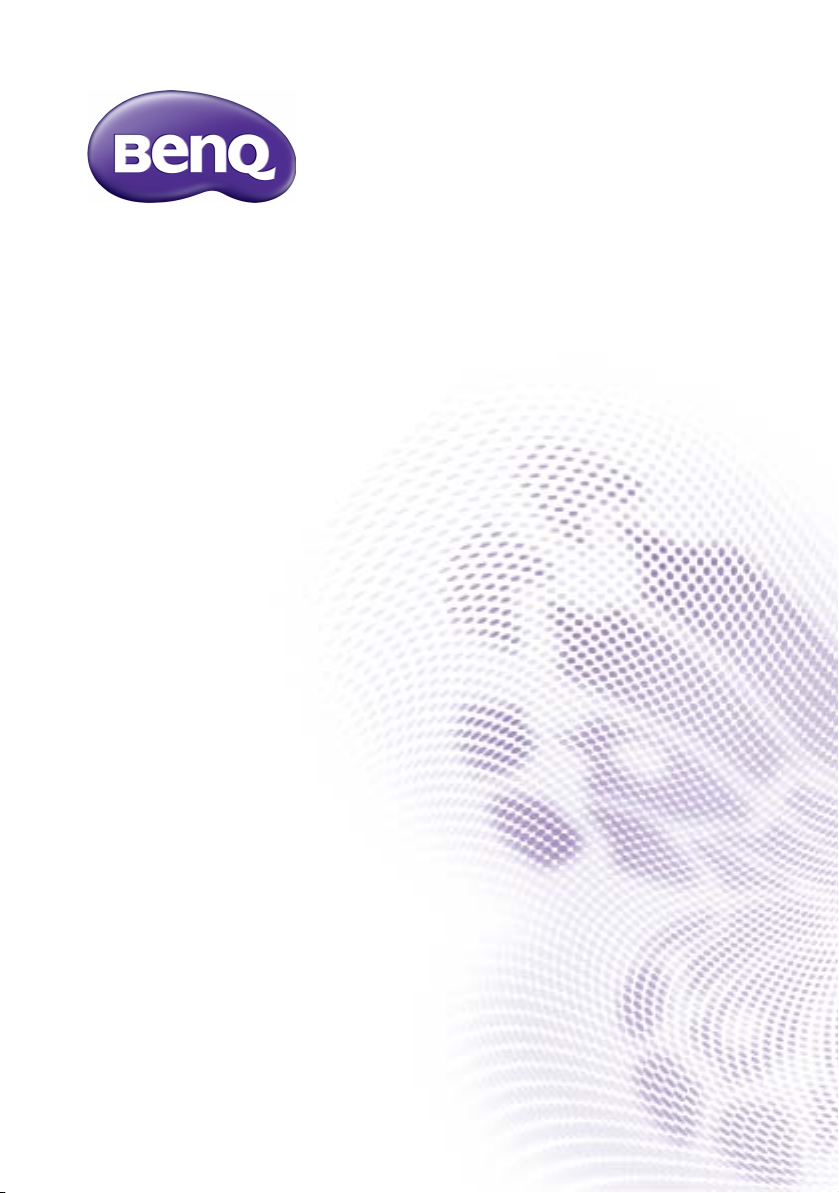
EZWrite 5.0
User Manual
Page 2
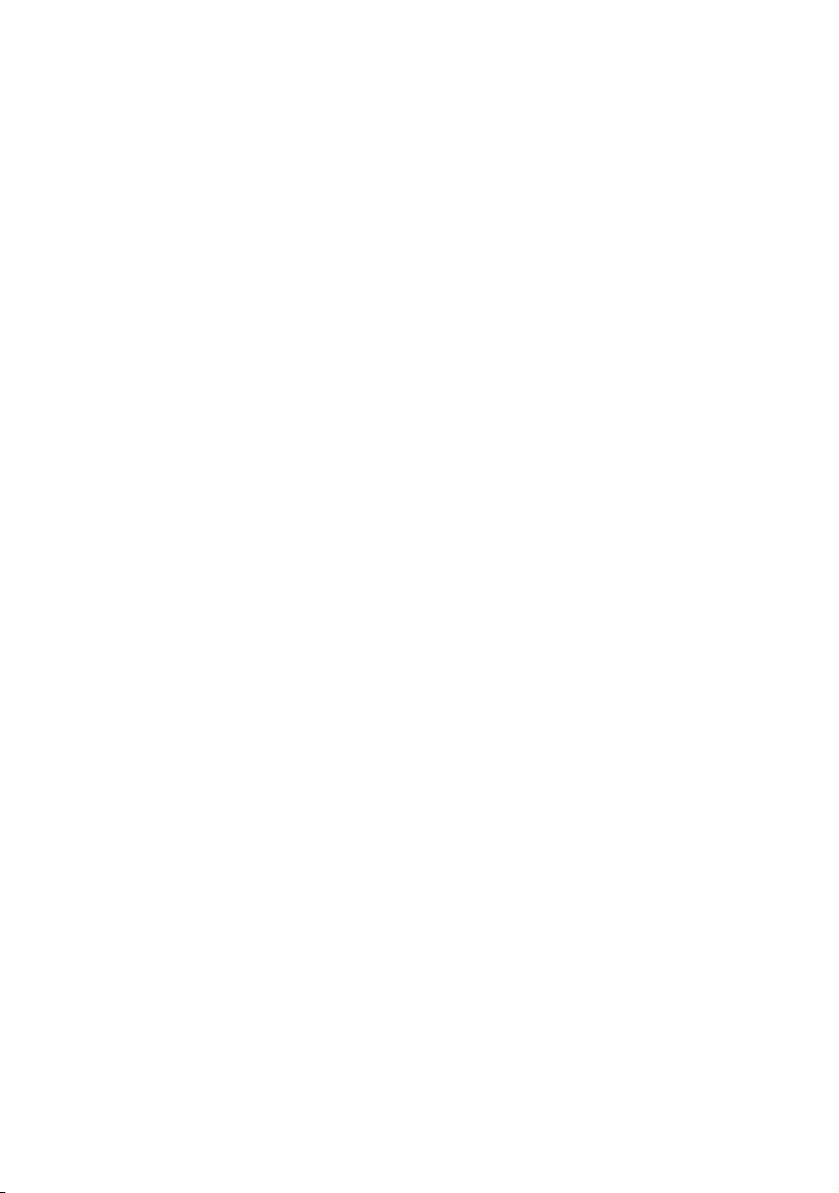
Disclaimer
BenQ Corporation makes no representations or warranties, either expressed or
implied, with respect to the contents of this document. BenQ Corporation reserves the
right to revise this publication and to make changes from time to time in the contents
thereof without obligation to notify any person of such revision or changes.
Copyright
Copyright 2018 BenQ Corporation. All rights reserved. No part of this publication may
be reproduced, transmitted, transcribed, stored in a retrieval system or translated into
any language or computer language, in any form or by any means, electronic, mechanical,
magnetic, optical, chemical, manual or otherwise, without the prior written permission
of BenQ Corporation.
Page 3
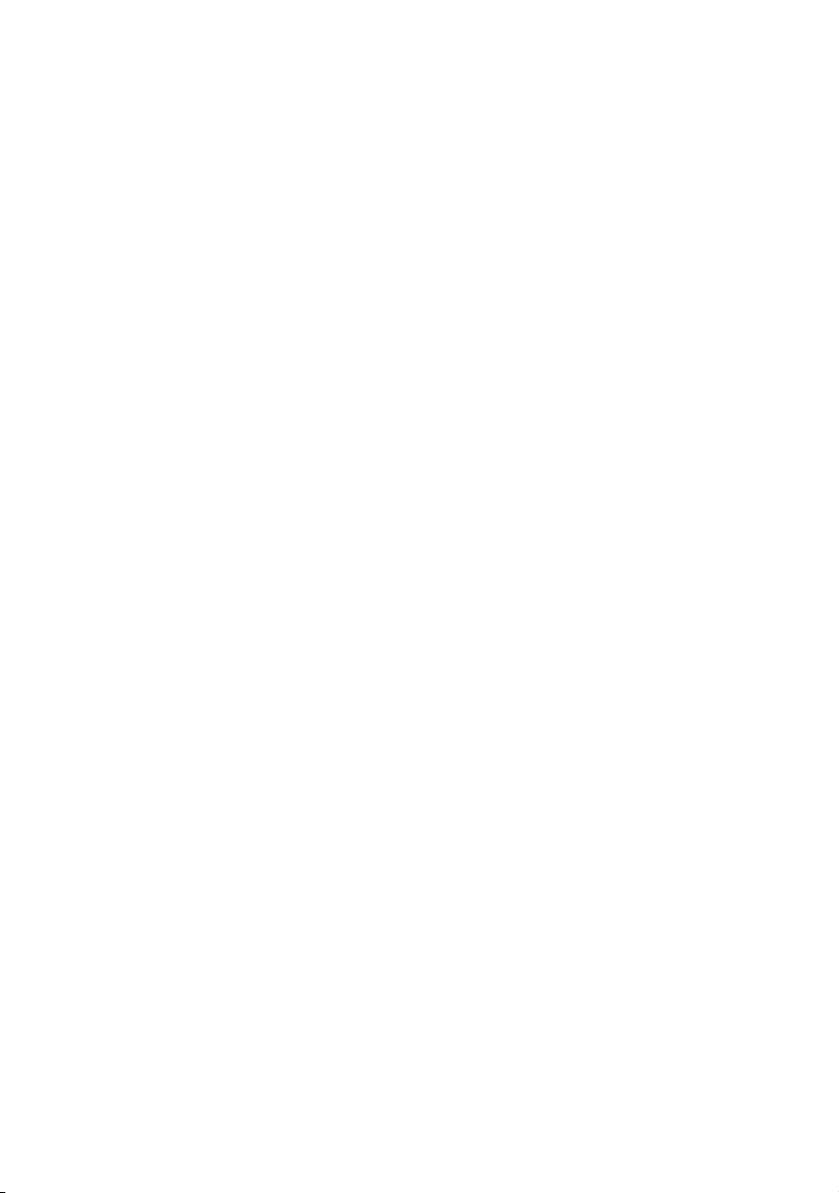
Table of Contents i
Table of Contents
Introduction .......................................................................... 1
Annotation ............................................................................ 3
Eraser ................................................................................................. 5
Collaboration........................................................................ 7
Joining Cloud Whiteboard ............................................................ 7
Permission setting......................................................................... 10
Handwriting recognition .................................................. 11
Selecting and modifying texts.......................................... 15
Tool box............................................................................... 16
Stopwatch....................................................................................... 18
Timer............................................................................................... 19
Sticky notes.................................................................................... 20
Scoreboard..................................................................................... 21
Draw................................................................................................ 22
Importing images................................................................ 23
Adding pages....................................................................... 24
Saving files............................................................................ 25
Wallpaper ............................................................................ 26
Wireless sharing................................................................. 27
QR code ......................................................................................... 27
InstaQPrint..................................................................................... 28
Floating Annotation Toolbar ........................................... 29
Screenshot...................................................................................... 30
Setting................................................................................... 31
How to upgrade EZWrite............................................... 32
Comparison Table.............................................................. 33
7/20/18
Page 4
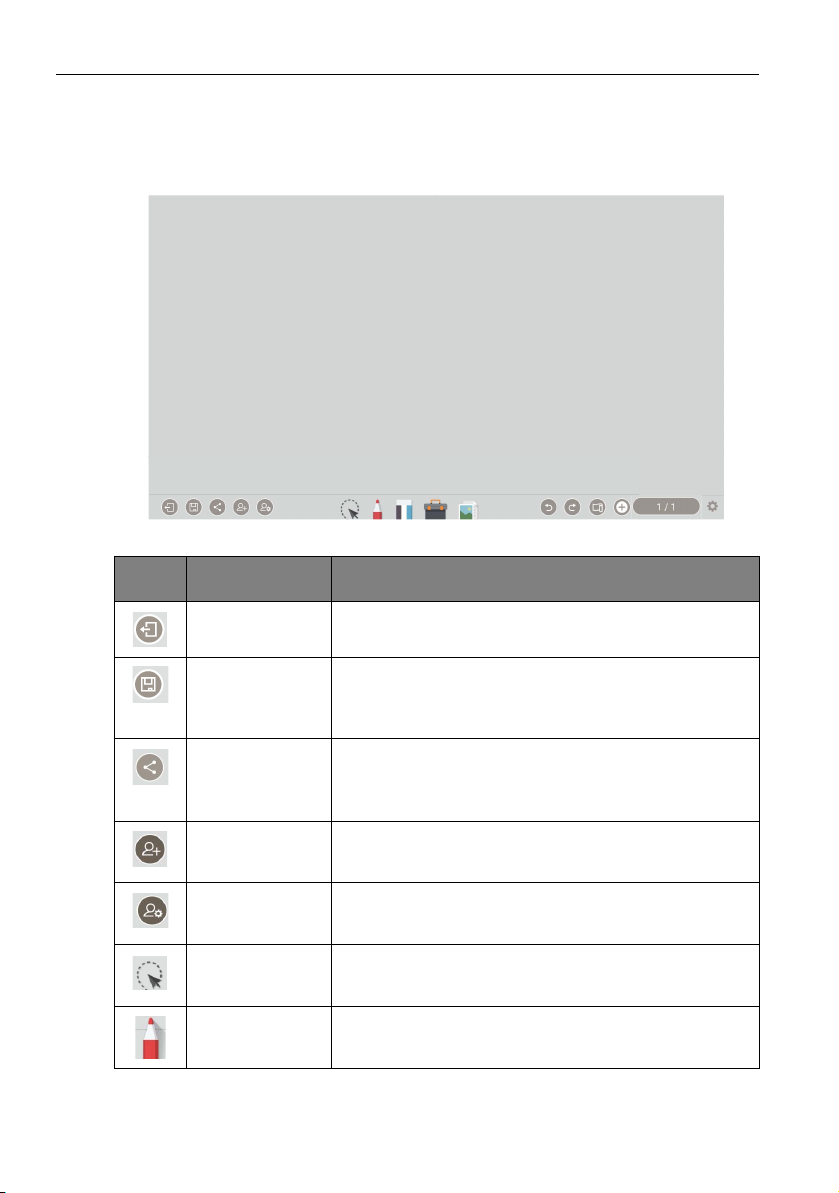
Introduction1
Introduction
EZWrite 5.0 is a writing and annotation application that allows you to treat the
touchscreen like an interactive, multi-functional whiteboard. EZWrite 5.0 supports 10point touch.
Icon Function Description
Exit Click to exit EZWrite 5.0.
Save Click to save the drawings or annotations shown on the
screen. Refer to Saving files on page 25 for more
information.
Share Click to share the file via QR code, Email, or Print.
Refer to Wireless sharing on page 27 for more
information.
Add member Click to display the room ID and web address on IFP for
users to join the cloud whiteboard.
Manager Click to manage the permission setting. Refer to
Permission setting on page 10 for more information.
Select Click to select multi-objects. Refer to Selecting and
modifying texts on page 15 for more information.
Pen Two pen types are provided: Brush and Dual Pen. Refer
to Annotation on page 3 for more information.
Page 5
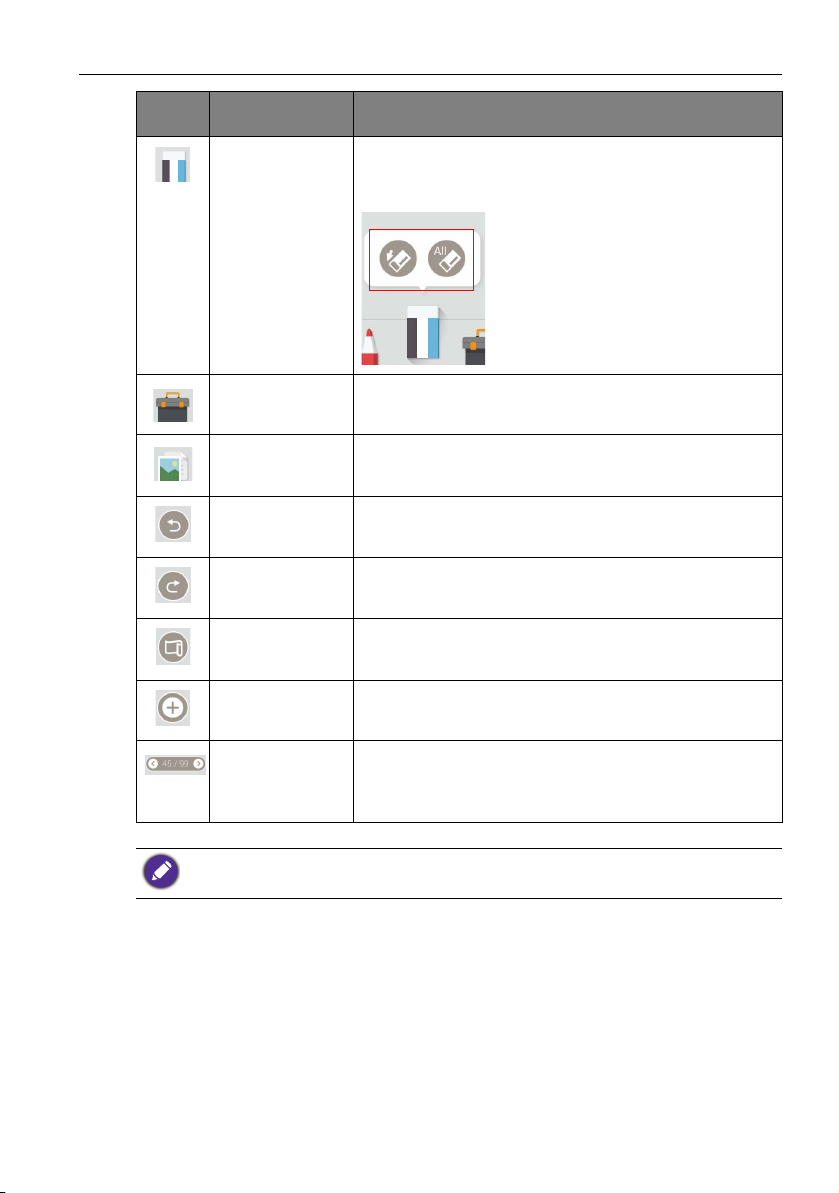
Icon Function Description
Eraser Click clear all to erase all drawings/annotations on the
screen. Click circle erase to erase the handwriting in the
circle.
Tool Box Click to choose from different tools. Refer to Tool box
on page 16 for more information.
Import Files Click to import an image into EZWrite 5.0. Refer to
Importing images on page 23 for more information.
Undo Click to undo the previous operation.
Redo Click to redo the cancelled operation.
Introduction 2
Change
Background
Click to change the background for EZWrite 5.0. Refer
Wallpaper on page 26 for more information.
Add new page Click to add a new page of writing image. Refer to
Adding pages on page 24 for more information.
Page Reveals the page number of the current picture. Click to
view the list of pages. Refer to Adding pages on page 24
for more information.
All functions in this manual vary by models. Details are listed on the last page.
Page 6
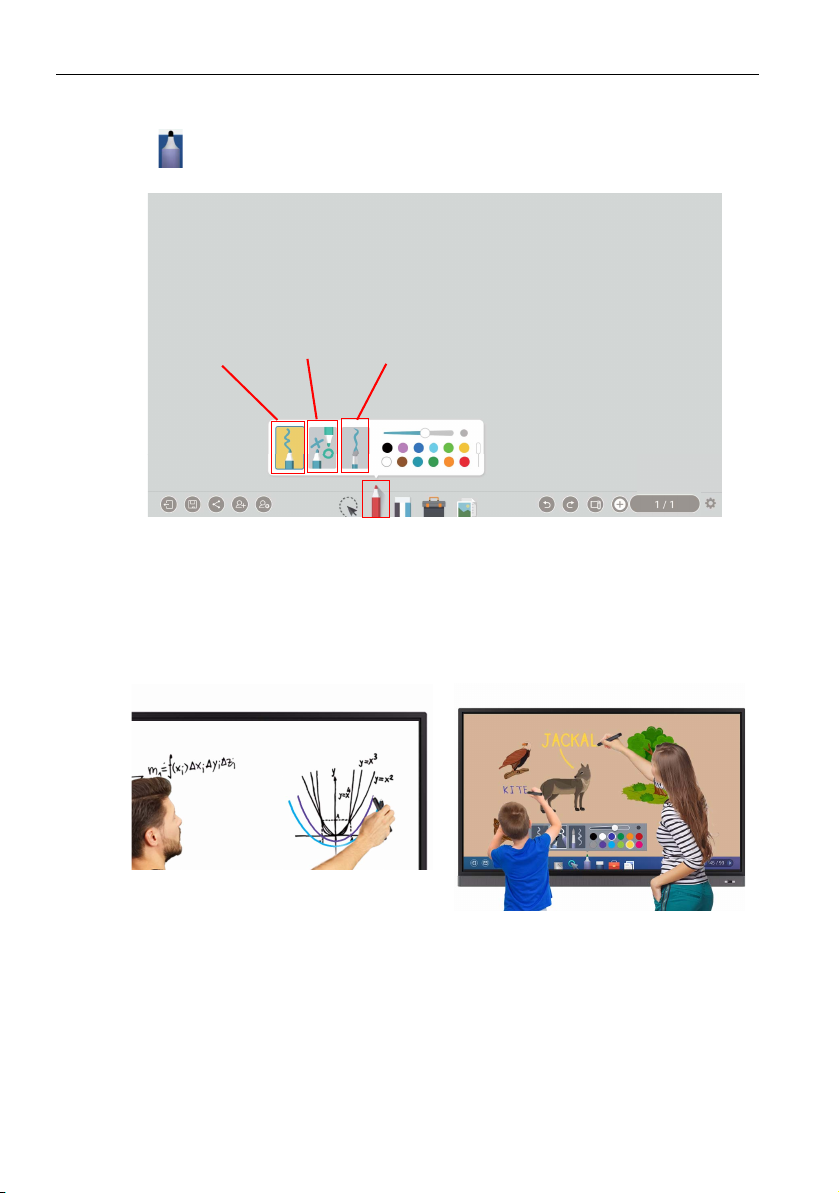
Annotation3
Brush
mode
Dual pens
Regular pen
Annotation
Click in EZWrite 5.0 to set brush type, color, and thickness. Two other special
types are provided: Dual pens and Brush mode.
• 12 color options are available: red, pink, orange, yellow, light green, green, sky blue,
dark blue, purple, white, grey, and black.
• Dual pens allow two users to write or draw with different colors simultaneously. Users
can create a more engaging writing experience by using two pens to write and highlight
with two different colors, eliminating the need to change colors in a traditional
classroom or meeting scenario.
• With brush mode, different stroke thickness based on different types of tools used to
write or draw on the screen can be displayed. Strokes created with fingers, the IFP
stylus, watercolor brush or even pencil can be detected. This unique feature is
especially ideal for drawing or artistic creation.
Page 7
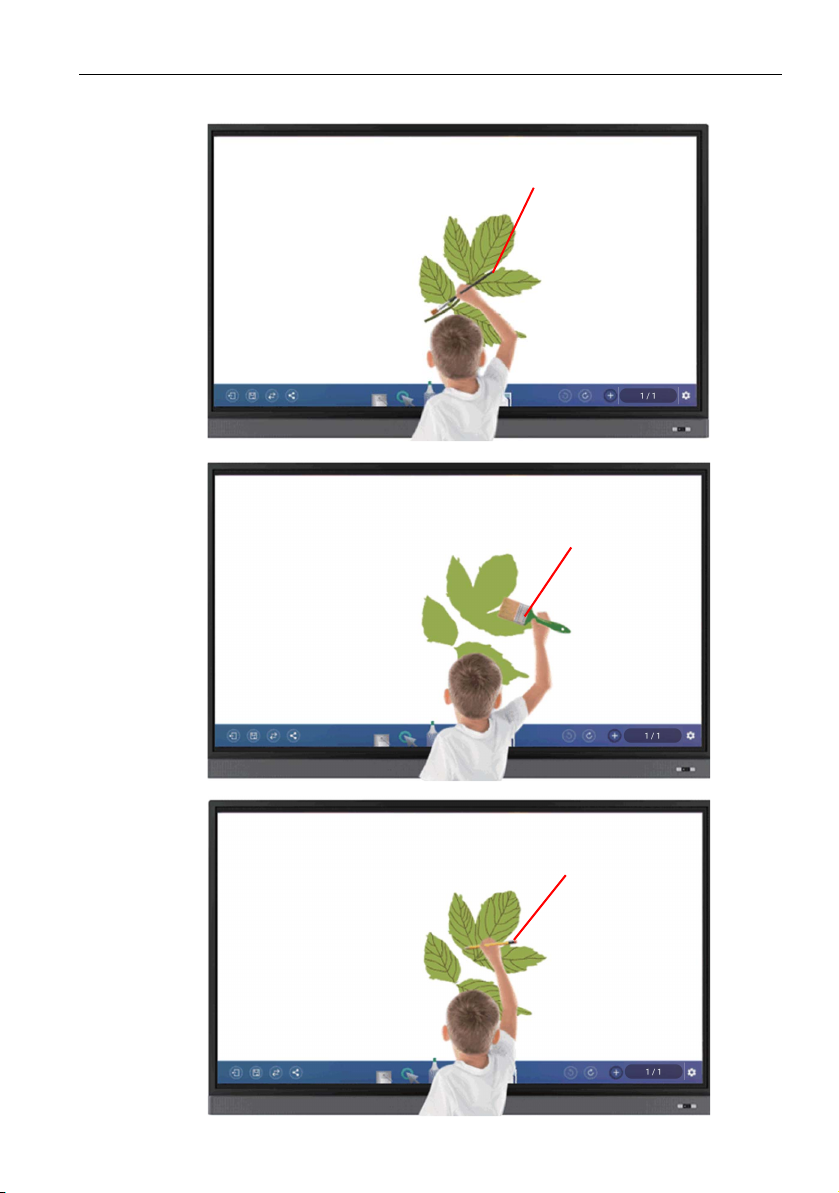
Annotation 4
watercolor brush
paintbrush
pencil
Page 8
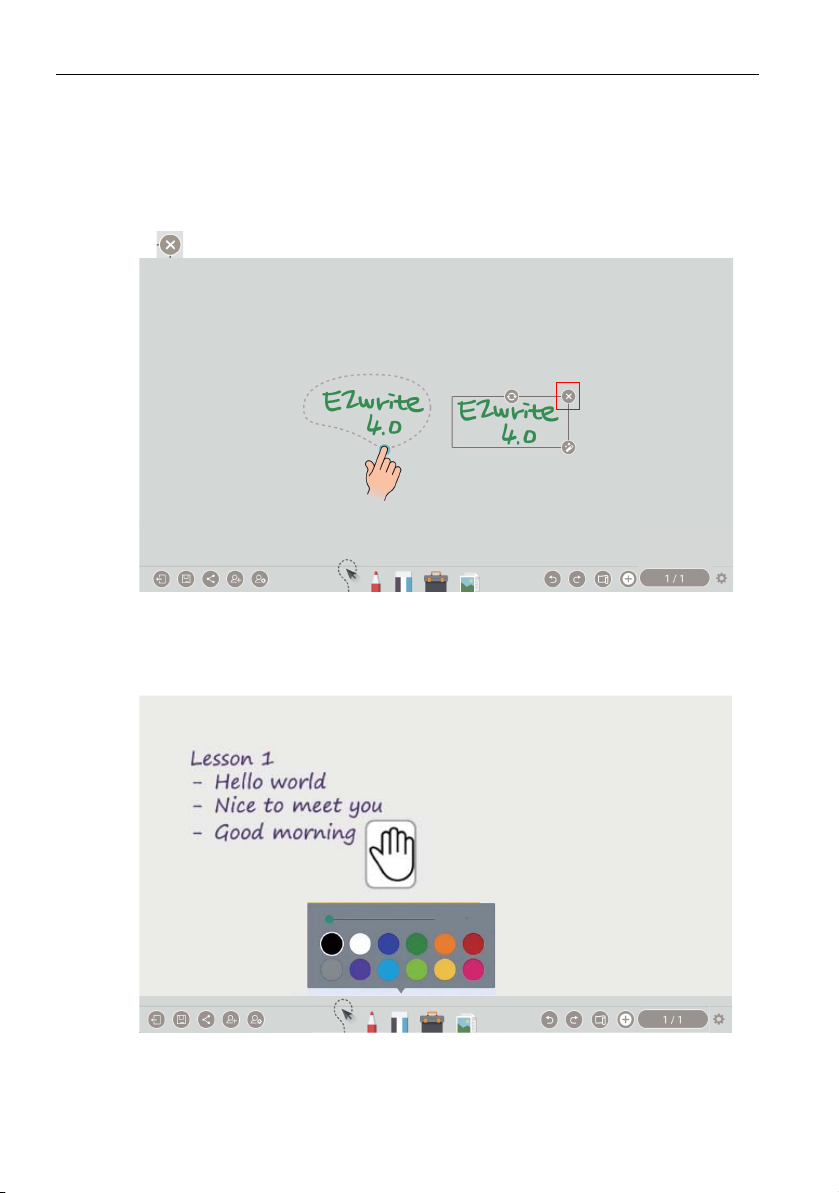
Annotation5
Eraser
EZWrite on IFP
Select, modify, and delete
While you are writing with Pen on your IFP, you don’t have to switch to Eraser to erase
the contents. You can erase any contents by circling the part you want to delete and
press .
Palm eraser
While you are writing with Pen on your IFP, you don’t have to switch to Eraser to erase
the contents. You can erase any contents just with your palm.
Page 9
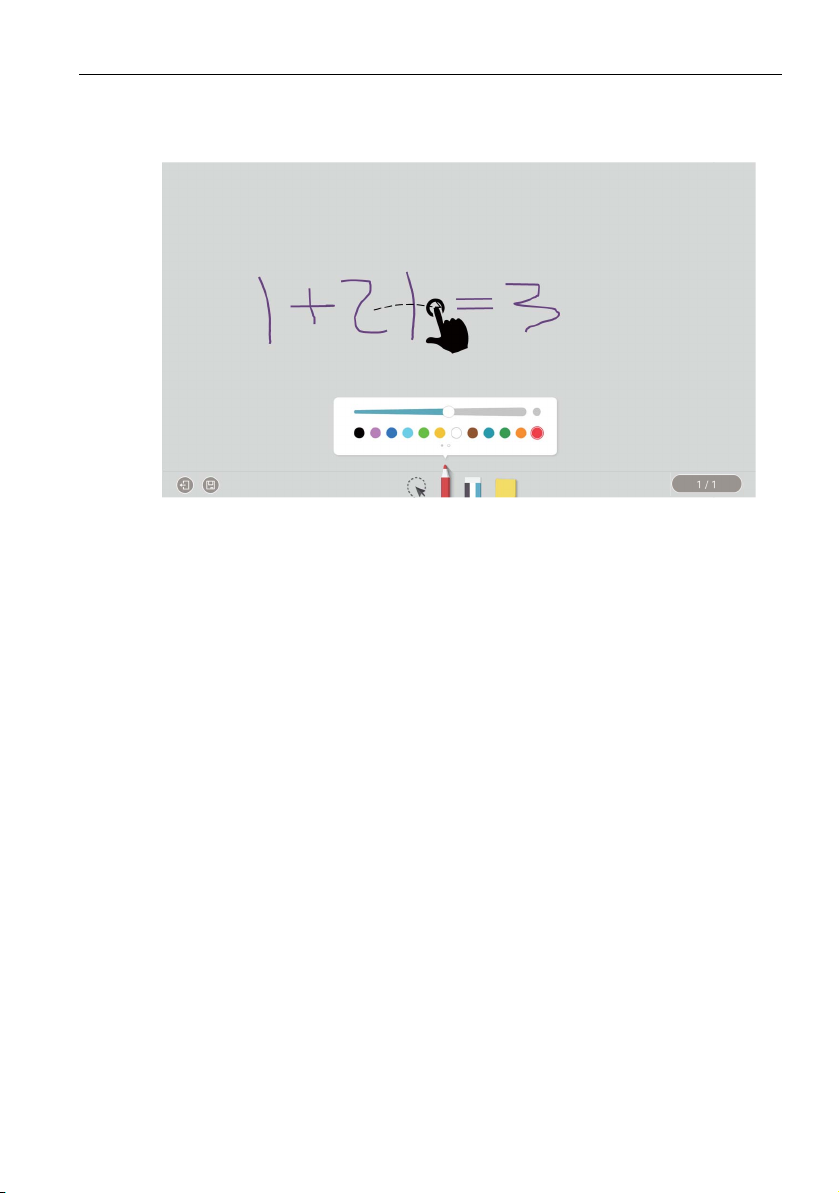
Annotation 6
EZWrite on mobile devices
While you are writing with Pen on your mobile device, you can just swipe to delete any
contents without switching to Eraser or circling the content.
Page 10
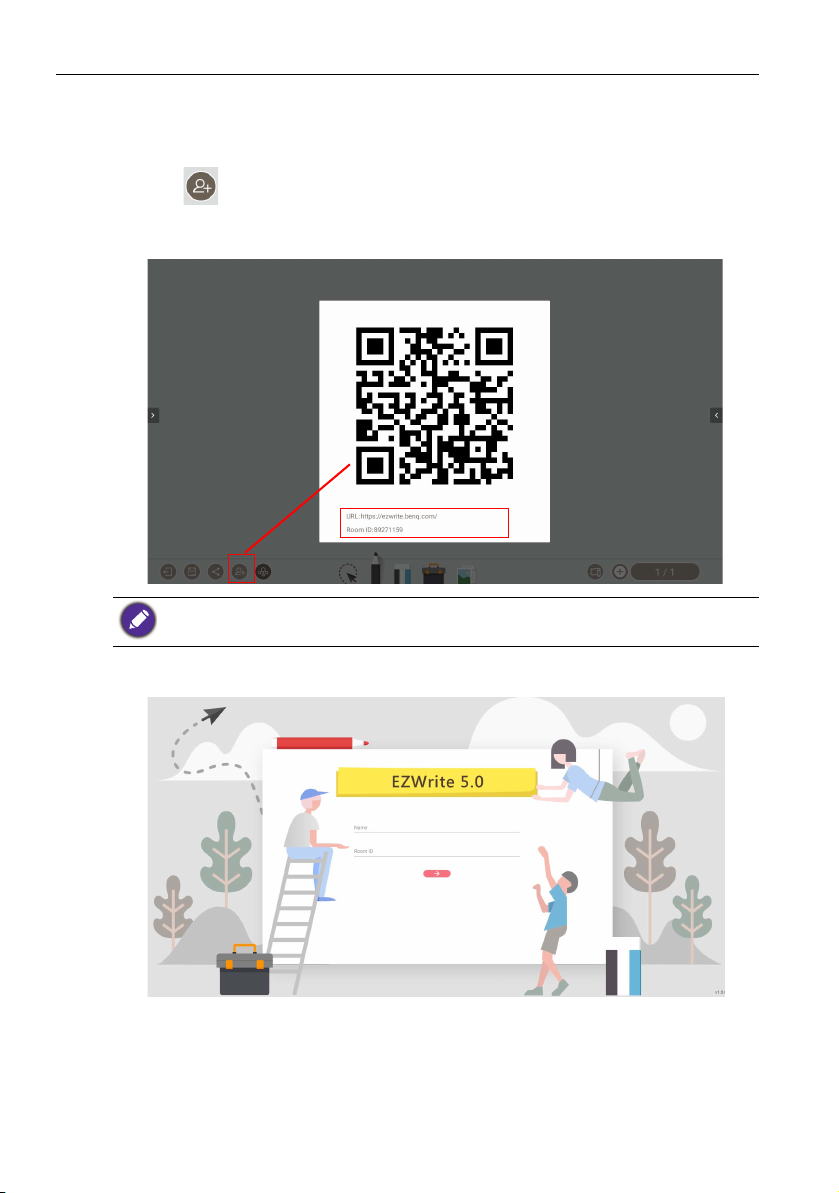
Collaboration7
Collaboration
Joining Cloud Whiteboard
1. Click to join Cloud Whiteboard using your mobile device. You can directly log
in via QR code or by entering the URL on browser. EZWrite website URL: https://
ezwrite.benq.com.
• Currently, EZWrite only supports Chrome and Safari.
• The default setting is Broadcast, and you can change the setting to Co-creation.
2. On the mobile device, enter your name/room ID and press Log in.
Page 11
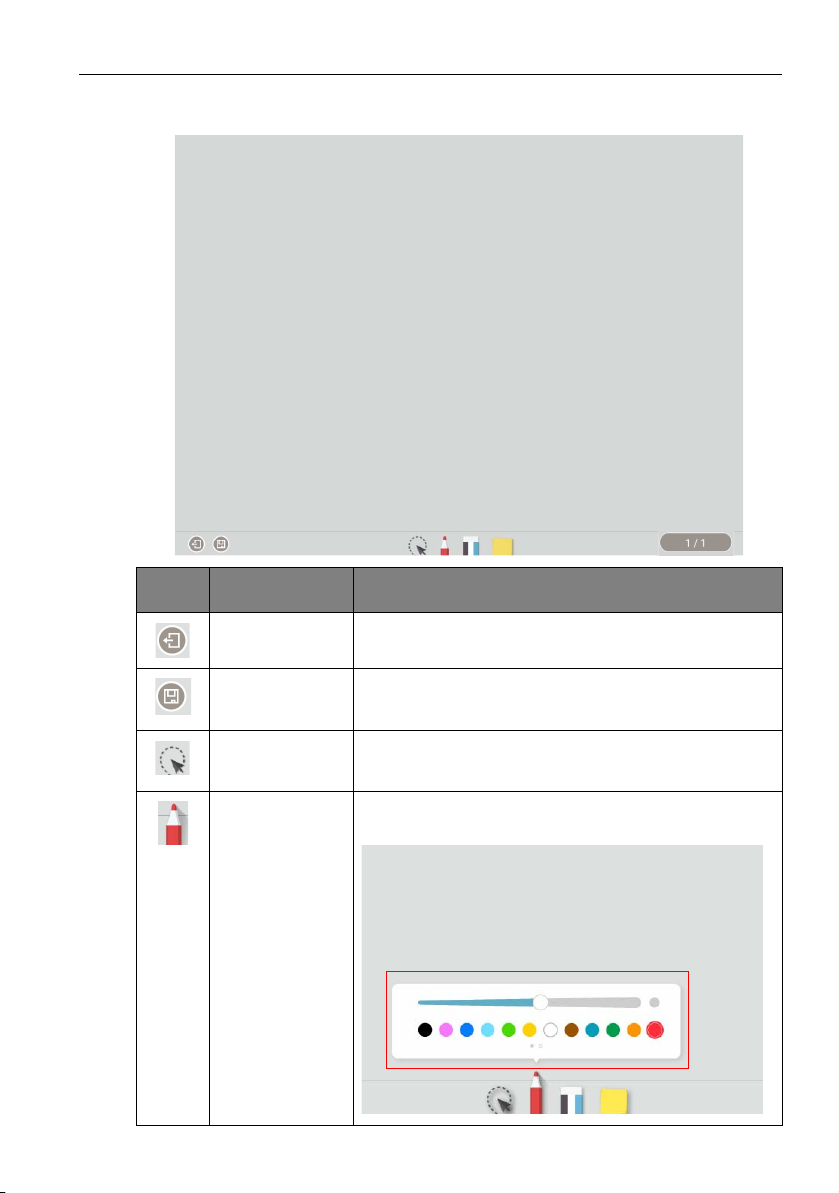
Collaboration 8
3. Once you have successfully logged in, you will see the main page of EZWrite on
your mobile device.
Icon Function Description
Exit Press to exit EZWrite 5.0.
Save Press to save the drawings or annotations shown on the
screen.
Select Press to select an object like a picture or Sticky notes.
Then move/delete it, or modify the text.
Pen Press to set brush type, color, and thickness. 12 color
options are available.
Page 12
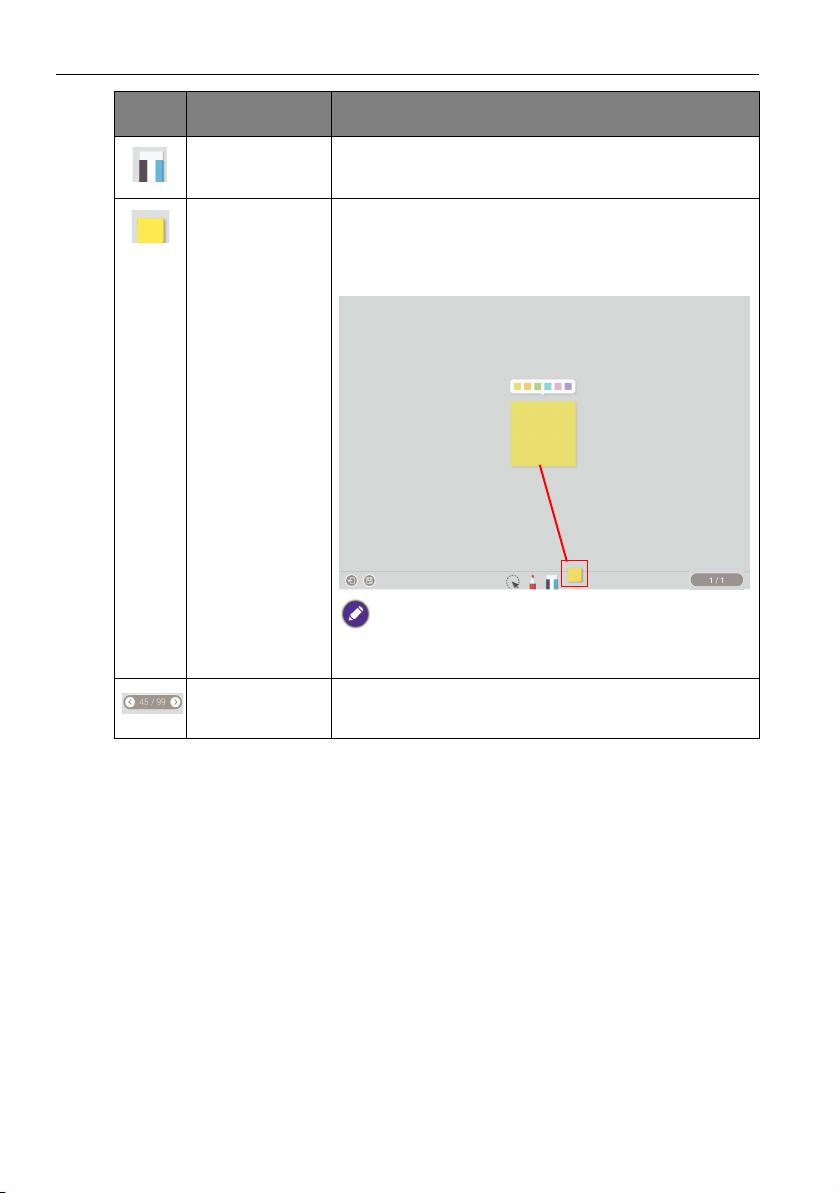
Collaboration9
Icon Function Description
Eraser Press to erase all drawings/annotations on the screen.
Refer to Eraser on page 5 for more information.
Sticky notes Press to launch Sticky notes. You can change the
background color of the note. After you finish writing,
press the grey area outside the note to post on the
whiteboard.
The user name shows on the sticky notes when it's under
editing. While this note is under editing, it is not able to be coedited by other users.
Page Reveals the page number of the current picture. Press to
view the list of pages.
Page 13

Collaboration 10
Permission setting
EZWrite on IFP
Click on your IFP to manage the permission setting. There are two types of setting,
Broadcast and Co-creation.
1. With Broadcast, mobile devices and PCs synchronize the same page with annotation, pictures, wallpaper, and Sticky notes on IFP and save the page(s).
2. Co-creation allows teamwork; users can collaborate with others in the classroom
or meeting.
3. Click Stop activities to finish the collaboration.
Page 14

Handwriting recognition11
Change
colors
Identify
texts
Export digital
annotation
Redo/
Undo
Change
languages
Handwriting recognition
Handwriting recognition allows you to easily write letters (English, French, Spanish, and
German), or draw graphics and diagrams on the display. It fulfills most of the discussion
scenarios like mind mapping, brain storming, organization charts...etc.
1. Click in EZWrite 5.0.
2. The main functions of handwriting recognition are as follows:
Page 15

Handwriting recognition 12
Handwriting letters, graphics, and diagrams
Recognized handwriting letters, graphics, and diagrams
3. You can choose the language or languages you want to use.
4. You can start using the tool, which can recognize handwriting letters, graphics, and
diagrams.
5. Press Identify when your handwriting is not directly recognized.
Page 16

Handwriting recognition13
Function Description
Recognize
The handwriting text can be recognized.
Resize
You can resize the texts, graphics, and diagrams.
Color
You can choose different colors for the texts, graphics, and diagrams.
Move
Reference
line
Erase
You can freely move the graphics and diagrams.
is used to erase texts, and is used to erase diagrams.
Page 17

Handwriting recognition 14
6. Press Complete to export the digital annotation. The annotation can be exported
as an object/picture and set as the main page.
Page 18

Selecting and modifying texts15
Selecting and modifying texts
Select function allows you to select, rotate, move, zoom in/out multi-objects. The
written texts (English, French, Spanish, and German) can be recognized automatically.
1. Click and directly write texts on the display.
2. The texts can be recognized, rotated, and resized freely. The text color can be
changed as well.
Select function cannot be used under the EZWrite cloud whiteboard.
Page 19

Tool box
Tool box is a group of applications in EZWrite 5.0 that utilize the touchscreen allowing
users greater collaboration and interaction with the display.
Click in EZWrite 5.0 to launch the tool box menu.
Icon Function Description
Tool box 16
Calculator Click to launch Calculator. A calculator will be presented
on the screen which you can use for computation.
Page 20

Tool box17
Icon Function Description
Geometry Board Click to launch Geometry Board. Geometry Board
immediately transforms your hand drawings into
geometric constructions. Click Export to export the
graphs to the EZWrite main page.
Stopwatch Click to launch Stopwatch. Refer to Stopwatch on page
18 for more information.
Timer Click to launch Timer. Refer to Timer on page 19 for
more information.
Sticky notes Click to launch Sticky notes. Refer to Sticky notes on
page 20 for more information.
Scoreboard Click to launch Scoreboard. Refer to Scoreboard on
page 21 for more information.
Draw Click to launch Draw. Refer to Draw on page 22 for
more information.
Page 21

Tool box 18
1.
2.
3.
Stopwatch
Stopwatch allows you to create interactive time-sensitive games/activities.
1. Click > in EZWrite 5.0.
2. The Stopwatch settings will appear on the display as shown below. Stopwatch allows
you to have up to five groups run time-based activities.
Item Function Description
1 Stopwatch Displays the running time for the activity.
2 Start / Reset Click to start/stop or reset the stopwatch.
3 Group laps Displays the times for each lap recorded. The order of
the laps is arranged from the fastest to the slowest.
Page 22

Tool box19
1.
2.
Timer
Timer allows you to display a countdown timer for timed games/activities.
1. Click > in EZWrite 5.0.
2. The Timer settings will appear on the display as shown below.
Item Function Description
1 Time setting Swipe up/down to set the amount of countdown time for
the timer.
The longest the timer can be set to is 99 minutes and 59
seconds.
2 Start Click to start the timer.
3. Click START to begin the countdown timer as shown below.
Page 23

Tool box 20
Sticky notes
Sticky notes allows you to use the tool to come up with new ideas and share them with
others.
1. Click > in EZWrite 5.0.
2. The Sticky notes settings will appear on the display.
3. You can start taking ideas from your mind. After you finish writing, press the grey
area outside the note to complete the editing.
When one is editing an image or a sticky note, his or her name will be shown on the screen. The
board will be locked, and only the editor can use it. Others cannot co-edit at the same time.
Page 24

Tool box21
Scoreboard
Scoreboard allows you to create two to five touchscreen scoreboards for use in
interactive score-based games/activities.
1. Click > in EZWrite 5.0.
2. Select the number of scoreboards you want to use.
3. The scoreboards will appear on the display.
4. Swipe up or down on a scoreboard to increase or decrease the score.
- Click / to increase/decrease the distance between scoreboards.
- The team with the current highest score will have a crown ( ) above their
scoreboard. If all teams have the same score, no crown will appear.
Page 25

Tool box 22
1.
2.
3.
5.
4.
Draw
Draw allows you to randomly draw one to five participants from a pool of up to 99
candidates for interactive games/activities.
1. Click > in EZWrite 5.0.
2. The Draw screen will appear on the display as shown below.
Item Function Description
1 Participants Click to select the number of participants to be drawn.
The maximum number of participants is five.
2 Candidates Swipe up/down to set the pool of candidates from which
the participants will be drawn.
The number of candidates in the pool must be higher than the
number of participants selected.
3 Draw Displays the current participant drawn.
4 Start Click to start the drawing process.
5 Participants List Displays the total list of participants drawn.
Page 26

Importing images23
Importing images
Click to import images that are stored internally or on a connected storage device,
which you can then edit on.
When an image has been selected and imported, it will appear in EZWrite 5.0 as shown
below.
- Click and drag on the image to move the imported image.
- Zoom in and out with two fingers moving on the imported image.
- Click to delete the imported image.
- Click to import another image.
3.
Page 27

Adding pages
Click to view a list of pages which have been added.
- Click / to add a new page to draw or create annotations on.
- Click on a thumbnail or click / to navigate between the pages.
- Select the thumbnail of a page and click to delete the page selected.
Adding pages 24
- Click to copy the page selected.
- To save multiple pages, delete all undesired pages then click . Refer to Saving
files on page 25 for more information.
The maximum number of pages is 30.
Page 28

Saving files25
Saving files
EZWrite 5.0 allows you to save drawings or text files either in the internal memory of
the display, in connected storage devices, or on the cloud for download by mobile
devices.
1. Click and select the page(s) of the drawings or annotations you want to save.
2. You can save the pages as PDF or separate pictures. Click Confirm to proceed.
In the internal memory
• You can save the file(s) in the internal memory of the display.
• Click Internal memory to save the image in the User > Current Account >
folder named with the date folder found in EZFinder.
In connected storage devices
• You can save the file(s) in connected storage devices. Click the name of any connected
external storage device to save the image in the corresponding storage device.
• You can access files via internal storage (your personal folder) or external storage like
USB.
On the cloud service
• You can also save the file(s) on the cloud storage with AMS service.
• For saving files, the default storage is the personal folder. After you have saved a file, the
next file you want to save will be saved in the most recently used folder. The function is
only related to AMS service.
Page 29

Wallpaper
You can import a wallpaper from internal storage or USB. Supported file types are JPG
and PNG. If the resolution is not FHD, it would keep the same ratio and be zoomed out
to fit the screen. Due to the built-in ratio adjustment mechanism, it is recommended that
you use up to 1920x1080 image resolution to fit the aspect ratio.
Wallpaper 26
Page 30

Wireless sharing27
Wireless sharing
You can wirelessly transfer contents to mobile devices via QR code, Email, or
InstaQPrint.
QR code
1. To save the file in the cloud for download, click and you can save the file via QR
code.
2. The image will be saved to the cloud with a corresponding QR code, and the image
will appear on the display as shown below.
3. Scan the QR code with a mobile device and the image will appear on the mobile
device’s default web browser. Follow the browser’s image saving procedure to save
the image in the mobile device.
• Images saved to the cloud will be stored there for download for only 30 minutes.
• When saving to the cloud in the Team Post tool, a QR code will be created for each drawing
board shown.
Page 31

Wireless sharing 28
InstaQPrint
1. You can save the file via Print.
2. Click Print to proceed. You can transfer files via WiFi, USB, or LAN without
printer model, or brand limitation.
For the list of supported printers, see https://printhand.com/list_of_supported_printers.php.
Page 32

Floating Annotation Toolbar29
Floating Annotation Toolbar
The Floating Annotation Toolbar is a convenient function that allows you to quickly write
or create annotations on any screen that the display is showing. Under any input source
or in the Android interface, touch and hold two fingers spaced about 20 – 50 mm apart
on the screen for more than two seconds to launch the Floating Annotation Toolbar
menu as shown below.
Icon Function Description
Close and Move Long press this button to drag and move the Floating
Annotation Toolbar around. You can also click the button
to close the floating toolbar and clear all the brushes.
Annotate Click to switch the color of the brush. Color options are
blue, red, green, and black.
Palm eraser is provided for you to erase any contents on the
display just with your palm while you are writing without
switching to Eraser.
Whiteboard Click to start EZWrite 5.0.
Clear All Click to erase all annotations on the screen.
You may also quickly erase any annotations made by wiping any
writing or drawings on the touchscreen using a balled-up fist.
File Folder Click to open the most recent file folder.
Screenshot Click to take a screenshot of the screen. Refer to
Screenshot on page 30 for more information.
InstaQPrint Click to start InstaQPrint.
Page 33

Floating Annotation Toolbar 30
Screenshot
Click to take a screenshot of the screen, including the handwriting. Screenshots can be
saved or imported to the EZWrite main page.
: Save screenshots
: Open in full screen
: Import screenshots to EZWrite
: Close screenshots
Page 34

Setting31
Setting
1. Click to access Setting.
2. The palm eraser is on by default. You can set the function to off.
3. If you want to automatically start EZWrite as your IFP boots up, set the function to
on. It is off by default.
Page 35

How to upgrade EZWrite 32
How to upgrade EZWrite
1. Open EZWrite 5.0, click , and select About.
2. Click confirm and the system will start downloading. If the download is finished,
click install.
Page 36

Comparison Table33
Comparison Table
Basic Tool
File Open/
Save
Page
Annotation
EZWrite 4.1
Functions
RP654K /
RP704K /
RP750K /
RP860K
Pencil 10 pts 10 pts 10 pts 10 pts
Brush N/A Yes Yes N/A
Dual Pen N/A Yes Yes N/A
Eraser Yes Yes Yes Yes
Circle eraser Yes Yes Yes
Palm eraser Yes Yes Yes N/A
-6 colors and
Background
Recording Yes (720P) N/A N/A N/A
Image import Yes Yes Yes Yes
MS Office
Import
Save to
internal
memory
Save to USB Yes Yes Yes Yes
Share with QR
code
Share with
Printing
Share with
Email
Pages preview Yes Yes Yes Yes
Add page
Handwriting
recognition
Floating tool
(Making Notes
on other apps)
templates
-Import wallpaper
Yes (PPT, Word,
PDF)
Yes Yes Yes Ye s
Yes Yes Yes Ye s
Yes Yes Yes Ye s
Yes N /A Ye s Yes
Yes (Max: 30
pages)
Yes, Text
(English, French,
Spanish, German,
number) and
diagram
Yes, with 2 fingers
(full output
capabilities to any
display sources)
EZWrite 4.1
Lite
RM5501K /
RM6501K /
RM7501K /
RM8601K
-6 colors
-Import
wallpaper
N/A N/A N/A
Yes (Max: 15
pages)
Yes, Text
(English,
French,
Spanish,
German,
number) and
diagram
Yes, with 2
fingers
No Palm eraser
(full output
capabilities to
any display
sources)
EZWrite 5.0
RP6501K /
RP7501K /
RP8601K
-6 colors and
templates
-Import
wallpaper
Yes (Max: 15
pages)
Yes, Text
(English,
French,
Spanish,
German,
number) and
diagram
Yes, with 2
fingers
No Palm eraser
(full output
capabilities to
any display
sources)
EZWrite 5.0
cloud
whiteboard
RP6501K /
RP7501K /
RP8601K
Yes, gesture
eraser
6 colors and
templates
Yes (Max: 15
pages)
N/A
Yes, with 2
fingers
No Palm eraser
(full output
capabilities to
any display
sources)
Page 37

Tool box
Screenshot
and import to
whiteboard
Sticky Notes N/A N/A
Time r Yes Yes
Buzzer Yes Yes
Draw lots Yes Yes
Scoreboard Yes Yes
Te am Po s t
Geometry Yes Yes
Calculator Yes Yes
Automatically
start EZWrite
APP update Yes N/A
N/A N/A
Yes, no Palm
eraser
Yes N /A
N/A N/A
Comparison Table 34
Yes Ye s
Yes Ye s
Yes N /A
Yes N /A
Yes N /A
Yes N /A
Yes, import to
whiteboard
Yes N /A
Yes N /A
N/A (will
update)
N/A
N/A
N/A
 Loading...
Loading...