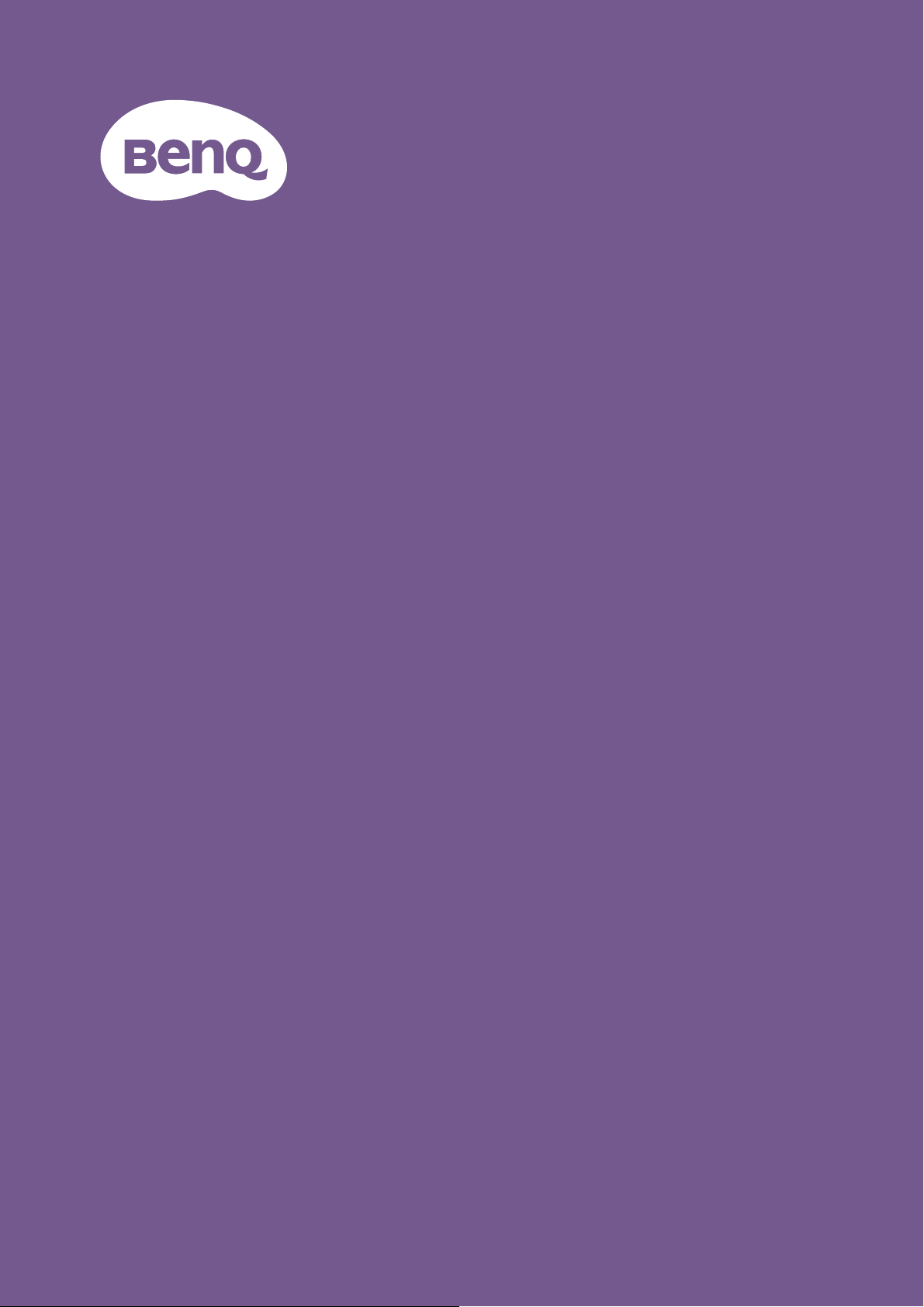
РК-монітор
Посібник
користувача
Монітор для Ігровий | Серія EX
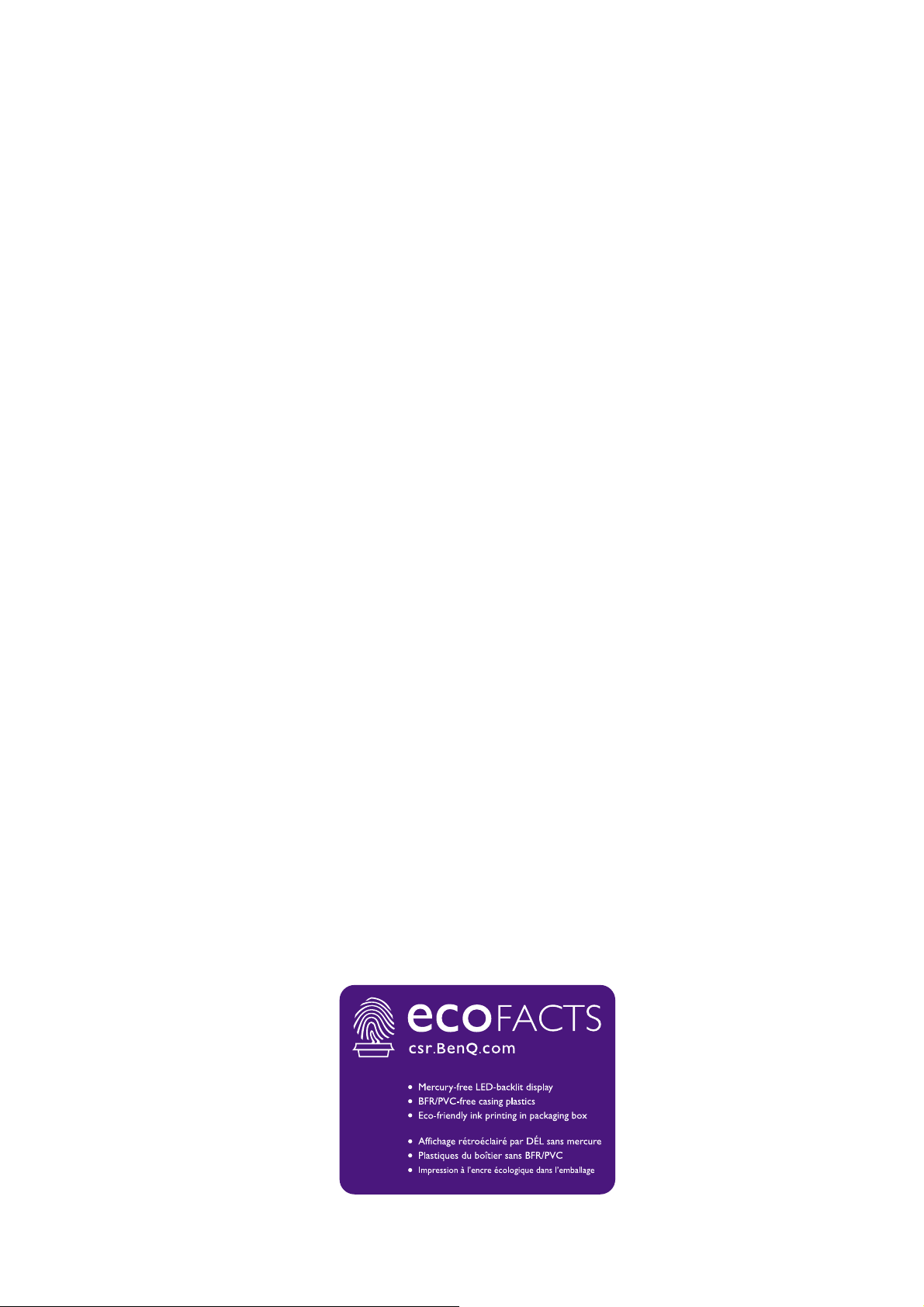
Авторські права
Авторські права © 2020 BenQ Corporation. Всі права захищені. Жодна частина цієї
публікації не може бути відтворена, передана, розшифрована, збережена в
пошуковій системі або перекладена на будь-яку мову або комп'ютерну мову, в
будь-якій формі або будь-якими способами, електронними, механічними,
магнітними, оптичними, хімічними, ручними чи іншим способом, без попереднього
письмового дозволу корпорації BenQ Corporation.
Відмова від відповідальності
BenQ Corporation не робить жодних заяв і не дає ніяких гарантій, явних або
прихованих, щодо змісту цього документа, зокрема відмовляється від будь-яких
гарантій, які маються на увазі, щодо придатності для продажу або придатності для
будь-якої конкретної мети. Крім того, BenQ Corporation залишає за собою право
переглядати цю публікацію та час від часу вносити зміни до її змісту, без обов'язків
BenQ Corporation повідомляти будь-яку особу про такий перегляд або зміни.
На виконання функції без мерехтіння можуть впливати зовнішні фактори, такі як
низька якість кабелю, нестабільне живлення, перешкоди сигналу або погане
заземлення, і не тільки вищезазначені зовнішні фактори. (Застосовується лише
для моделей з функцією без мерехтіння.)
BenQ ecoFACTS
BenQ has been dedicated to the design and development of greener product as part of
its aspiration to realize the ideal of the "Bringing Enjoyment 'N Quality to Life" corporate
vision with the ultimate goal to achieve a low-carbon society. Besides meeting
international regulatory requirement and standards pertaining to environmental
management, BenQ has spared no efforts in pushing our initiatives further to
incorporate life cycle design in the aspects of material selection, manufacturing,
packaging, transportation, using and disposal of the products. BenQ ecoFACTS label
lists key eco-friendly design highlights of each product, hoping to ensure that
consumers make informed green choices at purchase. Check out BenQ's CSR Website
at http://csr.BenQ.com/ for more details on BenQ's environmental commitments and
achievements.
2
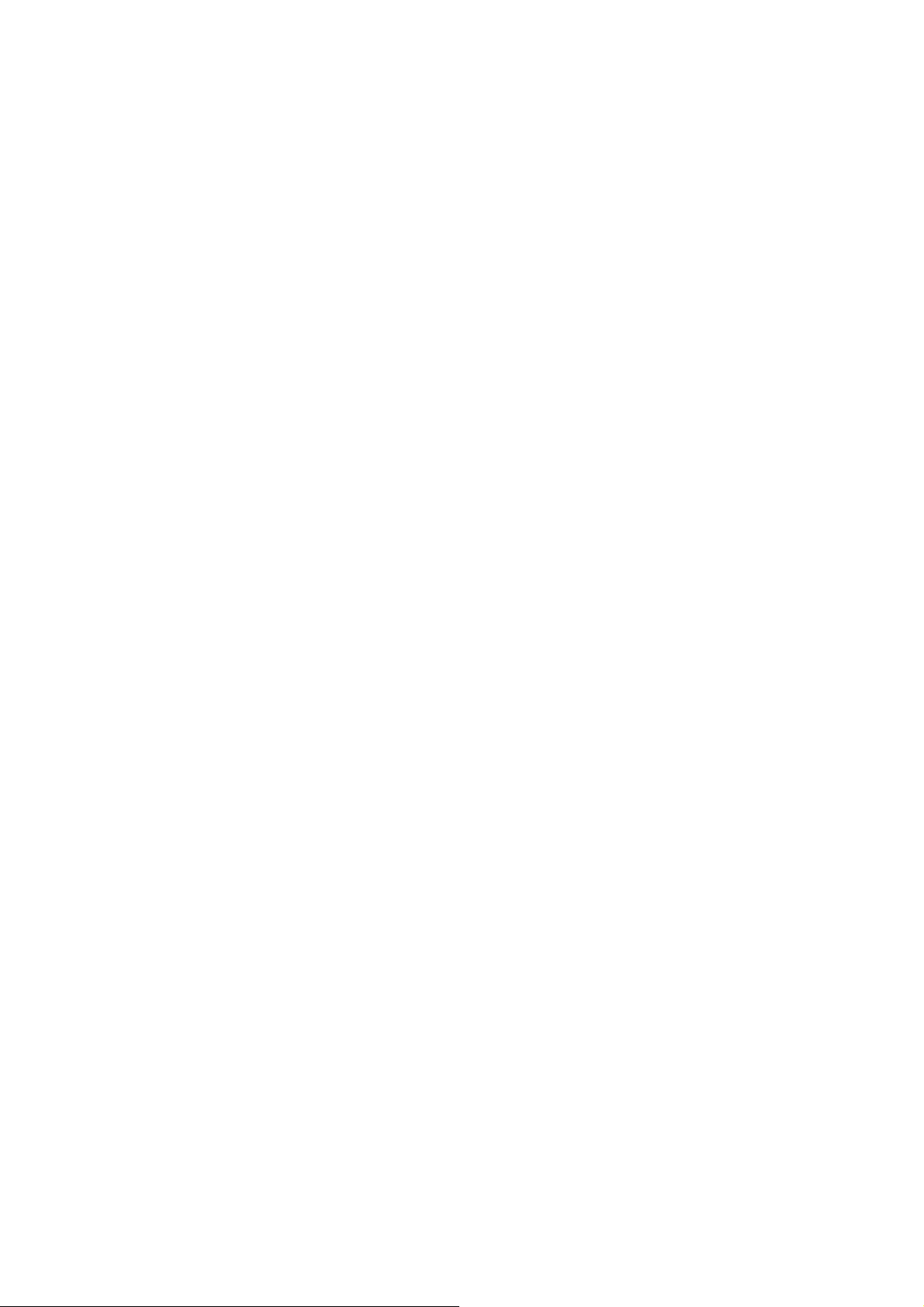
Підтримка продукту
Цей документ має за мету надання клієнтам найсвіжішої та найточнішої
інформації, і, отже, весь вміст може час від часу змінюватися без попереднього
повідомлення. Будь ласка, відвідайте веб-сайт, щоб отримати останню версію
цього документа та іншу інформацію про продукт. Наявність доступних файлів
залежить від моделі.
1. Переконайтеся, що ваш комп`ютер підключений до Інтернету.
2. Відвідайте місцевий веб-сайт з Support.BenQ.com. Макет веб-сайту та його
вміст можуть відрізнятися залежно від регіону/країни.
• Посібник користувача та відповідний документ
• Драйвери та програми
• (Лише для ЄС) Інформація по демонтажу: Доступно на сторінці завантаження
посібника користувача. Цей документ надається на основі Положення (ЄС)
2019/2021 щодо ремонту або переробки вашого продукту. Завжди звертайтесь до
місцевого центру обслуговування клієнтів для надання обслуговування в гарантійний
термін. Якщо ви хочете відремонтувати
рекомендується звернутися до кваліфікованого сервісного персоналу та отримати
запчастини від BenQ для забезпечення сумісності. Не розбирайте продукт, якщо ви
не знаєте про наслідки. Якщо ви не можете знайти інформацію про демонтаж свого
продукту, зверніться за допомогою до місцевого центру обслуговування клієнтів.
продукт, який не є гарантійним,
Реєстраційний номер EPREL:
EX2780Q: 342327
3
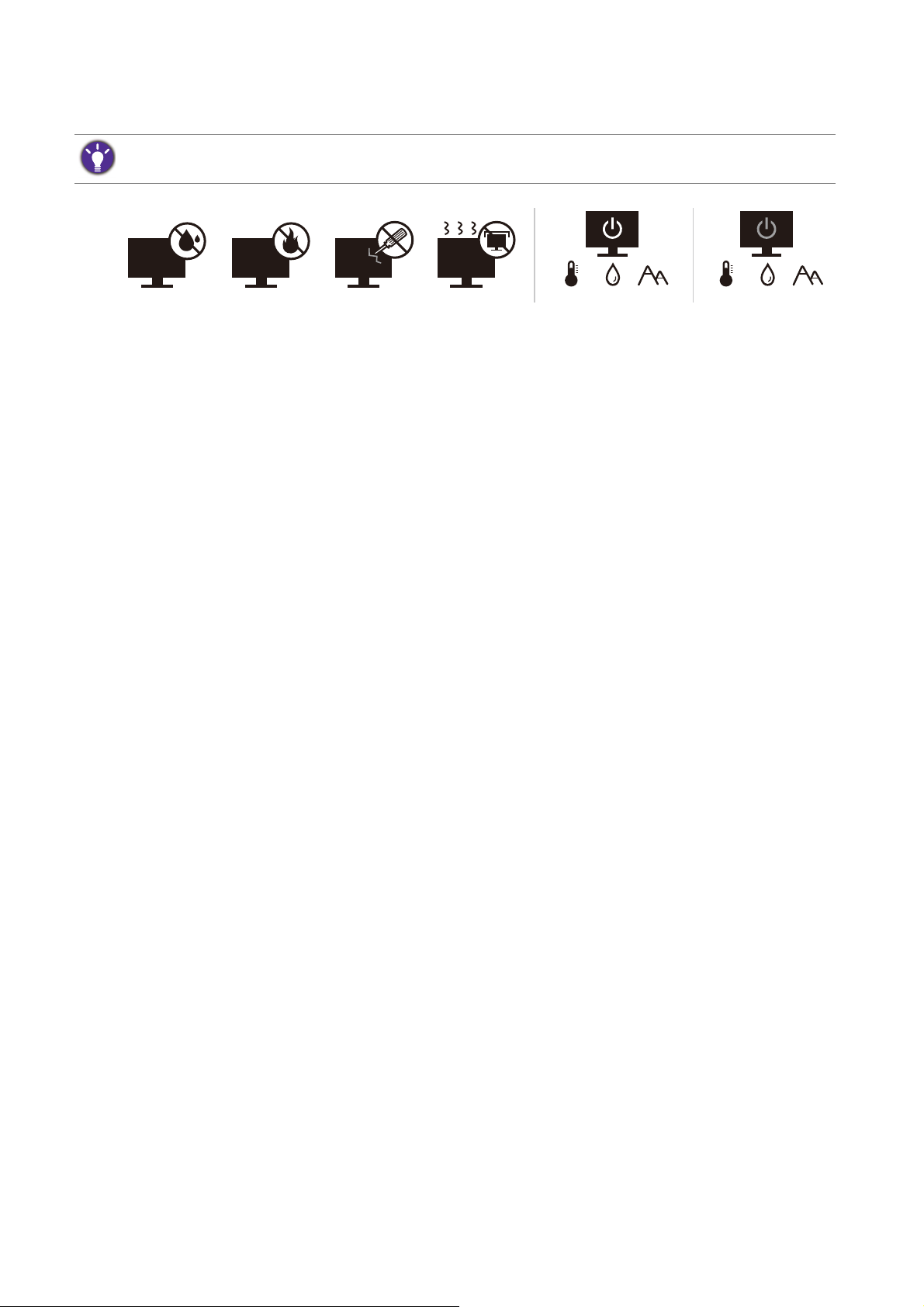
Безпека електроживлення
10-90% 0-3000m0-40°C 10-60% 0-12000m-20-60°C
Будь ласка, дотримуйтесь цих інструкцій з техніки безпеки, щоб отримати найкращу
продуктивність та тривалий термін служби монітора.
• Штекер змінного струму ізолює це обладнання від джерела змінного струму.
• Шнур живлення служить пристроєм відключення живлення для обладнання, яке
можна підключити. Розетка повинна бути встановлена поблизу обладнання та у
легкодоступному місці.
• Електроживлення даного виробу має відповідати параметрам, позначеним на
етикетці з маркуванням. Якщо ви не впевнені щодо типу електромережі,
проконсультуйтеся з продавцем або місцевою компанією – постачальником
електроенергії.
• Обладнання класу I типу А, яке буде підключатись, повинно бути підключене до
захисного заземлення.
• Потрібно використовувати схвалений шнур живлення, більший або
еквівалентний H03VV-F або H05VV-F, 2G або 3G, 0,75 мм2.
• Використовуйте лише шнур живлення, наданий BenQ. Ніколи не використовуйте
шнур живлення, який виглядає пошкодженим або потертим.
• (Якщо передбачено пульт дистанційного керування) ЯКЩО АКУМУЛЯТОР
ЗАМІНИТИ НА АКУМУЛЯТОР НЕПРАВИЛЬНОГО ТИПУ, ВИНИКАЄ РИЗИК
ВИБУХУ. ВИКОРИСТАНІ АКУМУЛЯТОРИ СЛІД УТИЛІЗУВАТИ ВІДПОВІДНО ДО
ІНСТРУКЦІЙ.
Для моделей з адаптером:
• Використовуйте лише адаптер живлення, який постачається з РК
-монітором.
Використання адаптера живлення іншого типу призведе до несправності та/або
небезпеки.
• Забезпечте достатню вентиляцію навколо адаптера, коли використовуєте його
для роботи пристрою або заряджання акумулятора. Не накривайте блок
живлення папером або іншими предметами, які зменшують охолодження. Не
використовуйте адаптер живлення, коли він знаходиться всередині сумки для
перенесення.
• Підключіть
адаптер живлення до належного джерела живлення.
• Не намагайтеся самостійно ремонтувати цей адаптер живлення. Всередині
немає запчастин для ремонту. Замініть пристрій, якщо він був пошкоджений або
потрапив під вплив до надмірної вологи.
4
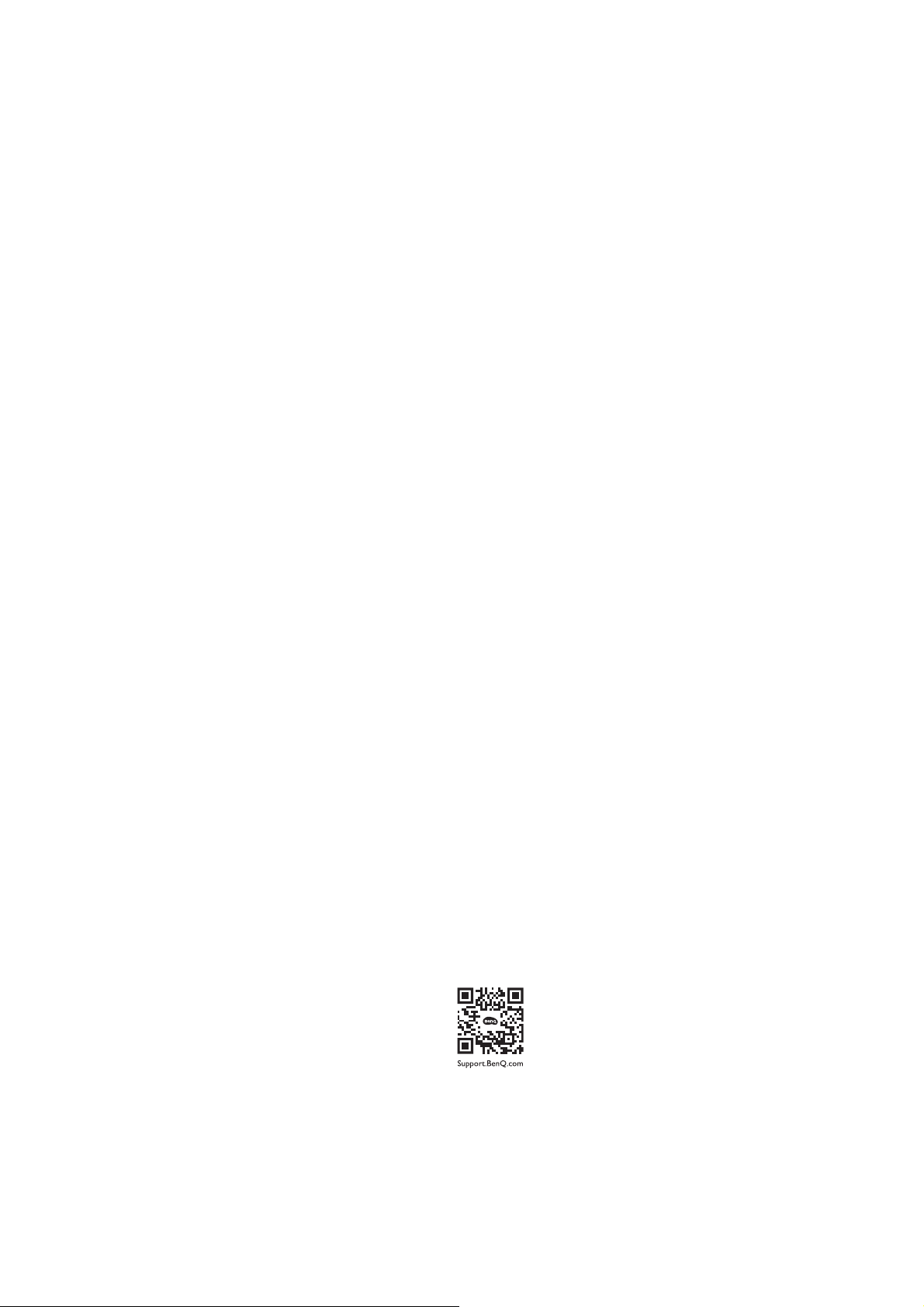
Догляд та очищення
• Не кладіть монітор лицьовою стороною вниз на підлогу або поверхню
письмового столу. Інакше на поверхні панелі можуть з`явитись подряпини.
• Перед початком експлуатації обладнання, його слід закріпити на стіні будівлі.
• (Для моделей, що підтримують настінний або стельовий монтаж)
• Виконуйте установлення монітора та монтажного комплекта монітора на стіну з
рівною поверхнею.
• Переконайтеся, що матеріал стіни та стандартний настінний кронштейн (купується
окремо) достатньо стійкі, щоб витримати вагу монітора.
• Вимикайте монітор та живлення, перш ніж від'єднувати кабелІ від РК-монітора.
• Завжди від'єднуйте цей продукт від розетки живлення перед чищенням.
Очищуйте поверхню РК-монітора безворсовою неабразивною тканиною.
Уникайте використання рідких, аерозольних засобів для чищення або
склоочисників.
• Вирізи і отвори на задній або верхній частині корпуса потрібні для вентиляції. Їх
не можна загороджувати або закривати. Не можна класти монітор поблизу
батареї опалення або нагрівача або над ними, а також у ніші шаф, якщо в них
немає належної вентиляції.
• Не кладіть на монітор важкі предмети, щоб уникнути можливих травм або
пошкодження монітора.
• Рекомендуємо зберігати коробку та упаковку для подальшого використання, коли
вам буде потрібно транспортувати монітор.
• Див. інформацію про номінальну потужність, дату виготовлення та
ідентифікаційне маркування.
Обслуговування
• Не намагайтеся самостійно ремонтувати пристрій, оскільки відкриття та зняття
корпусу може спричинити небезпечну напругу або інші ризики. Якщо трапиться
будь-який вищезазначений випадок неправильного використання або інша
аварія, наприклад, падіння або недотримання правил експлуатації, зверніться до
кваліфікованого технічного персоналу для обслуговування.
• Для отримання додаткової підтримки зверніться до місця придбання або
відвідайте місцевий веб-сайт Support.BenQ.com.
5
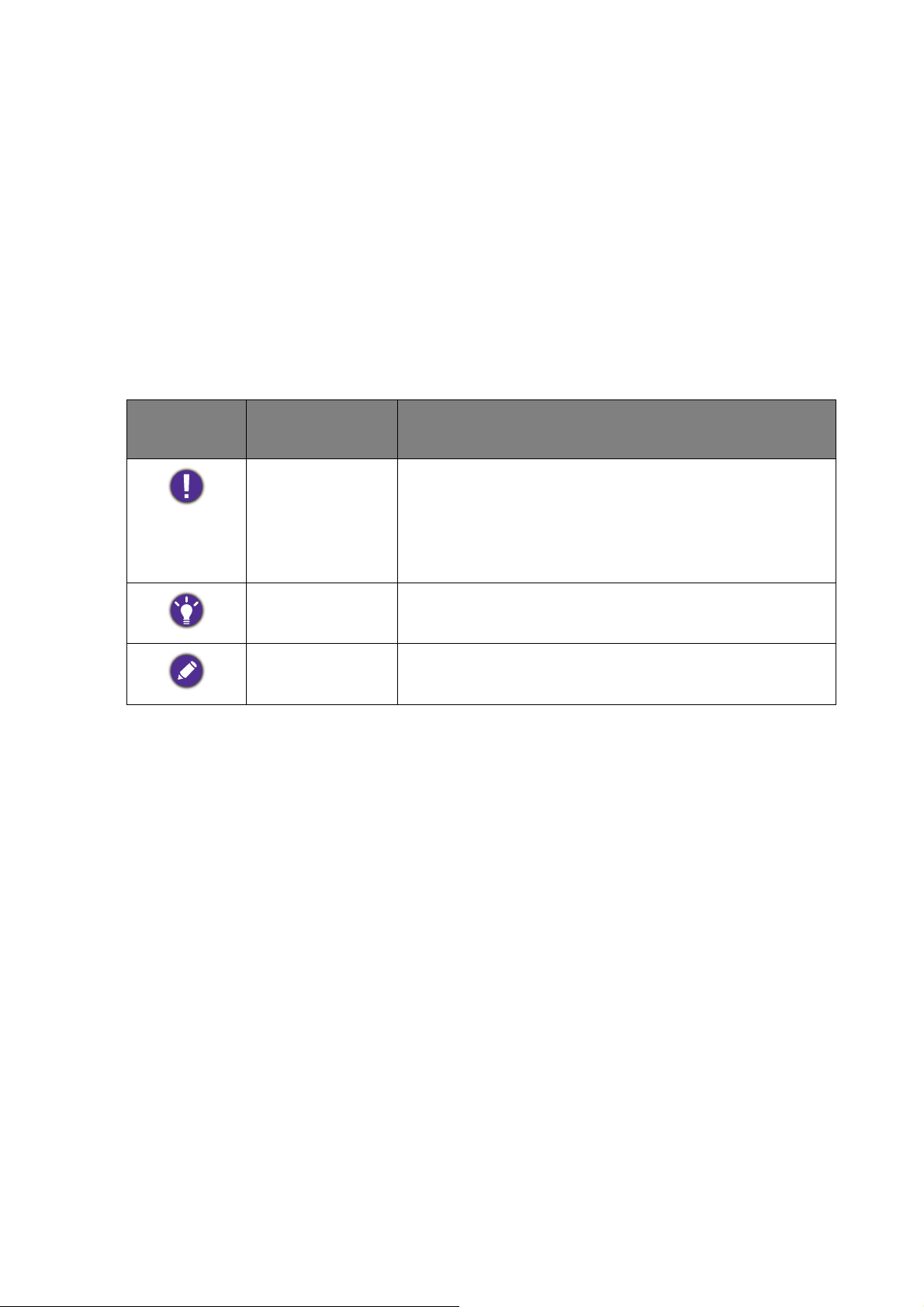
Увага!
• Монітор повинен знаходитися на відстані 50 ~ 70 см (20 ~ 28 дюймів) від ваших
очей.
• Перегляд вмісту на екрані протягом тривалого періоду часу спричиняє втому
очей і може погіршити зір. Надавайте очам відпочинок протягом 5 ~ 10 хвилин
кожну годину під чвс використання продукту.
• Зменшуйте напругу очей, фокусуючись на далеких предметах.
• Часте моргання та вправи для очей допомагають уберегти очі від пересихання.
Друкарня
Піктограма /
Символ
У цьому документі кроки, необхідні для доступу до меню, можуть бути показані у
стислій формі, наприклад: Menu (Меню) > System (Система) > Information
(Інформація).
Елемент Значення
Попередження Інформація наведена головним чином для
запобігання пошкодженню компонентів, даних
або травмуванню людей, спричинених
неправильним використанням та неправильною
експлуатацією чи поведінкою.
Порада Корисна інформація для виконання завдання.
Нотатка Додаткова інформація.
6
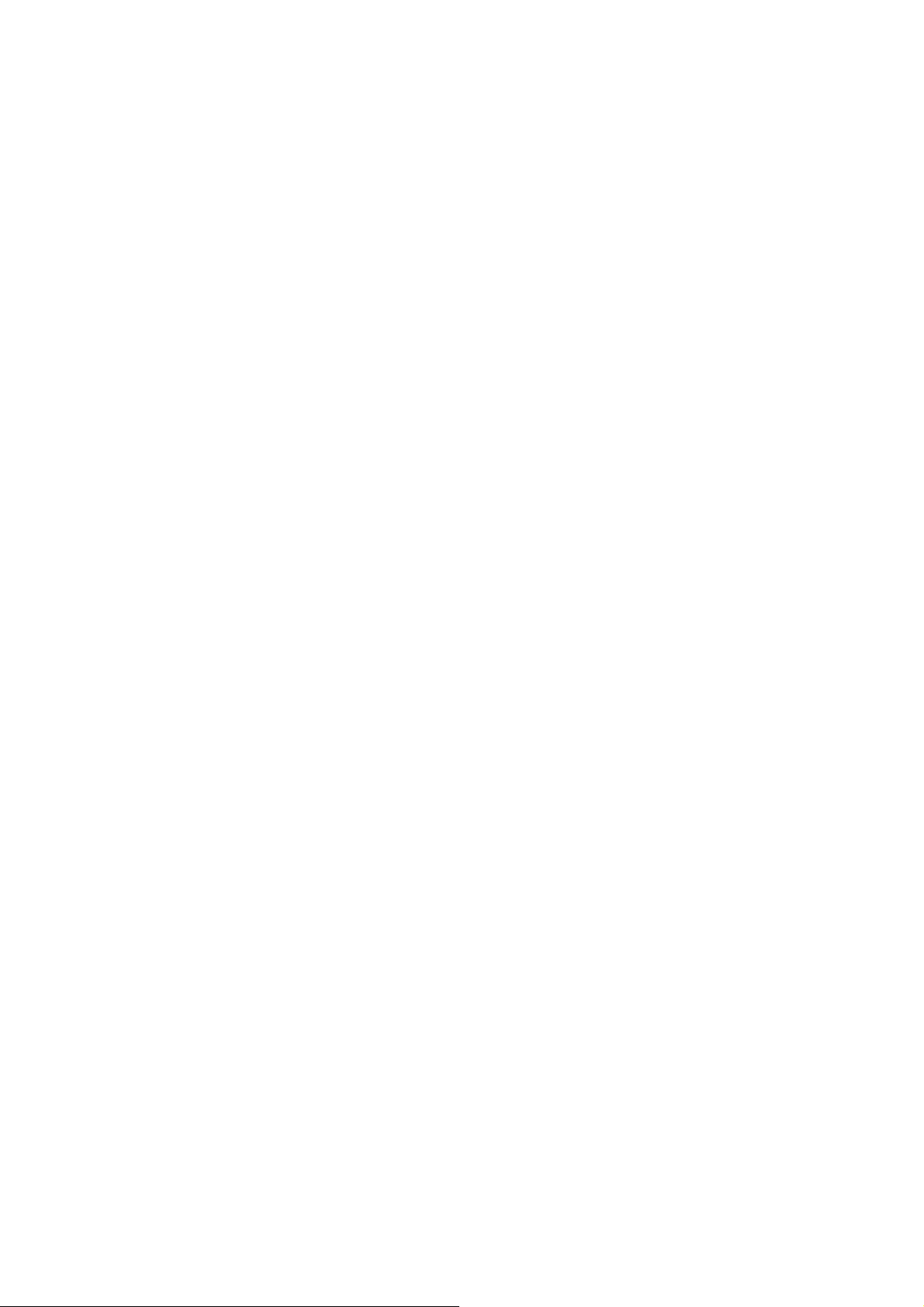
Зміст
Авторські права .............................................................................................2
Підтримка продукту .......................................................................................3
Початок роботи ..............................................................................................9
Знайомство з монітором .............................................................................12
Вигляд спереду ....................................................................................................... 12
Вигляд ззаду............................................................................................................ 12
Підключення ............................................................................................................13
Знайомство з пультом дистанційного керування ...................................... 14
Вигляд спереду ....................................................................................................... 14
Установлення батареї............................................................................................. 15
Як зібрати апаратні компоненти монітора ................................................. 17
Як від'єднати підставку та основу .......................................................................... 22
Використання набору для кріплення монітора на стіні (моделі зі
стандартними отворами для кріплення VESA) ..............................................................24
Отримайте максимум від свого монітора BenQ ........................................ 26
Завантаження файлів драйверів РК-монітора з Інтернету .................................. 26
Як установити монітор на новий комп’ютер ..........................................................27
Як оновити монітор на існуючому комп’ютері ....................................................... 28
Порядок установки в системі Windows 10 .............................................................29
Порядок установки в системі Windows 8 (8.1) ....................................................... 30
Порядок установки в системі Windows 7 ...............................................................31
Як налаштувати монітор .............................................................................32
Пульт дистанційного керування ............................................................................. 32
Панель управління.................................................................................................. 33
5-позиційний контролер та основні операції меню ............................................... 34
Робота з гарячими клавішами................................................................................ 36
Робота з гарячими клавішами HDR Mode (Режим HDR)..................................... 37
Автоматичне регулювання яскравості екрана (Bright Intelligence Plus
(Розумна яскравість Плюс)).................................................................................... 38
Робота з технологією HDR ..................................................................................... 39
Швидке регулювання гучності ................................................................................ 40
Вибір звукового сценарію ....................................................................................... 41
Регулювання режиму відображення ...................................................................... 41
Вибір відповідного режиму зображення ................................................................ 41
Підключення монітора до продукту серії MacBook ............................................... 41
Увімкнення доступності кольоровідчуття (Color Weakness (Зниження
кольорової чутливості))....................................................................................... 42
Активація FreeSync™ Premium .............................................................................. 42
Робота з технологією підтримки відеоформатів................................................... 42

Навігація по головному меню ..................................................................... 43
Меню Input (Вхід) ...................................................................................................44
Меню Picture (Зображення) ..................................................................................45
Меню Color (Колір) .................................................................................................48
Меню Audio (Звук) ..................................................................................................52
Меню Eye Care (Захисту очей) .............................................................................54
Меню Custom Key (Клавіша користувача) .........................................................57
Меню System (Система) ........................................................................................58
Виправлення неполадок ............................................................................. 61
Часті запитання (FAQ)............................................................................................. 61
Потрібна додаткова допомога? .............................................................................. 64
8
1/11/21
EX80-EM-V0
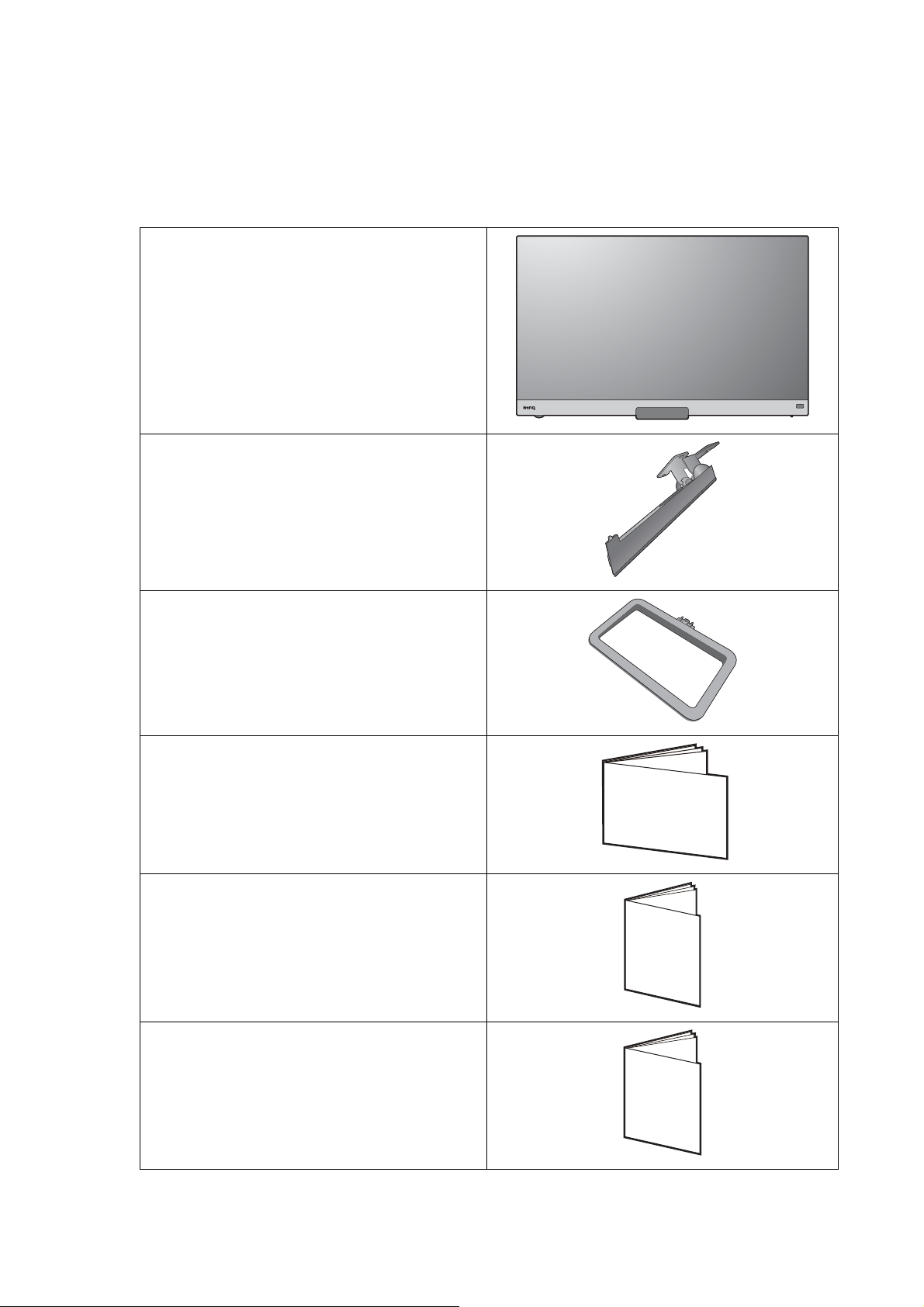
Початок роботи
Quick Start Gu
ide
Safety
Instructions
Regulatory
Statements
Розпаковуючи пристрій, переконайтеся в наявності всіх наведених нижче
компонентів. Якщо будь-який компонент відсутній або пошкоджений, слід негайно
звернутися до продавця для заміни.
РК-монітор BenQ
Стійка монітора
Основа монітора
Коротке керівництво по старту
Інструкції з техніки безпеки
Регуляторна заява
9 Початок роботи
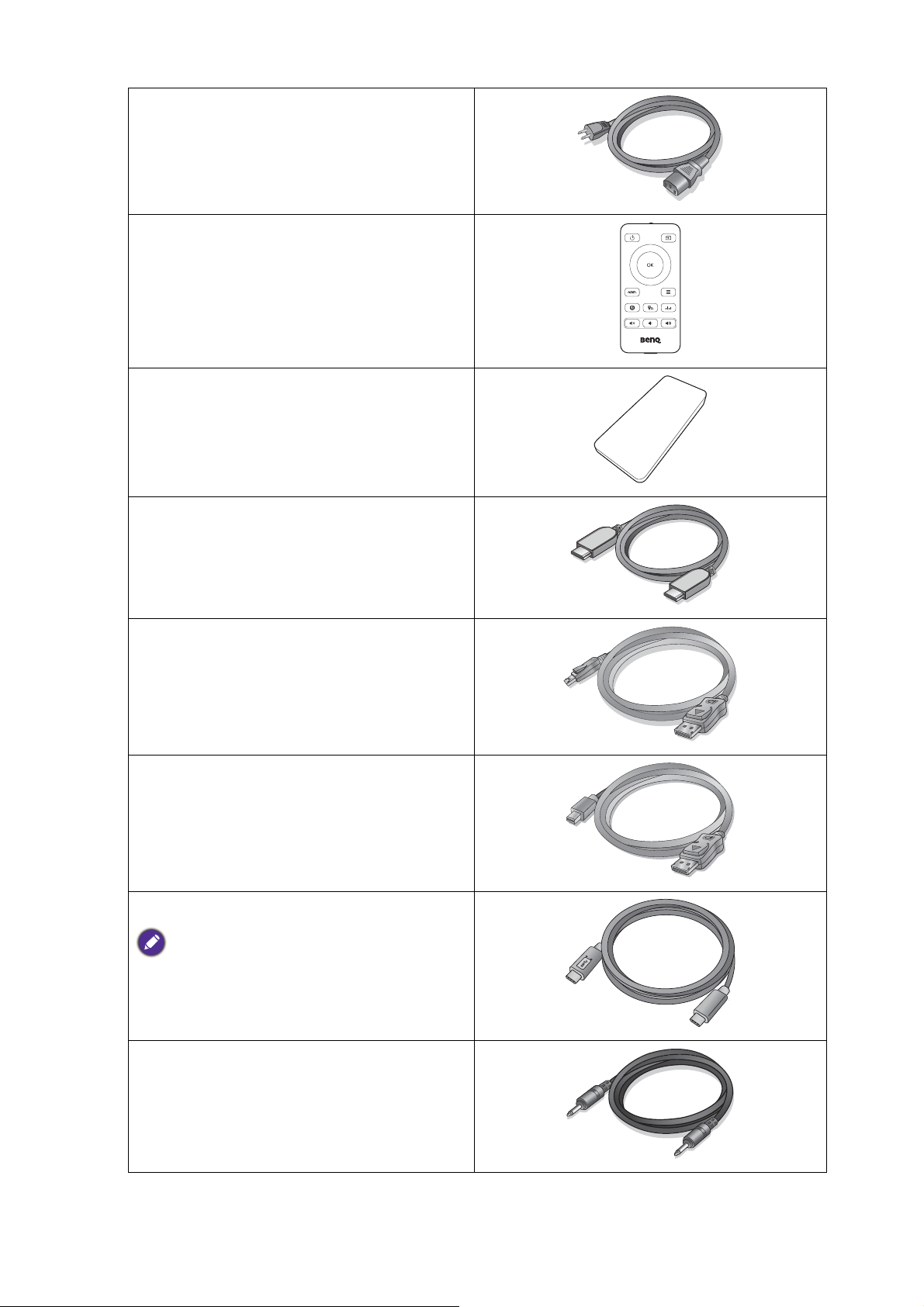
Шнур живлення
(Зображення можуть відрізнятися
залежно від продукту, що
постачається у вашому регіоні.)
Пульт дистанційного керування
(RC-0011, із однією батарейкою
CR2032)
Тримач пульт дистанційного
керування
Відеокабель: HDMI
Відеокабель: DP
(Необов'язковий аксесуар)
Відеокабель: DP до mini DP
(Необов'язковий аксесуар)
Відеокабель: USB-C™
Для полегшення підключення довжина
кабелю USB-C™ повинна бути менше
1 метра.
Аудіокабель
(Необов'язковий аксесуар)
10 Початок роботи
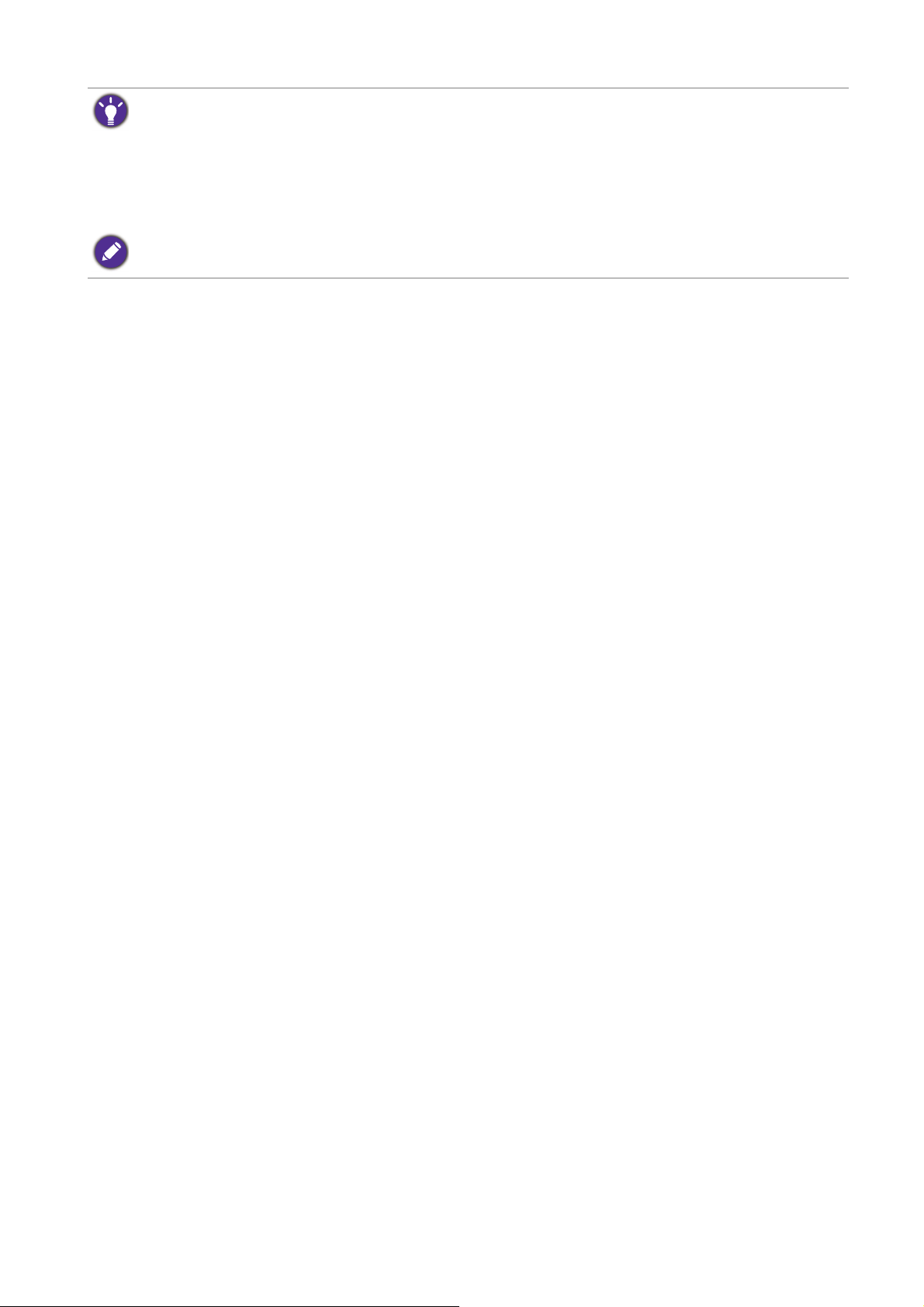
• Наявні аксесуари та наведені тут зображення можуть відрізнятися від фактичного вмісту та
продукції, що постачається у вашому регіоні. А вміст упаковки може бути змінено без
попереднього повідомлення. Кабелі, які не постачаються разом із вашим продуктом, ви можете
придбати окремо.
• Рекомендуємо зберігати коробку та упаковку для подальшого використання, коли вам буде
потрібно транспортувати монітор. Надана пінопластова упаковка ідеально підходить для
захисту монітора під час транспортування.
Завжди тримайте подукт та аксесуари у недоступному для дітей місці.
11 Початок роботи
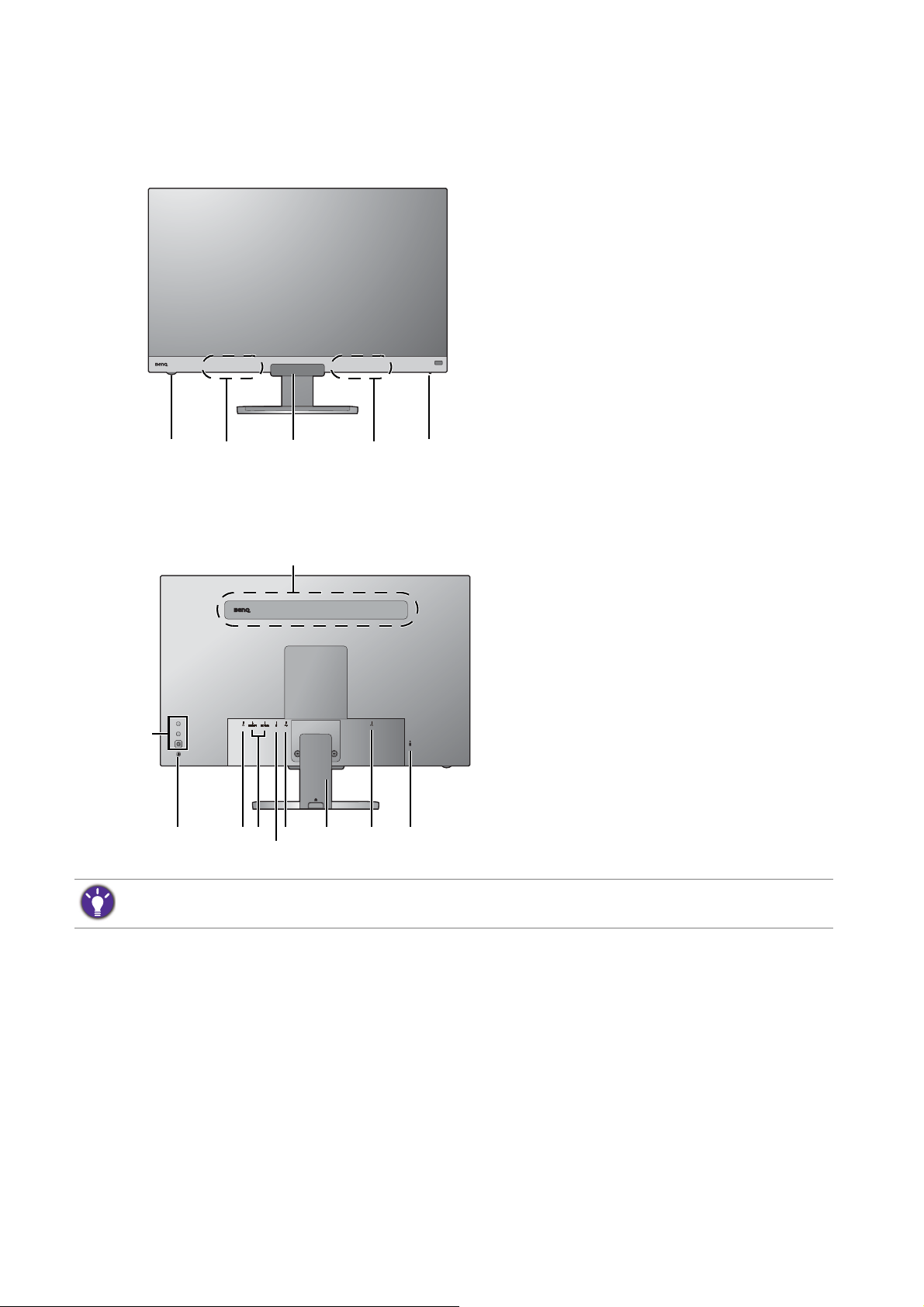
Знайомство з монітором
31422
97
10
11 128
6
13
14
5
Вигляд спереду
Вигляд ззаду
1. Регулятор гучності
2. Динаміки
3. Датчик освітленості / датчик
наближення / ІЧ-приймач (для
пульт дистанційного керування)
4. Індикатор живленння
5. Динаміки
6. Кнопки управління
7. Кнопка живлення
8. Роз'єм для навушників
9. Роз'єм HDMI x 2
10. Роз'єм DisplayPort
11. Порт USB-C™ (лише для передачі
даних)
12. Кришка кабелів
13. Вхідне гніздо кабелю живлення
змінного струму
14. Роз'єм замка типу Kensington
• Наведена схема може відрізнятися залежно від моделі.
• Зображення можуть відрізнятися залежно від продукту, що постачається у вашому регіоні.
12 Знайомство з монітором
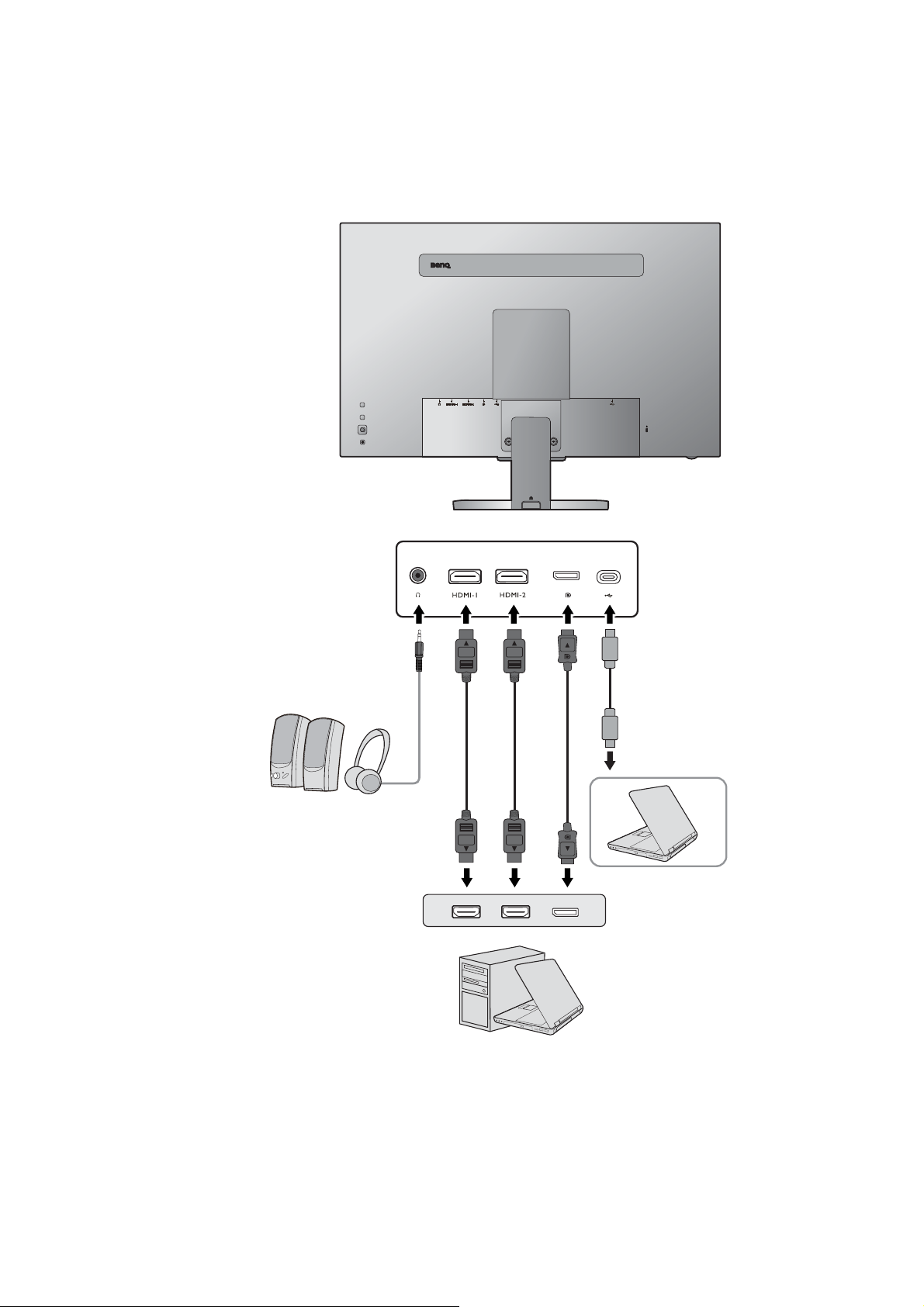
Підключення
ПК / Ноутбук
Навушники
Наступні малюнки підключень наведені лише для ознайомлення. Кабелі, які не
постачаються разом із вашим продуктом, ви можете придбати окремо.
Детальні способи підключення див. на сторінці 20.
13 Знайомство з монітором
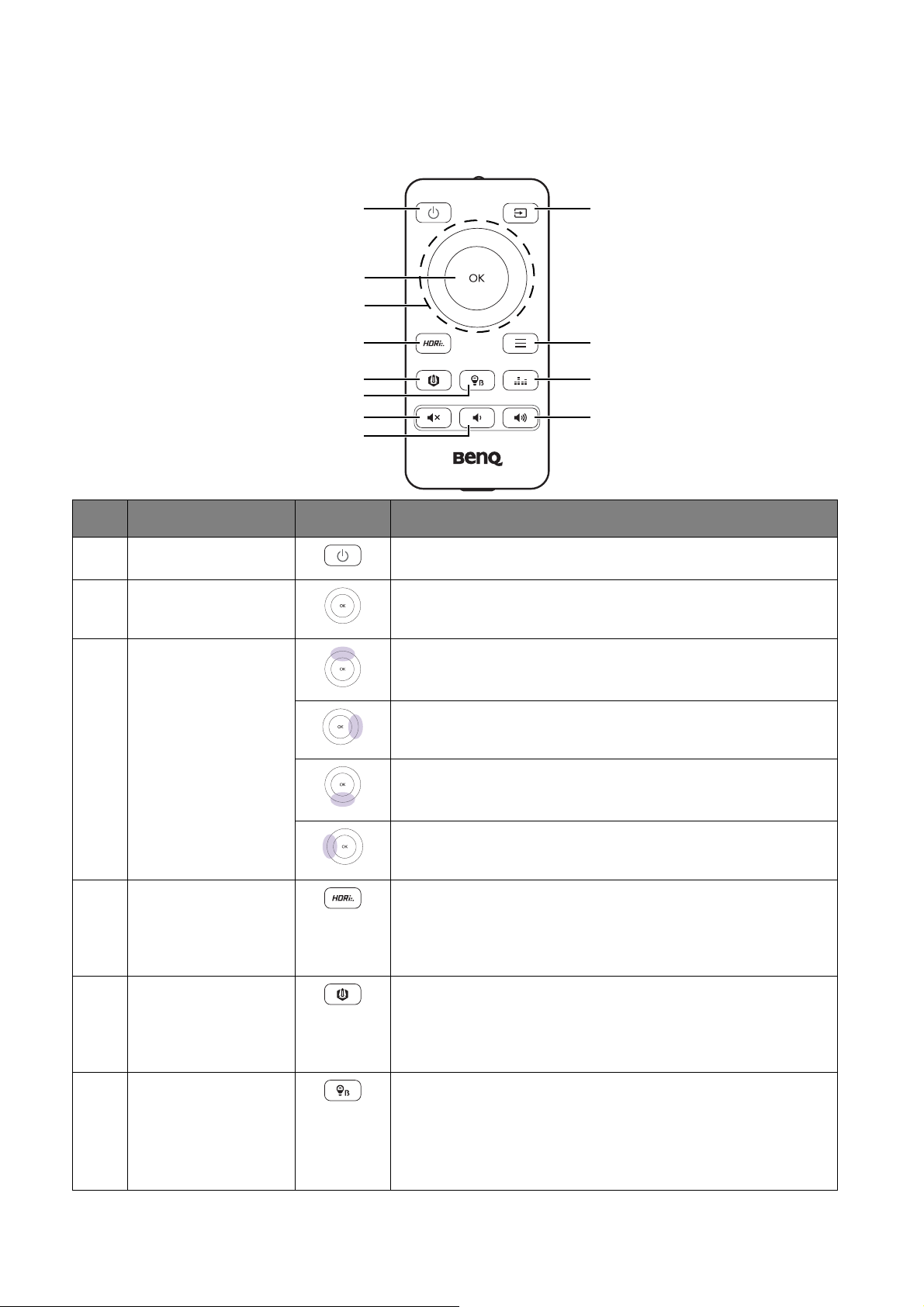
Знайомство з пультом дистанційного керування
1
2
4
5
6
7
8
9
10
11
12
3
Вигляд спереду
No. Назва Клавіша Опис
1 Кнопка живлення Вмикає або вимикає живлення.
2 Клавіша OK • Відкриває підменю.
• Підтверджує вибір.
3 Клавіші навігації • Перехід до попереднього пункту меню.
• Для регулювання вгору/збільшення
Відкриває підменю.
• Перехід до наступного пункту меню.
• Для регулювання вниз/зменшення.
• Повертає у попереднє меню.
• Вихід з екранного меню.
4 Клавіша HDR
Mode (Режим
HDR)
Доступ до списку опцій HDR. Натискайте кілька
разів, щоб прокрутити ці опції. Більше інформації
див. у Робота з гарячими клавішами HDR Mode
(Режим HDR) на сторінці 37.
5 Клавіша B.I.+ Вмикає / вимикає функцію B.I.+. Більше
інформації див. у Автоматичне регулювання
яскравості екрана (Bright Intelligence Plus
(Розумна яскравість Плюс)) на сторінці 38.
6 Клавіша Low
Blue Light
(Низький рівень
синього світла)
14 Знайомство з пультом дистанційного керування
Доступ до списку параметрів низького рівня
синього світла. Натискайте кілька разів, щоб
прокрутити ці опції. Більше інформації див. у
Low Blue Light (Низький рівень синього світла) на
сторінці 55.
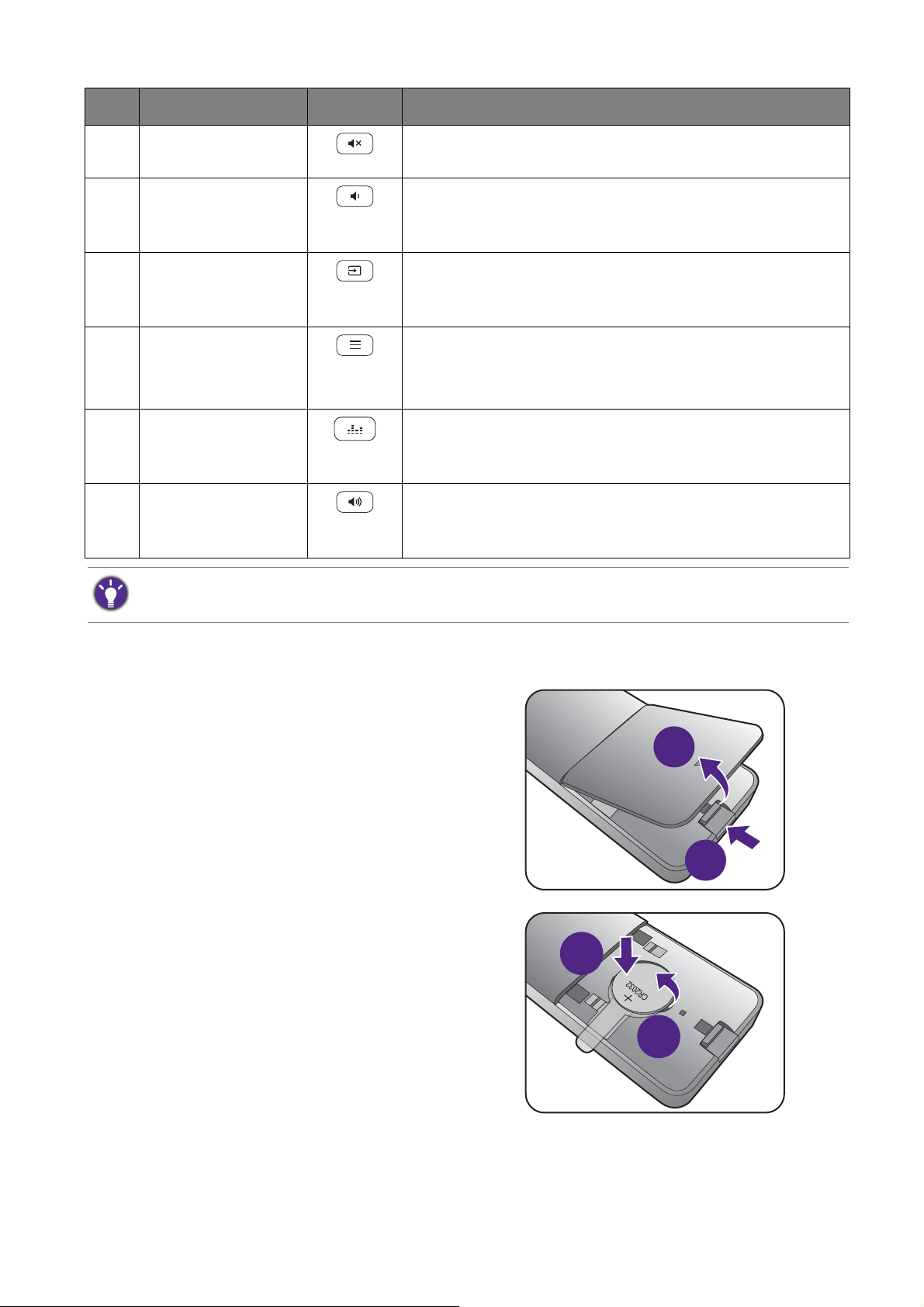
No. Назва Клавіша Опис
2
1
2
1
7 Клавіша
вимкнення звуку
8 Клавіша
зменшення
гучності
9 Клавіша джерела
вхідного сигналу
10 Клавіша меню • Активує головне екранного меню.
11 Клавіша Audio
Scenario
(Сценарій аудіо)
12 Клавіша
збільшення
гучності
Вимкнення / увімкнення звуку.
Зменшення гучності.
Доступ до списку доступних джерел вхідних
даних. Натискайте кілька разів, щоб прокрутити ці
опції.
• (Коли меню гарячих клавіш активовано)
Закриває меню гарячих клавіш.
Доступ
Натискайте кілька разів, щоб прокрутити ці опції.
Підвищення гучності.
до списку варіантів звукових сценаріїв.
Екранне меню = Меню на екрані дисплея.
Установлення батареї
1. Переверніть пульт дистанційного
керування. Зніміть кришку батареї
як показано на малюнку.
2. Натисніть на верхню частину
батареї, щоб її вийняти з нижньої
частини, як показано на малюнку.
15 Знайомство з пультом дистанційного керування
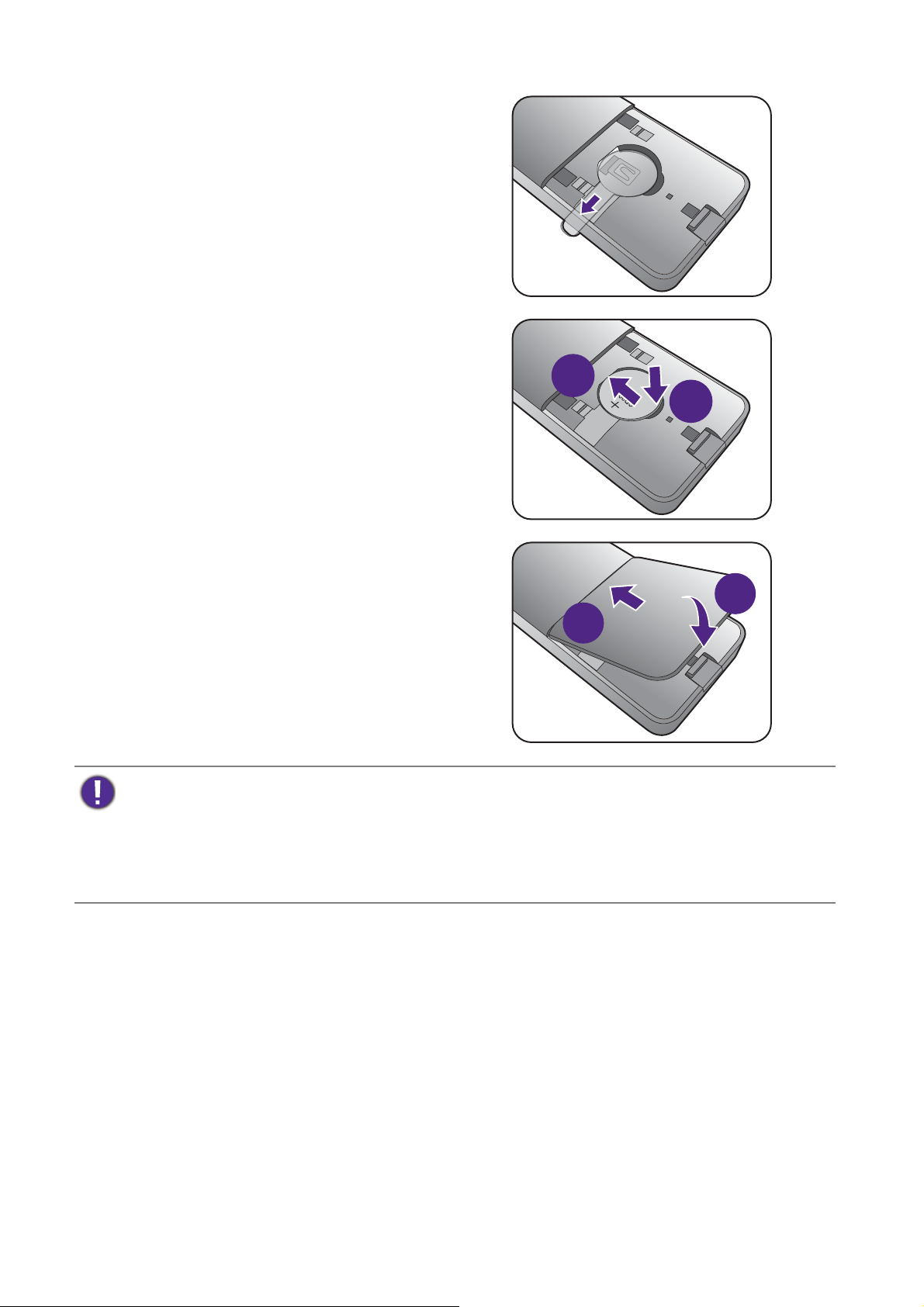
3. Зніміть ізоляційну вкладку батареї.
2
1
4. Встановіть батарею належним
чином (CR2032) у тримач батареї.
Переконайтеся, що позитивний
вивід (+) спрямований вгору
5. Зніміть кришку батареї.
1
2
Зараз пульт дистанційного управління
готовий до використання.
• Тримайте пульт дистанційного управління та батарею у недоступному для дітей місці.
• Пульт дистанційного управління, що постачається з цим виробом, містить кнопкову/дискову
акумуляторну батарею. Якщо проковтнути кнопкову/дискову акумуляторну батарею, всього за
2 години це може викликати сильні опіки внутрішніх органів і може призвести до смерті.
• Якщо пульт дистанційного управління
витягніть батарею.
не буде використовуватися протягом тривалого часу,
16 Знайомство з пультом дистанційного керування
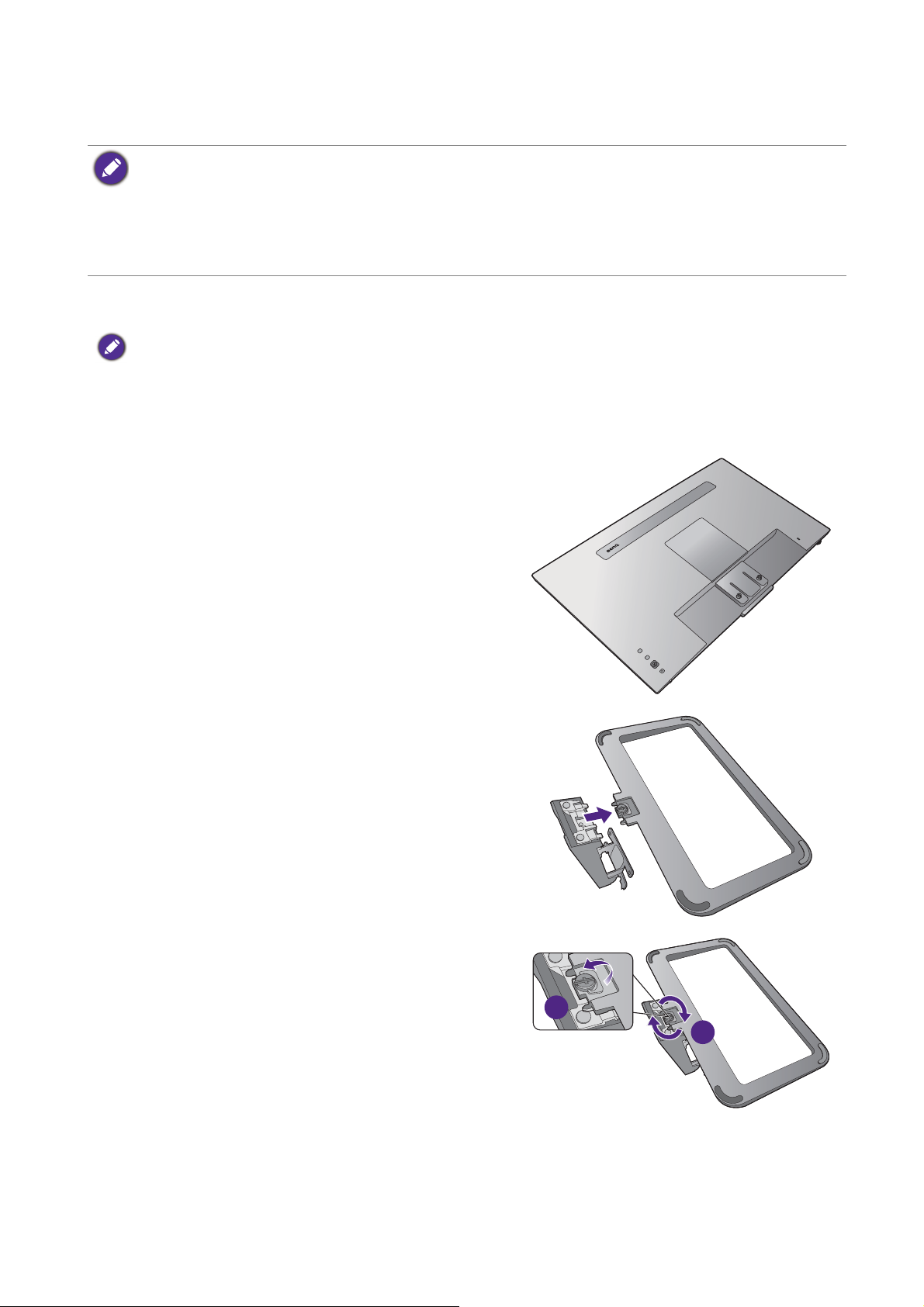
Як зібрати апаратні компоненти монітора
2
1
• Якщо комп'ютер увімкнено, його потрібно вимкнути, перш ніж продовжувати.
Не підключайте кабелі та не вмикайте живлення монітора, поки не отримаєте відповідних
вказівок.
• Наступні малюнки наведені лише для ознайомлення. Вхідні і вихідні гнізда можуть бути різними
в залежності від купленої моделі.
• Не натискайте пальцем на поверхню екрану.
1. Приєднайте основу монітора.
Будьте обережні, щоб не пошкодити монітор. Не кладіть монітор екраном вниз на поверхню, на
якій знаходяться ще які-небудь предмети, такі як степлер або миша, які можуть подряпати скло
або пошкодити поверхню РК-екрана, через що гарантія на ваш монітор стане недійсною. Ковзання
або пересування монітора по столу призведе до подряпин
монітора та елементів управління.
На робочому столі звільніть місце і постеліть
м'яку підкладку, наприклад, пакувальний
матеріал з коробки монітора, щоб захистити
монітор і екран.
або пошкодження поверхонь навколо
Обережно покладіть монітор екраном вниз на
рівну, чисту та м'яку поверхню.
Прикріпіть стійку монітора до основи монітора,
як показано на малюнку, доки вона не
зафіксується на місці.
Підніміть кришку
гвинта і затягніть гвинт, як
показано на малюнку. Потім відсуньте кришку
назад.
17 Як зібрати апаратні компоненти монітора
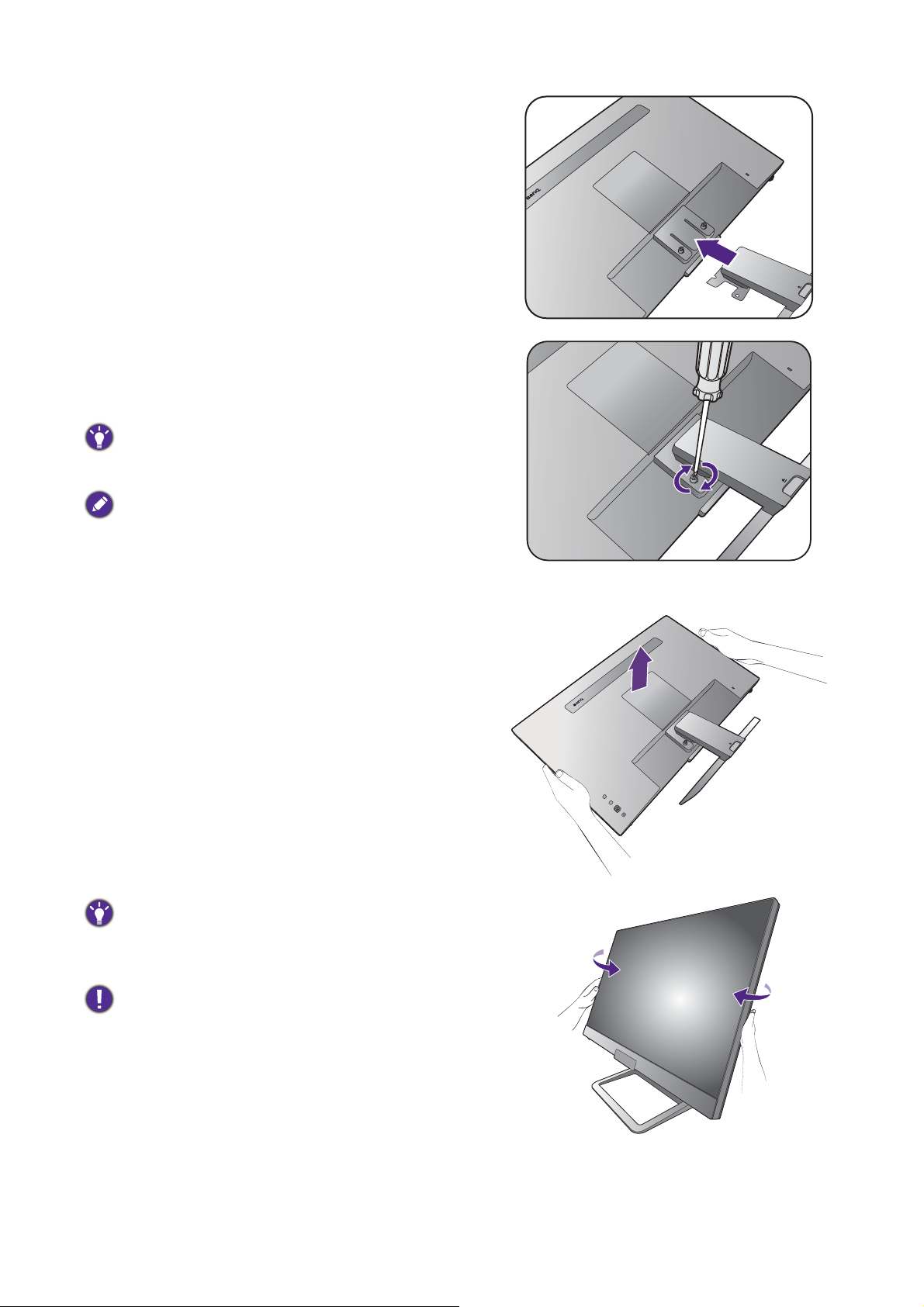
Спрямуйте та вирівняйте кронштейн стійки з
монітором, зсуньте їх разом, доки вони не
клацнуть і не зафіксуються.
Затягніть гвинти, що фіксують стійку до
монітора.
Щоб закріпити або відпустити гвинт, потрібна плоска
викрутка або монета.
Залежно від розміру монітора, може бути більше
одного гвинта, який фіксує стійку до монітора.
Малюнки в даному документі призначені тільки для
довідки і можуть відрізнятися від зовнішнього
вигляду продукту.
Обережно підніміть монітор, переверніть його і
поставте вертикально на підставку на плоскій
рівній поверхні.
Ви маєте розташувати монітор і нахилити екран,
щоб мінімізувати небажані відбиття від інших
джерел світла.
Ваш монітор - це монітор від краю до краю і з ним
слід поводитися обережно. Не натискайте пальцем
на поверхню екрану. Забороняється натискати на
дисплей з надмірною силою.
18 Як зібрати апаратні компоненти монітора
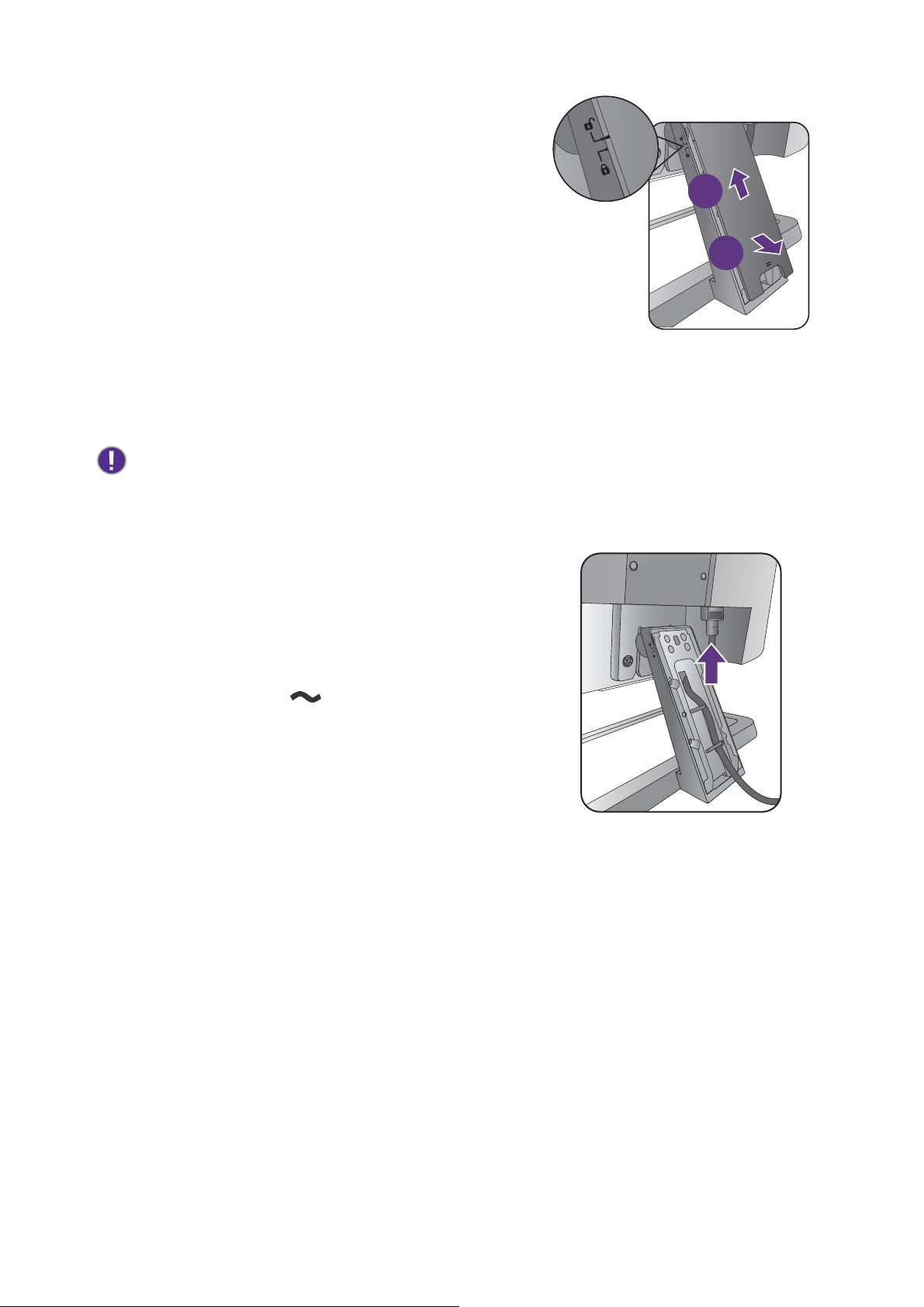
2. Зніміть кришку системи управління
2
1
кабелями.
Кронштейн стійки також працює як система
управління кабелями, яка допомагає
підтримувати кабелі в порядку та чистоті.
Зсуньте кришку кабелю вгору, щоб вирівняти
розмітку на кришці кабелів зі значком
розблокування на кронштейні стійки. Зніміть
кришку як показано на малюнку. Ви можете
прокласти разом один шнур живлення, два
відеокабелі та один аудіокабель.
Для
упорядкування спочатку прокладіть кабель
через поглиблення для укладання кабелів на
кронштейні стійки. Почніть з тих, що мають
більші роз'єми.
Забезпечте достатню довжину кабелю під час його
прокладання, щоб уникнути нещільного з’єднання та
зберегти штифти або роз'єми розетки від згинання
або розриву.
3. Підключення кабеля живлення до
монітора.
Спочатку пропустіть кабель через отвір для
кабелю на стійці.
Підключіть один кінець шнура живлення до
розетки з позначкою на задній панелі
монітора. Не підключайте інший кінець до
розетки.
19 Як зібрати апаратні компоненти монітора

4. Під'єднайте відеокабель від ПК.
або або або
Відеокабелі, що входять до комплекту, та зображення розетки у цьому документі можуть
відрізнятися залежно від продукту, що постачається у вашому регіоні.
• Підключіть штекер HDMI-кабеля до HDMI-порту на моніторі. Підключіть інший кінець
кабелю до HDMI-порту цифрового пристрою виводу.
• Підключіть штекер DP-кабеля до гнізда для монітора. Підключіть інший кінець
кабеля до відеогнізда на моніторі.
• Підключіть штекер кабелю USB-C™, що входить у комплект, до порту USB-C™ на
моніторі. Підключіть інший кінець кабеля до порту USB-C™ ноутбука. Він дозволяє
передавати сигнал, аудіо та дані з ноутбука на монітор.
Порт USB-C™ на моніторі передає лише дані і не підтримує подачу живлення на ноутбук. Потрібно
додаткове живлення підключеного ноутбука.
5. Під’єднайте аудіокабель.
Ви можете підключити навушники до гнізда для
навушників, розташованого на задній стороні
монітора.
20 Як зібрати апаратні компоненти монітора

6. Встановіть кришку кабелів.
2
1
Після того, як усі кабелі підключені до монітора,
працюйте із системою управління кабелями,
щоб правильно їх прокласти.
Вирівняйте маркування на кришці кабелів зі
значком розблокування на кронштейні стійки.
Встановіть кришку кабелю назад на кронштейн
стійки та посуньте вниз, щоб зафіксувати її на
своєму місці. Тепер маркування на кришці
кабелю повинно бути
на кронштейні стійки.
поєднано із значком замка
7. Підключення та увімкнення живлення.
Підключіть інший кінець шнура живлення до
розетки та увімкніть його.
Зображення можуть відрізнятися залежно від
виробу, що постачається у вашому регіоні.
Увімкніть монітор, натиснувши кнопку живлення
на моніторі.
Також увімкніть комп'ютер і натисніть
5-позиційний регулятор, щоб вибрати джерело
вхідного сигналу. Відображені значки входів
відрізняються залежно від доступних
відеовходів придбаної моделі.
Виконуйте інструкції у Отримайте максимум від
свого монітора BenQ на сторінці 26, щоб
встановити програмне забезпечення монітора.
Щоб продовжити термін служби продукту, ми
рекомендуємо використовувати функцію управління
живленням комп’ютера.
21 Як зібрати апаратні компоненти монітора

Як від'єднати підставку та основу
2
1
1. Підготуйте монітор та місце.
Вимкніть монітор і живлення, перш ніж
від'єднувати кабель живлення. Вимкніть
комп'ютер, перш ніж від'єднувати сигнальний
кабель монітора.
Захистіть монітор і екран, очистивши рівне
відкрите місце на столі і поклавши на стіл м’який
предмет для підкладки, наприклад, рушник,
перш ніж класти екран лицьовою стороною вниз
на рівну чисту
Будьте обережні, щоб не пошкодити монітор. Не
кладіть монітор екраном вниз на поверхню, на якій
знаходяться ще які-небудь предмети, такі як степлер
або миша, які можуть подряпати скло або
пошкодити поверхню РК-екрана, через що гарантія
на ваш монітор стане недійсною. Ковзання або
пересування монітора по столу призведе до
подряпин
монітора та елементів управління.
м’яку поверхню.
або пошкодження поверхонь навколо
2. Зніміть підставку для монітора.
Відпустіть гвинти, що фіксують стійку до
монітора. Потім відтягніть стійку монітора назад
від монітора.
Щоб закріпити або відпустити гвинт, потрібна плоска
викрутка або монета.
Залежно від розміру монітора, може бути більше
одного гвинта, який фіксує стійку до монітора.
Малюнки в даному документі призначені тільки для
довідки і можуть відрізнятися від зовнішнього
вигляду продукту.
22 Як зібрати апаратні компоненти монітора

3. Від`єднайте основу монітора.
1
2
Відкрутіть гвинт знизу підставки монітора та
від'єднайте підставку монітора, як показано на
малюнку.
Якщо ви у майбутньому збираєтеся використовувати
монітор на підставці, зберігайте основу монітора,
підставку для монітора та гвинти для подальшого
використання у безпечному місці.
23 Як зібрати апаратні компоненти монітора

Використання набору для кріплення монітора на стіні
(моделі зі стандартними отворами для кріплення
VESA)
На задній панелі РК-монітора встановлено стандартне кріплення VESA зі
100-міліметровою схемою, що дозволяє встановити настінний кронштейн. Перш
ніж починати встановлювати комплект для настінного монтажу монітора, уважно
прочитайте заходи безпеки.
Заходи безпеки
•Виконуйте установлення монітора та монтажного комплекта монітора на стіну з
рівною поверхнею.
•Переконайтеся, що матеріал стіни та стандартний настінний кронштейн
(купується окремо) достатньо стійкі, щоб витримати вагу монітора. Інформацію
про вагу див. на веб-сайті у технічних характеристиках продукту.
•Вимикайте монітор та живлення, перш ніж від'єднувати кабелІ від РК-монітора.
1. Зніміть підставку для монітора.
Покладіть екран лицьовою стороною вниз на
чисту та м'яку поверхню. Зніміть підставку для
монітора, як описано в кроках 1–2 у Як
від'єднати підставку та основу на сторінці 22.
2. Зніміть задню кришку.
За допомогою цвяха або плоскої викрутки
підніміть задню кришку вгору та покладіть
подалі від монітора, як показано на малюнку.
24 Як зібрати апаратні компоненти монітора

3. Дотримуйтесь інструкцій з
експлуатації настінного кронштейна,
який ви придбали, щоб завершити
встановлення.
За допомогою чотирьох гвинтів M4 x 10 мм
прикріпіть до монітора стандартний настінний
кронштейн VESA. Переконайтеся, що всі гвинти
правильно закручені та закріплені. Зверніться до
професійного майстра або до служби технічного
обслуговування BenQ щодо встановлення
настінного кріплення та техніки безпеки.
25 Як зібрати апаратні компоненти монітора

Отримайте максимум від свого монітора BenQ
Щоб максимально ефективно використовувати новий РК-монітор BenQ, слід
встановити спеціальне програмне забезпечення драйвера РК-монітора BenQ, яке
є на місцевому веб-сайті. Див. подробиці Завантаження файлів драйверів
РК-монітора з Інтернету на сторінці 26.
Обставини, за яких ви підключаєте та встановлюєте свій РК-монітор BenQ,
визначатимуть, який процес вам слід виконати, щоб успішно встановити
програмне забезпечення драйвера для монітора BenQ. Ці обставини пов'язані з
тим, яку версію Microsoft Windows ви використовуєте, чи підключаєте монітор та
встановлюєте програмне забезпечення на новому комп'ютері (на якому не
встановлено драйвер монітора), або оновлюєте поточну установку (яка вже має
драйвер для існуючого монітора) на більш новому моніторі.
Проте у будь
(після підключення монітора до комп’ютера), Windows автоматично розпізнає нове
(або інше) обладнання та запустить утиліту Майстер пошуку нового
обладнання.
Дотримуйтесь інструкцій майстра. Детальнішу інформацію та покрокову інструкцію
щодо автоматичної (нової) установки або оновлення (існуючої) установки див.:
• Як установити монітор
• Як оновити монітор на існуючому комп’ютері на сторінці 28.
• Якщо вам потрібні ім’я користувача та пароль для входу на комп’ютер з ОС Windows для
встановлення програмного забезпечення драйвера монітора, ви повинні увійти як адміністратор
або як член групи адміністраторів. Крім того, якщо ваш комп'ютер підключений до мережі, яка
має вимоги щодо захищеного доступу, налаштування політики мережі можуть
встановленню програмного забезпечення на комп'ютері.
• Щоб перевірити назву придбаної моделі, див. специфікацію на задній панелі монітора.
-якому випадку вже наступного разу, коли ви ввімкнете комп’ютер
на новий комп’ютер на сторінці 27.
перешкоджати
Завантаження файлів драйверів РК-монітора з Інтернету
1. Завантажте правильні файли драйверів з Support.BenQ.com.
2. На вашому комп’ютері файли драйверів витягнуто в порожню папку.
Запам’ятайте розташування, куди витягуються файли.
26 Отримайте максимум від свого монітора BenQ

Як установити монітор на новий комп’ютер
Ця інструкція докладно описує процедуру вибору та встановлення програмного
забезпечення драйвера РК-монітора BenQ на новий комп'ютер, на якому раніше
ніколи не встановлювався драйвер монітора. Наведена інструкція підходить лише
для комп'ютера, який ніколи раніше не використовувався і для якого РК-монітор
BenQ є першим підключеним монітором.
Якщо ви додаєте РК-монітор BenQ до існуючого комп’ютера, до якого вже підключений інший
монітор (вже встановлено програмне забезпечення драйвера монітора), то цієї інструкції не слід
дотримуватися. Натомість потрібно слідувати інструкції для Як оновити монітор на існуючому
комп’ютері.
1. Слідуйте вказівкам інструкції у Як зібрати апаратні компоненти монітора на
сторінці 17.
Коли Windows запускається, він автоматично виявляє новий монітор і запускає
Майстер пошуку нового обладнання. Дотримуйтесь вказівок, доки не з’явиться
опція Установка драйверів пристроів.
2. Натисніть опцію Пошук відповідного драйвера для мого пристрою та
клацніть Далі.
3. Переконайтеся, що майстер вибрав правильну назву вашого монітора та
клацніть Далі.
4. Натисніть Завершити.
5. Перезапустіть комп`ютер.
27 Отримайте максимум від свого монітора BenQ

Як оновити монітор на існуючому комп’ютері
Ця інструкція докладно описує процедуру ручного оновлення існуючого
програмного забезпечення драйвера монітора на комп’ютері Microsoft Windows.
В даний час він пройшов тести як сумісний для Windows 10, Windows 8 (8.1) та
операційної системи Windows 7 (OS).
Драйвер РК-монітора BenQ для вашої моделі може цілком відмінно працювати на інших версіях
Windows. Однак, оскільки на момент написання статті корпорація BenQ не проводила тестування
цього драйвера на інших версіях Windows, неможливо гарантувати його роботу в цих системах.
Встановлення програмного забезпечення драйвера монітора передбачає вибір
відповідного інформаційного файлу (.inf) із завантажених файлів драйверів для
певної моделі монітора, який ви підключили, і надання Windows можливості
встановити відповідні файли драйверів. Вам лише потрібно направити його в
правильному напрямку. Windows має Майстер оновлення драйвера пристрою для
автоматизації завдання та проведення вас через процес вибору та встановлення
файлів.
Див.:
• Порядок установки в системі Windows 10 на сторінці 29
• Порядок установки в системі Windows 8 (8.1) на сторінці 30
• Порядок установки в системі Windows 7 на сторінці 31.
28 Отримайте максимум від свого монітора BenQ

Порядок установки в системі Windows 10
1. Відкрийте Властивості дисплея.
Перейдіть до Пуск, Настройки, Пристрої, Пристрої та принтери та правою кнопкою
миші виберіть в меню назву вашого монітора.
2. В меню виберіть Властивості.
3. Клацніть на вкладці Обладнання.
4. Клацніть Універсальний монітор PnP, а потім кнопку Властивості.
5. Клацніть вкладку Драйвер та кнопку Оновити драйвер.
6. У вікні Оновити драйвер виберіть опцію Знайти на моєму комп’ютері
програмне забезпечення драйвера.
7. Клацніть Огляд та знайдіть файли драйверів, завантажені з Інтернету, як
зазначено в Завантаження файлів драйверів РК-монітора з Інтернету на
сторінці 26.
8. Натисніть Закрити.
Можливо, вам буде запропоновано перезавантажити комп’ютер після завершення
оновлення драйвера.
29 Отримайте максимум від свого монітора BenQ

Порядок установки в системі Windows 8 (8.1)
1. Відкрийте Властивості дисплея.
Перемістіть курсор у нижній правий кут екрана або натисніть кнопки Windows + C на
клавіатурі, щоб підняти панель Charm (Ключові кнопки). Перейдіть до Настройки,
Панель керування, Пристрої та принтери та правою кнопкою миші виберіть в меню
назву вашого монітора.
Крім того, клацніть правою кнопкою миші на робочому столі та виберіть
Персоналізація, Дисплей
по назві монітора в меню.
2. В меню виберіть Властивості.
3. Клацніть на вкладці Обладнання.
4. Клацніть Універсальний монітор PnP, а потім кнопку Властивості.
5. Клацніть вкладку Драйвер та кнопку Оновити драйвер.
6. У вікні Оновити драйвер виберіть опцію Знайти на моєму комп’ютері
програмне забезпечення драйвера.
7. Клацніть Огляд та знайдіть файли драйверів, завантажені з Інтернету, як
зазначено в Завантаження файлів драйверів РК-монітора з Інтернету на
сторінці 26.
, Пристрої та принтери та клацніть правою кнопкою миші
8. Натисніть Закрити.
Можливо, вам буде запропоновано перезавантажити комп’ютер після завершення
оновлення драйвера.
30 Отримайте максимум від свого монітора BenQ

Порядок установки в системі Windows 7
1. Відкрийте Властивості дисплея.
Перейдіть до Пуск, Панель керування, Устаткування та звук, Пристрої та
принтери та правою кнопкою миші виберіть в меню назву вашого монітора.
Крім того, клацніть правою кнопкою миші на робочому столі та виберіть
Персоналізація, Дисплей, Пристрої та принтери та клацніть правою кнопкою миші
по назві монітора в меню.
2. В меню виберіть Властивості.
3. Клацніть на вкладці Обладнання.
4. Клацніть Універсальний монітор PnP, а потім кнопку Властивості.
5. Клацніть вкладку Драйвер та кнопку Оновити драйвер.
6. У вікні Оновити драйвер виберіть опцію Знайти на моєму комп’ютері
програмне забезпечення драйвера.
7. Клацніть Огляд та знайдіть файли драйверів, завантажені з Інтернету, як
зазначено в Завантаження файлів драйверів РК-монітора з Інтернету на
сторінці 26.
8. Натисніть Закрити.
Можливо, вам буде запропоновано перезавантажити комп’ютер після завершення
оновлення драйвера.
31 Отримайте максимум від свого монітора BenQ

Як налаштувати монітор
Пульт дистанційного керування
1. Дотримуйтесь інструкцій у розділі Установлення батареї на сторінці 15, щоб
підготувати пульт дистанційного керування.
2. Направте пульт дистанційного керування на монітор. Датчик ІЧ-пульта
дистанційного керування розташований у передній частині монітора з
радіусом дії 6 метрів приблизно під кутом 30 градусів (ліворуч та праворуч) та
30 градусів (вгору та вниз). Переконайтеся, що між пультом дистанційного
керування та ІЧ-датчиком на моніторі немає перешкод.
3. Помістіть тримач пульта дистанційного керування всередину основи стійки та
покладіть на нього пульт дистанційного керування для швидкого доступу.
32 Як налаштувати монітор

Панель управління
1
2
3
No. Назва Опис
1. Клавіші
користувача
Доступ до функцій або пунктів меню, що
відображаються на екрані, безпосередньо біля кожної
клавіші. Більше інформації див. у Робота з гарячими
клавішами на сторінці 36.
2. 5-позиційний
контролер
Доступ до функцій або пунктів меню відповідно до
інструкцій на екрані. Більше інформації див. у
5-позиційний контролер та основні операції меню
сторінці 34.
3. Кнопка живлення Вмикає або вимикає живлення.
на
33 Як налаштувати монітор

5-позиційний контролер та основні операції меню
Вліво Вправо
Вгору
Вниз
5-позиційний контролер розташований у задній частині монітора. Сидячи перед
монітором, перемістіть контролер відповідно до вказівок у піктограмах на екрані
для навігації по меню та операцій.
Пікторграма
Екранне меню
(Коли жодне меню не активоване)
Н/Д Натисніть на
(Коли активовано меню вибору джерела відео)
(Коли меню гарячих клавіш активовано
Робота 5-позиційного
контролера
• (Без підключення відеокабелю) Активує
5-позиційний
контролер
Перемістіть
5-позиційний
контролер у
бажаному напрямку
Переміщення вправо Активація головного меню.
Переміщення вгору Налаштовує яскравість.
Переміщення вниз Налаштовує контрастність.
меню вибору джерела відео.
• (З підключенням відеокабелю) Активує
меню гарячих клавіш.
Перемикається на потрібне джерело
вхідного сигналу.
)
Функція
(Коли головне меню активовано)
34 Як налаштувати монітор
Переміщення вліво. Закриває меню гарячих клавіш.
Натисніть Підтверджує вибір.
Переміщення вправо • Відкриває підменю.
Переміщення вгору • Перехід до попереднього пункту меню.
• Підтверджує вибір.
• Для регулювання вгору/збільшення.

Пікторграма
12
34
Екранне меню
Робота 5-позиційного
контролера
Функція
Переміщення вниз • Перехід до наступного пункту меню.
• Для регулювання вниз/зменшення.
Переміщення вліво.• Повертає у
попереднє меню.
• Вихід з екранного меню.
Всі Екранні меню (Меню на екрані) доступні за допомогою клавіш управління. Ви
можете скористатися екранним меню, щоб налаштувати всі параметри на
моніторі. Доступні опції меню можуть відрізнятися залежно від джерел вхідного
сигналу, функцій та налаштувань.
1. Натисніть на 5-позиційний контролер.
2. Відобразиться меню гарячих клавіш. Піктограми вгору та вниз призначені для
певних функцій.
3. Виберіть
(Menu (Меню)) для доступу до головного меню.
4. У головному меню дотримуйтесь екранних піктограм внизу меню, щоб зробити
налаштування або вибір. Для отримання детальної інформації про параметри
меню див. Навігація по головному меню на сторінці 43.
35 Як налаштувати монітор

Робота з гарячими клавішами
Input
DP
USB-C
HDMI1
1
2
1
2
Клавіші користувача (розташовані над 5-позиційним контролером) виконують
функції гарячих клавіш, забезпечуючи прямий доступ до заздалегідь визначених
функцій. Ви можете змінити налаштування за умовчанням і призначити різні
функції для цих клавіш.
Доступ до функцій гарячих клавіш
1. Натисніть будь-яку спеціальну клавішу на задній панелі монітора.
2. Натискайте клавішу з потрібною функцією кілька разів, щоб прокрутити
доступні опції у списку.
Пікторграма
Екранне меню
Функція
Для переключення до переліку параметрів Input (Вхід) за
умовчанням.
Щоб змінити настройки за умовчанням, див Налаштування
гарячих клавіш на сторінці 36.
Для переключення до переліку параметрів Color Mode
(Кольоровий режим) за умовчанням.
Щоб змінити настройки за умовчанням, див Налаштування
гарячих клавіш на сторінці 36.
Налаштування гарячих клавіш
1. Натисніть 5-позиційний контролер, щоб відкрити меню гарячих клавіш.
2. Виберіть (Menu (Меню)) для доступу у головне меню.
3. Перейдіть до Custom Key (Клавіша користувача).
4. Виберіть користувацьку клавішу, яку потрібно змінити. Це Custom Key 1
(Клавіша користувача 1) або Custom Key 2 (Клавіша користувача 2).
5. Виберіть категорію у підменю.
36 Як налаштувати монітор

6. Під категорією встановіть прапорець, щоб вибрати до 3 елементів для
Input Custom Key 1
Custom Key 2
Picture
Color
Audio
Eye Care
Custom Key
Please check 1 ~ 3 items
MoveBack Edit
System
Mode: Standard
Color Mode
HDR Mode
Input
Audio Scenario
Low Blue Light
M-book
Color Weakness
Rec. 709
Standard
Gamer1
Gamer2
Gamer3
швидкого доступу за допомогою цієї клавіші.
• Екранне меню = Меню на екрані дисплея.
Гарячі клавіші працюють лише тоді, коли головне меню наразі не відображається. Відображення
гарячих клавіш зникає через кілька секунд, коли немає жодної активної клавіші.
• Щоб розблокувати елементи управління екранного меню, натисніть і утримуйте будь-яку клавішу
протягом 5 секунд.
Робота з гарячими клавішами HDR Mode (Режим
HDR)
Щоб збалансувати яскравість екрана під час відтворення HDR-вмісту та зберегти
всі деталі зображення, монітор використовує переваги технології Bright Intelligence
Plus (Розумна яскравість Плюс). Ви можете використовувати HDR Mode (Режим
HDR) клавішу () на пульті дистанційного керування, щоб легко переходити до
бажаного налаштування HDR.
1. Переконайтесь, що вміст HDR доступний. Більше інформації див. у Робота з
технологією HDR на сторінці 39. Функція HDR вмикається автоматично, коли
вміст HDR стає доступним для монітора.
2. Натисніть на пульті дистанційного керування, щоб переглянути список
опцій HDR.
37 Як налаштувати монітор

3. Натисніть ту саму клавішу кілька разів, щоб перейти до потрібного параметра.
+'50RGH
*DPH+'5L
&LQHPD+'5L
'LVSOD\+'5
2))
12
Більше інформації див. у HDR Mode (Режим HDR) на сторінці 50.
Для увімкнення B.I.+ або HDR відповідно, див. Автоматичне регулювання яскравості екрана
(Bright Intelligence Plus (Розумна яскравість Плюс)) на сторінці 38 або Увімкнення функції HDR на
сторінці 39.
Автоматичне регулювання яскравості екрана (Bright Intelligence Plus (Розумна яскравість Плюс))
Функція Bright Intelligence Plus (Розумна яскравість Плюс) працює лише з певними кольоровими
режимами. Якщо функція недоступна, пункти її меню стануть сірими.
Вбудований датчик освітленості працює з технологією Bright Intelligence Plus
(Розумна яскравість Плюс) для виявлення навколишнього світла, яскравості
зображення, контрастності та колірної температури, а потім виконує автоматичне
балансування екрану. Це допомагає зберегти деталі зображення, а також
зменшити напругу очей.
Щоб увімкнути цю функцію, натисніть B.I.+ клавішу () на пульті дистанційного
керування. Або перейдіть до Eye Care (Захисту очей) > B.I.+ (Bright Intelligence
Plus (Розумна яскравість Плюс)) > ON (УВІМК.). На завершення налаштування
потрібно кілька секунд.
Якщо ви виберете Game HDRi (Гра HDRi) або Cinema HDRi (Кінотеатр HDRi) з
HDR Mode (Режим HDR), функція Bright Intelligence Plus (Розумна яскравість
Плюс) буде увімкнена автоматично.
На продуктивність Bright Intelligence Plus (Розумна яскравість Плюс) можуть впливати джерела
світла та кут нахилу монітора. За потреби можна збільшити чутливість світлового датчика у
Eye Care (Захисту очей) > B.I.+ (Bright Intelligence Plus (Розумна яскравість Плюс)) > Sensor
Sensitivity (Чутливість датчика). Більше інформації див. у сторінка 55.
38 Як налаштувати монітор

Робота з технологією HDR
• Ваш монітор підтримує технологію HDR10.
• Інформація про HDR-сумісні пристрої та вміст у цьому документі є найсвіжішими на момент
публікації. Щоб отримати останню інформацію, зверніться до виробника пристрою та
постачальника вмісту.
Щоб увімкнути функцію HDR, потрібно мати сумісний програвач та вміст.
1. Переконайтесь, що програвач FHD/4K HDR готовий. Підтримуються гравці з
наступними іменами та роздільною здатністю. Зверніть увагу, що вміст 4K на
моніторі FHD змінюється і відображається у форматі 1920 x 1080.
Загальновживані назви
FHD, 4K, 4K Ultra HD, UHD, UHD 4K, Ultra HD, 2160p
для FHD/4K
(може відрізнятись
залежно від виробника)
Підтримувана роздільна
2560 x 1440 при 60 Гц
здатність або режими
Загальновживані назви
для HDR10
HDR Premium, High Dynamic Range, HDR, Ultra HD
Premium
(може відрізнятись
залежно від виробника)
2. Переконайтесь, що вміст HDR доступний. Вміст може надходити з програвача
FHD/4K.
3. Переконайтеся, що програвач та монітор підключені за допомогою
відповідного кабелю:
• постачаються кабелі HDMI / DP / DP до mini DP / кабель USB-C™ (якщо є)
• кабель HDMI, сертифікований для HDMI High Speed або HDMI Premium (для
моделей із входами HDMI)
• кабель DP / DP до mini DP має сертифікат відповідності DisplayPort (для моделей із
входами DP)
• сертифікований кабель USB-C™ із відповідністю альтернативний режим DisplayPort
(для моделей із входами USB-C™)
Увімкнення функції HDR
Якщо дотримуються інструкцій у розділі Робота з технологією HDR на сторінці 39,
а вхідний вміст сумісний з HDR, у екранному меню відображається повідомлення
HDR: On (HDR: Увімк.). Це означає, що ваш програвач вмісту та вміст сумісні з
HDR, а функція HDR належним чином увімкнена. Монітор відповідає стандарту
ST2084 для обробки вмісту HDR.
Натисніть на пульті дистанційного керування, щоб відкрити налаштування
HRD та вибрати зі списку. Або для вибору перейдіть у Color (Колір) > HDR Mode
(Режим HDR).
39 Як налаштувати монітор

Увімкнення режиму емуляції HDR
9ROX PH
25
Якщо підключення завершено, а повідомлення у екранному меню не
відображається, це означає, що програвач вмісту та/або вміст не сумісні з HDR.
Монітор залишається в кольоровому режимі, нещодавно вибраному для вмісту,
який не відноситься до HDR. Ви можете вручну ввімкнути режим емуляції HDR,
вибравши Game HDRi (Гра HDRi), Cinema HDRi (Кінотеатр HDRi) або Display
HDR (Дисплей HDR) з HDR Mode (Режим HDR).
Тип вмісту
Вміст HDR Game HDRi (Гра HDRi)
Вміст, що не
є HDR
Доступність опцій HDR
Mode (Режим HDR)
Cinema HDRi
(Кінотеатр HDRi)
Display HDR (Дисплей
HDR)
OFF (ВИМК.) Н/Д Всі опції Color Mode
Game HDRi (Гра HDRi)
Cinema HDRi
(Кінотеатр HDRi)
Display HDR (Дисплей
HDR)
Повідомлення у
екранному меню
HDR: On (HDR:
Увімк.)
HDR: Emulated
(HDR:
Емульовано)
Доступність опцій
Color Mode
(Кольоровий режим)
Всі опції Color Mode
(Кольоровий режим)
недоступні.
(Кольоровий режим)
доступні.
Швидке регулювання гучності
Щоб швидко відрегулювати гучність, поверніть регулятор гучності в нижній лівій
частині монітора. Дізнайтеся рівень гучності на відображеному рядку
регулювання.
Або натисніть / / на пульті дистанційного керування для
регулювання гучності.
40 Як налаштувати монітор

Вибір звукового сценарію
$XGLR6FHQDULR
323/LYH
&LQHPD
'LDORJ9RFDO
5RFN3DUW\
*DPH
12
Для відтворення звуку в різних сценаріях передбачено кілька еквалайзерів звуку.
1. Натисніть на пульті дистанційного керування. Перейдіть до
Audio (Звук) > Scenario (Сценарій).
2. Виберіть один із варіантів зі списку. Більше інформації див. у Scenario
(Сценарій) на сторінці 52.
Регулювання режиму відображення
Для відображення зображень із співвідношенням сторін, відмінним від 16:9, та
розміром, відмінним від розміру панелі придбаної моделі, ви можете налаштувати
режим відображення на моніторі.
1. Натисніть будь-яку з клавіш управління, щоб відкрити меню гарячих клавіш, і
натисніть (Menu (Меню)), для доступу до головного меню.
2. Перейдіть до Picture (Зображення) > Advanced (Додатково) > Display Mode
(Режим дисплея).
3. Виберіть відповідний режим відображення. Налаштування вступають в дію
негайно.
Вибір відповідного режиму зображення
Монітор забезпечує різні режими зображення, які підходять для різних типів
зображень. Див. Color Mode (Кольоровий режим) на сторінці 48 для всіх доступних
режими зображення.
Перейдіть до Color (Колір) > Color Mode (Кольоровий режим), щоб отримати
бажаний режим зображення.
Підключення монітора до продукту серії MacBook
Коли монітор підключений до продукту серії MacBook, перейдіть у режим M-book,
який відображає відповідність кольорів і візуальне зображення MacBook на
вашому моніторі.
1. Підключіть ваш монітор до продукту серії MacBook.
2. Перейдіть до Color (Колір) > Color Mode (Кольоровий режим).
3. Виберіть M-book. Налаштування вступають в дію негайно.
41 Як налаштувати монітор

Увімкнення доступності кольоровідчуття (Color Weakness (Зниження кольорової чутливості))
Color Weakness (Зниження кольорової чутливості) це доступність, яка
допомагає людям з дефіцитом кольорового зору розрізняти кольори. На цьому
моніторі є Red Filter (Фільтр червоного) та Green Filter (Фільтр зеленого).
Виберіть один за потребою.
1. Перейдіть до Eye Care (Захисту очей) > Color Weakness (Зниження
кольорової чутливості).
2. Виберіть або Red Filter (Фільтр червоного) або Green Filter (Фільтр
зеленого).
3. Відрегулюйте значення фільтра. Посилення ефекту можна отримати із
збільшенням значення.
Активація FreeSync™ Premium
На моніторах із функцієй VESA FreeSync зменшуються випадки розриву екрану,
підвисання та тремтіння під час гри.
1. Використовуйте сумісні модулі обробки графіки (GPU) із майбутнім драйвером.
Підтвердьте підтримувані технології, відвідайте www.AMD.com.
2. Переконайтеся, що є підключення через DisplayPort або HDMI. Більше
інформації див. у Під'єднайте відеокабель від ПК. на сторінці 20.
Якщо є будь-які питання, пов'язані з продуктивністю FreeSync Premium, див. www.AMD.com.
Робота з технологією підтримки відеоформатів
Ваш монітор підтримує відтворення 24P відео, якщо вони спочатку були створені з
такою частотою кадрів. За допомогою технології підтримки відеоформатів монітор
відображає такі відео у правильному ритмі без будь-яких розкривів, які
спотворюють вихідне відео. Ця функція вмикається автоматично, якщо сумісний
вміст стає доступним для монітора.
42 Як налаштувати монітор

Навігація по головному меню
Ви можете скористатися екранним меню (Меню на екрані), щоб налаштувати всі
параметри на моніторі.
Натисніть будь-яку з клавіш управління, щоб відкрити меню гарячих клавіш, і
натисніть (Menu (Меню)), для доступу до головного меню. Див. подробиці
5-позиційний контролер та основні операції меню на сторінці 34.
Доступні опції меню можуть відрізнятися залежно від джерел вхідного сигналу,
функцій та налаштувань. Недоступні опції меню стануть сірими. Недоступні
клавіші будуть вимкнені, а відповідні піктограми екранного меню зникнуть. Для
моделей без певних функцій їх налаштування та відповідні елементи не
відображатимуться в меню.
Мови екранного меню можуть відрізнятися для продукту, що постачається у вашому регіоні. Щоб
отримати докладнішу інформацію, див. Language (Мова) на сторінці 59 нижче System (Система)
та OSD Settings (Налаштування екранного меню).
Для отримання додаткової інформації про кожне меню, зверніться до наступних
сторінок:
• Меню Input (Вхід) на сторінці 44
• Меню Picture (Зображення) на сторінці 45
• Меню Color (Колір) на сторінці 48
• Меню Audio (Звук) на сторінці 52
• Меню Eye Care (Захисту очей) на сторінці 54
• Меню Custom Key (Клавіша користувача) на сторінці 57
• Меню System (Система) на сторінці 58
43 Навігація по головному меню

Меню Input (Вхід)
Input
Picture
Color
Audio
Eye Care
Custom Key
MoveBack Confirm
System
Mode: Standard
DP
USB-C
HDMI1
HDMI2
Доступні опції меню можуть відрізнятися залежно від джерел вхідного сигналу,
функцій та налаштувань. Недоступні опції меню стануть сірими. Недоступні
клавіші будуть вимкнені, а відповідні піктограми екранного меню зникнуть. Для
моделей без певних функцій їх налаштування та відповідні елементи не
відображатимуться в меню.
Input (Вхід) Використовуйте це, щоб змінити вхідний сигнал на
1. Виберіть (Menu (Меню)) з меню гарячих клавіш.
2. Використовуйте або для вибору Input (Вхід).
3. Виберіть , щоб перейти у підменю, а потім використовуйте або
для вибору пунктів меню.
4. Використовуйте або для внесення змін або використовуйте
для вибору.
5. Щоб повернутися до попереднього меню, виберіть .
6. Для виходу із меню виберіть .
Елемент Функція Тип
•DP
відповідний типу вашого підключення за допомогою
відеокабеля.
•USB-C
•HDMI1
•HDMI2
44 Навігація по головному меню

Меню Picture (Зображення)
Input
Picture
Color
Audio
Eye Care
Custom Key
MoveBack Confirm
System
Mode: Standard
Brightness
Contrast
Sharpness
Advanced
Super Resolution
Smart Focus
30
Доступні опції меню можуть відрізнятися залежно від джерел вхідного сигналу,
функцій та налаштувань. Недоступні опції меню стануть сірими. Недоступні
клавіші будуть вимкнені, а відповідні піктограми екранного меню зникнуть. Для
моделей без певних функцій їх налаштування та відповідні елементи не
відображатимуться в меню.
1. Виберіть (Menu (Меню)) з меню гарячих клавіш.
2. Використовуйте або для вибору Picture (Зображення).
3. Виберіть , щоб перейти у підменю, а потім використовуйте або
для вибору пунктів меню.
4. Використовуйте або для внесення змін або використовуйте
для вибору.
5. Щоб повернутися до попереднього меню, виберіть .
6. Для виходу із меню виберіть .
Елемент Функція Тип
Brightness
(Яскравість)
Contrast
(Контрастність)
Налаштовує баланс між світлими і темними
відтінками.
Регулює ступінь різниці між темрявою та світлотою. 0 – 100
0 – 100
Sharpness
(Різкість)
Регулює чіткість та видимість країв об'єктів на
зображенні.
1 – 10
45 Навігація по головному меню

Елемент Функція Тип
Advanced
(Додатково)
Dynamic
Contrast
Display Mode
(Режим
дисплея)
Ця функція автоматично виявляє
розподіл вхідного відеосигналу, а
потім створює оптимальний
контраст.
Ця функція передбачена для того,
щоб дозволити відображати
пропорції, відмінні від 16:9, без
геометричних спотворень.
Параметри нижче Display Mode
(Режим дисплея) будуть
відрізнятися, залежно від джерел
вхідного сигнала.
Залежно від вашого вибору Color
Mode (Кольоровий режим),
попередньо встановлені інші
параметри Display Mode (Режим
дисплея). За потреби змініть
налаштування.
Full
(Весь)
Масштабує вхідне
зображення, щоб
заповнити екран.
Ідеально підходить для
зображення у форматі
16:9.
0 – 5
Aspect
(Формат)
Вхідне зображення
відображається без
геометричних
спотворень,
заповнюючи якомога
більшу частину
дисплея.
1: 1 Відображає вхідне
зображення з їого
власною роздільною
здатністю без
масштабування.
Overscan Злегка збільшує вхідне
зображення. Використовуйте цю
функцію, щоб приховати шум по
краю зображення, якщо він є.
Доступно, коли джерелом вхідного
сигналу є HDMI.
• ON
(УВІМК.)
• OFF
(ВИМК.)
46 Навігація по головному меню

Елемент Функція Тип
Super
Resolution
(Супер
роздільна
здатність)
Smart Focus
(Розумний
фокус)
Імітує зображення з високою роздільною здатністю,
збільшуючи щільність пікселів з низькою роздільною
здатністю.
• 0
• 1
• 2
• 3
Ця функція забезпечує виділену область для
фокусування на певному вмісті, наприклад, у
віконному режимі відео на YouTube або гру.
Size (Розмір) Визначає розмір області виділення.• Small
(Маленькє)
• Large
(Великє)
• OFF
(ВИМК.)
H. Position
(Положення по
Регулює горизонтальне положення
області виділення.
0 ~ 100
горизонталі)
V. P osi ti on
(Положення по
Регулює вертикальне положення
області виділення.
0 ~ 100
вертикалі)
Scaling (Масш-
табування)
Масштабує область виділення.0 ~ 100
47 Навігація по головному меню

Меню Color (Колір)
Input Color Mode
HDR Mode
Black eQualizer
Color Vibrance
Color Temperature
Advanced
Picture
Color
Audio
Eye Care
Custom Key
MoveBack Confirm
System
Mode: Standard
10
Доступні опції меню можуть відрізнятися залежно від джерел вхідного сигналу,
функцій та налаштувань. Недоступні опції меню стануть сірими. Недоступні
клавіші будуть вимкнені, а відповідні піктограми екранного меню зникнуть. Для
моделей без певних функцій їх налаштування та відповідні елементи не
відображатимуться в меню.
1. Виберіть (Menu (Меню)) з меню гарячих клавіш.
2. Використовуйте або для вибору Color (Колір).
3. Виберіть , щоб перейти у підменю, а потім використовуйте або
4. Використовуйте або для внесення змін або використовуйте
для вибору.
5. Щоб повернутися до попереднього меню, виберіть .
6. Для виходу із меню виберіть .
Елемент Функція Тип
Color Mode
(Кольоровий
режим)
для вибору пунктів меню.
Виберіть кольоровий режим, який найкраще відповідає
типу зображень, які відображаються на екрані.
48 Навігація по головному меню

Елемент Функція Тип
Low Blue Light
(Низький
рівень
Зменшує синє світло, яке випромінює
дисплей, з метою зменшенння ризику
потрапляння синього світла у ваші очі.
синього
світла)
Існує 5 режимів низького рівня синього
світла, які відповідають різним потребам.
Щоб вибрати бажаний режим, перейдіть
до Eye Care (Захисту очей) > Low Blue
Light (Низький рівень синього світла).
Більше інформації див. у Low Blue Light
(Низький рівень синього світла) на
сторінці 55.
Rec. 709 Для кращого співпадіння кольорів із
Стандартом Rec. 709.
Color
Weakness
(Зниження
Налаштовує підбір кольорів для людей
з дефіцитом кольорового зору, щоб
легко розрізняти кольори.
кольорової
чутливості)
На цьому моніторі є Red Filter (Фільтр
червоного) та Green Filter (Фільтр
зеленого). Перейдіть до Eye Care
(Захисту очей) > Color Weakness
(Зниження кольорової чутливості) та
виберіть один за потребою. Більше
інформації див. у Color Weakness
(Зниження кольорової чутливості) на
сторінці 49.
M-book Зменшує візуальні відмінності між
монітором та підключеним продуктом
серії MacBook.
Standard
Для основних програм для ПК.
(Стандартний)
Gamer1
Для гри в CS: Ігри ГО.
(Гравець1)
Gamer2
Для гри в Поле битви.
(Гравець2)
Gamer3
Для гри в автогонки.
(Гравець3)
User
(Користувач)
Застосовує комбінацію налаштувань
зображення, визначених
користувачами.
49 Навігація по головному меню

Елемент Функція Тип
HDR Mode
(Режим HDR)
Black
eQualizer
Виберіть режим HDR, який найкраще відповідає
зображенням, що відображаються в умовах
навколишнього освітлення.
Game HDRi
(Гра HDRi)
Вмикає функції HDR та B.I.+
одночасно, поки контрастність
посилена.
Cinema HDRi
(Кінотеатр
Включає разом функції HDR та Bright
Intelligence (Розумна яскравість).
HDRi)
Display HDR
Увімкнення функції HDR.
(Дисплей HDR)
OFF (ВИМК.) Вимикає режим HDR.
Виділяє темні відтінки, збільшуючи яскравість, не
змінюючи яскравість
Якщо зображення занадто яскраве або майже не містить
темних відтінків, коригування значення Black eQualizer може
не сильно змінити зображення.
світлих відтінків.
0 ~ 20
Color
Vibrance
(Кольорова
вібрація)
Color
Temperature
(Температура
кольору)
Пропонує різні набори кольорових налаштувань. Після
застосування ви можете налаштувати деякі
налаштування кольору у відповідних меню.
Normal
(Звичайний)
Забезпечує відображення природних
кольорів при перегляді відео і
фотографій. Це заводські настройки
кольру.
Bluish
(Синюватий)
Додавання холодних тонів до
зображення - попередньо встановлене
на заводі-виробнику налаштування
для стандартного білого кольору в
ПК-галузі.
Reddish
(Рудуватий)
Додавання теплих тонів до
зображення - попередньо встановлене
на заводі-виробнику налаштування
для стандартного білого кольору
газетного паперу.
0 ~ 20
50 Навігація по головному меню

Елемент Функція Тип
Advanced
(Додатково)
User Define
(Визначення
користувачем)
Щоб змінити кольоровий відтінок
зображення, можна змінити поєднання
червоного, зеленого та синього
основних кольорів. Перейдіть до
наступного меню R (червоний),
G (зелений) та B (синій) для зміни
налаштувань.
Зменшення одного або декількох
кольорів зменшить їх відповідний
вплив на кольоровий відтінок
зображення. (наприклад, якщо
зменшити рівень синього, зображення
поступово
набуватиме жовтуватий
відтінок. Якщо зменшити зелений,
зображення набуде пурпурового
відтінку.)
Gamma (Гама) Регулює яскравість тону. Значення за
умовчанням - 2,2 (стандартне
значення для Windows).
• R (0~100)
• G (0~100)
• B (0~100)
• 1,8
• 2,0
• 2,2
• 2,4
Reset Color
(Скидання
Скидання користувацьких настройок
кольору до заводських.
кольору)
AMA Покращує час реакції РК-панелі на
рівень сірого.
RGB PC Range
(Діапазон RGB
ПК)
Визначає діапазон кольорових гам.
Виберіть параметр, який відповідає
налаштуванням діапазону RGB на
підключеному пристрої.
• 2,6
• YES (ТАК)
• NO (НІ
)
• OFF
(ВИМК.)
• High
(Високий)
• Premium
(Преміум)
• Auto
Detect
(Автовия
влення)
• RGB
(0~255)
• RGB
(16~235)
51 Навігація по головному меню

Меню Audio (Звук)
Input
Picture
Color
Audio
Eye Care
Custom Key
MoveBack Confirm
System
Mode: Standard
25
Scenario
Volume
Mute
Доступні опції меню можуть відрізнятися залежно від джерел вхідного сигналу,
функцій та налаштувань. Недоступні опції меню стануть сірими. Недоступні
клавіші будуть вимкнені, а відповідні піктограми екранного меню зникнуть. Для
моделей без певних функцій їх налаштування та відповідні елементи не
відображатимуться в меню.
Scenario
(Сценарій)
1. Виберіть (Menu (Меню)) з меню гарячих клавіш.
2. Використовуйте або для вибору Audio (Звук).
3. Виберіть , щоб перейти у підменю, а потім використовуйте або
для вибору пунктів меню.
4. Використовуйте або для внесення змін або використовуйте
для вибору.
5. Щоб повернутися до попереднього меню, виберіть .
6. Для виходу із меню виберіть .
Елемент Функція Тип
Для вибору одного з еквалайзерів, щоб отримати
найкращий звуковий ефект за певного сценарію.
Live / Pop
(Прямий ефір /
Зберігає музику та вокал у гармонії, як в
прямому ефірі.
Поп)
Cinema
(Кінотеатр)
Посилює баси, зберігаючи при цьому
чіткість голосу.
52 Навігація по головному меню

Елемент Функція Тип
Volume
(Гучність)
Mute
(Вимкнути
звук)
Dialog / Vocal
(Діалог /
Скасовує шум для поліпшення чіткості
звуку.
Вокал)
Game (Гра) Покращує позиціонування звуку, щоб ви
могли визначити місце розташування або
походження детальних звуків, наприклад,
літаючої кулі або слідів ворога.
Rock / Party
(Рок / Вечірка)
Вмикає 3D-ефект навколишнього
середовища та посилення ритму.
Регулювання гучності звуку. 0 ~ 50
Вимкнення
звуку на вході.• ON
(УВІМК.)
• OFF
(ВИМК.)
53 Навігація по головному меню

Меню Eye Care (Захисту очей)
Input
Picture
Color
Audio
Eye Care
Custom Key
MoveBack Confirm
System
Mode: Low Blue Light
B.I.+
Adjust by Duration
Eye Reminder
Low Blue Light
Color Weakness
Multimedia
Web Surfing
Office
Reading
ePaper
Доступні опції меню можуть відрізнятися залежно від джерел вхідного сигналу,
функцій та налаштувань. Недоступні опції меню стануть сірими. Недоступні
клавіші будуть вимкнені, а відповідні піктограми екранного меню зникнуть. Для
моделей без певних функцій їх налаштування та відповідні елементи не
відображатимуться в меню.
Елемент Функція Тип
B.I.+ (Bright
Intelligence Plus
(Розумна
яскравість Плюс))
1. Виберіть (Menu (Меню)) з меню гарячих клавіш.
2. Використовуйте або для вибору Eye Care (Захисту очей).
3. Виберіть , щоб перейти у підменю, а потім використовуйте або
для вибору пунктів меню.
4. Використовуйте або для внесення змін або використовуйте
для вибору.
5. Щоб повернутися до попереднього меню, виберіть .
6. Для виходу із меню виберіть .
Вмикає та вимикає функцію Bright Intelligence Plus
(Розумна яскравість Плюс). Вбудований датчик
освітленості працює з технологією Bright Intelligence
Plus (Розумна яскравість Плюс) для виявлення
навколишнього світла, яскравості зображення,
• ON
(УВІМК.)
• OFF
(ВИМК.)
контрастності та колірної температури, а потім
виконує автоматичне балансування екрану.
54 Навігація по головному меню

Елемент Функція Тип
Adjust by
Duration
(Налаштування
за тривалістю)
Eye Reminder
(Нагадування
для очей)
Light Meter
(Світломір)
Sensor
Sensitivity
(Чутливість
датчика)
Встановлює відображення на екрані
стан освітлення навколо монітора.
Регулює чутливість датчика світла
для зміни діапазону яскравості, що
має бути виявлено. Це може бути
корисно для виправлення
нерівномірного освітлення при
виявленні світла.
Колірна температура монітора
змінюється із
збільшенням часу використання для зменшення
можливого напруження очей.
Дозволяє вбудованому датчику наближення виявляти
вашу присутність в межах приблизно 90 см. Якщо
датчик виявляє вашу присутність більше
встановленого часу, монітор відображає спливаюче
повідомлення, яке нагадує про відпочинок.
• ON
(УВІМК.)
• OFF
(ВИМК.)
0 ~ 100
• ON
(УВІМК.)
• OFF
(ВИМК.)
• OFF
(ВИМК.)
• 30 min
(30 хв.)
• 45 min
(45 хв.)
Low Blue Light
(Низький рівень
синього світла)
Зменшує синє світло, яке випромінює дисплей, з
метою зменшенння ризику потрапляння синього
світла у ваші очі.
Кількість синього світла, зменшена в кожному режимі
слабкого рівня синього світла, може відрізнятись і була
встановлена спеціально для вказаного сценарію. Виберіть
один режим відповідно до ваших потреб.
Multimedia
(Мультимедіа)
Web Surfing
Для перегляду мультимедійних
файлів.
Для пошуку в мережі.
(Веб-серфінг)
Office (Офіс) Для офісних робіт або офісного
середовища.
Reading
(Ридінг)
Для читання електронних книг або
документів.
• 60 min
(60 хв.)
ePaper Для читання електронних книг або
документів у чорно-білих кольорах із
відповідною яскравістю екрана та
чіткими текстами.
55 Навігація по головному меню

Елемент Функція Тип
Color Weakness
(Зниження
кольорової
чутливості)
Налаштовує підбір кольорів для людей з дефіцитом
кольорового зору, щоб легко розрізняти кольори.
Red Filter
(Фільтр
червоного)
Визначає ефект, який створює
червоний фільтр. Посилення ефекту
можна отримати із збільшенням
значення.
Green Filter
(Фільтр
зеленого)
Визначає ефект, який створює
зелений фільтр. Посилення ефекту
можна отримати із збільшенням
значення.
0 ~ 20
0 ~ 20
56 Навігація по головному меню

Меню Custom Key (Клавіша користувача)
Input Custom Key 1
Custom Key 2
Picture
Color
Audio
Eye Care
Custom Key
Please check 1 ~ 3 items
MoveBack Edit
System
Mode: Standard
Color Mode
HDR Mode
Input
Audio Scenario
Low Blue Light
M-book
Color Weakness
Rec. 709
Standard
Gamer1
Gamer2
Gamer3
Доступні опції меню можуть відрізнятися залежно від джерел вхідного сигналу,
функцій та налаштувань. Недоступні опції меню стануть сірими. Недоступні
клавіші будуть вимкнені, а відповідні піктограми екранного меню зникнуть. Для
моделей без певних функцій їх налаштування та відповідні елементи не
відображатимуться в меню.
1. Виберіть (Menu (Меню)) з меню гарячих клавіш.
2. Використовуйте або для вибору Custom Key (Клавіша
користувача).
3. Виберіть , щоб перейти у підменю, а потім використовуйте або
4. Використовуйте або для внесення змін або використовуйте
для вибору.
5. Щоб повернутися до попереднього меню, виберіть .
6. Для виходу із меню виберіть .
Елемент Функція Тип
Custom Key 1
(Клавіша
користувача 1)
Custom Key 2
(Клавіша
користувача 2)
для вибору пунктів меню.
Встановлює доступ до функції за допомогою
спеціальної клавіші 1. Спочатку виберіть
категорію та оберіть до 3 варіантів, які потрібно
отримати за допомогою цієї клавіші.
Встановлює доступ до функції за допомогою
спеціальної клавіші 2. Спочатку виберіть
категорію та оберіть до 3 варіантів, які потрібно
отримати за допомогою цієї клавіші.
• Color Mode
(Кольоровий
режим)
• HDR Mode
(Режим HDR)
• Input (Вхід)
• Audio Scenario
(Сценарій аудіо)
57 Навігація по головному меню

Меню System (Система)
Input OSD Settings
DDC/CI
Input Auto Switch
Auto Power Off
LED Indicator
Resolution Notice
Information
Reset All
Picture
Color
Audio
Eye Care
Custom Key
MoveBack Confirm
System
Mode: Standard
Language
Display Time
OSD Lock
3 Sec.
5 Sec.
10 Sec.
15 Sec.
20 Sec.
Доступні опції меню можуть відрізнятися залежно від джерел вхідного сигналу,
функцій та налаштувань. Недоступні опції меню стануть сірими. Недоступні
клавіші будуть вимкнені, а відповідні піктограми екранного меню зникнуть. Для
моделей без певних функцій їх налаштування та відповідні елементи не
відображатимуться в меню.
1. Виберіть (Menu (Меню)) з меню гарячих клавіш.
2. Використовуйте або для вибору System (Система).
3. Виберіть , щоб перейти у підменю, а потім використовуйте або
4. Використовуйте або для внесення змін або використовуйте
для вибору.
5. Щоб повернутися до попереднього меню, виберіть .
6. Для виходу із меню виберіть .
для вибору пунктів меню.
58 Навігація по головному меню

Елемент Функція Тип
OSD Settings
(Налаштування
екранного
меню)
Language
(Мова)
Встановлює мову екранного
меню.
Параметри мови, які
відображаються в екранном меню,
можуть відрізнятися від показаних
праворуч, залежно від продукту, що
постачається у вашому регіоні.
• English
• Français
• Deutsch
• Italiano
• Español
• Polski
• Česky
• Magyar
• Română
• Nederlands
• Русский
• Svenska
• Português
•
• 日本語
• 한국어
Display Time
(Час відображення)
OSD Lock
(Блокування
екранного
меню)
Регулює час відображення
екранного меню.
Запобігає випадковій зміні всіх
налаштувань монітора. Коли цю
функцію активовано, елементи
керування екранним меню та
операційні клавіші будуть
вимкнені.
Щоб розблокувати елементи
управління екранного меню,
натисніть і утримуйте будь-яку
клавішу протягом 5 секунд.
• 繁體中文
• 简体中文
• 3 sec. (3 сек.)
• 5 sec. (5 сек.)
• 10 sec. (10 сек.)
• 15 sec. (15 сек.)
• 20 sec. (20 сек.)
59 Навігація по головному меню

Елемент Функція Тип
DDC/CI Дозволяє налаштовувати настройки монітора з
програм, встановлених на комп'ютері.
Протокол DDC/CI, скорочення від Display Data
Channel/Command Interface, який був розроблений
Асоціацією стандартів відеоелектроніки (VESA).
Можливість DDC/CI дозволяє надсилати елементи
керування монітором через програмне забезпечення
для віддаленої діагностики.
Input Auto
Switch
(Автоматичне
перемикання
входу)
Auto Power Off
(Автоматичне
Після увімкнення конкретний порт буде
знаходитись у циклі автоматичного вибору
входу. В іншому випадку його можна вибрати
лише за допомогою вибору входу або за
допомогою гарячої клавіші.
Встановлює час автоматичного вимкнення
монітора в режимі енергозбереження.
вимкнення
живлення)
LED Indicator
(Світлодіодний
Вмикає або вимикає світлодіодний індикатор
клавіші живлення.
індикатор)
• ON (УВІМК.)
• OFF (ВИМК.)
• ON (УВІМК.)
• OFF (ВИМК.)
• OFF (ВИМК.)
• 10 min (10 хв.)
• 20 min (20 хв.)
• 30 min (30 хв.)
• ON (УВІМК.)
• OFF (ВИМК.)
Resolution
Notice
(Повідомлення
про роздільну
здатність)
Information
(Інформація)
Встановлює, чи відображати повідомлення про
роздільну здатність з рекомендованою
• ON (УВІМК.)
• OFF (ВИМК.)
роздільною здатністю, коли монітор виявляє
нове джерело вхідного сигналу.
Відображає інформацію про продукт.• Input (Вхід)
• Current
Resolution
(Поточна
роздільна
здатність)
• Optimum
Resolution
(Оптимальна
роздільна
здатність)
• HDR
• Model Name
(Назва моделі)
Reset All
(Скинути все)
60 Навігація по головному меню
Скидає всі налаштування режиму, кольору та
геометрії до заводських значень за умовчанням.
• YES (ТАК)
• NO (НІ)

Виправлення неполадок
Часті запитання (FAQ)
Зображення
Зображення розмито.
Завантажте Resolution file (Файл Роздільної здатності) з веб-сайта (див.
Підтримка продукту на сторінці 3). Див. "Регулювання роздільної здатності
екрана". А потім виберіть правильну роздільну здатність, частоту оновлення та
внесіть коригування відповідно до цих інструкцій.
Розмиття виникає лише при роздільній здатності, нижчій за власну (максимальну)
роздільну здатність?
Завантажте Resolution file (Файл Роздільної здатності) з веб-сайта (див.
Підтримка продукту на сторінці 3). Див. "Регулювання роздільної здатності
екрана". Виберіть власну роздільну здатність.
Спостерігаються дефекти пікселів.
Один із кількох пікселів постійно чорний, один або кілька пікселів постійно білий,
один або кілька пікселів постійно червоний, зелений, синій або іншого кольору.
• Очистіть РК-екран.
• Увімкніть і вимкніть живлення.
• Це пікселі, які постійно увімкнено або вимкнено, є типовим дефектом, який
виникає в РК-технології.
Зображення має дефект забарвлення.
Воно має жовтий, синій або рожевий відтінок.
Перейдіть до Color (Колір) > Advanced (Додатково) > Reset Color (Скидання
кольору), а потім виберіть YES (ТАК), щоб скинути налаштування кольорів до
заводських за умовчанням.
Якщо зображення все ще неправильне і екранне меню також має неправильне
забарвлення, це означає, що на вході сигналу відсутній один з трьох основних
кольорів. Тепер перевірте роз'єми сигнального кабелю. Якщо якийсь контакт
зігнутий або зламаний, зверніться до продавця, щоб отримати необхідну
підтримку.
Зображення спотворюється, блимає або мерехтить.
Завантажте Resolution file (Файл Роздільної здатності) з веб-сайта (див.
Підтримка продукту на сторінці 3). Див. "Регулювання роздільної здатності
екрана". А потім виберіть правильну роздільну здатність, частоту оновлення та
внесіть коригування відповідно до цих інструкцій.
61 Виправлення неполадок

Ви використовуєте монітор із власною роздільною здатністю, але зображення все
ще спотворене.
Зображення з різних джерел вхідного сигналу можуть виглядати спотвореними
або розтягнутими на моніторі, який працює з власною роздільною здатністю. Щоб
мати оптимальну ефективність відображення кожного типу джерел вхідного
сигналу, ви можете скористатися функцією Display Mode (Режим дисплея), щоб
встановити належне співвідношення сторін для джерел вхідного сигналу. Див.
подробиці Display Mode (Режим дисплея) на сторінці 46.
Зображення зміщується в одному напрямку.
Завантажте Resolution file (Файл Роздільної здатності) з веб-сайта (див.
Підтримка продукту на сторінці 3). Див. "Регулювання роздільної здатності
екрана". А потім виберіть правильну роздільну здатність, частоту оновлення та
внесіть коригування відповідно до цих інструкцій.
На екрані видно слабку тінь від відображеного статичного зображення.
• Активуйте функцію керування живленням, щоб комп’ютер і монітор переходили
в режим "сну" з низьким енергоспоживанням, коли вони активно не
використовуються.
• Для запобігання ефекту залишкового зображення використовуйте заставку.
Світлодіодний індикатор живлення
Світлодіодний індикатор білого або оранжевого кольору.
• Якщо світлодіод загорається білим кольором, монітор увімкнено.
• Якщо світлодіод світиться білим кольором і на екрані з'являється повідомлення
Out of Range (За межами діапазону), це означає, що ви використовуєте режим
відображення, який цей монітор не підтримує. Встановіть підтримуваний режим
екрану. Завантажте Resolution file (Файл Роздільної здатності) з веб-сайта
(див. Підтримка продукту на сторінці 3). Див. "Регулювання роздільної
здатності екрана". А потім виберіть правильну роздільну здатність, частоту
оновлення та внесіть коригування відповідно до цих інструкцій.
• Якщо світлодіодний індикатор горить оранжевим кольором, режим управління
живленням активний. Натисніть будь-яку кнопку на клавіатурі комп'ютера або
перемістіть мишу. Якщо це не допомогло, перевірте роз'єми
кабелю. Якщо якийсь контакт зігнутий або зламаний, зверніться до продавця,
щоб отримати необхідну підтримку.
• Якщо світлодіод не світиться, перевірте розетку електромережі, зовнішнє
джерело живлення та вимикач мережі. Увімкніть світлодіодний індикатор у
System (Система) > LED Indicator (Світлодіодний індикатор).
сигнального
Елементи управління екранного меню
Елементи управління екранним меню недоступні.
Щоб розблокувати елементи управління екранним меню, коли вони заздалегідь
заблоковані, натисніть і утримуйте будь-яку клавішу протягом 5 секунд.
62 Виправлення неполадок

Повідомлення екранного меню
Повідомлення Out of Range (За межами діапазону) на екрані під час
завантаження комп'ютера.
Якщо під час процесу завантаження комп'ютера на екрані з'являється
повідомлення Out of Range (За межами діапазону), це означає сполучення
комп'ютера з операційною системою чи графічною картою. Система регулює
частоту оновлення автоматично. Просто почекайте, поки операційна система не
буде запущена.
Звук
Не видається звук через вбудовані динаміки.
• Перевірте, чи правильно підключений потрібний кабель для введення звукових
сигналів. Див. подробиці Під’єднайте аудіокабель. на сторінці 20.
• Додайте гучності (гучність може бути вимкнена або занадто низькою).
• Відключіть навушники і/або зовнішні динаміки. (Якщо вони підключені до
монітора, вбудовані динаміки автоматично вимикаються.)
З підключених зовнішніх динаміків не чути звуку.
• Відключіть навушники (якщо навушники підключені до монітора).
• Перевірте, чи правильно підключено роз'єм для навушників.
• Якщо зовнішні динаміки живляться через USB, перевірте, чи все гаразд з
підключенням по USB.
• Збільште гучність (гучність може бути вимкнена або занадто низька) на
зовнішніх динаміках.
• Якщо встановлено підключення USB-C™, переконайтеся, що вибрано
відповідне налаштування вихідного звуку на вашому ноутбуці. Ви можете
пошукати варіанти, схожі на "навушники USB".
Датчики
Датчик освітлення монітора працює не дуже добре.
Датчик освітлення розташований на передній панелі у нижній частині монітора.
Будь ласка, перевірте:
• Якщо ви зняли захисну наклейку датчика.
• Якщо функцію Bright Intelligence (Розумна яскравість) / Bright Intelligence Plus
(Розумна яскравість Плюс) увімкнено. Перевірте Eye Care (Захисту очей) >
B.I.+ (Bright Intelligence Plus (Розумна яскравість Плюс)).
• Чи є які-небудь перешкоди навпроти датчика, які не
дозволяють датчику вимірювати освітленність
належним чином.
• Чи є будь-які предмети або одяг яскравих кольорів
навпроти датчика. Яскраві кольори (особливо білий і
флуоресцентні кольори) відбивають світло і датчик
не може вимірювати основні джерела світла.
63 Виправлення неполадок

HDR
Це повідомлення HDR: Emulated (HDR: Емульовано) відображається на екрані.
Це означає, що вхідний вміст не сумісний з HDR, а монітор перебуває в режимі
емуляції HDR. Див. Робота з технологією HDR на сторінці 39 щоб перевірити, чи
використовується підтримуваний програвач, вміст та сертифікований кабель.
Підключення USB-C™ (моделі із портами USB-C™)
Немає відео- чи аудіосигналу з ноутбука через підключення USB-C™.
Перевірте кабельні з'єднання та налаштування меню в такому порядку.
• Перевірте, чи правильно підключений кабель USB-C™ до монітора та ноутбука.
Більше інформації див. у Під'єднайте відеокабель від ПК. на сторінці 20.
• Перевірте, чи вибрано джерелом вхідного сигналу USB-C з Input (Вхід).
Пульт дистанційного керування
Монітор не реагує на пульт дистанційного керування.
• Переконайтеся, що пульт дистанційного керування та монітор знаходяться в
ефективному діапазоні, і між ними немає перешкод. Більше інформації див. у
Пульт дистанційного керування на сторінці 32.
• Батарея пульта дистанційного керування розряджена. Замініть акумулятор
новим. Більше інформації див. у Установлення батареї на сторінці 15.
• Перевірте, чи заблоковані елементи управління екранного меню. Щоб
розблокувати елементи управління екранного меню, натисніть і утримуйте
будь-яку клавішу на задній панелі монітора протягом 5 секунд.
Потрібна додаткова допомога?
Якщо після перевірки цього посібника ваші проблеми залишаються, зверніться за
місцем придбання або відвідайте місцевий веб-сайт за адресою
Support.BenQ.com, щоб отримати додаткову підтримку і знайти місцевий сервісний
центр.
64 Виправлення неполадок
 Loading...
Loading...