Page 1
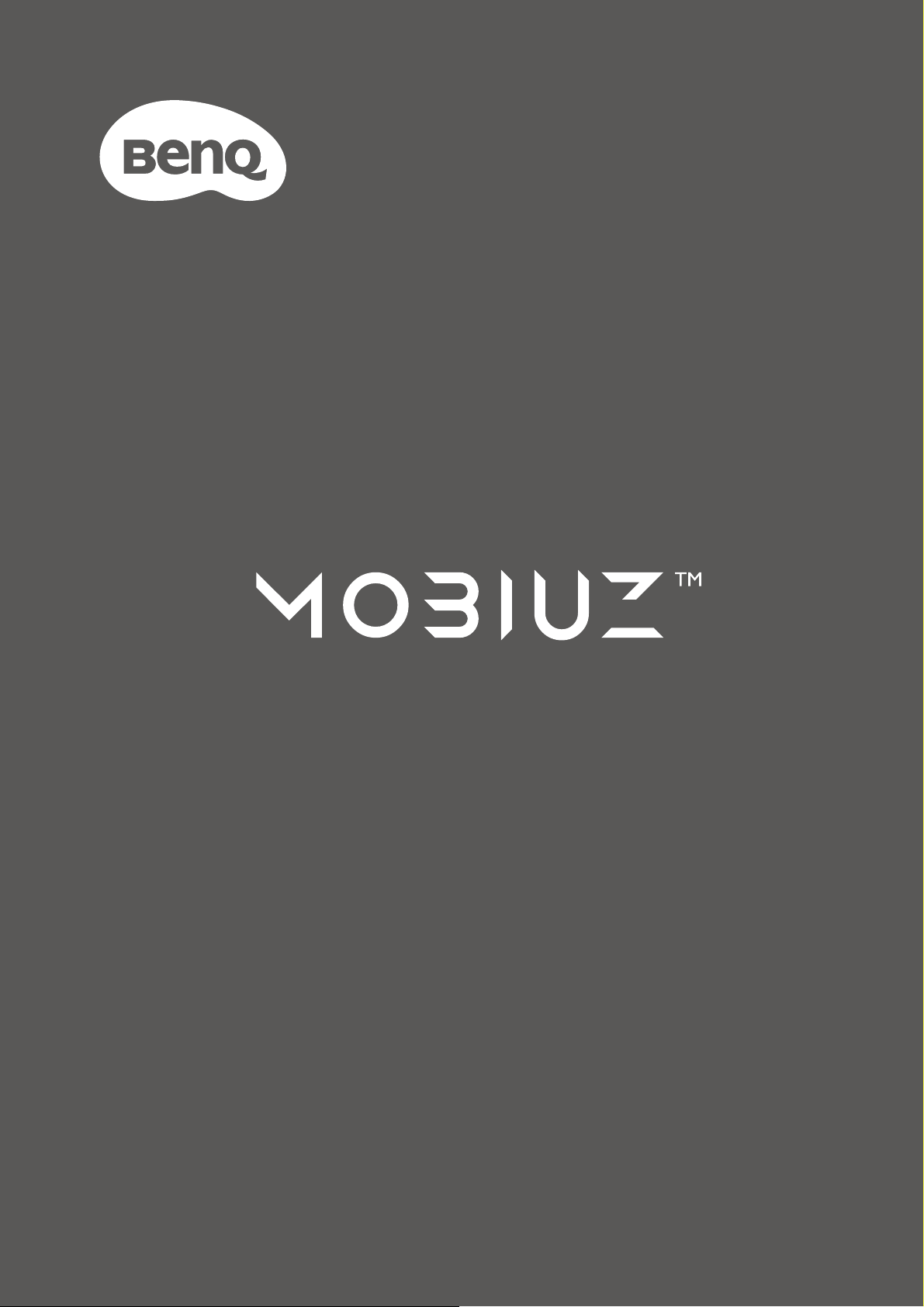
LCD モニタ
ユーザー ガイド
EX シリーズ
Page 2

著作権
Copyright © 2021 by BenQ Corporation. All rights reserved. 本書のいかなる部分も、BenQ
Corporation の事前の書面による同意なく、電子的、機械的、磁気的、光学的、化学的、手動そ
の他の手段を問わず、複製、転載、改変、検索システムへの保存、他言語またはコンピュータ
言語への翻訳を行うことはできません。
免責
BenQ Corporation は、明示的または暗示的を問わず、本書の内容に関して、特に保証、商業的
可能性、特定目的への適合性に関しては、いかなる表明または保証もいたしません。また、
BenQ Corporation は、お客様に改訂または修正の通知を行う義務を負うことなく、本書を改訂
したり、本書の内容を随時修正する権利を有します。
フリッカー フリーの性能は、ケーブルの品質、電源の安定度、信号への干渉の有無、アースの
品質等の外的要素をはじめ、さまざまな要素により影響を受けます。(フリッカー フリー モデ
ルのみが該当します。)
BenQ ecoFACTS
BenQ has been dedicated to the design and development of greener product as part of its aspiration to
realize the ideal of the "Bringing Enjoyment 'N Quality to Life" corporate vision with the ultimate goal to
achieve a low-carbon society. Besides meeting international regulatory requirement and standards
pertaining to environmental management, BenQ has spared no efforts in pushing our initiatives further to
incorporate life cycle design in the aspects of material selection, manufacturing, packaging, transportation,
using and disposal of the products. BenQ ecoFACTS label lists key eco-friendly design highlights of each
product, hoping to ensure that consumers make informed green choices at purchase. Check out BenQ's
CSR Website at http://csr.BenQ.com/ for more details on BenQ's environmental commitments and
achievements.
2
Page 3
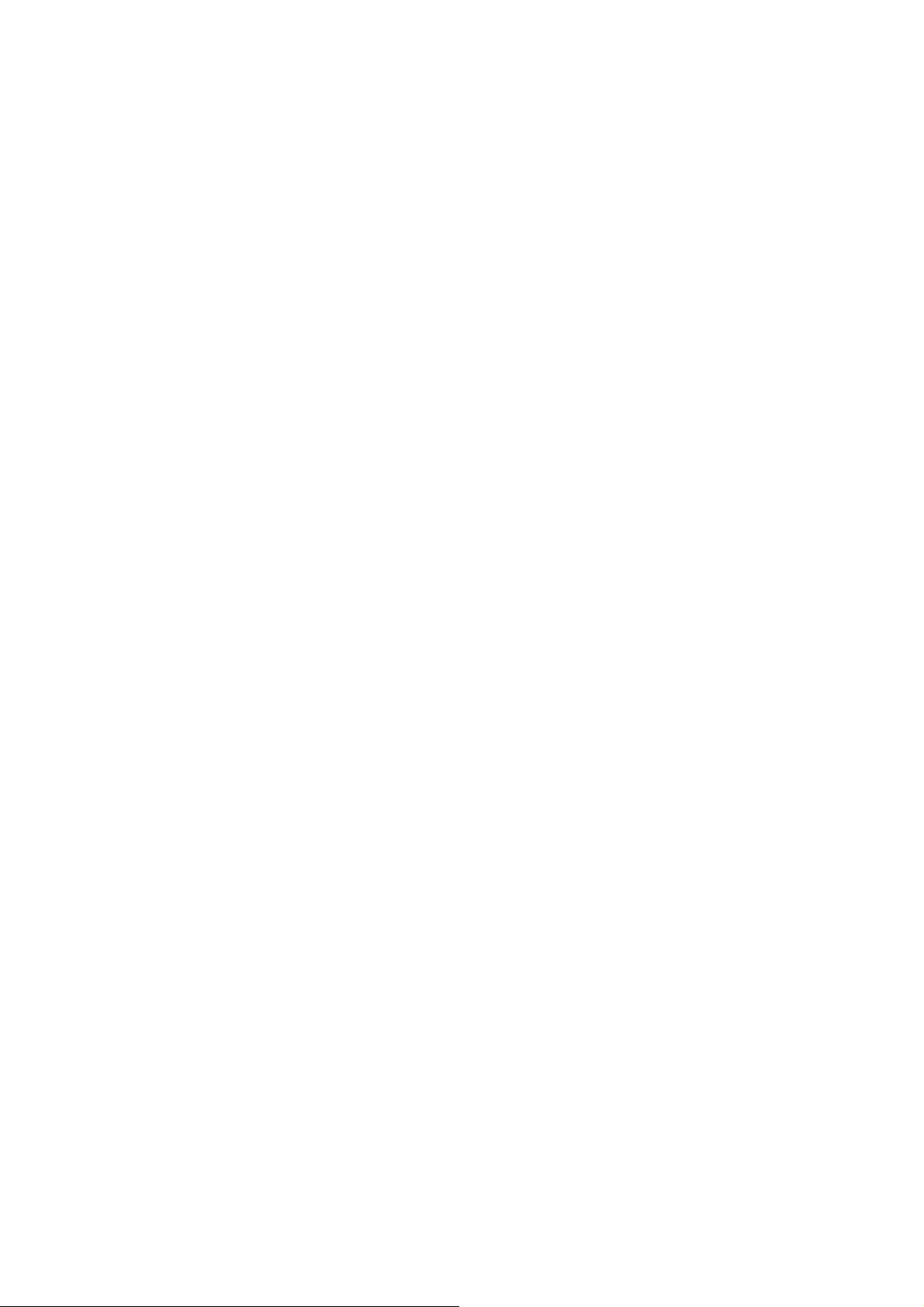
製品サポート
常に最新かつ正確な情報をお客様にお届けするために、内容が予告なく変更される場合があり
ます。 本書の最新版およびは、ホーム他の製品情報はホームページでご覧いただけます。 提供さ
れるファイルは、モデル毎に異なります。
1. コンピュータがインターネットに接続されていることを確認してください。
2. Support.BenQ.com からお住まい国のウェブサイトをご覧ください。ウェブサイトのレイア
ウトと内容は、地域 / 国によって異なります。
• ユーザーマニュアルおよび関連ドキュメント
• ドライバとアプリケーション
• (EU のみ)解体について:ユーザーマニュアルのダウンロードページからご覧いただけます。本
書は 規定 (EU) 2019/2021 に基づき本機を修理またはリサイクルするために提供されています。保
証期間内の補修については、必ずお住まい地域のカスタマーサービスにお問合せください。保証外
の製品の補修を希望される方は、互換性を確保するために専門のサービススタッフにお問合せにな
り、BenQ からパーツを取り寄せるようお勧めします。お客様ご自身で解体する場合は、お客様ご
自身の責任において行ってください。本機の解体に関する情報が見つからない場合は、お住まい地
域のカスタマーサービスにお問合せください。
EPREL 登録番号:
EX2510S:557809
EX2710S:557812
3
Page 4
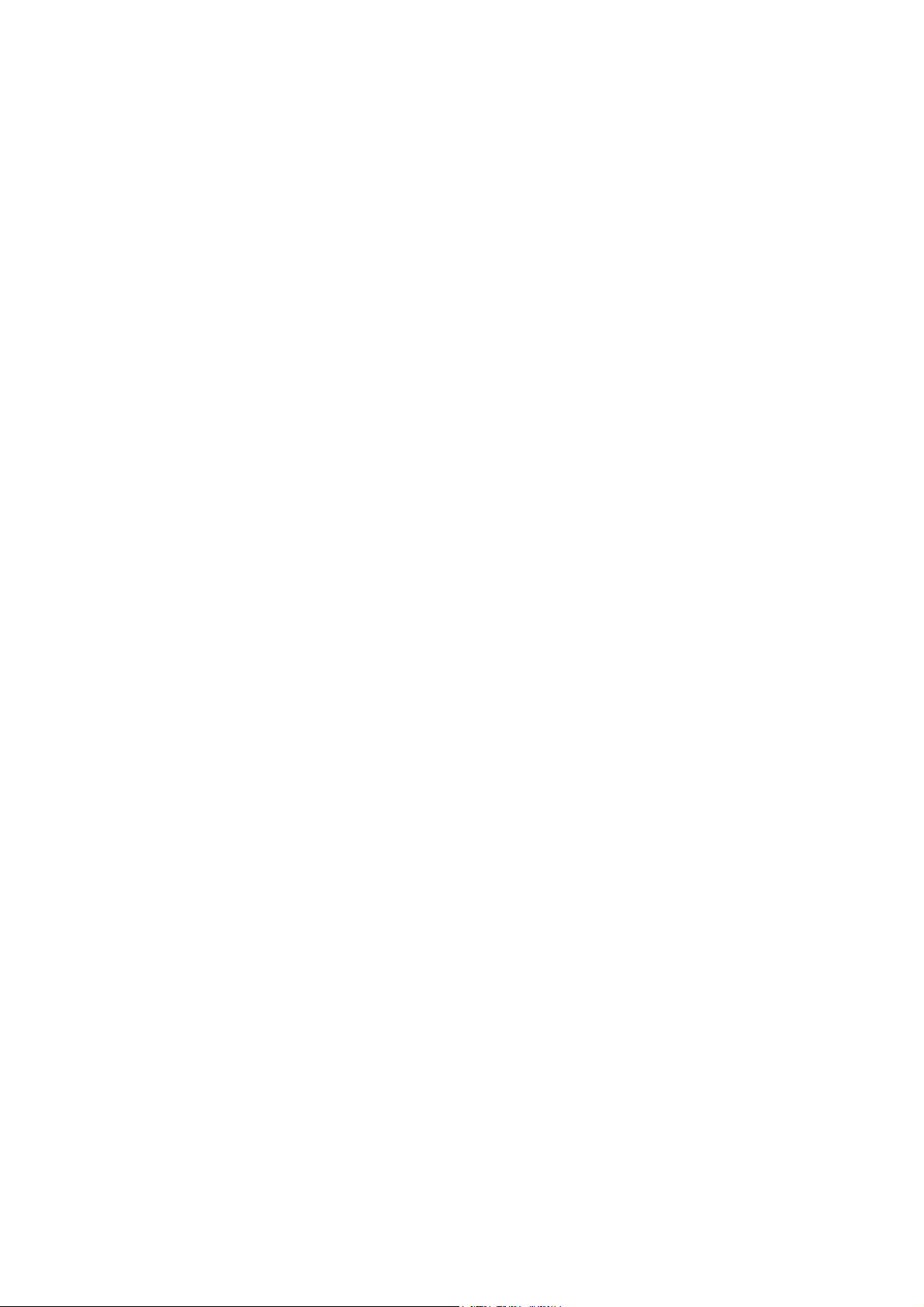
Q&A インデックス
知りたいトピックを選択してください。
セットアップ
モニタを設定して電源を入れるには?
安全のために
モニタハードウェアの取り付け方法
モニタの高さを調節します。
モニタの表示角度を調整するには?
モニタを前後に傾ける。
モニタを壁に取り付けるには?
モニタ取り付けキットの使用方法(別売り)
入力源と画像ディスプレイ
入力をすばやく切り替えるには?
別の状況に合わせてモニタを設定する
ルーピングキーですばやく入力を切り替える
クイックメニューで作業をする
5
13
16
16
20
30
31
31
最高の HDR 効果を得るには?
HDRi ホットキーを使う
ゲーム HDRi
シネマ HDRi
メニューとアクセサリ
OSD メニューの使い方
5 ウェイ コントローラと基本メニュー操作
メインメニューのナビゲート
カラーモード毎に使用可能なメニューオプションは?
各カラーモードで選択可能なメニューオプション
メンテナンスと製品サポート
モニタのお手入れ方法
お手入れと清掃
モニタを長期間使用しないときの保管方法
スタンドとベースの取り外し
お手入れと清掃
34
44
44
28
39
33
5
18
5
続けてサポートが必要です。
製品サポート
保守
3
6
4
Page 5
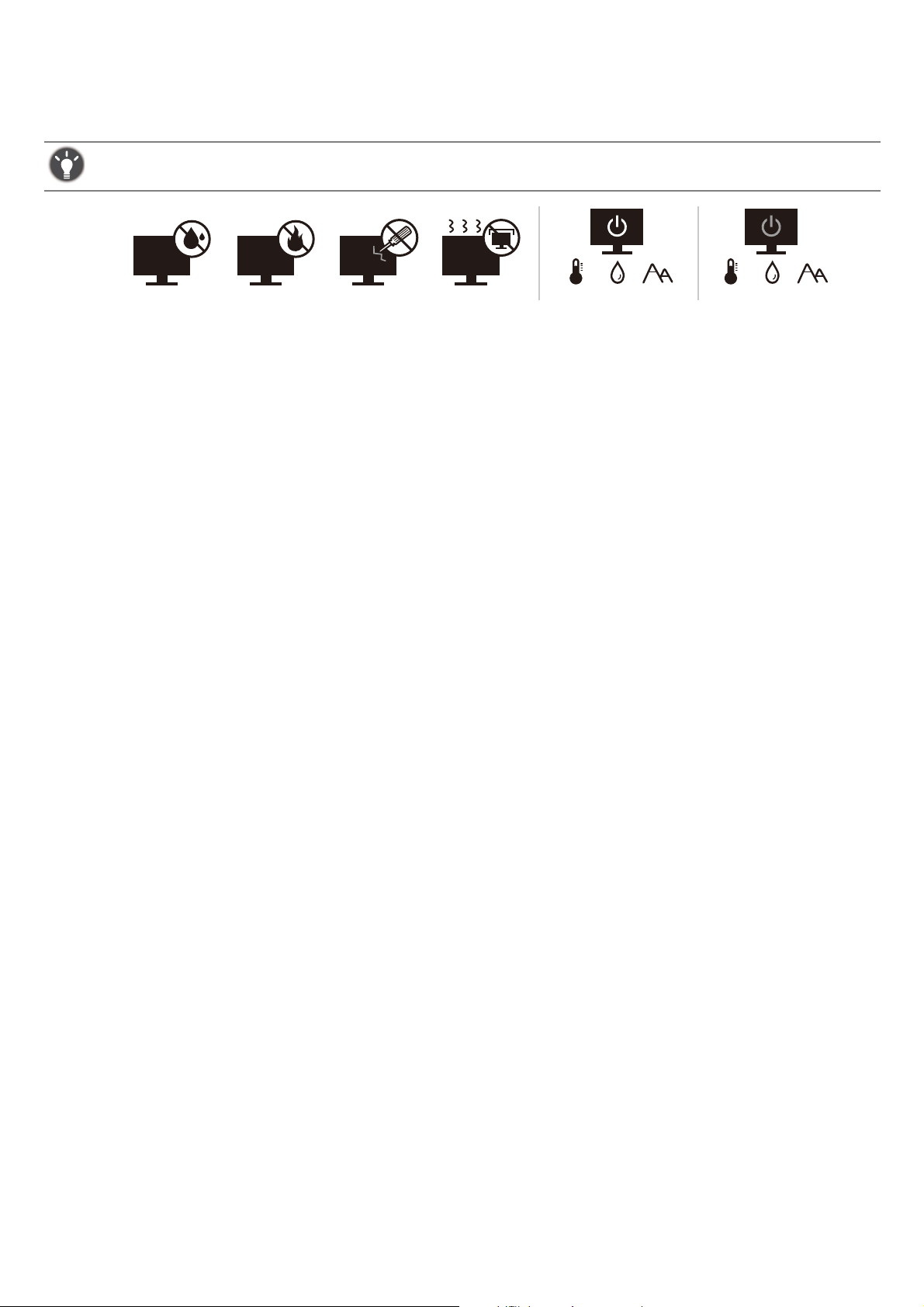
安全のために
10-90% 0-3000m0-40°C 10-60% 0-12000m-20-60°C
電源についての安全対策
モニタが最高の性能で動作するよう、また、モニタをできるだけ長くお使いいただくために、以下の安全上の注
意点に従ってください。
• 付属の電源コード以外のものは使用しないでください。
• 付属した電源コードは本機以外の電気機器等では使用できません。
• 機器の安全確保のため、機器のアースは確実に接続して使用してください。
• アースの接続は、必ず電源プラグをコンセントに差し込む前に行ってください。また、アー
スを外す場合は、必ず電源プラグをコンセントから抜いてから行ってください。
• 電源コードは必ず本製品に付属の物を使用してください、同梱した電源コードセットは本機
以外の電気機器で使用できません。 破損したり、磨耗したりしている電源コードは絶対にご使
用にならないでください。
• (リモコンが付いている場合)適切できなタイプの電池をお使いになると、爆発する恐れが
あります。 使用済みの電池は、指示に従って破棄してください。
アダプタ付きのモデル:
• 本 LCD モニタに付属の電源アダプタだけをご使用ください。 別のタイプの電源アダプタをご
使用になると、故障の原因となり大変危険です。
• 機器を操作したり、バッテリーを充電したりするためにアダプタを使用するときには、十分
な通気を確保してください。 電源アダプタを紙やその他の物で覆わないでください。 キャリー
ケースに入れたままで電源アダプタをご使用にならないでください。
• 電気アダプタを適切な電源に接続します。
• 電源アダプタをお客様ご自身で補修することはお止めください。 内部に補修可能なパーツは含
まれていません。 故障したり、濡れたりした場合には、本体を交換してください。
お手入れと清掃
• 床の上、または机の上に直接モニタを下向きに置かないでください。パネル面にキズがつく
恐れがあります。
• (壁および天井取り付けに対応するモデル)
• モニタおよびモニタ取り付けキットは、平らな壁面に取り付けてください。
• 壁の素材と標準の壁取り付けブラケット(別売り)がモニタの重量を支えるのに十分な強度を備
えているか確認してください。
• ケーブルを LCD モニタから外すときには、まずモニタのスイッチと電源を切ってください。
• 清掃を行う前に、必ず壁のコンセントからモニタの電源コードをはずしてください。 LCD モ
ニタの表面を、けば立ちのない非研磨性の布でふきます。 液体、エアゾール、ガラスクリーナ
は使用しないでください。
• キャビネット背面または上面のスロットと開口部は換気用のものです。これらの部分をふさ
いだり、覆ったりしないようにしてください。モニタは、ラジエータまたは熱源の近くや上
部に置かないでください。また、適切な換気が提供されている場所に設置してください。
• ケガやモニタの故障の原因となりますので、モニタの上に重いものを載せないでください。
5
Page 6
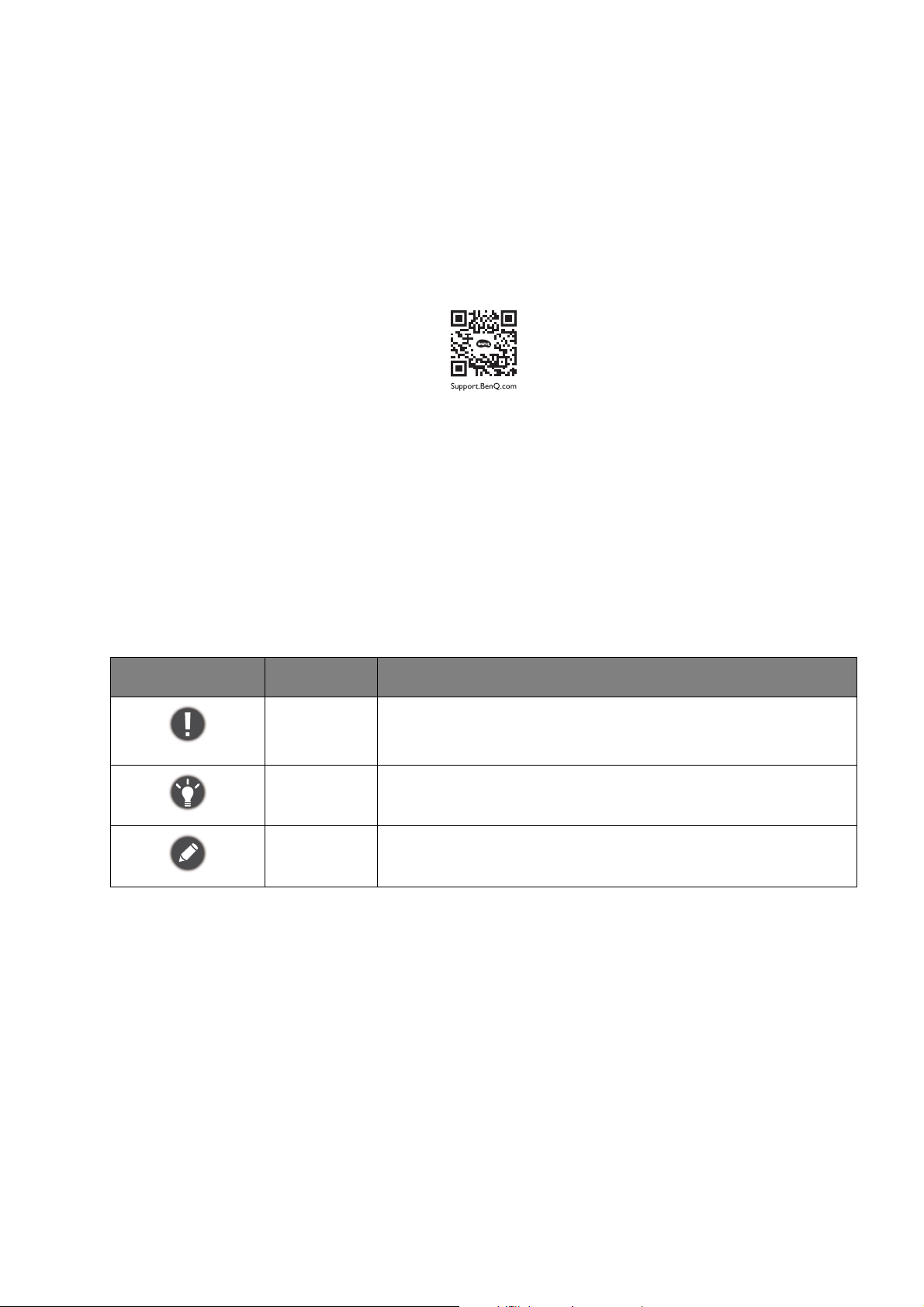
• モニタの梱包材料は、将来搬送する必要があるときのために捨てずに保管しておいてくだ
さい。
• 電力定格、製造日、ID 表示については、製品ラベルをご覧ください。
保守
• 本製品の保守をご自身で行わないでください。カバーを開けたり取り外したりすると、高電
圧部分やその他の危険な部分に触れるおそれがあります。 上記の誤用、または落下や取り扱い
ミスなどその他の事故については、認定サービス担当者に連絡を取り、保守を依頼してくだ
さい。
• 購入店にお問い合わせになるか、Support.BenQ.com からお住まいの国のウェブサイトをご覧
ください。
注意
• モニタから 50 ~ 70 cm (20 ~ 28 インチ ) 程度離れてください。
• 長時間スクリーンを見つめたままでいると、眼精疲労を生じさせ視力が低下する場合があり
ます。 1 時間作業を行うごとに 5 ~ 10 分間目を休めてください。
• 遠くにある物を見つめることで、目の疲れを軽減できます。
• 頻繁に瞬きをしたり、目の体操をするとドライアイを防止することができます。
表記
アイコン / 記号
本書では、メニューを開くための手順は簡略化して記載されています。例:メニュー >
システム > 情報。
アイテム 意味
警告 誤用や不適切な操作、または行いによって生じるコン
ポーネントやデータへのダメージ、またはケガなどを防
止するための情報です。
ヒント タスクを完了するための便利な情報です。
注意 補足的情報です。
6
Page 7
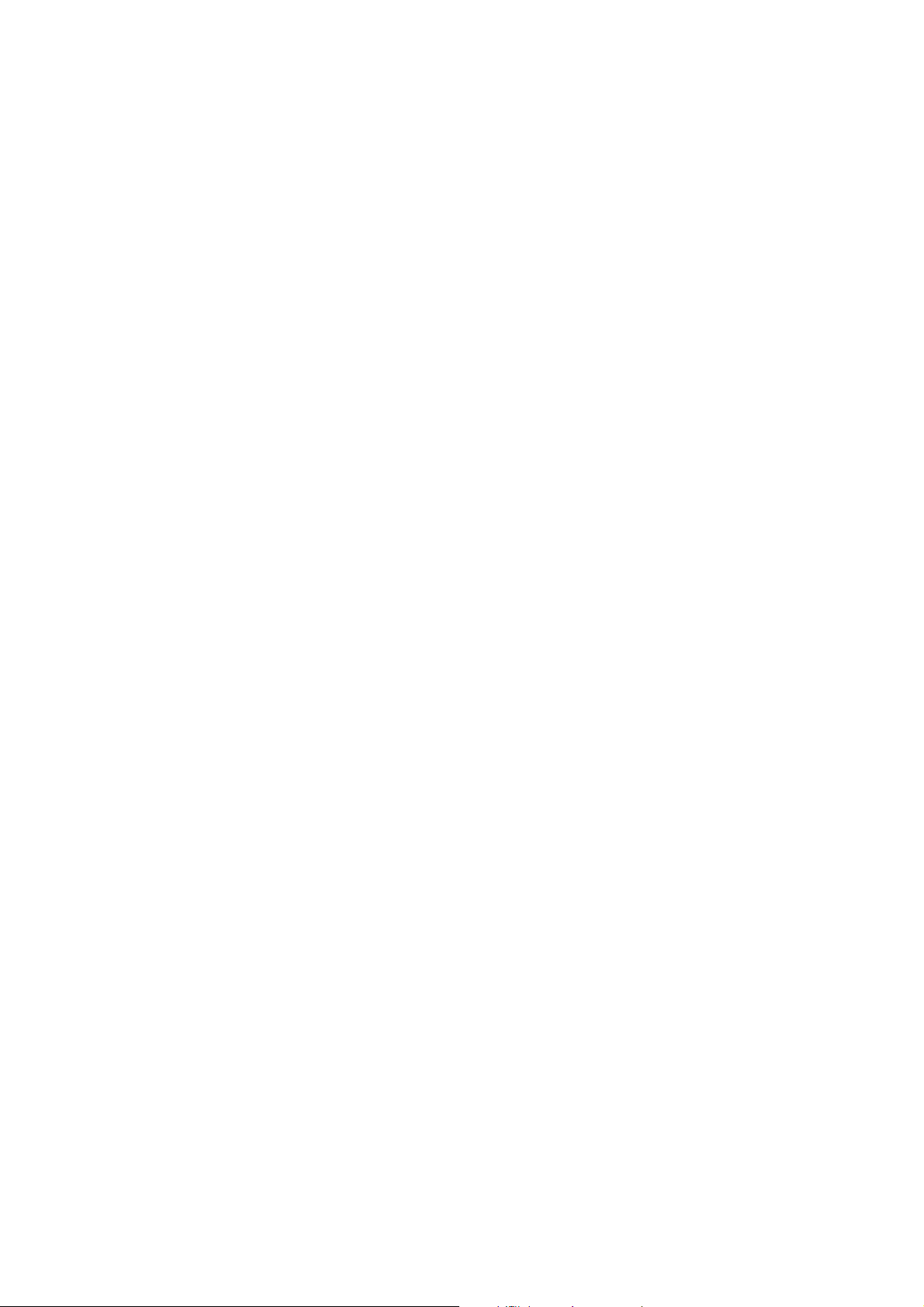
目次
著作権 ............................................................................................................................................................. 2
製品サポート ................................................................................................................................................ 3
Q&A インデックス ..................................................................................................................................... 4
電源についての安全対策............................................................................................................................................ 5
お手入れと清掃.............................................................................................................................................................. 5
保守..................................................................................................................................................................................... 6
注意..................................................................................................................................................................................... 6
表記..................................................................................................................................................................................... 6
はじめに ......................................................................................................................................................... 9
モニタの外観 .............................................................................................................................................. 11
前面ビュー ..................................................................................................................................................................... 11
底面ビュー ..................................................................................................................................................................... 11
背面ビュー ..................................................................................................................................................................... 11
接続 ............................................................................................................................................................................................12
モニタハードウェアの取り付け方法 ................................................................................................13
スタンドとベースの取り外し ..........................................................................................................................................18
モニタ取り付けキットの使用方法(別売り) ............................................................................................................20
BenQ モニタの特長を生かすために ..................................................................................................21
インターネットから LCD モニタドライバをダウンロードしています................................................. 21
新しいコンピュータにモニタをインストールするには ........................................................................................22
既存のコンピュータでモニタをアップグレードするには ...................................................................................23
Windows 10 システムへのインストール方法 ............................................................................................................24
Windows 8 (8.1) システムへのインストール方法 .....................................................................................................25
Windows 7 システムへのインストール方法 ...............................................................................................................26
モニタの調整 .............................................................................................................................................. 27
コントロール パネル.................................................................................................................................................. 27
5 ウェイ コントローラと基本メニュー操作 ..............................................................................................................28
別の状況に合わせてモニタを設定する .............................................................................................................. 30
ルーピングキーですばやく入力を切り替える................................................................................................. 31
クイックメニューで作業をする............................................................................................................................ 31
各カラーモードで選択可能なメニューオプション .................................................................................................33
調整可能な OSD 設定 ................................................................................................................................................ 33
HDRi ホットキーを使う............................................................................................................................................ 34
画面の輝度を自動的に調整します(輝度自動調整プラス)....................................................................... 35
HDR テクノロジーを使う........................................................................................................................................ 35
音声シナリオを選択する.......................................................................................................................................... 36
7
Page 8

画面モードの調整 ....................................................................................................................................................... 36
適切なカラーモードの選択 ..................................................................................................................................... 36
モニタを MacBook シリーズに接続する............................................................................................................. 37
カラーユニバーサルモードを有効にする (Color Weakness) .................................................................. 37
FreeSync™ Premium を有効にする ........................................................................................................................ 37
ビデオ形式サポート テクノロジーを活用する ............................................................................................... 37
165 Hz でのゲーム再生の初期設定 ...................................................................................................................... 37
メインメニューのナビゲート ..............................................................................................................39
入力メニュー ..........................................................................................................................................................................40
クイックメニュー .................................................................................................................................................................41
カラーモードメニュー ........................................................................................................................................................43
Eye Care メニュー ...............................................................................................................................................................46
オーディオメニュー ............................................................................................................................................................48
システムメニュー .................................................................................................................................................................49
トラブルシューティング .......................................................................................................................52
よくある質問 (FAQ) ................................................................................................................................................... 52
それでも解決できないときは................................................................................................................................. 54
3/31/21
EX10S-EM-V0
8
Page 9
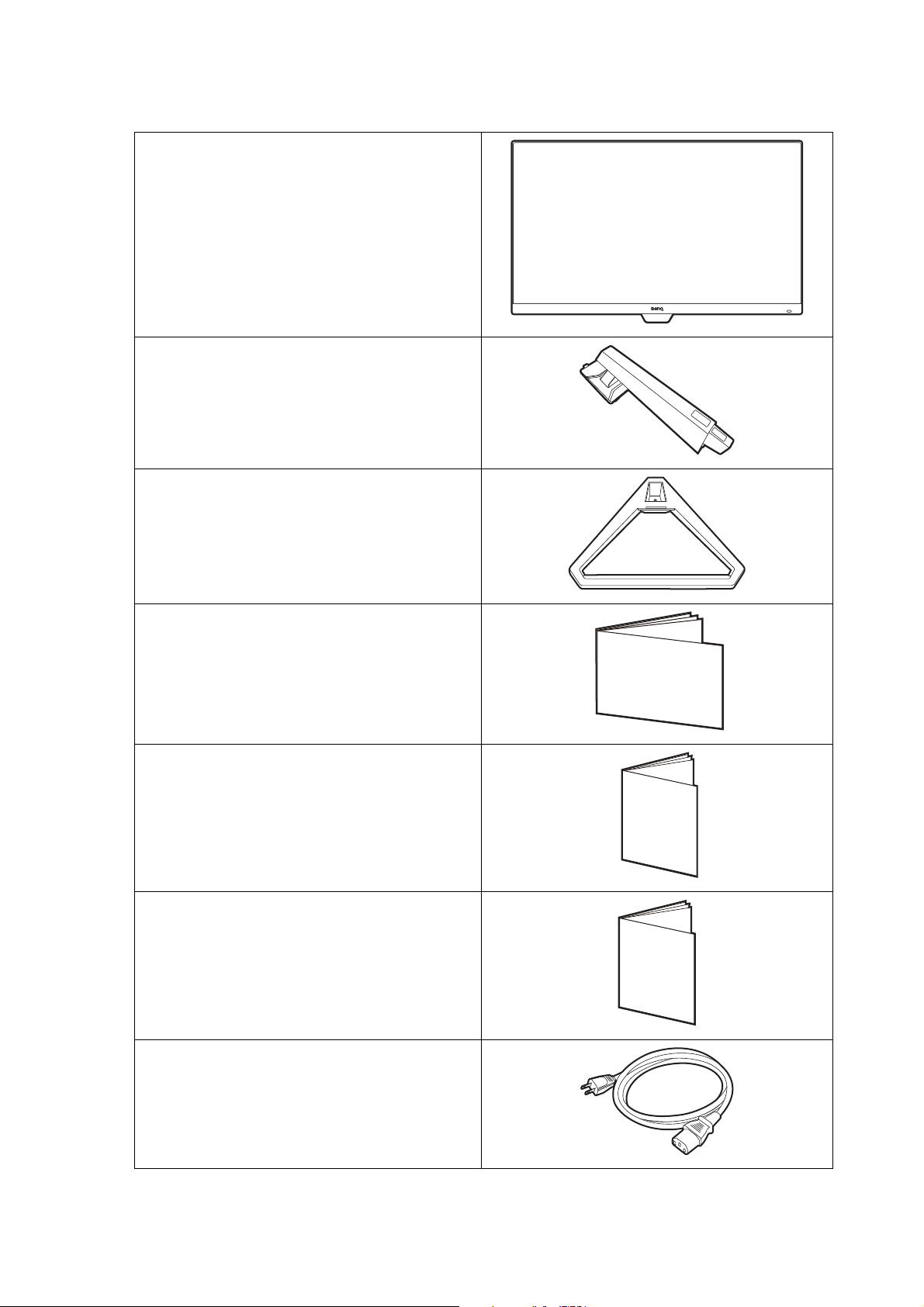
はじめに
Quick Start Guide
以下のものが揃っていることを確認してください。 万一、不足しているものや破損しているも
のがあった場合には、製品をお買い上げいただいた販売店まで直ちにご連絡ください。
BenQ LCD モニタ
モニタ スタンド
モニタベース
クイック スタート ガイド
安全にお使いいただくために
準拠法規
電源コード
(付属アイテムはモデルや地域により異
なります)
Safety
Instructions
Regulatory
Statements
9
Page 10
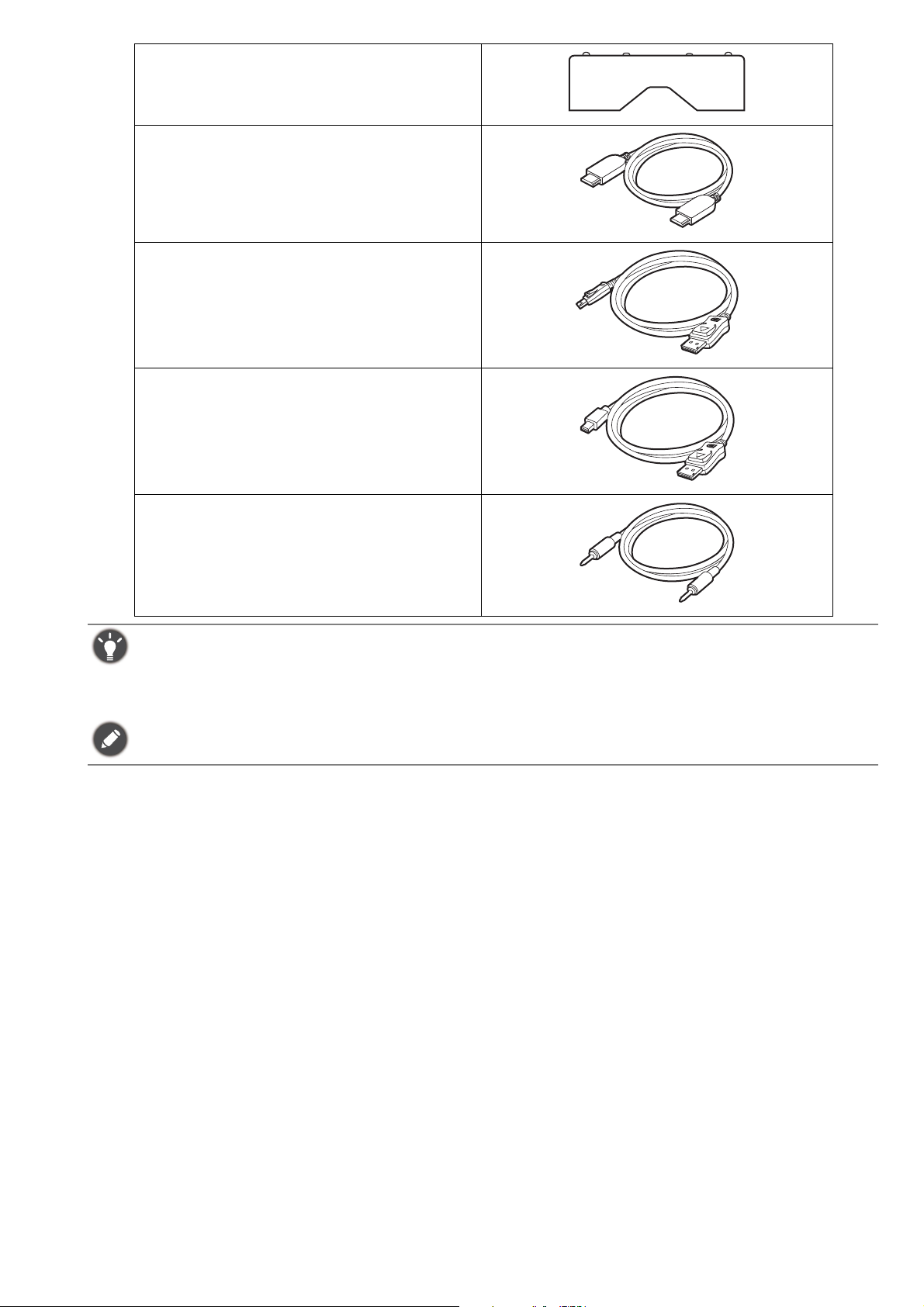
I/O カバー
ビデオケーブル: HDMI
ビデオケーブル: DP
(オプション アクセサリ)
ビデオケーブル: DP - mini DP
(オプション アクセサリ)
オーディオケーブル
(オプション アクセサリ)
• アクセサリ類やここに示す画像は、実際の製品とは異なる場合があります。 また、パッケージの内容は将
来予告なく変更される場合があります。 この製品に付帯されていないケーブルは、個別に購入することが
できます。
• モニタの梱包材料は、将来搬送する必要があるときのために捨てずに保管しておいてください。 専用の発
泡スチロールは、移動中にモニタを保護するのに適しています。
製品とアクセサリ類は、小さいお子様の手の届かない場所に保管してください。
10
Page 11
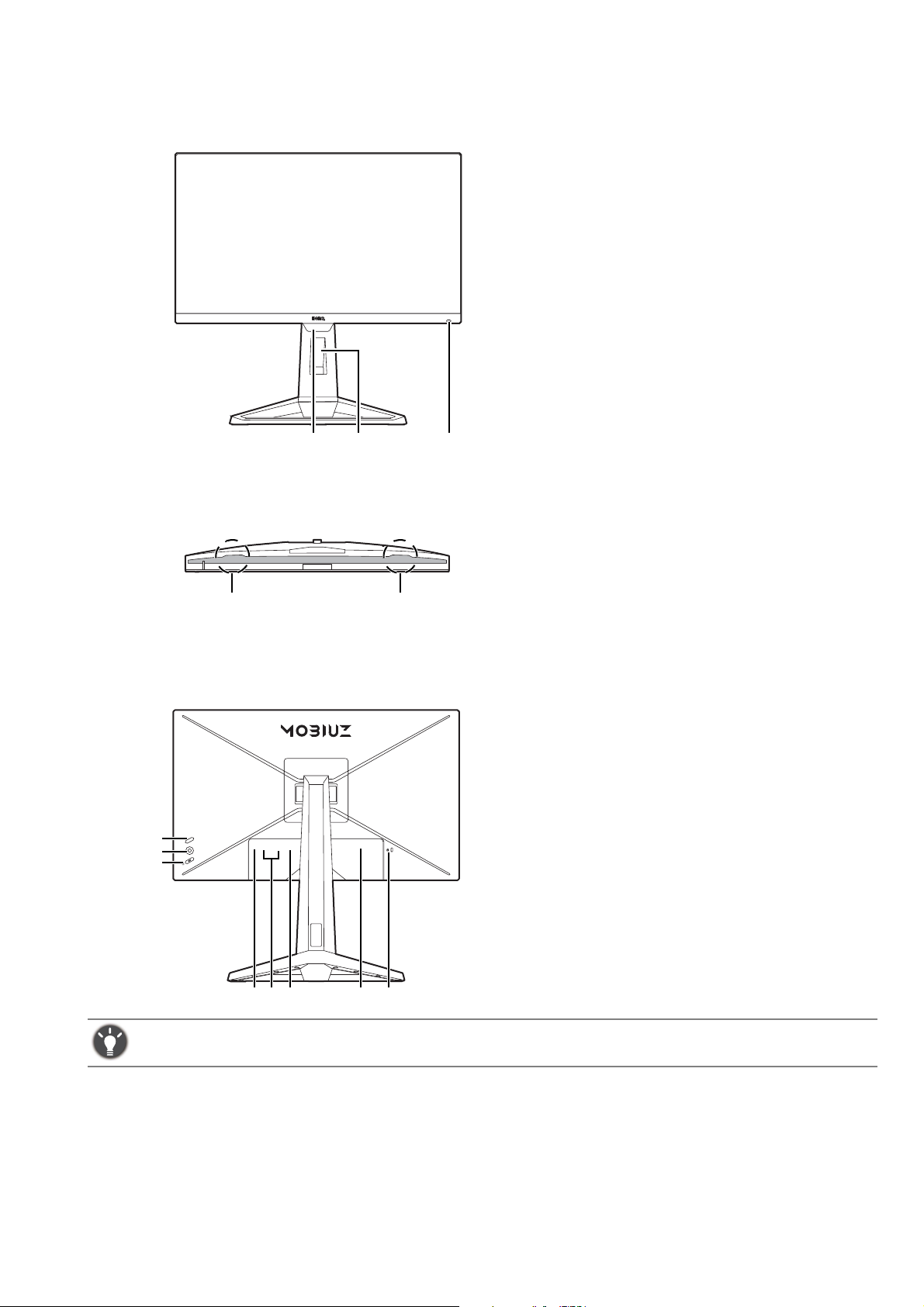
モニタの外観
132
44
10811912
5
7
6
前面ビュー
底面ビュー
1. ライトセンサー
2. ケーブル整理用穴
3. HDRi ホットキー
背面ビュー
4. スピーカー
5. ルーピングキー
6. 5 ウェイ コントローラ
7. 電源ボタン
8. ヘッドフォンジャック
9. HDMI ソケット x 2
10. DisplayPort ソケット
11. AC 電源入力ジャック
12. Kensington ロックスロット
• 上記の例はモデルにより異なります。
• 地域によって製品図が異なる場合があります。
1 1
Page 12
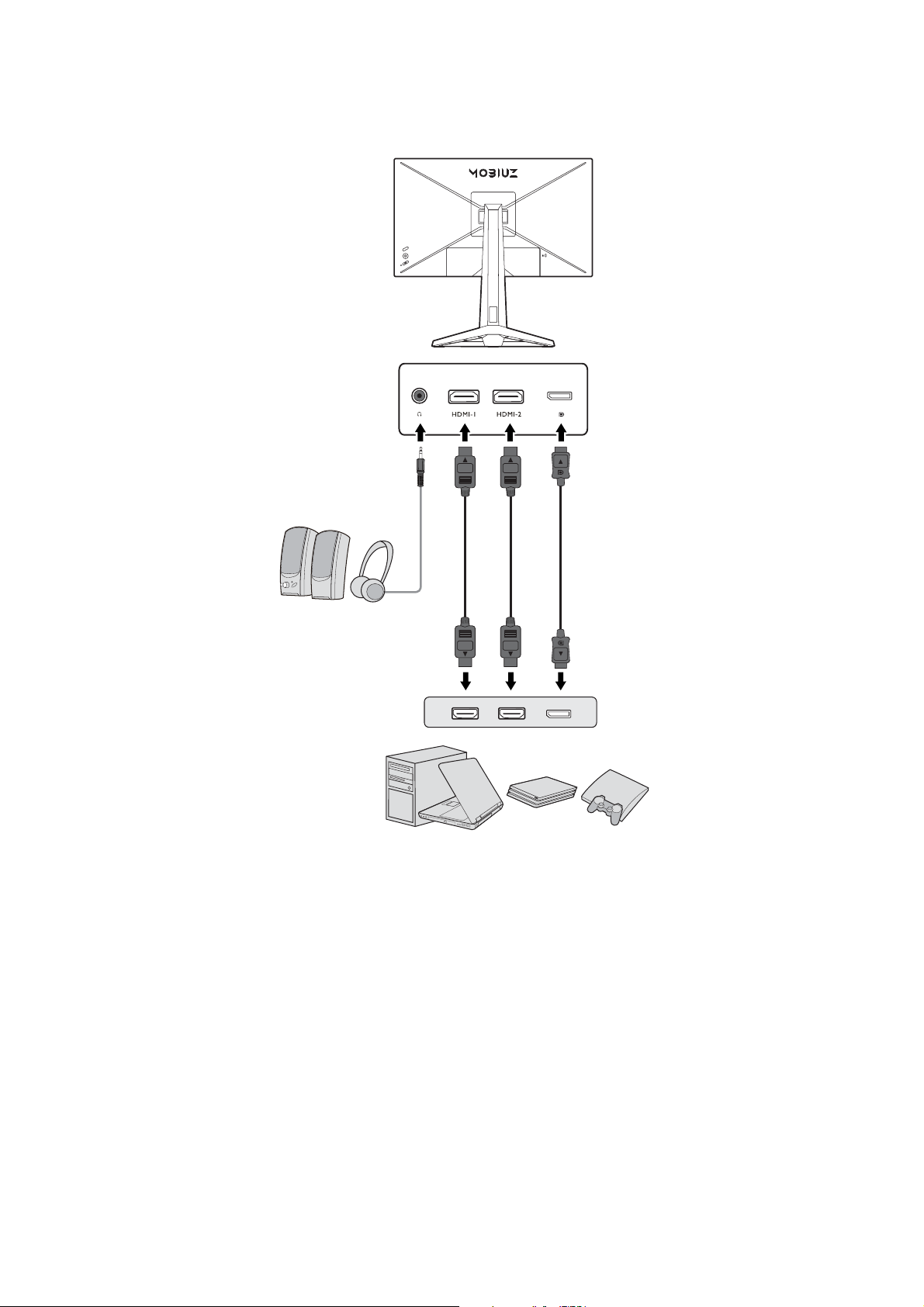
接続
PC / ノートブック / ゲーミングコンソール
ヘッドフォン
次の接続図は参照用です。 この製品に付帯されていないケーブルは、個別に購入することがで
きます。
接続方法についての詳細は、15 ページをお読みください。
12
Page 13
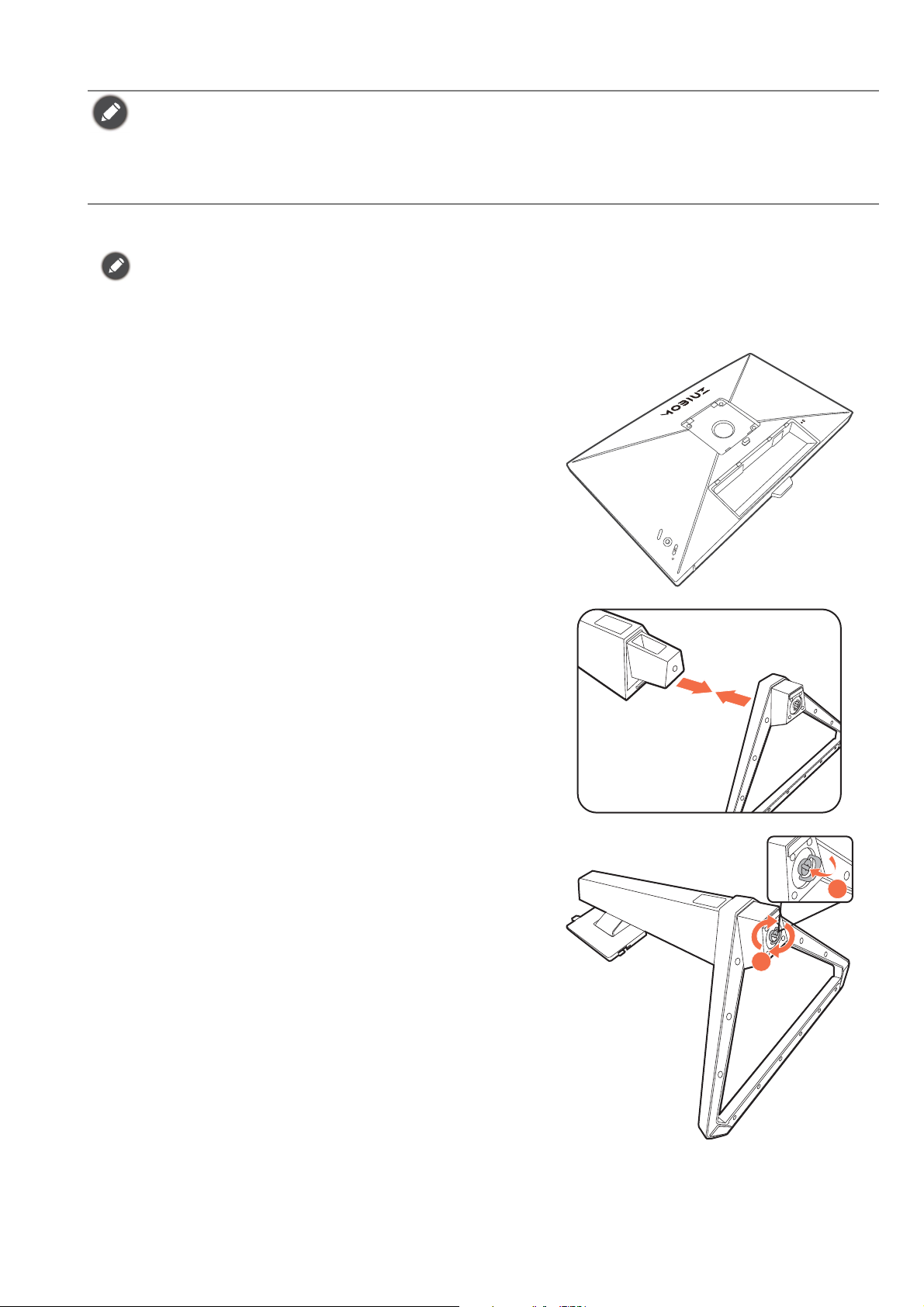
モニタハードウェアの取り付け方法
• モニタベースの取り付けや取り外しを行う場合には、平らで物や突起物がない安定した場所の上で行って
下さい。モニタが転倒・落下して怪我や故障の原因となります。
また、モニタベースの取り付けや取り外しを行う際には、必ずモニタの電源プラグをコンセントから抜い
て行ってください。感電や故障の原因となります。
• 次の画像は参照用です。 出入力ジャックの有無は、購入されたモデルにより異なる場合があります。
• スクリーンの表面を指で強く押さないでください。
1. モニタベースを設置します。
モニタが破損しないように注意してください。 スクリーン面をステープラーやマウスなどの異物にぶつけ
ると、ガラスが割れたり、LCD 内部基盤が破損したりします。 このような事故については保証が適用され
ません。モニタを机の上で滑らせると、モニタの周りやコントロールにキズがついたり、破損したりしま
す。
モニタをしっかりと持ち、モニタのスタンドアームを
上に引き上げてください。
図に示すとおり、モニタベースにモニタスタンドを取
り付けます。
ネジのつまみを掴み図に示す通りネジを締めますネジ
のつまみを倒します。
1
2
1 3
Page 14
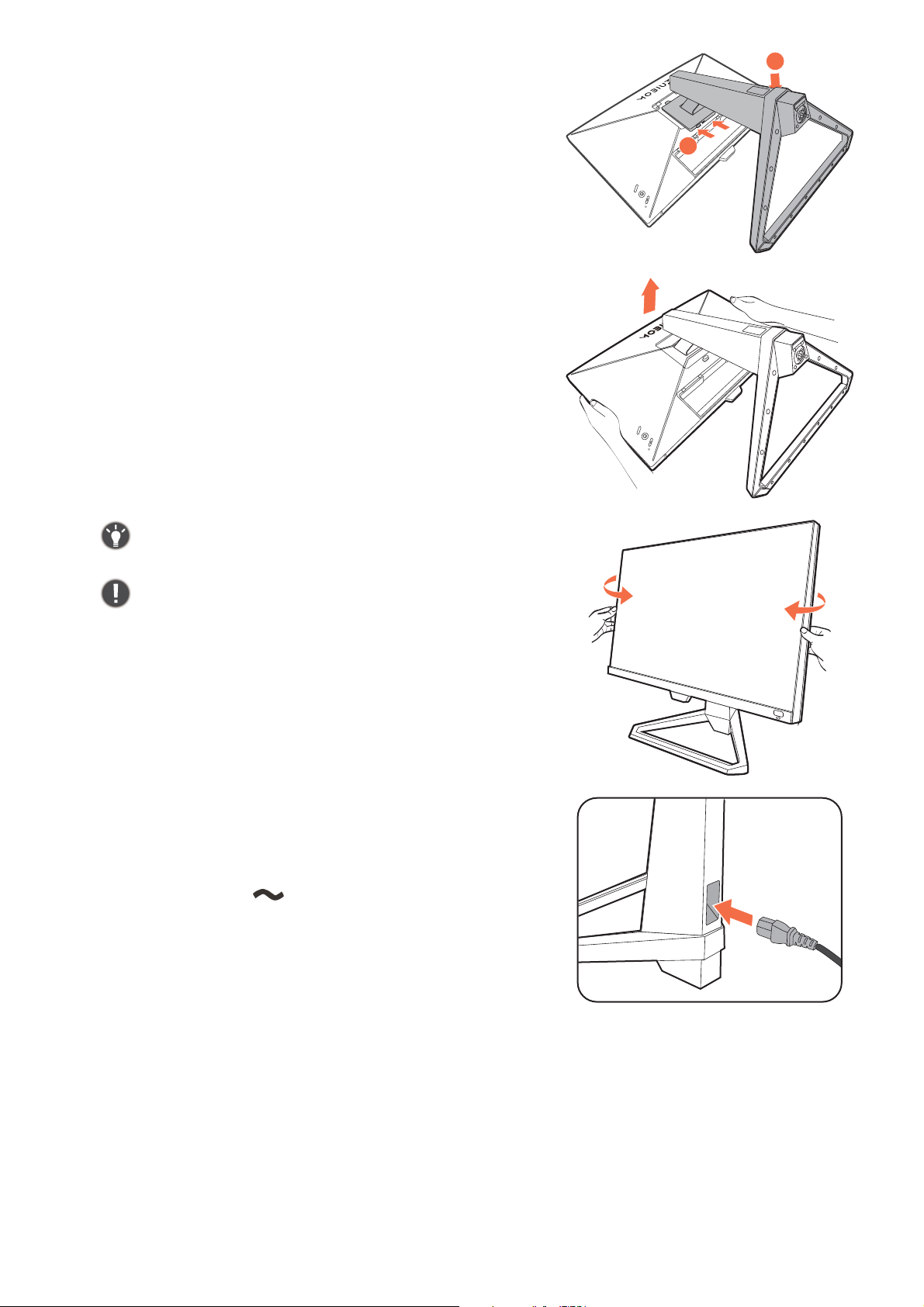
しっかりと固定されるとカチッという音がします。ス
タンドアームとモニタの向きを合わせて、カチッとい
う音がしてロックされるまで押し込んでください。
ゆっくりとモニタを持ち上げて、机の上に正面を向く
ように設置します。
2
1
照明の反射を最小限に留めるために、モニタの位置とスク
リーンの角度を調整してください。
ご使用のモニタは、端から端までモニタとなりますので取
り扱いには十分ご注意ください。 スクリーンの表面を指で
強く押さないでください。 ディスプレイを強く押さえない
でください。
2. モニタに電源ケーブルを接続します。
先にスタンドアームの穴にケーブルを通してケーブル
類をまとめてください。
モニタの背面の と記載されたソケットに電源
コードをつなぎます。 この時点では、まだコンセント
にプラグを差し込まないでください。
14
Page 15
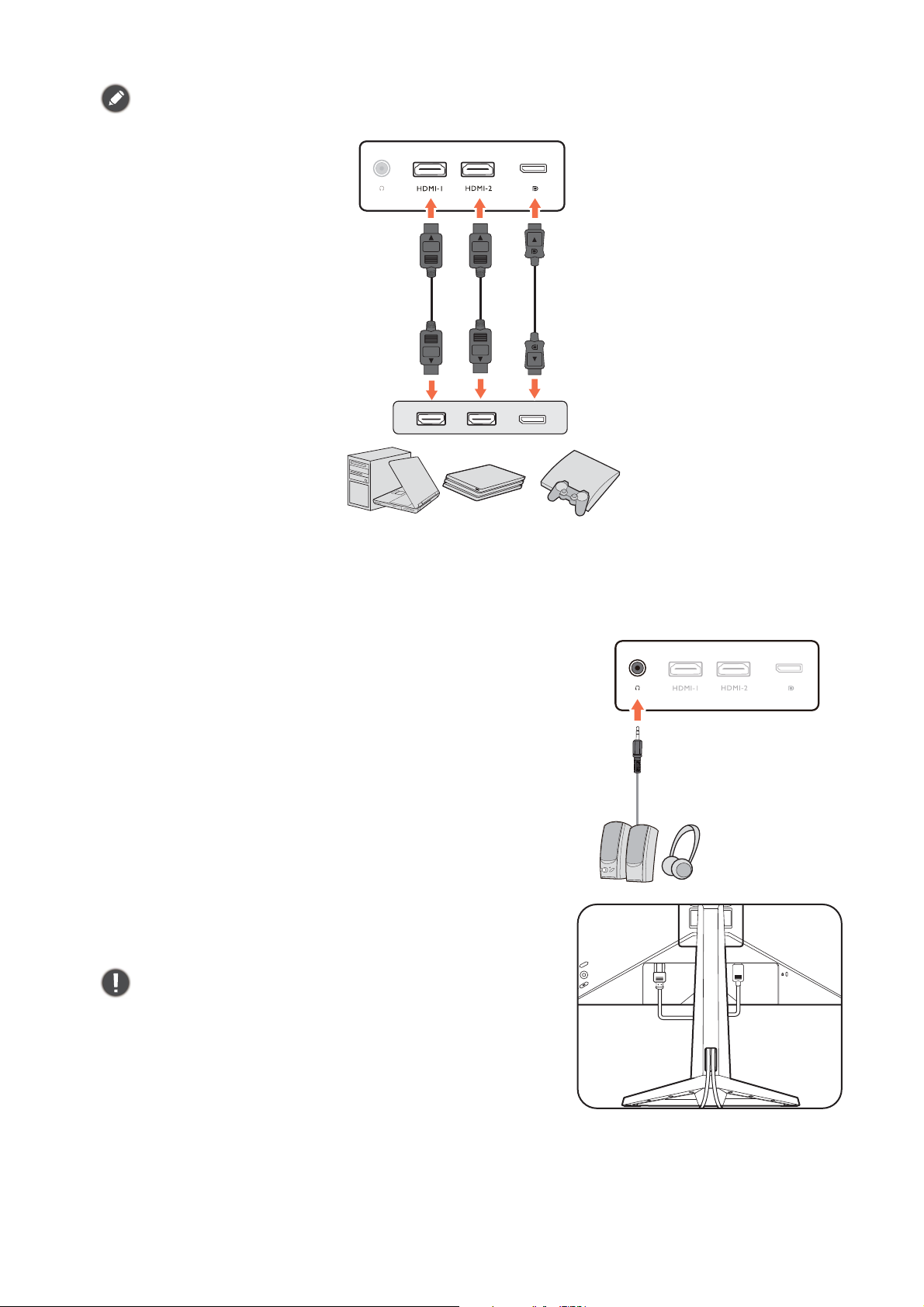
3. ビデオケーブルを接続します。
ま
た
は
ま
た
は
製品に同梱されているビデオケーブルと本書に示すソケットは、お住まい地域で販売される製品によって
異なる場合があります。
• HDMI ケーブルのプラグを、モニタの HDMI ポートに接続します。 もう片方のケーブルプラ
グをデジタル出力装置の HDMI ポートに接続します。
• DP ケーブルのプラグをモニタのビデオソケットおよびコンピュータのビデオソケットに接
続します。
4. オーディオケーブルを接続します。
また、モニタの背面にあるヘッドフォンジャックに
ヘッドフォンを接続することもできます。
5. ケーブルを整理する。
接続が外れないように、ピンやソケット コネクタが曲
がったり、折れたりしないように、ケーブルの長さは余裕
を持たせてください。
1 5
Page 16
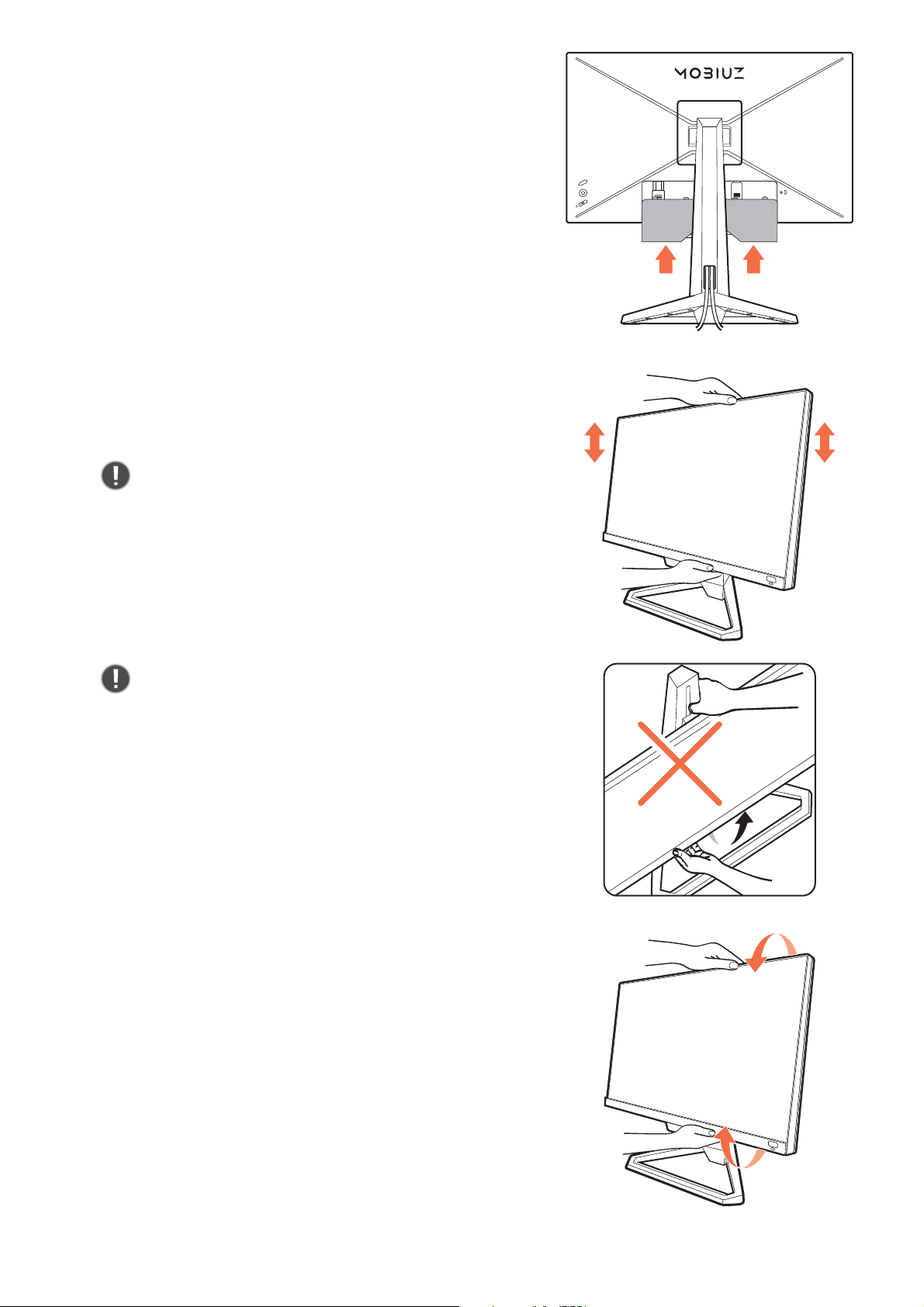
6. I/O カバーを閉めます。
I/O カバーをモニタ背面の穴に合わせて、カバーの端
と底部を押してしっかりとロックしてください。 カ
バーの底面から押して、正しく設置できたか確認し
ます。
7. モニタの高さを調節します。
モニタの高さを調整するには、モニタの上下両側を持
ち、モニタを下げたり、好きな高さに引き上げたりし
ます。
ご使用のモニタは、端から端までモニタとなりますので取
り扱いには十分ご注意ください。 スクリーンの表面を指で
強く押さないでください。 ディスプレイを強く押さえない
でください。
高さ調整用スタンドの上部または下部、またはモニタの底
面に手を添えると、モニタを上げ下げするときにケガをす
る恐れがありますので、これらの位置に手を添えないでく
ださい。 モニタを上下に傾けている間は、スタンドに手を
置かないでください。 この作業を行う場合は、お子様をモ
ニタに近付けないでください。
8. モニタを前後に傾ける。
照明の反射を最小限に留めるために、モニタの位置と
スクリーンの角度を調整してください。
16
Page 17
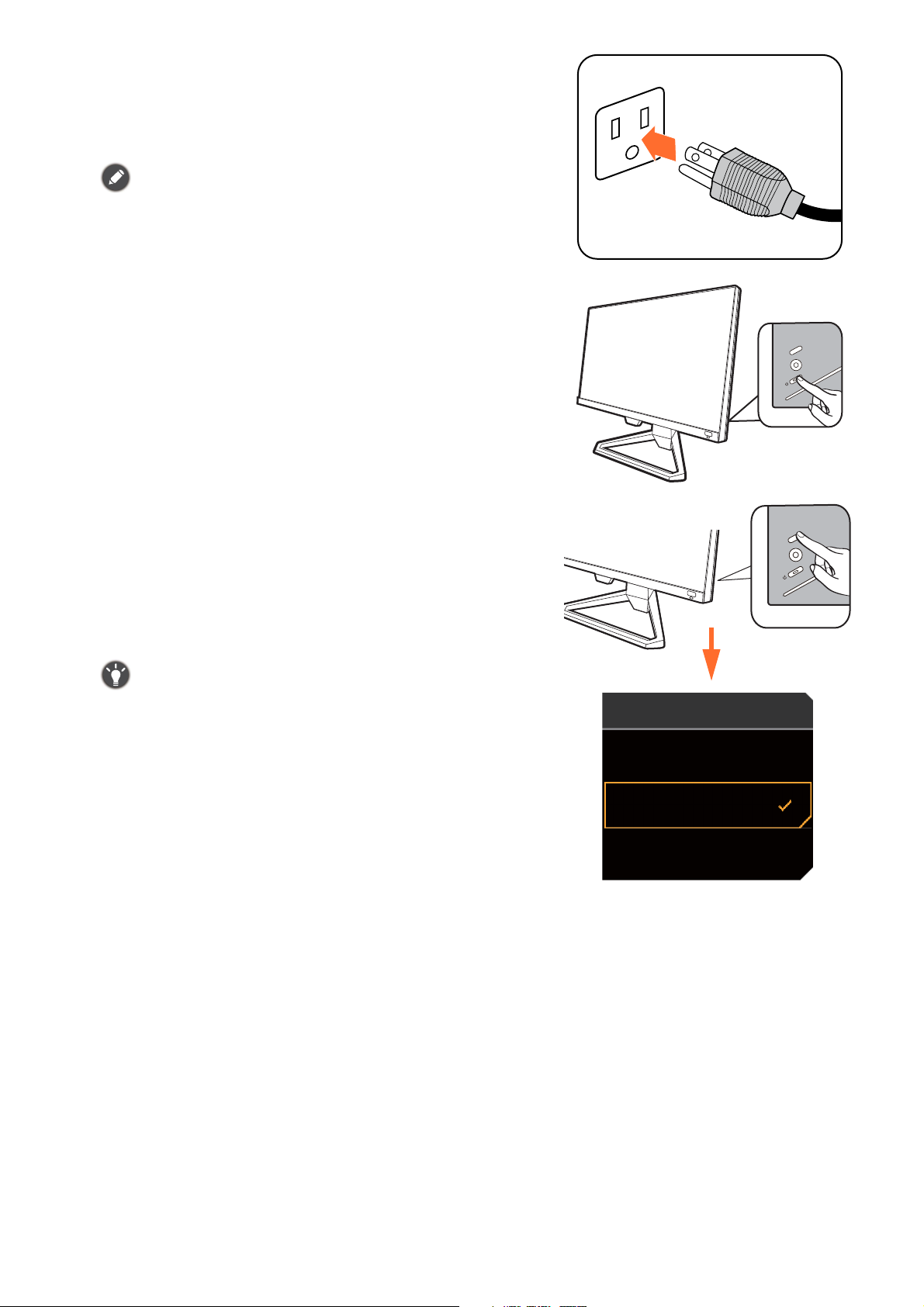
9. 電源に接続し、電源をオンにします。
Input
HDMI1: Cinema
HDMI2: Game
DP: Standard
電源コードをコンセントに差し込んで、電源を入れ
ます。
地域によって製品図が異なる場合があります。
モニタの電源ボタンを押して、モニタをオンにし
ます。
コンピュータもオンにします。 複数のビデオ入力源が
ある場合は、ルーピングキーと 5 ウェイ コントロー
ラを押して入力源を選択します。
21 ページの「BenQ モニタの特長を生かすために」の
手順にしたがって、モニタソフトをインストールして
ください。
本製品を長くお使いいただくために、電源の操作はコン
ピュータを使用して行ってください。
10.特定の状況に応じてモニタを設定します。
モニタの電源を初めて入れると、指定した環境で作業できるようにモニタを設定するよう要求さ
れます。 30 ページの「別の状況に合わせてモニタを設定する」をお読みになり、構成を完了して
ください。
1 7
Page 18

スタンドとベースの取り外し
123
1
3
2
1. モニタと作業場所の準備をしてください。
電源ケーブルを外す前にモニタの電源を切ります。 モ
ニタ信号ケーブルを外す前にコンピュータの電源も切
ります。
2. I/O カバーを外します。
図に示すように、I/O カバーを下の方から外します。
モニタを傾けると簡単に外せます。 すべてのケーブル
を注意しながら外します。
ベースを取り外す際モニタとスクリーンにキズがつか
ないように、机の上の物を一旦別の場所に移します。
次にクッションとしてタオルなどの柔らかい物の上に
スクリーンを下向きに置きます。
モニタが破損しないように注意してください。 スクリーン
面をステープラーやマウスなどの異物にぶつけると、ガラ
スが割れたり、LCD 内部基盤が破損したりします。 このよ
うな事故については保証が適用されません。モニタを机の
上で滑らせると、モニタの周りやコントロールにキズがつ
いたり、破損したりします。
3. モニタスタンドを外します。
VESA マウント取り外しボタンを押し続けて ()、
モニタからスタンドを外します( と )。
18
Page 19

4. モニタのベースを外します。
図に示すとおり、モニタベースの底面にあるネジを外
し、モニタベースを外します。
1
将来モニタスタンドを使用する可能性がある場合は、モニ
タベースとスタンドは保管しておいてください。
2
1 9
Page 20

モニタ取り付けキットの使用方法(別売り)
LCD モニタの背面には 100 mm のパターンを持つ VESA 規格のマウントがあります。これを
使ってモニタを壁に設置することができます。モニタ取り付けキットの取り付けを始める前に、
以下の注意事項をお読みください。
注意事項
• モニタおよびモニタ取り付けキットは、平らな壁面に取り付けてください。
• 壁の素材と標準の壁取り付けブラケット(別売り)がモニタの重量を支えるのに十分な強度
を備えているか確認してください。重量については、ホームページで仕様書をご覧ください。
• ケーブルを LCD モニタから外すときには、まずモニタのスイッチと電源を切ってください。
1. モニタスタンドを外します。
スクリーンを下向きにして、ショック防止用の素
材を置いた平面な場所に寝かせてください。ス
テップ 1 から 2 に従って、モニタスタンドを取り
外します 18 ページの「スタンドとベースの取り外
し」。
2. 後ろカバーのネジを外します。
プラスドライバを使って、後ろカバーのネジを緩
めてください。ヘッドが磁石になっているドライ
バを使用すると、ネジを紛失するのを防止するこ
とができます。
3. 購入された壁取り付けブラケットの説明書をお読みになり、モニタを正
しく設置してください。
4 個の M4 x 10 mm ネジを使って、モニタを VESA 標準壁取り付けブラケットに取り付けます。すべて
のネジがきつく、しっかりと締められているか確認してください。壁取り付けおよび安全のための注
意については、専門の技術者、または BenQ サポートセンターにお問い合わせください。
20
Page 21

BenQ モニタの特長を生かすために
BenQ LCD モニタの利点を最大限に生かすには、お住まい地域のホームページから BenQ LCD
モニタドライバをインストールする必要があります。 詳細は、21 ページの「インターネットか
ら LCD モニタドライバをダウンロードしています」を参照してください。
BenQ LCD モニタを接続、インストールする状況に応じて、BenQ LCD Monitor ドライバをイン
ストールする手順が変わります。これらの状況とは、使用する Microsoft Windows のバージョ
ン、モニタを接続し、ドライバをインストールするコンピュータが新しいものであるかどうか
(既存のモニタドライバが存在しないかどうか)、または既存のドライバを新しいモニタ用に
アップグレードするのかどうか(既存のモニタドライバが存在する)などを指します。
いずれの場合にしても、次回コンピュータの電源を入れるとき ( コンピュータにモニタを接続
した後 )、Windows は自動的に新しい ( または異なる ) ハードウェアを識別し、新しいハード
ウェアが検出され、ウィザードが起動します。
ウィザードの指示に従ってください。 自動インストール(新しいモニタ)またはアップグレー
ド(既存のモニタ)についての詳細と、詳しい手順は、次を参照してください。
• 22 ページの「新しいコンピュータにモニタをインストールするには」。
• 23 ページの「既存のコンピュータでモニタをアップグレードするには」。
• ログインするためにユーザー名とパスワードの入力が必要な Windows コンピュータにモニタドライバを
インストールするには、管理者の権限でログオンするか、管理者グループのメンバーとしてログオンし
てください。また、セキュリティ設定が施されたネットワークにコンピュータを接続している場合は、
ネットワークポリシーによりコンピュータにドライバをインストールできない場合があります。
• 購入された製品のモデル名は、モニタの背面の仕様ラベルに記載されています。
インターネットから LCD モニタドライバをダウンロードして います
1. Support.BenQ.com から正しいドライバファイルをダウンロードしてください。
2. コンピュータで空白のフォルダにドライバファイルを解凍してください。 ファイルを解凍し
た場所を覚えておいてください。
2 1
Page 22

新しいコンピュータにモニタをインストールするには
ここでは、まだモニタドライバが何もインストールされていない新しいコンピュータで BenQ
LCD モニタドライバを選択し、インストールする手順を説明します。この手順は未使用のコン
ピュータで、BenQ LCD モニタが初めて接続するモニタである場合にのみしたがってください。
すでに他のモニタを接続したことがある、使用済みのコンピュータに BenQ LCD モニタを接続する場合は
(すでにモニタドライバがインストールされている場合)この手順にしたがうことはできません。既存のコ
ンピュータでモニタをアップグレードするにはの手順にしたがってください。
1. セクション 13 ページの「モニタハードウェアの取り付け方法」、の手順にしたがってくださ
い。
Windows が起動すると、新しいモニタが自動的に検出され、ウィザードが起動します。ハードウェ
アドライバのインストールオプションが表示されるまで、画面の指示にしたがってください。
2. デバイスに最適なドライバを検索するオプションをチェックし、次へをクリックします。
3. ウィザードが正しいモニタ名を選択したことを確認し、その後で次へをクリックします。
4. 完了をクリックします。
5. コンピュータを再起動します。
22
Page 23

既存のコンピュータでモニタをアップグレードするには
ここでは、Microsoft Windows コンピュータ上で既存のモニタドライバを手動で更新する方法を
説明します。現時点では、Windows 10、Windows 8 (8.1)、Windows 7 などのオペレーティング
システム (OS) と互換性があることが確認されています。
モニタドライバをインストールする場合は、接続したモニタのモデルに合った、ダウンロード
したドライバファイルから適切な情報ファイル (.inf) を選択しなければなりません。すると、
Windows が相当するドライバファイルをインストールします。 必要な作業は自動的に行われま
す。 Windows には自動的に作業を行い、ファイル選択とインストール手順をガイドしてくれる
デバイスドライバのアップグレード ウィザードが用意されています。
詳細は、下記を参照してください。
• 24 ページの「Windows 10 システムへのインストール方法」。
• 25 ページの「Windows 8 (8.1) システムへのインストール方法」。
• 26 ページの「Windows 7 システムへのインストール方法」。
2 3
Page 24

Windows 10 システムへのインストール方法
1. 画面のプロパティを開きます。
スタート → 設定 → デバイス → デバイスとプリンタを選択し、メニューからモニタの名前を右ク
リックします。
2. メニューからプロパティを選択します。
3. ハードウェアタブをクリックします。
4. 汎用 PnP モニタをクリックした後で、プロパティボタンをクリックします。
5. ドライバタブをクリックし、ドライバの更新ボタンをクリックします。
6. ドライバ ソフトウェアの更新ウィンドウでコンピュータからドライバ ソフトウェアを探す
オプションを選択します。
7. 参照をクリックし、21 ページの「インターネットから LCD モニタドライバをダウンロード
しています」に記載される指示にしたがって、インターネットからダウンロードしたドラ
イバを探します。
8. 閉じるをクリックしてください。
ドライバのアップデートが完了すると、コンピュータを再起動するよう要求される場合があります。
24
Page 25

Windows 8 (8.1) システムへのインストール方法
1. 画面のプロパティを開きます。
カーソルをスクリーンの右下に動かすか、キーボードの Windows + C ボタンを押すと Charm
(チャーム)バーが開きます。設定 → コントロールパネル → デバイスとプリンタを選択し、メ
ニューからモニタの名前を右クリックします。
または、デスクトップを右クリックし、個人設定 → ディスプレイ → デバイスとプリンタを選択し、
メニューからモニタの名前を右クリックします。
2. メニューからプロパティを選択します。
3. ハードウェアタブをクリックします。
4. 汎用 PnP モニタをクリックした後で、プロパティボタンをクリックします。
5. ドライバタブをクリックし、ドライバの更新ボタンをクリックします。
6. ドライバ ソフトウェアの更新ウィンドウでコンピュータからドライバ ソフトウェアを探す
オプションを選択します。
7. 参照をクリックし、21 ページの「インターネットから LCD モニタドライバをダウンロード
しています」に記載される指示にしたがって、インターネットからダウンロードしたドラ
イバを探します。
8. 閉じるをクリックしてください。
ドライバのアップデートが完了すると、コンピュータを再起動するよう要求される場合があります。
2 5
Page 26

Windows 7 システムへのインストール方法
1. 画面のプロパティを開きます。
スタート→ コントロールパネル → ハードウェアとサウンド → デバイスとプリンタを選択し、メ
ニューからモニタの名前を右クリックします。
または、デスクトップを右クリックし、個人設定 → ディスプレイ → デバイスとプリンタを選択し、
メニューからモニタの名前を右クリックします。
2. メニューからプロパティを選択します。
3. ハードウェアタブをクリックします。
4. 汎用 PnP モニタをクリックした後で、プロパティボタンをクリックします。
5. ドライバタブをクリックし、ドライバの更新ボタンをクリックします。
6. ドライバ ソフトウェアの更新ウィンドウでコンピュータからドライバ ソフトウェアを探す
オプションを選択します。
7. 参照をクリックし、21 ページの「インターネットから LCD モニタドライバをダウンロード
しています」に記載される指示にしたがって、インターネットからダウンロードしたドラ
イバを探します。
8. 閉じるをクリックしてください。
ドライバのアップデートが完了すると、コンピュータを再起動するよう要求される場合があります。
26
Page 27

モニタの調整
1
2
3
コントロール パネル
番号 名前 説明
1. ルーピングキー ビデオ入力源選択メニューにアクセスします。 詳細は、 31 ページ
の「ルーピングキーですばやく入力を切り替える」を参照してく
ださい。
2. 5 ウェイ コントローラ画面にアイコンで表示されている機能やメニューアイテムにアク
セスします。 詳細は、 28 ページの「5 ウェイ コントローラと基本
メニュー操作」を参照してください。
3. 電源キー 電源をオン / オフします。
2 7
Page 28

5 ウェイ コントローラと基本メニュー操作
左右
上
下
Input
HDMI1: Cinema
HDMI2: Game
DP: Standard
HDR: OFF
FreeSync Premium: On
1920 x 1080
165 Hz
HDMI2: Game
Color Mode
Standard
Light Tuner
0
Brightness
50
AMA
1
Menu
5 ウェイ コントローラはモニタの背面にあります。 モニタの前に座り、画面のアイコンが示す
方向にコントローラを動かしてメニューをナビゲートしたり操作したりします。
OSD アイコン
5 ウェイ コントローラ
の操作
機能
(使用可能なビデオ入力はありますが、メニューはアクティベートされていません)
不可 中央部を押すか、左右
クイックメニューをアクティベートします。
に動かします
不可 上下に動かします 音量を調整します。
(映像信号選択メニューが有効になっているとき)
上下に動かします 選択したい入力信号に切り替えます。
(クイックメニューがアクティベートされているとき)
上下に動かします 前 / 次のメニュー設定に移動します。
左右に移動します • 次 / 前のメニュー アイテムに移動します。
• (メニューがハイライトされているとき)左に動
かすとクイックメニューが終了します。右に動か
すとメインメニューが開きます。
中央部を押す • クイックメニューを閉じます。
(メイン メニューが有効になっているとき)
中央部を押す 選択肢を確定します。
右に移動 • サブメニューが開きます。
上に移動 • 前のメニュー アイテムに戻ります。
• (メニューがハイライトされているとき)メイン
メニューが開きます。
• 選択肢を確定します。
• 上 / 設定を上げます。
28
Page 29

OSD アイコン
HDR: OFF
FreeSync Premium: On
1920 x 1080
165 Hz
HDMI2: Game
Color Mode
Standard
Light Tuner
0
Brightness
50
AMA
1
Menu
HDR: OFF
FreeSync Premium: On
1920 x 1080
165 Hz
HDMI2: Game
Color Mode
Standard
Light Tuner
0
Brightness
50
AMA
1
Menu
Color Mode: Standard
Audio mode: Game
HDR: OFF
FreeSync Premium: On
1920 x 1080
165 Hz
ConfirmMoveBack
Input
Quick Menu
Color Mode
Eye Care
Audio
System
HDMI 1: Game
HDMI 2: Game
DP: Game
Scenario
Standard
Game
Cinema
12
34
5 ウェイ コントローラ
の操作
機能
下に移動 • 次のメニュー アイテムに戻ります。
• 下 / 設定を下げます。
左に移動 • 前のメニューに戻ります。
• OSD を終了します。
すべての OSD (On Screen Display) メニューには、コントロールキーでアクセスできます。 モニ
タの設定はすべて OSD で行うことができます。 選択可能なメニューオプションは、入力ソー
ス、機能、および設定により異なる場合があります。
1. 5 ウェイ コントローラを押します。
2. クイックメニューが表示されます。
3. メニューを選択してメインメニューを開きます。
4. メインメニューでメニューの下のほうにあるオンスクリーン アイコンに従って、調整また
は選択します。 メニューオプションについての詳細は、 39 ページの「メインメニューのナビ
ゲート」を参照してください。
2 9
Page 30

別の状況に合わせてモニタを設定する
別の状況で使用するモニタ
の例
ムービー観賞
コンソールゲーミング
PC ゲーミング
Color Mode: Standard
Audio mode: Game
HDR: OFF
FreeSync Premium: On
1920 x 1080
165 Hz
ConfirmMoveBack
Welcome
Please select a scenario
Input
Quick Menu
Color Mode
Eye Care
Audio
System
HDMI 1: Game
HDMI 2: Game
DP: Game
Scenario
Standard
Game
Cinema
本製品をご使用になる環境に応じて、モニタには複数の入力ポートが用意されているため、各
入力に合わせて場面をプリセットしておくことができます。 可能であれば、モニタを初めて使
用するときには接続と構成を完了しておくと、次回から面倒な手続きを経なくてもすみます。
1. 15 ページの「ビデオケーブルを接続します。」の図に従って、入力源をモニタに接続しま
す。
2. 有効な入力源に合わせてシナリオを選択します。 入力源毎にシナリオが変わります。 今構成
をスキップすると、シナリオは各入力源のゲームになるようにプリセットされます。 設定は
後からメニュー > 入力で変更できます。
3. 入力源 / シナリオを切り替えるには、ルーピングキーを押します。 詳細は、 31 ページの
「ルーピングキーですばやく入力を切り替える」を参照してください。
• システムをリセットした後は、メニュー > システム > すべて元に戻すから再度構成を完了するよう要求
されます。
• メニュー > 入力 > シナリオ からシナリオの構成をオフにすると、各入力のシナリオはデフォルトで標準
に設定されます。
30
Page 31

ルーピングキーですばやく入力を切り替える
HDR: OFF
FreeSync Premium: On
1920 x 1080
165 Hz
HDMI2: Game
Color Mode
Standard
Light Tuner
0
Brightness
50
AMA
1
Menu
1
2
3
4
5
1. ルーピングキーを押すと、入力源選択メニューが開きます。 各ソースは 30 ページの「別の
状況に合わせてモニタを設定する」で記載したとおり、シナリオのプリセットとなります。
入力源毎にシナリオが変わります。
2. ルーピングキーを繰り返し押して、選択したい選択肢が表示されるまでオプションを切り替
えます。
Input
HDMI1: Cinema
HDMI2: Game
DP: Standard
クイックメニューで作業をする
クイックメニューはシナリオ毎に頻繁に調整される一部のモニタ設定を変更するためのクイッ
クアクセスです。 メインメニューにアクセスできます。
• / / を押すとクイックメニューが作動します。
• / を押すと別の設定に切り替わります。
• メニューを開き、 を選択してメインメニューを開きます。
番号 アイテム 説明
1
システム情報 解像度、リフレッシュレート、HDR の状態、Adaptive-Sync の状
2
入力源とプリセッ
トシナリオ
態など、現在のシステム情報が表示されます。
現在のビデオソース / シナリオが表示されます。
入力に合ったシナリオを変更するには、メニュー > 入力を選択し
ます。 詳細は、 30 ページの「別の状況に合わせてモニタを設定す
る」を参照してください。
3
カラーモード
/ を押して選択可能なカラーモードを切り替えます。 詳細
は、 44 ページの「カラーモード」を参照してください。
3 1
Page 32

番号 アイテム 説明
Color Mode: Standard
Audio mode: Game
HDR: OFF
FreeSync Premium: On
1920 x 1080
165 Hz
ConfirmMoveBack
Input
Quick Menu
Color Mode
Eye Care
Audio
System
Standard
Game
Cinema
1. Input
2. Color Mode
3. Light Tuner
4. AMA
5. Brightness
Input
Color Mode
Light Tuner
Black eQualizer
Color Vibrance
AMA
Brightness
Contrast
4
クイック設定
/ を押して調整します。 デフォルトの設定メニューはシナ
リオ毎に変わり、特定のカラーモードで調整することができませ
ん。 各カラーモードで有効なオプションについては、 33 ページの
「各カラーモードで選択可能なメニューオプション」をご覧くだ
さい。
クイックメニューからアクセスできる設定メニューをカスタマイ
ズするには、 32 ページの「クイックメニューをカスタマイズ」を
ご覧ください。
5
メイン メニュー メインメニューにアクセスします。 詳細は、 39 ページの「メイン
メニューのナビゲート」を参照してください。
クイックメニューをカスタマイズ
デフォルトにより、クイックメニューには各シナリオに合わせてカスタマイズ可能な 3 つの設
定があります。 設定は必要に応じて変更してください。
1. / / を押すとクイックメニューが作動します。
2. メニュー > クイックメニューを選択します。
3. シナリオを選択し、 を押して選択してください。
4. 最初の 2 つのアイテムはグレー表示されており変更できません。 選択可能なアイテムから 1
つ選択し、 を押して選択してください。
5. 1 つのアイテムにスクロールし、 / を押して確定します。 設定メニューはカラーモー
ドでサポートされていない場合は、クイックメニューでグレー表示されています。
32
Page 33

各カラーモードで選択可能なメニューオプション
設定したカラーモードに応じて、色調整のために選択できるオプションは変わります。 選択可
能なオプションも入力毎に変わるため、このリストは参照用としてお使いください。 使用でき
ないメニュー オプションは、グレー表示されます。
カラーモード
オプション
Black eQualizer
Light Tuner
色の鮮明さ
(Color Vibrance)
輝度
コントラスト
シャープネス
ガンマ
色温度
AMA
ブレ削減
B.I.+
ブルーライト軽減
デュレーションで
調整
Color Weakness
• V: 利用可能
• X: 利用不可
(1)
:フレッシュレートが 100 Hz 以上のときにのみ使用できます。 ブレ削減がオンのときには、
•
Adaptive-Sync は無効になります。
(2)
:B.I.+ が無効のときにしか使用できません。
•
(3)
:デュレーションで調整が無効のときにしか使用できません。
•
HDR ゲーム HDRi シネマ HDRi FPS RPG
X X X VX X X XXX
X V V XV V V XXX
X X X VV V V XXX
V
V
VV VVV V VVVV
XX XXX X
XX XXX X
VV VVV V VVVV
XX X
XV VXX X
X X X VV V V XXX
XX XXX X
X X X VV V V XXX
(2)
V
(2)
V
(2)
V
(2)
V
VV V
VV V
(1)
V
(1)
V
レーシングゲーム
(1)
V
カスタム sRGB M-Book ePaper
(2)
V
(2)
V
(2)
V
(2)
V
(1)
V
(3)
V
(2)
V
V
VX
XXX
XXX
XXX
X
X
(2)
V
(3)
V
(2)
V
(2)
V
(2)
V
V
X
調整可能な OSD 設定
一部の設定(例:OSD 言語など)が変更されると、他のモニタの設定や入力には関係なく変更
内容が直ちに反映されますが、ほとんどの OSD 設定は入力、カラーモード、またはシナリオ
に合わせて調整され、保存されます。 入力、カラーモード、またはシナリオが選択されると、
好きな設定が適用されます。
アイテム 説明
シナリオ 入力切替で保存され適用されます。
画面モード
Overscan
RGB PC 範囲
3 3
Page 34

アイテム 説明
Game HDRi
Cinema HDRi
HDR
OFF
12
カラーモード 入力およびシナリオ切替で保存され適用され
ます。
オーディオモード
音量調整
ブルーライト軽減
Color Weakness
Black eQualizer 入力およびカラーモード切替で保存され適用
されます。
Light Tuner
色の鮮明さ (Color Vibrance)
輝度
コントラスト
ガンマ
色温度
AMA
ブレ削減
シャープネス
B.I.+
デュレーションで調整
HDRi ホットキーを使う
本機は輝度自動調整プラス技術の利点を活用し、画面の輝度バランスを保ちつつ、すべての詳
細を保ちながら HDR コンテンツを表示します。 HDR 設定を簡単に切り替えられるように、
ホットキーが用意されています。
1. HDR コンテンツがあるか確認してください。 詳細は、 35 ページの「HDR テクノロジーを使
う」を参照してください。 本機で HDR コンテンツを表示できる場合は、HDR 機能が自動的
に有効になります。
2. HDRi ホットキーを押すと、HDR オプションリストが表示されます。
3. 同じキーを繰り返し押して選択したい選択肢が表示されるまでオプションが切り替わりま
す。 詳細は、 43 ページの「カラーモードメニュー」を参照してください。
B.I.+ または HDR を有効にするには、 35 ページの「画面の輝度を自動的に調整します(輝度自動調整プ
ラス)」または 35 ページの「HDR 機能を有効にする」を参照してください。
34
Page 35

画面の輝度を自動的に調整します(輝度自動調整プラス)
輝度自動調整プラス機能は、特定のカラーモードでのみ機能します。 この機能を使用できないモードのとき
には、このメニュー オプションはグレー表示されます。
内蔵の光線センサーは、輝度自動調整プラス技術と合わせて環境照明、画像の輝度、コントラ
スト、色温度を検出し、スクリーンを自動的に調整します。 画像の詳細を維持しながら、目の
疲れを軽減させてくれます。
この機能を有効にするには、メニュー > カラーモード > モード > B.I.+(輝度自動調整プラス)
> オンを選択します。調整が完了するまでに数秒かかります。
ゲーム HDRi またはシネマ HDRi を選択すると、輝度自動調整プラス機能が自動的に有効にな
ります。
輝度自動調整プラスの性能は、光源とモニタの傾斜角度によって変わります。 必要であれば、光源センサー
の感度を
46 ページを参照してください。
Eye Care > B.I.+(輝度自動調整プラス)> 感度センサーから上げることができます。 詳細は、
HDR テクノロジーを使う
• 本製品は、HDR10 テクノロジーに対応しています。
• 本書に記載する HDR 対応デバイスおよびコンテンツに関する情報は、制作段階における最新の情報で
す。 最新情報については、デバイスの製造元やコンテンツプロバイダーにお尋ねください。
HDR 機能を有効にするには、互換性のあるプレーヤーとコンテンツが必要です。
1. FHD HDR プレーヤーの準備ができているか確認してください。 次の名前と解像度のプレー
ヤーがサポートされています。
FHD で一般的に使用される名前
FHD、1080p
(製造元ごとに異なります)
HDR10 で一般的に使用される名前
HDR Premium、High Dynamic Range、HDR
(製造元ごとに異なります)
2. HDR コンテンツがあるか確認してください。 コンテンツは FHD プレーヤーから出力される
場合があります。
3. プレーヤーとモニタが適切なケーブルで接続されているか確認してください:
• 付属の HDMI / DP / DP - mini DP ケーブル / USB-C™ ケーブル(該当する場合)
• HDMI High Speed または HDMI Premium 認証の HDMI ケーブル(HDMI 入力付きモデルの場合)
• DisplayPort 認証の DP / DP - mini DP ケーブル(DP 入力付きモデルの場合)
• DisplayPort 代替モード機能を持つ正規版の USB-C™ ケーブル(USB-C™ 入力源に対応するモデル
のみ)
HDR 機能を有効にする
35 ページの「HDR テクノロジーを使う」の指示に従い、入力コンテンツが HDR に対応してい
る場合は、OSD メッセージ HDR:オンが画面に表示されます。 コンテンツ プレーヤーおよび
コンテンツが HDR に対応しており、HDR 機能が有効になっていることを意味しています。 モ
ニタは ST2084 規格に基づいて HDR コンテンツを処理します。 この場合、モニタはデフォルト
でゲーム HDRi に設定されます。
HDRi ホットキーを押すと HDR 設定が表示されますので、リストから別の HDR モードを選択
してください。 または、カラーモードを選択します。
3 5
Page 36

HDR エミュレートモードを有効にする
接続が完了し、OSD メッセージが何も表示されない場合は、コンテンツプレーヤーかコンテン
ツのいずれか、またはその両方が HDR 互換ではありません。 モニタは非 HDR コンテンツに対
して最後に選択したカラーモードのままです。 カラーモードから HDR、ゲーム HDRi または
シネマ HDRi を選択すると、HDR エミュレートモードを手動で有効にすることができます。
コンテンツの種類 選択したカラーモード
HDR コンテンツ 非 HDR カラーモードを選択しても、自動的
にゲーム HDRi モードに変更されます。
ゲーム HDRi
シネマ HDRi
HDR
非 HDR コンテンツ 非 HDR カラーモードを選択した場合。 HDR:オフ
ゲーム HDRi
シネマ HDRi
HDR
メインメニューのシステ
ム情報
HDR:オン
HDR:エミュレート
音声シナリオを選択する
様々な環境でオーディオを再生できるように、数種類のオーディオイコライザがあります。
1. / / を押すとクイックメニューが作動します。
2. メニュー > オーディオ > オーディオモードを選択します。
3. リストからオプションを 1 つ選択します。 詳細は、 48 ページの「オーディオモード」を参照
してください。
画面モードの調整
16:9 以外の縦横比、購入されたモデルのパネルサイズとは異なるサイズの画像を表示するには、
モニタで画面モードを調整します。
1. / / を押すとクイックメニューが作動します。
2. メニュー > システム > 表示 > 画面モードを選択します。
3. 適切な画面モードを選択してください。 変更した設定は直ちに反映されます。
適切なカラーモードの選択
このモニタには、さまざまな画像タイプに合った画像モードがいくつか用意されています。
ディスプレイ設定は、カラーモード毎に保存できます。 画像モードの種類については、 44 ペー
ジの「カラーモード」を参照してください。
1. / / を押すとクイックメニューが作動します。
2. メニュー > カラーモードを開きカラーモードを選択します。
3. 必要に応じて、各カラーモードで設定を調整し、保存することができます。
36
Page 37

モニタを MacBook シリーズに接続する
モニタが MacBook シリーズに接続されている場合は、MacBook のカラーマッチングを表示する
M-Book モードに切り替えてください。
1. モニタを MacBook シリーズ製品に接続します。
2. / / を押すとクイックメニューが作動します。
3. メニュー > カラーモードを選択します。
4. M-Book を選択します。 変更した設定は直ちに反映されます。
カラーユニバーサルモードを有効にする (Color Weakness)
Color Weakness モードは、色覚に障がいのある方が容易に色を識別できるようにするもので
す。 本機には赤フィルタおよび緑フィルタがあります。 必要なフィルタを選択してください。
1. / / を押すとクイックメニューが作動します。
2. メニュー > Eye Care > Color Weakness を選択します。
3. 赤フィルタまたは緑フィルタを選択します。
4. フィルタの値を調整します。 値を上げるほど効果が強くなります。
FreeSync™ Premium を有効にする
FreeSync が備わったモニタは、ゲーム中のスクリーンのティアリング、カクツキ、ジャダーリ
ングを低減します。
1. 互換性のある GPU (Graphics Processing Units) と今後リリースされるドライバをお使いくださ
い。 サポートされる技術を確認するには、www.AMD.com をご覧ください。
2. DisplayPort または HDMI を接続しているか確認してください。 詳細は、 15 ページの「ビデオ
ケーブルを接続します。」を参照してください。
FreeSync™ Premium の性能については、www.AMD.com へお問い合わせください。
ビデオ形式サポート テクノロジーを活用する
本機は 24P フレームレートに元々対応している場合は、24P 映像を再生することができます。 ビ
デオ形式サポート テクノロジーを活用することで、本機は入力元の映像を歪めることなく正し
い状態で表示します。 本機で互換コンテンツを表示できる場合は、この機能が自動的に有効に
なります。
165 Hz でのゲーム再生の初期設定
ゲームをより楽しめるように、モニタを最適化することができます。 次のステップで始めてく
ださい。
PC のオペレーティングシステムによって、スクリーンのリフレッシュ レートを調整する手順が異なりま
す。 詳しくは、オペレーティングシステムのヘルプドキュメントを参照してください。
1. スクリーンのリフレッシュ レートを 165 ヘルツ (165 Hz) に設定します。 デスクトップを右
クリックし、画面の解像度を選択します。 詳細設定をクリックします。 モニタタブで、スク
リーンのリフレッシュ レートを 165 ヘルツに変更します。 次に、適用をクリックし、はい
をクリックして変更内容を確定します。
3 7
Page 38

2. ゲームでセットアップ メニューを開き、フレームレートまたはスクリーンのリフレッシュ
レートを 165 Hz に設定します。 詳細は、ゲームに付いているヘルプ文書を参照してくださ
い。
3. スクリーンのリフレッシュ レートが変更されているかどうかを確認するには、モニタのク
イックメニューを選択し、システム情報をご覧ください。
メニューに 165 Hz が選択肢としてない場合は、次を確認してください。
• DisplayPort ケーブルが正しくコンピュータとモニタに接続されていることを確認します。
• GPU が 165 Hz に対応していることを確認します。
• ゲームが 165 Hz に対応していることを確認します。
38
Page 39

メインメニューのナビゲート
モニタの設定はすべて OSD (On Screen Display) で行うことができます。
/ / を押すとクイックメニューが開きますので、メニューを選択するとメインメ
ニューが開きます。 詳細は、28 ページの「5 ウェイ コントローラと基本メニュー操作」を参照
してください。
選択可能なメニューオプションは、入力ソース、機能、および設定により異なる場合がありま
す。 使用できないメニュー オプションは、グレー表示されます。 使用できないキーは無効にな
り、それに相当する OSD アイコンも消えます。 特定の機能が搭載されていないモデルの場合
は、それらに関連する設定とアイテムはメニューに表示されません。
OSD メニュー言語は購入された地域で提供される製品により異なる場合があります。詳細は、システムと
OSD 設定の 50 ページの「言語」を参照してください。
各メニューについての詳細は、次のページを参照してください。
• 40 ページの「入力メニュー」
• 41 ページの「クイックメニュー」
• 43 ページの「カラーモードメニュー」
• 46 ページの「Eye Care メニュー」
• 48 ページの「オーディオメニュー」
• 49 ページの「システムメニュー」
3 9
Page 40

入力メニュー
Color Mode: Standard
Audio mode: Game
HDR: OFF
FreeSync Premium: On
1920 x 1080
165 Hz
ConfirmMoveBack
Input
Quick Menu
Color Mode
Eye Care
Audio
System
HDMI 1: Game
HDMI 2: Game
DP: Game
Scenario
Standard
Game
Cinema
選択可能なメニューオプションは、入力ソース、機能、および設定により異なる場合がありま
す。 使用できないメニュー オプションは、グレー表示されます。 使用できないキーは無効にな
り、それに相当する OSD アイコンも消えます。 特定の機能が搭載されていないモデルの場合
は、それらに関連する設定とアイテムはメニューに表示されません。
1. / / を押すとクイックメニューが作動します。
2. メニューをクイックメニューから選択します。
3. または を使って入力を選択します。
4. を選択してサブメニューを開き、 または を使ってメニューアイテムを
5. または を使って調整するか、 を使って選択を行います。
6. 前のメニューに戻るには、 を選択します。
7. メニューを終了するには、 を選択します。
アイテム 機能 範囲
入力 ビデオケーブルの接続タイプに応じて入力を変更してくださ
選択します。
い。
入力毎に場面を設定しておくことができます。 詳細は、30
ページの「別の状況に合わせてモニタを設定する」を参照し
てください。
• HDMI1
• HDMI2
• DP
• シナリオ
40
Page 41

クイックメニュー
Color Mode: Standard
Audio mode: Game
HDR: OFF
FreeSync Premium: On
1920 x 1080
165 Hz
ConfirmMoveBack
Input
Quick Menu
Color Mode
Eye Care
Audio
System
Standard
Game
Cinema
1. Input
2. Color Mode
3. Light Tuner
4. AMA
5. Brightness
Input
Color Mode
Light Tuner
Black eQualizer
Color Vibrance
AMA
Brightness
Contrast
選択可能なメニューオプションは、入力ソース、機能、および設定により異なる場合がありま
す。 使用できないメニュー オプションは、グレー表示されます。 使用できないキーは無効にな
り、それに相当する OSD アイコンも消えます。 特定の機能が搭載されていないモデルの場合
は、それらに関連する設定とアイテムはメニューに表示されません。
1. / / を押すとクイックメニューが作動します。
2. メニューをクイックメニューから選択します。
3. または を使ってクイックメニューを選択します。
4. を選択してサブメニューを開き、 または を使ってメニューアイテムを
5. または を使って調整するか、 を使って選択を行います。
6. 前のメニューに戻るには、 を選択します。
7. メニューを終了するには、 を選択します。
アイテム 機能 範囲
クイックメ
ニュー
選択します。
頻繁に調整する設定をクイックメニューから 3 つ設定します。
詳細は、31 ページの「クイックメニューで作業をする」およ
び 32 ページの「クイックメニューをカスタマイズ」をご参照
ください。
入力 > シナリオが無効のとき、標準のみ設定可能です。
4 1
Page 42

アイテム 機能 範囲
標準 基本的な PC アプリケーション用です。 • 入力 (変更で
きません)
ゲーム ゲーム用です。
シネマ 映画鑑賞用です。
• カラーモード
(変更できませ
ん)
• Light Tuner
• Black
eQualizer
• 色の鮮明さ
(Color
Vibrance)
• AMA
• 輝度
• コントラスト
• シャープネス
• オーディオ
モード
• 音量調整
• ブルーライト
軽減
• ブレ削減
42
Page 43

カラーモードメニュー
Color Mode: Standard
Audio mode: Game
HDR: OFF
FreeSync Premium: On
1920 x 1080
165 Hz
AdjustBack
Input
Quick Menu
Color Mode
Eye Care
Audio
System
HDR
Game HDRi
Cinema HRDi
FPS
RPG
Racing Game
Standard
sRGB
Black eQualizer
Light Tuner
Color Vibrance
Brightness
Contrast
Sharpness
B.I.+
Gamma
50
選択可能なメニューオプションは、入力ソース、機能、および設定により異なる場合がありま
す。 使用できないメニュー オプションは、グレー表示されます。 使用できないキーは無効にな
り、それに相当する OSD アイコンも消えます。 特定の機能が搭載されていないモデルの場合
は、それらに関連する設定とアイテムはメニューに表示されません。
1. / / を押すとクイックメニューが作動します。
2. メニューをクイックメニューから選択します。
3. または を使ってカラーモードを選択します。
4. を選択してサブメニューを開き、 または を使ってメニューアイテムを
5. または を使って調整するか、 を使って選択を行います。
6. 前のメニューに戻るには、 を選択します。
7. メニューを終了するには、 を選択します。
選択します。
4 3
Page 44

アイテム 機能 範囲
カラーモード 画面に表示する画像の種類に最もあったカラーモードを選択
します。
HDR HDR 機能を有効にします。 • Black eQualizer
ゲーム HDRi コントラストを向上させながら、HDR 機能と
B.I.+ 機能を同時に有効にします。
シネマ HDRi HDR と B.I.+ 機能を同時に有効にします。
FPS FPS (First Person Shooting) ゲーム用です。
RPG RPG (Role Playing) ゲーム用です。
レーシング
レーシング ゲーム用です。
ゲーム
カスタム ユーザー定義による色設定の組み合わせを適
用します。
sRGB sRGB 対応周辺機器でより忠実に色を再現し
ます。
M-Book モニタと接続した MacBook シリーズの視覚的
差異を最小化します。
ePaper 画面の輝度と見やすい文字が特徴のモノクロ
の電子書籍やドキュメントを読むためのモー
ドです。
• Light Tuner
• 色の鮮明さ
• 輝度
• コントラスト
• シャープネス
• B.I.+
• ガンマ
• 色温度
• AMA
• ブレ削減
(モーション ブ
レ削減)
• 色のリセット
選択可能なメニューオプションは、入力ソース、機能、および設定により異なる場合がありま
す。 詳細は、33 ページの「各カラーモードで選択可能なメニューオプション」を参照してくだ
さい。
アイテム 機能 範囲
Black
eQualizer
明るいシェードはそのままに、輝度を上げることにより暗
いシェードを引き立てます。
画像が明るすぎたり、あまり暗いシェードが含まれていない場合
は、Black eQualizer の値を調整してもそれほど画像に変化が見ら
れない場合があります。
Light Tuner 輝度、コントラスト、彩度を一度に高くして、暗いシェー
0 ~ 10
-10 ~ 10
ドを出します。
色の鮮明さ
(Color
別の色設定を選択できます。 一旦適用した後は、色設定は相
当するメニューで調整できます。
0 ~ 20
Vibrance)
輝度 明るいシェードと暗いシェードのバランスを調整します。
コントラスト 暗いエリアと明るいエリアの差を調整します。
0 ~ 100
0 ~ 100
シャープネス 被写体の鮮明さを調整します。
44
0 ~ 10
Page 45

アイテム 機能 範囲
B.I.+ 輝度自動調整プラス機能をオンまたはオフにします。内蔵
の光線センサーは、輝度自動調整プラス技術と合わせて環
境照明、画像の輝度、コントラスト、色温度を検出し、ス
クリーンを自動的に調整します。詳細は、46 ページの
「B.I.+ (輝度自動調整プラス)」を参照してください。
ガンマ トーンの輝度を調整します。 デフォルト値は 3(Windows の
標準値)です。
色温度 通常 ビデオや静止画を自然な色で表示させます。
これは工場出荷時の標準値になっています。
薄青 画像の色合いを寒色系にします。これは工場
設定値を PC 業界標準の白にします。
薄赤 画像の色合いを暖色系にします。これは工場
設定値を新聞印刷標準の白にします。
ユーザー設定 赤、緑、青の原色を混ぜ合わせることによっ
て、画像の色合いを変更します。 次に R
(赤)、G(緑)、B(青)メニューに進み、設
定を変更します。
この値を下げると画像の各色が変わります。
(たとえば、青のレベルを下げると、黄色が
かった色合いになります。 緑のレベルを下げ
ると、画像はマゼンタに近い色になります。)
• オン
• オフ
1 ~ 5
• R (0 ~ 100)
• G (0 ~ 100)
• B (0 ~ 100)
AMA LCD パネルのグレーレベルの応答時間を短縮化します。
ブレ削減
再生中のゲームやビデオでモーションのブレを軽減します。
(モーション
ブレ削減)
ブレ削減機能を有効にすると、その違いを感じられるはずです。
- 輝度レベルが下がります。
- フリッカーフリーが無効になります。
- フレッシュレートが 100 Hz 以上のときにのみ使用できます。 ブレ
削減がオンのときには、Adaptive-Sync は無効になります。
0 ~ 3
• オン
• オフ
色のリセット カスタム設定色をデフォルト値に戻します。 • はい
• いいえ
4 5
Page 46

Eye Care メニュー
Color Mode: Standard
Audio mode: Game
HDR: OFF
FreeSync Premium: On
1920 x 1080
165 Hz
AdjustBack
Input
Quick Menu
Color Mode
Eye Care
Audio
System
B.I.+
Low Blue Light
Color Weakness
Adjust by duration
Red Filter
Green Filter
10
選択可能なメニューオプションは、入力ソース、機能、および設定により異なる場合がありま
す。 使用できないメニュー オプションは、グレー表示されます。 使用できないキーは無効にな
り、それに相当する OSD アイコンも消えます。 特定の機能が搭載されていないモデルの場合
は、それらに関連する設定とアイテムはメニューに表示されません。
アイテム 機能 範囲
B.I.+ (輝度
自動調整プ
ラス)
ブルーライ
ト軽減
1. / / を押すとクイックメニューが作動します。
2. メニューをクイックメニューから選択します。
3. または を使って Eye Care を選択します。
4. を選択してサブメニューを開き、 または を使ってメニューアイテムを
選択します。
5. または を使って調整するか、 を使って選択を行います。
6. 前のメニューに戻るには、 を選択します。
7. メニューを終了するには、 を選択します。
輝度自動調整プラス機能がカラーモードメニューのモードか
ら有効になっている場合は、関連する設定がここに表示され
ます。
光量メー
ター
感度セン
サー
目にブルーライトがあまり当たらないように、ディスプレイ
のブルーライトを軽減します。
値を高くするほど、ブルーライトが弱くなります。
メーター 画面にスクリーン周辺の照明状況を表
示します。
光源センサーの感度を調整して、検出される輝
度範囲を変更します。 このようにすると、光源
検出で不均等な光を補正できます。
• オン
• オフ
0 ~ 100
0 ~ 20
46
Page 47

アイテム 機能 範囲
Color
Weakness
デュレー
ションで調
整
色覚に障がいのある方が容易に色を識別できるように、カ
ラーマッチを調整します。
赤フィルタ 赤フィルタが再現する効果を定義します。 値を
上げるほど効果が強くなります。
緑フィルタ 緑フィルタが再現する効果を定義します。 値を
上げるほど効果が強くなります。
モニタの使用時間が長くなるにつれて、モニタの色温度が変
わり目の疲れを低減できます。
0 ~ 20
0 ~ 20
• オン
• オフ
4 7
Page 48

オーディオメニュー
Color Mode: Standard
Audio mode: Game
HDR: OFF
FreeSync Premium: On
1920 x 1080
165 Hz
AdjustBack
Input
Quick Menu
Color Mode
Eye Care
Audio
System
Volume
Audio mode
Mute
25
選択可能なメニューオプションは、入力ソース、機能、および設定により異なる場合がありま
す。 使用できないメニュー オプションは、グレー表示されます。 使用できないキーは無効にな
り、それに相当する OSD アイコンも消えます。 特定の機能が搭載されていないモデルの場合
は、それらに関連する設定とアイテムはメニューに表示されません。
1. / / を押すとクイックメニューが作動します。
2. メニューをクイックメニューから選択します。
3. または を使ってオーディオを選択します。
4. を選択してサブメニューを開き、 または を使ってメニューアイテムを
5. または を使って調整するか、 を使って選択を行います。
6. 前のメニューに戻るには、 を選択します。
7. メニューを終了するには、 を選択します。
アイテム 機能 範囲
音量調整 音量を調整します。
オーディオ
モード
選択します。
特定の環境に最も合ったオーディオ効果を実現するイコライ
ザを選択します。
ゲーム 飛び交う弾丸の音や敵の足音など、サウンドの
位置や音源を識別できるように、サウンドポジ
ショニングを向上させます。
0 ~ 50
シネマ ボーカルは明瞭に保ちながら、低音を向上させ
ポップ / ラ
イブ
ます。
音楽とボーカルのハーモニーを最高に保ちま
す。
ミュート オーディオ入力を無音にします • オン
• オフ
48
Page 49

システムメニュー
Color Mode: Standard
Audio mode: Game
HDR: OFF
FreeSync Premium: On
1920 x 1080
165 Hz
ConfirmMoveBack
Input
Quick Menu
Color Mode
Eye Care
Audio
System
OSD Settings
Auto Power Off
Display
RGB PC Range
Information
Reset All
Language
Display Time
OSD Lock
3 Sec.
5 Sec.
10 Sec.
15 Sec.
20 Sec.
選択可能なメニューオプションは、入力ソース、機能、および設定により異なる場合がありま
す。 使用できないメニュー オプションは、グレー表示されます。 使用できないキーは無効にな
り、それに相当する OSD アイコンも消えます。 特定の機能が搭載されていないモデルの場合
は、それらに関連する設定とアイテムはメニューに表示されません。
1. / / を押すとクイックメニューが作動します。
2. メニューをクイックメニューから選択します。
3. または を使ってシステムを選択します。
4. を選択してサブメニューを開き、 または を使ってメニューアイテムを
5. または を使って調整するか、 を使って選択を行います。
6. 前のメニューに戻るには、 を選択します。
7. メニューを終了するには、 を選択します。
選択します。
4 9
Page 50

アイテム 機能 範囲
OSD 設定 言語 OSD メニューの言語を選択します。
本製品をお求めになった地域によっては、OSD に
表示される言語オプションが右図とは異なる場合
があります。
• English
• Français
• Deutsch
• Italiano
• Español
• Polski
• Česky
• Magyar
• Română
• Nederlands
• Русский
• Svenska
• Português
•
• 日本語
• 한국어
表示時間 OSD メニューの表示時間を調整します。 • 3 秒
OSD ロック モニタ設定が誤って変更されるのを防止しま
す。 この機能が有効になっている間は、OSD
コントロールとホットキーはすべて無効にな
ります。
OSD コントロールをロック解除するには、キーを
どれでも 10 秒間押し続けてください。
自動電源オフ 省電力モードで、モニタが自動的にオフになるまでの時間
を設定します。
• 繁體中文
• 简体中文
• 5 秒
• 10 秒
• 15 秒
• 20 秒
• オフ
• 10 分
• 20 分
50
• 30 分
Page 51

アイテム 機能 範囲
表示 画面モード この機能は 16:9 以外の縦横比の画像を幾何学
的に歪ませることなく、正しく表示させま
す。
全画面 入力画像をスクリーンに合わせ
て表示させます。 縦横比が 16:9
の画像に適しています。
縦横比 入力画像は幾何学的歪みを生じ
させないように、できるだけ画
面いっぱいに表示されます。
1:1 入力画像はサイズを変更せず
に、そのまま最高解像度で表示
されます。
Overscan 入力イメージがやや拡大されます。 イメージ
の周りに不要なノイズが見られるときに、こ
の機能を使用するとこのようなノイズを消去
• オン
• オフ
することができます。
入力ソースが HDMI の場合にのみ使用できます。
RGB PC 範囲 カラースケールの範囲を決定します。 接続したデバイスの
RGB 範囲の設定と一致するオプションを選択してください。
• 自動検出
• RGB (0~255)
• RGB (16~235)
情報 製品情報を表示します。 • 入力
• 現在の解像度
• 最適解像度
• HDR
• モデル名
すべて元に戻す すべてのモード、色、その他の設定を工場出荷時のデフォ
ルト値に戻します。
• はい
• いいえ
システムをリセットした後は、使用可能な入力について場面を設
定するよう要求されます。 詳細は、30 ページの「別の状況に合わ
せてモニタを設定する」を参照してください。
5 1
Page 52

トラブルシューティング
よくある質問 (FAQ)
イメージング
画像がぼやける。
ウェブサイトから Resolution file(解像度ファイル)をダウンロードします(3 ページ
の「製品サポート」を参照してください)。「スクリーン解像度の調整」を参照してくだ
さい。その後、最適な解像度とリフレッシュ レートを選択し、ステップに従って調整し
てください。
ネイティブ(最大)解像度より低い解像度でのみぼやけが発生する場合:
ウェブサイトから Resolution file(解像度ファイル)をダウンロードします(3 ページ
の「製品サポート」を参照してください)。「スクリーン解像度の調整」を参照してくだ
さい。ネイティブ解像度を選択します。
ピクセル エラーが表示される。
一部のピクセルが常時点灯したまま、または点灯しないままであったり、赤、緑、青、
その他の色になったままの場合
• LCD スクリーンをきれいに掃除してください。
• 電源のオン / オフを切り替え。
• モニタの動作中に常時点滅する画素が少々存在することがありますが、これは液晶技術
で一般的に発生する状況で、故障ではありません。
画像が不自然な色で表示される。
画像が黄、青、または薄いピンク色で表示される場合。
カラーモードから選択したカラーモードに移動します。 色のリセットを選択した後、はい
を選択して色を初期値に戻します。
それでもイメージが正しく表示されず、OSD が不自然な色で表示されている場合は、3
つの基本色のうちいずれかの信号入力が行われていません。 信号ケーブルのコネクタを
チェックしてください。 ピンが曲がったり破損している場合は、販売店にご相談くださ
い。
画像がゆがむ、フラッシュする、ちらつく。
ウェブサイトから Resolution file(解像度ファイル)をダウンロードします(3 ページ
の「製品サポート」を参照してください)。「スクリーン解像度の調整」を参照してくだ
さい。その後、最適な解像度とリフレッシュ レートを選択し、ステップに従って調整し
てください。
モニタは最高解像度に設定されていますが、画像はまだ歪んでいます:
異なる入力ソースの画像は、モニタの最高解像度で表示すると歪んだり、引き伸ばされ
たりする場合があります。 それぞれの入力信号を最高の状態で表示するには、画面モード
機能を使って入力信号に合った適切な縦横比を設定してください。 詳細は、51 ページの
「画面モード」
を参照してください。
52
Page 53

画像が片側に寄ってしまう。
ウェブサイトから Resolution file(解像度ファイル)をダウンロードします(3 ページ
の「製品サポート」を参照してください)。「スクリーン解像度の調整」を参照してくだ
さい。その後、最適な解像度とリフレッシュ レートを選択し、ステップに従って調整し
てください。
スクリーン上に表示される静止画像に薄い影が写ることがあります。
• 省電力機能を有効にして、コンピュータとモニタを一定時間使用しない状態が続いた場
合、低消費電力の「スリープ」モードに入るようにしてください。
• 画像の残像が残らないようにスクリーンセーバをお使いください。
電源 LED インジケータ
LED は白かオレンジ色です。
• LED が白く点灯しているときには、モニタの電源が入っています。
• LED が白く点灯し、画面に「範囲外です」というメッセージが表示されている場合は、
モニタがサポートしていない画面モードを使用しています。モニタがサポートするモー
ドのいずれかに設定を変更してください。ウェブサイトから Resolution file(解像度
ファイル)をダウンロードします(3 ページの「製品サポート」を参照してください)。
「スクリーン解像度の調整」を参照してください。その後、最適な解像度とリフレッ
シュ レートを選択し、ステップに従って調整してください。
• LED がオレンジ色に点灯している場合は、省電力モードが有効になっています。 コン
ピュータのキーボードで任意のキーを押すか、マウスを動かしてください。 それでも解
決しない場合は、信号ケーブルのコネクタをチェックしてください。 ピンが曲がったり
破損している場合は、販売店にご相談ください。
• LED がオフであれば、電源のメイン ソケット、外部電源、メイン スイッチをチェック
してください。
OSD コントロール
OSD コントロールにアクセスできません。
ロックされた状態にプリセットされている OSD コントロールをロック解除するには、
キーをどれでも 10 秒間押し続けてください。
OSD メッセージ
コンピュータがブートアップする間、「範囲外です」というメッセージが表示される。
コンピュータがブートアップする間、「範囲外です」というメッセージが表示される場合
は、オペレーティング システムまたはグラフィック カードがコンピュータと互換性の問
題があることを意味しています。 システムが自動的にリフレッシュ レートを調整します。
オペレーティング システムが起動するまでお待ちください。
5 3
Page 54

オーディオ
内蔵スピーカーから音が出ない。
• オーディオ信号を入力するためのケーブルが正しく接続されていることを確認してくだ
さい。 詳細は、15 ページの「オーディオケーブルを接続します。」を参照してください。
• 音量を上げてください(音量が無音になっているか、低すぎる場合があります)。
• ヘッドフォンや外付けスピーカーを外してください。 (それらがモニタに接続されてい
る場合は、内蔵スピーカーは自動的に無音になります。)
外付けスピーカーから音が出ない。
• ヘッドフォンを外してください(モニタにヘッドフォンが接続されている場合)。
• ヘッドフォンジャックが正しく接続されていることを確認してください。
• 外付けスピーカーが USB デバイスである場合は、正しく接続されていることを確認し
てください。
• 外付けスピーカーの音量を上げてください(音量が無音になっているか、低すぎる場合
があります)。
センサー
モニタのライトセンサーが正常に機能しません。
ライトセンサーはモニタの正面下にあります。 次のことを確認してください:
• センサー保護ステッカーを外してある場合。
• 輝度自動調整 / 輝度自動調整プラス機能がオンになっていますか。カラーモード > モー
ド >B.I.+(輝度自動調整プラス)を確認します。
• センサーが照明を正確に検出するのを妨げる物体がモニタ
の前にないかどうか。
• センサーの前に明るい色の物体または服がないかどうか。
明るい色(特に白と蛍光色)は明かりを反射するため、セ
ンサーが主要な光源を検出できません。
HDR
HDR:エミュレートというメッセージが表示されます。
入力コンテンツは HDR に対応しておらず、モニタは HDR エミュレート モードになって
いることを意味しています。 35 ページの「HDR テクノロジーを使う」をお読みになり、
サポートされるプレーヤー、コンテンツ、認証されたケーブルが使用されているか確認
してください。
それでも解決できないときは
このガイドの指示に従って調整を行っても問題が解決しない場合には、お買い上げい ただいた
販売店にご連絡いただくか、Support.BenQ.com まで電子メールにてお問 い合わせください。
54
 Loading...
Loading...