Page 1

'ULYHUGHOORVFDQQHU
0LUD6FDQ
Manuale per l'utente
Page 2

Sommario
INTRODUZIONE A MIRASCAN . . . . . . . . . . . . . . . . . . . . . . . . . . . . . . . . . . . . . . . . . . . . . . . 5
1.1 MIRASCAN . . . . . . . . . . . . . . . . . . . . . . . . . . . . . . . . . . . . . . . . . . . . . . . . . . . . . . . . . . . . . 5
1.2 MODALITÀ OPERATIVE DI MIRASCAN. . . . . . . . . . . . . . . . . . . . . . . . . . . . . . . . . . . . . . . . . . . 5
REALIZZAZIONE DI UNA SCANSIONE . . . . . . . . . . . . . . . . . . . . . . . . . . . . . . . . . . . . . . . . . 9
2.1 POSIZIONAMENTO DELL'ORIGINALE SULLO SCANNER . . . . . . . . . . . . . . . . . . . . . . . . . . . . . . . . 9
Per gli originali riflettenti . . . . . . . . . . . . . . . . . . . . . . . . . . . . . . . . . . . . . . . . . . . . . . . . . . 9
Per gli originali trasparenti . . . . . . . . . . . . . . . . . . . . . . . . . . . . . . . . . . . . . . . . . . . . . . . . 10
2.2 REALIZZAZIONE DI UNA SCANSIONE IN MODALITÀ STANDALONE . . . . . . . . . . . . . . . . . . . . . . . 12
2.3 REALIZZAZIONE DI UNA SCANSIONE IN MODALITÀ PLUG-IN . . . . . . . . . . . . . . . . . . . . . . . . . . 14
2.4 ATTIVAZIONE DI MODALITÀ AVANZATA . . . . . . . . . . . . . . . . . . . . . . . . . . . . . . . . . . . . . . . . 15
ULTERIORI INFORMAZIONI SU MIRASCAN . . . . . . . . . . . . . . . . . . . . . . . . . . . . . . . . . . . 16
3.1 MIRASCAN IN MODALITÀ DI BASE . . . . . . . . . . . . . . . . . . . . . . . . . . . . . . . . . . . . . . . . . . . . 16
Pulsanti Settings (Impostazioni) . . . . . . . . . . . . . . . . . . . . . . . . . . . . . . . . . . . . . . . . . . . . 17
Pulsante Tipo di originale . . . . . . . . . . . . . . . . . . . . . . . . . . . . . . . . . . . . . . . . . . . . . . 17
Parametro Tipo di immagine . . . . . . . . . . . . . . . . . . . . . . . . . . . . . . . . . . . . . . . . . . . . 17
Pulsante Destinazione . . . . . . . . . . . . . . . . . . . . . . . . . . . . . . . . . . . . . . . . . . . . . . . . 18
Pulsante di modalità. . . . . . . . . . . . . . . . . . . . . . . . . . . . . . . . . . . . . . . . . . . . . . . . . . 19
Finestra di anteprima . . . . . . . . . . . . . . . . . . . . . . . . . . . . . . . . . . . . . . . . . . . . . . . . . . . . 20
Area di anteprima . . . . . . . . . . . . . . . . . . . . . . . . . . . . . . . . . . . . . . . . . . . . . . . . . . . 20
Strumenti del frame. . . . . . . . . . . . . . . . . . . . . . . . . . . . . . . . . . . . . . . . . . . . . . . . . . 20
Pulsanti Command (Comando) . . . . . . . . . . . . . . . . . . . . . . . . . . . . . . . . . . . . . . . . . . . . . 22
Anteprima. . . . . . . . . . . . . . . . . . . . . . . . . . . . . . . . . . . . . . . . . . . . . . . . . . . . . . . . . 22
Scansione . . . . . . . . . . . . . . . . . . . . . . . . . . . . . . . . . . . . . . . . . . . . . . . . . . . . . . . . . 22
2
2
Page 3

Esci . . . . . . . . . . . . . . . . . . . . . . . . . . . . . . . . . . . . . . . . . . . . . . . . . . . . . . . . . . . . . 22
Pulsante ? . . . . . . . . . . . . . . . . . . . . . . . . . . . . . . . . . . . . . . . . . . . . . . . . . . . . . . . . . . . . 22
3.2 MIRASCAN IN MODALITÀ AVANZATA . . . . . . . . . . . . . . . . . . . . . . . . . . . . . . . . . . . . . . . . . . 23
Barra dei menu . . . . . . . . . . . . . . . . . . . . . . . . . . . . . . . . . . . . . . . . . . . . . . . . . . . . . . . . 24
Menu Setting (Impostazione) . . . . . . . . . . . . . . . . . . . . . . . . . . . . . . . . . . . . . . . . . . . 24
Menu ? . . . . . . . . . . . . . . . . . . . . . . . . . . . . . . . . . . . . . . . . . . . . . . . . . . . . . . . . . . . 25
Casella di controllo dello scanner. . . . . . . . . . . . . . . . . . . . . . . . . . . . . . . . . . . . . . . . . . . . 26
Casella di controllo comune . . . . . . . . . . . . . . . . . . . . . . . . . . . . . . . . . . . . . . . . . . . . 26
Casella di controllo informazioni sull'operazione . . . . . . . . . . . . . . . . . . . . . . . . . . . . . . 32
Casella di controllo dimensioni di scansione . . . . . . . . . . . . . . . . . . . . . . . . . . . . . . . . . 33
Casella di controllo selezione operazioni. . . . . . . . . . . . . . . . . . . . . . . . . . . . . . . . . . . . 36
Casella Destinazione . . . . . . . . . . . . . . . . . . . . . . . . . . . . . . . . . . . . . . . . . . . . . . . . . . . . 36
Casella Controllo immagine. . . . . . . . . . . . . . . . . . . . . . . . . . . . . . . . . . . . . . . . . . . . . . . . 37
Inverti . . . . . . . . . . . . . . . . . . . . . . . . . . . . . . . . . . . . . . . . . . . . . . . . . . . . . . . . . . . 37
Regolazione immagine . . . . . . . . . . . . . . . . . . . . . . . . . . . . . . . . . . . . . . . . . . . . . . . . 37
Ruota . . . . . . . . . . . . . . . . . . . . . . . . . . . . . . . . . . . . . . . . . . . . . . . . . . . . . . . . . . . . 51
Miglioramento immagine . . . . . . . . . . . . . . . . . . . . . . . . . . . . . . . . . . . . . . . . . . . . . . 52
Rifletti . . . . . . . . . . . . . . . . . . . . . . . . . . . . . . . . . . . . . . . . . . . . . . . . . . . . . . . . . . . 58
Pulsanti di comando. . . . . . . . . . . . . . . . . . . . . . . . . . . . . . . . . . . . . . . . . . . . . . . . . . . . . 59
Zoom . . . . . . . . . . . . . . . . . . . . . . . . . . . . . . . . . . . . . . . . . . . . . . . . . . . . . . . . . . . . 59
Anteprima. . . . . . . . . . . . . . . . . . . . . . . . . . . . . . . . . . . . . . . . . . . . . . . . . . . . . . . . . 59
Scansione . . . . . . . . . . . . . . . . . . . . . . . . . . . . . . . . . . . . . . . . . . . . . . . . . . . . . . . . . 59
Pulsante di modalità. . . . . . . . . . . . . . . . . . . . . . . . . . . . . . . . . . . . . . . . . . . . . . . . . . 59
Profile (Profilo) . . . . . . . . . . . . . . . . . . . . . . . . . . . . . . . . . . . . . . . . . . . . . . . . . . . . . 59
Esci . . . . . . . . . . . . . . . . . . . . . . . . . . . . . . . . . . . . . . . . . . . . . . . . . . . . . . . . . . . . . 60
L'area di anteprima e la barra degli strumenti del frame. . . . . . . . . . . . . . . . . . . . . . . . . . . . 61
Area di anteprima . . . . . . . . . . . . . . . . . . . . . . . . . . . . . . . . . . . . . . . . . . . . . . . . . . . 61
Barra degli strumenti del frame. . . . . . . . . . . . . . . . . . . . . . . . . . . . . . . . . . . . . . . . . . 61
3
3
Page 4

PRINCIPI DI SCANSIONE. . . . . . . . . . . . . . . . . . . . . . . . . . . . . . . . . . . . . . . . . . . . . . . . . . 63
CONCETTI DI SCANSIONE DI BASE . . . . . . . . . . . . . . . . . . . . . . . . . . . . . . . . . . . . . . . . . . . . . . . 63
Cos'è la scansione? . . . . . . . . . . . . . . . . . . . . . . . . . . . . . . . . . . . . . . . . . . . . . . . . . . . . . 63
Come funziona lo scanner? . . . . . . . . . . . . . . . . . . . . . . . . . . . . . . . . . . . . . . . . . . . . . . . . 63
Come ottenere l'immagine corretta dallo scanner? . . . . . . . . . . . . . . . . . . . . . . . . . . . . . . . 63
Quali sono le funzioni di uno scanner? . . . . . . . . . . . . . . . . . . . . . . . . . . . . . . . . . . . . . . . . 64
RISOLUZIONE E DIMENSIONI DEI FILE . . . . . . . . . . . . . . . . . . . . . . . . . . . . . . . . . . . . . . . . . . . . 64
Risoluzione . . . . . . . . . . . . . . . . . . . . . . . . . . . . . . . . . . . . . . . . . . . . . . . . . . . . . . . . . . . 64
Dimensioni delle immagini . . . . . . . . . . . . . . . . . . . . . . . . . . . . . . . . . . . . . . . . . . . . . . . . 65
SUGGERIMENTI PER MIGLIORARE L'ACQUISIZIONE DELLE IMMAGINI . . . . . . . . . . . . . . . . . . . . . . . 66
Controllo delle dimensioni dei dati . . . . . . . . . . . . . . . . . . . . . . . . . . . . . . . . . . . . . . . . . . . 66
Utilizzo della funzione "Anteprima" . . . . . . . . . . . . . . . . . . . . . . . . . . . . . . . . . . . . . . . . . . 66
Utilizzo della funzione "Zoom". . . . . . . . . . . . . . . . . . . . . . . . . . . . . . . . . . . . . . . . . . . . . . 66
Regolazioni . . . . . . . . . . . . . . . . . . . . . . . . . . . . . . . . . . . . . . . . . . . . . . . . . . . . . . . . . . . 66
RISOLUZIONE DEI PROBLEMI E DOMANDE FREQUENTI . . . . . . . . . . . . . . . . . . . . . . . . . 67
INFORMAZIONI SULL'ASSISTENZA . . . . . . . . . . . . . . . . . . . . . . . . . . . . . . . . . . . . . . . . . . 70
ASSISTENZA TECNICA. . . . . . . . . . . . . . . . . . . . . . . . . . . . . . . . . . . . . . . . . . . . . . . . . . . . . . . . 70
ISTRUZIONI PER L'IMBALLAGGIO. . . . . . . . . . . . . . . . . . . . . . . . . . . . . . . . . . . . . . . . . . . . . . . . 70
APPENDICE . . . . . . . . . . . . . . . . . . . . . . . . . . . . . . . . . . . . . . . . . . . . . . . . . . . . . . . . . . . . . 71
TASTI DI SCELTA RAPIDA DI MIRASCAN . . . . . . . . . . . . . . . . . . . . . . . . . . . . . . . . . . . . . . . . . . . 71
I . In Basic Mode (Modalità di base) . . . . . . . . . . . . . . . . . . . . . . . . . . . . . . . . . . . . . . . . . 71
II . In Modalità avanzata . . . . . . . . . . . . . . . . . . . . . . . . . . . . . . . . . . . . . . . . . . . . . . . . . 72
4
4
Page 5

Capitolo 1: Introduzione a MiraScan
1.1 MiraScan
MiraScan è il driver utilizzato per lo scanner. È compatibile con TWAIN ed è stato progettato per essere facilmente
utilizzato dall'utente. Con l'interfaccia utente a icona e la struttura task-flow completamente logica, è possibile
effettuare una scansione soddisfacente con pochi clic del mouse. MiraScan consente di effettuare tutte le operazioni
descritte di seguito:
1. Visualizzare l'anteprima, effettuare la scansione e importare gli originali riflettenti o i lucidi nel software per la
modifica delle immagini.
2. Regolare la qualità dell'immagine acquisita prima di iniziare a modificare l'immagine nel software di modifica delle
immagini.
3. Applicare la funzione di scansione in sessioni che consente di specificare e spostarsi tra più lavori di scansione
nell'ambito della stessa immagine.
4. Realizzare effetti speciali nell'immagine acquisita applicando le funzioni Inverti e Rifletti.
5. Utilizzare Color Wizard (Autocomposizione colori) per regolare l'immagine in modo semplice e rapido.
1.2 Modalità operative di MiraScan
MiraScan offre un'interfaccia utente migliorata e due modalità operative e di esecuzione: Basic Mode (Modalità di
base) e Modalità avanzata.
Nella modalità di base, è possibile ottenere immagini di alta qualità con una procedura di semplice esecuzione. Nella
modalità avanzata, MiraScan fornisce le informazioni dettagliate, necessarie agli utenti professionali, per ottenere
immagini di qualità ottimale.
5
5
Page 6
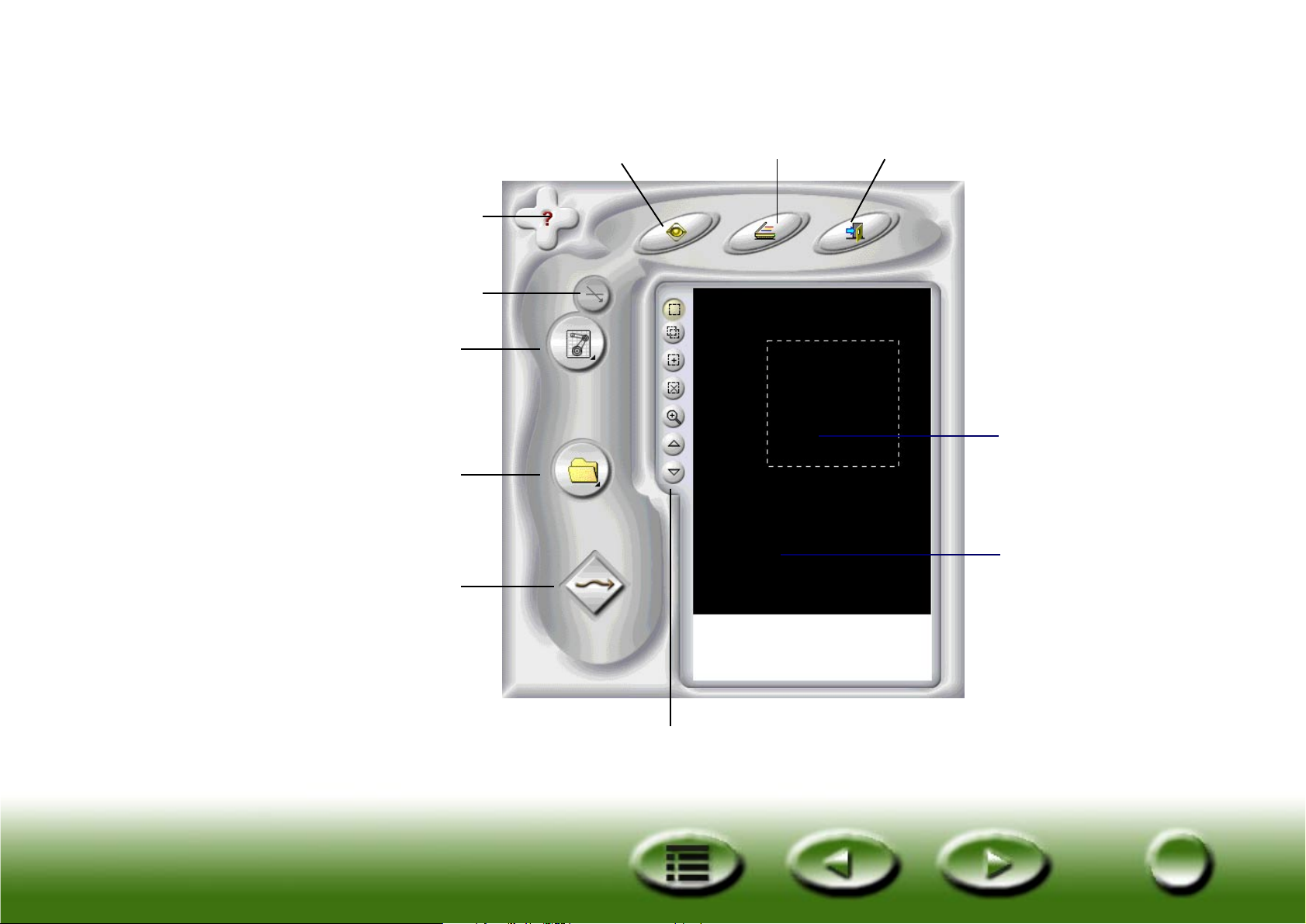
Pulsante ?
Pulsante Tipo di
originale
Pulsante Tipo di
immagine
Pulsante
Destinazione
MiraScan in modalità di base
Pulsante Anteprima Pulsante di scansione Pulsante Esci
Area di scansione (frame
punteggiato)
Pulsante di modalità
Barra degli strumenti del frame
Area di anteprima
6
6
Page 7

Barra dei menu
Casella di
controllo dello
scanner
MiraScan in modalità avanzata
Barra degli strumenti
del frame
Area di scansione
(frame punteggiato)
Barra di
destinazione
Casella Controllo
immagine
Pulsanti
Controllo
Nella modalità di base, MiraScan include potenti funzioni automatiche in grado di creare effetti straordinari per le
scansioni, consentendo di risparmiare tempo e fatica. Tuttavia, nella modalità avanzata sono disponibili opzioni
e strumenti più utili per migliorare le capacità di ritocco e di elaborazione delle immagini.
Area di anteprima
7
7
Page 8

MiraScan può essere inoltre avviato direttamente da un collegamento sul desktop ovvero in Standalone Mode
(modalità Standalone ) oppure da un software di editing delle immagini, ovvero in Plug-In Mode (Modalità PlugIn). La modalità Standalone consente di acquisire un'immagine e salvarla direttamente in un file, mentre la modalità
Plug-In consente di acquisire un'immagine e trasferirla facilmente nel software che si utilizza.
È arrivato il momento di esplorare le fantastiche e potenti funzioni di MiraScan per riempire di colori il mondo
dell'imaging e arricchirlo di nuova bellezza!
8
8
Page 9

Capitolo 2: Realizzazione di una scansione
Ora che si possiedono delle nozioni di base sulle funzioni offerte da MiraScan, è possibile passare a effettuare una
scansione con MiraScan e lo scanner disponibile.
Come già menzionato nel capitolo 1, MiraScan può essere avviato indipendentemente oppure da un software
applicativo. Per eseguire la scansione, fare riferimento ai passi successivi.
2.1 Posizionamento dell'originale sullo scanner
Nota: lo scanner illustrato qui può essere diverso da quello utilizzato. In ogni caso il modo in cui
posizionare l'originale è lo stesso.
Per gli originali riflettenti
Attenzione alla direzione
Collocare l'originale con il lato da sottoporre a scansione rivolto verso
il basso, sul vetro dello scanner. Fare attenzione alla direzione
dell'originale per non eseguire la scansione dell'immagine nella
direzione errata.
9
9
Page 10

Per gli originali trasparenti
Nota: per la scansione di originali trasparenti, lo scanner deve essere munito di TPO (il numero di
modello dello scanner con una "T"). Prima di procedere con la scansione, rimuovere il coperchio
ottico del TPO.
Disporre la pellicola in un apposito telaio per pellicole, quindi collocarlo sul vetro dello scanner. Durante
l'operazione, accertarsi che l'area di calibrazione sia rivolta nella corretta direzione (in corrispondenza del pannello
anteriore dello scanner). Non ostruire l'area di calibrazione in quanto ciò impedirebbe allo scanner di funzionare
in modo corretto.
Fare attenzione alla
Area di calibrazione
Telaio per la collocazione dei lucidi
Scansione delle pellicole
direzione dell'area di
calibrazione
Collocare la pellicola
con il lato emulsione
rivolto verso il basso
Contenitore della pellicola positiva
Collocare la pellicola positiva
nell'apposito contenitore
10
10
Page 11
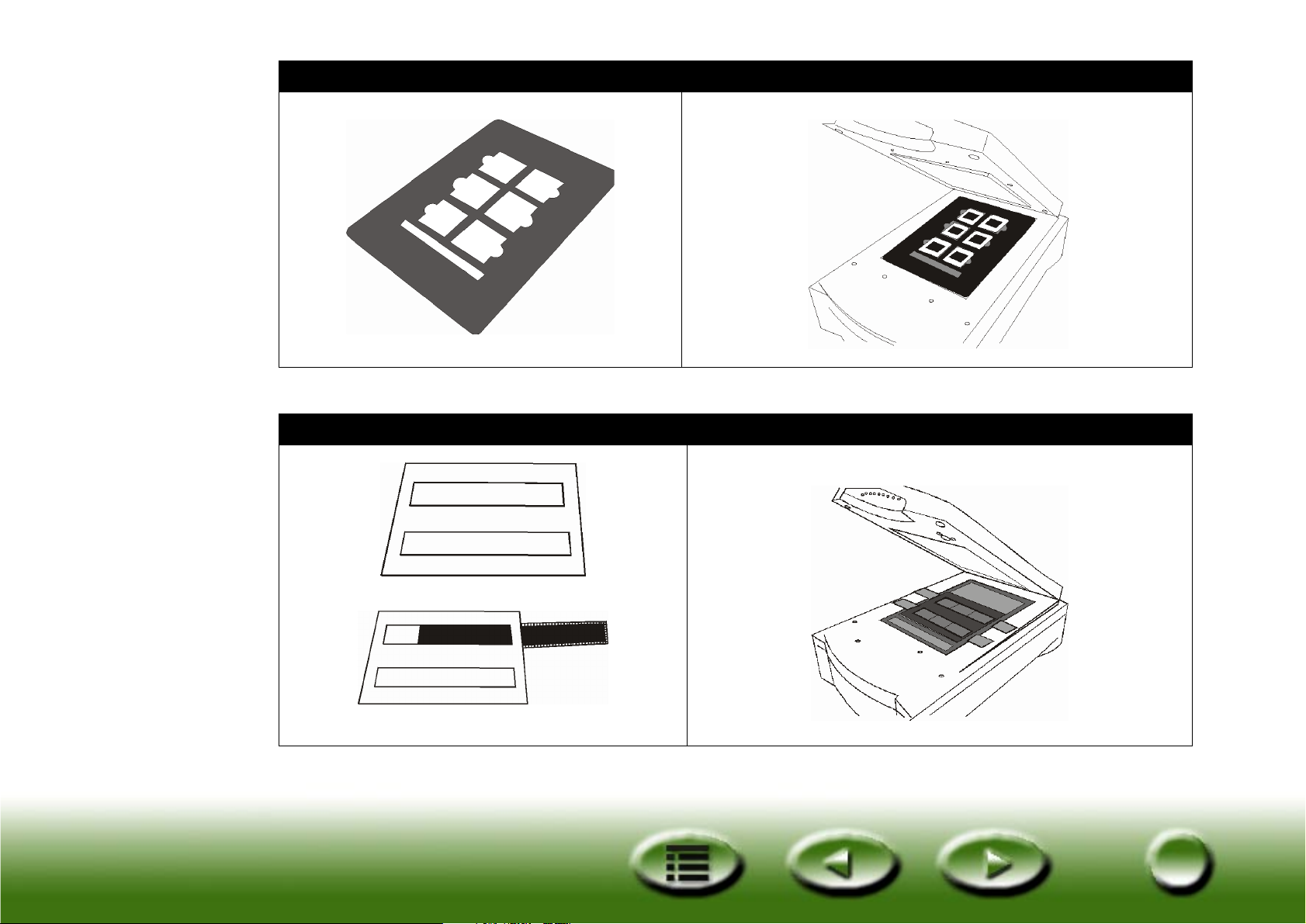
Scansione delle diapositive montate su cornice
Contenitore per diapositive
Scansione di filmine
Contenitore per filmine.
Inserire la filmina nell'apposito contenitore
11
11
Page 12

2.2 Realizzazione di una scansione in modalità Standalone
Passo 1. Fare doppio clic sull'icona del collegamento MiraScan sul desktop per visualizzare MiraScan.
Passo 2. Inserire l'originale sul vetro dello scanner. Chiudere il coperchio dello scanner.
Passo 3. Fare clic sul pulsante Tipo di originale per selezionare un tipo di originale in base all'originale
digitalizzato.
Nota: per la scansione di originali trasparenti, lo scanner deve essere munito di TPO (opzione per
lucidi). Prima di procedere con la scansione, rimuovere il coperchio ottico del TPO.
Passo 4. Fare clic sul pulsante Anteprima per visualizzare l'immagine in anteprima. Completato il processo,
l'immagine in anteprima verrà visualizzata nell'Area di anteprima.
Passo 5. Utilizzare il mouse per regolare l'area di scansione, cioè il frame punteggiato nell'Area di anteprima e
inserire solo l'immagine da digitalizzare. Per modificare le aree di scansione, utilizzare i Strumenti del
frame nella Barra degli strumenti del frame:
Fare clic sul pulsante per aggiungere un nuovo frame.
Fare clic sul pulsante per duplicare un frame.
Fare clic sul pulsante per cancellare un frame.
Per spostare un frame, farvi sopra clic e trascinarlo nella posizione desiderata.
Per modificare le dimensioni di un frame, spostare il mouse sul bordo del frame e quando il cursore assume la
forma di una freccia a due punte, fare clic sul frame e trascinarlo sino a che acquista le dimensioni desiderate.
Per ruotare un frame, spostare il cursore del mouse sul bordo di un'area di scansione e quando il cursore assume
la forma di una doppia freccia uncinata, fare clic e trascinare per ruotare l'area di scansione selezionata.
Passo 6. Fare clic sul pulsante Tipo di immagine per selezionare un tipo di immagine utilizzato per digitalizzare
l'immagine.
12
12
Page 13

Passo 7. Ripetere i passi 4 e 5 se si desidera aggiungere altre scansioni di un'immagine.
Passo 8. Fare clic sul pulsante Destination (Destinazione) per selezionare una destinazione per l'immagine
acquisita (ad esempio salvarla come file o stamparla su una stampante).
Passo 9. Al termine, fare clic sul pulsante di scansione per avviare la scansione.
Passo 10. Quando la scansione è completa, l'immagine viene elaborata in base alla destinazione selezionata. Fare clic
sul pulsante Exit (Esci) per uscire da MiraScan.
13
13
Page 14

2.3 Realizzazione di una scansione in modalità Plug-in
Passo 1. Aprire il software applicativo.
Passo 2. La prima volta che si effettua una scansione, selezionare l'origine TWAIN scegliendo Select source
(Seleziona sorgente) dal menu File e quindi selezionando MiraScan nel software applicativo (sarà
necessario eseguire tale operazione una sola volta, a meno che il software applicativo non venga reinstallato).
Si noti che le modalità di selezione dell'origine TWAIN possono differire in base al software utilizzato. Per i
dettagli, consultare la documentazione fornita con il software applicativo.
Passo 3. Per visualizzare MiraScan, scegliere Acquire (Acquisisci) dal software applicativo (anche questa procedura
può differire in base all'applicazione utilizzata).
Passo 4. Seguire i passi da 2 a 10 come descritto nella sezione 2.2.
14
14
Page 15
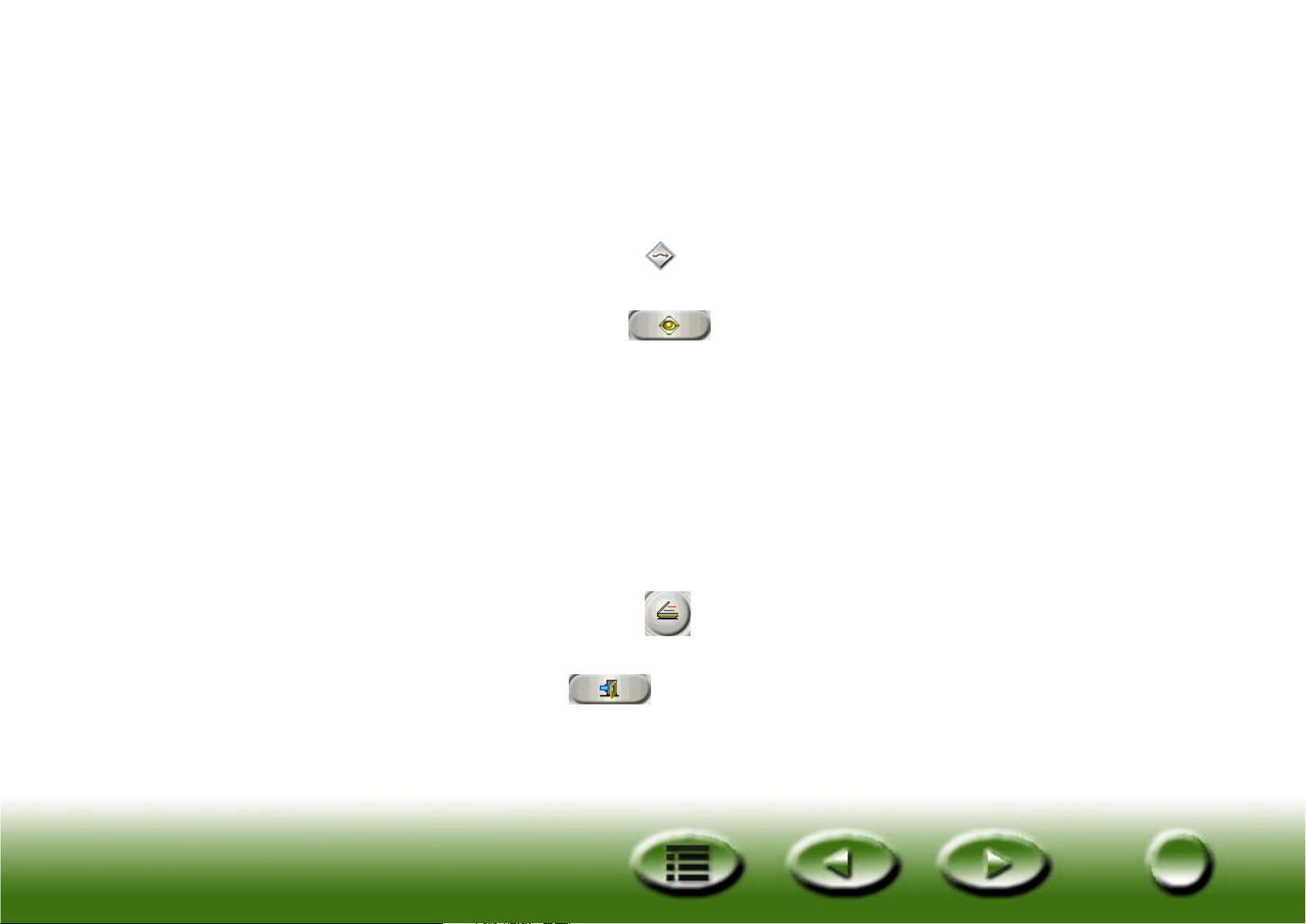
2.4 Attivazione di Modalità avanzata
Oltra alla modalità di base che offre un'interfaccia rapida, semplice e conveniente, per modificare i dettagli di una
scansione, è possibile attivare Modalità avanzata. Per digitalizzare in modalità avanzata:
Passo 1. Aprire MiraScan da un software applicativo in Modalità (Plug-in) oppure facendo doppio clic sull'icona del
collegamento sul desktop in (Modalità Standalone), come descritto nelle sezioni 2.1 e 2.2.
Passo 2. Fare clic su Pulsante di modalità (Pulsante di modalità) per passare l'interfaccia MiraScan in
modalità avanzata.
Passo 3. Fare clic sul pulsante Anteprima per visualizzare l'immagine in anteprima. Completato il
processo, l'immagine in anteprima verrà visualizzata nell'Area di anteprima.
Passo 4. Utilizzare il mouse per regolare l'area di scansione, (cioè il frame punteggiato nell'area di anteprima) e
inserire solo l'immagine da digitalizzare. Per modificare le aree di scansione, utilizzare gli Strumenti del
frame nella Barra degli strumenti del frame.
Passo 5. Utilizzare le opzioni nella Casella di controllo dello scanner per regolare la risoluzione e la modalità della
scansione, il tipo di immagine, le dimensioni della scansione ecc.
Passo 6. Scegliere una destinazione per l'immagine acquisita nella Barra di destinazione.
Passo 7. Utilizzare le opzioni nella Casella controllo immagine per regolare la qualità dell'immagine e/o applicare
effetti speciali.
Passo 8. Fare clic sul pulsante di scansione per avviare la scansione dell'immagine. Quando la scansione è
completa, l'immagine viene elaborata in base alla destinazione selezionata.
Passo 9. Fare clic sul pulsante Esci per uscire da MiraScan.
15
15
Page 16

Capitolo 3: Ulteriori informazioni su MiraScan
Il presente capitolo offre ulteriori informazioni sulle caratteristiche e le funzioni di MiraScan. Le sezioni seguenti
guidano e preparano il lettore a utilizzare al meglio lo scanner e MiraScan.
3.1 MiraScan in modalità di base
Pulsante ?
Pulsante Tipo di
originale
Pulsante Tipo di
immagine
Pulsante
Destinazione
Pulsante di modalità
Pulsante Anteprima
Pulsante di scansione Pulsante Esci
Area di scansione
(frame punteggiato)
Area di anteprima
Barra degli strumenti del frame
16
16
Page 17
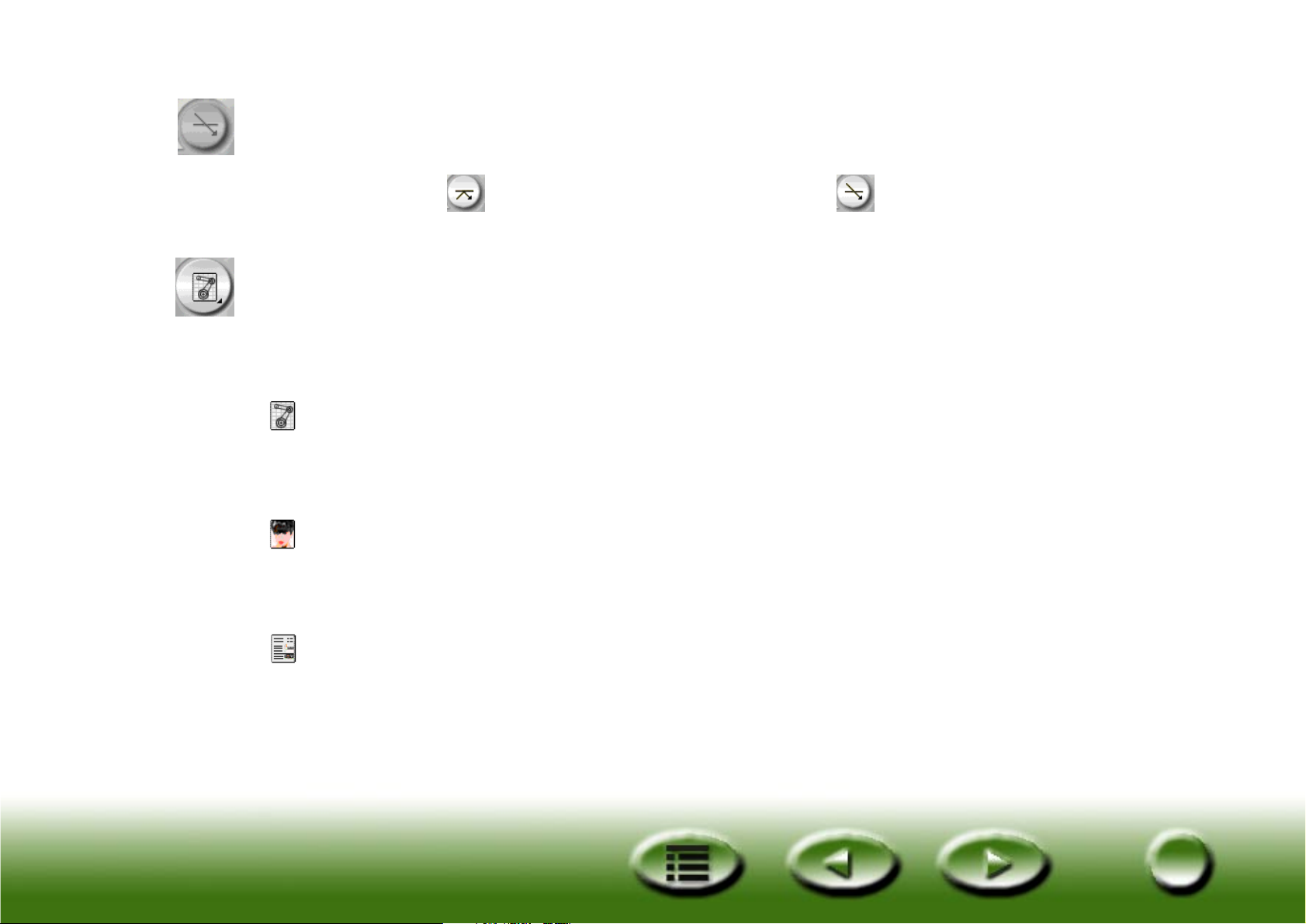
Pulsanti Settings (Impostazioni)
Pulsante Tipo di originale
MiraScan può essere utilizzato per digitalizzare lucidi e originali riflettenti. Fare clic sul pulsante per alternare i
due tipi di originali. rappresenta gli originali riflettenti mentre rappresenta gli originali lucidi.
Nota: per la scansione di originali lucidi, lo scanner deve essere munito di TPO (opzione per lucidi).
Parametro Tipo di immagine
Il Parametro tipo di immagine viene utilizzato per selezionare un tipo di dati particolare per una scansione.
Sarà necessario selezionare il corretto tipo di immagine in base al tipo di supporto che si sottoporrà a scansione.
Se si seleziona Riflettente in Tipo di originale, diventano disponibili le seguenti opzioni:
AUTO (AUTOMATICO)
Se viene selezionata questa opzione, MiraScan rileva automaticamente il tipo di immagine da acquisire ed esegue
la scansione in base al tipo appropriato.
PHOTO (FOTO)
Se si seleziona questa opzione, l'immagine da acquisire avrà le seguenti proprietà: Colore, High Speed (Alta
velocità), No Descreen (Nessuna deretinatura) e 100% delle dimensioni originali.
MAGAZINE (RIVISTA)
Se si seleziona questa opzione, l'immagine sarà acquisita in base alle seguenti impostazioni: Colore, High Speed
(Alta velocità), 175lpi (deretinatura) e 100% delle dimensioni originali.
17
17
Page 18
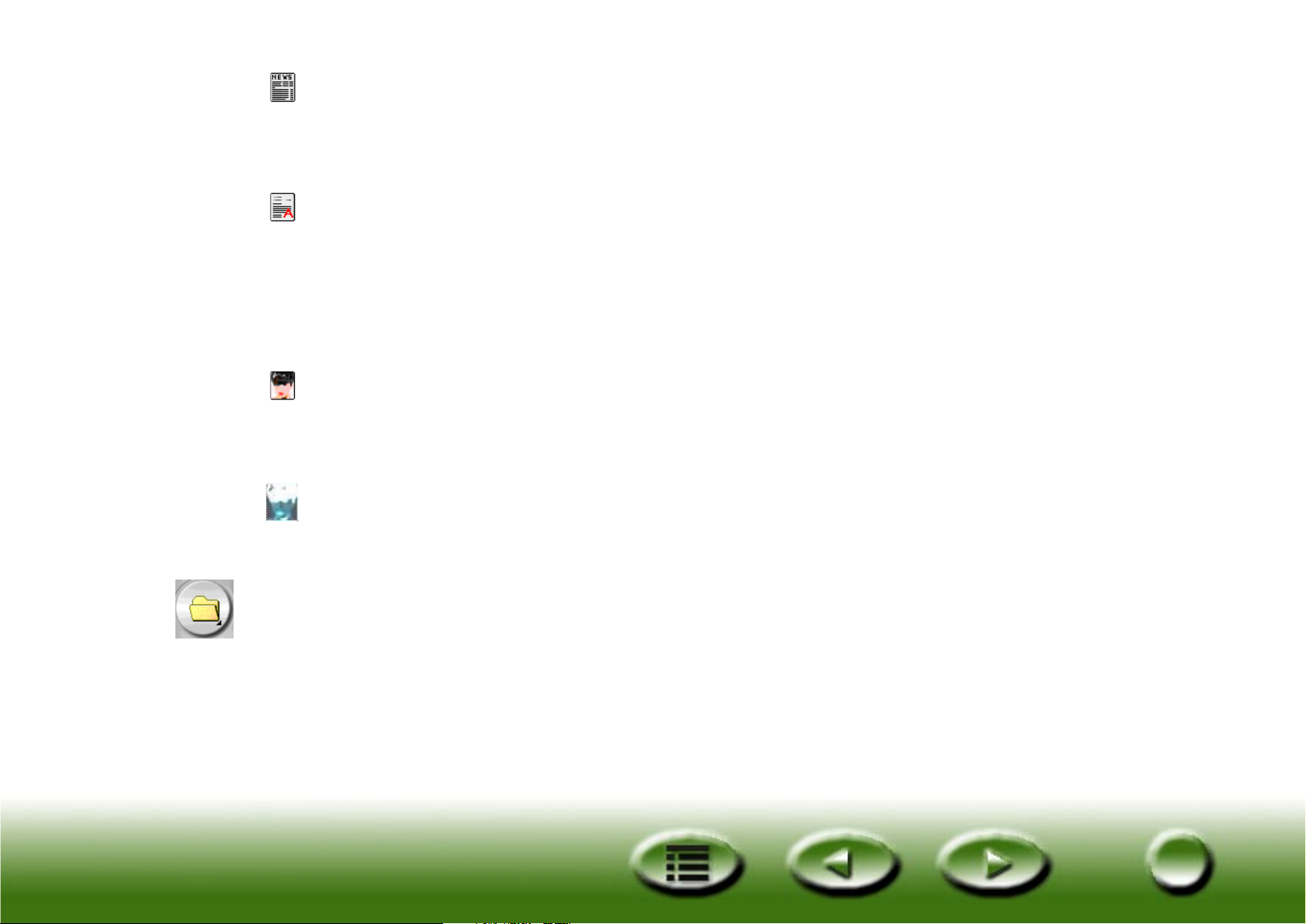
NEWSPRINT (QUOTIDIANO)
Se si seleziona questa opzione, l'immagine verrà acquisita con le impostazioni seguenti: Colore, High Speed (Alta
velocità), 85lpi (deretinatura) e 100% delle dimensioni originali.
TEXT (TESTO)
Se si seleziona questa opzione, l'immagine verrà acquisita con le impostazioni seguenti: Line art, High Speed (Alta
velocità), No descreen (Nessuna deretinatura) e 100% delle dimensioni originali.
Se si seleziona Transparent Original (Originale lucido) in Tipo di originale, diventano disponibili le seguenti
opzioni:
LUCIDO
Se è selezionata questa opzione, MiraScan esegue la scansione dei lucidi con le seguenti impostazioni: Colore,
High Speed (Alta velocità), No Descreen (Nessuna deretinatura) e 100% delle dimensioni originali.
NEGATIVO
Se è selezionata questa opzione, MiraScan esegue la scansione dei negativi con le seguenti impostazioni: Colore,
High Speed (Alta velocità), No Descreen (Nessuna deretinatura) e 100% delle dimensioni originali.
Pulsante Destinazione
Quando MiraScan viene avviato da un'applicazione TWAIN compatibile, ovvero in Plug-in Mode (Modalità Plugin), l'applicazione sarà l'unica destinazione a cui verrà trasferita l'immagine acquisita. Se MiraScan è in modalità
standalone, quando si preme questo pulsante vengono elencate tutte le applicazioni predefinite supportate che
MiraScan può recuperare dal computer. È possibile selezionare un'applicazione come destinazione, altrimenti la
destinazione predefinita è "Scan to File" (Scansione su file).
18
18
Page 19
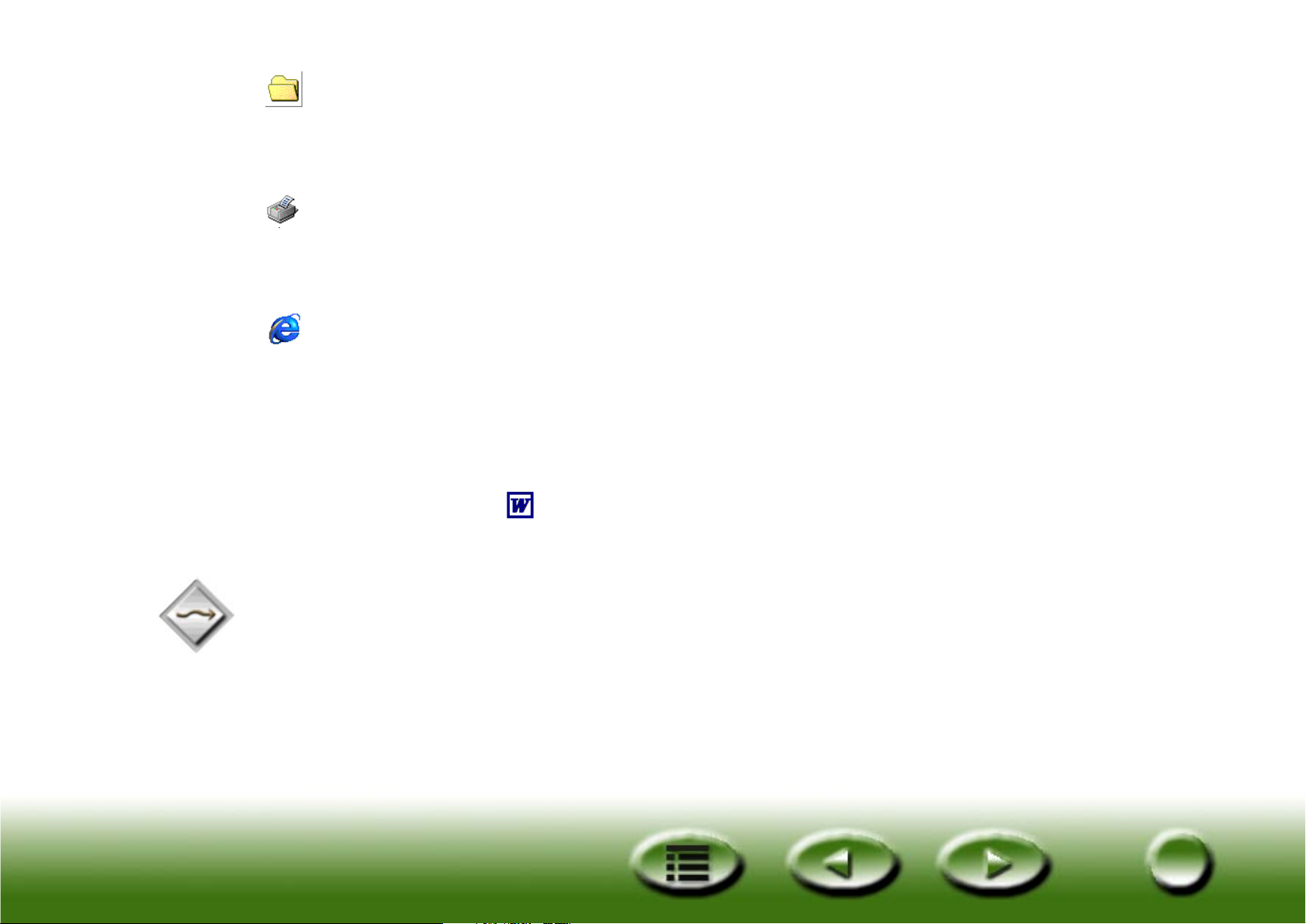
SCAN TO FILE (SCANSIONE SU FILE)
Se è selezionata questa opzione, quando viene completata una scansione viene richiesto di salvare l'immagine
digitalizzata in formato di file. I formati di file predefiniti supportati sono: BMP, GIF, TIF, PCX, JPG, TGA e PNG.
SCAN TO PRINTER (SCANSIONE IN STAMPANTE)
Se è selezionata questa opzione, l'immagine acquisita viene stampata sulla stampante (accertare che la stampante
sia accesa e installata correttamente).
SCAN TO WEB (SCANSIONE SU WEB)
Se è selezionata questa opzione, l'immagine acquisita viene visualizzata su un browser di Internet (Internet
Explorer o Netscape Navigator).
SCAN TO APPLICATION (SCANSIONE SU APPLICAZIONE)
Se sul computer sono installate altre applicazioni compatibili, l'icona del programma viene visualizzata anche qui.
Se ad esempio si seleziona , l'immagine acquisita viene trasferita automaticamente a Microsoft Word.
Se una destinazione viene cancellata o aggiunta in Advance Mode (Modalità Avanzata) le opzioni di destinazione
vengono modificate anche in Basic Mode (Modalità di base).
Pulsante di modalità
Fare clic su questo pulsante per attivare la modalità avanzata e preservare tutte le impostazioni della modalità di
base, ad eccezione dell'immagine di anteprima che viene riportata alle dimensioni originali.
19
19
Page 20

Area di anteprima
Strumenti del frame
Finestra di anteprima
La finestra di anteprima è suddivisa in due sezioni: Area di anteprima e Strumenti del frame.
Area di anteprima
L'area di anteprima è l'area in cui è possibile visualizzare un'immagine da acquisire in qualità bozza. In quest'aria si
regola inoltre l'area di scansione (ovvero quella racchiusa nel frame punteggiato, all'interno dell'area dell'anteprima).
Viene digitalizzata solo una parte dell'immagine racchiusa nel frame. Per ridurre al minimo le dimensioni del file
dell'immagine acquisita, è consigliabile selezionare ed eseguire la scansione solo della sezione di immagine desiderata
all'interno del frame.
È possibile:
Spostare un frame puntandovi sopra il cursore del mouse. Quando il cursore si trasforma in una freccia incrociata,
fare clic con il mouse e trascinarlo per spostare il frame nell'Area di anteprima.
Per regolare le dimensioni di un frame, spostare il cursore sul bordo del frame. Quando il cursore si trasforma in
una doppia freccia, fare clic con il mouse e trascinarlo per espandere o ridurre il frame.
Per ruotare un frame, spostare il cursore del mouse sul bordo del frame e quando il cursore assume la forma di
una doppia freccia uncinata, fare clic e trascinare per ruotare il frame selezionato.
Strumenti del frame
Strumenti del frame consentono di aggiungere a un'immagine ulteriori scansioni (ogni frame dell'area
dell'anteprima rappresenta una scansione indipendente). Questo significa che in una sessione di scansione è
possibile digitalizzare diverse parti di un'immagine (oppure diverse immagini in un'unica scansione). Questa
procedura è detta scansione batch. È possibile aggiungere fino a 18 operazioni di scansione in un'unica sessione.
SELEZIONE
Per aggiungere una nuova scansione è sufficiente fare clic su questo pulsante e disegnare un nuovo frame nell'area
di anteprima.
20
20
Page 21
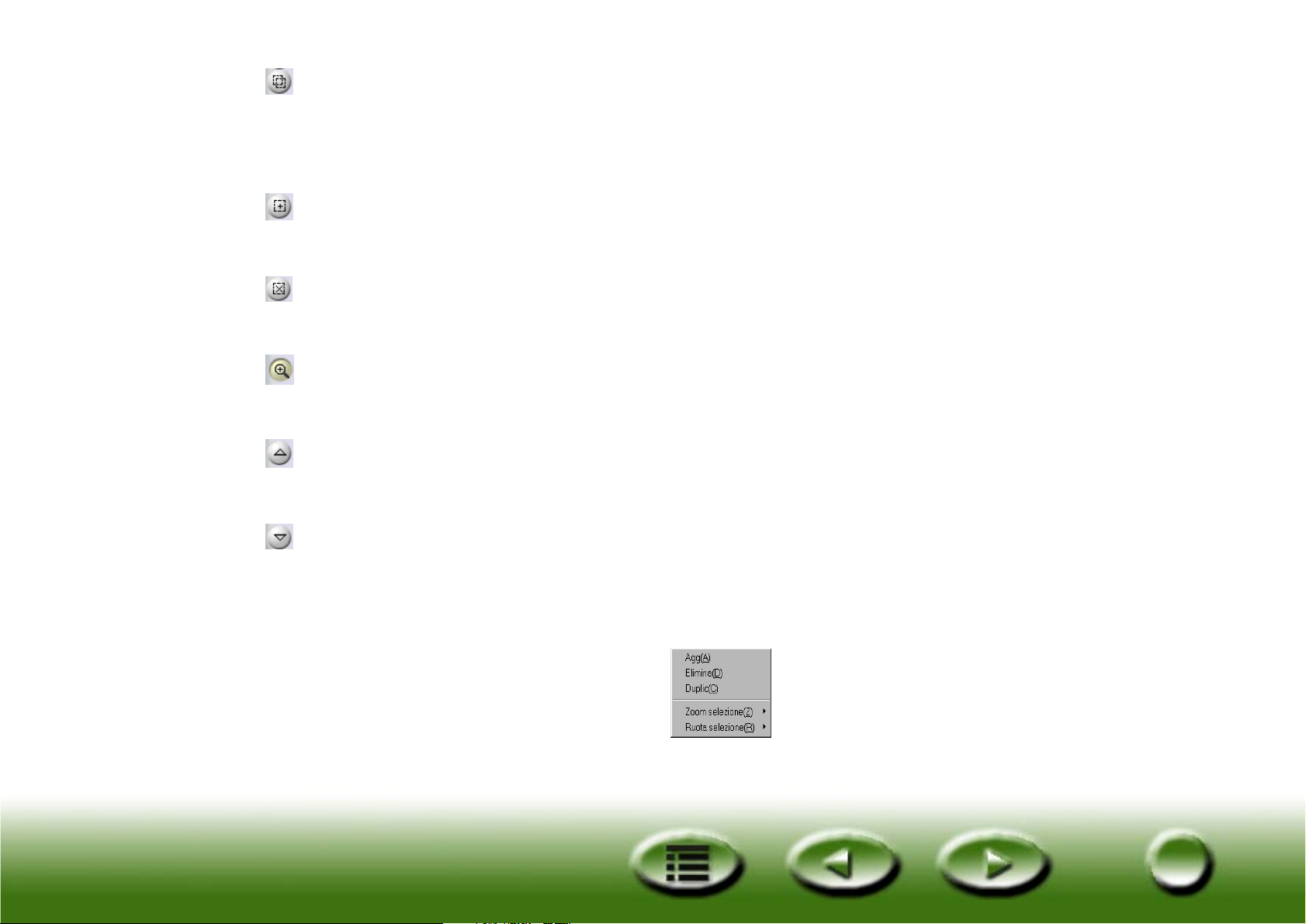
DUPLICA
Per duplicare una scansione è sufficiente fare clic su un frame inesistente nell'area di anteprima e quindi premere
questo pulsante. Nell'area di anteprima viene visualizzata una nuova scansione con le stesse impostazioni di
scansione.
ADD (AGGIUNGI)
È possibile fare clic su questo pulsante per aggiungere un nuovo frame di scansione nell'area di anteprima.
DELETE (ELIMINA)
È possibile fare clic per scegliere un frame nell'area di anteprima e fare clic su questo pulsante per cancellarlo.
ZOOM
È possibile fare clic su questo pulsante per ingrandire l'anteprima di un'immagine nell'area di anteprima.
PREVIOUS JOB (OPERAZIONE PRECEDENTE)
Fare clic su questo pulsante per passare alla scansione precedente.
NEXT JOB (OPERAZIONE SUCCESSIVA)
Fare clic su questo pulsante per passare alla scansione successiva.
Oltra a Strumenti del frame di cui sopra, è possibile anche fare clic col pulsante destro del mouse su una scansione
nell'area di scansione. Viene visualizzato il menu secondario riportato di seguito:
Add (Aggiungi): aggiunge un nuovo frame.
Duplica: duplica un frame assegnandogli la stessa impostazione del frame corrente.
21
21
Page 22
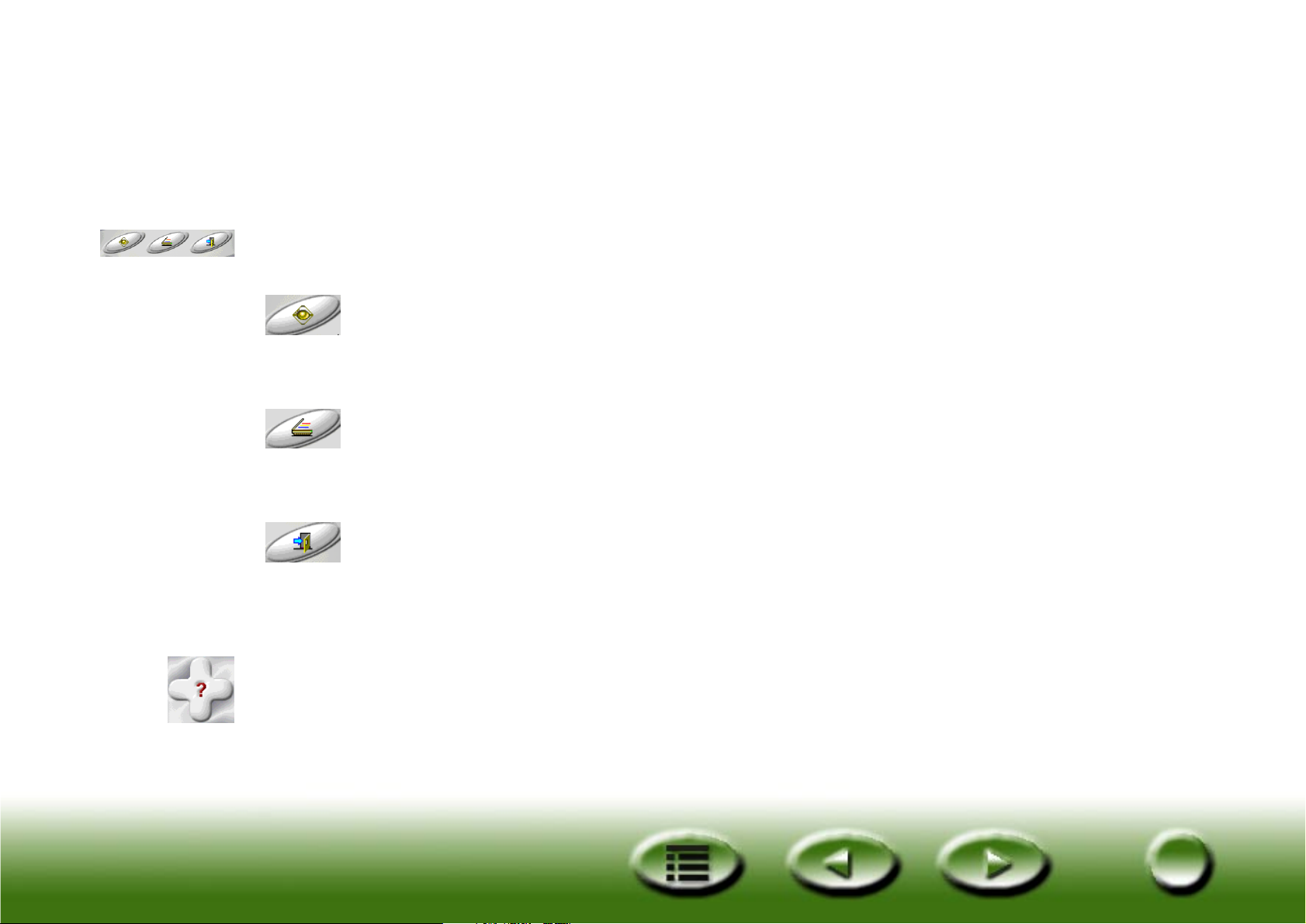
Delete (Elimina): cancella il frame corrente.
Zoom Selection (Selezione zoom): ingrandisce l'immagine in anteprima in base a una delle seguenti
percentuali: 1x, 2x, 4x, 8x oppure 16x. Per adattare automaticamente l'immagine all'area di anteprima è possibile
anche selezionare "Auto Fit" (Adatta automaticamente).
Rotate Selection (Ruota selezione): ruota il frame presso uno dei seguenti angoli: 0, 45, 90, 135 o 180 gradi.
Pulsanti Command (Comando)
Anteprima
Scegliere questo pulsante per visualizzare in anteprima l'immagine.
Scansione
Fare clic su questo pulsante per iniziare la scansione.
Esci
Fare clic su questo pulsante per uscire da MiraScan.
Pulsante ?
In caso di problemi con MiraScan, è possibile fare clic su questo pulsante per accedere alla guida in linea.
22
22
Page 23

3.2 MiraScan in modalità avanzata
Barra dei menu
Casella di
controllo dello
scanner
Barra degli
strumenti del
frame
Area di scansione
(frame
punteggiato)
Barra di
destinazione
Casella
Controllo
immagine
Pulsanti
Controllo
Area di
anteprima
23
23
Page 24

Barra dei menu
La barra dei menu è formata da due menu a discesa: Setting (Impostazione) e Help (?).
Menu Setting (Impostazione)
AUTO
AUTO PREVIEW (ANTEPRIMA AUTOMATICA)
Se questa voce è selezionata, MiraScan esegue automaticamente l'operazione di anteprima ogni volta che viene
richiamata.
AUTO CROP (RITAGLIA AUTOMATICAMENTE)
Se questa voce è selezionata, MiraScan seleziona automaticamente un'area per la scansione.
AUTO TYPE (TIPO AUTOMATICO)
Se questa voce è selezionata, MiraScan seleziona automaticamente un tipo di immagine corretto per la scansione.
AUTO DESCREEN (DERETINATURA AUTOMATICA)
Se questa voce è selezionata, MiraScan adotta automaticamente l'effetto di deretinatura durante la scansione.
AUTO ROTATE (RUOTA AUTOMATICAMENTE)
Se questa voce è selezionata, MiraScan ruota automaticamente in posizione ottimale il frame da acquisire, durante
l'anteprima.
RISOLUZIONE ANTEPRIMA
La risoluzione dell'immagine in anteprima può essere regolata nell'area di
anteprima. Fare clic su questa voce per visualizzare a sinistra una finestra di
dialogo.
Digitare la risoluzione di anteprima desiderata oppure trascinare la barra di
scorrimento fino al valore desiderato. La risoluzione minima varia in base allo
scanner, secondo la tabella riportata di seguito.
24
24
Page 25

Risoluzione ottica dello
scanner
Risoluzione minima
dell'anteprima
Risoluzione massima
dell'anteprima
Risoluzione
predefinita
dell'anteprima
300/600 dpi
(riflettente)
300/600 dpi (lucido) 50 dpi 150 dpi 50 dpi
1220 dpi 60 dpi 150 dpi 60 dpi
30 dpi 150 dpi 30 dpi
TIPO DI PELLICOLA
Quando si digitalizzano dei negativi, è necessario selezionare un tipo
di pellicola adatto a quella digitalizzata. In questo modo si ottimizzano
i risultati della scansione.
Fare clic per scegliere un tipo di pellicola nella casella e fare clic su
"OK" per confermare.
Menu ?
SOMMARIO
Fare clic su questa voce per visualizzare la guida in linea di MiraScan. Per utilizzare la guida in linea, è necessario
disporre di un browser Internet (ad esempio, Netscape Navigator o Microsoft Internet Explorer) installato sul
computer.
SCANNER INFO (INFORMAZIONI SULLO SCANNER)
Selezionare questa voce per visualizzare una finestra di dialogo contenente le informazioni relative allo scanner e al
driver. Tali informazioni, in particolar modo quelle relative al driver, sono utili nel momento in cui si contatta l'assistenza
tecnica o quando si prevede di aggiornare il driver dello scanner MiraScan.
ABOUT MIRASCAN (INFORMAZIONI SU MIRASCAN)
Scegliere questa voce per visualizzare le informazioni sul copyright MiraScan. Fare clic sull'immagine per chiuderla.
25
25
Page 26

Casella di controllo dello scanner
La Casella di controllo dello scanner contiene diverse opzioni per regolare le impostazioni della scansione prima
di digitalizzare un'immagine. Per ottenere una scansione ottimale, è necessario regolare le impostazioni in base
all'impiego cui è destinata l'immagine digitalizzata e al tipo di originale utilizzato per eseguire la scansione. Fare
clic sui pulsanti destra della Casella di controllo dello scanner per visualizzare nella casella il relativo contenuto.
Casella di controllo comune
TIPO DI ORIGINALE
RIFLETTENTE (PIANO)
Selezionare Riflettente (piano) se le immagini vengono acquisite su copie
stampate, ad esempio immagini di riviste, fotografie o documenti cartacei.
TRANSPARENT (LUCIDO)
Selezionare Transparent (Lucido) se si stanno acquisendo pellicole positive
o diapositive. Si noti che tale funzione è disponibile solo se lo scanner è
dotato di TPO.
NEGATIVO
Selezionare Negativo se si stanno acquisendo pellicole negative (ad esempio,
le pellicole da 35 mm utilizzate per gli apparecchi fotografici). Se è
selezionata questa opzione, Line art viene rimosso dalla casella Tipo di
immagine. È necessario selezionare un tipo di pellicola appropriato nella
finestra di dialogo Tipo di pellicola che viene visualizzata. Se si ignora il tipo
di pellicola o il tipo di pellicola non è presente nell'elenco, scegliere Generic
(Generico).
26
26
Page 27

TIPO DI IMMAGINE
La casella Tipo di immagine viene utilizzata per selezionare un tipo di dati
particolare per la scansione. È necessario selezionare il corretto tipo di immagine
in base al tipo di supporto che si sottoporrà a scansione.
Ad esempio, se si sta acquisendo un documento di testo, scegliere Line Art
anziché Colore per ottenere la migliore qualità di scansione e ridurre al minimo
le dimensioni del file. I risultati di ogni operazione vengono descritti di seguito.
COLORE (RGB)
Ogni pixel di un'immagine a colori occupa 24 o 36 bit (in base alla selezione effettuata nella casella Modalità di
scansione.
La modalità Colore viene utilizzata per effettuare la scansione di immagini con colori o ombreggiature di grigio
in tonalità omogenee che è necessario preservare e riprodurre fedelmente (ad esempio, nelle fotografie). Essa
contiene maggiori informazioni rispetto ad altri tipi di immagine e può impegnare una quantità eccessiva di
memoria di sistema.
GRIGIO
LINE ART
Ciascun pixel di un'immagine in grigio occupa 8 bit. È possibile riprodurre fino a 256
tonalità di grigio. La modalità Grigio viene utilizzata principalmente per acquisire
immagini in scala di grigio.
Ogni pixel di un'immagine Line art occupa 1 bit. È possibile riprodurre fino a 2 livelli
di grigio, ad esempio nero e bianco.
La modalità Line art viene utilizzata per acquisire documenti o grafici che contengono
linee, testo e disegni ricchi di dettagli. Selezionare questa voce se si sta effettuando
la scansione per un processo OCR e si desidera mantenere la risoluzione a 300 dpi o
superiore.
27
27
Page 28

MODALITÀ DI SCANSIONE
La casella Modalità di scansione fornisce tre modalità di scansione: High
Speed (Alta velocità), High Quality 24 bits (Alta qualità a 24 bit) e High
Quality
48-bit (Alta qualità a 48 bit).
La modalità High Quality 48bits (Alta qualità a 48 bit) è disponibile soltanto con
Colore (RGB) e Grigio nella casella Tipo di immagine.
HIGH SPEED (ALTA VELOCITÀ)
In modalità High Speed (Alta velocità), MiraScan effettua la scansione delle immagini a una velocità maggiore. È
l'impostazione predefinita per gli scanner da 300/600 dpi.
HIGH QUALITY (ALTA QUALITÀ)
Nella modalità di scansione High Quality (Alta qualità), lo scanner digitalizza un'immagine più lentamente ma a
una qualità superiore rispetto alla modalità High Speed (Alta velocità). È l'impostazione predefinita per gli scanner
da 1200/600 dpi.
HIGH QUALITY 48 BITS (ALTA QUALITÀ A 48 BIT)
In modalità High Quality 48 bits (Alta qualità a 24 bit), MiraScan utilizza 16 bit per Red (Rosso), 16 bit per Green (Verde)
e 16 bit per Blue (Blu) per riprodurre i colori dell'originale.
28
28
Page 29

RISOLUZIONE
La risoluzione è la misura della densità dei pixel espressa in dpi (dots-per-inch,
punti per pollice) e lpi (lines-per-inch, righe per pollice). Lpi di solito è la misura
usata per la risoluzione dei mezzitoni. Un pixel è definito come l'unità di miusra
più piccola distinguibile in un'immagine. Ogni pixel contiene un valore definito,
di solito, come colore.
Ad esempio, ogni pixel in un disegno in bianco e nero contiene un valore bianco
o un valore nero. Tuttavia, in un originale a colori o a scala di grigi, ad esempio
una fotografia, ogni pixel può rappresentare un colore diverso o una diversa
sfumatura di grigio. Gli scanner sono in grado di assegnare valori ai pixel in
base alle funzionalità hardware.
Uno scanner a 4 bit è in grado di assegnare 4 bit di informazioni a ogni pixel oppure fino a 16 livelli (sfumature
di grigio). Gli scanner a 24 bit possono assegnare 8 bit di informazioni per pixel per gli originali in scala di grigio
e fino a 256 sfumature di grigio e 24 bit di informazioni per il colore. Il risultato è la rilevazione da parte dello
scanner di una quantità maggiore di informazioni di grigio o colore durante il processo di scansione e una maggiore
fedeltà all'originale del documento acquisito.
Ogni immagine deve essere acquisita alla massima risoluzione (dpi) disponibile in modo da creare un'immagine
ottimale con il risultato di stampa migliore possibile. Questo principio è valido per le immagini Line art. Tuttavia,
se si sta acquisendo un originale in scala di grigi o a colori, l'alta risoluzione non ha alcun effetto sull'immagine
finale stampata, a causa dei limiti delle periferiche di output attualmente sul mercato.
29
29
Page 30

Selezionare una risoluzione dalla casella Risoluzione. In alternativa, è possibile selezionare Custom…
(Personalizza) per personalizzare la risoluzione. Una volta selezionato Custom… (Personalizza), viene visualizzata
la seguente finestra di dialogo:
Dalla finestra di dialogo, trascinare le barre di scorrimento per regolare in modo
indipendente la risoluzione degli assi X (Orizzontale) e Y (Verticale). In tal modo la
risoluzione dell'asse X può tuttavia essere diversa da quella dell'asse Y. Pertanto, la forma
dell'immagine acquisita risulta alterata. Per ovviare a tale inconveniente, selezionare la
casella di controllo Sync (Sincronizzazione) per regolare simultaneamente le risoluzioni
degli assi X e Y. Le proporzioni dell'immagine verranno in tal modo rispettate.
SCALA
Il processo di adattamento in scala consente di ingrandire o ridurre aspetti
diversi dell'immagine acquisita.
Ad esempio, è possibile ridurre le dimensioni 8'' x 10'' a 4'' x 5''. A questo scopo,
l'immagine può essere scalata del 50% oppure è possibile dimezzarne le
dimensioni. Un altro esempio può essere l'ingrandimento al 200% di un negativo
2“ x 2“, per creare un'immagine di dimensioni doppie rispetto all'originale.
La scala può essere selezionata nell'elenco a discesa. Se, ad esempio, si seleziona il 50%, l'immagine viene ridotta
al 50% delle dimensioni originali, mentre un valore del 300% ne triplica le dimensioni originali.
È possibile inoltre personalizzare il valore. Selezionare su Custom
(Personalizzato). per visualizzare la finestra di dialogo riprodotta a destra. In
questa finestra di dialogo, è possibile regolare la scala degli assi X (orizzontale)
e Y (verticale) separatamente, trascinando le barre di scorrimento, e
determinando probabilmente una differenza di proporzioni tra l'asse X e l'asse
Y. Pertanto, l'immagine acquisita si discosterà dalla forma originale.
È possibile selezionare la casella Sync (Sincronizzazione) per regolare le
risoluzioni contemporaneamente sugli assi X e Y evitando in questo modo le
deformazioni. Premere OK per confermare le impostazioni quando si ottiene
l'effetto desiderato oppure premere Annulla per annullare le impostazioni e
chiudere la finestra di dialogo.
30
30
Page 31

Si noti che le scale minima e massima sono determinate dalla risoluzione. Scale superiori al 100% aumentano le
dimensioni del file, mentre la riduzione a un valore inferiore al 100% riduce sensibilmente le dimensioni del file.
Si tratta di un metodo efficace per acquisire immagini di elevate dimensioni senza occupare spazio e risorse.
La scala massima dipende dal tipo di scanner, ad es. 3200% per gli scanner da 300/600 dpi e 1600% per gli
scanner da 1200 dpi; MiraScan consente una scala minima del 25%.
31
31
Page 32

Casella di controllo informazioni sull'operazione
La Casella di controllo informazioni sull'operazione viene utilizzata per visualizzare informazioni dettagliate su una
determinata operazione di scansione. Selezionare dapprima un'operazione (frame nell'area dell'anteprima) e quindi
fare clic su questo pulsante per visualizzare le relative informazioni dettagliate.
Status (Stato)
Total Job
(Totale operazioni)
Current Job
(Operazione corrente)
Total Size
(Dimensioni totali)
Size (Dimensioni) Dimensioni del file della scansione corrente
Angolo L'angolo di rotazione dell'operazione (frame) corrente.
Point (Punto)
R Il valore del pixel rosso del punto corrente
G Il valore del pixel verde del punto corrente
B Il valore del pixel blu del punto corrente
Numero operazioni totali in questa sessione di scansione
Numero delle operazioni correnti in questa sessione di scansione
Dimensioni del file di tutte le scansioni in questa sessione di scansione
32
32
Page 33

Casella di controllo dimensioni di scansione
In questa casella è possibile impostare le dimensioni dei frame di scansione. Scegliere prima il numero di un lavoro
dalla casella Job Number (Numero operazione) e poi impostare le dimensioni dell'area di scansione.
JOB NUMBER (NUMERO OPERAZIONE)
In questa casella di elenco a discesa è possibile selezionare una scansione da
regolare. MiraScan consente fino a 18 operazioni di scansione in un'unica
sessione.
DIMENSIONI DI SCANSIONE
Qui sono disponibili molteplici opzioni per le dimensioni di scansione comuni.
Fare clic per sceglierne una e visualizzare le informazioni corrispondenti nella
casella Unità, Larghezza e Altezza.
Per personalizzare una dimensione di scansione, fare clic su Custom...
(Personalizzata), scegliere un'unità da utilizzare nella casella Unità e immettere
le dimensioni desiderate nelle caselle Larghezza e Altezza.
UNITÀ
Questa casella consente di specificare delle dimensioni di scansione espresse
in Inches (Pollici), Millimeters (Millimetri) e Pixels (Pixel).
33
33
Page 34

DIMENSIONI
Qui sono visualizzate le dimensioni dell'area di scansione. Se è stato selezionato
Custom... (Personalizzate) nella casella Dimensioni di scansione, è
possibile immettere le dimensioni desiderate direttamente nelle caselle.
L'intervallo delle dimensioni di scansione dipende dallo scanner, come mostra la tabella seguente.
Risoluzione ottica dello
scanner
300/600 dpi (riflettente) 8.5 11.693
300/600 dpi (lucido) 5 7
1200 dpi (riflettente) 8.5 14
1200 dpi (lucido) 8 10
Quando il frame dell'operazione selezionato è stato ruotato, la sua larghezza e altezza non possono superare il
margine della finestra di anteprima e non possono essere ulteriormente aumentate se uno o più lati del frame
hanno raggiunto il bordo della finestra di anteprima.
Le dimensioni del file variano in base alla risoluzione, al tipo di immagine e alle dimensioni di scansione specificate.
Per informazioni generali sulle dimensioni dei file, consultare la tabella riportata di seguito (unità: KB).
Larghezza (pollici) Altezza (pollici)
34
34
Page 35

75 dpi 150 dpi 300 dpi 600 dpi 1.200 dpi 2.400dpi
Line Art 3" x 5" 11 44 170 670 2.659 10.592
4" x 6" 18 69 270 1.068 4.245 16.929
5" x 7" 26 100 392 1.553 6.184 24.672
A4 (210 x 297 mm) 71 278 1.101 4.379 17.466 69.757
Legale (8,5" x 14") 85 334 1.323 5.261 20.981 83.799
Lettera (8,5" x 11") 67 263 1.039 4.133 16.485 65.842
Pellicola/diapositiva
da 35 mm
Grigio 3" x 5" 83 331 1.332 5.282 21.111 84.410
4" x 6" 133 529 2.114 8.448 33.771 135.042
5" x 7" 193 772 3.082 12.316 49.243 196.924
A4 548 2.181 8.716 34.846 139.344 557.294
Legale (8,5" x 14") 656 2.620 10.471 41.860 167.392 669.437
Lettera (8,5" x 11") 516 2.059 8.227 32.890 131.523 526.014
Pellicola/diapositiva
da 35 mm
Colore
(24 bit)
3" x 5" 248 990 3.959 15.829 63.298 25.316
4" x 6" 396 1.584 6.333 25.323 101.271 405.042
5" x 7" 578 2.310 9.234 36.926 147.680 590.674
A4 1.641 6.534 26.129 104.497 417.950 1.632.256
Legale (8,5" x 14") 1.964 7.850 31.389 125.532 502.080 1.961.000
Lettera (8,5" x 11") 1.543 6.168 24.662 98.632 394.491 1.540.096
1 4 16 61 237 938
7 29 116 465 1.855 7.412
Pellicola/diapositiva
da 35 mm
21 87 348 1.390 5.556 22.217
35
35
Page 36

Casella di controllo selezione operazioni
Tutte le scansioni della sessione corrente vengono visualizzate nella Casella di controllo selezione operazioni È
possibile selezionare o deselezionare la casella che precede il nome dell'operazione per decidere se continuare
con la scansione di quelle operazioni specifiche.
Casella Destinazione
Quando MiraScan viene avviato da un'applicazione TWAIN compatibile, ovvero in Plug-in Mode (Modalità Plugin), l'applicazione sarà l'unica destinazione a cui verrà trasferita l'immagine acquisita. Se MiraScan è in modalità
standalone, quando si preme questo pulsante vengono elencate tutte le applicazioni predefinite supportate che
MiraScan può recuperare dal computer. È possibile selezionare un'applicazione come destinazione, altrimenti la
destinazione predefinita è "Scan to File" (Scansione su file).
SCAN TO FILE (SCANSIONE SU FILE)
Se è selezionata questa opzione, quando viene completata una scansione viene richiesto di salvare l'immagine
acquisita in formato di file. I formati di file predefiniti supportati sono: BMP, GIF, TIF, PCX, JPG, TGA e PNG.
SCAN TO PRINTER (SCANSIONE IN STAMPANTE)
Se è selezionata questa opzione, l'immagine acquisita viene stampata sulla stampante (accertare che la stampante
sia accesa e installata correttamente).
SCAN TO WEB (SCANSIONE SU WEB)
Se è selezionata questa opzione, l'immagine acquisita viene visualizzata su un browser di Internet (Internet
Explorer o Netscape Navigator).
SCAN TO OTHER APPLICATIONS (SCANSIONE SU APPLICAZIONE)
Se sul computer sono installate altre applicazioni compatibili, l'icona del programma viene visualizzata anche qui.
Se ad esempio si seleziona , l'immagine acquisita viene trasferita automaticamente a Microsoft Word.
36
36
Page 37

Casella Controllo immagine
La Casella Controllo immagine consiste di una serie di strumenti efficaci per una regolazione più accurata
dell'immagine.
Inverti
Per ottenere un'immagine invertita, scegliere il pulsante Inverti:
Immagine originale Immagine dopo l'applicazione
di Inverti
Regolazione immagine
Fare clic per accedere agli strumenti per regolare l'immagine. Nella finestra di dialogo, è possibile regolare Livello
colori, Curve (Curva), Brightness/Contrast (Luminosità/contrasto), Bilanciamento, Regolazione colore e Limite.
Dopo aver completato tutte le impostazioni, fare clic su "Apply all" (Applica tutto) per applicare le impostazioni
all'immagine specifica oppure scegliere "OK" per confermare le impostazioni e uscire dalla finestra di dialogo. Se
l'effetto non è soddisfacente, fare clic su "Reset all" (Ripristina tutto) per ripristinare le impostazioni predefinite
dell'immagine e ricominciare la regolazione, oppure fare clic su "Annulla" per annullare le impostazioni e chiudere
la finestra di dialogo.
37
37
Page 38

BRIGHTNESS/CONTRAST (LUMINOSITÀ/CONTRASTO)
Fare clic sulla scheda Brightness/Contrast (Luminosità/contrasto) per
visualizzare le opzioni correlate.
CONTROLLO DELLA LUMINOSITÀ
Per aumentare o ridurre la luminosità generale dell'immagine, trascinare
il triangolo sotto la barra oppure fare clic sul pulsante Auto (Automatico)
per regolare automaticamente la luminosità.
CONTROLLO DEL CONTRASTO
Per aumentare o ridurre il contrasto generale dell'immagine, trascinare il
triangolo sotto la barra oppure fare clic sul pulsante Auto (Automatico) per
regolare automaticamente il contrasto.
Nota: per regolare con maggior accuratezza la luminosità e il contrasto, utilizzare le funzioni Curve
(Curva) e Level (Livello).
38
38
Page 39

REGOLAZIONE COLORE
Fare clic sulla scheda Regolazione colore per visualizzare le opzioni
correlate.
In questa finestra di dialogo, è possibile modificare la combinazione dei colori
di un'immagine e aumentare o ridurre l'intensità di alcuni colori.
Di seguito, viene riportata una descrizione dei componenti della finestra di
dialogo Bilanciamento.
La Regolazione colore è uno strumento efficace utilizzabile per regolare e calibrare i colori in un'immagine. Tale funzione
è molto simile allo strumento Bilanciamento ma fornisce un ulteriore metodo per controllare le proprietà dei colori
di un'immagine.
Lo strumento Regolazione colore utilizza tre elementi di controllo: Tonalità, Saturazione e Brillantezza. La Tonalità è la
caratteristica che distingue un colore dall'altro, mentre la Saturazione indica l'intensità del colore. La Brillantezza viene
utilizzata per misurare la luminosità complessiva di un colore. Più chiaro è il colore, maggiore sarà la brillantezza.
COLOR WHEEL (TAVOLOZZA COLORI)
Color Wheel (Tavolozza colori) viene utilizzata per specificare la sfumatura e la saturazione del
colore che si desidera utilizzare. Spostare il cursore del mouse su Color Wheel (Tavolozza colori) e
farvi sopra clic. Trascinare il puntatore all'interno della Color Wheel (Tavolozza colori) per selezionare
la sfumatura del colore che si desidera utilizzare. La distanza dal centro della tavolozza determina
la saturazione del colore: maggiore è la distanza del cursore del mouse dal centro della tavolozza
dei colori, maggiore è la saturazione.
ARRA DELLA BRILLANTEZZA
B
Per regolare la brillantezza del colore prescelto, trascinare il triangolo sotto la Barra della brillantezza.
Per intensificare la brillantezza, trascinare a destra il triangolo. Per ridurla, trascinare il triangolo a
sinistra.
39
39
Page 40

CASELLA DI IMMISSIONE
Durante l'operazione di trascinamento in Color Wheel (Tavolozza colori) per la scelta della tonalità
e della saturazione del colore o il trascinamento del triangolo sotto la Barra della brillantezza per
specificare la luminosità del colore, le Caselle di immissione indicano le informazioni correlate.
È possibile, inoltre, inserire i valori direttamente nelle caselle.
40
40
Page 41

BILANCIAMENTO
CHANNEL (CANALE)
Qui è possibile selezionare il canale da regolare.
DJUSTMENT AREA (AREA DI REGOLAZIONE)
A
Per regolare le impostazioni, è possibile trascinare i triangoli o inserire
direttamente il valore (da 0 a 100) nella casella.
Con lo strumento Bilanciamento è possibile modificare la combinazione dei
colori di un'immagine e aumentare o ridurre l'intensità di alcuni colori.
Di seguito, viene riportata una descrizione dei componenti del bilanciamento.
Per regolare il bilanciamento, selezionare in primo luogo il canale che si desidera
regolare, quindi trascinare i triangoli sotto le tre barre dei colori. Per regolare il
bilanciamento, è inoltre possibile inserire i valori desiderati direttamente nelle
tre caselle di immissione situate a destra delle barre dei colori.
Ad esempio, se il colore dell'area più chiara nell'originale da acquisire è azzurrognolo, scegliere dapprima Highlight
(Evidenzia) come canale e quindi trascinare il triangolo sotto la barra Cyan-Red (Azzurro-Rosso) a destra, oppure
trascinare il triangolo sotto la barra Yellow-Blue (Giallo-Blu) a sinistra per eliminare l'effetto azzurrognolo.
41
41
Page 42

CURVE (CURVA)
Lo strumento Curve (Curva) viene utilizzato per regolare le proprietà di
luminosità dei pixel dei mezzitoni di un'immagine.
Segue una descrizione dello strumento Curve (Curva).
CASELLA COLOR CHANNEL (CANALE COLORE)
Utilizzare la casella Color Channel (Canale colore) per selezionare il canale del colore da regolare. Ciò
consente di regolare la proprietà della curva di ciascun canale di colore rispettivamente.
T
ONAL MAP (MAPPA DEI TONI)
L'asse delle x nella Tonal Map (Mappa dei toni) rappresenta il livello di luminosità di input
dei pixel in un'immagine. L'asse delle y rappresenta il livello di luminosità di output
dell'immagine. Selezionando e trascinando la curva per modificarne la forma, è possibile
regolare in un'immagine la differenza tra il livello di luminosità di input e di output, senza
modificare in modo considerevole le aree scure e chiare. Se si confrontano le seguenti
immagini e le relative mappe dei toni.
42
42
Page 43

Immagine originale e relativa mappa
dei toni.
La curva è diritta e diagonale.
È inoltre possibile fare clic sulla curva per aggiungere nuovi punti e modificarne ulteriormente la forma:
Fare clic per aggiungere un nuovo
punto.
Trascinare la curva a sinistra; l'area a
mezzitoni dell'immagine diventa più
chiara.
Trascinare la curva a destra; l'area a
mezzitoni dell'immagine diventa più
scura.
43
43
Page 44

INPUT/OUTPUT STATUS AREA (AREA DI STATO INPUT/OUTPUT)
In questa area è possibile leggere l'esatto valore di input/output.
44
44
Page 45

LIVELLO
Lo strumento Level (Livello) consente di controllare le informazioni sul livello
del colore dell'immagine e regolarne la qualità. Di seguito viene fornita una
descrizione dei componenti della finestra di dialogo e il modo in cui modificano
l'immagine.
CASELLA COLOR CHANNEL (CANALE COLORE)
Utilizzare la casella Color Channel (Canale colore) per selezionare un canale di colore da
regolare. Ciò consente di regolare la proprietà dell'istogramma di ogni singolo canale colore.
ISTOGRAM (ISTOGRAMMA)
H
Un Histogram (Istogramma) visualizza lo stato di distribuzione dei pixel chiari
e scuri di un'immagine. L'asse delle x è diviso in 256 parti uguali che
rappresentano il livello di luminosità da 0 a 255. L'asse delle y viene utilizzato
per rappresentare la quantità di pixel in ciascun livello di luminosità. Di seguito,
viene fornito un confronto tra le due immagini e i relativi istogrammi:
45
45
Page 46

Le immagini più chiare
presentano pixel più chiari,
quindi le barre a destra sono più
alte delle barre a sinistra.
Inoltre, considerando le due immagini riportate di seguito:
Le immagini più scure
presentano pixel più scuri,
quindi le barre a sinistra sono più
alte delle barre a destra.
Immagine 1
Nell'Immagine 1 si nota un contrasto maggiore tra la parte chiara e la parte scura dell'immagine. I pixel chiari e
quelli scuri occupano la maggior parte dell'immagine complessiva. Di conseguenza, nell'istogramma vi sono barre
più alte sulla sinistra (sezione scura) e sulla destra (sezione chiara), mentre al centro le barre sono relativamente
più basse, il che significa che nell'immagine vi è una quantità ridotta di pixel a mezzitoni.
Immagine 2
46
46
Page 47

Nell'immagine 2, i pixel degli oggetti presentano livelli superiori di luminosità e tinte scure. Anche la distribuzione è più
uniforme di quella dell'immagine 1. Di conseguenza, i pixel chiari, a mezzitoni e scuri condividono in modo uniforme la
totalità dei pixel nell'immagine. In tal modo, l'istogramma dell'immagine 2 avrà un aspetto più omogeneo.
Una volta comprese le informazioni contenute nell'istogramma, la fase successiva sarà la regolazione dell'immagine
mediate gli strumenti forniti dall'istogramma. Sotto Histogram (Istogramma), sono presenti tre piccoli triangoli:
Shadow Threshold (Limite ombra)
Trascinando i triangoli, è possibile regolare con precisione la luminosità e il contrasto dell'immagine. Ad esempio,
se si trascina a destra il triangolo Shadow Threshold (Limite ombra), i pixel con un livello di luminosità inferiore
al limite vengono oscurati sino a diventare neri. In tal modo l'immagine diverrà più scura. Se si trascina a sinistra
il triangolo Highlight Threshold (Limite luminosità), i pixel con un livello di luminosità maggiore del limite
diventano bianchi. In tal modo l'immagine diverrà più luminosa.
Il triangolo Mezzotono viene utilizzato per controllare il livello di luminosità dei pixel a mezzitoni. Trascinando a
sinistra il triangolo Mezzotono, il livello di luminosità dei pixel di tonalità media aumenta e l'area dell'immagine
occupata dai mezzitoni diventa più luminosa. Trascinando a destra il triangolo, il livello di luminosità dei pixel di
tonalità media diminuisce e l'area dell'immagine occupata dai mezzitoni diventa più scura.
Di seguito, viene riportato un esempio delle modalità di impiego degli strumenti dell'istogramma al fine di migliorare
l'immagine e aggiungere ulteriori dettagli:
Mezzotono
Highlight Threshold (Limite luminosità)
Prima della
regolazione
Dopo la regolazione
47
47
Page 48

CASELLA INPUT LEVEL (LIVELLO DI INPUT)
Nella casella Input Level (Livello di input) viene visualizzato il valore di Ombra,
Limite, Mezzotono e Highlight Threshold (Limite luminosità) rispettivamente.
È inoltre possibile inserire i valori direttamente nella casella.
ASELLA OUTPUT LEVEL (LIVELLO DI OUTPUT)
C
La casella Output Level (Livello di output) viene utilizzata per espandere il livello
di output del colore dell'immagine. È possibile trascinare i triangoli sotto la barra o
inserire direttamente il valore per la regolazione.
Se il livello di input è impostato da 20 a 230, nell'immagine possono essere rappresentati i livelli di colore 210
(230 meno 20). Se il livello di output è impostato da 10 a 250, è possibile "espandere" i livelli di colore originali
210 a 240 (250 meno 10), arricchendo in tal modo il colore e visualizzando un numero maggiore di dettagli
nell'immagine.
48
48
Page 49

LIMITE
Lo strumento Limite è particolarmente utile quando si effettua la scansione
di immagini line art o di documenti da utilizzare con OCR (optical character
recognition, riconoscimento ottico dei caratteri). Tale funzione può essere
utilizzata per regolare la qualità delle immagini line art o per eliminare punti
non desiderati nel documento e migliorare in tal modo l'accuratezza del
riconoscimento.
Nota: questa funzione è applicabile solo quando si seleziona Line art come Tipo di immagine.
L'asse delle x nell'istogramma rappresenta il livello di luminosità dei pixel
nell'immagine (da 0 a 255, da sinistra a destra). L'asse delle y rappresenta la
quantità dei pixel.
Per regolare il valore del limite, trascinare il triangolo sotto l'istogramma oppure
inserire il valore del limite direttamente nella casella di immissione Limite. Ad
esempio:
49
49
Page 50

L'Immagine 1 seguente è l'immagine originale acquisita, mentre nell'Immagine 2 il valore del limite è stato modificato
in 70.
Immagine 1 Immagine 2
Ciò significa che i pixel dell'immagine con un livello di luminosità inferiore a 70 verranno scuriti e i pixel con un livello
di luminosità superiore a 56 diverranno completamente bianchi. Si può quindi dedurre che, impostando un il limite su
un valore basso, si perdono alcuni dettagli nella nuova immagine. Se, tuttavia, nell'immagine sono presenti numerosi
punti non desiderati, sarà possibile eliminarli.
50
50
Page 51
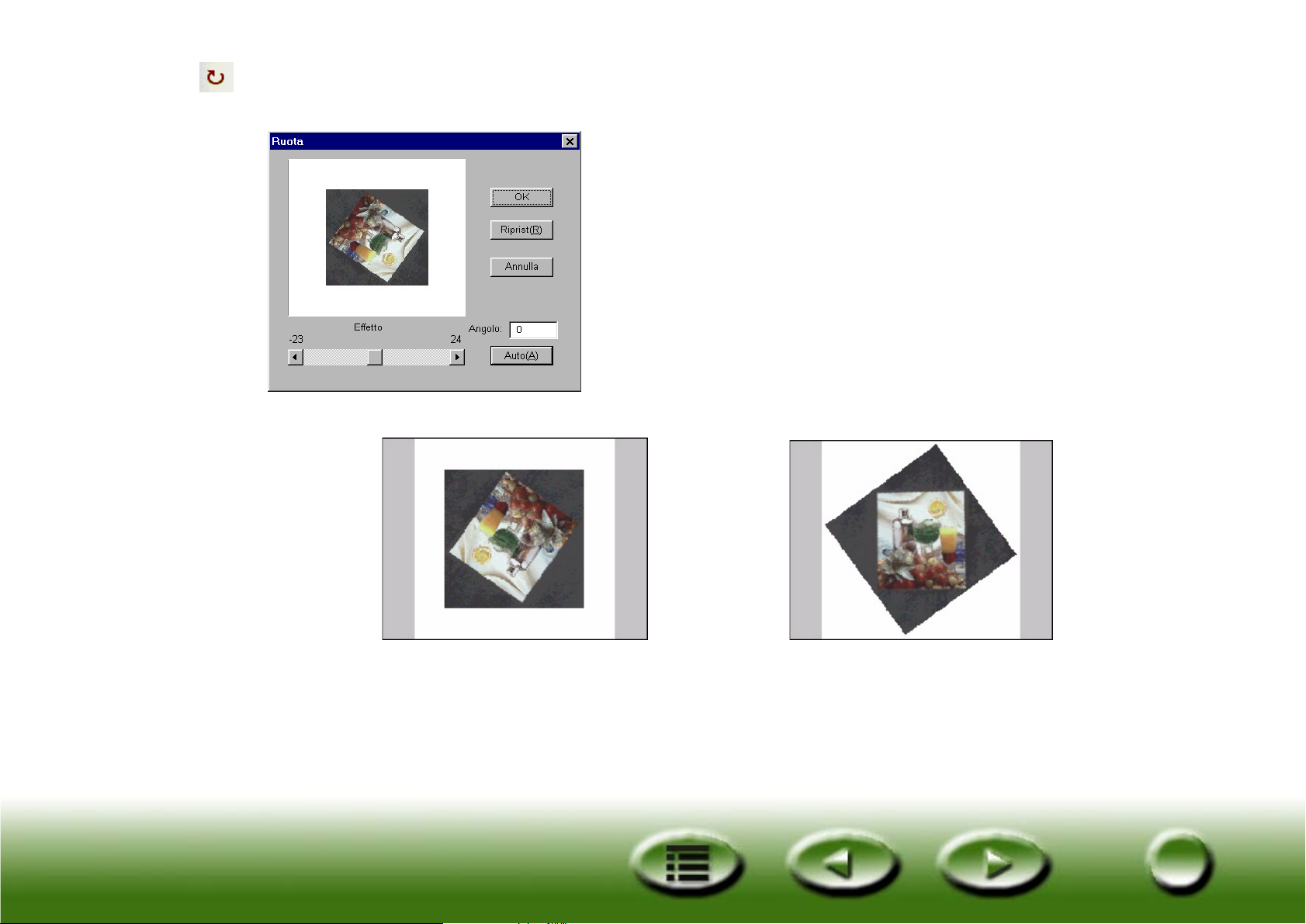
Ruota
Fare clic su questo pulsante per visualizzare la finestra di dialogo Ruota.
Trascinare l'indicatore di scorrimento per ruotare l'immagine
manualmente oppure fare clic sul pulsante Auto (Automatico) per
consentire a MiraScan di allineare automaticamente l'immagine. L'angolo
di rotazione può anche essere inserito direttamente nella casella di
immissione Angolo.
L'angolo di rotazione dipende dalle dimensioni del frame di scansione.
Nota: l'angolo di rotazione può essere regolato anche spostando il cursore del mouse su un bordo di
un'area di scansione e quando il cursore assume la forma di una doppia freccia uncinata, fare
clic e trascinare per ruotare l'area di scansione selezionata.
51
51
Page 52

Miglioramento immagine
Lo strumento Miglioramento immagine consente di regolare la qualità
globale dell'immagine acquisita.
FILTRO
Lo strumento Filtro consente di rendere più nitida o sfumare un'immagine.
Dall'elenco è possibile scegliere tra: No filter (Nessun filtro), Precisione, Sharpen
more (Maggiore precisione), Sfocatura, Blur more (Maggiore sfocatura) e
Maschera definizione dettagli….
Se si desidera rendere più nitido il bordo dell'immagine, cioè aumentare il contrasto rispetto allo sfondo, selezionare
Precisione o Sharpen more (Maggiore precisione). Se si seleziona Sfocatura o Blur more (Maggiore sfocatura), il bordo
dell'immagine sarà sfumato. Per regolare la nitidezza con maggior precisione, selezionare Maschera definizione dettagli…
e verrà visualizzata la finestra di dialogo Maschera definizione dettagli:
52
52
Page 53

Da tale finestra di dialogo è possibile regolare con precisione la nitidezza
dell'immagine. Trascinando la barra di scorrimento a sinistra l'immagine
verrà sfocata e, viceversa, trascinando la barra di scorrimento a destra
l'immagine risulterà più nitida. Per modificare la nitidezza è inoltre possibile
inserire direttamente il valore desiderato nella casella di immissione
Amount (Valore).
No filter
(Nessun filtro)
Sfocatura Blur more
(Maggiore sfocatura)
Precisione Sharpen more (Maggiore precisione)
53
53
Page 54

DERETINATURA
Se si sta effettuando la scansione di immagini tratte da riviste, quotidiani
o altro tipo di materiale stampato, l'immagine acquisita sarà ricoperta da
una patina. Per eliminare tale patina, utilizzare le opzioni presenti nella
casella Deretinatura.
In base all'originale digitalizzato, è possibile scegliere tra i formati Newspaper
(Quotidiano), Magazine (Rivista) o Art Magazine (Rivista d'arte). È inoltre
possibile scegliere Custom… (Personalizza) per personalizzare l'impostazione
della deretinatura. Quando si seleziona Custom… (personalizza), viene
visualizzata la finestra di dialogo mostrata a destra.
In questa finestra di dialogo, è possibile regolare manualmente il valore di deretinatura trascinando la barra di
scorrimento a destra o a sinistra per scegliere un valore compreso tra 50 e 200. Il valore di deretinatura desiderato
può anche essere immesso direttamente nella casella di immissione Deretinatura.
Immagine originale acquisita Applica deretinatura a 133l pi
54
54
Page 55

COLOR WIZARD (AUTOCOMPOSIZIONE COLORI)
Lo strumento Color Wizard (Autocomposizione colori) consente di regolare
la qualità globale dell'immagine acquisita.
AUTO DENSITY (DENSITÀ AUTOMATICA)
Selezionare Auto Density (Densità automatica) per visualizzare la finestra
di dialogo mostrata a sinistra.
In questa finestra di dialogo, trascinare la barra di scorrimento o digitare
direttamente il valore desiderato nella casella e regolare il valore del
livello. Premere OK per applicare l'effetto all'immagine acquisita.
Altrimenti, premere il pulsante Cancel (Annulla) per annullare le
impostazioni e chiudere la finestra di dialogo.
55
55
Page 56

PHOTO MAGIC
Se si seleziona Photo Magic, viene visualizzata la seguente finestra di dialogo:
Nella casella di riepilogo a discesa sono disponibili diverse opzioni per il
miglioramento delle immagini. È possibile fare clic per scegliere un'opzione;
al di sotto viene visualizzata la descrizione della relativa modifica applicata.
Se si individua un effetto che si desidera utilizzare, fare clic su OK per uscire
dalla finestra di dialogo e applicare l'effetto durante la scansione. Altrimenti,
fare clic su Cancel (Annulla) per uscire dalla finestra di dialogo senza applicare
l'effetto.
FILM WIZARD (AUTOCOMPOSIZIONE PELLICOLA)
Film Wizard (Autocomposizione pellicola) è uno strumento utile per correggere la deviazione cromatica che può
presentarsi quando si acquisiscono dei negativi. Dopo la selezione di questo strumento, viene visualizzata la seguente
finestra di dialogo:
Scegliere fra i provini quello che si ritiene sia il migliore. Fare clic su OK per applicare
e uscire. Altrimenti, fare clic su Reset (Reimposta) per preservare lo stato predefinito
dell'immagine, oppure su Cancel (Annulla) per interrompere e uscire.
Nota: questa funzione viene visualizzata solo se si sceglie "Negativo" e si seleziona una pellicola di
tipo "Generic" (Generico) nella casella Originale.
56
56
Page 57

CORRISPONDENZA COLORI
Lo strumento Corrispondenza colori consente di riprodurre fedelmente i
colori nei passaggi tra lo scanner e le altre periferiche di output.
Nota: 1) questa funzione viene visualizzata solo se si sceglie "Riflettente" nella casella Originale.
2) questa funzione non supporta Windows 95.
PERIFERICA DI INPUT
Qui viene visualizzato il nome della periferica di input (lo scanner corrente).
PERIFERICA DI OUTPUT
È possibile scegliere una periferica di output da utilizzare, facendo clic su ogni
pulsante di opzione. Nella casella Output Device Profile Info (Informazioni
profilo periferica di output) vengono visualizzate le informazioni correlate.
Se si seleziona come periferica di output la stampante corrente o altre
periferiche, è necessario selezionare un profilo colore da utilizzare.
Un profilo colore è un file che indica a una periferica come gestire i colori, per
rendere possibile una riproduzione cromatica più accurata e fedele all'originale.
Questi profili sono di norma forniti dai fabbricanti della periferica; altrimenti è
possibile crearli utilizzando il software di gestione colori.
57
57
Page 58

TIPO DI OUTPUT
In base all'uso cui è destinato l'output, in questa casella di riepilogo a discesa è possibile selezionare fra 4 metodi di
corrispondenza colori. La tabella seguente riporta i tipi di output e il relativo significato:
Colorimetrico assoluto Preserva il punto di bianco. Mette in corrispondenza i colori con il loro
corrispondente più prossimo nella gamma di destinazione.
Saturazione Preserva la saturazione. Tipo di output utilizzato per grafici aziendali e altre
situazioni in cui sono necessari colori privi di retinatura.
Colorimetrico relativo Preserva le corrispondenze cromatiche. Tipo di output utilizzato per progetti
grafici e colori con nome.
Percettivo Preserva il contrasto. Tipo di output utilizzato per fotografie e immagini naturali.
Rifletti
Per ottenere un effetto di riflessione speculare sull'originale, come di immagine riflessa in uno specchio, fare clic
sul pulsante Rifletti.
Immagine originale 1
Immagine dopo l'applicazione
dell'effetto Rifletti
58
58
Page 59

Pulsanti di comando
Zoom
Fare clic sulla parte sinistra del pulsante per visualizzare l'anteprima dell'immagine a una risoluzione superiore e
ingrandire l'immagine in modo che si adatti alla finestra di anteprima. In questo modo, sarà possibile visualizzare
più dettagli dell'immagine. Durante questa operazione, MiraScan non sarà in grado di supportare operazioni
multiple. Fare clic sulla parte destra per ridurre l'immagine e ripristinare la scansione multipla.
Anteprima
Il pulsante di anteprima consente di digitalizzare nella finestra di anteprima l'anteprima di un'immagine a bassa
risoluzione, per eseguire ritagli e miglioramenti. Fare clic su questo pulsante per acquisire l'anteprima.
Per ottenere un'anteprima a colori, è necessario selezionare i colori RGB nel menu Modalità di scansione. Le
anteprime in scala di grigi richiedono la selezione di Grayscale (Scala di grigi). L'anteprima delle immagini di tipo
Line art deve essere selezionata nell'opzione di menu Modalità di scansione. È necessario premere di nuovo il
pulsante di anteprima se si desidera acquisire un'altra immagine oppure se l'anteprima di un'immagine a colori è
stata acquisita erroneamente in scala di grigi e si desidera acquisirla a colori. Scegliere i colori RGB dal menu
Modalità di scansione e fare clic di nuovo sul pulsante di anteprima.
Scansione
Fare clic su questo pulsante per avviare la scansione dei frame (operazioni) selezionati nella finestra Job Selection
(Selezione operazioni).
Pulsante di modalità
Fare clic su questo pulsante per passare a Basic Mode (Modalità di base). MiraScan visualizza automaticamente
l'anteprima dell'immagine e ripristina automaticamente tutte le impostazioni.
Profile (Profilo)
Fare clic su questo pulsante per visualizzare la finestra di dialogo Profile (Profilo) riprodotta di seguito.
59
59
Page 60
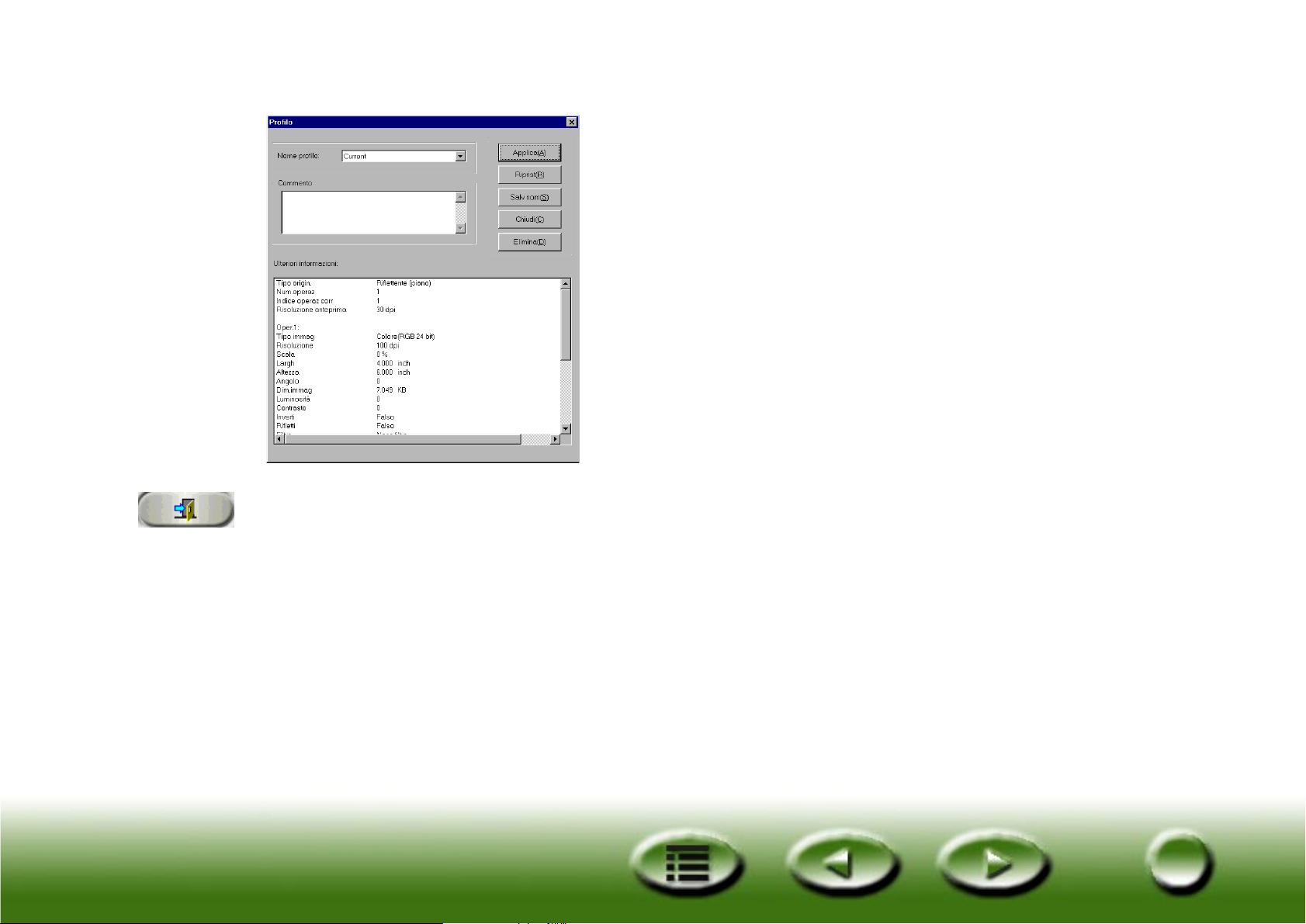
Selezionare un profilo corretto dall'elenco a discesa dopo aver
selezionato il pulsante a destra della casella Profile Name (Nome
profilo), quindi fare clic su "Apply" (Applica) per caricare le
impostazioni del profilo selezionato nel frame corrente. Fare clic
su "Reset" (Ripristina) per applicare le impostazioni predefinite al
frame corrente. Fare clic su "Chiudi" per chiudere la finestra di
dialogo.
Se si desidera salvare l'impostazione del frame corrente come
Profile (Profilo), fare clic su "Save as" (Salva con nome); viene
visualizzata un'altra finestra di dialogo. Immettere il nome del
profilo e i commenti e quindi fare clic su "OK" per salvare il profilo
e chiudere la finestra di dialogo. Altrimenti, fare clic su "Cancel"
(Annulla) per chiudere la finestra di dialogo senza salvare il profilo.
Esci
Fare clic su questo pulsante per uscire da MiraScan.
60
60
Page 61

Pulsante Unità
L'area di anteprima e la barra degli strumenti del frame.
Area di anteprima
L'Area Anteprima visualizza l'immagine in anteprima acquisita dopo aver selezionato il pulsante Anteprima.
In tale area, inoltre, vengono immediatamente visualizzate le modifiche apportate ai parametri dell'immagine.
Nella parte sinistra e superiore dell'area vengono visualizzati i righelli che indicano il riferimento per la dimensione
dell'immagine. Per modificare l'unità di misura del righello, premere il pulsante Unità.
Barra degli strumenti del frame
La barra degli strumenti del frame contiene svariati strumenti da utilizzare con i frame acquisiti nell'area di
scansione.
SELEZIONE
Per aggiungere una nuova scansione è sufficiente fare clic su questo pulsante e disegnare un nuovo frame nell'area
di anteprima.
DUPLICA
Per duplicare una scansione è sufficiente fare clic su un frame inesistente nell'area di anteprima e quindi premere
questo pulsante. Nell'area di anteprima viene visualizzata una nuova scansione con le stesse impostazioni della
scansione originale.
ADD (AGGIUNGI)
È possibile fare clic su questo pulsante per aggiungere un nuovo frame di scansione nell'area di anteprima.
61
61
Page 62

DELETE (ELIMINA)
È possibile fare clic per scegliere un frame nell'area di anteprima e fare clic su questo pulsante per cancellarlo.
ZOOM
È possibile fare clic su questo pulsante per ingrandire l'anteprima di un'immagine nell'area di anteprima.
PREVIOUS JOB (OPERAZIONE PRECEDENTE)
Fare clic su questo pulsante per passare alla scansione precedente.
NEXT JOB (OPERAZIONE SUCCESSIVA)
Fare clic su questo pulsante per passare alla scansione successiva.
Oltra a Strumenti del frame di cui sopra, è possibile anche fare clic col pulsante destro del mouse su una scansione
nell'area di scansione. Viene visualizzato il menu secondario riportato di seguito:
Add: (Aggiungi) aggiunge un nuovo frame.
Duplica: duplica un frame assegnandogli la stessa impostazione del frame corrente.
Delete: (Elimina) cancella il frame corrente.
Zoom Selection: (Selezione zoom) ingrandisce l'immagine in anteprima in base a una delle seguenti
percentuali: 1x, 2x, 4x, 8x oppure 16x. Per adattare automaticamente l'immagine all'area di anteprima è possibile
anche selezionare "Auto Fit" (Adatta automaticamente).
Rotate Selection: (Ruota selezione) ruota il frame presso uno dei seguenti angoli: 0, 45, 90, 135 o 180 gradi.
62
62
Page 63

Capitolo 4: Principi di scansione
Concetti di scansione di base
Cos'è la scansione?
L'aquisizione di un'immagine con lo scanner è una procedura analoga alla riproduzione tramite macchina
fotocopiatrice. La differenza principale consiste nel fatto che la scansione produce un file elettronico che può
essere modificato tramite appositi programmi e memorizzato nel disco rigido.
Come funziona lo scanner?
Quando esegue la scansione, lo scanner applica una sorgente luminosa all'immagine. La luce viene riflessa
dall'immagine in un CCD (Couple-Charged Device, dispositivo ad accoppiamento di carica), in cui vengono
interpretati e digitalizzati i diversi livelli di luce. L'immagine viene quindi ricostruita e visualizzata sullo schermo.
Come ottenere l'immagine corretta dallo scanner?
È necessario rispondere innanzitutto alle seguenti domande:
Qual è l'uso cui è destinata l'immagine acquisita? Un documento? La stampa? La visualizzazione sullo schermo o
la conversione in testo tramite OCR?
Quale software di modifica immagini verrà utilizzato e quali formati file supporta?
Qual è il tipo di immagine originale e quale tipo deve essere applicato all'immagine acquisita?
63
63
Page 64

Quali sono le funzioni di uno scanner?
OCR (Optical Character Recognition, Riconoscimento ottico caratteri) - Le immagini basate su testo, ad esempio
un fax, possono essere convertite in testi modificabili con un programma di elaborazione testi.
Arricchire le presentazioni e i documenti aggiungendo immagini.
Convertire immagini stampate o documenti in un documento formato fax.
Aggiungere immagini acquisite ai messaggi di posta elettronica, per arricchirne il contenuto.
Risoluzione e dimensioni dei file
Risoluzione
La risoluzione determina il livello dei dettagli acquisiti da uno scanner.
La qualità delle immagini è direttamente proporzionale al livello di risoluzione. Tuttavia, oltre un punto specifico,
denominato "risoluzione ottica", non vi saranno più miglioramenti visibili dell'immagine, anche se la risoluzione
viene aumentata in modo significativo.
La differenza tra risoluzione ottica e risoluzione massima:
la risoluzione ottica è la risoluzione intrinseca di uno scanner determinata dai componenti ottici dell'hardware (ad
es. in uno scanner da 300 x 600 dpi, 300 dpi è la risoluzione della coordinazione x determinata dal dispositivo di
accoppiamento di carica o CCD e 600 dpi è la risoluzione della coordinazione y, determinata dagli scatti del motore
al secondo).
La risoluzione massima è la risoluzione potenziata tramite un algoritmo di interpolazione. La risoluzione interpolata
è utile nella scansione di originali tipo Line art o nell'ingrandimento di originali di piccole dimensioni. La risoluzione
massima è tuttavia inferiore alla risoluzione ottica per alcune caratteristiche di qualità e nitidezza delle immagini.
64
64
Page 65

Dimensioni delle immagini
Le immagini di grandi dimensioni riducono in modo significativo le prestazioni del sistema. Le dimensioni del file
dipendono dall'area selezionata, dal formato del file, dal fattore di scala, dalla risoluzione e dal tipo di immagine.
La tabella seguente include informazioni dettagliate (è esclusa la compressione dei file):
Tipo di immagine Descrizione Dimensioni immagine (byte)
Immagini a 1 bit Line art in bianco e nero (altezza x larghezza x risoluzione altezza x
risoluzione larghezza) x (percentuali di
scala) 2 /8
Immagini a 8 bit Immagine in bianco e nero o a colori,
256 livelli di grigio o 256 colori
Immagini a 24 bit Immagine a colori, milioni di colori ((altezza x larghezza x risoluzione altezza
Immagini a 36 bit Immagine a colori, milioni di colori ((altezza x larghezza x risoluzione altezza
((altezza x larghezza x risoluzione altezza
x risoluzione larghezza) x (percentuali di
scala) 2 x 8 ) /8
x risoluzione larghezza) x (percentuali di
scala) 2 x 24 ) /8
x risoluzione larghezza) x (percentuali di
scala) 2 x 36 ) /8
65
65
Page 66

Suggerimenti per migliorare l'acquisizione delle immagini
Controllo delle dimensioni dei dati
In caso di problemi durante la scansione di immagini con una quantità elevata di dati, tentare le seguenti
operazioni:
Eseguire la scansione a una risoluzione inferiore.
Impostare un'area di scansione più piccola e più precisa in modo da troncare i dati superflui.
Eseguire la scansione in base alla capacità della periferica di output.
Utilizzare un'applicazione per abbassare il livello di risoluzione o di grigio dell'immagine acquisita, prima del
salvataggio.
Salvare l'immagine con schemi di compressione. Ad esempio, un formato file TIFF contiene schemi di compressione
efficaci per ridurre le dimensioni dei dati.
Utilizzo della funzione "Anteprima"
La funzione "Anteprima" offre una panoramica dell'immagine acquisita per semplificare l'impostazione dell'area
di scansione. I dati analitici estratti dai dati di anteprima possono essere utilizzati per l'esposizione automatica,
la composizione, l'analisi delle aree e degli istogrammi. Inoltre, nella finestra di anteprima è possibile visualizzare
in tempo reale gli effetti determinati dalle modifiche ai parametri.
Utilizzo della funzione "Zoom"
Con la funzione zoom è possibile ottenere un primo piano dell'area di scansione. È possibile acquisire i dettagli
precisi di un'immagine e dell'area di scansione tramite la funzione di "zoom".
Regolazioni
Prima della scansione, è possibile regolare i parametri di scansione, tra cui la risoluzione, la scala, la luminosità,
il contrasto, il colore, la mappa tonale, l'effetto di riflesso speculare e inversione. È possibile inoltre visualizzare
in anteprima gli effetti determinati dalle modifiche ai parametri.
66
66
Page 67

Capitolo 5: Risoluzione dei problemi e domande frequenti
Problema: Quando il programma di installazione richiede di riavviare, il computer si blocca.
Soluzione: Il processo di riavvio durante l'installazione di MiraScan funziona con la maggior parte dei computer.
Tuttavia, in caso di problemi, è sufficiente riavviare il sistema per ritornare alla normalità. I file sono già stati
copiati nel disco rigido e l'installazione è completata. Riavviare e provare a eseguire una scansione.
Problema: Lo scanner non mi ha dato finora problemi, ma di recente ci sono state delle anomalie e il sistema si
è bloccato. Ora il sistema non rileva più lo scanner. A volte riesco ad accedere ad MiraScan, ma le finestra di
ritaglio e di selezione sono bloccate.
Soluzione: MiraScan memorizza le ultime impostazioni nel file delle risorse. Se il computer si blocca durante
l'utilizzo dello scanner, è possibile che le impostazioni vengano danneggiate. Provare a tenere premuto Alt durante
l'acquisizione di MiraScan. Verranno ripristinati i valori predefiniti del software che diventerà di nuovo accessibile.
Se non si riesce ad entrare nel software, ricaricare il software MiraScan dal disco originale.
Problema: Perché MiraScan visualizza il messaggio "Scanner is warming up" (Scanner in fase di riscaldamento)
ogni volta che eseguo una scansione o visualizzo un'anteprima dopo aver modificato le impostazioni di Tipo di
originale o Modalità di scansione?
Soluzione: Quando vengono modificati il Tipo di originale o la Modalità di scansione, lo scanner accende la
lampada utilizzata per la scansione e la fase di riscaldamento fa parte della normale procedura.
Problema: Perché durante l'anteprima degli originali trasparenti il colore dell'immagine in anteprima viene
modificato quando sposto o regolo le dimensioni del rettangolo di selezione nell'area di anteprima?
Soluzione: Quando elaboro i dati relativi alle immagine di originali trasparenti, MiraScan ottimizza il colore in
modo dinamico in base all'immagine racchiusa nel rettangolo di selezione. Quindi quando si sposta il rettangolo
di selezione o se ne modificandone le dimensioni, il colore dell'immagine in anteprima viene leggermente
modificato.
67
67
Page 68

Problema: Perché, a volte, quando effettuo la scansione delle pellicole il colore è diverso dall'originale?
Soluzione: Perché i dati relativi all'immagine della pellicola non sono sufficienti a calibrare accuratamente il colore
dell'immagine. Utilizzare un'altra pellicola per la scansione.
Problema: Lo scanner non funziona e lo schermo visualizza il messaggio "Scanner not found" (Scanner non
rilevato).
Soluzione: Verificare che il cavo SCSI sia collegato correttamente al PC e che lo scanner sia acceso. Altrimenti,
accendere lo scanner, scegliere Windows Pannello di controllo e fare clic su Aggiorna nella scheda Gestione
periferiche di Sistema.
Problema: La funzione Auto Crop (Ritaglia automaticamente) a volte non funziona in modo corretto.
Solution: MiraScan esegue la funzione Auto Crop (Ritaglia automaticamente) considerando in primo luogo il
profilo dell'immagine. Se non riesce a riconoscere correttamente il profilo dell'immagine, MiraScan non è in grado
di stabilire la forma corretta da ritagliare. Ciò di solito avviene se i dati dell'immagini non sono chiari o il vetro è
sporco.
In tal caso, pulire il vetro dello scanner con un panno privo di peli e premere con cautela il TPO durante la scansione.
Problema: La lampada TPO si spegne quando sollevo l'unità TPO.
Soluzione: Controllare che il cavo dell'unità TPO sia saldamente collegato allo scanner.
Problema: Durante la scansione degli originali trasparenti si verifica un errore di calibrazione.
Soluzione: Verificare che:
Il telaio della diapositiva/pellicola sia posizionato correttamente.
L'unità TPO funzioni in modo corretto.
Il cavo dell'unità TPO sia ben collegato allo scanner.
68
68
Page 69

Problema: A volte MiraScan visualizza il messaggio "SCSI card not found" (Scheda SCSI non rilevata) e dopo
qualche minuto funziona correttamente.
Soluzione: Per evitare che le irregolarità nell'alimentazione o le interruzioni di corrente danneggino lo scanner,
aprire per qualche minuto il fusibile sulla scheda SCSI. In questo periodo di tempo la scheda SCSI non funziona,
ma dopo qualche minuto la temperatura del fusibile si abbassa e sarà in grado di funzionare nuovamente. Il
problema è risolvibile spegnendo lo scanner e riaccendendolo dopo qualche minuto.
69
69
Page 70

Capitolo 6: Informazioni sull'assistenza
Assistenza tecnica
Se le informazioni riportate nel manuale non consentono di risolvere il problema, contattare il rivenditore o
rivolgersi all'assistenza tecnica attenendosi alle indicazioni fornite di seguito:
Per problemi relativi ai driver e all'hardware, inviare un messaggio di posta elettronica (fornendo una descrizione
dettagliata del problema e indicando l'ambiente hardware e software del sistema) al seguente indirizzo:
Service@benq-eu.com
Per aggiornamenti gratuiti dei driver, informazioni sui prodotti e comunicati stampa, visitare i siti Web agli indirizzi
riportati di seguito:
http://www.benq-eu.com
Istruzioni per l'imballaggio
Per evitare danni durante il trasporto, imballare lo scanner attenendosi alle seguenti istruzioni:
Bloccare lo scanner: per bloccare lo scanner seguire le istruzioni riportate sull'etichetta per l'installazione dello
scanner (all'esterno della custodia).
Utilizzare il contenitore e il materiale di imballaggio originali.
Inviare solo lo scanner e gli eventuali componenti hardware necessari alla riparazione.
Allegare un documento che descriva il tipo di problema.
70
70
Page 71

Capitolo 7: Appendice
Tasti di scelta rapida di MiraScan
I . In Basic Mode (Modalità di base)
Tasti di scelta
rapida
Funzioni Anteprima Scansione Esci
Tasti di scelta
rapida
Funzioni Selezione Duplica Delete (Elimina)
Tasti di scelta
rapida
Funzioni
Ctrl+P Ctrl+S Ctrl+E Ctrl+A F1
Maiusc+Ctrl+S
Maiusc+Ctrl+P
Previous
(Precedente)
Maiusc+Ctrl+
D
Maiusc+Ctrl+
N
Next
(Successivo)
Maiusc+Ctrl+C
anc
Ctrl+T Ctrl+M Ctrl+D
Tipo di originale
In Modalità
avanzata
Maiusc+Ctrl+
A
Add
(Aggiungi)
Tipo di
immagine
Get Help
(Accesso alla
Guida)
Ctrl+G
Strumento di
zoom
Destinazione
71
71
Page 72

II . In Modalità avanzata
Tasti di scelta
rapida
Funzioni
Tasti di scelta
rapida
Funzioni Duplica Delete (Elimina) Esci
Tasti di scelta
rapida
Funzioni
Tasti di scelta
rapida
Funzioni Anteprima
Ctrl+A Ctrl+U Maiusc+Ctrl+P
Add
(Aggiungi)
Ctrl+C Maiusc+Ctrl+Canc Ctrl+E Ctrl+B Ctrl+V
Ctrl+H Ctrl+U Ctrl+J Ctrl+L Ctrl+W
Migliorame
nto
immagine
Ctrl+P Ctrl+F Ctrl+Q Ctrl+R Ctrl+S
Adjustment
(Regolazione)
Job Information
(Informazione
sull'operazione)
Pulsante Profile
(Profilo)
Previous Tool
(Strumento
precedente)
Job-selection
(Selezione
operazione)
Ruota
Maiusc+Ctrl+
N
Next Tool
(Strumento
successivo)
In Basic Mode
(Modalità di
base)
Left
Destination
(Destinazione
di sinistra)
Right
Destination
(Destinazione
di destra)
Ctrl+O
Common
Control
(Controllo
comune)
Inverti
Rifletti
Scansione
Tasti di scelta
rapida
Funzioni
Ctrl+N Maiusc+Ctrl+S Ctrl + +/= Ctrl + -/_ Ctrl+G
Dimensioni
di
scansione
Selection Tool
(Strumento di
selezione)
Comando
Zoom-in (Zoom
avanti)
Comando
Zoom-out
(Zoom
indietro)
Strumento
di zoom
72
72
 Loading...
Loading...