Page 1

Драйвер сканера MiraScan
Инструкция пользователя
Page 2

Оглавление
ЗНАКОМСТВО С MIRASCAN . . . . . . . . . . . . . . . . . . . . . . . . . . . . . . . . . . . . . . . . . . . . . . . . . . . . . . 5
1.1 MIRASCAN . . . . . . . . . . . . . . . . . . . . . . . . . . . . . . . . . . . . . . . . . . . . . . . . . . . . . . . . . . . . . . . . . . . 5
1.2 РЕЖИМЫ РАБОТЫ MIRASCAN . . . . . . . . . . . . . . . . . . . . . . . . . . . . . . . . . . . . . . . . . . . . . . . . . . . . . 5
СКАНИРОВАНИЕ. . . . . . . . . . . . . . . . . . . . . . . . . . . . . . . . . . . . . . . . . . . . . . . . . . . . . . . . . . . . . . . . 9
2.1 ПОМЕСТИТЕ ОРИГИНАЛ В СКАНЕР. . . . . . . . . . . . . . . . . . . . . . . . . . . . . . . . . . . . . . . . . . . . . . . . . . 9
Сканирование отражающих оригиналов . . . . . . . . . . . . . . . . . . . . . . . . . . . . . . . . . . . . . . . . . . 9
Сканирование прозрачных оригиналов. . . . . . . . . . . . . . . . . . . . . . . . . . . . . . . . . . . . . . . . . . 10
2.2 СКАНИРОВАНИЕ В РЕЖИМЕ "STANDALONE MODE" . . . . . . . . . . . . . . . . . . . . . . . . . . . . . . . . . . . . 12
2.3 СКАНИРОВАНИЕ В РЕЖИМЕ "PLUG-IN MODE" . . . . . . . . . . . . . . . . . . . . . . . . . . . . . . . . . . . . . . . . 14
2.4 ПЕРЕКЛЮчЕНИЕ НА ПРОДВИНУТЫЙ РЕЖИМ ("ADVANCED MODE") . . . . . . . . . . . . . . . . . . . . . . . . 15
ДОПОЛНИТЕЛЬНО О MIRASCAN . . . . . . . . . . . . . . . . . . . . . . . . . . . . . . . . . . . . . . . . . . . . . . . . . 16
3.1 MIRASCAN В ОСНОВНОМ РЕЖИМЕ. . . . . . . . . . . . . . . . . . . . . . . . . . . . . . . . . . . . . . . . . . . . . . . . . 16
Кнопки настроек . . . . . . . . . . . . . . . . . . . . . . . . . . . . . . . . . . . . . . . . . . . . . . . . . . . . . . . . . . . . 17
Кнопка "Тип оригинала" ("Type Button") . . . . . . . . . . . . . . . . . . . . . . . . . . . . . . . . . . . . . . 17
Переключатель типов изображений . . . . . . . . . . . . . . . . . . . . . . . . . . . . . . . . . . . . . . . . . 17
Кнопка "Предназначение" ("Destination") . . . . . . . . . . . . . . . . . . . . . . . . . . . . . . . . . . . . . 18
Переключение режимов ("Mode Switch") . . . . . . . . . . . . . . . . . . . . . . . . . . . . . . . . . . . . . 19
Окно предварительного просмотра ("Preview") . . . . . . . . . . . . . . . . . . . . . . . . . . . . . . . . . . . 20
Область предварительного просмотра . . . . . . . . . . . . . . . . . . . . . . . . . . . . . . . . . . . . . . 20
Инструменты рамки . . . . . . . . . . . . . . . . . . . . . . . . . . . . . . . . . . . . . . . . . . . . . . . . . . . . . . 20
Командные кнопки ("Command Buttons") . . . . . . . . . . . . . . . . . . . . . . . . . . . . . . . . . . . . . . . . . 23
"Предварительный просмотр" ("Preview") . . . . . . . . . . . . . . . . . . . . . . . . . . . . . . . . . . . . 23
2
2
Page 3

Scan ("Сканировать") . . . . . . . . . . . . . . . . . . . . . . . . . . . . . . . . . . . . . . . . . . . . . . . . . . . . . 23
Выход ("Exit") . . . . . . . . . . . . . . . . . . . . . . . . . . . . . . . . . . . . . . . . . . . . . . . . . . . . . . . . . . . 23
Кнопка "Помощь" ("Help") . . . . . . . . . . . . . . . . . . . . . . . . . . . . . . . . . . . . . . . . . . . . . . . . . . . . . 23
3.2 MIRASCAN В ПРОДВИНУТОМ РЕЖИМЕ РАБОТЫ. . . . . . . . . . . . . . . . . . . . . . . . . . . . . . . . . . . . . . . 24
Полоса меню . . . . . . . . . . . . . . . . . . . . . . . . . . . . . . . . . . . . . . . . . . . . . . . . . . . . . . . . . . . . . . . 25
Меню "Установки" (Setting) . . . . . . . . . . . . . . . . . . . . . . . . . . . . . . . . . . . . . . . . . . . . . . . . 25
Меню "Помощь" ("Help"). . . . . . . . . . . . . . . . . . . . . . . . . . . . . . . . . . . . . . . . . . . . . . . . . . . 26
Окно управления сканером . . . . . . . . . . . . . . . . . . . . . . . . . . . . . . . . . . . . . . . . . . . . . . . . . . . 27
Окно общего управления. . . . . . . . . . . . . . . . . . . . . . . . . . . . . . . . . . . . . . . . . . . . . . . . . . 27
Контрольное окно информации задач ("Job Information") . . . . . . . . . . . . . . . . . . . . . . . . 32
Окно управления размера сканирования. . . . . . . . . . . . . . . . . . . . . . . . . . . . . . . . . . . . . 33
Окно контроля выбора заданий . . . . . . . . . . . . . . . . . . . . . . . . . . . . . . . . . . . . . . . . . . . . 36
Destination Box. . . . . . . . . . . . . . . . . . . . . . . . . . . . . . . . . . . . . . . . . . . . . . . . . . . . . . . . . . . . . . 36
Окно управления изображением . . . . . . . . . . . . . . . . . . . . . . . . . . . . . . . . . . . . . . . . . . . . . . . 37
Invert ("Инверсия") . . . . . . . . . . . . . . . . . . . . . . . . . . . . . . . . . . . . . . . . . . . . . . . . . . . . . . . 37
Регулирование изображения. . . . . . . . . . . . . . . . . . . . . . . . . . . . . . . . . . . . . . . . . . . . . . . 37
Rotate ("Ротация"). . . . . . . . . . . . . . . . . . . . . . . . . . . . . . . . . . . . . . . . . . . . . . . . . . . . . . . . 51
Улучшение изображений ("Image Enhancement") . . . . . . . . . . . . . . . . . . . . . . . . . . . . . . 52
Mirror ("Зеркальное отображение") . . . . . . . . . . . . . . . . . . . . . . . . . . . . . . . . . . . . . . . . . . 58
Командные кнопки ("Command Buttons") . . . . . . . . . . . . . . . . . . . . . . . . . . . . . . . . . . . . . . . . . 59
Увеличение ("Zoom") . . . . . . . . . . . . . . . . . . . . . . . . . . . . . . . . . . . . . . . . . . . . . . . . . . . . . 59
Предварительный просмотр . . . . . . . . . . . . . . . . . . . . . . . . . . . . . . . . . . . . . . . . . . . . . . . 59
Scan ("Сканировать") . . . . . . . . . . . . . . . . . . . . . . . . . . . . . . . . . . . . . . . . . . . . . . . . . . . . . 59
Переключение режимов. . . . . . . . . . . . . . . . . . . . . . . . . . . . . . . . . . . . . . . . . . . . . . . . . . . 59
Profile ("Профиль") . . . . . . . . . . . . . . . . . . . . . . . . . . . . . . . . . . . . . . . . . . . . . . . . . . . . . . . 60
Выход ("Exit") . . . . . . . . . . . . . . . . . . . . . . . . . . . . . . . . . . . . . . . . . . . . . . . . . . . . . . . . . . . 60
Область предварительного просмотра и полоса инструментов рамки . . . . . . . . . . . . . . . . 61
Область предварительного просмотра . . . . . . . . . . . . . . . . . . . . . . . . . . . . . . . . . . . . . . 61
Полоса инструментов рамки . . . . . . . . . . . . . . . . . . . . . . . . . . . . . . . . . . . . . . . . . . . . . . . 61
3
3
Page 4

ОСНОВЫ СКАНИРОВАНИџ. . . . . . . . . . . . . . . . . . . . . . . . . . . . . . . . . . . . . . . . . . . . . . . . . . . . . . 64
ГЛАВНЫЕ ПРИНЦИПЫ СКАНИРОВАНИџ . . . . . . . . . . . . . . . . . . . . . . . . . . . . . . . . . . . . . . . . . . . . . . . . 64
Что такое сканирование? . . . . . . . . . . . . . . . . . . . . . . . . . . . . . . . . . . . . . . . . . . . . . . . . . . . . . 64
Как работает сканер? . . . . . . . . . . . . . . . . . . . . . . . . . . . . . . . . . . . . . . . . . . . . . . . . . . . . . . . . 64
Как правильно получить изображение со сканера? . . . . . . . . . . . . . . . . . . . . . . . . . . . . . . . . 64
Что можно сделать со сканером? . . . . . . . . . . . . . . . . . . . . . . . . . . . . . . . . . . . . . . . . . . . . . . 65
РАЗРЕШЕНИЕ И РАЗМЕР ФАЙЛОВ. . . . . . . . . . . . . . . . . . . . . . . . . . . . . . . . . . . . . . . . . . . . . . . . . . . . 65
Resolution / "Разрешение". . . . . . . . . . . . . . . . . . . . . . . . . . . . . . . . . . . . . . . . . . . . . . . . . . . . . 65
Размер изображения . . . . . . . . . . . . . . . . . . . . . . . . . . . . . . . . . . . . . . . . . . . . . . . . . . . . . . . . 66
СОВЕТЫ, КАК УЛУчШИТЬ СКАНИРОВАНИЕ. . . . . . . . . . . . . . . . . . . . . . . . . . . . . . . . . . . . . . . . . . . . . . 67
Контроль над объемом данных . . . . . . . . . . . . . . . . . . . . . . . . . . . . . . . . . . . . . . . . . . . . . . . . 67
Использование функции "Preview" (предварительный просмотр) . . . . . . . . . . . . . . . . . . . . 67
Функция "Zoom" (увеличение) . . . . . . . . . . . . . . . . . . . . . . . . . . . . . . . . . . . . . . . . . . . . . . . . . 67
Коррекции . . . . . . . . . . . . . . . . . . . . . . . . . . . . . . . . . . . . . . . . . . . . . . . . . . . . . . . . . . . . . . . . . 67
УСТРАНЕНИЕ НЕПОЛАДОК И чАСТО ЗАДАВАЕМЫЕ ВОПРОСЫ . . . . . . . . . . . . . . . . . . . . . 68
СЕРВИСНАџ ИНФОРМАЦИџ . . . . . . . . . . . . . . . . . . . . . . . . . . . . . . . . . . . . . . . . . . . . . . . . . . . . . 71
ТЕХНИчЕСКАџ ПОДДЕР ЖКА . . . . . . . . . . . . . . . . . . . . . . . . . . . . . . . . . . . . . . . . . . . . . . . . . . . . . . . . . 71
УКАЗАНИџ ПО УПАКОВКЕ Р АСПАКОВАННОГО ПРОДУКТА . . . . . . . . . . . . . . . . . . . . . . . . . . . . . . . . . . . 71
ПРИЛОЖЕНИЕ. . . . . . . . . . . . . . . . . . . . . . . . . . . . . . . . . . . . . . . . . . . . . . . . . . . . . . . . . . . . . . . . . 72
СОчЕТАНИџ КЛАВИШ MIRASCAN. . . . . . . . . . . . . . . . . . . . . . . . . . . . . . . . . . . . . . . . . . . . . . . . . . . . . 72
I . В основном режиме. . . . . . . . . . . . . . . . . . . . . . . . . . . . . . . . . . . . . . . . . . . . . . . . . . . . . . . . 72
II . В продвинутом режиме . . . . . . . . . . . . . . . . . . . . . . . . . . . . . . . . . . . . . . . . . . . . . . . . . . . . 73
4
4
Page 5

Глава 1: Знакомство с MiraScan
1.1 MiraScan
MiraScan - это драйвер (программное обеспечение) для вашего сканера. Он TWAIN-совместим и имеет
дружественный пользователю интерфейс. С помощью этого интерфейса с значками ("иконками") и совершенно
логической конструкцией потока задач вы сможете эффективно сканировать, всего лишь несколько раз щелкнув
мышкой. Вы сможете выполнять все перечисленные ниже задачи, пользуясь MiraScan:
1. Предварительный просмотр, сканирование отражающих оригиналов или прозрачных материалов и импорт
их программу графического редактора.
2. Выбор качества сканированного вами изображения перед тем, как вы начинайте настоящее
редактирование изображения в вашей программе редактирования изображений.
3. Применение функции сканирования целых партий ("batch"), которая позволяет вам задать и переключаться
между несколькими заданиями сканирования в одном изображении.
4. Добавление спецэффектов к сканированному изображению с помощью функций Invert ("Инверсия") и
Mirror ("Зеркальное отображение").
5. Color Wizard ("Мастер цветов") - удобная и быстрая настройка изображения.
1.2 Режимы работы MiraScan
У MiraScan улучшенный пользовательский интерфейс и два режима работы: основной режим и продвинутый
режим.
В основном режиме вам нужно совершить всего лишь пару необходимых шагов, чтобы получить изображения
высшего качества. В продвинутом режиме доступна самая детальная информация, в которой нуждаются
профессиональные пользователи, желающие получить изображения со специфическими свойствами.
5
5
Page 6

MiraScan в основном режиме
Кнопка предварительного просмотра Кнопка сканирования ("Scan") Кнопка выхода ("Exit")
Кнопка Помощь
("Help")
Кнопка "Тип
оригинала"
("Original Type")
Кнопка "Тип
изображения"
("Image Type")
Кнопка
"Назначение"
("Destination")
Переключение
режимов
Область
сканирования
(Пунктирная рамка)
Область
предварительного
просмотра
Полоса инструментов рамки
6
6
Page 7

MiraScan в продвинутом режиме
Строка меню
Окно
управления
сканером
Полоса
"Назначение"
("Destination")
Окно
управления
изображением
Кнопки
управления
Полоса
инструментов
рамки
Область
сканирования
(Пунктирная
рамка)
Область
предварительного
просмотра
7
7
Page 8
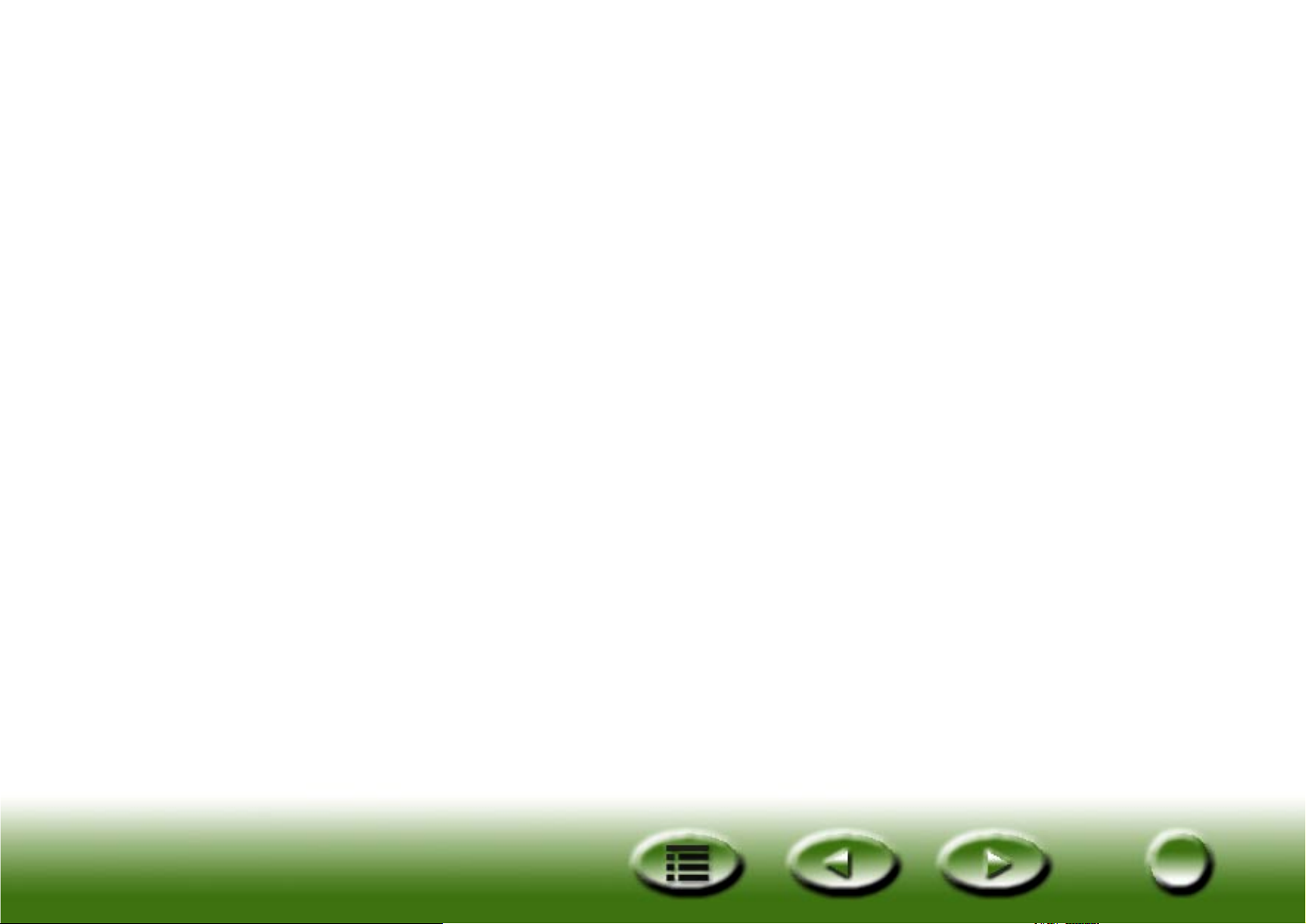
В основном режиме работают мощные автоматические функц ии MiraScan, позволяющие получить
впечатляющие эффекты в сканированных изображениях, при этом также экономя ваше время и энергию.
Продвинутый режим в свою очередь предлагает вам широчайший выбор параметров и удобных инструментов
для расширения возможностей ретуши и обработки изображений.
К тому еще вы можете запускать MiraScan или прямо с помощью ярлыка на вашем рабочем столе (режим
"Standalone Mode"), или с графического редактора (режим "Plug-In mode"). В режиме "Standalone Mode" вы
можете сканировать изображение и сразу сохранить его в файле, а в режиме "Plug-In Mode" можно сканировать
изображение и передать его желаемой программе.
Позвольте нам предложить вам исследование мощных и интересных функций MiraScan и придать богатые
цвета вашим изображениям!
8
8
Page 9

Глава 2: Сканирование
Теперь, когда вам в общих чертах понятно, что можно сделать с помощью MiraScan, давайте продолжим и
отсканируем изображение на вашем сканере.
Как указано в Главе 1, вы можете использовать MiraScan независимо или из другого программного приложения.
Пожалуйста, проделайте следующие шаги, чтобы сканировать.
2.1 Поместите оригинал в сканер
Примечание: сканер в этом изображении может отличаться от купленного вами устройства. Но
оригинал на нем помещается таким же образом.
Сканирование отражающих оригиналов
Заметьте ориентацию
Положите оригинал лицевой стороной вниз на стекло сканера.
Заметьте ориентацию оригинала, чтобы вы не сканировали
изображение в неправильной ориентации.
9
9
Page 10

Сканирование прозрачных оригиналов
Примечание: сканер должен быть оснащен TPO (для сканеров, в номере модели которых содержится
буква "T"), чтобы сканировать прозрачные оригиналы. Снимите оптическую крышку с
TPO перед началом сканирования.
Вставьте пленку в подходящую рамку для пленок, и потом положите ее на стекло сканера. При этом убедитесь,
что область калибровки правильно ориентирована (в направлении к передней панели сканера). Не заслоняйте
область калибровки, потому что иначе сканер не сможет правильно функционировать.
Область калибровки
Рамка для расположения прозрачной пленки
Сканирование пленок
оправка положительных пленок
Положите пленку
со стороной
эмульсии вниз
Вставьте положительную пленку
в оправку
Заметьте ориентацию
области калибровки
10
10
Page 11

Сканируйте монтированные слайды
Оправка для слайдов
Сканируйте пленку в виде полосы
Оправка для пленок-полос
Вставьте пленку-полосу в оправку
11
11
Page 12

2.2 Сканирование в режиме "Standalone Mode"
Шаг 1. Сделайте двойной щелчок мыши на значке-ярлыке MiraScan на рабочем столе, и появится MiraScan.
Шаг 2. Положите оригинал на стекло сканера. Закройте крышку сканера.
Шаг 3. Щелкните кнопку "Тип оригинала" ("Original Type") , чтобы выбрать тип оригинала в
соответствии с типом сканируемого оригинала.
Примечание: сканер должен быть оснащен TPO (дополнительное устройство), чтобы сканировать
прозрачные оригиналы. Снимите оптическую крышку с TPO перед началом
сканирования.
Шаг 4. Щелкните "Preview" , чтобы совершить предварительный просмотр изображения. Когда
завершили, предварительное изображение появится в "Preview Area" ("Область
предварительного просмотра").
Шаг 5. Пользуйтесь мышкой, чтобы регулировать область сканирования (пунктированную рамку в Preview
Area - области предварительного просмотра) и включите в нее только ту часть изображения,
которую вы желаете сканировать. Пользуйтесь инструментами рамки ("Frame Tools") в полосе
инструментов рамки ("Frame Tools Bar") , чтобы управлять областями сканирования:
Щелкните кнопку , чтобы добавить новую рамку.
Щелкните на кнопку , чтобы дублировать рамку.
Щелкните кнопку , чтобы удалить рамку.
Чтобы переместить рамку, щелкните на нее и перетащите на нужное место.
Чтобы изменить размер рамки, поместите курсор мышки над краем рамки, и когда он превращается
в двойную стрелку, щелкните и перетащите рамку, получая таким образом желаемый размер.
Чтобы поворачивать рамку, поместите указатель мыши над краем области сканирования, и когда он
превращается в согнутую двойную стрелку, щелкните и перетащите, поворачивая таким образом
выбранную область сканирования.
12
12
Page 13

Шаг 6. Щелкните кнопку "Тип изображения" ("Image Type") , чтобы выбрать тип изображения, которое
используется при сканировании.
Шаг 7. Повторите шаги 4 и 5, если желаете добавить другие задачи сканирования к этому изображению.
Шаг 8. Щелкните кнопку "Назначение" ("Destination") , чтобы выбрать назначение сканированного
изображения (напр., сохранить как файл или распечатать на принтере).
Шаг 9. Когда завершили, щелкните кнопку Scan ("Сканировать") , чтобы запустить сканирование.
Шаг 10. Когда сканирование закончено, изображение будет обработано в соответствии с выбранным вами
назначением. Щелкните кнопку Exit , чтобы выйти из MiraScan.
13
13
Page 14

2.3 Сканирование в режиме "Plug-in Mode"
Шаг 1. Откройте программное приложение.
Шаг 2. Если Вы сканируете первый раз, то необходимо указать источник TWAIN. Для этого зайдите в Select
source в меню File и потом выберите MiraScan в программном приложении (Это вам нужно сделать
только один раз, кроме тех случаев, когда вы заново устанавливаете программное приложение).
Пожалуйста, заметьте, что методы выбора источника TWAIN могут отличаться, в зависимости от того,
каким программным обеспечением вы пользуетесь. Для получения подробной информации,
пожалуйста, смотрите документацию, которая поставлялась вместе с программными приложениями.
Шаг 3. Выберите Acquire ("Получить") в вашем программном приложении, чтобы активизировать MiraScan
(это тоже может происходить по-разному в зависимости от того, каким приложением вы пользуетесь).
Шаг 4. Проделайте шаги с 2-го по 10-й, как описано в пункте 2.2.
14
14
Page 15

2.4 Переключение на продвинутый режим ("Advanced
Mode")
В дополнение к основному режиму, интерфейс которого максимально упрощен, вы также можете перейти на
продвинутый режим, чтобы сделать подробные настройки сканированного изображения. Чтобы сканировать в
продвинутом режиме:
Шаг 1. Откройте MiraScan с программного приложения (режим "Plug-in Mode"), или же щелкнув мышкой на
значке-ярлыке на рабочем столе (режим "Standalone Mode"), как это описано в пункта х 2.2 и 2.3.
Шаг 2. Щелкните "Mode Switch" ("Переключатель режимов") , чтобы поменять интерфейс MiraScan
на "Advanced Mode" ("Продвинутый режим").
Шаг 3. Щелкните кнопку "Preview" ("Предварительный просмотр") , чтобы предварительно
просмотреть изображение. Когда завершили, изображение предварительного просмотра появится в
"Preview Area" ("Область предварительного просмотра").
Шаг 4. Пользуйтесь мышкой, чтобы регулировать "Scan Area" ("Область сканирования")
(пунктированную рамку в Preview Area - области предварительного просмотра) и включите в нее
только ту часть изображения, которую вы желаете сканировать. Пользуйтесь инструментами рамки
("Frame Tools") в полосе инструментов рамки ("Frame Tools Bar"), чтобы управлять областями
сканирования.
Шаг 5. Пользуйтесь параметрами в окне "Кнопки управления сканером" ("Scanner Control Box"), чтобы
регулировать разрешение, режим сканирования, тип изображения, размер сканирования, и т.д..
Шаг 6. Выберите назначение сканированного изображения на полосе "Предназначение" ("Destination
Bar").
Шаг 7. Пользуйтесь параметрами в окне "Управление изображением" ("Image Control Box"), чтобы
отрегулировать качество и/или применить спецэффекты.
Шаг 8. Пользуйтесь кнопкой Scan ("Сканировать") , чтобы начать сканирование изображения. Когда
завершено, изображение будет обработано в соответствии с выбранным вами назначением.
Шаг 9. Щелкните кнопку Exit , чтобы выйти из MiraScan.
15
15
Page 16

Глава 3: Дополнительно о MiraScan
В этой главе вы получите дальнейшую информацию о функциях и возможностях MiraScan. В этих разделах вы
узнаете и научитесь, как наилучшим образом использовать ваш сканер и MiraScan.
3.1 MiraScan в основном режиме
Кнопка "Предварительный просмотр"
("Preview")
Кнопка "Помощь"
("Help")
Кнопка "Тип
оригинала"
("Original Type")
Кнопка "Тип
изображения"
("Image Type")
Кнопка
назначения
("Destination")
Переключатель
режимов
Кнопка "Сканировать" ("Scan") Кнопка "Выйти" ("Exit")
Область сканирования
(Пунктирная рамка)
Область предварительного
просмотра
Полоса инструментов рамки
16
16
Page 17

Кнопки настроек
Кнопка "Тип оригинала" ("Type Button")
MiraScan можно использовать для сканирования отражающих оригиналов и прозрачных пленок. Щелкните
кнопку, чтобы переключится между этими двумя видами оригиналов. обозначает отражающие оригиналы,
а - прозрачные оригиналы.
Примечание: сканер должен быть оснащен TPO (дополнительное устройство), чтобы сканировать
прозрачные оригиналы.
Переключатель типов изображений
Переключатель типов изображений ("Image Type Switch") используется для выбора конкретного типа данных
для данного сканирования. Вам нужно выбрать правильный тип изображения в соответствии с типом
материала, который вы собираетесь сканировать. Если вы выбрали Reflective ("Отражающий") из типов
оригиналов ("Original Type"), то будут доступны следующие параметры:
Автоматически
Если выбран этот параметр, MiraScan автоматически определит тип сканируемого изображения и настроит
необходимый тип.
Фотография ("Photo")
Если вы выбрали этот параметр, вы можете сделать следующие установки для изображения: Color (цветной),
High Speed (высокоскоростной), No Descreen (без снятия сетки) и размер оригинала (напр., масштабирование
100%).
Журнал ("Magazine")
Если вы выбрали этот параметр, вы можете сделать следующие установки для изображения: Color (цветной),
High Speed (высокоскоростной), 175 линий на дюйм (со снятием сетки) и размер 100% от оригинального.
17
17
Page 18
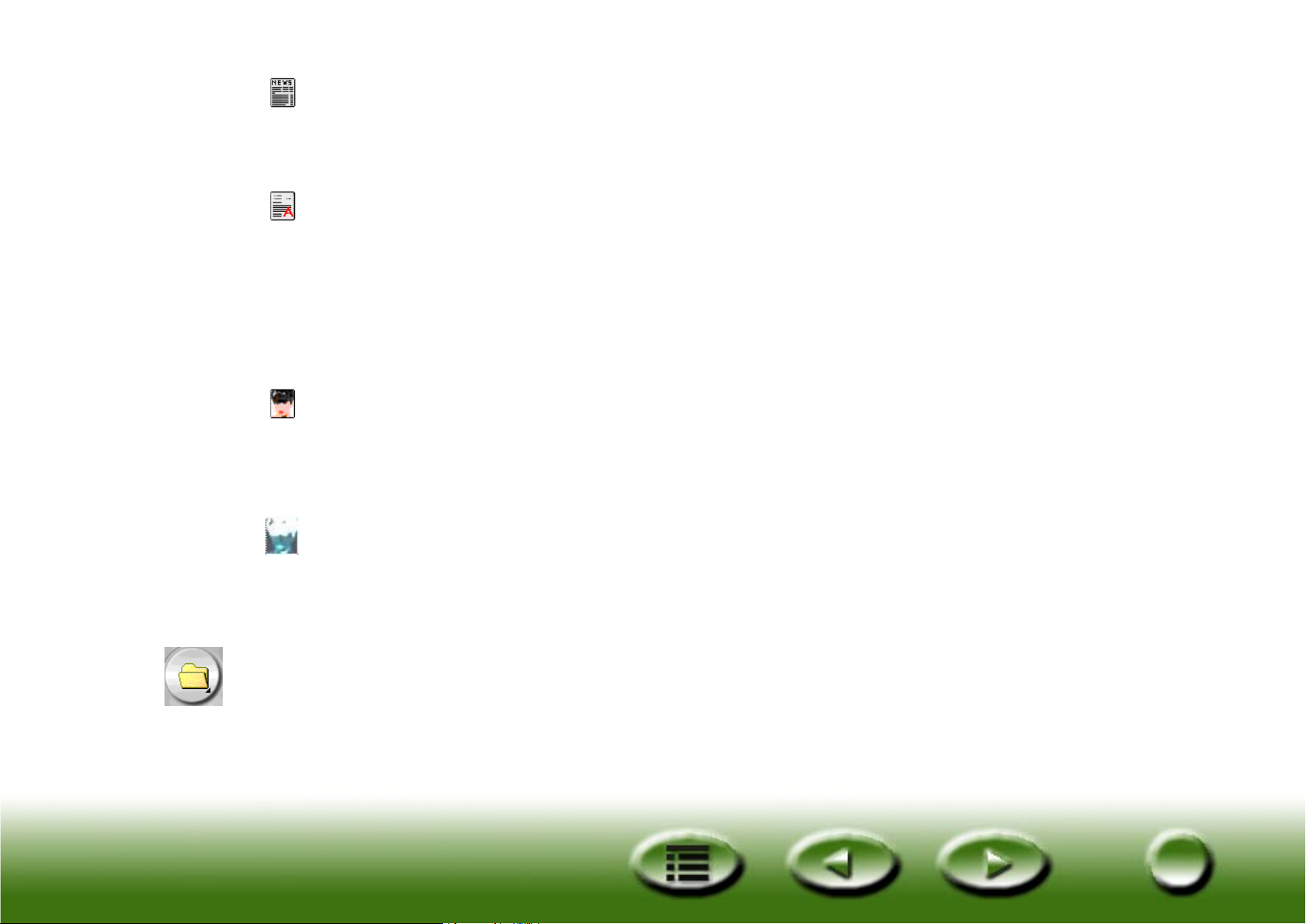
Распечатка новостей
Если вы выбрали этот параметр, вы можете сделать следующие установки для изображения: Color (цветной),
High Speed (высокоскоростной), 85 линий на дюйм (со снятием сетки) и размер 100% от оригинального.
Текст ("Text")
Если вы выбрали этот параметр, вы можете сделать следующие установки для изображения: Штриховое
изображение (Line Art), High Speed (высокоскоростной), No descreen (без снятия сетки) и размер 100% от
оригинального.
Если вы выбрали Transparent Original ("Прозрачный оригинал") из типов оригиналов ("Original Type"), то
будут доступны следующие параметры:
Transparency ("Прозрачный оригинал")
Если вы выбрали этот параметр, вы можете сделать следующие установки для прозрачных пленок: Color
(цветной), High Speed (высокоскоростной), No Descreen (без снятия сетки) и размер оригинала (напр.,
масштабирование 100%).
Negative Film (пленка негативов)
Если вы выбрали этот параметр, вы можете сделать следующие установки для негативных пленок: Color
(цветной), High Speed (высокоскоростной), No Descreen (без снятия сетки) и размер оригинала (напр.,
масштабирование 100%).
Кнопка "Предназначение" ("Destination")
Если MiraScan запускается TWAIN-совместимым приложением (режим "Plug-in"), то это приложение станет
единственным назначением, куда передается отсканированное изображение. Когда MiraScan в режиме
"Standalone Mode", после нажима этой кнопки появятся все приложения, поддерживаемые по умолчанию,
которые MiraScan может по лучить от вашего компьютера. Вы можете выбрать приложение как назначение, или
же назначением по умолчанию станет "Scan to File" ("Сканировать в файл").
18
18
Page 19

Scan to File ("Сканировать в файл")
Если выбран этот параметр, вас спросят с охранить отсканированное изображение как файл, когда
сканирование будет завершено. Форматы файлов, поддерживаемые по умолчанию: BMP, GIF, TIF, PCX, JPG,
TGA и PNG.
Scan to Printer ("Сканировать на принтер")
Если этот параметр выбран, отсканированное изображение будет распечатано на вашем принтере (убедитесь,
что принтер включен и правильно инсталлирован).
Сканировать для Web ("Scan to Web")
Если этот параметр выбран, отсканированное изображение будет изображаться в программе просмотра Internet
(Internet Explorer или Netscape Navigator).
Сканировать в другие приложения ("Scan to other Applications")
Если в вашем компьютере установлены и другие совместимые приложения, значок программы тоже появится
здесь.
Например, при выборе отсканированное изображение будет автоматически передано в Microsoft Word.
Если в продвинутом режиме работы ("Advanced mode") удаляется или добавляется назначение, тогда
поменяются также параметры назначений в основном режиме ("Basic Mode").
Переключение режимов ("Mode Switch")
Щелкните эту кнопку, чтобы переключиться на продвинутый режим работы ("Advanced mode"). Все установки
в основном режиме останутся такими же, с исключением того, что размер предварительного изображения будет
восстановлен на начальное значение.
19
19
Page 20
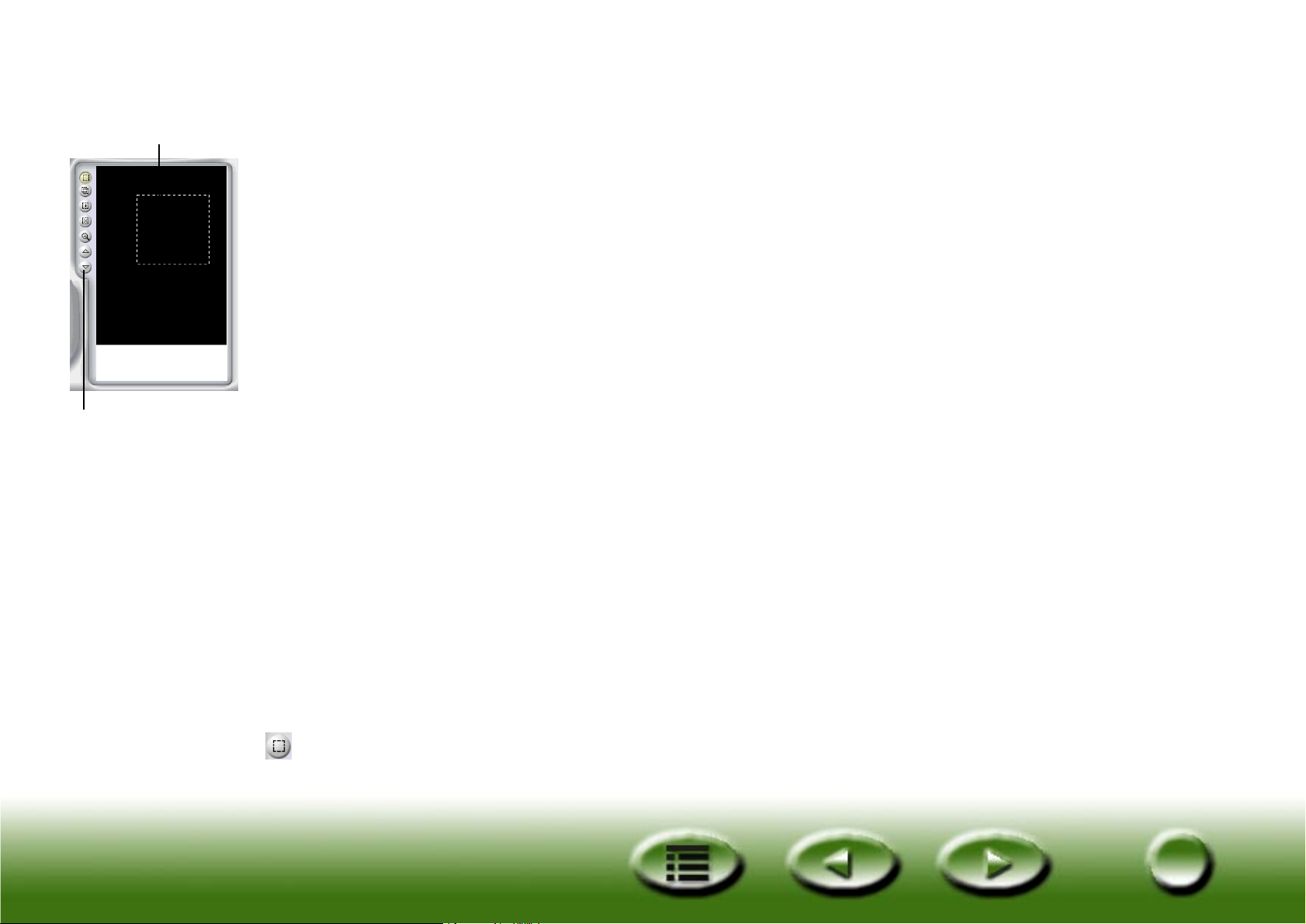
Область
предварительного
просмотра
Окно предварительного просмотра ("Preview")
Окно предварительного просмотра состоит из двух частей: область предварительного просмотра ("Preview
Area") и Инструменты рамки ("Frame Tools").
Область предварительного просмотра
Область предварительного просмо тра - это место, где вы можете предварительно осматривать сканируемое
изображение в "грубом" качестве. Область сканирования тоже регулируется здесь (область сканирования - это
пунктирная рамка в области предварительного просмотра). Только та часть изображения, которая обведена,
будет отс канирована . Чтобы по мере возможности уменьшить размер файла с отсканированным
изображением, рекомендуется выделить в рамке и сканировать только необходимую часть изображения.
Вы можете:
Перемещать рамку, наводя указатель мыши над рамкой. Когда указатель становится стрелкой с крестиком,
щелкните и перетащите мышью, чтобы переместить область выделения в об ласти предварительного
просмотра (Preview Area).
Инструменты рамки
Подрегулируйте размер рамки, передвигая указатель через край рамки. Когда указатель становится двойной
стрелкой, щелкните и перетащите мышью, чтобы расширить или уменьшить рамку.
Поворачивайте рамку, поместив указатель мыши над краем рамки, и когда он превратится в согнутую двойную
стрелку, щелкните и перетащите, поворачивая таким образом выбранную рамку.
Инструменты рамки
Инструменты рамки позволяют вам добавить новые задания по сканированию к тому же изображению (каждая
рамка в области предваротельного просмотра представляет собой отдельное задание сканирования). То есть,
вы можете сканировать разные части изображения (или несколько изображения в один проход) в том же сеансе
сканирования. Мы это называем сканированием серий или партий. Вы можете добавить вплоть до 18 заданий
сканирования в один сеанс сканирования.
Выделение ("Selection")
Вы можете добавить новое задание сканирования, щелкнув на эту кнопку и отмечая новую рамку в области
предварительного просмотра.
20
20
Page 21
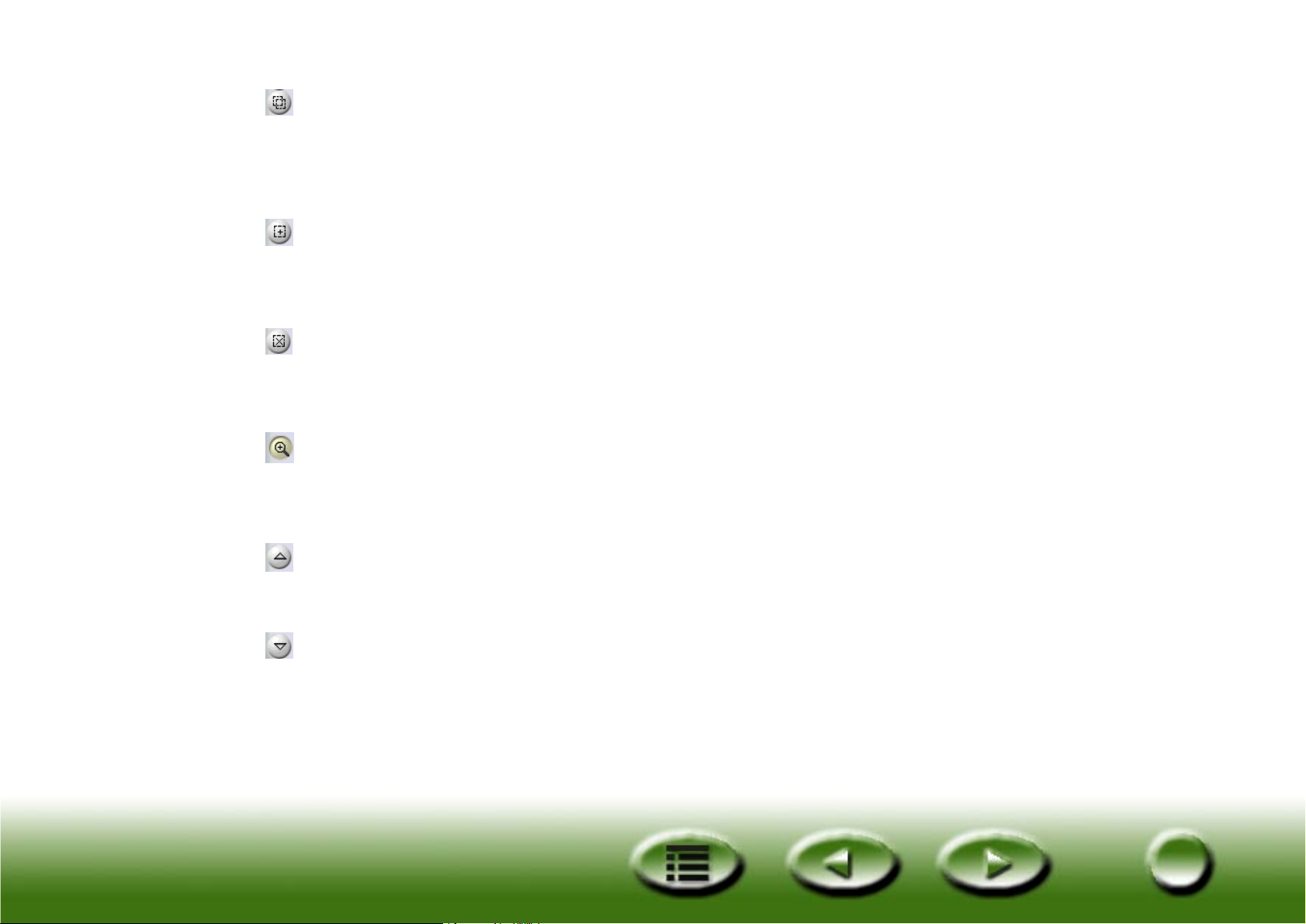
Дубликат ("Duplicate")
Вы можете дублировать задание сканирования, щелкнув на уже существующую рамку в области
предварительного просмотра и потом - на эту кнопку. В области предварительного просмотра появится новое
задание с теми же установками сканирования.
Добавление ("Add")
Вы можете щелкнуть на эту кнопку, чтобы добавить новую рамку сканирования в области предварительного
просмотра.
Удаление ("Delete")
Вы можете щелчком выбрать рамку в области предварительного просмотра и потом нажать эту кнопку, чтобы
удалить ее.
Увеличение ("Zoom")
Вы можете щелкнуть эту кнопку, чтобы увеличить изображение предварительного просмотра в области
предварительного просмотра.
Предыдущая задача ("Previous Job")
Щелкните эту кнопку, чтобы перейти на предыдущую задачу сканирования.
Следующая задача ("Next Job")
Щелкните эту кнопку, чтобы перейти на следующую задачу сканирования.
21
21
Page 22

В дополнение к этим инструментам рамки, вы также можете сделать щелчок правой кнопкой мыши на задание
сканирования в области сканирования. Появится следующее подменю:
Добавить ("Add"): добавьте новую рамку.
Дублировать ("Duplicate"): сделайте дубликат рамки с такими же параметрами, как у текущей рамки.
Удалить ("Delete"): удалите текущую рамку.
Выделение для увеличения: увеличивайте изображение предварительного просмотра в число порядков: 1x,
2x, 4x, 8x, или 16x. Вы также можете выбрать "Автоматическое помещение" ("Auto Fit"), чтобы изображение
автоматически поместилось в области предварительного просмотра.
Поворачивать выделенное ("Rotate Selection"): поворачивайте рамку на данное число градусов: 0°, 45°, 90°,
135° или 180°.
22
22
Page 23

Командные кнопки ("Command Buttons")
"Предварительный просмотр" ("Preview")
Щелкните ету кнопку, чтобы предварительно осмотреть изображение.
Scan ("Сканировать")
Щелкните эту кнопку, чтобы запустить сканирование.
Выход ("Exit")
щелкните эту кнопку, чтобы выйти из программы MiraScan.
Кнопка "Помощь" ("Help")
Если у Вас появятся вопросы или проблемы, пользуясь MiraScan, вы можете щелкнуть эту кнопку, чтобы
смотреть электронную помощь.
23
23
Page 24

3.2 MiraScan в продвинутом режиме работы
Строка
меню
Окно
управления
сканером
Полоса
Назначение
("Destination")
Окно
управления
изображением
Кнопки
управления
Полоса
инструментов
рамки
Область
сканирования
(Пунктирная
рамка)
Область
предварительного
просмотра
24
24
Page 25

Полоса меню
Меню состоит из двух раскрывающихся меню: Установки ("Setting") и Помощь ("Help").
Меню "Установки" (Setting)
Автоматически
Auto Preview (автоматический предварительный просмотр)
Если выбран этот параметр, MiraScan автоматически делает предварительный просмотр при каждом запуске.
Auto Crop ("Авто обрезка")
Если выбран этот параметр, MiraScan автоматически выделит подходящую область для сканирования.
Auto Type ("Авто тип")
Если выбран этот параметр, MiraScan автоматически выберет правильный тип изображения для сканирования.
Auto Descreen ("Авто снятие сетки")
Если выбран этот параметр, MiraScan автоматически подберет эффект снятия сетки при сканировании.
Автоматический поворот ("Auto Rotate")
Если выбран это т параметр, MiraScan во время предварительного просмотра автомати чески будет
поворачивать сканируемую рамку, добиваясь наилучшей позиции.
Разрешение при предварительном просмотре ("Preview Resolution")
Вы можете отрегулировать разрешение изображения предварительног о
просмотра в области предварительного просмотра. Щелкните этот элемент,
и появится диалоговое окно, как показано слева.
Введите нужное разрешение или пере тащите полосу прокрутк и, чтобы
получить необходимое значение. Минимальное возможное разрежение будет
отличатся в зависимости от сканера (как показано в таблице ниже).
25
25
Page 26

Оптическое разрешение
сканера
Минимальное
разрешение
предварительного
просмотра
Максимальное
разрешение
предварительного
просмотра
Разрешение
предварительного
просмотра по
умолчанию
300/600 dpi
(отражающий оригинал)
300/600 dpi
(прозрачная пленка)
1220 dpi 60 dpi 150 dpi 60 dpi
Film Type ("тип пленки")
Меню "Помощь" ("Help")
Contents ("содержание")
30 dpi 150 dpi 30 dpi
50 dpi 150 dpi 50 dpi
При сканировании пленок негативов вам нужно выбрать подходящий
тип для пленки, которая используется. Таким образом результат
сканирования будет оптимальным.
Щелчком выберите тип пленки в окне и потом щелкните "OK" для
подтверждения.
Щелкните этот объект, чтобы вызвать онлайновую систему помощи для вашего MiraScan. Перед тем как
пользоваться on-line системой помощи, вам необходимо установить в своем компьютере программу просмотра
Интернета (такие как Netscape Navigator или Microsoft Internet Explorer).
Scanner Info ("информация сканера")
Выберите этот объект, и появится диалоговое окно с информацией сканера и драйвера. Эта информация, и
особенно - версия драйвера - полезна, когда вы звоните службе технической поддержки, или если вы
Планируете обновить ваш драйвер сканера MiraScan.
26
26
Page 27

About MiraScan… ("O MiraScan")
Выберите этот обьект, чтобы показать информацию авторского права MiraScan. Щелкните изображение, чтобы
закрыть его.
Окно управления сканером
Окно управления сканером предлагает выборную регулировку установок сканирования, перед тем как начать
сканирование изображения. Чтобы получить оптимальный результат сканирования, вам может понадобиться
регулировать эти настройки в соответствии с тем, для чего будет применятся сканированное изображение и
какого типа оригинал. Щелкните кнопки справа от окна управления сканером, и в ок не появится
соответствующее содержание.
Окно общего управления
Тип оригинала
Reflective (Flatbed) (отражающий /планшет)
Выберите Reflective (Flatbed), если вы сканируете изображения с бумажных
оригиналов, например, рисунки в журналах, фотографии или бумажные
документы.
Transparent (прозрачное)
Выберите Transparent если вы сканируете положительные пленки или
слайды. Пожалуйста, заметьте, что эта функция применима только тогда,
если ваш сканер оснащен TPO.
Negative Film (пленка негативов)
Выберите Negative Film, если вы сканируете пленку негативов (например,
пленку 35мм из фот оаппарата). Если выбран этот параметр, "Line Art"
("Штрихов ое изображение") будет убрано из окна Image type ("Тип
изображени я"). Вам необходимо выбрать правильный тип пленки в
появившимся окне "Film Type" ("Тип пленки"). Если вам не известен тип пленки
или типа пленки нет в списке, выберите Generic ("Общий").
27
27
Page 28

Тип изображения
Окно Image Type используется для того, чтобы установить конкретный тип
данных для сканирования. Вам нужно выбрать правильный тип изображения
в соответствии с типом материала, который вы собираетесь сканировать.
Например, если вы сканируете текстовый документ, выберите Line Art
(Штриховое изображение) вместо Color (Цветное изображение), чтобы
максимально улучшить качество сканирования и сократить размер файла.
Влияние каждого из элементов описано дальше.
Color (RGB) / Цветное изображение (RGB)
Каждый пиксел цветного изображения занимает 24 или 36 бита (в соответствии с вашей настройкой в поле
Scan Mode - режим сканирования).
Режим Color (цветное изображение) используется для сканирования изображений с переходящими тонами или
оттенками серого, или с цветами, которые нужно сохранить (например, у фотографий). Он содержит больше
информации, чем другие типы изображений, и может потребовать значительно больший объем системной
памяти.
Серые тона
Каждый пиксел изображения серых тонов занимает 8 битов. Всего можно отображать
256 уровней серого цвета. Режим Gray используют в основном для сканирования
изображений с градациями серого цвета.
28
28
Page 29
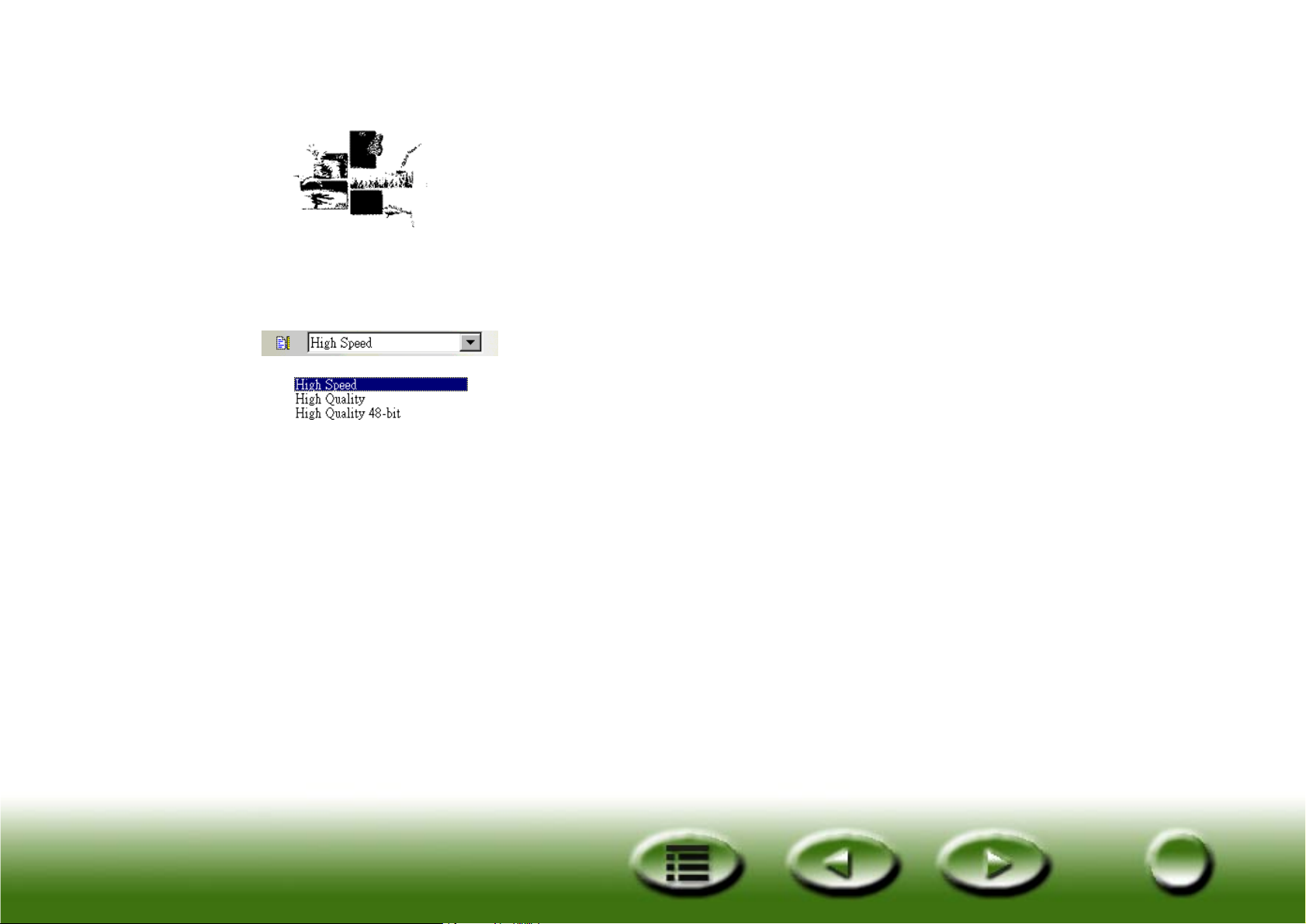
Штриховые изображения
Каждый пиксел штрихового изображения (Line Art) занимает 1 бит. Всего можно
отображать 2 уровня "серого", т.е., черный и белый.
Режим Line Art используется для сканирования документов или графики, которые
содержат линии, текст и детальные рисунки. Выберите этот вариант, если вы
сканируете для процесса OCR (оптическое распознавание символов/текста), и
оставьте разрешение на уровне 300 dpi или выше.
Режим сканирования ("Scan Mode")
В поле Scan Mode содержаться три режима сканирования: High Speed
(высокоскоростной), High Quality (высококачественный) и High Quality
48-bit (высококачественный 48-битовый).
Высококачественный 48-битовый режим доступен только с установками Color
(RGB) и Gray в окне Image Type.
High Speed
В режиме High Speed MiraScan сканирует изображения с более высокой скоростью. Это установка по умолчанию
для сканеров с разрешением 300/600 dpi.
High Quality (высококачественный режим)
В режиме сканирования High Quality изображение будет сканироваться медленнее, но с более высоким
качеством, чем в режиме High Speed. Это установка по умолчанию для сканеров с разрешением 1200 dpi.
High Quality 48 bits
В режиме High Quality 48 bits MiraScan использует 16 битов для красного, 16 битов для зеленого и 16 битов для
голубого, чтобы отобразить цвета оригинала.
29
29
Page 30

Resolution / "Разрешение"
Разрешение - это показатель плотности пикселов, т.е. количества "точек на
дюйм" (dpi) и "линий на дюйм" (lpi). Lpi используется для измерения
разрешения полутонов. Пиксел определяется как самый маленький элемент
в изображении. Каждый пиксел содержит значение, которым обычно
обозначается цвет.
Например, в черно-белых изображениях каждый пиксел содержит одно из
двух значений: черный или белый. Но в цветом оригинале или оригинале
серых тонов (напр., фотографии) каждый пиксел может представлять один из
множества цветов или оттенков серого. Сканеры способны присвоить
значения пикселам, основываясь на аппаратных возможностях.
4-битовый сканер может присвоить 4 бита информации каждому пикселу, то есть, до 16 уровней (оттенков
серого). Ваш 24-битовый сканер может присвоить 8 бита информации на каждый пиксел изображений серых
тонов с числом оттенков серого до 256, и 24 бита информации для цветных изображений. В результате сканер
в процессе сканирования распознает больше информации о цветах или о сером цвете, и отсканированные
изображения в аспекте качества ближе к своим оригиналам.
На первый взгляд кажется логичным, что нужно сканировать каждое изображение в самом высоком доступном
разрешении (dpi, точки на дюйм), чтобы получить самые хорошие сканированные изображения и распечатки
на принтере. Если ваше изображение - штриховое, то это так. Но если вы сканируете оригинал серых тонов
или цветной оригинал, высокое разрешение оказывает малое влияние на окончательную распечатку, так как
доступные в продаже устройства вывода имеют ограничения.
Выберите разрешение из окна Resolution box. Как альтернативу вы можете выбрать Custom…, чтобы
регулировать разрешение. Если вы выберете Custom…, появится следующее окно:
В этом окне перетащите полосы прокрутки, чтобы регулировать разрешение по
X (Horizontal, горизонтальной) и Y (Vertical, вертикальной) осям независимо. Но
таким образом может оказаться, что разрешение на X-оси отличается от
разрешения на Y-оси. Следовательно, форма оригинала будет искажена. Чтобы
предотвратить такое явление, вы можете поставить галочку напротив Sync
("синхронно"), чтобы регулировать разрешение на X- и Y-осях одновременно.
Таким образом можно сохранить пропорции исходного изображения.
30
30
Page 31

Масштабирование ("Scaling")
Масштабирование - это процесс, который позволяет вам увеличивать и
уменьшать разные аспекты отсканированного вами изображения.
Скажем, у вас есть изображение с размером 8 на10 дюймов, которое вы
желаете уменьшить до размера 4 на 5 пять дюймов. Вы можете сделать это,
масштабируя изображение на 50% или уменьшая на половину его размеры.
Другой пример: вы хотите увеличить негатив с размером 2 на 2 дюйма на
200%, создавая изображение, которое в два раза больше, чем оригинал.
Вы можете выбрать масштабирование из раскрывающегося меню. Так, при выборе "50%", изображение
уменьшится на 50% от размера оригинала, а "300%" сделает его в три раза больше, чем оригинал.
Вы можете отрегулировать это значение. Выберите Custom, чтобы
открыть диалоговое окно справа. В этом окне вы можете независимо
регулировать масштабы на X (горизонтальной) и Y (вертикальной) осях,
перетаскивая полосы прокрутки, но это может привести к тому, что
масштаб на X-оси отличается от масштаба на Y-оси. Следовательно,
отсканированное изображение потеряет изначальную форму.
Чтобы предотвратить деформацию, вы можете поставить галочку
напротив Sync ("синхронно"), чтобы регулировать разрешение на X- и Yосях одновременно. Нажмите кнопку "OK", когда получили желанный
результат, чтобы подтвердить установки, или же нажмите кнопку "Cancel"
("Отмена"), чтобы отменить ваши установки и закрыть диалоговое окно.
Максимальное и минимальное значение масштаба определяется разрешением. Масштаб выше чем 100%
увеличит размер файла, тем временем как уменьшение его ниже чем 100% явно уменьшит размер файла. Это
эффективный метод для сканирования больших изображений, не захватывая пространство или ресурсы.
Максимальный масштаб зависит от типа сканера, т.е. 3200% для сканеров 300/600 dpi и 1600% для сканеров
1200 dpi; а минимальный масштаб, который предлагает MiraScan - это 25%.
31
31
Page 32

Контрольное окно информации задач ("Job Information")
Контрольное окно информации задач используется для показа подробной информации о выбранной задаче
сканирования. Вы можете сначала щелкнуть, чтобы выбрать задачу ска нир ования (рамку в области
предварительного просмотра), и потом щелкнуть эту кнопку, чтобы отобразить подробную информацию о нем.
Состояние ("Status")
Всего заданий
("Total Job")
Текущее задание
("Current Job")
Общий размер
("Total Size")
Размер ("Size") Размер файла текущего задания сканирования
Угол ("Angle") Угол поворота текущего задания (рамки)
Точка ("Point")
R Значение красного пиксела текущей точки
G Значение зеленого пиксела текущей точки
B Значение синего пиксела текущей точки
Число всех заданий в этом сеансе сканирования
Число текущих заданий в этом сеансе сканирования
Общий размер файлов всех заданий сканирования в этом сеансе сканирования
32
32
Page 33

Окно управления размера сканирования
В этом окне ву можете установить размер рамок сканирования. Сначала выберите номер задания в окне Номер
задания ("Job Number"), и потом установите размер области сканирования.
Номер задания
Вы можете выбрать зада ние сканиро вания для регулировки в этом
раскрывающимся списке. MiraScan позволяет поместить до 18 заданий
сканирования в один сеанс сканирования.
Размер сканирования
Здесь вы найдете ряд общих параметров. Выберите щелч ком, и
соответствующая информация будет отображена в окнах Unit, Width и Height
(единица, ширина и высота).
Чтобы наст раивать размер сканирования, щелкните Custom..., потом
выберите единицу в окне Unit и введите нужный размер в окнах Width и
Height.
Единица ("Unit")
В этом окне вы можете указать размер сканирования в дюймах (Inches),
миллиметрах (Millimeters) и пикселах (Pixels).
33
33
Page 34

Габариты ("Dimension")
Габариты области сканирования показаны здесь. Если вы выбрали Custom...
в окне Scan Size (размер сканирования), вы можете ввести нужный размер
прямо в поля.
Диапазон сканирования в таблице ниже зависит также от вашего сканера:
Оптическое разрешение
сканера
300/600 dpi
(отражающий оригинал)
300/600dpi (прозрачная пленка)5 7
1200 dpi (отражающий оригинал)8,5 14
1200 dpi (прозрачная пленка)8 10
Если выбранная рамка задания была повернута, ее ширина и высота не могут быть установлены дальше краев
окна предварительного просмотра, и ее нельзя больше увеличить, если один или несколько краев рамки
достигли границу окна предварительного просмотра.
Размер файла может варьироваться в соответствии с разрешением, типом изображения и размером
сканирования, которые вы указываете. Пожалуйста, смотрите таблицу на следующей странице, чтобы получить
общее понятие о размере файлов (единица: КБ).
Ширина (в дюймах) Высота (в дюймах)
8,5 11,693
34
34
Page 35

75 dpi 150 dpi 300 dpi 600 dpi 1 200 dpi 2 400 dpi
Штриховые
изображения
A4 (210 x 297 мм)71 278 1 101 4 379 17 466 69 757
Letter (8,5” x 11”) 67 263 1 039 4 133 16 485 65 842
пленка 35 мм / слайд 1 4 1661 237 938
Серые тона 3” x 5” 83 3311 332 5 282 21 111 84 410
Letter (8,5” x 11”) 516 2 059 8 227 32 890 131 523 526 014
пленка 35 мм / слайд 7291164651 855 7 412
Цветное /
Color (24-bit)
3” x 5” 11 44 170 670 2 659 10 592
4” x 6” 18692701 068 4 245 16 929
5” x 7” 26 100 392 1 553 6 184 24 672
Legal (8,5” x 14”) 85 334 1 323 5 261 20 981 83 799
4” x 6” 133 529 2 114 8 448 33 771135 042
5” x 7” 193 772 3 082 12 31649 243196 924
A4 548 2 181 8 71634 846139 344 557 294
Legal (8,5” x 14”) 656 2 620 10 471 41 860 167 392 669 437
3” x 5” 248 990 3 959 15 829 63 298 25 316
4” x 6” 396 1 584 6 333 25 323 101 271 405 042
5” x 7” 578 2 3109 23436 926147 680 590 674
A4 1 641 6 534 26 129 104 497 417 950 1632 256
Legal (8,5” x 14”) 1 964 7 850 31 389 125 532 502 080 1961 000
Letter (8,5” x 11”) 1 543 6 168 24 662 98 632 394 4911540 096
пленка 35мм / слайд 21 87 348 1 390 5 556 22 217
35
35
Page 36

Окно контроля выбора заданий
Все задания сканирования из текущих сеансов сканирования показаны в окне контроля выбора заданий. Вы
можете выбрать или убрать отметку в клеточке напротив названия задания, решая, продолжить ли исполнение
этих конкретных заданий (задания).
Destination Box
Если MiraScan запускается TWAIN-совместимым приложением (режим "Plug-in"), то это приложение станет
единственным назначением, куда передается отсканированное изображение. Когда MiraScan в режиме
"Standalone Mode", после нажима этой кнопки появятся все приложения, поддерживаемые по умолчанию,
которые MiraScan может по лучить от вашего компьютера. Вы можете выбрать приложение как назначение, или
же назначением по умолчанию станет "Scan to File" ("Сканировать в файл").
Scan to File ("Сканировать в файл")
Если выбран этот параметр, вас спросят с охранить отсканированное изображение как файл, когда
сканирование будет завершено. Форматы файлов, поддерживаемые по умолчанию: BMP, GIF, TIF, PCX, JPG,
TGA i PNG.
Scan to Printer ("Сканировать на принтер")
Если этот параметр выбран, отсканированное изображение будет распечатано на вашем принтере (убедитесь,
что принтер включен и правильно инсталлирован).
Сканировать для Web ("Scan to Web")
Если этот параметр выбран, отсканированное изображение будет изображаться в программе просмотра Internet
(Internet Explorer или Netscape Navigator).
Сканировать в другие приложения ("Scan to other Applications")
Если в вашем компьютере установлены и другие совместимые приложения, значок программы тоже появится здесь.
Например, при выборе , отсканированное изображение будет автоматически передано в Microsoft Word.
36
36
Page 37

Окно управления изображением
Окно управления изображением состоит из ряда полезных инструментов, которые вы можете использовать,
чтобы еще точнее подрегулировать изображение.
Invert ("Инверсия")
Вы можете щелкнуть кнопку инверсии, чтобы получить обратное изображение:
Original image
("Начальное изображение")
Изображение после
применения Invert
Регулирование изображения
Щелкните, чтобы войти в инструменты регулировки изображения и регулировать ваши изображения. Вы можете
регулировать уровень цвета, кривую, яркость/контраст, баланс цветов и порог (Color Level, Curve, Brightness/
Contrast, Color Balance, Color Adjustment и Threshold).
Когда установки завершены, щелкните "Применить все" ("Apply all"), чтобы применить установки к конкретному
изображению, или "OK", чтобы подтвердить эти установки и выйти из диалогового окна. Если вы не довольны
всеми эффектами, щелкните "Очистить все" ("Reset all"), чтобы вернуть изображение к установкам по
умолчанию и продолжить регулировку изображения, или же щелкните "Отмена" ("Cancel"), чтобы отказаться от
этих установок и закрыть диалоговое окно.
37
37
Page 38

Brightness/Contrast ("Яркость/контраст")
Щелкните вкладку Brightness/Contrast , и появятся нужные параметры.
Контроль яркости
Вы можете перетащить треугольник под полосой, чтобы увеличить или
уменьшить общую яркость изображения, или же - щелкните кнопку Auto,
чтобы яркость была установлена автоматически.
Контроль контраста
Вы можете перетаскивать треугольник под полосой, чтобы увеличить или
уменьшить общий контраст изображения, или же щелкните кнопку Auto,
чтобы контраст был установлен автоматически.
Примечание: Чтобы регулировать яркость и контраст точнее, вы можете пользоваться функциями
Curve ("Кривая") и Level ("Уровень").
38
38
Page 39

Color adjustment ("Регулировка цвета")
Щелкните вкладку Color Adjustment , и появятся нужные параметры.
Вы можете менять комбинацию цветов в изображении и подчеркнуть или
приглушить некоторые цвета.
Дальше следует описание компонентов баланса цвета (Color Balance).
Color Adjustment - это удобный инструмент, который вы можете использовать для регулировки и калибровки
цветов в изображении. Эта функция работает в общих чертах как инструмент Color Balance ("Баланс цвета"),
но это еще один метод, как управлять свойствами цветов в изображении.
Инструмент Color Adjustment имеет три элемента управления: Hue, Saturation и Lightness (оттенок,
насыщенность и яркость). Оттенок - это качество, которое отличает один цвет от другого, а Насыщение в свою
очередь определяет интенсивность цвета. Яркость используется для измерения количества яркости в цвете.
Чем ярче цвет, тем выше показатель "яркости".
Колесо цвета ("Color Wheel")
Колесо цвета используют, чтобы указать оттенок и насыщение цвета, который вы желаете
использовать. Переведите указку мыши на Color Wheel и щелкните на нем. Перетащите
внутри Color Wheel, чтобы выбрать оттенок цвета, который вы хотите использовать.
Расстояние от центра колеса определяет насыщение цвета: чем дальше от центра Color
Wheel вы перетащите указку мыши, тем выше насыщение.
39
39
Page 40

Полоса яркости
Вы можете п еретащить треугольник под полосой яркости, чтобы регулировать яркость цвета,
который вы выбрали. Чтобы увеличить яркость, перетащите треугольник на право. Или же
перетащите треугольник на лево, чтобы уменьшить яркость.
Поле ввода ("Entry Box")
Когда вы перетаскиваете указатель в Color Wheel, чтобы выбрать оттенок и насыщение
цвета или перетаскиваете треугольник под полосой яркости, чтобы указать яркость цвета,
соответствующая информация будет показана также в полях ввода ("Entry Boxes"). Вы
можете также ввести значения непосредственно здесь.
40
40
Page 41

Color balance ("Баланс цветов")
С инструментом Color Balance вы можете менять комбинацию цветов в
изображении и подчеркнуть или приглушить некоторые цвета.
Дальше следует описание компонентов баланса цвета (Color Balance).
Канал
В этом месте вы можете выбрать канал, который нужно регулировать.
Область регулировки ("Adjustment Area")
Вы можете перетащить треугольники или ввести значение (от 0 до 100)
прямо в окно, чтобы регулировать.
Чтобы регулировать баланс цвета, сначала выберите канал, который вы
желаете регулировать, и тогда перетащите треугольники под тремя
столбиками цветов. Вы также можете ввести желаемые значения
непосредственно в три поля ввода справа от столбиков цветов, чтобы
регулировать баланс цветов.
Например, если цвета более яркой области в оригинале, который вы сканируете, кажутся синеватыми, вы
сначала можете выбрать Highlight как канал, и после этого перетащить треугольник под столбиком Cyan-Red
(голубой-красный) на право, или перетащить треугольник под столбиком Yellow-Blue (желтый-синий) на лево,
чтобы приглушить синеватый оттенок.
41
41
Page 42

Curve ("Кривая")
Инструмент Curve ("Кривая") используется, чтобы регулировать свойство
яркости пикселов промежуточного диапазона в изображении.
Дальше следует описание инструмента Curve.
Окно Color Channel ("Канал цвета")
Пользуйтесь окном Color Channel, чтобы выбрать канал цвета, который нужно регулировать.
Так вы сможете регулировать свойство гистограммы соответственно каждому из каналов цвета.
Tonal Map ("Тональная карта")
X-ось в Tonal Map отображает входной уровень яркости у пикселов изображения. Y-ось
отображает выходящий уровень яркости изображения. Щелкая и перетаскивая кривую
и меняя ее форму, вы можете регулировать дистанцию между входным и выходящим
уровнем яркости изображения без огромных модификаций темной и яркой областей.
Давайте сравним эти изображения и их тональные карты ("Tonal Maps").
42
42
Page 43

Начальное изображение и его
тональная карта.
Кривая фактически является
прямой и находится по диагонали.
Перетащите кривую на лево, и
область промежуточных тонов
становится ярче.
Перетащите кривую на право, и
область промежуточных тонов
становится темнее.
Вы также можете щелкнуть кривую, чтобы добавить новые точки и еще изменять форму кривой:
Щелкните, чтобы
добавить новую точку.
43
43
Page 44

Область статуса ввода/вывода (Input/Output Status)
Здесь вы можете прочесть точное значение ввода/вывода.
44
44
Page 45

уровень
Инструмент Level ("Уровень") позволяет вам проверить информацию об
уровне цвета в изображении и подрегулировать качество изображения. Описание
каждого элемента диалогового окна, и как они работают, следует дальше.
Окно Color Channel ("Канал Цветов")
Пользуйтесь экраном Color Channel, чтобы выбрать канал цвета, который нужно регулировать.
Так вы сможете регулировать свойство гистограммы соответственно каждому из каналов цвета.
Гистограмма
Гистограмма ("Histogram") показывает статус распространения темных и
светлых пикслеов в изображении. X-ось разделена на 256 равных частей,
которые отображают уровень яркости от 0 до 255. Y-ось использована, чтобы
показать количество пикселов на каждом уровне яркости. Дальше даем
сравнение двух изображений и их гистограмм:
45
45
Page 46

У более ярких изображений пикселы ярче, поэтому
столбики на правой стороне
выше, чем на левой.
Дополнительно мы можем посмотреть на два изображения внизу:
У более темных
изображений - более
темные пикселы, поэтому
столбики на левой стороне
выше, чем на правой.
Изображение 1
Изображение 2
Мы видим, что в изображении 1 контраст между яркой и темной частями изображения больше. Яркие и темные
пикселы занимают бoльшую часть всего изображения. Поэтому в гистограмме больше высоких столбиков на
левой (темная часть) и на правой (яркая часть) сторонах, а по середине столбики относительно намного ниже,
и это значит, что там есть всего лишь немного пикселов промежуточного диапазона.
46
46
Page 47

В изображении номер 2 пикселы в объектах содержат бoльше разных уровней яркости и темноты.
Распределение также более ровно чем в изображении 1. Поэтому более яркие, средние и более темные
пикселы распространены более ровно. Это делает гистограмму изображения 2 как бы ровнее.
Теперь мы можем понять информацию в гистограмме, и следующий шаг - это регулирование изображения
инструментами гистограммы. Под гистограммой находятся три маленьких треугольника.
Порог тени
("Shadow Treshold")
Промежуточные тона
("Midtone")
Порог акцента
("Highlight Threshold")
Перетаскивая эти треугольники, вы можете регулировать яркость и контраст изображения более точно.
Например, если вы перетащите треугольник "Shadow Threshold" направо, тогда пикселы, у которых яркость
меньше, чем "Shadow Threshold", будут " обрезаны" на черный цвет. Так изображение будет выглядеть темнее.
Если вы перетащите треугольник "Highlight Threshold" на лево, пикселы, которые ярче, чем "Highlight
Threshold" будут переделаны в белые. Так изображение будет выглядеть ярче.
Треугольник Midtone ("Промежуточный тон") можно использо вать для регулирования уровня яркости
пикселов промежуточного диапазона. Перетаскивая треугольник Midtone на лево, увеличится яркость пикселов
промежуточного диапазона, и промежуточные тона будут выглядеть ярче. Перетаскивая треугольник на право,
уменьшится яркость пикселов промежуточного диапазона, и промежуточные тона в изображении будут
выглядеть темнее.
Ниже находится пример, ка к использовать инструменты гистограммы для улучшения изображения и
добавления нюансов:
До коррекции После коррекции
47
47
Page 48

Поле Input Level ("Входной уровень")
Поле Input Level ("Входной уровень") показывает значение порога тени,
промежуточных тонов и порога акцента соответственно. Вы также можете
ввести здесь каждую из величин непосредственно.
Окно Output Level ("Уровень выхода")
Окно Output Level ("Уровень выхода") используется, чтобы расширить
выходящий уровень цвета изображения. Вы можете перетащить треугольники
под полосой, а также ввести значение коррекции непосредственно.
Если уровень входа установлен с 20 по 230, тогда в изображении могут быть представлены 210 (230 минус 20)
уровней цвета. Если вы устанавливаете уровень выхода с 10 по 250, тогда оригинальные 210 уровней цвета
могут быть “расширены” на 240 уровней (250 минус10), и это может обогатить цвет и показать больше нюансов
в изображении.
48
48
Page 49

Порог ("Threshold")
Инструмент Threshold ("Порог") очень полезен, когда вы сканируете
штриховые изображения или сканируете документы для процесса OCR
(оптического распознавания символов). Вы можете использовать эту
функцию, чтобы регулировать качество штриховых изображений или
убрать нежелательные точки в документе, таким образом улучшая
точность распознавания.
Примечание: эта функция применяема только тогда, когда в поле Image Type выбрано LineArt
(штриховое изображение).
X-ось в гистограмме отображает уровень яркости пикселов в изображении (от 0
до 255, слева на право). Y-ось отображает количество пикселов.
Чтобы регулировать значение порога, перетащите треугольник под
гистограммой или введите значение порога непосредственно в поле ввода
Threshold. Например:
49
49
Page 50

Изображение 1 - начальное отсканированное изображени е , но в изображении 2 значение порога изменено на 70.
Изображение 1 Изображение 2
Это значит, что пикселы изображения, у которых уровень яркости ниже 70, все будут преобразованы в черные,
а те, у которых яркость выше, чем 56 - все сделаны белыми. Так вы найдете, что устанавливая более низкое
значение порога, некоторые детали в новом изображении исчезли. Но если в изображении много
нежелательных точек, вы можете от них избавится.
50
50
Page 51

Rotate ("Ротация")
Щелкните эту кнопку, и появится диалоговое окно Rotate.
Вы можете поворачивать изображение вручную, либо щелкнуть
кнопку Auto, чтобы MiraScan автоматически выравнивал
изображение. Вы также можете ввести угол поворота
непосредственно в поле ввода Angle.
Угол поворота зависит от размеров рамки сканирования.
Примечание: вы также можете регулировать угол ротации, переведя указатель мыши к краю области
сканирования, и когда он превращается в согнутую двойную стрелку, щелкните и
перетащите, чтобы поворачивать выбранную область сканирования.
51
51
Page 52

Улучшение изображений ("Image Enhancement")
Инструмент Image Enhancement ("Улучшение изображений") позволяет
вам регулировать общее качество отсканированного изображения.
Filter ("Фильтр")
Инструмент Filter позволяет вам сделать изображение более или менее
четким. Вы можете выбрать из списка: No filter, Sharpen, Sharpen more,
Blur, Blur more and Unsharp Mask… (Без фильтра, Четкое изображение,
Очень четкое изображение, Размытое изображение, Сильно размытое
изображение, Убрать четкую маску).
Eсли вы хотите, чтобы края изображений были более четкими, т.е., с большим контрастом к фону, выберите
Sharpen или Sharpen more. если вы выберите Blur или Blur more, края изображения будут размыты. Если вы
хотите регулировать четкость более подробно, выберите Unsharp Mask…, и появится окно Unsharp Mask.
52
52
Page 53

В этом диалогово м окне вы можете точнее регулироват ь четкость.
Перетаскивая полосу прокрутки на лево, изображение будет размыто, а
перетаскивая полосу прокрутки на право, изображение будет сделано
более четким. Вы можете также непосредственно ввести желаемое
значение в поле ввода Amount ("Объем"), чтобы менять четкость.
No filter (Без фильтра) Размытое изображение Сильно размытое
изображение
Четкое изображение Очень четкое изображение
53
53
Page 54

Descreen ("Снятие сетки")
Если вы сканируете изображения из журналов, газет и других печатных
материалов, вы заметите, что сканированные изображение как бы
покрыты тонкими орнаментами сетки. Чтобы удалить этот орнамент
сетки, вы можете пользоваться параметрами в окне Descreen.
В зависимости от типа оригинала, вы можете выбрать Newspaper ("Газета"),
Magazine ("Журнал"),или же Art Magazine ("Журнал художеств"), чтобы
получить нужное. Вы также можете выбрать Custom…, чтобы регулировать
параметр снятия сетки. Когда выбрано Custom…, появится диалоговое окно,
которое отображено справа:
В этом диалоговом окне вы можете вручную регулировать значение снятия сетки между 50 и 200, перетаскивая
полосу прокрутки на право или на лево. Вы можете также непосредственно ввести желаемое значение в поле
ввода Descreen, чтобы установить значение снятия сетки.
Оригинальное сканированное
изображение
Применение Descreen (Снятия
сетки) с параметром 133 lpi
54
54
Page 55

Color Wizard ("Мастер цветов")
Auto Density
Инструмент Color Wizard позволяет вам регулировать общее качество
отсканированного изображения.
Выберите Auto Density, и появится диалоговое окно, как изображено
слева.
В этом диалоговом окне, перетащите полосу прокрутки или впрямую
введите нужное значение, чтобы регулировать значение уровня.
Нажмите кнопку "OK", чтобы применить эффект на отсканированном
изображении. Или же вы можете нажать кнопку "Отмена" ("Cancel"),
чтобы отменить ваш выбор и закрыть диалоговое окно.
55
55
Page 56

Photo Magic
если вы выберете Photo Magic, появится следующее диалоговое окно:
В раскрывающимся меню - несколько параметров улучшения
изображения. Вы можете щелкнуть на параметре, и рядом с ним появится
соответствующее описание применяемой модификации.
Если вы находите удовлетворяющий вас эффект, щелкните OK, чтобы
выйти и применить эффект во время сканирования. Или же, щелкните
Cancel ("Отмена"), чтобы выйти из окна, не применяя эффект.
Film Wizard ("Мастер пленок")
Film wizard - это удобный инструмент, которым вы можете исправить девиацию цвета, которое может случится,
когда вы сканируете отрицательные пленки. Выберите этот объект, и появится следующее диалоговое окно:
Вы можете сделать выбор между эскизами, чтобы получить оптимальный
результат. Щелкните OK, чтобы применить и выйти. Или же, щелкните Reset,
чтобы сохранить статус изображения по умолчанию или Cancel ("Отмена"),
чтобы отменить и выйти.
Примечание: этот элемент функции появляется только тогда, если вы выбрали “Negative Film”
(негативная пленка) и "Generic" ("Общий") как тип пленки в окне "Оригинал".
56
56
Page 57

Color Matching
Функция сопоставления цветов позволяет вам сохранять соответствие
цветовой репродукции между сканером и другими устройствами вывода.
Примечание: 1) Эта функция появляется только тогда, если вы выбрали “Reflective” в окне "Original".
2) Эта функция не поддерживается в Windows 95.
Input Device (Устройство ввода)
Здесь показывается название устройства ввода (вашего текущего
сканера).
Output Device (Устройство вывода)
Вы можете выбрать устройство вывода, щелкнув на радио кнопку.
Связанная информация будет показана в окне Output Device Profile Info.
Если вы выбираете текущий принтер или другие устройства как
устройство вывода, вам нужно выбрать используемый профиль цветов.
Профиль цветов - это файл, который говорит устройству, как организовать
цвета более четко и близко к оригиналу. Эти профили обычно
поставляются изготовителем устройства, или же вы можете пользоваться
некоторым программным обеспече н ием, чтобы создавать их.
57
57
Page 58

Output Intent ("Цель вывода")
В соответствии с целью вывода, вы можете выбрать из 4 методов сопоставления цвета в этом списке. Таблица
показывает цели вывода и их значения:
Абсолютный показатель
цвета
Насыщение Сохранить насыщение. Используется в бизнес-диаграммах и других
Относительный
показатель цвета
Перцепция Сохранять контраст. Используется в фотографиях и естественных
Сохранить белый пункт. Сопоставьте цвета с ближайшим цветом в целевом
гамуте.
ситуациях, когда необходимы цвета без полутонов.
Сохранять цвето-показательное сопоставление. Используется в
графическом дизайне и в "названных" цветах.
изображениях.
Mirror ("Зеркальное отображение")
Вы можете щелкнуть кнопку Mirror, чтобы получить зеркальное отображение оригинала, как если бы вы
смотрели на изображение в зеркале:
Начальное изображение 1
Изображение после применения Mirror
58
58
Page 59

Командные кнопки ("Command Buttons")
Увеличение ("Zoom")
Щелкните на левой части кнопки, чтобы предварительно просматривать изображение в более высоком
разрешении и увеличить изображение, чтобы оно поместилось в окне предварительного просмотра. Таким
образом вы можете осматривать изображение более подробно. Когда вы делаете это, заметьте, что, MiraScan
не будет поддерживать более чем одно задание. Щелкните на правой части, чтобы уменьшить и заново
включить функцию сканирования несколько задач.
Предварительный просмотр
Кнопка предварительного просмотра "Preview" позволяет вам сканировать в низком разрешении и получить
изображение предварительного просмотра в окне предварительного просмотра для обрезки и улучшения.
Щелкните эту кнопку, чтобы отсканировать изображение предварительного просмотра.
Чтобы получить цветной предварительный просмотр, в меню "Режим сканирования" должно быть выбрано
"RGB color". Предварительный просмотр Grayscale также требует, чтоб был выбран Grayscale. Параметр в меню
Scan Mode должен быть установлен на "Line art". Если вам нужно сканировать еще одно изображение,
необходимо опять нажать кнопку Preview. Это важно также тогда, если вы по ошибке сделали предварительный
просмотр цветного изображения под Grayscale, и хотите делать предварительный просмотр и регулировать в
цветах. Просто выберите "RGB color" в меню "Scan Mode" и опять щелкните на кнопку Preview.
Scan ("Сканировать")
Щелкните, чтобы начать сканирование отмеченных в окне Job Selection ("Выбор заданий") рамок (заданий).
Переключение режимов
Щелкните, чтобы переключиться на основной режим. MiraScan тогда сделает предварительный просмотр и
автоматически вернет установки.
59
59
Page 60

Profile ("Профиль")
Щелкните, чтобы вызвать диалоговое окно "Profile", как изображено ниже:
Выберите подходящий профиль из списка после того, как щелкнули
кнопку справа от окна с названиями пр оф илей , и щелкните
"Применить" ("Apply"), чтобы загрузить установки выбранного
профиля для текущей рамки. Щелкните "Reset", чтобы применить
к текущей рамке установки по умолчанию. Щелкните "Close", чтобы
закрыть окно.
Если хотите сохранить установки текущей рамки как профиль,
щелкните "Сохранить как" ("Save as"), и появится еще одно
диалоговое окно. Введите название профиля и комментарий и
потом щелкните "OK", чтобы сохранить профиль и закрыть окно.
Или же щелкните "Отмена" ("Cancel"), чтобы закрыть окно, не
сохраняя профиль.
Выход ("Exit")
Щелкните эту кнопку, чтобы выйти из MiraScan.
60
60
Page 61

Кнопка Unit
("Единица")
Область предварительного просмотра и полоса инструментов рамки
Область предварительного просмотра
В Области предварительного просмотра показывается предварительный просмотр изображения, которое
получается после того, как выбрана кнопка Preview. Также любое изменение параметра мгновенно
отображается в нем.
На левой и верхней стороне этой области, показаны линейки, которые дают вам понятие о размерах
изображения. Вы можете поменять единицу линейки, нажимая кнопку Unit ("Единица").
Полоса инструментов рамки
Полоса инструментов рамки содержит несколько инструментов, которые вы можете использовать в работе с
рамками сканирования в области предварительного просмотра.
Выделение ("Selection")
Вы можете добавить новую задачу сканирования, щелкнув на эту кнопку и нарисовав новую рамку в области
предварительного просмотра.
Дубликат ("Duplicate")
Вы можете дублировать задание сканирования, щелкнув на уже существующую рамку в области
предварительного просмотра и потом - на эту кнопку. В области предварительного просмотра появится новое
задание с теми же установками сканирования.
61
61
Page 62

Добавление ("Add")
Вы можете щелкнуть на эту кнопку, чтобы добавить новую рамку сканирования в области предварительного
просмотра.
Удаление ("Delete")
Вы можете щелчком выбрать рамку в области предварительного просмотра и потом нажать эту кнопку, чтобы
удалить ее.
Увеличение ("Zoom")
Вы можете щелкнуть эту кнопку, чтобы увеличить изображение предварительного просмотра в области
предварительного просмотра.
Предыдущая задача ("Previous Job")
Щелкните эту кнопку, чтобы перейти на предыдущую задачу сканирования.
Следующая задача ("Next Job")
Щелкните эту кнопку, чтобы перейти на следующую задачу сканирования.
В дополнение к этим инструментам рамки, вы также можете сделать щелчок правой кнопкой мыши на задание
сканирования в области сканирования. Появится следующее подменю:
Добавить ("Add"): добавьте новую рамку.
62
62
Page 63

Дублировать ("Duplicate"): сделайте дубликат рамки с такими же параметрами, как у текущей рамки.
Удалить ("Delete"): удалите текущую рамку.
Выделение для увеличения: увеличивайте изображение предварительного просмотра в число порядков: 1x,
2x, 4x, 8x, или 16x. Вы также можете выбрать "Автоматическое помещение" ("Auto Fit"), чтобы изображение
автоматически поместилось в области предварительного просмотра.
Поворачивать выделенное ("Rotate Selection"): поворачивайте рамку на данное число градусов: 0°, 45°, 90°,
135° или 180°.
63
63
Page 64

Глава 4: Основы сканирования
Главные принципы сканирования
Что такое сканирование?
Сканирование изображения похоже на копирование его копировальной машиной. Разница в том, что вывод
сканирования получается в виде электронного файла, который можно реадктировать компьютерной
программой и сохранить на диске.
Как работает сканер?
Во время сканирования сканер освещает изображение. Свет отражается от изображения на CCD (Couple-
Charged Device), где разные уровни цвета воспринимаются и обрабатываются (преобразуется в цифры). Потом
изображение восстанавливается, и вы его видите на экране.
Как правильно получить изображение со сканера?
Сначала вам необходимо ответить на следующие вопросы:
Для чего предназначается отсканированное изображение? Для документа? Для вывода на печать? Для
просмотра на экране или для преобразования в текст с помощью OCR?
Какой графический редактор будет использоваться и какие форматы файлов он может обрабатывать?
Какого типа начальное изображение и какой тип изображения Вы хотите получить после сканирования?
64
64
Page 65

Что можно сделать со сканером?
оптическое распознавание текста (OCR) - Вы можете преобразовать изображения, состоящие из текста
(например факс), в текст, который можно редактировать текстовым редактором.
Украсите ваши презентации и документы, добавляя в них изображения.
Преобразуйте печатные изображения и документы в соответствующий формат для передачи по факсу.
Добавьте сканированные изображения к вашим электронным письмам для разнообразия их содержания.
Разрешение и размер файлов
Resolution / "Разрешение"
Разрешение определяет уровень (тонкость) деталей изображения, которые регистрирует сканер.
Чем выше разрешение, тем лучше качество изображения. Но, существует граница или так называемое
"оптическое разрешение", после достижения которой, улучшения изображения будут незаметными, даже если
вы намного увеличите разрешение.
Разница между оптическим разрешением и максимальным разрешением:
Оптическое разрешение - это внутреннее (врожденное) разрешение сканера, которое определяется
оптическими свойствами аппаратуры сканера (напр., для сканера с разрешением 300 x 600 dpi (300 на 600 точек
на дюйм) 300 dpi - это разрешение по X-оси, которое определяется CCD (charge-coupled device), а 600 dpi разрешение по Y-оси, которое определяется числом дискретных положений считывающего устройства).
Максимальное разрешение - это разрешение, которое увеличено алгоритмом интерполяции. Интерполяция
полезна, когда сканируется штриховое изображение или увеличиваются мелкие оригиналы. Но максимальное
разрешение в некоторы аспектах качества изображения и четкости хуже, чем оптическое разрешение.
65
65
Page 66

Размер изображения
Большой размер изображения заметно займет производительность вашего компьютера. Размер файла зависит
от выделенной области, формата файла, степени масштабирования, разрешения и типа изображения. В
таблице представляем подробную информацию (не имея ввиду сжатие файлов):
Тип изображения Описание Размер изображения (байты)
1-разрядные
изображения
8-разрядные
изображения
24-разрядные
изображения
36-разрядные
изображения
Черно-белое штриховое (Высота x ширина x разрешение по
высоте x разрешение по ширине) x
(масштаб в процентах) 2 /8
Черно-белое или цветное
изображение, 256 оттенков
серого или 256 цветов
Цветное изображение,
миллионы цветов
Цветное изображение,
миллионы цветов
(Высота x ширина x разрешение по
высоте x разрешение по ширине) x
(масштаб в процентах) 2 x 8) /8
((Высота x ширина x разрешение по
высоте x разрешение по ширине) x
(масштаб в процентах) 2 x 24) /8
((Высота x ширина x разрешение по
высоте x разрешение по ширине) x
(масштаб в процентах) 2 x 36) /8
66
66
Page 67

Советы, как улучшить сканирование
Контроль над объемом данных
Если вы сталкиваетесь с проблемами, сканируя изображения, которые содержат большие объемы данных,
попробуйте один из приемов:
Сканируйте с более низким разрешением.
Выберите меньшую и более точную область сканирования, исключая ненужные данные.
Сканируйте соответственно возможностям вашего устройства вывода.
Пользуйтесь программным прилож ением, чтобы снизить ра зрешение оттенков серого цвета в
отсканированном изображение, перед тем как его сохранять.
Сохраняйте изображения с использованием сжатия. Например, в формате файлов TIFF содержится
компрессия, которая эффективно работает, уменьшая объем данных.
Использование функции "Preview" (предварительный просмотр)
Функция "Preview" дает вам общее представление об изображении, таким образом помогая вам выбрать
область сканирования. Аналитические данные, которые получаются из предварительного просмотра, можно
использовать в автоматической экспозиции, верстке и анализе охвата и гистограммы. К тому же в окне
предварительного просмотра вы в режиме реального времени можете видеть, какое влияние оказывает
изменение параметров.
Функция "Zoom" (увеличение)
Вы можете осматривать область сканирования в крупном плане с помощью функции "Zoom". Вы можете
получить подробные детали изображения и области сканирования, пользуясь этой функцией.
Коррекции
Вы можете корректировать параметры сканирования, в том числе - разрешение, масштаб, яркость, контраст,
цвет, тональную карту, зеркальный эффект и эффект инверсии (обратное изображение) - еще до сканирования.
Вы также можете делать предварительный просмотр мгновенных эффектов, которые получаются при
изменении параметров.
67
67
Page 68

Глава 5: Устранение неполадок и часто
задаваемые вопросы
Проблема: Когда программа инсталляции требует перезагрузить компьютер, он "зависает".
Решение: Процедура перезагрузки работает правильно в большинстве компьютеров. Но если вы
сталкиваетесь с трудностями, просто перезагрузите вашу систему, и все вернется к нормальному.
Файлы уже скопированы на ваш жесткий диск, и инсталляция завершена. Просто перезагрузитесь
и пробуйте сканировать.
Проблема: Я успешно пользуюсь сканером уже некоторое время, но в последнее время случилось что-то
непонятное и система заблокировалась. Теперь каждый раз, когда я пытаюсь выйти на сканер, я
не могу его найти. Иногда я попадаю в MiraScan, но окно обрезания и окно выделения нельзя
сдвинуть с места.
Решение:MiraScan сохраняет ваши новейшие установки в его файле ресурсов. Если компьютер блокируется
в то время, когда вы пользуетесь сканером, возможно, эти установки испортились. Пробуйте
держать нажатой клавишу "Alt", когда вы выходите на MiraScan. Таким образом будут вернуты
программные установки по умолчанию, и вы сможете ею пользоваться. Если вы все еще не можете
попасть в программу, просто перезагрузите программное обеспечение MiraScan с оригинального
диска.
Проблема: Почему MiraScan всегда показывает сообщение “Scanner is warming up” ("Сканер нагревается"),
когда я сканирую или делаю предварительный просмотр, после того как я менял установки типа
оригинала ("Original type") или режима сканирования ("Scan Mode")?
Решение: Когда вы меняете установки типа оригинала ("Original type") или режима сканирования, сканеру
нужнопереключить лампу, которая используется для сканирования, и для этого необходимо
нагревание.
68
68
Page 69

Проблема: Почему, когда я делаю предварительный просмотр прозрачных оригиналов, цвет
предварительного изображения меняется, когда я перемещаю прямоугольник выбора в области
предварительного просмотра (Preview Area) или регулирую его размеры?
Проблема: При обработке данных изображения прозрачных оригиналов MiraScan динамически оптимизирует
цвет в соответствии с изображением, которое выбрано в прямоугольнике. Поэтому, когда вы
перемещаете прямоугольник выбора или меняете его размеры, изображение предварительного
просмотра может несколько менять цвет.
Проблема: Когда я сканирую пленки, почему цвет иногда отличается от того цвета, который имеет оригинал?
Решение: Потому, что данных изображения на пленке не достаточно для MiraScan, чтобы сделать точную
калибровку цвета изображения. Попробуйте какую-нибудь другую пленку для сканирования.
Проблема: Сканер не работает и вместо этого на экране появляется сообщение “Scanner not found” ("Сканер
не найден").
Решение: Убедитесь, что кабель SCSI правильно подключен к вашему персональному компьютеру и что ваш
сканер включен. Или же включите сканер, потом зайдите в Control Panel ("Контрольную панель")
Windows и щелкните Refresh ("Обновить") на вкладке Device Manager ("Устройства") в System.
Проблема: Функция Auto Crop иногда не срабатывает.
Решение:MiraScan делает операцию Auto Crop, сперва делая вывод о контурах изображения. Если контуры
изображения не удается распознать правильно, MiraScan не сможет принять решение, какая есть
правильная форма для обрезки. Обычно это происходит из-за "шума данных" и грязной стеклянной
платы.
Если это случается, почистите стеклянную плату тряпкой, не выделяющей волокна, и легко
нажмите на блок TPO во время сканирования.
Проблема: Лампа TPO выключается, когда я поднимаю блок TPO.
Решение: Посмотрите и проверьте, плотно ли прикреплен кабель блока TPO к сканеру.
69
69
Page 70

Проблема: Когда я сканирую прозрачные оригиналы, не срабатывает калибровка.
Решение: Убедитесь, что:
Слайд / рамочка с пленкой установлены правильно.
Блок TPO работает правильно.
Кабель блока TPO плотно прикреплен к сканеру.
Проблема: Драйвер иногда показывает сообщение “SCSI card not found” ("Карта SCSI не найдена"), но через
несколько минут он работает правильно.
Решение: Для предотвращения возможного повреждения сканера из-за неполадок в электросети на плате
SCSI установлен специальный биметаллический предохранитель. Он срабатывает при
неполадках в электросети, разрывая соединение со сканером и отключая SCSI карту. Через
некоторый промежуток времени предохранитель вернется в нормальное состояние, и Вы cможете
продолжить работу. Вы можете разрешить эту проблему, отключив питание сканера и потом
включив его обратно через несколько минут.
70
70
Page 71

Глава 6: Сервисная информация
Техническая поддержка
Если проблемы не устранены после того, как вы следовали указаниям в этой инструкции, вы можете обратиться
к вашему дилеру или консультироваться с технической службой, которая указана ниже:
По вопросам драйверов и аппаратуры, пожалуйста, посылайте электронное письмо (содержащее подробное
описание проблемы, с которой вы столкнулись, а также - данные вашей аппаратуры и программного
обеспечения) на следующий адрес:
Service@benq-eu.com
Чтобы получить бесплатные обновления драйверов, информацию по продуктам и выпуска новостей,
пожалуйста, посетите следующие адреса в Интернете:
http://www.benq-eu.com
Указания по упаковке распакованного продукта
Чтобы предотвратит ь возможные повреждения во время перевозок, пожалуйста, следуйте этим
рекомендациям, когда вы заново упаковываете ваш сканер:
Блокируйте ск анер : смотри те указания на планшете инсталляции ("Out Of Box Experience") о том, как
блокировать сканер.
Пользуйтесь оригинальной коробкой поставки и упаковочным материалом для повторной упаковки.
Посылайте только сканер и другие аппаратурные блоки, которые необходимы, чтобы произвести ремонт.
Приложите документ, в котором описаны проблемы, с которыми вы столкнулись.
71
71
Page 72

Глава 7: Приложение
Сочетания клавиш MiraScan
I . В основном режиме
Сочетание
клавиш
Функции Предварительн
Сочетание
клавиш
Функции Выделение Дубликат Удаление Добавление Инструмент
Сочетание
клавиш
Функции Предыдущее Следующее Тип оригинала Тип
Ctrl+P Ctrl+S Ctrl+E Ctrl+A F1
Сканирование Exit ("Выход") На продвинутый
ый просмотр
Shift+Ctrl+S Shift+Ctrl+D Shift+Ctrl+Del Shift+Ctrl+A Ctrl+G
Shift+Ctrl+P Shift+Ctrl+N Ctrl+T Ctrl+M Ctrl+D
режим...
изображения
Получить
помощь
увеличения
(Zoom)
Назначение
72
72
Page 73

II . В продвинутом режиме
Сочетание
клавиш
Функции Добавление Регулировка Предыдущий
Сочетание
клавиш
Функции Дубликат Удаление Exit ("Выход"): На основной
Сочетание
клавиш
Функции Улучшение
Сочетание
клавиш
Функции Предварительн
Сочетание
клавиш
Ctrl+A Ctrl+U Shift+Ctrl+P Shift+Ctrl+N Ctrl+O
Следующий
инструмент
Ctrl+C Shift+Ctrl+Del Ctrl+E Ctrl+B Ctrl+V
Ctrl+H Ctrl+U Ctrl+J Ctrl+L Ctrl+W
Информация о
изображений
("Image
Enhancement")
Ctrl+P Ctrl+F Ctrl+Q Ctrl+R Ctrl+S
ый просмотр
Ctrl+N Shift+Ctrl+S Ctrl + +/= Ctrl + -/_ Ctrl+G
задаче
Кнопка
"Профиль"
Выбор задачи Левое
Ротация Правое
инструмент
режим
назначение
назначение
Общее
управление
Инверсия
Зеркальное
отображение
Сканирование
Функции Размер
сканирования
Инструмент
выделения
Увеличение
(приближение)
Уменьшение
(отдаление)
Инструмент
увеличения
73
73
 Loading...
Loading...