Page 1
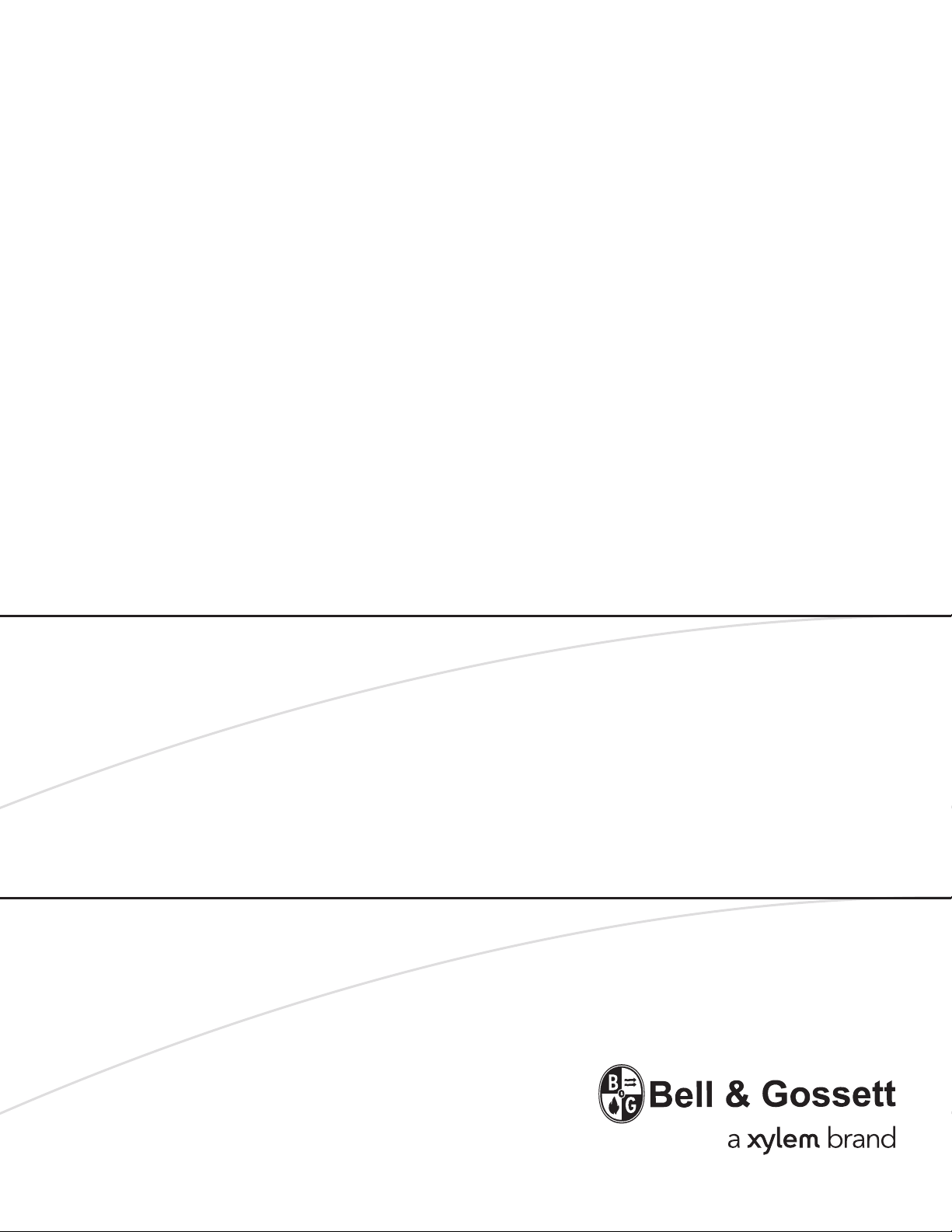
INSTRUCTION MANUAL
10-001-275
THIS MANUAL IS FOR TECHNICIAN USE ONLY
™
XLS
Integrated Pump
Controller
HUMAN MACHINE INTERFACE (HMI) FOR THE TECHNOFORCE™ BOOSTER SYSTEM
TECHNICIAN GUIDE
Page 2
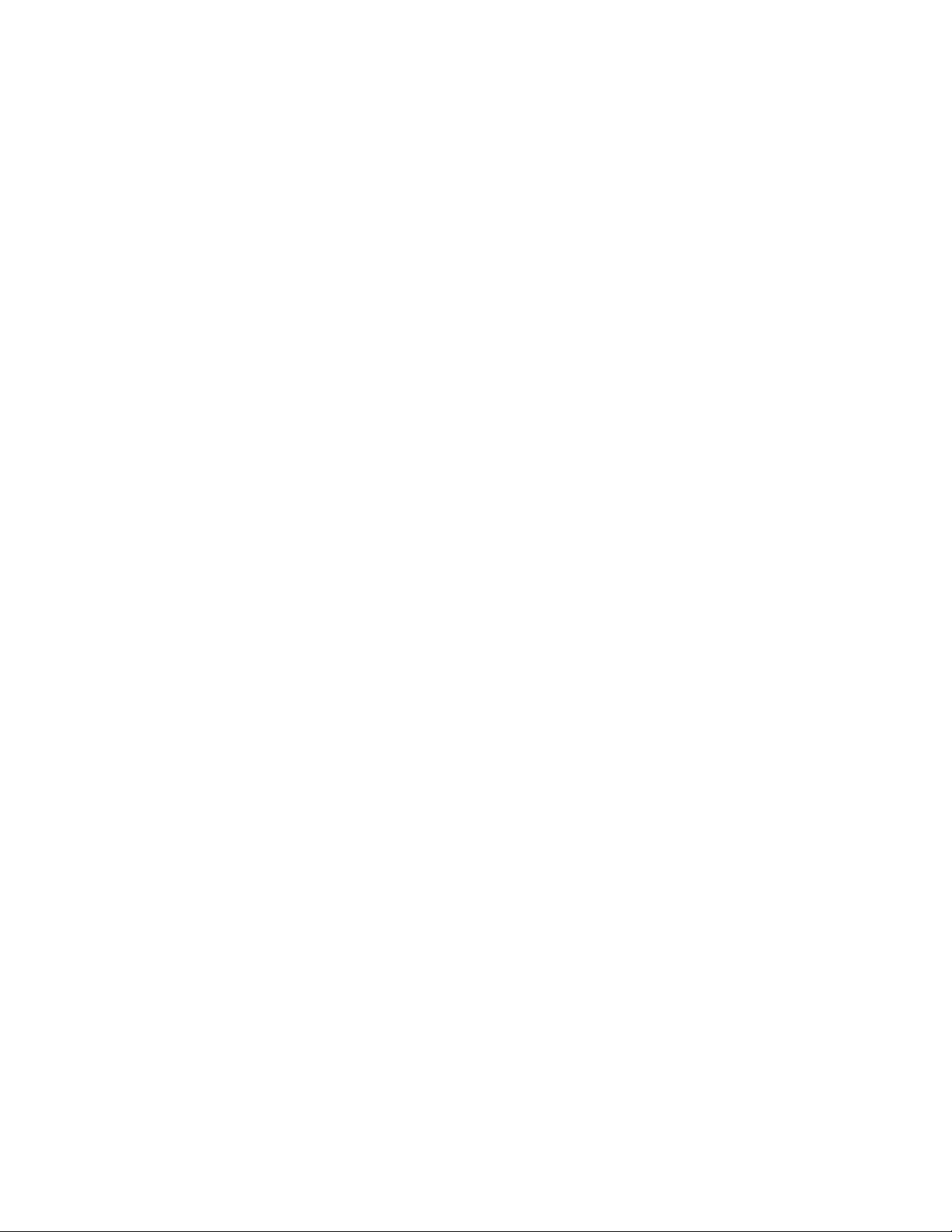
Acknowledgements
All materials ©2014 by Xylem Inc.
All rights reserved. No parts of this work may be reproduced in any form or by any means -
electronic, or mechanical, including photocopying, recording, taping, or information storage and
systems - without the written permission of the
publisher.
Products that are referred to in this document may be either trademarks and/or registered trademarks
respective owners. The publisher and the author make no claim to these trademarks. These
Microsoft, Windows, Windows NT, and ActiveX that are either registered trademarks or trademarks of
Microsoft
reserved.
Corporation in the United States and/or other countries. ©2013 Microsoft Corporation. All rights
WHILE EVERY PRECAUTION HAS BEEN TAKEN IN THE PREPARATION OF THIS DOCUMENT,
PUBLISHER AND THE AUTHOR ASSUME NO RESPONSIBILITY FOR ERRORS OR OMISSIONS,
FOR DAMAGES RESULTING FROM THE USE OF INFORMATION CONTAINED IN THIS
OR
FROM THE USE OF PROGRAMS AND SOURCE CODE THAT MAY ACCOMPANY IT. IN NO
SHALL THE PUBLISHER AND THE AUTHOR BE LIABLE FOR ANY LOSS OF PROFIT OR ANY
COMMERCIAL DAMAGE CAUSED OR ALLEGED TO HAVE BEEN CAUSED DIRECTLY
INDIRECTLY
BY THIS
DOCUMENT.
graphic,
retrieval
include
DOCUMENT
OR
of the
THE
OR
EVENT
OTHER
2
Page 3
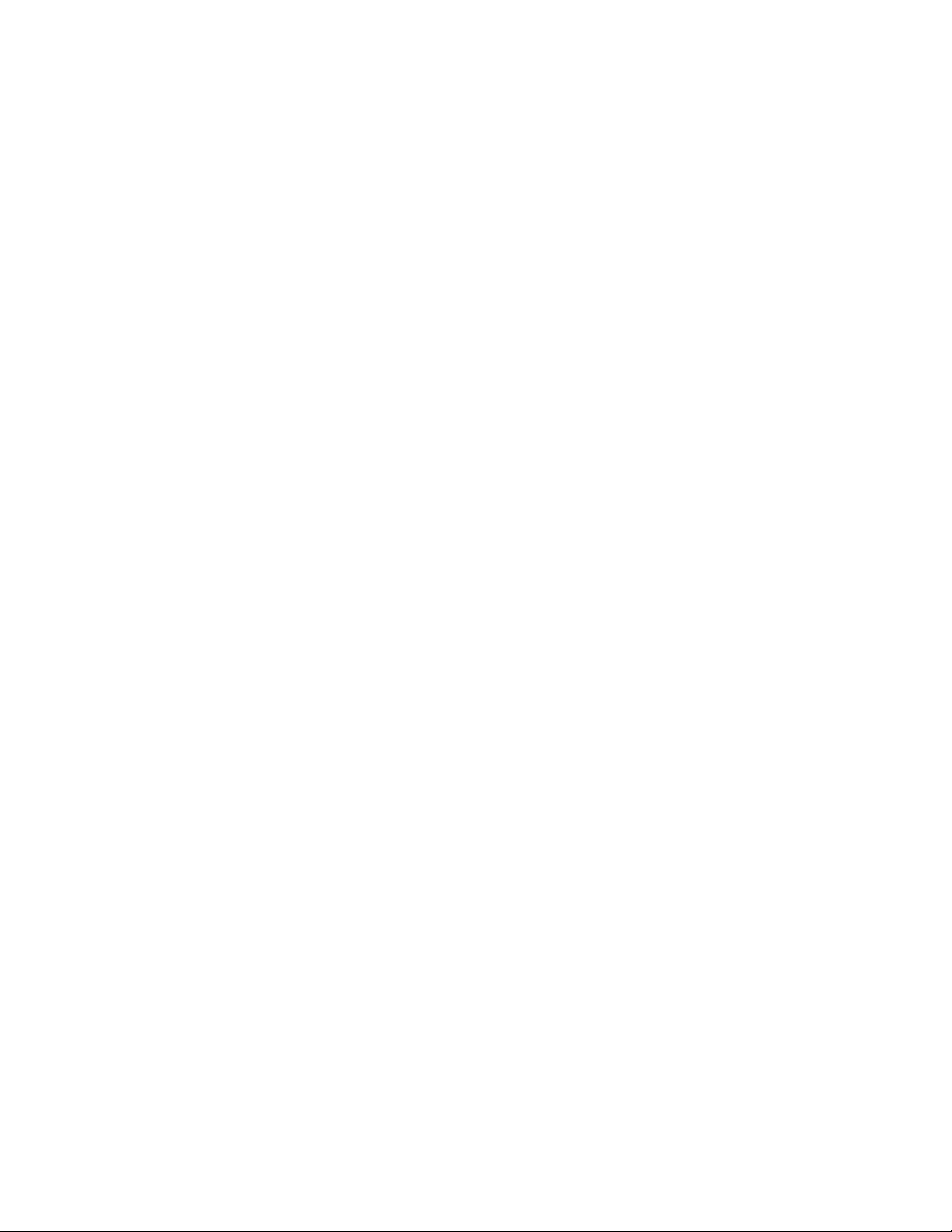
Table of Contents
ACKNOWLEDGEMENTS .................................................. 2
INTRODUCTION
HMI OVERVIEW
TYPICAL PUMPING OPERATION
TOUCH-SCREEN PANEL OPERATION
SYSTEM BOOT UP
BOOSTER SCREEN LAYOUT
USER TYPES
TOUCH PANEL LOGIN
HOME SCREEN NAVIGATION
PUMP STATUS
STATION DISCHARGE STATUS
MODES OF OPERATION
Auto
Manual
ALTERNATION SETUP
LOW PRESSURE OVERRIDE
SYSTEM VIEW
Trends
Technical Overview
ALARM TAB
SETPOINT TAB
SERVICE TAB
Lockout Setup
Events
Email Setup
Set Sync HMI-PLC Date/Time
Security Setup
Tuning..................................................................... 19
System Setup
Analog Scaling
Alarm Conguration
ENERGY TAB
COMMUNICATIONS TAB
................................................................ 5
................................................................. 5
............................... 6
............................ 6
........................................................... 6
......................................... 7
..................................................................... 7
...................................................... 7
.......................................... 9
............................................................. 9
.................................. 9
........................................... 10
........................................................................ 10
.................................................................... 10
................................................11
.....................................11
........................................................... 12
.................................................................... 12
................................................ 13
................................................................ 13
........................................................... 14
............................................................. 15
........................................................ 15
.................................................................... 16
............................................................ 17
................................ 18
........................................................ 19
PID Settings
Supplemental Control
Combos
Pump Curve Conguration
Station Information
Basic Pump Information
Zone Conguration
Pump Conguration
Control Options
Combo Denitions
...................................................... 19
........................................ 21
............................................................. 22
................................ 23
......................................................... 23
............................................ 23
.................................... 24
............................................ 24
.......................................... 24
................................................. 25
............................................. 26
....................................................... 26
................................................ 26
.............................................................. 27
........................................... 27
WEB REPORTS
Log on to Web Reports................................................ 31
Web Reports Menu...................................................... 31
Trend View
Alarms Report
Historical Report
Usage Report
Smart Phone and PDA access:
APPENDIX A - GLOSSARY OF TERMS
APPENDIX B - NETWORKING OPTIONS
APPENDIX C - TYPICAL ALARMS CONFIGURATION
APPENDIX D - EMAIL TROUBLESHOOTING
DETERMINING THE IP ADDRESS OF THE SMTP
SERVER
TROUBLESHOOTING GENERAL EMAIL FAILURES
Troubleshooting Email SET Failures
Troubleshooting Email Send Failures
APPENDIX E: COMPUTER SETUP AND DETERMINING
THE IP ADDRESS OF YOUR PUMP STATION ............... 44
DETERMINING THE IP ADDRESS:
APPENDIX F – GENERAL NETWORKING AND ROUTER
CONFIGURATION DISCUSSION: ................................... 48
APPENDIX G – QUICK START GUIDE:
............................................................... 31
.................................................................. 32
............................................................. 32
.......................................................... 32
.............................................................. 33
................................... 33
......................... 34
...................... 37
.. 38
................ 39
...................................................................... 39
41
...................... 41
.................... 42
............................ 46
......................... 51
SETUP/CONFIGURATION FILE
NETWORKING AND REMOTE ACCESS
Remote Software Log In
...................................... 30
.............................................. 31
........................ 31
Page 4
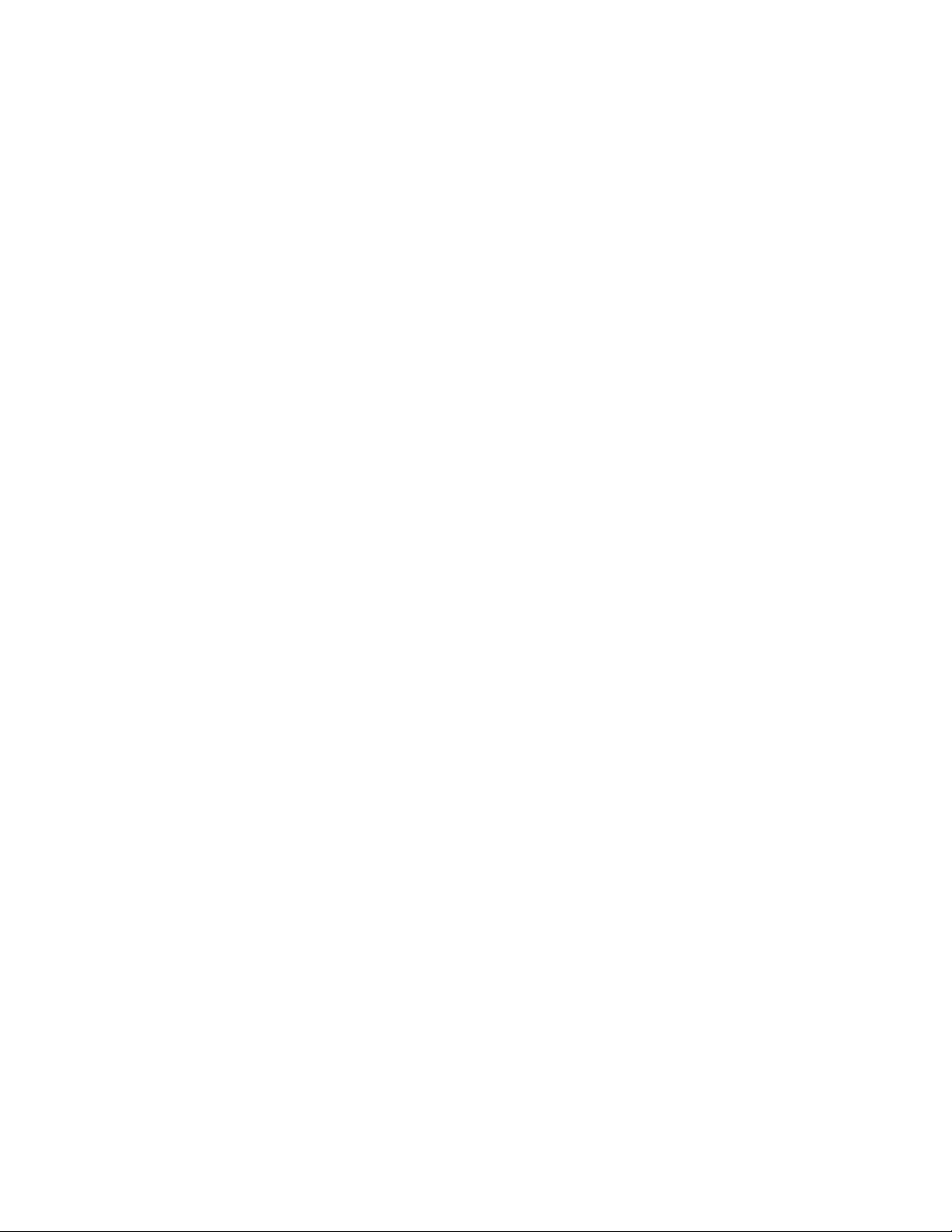
Table of Figures/Tables
Figure 1 Connection for USB Keyboard (c) ........................ 6
Figure 2: Start Up Screen
Figure 3: Basic Booster Home Screen
Figure 4: Guest Service Screen
Figure 5: Supervisor Service Screen
Figure 6: Log In Screen
Figure 7: Log In Keypad
Figure 8: Technician Service Screen
Figure 9: Home Screen Navigation
Figure 10: Pump Symbols
Figure 11: Pump Switch Screen
Figure 12: Pump Detail
Figure 13: Pump Information
Figure 14: Station Discharge Status
Figure 15: Basic Booster Idle Screen
Figure 16: Basic Booster Manual Screen
Figure 17: Manual On/Off
Figure 18: Manual Pump Control Screen
Figure 19: Default Alternation Screen................................11
Figure 20: Example Alternation Screen
Figure 21: Low Pressure Override.....................................11
Figure 22: Trends Screen
Figure 23: Congure Period
Figure 24: Congure Data
Figure 25: Technical Overview
Figure 26: Combo Information
Figure 27: Combo Information Detail................................ 13
Figure 28: Alarms Home Screen
Figure 29: Period Screen.................................................. 14
Figure 30: Alarm Warning
Figure 31: Setpoint Home Screen
Figure 32: Setpoint Detail A
Figure 33: Setpoint Detail B.............................................. 14
Figure 34: Setpoint Detail C
Figure 35: Setpoint Detail D
Figure 36: Setpoint Detail E.............................................. 15
Figure 37: Service Home Screen
Figure 38: Lockout Screen
Figure 39: Individual Lockout Setup
Figure 40: Parameter Tab in Lockout Setup
Figure 41: Event Setup
Figure 42: Email Settings
Figure 43: Set/Sync Screen.............................................. 18
Figure 44: Sync Pop-up Detail.......................................... 18
Figure 45: Clear/Update Totalizers
Figure 46: Security Setup Home Screen
Figure 47: User Setup
Figure 48: Tuning Home Screen....................................... 19
Figure 49: Tuning PID Drop Down.................................... 19
Figure 50: Supplemental Control Home Screen
Figure 51: Combos Home Screen
Figure 52: Pump Conguration Home Screen.................. 23
Figure 53: Station Information
Figure 54: Conguration File
Figure 55: File Browser
Figure 56: Basic Pump Information
Figure 57: Zone Totalizer Setup
Figure 58: Service Pump Conguration............................ 25
Figure 59: Service Pump Type Conguration
Figure 60: Control Options
................................................... 6
............................... 7
......................................... 7
.................................. 8
...................................................... 8
..................................................... 8
.................................. 8
.................................... 9
.................................................. 9
......................................... 9
....................................................... 9
.............................................. 9
................................... 9
............................... 10
......................... 10
................................................. 10
......................... 10
.............................11
................................................. 12
............................................. 12
................................................ 12
......................................... 13
.......................................... 13
...................................... 13
................................................. 14
.................................... 14
.............................................. 14
............................................. 15
............................................. 15
..................................... 15
............................................... 16
................................. 16
..................... 16
..................................................... 16
................................................. 18
................................... 18
.......................... 19
..................................................... .19
............... 21
.................................... 22
.......................................... 23
............................................ 23
.................................................... 23
.................................. 24
....................................... 24
................... 25
............................................... 25
Figure 61: Combo Denitions
Figure 62: Analog Scaling................................................. 26
Figure 63: Analog Scaling Channel Detail
Figure 64: Alarm Conguration
Figure 65: Energy Home Screen
Figure 66: Flow Totals Overview
Figure 67: Daily Flow Totals Overview.
Figure 68: Communications Home Screen....................... 28
Figure 69: Communications Protocol Selection................ 28
Figure 70: Communications Protocol Selection 2............. 28
Figure 71: Communications Protocol Selection 3............. 28
Figure 72: Active X & IP Updates
Figure 73: WinCE Remote Access
Figure 74: Web Reports Menu
Figure 75: Trends View
Figure 76: Alarms & Events
Figure 77: Historical Reports
Figure 78: Usage Reports
Table 1: MODBUS Settings
Table 2: BacNet Settings
........................................... 26
........................ 26
......................................... 27
...................................... 27
...................................... 27
............................. 27
..................................... 30
................................... 31
......................................... 32
..................................................... 32
.............................................. 32
............................................ 33
................................................ 33
.............................................. 29
.................................................. 30
For additional questions, contact your local
Bell & Gossett Representative.
Page 5
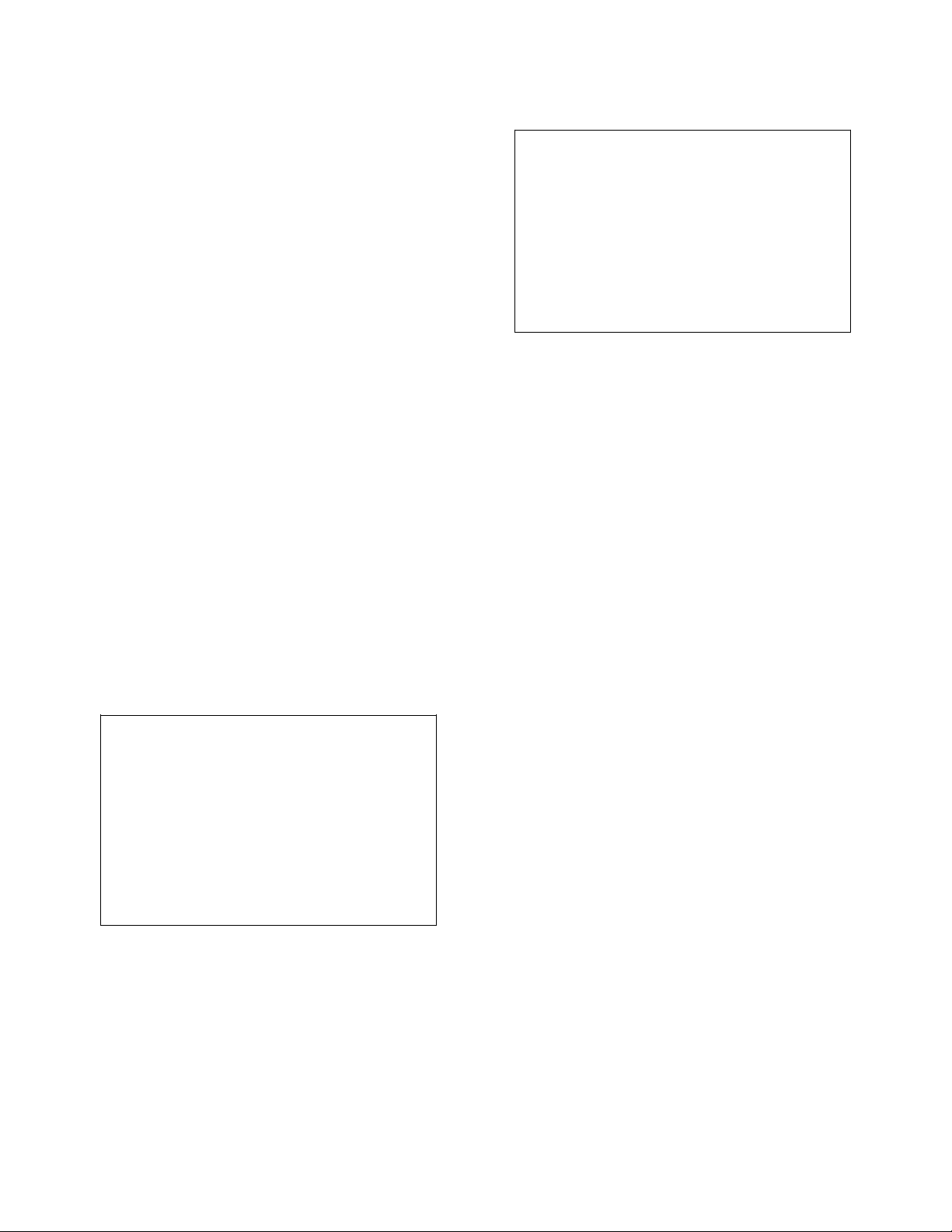
Introduction
This manual is written for Bell & Gossett Technicians
and is an introduction to the XLS HMI (Human
Machine Interface). The HMI is a browser- based
system which allows the user to interact with the
settings and reports of the pumping system.
manual only covers the HMI aspect of the
Please see the TechnoForce Booster Instruction
Manual for any questions not related
to
This manual assumes that the reader has used
understands basic Internet browser operation
has used a Microsoft© Windows Operating
GUI (Graphical User Interface), such as
2000©, Windows NT©, Windows ME©, or
XP©. This device uses Windows CE-as
operating
component-based version of the
system (OS). Windows CE© is
Windows
operating system designed for embedded
such as PDAs or touch-panel
displays.
This manual also assumes the user has some
knowledge of pumps and pumping
systems.
Note: Button names are shown enclosed in
brackets, such as [Button], whenever the actual
or button graphic is not
displayed.
The interface is displayed at the pumping station
the HMI. Users make selections of the options
enter data using a stylus or hands, and
directly on the HMI’s color, touch-screen
system.
the
HMI.
System
Windows
Windows
an
a
devices,
square
tapping
panel.
This
and
and
basic
key
and
CAUTION: Equipment Damage
Only use a stylus or clean hands on the
touch-panel device to access screens
data. Use of any other tool, sharp
contact with dirt or chemicals can
damage to the
screen.
Failure to follow these instructions indicates
potentially hazardous situation, which, if
avoided, may result in equipment damage
void any
warranty.
Hazard
object,
cause
and
HMI
enter
or
a
not
and
on
CAUTION: Equipment Damage
To clean the
equipment:
Disconnect the equipment from any AC
use a clean damp cloth. Do not use liquid
spray detergents for
cleaning.
Failure to follow these instructions indicates
potentially hazardous situation, which, if
avoided, may result in equipment damage
void any
warranty.
Hazard
outlet,
HMI Overview
The XLS is a modular and
that is used by the HMI
Interface) to control a station’s pumps.
a variety of changing conditions to operate the
booster station using
A web-based version of the application
operational
on the HMI and permits the user
supervise the pumping station’s operation
at any time from any internet-accessible
The web-based screens are identical to the
viewed on the HMI. Web Reports can also
viewed
interface via the
and printed by users who access the
internet.
Data and information is exchanged with
pumping
station’s master controller, also called
Programmable Logic Controller (PLC),
physically in the NEMA rated enclosure.
communication exchanges are made over
The PLC is responsible for the
the system. The
interface (GUI)
be monitored,
be changed
control
information
station remotely
based version.
the remote user,
is illustrated
HMI
which
and
allows the controls or variables to
when
necessary. All monitoring and
can be sent to the pumping
over
This basic
the
below.
scalable
(Human
a
touch panel display.
architecture
Machine
It
handles
is
to
remotely
computer.
screens
be
the
located
The
Ethernet.
real-time control
provides a graphical user
permits the pumping station to
the Internet using the web-
communication between
HMI, and the pumping station
or
a
not
and
HMI
a
of
5
Page 6
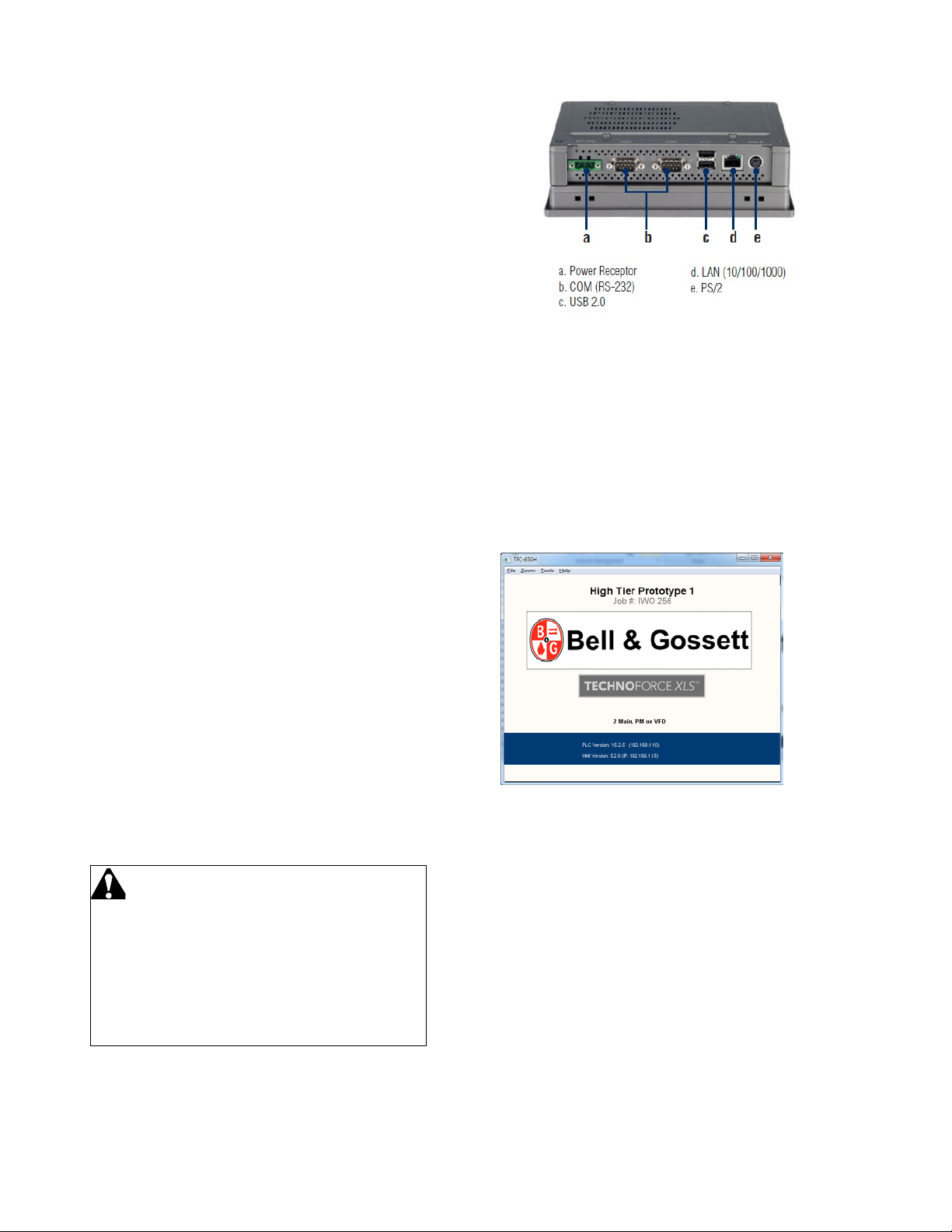
Typical Pumping Operation
Several common control variables including
pressure, and level can be used for operating
booster system. Pump starts and
the changes in these
control
(Variable Frequency Drive)
speed of the
control valve.
smoothly, resulting in
pumps,
Pressure
replacing the function of a
recovery can be made
power
stops
variables. A VFD
is
used to regulate the
and cost
When pressure is used as the key process
the VFD pumping system constantly
monitors
pressure to maintain the required demand.
starts and stops are based on the changes in
system pressure.
Other configurations are also possible. Consult
flow,
a
are based on
savings.
variable,
Pump
the
your
Bell & Gossett Representative for proper operation of
your system.
Touch-Screen Panel Operation
This XLS HMI device
operation of the touch-panel
enclosure door of the control unit
station.
•
Use a stylus to tap the buttons or
when using the touch-screen
•
Use the Enhanced Key Pad to
text or numbers in blank fields.
and hold the stylus in a blank field
open the Enhanced Key Pad pop
screen.
•
A USB Keyboard may also be
instead of the Enhanced Key
Plug in the USB Keyboard into
back of the
Danger: Electric Shock
Disconnect power before opening
enclosure. Any procedure
electrical enclosure must
qualified personnel
Failure to follow this guideline could result
injury or
death.
manual
display.
only.
describes the
display,
of
the booster
Hazard
any
requiring
be
performed by
located on the
fields
panel.
enter
Tap
to
up
used
Pad.
the
electrical
opening an
in
Figure 1: Connection for USB Keyboard
System Boot Up
Once the station is installed and field wiring is
complete, the system is ready to start. Upon
engaging power the control will start up and the
HMI will boot. Once the boot up sequence is
complete the user will see the station
information screen.
Figure 2: Start-Up Screen
6
(c).
Page 7
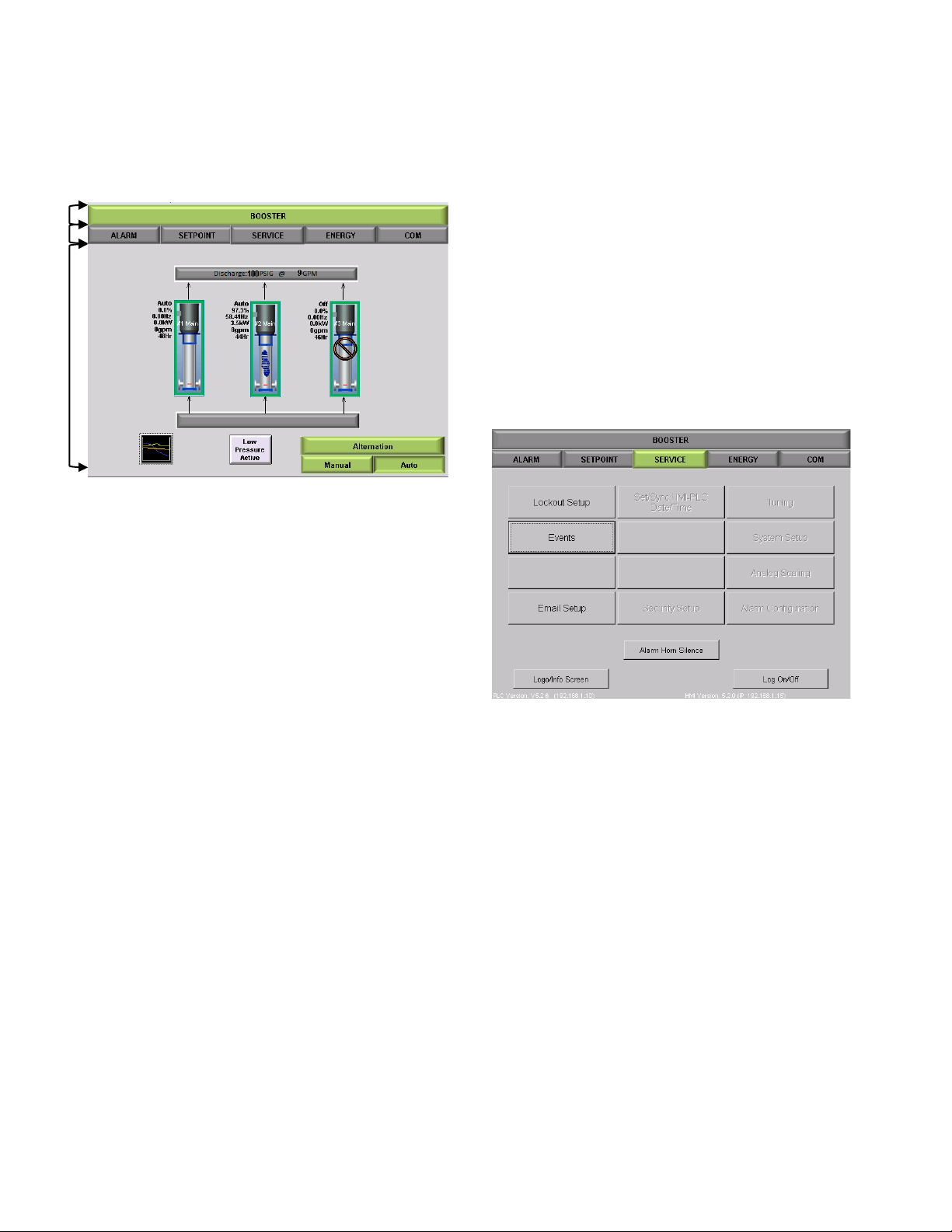
Home Screen
3 21
Once the startup screen clears the HMI will
display the home screen for the configured
station.
Figure 3: Basic Booster Home Screen
The application uses a three-part structure for
screens:
1. The Header/Home Tab, located at the top of the
screen, will display the active system and will allow
navigation back to the home screen at any point.
2. The Navigation Bars, located just below the
home tab, displays buttons to tap which will navigate
to
the
of user is logged
3. The Main Window, located in the center of
screen, displays one or more panes of
about the booster station. Depending on which
screen is active will depend on the information that is
available to view or edit.
other key areas of the application. The content of
navigation bar changes depending on what
in.
information
all
type
the
User Types
There are different types of users recognized by
system:
Guest: Only operation screens are accessible
view-only mode. Users are logged in as a Guest
default.
Supervisor: End-User configurable setup
operation screens are accessible. Supervisors
log-in using a
word is “1234”. This passwor d should be changed
upon the first log in.
password as there is no way to r eco ver i f l o st.
password. The default Su pervisor pass
Ensure you do not lose this
the
in
and
must
by
Technician: All setup and operation screens
accessible. Technicians must log-in using a password.
The default technician password will be provided to the
certified installer at the time of installation.
Note: Some values require you to set the
Writes” checkbox before you can change the
values.
prevent unwanted and accidental register
writes. These values are available to
only. Values normally accessed at the
level or lower are not
This is a precautionary measure intended
technicians
Supervisor
affected.
are
“Enable
to
value
Touch Panel Log In
Tap [SERVICE] from the Home
Note that when logged in as a Guest certain boxes are
disabled, shown in Figure 4.
When logged in as a Supervisor more options will be
made available as shown in Figure 5.
7
Figure 4: Guest Service Screen
Screen.
Page 8
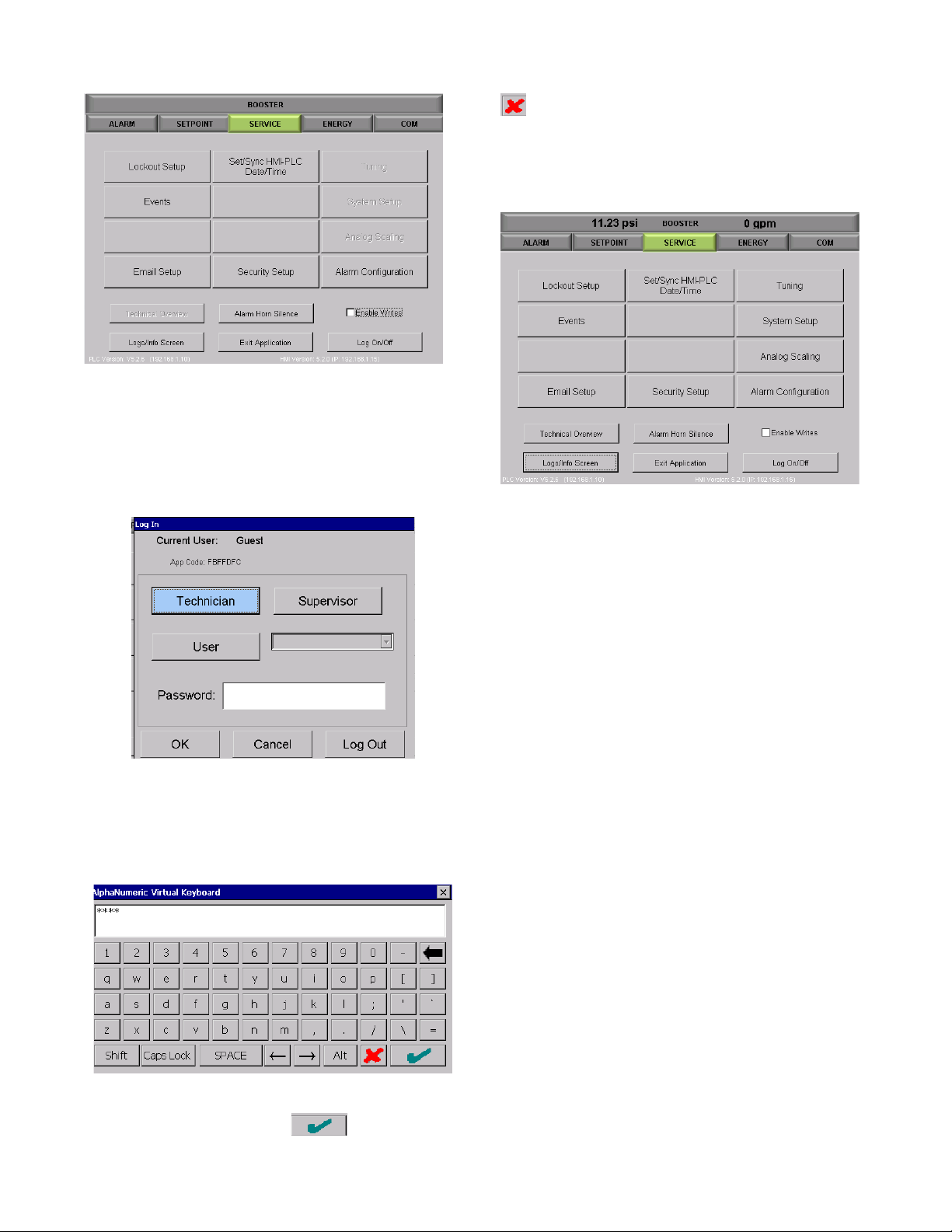
to exit without logging
in.
Once back to the Log In screen tap [ OK] t o log in or
[Cancel] to abort. If Log in was s uc cessful the Service
Screen should appear as in
Figure 8.
Figure 5: Supervisor Service Screen
In order to enable all of these parameters you will need
to log in as Technician.
Tap [Log on/off] from the Service
User type.
Figure 6: Log in
To log in as a Technician, tap [Technician],
then tap on the empty Password field to enter
Technician password. This will bring up an enhanced
screen shown in Figure 7.
Figure 7: Log In Keypad
Enter your password and Tap to log in, or
Screen to change
Screen
and
the
Figure 8: Technician Service Screen
Now that you are logged in as a Technician you can
view or alter any of the station parameters. Note that
the station has been pre-configured from the factory
so that changes required for station operation should
be minimal. Please see the Quick Set-up portion of
this guide for standard start-up procedure.
Tap [BOOSTER] to return to the Home Screen
8
Page 9
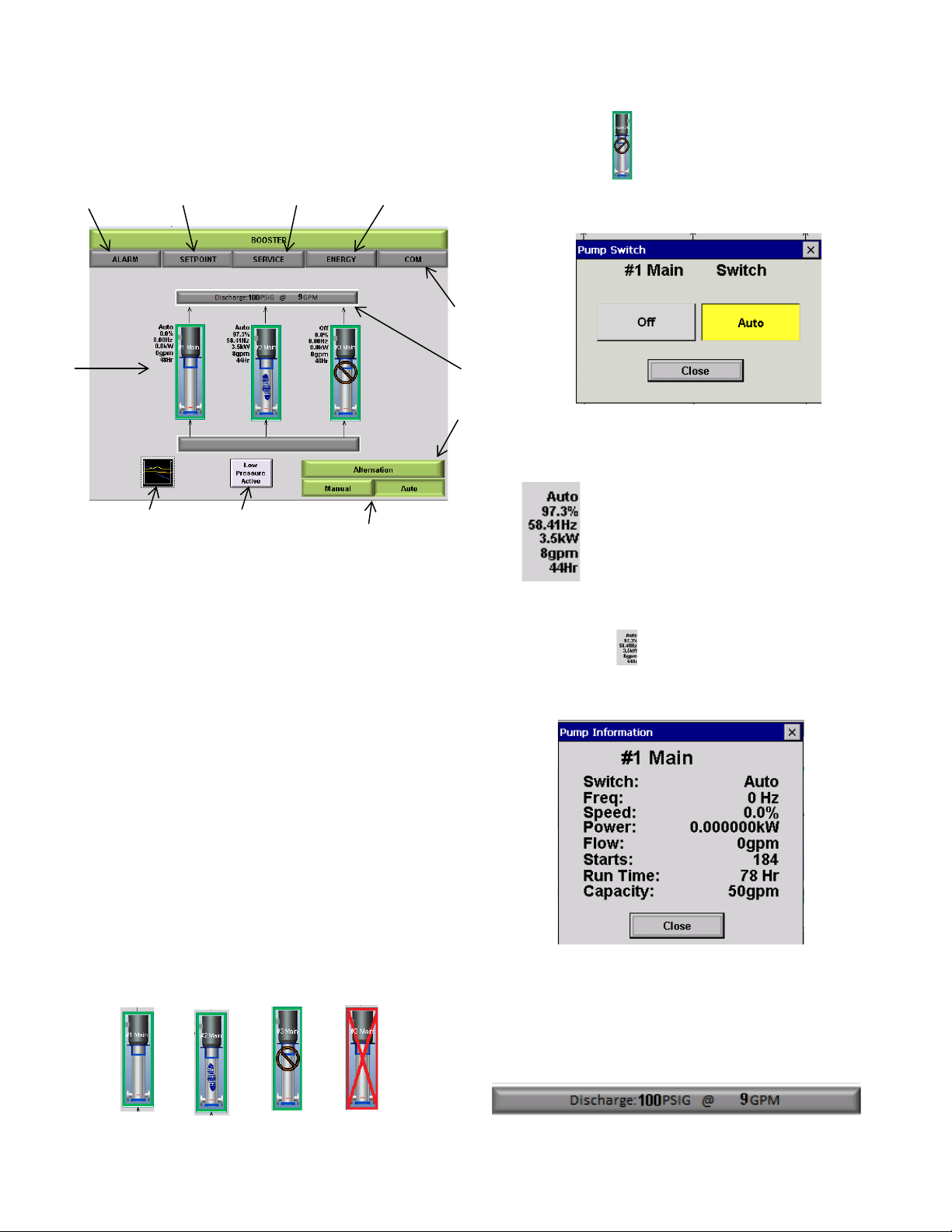
Home Screen Navigation
3 5 6
11
10 7 8 2 4
1
Stand-By
Running
Off
Alarm
- Status
- Total runtime
9
The Booster home screen has been designed to mimic
the look of the configured booster and to allow for quick
visual cues for ease of navigation.
a. By tapping , in either Idle or Auto Modes, an
enhanced screen shown in Figure 11 will appear to
set individual pump status.
Figure 9: Home Screen Navigation
The Home screen has various buttons and information
blocks detailed below.
1. Pump Status
2. Station Discharge Status
3. Modes of Operation
4. Alternation Set-up
5. Low Pressure Override
6. System View
7. Alarm Tab
8. Setpoint Tab
9. Service Tab
10. Energy Tab
11. Communications Tab
PUMP STATUS
The Individual pumps fo r eac h will ha ve multi pl e mea ns
of status display both vis ual l y and wi t h dat a.
1. Visual Pump Symbols:
Figure 10: Pump Symbols
Figure 11: Pump Switch Screen
2. Pump Status Detail:
- Percent Speed
- Hertz
- kW
- Flow Rate
Figure 12: Pump Detail
a. By tapping , an enhanced screen shown in
Figure 13 will appear with more detailed
information.
Figure 13: Pump Information
STATION DISCHARGE STATUS
The station discharge status bar will display the current
discharge condi tions for the station.
Figure 14: Station Discharge Status
9
Page 10
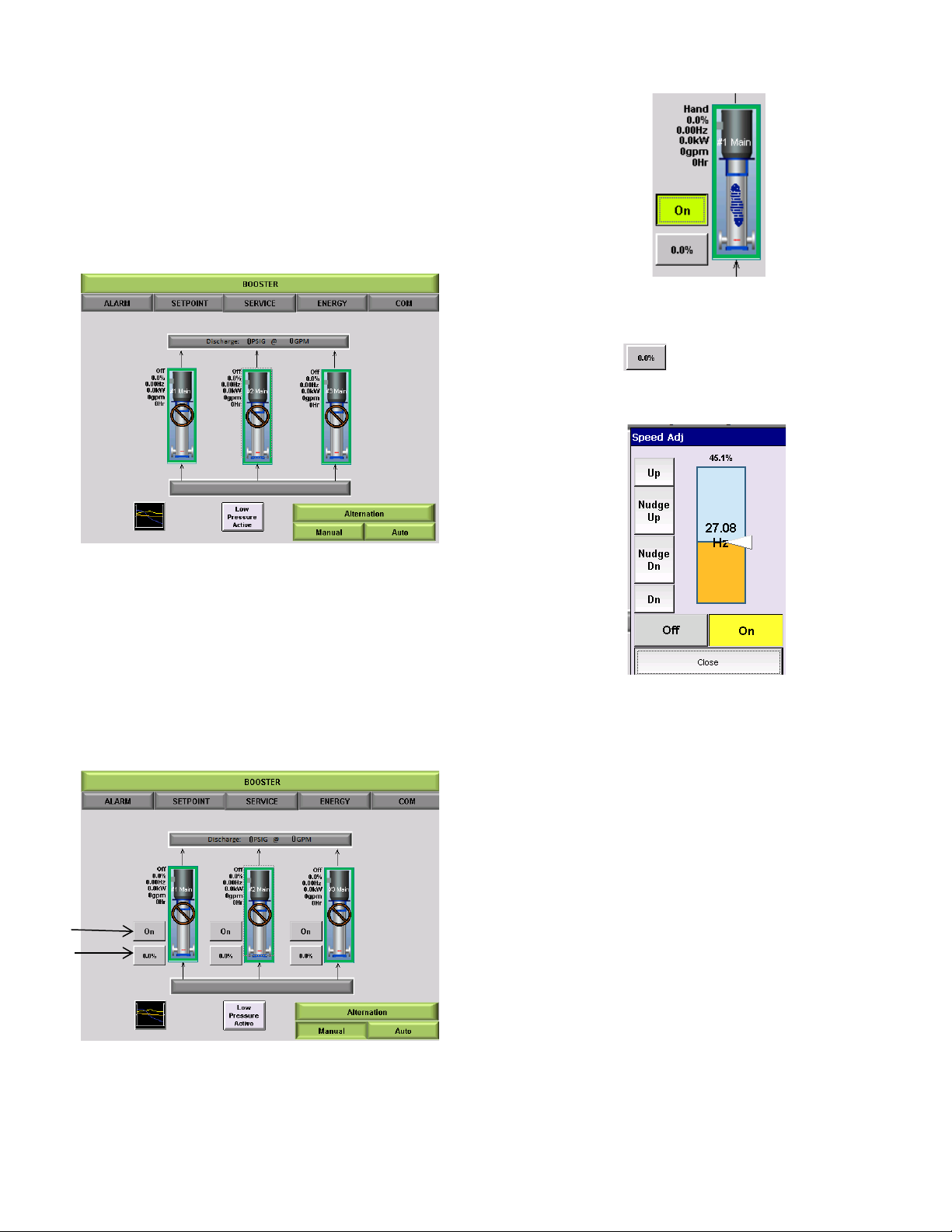
MODES OF OPERATION
a
b
The HMI will display various modes of operation with
dedicated screens. These modes of operation can be
accessed through the interface on the home screen.
1.
IDLE MODE will be active when the unit is not in
[MANUAL] or [AUTO] and the pumps will not be
allowed run.
Figure 17: Manual on/off
b. The PERCENT SPEED displays the current set
speed.
By tapping , an Enhance d Scr e en shown in
Figure 18 will appear and allow for manual control
of the pump speed and status.
Figure 15: Basic Booster Idle Screen
2.
Auto Mode is act i v a t ed /deactivated by tapping
[AUTO]. To enter or exit this mode of operation
simply tap [AUTO] from the IDLE screen.
*Details on setting up the station for proper AUTO
operation are detailed in the startup procedure.
3.
Manual Mode is activated/deactivated by tapping
[MANUAL] from the home screen. When activated,
a dedicated screen will appear as shown in Figure
16 to allow manual operation of individual pumps.
Figure 16: Basic Booster Manual Screen
a. [ON], allows for the manual ability to turn on/off
the pump.
Figure 18: Manual Pump Control Screen
10
Page 11
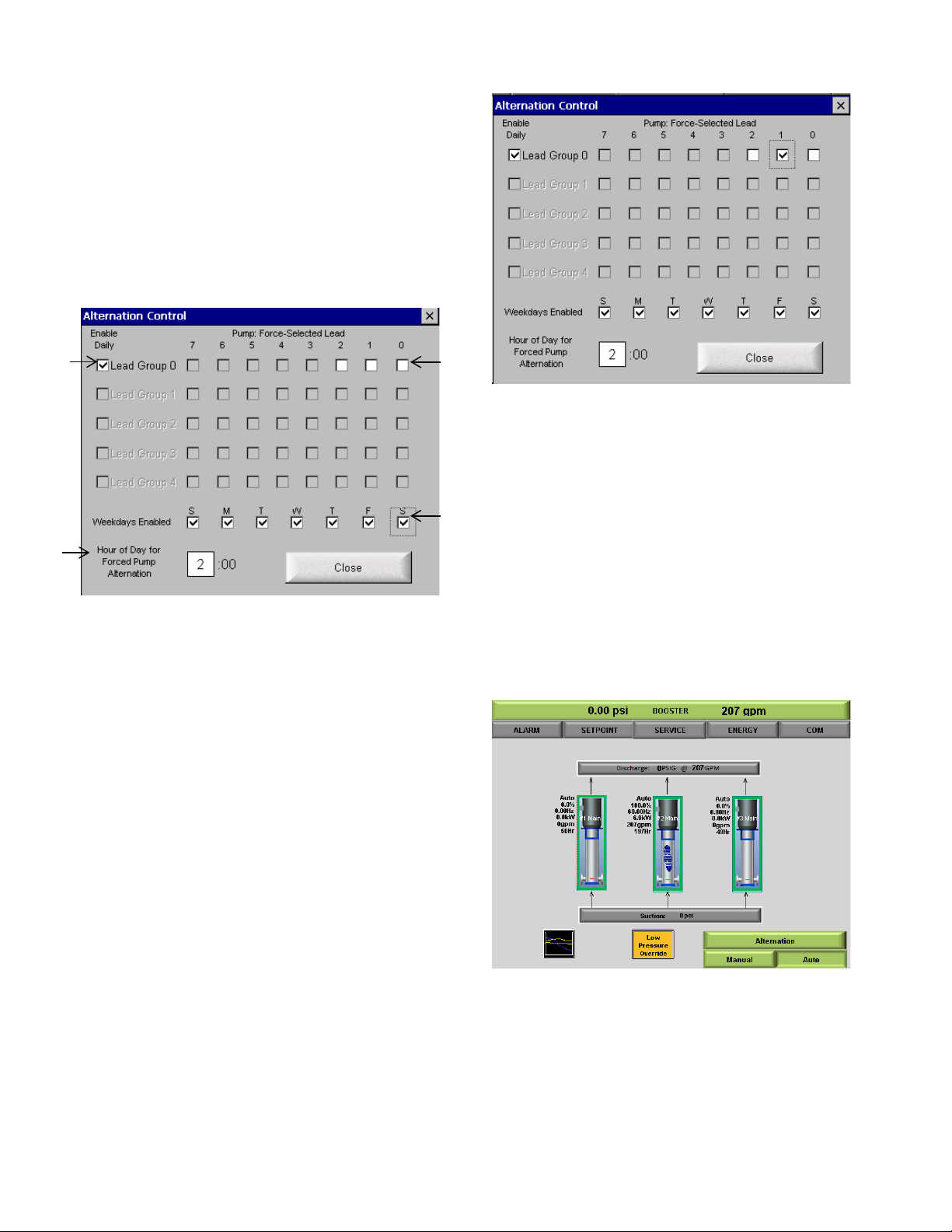
ALTERNATION SET UP
a b d
c
The default alternation sequence is set from the factory to
alternate the pumps every time a pump is turned off by the
system. The co nt rol wi ll autom a tic al l y sel ec t the pum p wi th
the lowest number of run-hours every time a pump is
staged on/off.
By tapping [ALTERNATION] an enhanced screen shown
in Figure 19 will appear that allows th e modi fi ca ti o n of
the alternation sequence for the station.
Figure 19: Default Alternati on Screen
The Alternation screen will allow th e use r to force
alternation of a given pump during a particular time of
day.
a. Enables forced alternation for given pump group
based on scheduled parameters in remaining
fields. Leaving this unchecked will disable the
forced alternation based on time of day. The
pumps will still alternate as they turn on and off
due to demand.
b. Sets the time for forcing alternation.
c. This section will default to the “unchecked”
position as shown. By ”checking” one of these
boxes, you will be forcing that pump to be the lead
pump when alternation occurs. Only one box
needs to be checked. If multiple boxes are
checked then the first checked pump from the right
will always be the lead pump.
d. Sets the day in which the system will force
alternation
Figure 20: Example Alternation Screen
In the above example alte rn atio n wi ll oc cu r no rmal l y
anytime the pumps are turned off. However, alternation
will be forced daily at 2:00 a.m. with pump 1
established as the lead.
LOW PRESSURE OVERRIDE
The Low Pressure Override button allows the station’s
low pressure s afeties to be disabled for system service.
This function wil l allow for the technician to perform
system checks without low pressure alarms shutting the
station down. This feature should never be left on
while the station is unattended.
Figure 21: Low Pressure Override
11
Page 12
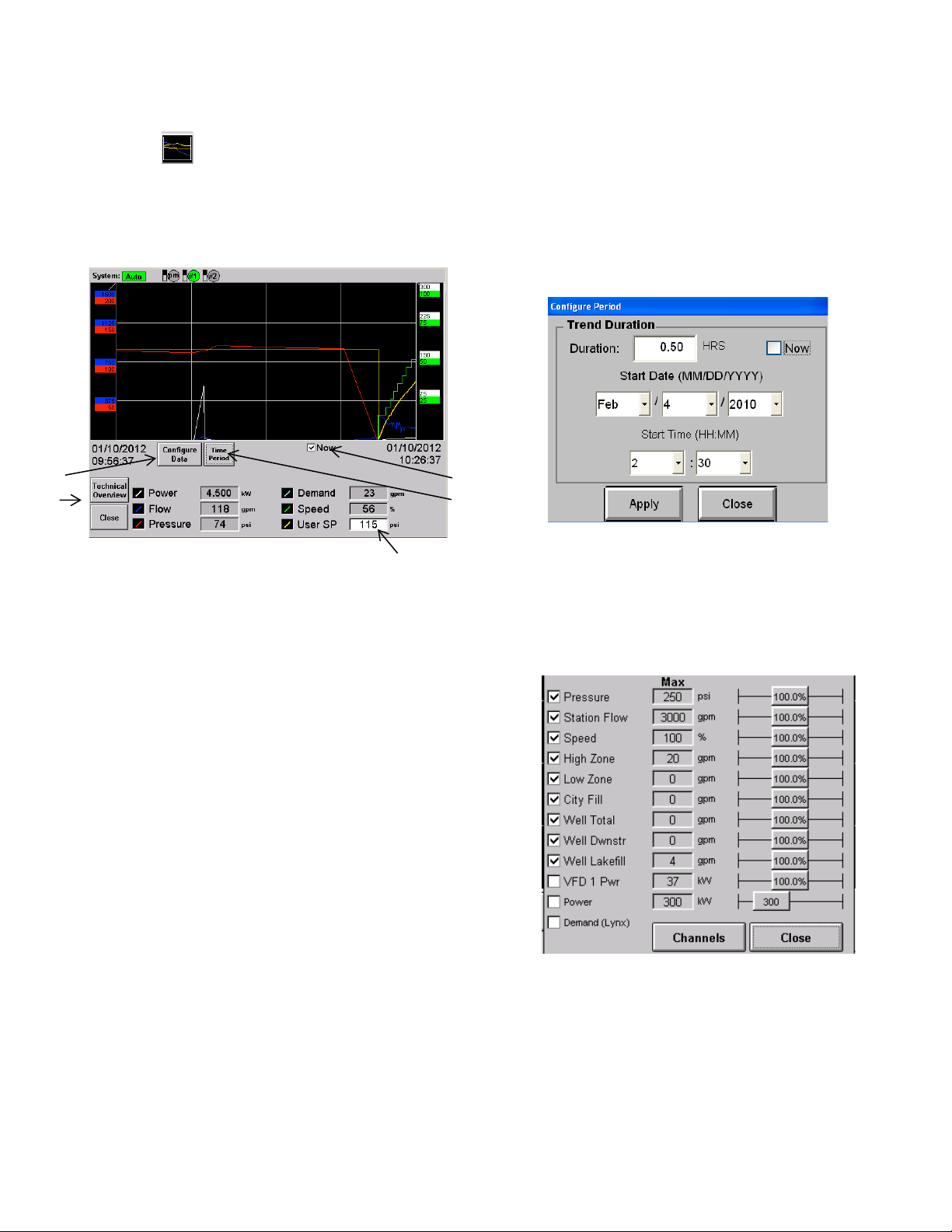
SYSTEM VIEW &
c
b e d
a
TRENDS
By tapping from home screen,
View accesses color-coded
operational
trends or historical data for several
System
system
variables such as flow, pressure, speed,
setpoint.
and
b. User SP field
By tapping in the “User SP” from the System
View you can adjust the system Normal Set
Point.
c. Time Period
By tapping [Time Period] from the System
View an enhanced screen
allows you to set
date and duration for viewing system
information.
a
Figure 22: Trends
Screen
You can turn on and off logged channels on
viewer by tapping any of the values at the
bottom of
Power readings may not be available on
Also on some systems a power reading
the screen.
all systems.
of
cause the Power display to disappear, and
reappear when power readings
return.
a. The trends will be shown for the Duration
value,
ending at the current time. When ‘Now’
checked,
is
date and
the system defaults to the current
time.
If ‘Now’ has been checked, ‘Duration’ is the
only
editable
viewing historical data, uncheck
field under [Time Period] .
‘Now’.
Enter the start date and time, along with
to
duration
[Apply] to
changes.
any
view data for desired time. Tap
apply
changes or [Close] to cancel
NOTE: If ‘Now’ is left unchecked, the system
does
not default back to the current date and
time.
the
0 will
will
For
Figure 23: Configure
Period
d. Configure Data
By tapping [Configure Data] for the System View
menu will bring up an enhanced screen that will
allow you to change way the data is displayed
on the trends screen.
Figure 24: Configure
Data
Check the box next to the data you want to
show.
Not all data is available for all systems.
Use
the
slider bar on the right to adjust the
12
graph scaling
comfortable to
100% means the graph scale is the same as
the
analog scaling max value. 110% means
graph
the
to
a value that makes it most
read.
scaling is 110% of the analog max
Page 13
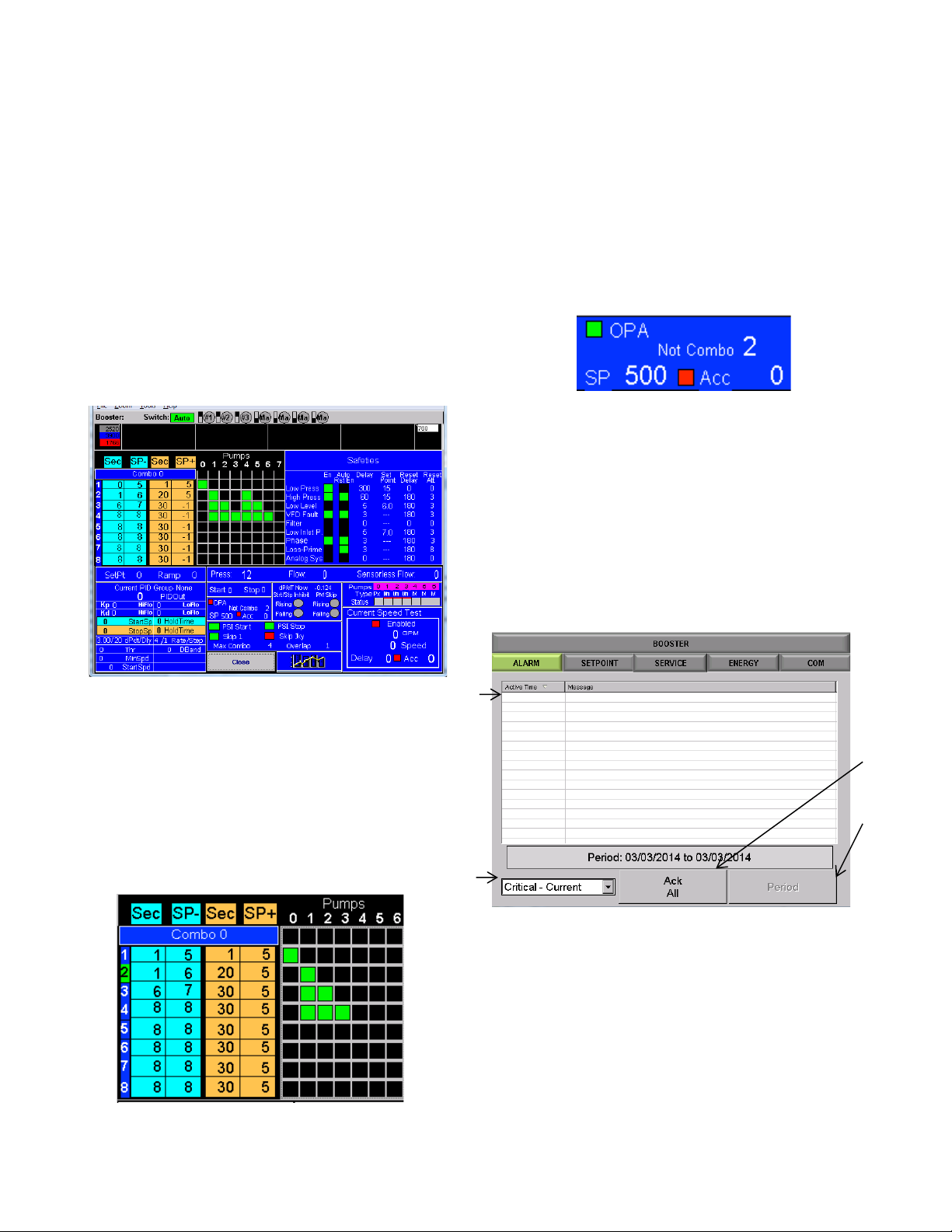
scaling for
a b c
d
the KW
reading,
because KW is
scaled.
Click “Channels” to access the calibration
screen
screen.
directly from the “Configure Data”
This screen is accessible also from
>”Options Setup” and is discussed in detail
that section.
in
e. Technical Overview
By tapping [Technical Overview] a new detail
screen shown in Figure 25 appears showing
system operation.
the
channel. The exception here is
which is an absolute number
read
directly, rather than
“Setup”-
This field shows, from left to right, the
combo
(highlighted), start time, psi below
setpoint,
stop, for
detailing the
The example above
of the PM Pump, Combo
(or any other single pump in
combo 3 is two main pumps,
main
stop time and psi above setpoint to
each
combo. To the right is a table
pumps
to run in each combo.
shows
combo 1 consists
2
consists of pump 1
the
and
pumps.
Figure 27: Combo
Information
current
same group),
combo 4 is 3
This shows the Overpressure accumulator
“Not Combo” indicates that OPA will operate at
combo level above 2.
settings.
any
ALARMS
The [ALARMS] tab wil l tak e you to the Ala r ms detail
screen.
Figure 25: Technical
Overview
This screen shows an overview of the
configuration
necessary
settings page for
accessed by touching the
technicians, the fields available on this
screen
However,
clarification:
Figure 26: Combo
of the station. Most data that is
for tuning
is shown, and the
the
information can be
value.
For
should be fairly self-explanatory.
some
fields can use some
Information
Figure 28: Alarms Home Screen
a. The Alarm history field will display particular alarms
based on the drop down selection detail in (b). The
time of the alarm and the type of alarm will be
displayed.
b. Drop down selection that will allow you to sort
alarms
i. Critical – Current (current day)
ii. Critical – History
iii. Non-Critical
13
Page 14
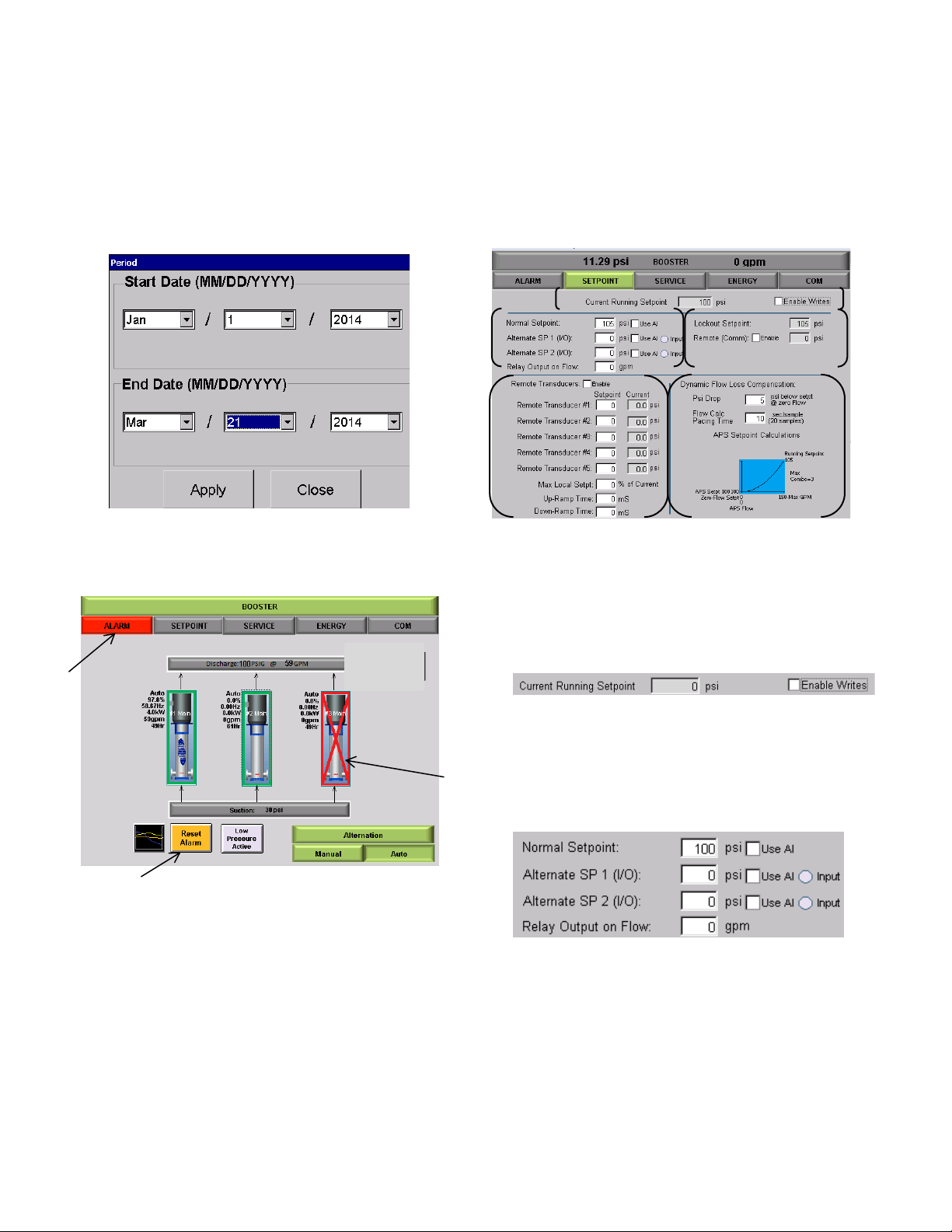
b a c
a
b
c d e
c. The [Ack All] button will clear any alarms that are
currently active.
d. Tapping [Period], available in ‘Critical – History” and
“Non-Critical” modes, will open an enhanced screen
shown in Figure 29 to allow for the display of only
alarms during a given range.
SETPOINTS
The [SETPOINTS] tab will take yo u to th e Set poi nt de tail
screen. From this screen you will be able to view the
station setpoints along with the current values of certain
parameters.
Figure 29: Period Screen
If an alarm is active the Home screen will also display
various visual warnings to alert the system status
Figure 30: Alarm Warning
a. The [ALARM] will turn red to alert that there is an
active alarm.
b. [Reset Alarm] will flash from yellow to red to indicate
there is an active alarm. By tapping [Reset Alarm],
the alarm will be acknowledged.
c. The pump status will show an alarm state
Figure 31: Setpoint Home Screen
a. This portion of the screen displays the current
running set point of the station and the “enable
writes” check box. By checking this box any
changes made while in this screen will be saved.
By leaving it unchecked no changes can be
made.
Figure 32: Setpoint Detail A
b. This portion of the screen will display the current
set points being used by the system. When
tapping in the numbered area an enhanced
keypad will appear that will allow you to change
the current value.
Figure 33: Setpoint Detail B
If factory configured, checking the “Use AI”
check box will allow control by a factory
configured Analog Input. This input is separate
from the settings for remote transducers or BMS
override. If you do not have an external AI
configured, these boxes should remain
unchecked.
The “Input” indicator will be active if that current
14
input is on.
Page 15
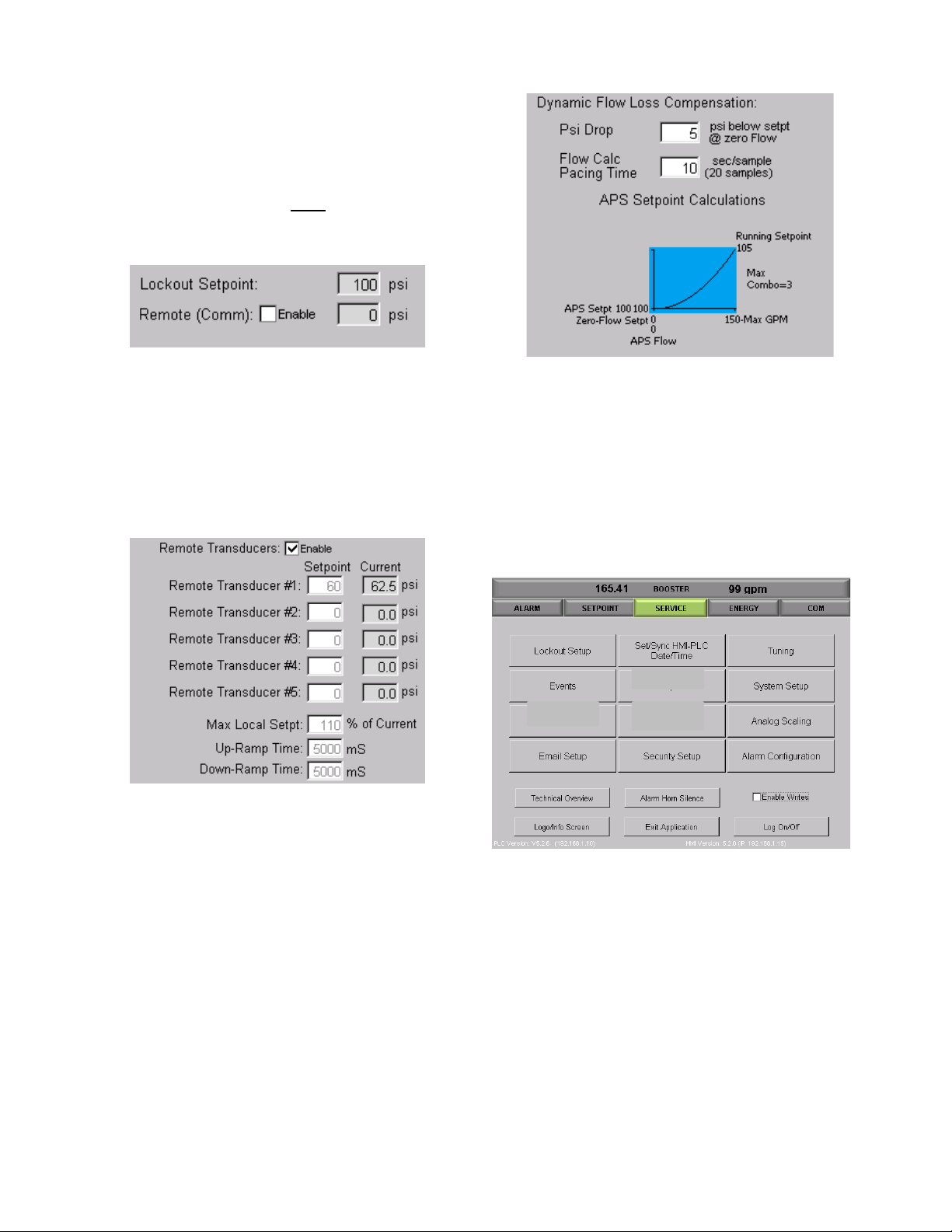
c. “Lockout Setpoint” will display what the Lockout
system has identified as the required set point.
“Remote (Comm)” enable is the setpoint being
communicated by the remote communication
system. The enable box must be checked in
order for the remote communication system to
adjust the system set point.
Figure 34: Setpoint Detail C
d. This portion of the screen will display the Remote
Transducer Settings. The remote transducers are
enabled in the System Setup - Control Options
section. If you have configured/enabled the
remote transducers the “Current” box will display
a value. If not it will show 0.0. By checking the
enable box the system will use the configured
remote transducers.
Figure 35: Setpoint Detail D
e. This portion of the screen displays the Dynamic
Flow Compensation set up.
“Psi Drop” is the setpoint for the calculated
building losses in the system.
“Flow Calc Pacing Time” is the setpoint for the
rate at which the “Current Running Setpoint” will
change due to changes in system flow.
The graph is a representation of system curve
and the cross hairs will display where the station
is currently operating.
Figure 36: Setpoint Detail E
SERVICE
The [SERVICE] tab will take you to the Service detail
screen. From this screen you will be able to access all of
the setup parameters for the station detailed in this
section.
Figure 37: Service Home Screen
1. [ Lockout Setup]
Tap [Lockout Setup] from the SERVICE
The Lockout Setup will allow the station setpoints
to be scheduled during cert ai n periods. An example
of using this parameter would be for scheduling
operation during “unoccup i ed” periods when
demand will be less.
Menu.
15
Page 16
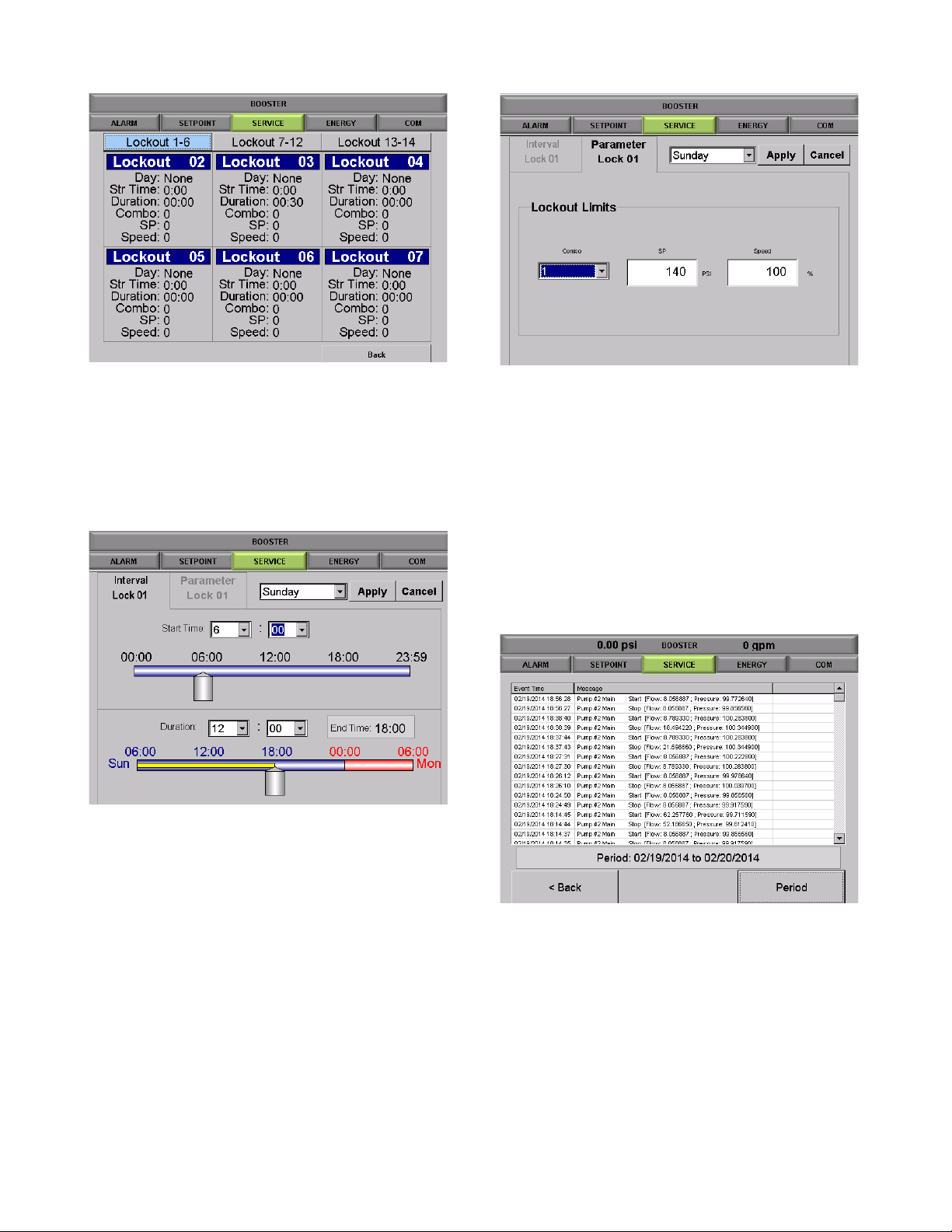
Figure 38: Lockout Screen
Individual lockouts may be setup by tapping
each lockout inset. Tapping any inset opens
configuration window. The day, start time,
duration may be entered in the interval tab at
top. In the parameter tab, the combo
setpoint, and speed can be entered. Tap [Apply]
to
save settings or [Close] to discard any
number,
over
a
and
the
changes.
2. [Events]
Figure 40: Parameter Tab in Lockout
Setup
The Parameter
RPM
maximum
number,
in
tab enables
pressure, and maximum speed
a user to define Combo
By tapping [Events] you will be taken to the Events
home screen shown in Figure 41. This page will
detail any event that has happened within the given
period.
Figure 39: Individual Lockout
Setup
The screen shown in Figure 39 sets up a lockout
for Sunday
set
to
6:00 PM on Sunday. The animated display
an indication about time.
beginning at 6:00 AM. The duration is
be 12 hours. Thus this lockout will
end
at
gives
16
Figure 41: Event Setup
By tapping [Period] you will be able to adjust the
range to show only information required.
Tapping [< Back] will take you back to the Service
Home Screen.
Page 17
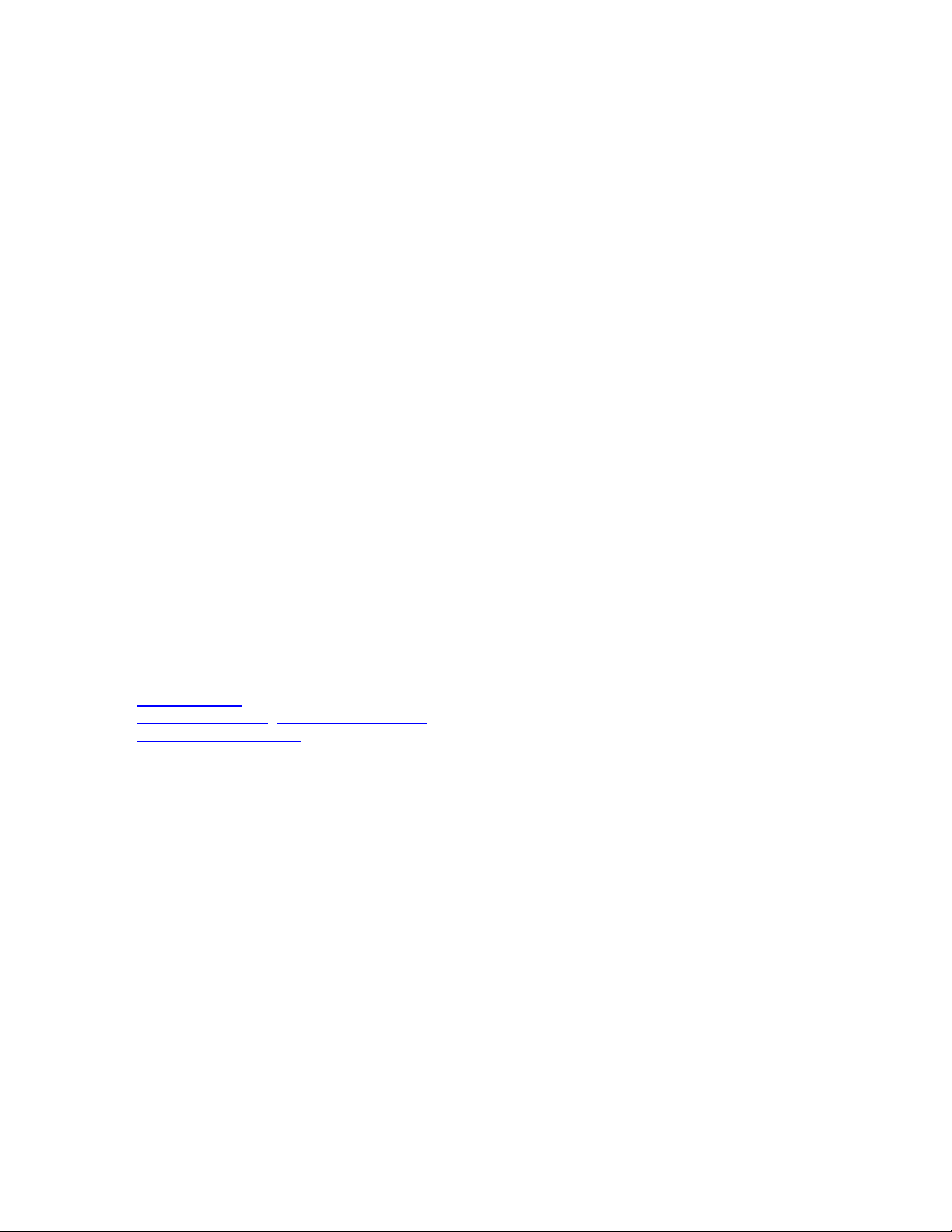
3. [ Email Setup]
This page allows you to set up email
where Alarm and shutdown messages will be
sent.
These emails will notify the user if the
has
station
that the
way the
of a
pump
email will
shut down or experienced a problem
site
personnel should be aware of. This
user
will be notified immediately in case
station problem. If a fault occurs, an
be
sent to
him.
The email settings can be configured to
emails
to multiple individuals or email
The vast majority of cell phone providers also
allow
email messages to be sent to cell phones
as
text
messages. A list of known formats is
provided below.
Enable: Check this box to enable email
alarms
from the Pace
controls.
Use Authentication: Check this box if your
email
service requires POP3
authentication.
Note: The POP3 and SMTP servers will usually
have the same address. Enter this value in both
boxes. Sometimes the values are different so
separate boxes have been provided.
To: Enter the email address where the
messages will be sent to. Multiple email
addresses can
email addresses with
be
entered by separating the
a semicolon.
Examples:
Me@gmail.com;
TheBoss@test.com; SecondGuy@test.com;
555555555@verizon.net.
The following list shows email address formats
for
various cell carriers. Sending an email to
these
addresses will generate an SMS text
message
to
the cellular
phone where
“phonenumber” is the 10 dig it phone number of
the user.
T-Mobile:
phonenumber@tmomail.net
Virgin Mobile:
phonenumber@vmobl.com
Cingular:
phonenumber@cingularme.com
Sprint:
phonenumber@messaging.sprintpcs.com
addresses
send
addresses.
alarm
Verizon:
Nextel:
phonenumber@vtext.com
phonenumber@messaging.nextel.com
US Cellular:
SunCom:
Powertel:
AT&T:
phonenumber@tms.suncom.com
phonenumber@ptel.net
phonenumber@txt.att.net
phonenumber@email.uscc.net
Alltel: phonenumber@message.alltel.com
Metro PCS:
phonenumber@MyMetroPcs.com
SMTP: Enter the IP address of the SMTP
server
require
name.
you will be using. Windows CE devices
the
IP address rather than the server
See “Determining the IP address of the
SMTP
server” in Appendix F for these
instructions.
From: Enter the complete email address
for
used
ignore
address does not
this service. Most email servers will
your
email request if the “From”
match
the
account.
Example:
mypumpstation@runbox.com
User: For most email service providers, enter
the
first part of the email address without the
domain
require the
name.
name. Note that some providers
full
email address as your user
Example:
mypumpstation
Password: The password to your email
account.
Example:
Xlem1234
After configuring your email settings, test the
setup.
Tap [Set] to load the information into the
email
generator. Then tap [Send]. A test email
be
will
immediately sent to the address(es)
provided.
If the colored box remains green after hitting
the
Send,
correctly. If the box
an error. The number after
the type of error, table for which can
configurations are working
turns red
there has been
“Status”
indicates
be
found
in Appendix F.
Additional
troubleshooting
configuration can also be found
F.
options for email
in
Appendix
17
Page 18
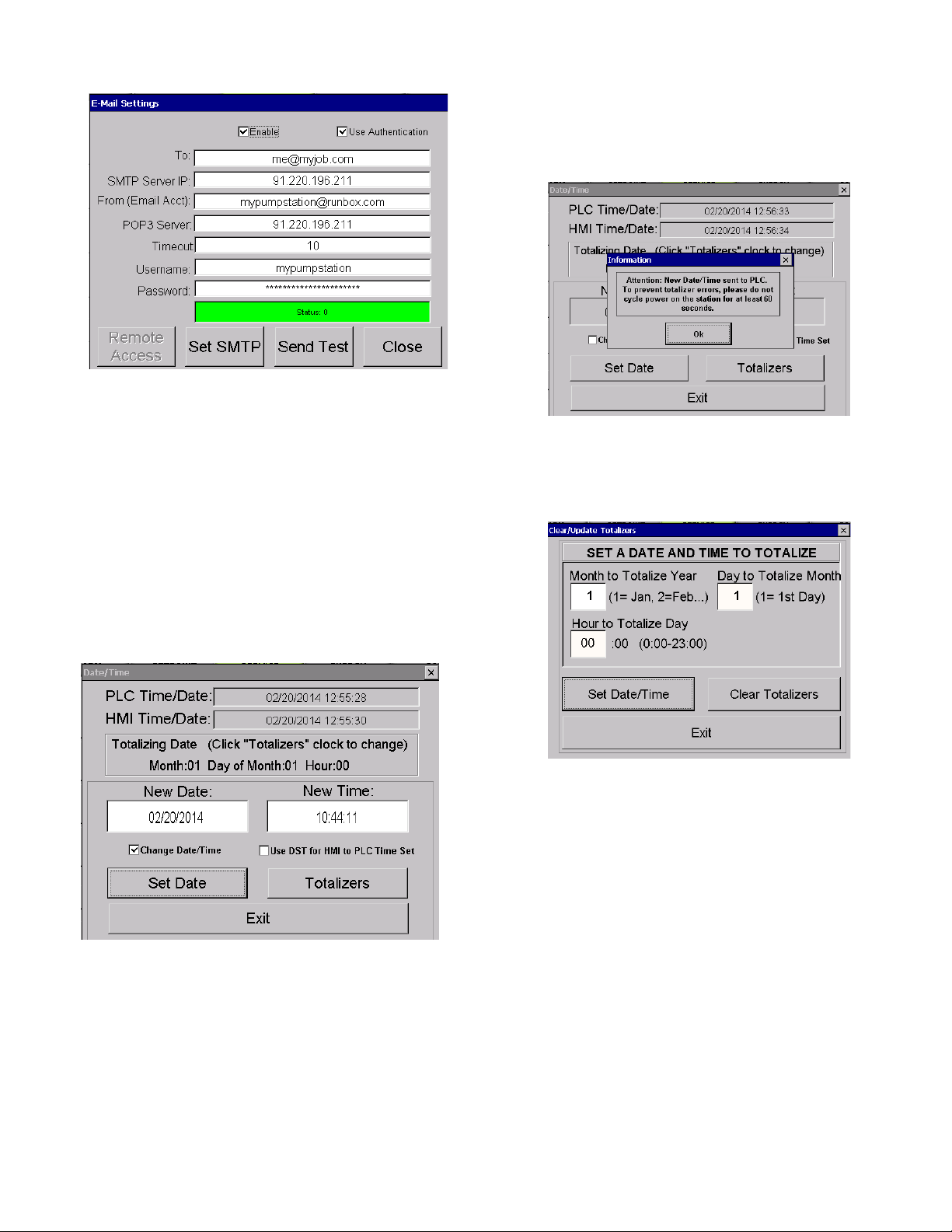
Tap
[Set Date] to synchronize HMI & PLC date
and time. You will get a pop up m es sage shown
below, hit [OK].
Figure 42: Email
Occasionally, the settings changes here
may
require restarting the HMI. Try this if
you experience
email to
through cycling power
down and restarting the
see appendix “F” for other
troubleshooting aids.
problems getting the test
work.
This can be accomplished
Settings
or
by shutting
application.
Then
4. [ Set / Sync HMI-PLC Date/Time]
Tap [Set/Sync HMI-PLC Date/Time] from the
SERVICE menu.
Figure 43: Set/Sync Screen
This screen allows the date and time to be set,
and
synchronized for the PLC and HMI. To
manually set the date check “Change
Date/Time”. Note the Date and Time boxes
will changed to editable fields. To allow for
Daylight Savings Time please check the
appropriate box.
Figure 44: Sync Pop-up Detail
To adjust the totalizers tap [Totalizers]. In the new
pop up you will be able to adjust the time/date
when the system will total ize.
Figure 45: Clear/Update Totalizers
Use the available cells to enter the date and
Tap [Set Date/Time] to save changes.
Totalizers] to clear all
Note that when the HMI time is set, the HMI
automatically sync the PLC time
Synchronization should not be done
the Internet-based remote client as
potential to negatively affect the
the system. Syncing should only
locally.
totalizers.
Tap
once/day.
while
this
time
settings of
be
performed
using
has the
time.
[Clear
will
18
Page 19

5. [ Securit y Setup]
Tap [Security Setup] from the SERVICE
Menu.
6. [Tuning]
Tap [Tuning] from the SERVICE
Tuning screen will allow you t o s et the PID and
speed control settings for s tati on operation.
Menu. The
Figure 46: Security Setup Home Screen
The Supervisor can change the password
assigned
after
field).
Password]
Enter the
‘Confirm
changes.
to him/her, and set the number of days
which
the password expires (in the editable
To
change the password, tap [Change
to
change the supervisor password.
new
password in the ‘Password’ and
Password’
field. Tap [Apply] to save
From this screen you will also be able to assign
Users to the station by tapping [Setting User].
Figure 48: Tuning Home Screen
Pumps using this PID
Set:
The decision on which PID set to use is based
on
the “best” fit of pumps running on VFD and
the
pumps selected
here.
group.
the
Figure 47: User Setup
Enter the desired User Name and password and
tap [Apply]. The User will now be available in the
User dropdown.
Figure 49: Tuning PID Drop Down
Read:
Click “Read” to read the PID values from the
PID
group set selected (this is automatically
for
clicked
Write:
you when you enter the
screen).
Click “Write” to save the values to the PID
19
Copying PID
The Read/Write buttons are provided to allow
data:
Page 20

technician to copy values from one PID group to
the
other. To copy, select the PID group to copy
from
and click “Read”, then select the PID group
to
copy
to and press
“Write”.
Speed
Test
:
Speed test is a method to shut down the lead
VFD w
hen only 1 VFD is running. The PID value
is
artificially reduced and the system is
monitored
for
PID response (pressure
drop).
Speed Test shutdown is initiated when flow
falls
below “Flow” for “Delay”
seconds.
“Speed” is the speed to which the PID must drop
to
pass speed test and shut down the
pump.
“Period” is the time between steps for the
test routine to lower the PID output, and “Step
Size”
is the amount of PID drop per
step.
If the speed test routine detects the PID ramping
up
during the test, speed test will abort and
operation
below
will return to normal until flow is again
the
“Flow” setpoint for “Delay”
seconds.
Discussion of Proportional and Derivative
settings, high and low flow:
Configuring the proportional and derivative
values is essentially a trade-off. Both these
values have an impact on the system
response. A high proportional value causes the
system to respond faster, thus reaching the
setpoint faster. At the same time, this faster
response means that the system will easily
overshoot the desired setpoint. This can be
checked by lowering the proportional value,
increasing the derivative (d-Term) value.
and
The derivative term controls the systems
response to rapid changes in pressure,
regardless of the value of the pressure. Th
system uses this to begin reducing VFD output
speed when pressure is rising quickly, helping
to avoid overshoot. The system can also
detect fast pressure drops to begin increasing
VFD output speed before large errors are
detected, increasing the systems
responsiveness.
Good starting values are 7 for proportional and 4
for derivative. Increase proportional when the
system lags too long changing the speed when
pressure is away from setpoint but relatively
steady. Decrease proportional and increase
derivative to reduce overshoot. Decrease
derivative when the system becomes unsteady
near setpoint under steady demand. Generally
speaking, only use enough derivative to reduce
overshoot.
speed
is
Low and high flow settings:
The low flow and high flow settings are used
together to calculate the proportional and
derivative terms at any given time. The low flow
settings are what the proportional and derivative
terms would be if flow were 0. The High Flow
settings are what the proportional and derivative
terms would be if flow were greater than or equal
20
to “Max Flow for Low/High Flow”. The value to use
for each parameter is calculated based on the flow
at the time.
Example: Low Flow Proportional is 7, and
High Flow Proportional is 9, “Max Flow for
Low/High Flow” is 2000. At 1000 gpm, the
proportional value will be calculated to be
8. At 1500 gpm, the proportional value will be
calculated to be 8.5.
Minimum Speed:
This is the minimum speed
operate the VFD under PID
should equal the minimum speed
will flow water at setpoint
value too high can
cause
low demands. Setting
cause the PID to hunt since
“true” min speed are
unnecessary delay in the PID
these speed ranges. Note
made for varying inlet
setpoints. Generally speaking, a
better than a too-high min speed,
“true” min speed this is set, the
will
operate.
that
the system will
control.
This speed
that
pressure. Setting
over pressurization at
this
value too low can
the
speeds below the
ineffective
pressure
and can result in
when
operating in
that
allowances must be
and adjustable
low
but
better
the pump
Min speed is
the closer to
the system
Control
Deadband:
This value controls how far from setpoint
pressure must be before the PID responds.
units here are in 0.01 psi, so 25=0.25 psi
quarter-pound). This smooths the PID response
near setpoint. However, too large a value here
cause the system to delay response and
cause the system to “get behind” in response to
large change in
Transition
demand.
Control
Starting Speed:
VFD
This is the initial speed of the Main
the Main Pump first starts. Should be
when
high
enough to “kick start” the pump since it is
starting
must be
overshoot under
the system with
PM Pumps (or Jockey
capacity and adjust for
under unsupplied demand, but care
taken
not to force the system to
low
demand situations. Start
demand
just greater than the
Pump,
as supplied)
minimal overshoot.
this
the
The
(one
could
will
a
Page 21

Combo Up (After XL Start):
This setting
the main pump will
speed lag pump starts.
overpressuring by reducing
VFD Pump, which is then
fixed speed pump after it
1/3 the value between min
This speed will be held for “Hold
generally set to 1 (may need to
systems using soft-starters for fixed speed
pumps).
Combo Down (After XL Stop):
This
setting
the main
speed lag
capacity provided
eliminate pressure
shut off. Generally set
min speed and 32767.
for “Hold Sec”, which is
Speed at 0 psi Startup:
This setting controls
Jockey OR main will start
when the pump starts
This setting should be
pump just begins to flow water
The actual starting speed will
between this speed and “Combo
Stop)” speed setting, depending on
pressure at the time of start. A function
calculate the speed between these
Threshold Deadband (psi):
This setting determines
setpoint for determining starting speed. If set
to
“20”, the threshold function is used to
calculate
equal to or
The VFD 1start factor corresponds to the starting
speed of the first main or Jockey pump starting on
VFD. A high value causes the VFD to start running at
a higher speed, creating more pressure. This helps
the system to reach the setpoint faster, but at the
same time the system may overshoot the setpoint
very quickly since the PID does not have enough
time to react to the fast occurring changes. A very
low value will make the system take a lot of time to
reach the setpoint.
Tap [Next] to move to the next Field Setup screen
controls
controls the speed the VFD running
pump
pump stops.
starting speed when pressure is
less
the speed the VFD running
be
forced to when a fixed
This
helps prevent
the
capacity of the
being
provided by the
starts.
Generally set to
speed
and 32767.
Sec”,
which is
increase
will be forced to when a fixed
This helps replace the
by
the fixed speed pump and
dips
when these pumps are
to
2/3 the value between
This
speed will be held
generally
the
speed the VFD of the
if
pressure is very low
(see
deadband below).
adjusted
the
than 20 psi below
to be the point the
at
0 psi discharge.
be
calculated
Down
pressure below
for
set to 1.
(After XL
the
actual
is
points.
setpoint.
lag
used to
Supplemental Control
Figure 50: Supplemental Control Home Screen
OPA Enable
This is a method used to shut down lag pumps
operating across-the-line in a system that uses both
VFD and XL (across-the-line) pumps. Check this box
to enable.
The overpressure accumulator measures the
overpressure, and calculates a value to add to the
Overpressure Accumulator depending on this error
on each program scan. The system will shut off a lag
pump when “Trip Preset” is reached.
Min combo:
Combo # on which, OPA is not desired because it is
preferred that the last pump stop in speed test.
Line Fill Mode
This configures how the XLS controller will respond
to powering up, or being put in “Auto”, under very low
pressure conditions. Under these conditions, air may
be in the system and it can be dangerous to the
piping to immediately start pumps and run full out to
attempt to bring pressure back too setpoint too
quickly.
The line fill system works by starting one main pump
at a fixed frequency (calculated from Speed @ 0 psi
startup) under PID control). The system will hold this
speed until pressure and flow are considered
“Steady” for a period of time. Then the system will
increase the speed. The process continues, possibly
starting additional pumps, until the max line fill
pressure is reached, at which time the system
switches over to “Ramp up” mode and continues.
21
Page 22

Trigger Pressure:
Line Fill Mode will trigger below this pressure
(Percentage of setpoint) when powering up or
entering “Auto” from Off mode.
Max Combo:
Controls how many pumps can run under these
conditions by limiting the max combo of the station in
line fill.
Speed step:
Controls how much the speed of the VFD is
increased during each step.
Steady time:
Controls how long pressure and flow must be
“Steady” before continuing to the next step.
Deadband (psi):
How large of a pressure swing is considered
“Steady”.
Deadband (gpm):
How large of a flow swing is considered “Steady”
Fault Time:
How long before the systems faults, if pressure and
flow cannot reach what is considered “Steady”.
Ramp Up
Step (psi):
During ramp-up, the # of psi the system will step up.
See “Step (sec)”. Normally set to 1 psi.
Step (sec):
During ramp-up, the time between ramping the
setpoint. Normally set to 4 sec.
dP/dT Control
Enable (Checkbox):
Controls whether the “dP/dT” pump start/stop control
functionality is utilized. Check to utilize the rate of
pressure drop when starting/stopping pumps.
Start/Stop Inhibit:
The rate at which the system will inhibit pump starts
or stops as the pressure rises or drops during the
decision process. Generally 0.5-1.0 is adequate to
reduce pump cycling.
PM Skip:
Controls how much pressure drop will cause the
system to automatically skip the PM Pump in the
sequence. Fast pressure drop indicates a large
demand has suddenly been applied to the irrigation
system. This is used to detect the need to skip the
small pressure maintenance pump so that the main
pump can meet this demand as quickly as possible,
avoiding unnecessary pressure dips. Start with
values at 1.0 and monitor. To disable this feature but
continue to use the Start/Stop inhibit system above,
set this value to 10 or greater.
dP/dT Inhibit (sec):
After the main pump stops, systems will often
experience short pressure dips that may cause the
PM Skip system to restart the main pump. Set this
value to 20 seconds to prevent the PM Skip process
from restarting the main pump within this period of
time.
Current dP/dT
These values are shown to assist in tuning the
dP/dT system.
DFLC
This screen is the same as found in the SETPOINT
section detailed earlier.
Combos
This screen allows you to configure various options in a
combo.
Figure 51: Combo Home Screen
Select the maximum number of combos (up to eight). For
Combo 0, which is the ‘no pump’ combo, all values
except Overlap gray out. A brief description of all
parameters follows.
22
Page 23

1. Start Pressure: number of seconds the station delays
before the start of the specified combo, once ∆P has
been reached
2. Start Time:
3. Stop Pressure: number of seconds the station delays
before it stops the specified combo, once ∆P has
been exceeded.
4. Stop Flow:
5. Stop Time:
Tap [Next] to move to the next Field Setup
screen
Pump Curve Configuration
This screen allows you to load/reload the individual pump
curves for the station. Please note that the Booster
station is pre-configured at the factory based on the
selected pumps. Any changes could be detrimental
to station performance.
Figure 53: Station Information
You have the option of loading or saving current
setpoints to and from an external drive as well by
tapping [File Save/Load].
Figure 52: Pump Configuration Home Sc reen
7. [ System Setup]
Tap [System Setup] from the SERVICE
NOTE: The screens described below will only
be
displayed if they are applicable to the
current system.
Station
Information
Enter the job information such as ‘Job
Number’,
192.168.1.10),
the fields
been grayed
‘Job Name’, ‘Main PLC IP (usually
and ‘Phone Number’. Notice that
‘HMI
Version’ and ‘PLC Version’ have
out,
and are not
editable.
Menu.
Type the file name or browse for it using
Figure 54: Configuration File
[…].
Figure 55: File Browser
The Configuration File screen lets you download
an
XML file to the PLC, save an XML file from the
PLC,
or delete an existing XML file on the PLC.
The
XML
configuration files contain the setup
settings
for
your pumping
station.
Caution:
Downloading an incorrect XML file to the
may render the system inoperable.
23
PLC
Ensure
you
Page 24

have the correct file before
to
PLC].
Tap [Next] to move to the next System
Basic Pum p
The number of pumps can be selected from a
down menu. Note that this is set from the factory and
changing the number of pumps could render the station
inoperable if the selection does not match the actual
number of pumps.
The number of zones can also be set from the drop down
menu.
Each pump can be assigned a name
fields at the bottom of the
Information
selecting
screen.
[Download
Setup screen.
in
the editable
drop
Figure 56: Basic Pump Information
By selecting “Show Inlet Pressure” or “Show Feed
Tank”, those valves will be displayed on
theBooster Home Screen.
Zone Configuration
Tapping [Zone Configuration] will allow you to
configure the zones for the system.
The number of flow zones is adjusted here. Up
to
7 zones can be selected. This controls how
many
flow totalizers are operable. Each flow
zone
will
keep track of water usage by day,
week,
month
and year (5
years).
Figure 57: Zone Totalizer Setup
The name of the flow zone is set here. Also,
flow channel that is totalized for each zone
configured here. These channels match the
channels from calibration. In addition to picking
single channel for a particular zone,
channels can be added together to form a
flow zone by selecting more than one “Zone”
totalize. Flow zones can also be subtracted
total by selecting a “Subtract Flows”
may be required when a meter reads
more than one zone, and one of
zones is metered
Flow filtering is setup here as well. By
“Disable Flow Reading if No Pump Running” for
channel, that flow reading will be zero’d out when
pump is running. This is in case the system
fluctuations that cause the meter to
undesirable small flows when the pumps are
running.
separately.
multiple
channel.
flows
these
selecting
generate
the
is
flow
a
single
to
from
the
This
going to
subsequent
a
picks
not
no
up
Tap [Close] to save
.
Tap [Next] to move to the next screen
.
Pump Configuration
This section will allow you to configure the pumps for the
system. Please note that the Booster station is pre-
configured at the factory. Any changes could be
detrimental to the station.
24
Page 25

Figure 58: Pump Configuration
Each pump can be selected from a drop down menu in
this screen. It can be assigned a group, type (Main,
Jockey, or PM), and number of VFDs that are going to
be
used.
Figure 59: Pump Type Configuration
Selections can be made regarding
XL, VFD, HPT, HSS, or Only
for this
VFD. For most Booster Stations these
pump
the
pump being a
selections will be limited to your configured set up.
Contact the factory for special configurations.
Pump
Enter the minimum run time, Spindown Time,
pump.
Capacity, Feedback Delay for each
Tap [Next] to move to the next System
Setup
screen.
Control Options
This section will allow you to configure the control options
for the system.
Figure 60: Control Options
Combo Options
This section allows you to make various selections on
control options for the station detailed below.
“PSI Start Enable”
“PSI Stop Enable”
“Skip Combo 1 on ShutDown”
“Skip Jockey on ShutDown”
“Flow Shot-off Enable”
“Overpressure Accum u lator Enable”
“kW Start Control”
“kW Stop Control”
Logic Flow
This section allows the user to enable the Dynamic Flow
Loss Compensation Mode. This mode will use built in
logic to determine the flow rate of the system and
calculate system losses without the need for external
mounted flow meters or pressure transmitters.
Power Monitor
This section allow the use to set up the use of an extrnal
power monitior.
“None, Standard or Advanced”
These are the options available for power
monitoring.
“Generator Mode Max kW”
This is the current allowable “Maximum Power”
set for the station in Generator Mode. Generator
Mode is a pre-configured factory option that
allows for the use of emergency power
generators in the event that main power is lost.
25
Page 26

“Normal Mode Max kW” is the current allowable
“Maximum Power” set for the station in under
normal operating conditions.
Remote Transducers
This section will allow you to enable remote transducers
that are installed. To adjust the
“Enable Remote Sensors”
These are the options available for power
monitoring.
Combo
Definitions
This screen allows you to checkmark various combo
options. ‘PSI Start Enable’ and ‘PSI stop Enable’
essential. Without these two, the station will not
are
start
stop based on pressure indications. All other checkmarks are need
based.
Logic flow enables you to select which zones
used for flow shutoff. The zones are
to provide the flow to compare to the
setpoints.
added
flow
are
together
shutoff
Figure 62: Analog Scaling
For each signal such as Pressure, the analog
input
values are shown on the left while the
scaled
output
values are shown on the
right.
Figure 61: Combo
Definitions
8. [Analog
Scaling]
Tap [Analog Scaling] from the Options Setup
Menu.
This screen allows you to scale raw values
into
engineering units for analog signal
inputs.
Figure 63: Analog Scaling Detail
Tap “Names” value to change any of
of the variables displayed (Flow,
This can also be used when adding
the
names
Pressure,
on
etc.).
functionality to the system. There are a few
‘spare’
I/O names available and those can be
to
edited
match the new variable for
scaling.
Tap [Close] to return to the Options Setup
Menu.
9. [Alarm Configuration]
This screen allows you to select various
types from the drop down menu, and fill in
required settings for each
alarm.
Default settings (standard factory settings) can
be
found in Appendix D.
alarm
the
26
Page 27

Figure 64: Alarm Configuration
ENERGY
The [ENERGY] tab will tak e you to the Po we r usa ge
detail screen. From here you will be able to see the
totalized values for Flow and KW h in tabular format.
Tap [Next] to successively view the totals for
day, week, month and year. Use the scroll bar
move up and down or left and
Figure 66: Flow Totals Over vi ew
right.
each
to
Figure 65: Energy Home Screen
By tapping on the desired box a tabular screen will
appear as shown in Figure 66.
Figure 67: Daily Flow Totals Overview
COMMUNICATION
The [COM] tab will take yo u to th e Comm u nica ti ons
setup screen where you can configure the available
communications p rot ocol .
Communications takes place by way of drivers installed
on the HMI. Configuration of these drivers is done
through the “COM” screen. Due to the nature of the files
accessed by this screen, COM configuration cannot be
done via web access to the controller.
Only one driver is available at a time. Initially, no drivers
are selected. Use the checkbox to select which protocol
to use, the press the button next to the checkbox to
modify the parameters of the protocol.
27
Page 28

Figure 68: COM Home Screen
Protocol settings are then available for editing. Use the
Top, Prev, Next and Last buttons to navigate among the
pages of the properties for the protocol selected. Press
Save for each page as changes are made. Once all the
changes are made, press “Set New Protocol”. The HMI
will reboot to make the required changes. The station
will still operate during this process, but the HMI will not
show pressure/flow etc., remote connection will be lost
etc. However there will be no loss of pump operation.
Figure 71: COM Protocol Selection
Figure 69: COM Protocol Sel ecti on
Figure 70: COM Protocol Selection
28
Page 29

Typical settings for Modbus TCP are as follows:
Page
Modbus - Link
Serial Encapsulation
TCP/IP
Connection
TCP/IP
Station ID
1
Protocol
RTU
Page
Modbus - Modem
Configuration
Modem Identifier
Auto Detect
2
Phone Number
<As
Required >
Page
Modbus - Modem Options
Enable incoming calls
No
Auto Connect Enable
Yes
Auto Connect Retry
Interval (s)
120
Disconnect if call idle more
than...
1
Auto-Disconnect time (s)
120
Page
Modbus - Com Port
Com Port
COM2
Baud
9600
Data Bits
8
Stop Bits
1
Parity
None
Page
Modbus - TCP and UDP
IP Address
192.168.1.1
5
Port #
502
Server Mode
Yes
Page
Modbus - Advanced - A
Use Transaction ID
Yes
Word Type
Unsigned
Protocol-Retries
0
TX Buffer
512
RX Buffer
512
Page
Modbus - Advanced - B
TimeOut-Start
1000
TimeOut-End
0
TimeOut-Interval Between
Char
500
TimeOut-Wait CTS
100
Page
Modbus - Advanced - C
Control RTS
No
Verify CTS
No
Disable DTR
No
Enable IR
No
Table 1: Modbus TCP Settings
29
Page 30

Typical BacNet communications settings are as
Page
BacNet - Link
Serial Encapsulation
TCP/IP
Link Type
BacNet IP
Device UDP Port
47808
MSTP MAC
Page
BacNet - Modem
Configuration
Modem Identifier
Auto Detect 2
Phone Number
<As
Required>
Page
BacNet - Modem Options
Enable incoming calls
No
Auto Connect Enable
Yes
Auto Connect Retry
Interval (s)
120
Disconnect if call idle
more than...
1
Auto-Disconnect time (s)
120
Page
BacNet - Com Port
Com Port
COM2
Baud
9600
Data Bits
8
Stop Bits
1
Parity
None
Page
BacNet - TCP and UDP
IP Address
192.168.1.15
Port #
47808
Server Mode
Yes
Page
BacNet - Advanced - A
Protocol-Station
1
Protocol-Retries
0
TX Buffer
512
RX Buffer
512
Page
BacNet - Advanced - B
TimeOut-Start
1000
TimeOut-End
0
TimeOut-Interval Between
Char
500
TimeOut-Wait CTS
100
Page
BacNet - Advanced - C
Control RTS
No
Verify CTS
No
Disable DTR
No
Enable IR
No
follows:
Table 2: BacNet Settings
Setup/Conf i g urat i on Fi le
ActiveX and IP
Tap [ActiveX and IP Updates] from the
Menu.
Setup
By default both ISSymbol URL and Agent URL
automatically
View Current Configuration: View the entire
in a popover
Set Configuration: Set and save new
configurations.
Email: Get notifications via
Tap [Close] to return to the Options Setup
Updates
populated.
screen.
Options
web
email.
Menu.
are
URL
Figure 72: ActiveX and IP
Updates
WinCE Remote
Tap [WinCE Remote Access] from the
Menu
Setup
This screen allows you to communicate with a remote
server using Telnet. This feature is
advanced custom
CAUTION:
Before using this feature or changing
on this screen, please call
Tap [Close] to return to the Options Setup
30
Access
jobs.
Options
intended
any
customer service.
Menu.
for
settings
Page 31

Figure 73: WinCE Remote
Access
Networking and Remote Access
The general instructions and screen-shots
this manual for operating the HMI may be
accessing the interface via the internet on
computer.
For instructions related to configuring your
computer, please see appendix G.
Please note that when using a personal
the touch-screen functionality is not available.
navigate the
screens:
•
Click on the buttons with your
•
Use your mouse to click in a
field. Enter text or numbers using
standard PC
keyboard.
Remote Software Log In
An identical version of the HMI software may
accessed remotely by an Internet IP
(Internet
Protocol) address. Type the following address
an internet
From within your network (at the
browser:
maintenance
facility), open your web browser and type
following URL into the address
line:
http://192.168.1.15. This will take you directly to
HMI’s web
server.
To access your pump station from outside of
network, you must first determine the IP address
the router as seen from the internet. Note that
can be somewhat difficult to determine without
from your IT department (if you have one).
IP address can be found through the use
rd
party IP address resolution sites (available on
3
the internet) or by navigating the
administration
pages.
router’s
In the pop up screen, enter your username
password to log
in.
provided
used
a
personal
personal
computer,
mouse.
blank
a
be
into
the
your
this
help
The
of
and
when
To
the
of
router
After the HMI interface opens, the user type
Guest to Supervisor) may be changed by
standard procedure described for touch
log
in.
Web Reports
Internet users of the HMI interface can also
print different reports. There is an
Historical Report, Usage Report,
The navigation bar allows the
report’s setup screen and print
screen can also be
customized,
a feature which is unavailable in the local
interface.
Log on to Web
Reports
Log on to the reports menu by typing the
in the address bar of your
in
http://000.000.000.00/reportmenu.html
where 000.000.000.00 is replaced by your
address. Enter you username and password in
log in screen displayed. Click [OK] to submit
[Cancel] to
cancel.
You can obtain your IP address through your IT
department or internet service
Menu
Web Reports
After logging in, web reports menu is
containing the following buttons, Login, Trend
Alarms Report, Historical Report, Usage
Factory Report, Print Setup, Print, and
NOTE: Factory Report is available only to
supervisor or technician. It includes a list of
of various PLC registers and is not covered
in this
guide.
The banner at the top shows the current date
time. Using this bar, alarm reports, usage
(in gallons), and several setup files in .xml
All reports can be printed. Use [Exit] to exit
reports
menu.
31
user
the
browser:
provider.
(from
the
panel
view and
Alarms
and
Report,
Factory Reports.
to access each
report. The trends
HMI
following
IP
the
or
displayed
View,
Report,
Exit.
a
values
further
and
reports
format.
the
Page 32

Figure 74: Web Reports
Menu
Trend
View
Select [Trend View] from the Web Reports
There are four key parts to the trends
Mean Value Graph and Detail: For each of
variables (Flow, Pressure, Speed,
key
Setpoint) the mean values are displayed as
vertical bar graph on the top while the
values are displayed in fields
Log: Graphically displays the
below.
pump
the time frame selected. These
•
Green - indicates pump is
•
Blue - indicates pump is running on
VFD.
•
Red - indicates pump is in a
condition.
Variables Graph: Line graph displays
information for key variables over a
The top bar of the graph also has
legend options. The grid below
Click […] to choose line
time and duration for
between the graph
colors.
the
and grid.
displays
Choose the start date,
graph from fields positioned
Events Listing: Details the time and events for
duration time defined by the user, as for
graph.
screen.
Maximum
Pump Run
operation for
are
color
running
specified
zoom,
and
coded:
fault
color- coded
period, and
variable data.
the
Menu.
the
a
time.
a
variables
Figure 75: Trends
View
Alarms
Select [Alarms Report] from the Web
Menu.
Alarms Report allows you to view the last
system alarms and
Report
events.
Figure 76: Alarms &
Reports
Events
10
All reports can be printed using [Print], after a printer
has been set up by clicking on [Print
Historical
Report
Select [Historical Report] from the Web
menu.
Historical Report allows you to access the data
bar graph representation of your station’s
Monthly, and Weekly Flow information. The
gallons are shown in the data table on the left,
three bar graphs (annual, monthly, and weekly)
the
right.
Setup].
Reports
Annual,
and
actual
and
on
All reports can be printed using [Print], after a printer
has been set up by clicking on [Print
Setup].
32
Page 33

Figure 77: Historical
Report
Usage
Select [Usage Report] from the Web Reports
Usage Report allows you to view the totalized
values for each day, week, month, and year.
table in the middle on the left shows the times
counters when totalizers reset. Table on bottom
shows the number of starts, and runtime hours
each
Smart Phone and PDA
A simpler web page is available for smart
access. The IP address of this page is the
address determined in appendix “G”, but a
page address is required to access the
page: “<myIPAddress>/sma/logon.asp”
<myIPAddress> is the external IP address.
that “192.168.1.15” will never be the
address since the smartphone or PDA is
attempting to access the page from outside
network.
Report
pump.
Figure 78: Usage
access:
Report
correct
phone
external
specific
simplified
where
Note
always
your
Menu.
flow
The
or
left
for
33
Page 34

Appendix A–Glossary of Terms
The terms used in this manual are defined in the Glossary of Terms. In addition, other
specific or product-specific terms are included that may be used by technicians or
service when talking about your pumping
system.
Across-the-line (XL) Applying 100% of line voltage to a motor during startup and run. A
large relay with a contact for each power phase (for 3 phase) is used
control the motor
OFF/ON.
Analog A signal that varies in some respect (voltage, current, frequency) in order
convey the value of some real world information (i.e. pressure,
temperature etc.). A control system can take action based on the value
such a signal. Internally, the signal will be converted to some number
on the value of the
signal.
Automatic lake screen (ALS) A screen on the intake flume of the pump station, between
irrigation pond and the wet well, which is designed to be self-cleaning
using a jet of clean water spraying from the inside-out during
Booster A pump designed to increase the pressure of a pressurized irrigation
This is usually used to move pressurized water from a lower to
elevation area of the golf
course.
Calibration The act of or specific values used to scale the output of a
device to read real-world
values.
Chemical injection The process of adding chemicals to irrigation water to fertilize or
turf
grass.
Combo A capacity level representing a predefined group of pumps on a
Normally Combos are defined as
follows:
pump.
Combo 1 Normally the PM
Combo 2 Lead pump. Normally the
Combo 3 Lead pump and first lag
Combo 4 Lead pump and two lag
VSP.
pump.
pumps.
industry
customer
simple
flow,
the
use.
line.
higher
measurement
medicate
station.
to
to
of
based
by
Control valve A valve designed to automatically open/close in order to maintain a
setpoint pressure, flow, or
level.
Control variable A value that a control system monitors in order to perform some
function.
Cycling This condition occurs when conditions require a pump to start if no pump
running, but require a pump to stop if a pump is running. This is
starting and stopping of one or more pumps and can be damaging to
equipment if allowed to
continue.
Equal HP pumps Also referred to as interchangeable pumps. Defines which pumps
available to start based on lowest run time. VSPs and XL pumps are
in the PLC program. An XL pump can be an equal HP pump, but it will
start as a lead pump, because the lead pump will always be a
34
specific
useful
excessive
are
defined
VSP.
is
the
not
Page 35

Filter A device used downstream of the pumps to clean the water being
into the irrigation. These devices are typically self-cleaning, but
hardware/software to
self-clean.
Fixed speed Pumps run at a fixed RPM, defined by the motor windings and the
of the line voltage (50/60
Hz).
pumped
require
frequency
Frequency (Hz) The number of oscillations per second of any system. Typically used
refer to electrical systems, such as AC power line frequency, or
speed drive output frequency. This frequency defines the speed of an
GPM Gallons per minute. Units of flow for US
motor.
use.
HSS High speed switching. Starting pumps with a VFD to reduce inrush
and provide pressure control, but able to switch over to fixed speed so
the VFD is able to start another
pump.
Input A way for a control system to detect real-world occurrences. These can
digital or
analog.
Inverter Another term for Variable Frequency Drive (VFD). Actually, more
applied to the output circuitry of the drive, which converts DC voltage to
voltage.
Lag pump A pump used later in the pump sequence to support increasing
demand requirements. The term lag simply refers to the fact that it does
start
first.
Lake fill (LLC) A circuit designed to keep a pond or lake at or above some
level of
water.
Lead pump The pump in a lead group which is chosen by the controller to start first.
is usually determined by finding the pump in the lead group with the
run-time.
Lockout A system which limits the pump systems available pumps and or limits
speed of a variable speed pump during user-defined time of day or day
week.
Low level probe A device that “shorts” out when removed from water. This removes the
from the PLC and tells it that the pump is not safe to run due to a low
level
condition.
Main pumps The pumps which are relied on for supplying the irrigation at mid-high
rates.
Must-run time The amount of time (in seconds) that the pump must
run.
variable
AC
current
that
be
correctly
AC
irrigation
not
minimum
This
lowest
the
of
signal
water
flow
Output A way for a control system to generate real world actions. An output can be a
120VAC signal to turn on a pump, or a varying 4-20 mA signal to control
speed of a VFD. Many types of output are
available.
Overload A condition in which pumps are allowed to produce more flow rate than
motor that drives them is designed for. Also refers to a device in the
panel, which detects this situation and stops the pump in order to protect
Overpressure accumulator A counter that is used to determine the lag pump shut down
sequence.
the
the
control
it.
to
35
Page 36

Phase monitor A device that analyzes incoming voltage and determines whether all
parameters are acceptable and the phase sequence is
correct.
voltage
PLC Programmable Logic Controller. A very robust/rugged computer designed
equipment control in harsh
PM pump Pressure Maintenance Pump. Handles very light flow rates and leaks
prevent the main pumps from
Pressure reducing valve (PRV) A control valve designed strictly for maintaining a specific
pressure.
environments.
cycling.
to
downstream
Pressure transducer A device that converts actual pressure to a 4-20 mA signal that is input
the PLC which converts it back to an actual pressure
PSI Pounds per square inch. Units of pressure for US
use.
reading.
Relay This is a normally open or normally closed device that changes output
when it is energized or de-energized and sends or removes a 120VAC
to the
PLC.
SCADA Supervisory Control And Data
Acquisition.
Setpoint The desired situation for a control variable. If the user wanted the
system to operate at 120 PSI, that would be the setpoint for the
Speed test The method used to shut down a VSP during normal automatic
Transfer pump A pump designed to move water from one reservoir to
another.
irrigation
controller.
operation.
Units Gives context to numbers in the PLC. Units describe what the number
about, such as PSI,
VFD Variable frequency drive. This allows a pump to run at variable
GPM.
speeds.
for
into
state
signal
is
36
Page 37

Appendix B ─ Networking
Options
37
Page 38

Appendix C–Typical Alarms Configuration
Default Alarms /
Faults
38
Page 39

Appendix D – Email Troubleshooting
DETERMINING THE IP ADDRESS OF THE SMTP
On your Windows PC, Click “Start”, “Run”, type in “CMD” in the dialog and press
SERVER
enter.
You will see a DOS prompt window similar to that
below.
Type “ping” followed by the server name of your SMTP service. Your email provider will be
to supply these server names as a standard part of the information needed to set up your
for outlook or other email
programs.
able
email
39
Page 40

Look at the line following your command entry, this will contain the IP address of the
server. In this case, smtp.runbox.com is at IP address
87.238.52.70.
SMTP
Double-check the POP3 server for the same IP address. Same procedure, but use your
server name in the ping
statement.
40
pop3
Page 41

TROUBLESHOOTING GENERAL EMAIL
The following are some common problems encountered when configuring email
Double check each setting to ensure the correct information was
1. Attempting to use the server name rather than the IP address in the SMTP
2. Using an incorrect IP address - determine the IP address from the procedure
3. Entering an invalid user. Make sure the user field matches the account. Also make
the “From” field matches the user information
4. Inputting an incorrect
5. The mail service does not support
6. Your internet service provider does not allow access out of your network on TCP/IP
25.
Troubleshooting Email SET
The following table gives the number codes associated with failures received after tapping
to set the
SMTP:
password.
Failures
FAILURES
SMTP
exactly.
entered.
settings.
field.
above.
0 Success
1
Invalid format for strSMTP
2
Invalid format for strFrom
3
Invalid format for strPOP3
sure
port
[SET]
4
Invalid format for strUser
5
Invalid format for strPassword
6
Invalid format for optNumTimeout
7
Wrong number of parameters
8
Error getting host IP address (invalid POP3 server)
9
Error connecting to POP3 server
10
Error sending username
11
Error sending password
12
SMTP server does not support selected authentication mode
13
Invalid SMTP username
14
Authentication failed
SMTP error Codes, Set SMTP
Function
41
Page 42

Troubleshooting Email Send
Subject
Message
The following table gives the number codes associated with failures received after
[SEND] to do a test-run of the email addresses and the
Value
0
Success
1
Invalid format for parameter 1 (
2
Invalid format for parameter 2 (
3
Invalid format for parameter 3 (To)
4
Wrong number of parameters
5
Start Socket error
6
Error getting host IP Address (i.e. invalid SMTP server)
7
Error connecting to SMTP server
8
Error sending HELO command (initialization)
9
Error sending MAIL command (sending FROM address)
10
Error sending RCPT command (sending TO address)
Failures
SMTP:
Description
)
)
tapping
11
Error sending DATA (sending message)
The following test can be used to check for access to the SMTP
•
Open a command window as in checking for the IP address
•
Use Telnet to attempt to connect to smtp.runbox.com on port 25 (or your
servers
SMTP Error Codes, Test Email
name)
Function
server:
above.
email
42
Page 43

•
If successful, be sure and type “quit” <enter>. It’s bad form to leave the server
though it will reset the session
itself.
hanging
•
If you are unable to connect, attempt to Telnet to the POP3 server on port
110.
Successful Telnet to the POP3 server but unsuccessful telnet to the smtp server is typical of
port 25 block by the ISP. They often block port 25 to prevent spammers from using home
unwary business accounts for spam generation. A call to your ISP will usually resolve
problem quickly. You may have to ask for advanced technical service as this scenario
the standard script for call-center type
service.
the
isn’t
a
and
on
43
Page 44

Appendix E: Computer Setup and Determining the IP address of
your pump station
Connecting to the pump station after the hardware is installed is relatively easy. The first step is to
connect your PC to the network. This simply means your PC will be connected to the LAN
the router supplied by Bell & Gossett. Step 2 is to set the IP address of your PC.
Click Local Area
Connection.
side
of
Computer Setup
44
Options
Page 45

Another window will come up. Select
Properties:
Highlight Internet Protocol (TCP/IP). If there are two entries, one for v6 and one for v4, select
as shown. Then select
Properties.
v4
45
Page 46

Select “Use the following IP
Check with your IT department or internet service provider for proper DNS server
These should be no different than your settings before installing the
address”
settings.
router.
DETERMINING THE IP
Determining the IP address to use to communicate with your pump station remotely can be
easy as asking your IT professional, or somewhat more complicated, requiring you to access
routers status page. Chances are if you have an IT department, they will have to be involved
setting up your router and should be able to provide you with an IP address. They will need
provide a path for port 80 to the router provided by Bell & Gossett. This router is already set up
port
forward the request to the pump
If you are connected directly to the internet through a cable or DSL modem, you can find your
address by accessing the routers status page. With the Ethernet cable connected between
PC and the router, open your internet browser and type in the address, http://192.168.1.1.
login page for the router should appear. Use the user name “admin”, the password has
left blank, simply click “Log
ADDRESS:
in”.
station.
The
been
as
your
in
to
to
IP
your
46
Page 47

Select the “Status” page from the menu at the top of the screen. Scroll down the page to
“WAN” status to see the IP address assigned by your Internet service
provider.
the
Please note, if your network is more complicated than a simple connection through a cable
DSL modem, please consult your IT department. The procedure outlined above can only
the IP address of the router, and therefore the IP address of your PC, with reference to
network the router is connected to. If additional routers separate your PC from the
network, your IT department will need to provide the correct IP address, and open ports to
you access to your pump station information. If this becomes problematic, it is still possible
use the PC access services used for servicing your irrigation control computer to access
pump station information. In most cases, your pump station can still send email out of
as
required.
47
outside
the
the
or
supply
allow
to
your
network
Page 48

Appendix F – General Networking and Router Configuration
Router 1
Router 2
Pump Station
Router
WAN
76.199.50.60
10.92.168.10
192.168.0.12
LAN 10.92.168.1
192.168.0.1
192.168.1.1
Port
Forwarding
80->10.92.168.10:80
80->192.168.0.12:80
80->192.168.1.15:80
8080->10.92.168.10:8080
8080->192.168.0.12:8080
None (Router
Configuration)
HMI.
address
cost.
on-site
“the
pump
a
station.
in: http://76.199.123.234
range.
80.
router
in:
router
Discussion:
Regarding the requirement for a fixed IP address: This is not a requirement of the Bell &
Gossett control system. This is required so the user attempting to access the system remotely
can
find the machine on the internet. Without a fixed IP address, the computer is at one of
4,228,250,625 theoretically possible addresses, though usually addresses are assigned within
specific range of a few thousand. The internet service provider typically assigned an IP
dynamically when the computer connects. The dynamic IP address won’t affect messaging
only accessing the station from the outside in. There are for-pay services for keeping track
your IP address via domain name, though these also come at a
There are also often complications related to getting access to the router through any
networks. There tend to be one or two routers between the pump station router and
internet”, and each of those routers has to “pass through” or “forward” messages to the
station router. This is a configuration issue for the routers in the chain and while not
complicated setup, communicating with and getting approval from local IT departments can
difficult.
On most systems, we have a single pump station the user needs to connect to remotely. If
80 messages can be sent to our router, the user can access his pump
For example: Let’s say their router is set up to pass requests to it (say it’s 76.199.123.234)
to the pump station router. The user types
Their router forwards the message: http://192.168.1.1:80 along with the request data. The
station router passes through port 80 traffic to 192.168.1.15 on port
The HMI responds with a web connection. Anything that comes in to their router requesting
from port 80, gets “routed” to the pump station router on port 80, and the pump station
routes it to the
In another example, the IT router already passes traffic to another web server on port 80, so
can’t use port 80. To work around this problem, IT can set their router up to pass port 81 traffic
us on port 80. We still route port 80 traffic to the HMI on port 80 at 192.168.1.15. Again, the
page on the HMI works, though the user will need to access the page by typing
http://76.199.123.234:81 (The IP addresses used in these examples are fictitious, except for
“pump station router” which has its LAN side IP address set to 192.168.1.1, and all equipment
the LAN side of the router is in the 192.168.1.X
If there are two or more HMIs on site, the site router would have to pass multiple ports to
router, normally 80,81,82,83. We would then route port 80 traffic to 192.168.1.15, 81 to
192.168.1.16, 82 to 192.168.1.17, etc. They would just have to set their routing table up to
us all messages for port 80 to us at port 80, all messages for port 81 to us at port 81, etc.
idea can cascade to several routers. Also, in order for Bell & Gossett to remotely configure
router, port 8080 is used, but no routing is provided in the pump station router since the
itself provides the service (the router user name and password are labeled on the back of
router).
out,
of
be
port
directly
pump
data
we
web
the
our
give
This
the
the
a
to
on
48
Page 49

Router 1
Router 2
Pump Station
Router
WAN
76.199.50.60
10.92.168.10
192.168.0.12
LAN 10.92.168.1
192.168.0.1
192.168.1.1
Port
Forwarding
2000->10.92.168.10:2000
2000->192.168.0.12:80
80->192.168.1.15:80
2010->10.92.168.10:2010
2010->192.168.0.12:8080
None (Router
Configuration)
Router 1
Router 2
Pump Station
Router
WAN
76.199.50.60
10.92.168.10
192.168.0.12
LAN 10.92.168.1
192.168.0.1
192.168.1.1
Port
Forwarding
2000->10.92.168.10:2000
2000->192.168.0.12:2000
2000->192.168.1.15:80
2010->10.92.168.10:2010
2010->192.168.0.12:8080
None (Router
Configuration)
Router 1
Router 2
Pump Station
Router
WAN
76.199.50.60
10.92.168.10
192.168.0.12
LAN 10.92.168.1
192.168.0.1
192.168.1.1
Port
Forwarding
2000->10.92.168.10:2000
2000->192.168.0.12:2000
2000->192.168.1.15:80
2001->10.92.168.10:2001
2001->192.168.0.12:2001
2001->192.168.1.16:80
2002->10.92.168.10:2002
2002->192.168.0.12:2002
2002->192.168.1.17:80
2010->10.92.168.10:2010
2010->192.168.0.12:8080
None (Router
Configuration)
The user would access his station by requesting a web page at http://76.199.50.60 (default port is
80 for HTTP). Note how the pump station router, the last in the line, redirects the port requests
specific device (IP address) at the same port (80). All other routers are just passing along
message, keeping the port #s essentially intact. That doesn’t have to be the case though, due
requirements of the IT department, or because some web server may be located at some level
the network, the network may have to look like
this:
the
The user would access his station by requesting a web page at http://76.199.50.60:2000
“:2000” specifies the browser to request the data at port 2000 rather than the default port
Note that the port # gets reset to 80 before the call to our router. In this case, no change of
pump station router settings would be required. But we could, as
follows.
(The
80).
to
to
in
the
When multiple pump stations are on the site, more than one port will need to be opened to
able to access all of the stations, either simultaneously or one at a time. Bell & Gossett sets up
HMI in a range. The first HMI is at IP address 192.168.1.15. The second is at
The third is at 192.168.1.17, and so on. In the previous example, now with three HMIs to
192.168.1.16.
The user would access Station 1 by requesting a web page at http://76.199.50.60:2000,
is located at http://76.199.50.60:2001, Station 3 is located at http://76.199.50.60:2002.
be
access:
Station
each
2
49
Page 50

Generally, the WAN port of the pump station router is connected directly to the cable or
Pump Station
Router
WAN
76.199.50.60 (Supplied by internet service
provider)
LAN 192.168.1.1
Port
Forwarding
80->192.168.1.15:80
81->192.168.1.16:80
82->192.168.1.17:80
Router 1
Router 2
Pump Station
Router
WAN
76.199.50.60
10.92.168.10
192.168.0.12
LAN 10.92.168.1
192.168.0.1
192.168.1.1
Port
Forwarding
80->10.92.168.10:80
80->192.168.0.12:80
80->192.168.1.15:80
8080->10.92.168.10:8080
8080->192.168.0.12:8080
None (Router
Configuration)
9000->10.92.168.10:9000
9000->192.168.0.12:9000
Programming: Not routed
until
needed
9001->10.92.168.10:9000
9001->192.168.0.12:9001
Programming: Not routed
until
needed
DSL
modem, so the complex routing configuration is not required. The pump station
router is
usually
configured as
follows:
Bell & G os s et t is also capable of accessing the HMI and PLC in the pump station for
diagnostic
access to additional
ports in the pump station router to
port forwarding for service. To support
provide a pathway into our router. Bell & Gossett
pump station router as required, so all the I
through two unused ports to our router. The first example above
example.
and
programming purposes, with the aid of personnel onsite. This requires
ports
in the same way. Normally Bell & Gossett disables these
provide
extra security, but can enable and disable this
this
capability, the IT department would need to
will
map the final port forwarding in the
T
department
would need to do is map
is
recreated below as an
Bell & G os s et t will access the router configuration and port-forward as needed for the
case,
specific
security.
then after programming is complete, disable the port forwarding for
One problem encountered occasionally is having the same IP address range on BOTH
sides of
side is set up
192.168.1.x with a subnet mask of 255.255.255.0. That means all addresses
192.168.1.x
assigned the address
192.168.1.129, this will cause problems because the pump station router doesn’t know
where
router will
addresses to use only
lower 4 bits for addressing. That could be a problem if there are devices on the
addressed higher than 192.168.1.15 (i.e. auxiliary equipment, power monitors, etc.).
In
another
operation.
a
router. That confuses the router. The Bell & Gossett pump station routers LAN
at
are
assumed to be inside the network. If the router’s WAN side is
its
LAN side ends (address wise) and where it begins. In that case, the pump station
have
to be configured with a subnet mask to 15 and restrict our internal
such
cases, it may be required that we set the IP addresses in the equipment to
domain
altogether (192.168.200.x for example). This is a non-trivial
of
the
network
50
Page 51

Appendix G – Quick Start Guide
This guide will provide a Technician the steps needed to start the Technoforce XLS station.
Prior to following this guide the station must be mechanically and electrically installed
and the system filled with water. All remote sensors, if applicable, should also be installed
and calibrated. Please refer to the Station Installation Document and Technician’s IOM for
detailed set up for the station.
Access
This is for operation at the Technician level. To log in follow the steps below:
1. On the controller touch screen tap the SERVICE key
2. From this menu tap the [Log on/off key], this is at the bottom right corner of the
screen.
3. Tap [Technician] and enter the password provided at the time of purchase. Tap
to log in, or to exit without logging
in.
4. Tap [OK]
5. Tap the BOOSTER key located at the very top of the screen to return to the main
display.
Booster Home Screen
51
Page 52

Unit Set-up
Prior to starting the Booster you will need to ensure all of your set points are correct.
Please note that the Booster station is pre-configured at the factory based on the work
order (WO) which is included in your station documentation.
1. Prior to starting your station verify that this information is accurate.
2. On the controller touch screen tap the SERVICE key.
3. From this menu tap [System Setup]
4. Using [Next], scroll through all of the menus and verify all settings match the
station WO. Refer to the Technician’s IOM for detailed instructions for each menu
screen if changes are required.
5. When you reach the last menu press the BOOSTER key located at the very top of
the screen to return to the main display.
6. Tap the SETPOINT key:
7. From this screen ensure that your “Nominal Setpoint” matches the station work
order. If not tap in the box and adjust accordingly.
8. If you are using “Alternate SPs” please refer to the Technician’s IOM for proper
Adjustment.
9. If Remote Transducers have been enabled from the System Set-up screen you can
set those setpoints now. Refer to Technician’s IOM for detailed set-up. Installation
and calibration of the remote transducers should be complete prior to using this
configuration.
52
Page 53

10. The Dynamic Flow Loss Compensation will be set to zero unless specified on the
WO. This setting may need to be adjusted while tuning the station.
11. Press the BOOSTER key located at the very top of the screen to return to the main
display.
ATTENTION: The following steps are going to start the station
Unit Start-up
1. From the Booster home screen tap for pump 1. An enhanced screen will
appear that will allow you to place the pump in Auto Mode.
2. Tap [Auto] and the [Close]
3. You should now have Pump 1 set to Auto and the remaining pumps are still off.
4. To start the station, tap [Auto] from the Booster Home Screen.
5. Your station should now have Pump 1 running in Auto Mode.
a. Upon start up the pump should ramp up to minimum speed.
b. Once minimum speed is reached the pump should step Pump 1 speed up
slowly to attain setpoint over a given time period (minimum fill speed).
c. IF the station is acting erratically tap [Auto] immediately to turn the
station off and review the configuration for proper set up.
d. Depending on the demand, the pump could either:
i. Meet setpoint and run at a steady state.
ii. Ramp down until it turns off.
iii. Demand exceeds pump capability and will require another pump
to start. At this point Technician should ensure station
configuration requires multiple pumps to meet demand before
turn on remaining pumps.
6. If station is running with no issues, from the Booster Home Screen place the
remaining pumps in Auto Mode.
7. Ensure that the station is functioning properly with all pumps in Auto.
8. Station should meet demand and stage down as the demand on the station is
reduced.
53
Page 54

9. Ensure that when setpoint is reached and demand is zero, the station will shut
down. If not, please review configuration and Technician’s IOM for more detailed
trouble shooting.
For fine tuning of the system and system setpoints, please refer to your Technician’s
IOM.
54
Page 55

WARRANTY INFORMATION
COMMERCIAL WARRANTY
Warranty. For goods sold to commercial buyers, Seller warrants the goods sold to Buyer hereunder (with the exception
of membranes, seals, gaskets, elastomer materials, coatings and other "wear parts" or consumables all of which are not
warranted except as otherwise provided in the quotation or sales form) will be (i) be built in accordance with the
specifications referred to in the quotation or sales form, if such specifications are expressly made a part of this
Agreement, and (ii) free from defects in material and workmanship for a period of one (1) year from the date of
installation or eighteen (18) months from the date of shipment (which date of shipment shall not be greater than thirty
(30) days after receipt of notice that the goods are ready to ship), whichever shall occur first, unless a longer period is
specified in the product documentation (the “Warranty”).
Except as otherwise required by law, Seller shall, at its option and at no cost to Buyer, either repair or replace any product
which fails to conform with the Warranty provided Buyer gives written notice to Seller of any defects in material or
workmanship within ten (10) days of the date when any defects or non-conformance are first manifest. Under either
repair or replacement option, Seller shall not be obligated to remove or pay for the removal of the defective product or
install or pay for the installation of the replaced or repaired product and Buyer shall be responsible for all other costs,
including, but not limited to, service costs, shipping fees and expenses. Seller shall have sole discretion as to the method
or means of repair or replacement. Buyer’s failure to comply with Seller’s repair or replacement directions shall
terminate Seller’s obligations under this Warranty and render the Warranty void. Any parts repaired or replaced under
the Warranty are warranted only for the balance of the warranty period on the parts that were repaired or replaced.
Seller shall have no warranty obligations to Buyer with respect to any product or parts of a product that have been: (a)
repaired by third parties other than Seller or without Seller’s written approval; (b) subject to misuse, misapplication,
neglect, alteration, accident, or physical damage; (c) used in a manner contrary to Seller’s instructions for installation,
operation and maintenance; (d) damaged from ordinary wear and tear, corrosion, or chemical attack; (e) damaged due to
abnormal conditions, vibration, failure to properly prime, or operation without flow; (f) damaged due to a defective
power supply or improper electrical protection; or (g) damaged resulting from the use of accessory equipment not sold or
approved by Seller. In any case of products not manufactured by Seller, there is no warranty from Seller; however, Seller
will extend to Buyer any warranty received from Seller’s supplier of such products.
THE FOREGOING WARRANTY IS EXCLUSIVE AND IN LIEU OF ANY AND ALL OTHER EXPRESS OR IMPLIED WARRANTIES,
GUARANTEES, CONDITIONS OR TERMS OF WHATEVER NATURE RELATING TO THE GOODS PROVIDED HEREUNDER,
INCLUDING WITHOUT LIMITATION ANY IMPLIED WARRANTIES OF MERCHANTABILITY AND FITNESS FOR A PARTICULAR
PURPOSE, WHICH ARE HEREBY EXPRESSLY DISCLAIMED AND EXCLUDED. EXCEPT AS OTHERWISE REQUIRED BY LAW,
BUYER’S EXCLUSIVE REMEDY AND SELLER’S AGGREGATE LIABILITY FOR BREACH OF ANY OF THE FOREGOING
WARRANTIES ARE LIMITED TO REPAIRING OR REPLACING THE PRODUCT AND SHALL IN ALL CASES BE LIMITED TO THE
AMOUNT PAID BY THE BUYER FOR THE DEFECTIVE PRODUCT. IN NO EVENT SHALL SELLER BE LIABLE FOR ANY OTHER
FORM OF DAMAGES, WHETHER DIRECT, INDIRECT, LIQUIDATED, INCIDENTAL, CONSEQUENTIAL, PUNITIVE, EXEMPLARY
OR SPECIAL DAMAGES, INCLUDING BUT NOT LIMITED TO LOSS OF PROFIT, LOSS OF ANTICIPATED SAVINGS OR
REVENUE, LOSS OF INCOME, LOSS OF BUSINESS, LOSS OF PRODUCTION, LOSS OF OPPORTUNITY OR LOSS OF
REPUTATION.
Page 56

LIMITED CONSUMER WARRANTY
Warranty. For goods sold for personal, family or household purposes, Seller warrants the goods purchased hereunder
(with the exception of membranes, seals, gaskets, elastomer materials, coatings and other "wear parts" or consumables
all of which are not warranted except as otherwise provided in the quotation or sales form) will be free from defects in
material and workmanship for a period of one (1) year from the date of installation or eighteen (18) months from the
product date code, whichever shall occur first, unless a longer period is provided by law or is specified in the product
documentation (the “Warranty”).
Except as otherwise required by law, Seller shall, at its option and at no cost to Buyer, either repair or replace any product
which fails to conform with the Warranty provided Buyer gives written notice to Seller of any defects in material or
workmanship within ten (10) days of the date when any defects or non-conformance are first manifest. Under either
repair or replacement option, Seller shall not be obligated to remove or pay for the removal of the defective product or
install or pay for the installation of the replaced or repaired product and Buyer shall be responsible for all other costs,
including, but not limited to, service costs, shipping fees and expenses. Seller shall have sole discretion as to the method
or means of repair or replacement. Buyer’s failure to comply with Seller’s repair or replacement directions shall
terminate Seller’s obligations under this Warranty and render this Warranty void. Any parts repaired or replaced under
the Warranty are warranted only for the balance of the warranty period on the parts that were repaired or replaced. The
Warranty is conditioned on Buyer giving written notice to Seller of any defects in material or workmanship of warranted
goods within ten (10) days of the date when any defects are first manifest.
Seller shall have no warranty obligations to Buyer with respect to any product or parts of a product that have been: (a)
repaired by third parties other than Seller or without Seller’s written approval; (b) subject to misuse, misapplication,
neglect, alteration, accident, or physical damage; (c) used in a manner contrary to Seller’s instructions for installation,
operation and maintenance; (d) damaged from ordinary wear and tear, corrosion, or chemical attack; (e) damaged due to
abnormal conditions, vibration, failure to properly prime, or operation without flow; (f) damaged due to a defective
power supply or improper electrical protection; or (g) damaged resulting from the use of accessory equipment not sold or
approved by Seller. In any case of products not manufactured by Seller, there is no warranty from Seller; however, Seller
will extend to Buyer any warranty received from Seller’s supplier of such products.
THE FOREGOING WARRANTY IS PROVIDED IN PLACE OF ALL OTHER EXPRESS WARRANTIES. ALL IMPLIED WARRANTIES,
INCLUDING BUT NOT LIMITED TO THE IMPLIED WARRANTIES OF MERCHANTABILITY AND FITNESS FOR A PARTICULAR
PURPOSE, ARE LIMITED TO ONE (1) YEAR FROM THE DATE OF INSTALLATION OR EIGHTEEN (18) MONTHS FROM THE
PRODUCT DATE CODE, WHICHEVER SHALL OCCUR FIRST. EXCEPT AS OTHERWISE REQUIRED BY LAW, BUYER’S
EXCLUSIVE REMEDY AND SELLER’S AGGREGATE LIABILITY FOR BREACH OF ANY OF THE FOREGOING WARRANTIES ARE
LIMITED TO REPAIRING OR REPLACING THE PRODUCT AND SHALL IN ALL CASES BE LIMITED TO THE AMOUNT PAID BY
THE BUYER FOR THE DEFECTIVE PRODUCT. IN NO EVENT SHALL SELLER BE LIABLE FOR ANY OTHER FORM OF DAMAGES,
WHETHER DIRECT, INDIRECT, LIQUIDATED, INCIDENTAL, CONSEQUENTIAL, PUNITIVE, EXEMPLARY OR SPECIAL
DAMAGES, INCLUDING BUT NOT LIMITED TO LOSS OF PROFIT, LOSS OF ANTICIPATED SAVINGS OR REVENUE, LOSS OF
INCOME, LOSS OF BUSINESS, LOSS OF PRODUCTION, LOSS OF OPPORTUNITY OR LOSS OF REPUTATION.
Some states do not allow limitations on how long an implie d warranty lasts, so the above limitation may not appl y to you.
Some states do not allow the exclusion or limitation of inc idental or consequential da mages, so the above e xclusions may
not apply to you. This warr anty give s you specifi c legal ri ghts, and you may also have other rights whic h may vary f rom
state to state.
To make a warranty claim, check first with the dealer from whom you purchased the product or call t he following number
for the name and location of the nearest dealer providing warranty service. For Goulds Water Technology contact 315-568-
7123. For all other products, contact 847-966-3700.
Page 57

Xylem
1) The tissue in plants that brings water upward from the roots;
2) a leading global water technology company.
We’re 12,500 people unied in a common purpose: creating innovative solutions
to meet our world’s water needs. Developing new technologies that will improve
the way water is used, conserved, and re-used in the future is central to our work.
We move, treat, analyze, and return water to the environment, and we help people
use water efciently, in their homes, buildings, factories and farms. In more than
150 countries, we have strong, long-standing relationships with customers who
know us for our powerful combination of leading product brands and applications
expertise, backed by a legacy of innovation.
For more information on how Xylem can help you, go to www.xyleminc.com
Xylem Inc.
10661 Newkirk Street
Dallas, TX 75220
www.bellgossett.com
Bell & Gossett is a trademark of Xylem Inc. or one of its subsidiaries.
© 2014 Xylem Inc. 10-001-275 REV0 July 2014
 Loading...
Loading...