Page 1
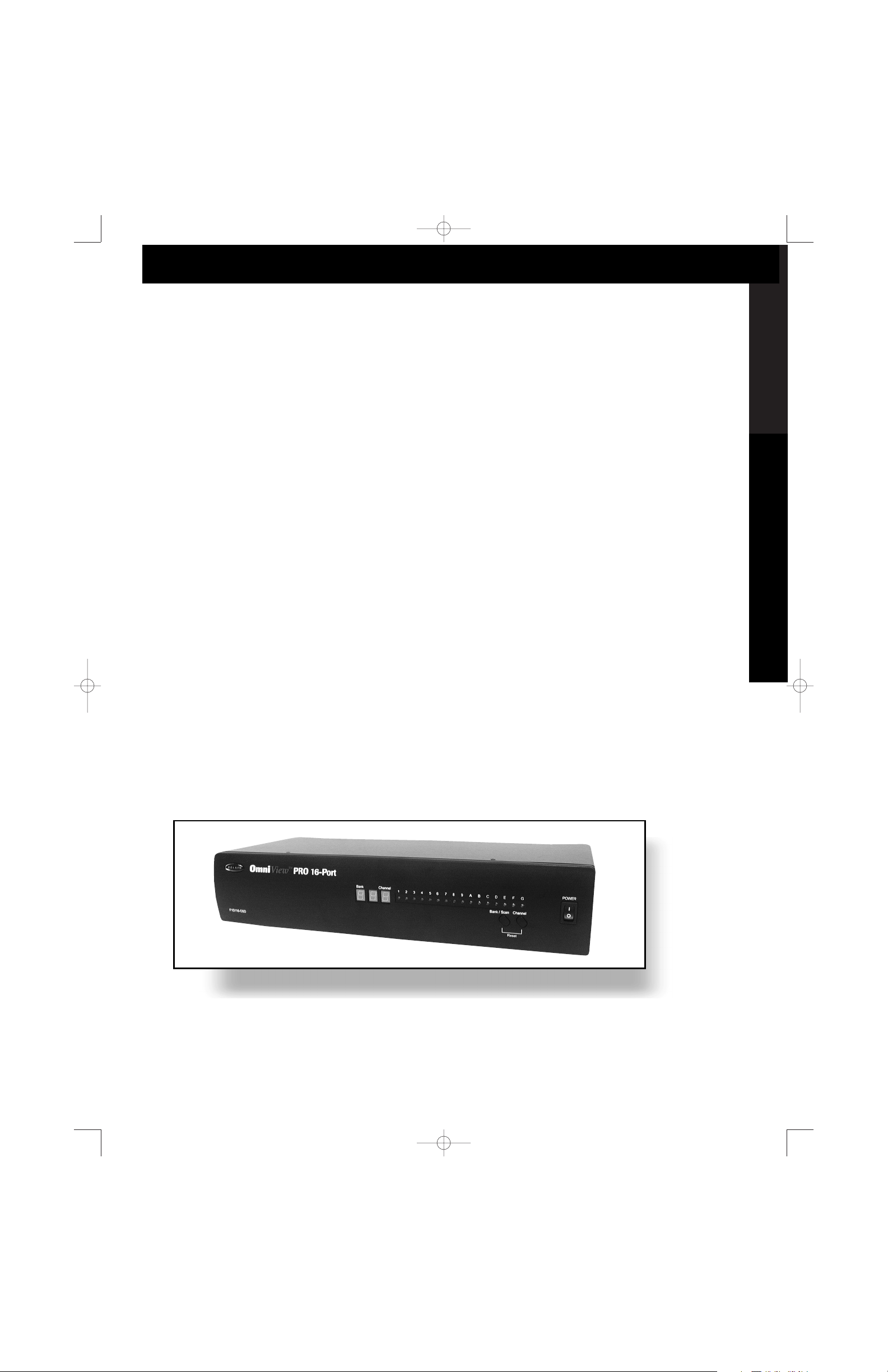
En
Ca
Es
Po
P73233 F1D116-OSD
OmniView
™
PRO Serial
User Manual
Guide d’utilisation –
OmniView
™
PRO Serial
Manual del usuario para el
conmutador automático
OmniView
™
PRO Serial
OmniView
™
PRO – Manual
do Usuário
F1D116_OSD_AM_man.qxd 4/20/00 4:07 PM Page 1
Page 2
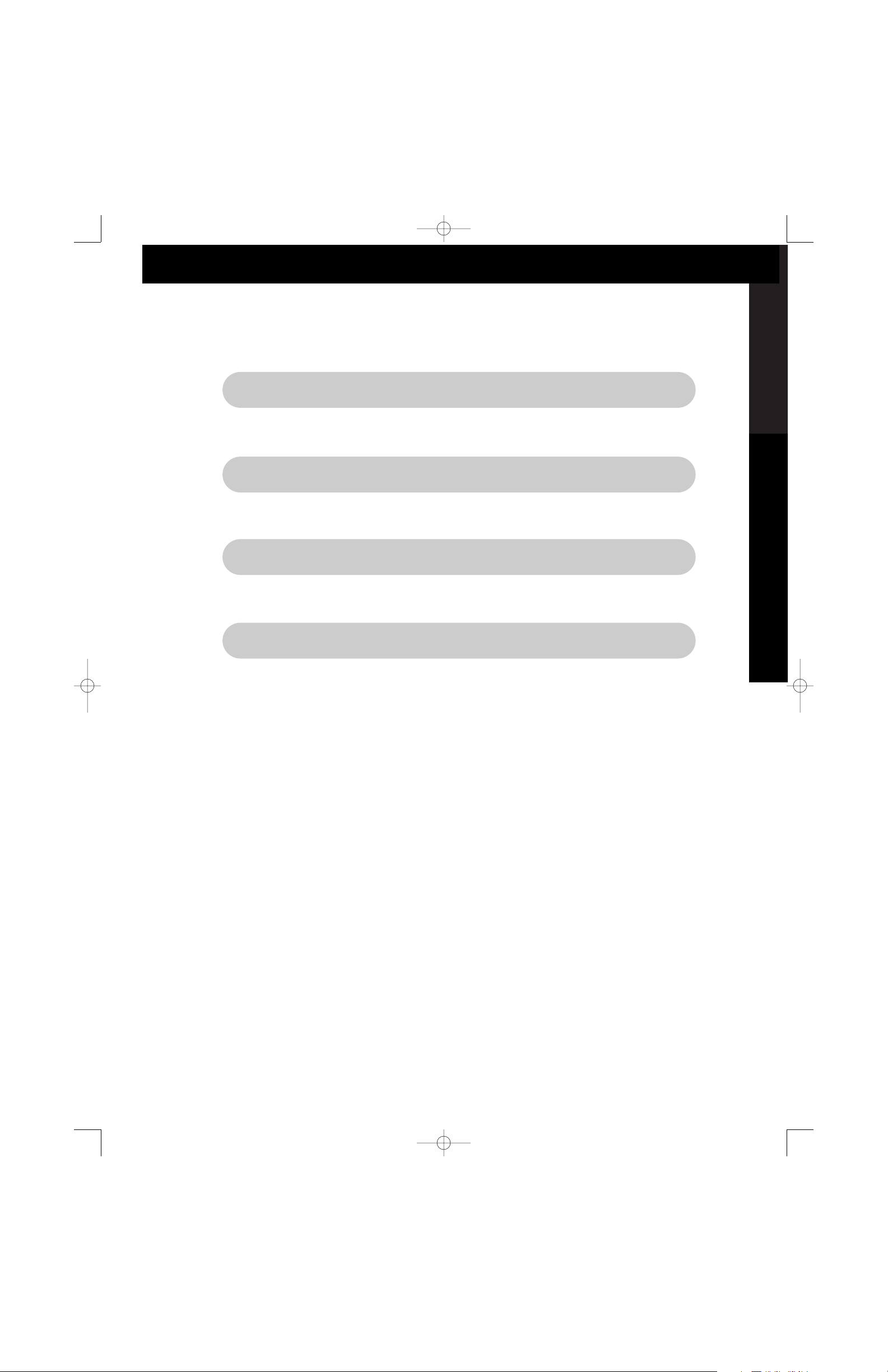
En
Ca
Es
Po
Table of Contents
English . . . . . . . . . . . . . . . . . . . . . . . . . . . . . . . . . . . . . . . . . . . . . . 1
Français (Canada) . . . . . . . . . . . . . . . . . . . . . . . . . . . . . . . . . . . . .21
Español . . . . . . . . . . . . . . . . . . . . . . . . . . . . . . . . . . . . . . . . . . . . .41
Portuguese . . . . . . . . . . . . . . . . . . . . . . . . . . . . . . . . . . . . . . . . . . 61
F1D116_OSD_AM_man.qxd 4/20/00 4:07 PM Page 3
Page 3
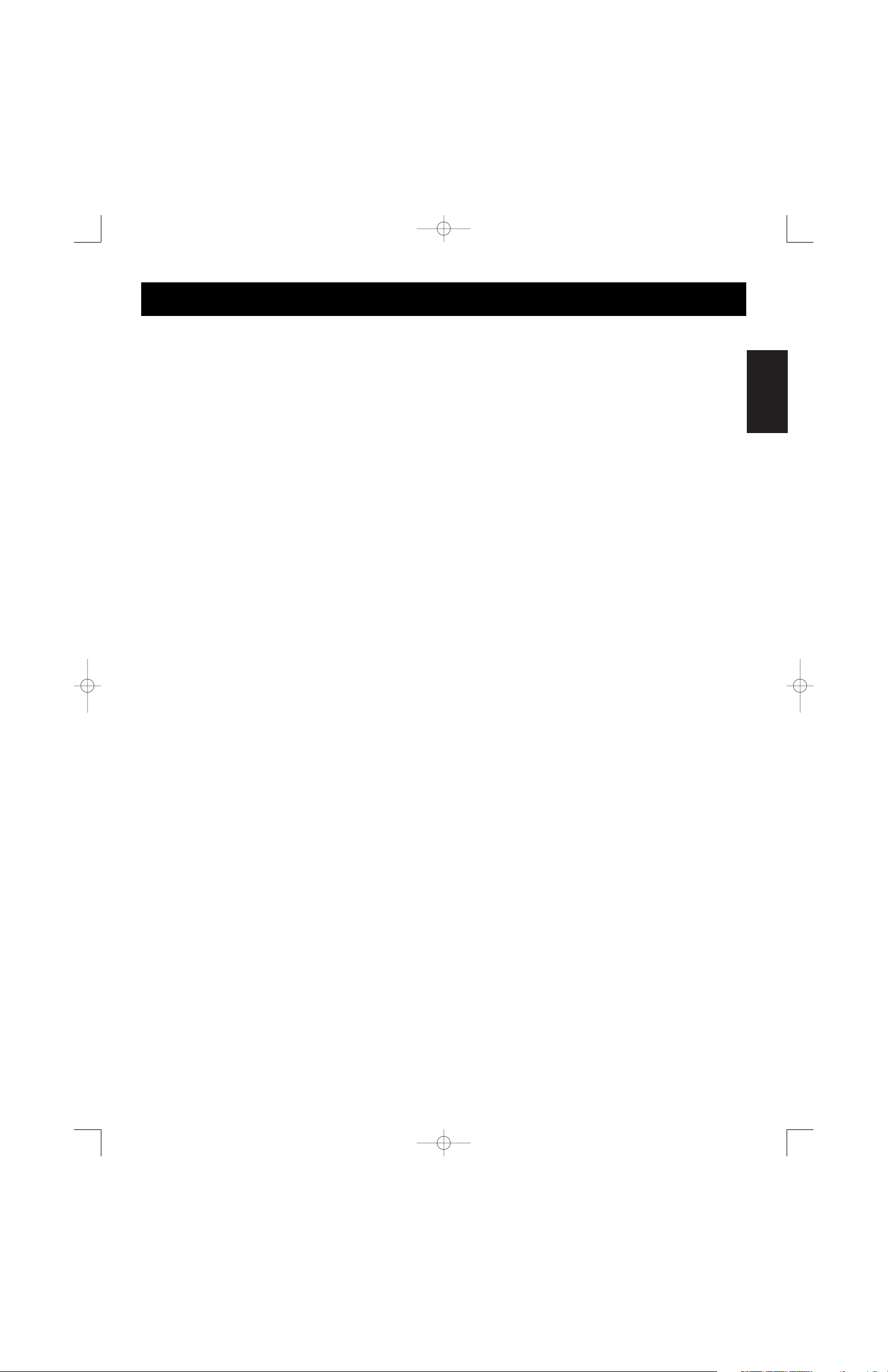
En
Thank you for purchasing the Belkin Components OmniView™PRO KVM switch.
Controlling 16 PCs from one keyboard, mouse and monitor has never been easier!
The OmniView™PRO gives you the ultimate in control. Compatible with AT and PS/2
style computers, it is loaded with features such as On-Screen Display, Integrated
Mouse Conversion Technology and separate DB25 daisy-chain ports. It has
complete keyboard and mouse emulation for error-free boot-ups, plus Microsoft
®
Intellimouse®support. The OmniView™PRO is also designed to handle the most
demanding resolutions up to 1600 x 1200, without any noticeable degradation in image
quality. Switching can be done through the advanced On-Screen Display Menu,
convenient front-panel pushbutton, or keyboard hot-key commands. And if you wish
to control a Macintosh®computer, simply add the Belkin MAC®Adapter™for even more
system control. To control a SUN workstation, use a Belkin SUN adapter. The OmniView
™
PRO truly gives you ultimate control over all of your systems.
1
Introduction
F1D116_OSD_AM_man.qxd 4/20/00 4:07 PM Page 1
Page 4
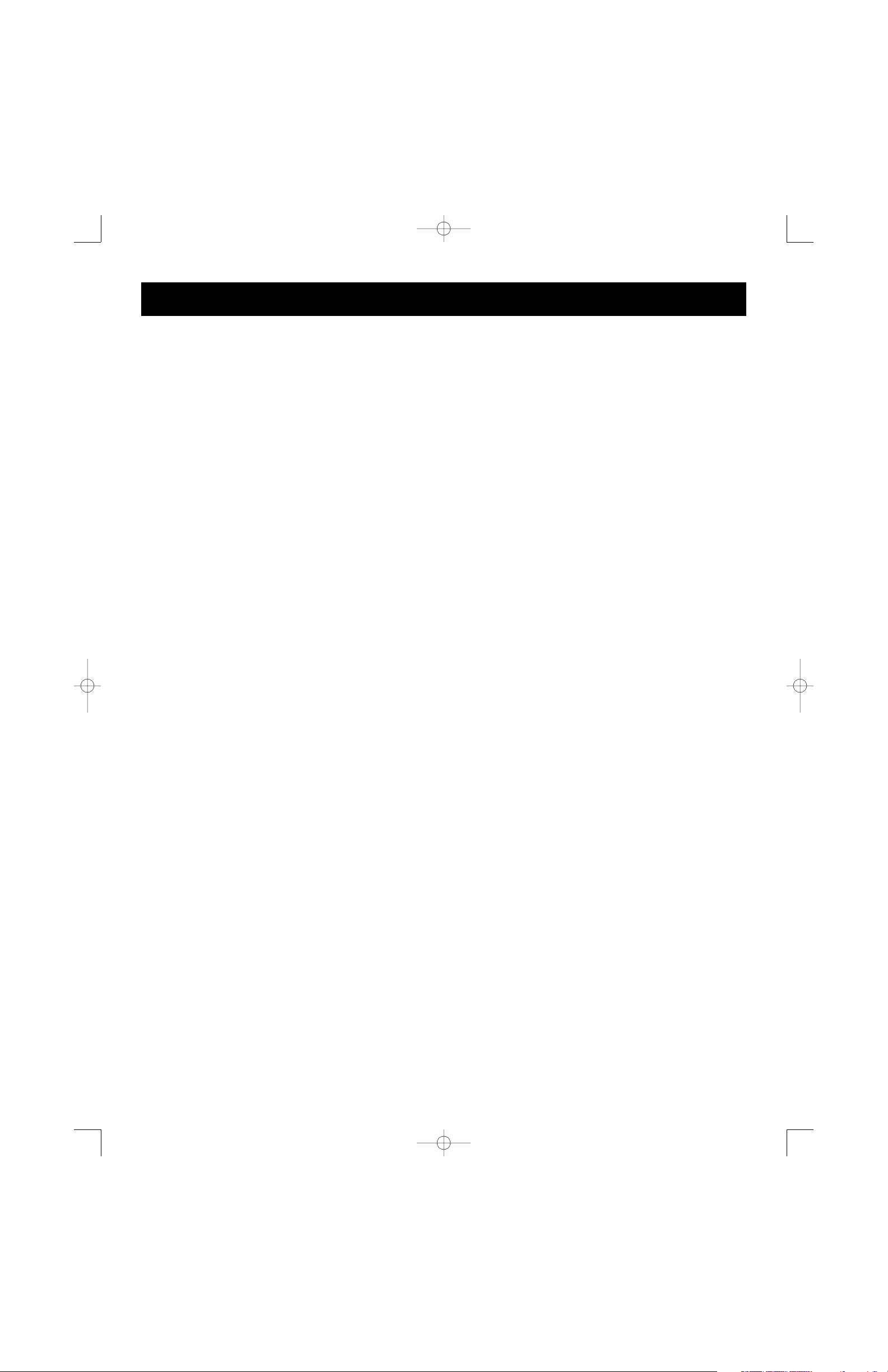
•
Allows a user to control sixteen computers from one keyboard, mouse and monitor
•
On-Screen Display menu gives the user a visual interface for naming and selecting
computers
•
Integrated Mouse Conversion Technology allows connection of AT-style computers
that have serial mouse ports while using a PS/2 mouse only at the console
• Keyboard and mouse emulation for error-free boot-ups
•
Microsoft
®
Intellimouse®support and emulation
• Up to 1600 x 1200 resolution support
• DB25 daisy-chain ports - allows control over as many as 256 computers through
16 banks of OmniView™PRO units
• Supports both AT and PS/2 style keyboards (AT requires AT-PS/2 adapter)
• Supports VGA, SVGA and Multisync monitors
•
Uses inexpensive and commonly found standard cables
• On-Screen Display, pushbutton or keyboard Hot key command switching
• AutoScan mode for even more convenience
• Audible feedback when switching
• Recalls CAPS LOCK, NUM LOCK and SCROLL LOCK keys' status for each computer
automatically
• Front-panel status LEDs
• Works with OmniView
™
PS/2 MAC Adapters™ and SUN Adapters
• No software required
• One year product warranty
Package Contents:
OmniView
™
PRO 16-Port F1D116-OSD
12VDC, 1000mA power supply F1D108-PWR
This manual P73233
Registration card P72009
Two rackmount brackets F1D116-BRKT
with mounting screws
Four combo mouse adapters F1D116xMSE
2
Features
F1D116_OSD_AM_man.qxd 4/20/00 4:07 PM Page 2
Page 5
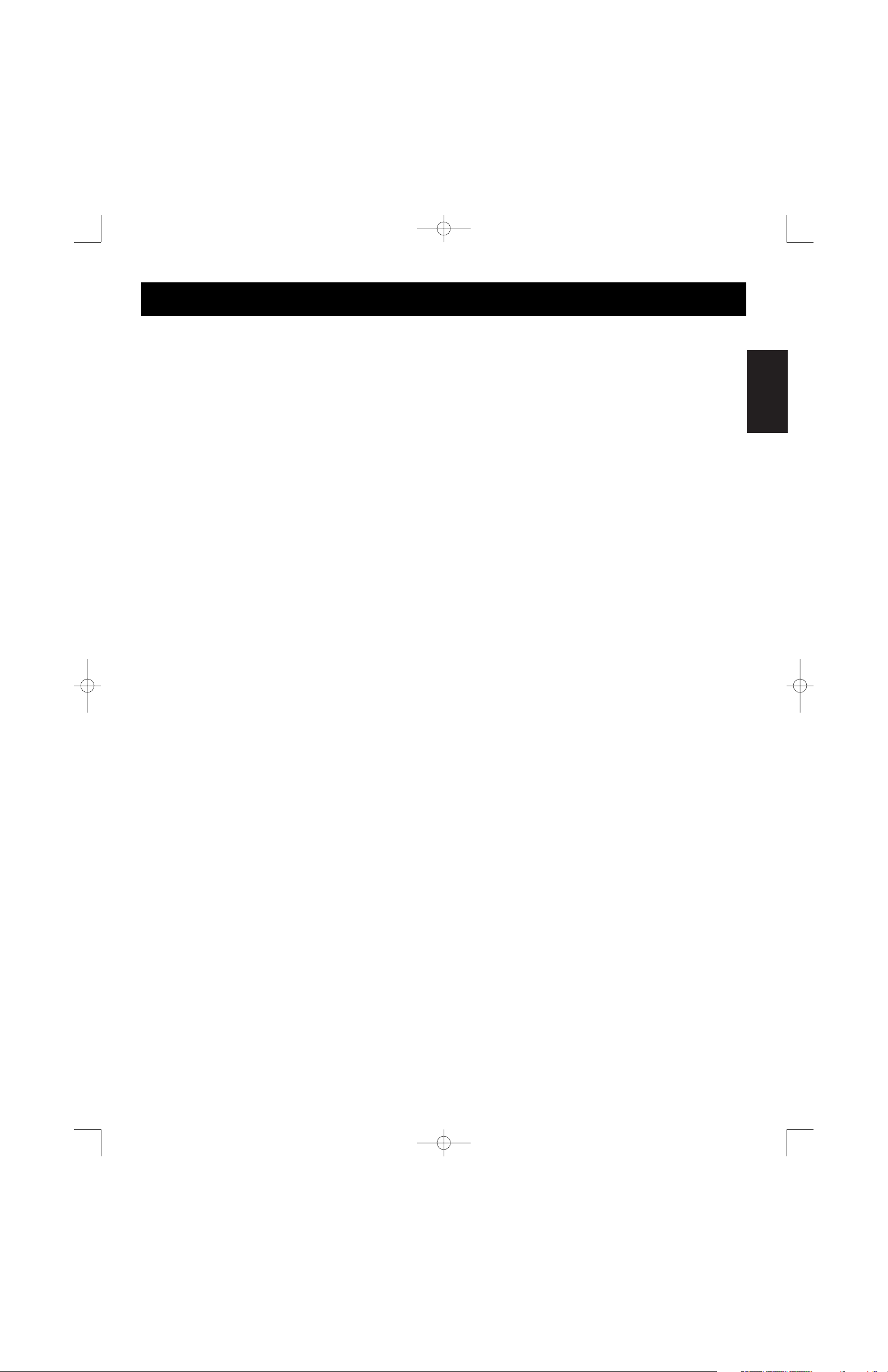
En
3
Technical Specifications
Console Connectors:
Keyboard: 6 pin MiniDIN
Mouse: 6 pin MiniDIN (for PS/2 mouse)
Monitor: HDDB15 female
Computer Port Connectors:
Keyboard: 6 pin MiniDIN
Mouse: 6 pin MiniDIN (combo; PS/2 and serial mouse)
Monitor: HDDB15 male
Dimensions:
Width: 17.5" (444.5 mm)
Height: 3.5" (88.9 mm)
Depth: 8.0" (203.2 mm)
Weight: 10 lbs. (4.54 kg) est.
Operating Temp: 32 to 104 deg. F (0~40 deg. C)
Storage Temp: -4 to 140 deg. F (-20 ~ 60 deg. C)
Humidity: 0~80% RH, non-condensing
F1D116_OSD_AM_man.qxd 4/20/00 4:07 PM Page 3
Page 6
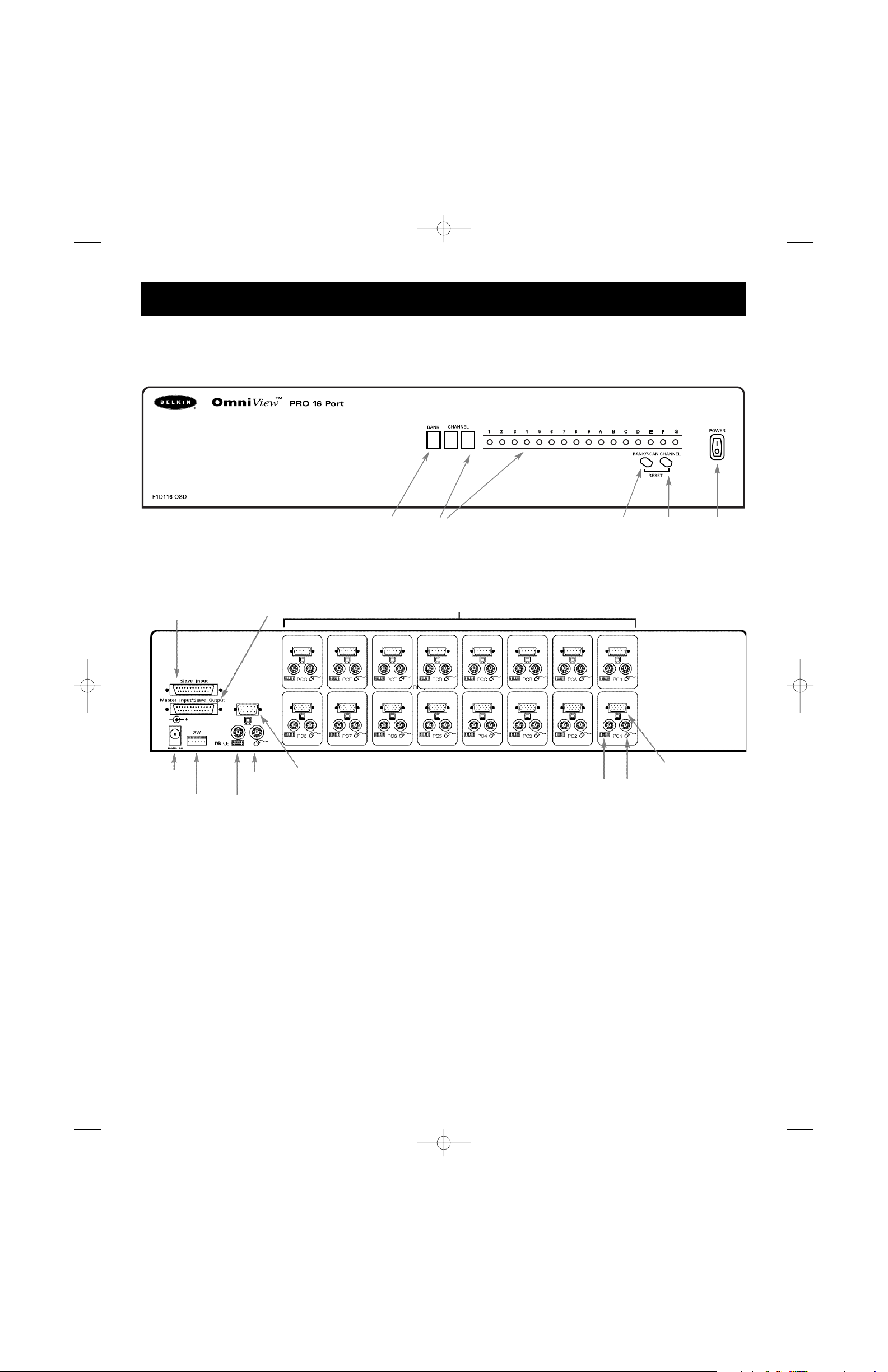
FRONT PANEL
REAR PANEL
Power
Switch
Port Select Button
Bank Select/Scan Button
Current Active
Bank Display
Current Active
Port Displays
4
Product Detail
SLAVE INPUT
DB25 daisy-chain port
master input/slave output
DB25 daisy-chain port
Current Active
Bank Display
Current Active
Port Display
Bank Select/Scan Button
Port
Select/Scan
Button
Power
Switch
PC Port Connectors
DC power
jack.
DIP
Switches
Keyboard
Connector
P/S 2 Mouse
Connector
Keyboard
Output
Combo (PS/2 mouse or
serial mouse) output
VGA signal
output
VGA Monitor Connector
F1D116_OSD_AM_man.qxd 4/20/00 4:07 PM Page 4
Page 7
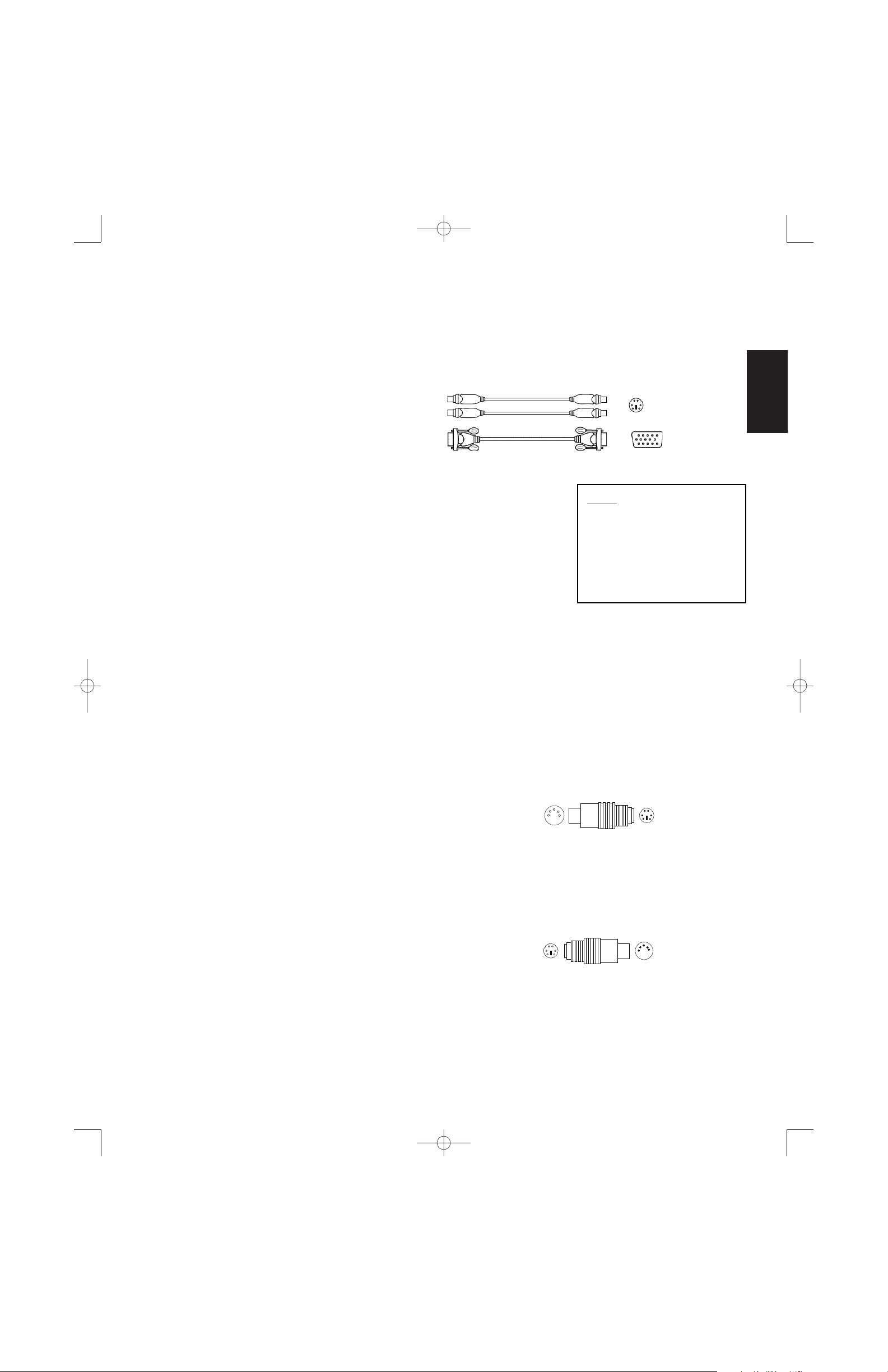
En
Make sure you have the right cables!
The OmniView™PRO requires cables to connect the sixteen computers you will be
controlling. Below are the Belkin part numbers and their descriptions. We recommend
purchasing Cable Kits based on the type of mouse port your computer uses. One cable
kit has all the cables you need to connect one computer to the OmniView™PRO 16Port:
PS/2 Cable Kit - A3X983
Includes:
• 2 x F2N036-06
• 1 x F3H981-06
(see below for descriptions of each)
AT Cable Kit - A3X1848
Includes:
• 1 x F3A510-06
• 1 x F3H981-06
•
1 x F2N209-06-T
• 1 x F2N017
(see below for descriptions of each)
Individual Cables and Adapters:
• PS/2 cable for keyboard and mouse ports
6 pin MiniDIN male/male
Part# F2N036-XX
• High-resolution/high-refresh rate VGA cable for monitor port
HDDB15 male/female with thumbscrews
Part# F3H981-XX
•
Serial extension cable for serial mouse
DB9 male/female with thumbscrews
Part# F2N209-XX-T
• AT keyboard cable for AT-style keyboard port
5 pin DIN male/male
Part# F3A510-XX
• AT to PS/2 keyboard adapter
5 pin DIN female/6 pin MiniDIN male
Part# F2N017
Other Cables and Adapters:
• Standard VGA cable for monitor port
HDDB15 male/female with thumbscrews
Part# F2N025-XX-T
•
PS/2 to AT keyboard adapter - for use with a computer having an AT-style keyboard port
6 pin MiniDIN female/ 5 pin DIN male
Part# F2N018
NOTE: The “-XX” in the part number represents the length in feet.
For cable kits in longer lengths, please contact your Belkin Sales Representative.
5
6 pin MiniDIN
HDDB15
5 pin
DIN Female
6 pin
MiniDIN
Male
6 pin MiniDIN
DIN Female
5 pin
DIN Male
Note:
Cable kits are also available
with standard VGA cables
(F2N025-XX-T) under part
numbers:
A3X982 - PS/2 Cable Kit
A3X939 - AT Cable Kit
F1D116_OSD_AM_man.qxd 4/20/00 4:07 PM Page 5
Page 8
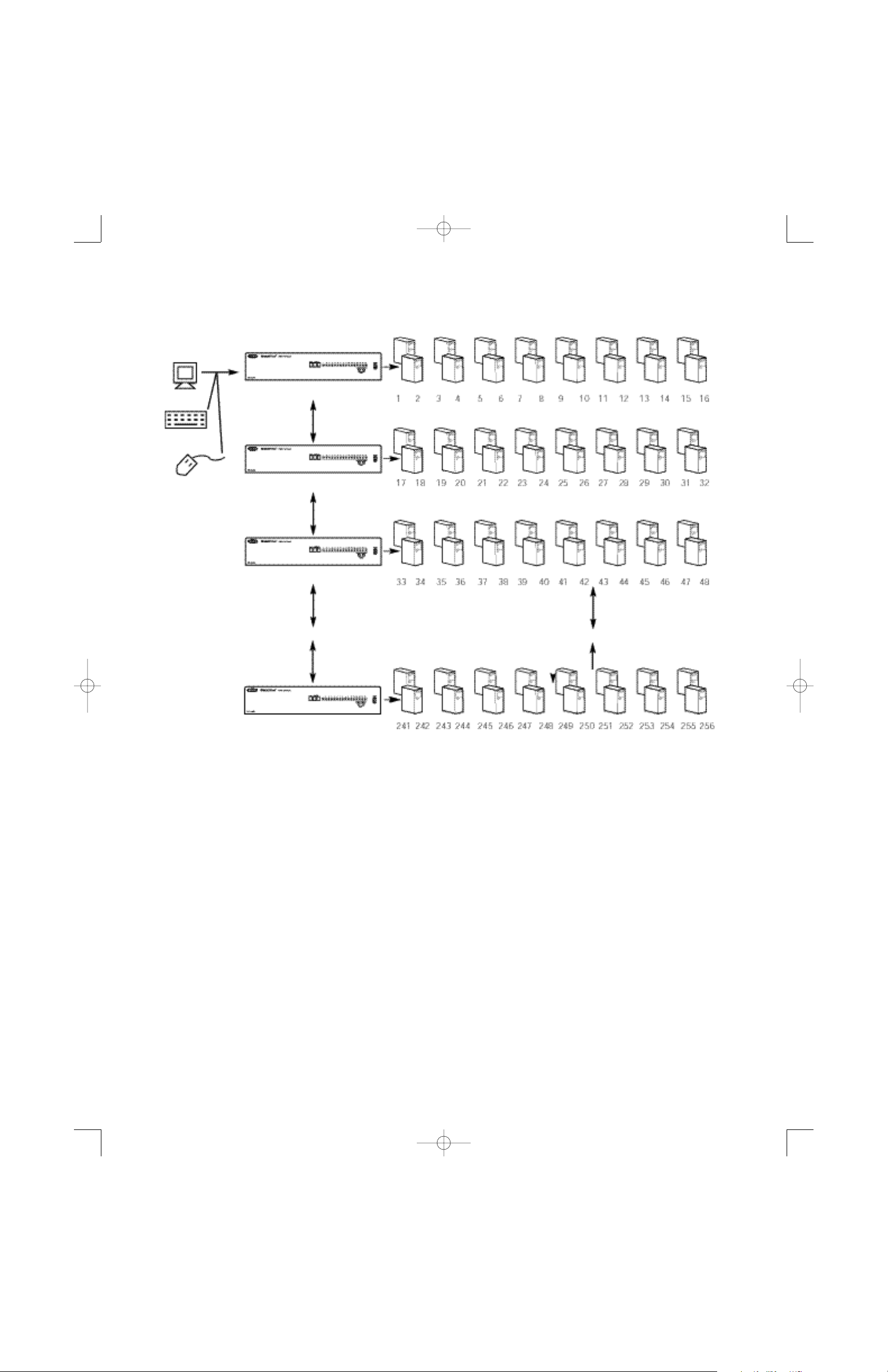
6
Single-unit operation or Daisy-chained operation
The OmniView™PRO has the capability to be daisy-chained to 15 more units (for a total
of 16), giving the user control over a maximum of 256 computers!
Each OmniView™PRO unit is defined as a “BANK.” See diagram above for more
information. BANK numbers range from 0 to F (hexadecimal), for a total of 16 BANKs.
BANK 0 is the MASTER bank, while banks 1 through F are slave banks. The MASTER
bank is the unit that connects to the console keyboard, mouse, and monitor.
The DIP switches must be set correctly for proper identification and usage. See the next
section for the actual settings. If you are using the OmniView™PRO in a single-unit
configuration, it must be set as the MASTER (BANK 0). If it is to be used as a slave
unit, then it must be set to any unused unique bank number from 1 through F.
BANK 0 (MASTER)
BANK 1 (SLAVE)
BANK 2 (SLAVE)
BANK F (SLAVE)
ETC...
ETC...
F1D116_OSD_AM_man.qxd 4/20/00 4:07 PM Page 6
Page 9
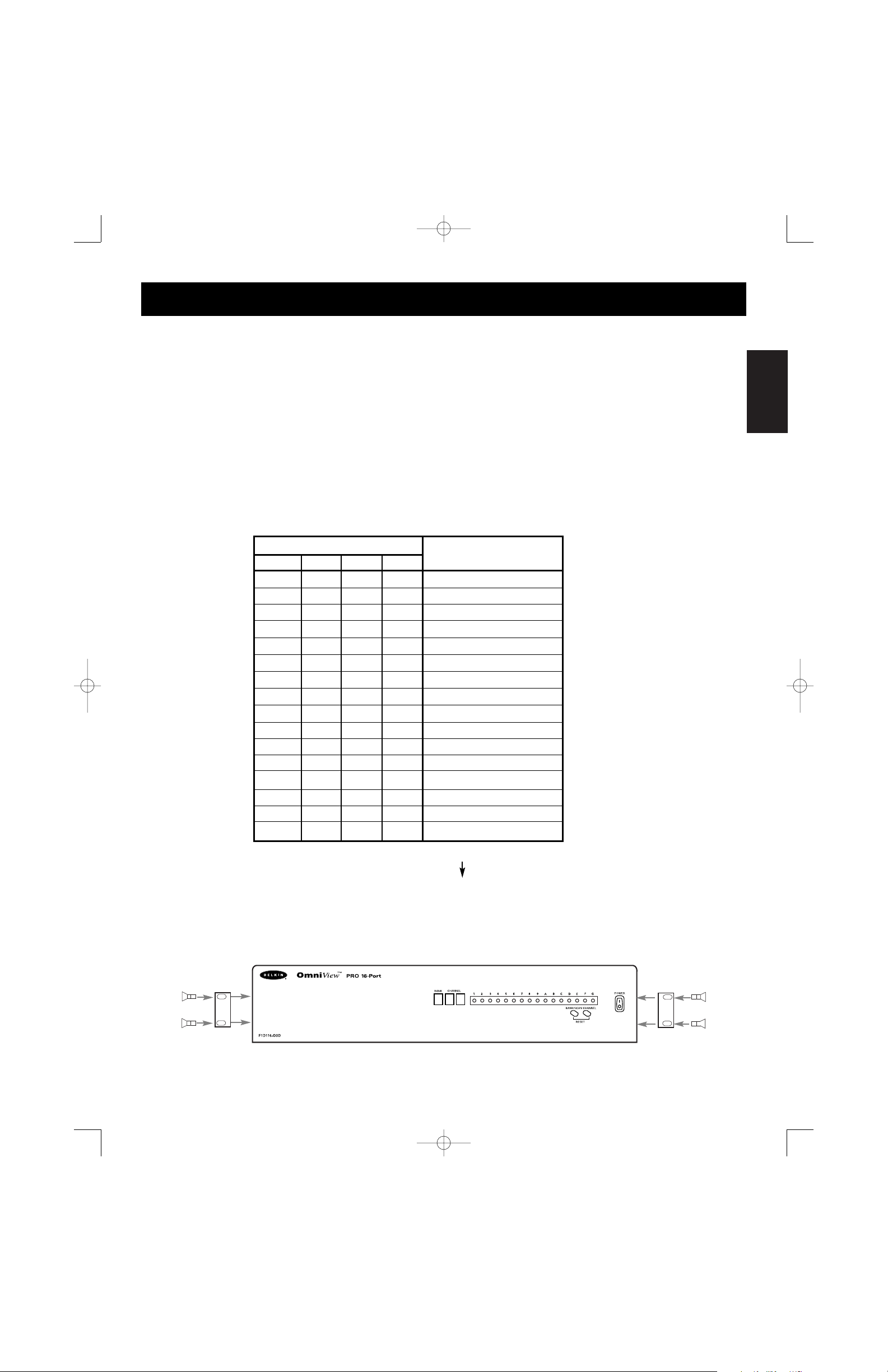
En
7
1. Set the DIP switches. If you have only one OmniView
™
PRO, use the MASTER
bank setting. If the OmniView™PRO you are using will be daisy-chained off
another unit, use a unique slave setting. Please refer to the previous section
for more information.
DIP SWITCH #
3456
ON ON ON ON BANK 0 MASTER
OFF ON ON ON BANK 1 slave
ON OFF ON ON BANK 2 slave
OFF OFF ON ON BANK 3 slave
ON ON OFF ON BANK 4 slave
OFF ON OFF ON BANK 5 slave
ON OFF OFF ON BANK 6 slave
OFF OFF OFF ON BANK 7 slave
ON ON ON OFF BANK 8 slave
OFF ON ON OFF BANK 9 slave
ON OFF ON OFF BANK A slave
OFF OFF ON OFF BANK B slave
ON ON OFF OFF BANK C slave
OFF ON OFF OFF BANK D slave
ON OFF OFF OFF BANK E slave
OFF OFF OFF OFF BANK F slave
NOTE: “ON” is down
2. Find a convenient place to put your OmniView
™
PRO. Its 19" form factor makes it
ideal for 19" racks. When mounting to a rack, attach the included brackets to the
sides of the OmniView™PRO. Take note of the length of your cables so that your
computers, OmniView™PRO, keyboard, mouse, and monitor are distanced properly.
PLEASE FOLLOW THIS INSTALLATION PROCEDURE EXACTLY. NOT DOING SO MAY
RESULT IN KEYBOARD AND/OR MOUSE ERRORS, OR FAULTY OPERATION.
WARNING: Before attempting to connect anything to the OmniView
™
PRO or the computers, make sure everything is powered off. Plugging and
unplugging cables may cause irreversible damage to your computers and
the OmniView
™
PRO. Belkin Components will not be held responsible for
damage caused.
Hardware Installation
BANK ADDRESS
F1D116_OSD_AM_man.qxd 4/20/00 4:07 PM Page 7
Page 10
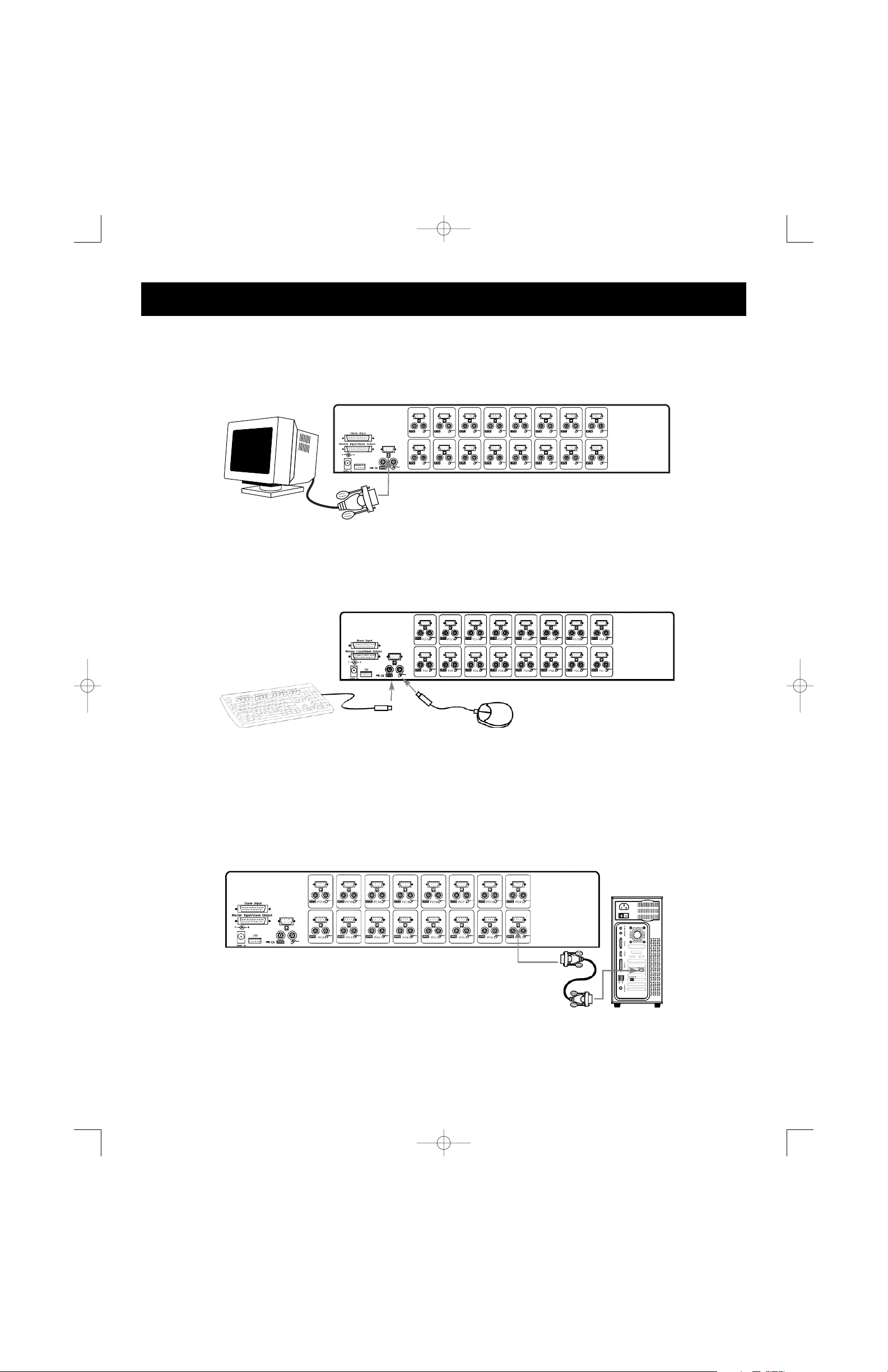
8
4. Connect the keyboard and mouse to the OmniView
™
PRO. If you have an AT-style
keyboard, you will need an AT-PS/2 adapter (Belkin Part# F2N017).
5. Connect the first computer's VGA cable to the OmniView
™
PRO. Using the VGA
cable (Belkin Part# F2N025-XX-T or A3H981-XX), connect the male end of the cable
to the VGA port on the computer, and the female end to the PC1 VGA port at the
back of OmniView™PRO.
Hardware Installation (continued)
3. Connect the monitor to the OmniView
™
PRO. Using the attached cable, or the one
included with your monitor, connect it to the HDDB15 female port on the back of
the OmniView™PRO, this part is labeled with the monitor symbol and is at the
CONSOLE section.
Back view of OmniView™PRO
Back view of OmniView
™
PRO
PS/2 Style Keyboard
PS/2 Mouse
Back of PC
F3H981-XX-T
or
F2N025-XX-T
Back view of OmniView
™
PRO
F1D116_OSD_AM_man.qxd 4/20/00 4:07 PM Page 8
PC16
PC15
PC14
PC13
PC12
PC11
PC10
PC9
SW
PC8
PC7
PC6
PC5
PC4
PC3
PC2
PC1
Page 11
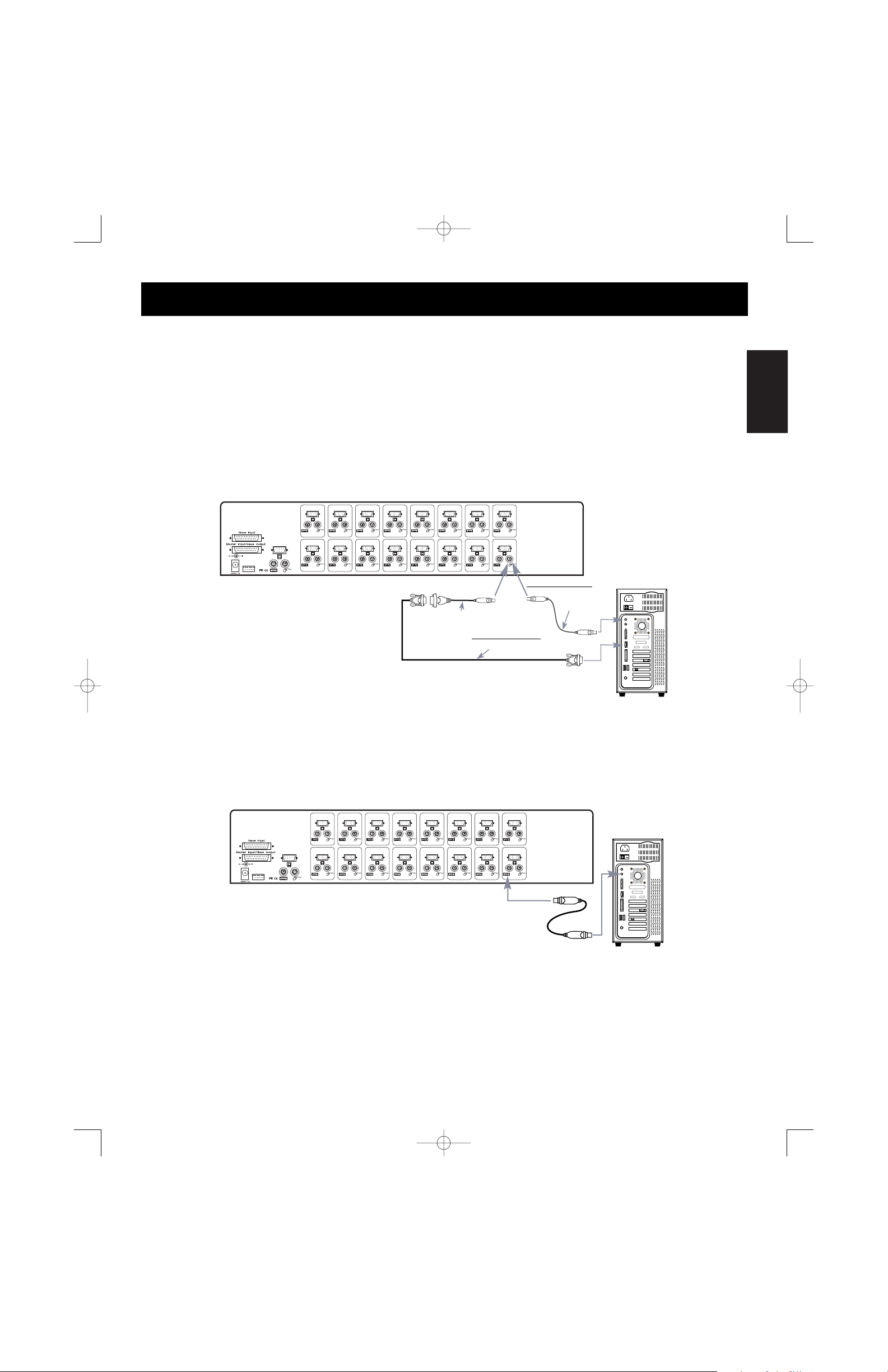
En
9
Hardware Installation (continued)
6. Connect the first computer's mouse cable to the OmniView
™
PRO. If using a
PS/2 cable (Belkin Part# F2N036-XX), connect one end to the PS/2 mouse port
on the computer, and the other end to the PC1 PS/2 mouse port on the back of
the OmniView™.
If using a serial mouse cable (Belkin Part# F2N209-XX-T), connect the female
end to a DB9 serial port on the computer, and the male end to the DB9
female end of F1D116xMSE combo mouse adapter. Then connect the PS/2
end of the combo mouse adapter to the PC1 PS/2 mouse port on the back of
the OmniView
™
.
7. Connect the first computer's keyboard cable to the OmniView
™
PRO. Using
another PS/2 cable (Belkin Part# F2N036–XX), connect one end to the PS/2
keyboard port on the computer, and the other end to the PC1 keyboard port on
the back of the OmniView™PRO. If your computer has an AT-style keyboard port,
you will need a PS/2-AT keyboard adapter (Belkin Part# F2N018).
PC SERIAL
USB 1
USB 2
VGA MONITOR
AT KEYBOARD
PS/2 MOUSE
PS/2 KEYBOARD
PARALLEL
RJ45 NETWORK
AT SERIAL
Back of PC
Back of OmniView™ PRO
PC16
PC8
PC15
PC7
PC14
PC6
PC13
PC5
PC12
PC4
PC11
PC3
PC10
PC2
PC9
PC1
SW
PC SERIAL
USB 1
USB 2
VGA MONITOR
AT KEYBOARD
PS/2 MOUSE
PS/2 KEYBOARD
PARALLEL
RJ45 NETWORK
AT SERIAL
Back of PC
PC16
PC8
PC15
PC7
PC14
PC6
PC13
PC5
PC12
PC4
PC11
PC3
PC10
PC2
PC9
PC1
SW
8. Double check all of the connections. Make sure the keyboard and mouse cables go
to the correct ports.
9. Repeat steps 5-7 for the remainder of the computers.
F2N036-06
Back of PC
Back of PC
Back view of OmniView
™
PRO
Back view of OmniView
™
PRO
F1D116xMSE
F2N025-XX-T
F2N036-06
For Serial Mouse
For PS/2 Mouse
F1D116_OSD_AM_man.qxd 4/20/00 4:07 PM Page 9
Page 12
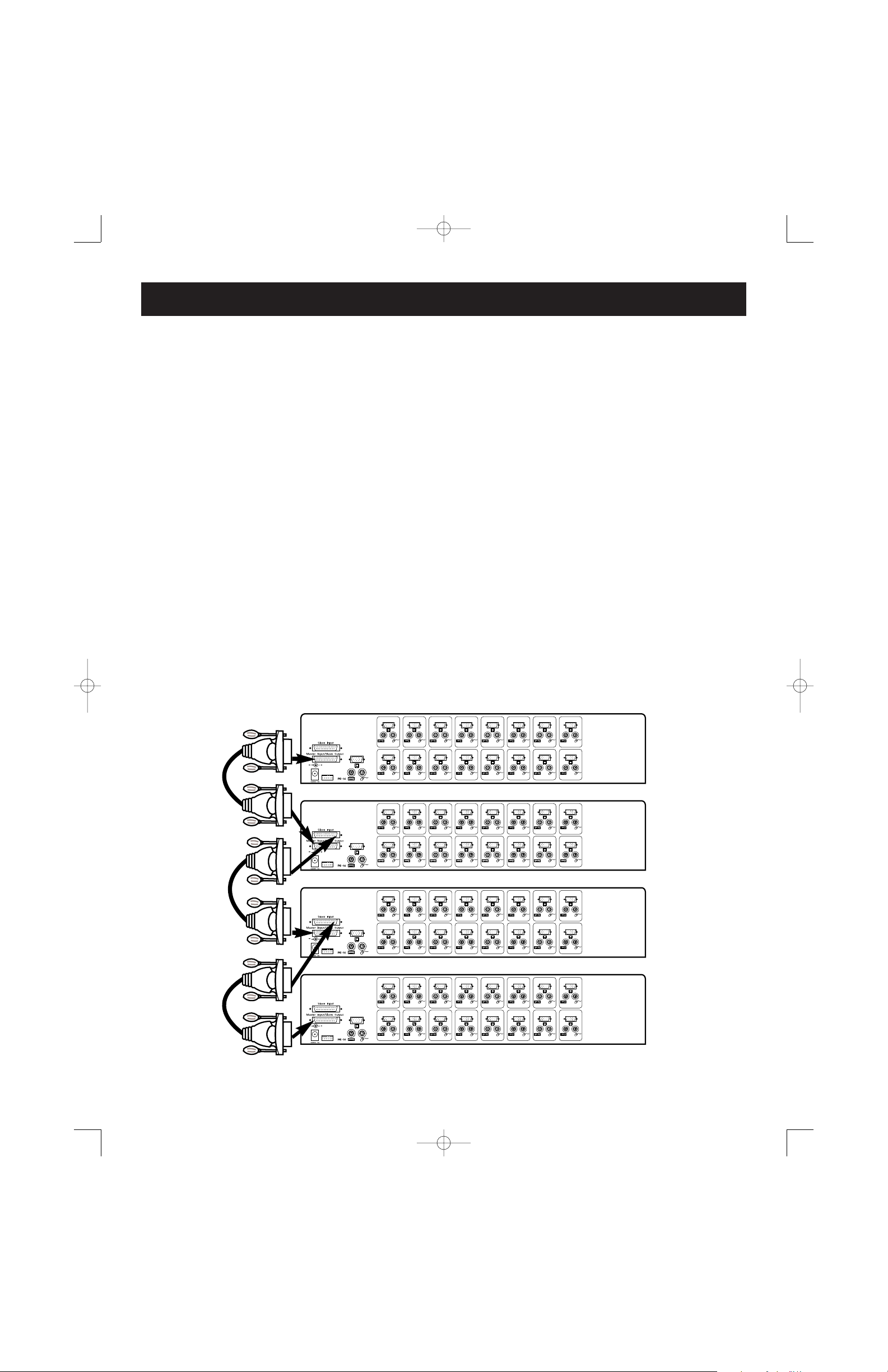
10
10. Attach the power supply to the power supply connector at the back of the
OmniView™PRO. Plug this into any available AC outlet. Flip the power switch on
the front of the OmniView™PRO. You should see the LED for Port 1 on the front
panel blink, and hear a beep. Power up your monitor.
11. You can now power up all your computers simultaneously. The first computer will
show up on the monitor. Check to see if the keyboard and mouse are
functioning properly, as well as the image displayed on the screen. If this is okay,
press the SELECT button and check the functionality of the other computers. If
you find any errors, double-check all of the cable connections.
NOTE: Avoid pressing any keys on the keyboard or moving the mouse if the currently
selected port has a computer that is in the process of booting up. This may cause the
computer to not detect or initialize the keyboard or mouse drivers properly.
Daisy-Chaining the OmniViewTMPRO:
The OmniView™PRO can be daisy-chained with additional OmniView™PRO units
through the DB25 daisy-chain ports. The F1D108–CBL daisy-chain cable is required (not
included) for proper operation. Please refer to the example below. Here, four
OmniView™PRO units are cascaded together for control over 64 computers. Recall that
a maximum of 16 OmniView™PRO units can be cascaded together for control over 256
computers. Recall that the DIP switches on the MASTER unit must be set to BANK 0,
and the slave units set to a unique BANK (any from 1 through F). See the beginning of
this section for more information on the DIP switch settings.
Hardware Installation (continued)
PC16
PC8
PC15
PC7
PC14
PC6
PC13
PC5
PC12
PC4
PC11
PC3
PC10
PC2
PC9
PC1
SW
PC16
PC8
PC15
PC7
PC14
PC6
PC13
PC5
PC12
PC4
PC11
PC3
PC10
PC2
PC9
PC1
SW
PC16
PC8
PC15
PC7
PC14
PC6
PC13
PC5
PC12
PC4
PC11
PC3
PC10
PC2
PC9
PC1
SW
PC16
PC8
PC15
PC7
PC14
PC6
PC13
PC5
PC12
PC4
PC11
PC3
PC10
PC2
PC9
PC1
SW
Cable 1
Cable 2
Cable 3
MASTER
(Bank 0)
MASTER
(Bank 1)
MASTER
(Bank 2)
MASTER
(Bank 3)
F1D116_OSD_AM_man.qxd 4/20/00 4:07 PM Page 10
Page 13
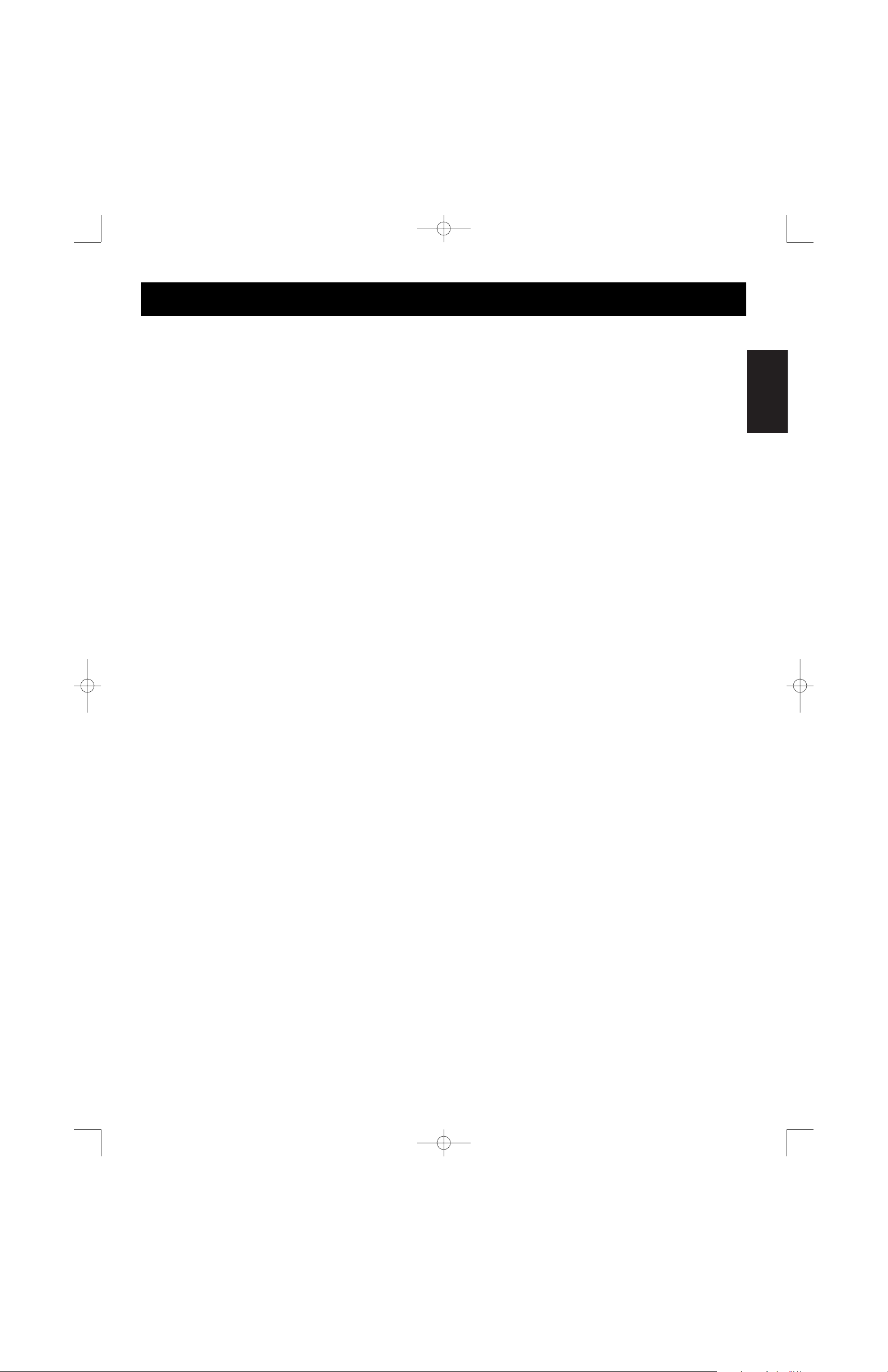
En
11
• After setting the DIP switches on the slave unit, connect the computers using the same procedure outlined in
steps 5 to 9 in the previous section. DO NOT POWER UP THE COMPUTERS YET.
• Using the F1D108-CBL daisy-chain cable, connect one end to the
“Master Input/ Slave Output” of the unit. Refer to the diagram above.
• If the previous unit is the MASTER, then the other end of the cable connects to the “Master
Input/Slave Output” port of the MASTER (such as cable 1 in the previous diagram).
• If the previous unit is a slave, then the other end goes to the “Slave Input” port of the previous slave
unit (such as cables 2 and 3 in the diagram above).
• Upon connecting the daisy-chain cable to the previous unit, it should automatically power up if the previous
unit is powered up. However, it is still recommended that the power supply be used with the slave unit. You will
see the LED display on the front panel show the units bank address setting.
• RESET the MASTER unit by pressing the BANK/SCAN and CHANNEL buttons simultaneously. This is necessary
for the MASTER unit to detect the newly added slave unit.
• Verify that the MASTER unit has detected the new slave by pressing the BANK/SCAN button. If it detected the
new slave properly, the LED display on the MASTER will register the slave units bank address. If you have many
slave units, you may have to press the BANK/SCAN button many times to cycle through all of the preexisting
slave units before reaching the newly added unit.
• Now you can power up the computers connected to the newly added slave unit. After all the computers have
booted up, you may need to RESET the MASTER unit again to detect the presence of powered computers on the
new slave unit.
NOTE: The OmniView™PRO can also be daisy-chained to other OmniView™PRO units
(4, 8 or 16 ports) or OmniView SE
™
units (F1D102 and F1D104 only). This gives the user
more selection and flexibility. When doing this, it is desirable to have the OmniView
™
PRO as the MASTER unit because of the On-Screen Display (OSD) menu feature. Thus,
all the units will benefit from the OSD control, even if the OmniView SE
™
does not have
the OSD feature.
Hardware Installation (continued)
F1D116_OSD_AM_man.qxd 4/20/00 4:07 PM Page 11
Page 14
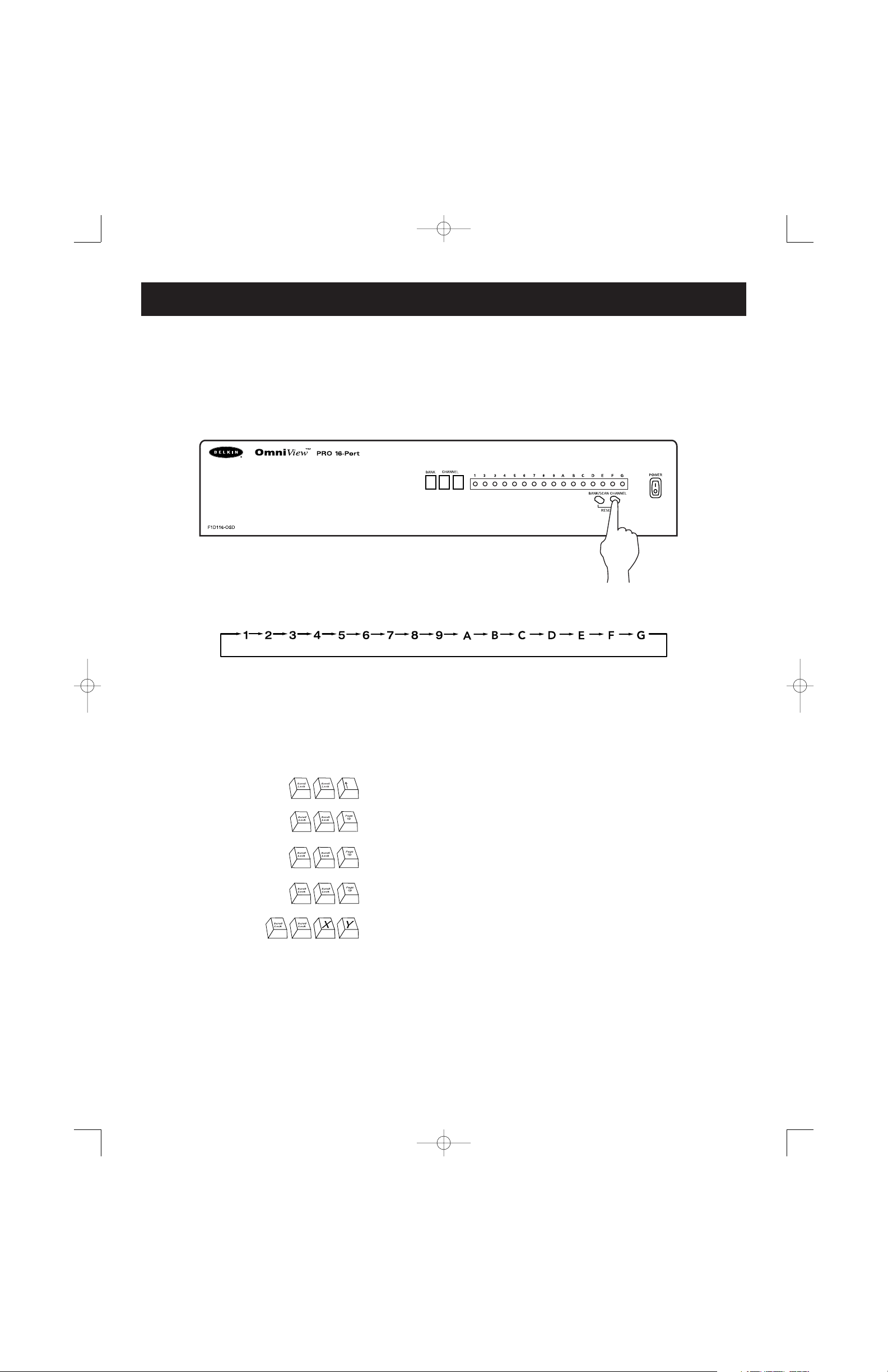
Usage
Pressing the SELECT button cycles you through all the ports, including inactive ports.
Keyboard Hot key commands:
You can also conveniently command the OmniView
™
PRO to switch ports through
simple keyboard key sequences. To send commands to the OmniView™PRO, the
SCROLL LOCK key must be pressed twice within 2 seconds. You will hear a beep for
confirmation. Below are the different commands:
Switch to PREVIOUS ACTIVE port
(on the same BANK)
Switch to NEXT ACTIVE port
(on the same BANK)
Switch to the PREVIOUS BANK
(by default, selects first active port on that BANK)
Switch to the NEXT BANK
(by default, selects first active port on that BANK)
Directly switches to port Y on BANK X.
X = {0 to F} hexadecimal, Y= {1 to G, where ports 10-16
are A-G}
You can switch directly to any port by giving the OmniView
™
PRO the BANK and PORT
numbers. For instance, if you press [SCROLL LOCK] [SCROLL LOCK] [2] [5], the
computer on PORT 5 of the OmniView™PRO set to BANK 2 will be selected. In the
following diagram, that is PC # 37. Hence, if you only have one OmniView™PRO, the
first key (X) must be “0”.
Selecting which computer to operate can be done either by On-Screen Display, the
SELECT button, or through keyboard hot-key commands. You will notice that after the
OmniView
™
PRO switches to another computer, the mouse will be inoperative for about
1-2 seconds. This is normal operation and ensures that proper mouse synchronization is
established.
The SELECT Button:
12
F1D116_OSD_AM_man.qxd 4/20/00 4:07 PM Page 12
Page 15
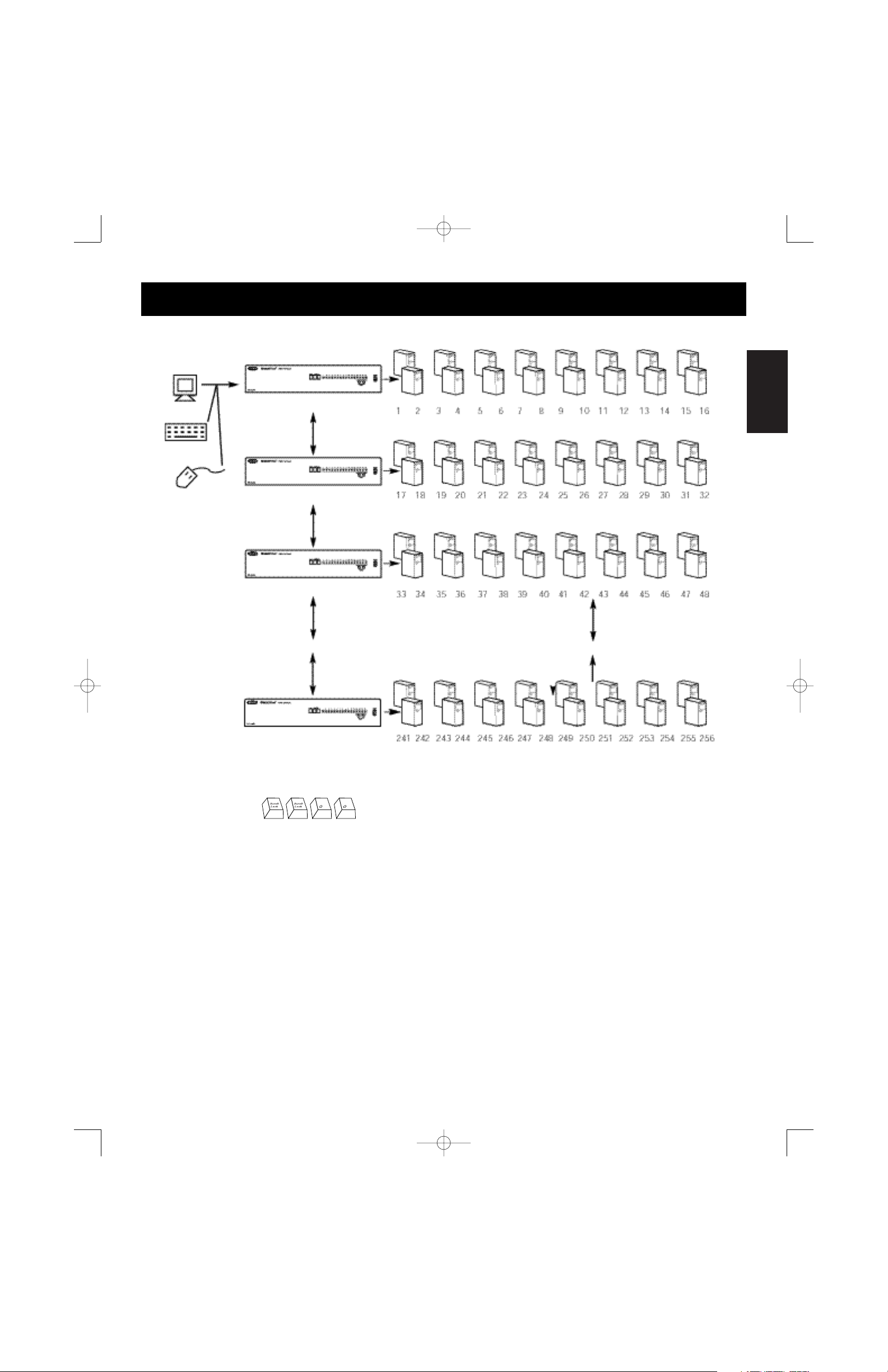
En
AutoScan Mode:
Enable AutoScan mode
To enable AutoScan mode, press [SCROLL LOCK] [SCROLL LOCK] [0] [0]. In AutoScan mode,
the OmniView™PRO remains on one port for a number of seconds, before switching to the
next. This time interval is set in the On-Screen Display menu.
NOTE: There is no mouse or keyboard control in this mode. This is necessary to
prevent errors. Otherwise, if the user is moving the mouse or using the keyboard
when the OmniView™PRO switches to the next port, data flow is interrupted and
will cause erratic mouse movement and/or the wrong characters to show up when
using the keyboard.
To get out of AutoScan mode, press the SPACEBAR.
13
Usage (continued)
Bank 0 (Master)
Bank 2 (Slave)
etc...
Bank 4 (Slave)
etc...
Bank 1 (Slave)
F1D116_OSD_AM_man.qxd 4/20/00 4:07 PM Page 13
Page 16
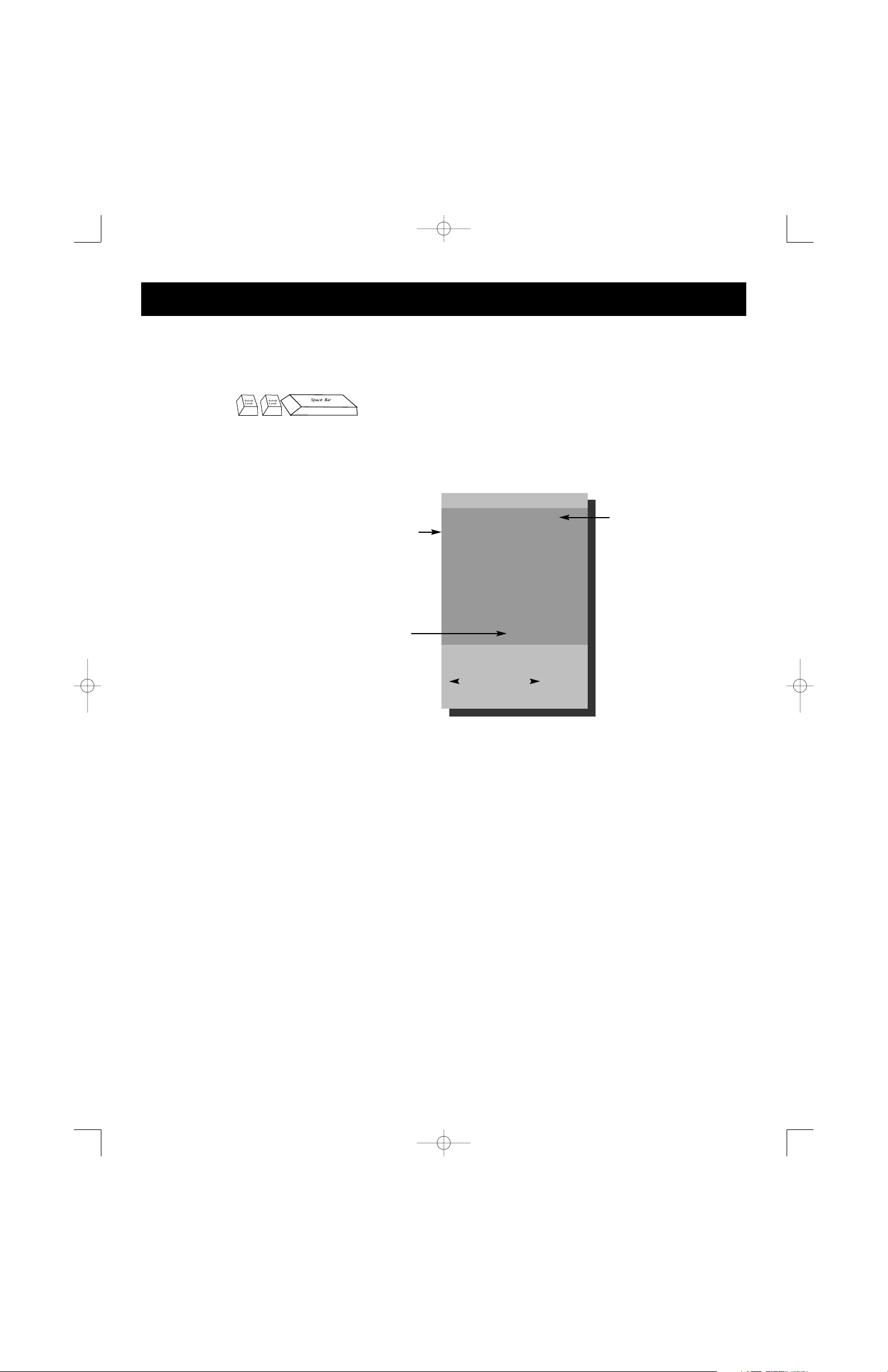
14
Usage (continued)
On-Screen Display Menu Control:
Enable the On-Screen Display Menu
To enable On-Screen Display, press [SCROLL LOCK] [SCROLL LOCK] [SPACEBAR].
Immediately, the OSD overlay screen appears. This screen is generated by the
OmniView™PRO, and does not affect your computers or running software in any way.
The main OSD screen menu is
shown on the right. It shows the
currently selected BANK. If you
have only one OmniView™PRO,
it will say “BANK 0”.
The current selected port
is shown in RED.
A “✹” indicates that the
computer connected to
that port is powered up.
• You can navigate through the
active ports by using the arrow
keys. The OSD menu
will only allow you to move to
active ports.
NOTE: If a computer is connected and is powered up, but the OSD menu does
not display a “✹”, you will have to RESET the OmniView™ PRO to re-detect the
powered computers. This is done by simultaneously pressing the BANK/SCAN
and CHANNEL buttons on the front panel.
• Pressing the [INSERT] key allows you to rename the port. Press [ENTER] to complete.
• Pressing the [ESC] key exits the current screen.
• To view a different BANK, pressing the [PAGE UP] key goes to a previous BANK, while the [PAGE DOWN] key
brings you to the next BANK.
•
Once you have selected a computer on the menu, press [ENTER] to switch to that port.
• Pressing the [TAB] key opens up the Function menu. In this menu, you can select the SCAN TIME and the
DISPLAY TIME.
• [SCROLL LOCK] [SCROLL LOCK] [DEL] erases all of the names stored in the OmniView
™
PRO’s memory. The
names default back to “Channel 1”, “Channel 2” etc… You must wait 30 seconds in order for the memory to be
reinitialized.
Currently
selected
Port is in
RED
A “✹” indicates
PC is powered
Currently
selected Bank
Address
F1D116_OSD_AM_man.qxd 4/20/00 4:07 PM Page 14
Belkin: F1D116-OSD
1. WIN98 ✹
2. NT SERVER ✹
3. MAC OS8 ✹
4. NET SRVR ✹
5. UNIX SRVR ✹
6. CHANNEL 6
7. CHANNEL 7
8. CHANNEL 8
BANK 0
“✹”
(TAB): FUNCTION / HELP
:PgUp : PgDn
Page 17
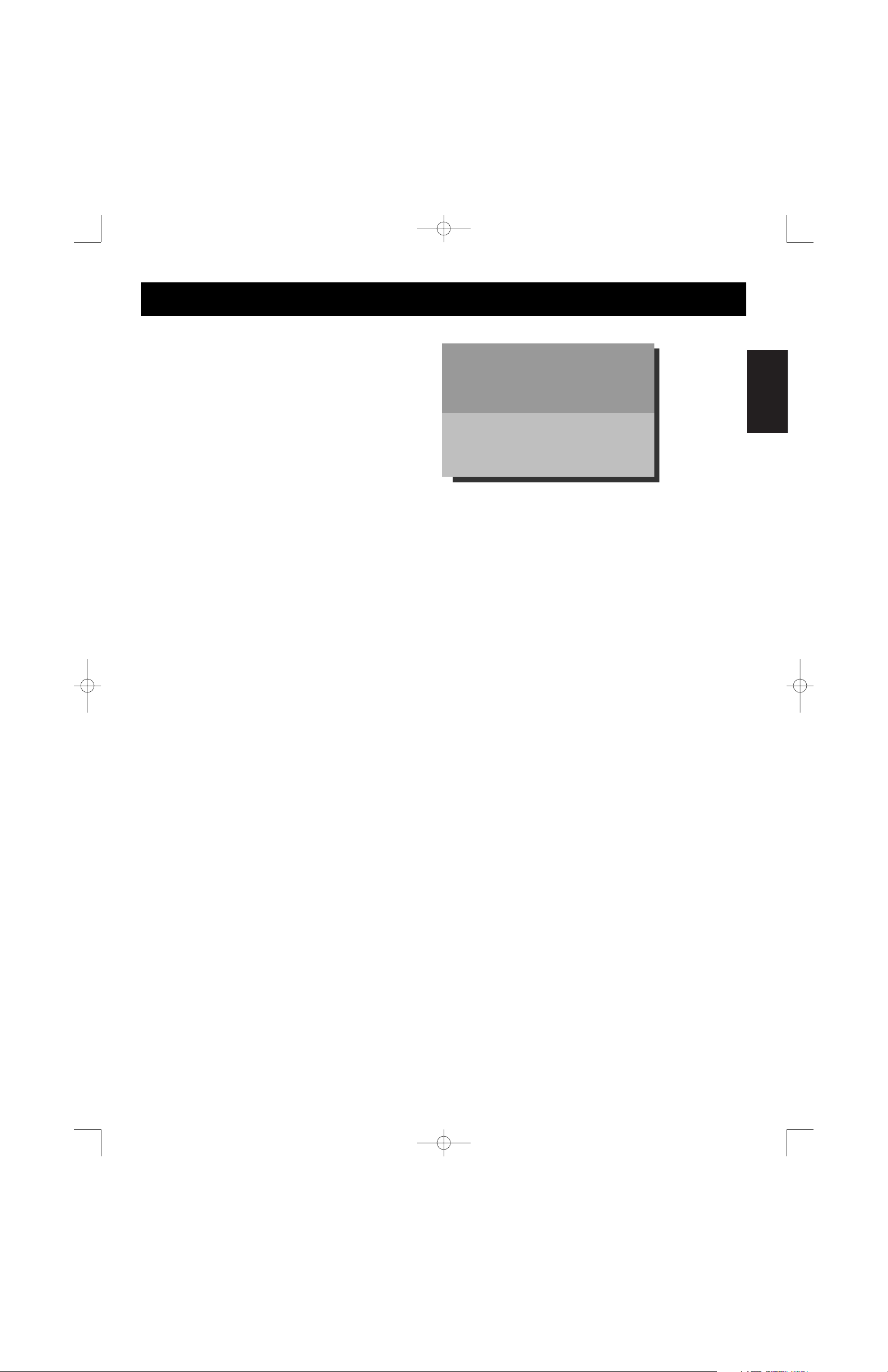
En
SCAN TIME:
Amount of time the OmniView™PRO stays
on one port before switching to the next
port when in Scan Mode.
DISPLAY TIME:
Amount of time the OSD Menu or Port
Name remains displayed on-screen after
making a port selection.
Note: If there are slave units present, the SCAN TIME and DISPLAY TIME settings are
set on the MASTER unit only, and need not be set on the slave units.
The BANK/SCAN Button:
Pressing the BANK/SCAN button cycles you through all of the active BANKs (if
there are slave units present) and then puts the unit into AutoScan mode. If the
unit is a single MASTER unit, pressing the button immediately invokes AutoScan
mode. This is evident by a long BEEP, followed by two short beeps.
15
Usage (continued)
F1D116_OSD_AM_man.qxd 4/20/00 4:07 PM Page 15
SCAN TIME:
SCAN TIME:
■ 7sec ■ 15sec ■ 30sec ■ 60sec
■ 7sec ■ 15sec ■ 30sec ■ 60sec
DISPLAY TIME:
DISPLAY TIME:
60sec
■ 7sec ■ 15sec ■ 30sec ■
■ 7sec ■ 15sec ■ 30sec ■
[↕]: SELECT
[↕]: SELECT
(INS): RENAME
(INS): RENAME
(Enter):COMPLETE
(Enter):COMPLETE
(Esc): Exit
(Esc): Exit
60sec
Page 18
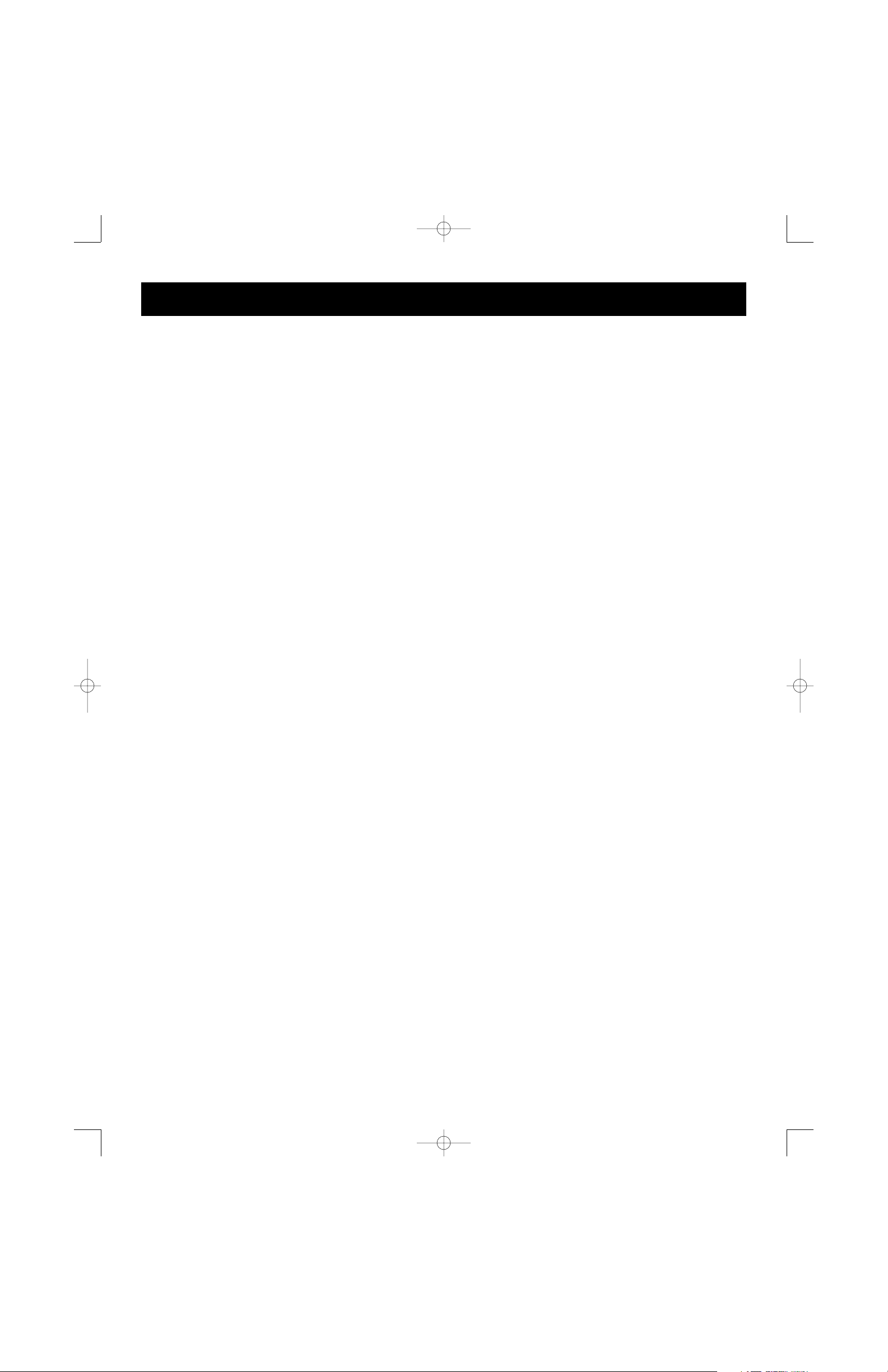
16
Troubleshooting
General Problems:
Q: The OSD menu does not display a “✹” on a port where a computer is connected
and powered up.
A: •
RESET the OmniView
™
PRO by simultaneously pressing the BANK/SCAN and
CHANNEL buttons on the front panel. Access the OSD menu again and it should
have re-detected all the active ports.
Q: When cascading, the MASTER unit does not see the slave unit(s).
A: •
Refer to the Hardware Installation section for information on how to properly
connect the daisy-chain cable.
• Make sure that the daisy-chain cable that you are using is the F1D108-CBL. Using
any other cable will not guarantee proper operation or video quality.
• RESET the MASTER OmniView
™
PRO.
• Although a power supply is not necessary to make the slave unit work, try adding
a power supply.
Monitor/Video Problems:
Q: I am getting ghosting, shadowing or fuzzy images on my monitor.
A: • Check the cables and make sure they are inserted properly.
• Your resolution and/or refresh rate is extremely high, or your cable is too long.
Replace your VGA cables with coaxial, double-shielded cables such as Belkin
A3H981-XX.
•
Check to make sure that the power adapter is plugged in and is working properly. It
must be 12VDC, 1000mA minimum. Make sure the power switch is on.
• Lower you refresh rate and/or screen resolution settings.
Keyboard Problems:
Q: The keyboard is not detected, or a keyboard error is reported during boot-up.
A: • Check the cables and make sure they are inserted properly in the correct ports.
• Check to make sure that the power adapter is plugged in and is working properly.
It must be 12VDC, 1000mA minimum. Make sure the power switch is on.
• RESET the OmniView™PRO by simultaneously pressing the BANK/SCAN and
CHANNEL buttons on the front panel. Access the OSD menu again and it should
have re-detected all the active ports.
• Do not press any keys on the keyboard while the selected computer is booting
up. This is true for any PC, whether stand-alone or connected to a KVM switch.
Q: The computers boot up fine, but the keyboard does not work.
A: • Check the cables and make sure they are inserted properly in the correct ports.
• Make sure the keyboard works when directly plugged into the computers.
• Try a different keyboard, but use only 101, 102 or 104-key keyboards.
• Make sure that the keyboard driver is for 101, 102 or 104-key keyboards, and not
old XT keyboards.
• Check to make sure that the power adapter is plugged in and is working properly.
It must be 12VDC, 1000mA minimum. Make sure the power switch is on.
• RESET the OmniView™PRO by simultaneously pressing the BANK/SCAN and
CHANNEL buttons on the front panel. Access the OSD menu again and it should
have re-detected all the active ports.
F1D116_OSD_AM_man.qxd 4/20/00 4:07 PM Page 16
Page 19
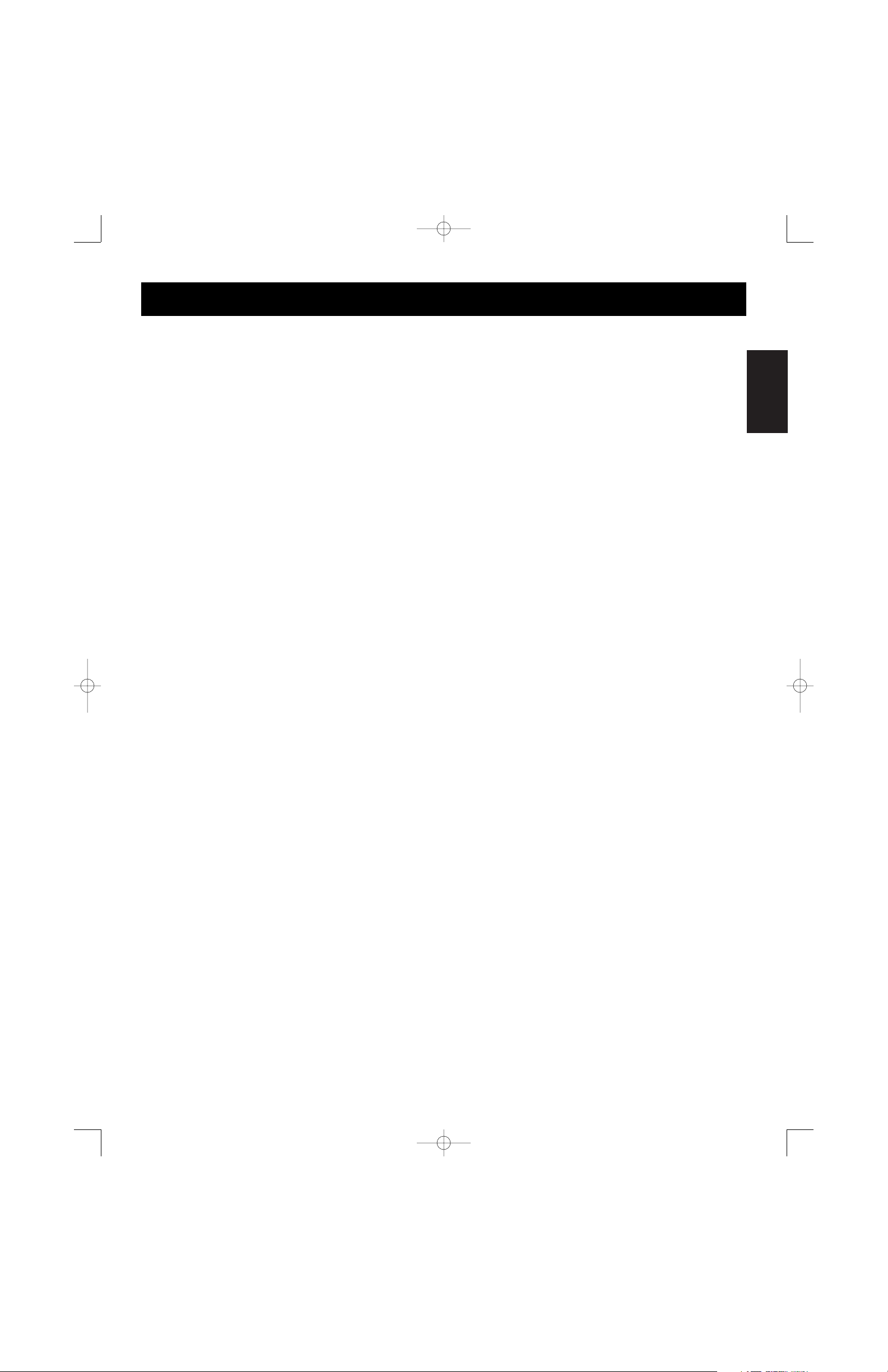
En
17
PS/2 Mouse Problems at the console or computers:
Q: The mouse is not detected during boot-up.
A: • Check the cables and make sure they are inserted properly in the correct ports.
• Check your computer/motherboard documentation making sure that the PS/2
mouse port (or IRQ) is enabled.
• Make sure the mouse is detected when directly plugged into the computer.
Rebooting is necessary when trying this. If the computer still does not detect the
mouse, then your computer’s PS/2 mouse port has a problem.
• RESET the OmniView™PRO by simultaneously pressing the BANK/SCAN and
CHANNEL buttons on the front panel. Access the OSD menu again and it should
have re-detected all the active ports.
Q: The computers boot up fine, but the mouse does not work.
A: • Check the cables and make sure they are inserted properly in the correct ports.
• Make sure the mouse works when directly plugged into the computer. Rebooting
is necessary when trying this. If the mouse pointer still does not move, then either
your PS/2 mouse port or the mouse itself has a problem.
• Try a different mouse.
• Make sure the mouse is a true PS/2 mouse. A combo mouse will work just as long
as it is set for PS/2 mode with the correct adapter. A serial-only mouse with a
combo mouse adapter WILL NOT work.
• Check to make sure that the power adapter is plugged in and is working properly.
It must be 12VDC, 1000mA minimum. Make sure the power switch is on.
• RESET the OmniView™PRO by simultaneously pressing the BANK/SCAN and
CHANNEL buttons on the front panel. Access the OSD menu again and it should
have re-detected all the active ports.
Q: When I switch from one port to another, mouse movement is completely erratic.
A: • RESET the OmniView™PRO by simultaneously pressing the BANK/SCAN and
CHANNEL buttons on the front panel. Access the OSD menu again and it should
have re-detected all the active ports.
• Make sure you do not have more than one mouse driver. Make sure that the
driver is either for a Standard PS/2 or Microsoft®-compatible PS/2 mouse. Try to
obtain the latest version from your hardware manufacturer.
• If you are using a specialized mouse such as a cordless mouse, scrolling mouse or
mice with more than 2 operational buttons, use generic PS/2 mouse drivers. Nonstandard mice often use non-PS/2 proprietary mouse protocol.
• Make sure you do not have any mouse drivers loaded in your config.sys or
autoexec.bat files.
• Avoid moving the mouse or pressing the mouse buttons when switching ports.
• Reset the mouse to resume proper mouse movement simply by unplugging the
mouse from the front of the OmniView™PRO for about 2-3 seconds, and plugging
it in again.
Problems with computers using the serial mouse output:
Note:The OmniView™PRO has Integrated Mouse Conversion Technology. This
technology converts the PS/2 mouse signals at the console to serial mouse signals.
Windows
®
9x Control Panel System applet may not display that it has detected a
mouse, but the Modem applet will show a serial mouse at a certain serial port.
Q: The computers boot up fine, but the mouse does not work.
A: • Check the cables and make sure they are inserted properly in the correct
ports/adapters.
• Check the cable and make sure that it is a straight-through DB9 male/female
cable such as Belkin P/N F2N209–XX-T (XX is the length in feet).
Troubleshooting (continued)
F1D116_OSD_AM_man.qxd 4/20/00 4:07 PM Page 17
Page 20
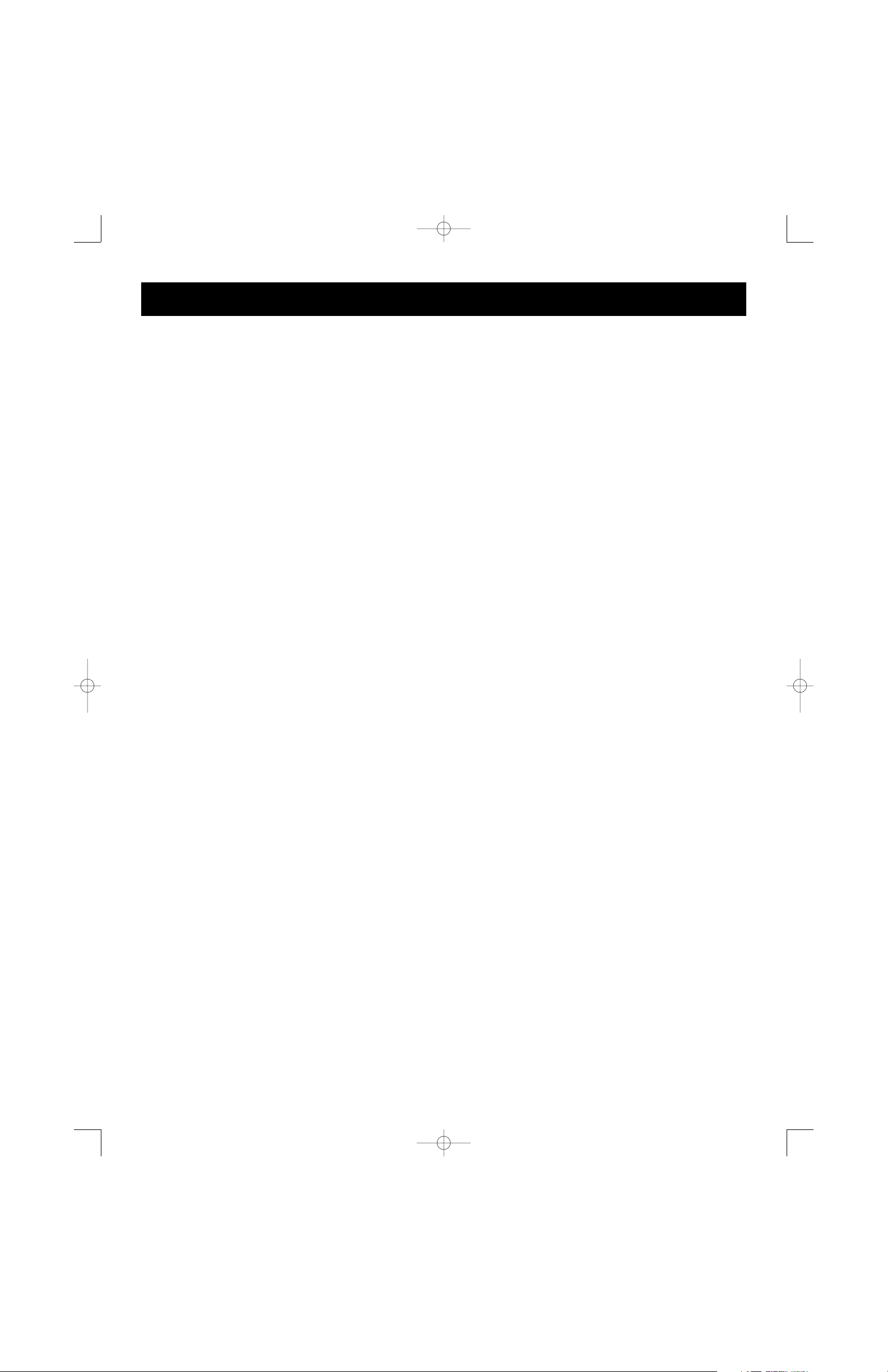
• Check your computer/motherboard documentation making sure that the serial
ports are enabled, and that there are no IRQ or base address conflicts with other
serial ports or modems.
• Plug in a serial mouse directly to your computer, and reboot. If the mouse pointer
still does not move, then there may be no serial mouse drivers installed, or the
serial port on your computer may have other conflicts or problems.
• Try a different PS/2 mouse at the console.
• Make sure the mouse (at the console) is a true PS/2 mouse. A combo mouse will
work just as long as it is set for PS/2 mode with the correct adapter. A serial-only
mouse with a combo mouse adapter WILL NOT work.
• Check to make sure that the power adapter is plugged in and is working properly.
It must be 12VDC, 1000mA minimum. Make sure the power switch is on.
• RESET the OmniView
™
PRO by simultaneously pressing the BANK/SCAN and
CHANNEL buttons on the front panel. Access the OSD menu again and it should
have re-detected all the active ports.
Q: When I switch from one port to another, mouse movement is completely
erratic.
A: • RESET the OmniView
™
PRO by simultaneously pressing the BANK/SCAN and
CHANNEL buttons on the front panel. Access the OSD menu again and it should
have re-detected all the active ports.
• Make sure you do not have more than one serial mouse driver loaded. Make sure
that the driver is either for a Standard Serial or Microsoft
®
-compatible serial
mouse.
• Avoid using a specialized mouse at the console such as a cordless mouse,
scrolling mouse or mice with more than 2 operational buttons. Non-standard
mice often use non-PS/2 proprietary mouse protocol.
• Make sure you do not have any other mouse drivers loaded in your config.sys or
autoexec.bat files.
• Avoid moving the mouse or pressing the mouse buttons when switching ports.
• Reset the mouse to resume proper mouse movement simply by unplugging the
mouse from the OmniView™PRO for about 2-3 seconds, and plugging it in again.
Q: The wheel on the IntelliMouse
®
does not work on my computer. Why?
A: • The Integrated Mouse Conversion Technology converts only the standard PS/2
signals which are the buttons and the x and y coordinate movement, but not the
wheel movement or wheel button. This is because the wheel and wheel button
data use non-PS/2 protocol.
Troubleshooting (continued)
18
F1D116_OSD_AM_man.qxd 4/20/00 4:07 PM Page 18
Page 21

En
Information
FCC Statement
DECLARATION OF CONFORMITY WITH FCC RULES FOR ELECTROMAGNETIC COMPATIBILITY
We, Belkin Components, of 501 West Walnut Street, Compton CA 90220, declare under our sole
responsibility that the product:
F1D116-OSD
to which this declaration relates:
Complies with Part 15 of the FCC Rules. Operation is subject to the following two conditions: (1) this device may
not cause harmful interference, and (2) this device must accept any interference received, including interference
that may cause undesired operation.
CE Declaration of Conformity
We, Belkin Components, declare under our sole responsibility that the F1D116-OSD, to which this declaration relates,
is in conformity with Generic Emissions Standard EN50081-1 and with Generic Immunity Standard EN50082-1 1992.
Belkin Components One Year Product Warranty
Belkin Components warrants this product against defects in materials and workmanship for one year. If a defect is
discovered, Belkin will, at its option, repair or replace the product at no charge provided it is returned during the
warranty period, with transportation charges prepaid, to the authorized Belkin dealer from whom you purchased the
product. Proof of purchase may be required.
This warranty does not apply if the product has been damaged by accident, abuse, misuse, or misapplication; if the
product has been modified without the written permission of Belkin; or if any Belkin serial number has been removed
or defaced.
THE WARRANTY AND REMEDIES SET FORTH ABOVE ARE EXCLUSIVE IN LIEU OF ALL OTHERS, WHETHER
ORAL OR WRITTEN, EXPRESSED OR IMPLIED. BELKIN SPECIFICALLY DISCLAIMS ANY AND ALL IMPLIED
WARRANTIES, INCLUDING, WITHOUT LIMITATION, WARRANTIES OF MERCHANTABILITY AND FITNESS FOR A
PARTICULAR PURPOSE.
No Belkin dealer, agent, or employee is authorized to make any modification, extension, or addition to this warranty.
BELKIN IS NOT RESPONSIBLE FOR SPECIAL, INCIDENTAL, OR CONSEQUENTIAL DAMAGES RESULTING FROM
ANY BREACH OF WARRANTY, OR UNDER ANY OTHER LEGAL THEORY, INCLUDING BUT NOT LIMITED TO LOST
PROFITS, DOWNTIME, GOODWILL, DAMAGE TO OR REPROGRAMMING, OR REPRODUCING ANY PROGRAM OR
DATA STORED IN OR USED WITH BELKIN PRODUCTS.
Some states do not allow the exclusion or limitation of incidental or consequential damages or exclusions of implied
warranties, so the above limitations of exclusions may not apply to you. This warranty gives you specific legal rights,
and you may also have other rights that vary from state to state.
Belkin Components B.V.
Diamantlaan 8 • 2132 WV
Hoofddorp • The Netherlands
Tel: +31 (0) 235698765
Fax: +31 (0) 235612694
Belkin Components, Ltd.
Unit 13 • Gatelodge Close • Round Spinney
Northampton • Northants • NN3 8RX
United Kingdom
Tel: +44 (0) 1604678300
Fax: +44 (0) 1604678330
belkin.com
Belkin Components
501 West Walnut Street
Compton • CA • 90220 • USA
Tel: 310.898.1100
Fax: 310.898.1111
© 2000 Belkin Components. All rights reserved. All trade names are registered trademarks of the respective manufacturers listed.
F1D116_OSD_AM_man.qxd 4/20/00 4:07 PM Page 19
Page 22
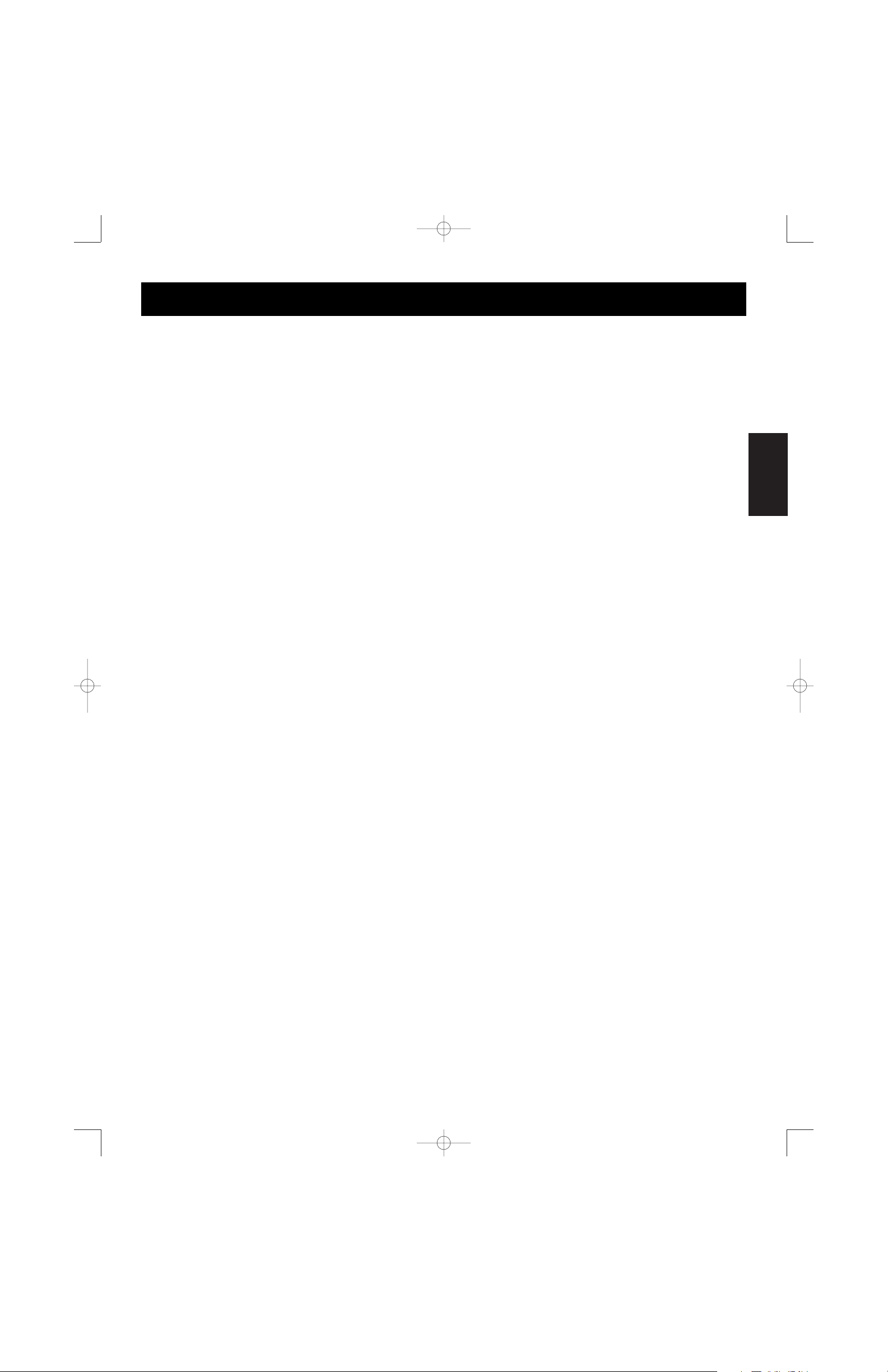
Ca
Merci d’avoir choisi le commutateur OmniView™PRO KVM (clavier/vidéo/souris) de
Belkin Components. Il n’a jamais été aussi facile de commander seize PC à partir d’un
seul clavier, d’une seule souris et d’un seul moniteur !
L’OmniView
™
PRO vous donne le contrôle absolu. Compatible avec les ordinateurs de
type AT et PS/2, il possède de nombreuses caractéristiques telles que le paramétrage à
l’écran (On-Screen Display – OSD), la technologie de conversion de souris intégrée et
des ports de raccordement en cascade DB25 distincts. Il est doté d’une émulation souris
et clavier complète pour des démarrages sans erreur et il prend en charge la souris
Microsoft
®
Intellimouse®. L’OmniView™PRO est également conçu pour gérer les
résolutions les plus exigeantes allant jusqu’à 1 600 x 1 200 et ce, sans dégradation
visible de la qualité de l’image. La commutation peut s’effectuer grâce au menu évolué
de paramétrage à l’écran, au bouton poussoir situé à l’avant de l’appareil ou encore,
grâce aux raccourcis clavier. De plus, si vous souhaitez utiliser un ordinateur Macintosh
®
,
il vous suffit de brancher un adaptateur MAC
®
Adapter™de Belkin pour contrôler encore
mieux le système. Pour utiliser un poste de travail SUN, branchez un adaptateur SUN
Belkin. L’OmniView
™
PRO vous donne véritablement le contrôle absolu de tous
vos systèmes.
21
Introduction
F1D116_OSD_cf_man.qxd 4/20/00 4:08 PM Page 21
Page 23
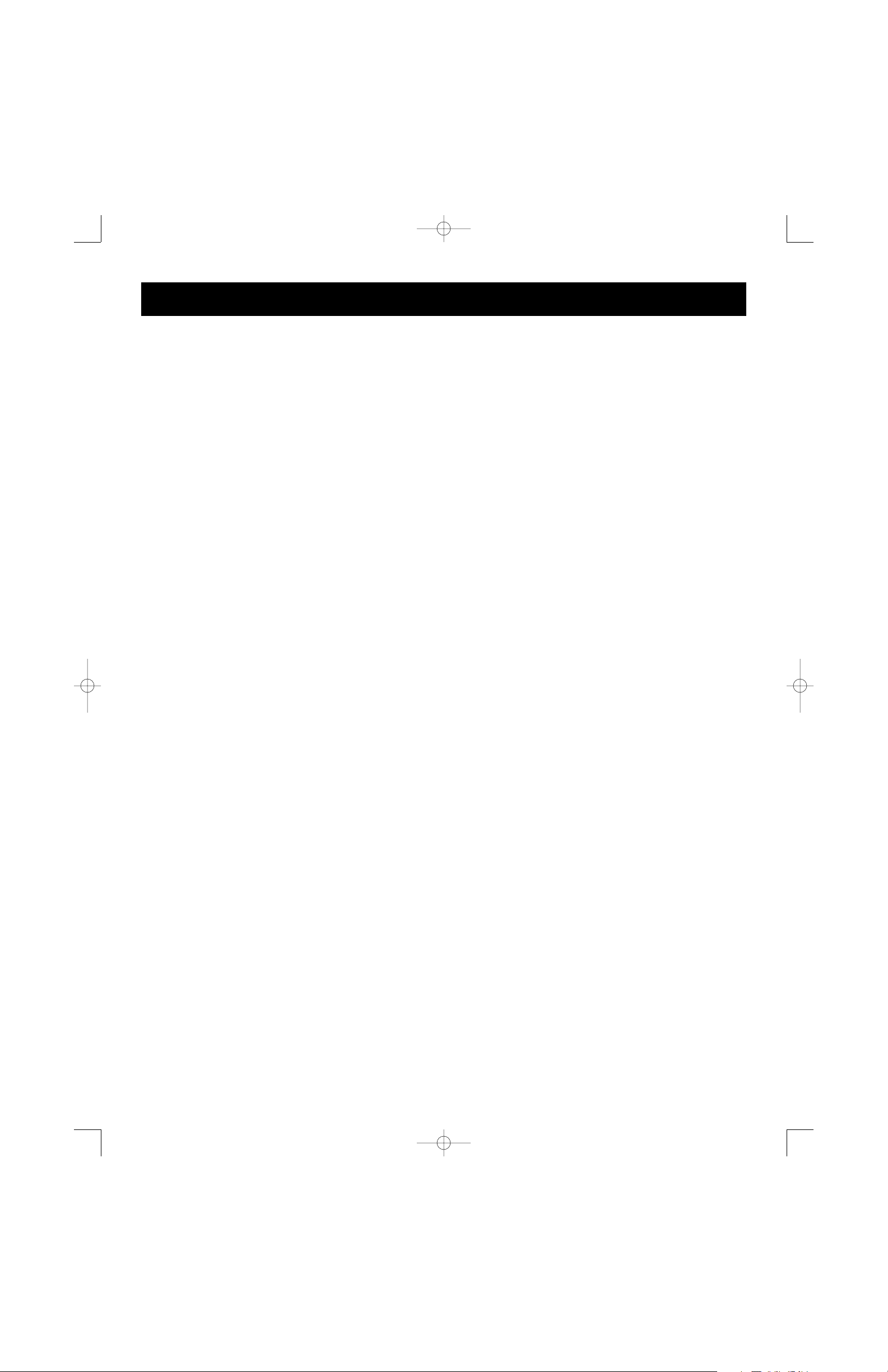
22
• Permet à un utilisateur de commander seize ordinateurs à partir d’un seul clavier, d’une seule
souris et d’un seul moniteur.
• Le menu de paramétrage à l’écran (OSD) donne à l’utilisateur une interface visuelle pour
nommer et sélectionner les ordinateurs.
• La technologie de conversion de souris intégrée permet de raccorder des ordinateurs AT dotés
de ports souris série et de n’utiliser une souris PS/2 qu’au niveau de la console.
• Émulation souris et clavier pour des démarrages sans erreur.
• Prise en charge et émulation des souris Microsoft
®
Intellimouse®.
• Prend en charge des résolutions pouvant atteindre jusqu’à 1 600 x 1 200.
• Ports de raccordement en cascade DB25 –permettent de commander jusqu’à 256 ordinateurs
au moyen de 16 bancs d’OmniView
™
PRO.
• Prend en charge les claviers AT et PS/2 (dans le premier cas, un adaptateur AT-PS/2
est nécessaire).
• Prend en charge les moniteurs VGA, SVGA et Multisync.
• Utilise des câbles standard bon marché et facilement disponibles.
• Commutation par affichage à l’écran, bouton poussoir ou raccourci clavier.
• Mode de balayage automatique pour une plus grande commodité.
• Signal sonore indiquant la commutation.
• Rappelle automatiquement, pour chaque ordinateur, l’état des touches “CAPS LOCK”
(Verrouillage des majuscules), “NUM LOCK” (Verr Num) et “SCROLL LOCK” (Arrêt défil).
• Voyants d’état (à l’avant de l’appareil).
• Fonctionne avec les adaptateurs MAC
®
Adapter™PS/2 pour OmniView
™
et SUN.
• Aucun logiciel requis.
• Garantie d’un an.
Contenu de l’emballage:
OmniView
™
PRO à 16 ports F1D116cOSD
Alimentation 12 V c.c., 1 000 mA F1D108-PWR
Ce manuel P73233
Fiche d’enregistrement P72009
Deux supports de montage sur
bâti avec vis de montage F1D116-BRKT
Quatre adaptateurs de souris combo F1D116xMSE
Caractéristiques
F1D116_OSD_cf_man.qxd 4/20/00 4:08 PM Page 22
Page 24
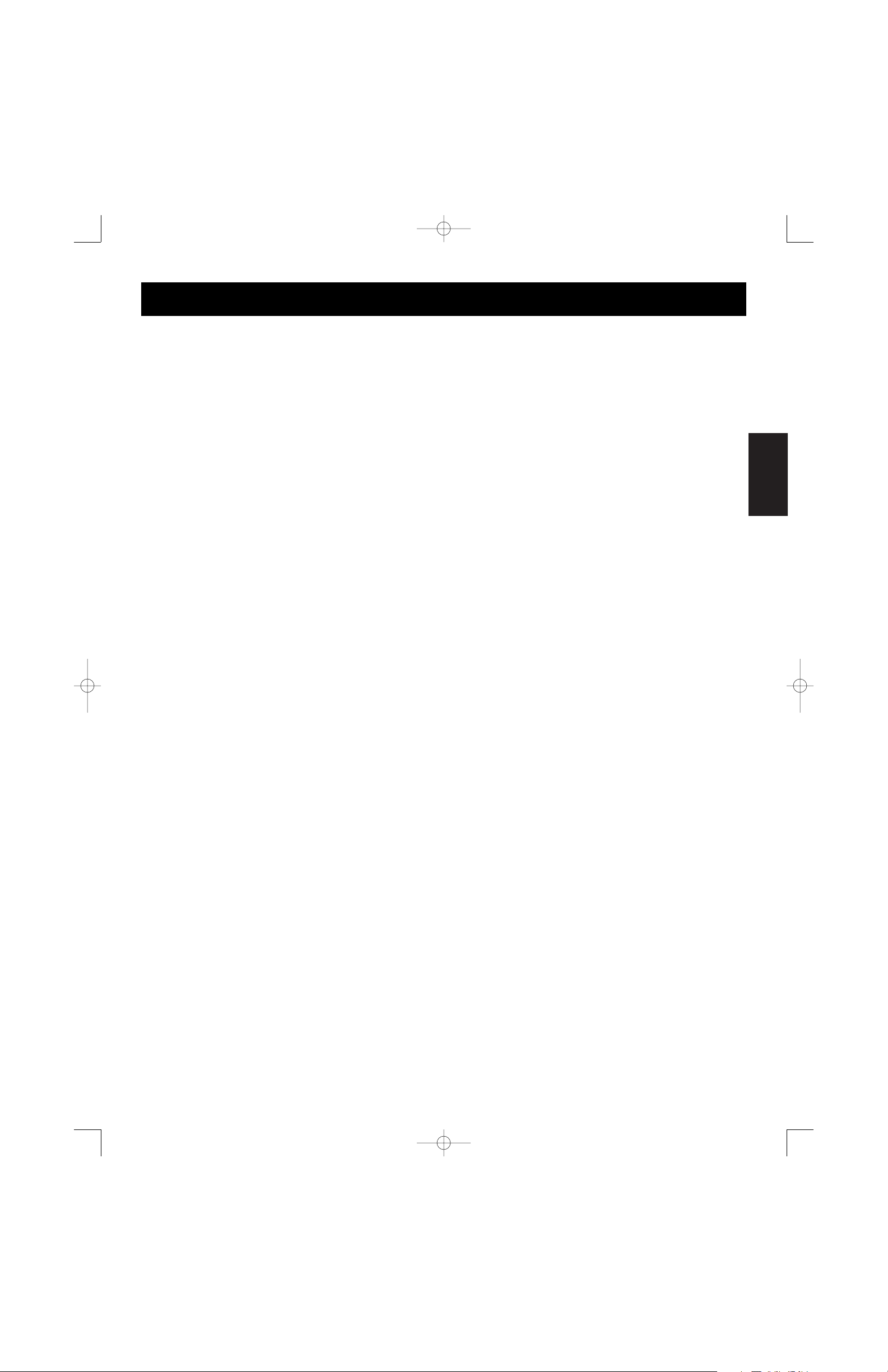
Ca
23
Caractéristiques techniques
Connecteurs de console:
Clavier: MiniDIN à 6 broches
Souris: MiniDIN à 6 broches (pour souris PS/2)
Moniteur: HDDB15 femelle
Connecteurs de ports d’ordinateur:
Clavier: MiniDIN à 6 broches
Souris: MiniDIN à 6 broches (pour souris combo, PS/2 et série)
Moniteur: HDDB15 mâle
Dimensions:
Largeur: 17.5" (444.5 mm)
Hauteur: 3.5" (88.9 mm)
Profondeur: 8.0" (203.2 mm)
Poids 10 lb (4,54 kg)
Température de fonctionnement: 32 to 104 deg. F (0~40 deg. C)
Température de stockage: -4 to 140 deg. F (-20 ~ 60 deg. C)
Humidité: 0-80 % H.R. sans condensation
F1D116_OSD_cf_man.qxd 4/20/00 4:08 PM Page 23
Page 25

0FACE AVANT
FACE ARRIÈRE
Power
Switch
Port Select Button
Bank Select/Scan Button
Current Active
Bank Display
Current Active
Port Displays
Caractéristiques du produit
24
SLAVE INPUT
(sortie asservie)
Port de raccordement
en cascade DB25
“MASTER INPUT” (entrée principale) /
“SLAVE OUTPUT” (sortie asservie)
Port de raccordement en cascade DB25
Voyants indiquant
le banc actif
Voyants indiquant
le port actif
Bouton “ Bank
Select/Scan” (sélection
de banc /balayage)
Bouton
“Port
Select”
(sélection
de port)
Commutateur
d’alimentation
Connecteurs pour port PC
Prise de
courant
continu
Commuta
teurs DIP
Connecteur
pour clavier
Connecteur pour
souris PS/2
Connecteur pour moniteur VGA
Sortie clavier
Sortie combo
(souris PS/2 ou série)
Sortie signaux VGA
F1D116_OSD_cf_man.qxd 4/20/00 4:08 PM Page 24
Page 26

Ca
Assurez-vous d’avoir les câbles appropriés !
Plusieurs câbles sont nécessaires pour raccorder à l’OmniView™PRO les seize ordinateurs que vous voulez
contrôler. Vous trouverez ci-dessous les numéros de pièces Belkin ainsi que leur description. Nous vous
recommandons d’acheter les trousses de câbles correspondant au type de port souris utilisé par votre ordinateur.
Ces trousses contiennent tous les câbles dont vous avez besoin pour raccorder un ordinateur à l’OmniView™PRO
à 16 ports :
Trousse de câbles PS/2 – A3X983c
Contenu de la trousse:
• 2 x F2N036c06
•
1 x F3H981c06
(Voir la description des câbles ci-dessous)
Trousse de câbles AT – A3X1848c
Contenu de la trousse:
•
1 x F3A510c06
• 1 x F3H981c06
• 1 x F2N209c06-T
• 1 x F2N017c
(Voir la description des câbles ci-dessous)
Câbles individuels et adaptateurs:
• Câble PS/2 pour ports souris et clavier
MiniDIN mâle/mâle à 6 broches
Numéro de pièce: F2N036cXX
• Câble VGA pour port de moniteur, haute résolution et taux de rafraîchissement élevé
HDDB15 mâle/femelle avec vis à oreilles
Numéro de pièce: F3H981cXX
• Câble de rallonge pour série souris
DB9 mâle/femelle avec vis à oreilles
Numéro de pièce: F2N209cXX-T
•
Câble de clavier AT pour port clavier AT
DIN mâle/mâle à 5 broches
Numéro de pièce: F3A510cXX
• Adaptateur de clavier AT vers PS/2
DIN femelle à 5 broches / MiniDIN mâle à 6 broches
Numéro de pièce: F2N017c
Autres câbles et adaptateurs:
• Câble VGA standard pour port moniteur
HDDB15 mâle/femelle avec vis à oreilles
Numéro de pièce: F2N025cXX-T
• Adaptateur de clavier PS/2 vers AT pour ordinateur doté d’un port clavier AT
MiniDIN femelle à 6 broches /DIN mâle à 5 broches
Numéro de pièce: F2N018c
REMARQUE: Le “ xx “ figurant dans le numéro de pièce indique la longueur du câble en pieds.
Pour obtenir des câbles plus longs, communiquez avec votre représentant Belkin.
25
MiniDIN à 6
broches
HDDB15
DIN femelle
à 5 broches
MiniDIN
mâle à 6
broches
MiniDIN
femelle à
6 broches
DIN mâle à
5 broches
Remarque:
D’autres trousses sont également
disponibles avec câbles VGA
standard (F2N025cXX-T), sous les
numéros d’article suivants:
Trousse de câbles A3X982c - PS/2
Trousse de câbles A3X939c - AT
F1D116_OSD_cf_man.qxd 4/20/00 4:08 PM Page 25
Page 27

Configuration simple ou raccordement en cascade
L’OmniView™PRO peut être raccordé en cascade avec 15 autres unités (pour un total de 16 unités), ce qui permet
à l’utilisateur de commander jusqu’à 256 ordinateurs !
Chaque OmniView™PRO est appelé “BANC” (Bank). Pour de plus amples informations, reportez-vous au schéma
ci-dessus. Les numéros de BANCS sont compris entre 0 et F (hexadécimal), pour un total de 16 BANCS. Le BANC
0 est le banc “PRINCIPAL” (Master) tandis que les bancs 1 à F sont des bancs “asservis”. Le banc PRINCIPAL est
l’unité qui est raccordée au moniteur, à la souris et au clavier de la console.
Les commutateurs DIP doivent être correctement positionnés pour faciliter l’identification et le fonctionnement du
système. Les différents paramètres sont expliqués dans la section suivante. Si vous utilisez l’OmniView™PRO dans
une configuration simple, elle doit être définie comme unité PRINCIPALE (BANC 0). Si vous l’utilisez comme unité
asservie, elle doit correspondre à n’importe quel numéro de banc unique non utilisé de 1 à F.
CONSOLE
Clavier, souris et
moniteur
Banc 0 (principal)
Banc 1 (asservi)
Banc 2 (asservi)
Banc F (asservi)
26
F1D116_OSD_cf_man.qxd 4/20/00 4:08 PM Page 26
Page 28

Ca
27
1. Réglez les commutateurs DIP. Si vous n’avez qu’un seul OmniView
™
PRO, utilisez le positionnement du
banc PRINCIPAL. Si l’OmniView™PRO que vous utilisez doit être raccordé en cascade à une autre unité,
utilisez une configuration asservie unique. Pour de plus amples informations, veuillez vous reporter à la
section précédente.
NO DE COMMUTATEUR DIP
3456
ON ON ON ON BANC 0 PRINCIPAL
OFF ON ON ON BANC 1 asservi
ON OFF ON ON BANC 2 asservi
OFF OFF ON ON BANC 3 asservi
ON ON OFF ON BANC 4 asservi
OFF ON OFF ON BANC 5 asservi
ON OFF OFF ON BANC 6 asservi
OFF OFF OFF ON BANC 7 asservi
ON ON ON OFF BANC 8 asservi
OFF ON ON OFF BANC 9 asservi
ON OFF ON OFF BANC A asservi
OFF OFF ON OFF BANC B asservi
ON ON OFF OFF BANC C asservi
OFF ON OFF OFF BANC D asservi
ON OFF OFF OFF BANC E asservi
OFF OFF OFF OFF BANC F asservi
REMARQUE “ON” vers le bas
2. Placez votre unité OmniView
™
PRO dans un endroit facilement accessible. Son encombrement de 19 po
en fait un appareil idéal pour les bâtis de 19 po. Lorsque vous l’installez sur bâti, fixez les supports
fournis sur les côtés de l’unité OmniView™PRO. Prenez note de la longueur de vos câbles de façon à
disposer correctement les ordinateurs, les unités OmniView™PRO, le clavier, la souris et le moniteur.
VEUILLEZ SUIVRE ATTENTIVEMENT CES INSTRUCTIONS. TOUT MANQUEMENT PEUT ENTRAÎNER DES
ERREURS CLAVIER ET/OU SOURIS OU UN MAUVAIS FONCTIONNEMENT.
MISE EN GARDE : Avant de tenter de brancher quoi que ce soit à l’OmniView™PRO ou aux
ordinateurs, assurez-vous que rien n’est sous tension. En effet, si vous branchez ou débranchez
des câbles alors que des appareils sont encore sous tension, vous pouvez endommager vos
ordinateurs et l’OmniView™PRO de façon irrémédiable. Belkin Components ne sera pas tenu
responsable des dommages qui pourraient en résulter.
Installation du matériel
ADRESSE DU BANC
F1D116_OSD_cf_man.qxd 4/20/00 4:08 PM Page 27
Page 29

28
4. Raccordez le clavier et la souris à l’OmniView
™
PRO. Si vous avez un clavier AT, vous aurez besoin d’un
adaptateur AT vers PS/2 (numéro de pièce Belkin F2N017c).
5. Raccordez le câble VGA du premier ordinateur à l’OmniView
™
PRO. Prenez le câble VGA (numéro de
pièce Belkin F2N025cXX-T ou A3H981cXX), insérez l’extrémité mâle du câble dans le port VGA de
l’ordinateur, et l’extrémité femelle dans le port VGA PC1 situé à l’arrière de l’OmniView™PRO.
Installation du matériel (suite)
3. Raccordez le moniteur à l’OmniView
™
PRO. À l’aide du câble inclus ou fourni avec votre moniteur, reliezle au port HDDB15 femelle situé à l’arrière de l’OmniView™PRO et assorti du symbole du moniteur dans
la section CONSOLE.
Arrière de l’OmniView™PRO
Arrière de l’OmniView™PRO
Clavier de type PS/2
Souris PS/2
Arrière de l’OmniView™PRO
F3H981cXX-T
ou
F2N025cXX-T
Arrière
de PC
F1D116_OSD_cf_man.qxd 4/20/00 4:08 PM Page 28
PC16
PC15
PC14
PC13
PC12
PC11
PC10
PC9
SW
PC8
PC7
PC6
PC5
PC4
PC3
PC2
PC1
Page 30

Ca
29
Installation du matériel (suite)
6. Raccordez le câble de la souris du premier ordinateur à l’OmniView
™
PRO. Si vous utilisez un câble
PS/2 (numéro de pièce Belkin F2N036cXX), insérez une extrémité dans le port souris PS/2 de
l’ordinateur et l’autre dans le port souris PS/2 PC1 situé à l’arrière de l’OmniView™PRO.
Si vous utilisez un câble de souris à connexion série (numéro de pièce Belkin F2N209cXX-T), insérez
l’extrémité femelle dans un port série DB9 de l’ordinateur et l’extrémité mâle dans l’extrémité femelle
DB9 de l’adaptateur de souris combo F1D116xMSE. Ensuite, branchez l’extrémité PS/2 de
l’adaptateur de souris combo dans le port souris DB9 PC1 situé à l’arrière de l’OmniView
™
PRO.
7. Raccordez le câble clavier du premier ordinateur à l’OmniView
™
PRO. En utilisant un autre câble PS/2
(numéro de pièce Belkin F2N036cXX), insérez une extrémité dans le port clavier PS/2 de l’ordinateur
et l’autre dans le port clavier PC1 situé à l’arrière de l’OmniView™PRO. Si votre ordinateur est doté
d’un port clavier de type AT, vous aurez besoin d’un adaptateur de clavier PS/2 vers AT (numéro de
pièce Belkin F2N018c).
PC SERIAL
USB 1
USB 2
VGA MONITOR
AT KEYBOARD
PS/2 MOUSE
PS/2 KEYBOARD
PARALLEL
RJ45 NETWORK
AT SERIAL
Back of PC
Back of OmniView™ PRO
PC16
PC8
PC15
PC7
PC14
PC6
PC13
PC5
PC12
PC4
PC11
PC3
PC10
PC2
PC9
PC1
SW
PC SERIAL
USB 1
USB 2
VGA MONITOR
AT KEYBOARD
PS/2 MOUSE
PS/2 KEYBOARD
PARALLEL
RJ45 NETWORK
AT SERIAL
Back of PC
PC16
PC8
PC15
PC7
PC14
PC6
PC13
PC5
PC12
PC4
PC11
PC3
PC10
PC2
PC9
PC1
SW
8. Vérifiez à nouveau toutes les connexions. Assurez-vous que les câbles de la souris et du clavier sont
insérés dans les ports appropriés.
9. Répétez les étapes 5 à 7 pour les autres ordinateurs.
Pour souris OmniView™PRO
F2N036c06
Arrière du
PC
Arrière du OmniView
™
Arrière du
PC
Pour souris PS/2
Pour souris série
F1D116xMSE
F2N025-XX-T
F2N036-06
F1D116_OSD_cf_man.qxd 4/20/00 4:08 PM Page 29
Page 31

10. Reliez le bloc d’alimentation au connecteur d’alimentation situé à l’arrière de l’OmniView
™
PRO.
Branchez-le dans n’importe quelle prise de courant alternatif disponible. Mettez le commutateur
d’alimentation situé à l’avant de l’unité l’OmniView
™
PRO en position “ON”. Le voyant
correspondant au port 1, à l’avant, devrait alors clignoter et vous devriez entendre un signal sonore.
Allumez votre moniteur.
11. Vous pouvez maintenant mettre tous vos ordinateurs sous tension en même temps. Le premier
ordinateur apparaîtra sur le moniteur. Vérifiez que le clavier et la souris fonctionnent et que l’image
apparaît à l’écran. Si tout est normal, appuyez sur le bouton SELECT et vérifiez que les autres
ordinateurs fonctionnent. Si vous détectez des erreurs, vérifiez bien toutes les connexions de câbles.
REMARQUE: Évitez d’appuyer sur une touche du clavier ou de bouger la souris si le port sélectionné
correspond à un ordinateur en cours de démarrage. Cela pourrait empêcher l’ordinateur de détecter ou
d’initialiser correctement les pilotes clavier et souris.
Raccordement en cascade de l’OmniView™PRO :
L’OmniView™PRO peut être facilement raccordé en cascade avec d’autres OmniView™PRO grâce aux ports
DB25. Le câble F1D108cCBL (non fourni) est nécessaire pour assurer un bon fonctionnement du système.
Voir l’exemple ci-dessous. Ici, quatre unités OmniView™PRO sont raccordées en cascade pour commander 64
ordinateurs. Rappelez-vous que 16 OmniView™PRO au maximum peuvent être raccordés en cascade pour
commander 256 ordinateurs. N’oubliez pas non plus que les commutateurs DIP de l’unité PRINCIPALE
doivent être réglés sur le BANC 0 et les unités asservies sur un seul BANC (n’importe lequel de 1 à F). Vous
trouverez les instructions relatives au positionnement des commutateurs DIP au début de cette section.
• Après avoir positionné les commutateurs DIP sur l’unité asservie, raccordez les ordinateurs en
suivant la procédure indiquée dans la section précédente (étapes 5 et 9). N’ALLUMEZ PAS ENCORE
LES ORDINATEURS.
Installation du matériel (suite)
PC16
PC8
PC15
PC7
PC14
PC6
PC13
PC5
PC12
PC4
PC11
PC3
PC10
PC2
PC9
PC1
SW
PC16
PC8
PC15
PC7
PC14
PC6
PC13
PC5
PC12
PC4
PC11
PC3
PC10
PC2
PC9
PC1
SW
PC16
PC8
PC15
PC7
PC14
PC6
PC13
PC5
PC12
PC4
PC11
PC3
PC10
PC2
PC9
PC1
SW
PC16
PC8
PC15
PC7
PC14
PC6
PC13
PC5
PC12
PC4
PC11
PC3
PC10
PC2
PC9
PC1
SW
Banc 0
(principal)
Banc 1
(asservi)
Banc 2
(asservi)
Banc 3
(asservi)
Cable 1
Cable 2
Cable 3
30
F1D116_OSD_cf_man.qxd 4/20/00 4:08 PM Page 30
Page 32

Ca
31
• Prenez le câble de raccordement en cascade F1D108cCBL et raccordez une extrémité au port “Master
Input/Slave Output” (Entrée principale / sortie asservie) de l’unité. Reportez-vous au schéma ci-dessus.
• ISi l’unité précédente est l’unité PRINCIPALE, raccordez l’autre extrémité du câble au port “Master
Input/Slave Output” (Entrée principale / sortie asservie) de l’unité PRINCIPALE (comme le câble 1 sur le
schéma précédent).
• Si l’unité précédente est une unité asservie, vous devez raccorder l’autre extrémité au port “Slave
Input” (Entrée asservie) de l’unité asservie précédente (comme les câbles 2 et 3 sur le schéma
ci-dessus).
• En branchant le câble de raccordement en cascade dans l’unité précédente, elle devrait
automatiquement se mettre sous tension si cette dernière est sous tension. Il est toutefois conseillé
d’utiliser l’alimentation avec l’unité asservie. Le voyant lumineux situé à l’avant indique les paramètres
de l’adresse du banc des unités.
• RÉINITIALISEZ l’unité PRINCIPALE en appuyant simultanément sur les boutons “BANK/SCAN”
(Banc/Balayage) et “CHANNEL” (Canal). Ceci permettra à l’unité PRINCIPALE de détecter la nouvelle
unité asservie que vous venez d’ajouter.
• Vérifiez que l’unité PRINCIPALE a détecté la nouvelle unité asservie en appuyant sur le bouton
BANK/SCAN. Si elle l’a bien détectée, le voyant de l’unité PRINCIPALE enregistrera l’adresse du banc
des unités asservies. Si vous avez plusieurs unités asservies, peut-être devrez-vous appuyer à maintes
reprises sur le bouton BANK/SCAN pour passer en revue les unités asservies déjà existantes avant de
parvenir à l’unité nouvellement ajoutée.
• Vous pouvez maintenant mettre sous tension les ordinateurs connectés à la nouvelle unité asservie. Une
fois que tous les ordinateurs ont démarré, peut-être devrez-vous RÉINITIALISER l’unité PRINCIPALE
pour détecter la présence d’ordinateurs branchés sur la nouvelle unité asservie.
REMARQUE: L’OmniView™PRO peut également être raccordé en cascade à d’autres unités OmniView™PRO
(4, 8 ou 16 ports) ou OmniView
™
SE (F1D102c et F1D104c seulement). Ceci confère davantage de souplesse
et un plus vaste choix à l’utilisateur. Ce faisant, il est préférable que l’OmniView
™
PRO soit l’unité PRINCIPALE
en raison de la fonctionnalité de paramétrage à l’écran. Ainsi, toutes les unités bénéficieront des commandes
OSD, même si l’OmniView
™
SE ne dispose pas de la fonctionnalité OSD.
Installation du matériel (suite)
F1D116_OSD_cf_man.qxd 4/20/00 4:08 PM Page 31
Page 33

Utilisation
Si vous appuyez sur le bouton “SELECT” (Sélection), vous passez en revue tous les ports, y compris les
ports inactifs.
Raccourcis clavier:
Vous pouvez également ordonner à l’OmniView™PRO de changer de ports grâce à de simples raccourcis clavier.
Pour envoyer des commandes à l’OmniView™PRO, vous devez appuyer deux fois sur la touche “SCROLL LOCK”
(Arrêt défil) dans un intervalle de 2 secondes. Vous entendrez un signal sonore confirmant l’opération. Voici les
différentes commandes possibles :
Passer au port ACTIF PRÉCÉDENT
(sur le même BANC)
Passer au port ACTIF SUIVANT
(sur le même BANC)
Passer au BANC PRÉCÉDENT
(sélectionne par défaut le premier port actif sur ce BANC)
Passer au BANC SUIVANT
(sélectionne par défaut le premier port actif sur ce BANC)
Passe directement au port Y sur le BANC X.
X = {0 à F} hexadécimal , Y = {1 à G, où les ports 10 à 16 sont de A à G}
Vous pouvez passer directement à n’importe quel port en donnant à l’OmniView
™
PRO les numéros de BANC et
de PORT. Par exemple, si vous appuyez sur “[SCROLL LOCK] [SCROLL LOCK] [2] [5]” (Arrêt défil, Arrêt défil [2]
[5] ), l’ordinateur relié au PORT 5 de l’OmniView™PRO correspondant au BANC 2 sera sélectionné. Sur le
schéma suivant, il s’agit du PC no 37. Par conséquent, si vous n’avez qu’un seul OmniView™PRO, la première
touche (X) doit être “ 0 “.
Pour sélectionner l’ordinateur désiré, vous pouvez utiliser l’affichage à l’écran, le bouton “SELECT” ou des
raccourcis clavier. Vous constaterez qu’une fois que l’OmniView™PRO a commuté sur un autre ordinateur, la
souris ne fonctionne pas pendant 1 à 2 secondes environ. Il s’agit là d’une réaction normale qui garantit
l’établissement de la synchronisation de la souris.
Bouton “SELECT” (Sélection):
32
F1D116_OSD_cf_man.qxd 4/20/00 4:08 PM Page 32
Page 34

Ca
Mode de balayage automatique:
Activer le mode de balayage automatique
Pour activer le mode de balayage automatique, appuyez sur “[scroll lock] [scroll lock] [0] [0]”.
À ce mode, l’OmniView™PRO reste sur un port pendant quelques secondes avant de passer
au port suivant. Ce laps de temps est fixé dans le menu de paramétrage à l’écran.
REMARQUE: Afin d’éviter toute erreur, ce mode ne permet pas de commande
souris ou clavier. En effet, si l’utilisateur bouge la souris ou utilise le clavier lorsque
l’OmniView™PRO commute au port suivant, le flux de données est interrompu, ce
qui entraîne un mouvement erratique de la souris et/ou des erreurs de caractères
lors de l’utilisation du clavier.
Pour quitter le mode de balayage automatique, appuyez sur la barre d’espacement.
33
Utilisation (suite)
Banc 0 (principal)
Banc 1 (asservi)
CONSOLE
Clavier, souris
et moniteur
Banc 2 (asservi)
Banc F (asservi)
F1D116_OSD_cf_man.qxd 4/20/00 4:08 PM Page 33
Page 35

Usage (suite)
Commandes du menu de paramétrage à l’écran (OSD):
Activer le menu OSD
Pour accéder au menu de paramétrage à l’écran, appuyez sur “[SCROLL LOCK] [SCROLL LOCK] [SPACEBAR]”
(Arrêt défil, Arrêt défil, Barre d’espacement). L’écran OSD apparaît alors immédiatement. Cet écran est
généré par l’OmniView™PRO et il n’affecte en rien ni votre ordinateur ni le logiciel utilisé.
Le menu OSD est illustré à droite. Il indique le BANC actuellement sélectionné. Si vous n’avez qu’un seul
OmniView™PRO, il indiquera “BANK 0”.
Le port actuellement
sélectionné est en ROUGE.
“✹” indique que le PC branché
dans ce port est sous tension.
• Vous pouvez naviguer entre
les ports actifs en utilisant les
touches avec flèche. Le menu
OSD ne vous permettra que
d’aller aux ports actifs
REMARQUE: Si un
ordinateur est branché et
allumé mais que la lettre “✹” n’apparaît pas au menu OSD, vous devrez réinitialiser l’OmniView
™
PRO pour détecter à nouveau les ordinateurs sous tension. Pour ce faire, appuyez simultanément
sur les boutons “BANK/SCAN” et “CHANNEL” situés à l’avant.
• Vous pourrez renommer le port en appuyant sur la touche “INSERT” (Insér). Appuyez sur “ENTER” (Entrée)
pour confirmer.
• Pour quitter l’écran actuel, appuyez sur “ESC” (Échap).
• Pour visualiser un des BANCS précédents, appuyez sur la touche “PAGE UP”. Pour visualiser un des BANCS
suivants, appuyez sur “PAGE DOWN”.
• Une fois que vous avez sélectionné un ordinateur dans le menu, appuyez sur “ENTER” (Entrée) pour passer
à ce port.
• La touche “TAB” permet d’ouvrir le menu des fonctions. Dans le menu, vous pouvez sélectionner les
options “SCAN TIME” (Durée du balayage) et “DISPLAY TIME” (Durée de l’affichage).
• Si vous appuyez sur “[SCROLL LOCK] [SCROLL LOCK] [DEL]”, tous les noms stockés dans la mémoire de
l’OmniView
™
PRO seront effacés et le système rétablira les valeurs par défaut (Channel 1, Channel 2, etc.).
Vous devez attendre 30 secondes pour que la mémoire revienne à zéro.
Le port
actuellement
sélectionné
est en
ROUGE.
Adresse
du banc
actuellement
sélectionné
34
“✹” indique
que le PC est
sous tension
F1D116_OSD_cf_man.qxd 4/20/00 4:08 PM Page 34
Belkin: F1D116-OSD
1. WIN98 ✹
2. NT SERVER ✹
3. MAC OS8 ✹
4. NET SRVR ✹
5. UNIX SRVR ✹
6. CHANNEL 6
7. CHANNEL 7
8. CHANNEL 8
BANK 0
“✹”
(TAB): FUNCTION / HELP
:PgUp : PgDn
Page 36

Ca
SCAN TIME (Durée de balayage):
Laps de temps durant lequel l’OmniView™PRO
reste sur un port avant de passer au port suivant
en mode de balayage automatique.
DISPLAY TIME (Durée de l’affichage):
Laps de temps durant lequel le menu OSD ou le
nom du port reste affiché à l’écran après la sélection
du port.
Remarque: S’il y a des unités asservies, la durée du balayage et celle de l’affichage ne sont définies que
pour l’unité PRINCIPALE. Il est inutile de les définir pour les unités asservies.
Bouton “BANK/SCAN” (Banc/Balayage) :
Si vous appuyez sur le bouton BANK/SCAN, vous passerez en revue tous les BANCS actifs (s’il y a
des unités asservies) et l’unité sera ensuite mise en mode de balayage automatique. S’il s’agit d’une
unité PRINCIPALE simple, il vous suffit d’appuyer sur ce bouton pour passer immédiatement au
mode de balayage automatique. Vous entendrez alors un long signal sonore suivi de deux autres
plus brefs.
35
Usage (suite)
F1D116_OSD_cf_man.qxd 4/20/00 4:08 PM Page 35
SCAN TIME:
SCAN TIME:
■ 7sec ■ 15sec ■ 30sec ■ 60sec
■ 7sec ■ 15sec ■ 30sec ■ 60sec
DISPLAY TIME:
DISPLAY TIME:
60sec
■ 7sec ■ 15sec ■ 30sec ■
■ 7sec ■ 15sec ■ 30sec ■
[↕]: SELECT
[↕]: SELECT
(INS): RENAME
(INS): RENAME
(Enter):COMPLETE
(Enter):COMPLETE
(Esc): Exit
(Esc): Exit
60sec
Page 37

Dépannage
Problèmes généraux:
Q: Le menu OSD ne fait pas apparaître de “✹” sur un port auquel est branché un ordinateur. Que dois-
je faire ?
R: •
RÉINITIALISEZ l’OmniView
™
PRO en appuyant simultanément sur les boutons “BANK/SCAN “et”
“CHANNEL” situés à l’avant. Accédez à nouveau au menu OSD. Tous les ports actifs devraient alors
avoir été détectés.
Q: Lorsque les unités sont raccordées en cascade, l’unité PRINCIPALE ne voit pas la ou les unités
asservie(s).
R: •
Consultez la section relative à l’installation du matériel pour savoir comment brancher correctement le
câble de raccordement en cascade.
• Vérifiez que le câble de raccordement en cascade que vous utilisez est bien un câble F1D108cCBL. Si
vous utilisez un autre câble, la qualité du fonctionnement et la qualité vidéo ne sont pas garanties.
• RÉINITIALISEZ l’unité OmniView
™
PRO PRINCIPALE.
• Bien qu’une alimentation ne soit pas nécessaire pour que l’unité asservie fonctionne, essayez d’ajouter
un bloc d’alimentation.
Problèmes de moniteur/vidéo:
Q: L’écran est flou, ou bien je vois des effets fantômes ou des effets d’ombre. Que dois-je faire ?
R: • Vérifiez les câbles et assurez-vous qu’ils sont insérés correctement.
• Votre résolution ou votre taux de rafraîchissement est extrêmement élevé(e), ou votre câble est trop
long. Remplacez vos câbles VGA par des câbles coaxiaux à double blindage tels que le câble Belkin
A3H981cXX.
• Vérifiez que l’adaptateur de courant est branché et qu’il fonctionne correctement. Vous devez utiliser
une alimentation de 12 V c.c., 1 000 mA minimum. Vérifiez que l’interrupteur est sur “ON”.
• Diminuez votre taux de rafraîchissement et/ou les paramètres de résolution de l’écran.
Problèmes de clavier:
Q: Le clavier n’est pas détecté, ou alors une erreur clavier est signalée lors du démarrage.
R: • Vérifiez que les câbles sont correctement insérés dans les ports appropriés.
• Vérifiez que l’adaptateur de courant est branché et qu’il fonctionne correctement. Vous devez utiliser
une alimentation de 12 V c.c., 1 000 mA minimum. Vérifiez que l’interrupteur est sur “ON”.
• RÉINITIALISEZ l’OmniView™PRO en appuyant simultanément sur les boutons “BANK/SCAN” et
“CHANNEL” situés à l’avant. Accédez à nouveau au menu OSD. Tous les ports actifs devraient alors
avoir été détectés.
• N’appuyez sur aucune touche du clavier durant le démarrage de l’ordinateur sélectionné. Ceci est vrai
pour n’importe quel PC, qu’il soit autonome ou relié à un commutateur KVM.
Q: Les ordinateurs démarrent correctement mais le clavier ne fonctionne pas.
R: • Vérifiez que les câbles sont correctement insérés dans les ports appropriés.
• Vérifiez que le clavier fonctionne lorsqu’il est directement branché aux ordinateurs.
• Essayez un autre clavier mais n’utilisez que des claviers à 101, 102 et 104 touches.
• Vérifiez que le pilote du clavier est conçu pour des claviers à 101, 102 ou 104 touches et non pour les
anciens claviers XT.
• Vérifiez que l’adaptateur de courant est branché et qu’il fonctionne correctement. Vous devez utiliser
une alimentation de 12 V c.c., 1 000 mA minimum. Vérifiez que l’interrupteur est sur “ON”.
• RÉINITIALISEZ l’OmniView™PRO en appuyant simultanément sur les boutons “BANK/SCAN” et
”CHANNEL” situés à l’avant. Accédez à nouveau au menu OSD. Tous les ports actifs devraient alors
avoir été détectés.
Problèmes de souris PS/2 sur la console ou les ordinateurs :
Q: La souris n’est pas détectée lors du démarrage.
R: • Vérifiez que les câbles sont correctement insérés dans les ports appropriés.
36
F1D116_OSD_cf_man.qxd 4/20/00 4:08 PM Page 36
Page 38

Ca
37
• Consultez la documentation relative à votre ordinateur ou à la carte maîtresse et vérifiez que le port
souris PS/2 (ou IRQ) est activé.
• Vérifiez que la souris est directement branchée dans l’ordinateur. Vous devez pour ce faire redémarrer
l’ordinateur. Si l’ordinateur ne détecte toujours pas la souris, cela signifie que le port souris PS/2 de
votre ordinateur a un problème.
• RÉINITIALISEZ l’OmniView™PRO en appuyant simultanément sur les boutons “BANK/SCAN” et
“CHANNEL” situés à l’avant. Accédez à nouveau au menu OSD. Tous les ports actifs devraient alors
avoir été détectés.
Q: Les ordinateurs démarrent correctement mais la souris ne fonctionne pas.
R: • Vérifiez que la souris fonctionne lorsqu’elle est directement branchée à l’ordinateur. Vous devez pour
ce faire redémarrer l’ordinateur. Si le pointeur de la souris ne bouge toujours pas, cela signifie que le
problème se situe au niveau du port souris PS/2 ou de la souris elle-même.
• Vérifiez que la souris fonctionne lorsqu’elle est directement branchée à l’ordinateur. Vous devez pour
ce faire redémarrer l’ordinateur. Si le pointeur de la souris ne bouge toujours pas, cela signifie que le
problème se situe au niveau du port souris PS/2 ou de la souris elle-même.
• Essayez une autre souris.
• Vérifiez que la souris est une vraie souris PS/2. Une souris combo ne fonctionnera que si elle est
paramétrée pour le mode PS/2 avec l’adaptateur approprié. Une souris à connexion série
uniquement, avec adaptateur pour souris combo, NE fonctionnera PAS.
• Vérifiez que l’adaptateur de courant est branché et qu’il fonctionne correctement. Vous devez utiliser
une alimentation de 12 V c.c., 1 000 mA minimum. Vérifiez que l’interrupteur est sur “ON”.
• RÉINITIALISEZ l’OmniView™PRO en appuyant simultanément sur les boutons “BANK/SCAN” et
“CHANNEL” situés à l’avant. Accédez à nouveau au menu OSD. Tous les ports actifs devraient alors
avoir été détectés.
Q.: Lorsque je commute d’un port à l’autre, le mouvement de la souris est complètement erratique.
Que dois-je faire ?
R: • RÉINITIALISEZ l’OmniView™PRO en appuyant simultanément sur les boutons “BANK/SCAN” et
“CHANNEL” à l’avant de l’appareil. Accédez à nouveau au menu OSD. Tous les ports actifs devraient
alors avoir été détectés.
• Vérifiez que vous n’avez qu’un pilote de souris. Vérifiez que le pilote est prévu pour une souris PS/2
standard ou PS/2 compatible Microsoft
®
. Essayez d’obtenir la dernière version auprès de
votre fabricant.
• Si vous utilisez une souris spéciale telle qu’une souris sans fil, une souris de navigation ou des souris
dotées de plus de deux boutons de fonction, utilisez des pilotes de souris PS/2 génériques. Des
souris non standard utilisent souvent un protocole souris non PS/2.
• Vérifiez qu’aucun pilote de souris n’est chargé dans vos fichiers “config.sys” ou “autoexec.bat”.
• Évitez de bouger la souris ou d’appuyer sur un de ses boutons en changeant de port.
• Vous pouvez supprimer ces mouvements erratiques en débranchant la souris de l’avant de
l’OmniView
™
PRO pendant 2 à 3 secondes environ et en la rebranchant.
Dépannage (suite)
F1D116_OSD_cf_man.qxd 4/20/00 4:08 PM Page 37
Page 39

Problèmes avec les ordinateurs utilisant la sortie pour souris à connexion série:
Note: L’OmniView™PRO utilise une technologie de conversion de souris intégrée. Cette technologie
convertit les signaux de la souris PS/2 au niveau de la console en signaux de souris à connexion série. Il est
possible que l’applet du système du panneau de configuration de Windows
®
9x n’indique pas qu’il a détecté
une souris. Toutefois, l’applet du modem indiquera la présence d’une souris à connexion série sur un port
série donné.
Q: Les ordinateurs démarrent correctement mais la souris ne fonctionne pas.
R: • Vérifiez que les câbles sont correctement insérés dans les ports appropriés.
• Vérifiez le câble et assurez-vous qu’il s’agit bien d’un câble DB9 mâle/femelle droit tel que le câble
F2N209cXX-T de Belkin (“XX” représente la longueur du câble en pieds).
• Vérifiez la documentation de votre ordinateur ou de votre carte maîtresse pour vous assurer que les
ports série sont activés et qu’il n’y a pas de conflits d’IRQ (requête d’interruption) ou d’adresse de
base avec d’autres ports série ou modems.
• Branchez une souris à connexion série directement dans votre ordinateur et redémarrez. Si le pointeur
de la souris ne bouge toujours pas, il se peut qu’aucun pilote de souris série ne soit installé ou que le
port série de votre ordinateur souffre d’autres problèmes ou conflits.
• Essayez une autre souris PS/2 au niveau de la console.
• Vérifiez que vous utilisez bien une vraie souris PS/2 (à la console). Une souris combo ne fonctionne
que tant qu’elle est configurée en mode PS/2 avec l’adaptateur approprié. Une souris à connexion
série seulement, avec adaptateur pour souris combo, NE fonctionnera PAS.
• Vérifiez que l’adaptateur de courant est bien branché et qu’il fonctionne correctement. Vous devez
utiliser une alimentation de 12 V c.c., 1 000 mA minimum. Vérifiez que l’interrupteur de courant est
sur “ON”.
• Réinitialisez l’OmniView™PRO en appuyant simultanément sur les boutons “BANK/SCAN “et
“CHANNEL” à l’avant de l’appareil. Accédez à nouveau au menu OSD. Tous les ports actifs devraient
alors avoir été détectés.
Q: Lorsque je commute d’un port à l’autre, le mouvement de la souris est complètement erratique.
Que dois-je faire ?
R: • Réinitialisez l’OmniView™PRO en appuyant simultanément sur les boutons “BANK/SCAN” “et
2CHANNEL” à l’avant de l’appareil. Accédez à nouveau au menu OSD. Tous les ports actifs devraient
alors avoir été détectés.
• Vérifiez que vous n’avez chargé qu’un seul pilote de souris série. Vérifiez que le pilote est prévu pour
une souris à connexion série standard ou compatible Microsoft®.
• Au niveau de la console, évitez d’utiliser une souris spéciale telle qu’une souris sans fil, une souris de
navigation ou des souris dotées de plus de deux boutons de fonction. Les souris non standard
utilisent souvent un protocole souris non PS/2.
• Vérifiez qu’aucun autre pilote de souris n’est chargé dans vos fichiers “config.sys” ou “autoexec.bat”.
• Évitez de bouger la souris ou d’appuyer sur un de ses boutons en changeant de port.
• Vous pouvez réinitialiser la souris et supprimer ainsi les mouvements erratiques en la débranchant de
l’OmniView
™
PRO pendant 2 à 3 secondes environ et en la rebranchant.
Q: La roulette de l’Intellimouse
®
ne fonctionne pas sur mon ordinateur. Pourquoi ?
R: • La technologie de conversion de souris intégrée ne convertit que les signaux PS/2 standard, à savoir
les boutons et le mouvement des coordonnées “x” et “y” et non le mouvement de la roulette ou du
bouton de la roulette. Ceci s’explique par le fait que les données de la roulette et du bouton de la
roulette utilisent un protocole autre que PS/2.
Dépannage (suite)
38
F1D116_OSD_cf_man.qxd 4/20/00 4:08 PM Page 38
Page 40

Ca
Déclaration FCC
DÉCLARATION DE CONFORMITÉ À LA RÉGLEMENTATION FCC EN MATIÈRE DE
COMPATIBILITÉ ÉLECTROMAGNÉTIQUE
Nous, Belkin Components, sis au 501 West Walnut Street, Compton CA 90220, États-Unis, déclarons sous notre
seule responsabilité que le produit
F1D116cOSD
auquel se réfère la présente déclaration, est conforme aux normes énoncées à l’alinéa 15 de la réglementation
FCC. Le fonctionnement est assujetti aux deux conditions suivantes : (1) cet appareil ne peut pas provoquer
d’interférence nuisible et (2) cet appareil doit accepter toute interférence reçue, y compris des interférences
pouvant entraîner un fonctionnement non désiré.
Déclaration de conformité CE
Nous, Belkin Components, déclarons sous notre seule responsabilité que le produit F1D116cOSD, auquel se réfère la
présente déclaration, est conforme aux normes Generic Emissions Standard EN50081-1 et Generic Immunity Standard
EN50082-1 1992.
Déclaration ICES
This Class B digital apparatus complies with Canadian ICES-003. Cet appareil numérique de la classe B est conforme à
la norme NMB-003 du Canada.
Garantie d’un an de Belkin Components
Belkin Components garantit ce produit pendant un an contre tout défaut de matériau et de fabrication. Si l’appareil
s’avère défectueux, Belkin Components le réparera ou le remplacera gratuitement, à sa convenance, à condition que
le produit soit retourné, port payé, pendant la durée de la garantie, au dépositaire Belkin agréé duquel le produit a
été acheté. Une preuve d’achat peut être exigée.
La présente garantie est caduque si le produit a été endommagé par accident, abus, usage impropre ou mauvaise
application, si le produit a été modifié sans autorisation écrite de Belkin, ou si un numéro de série Belkin a été
supprimé ou rendu illisible.
LA GARANTIE ET LES VOIES DE RECOURS SUSMENTIONNÉES FONT FOI EXCLUSIVEMENT ET REMPLACENT
TOUTES LES AUTRES, ORALES OU ÉCRITES, EXPLICITES OU IMPLICITES. BELKIN REJETTE EXPRESSÉMENT
TOUTES LES GARANTIES IMPLICITES, Y COMPRIS MAIS SANS RESTRICTION, LES GARANTIES AFFÉRENTES À LA
QUALITÉ LOYALE ET MARCHANDE ET À LA POSSIBILITÉ D’UTILISATION À UNE FIN DONNÉE.
Aucun dépositaire, représentant ou employé de Belkin n’est habilité à apporter des modifications ou adjonctions à la
présente garantie, ni à la proroger.
BELKIN N’EST PAS RESPONSABLE DES DOMMAGES SPÉCIAUX, DIRECTS OU INDIRECTS, DÉCOULANT D’UNE
RUPTURE DE GARANTIE, OU EN VERTU DE TOUTE AUTRE THÉORIE JURIDIQUE, Y COMPRIS MAIS SANS
RESTRICTION LES PERTES DE BÉNÉFICES, TEMPS D’ARRÊT, FONDS DE COMMERCE, REPROGRAMMATION OU
REPRODUCTION DE PROGRAMMES OU DE DONNÉES MÉMORISÉS OU UTILISÉS AVEC DES PRODUITS BELKIN OU
DOMMAGES CAUSÉS À CES PROGRAMMES OU À CES DONNÉES.
Information
© 2000 Belkin Components. Tous droits réservés. Toutes les marques de commerce sont des marques déposées des fabricants respectifs énumérés.
Belkin Components B.V.
Diamantlaan 8 • 2132 WV
Hoofddorp • The Netherlands
Tel: +31 (0) 235698765
Fax: +31 (0) 235612694
Belkin Components, Ltd.
Unit 13 • Gatelodge Close • Round Spinney
Northampton • Northants • NN3 8RX
United Kingdom
Tel: +44 (0) 1604678300
Fax: +44 (0) 1604678330
belkin.com
Belkin Components
501 West Walnut Street
Compton • CA • 90220 • USA
Tel: 310.898.1100
Fax: 310.898.1111
F1D116_OSD_cf_man.qxd 4/20/00 4:08 PM Page 39
Page 41

Es
Gracias por adquirir el conmutador KVM OmniView™PRO de Belkin Components.
Ahora es más fácil que nunca controlar 16 computadoras PC con un solo teclado,
mouse y monitor.
El OmniView
™
PRO le da el control total. Es compatible con las computadoras estilo AT y
PS-2, está repleto de funciones como la Exhibición en Pantalla, la Integrated Mouse
Conversion Technology (Tecnología de Conversión Integrada de Mouse) y puertos
separados en cadena de margarita DB25. Tiene una emulación completa de teclado y
mouse para arranques libres de errores además de soporte para Microsoft
®
Intellimouse®. El OmniView™PRO está diseñado para manejar las más altas resoluciones
de hasta 1600 x 1200 sin que se note degradación en la calidad de la imagen. La
conmutación se puede hacer mediante botones convenientes del panel frontal o
comandos de teclas resaltadas de comando. Y si desea controlar una computadora
Macintosh
®
simplemente añada el MAC Adapter™de Belkin para tener aún más control
sobre el sistema. Para controlar una estación de trabajo SUN, use un adaptador SUN de
Belkin. El OmniView™PRO verdaderamente le da el máximo control sobre todos
sus sistemas.
41
Introducción
F1D116_OSD_sp_man.qxd 4/20/00 4:09 PM Page 41
Page 42

42
• Permite que un usuario controle dieciséis computadoras desde un solo teclado, mouse y monitor.
• El menú de Exhibición en Pantalla le da al usuario un interfaz visual para nombrar y
seleccionar computadoras.
• La Integrated Mouse Conversion Technology (Tecnología de Conversión Integrada de Mouse)
permite la conexión de computadoras estilo AT con puertos seriales de mouse mientras se use
solo un mouse PS/2 en la consola.
• Emulación de teclado y mouse para arranques libres de errores.
• Soporte y emulación para Microsoft
®
Intellimouse®.
• Soporta una resolución de hasta 1600 x 1200.
• Puertos de cadena de margarita DB25 que le permiten controlar hasta 256 computadoras por
medio de 16 bancos de unidades OmniView
™
PRO.
• Soporta teclados estilo AT y PS/2 (AT requiere de un adaptador AT-PS/2).
• Soporta monitores VGA, SVGA y Multisync.
• Usa cables estándar económicos que se encuentran comúnmente.
• Exhibición en Pantalla, conmutación mediante botones o teclas resaltadas de comando
desde el teclado.
• Modalidad de AutoScan para aún mayor conveniencia.
• Retroalimentación auditiva cuando se conmuta.
• Automáticamente recuerda el estado de las teclas "CAPS LOCK"(Bloq Mayús), "NUM
LOCK"(Bloq Núm) y "SCROLL LOCK"(Bloq Desp) para cada computadora.
• Indicadores de estado LED en el panel frontal.
• Trabaja con el adaptador OmniView
™
PS/2 MAC Adapater™y adaptadores SUN.
• No requiere de software.
• Un año de garantía del producto.
Contenido del paquete:
OmniView
™
PRO de 16 puertos F1D116mOSD
Fuente de poder de 12VDC, 1000 mA F1D108-PWR-EUR
Este manual P73233
Tarjeta de registro P72009
Dos ménsulas para montaje en
bastidor con tornillos para montaje F1D116-BRKT
Cuatro adaptadores de
mouse combinados F1D116xMSE
Características
F1D116_OSD_sp_man.qxd 4/20/00 4:09 PM Page 42
Page 43

Es
43
Especificaciones técnicas
Conectores de consola:
Teclado: MiniDIN de 6 pines
Mouse: MiniDIN de 6 pines (para el mouse PS/2)
Monitor: HDDB15 Hembra
Conectores de puerto de computadora:
Teclado: MiniDIN de 6 pines
Mouse: MiniDin de 6 pines (para el mouse PS/2)
Monitor: HDDB15 Macho
Dimensiones:
Ancho: 17.5 pulgadas (444.5 mm)
Altura: 3.5 pulgadas (88.9 mm)
Profundidad: 8.0 pulgadas (203.2 mm)
Ancho: 10 lbs. (4.54 kg) est.
Temperatura de operación: 32 a 104 grados F (o~40 grados C)
Temperatura de almacenaje: -4 a 140 grados F (-20~ 60 grados C)
Humedad: 0-80% HR, sin condensación
F1D116_OSD_sp_man.qxd 4/20/00 4:09 PM Page 43
Page 44

PANEL FRONTAL
PANEL TRASERO
Power
Switch
Port Select Button
Bank Select/Scan Button
Current Active
Bank Display
Current Active
Port Displays
Detalle del producto
44
ENTRADA DE
ESCLAVO
puerto DB25 para
cadena de margarita
ENTRADA
MAESTRA/SALIDA ESCLAVA
puerto DB25 para
cadena de margarita
Pantallas de banco
activo actual
Pantallas de puerto
activo actual
Botón de selección o
exploración de banco
Botón de
selección
de puerto
Interrupt
or de
corriente
Conectores de
puerto PC
Conector de monitor VGA
Conector de mouse PS/2
Conector de
teclado
Enchufe de
corriente
directa
Interruptores
DIP
Salida de teclado
Salida para señal
VGA
Salida combinada
(para mouse serial
o mouse PS/2)
F1D116_OSD_sp_man.qxd 4/20/00 4:09 PM Page 44
Page 45

Es
¡Asegúrese de tener los cables correctos!
El OmniView™PRO requiere cables para conectar las dieciséis computadoras que van a estar controlando. Abajo se
encuentran los números de parte Belkin y sus descripciones. Le recomendamos que compre los juegos de cables
basándose en el tipo de puerto de mouse que usa su computadora. Un juego de cables tiene todos los cables que
necesita para conectar una computadora al OmniView™PRO de 16 puertos:
Juego de cable PS/2 – A3X983m
Incluye:
• 2 x F2N036m06
• 1 x F3H981m06
(vea abajo las descripciones de cada uno)
Juego de cables AT - A3X1848
Incluye:
• 1 x F3A510m06
•
1 x F3H981m06
• 1 x F2N209m06-T
• 1 x F2N017m
Cables y adaptadores individuales:
Cables y adaptadores individuales:
• Cable PS/2 para los puertos del teclado y mouse
MiniDIN macho/macho de 6 pines
Part# F2N036mXX
• Cable de alta resolución y alta velocidad de refresco para puerto de monitor
HDDB15 macho/hembra con tornillos manuales
Parte# F3H981mXX
• Extensión de cable serial para mouse serial
DB9 macho/hembra con tornillos manuales.
Parte# F2N209mXX-T
• Cable para teclado AT para puerto de teclado tipo AT
DIN macho/macho de 5 pines
Parte# F3A510mXX
• Adaptador para teclado AT a PS/2
DIN hembra de 5 pines / Mini DIN macho de 6 pines
Parte# F2N017m
Otros cables y adaptadores:
• Cable VGA estándar para puerto de monitor
HDDB15 macho/hembra con tornillos manuales
Parte# F2N025mXX-T
•
Adaptador de teclado PS/2 a AT - para usarse con una computadora que tenga un puerto de teclado estilo AT.
MiniDIN hembra de 6 pines / DIN macho de 5 pines
Parte# F2N018m
NOTA: Las "-XX" en el número de parte representan la longitud en pies. Para juegos de cables en longitudes
mayores, por favor contacte a su representante de ventas de Belkin.
MiniDIN de 6 pines
HDDB15
DIN hembra
de 5 pines
Mini DIN
macho de
6 pines
DIN hembra
de 6 pines
Mini DIN
macho de 5
pines
Nota:
También hay disponibles juegos
de cables con cables VGA
estándar (F2N025mXX-T) con los
números de parte:
A3X982m - PS/2 Cable Kit
A3X939m - AT Cable Kit
45
F1D116_OSD_sp_man.qxd 4/20/00 4:09 PM Page 45
Page 46

Operación de una sola unidad u operación en cadena de margarita
El OmniView™PRO tiene la capacidad de conectarse en cadena de margarita con 15 unidades adicionales (para
un total de 16), dándole al usuario control de hasta un máximo de 256 computadoras.
Cada unidad OmniView™PRO se define como un BANCO. Véase el diagrama de arriba para mayor información.
Los números de BANCO van de 0 a F (hexadecimal), para un total de 16 BANCOS. El BANCO 0 es el banco
MAESTRO, mientras que los bancos 1 al F son bancos esclavos. El banco MAESTRO es la unidad que se conecta
a la consola del teclado, mouse y monitor.
Los interruptores DIP se deben configurar correctamente para su identificación y uso correcto. Vea la siguiente
sección para la configuración actual. Si está usando el OmniView™PRO en configuración de unidad única, debe
configurarse como MAESTRO (BANCO 0). Si va a utilizarse como unidad esclava, entonces debe estar
configurada a cualquiera de los números de banco únicos no usados del 1 al F.
46
CONSOLA
Teclado,
mouse y
monitor
Banco 0 (Maestro)
Banco 1 (Esclavo)
Banco 2 (Esclavo)
etc.
Banco F (Esclavo)
etc.
F1D116_OSD_sp_man.qxd 4/20/00 4:09 PM Page 46
Page 47

Es
47
1. Ajuste dos interruptores DIP. Si solo tiene un OmniView
™
PRO, use la configuración MAESTRA de banco. Si el
OmniView™PRO que está usando estará en cadena de margarita con otra unidad, use una configuración especial de
esclavo. Por favor refiérase a la siguiente anterior para mayor información.
INTERRUPTOR DIP No.
34 56
APAGADO APAGADO APAGADO APAGADO BANCO 0 MASTER
ENCENDIDO APAGADO APAGADO APAGADO BANCO 1 slave
APAGADO ENCENDIDO APAGADO APAGADO BANCO 2 slave
ENCENDIDO ENCENDIDO APAGADO APAGADO BANCO 3 slave
APAGADO APAGADO ENCENDIDO APAGADO BANCO 4 slave
ENCENDIDO APAGADO ENCENDIDO APAGADO BANCO 5 slave
APAGADO ENCENDIDO ENCENDIDO APAGADO BANCO 6 slave
ENCENDIDO ENCENDIDO ENCENDIDO APAGADO BANCO 7 slave
APAGADO APAGADO APAGADO ENCENDIDO BANCO 8 slave
ENCENDIDO APAGADO APAGADO ENCENDIDO BANCO 9 slave
APAGADO ENCENDIDO APAGADO ENCENDIDO BANCO A slave
ENCENDIDO ENCENDIDO APAGADO ENCENDIDO BANCO B slave
APAGADO APAGADO ENCENDIDO ENCENDIDO BANCO C slave
ENCENDIDO APAGADO ENCENDIDO ENCENDIDO BANCO D slave
APAGADO ENCENDIDO ENCENDIDO ENCENDIDO BANCO E slave
ENCENDIDO ENCENDIDO ENCENDIDO ENCENDIDO BANCO F slave
NOTA: "ON" (ENCENDIDO) es hacia abajo
2. Encuentre un lugar conveniente para colocar su OmniView
™
PRO. El factor de formato de 19 pulgadas lo hace ideal
para bastidores de 19 pulgadas. Cuando se monte en un bastidor, instale las ménsulas incluidas a los lados del
OmniView™PRO. Tome nota de la longitud de sus cables para que sus computadoras, OmniView™PRO, teclado,
mouse y monitor se colocan a una distancia adecuada.
POR FAVOR SIGA EXACTAMENTE ESTE PROCEDIMIENTO DE INSTALACIÓN. EL NO HACERLO PODRÍA
RESULTAR EN ERRORES DE TECLADO Y/O MOUSE, O UNA OPERACIÓN DEFECTUOSA.
ADVERTENCIA: Antes de tratar de conectar cualquier cosa al OmniView™PRO o a las
computadoras, asegúrese de que todo está apagado. Enchufar y desenchufar cables podría
causar daños irreversibles a sus computadoras y al OmniView™PRO. Belkin Components no se
hace responsable de los daños causados.
Instalación del hardware
DIRECCIÓN DE BANCO
F1D116_OSD_sp_man.qxd 4/20/00 4:09 PM Page 47
Page 48

48
4. Conecte el teclado y el mouse al OmniView
™
PRO. Si tiene un teclado estilo AT necesitará un adaptador
AT-PS/2 (Parte Belkin No. F2N017m).
5. Conecte el cable VGA de la primera computadora al OmniView
™
PRO. Usando el cable VGA (Parte Belkin
NO. F2N025mXX-T or A3H981mXX), conecte el extremo macho del cable al puerto VGA en la
computadora y el extremo hembra al puerto VGA PC1 en la parte trasera del OmniView
™
PRO.
Instalación del hardware (continuación)
Vista trasera del OmniView™PRO
3. Conecte el monitor al OmniView
™
PRO. Utilizando el cable conectado, o el que está incluido con su
monitor, conéctelo al puerto hembra HDDB15 en la parte trasera del OmniView™PRO etiquetado con el
símbolo del monitor en la sección de "CONSOLE"(CONSOLA).
Vista trasera del OmniView™PRO.
Teclado estilo PS/2
Mouse PS/2
Atrás de
la PC
F3H981cXX-T
o
F2N025cXX-T
F1D116_OSD_sp_man.qxd 4/20/00 4:09 PM Page 48
PC16
PC15
PC14
PC13
PC12
PC11
PC10
PC9
SW
PC8
PC7
PC6
PC5
PC4
PC3
PC2
PC1
Page 49

Es
49
Instalación del hardware (continuación)
6. Conecte el cable de mouse de la primera computadora al OmniView
™
PRO. Si está usando el cable
PS/2 (Parte Belkin No. F2N036mXX) conecte un extremo al puerto del mouse PS/2 de la computadora y
el otro extremo al puerto PC1 del mouse PS/2 en la parte trasera del
OmniView
™
PRO.
Si está usando un cable de mouse serial (Parte Belkin No. F2N209mXX-T), conecte el extremo hembra
al puerto serial DB9 en la computadora y el extremo macho al extremo DB9 hembra del adaptador de
mouse combinado F1D116xMSE. Luego conecte el extremo PS/2 del adaptador del mouse combinado
al puerto del mouse PC1 PS/2 en la parte trasera del
OmniView™PRO.
7. Conecte el cable del teclado de la primera computadora OmniView
™
PRO. Usando otro cable PS/2
(Parte Belkin No. F2N036mXX), conecte un extremo al puerto de teclado PS/2 en la computadora y el
otro extremo al puerto PC1 del teclado en la parte trasera del OmniView
™
PRO. Si su computadora
tiene un puerto para teclado estilo AT, necesitará un adaptador de teclado PS/2 a AT (parte Belkin No.
F2N018m).
PC SERIAL
USB 1
USB 2
VGA MONITOR
AT KEYBOARD
PS/2 MOUSE
PS/2 KEYBOARD
PARALLEL
RJ45 NETWORK
AT SERIAL
Back of PC
Back of OmniView™ PRO
PC16
PC8
PC15
PC7
PC14
PC6
PC13
PC5
PC12
PC4
PC11
PC3
PC10
PC2
PC9
PC1
SW
8. Verifique de nuevo todas las conexiones. Asegúrese de que los cables del teclado y del mouse van a los
puertos correctos.
9. Repita del paso 5 al 7 para la demás las computadoras.
F2N036m06
Atrás de la OmniView™ PRO
Para mouse PS/2
Atrás de
la PC
Para mouse serial
F1D6xMSE
F2N025-xx-T
F2N036-06
Atrás de
la PC
F1D116_OSD_sp_man.qxd 4/20/00 4:09 PM Page 49
PC16
PC15
PC14
PC13
PC12
SW
PC8
PC7
PC6
PC5
PC4
PC11
PC10
PC9
PC3
PC2
PC1
Back of PC
PS/2 MOUSE
PS/2 KEYBOARD
PARALLEL
AT SERIAL
PC SERIAL
VGA MONITOR
RJ45 NETWORK
USB 1
USB 2
AT KEYBOARD
Page 50

10. Conecte la fuente de poder al conector para la fuente de poder en la parte trasera del OmniView
™
PRO. Enchúfelo a cualquier enchufe de corriente alterna. Encienda el interruptor en la parte frontal
del OmniView™PRO. Debería ver que el indicador LED parpadea para el Puerto 1 en el panel frontal
y escuchar un bíp. Encienda su monitor.
11. Ahora puede prender todas sus computadoras simultáneamente. La primera computadora se
mostrará en el monitor. Verifique que el teclado y el mouse funcionan correctamente, al igual que la
imagen en la pantalla. Si están bien, oprima el botón "SELECT" (SELECCIONAR) y verifique que las
otras computadoras funcionan. Si encuentra cualquier error, vuelva a verificar las conexiones de
los cables.
NOTA: Evite oprimir cualquier tecla en el teclado o mover el mouse si el puerto seleccionado actualmente
tiene una computadora que está en proceso de encenderse. Esto podría provocar que la computadora no
detecte o inicie los controladores de teclado o mouse correctamente.
Conectando el OmniView™PRO en cadena de margarita:
El OmniView™PRO puede conectarse en cadena de margarita con unidades adicionales OmniView™PRO por
medio de los puertos DB24 para cadena de margarita. Para la operación correcta de la cadena de margarita
se requiere el cable F1D108mCBL (no incluido). Por favor refiérase al ejemplo a continuación. Aquí las cuatro
unidades OmniView
™
PRO están conectadas en cascada para controlar a más de 64 computadoras. Recuerde
que solo se pueden conectar un máximo de 16 unidades OmniView™PRO en cascada para controlar hasta
256 computadoras. Recuerde que los interruptores DIP en la unidad MAESTRA debe estar configurados en
BANCO 0 y las unidades esclavas deben estar puestas en un BANCO único (del 1 al F). Vea la primera parte
de esta sección para mayor información acerca de la configuración de los interruptores DIP.
Instalación del hardware (continuación)
50
Cable 1
Cable 2
Cable 3
Banco 0
(Maestro)
Banco 2
(Esclavo)
Banco 3
(Esclavo)
Banco 4
(Esclavo)
F1D116_OSD_sp_man.qxd 4/20/00 4:09 PM Page 50
SW
SW
SW
PC16
PC15
PC14
PC13
PC12
PC11
PC10
PC9
PC8
PC7
PC6
PC5
PC4
PC3
PC2
PC1
PC16
PC15
PC14
PC13
PC12
PC11
PC10
PC9
PC8
PC7
PC6
PC5
PC4
PC3
PC2
PC1
PC16
PC15
PC14
PC13
PC12
PC11
PC10
PC9
PC8
PC7
PC6
PC5
PC4
PC3
PC2
PC1
PC16
PC15
PC14
PC13
PC12
PC11
SW
PC8
PC7
PC6
PC5
PC4
PC3
PC10
PC2
PC9
PC1
Page 51

Es
51
• Después de configurar los interruptores DIP en la unidad esclava, conecte las computadoras usando el
mismo procedimiento delineado en los pasos 5 a 9 en la sección anterior. NO PRENDA LAS
COMPUTADORAS AÚN.
• Usando el cable F1D108mCBL para cadena en margarita, conecte un extremo a la "Master Input / Slave
Output" (entrada MAESTRA / Salida esclava) de la unidad. Refiérase al diagrama de arriba.
• Si la unidad previa es la MAESTRA, entonces el otro extremo del cable se conecta al puerto de "Master
Input / Slave Output" (entrada MAESTRA / Salida esclava) de la unida MAESTRA (tal como el cable 1 en
el diagrama de arriba).
• Si la unidad previa es esclava, entonces el otro extremo va al puerto de "Entrada de esclava" de la
unidad esclava previa (tal como los cables 2 y 3 del diagrama de arriba).
• Al conectar el cable de la cadena de margarita a la unidad anterior, se debería encender
automáticamente si la unidad anterior está encendida. Sin embargo, se recomienda que aún así se use la
fuente de poder con la unidad esclava. Usted verá las luces de los indicadores LED en el panel frontal
que muestran las configuraciones de las direcciones de los bancos de las unidades.
• RESTABLEZCA la unidad MAESTRA oprimiendo los botones "BANK/SCAN"(BANCO/EXPLORAR) y
"CHANNEL" (CANAL) simultáneamente. Esto es necesario para que la unidad MAESTRA detecte la
unidad esclava recién conectada.
• Verifique que la unidad MAESTRA ha detectado a la nueva unidad esclava oprimiendo el botón
"BANK/SCAN"(BANCO/EXPLORAR). Si detecta a la nueva esclava adecuadamente, el indicador LED en
unidad MAESTRA mostrará las direcciones de los bancos de las unidades esclavas. Si tiene muchas
unidades esclavas, podría tener que oprimir el botón de "BANK/SCAN" (BANCO/EXPLORAR) un par de
veces para pasar por todas las unidades esclavas preexistentes antes de alcanzar a la unidad
recién añadida.
• Ahora puede encender las computadoras conectadas a la nueva unidad esclava. Después de que todas
las computadoras hayan arrancado, podría tener que volver a "RESET" (REINICIAR) la unidad MAESTRA
para detectar la presencia de las computadoras encendidas en la nueva unidad esclava.
NOTA: El OmniView
™
PRO también se puede conectar en cadena de margarita con otras unidades
OmniView™PRO (de 4, 8 o 16 puertos) o unidades OmniView™SE (F1D102m y F1D104m solamente). Esto le
ofrece al usuario mayor selección y flexibilidad. Cuando esto ocurre es recomendable tener el OmniView
™
PRO como la unidad MAESTRA por la función de menú de Exhibicion en Pantalla (OSD por sus siglas en
inglés). De esta manera todas las unidades tendrán el beneficio del control OSD, aún si los OmniView™SE no
cuentan con la función de OSD.
Instalación del hardware (continuación)
F1D116_OSD_sp_man.qxd 4/20/00 4:09 PM Page 51
Page 52

Uso
El oprimir el botón "SELECT" (SELECCIONAR) lo traslada a través de los puertos, incluyendo los
puertos inactivos.
Comandos de teclado con las teclas resaltadas:
También puede ordenarle convenientemente al OmniView
™
PRO que conmute por los puertos mediante
secuencias sencillas del teclado. Para enviar comandos al OmniView™PRO, la tecla "SCROLL LOCK" (Bloq Despl)
debe oprimirse dos veces en 2 segundos. Escuchará un bíp con la confirmación. A continuación están los
distintos comandos:
Cambie al puerto PREVIOUS ACTIVE (PREVIO ACTIVO)
(en el mismo BANCO)
Cambie al puerto NEXT ACTIVE (SIGUIENTE ACTIVO)
(en el mismo BANCO)
Cambie al PREVIOUS BANK (BANCO PREVIO)
(automáticamente selecciona el primer puerto activo en ese BANCO)
Cambie a NEXT BANK (SIGUIENTE BANCO)
(automáticamente selecciona el primer puerto activo en ese BANCO)
Cambia directamente al puerto Y en el BANCO X
X = {0 a F} hexadecimal, Y = {1 a G, donde los puertos 10-16 son A-G)
Usted puede cambiar directamente a cualquier puerto dándole al OmniView
™
PRO los números de BANCO y
PUERTO. Por ejemplo, si oprime ["SCROLL LOCK"(BLOQ DESPL)] ["SCROLL LOCK" (BLOQ DESPL)] [2] [5], se
seleccionará la computadora en el PUERTO 5 del OmniView
™
PRO configurada al BANCO 2. En el diagrama de
abajo es la computadora PC No. 37. Por lo tanto, si solo tiene un OmniView
™
PRO, la primera tecla (X)
debe ser "0".
La selección de cuál computadora va a operar se puede hacer ya sea por la función de "On-Screen Display"
(Exhibición en Pantalla), el botón de "SELECT" (SELECCIONAR) o mediante los comandos de las teclas
resaltadas de comando en el teclado. Notará que cuando el OmniView
™
PRO conmuta a otra computadora, el
mouse será inoperante por 1 o 2 segundos. Esto es una operación normal y asegura que se establezca la
sincronización adecuada del mouse.
El botón "SELECT" (SELECCIONAR):
52
F1D116_OSD_sp_man.qxd 4/20/00 4:09 PM Page 52
Page 53

Es
Modalidad de AutoScan (exploración automática):
Cómo activar la modalidad de AutoScan (Exploración Automática)
Para habilitar la modalidad de AutoScan (Exploración Automática), oprima "[scroll lock] [scroll lock] [0]
[0]" ([bloq despl] [bloq despl] [0] [0]). En la modalidad de AutoScan el OmniView™PRO permanece en
un puerto durante unos segundos antes de cambiar al siguiente. Este intervalo de tiempo se
determina en el menú de Exhibición en Pantalla.
NOTA: No hay control del mouse o del teclado en esta modalidad. Esto es necesario para
evitar errores. De otra manera, el usuario está moviendo el mouse o usando el teclado
cuando el OmniView™PRO cambia al siguiente puerto, se interrumpe el flujo de datos y
provocará un movimiento errático del mouse y/o que la letra equivocada se muestre cuando
se esté usando el teclado.
Para salir de la modalidad de AutoScan (exploración automática), oprima la tecla "SPACEBAR"
(Espacio).
53
Uso (continuación)
Banco 0 (Maestro)
Banco 1 (Esclavo)
Banco 2 (Esclavo)
etc.
Banco F (Esclavo)
etc.
CONSOLAS
Teclado,
mouse y
monitor
F1D116_OSD_sp_man.qxd 4/20/00 4:09 PM Page 53
Page 54

54
Uso (continuación)
Control de menú de Exhibición en Pantalla:
Cómo activar el menú de Exhibición en Pantalla
Para habilitar la Exhibición en Pantalla (OSD), oprima ["SCROLL LOCK"(BLOQ DESPL)] ["SCROLL LOCK"] ["SPACEBAR"
(Espacio)]. Inmediatamente aparecerá la ventana sobrepuesta del OSD. Esta pantalla es generada por el OmniView
™
PRO
y no afecta de ninguna manera a sus computadoras ni a los programas activos.
A la derecha se muestra el menú de la pantalla principal del OSD. Este muestra el BANCO actualmente seleccionado. Si
solamente tiene un OmniView
™
PRO, esto dirá "BANK 0" (BANCO 0).
El puerto seleccionado
actualmente se muestra
en ROJO.
La “✹” indica que está
encendida la computadora que
está conectada a ese puerto.
• Solamente puede navegar
por los puertos activos
usando las teclas de flechas.
El menú OSD solamente le
permitirá moverse por los
puertos activos.
NOTA: Si una computadora conectada está encendida pero el menú del OSD no muestra una "✹", debe RESET
(restablecer) el OmniView
™
PRO para volver a detectar las computadoras encendidas. Esto se puede hacer
simultáneamente oprimiendo los botones "BANK/SCAN" (BANCO/EXPLORAR) y "CHANNEL" (CANAL) en el
panel frontal.
• El apretar la tecla de "[INSERT]" podrá volver a nombrar el puerto. Oprima "[ENTER]" (INTRO) para terminar.
• Oprima la tecla "[ESC]" (ESC) para salir de la pantalla actual.
• Para mirar un BANCO diferente, oprima la tecla "[PAGE UP]"(RePág) para ir al BANCO anterior y la tecla "[PAGE
DOWN]" (AvPág) para ir al siguiente BANCO.
• Una vez de que tenga seleccionada la computadora en el menú, oprima "[ENTER]" (INTRO) para conmutar
a ese puerto.
• Oprima la tecla "[TAB]" (Tab) para abrir el menú de funciones. En este menú usted puede seleccionar el
"SCAN TIME" (TIEMPO DE EXPLORACIÓN) y el "DISPLAY TIME" (TIEMPO DE EXHIBICIÓN).
• "[SCROLL LOCK] (BLOQ DESPL) [SCROLL LOCK] (BLOQ DESPL) [DEL] (DEL)" borrará todos los nombres asignados
en la memoria del OmniView
™
PRO. Los nombres regresan a los nombres predeterminados "Channel 1" (Canal 1),
"Channel 2" (Canal 2), etc... Debe esperar 30 segundos a que se reinicie la memoria.
El puerto
seleccionado
actualmente
está en ROJO
La dirección
del banco
seleccionado
actualmente
La "✹" indica
que la PC está
encendida
F1D116_OSD_sp_man.qxd 4/20/00 4:09 PM Page 54
Belkin: F1D116-OSD
1. WIN98 ✹
2. NT SERVER ✹
3. MAC OS8 ✹
4. NET SRVR ✹
5. UNIX SRVR ✹
6. CHANNEL 6
7. CHANNEL 7
8. CHANNEL 8
BANK 0
“✹”
(TAB): FUNCTION / HELP
:PgUp : PgDn
Page 55

Es
TIEMPO DE EXPLORACIÓN:
Cantidad de tiempo que el OmniView™PRO permanece en un puerto antes de conmutar al siguiente puerto
durante la modalidad de exploración.
TIEMPO DE EXHIBICIÓN:
Cantidad de tiempo que el menú del OSD o el nombre del puerto permanece en la pantalla después de
seleccionar el puerto.
Nota: Si hay unidades esclavas presentes, las configuraciones de TIEMPO DE EXPLORACIÓN y TIEMPO
DE EXHIBICIÓN solo se activan en la unidad MAESTRA y no se necesita configurar para las
unidades esclavas.
El botón "BANK / SCAN" (BANCO/EXPLORAR):
El oprimir el botón de "BANK / SCAN" (BANCO/EXPLORAR) lo traslada a través de todos los
BANCOS activos (si hay unidades esclavas presentes) y después coloca la unidad en modalidad de
AutoScan (exploración automática). Si la unidad es una unidad MAESTRA única, al oprimir el botón
se activará inmediatamente la modalidad de AutoScan. Esto es evidente mediante el largo bíp
seguido de dos bíps cortos.
55
Usage (continuación)
F1D116_OSD_sp_man.qxd 4/20/00 4:09 PM Page 55
SCAN TIME:
SCAN TIME:
■ 7sec ■ 15sec ■ 30sec ■ 60sec
■ 7sec ■ 15sec ■ 30sec ■ 60sec
DISPLAY TIME:
DISPLAY TIME:
60sec
■ 7sec ■ 15sec ■ 30sec ■
■ 7sec ■ 15sec ■ 30sec ■
[↕]: SELECT
[↕]: SELECT
(INS): RENAME
(INS): RENAME
(Enter):COMPLETE
(Enter):COMPLETE
(Esc): Exit
(Esc): Exit
60sec
Page 56

Resolución de problemas
Problemas generales:
P: El menú del OSD no exhibe una “✹” en un puerto donde hay una computadora conectada y encendida.
R: • Vuelva a iniciar el OmniView™PRO oprimiendo simultáneamente las teclas de "BANK/SCAN"
(BANCO/EXPLORAR) y "CHANNEL" (CANAL) en el panel frontal. Vuelva a abrir el menú del OSD y debe
haber detectado todos los puertos activos.
P: La unidad MAESTRA no ve la(s) unidad(es) esclava(s) cuando se conecta en cascada.
R: • Refiérase a la sección de Instalación de Hardware para mayor información acerca de cómo conectar
correctamente el cable de cadena de margarita.
• Asegúrese de que el cable de cadena de margarita que está usando es el F1D108mCBL. El usar cualquier
otro cable no garantiza la operación correcta o la calidad del vídeo.
• REINICIE el OmniView
™
PRO MAESTRO.
• Aunque no es necesario que la unidad esclava tenga su propia fuente de poder para que funcione, trate
de solucionarlo adicionando una fuente de poder.
Problemas de monitor y/o vídeo:
P: Aparecen imágenes con fantasma, sombra o borrosas en mi monitor.
R:
• Verifique los cables y asegúrese de que están insertados correctamente.
• Su resolución y/o velocidad de refresco es extremadamente alta o su cable es demasiado largo.
Reemplace sus cables VGA con cables coaxiales con blindaje doble como los cables Belkin A3H981mXX.
• Verifique que su adaptador de corriente esté conectado y trabajando correctamente. Debe ser mínimo de
12VDC y 1000mA. Asegúrese de que el interruptor de corriente está encendido.
• Disminuya su velocidad de refresco y/o la resolución de la pantalla.
Problemas del teclado:
P: No se detecta el teclado o se reporta un error de teclado durante el inicio.
R: • Verifique los cables y asegúrese de que están insertados correctamente en los puertos correctos.
• Cerciórese de que el adaptador de corriente esté conectado y trabajando correctamente. Debe ser
mínimo de 12VDC y 1000mA. Asegúrese que el interruptor de corriente está encendido.
• REINICIE el OmniView
™
PRO oprimiendo simultáneamente los botones "BANK/SCAN"
(BANCO/EXPLORAR) y "CHANNEL" (CANAL) en el panel frontal. Vuelva a entrar al menú del OSD y
debe haber vuelto a detectar todos los puertos activos.
• No oprima las teclas en el teclado mientras la computadora seleccionada está iniciando. Esto es verdad
para cualquier computadora PC, ya sea una que opera sola o una que está conectada a un
conmutador KVM.
P: Cerciórese de que los cables están insertados correctamente en los puertos apropiados.
R: • Cerciórese de que los cables están insertados correctamente en los puertos apropiados.
• Asegúrese de que el teclado trabaja cuando está conectado directamente a las computadoras.
• Trate con teclados distintos pero solo use teclados de 101, 102 o 104 teclas.
• Verifique que el controlador del teclado es para teclados de 101, 102 o 104 teclas y no para los teclados
antiguos tipo XT.
• Verifique que el adaptador de corriente está conectado y que está trabajando correctamente. Debe ser
mínimo de 12VDC y 1000mA. Asegúrese de que el interruptor de corriente está encendido.
• REINICIE el OmniView
™
PRO oprimiendo simultáneamente los botones "BANK/SCAN"
(BANCO/EXPLORAR) y "CHANNEL" (CANAL) en el panel frontal. Vuelva a entrar al menú del OSD y
debe haber vuelto a detectar todos los puertos activos.
56
F1D116_OSD_sp_man.qxd 4/20/00 4:09 PM Page 56
Page 57

Es
Problemas del mouse PS/2 en la consola o en las computadoras:
P: No se detecta el mouse durante el inicio
R: • Verifique que los cables están conectados correctamente en los puertos apropiados.
• Verifique la documentación de su computadora y/o tarjeta madre para asegurarse de que el puerto PS/2
de mouse (o IRQ) está habilitado.
• Asegúrese de que el mouse está conectado directamente a su computadora. Se necesita reiniciar cuando
se intenta esto. Si la computadora aún no detecta el mouse, entonces el puerto del mouse PS/2 de su
computadora tiene un problema.
• REINICIE el OmniView™PRO oprimiendo simultáneamente los botones "BANK/SCAN"
(BANCO/EXPLORAR) y "CHANNEL" (CANAL) en el panel frontal. Vuelva a entrar al menú del OSD y
debe haber vuelto a detectar todos los puertos activos.
P: Las computadoras se inician bien pero el mouse no funciona.
R: • Verifique que los cables están insertados correctamente en los puertos correctos.
• Asegúrese de que el mouse trabaja cuando está conectado directamente a la computadora. Es necesario
reiniciar cuando está tratando esto. Si la flecha del mouse aún no se mueve, entonces su puerto de mouse
PS/2 o el mouse en sí tiene un problema.
• Trate con un mouse distinto.
• Asegúrese de que el mouse es un verdadero mouse PS/2. Un mouse combinado trabajará siempre y
cuando esté configurado para la modalidad de PS/2 con el adaptador correcto. Un mouse que es
únicamente serial con un adaptador combinado de mouse no funcionará.
• Verifique que el adaptador de corriente está conectado y que está trabajando correctamente. Debe ser
mínimo de 12VDC y 1000mA. Asegúrese de que el interruptor de corriente está encendido.
• REINICIE el OmniView™PRO oprimiendo simultáneamente los botones "BANK/SCAN"
(BANCO/EXPLORAR) y "CHANNEL" (CANAL) en el panel frontal. Vuelva a entrar al menú del OSD y
debe haber vuelto a detectar todos los puertos activos.
P: Cuando cambio de un puerto a otro el movimiento del mouse es completamente errático.
R: • REINICIE el OmniView™PRO oprimiendo simultáneamente los botones "BANK/SCAN"
(BANCO/EXPLORAR) y "CHANNEL" (CANAL) en el panel frontal. Vuelva a entrar al menú del OSD y
debe haber vuelto a detectar todos los puertos activos.
• Asegúrese que no tenga más de un controlador de mouse. Asegúrese de que el controlador sea para un
mouse PS/2 estándar o un mouse PS/2 compatible con Microsoft®. Trate de obtener la última versión del
fabricante de su hardware.
• Si está usando un mouse especializado como un mouse inalámbrico, mouse con bola de desplazamiento o
mouse con más de 2 botones operacionales, use los controladores genéricos de mouse PS/2. Los mouses
no estándar muchas veces usan protocolos no que no son PS/2 patentados.
• Asegúrese que no tenga controladores de mouse cargados en sus archivos config.sys o autoexec.bat.
• Evite mover el mouse u oprimir los botones del mouse cuando está cambiando de puertos.
• Reinicie el mouse para resumir el movimiento correcto del mouse simplemente desconectando el mouse
del OmniView
™
PRO durante 2 a 3 segundos y después volviéndolo a conectar.
Troubleshooting (continuación)
57
F1D116_OSD_sp_man.qxd 4/20/00 4:09 PM Page 57
Page 58

Problemas con las computadoras que usan salidas de mouse seriales:
Nota: El OmniView™PRO tiene "Integrated Mouse Conversion Technology" (Tecnología de Conversión
Integrada de Mouse). Esta tecnología convierte las señales del mouse PS/2 en la consola a señales de mouse
serial. La aplicación elemental del Panel de Control del Sistema en Windows®9x podría no indicar que ha
detectado el mouse, pero la aplicación elemental del Módem mostrará un mouse serial en cierto puerto serial.
P: Las computadoras se inician bien pero el mouse no funciona.
R: • Verifique que los cables están insertados correctamente en los puertos apropiados.
• Cerciórese de que el cable es un cable directo DB9 macho/hembra como el cable Belkin P/N
F2N209mXX-T (XX es la longitud en pies).
• Verifique la documentación de su computadora y/o tarjeta madre para asegurarse de que los puertos
seriales están habilitados y que no haya conflictos con el IRQ o las direcciones de base con otros puertos
o módems seriales.
• Conecte el mouse serial directamente a su computadora y reinicie. Si la flecha del mouse aún no se
mueve, podría ser que no hay controladores para mouse serial instalados o que el puerto serial en su
computadora tiene otros conflictos o problemas.
• Intente con un mouse PS/2 distinto en la consola.
• Asegúrese de que el mouse (en la consola) es un mouse PS/2 verdadero. Un mouse combinado trabajará
siempre y cuando esté configurado en modalidad PS/2 con el adaptador correcto. Un mouse que es solo
serial con un adaptador de mouse combinado NO trabajará.
• Verifique que el adaptador de corriente esté conectado y que esté trabajando correctamente. Debe ser
mínimo de 12VDC y 1000mA. Asegúrese de que el interruptor de corriente esté encendido.
• REINICIE el OmniView™PRO oprimiendo simultáneamente los botones "BANK/SCAN"
(BANCO/EXPLORAR) y "CHANNEL" (CANAL) en el panel frontal. Vuelva a entrar al menú del OSD y
debe haber vuelto a detectar todos los puertos activos.
P: Cuando cambio de un puerto a otro el movimiento del mouse es completamente errático.
R: • REINICIE el OmniView™PRO oprimiendo simultáneamente los botones "BANK/SCAN"
(BANCO/EXPLORAR) y "CHANNEL" (CANAL) en el panel frontal. Vuelva a entrar al menú del OSD y
debe haber vuelto a detectar todos los puertos activos.
• Asegúrese que no tenga más de un controlador de mouse serial cargado. Asegúrese de que el
controlador es para un mouse serial estándar o mouse serial compatible con Microsoft®.
• Evite usar un mouse especializado en la consola como un mouse inalámbrico, mouse con bola de
desplazamiento o mouse con más de 2 botones operacionales. Los mouses no estándar muchas veces
usan protocolos no que no son PS/2 patentados.
• Asegúrese que no tenga otros controladores de mouse cargados en sus archivos "config.sys"
o "autoexec.bat".
• Evite mover el mouse u oprimir los botones del mouse cuando esté cambiando de puertos.
• Reinicie el mouse para resumir el movimiento correcto del mouse simplemente desconectando el mouse
del OmniView
™
PRO durante 2 a 3 segundos y después volviéndolo a conectar.
P: La rueda en el Intellimouse®no trabaja en mi computadora, ¿porqué?
R: • La "Integrated Mouse Conversion Technology" (Tecnología de Conversión Integrada de Mouse) convierte
solo señales estándar PS/2, que son los botones y el movimiento de las coordenadas X y Y, pero no el
movimiento de la rueda o del botón de la rueda. Esto es porque los datos de la rueda y del botón de la
rueda usan un protocolo que no es PS/2.
Troubleshooting (continuación)
58
F1D116_OSD_sp_man.qxd 4/20/00 4:09 PM Page 58
Page 59

Es
Información
Declaración del FCC
DECLARACION DE CONFORMIDAD CON LAS REGULACIONES DEL FCC PARA
COMPATIBILIDAD ELECTROMAGNETICA
Nosotros, Belkin Components, de 501 West Walnut Street, Compton, CA 90220, declaramos bajo nuestra única
responsabilidad que el producto,
F1D116mOSD
al cual esta declaración se relaciona cumple con Inciso 15 de los reglamentos del FCC. La operación está sujeta a
las dos siguientes condiciones: (1) este dispositivo no puede causar interferencia dañina, y (2) este dispositivo
deberá aceptar cualquier interferencia recibida, incluyendo interferencia que pueda causar una operación
no deseada.
CE Declaración de Conformidad
Nosotros, Belkin Components, declaramos bajo nuestra responsabilidad única que el F1D116mOSD Juego de
Conmutador Bitronics al cual está relacionada está declaración, está en conformidad con los Estándares de Emisiones
Genéricos EN50081-1 y con los Estándares de Inmunidad Genéricos EN50082-1 1992.
Garantía del producto por un año de Belkin Components
Belkin Components garantiza este producto contra defectos de material y fabricación por un año. Si se descubre un
defecto, Belkin, a su propia discreción, reparará o reemplazará el producto sin cargo alguno siempre y cuando se
devuelva durante el periodo de garantía, con los gastos de envío pagados anticipadamente, al distribuidor autorizado
de Belkin del que compró el producto. Se podría requerir comprobación de la compra.
Esta garantía no aplica si el producto se dañó por accidente, abuso, mal uso o una aplicación incorrecta; si el
producto ha sido modificado sin el permiso previo de Belkin; o si cualquier número de serie de Belkin ha sido
removido o dañado.
LA GARANTIA Y REMEDIOS EXPUESTOS ARRIBA SON EXCLUSIVOS Y EN VEZ DE CUALQUIER OTRA, YA SEA
VERBAL O ESCRITA, EXPLICITA O IMPLICITA. ESPECIFICAMENTE, BELKIN RENUNCIA A CUALQUIER Y TODA
GARANTIA IMPLICITA, INCLUYENDO, SIN LIMITE, GARANTIAS DE COMERCIABILIDAD Y UTILIDAD PARA UN USO
EN PARTICULAR.
Ningún distribuidor, agente o empleado de Belkin está autorizado para modificar, extender, o aumentar esta garantía.
BELKIN NO ES RESPONSABLE DE DAÑOS ESPECIALES, INCIDENTALES O CONSECUENTES QUE RESULTEN DEL
INCUMPLIMIENTO DE LA GARANTIA, O BAJO ALGUNA OTRA TEORIA LEGAL, INCLUYENDO PERO SIN LIMITARSE
A, GANANCIAS PERDIDAS, TIEMPOS MUERTOS, BUENA VOLUNTAD, DAÑOS A O REPROGRAMACION O
REPRODUCCION DE CUALQUIER PROGRAMA O DATOS ALMACENADOS EN O UTILIZADOS CON LOS
PRODUCTOS BELKIN.
Belkin Components B.V.
Diamantlaan 8 • 2132 WV
Hoofddorp • The Netherlands
Tel: +31 (0) 235698765
Fax: +31 (0) 235612694
Belkin Components, Ltd.
Unit 13 • Gatelodge Close • Round Spinney
Northampton • Northants • NN3 8RX
United Kingdom
Tel: +44 (0) 1604678300
Fax: +44 (0) 1604678330
belkin.com
Belkin Components
501 West Walnut Street
Compton • CA • 90220 • USA
Tel: 310.898.1100
Fax: 310.898.1111
© 2000 Belkin Components. Todos los derechos reservados. Todos los nombres de marcas son marcas registradas de los respectivos fabricantes listados.
F1D116_OSD_sp_man.qxd 4/20/00 4:09 PM Page 59
Page 60

Obrigado por adquirir o comutador KVM OmniView™PRO da Belkin Components. Nunca foi tão
fácil controlar 16 PCs a partir de um teclado, mouse e monitor!
O OmniView
™
PRO oferece o que há de mais moderno em controle. Ele é compatível com os
computadores estilo AT e PS/2, e possui vários recursos tais como a Exibição em Tela, Tecnologia
Integrada de Conversão de Mouse e portas com ligação em cascata DB25 separadas. Ele possui
emulação completa de teclado e mouse para carregamentos sem erros, e também o suporte do
IntelliMouse
®
da Microsoft®. O OmniView™PRO foi projetado para lidar com as resoluções mais
exigentes, até 1600 x 1200, sem degradação visível na qualidade da imagem. A comutação pode
ser feita através do menu avançado de exibição em tela, do conveniente botão na frente do
painel, ou através de comandos das teclas de ativação do teclado. Caso deseje controlar um
computador Macintosh
®
, basta adicionar o MAC®Adapter™da Belkin para um controle de
sistema ainda maior. De fato, o OmniView
™
PRO oferece o controle mais avançado que existe
sobre todos os sistemas!
61
Introdução
Po
F1D116_OSD_po_man.qxd 4/20/00 4:08 PM Page 61
Page 61

• Permite ao usuário controlar dezesseis computadores a partir de um teclado, mouse e monitor.
• O On-Screen Display menu (menu de exibição em tela) dá ao usuário uma interface visual para
denominar e selecionar computadores.
• A Tecnologia Integrada de Conversão de Mouse permite a conexão de computadores do estilo
AT que possuem portas de mouse serial ao utilizar apenas um mouse PS/2 no console.
• Emulação de teclado e mouse para carregamentos sem erros.
• Suporte e emulação do IntelliMouse
®
.
• Suporte de resolução de até 1600 x 1200.
• Portas com ligação em cascata DB25 – permitem o controle de até 256 computadores através
de 16 bancos de unidades OmniView
™
PRO.
• Suporta os teclados dos estilos AT e PS/2 (o estilo AT necessita do adaptador AT-PS/2)
• Suporta os monitores VGA, SVGA e Multisync.
• Utiliza cabos padrão acessíveis e fáceis de encontrar.
• Exibição em Tela, comutação através de um botão ou comando de tela de ativação do teclado.
• Modo de AutoScan para uma conveniência ainda maior.
• Feedback audível durante a comutação.
• Rechamada do status das teclas CAPS LOCK (BLOQUEIO DE MAIÚSCULAS), NUM LOCK
(BLOQUEIO DE NÚMEROS) e SCROLL LOCK (BLOQUEIO DE ROLAGEM) automaticamente
para cada computador.
• LEDs de status no painel dianteiro
• Opera com o acessório MAC
®
Adapter™PS/2 para o OmniView™e SUN Adapters.
• Não necessita de nenhum software.
• Garantia do produto por um ano.
Conteúdo do conjunto:
OmniView
™
PRO 16-Portas F1D116pOSD
Alimentação de força de 1000 mA, 12 VCC F1D108-PWR-EUR
Este manual P73233
Cartão de registro P72009
TDois suportes para montagem em rack
(rackmount) com parafusos de montagem F1D116-BRKT
Quatro adaptadores para mouses combinados F1D116xMSE
62
Recursos
F1D116_OSD_po_man.qxd 4/20/00 4:08 PM Page 62
Page 62

63
Especificações Técnicas
Conectores do console:
Teclado: MiniDIN de 6 pinos
Mouse: MiniDIN de 6 pinos (para mouse PS/2)
Monitor: HDDB15 fêmea
Conectores da porta do computador:
Teclado: MiniDIN de 6 pinos
Mouse: MiniDIN de 6 pinos (combinado; mouse serial e PS/2)
Monitor: HDDB15 macho
Dimensões:
Largura: 17.5" (444.5 mm)
Altura: 3.5" (88.9 mm)
Profundidade: 8.0" (203.2 mm)
Peso: Aprox. 10 lbs. (4,54 kg)
Temperatura de operação: 32 a 104 graus F (0 a 40 graus C)
Temperatura de armazenamento: -4 a 140 graus F (-20 a 60 graus C)
Umidade: Umidade relativa de 0 a 80%, não condensante
Po
F1D116_OSD_po_man.qxd 4/20/00 4:08 PM Page 63
Page 63

PAINEL DIANTEIRO
PAINEL TRASEIRO
Power
Switch
Port Select Button
Bank Select/Scan Button
Current Active
Bank Display
Current Active
Port Displays
Detalhes do produto
ENTRADA DO ESCRAVO
Porta DB25 para conexão
em cascata
ENTRADA DO MASTER / SAÍDA DO ESCRAVO
Porta DB25 para conexão em cascata
Exibição dos bancos
que estão ativos
Exibição das portas
que estão ativas
Botão de seleção
de banco/varredura
Botão de
seleção da
porta
Interrupto
r de força
Conectores das portas de PCs
Conector de mouse PS/2
Conector de monitor VGA
Saída de teclado
Saída combinada
(mouse PS/2 ou
mouse serial)
Saída de sinal VGA
DIP
switches
Tomada
de força
CC
Conector de teclado
64
F1D116_OSD_po_man.qxd 4/20/00 4:08 PM Page 64
Page 64

Certifique-se de que você possui os cabos corretos!
O OmniView™PRO necessita de cabos para conectar os dezesseis computadores que serão controlados. Abaixo
encontram-se os números das peças da Belkin e as suas descrições. Recomendamos a compra de Kits de Cabos
baseado no tipo da porta de mouse utilizada pelo computador. Um kit de cabos possui todos os cabos necessários
para conectar um computador ao OmniView™PRO 16 Portas:
Kit de cabos PS/2- A3X983p
Inclui:
• 2 x F2N036p06
• 1 x F3H981p06
(veja abaixo as descrições de cada um)
Kit de cabos AT - A3X1848p
Inclui:
• 1 x F3A510p06
• 1 x F3H981p06
• 1 x F2N209p06-T
• 1 x F2N017p
(veja abaixo as descrições de cada um)
Adaptadores e cabos individuais:
• Cabo PS/2 para portas de mouse e teclado
MiniDIN macho/macho de 6 pinos
Peça No. F2N036pXX
• Cabo VGA de alta resolução/alta taxa de renovação para porta de monitor
HDDB15 macho/fêmea com parafusos tipo borboleta
Peça No. F3H981pXX
• Cabo de extensão serial para mouse serial
DB9 macho/fêmea com parafusos tipo borboleta
Peça No. F2N209pXX-T
•
Cabo para teclado AT para porta de teclado estilo AT
DIN macho/macho de 5 pinos
Peça No. F3A510pXX
• Adaptador de teclado AT para PS/2
DIN fêmea de 5 pinos/ MiniDIN macho de 6 pinos
Peça No. F2N017p
Outros cabos e adaptadores:
• Cabo VGA padrão para porta de monitor
HDDB15 macho/fêmea com parafusos tipo borboleta
Peça No. F2N025pXX-T
• Adaptador para teclado AT para PS/2 – para uso com um computador que possua porta de teclado estilo AT
MiniDIN fêmea de 6 pinos/ DIN macho de 5 pinos
Peça No. F2N018p
NOTA: A parte "-XX" no número da peça representa o comprimento em pés.
Para kits de cabos com comprimentos maiores, favor entrar em contato com o Representante de Vendas da Belkin.
65
MiniDIN de 6
pinos
HDDB15
DIN fêmea
de 5 pinos
MiniDIN
macho de
6 pinos
MiniDIN
fêmea de
6 pinos
DIN macho
de 5 pinos
Nota:
Os kits de cabos também estão
disponíveis com cabos VGA padrão
(F2N025pXX-T) sob os números de
peças seguintes:
Kit de cabos PS/2- A3X982p
Kit de cabos AT - A3X939p
Po
F1D116_OSD_po_man.qxd 4/20/00 4:09 PM Page 65
Page 65

Operação de uma única unidade ou operação com conexão em cascata
O OmniView™PRO pode ser conectado em cascata a 15 unidades adicionais (para um total de 16), dando ao usuário
o controle sobre um total máximo de 256 computadores!
Cada unidade OmniView
™
PRO é definida como um "BANK" (BANCO). Para maiores informações, consulte o
diagrama acima. Os números (hexadecimais) dos BANCOS variam de 0 a F, num total de 16 BANCOS. O "BANK 0"
(BANCO 0) é o banco MESTRE, os bancos 1 a F são bancos "slave" (escravos). O banco MESTRE é a unidade que
conecta o monitor, mouse e teclado do console.
Os DIP switches devem ser configurados corretamente para identificação e uso devidos. Consulte a próxima seção
quanto às configurações reais. Se estiver usando o OmniView™PRO na configuração de uma unidade única, ela deve
ser configurada como MESTRE (BANCO 0). Se a unidade for utilizada como escrava, ela deve ser configurada para
qualquer número individual de banco, de 1 a F, que ainda não esteja em utilização.
CONSOLE
Teclado,
mouse e
monitor
Banco 0 (Mestre)
Banco 1 (escravo)
Banco 2 (escravo)
Etc.
66
F1D116_OSD_po_man.qxd 4/20/00 4:09 PM Page 66
Page 66

67
1. Configure os DIP switches. Se possuir apenas um OmniView
™
PRO, use a configuração de banco MESTRE. Se
o OmniView™PRO utilizado for conectado em cascata a partir de uma outra unidade, use a configuração única
de escravo. Consulte a seção anterior para maiores informações.
DIP SWITCH No.
3456
LIGADO LIGADO LIGADO LIGADO BANCO 0 MESTRE
DESLIGADO LIGADO LIGADO LIGADO BANCO 1 Escravo
LIGADO DESLIGADO LIGADO LIGADO BANCO 2 Escravo
DESLIGADO DESLIGADO LIGADO LIGADO BANCO 3 Escravo
LIGADO LIGADO DESLIGADO LIGADO BANCO 4 Escravo
DESLIGADO LIGADO DESLIGADO LIGADO BANCO 5 Escravo
LIGADO DESLIGADO DESLIGADO LIGADO BANCO 6 Escravo
DESLIGADO DESLIGADO DESLIGADO LIGADO BANCO 7 Escravo
LIGADO LIGADO LIGADO DESLIGADO BANCO 8 Escravo
DESLIGADO LIGADO LIGADO DESLIGADO BANCO 9 Escravo
LIGADO DESLIGADO LIGADO DESLIGADO BANCO A Escravo
DESLIGADO DESLIGADO LIGADO DESLIGADO BANCO B Escravo
LIGADO LIGADO DESLIGADO DESLIGADO BANCO C Escravo
DESLIGADO LIGADO DESLIGADO DESLIGADO BANCO D Escravo
LIGADO DESLIGADO DESLIGADO DESLIGADO BANCO E Escravo
DESLIGADO DESLIGADO DESLIGADO DESLIGADO BANCO F Escravo
NOTA: "ON" (LIGADO) é para baixo
2. Encontre um local conveniente para colocar o OmniView
™
PRO. Seu tamanho físico de 19" torna-o ideal para
racks com esta mesma dimensão. Durante a montagem em rack, conecte os suportes fornecidos às laterais do
OmniView™PRO. Preste atenção no comprimento dos cabos para que os computadores, o OmniView™PRO,
teclado, mouse e monitor estejam distanciados corretamente.
SIGA EXATAMENTE ESTE PROCEDIMENTO DE INSTALAÇÃO. CASO CONTRÁRIO, PODERÁ
HAVER ERROS NO TECLADO OU MOUSE, OU UMA OPERAÇÃO INDEVIDA.
ADVERTÊNCIA: Antes de tentar fazer a conexão de qualquer dispositivo ao OmniView™PRO
ou aos computadores, certifique-se que tudo esteja desligado (sem alimentação de força). A
conexão e desconexão de cabos podem causar danos irreversíveis aos computadores e ao
OmniView™PRO. A Belkin Components não assumirá nenhuma responsabilidade pelos
danos causados.
Instalação de Hardware
ENDEREÇO DO BANCO
Po
F1D116_OSD_po_man.qxd 4/20/00 4:09 PM Page 67
Page 67

68
4. Conecte o teclado e mouse ao OmniView
™
PRO. Se você tiver um teclado do estilo AT, será necessário
um adaptador AT-PS/2 (Peça No. F2N017p da Belkin).
5. Conecte o primeiro cabo VGA do computador ao OmniView
™
PRO. Utilizando o cabo VGA (Peça No.
F2N025pXX-T ou A3H981pXX da Belkin), conecte a extremidade macho do cabo à porta VGA no
computador, e a extremidade fêmea à porta VGA PC1 na parte posterior do OmniView™PRO.
Instalação de Hardware (continuação)
3. Conecte o monitor ao OmniView
™
PRO. Utilizando o cabo conectado, ou aquele que veio incluído com
o monitor, conecte-o à porta HDDB15 fêmea na parte posterior do OmniView™PRO. Esta peça é
rotulada com o símbolo do monitor na seção CONSOLE
Visão posterior do OmniView™PRO
Visão posterior do OmniView
™
PRO
Teclado estilo PS/2
Mouse PS/2
Parte posterior do OmniView™PRO
F3H981pXX-T
ou
F2N025pXX-T
Parte posterior
do PC
F1D116_OSD_po_man.qxd 4/20/00 4:09 PM Page 68
PC16
PC15
PC14
PC13
PC12
PC11
PC10
PC9
SW
PC8
PC7
PC6
PC5
PC4
PC3
PC2
PC1
Page 68

69
Instalação de Hardware (continuação)
6. Conecte o cabo do mouse do primeiro computador ao OmniView
™
PRO. Se estiver utilizando um
cabo PS/2 (Peça No. F2N036pXX da Belkin), conecte uma extremidade à porta do mouse PS/2 no
computador e a outra à porta PS/2 PC1 do mouse na parte posterior do OmniView
™
PRO.
Se estiver utilizando um cabo de mouse serial (Peça No. F2N209pXX-T da Belkin), conecte a
extremidade fêmea à porta serial DB9 no computador e a extremidade macho à extremidade fêmea
do DB9 do adaptador para mouse combinado F1D116xMSE. Após, conecte a extremidade PS/2 do
adaptador para mouse combinado à porta de mouse PC1 PC2 na parte posterior do
OmniView™PRO.
7. Conecte o cabo do teclado do primeiro computador ao OmniView
™
PRO. Utilizando um outro cabo
PS/2 (Peça No. F2N036pXX da Belkin), conecte uma extremidade à porta de teclado PS/2 no
computador e a outra à porta de teclado PC1 na parte posterior do OmniView
™
PRO. Caso seu
computador possua uma porta de teclado estilo AT, será necessário um adaptador para teclado PS/2AT (Peça No. F2N018p da Belkin).
PC SERIAL
USB 1
USB 2
VGA MONITOR
AT KEYBOARD
PS/2 MOUSE
PS/2 KEYBOARD
PARALLEL
RJ45 NETWORK
AT SERIAL
Back of PC
Back of OmniView™ PRO
PC16
PC8
PC15
PC7
PC14
PC6
PC13
PC5
PC12
PC4
PC11
PC3
PC10
PC2
PC9
PC1
SW
8. Faça uma verificação dupla de todas as conexões. Certifique-se de que os cabos do teclado e mouse
são conectados às portas corretas.
9. Repita as etapas 5-7 para os demais computadores.
F2N036p06
PC SERIAL
USB 1
USB 2
VGA MONITOR
AT KEYBO AR D
PS/2 MOUSE
PS/2 KEYBOARD
PARALLEL
RJ45 NETWORK
AT SERIAL
Back of PC
PC16
PC8
PC15
PC7
PC14
PC6
PC13
PC5
PC12
PC4
PC11
PC3
PC10
PC2
PC9
PC1
SW
Parte posterior do OmniView™PRO
Parte posterior do OmniView™PRO
Para Mouse PS/2
Para Mouse Serial
Parte posterior
do PC
Po
Parte posterior
do PC
F1D116xMSE
F2N025-XX-T
F2N036-06
F1D116_OSD_po_man.qxd 4/20/00 4:09 PM Page 69
Page 69

10. Conecte a força para o conector de alimentação de força na parte posterior do OmniView
™
PRO.
Faça a conexão em qualquer tomada CA disponível. Mova o interruptor de força na frente do
OmniView
™
PRO. O LED na Porta 1 no painel dianteiro deverá piscar e soar um bip. Ligue o monitor.
11. Agora, todos os computadores podem ser ligados simultaneamente. O primeiro computador
aparecerá no monitor. Verifique se o teclado e mouse estão funcionando apropriadamente, bem
como a imagem que aparece na tela. Se estiverem sem problemas pressione o botão SELECT
(SELECIONAR) e verifique a operação dos outros computadores. Se encontrar erros, faça uma nova
verificação de todas as conexões dos cabos.
NOTA: Evite pressionar quaisquer teclas no teclado ou movimentar o mouse se a porta atualmente
selecionada tiver um computador que está carregando. Isto pode fazer com que o computador não detecte
ou não inicialize devidamente os drivers do mouse ou teclado.
Conexão do OmniView™PRO em cascata:
O OmniView™PRO pode ser conectado em cascata com outras unidades OmniView™PRO, através das portas
DB25 de conexão em cascata. É necessário o cabo F1D108pCBL (não incluído) para uma operação devida da
conexão. Veja o exemplo abaixo. Neste exemplo, quatro unidades OmniView
™
PRO estão conectadas juntas
em cascata para controlar mais de 64 computadores. Lembre-se de que no máximo 16 unidades OmniView
™
PRO podem ser conectadas em cascata para controlar 256 computadores. Lembre-se também de que os DIP
switches na unidade MESTRE devem ser configurados para o BANCO 0 e que as unidades escravas devem
ser configuradas a um BANCO único (qualquer um de 1 a F). Consulte o início desta seção para maiores
informações quanto às configurações de DIP switches.
• Após configurar os DIP switches na unidade escrava, conecte os computadores utilizando o mesmo
procedimento descrito nas etapas 5 a 9 da seção anterior. NÃO LIGUE OS COMPUTADORES AINDA.
Instalação de Hardware (continuação)
PC16
PC8
PC15
PC7
PC14
PC6
PC13
PC5
PC12
PC4
PC11
PC3
PC10
PC2
PC9
PC1
SW
PC16
PC8
PC15
PC7
PC14
PC6
PC13
PC5
PC12
PC4
PC11
PC3
PC10
PC2
PC9
PC1
SW
PC16
PC8
PC15
PC7
PC14
PC6
PC13
PC5
PC12
PC4
PC11
PC3
PC10
PC2
PC9
PC1
SW
PC16
PC8
PC15
PC7
PC14
PC6
PC13
PC5
PC12
PC4
PC11
PC3
PC10
PC2
PC9
PC1
SW
Banco 0 (Mestre)
Cable 1
Cable 2
Cable 3
Banco 1 (escravo)
Banco 2 (escravo)
Banco 3 (escravo)
70
F1D116_OSD_po_man.qxd 4/20/00 4:09 PM Page 70
Page 70

71
• Utilizando o cabo F1D108pCBL para conexão em cascata, conecte uma extremidade à "Master Input/
Slave Output" (Entrada Mestre/Saída de escravo) da unidade. Consulte o diagrama acima.
• Se a unidade anterior for MESTRE, a outra extremidade do cabo é conectada à porta "Master Input/
Slave Output" (Entrada de Mestre/Saída de Escravo) do MESTRE (como o cabo 1 no
diagrama anterior).
• Se a unidade anterior for uma escrava, a outra extremidade é conectada à porta "Slave Input" (Entrada
de Escravo) da unidade escrava anterior (como os cabos 2 e 3 no diagrama acima).
• Ao conectar o cabo para conexão em cascata à unidade anterior, ele deverá ligar automaticamente se a
unidade anterior estiver ligada. Mesmo assim, recomenda-se que a alimentação de força seja usada
com a unidade escrava. O display de LED no painel dianteiro indica a configuração do endereço dos
bancos das unidades.
• "RESET" (REINICIALIZE) a unidade MESTRE pressionando os botões BANK/SCAN
(BANCO/VARREDURA) e CHANNEL (CANAL) simultaneamente. Isto é necessário para que a unidade
MESTRE detecte a nova unidade escrava adicionada.
• Verifique se a unidade MESTRE detectou a nova escrava pressionando o botão BANK/SCAN
(BANCO/VARREDURA). Se foi feita uma detecção correta, o display de LED no MESTRE registrará o
endereço de bancos das unidades escravas. Se houver várias unidades escravas, pode ser necessário
pressionar o botão BANK/SCAN diversas vezes para fazer o ciclo por todas as unidades escravas
preexistentes antes de atingir a nova unidade adicionada.
• Agora os computadores conectados à nova unidade escrava adicionada podem ser ligados. Depois que
todos os computadores estiverem carregados, pode ser necessário "RESET"(REINICIALIZAR)
novamente a unidade MESTRE para detectar a presença dos computadores ligados à nova
unidade escrava.
NOTA: o OmniView
™
PRO também pode ser conectado em cascata a outras unidades OmniView™PRO (4, 8
ou 16 portas) ou a unidades OmniView SE
™
(somente F1D102p e F1D104p). Isto proporciona uma maior
seleção e flexibilidade para o usuário. Ao fazer isto, é desejável que o OmniView™PRO fique como a unidade
MESTRE devido ao recurso menu On-Screen Display (OSD) menu (menu de Exibição em Tela). Desta forma,
todas as unidades serão beneficiadas pelo controle OSD, até mesmo se o OmniView SE™não possuir
este recurso.
Instalação de Hardware (continuação)
Po
F1D116_OSD_po_man.qxd 4/20/00 4:09 PM Page 71
Page 71

Uso
Pressionar o botão SELECT (SELECIONAR) executa um ciclo por todas as portas, incluindo as que não
estão ativas.
Comandos das "Teclas de Ativação" do teclado:
O OmniView™PRO pode ser convenientemente comandado a mudar de portas através de simples seqüências de
teclas do teclado. Para enviar comandos para o OmniView™PRO, a tecla SCROLL LOCK (BLOQUEIO DE
ROLAGEM) deve ser pressionada duas vezes em um intervalo de dois segundos. Você escutará um bip de
confirmação. Os diversos comandos estão relacionados abaixo:
Mudar para a porta PREVIAMENTE ATIVA
(no mesmo BANCO)
Mudar para a PRÓXIMA porta ATIVA
(no mesmo BANCO)
Mudar para o BANCO ANTERIOR
(por default, seleciona a primeira porta ativa naquele BANCO)
Mudar para o PRÓXIMO BANCO
(by default, selects first active port on that BANK)
Muda diretamente para a porta Y no BANCO X.
X = {0 a F} hexadecimal, Y= {1 a G, onde as portas 10-16 são A-G}
A mudança para uma porta qualquer pode ser feita diretamente dando os números das PORTAS e BANCOS ao
OmniView
™
PRO. Por exemplo, pressionando SCROLL LOCK SCROLL LOCK [2] [5] (BLOQUEIO DE ROLAGEM
BLOQUEIO DE ROLAGEM [2] [5]), será selecionado o computador na PORTA 5 do OmniView™PRO configurado
para o BANCO 2. No diagrama a seguir, isto corresponde ao PC No. 37. Desta forma, se você possuir apenas um
OmniView™PRO, a primeira tecla (X) deverá ser "0".
A seleção do computador a ser operado pode ser feita através da On-Screen Display (Exibição em Tela), pelo
botão SELECT (SELECIONAR), ou através dos comados das teclas de ativação do teclado. Você notará que
após o OmniView
™
PRO passar para um outro computador, o mouse ficará inoperante aproximadamente 1-2
segundos. Isso é comum e assegura o estabelecimento de uma sincronização adequada do mouse.
O botão SELECT (SELECIONAR):
72
F1D116_OSD_po_man.qxd 4/20/00 4:09 PM Page 72
Page 72

Modo de AutoScan (varredura automática):
Ativação do modo de AutoScan
Para ativar o modo AutoScan, pressione "[scroll lock] [scroll lock] [0] [0]". Neste modo, o OmniView™PRO
permanece em uma porta por alguns segundos antes de comutar para a próxima. Teste intervalo de tempo é
configurado no On-Screen Display menu (menu de exibição em tela).
NOTA: não há controle de mouse ou teclado neste modo. Isto é necessário para evitar erros. Caso
contrário, se o usuário estiver movimentando o mouse ou usando o teclado quando o OmniView™PRO
comuta para a próxima porta, o fluxo de dados é interrompido e causará um movimento irregular do
mouse e/ou o aparecimento de caracteres errados durante a utilização do teclado.
Para sair do modo AutoScan, pressione a BARRA DE ESPAÇOS.
73
Uso (continuação)
Banco 0 (Mestre)
Banco 1 (escravo)
Banco 2 (escravo)
etc.
Banco F (escravo)
etc.
Po
F1D116_OSD_po_man.qxd 4/20/00 4:09 PM Page 73
Page 73

74
Uso (continuação)
Controle do On-Screen Display Menu (menu de exibição em tela):
Ativação do On-Screen Display Menu (menu de exibição em tela)
Para ativar o On-Screen Display Menu, pressione "[SCROLL LOCK] [SCROLL LOCK] [SPACEBAR]"
([BLOQUEIO DE ROLAGEM] [BLOQUEIO DE ROLAGEM] [BARRA DE ESPAÇO]). Esta tela é gerada pelo
OmniView™PRO e não afeta os computadores ou execução do software de nenhuma forma.
O menu principal da tela OSD é ilustrado à direita. Ele indica o BANCO atualmente selecionado. Se você
possuir apenas um OmniView™PRO, ele indicará "BANK 0" (BANCO 0).
A porta selecionada atualmente
é indicada em VERMELHO.
Um “✹” indica que o
computador conectado à porta
está ligado.
• É possível navegar pelas
portas ativas usando-se as
teclas de setas. O menu
OSD só permite a
movimentação para
portas ativas.
NOTA: Se o computador estiver conectado e ligado, mas o menu OSD não exibir um "✹", o
OmniView™PRO deverá ser reinicializado para detectar novamente os computadores ligados. Isto é
feito pressionando-se simultaneamente os botões BANK/SCAN e CHANNEL (BANCO/VARREDURA
e CANAL) no painel dianteiro.
• Pressionando a tecla INSERT (INSERIR) permite-lhe atribuir um novo nome à porta. Pressione ENTER
para completar.
• Pressionar a tecla ESC faz com que você saia da tela atual.
• Para visualizar um BANCO diferente, pressionar a tecla PAGE UP (MOVER PARA TELA ACIMA) levará você
para o BANCO anterior, ao passo que a tecla PAGE DOWN (MOVER PARA A TELA ABAIXO) lhe levará ao
próximo BANCO.
• Uma vez que você tenha selecionado um computador no menu, pressione ENTER para mudar para
aquela porta.
• Ao pressionar a tecla [TAB] abre-se o menu Function (Função). Neste menu pode ser selecionado o
SCAN TIME (TEMPO DE VARREDURA) e o DISPLAY TIME (TEMPO DE EXIBIÇÃO).
• "[SCROLL LOCK] [SCROLL LOCK] [DEL]" ([SCROLL LOCK] [SCROLL LOCK] [SPACEBAR] ([BLOQUEIO DE
ROLAGEM] [BLOQUEIO DE ROLAGEM] [DEL]) apaga todos os nomes armazenados na memória do
OmniView
™
PRO. Os nomes retornam ao default "Channel 1" (Canal 1), "Channel 2" (Canal 2), etc…
Deve-se aguardar 30 segundos para que a memória seja reinicializada.
F1D116_OSD_po_man.qxd 4/20/00 4:09 PM Page 74
Belkin: F1D116-OSD
1. WIN98 ✹
2. NT SERVER ✹
3. MAC OS8 ✹
4. NET SRVR ✹
5. UNIX SRVR ✹
6. CHANNEL 6
7. CHANNEL 7
8. CHANNEL 8
BANK 0
(TAB): FUNCTION / HELP
:PgUp : PgDn
“✹”
Page 74

SCAN TIME (TEMPO DE VARREDURA):
É a quantidade de tempo que o OmniView™PRO
permanece em uma porta antes de mudar para
a próxima quando estiver no Scan Mode
(modo de varredura).
DISPLAY TIME (TEMPO DE EXIBIÇÃO):
Quantidade de tempo que o menu OSD ou Nome
da Porta permanece em exibição na tela após a
seleção da porta.
Nota: Se houverem unidades escravas, as configurações de SCAN TIME e DISPLAY TIME são feitas
apenas na unidade MESTRE e não precisam ser configuradas nas unidades escravas.
O botão BANK/SCAN:
Pressionar o botão BANK/SCAN faz um ciclo por todos os BANCOS ativos (se houver unidades
escravas presentes) e coloca a unidade no modo de AutoScan (varredura automática). Se a unidade
for uma única unidade MESTRE, pressionar o botão invoca automaticamente o modo de AutoScan,
o que fica evidenciado por um BIP longo seguido de dois bips curtos.
75
Uso (continuação)
Po
F1D116_OSD_po_man.qxd 4/20/00 4:09 PM Page 75
SCAN TIME:
SCAN TIME:
■ 7sec ■ 15sec ■ 30sec ■ 60sec
■ 7sec ■ 15sec ■ 30sec ■ 60sec
DISPLAY TIME:
DISPLAY TIME:
60sec
■ 7sec ■ 15sec ■ 30sec ■
■ 7sec ■ 15sec ■ 30sec ■
[↕]: SELECT
[↕]: SELECT
(INS): RENAME
(INS): RENAME
(Enter):COMPLETE
(Enter):COMPLETE
(Esc): Exit
(Esc): Exit
60sec
Page 75

Solução de problemas
Problemas gerais:
Q O menu OSD não exibe o "✹" em uma determinada porta quando o computador está
conectado e ligado.
R: •
"RESET" (REINICIALIZE) o OmniView
™
PRO, pressionando simultaneamente os botões BANK/SCAN
(BANCO/VARREDURA) e CHANNEL no painel dianteiro. Acesse novamente o menu OSD que já deverá
ter detectado novamente todas as portas ativas.
Q: Ao fazer a conexão em cascata, a unidade MESTRE não detecta a(s) unidade(s) escrava(s).
R: Consulte a seção de Instalação de Hardware para informações sobre como conectar corretamente o
cabo de conexão em cascata.
• Certifique-se de estar usando o cabo para conexão em cascata F1D108pCBL. O uso de um outro cabo
não garante a operação ou qualidade de vídeo adequadas.
• REINICIALIZE o OmniView
™
PRO MESTRE.
• Apesar de a unidade escrava não necessitar alimentação de força para operar, tente adicionar força.
Problemas no Monitor/Vídeo:
Q: As imagens no monitor têm fantasmas, sombras ou estão desfocadas.
R:
• Verifique os cabos e certifique-se de que estão devidamente inseridos.
• Sua resolução e/ou taxa de renovação é extremamente alta, ou o cabo é muito longo. Substitua os cabos
VGA por cabos coaxiais com proteção dupla, como o A3H981pXX da Belkin.
• Verifique para assegurar-se de que o adaptador de força esteja conectado e operando devidamente. Ele
deve ter um mínimo de 1000 mA, 12 VCC. Certifique-se de que o interruptor de força esteja ligado.
• Reduza as configuração da taxa de renovação e/ou resolução da tela.
Problemas com o teclado:
Q: Durante o carregamento, o teclado não é detectado ou registra-se um erro de teclado.
R: • Verifique os cabos e assegure-se de que estejam devidamente inseridos nas portas corretas.
• Verifique para assegurar-se de que o adaptador de força esteja conectado e operando devidamente. Ele
deve ter um mínimo de 1000 mA, 12 VCC. Certifique-se de que o interruptor de força esteja ligado.
• REINICIALIZE o OmniView
™
PRO, pressionando simultaneamente os botões BANK/SCAN
(BANCO/VARREDURA) e CHANNEL no painel dianteiro. Acesse novamente o menu OSD que já deve ter
detectado novamente todas as portas ativas.
• Não pressione nenhuma tecla no teclado enquanto o computador selecionado estiver carregando. Isto é
válido para qualquer PC, seja independente ou conectado a um comutador KVM.
Q: O computador carrega normalmente mas o teclado não trabalha.
R: • Verifique os cabos e assegure-se de que estejam devidamente inseridos nas portas corretas.
• Certifique-se de que o teclado trabalha quando conectado diretamente nos computadores.
• Tente um teclado diferente. Use somente teclados com 101, 102 ou 104 teclas.
• Certifique-se que o driver do teclado é para teclados com 101, 102 ou 104 teclas e não para teclados
XT antigos.
• Verifique para assegurar-se de que o adaptador de força esteja conectado e operando devidamente. Ele
deve ter um mínimo de 1000 mA, 12 VCC. Certifique-se de que o interruptor de força esteja ligado.
• REINICIALIZE o OmniView
™
PRO, pressionando simultaneamente os botões BANK/SCAN e CHANNEL no
painel dianteiro. Acesse novamente o menu OSD que já deve ter detectado novamente todas as
portas ativas.
76
F1D116_OSD_po_man.qxd 4/20/00 4:09 PM Page 76
Page 76

Problemas com o mouse PS/2 no console ou computadores:
Q: O mouse não é detectado durante o carregamento.
R: • Verifique os cabos e assegure-se de que estejam devidamente inseridos nas portas corretas.
• Verifique a documentação do computador/placa-mãe assegurando-se de que a porta do mouse PS/2 (ou
IRQ) esteja ativada.
• Certifique-se de que o mouse esteja conectado diretamente ao computador. É necessário reinicializar ao
fazer esta tentativa. Se o computador ainda não detectar o mouse, então a porta de mouse PS/2 do
computador está com algum problema.
• REINICIALIZE o OmniView
™
PRO, pressionando simultaneamente os botões BANK/SCAN
(BANCO/VARREDURA) e CHANNEL no painel dianteiro. Acesse novamente o menu OSD que já deve ter
detectado novamente todas as portas ativas.
Q: O computador carrega bem mas o mouse não trabalha.
R: • Verifique os cabos e assegure-se de que estejam devidamente inseridos nas portas corretas.
• Certifique-se de que o mouse trabalhe quando conectado diretamente ao computador. É necessário
reinicializar ao fazer esta tentativa. Se o ponteiro do mouse ainda não se movimentar, então a porta do
mouse PS/2 ou o próprio mouse está com algum problema.
• Tente um mouse diferente.
• Certifique-se de que o mouse é um mouse PS/2 verdadeiro. Um mouse combinado irá funcionar desde
que esteja configurado para o modo PS/2 com o adaptador correto. Um mouse somente serial com um
adaptador para mouse combinado NÃO funcionará.
• Verifique para assegurar-se de que o adaptador de força esteja conectado e operando devidamente. Ele
deve ter um mínimo de 1000 mA, 12 VCC. Certifique-se de que o interruptor de força esteja ligado.
• REINICIALIZE o OmniView
™
PRO, pressionando simultaneamente os botões BANK/SCAN
(BANCO/VARREDURA) e CHANNEL (CANAL) no painel dianteiro. Acesse novamente o menu OSD que já
deve ter detectado novamente todas as portas ativas.
Q: Quando mudo de uma porta para outra, o movimento do mouse é completamente irregular.
R: • REINICIALIZE o OmniView
™
PRO pressionando simultaneamente os botões BANK/SCAN
(BANCO/VARREDURA) e CHANNEL (CANAL) no painel dianteiro. Acesse novamente o menu OSD que
deve ter detectado novamente todas as portas ativas.
• Certifique-se de que você não possui mais de um driver de mouse e de que ele seja ou Padrão PS/2 ou
mouse PS/2 compatível com Microsoft
®
. Tente obter a versão mais recente de seu fabricante de hardware.
• Certifique-se de que você não possui mais de um driver de mouse e de que ele seja ou Padrão PS/2 ou
mouse PS/2 compatível com Microsoft
®
. Tente obter a versão mais recente de seu fabricante de hardware.
• Certifique-se de que não haja nenhum driver de mouse carregado nos arquivos config.sys ou autoexec.bat.
• Evite movimentar ou pressionar os botões do mouse ao mudar de portas.
• Reinicialize o mouse para retomar o movimento adequado do mesmo, simplesmente desconectando o
mouse da parte anterior do OmniView
™
PRO por aproximadamente 2-3 segundos e voltando a conectá-lo.
Problemas com computadores utilizando saída de mouse serial:
Note: O OmniView™PRO possui a Tecnologia Integrada de Conversão de Mouse. Essa tecnologia converte os
sinais do mouse PS/2 no console em sinais de mouse serial. A aplicação applet do Sistema de Painel de Controle
Windows
®
9x pode não exibir que detectou um mouse, mas a aplicação applet do Modem indicará um mouse
serial em uma determinada porta serial.
Solução de problemas (continuação)
77
Po
F1D116_OSD_po_man.qxd 4/20/00 4:09 PM Page 77
Page 77

Q: Os computadores carregam bem, mas o mouse não trabalha.
R: • Verifique os cabos e assegure-se de que estejam devidamente inseridos nas portas corretas.
• Verifique o cabo e assegure-se de que seja um cabo DB9 macho/fêmea direto, como o cabo P/N
F2N209pXX-T da Belkin. (XX indica o comprimento em pés).
• Verifique a documentação de seu computador/placa mãe certificando-se de que as portas seriais estejam
ativadas e de que não haja conflitos de IRQ ou endereço-base com outros modems ou portas seriais.
• Conecte um mouse serial diretamente ao computador e reinicialize o computador. Se o ponteiro do
mouse continuar sem movimento, talvez não haja drivers de mouse serial instalados, ou deve haver
outros conflitos ou problemas com a porta serial em seu computador.
• Tente um mouse PS/2 diferente no console.
• Certifique-se de que o mouse (no console) é um mouse PS/2 verdadeiro. Um mouse combinado irá
funcionar desde que esteja configurado para o modo PS/2 com o adaptador correto. Um mouse somente
serial com um adaptador para mouse combinado NÃO funcionará.
• Verifique para assegurar-se de que o adaptador de força esteja conectado e operando devidamente. Ele
deve ter um mínimo de 1000 mA, 12 VCC. Certifique-se de que o interruptor de força esteja ligado.
• REINICIALIZE o OmniView
™
PRO, pressionando simultaneamente os botões BANK/SCAN
(BANCO/VARREDURA) e CHANNEL (CANAL) no painel dianteiro. Acesse novamente o menu OSD que já
deve ter detectado novamente todas as portas ativas.
Q: Quando mudo de uma porta para outra, o movimento do mouse é completamente irregular.
R: • REINICIALIZE o OmniView
™
PRO pressionando simultaneamente os botões BANK/SCAN
(BANCO/VARREDURA) e CHANNEL (CANAL) no painel dianteiro. Acesse novamente o menu OSD que
deve ter detectado novamente todas as portas ativas.
• Certifique-se de que não haja mais de um driver de mouse serial carregado e de que o driver seja para
um mouse serial compatível com a Microsoft
®
ou Standard Serial (Serial Padrão).
• Evite o uso de um mouse especializado no console tal como um mouse sem fio, mouse de rolagem ou
mouses com mais de dois botões operacionais. Os mouses que não são padrão geralmente utilizam
protocolo proprietário de mouse não PS/2.
• Certifique-se de que não haja mais de um driver de mouse serial carregado e de que o driver seja para
um mouse serial compatível com a Microsoft®ou Standard Serial (Serial Padrão).
• Evite movimentar ou pressionar os botões do mouse ao mudar de portas.
• Reinicialize o mouse para retomar o movimento adequado do mesmo, simplesmente desconectando o
mouse da parte anterior do OmniView
™
PRO por aproximadamente 2-3 segundos e voltando
a conectá-lo.
Q: A esfera no IntelliMouse
®
de meu computador não funciona, por quê?
R: • A Tecnologia Integrada de Conversão de Mouse converte apenas sinais PS/2 padrão que são os botões e
o movimento das coordenadas x e y, não o movimento da esfera ou botão da esfera, pois os dados
destes utilizam um protocolo que não é PS/2.
Solução de problemas (continuação)
78
F1D116_OSD_po_man.qxd 4/20/00 4:09 PM Page 78
Page 78

Informações
Declaração da FCC
DECLARAÇÃO DE CONFORMIDADE COM AS REGRAS DO FCC PARA
COMPATIBILIDADE ELETROMAGNÉTICA
Nós, a Belkin Components, localizados no endereço 501 West Walnut Street, Compton CA 90220, declaramos sob
nossa única responsabilidade que o produto
F1D116pOSD
ao qual esta declaração se relaciona, está em conformidade com a Parte 15 das Normas do FCC. A operação
está sujeita às seguintes condições: (1) este dispositivo não pode causar interferência que cause danos e (2) este
dispositivo deve aceitar qualquer interferência recebida, incluindo interferências que possam causar uma
operação indesejável.
Declaração de Conformidade da CE
Nós, a Belkin Components, declaramos sob nossa única responsabilidade que F1D116pOSD, ao qual esta declaração
se relaciona, está em conformidade com o Padrão de Emissões Genéricas EN50081-1 e com o Padrão de Imunidade
Genérica EN50082-1 1992.
Garantia do produto da Belkin Components por 1 ano
A Belkin Components garante este produto contra defeitos em materiais e mão-de-obra por um ano. Se porventura
ocorrer um defeito, a Belkin irá, por sua própria opção, consertar ou substituir o produto gratuitamente contanto que
o produto seja devolvido durante o período da garantia, com os custos de transporte pré-pagos em antecedência, ao
distribuidor autorizado da Belkin do qual o produto foi comprado. Poderá ser exigido a apresentação de um
comprovante de compra.
Esta garantia não se aplica se o produto tiver sido danificado em caso de acidente, abuso, uso inadequado ou uso de
uma aplicação indevida; se o produto tiver sido modificado sem a autorização escrita da Belkin; ou se qualquer
número de série da Belkin tiver sido removido ou danificado.
A GARANTIA E OS REPAROS ACIMA MENCIONADOS SÃO EXCLUSIVOS E SUBSTITUEM TODOS OS OUTROS,
QUER SEJA VERBALMENTE OU POR ESCRITO, DE FORMA EXPLÍCITA OU IMPLÍCITA. A BELKIN RENUNCIA
ESPECIFICAMENTE QUALQUER E TODA GARANTIA IMPLÍCITA, INCLUINDO, SEM LIMITAÇÃO, GARANTIAS DE
COMERCIABILIDADE E UTILIDADE PARA UM DETERMINADO FIM.
Nenhum distribuidor autorizado, agente ou funcionário da Belkin está autorizado a fazer qualquer modificação,
prorrogar ou suplementar esta garantia.
A BELKIN NÃO É RESPONSÁVEL POR DANOS ESPECIAIS, INCIDENTAIS OU CONSEQÜENCIAIS RESULTANTES DA
VIOLAÇÃO DA GARANTIA, OU SOB QUALQUER OUTRA TEORIA LEGAL, INCLUINDO, MAS NÃO LIMITADO A,
PERDA DE LUCROS, TEMPOS DE INTERRUPÇÃO, REPUTAÇÃO, DANOS A OU REPROGRAMAÇÃO, OU
REPRODUÇÃO DE QUALQUER PROGRAMA OU DADOS ARMAZENADOS OU UTILIZADOS COM OS PRODUTOS
DA BELKIN.
Belkin Components B.V.
Diamantlaan 8 • 2132 WV
Hoofddorp • The Netherlands
Tel: +31 (0) 235698765
Fax: +31 (0) 235612694
Belkin Components, Ltd.
Unit 13 • Gatelodge Close • Round Spinney
Northampton • Northants • NN3 8RX
United Kingdom
Tel: +44 (0) 1604678300
Fax: +44 (0) 1604678330
belkin.com
Belkin Components
501 West Walnut Street
Compton • CA • 90220 • USA
Tel: 310.898.1100
Fax: 310.898.1111
© 2000 Belkin Components. Todos os direitos reservados. Todas as marcas são marcas registradas dos respectivos fabricantes relacionados.
Po
F1D116_OSD_po_man.qxd 4/20/00 4:09 PM Page 79
 Loading...
Loading...