Belkin Play Max wireless MODEM-router User Manual
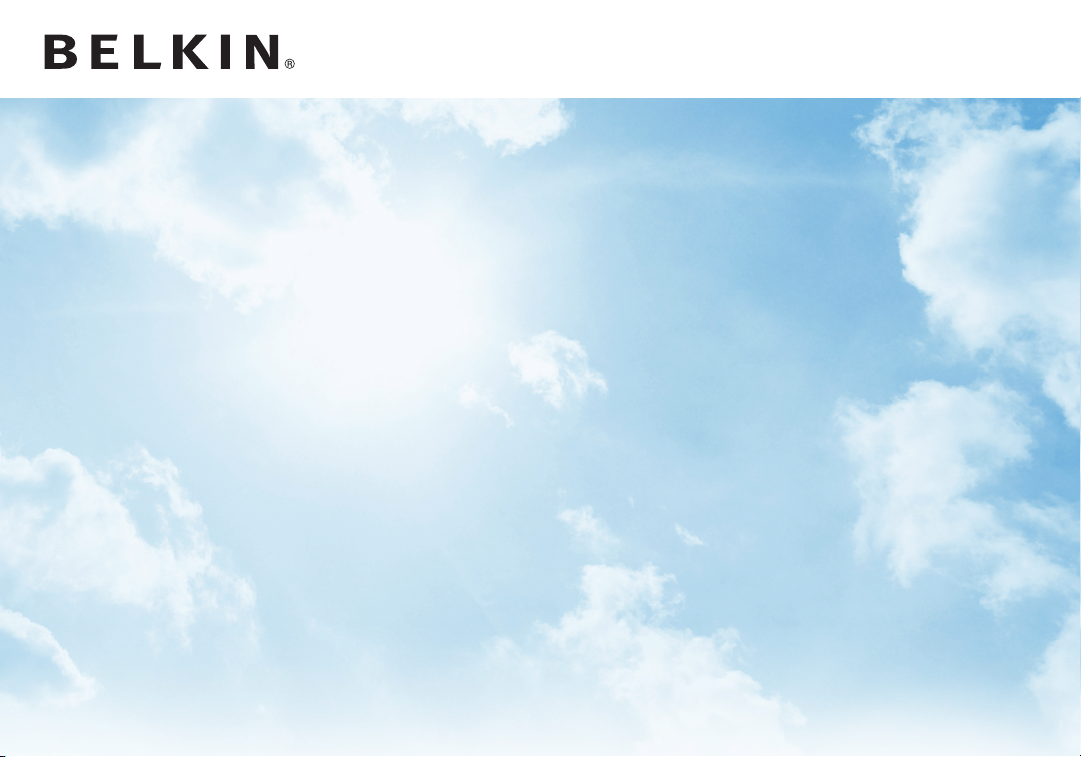
Play Max
WIRELESS MODEM-ROUTER
User Manual
F7D4401au 8820au00396
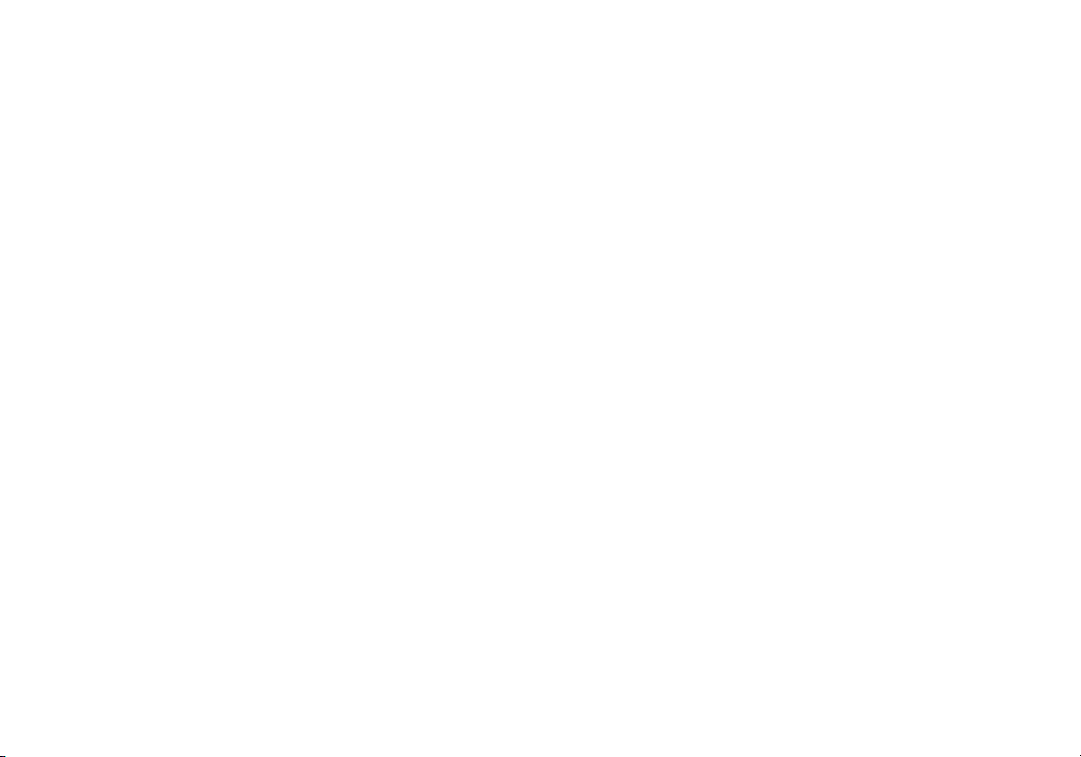
TABLE OF CONTENTS
Getting Started ...........................................1
What’s in the Box .............................................1
Initial Setup ..................................................1
Advanced Tools & Settings.....................................6
The Belkin Router Manager ....................................7
Manual Setup Using Your Browser ..............................8
Adding Computers to Your Network .............................9
Adding USB Devices .........................................11
Bundled Software ...........................................14
Additional Capabilities .......................................16
Getting to Know Your Router ..............................17
Front Panel .................................................17
Back Panel .................................................18
Technical Details ........................................ 19
Technical Features ..........................................19
System Requirements........................................20
Troubleshooting, Support, and Warranty ...................22
Troubleshooting .............................................22
Technical Support ...........................................30
Belkin International, Inc., Limited 3 -Year Product Warranty .........31
Regulatory Information ...................................34
FCC Statement..............................................34
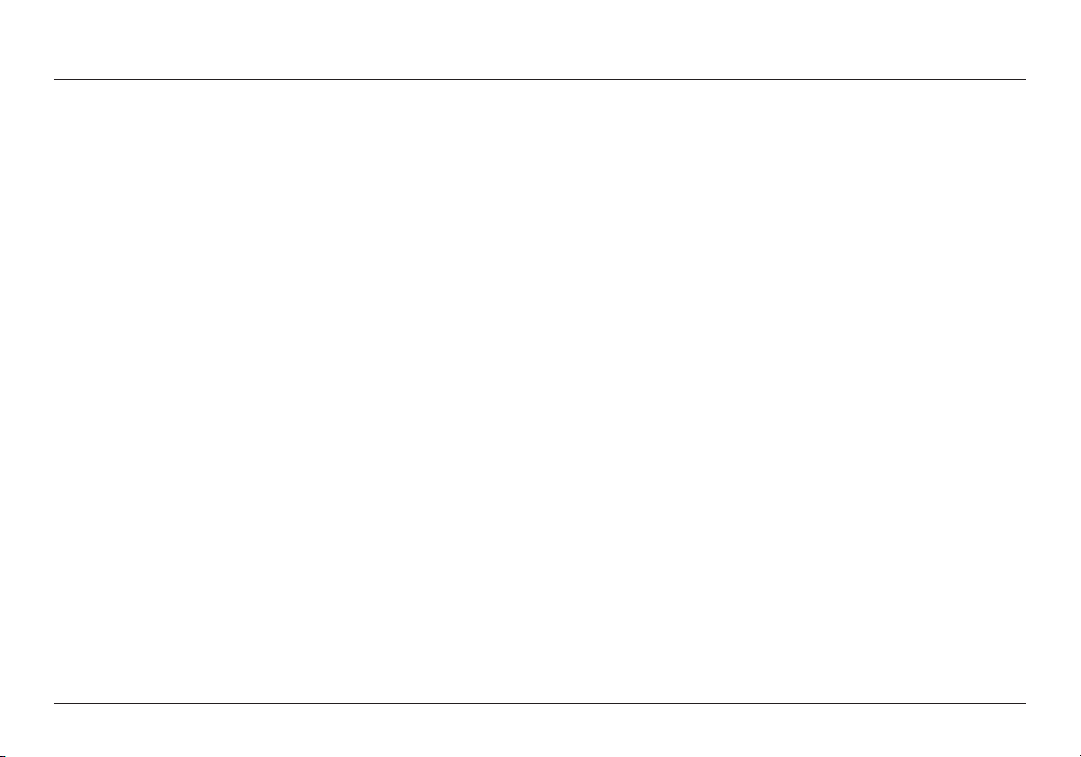
GETTING STARTED
What’s in the Box
Play Max Wireless Modem-Router
ADSL cable (attached to router)
Power supply (attached to router)
Network information card (attached to router)
Belkin Setup CD with User Manual
Initial Setup
Whe re to P la ce Your Rou te r
For the best results, place the Router in an open location
away from l ar ge me ta l objects a nd ma gn et s suc h as thos e
found in speake rs. Rai si ng the Route r above fl oo r lev el
can improve the strength of your wireless signal.
1
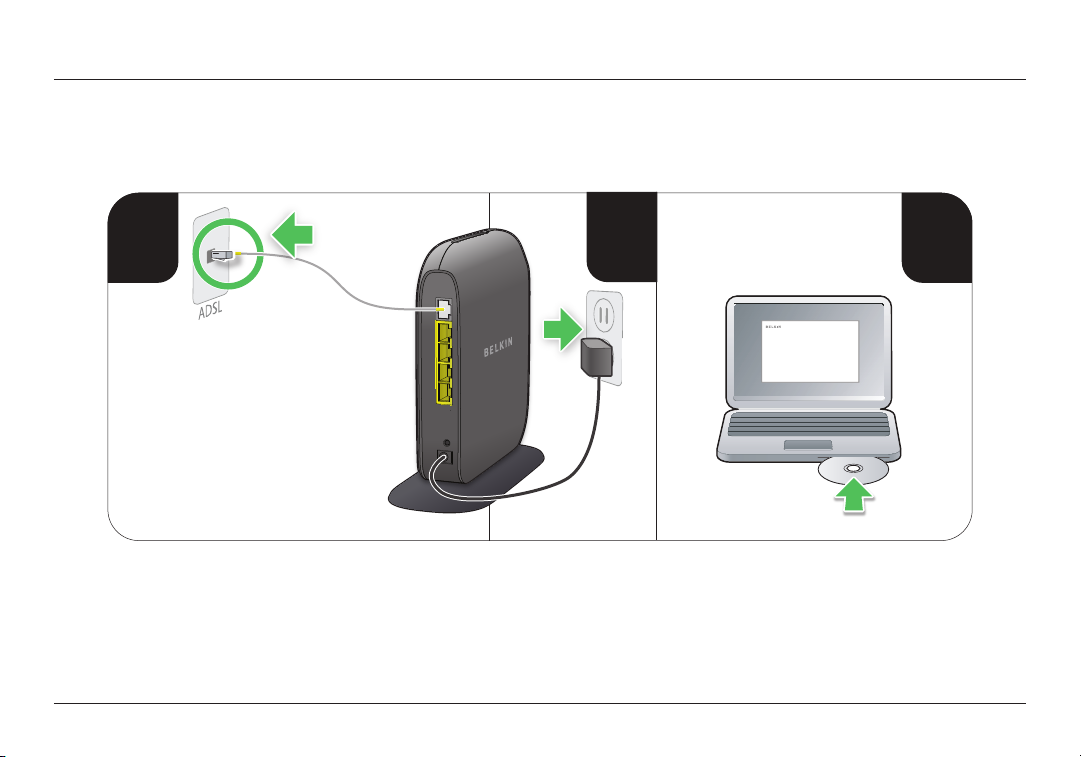
GETTING STARTED
3
1
2
How to Set It Up
2
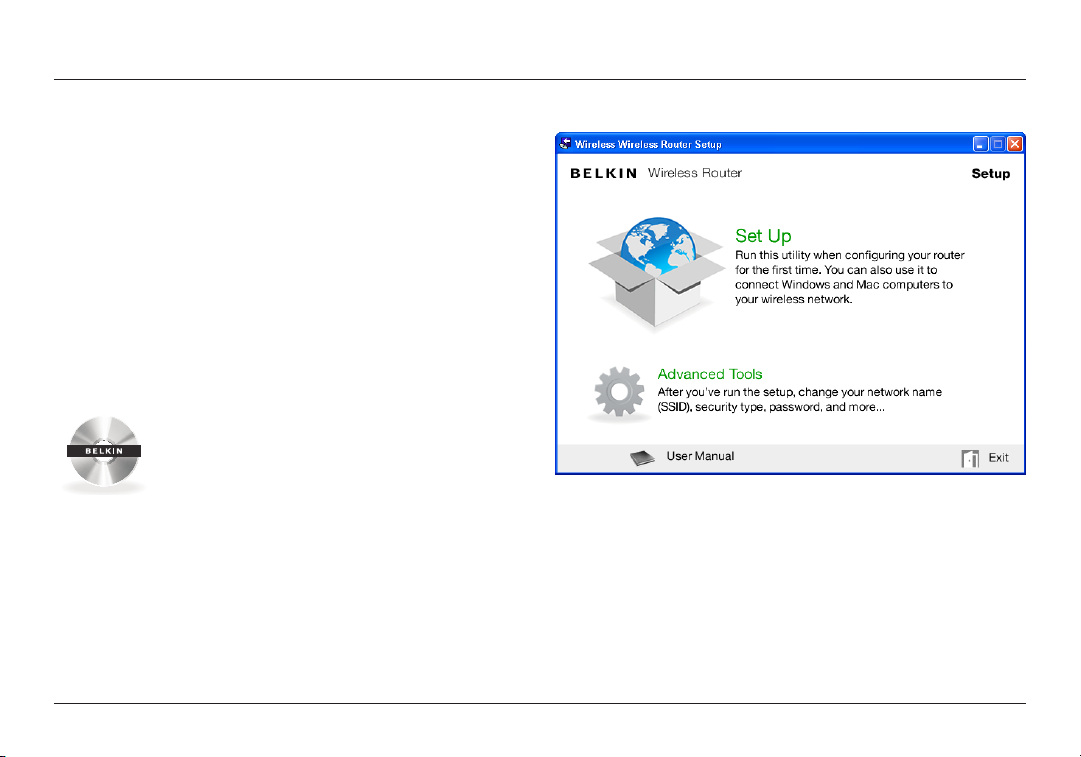
GETTING STARTED
Setup
1. Connect your Router’s ADSL cable to your ADSL connection.
If you a re re pl acing a n exi st ing Rou ter o r gateway, t hi s
may require unplugging the existing gateway.
Note: If a telephone is con ne ct ed to the sa me te le phone
jac k then an AD SL Spli tter/Filt er is required . This
can be purchased from your local retailer.
2. Plug the Router’s power supply into a wall outlet.
3. Put the C D int o you r compu ter. I f the CD doe sn’t
ope n autom atically, please br ows e to your CD dr iv e
and double-click on the Belkin Setup CD icon.
4. Click the Setup icon on the CD menu.
3
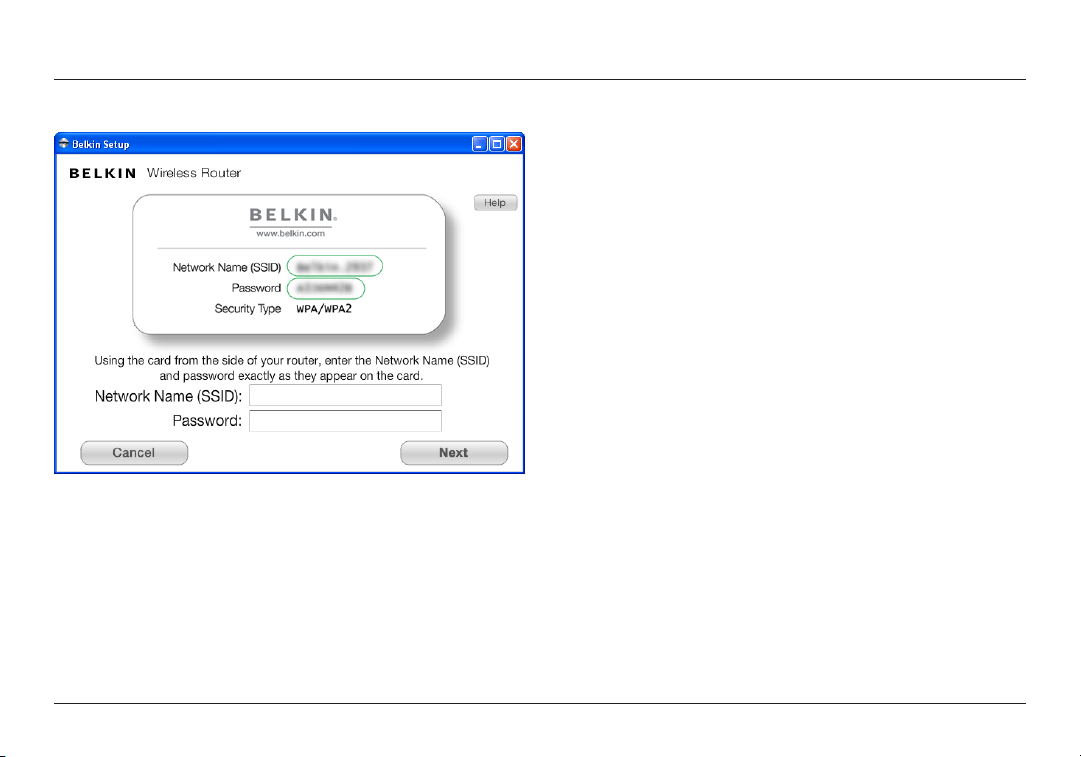
GETTING STARTED
5. Afte r a b ri ef inst al la ti on, t he setu p sof tware w ill a sk you
for the network n am e and p as swo rd from t he ne twor k
informatio n card th at is att ac he d to you r Route r. S tore th e
card under the base of your Router for future reference.
4
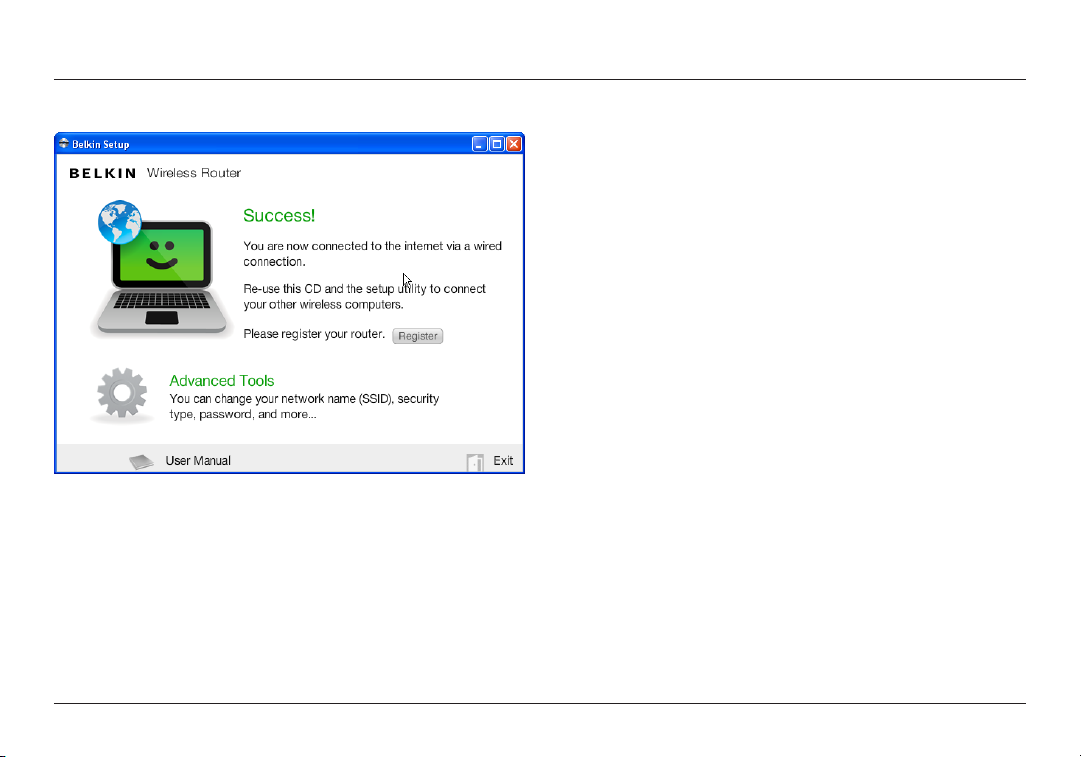
GETTING STARTED
6. A progress sc reen wi ll appe ar while additio na l soft ware is
ins ta lled. T hi s may take a few m in utes to co mp lete. Once
fin is hed, a “Success” m es sa ge will appear indicating that you
are connected to the Internet via your new Belkin Router.
During setup you may be asked for additional information.
You m ay ne ed to enter a use rn am e and pas swo rd prov id ed
by you r ISP. T hi s usernam e and p as sword is likely t o be
found on mate ri al s that came fr om yo ur ISP when you
sig ne d up for s er vice. If n ec es sa ry, you may n eed to contact
your ISP to retrieve your username and password.
If you h ave a st at ic IP addres s, yo u may need t o ent er
additional information also provided by your ISP.
If your compute r doesn’t have a wireless adapter, or the
set up software is una bl e to control i t, yo u may be a sked to
connect your computer to the Router with a network cable.
If the setup soft ware is unable to detect your VCI and VPI
settings based on your country, you may also need to enter
this information. Your ISP is likely to have provided it.
5
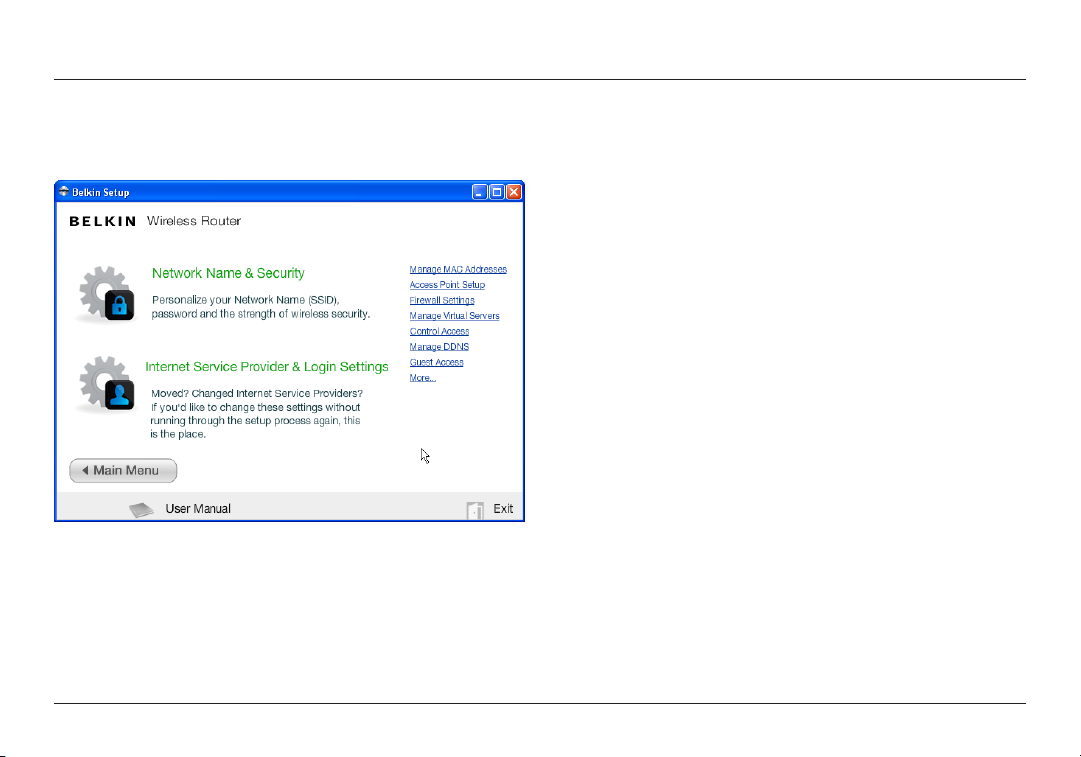
GETTING STARTED
Advanced Tools & Settings
After the in itial s et up is complete, you have th e opt io n to
change settings like your network name, security t ype, and
pas sword. To make thes e changes a nd ot he rs, cli ck on t he
Advanced Too ls icon a t the CD S etup me nu and se le ct one
of the following settings that you would like to change:
Network Name & Security – Per so na lize your network n am e
(SSID), password, and strength of wireless security.
Internet Service Provider & Login Settings – Hav e
you moved or changed Internet Service Providers?
If you’d like to ch ange th es e set tings without ru nning
through the setup process again, this is the place.
6
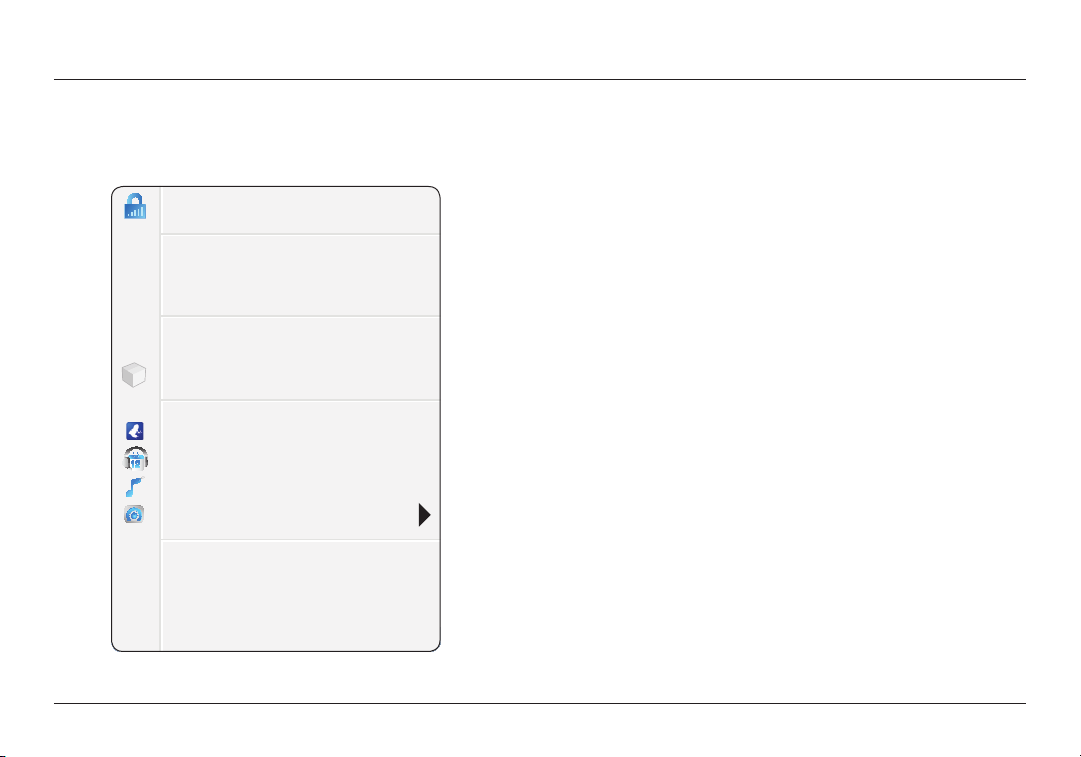
GETTING STARTED
Belkin.2234
Router Settings
User Manual
USB Print & Storage Manager
Memory Safe: Get Started!
Vuze
Daily DJ: Get Started!
Music Labeler
BitBoost: Auto
Check for Updates
Options
Exit
The Belkin Router Manager
The Belkin Router Manager appears in your system tray
(Wind ows) o r menu bar (Mac). Its i co n ind ic ates th e current
sta tu s of your Route r and a ls o all ows y ou to access your
Rou ter’s se ttings to m ake c ha nges. I t also provide s quick
access to software that came bundled with your Router.
To access the Router settings, click on the icon
and select from the menu that appears.
The status of your Router is shown by the Belkin Router Manager
icon, which closely mimics the light on the front of the Router.
Green: You a re connecte d to your Be lkin Ro uter
and it is connected to the Internet.
Amber: You a re conn ec ted to you r Belkin Route r,
but it is not connected to the Internet.
7
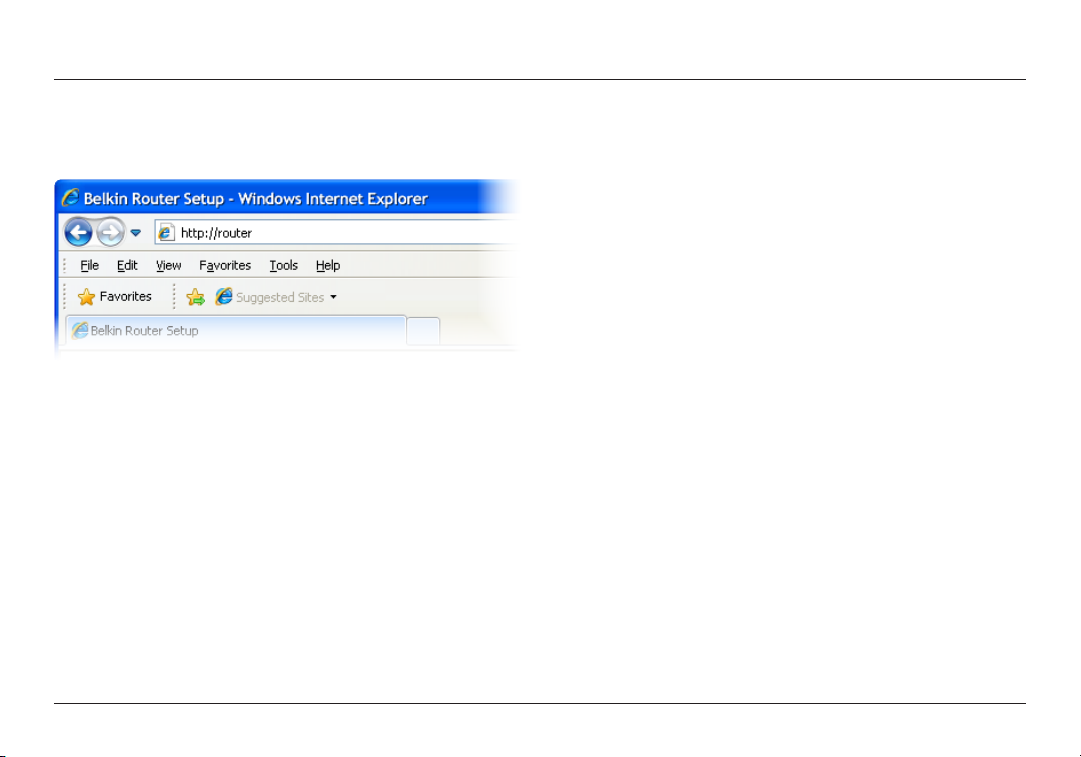
GETTING STARTED
Manual Setup Using Your Browser
In you r brows er, type “ ht tp://rout er ” (yo u do no t need to type
in anything el se such a s “w ww” ). Th en pr es s the Enter key. If
you’re stil l hav in g troub le running the man ua l set up opti on , type
“192.168.2.1” in your brows er (you do n ot ne ed to t yp e in anyt hi ng
else such as “ht tp://” or “www”). Then press the Enter key.
8
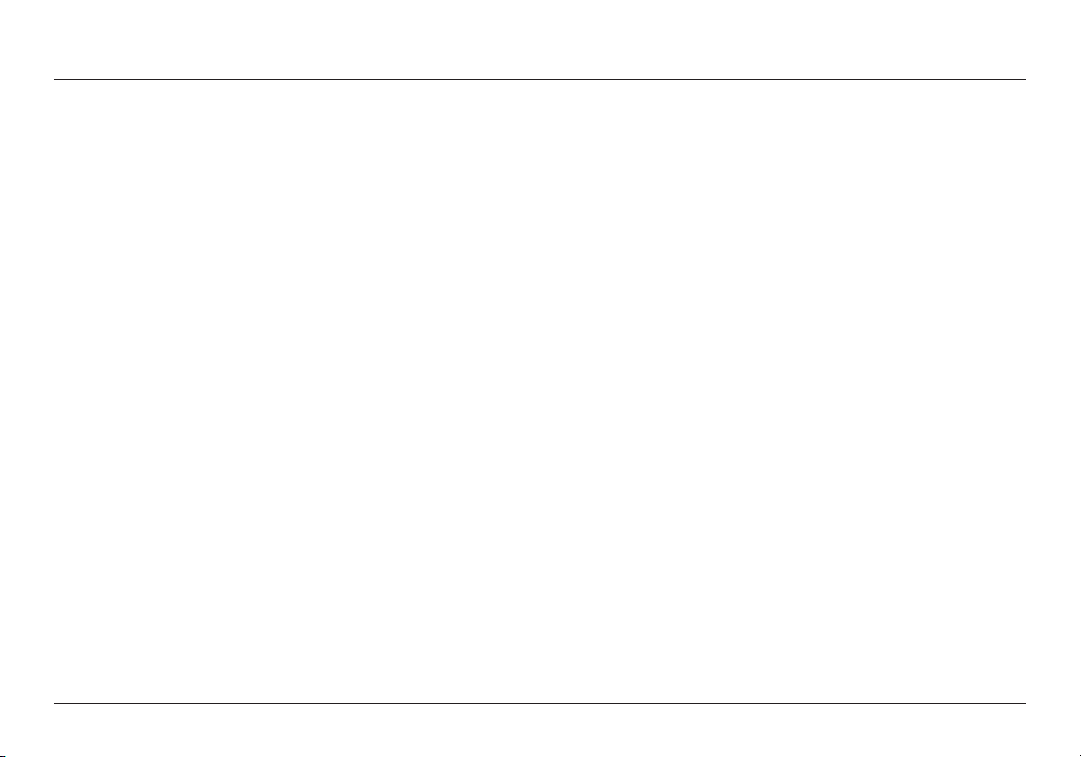
GETTING STARTED
Adding Computers to Your Network
Wir eless dev ic es su ch as com pu ters, n et work pr in ters, a nd gaming
systems can connect to your Router with a few simple steps.
Using the CD
1. Pu t the S etup CD into yo ur comput er. If the CD
doe sn’t op en auto matically, brow se to your CD
drive and open the Belkin Setup CD icon.
2. Click the Setup icon on the CD menu.
3. After a brief installation, the setup software will ask you for the
net wo rk name a nd pa ss word from th e network i nformat io n card
tha t came wi th yo ur Ro uter. This ca rd is m os t likely now locate d
underneath the foot of your Router in the provided card slot.
4. A progress sc reen wi ll appe ar while additio na l soft ware is
ins ta lled. T hi s may take a few m in utes to co mp lete. Once
fin is hed, a “Success” m es sa ge will appear indicating that you
are connected to the Internet via your new Belkin Router.
Note: Th e set up software r un s only on
Windows and Mac OS X systems.
9
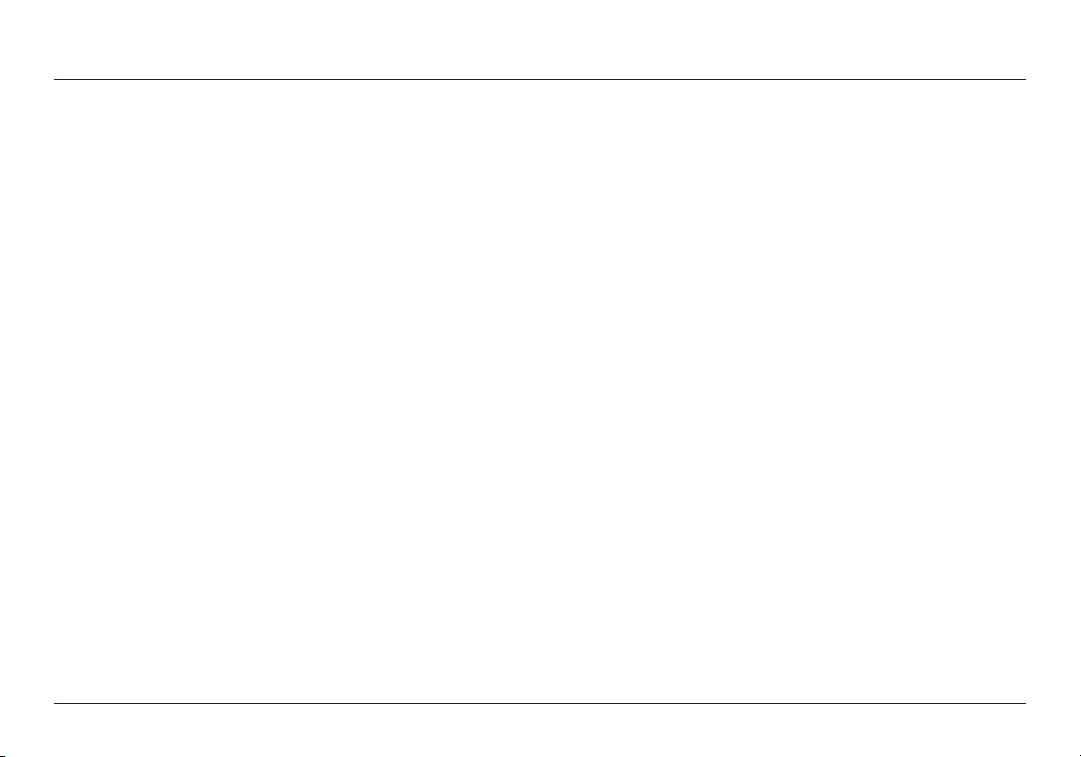
GETTING STARTED
Manually
If you c hoose n ot to use th e include d Setup CD for
add ing add it ional c om pu ters or wire le ss devi ce s, yo u
can manually add these items to your network.
1. Lo ca te th e wirel es s- ne twor k-conne ct io ns opti on
on your computer or wireless device.
2. Select your Be lk in Ro uter fr om the list of av ailable n et works. You
can identify your Bel ki n Route r by locating the net wo rk name
(SSID) from the card located underneath the foot of your Router.
3. Enter your n et work pa ss word (locate d on
your network information card).
Your wireless device will take a few moments to connect to your
network. If the connection is not made the first time, try this
pro ce ss again. If you st il l have d if fi cu lt y connecting to your net work
after try in g this process a few times, see t he “ Trou bleshooti ng ”
section in this manual for help with connecting to your network.
Note: In some cases you may be prompted to select the
security type. It is printed on the card for your convenience.
Using the WPS But ton
1. St ar t WPS Pu sh But ton C on ne ct ion ( WP S PBC) on you r
com pu ter o r other Wi- Fi de vi ce that you would like to c on nect
wir el essly t o you r Route r. O ften there wi ll be a bu tton for this
pur po se in s of twar e that came wi th the device, or a phys ic al
“WPS,” “PBC,” or “Security” button on the device itself.
2. Within two minutes, press the WPS button on your Router.
The WPS light (s ma ll ligh t above WP S button) will bl in k gre en while
it liste ns fo r your Wi-Fi dev ic e. On ce a co nn ec ti on is e st ablished, the
lig ht will turn g re en an d then go out. I f a c on ne ct ion is not e st ablished,
the light will blink amber. You may repeat the process to try again.
You can repeat this process for each WPS-enabled
device you’d like to add to your network.
10
 Loading...
Loading...