Belkin P75125UK User Manual
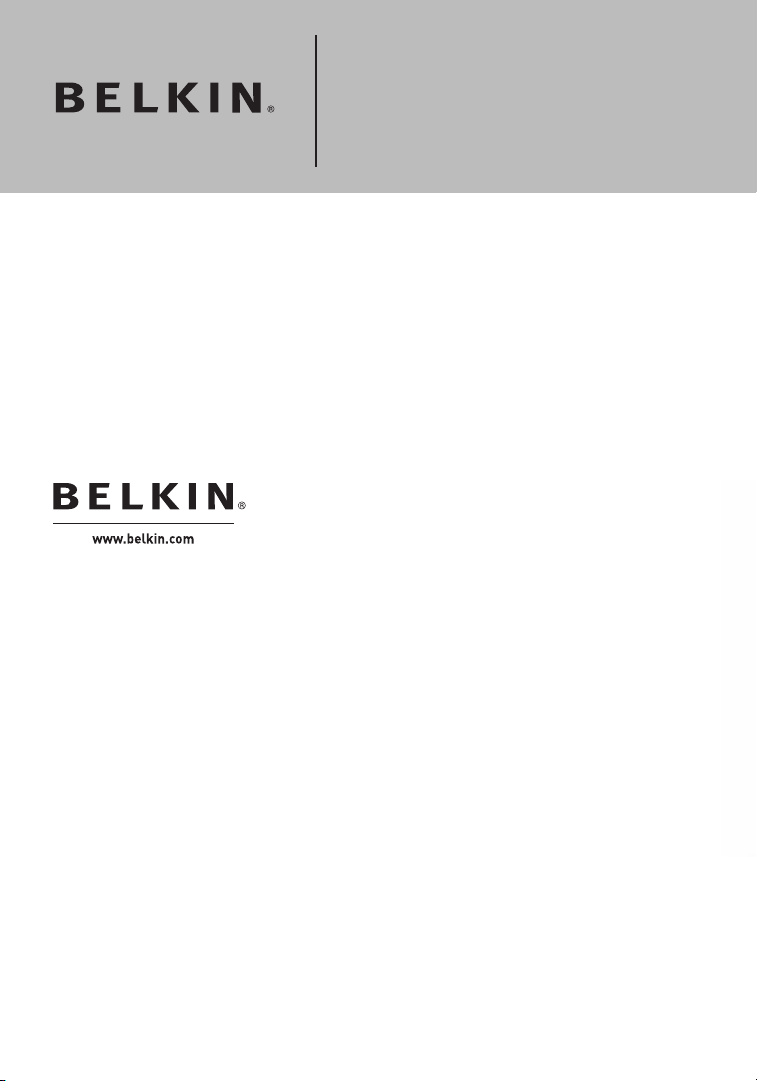
ADSL2+ Modem
with Wireless
G+ MIMO Router
Belkin Ltd.
Express Business Park, Shipton Way
Rushden, NN10 6GL, United Kingdom
+44 (0) 1933 35 2000
+44 (0) 1933 31 2000 fax
Belkin B.V.
Boeing Avenue 333
1119 PH Schiphol-Rijk, Netherlands
+31 (0) 20 654 7300
+31 (0) 20 654 7349 fax
Belkin Tech Support
Europe: 00 800 223 55 460
© 2006 Belkin Corporation. All rights reserved. All trade names are registered trademarks of respective manufacturers listed. Apple, AirPort, Mac, Mac OS, and AppleTalk are trademarks of Apple Computer, Inc., registered in the U.S. and other countries. The mark “Wi-Fi” is a registered mark of the Wi-Fi Alliance. .
Belkin GmbH
Hanebergstrasse 2
80637 Munich, Germany
+49 (0) 89 143405 0
+49 (0) 89 143405 100 fax
Belkin SAS
130 rue de Silly
92100 Boulogne-Billancourt, France
+33 (0) 1 41 03 14 40
+33 (0) 1 41 31 01 72 fax
P7512 5u k
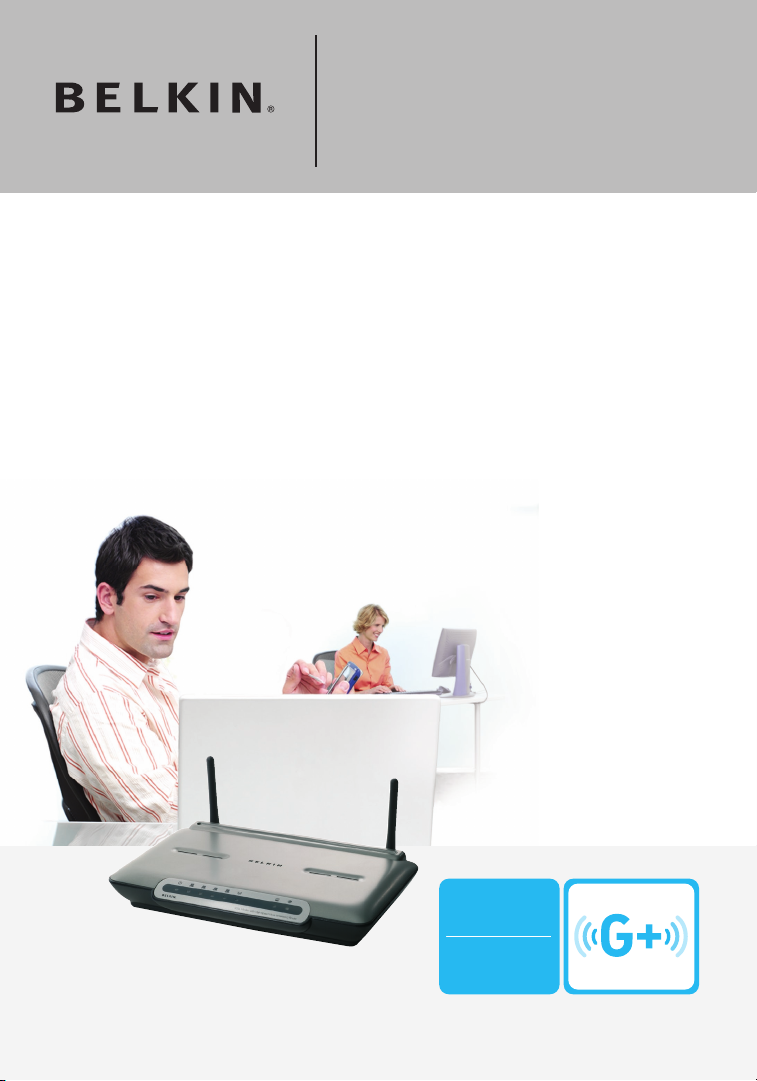
Network your
�
�
computers and
share your ADSL
Internet access
ADSL2+ Modem
with Wireless
G+ MIMO Router
User Manual
F5D9630uk4A
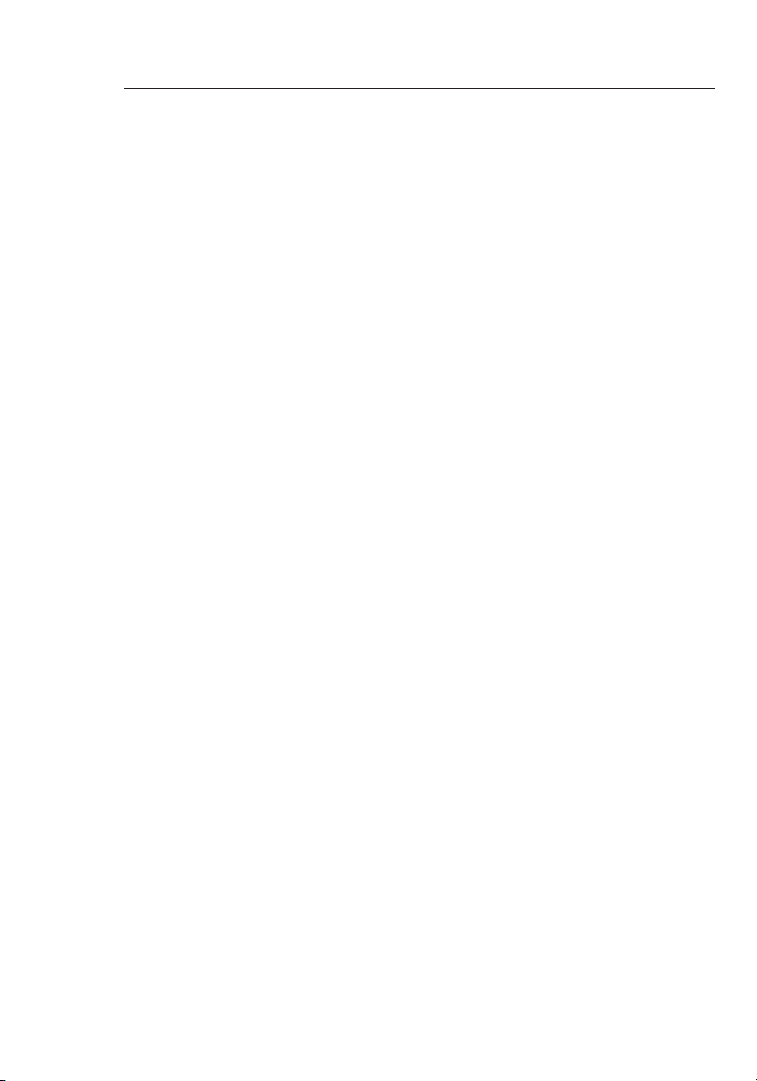
Table of Contents
1
1 Introduction . . . . . . . . . . . . . . . . . . . . . . . . . . . . . . . . . . . . . . . . . . . . . . 1
Benefits of a Home Network . . . . . . . . . . . . . . . . . . . . . . . . . . . . . . . .
Advantages of a Belkin Wireless Network . . . . . . . . . . . . . . . . . . . . . .
2 Make Sure You Have the Following . . . . . . . . . . . . . . . . . . . . . . . . . . . . .
Package Contents . . . . . . . . . . . . . . . . . . . . . . . . . . . . . . . . . . . . . . . .
System Requirements . . . . . . . . . . . . . . . . . . . . . . . . . . . . . . . . . . . . .
Internet Connection Settings. . . . . . . . . . . . . . . . . . . . . . . . . . . . . . . .
3 Knowing your Router . . . . . . . . . . . . . . . . . . . . . . . . . . . . . . . . . . . . . . .
4 Connecting your Router . . . . . . . . . . . . . . . . . . . . . . . . . . . . . . . . . . . . .
Positioning your Router. . . . . . . . . . . . . . . . . . . . . . . . . . . . . . . . . . . .
Connecting your Computers . . . . . . . . . . . . . . . . . . . . . . . . . . . . . . . .
Connecting your ADSL Line . . . . . . . . . . . . . . . . . . . . . . . . . . . . . . . .
Powering Up your Router . . . . . . . . . . . . . . . . . . . . . . . . . . . . . . . . . 10
5 Setting Up your Computers . . . . . . . . . . . . . . . . . . . . . . . . . . . . . . . . .
Manually Configuring Network Adapters . . . . . . . . . . . . . . . . . . . . . . 11
Recommended Web Browser Settings . . . . . . . . . . . . . . . . . . . . . . . 17
6 Configuring your Router with the Setup Wizard . . . . . . . . . . . . . . . . . 19
Running the Setup Wizard . . . . . . . . . . . . . . . . . . . . . . . . . . . . . . . . 19
7 Manually Configuring Your Router . . . . . . . . . . . . . . . . . . . . . . . . . . . .
Understanding the Web-Based User Interface . . . . . . . . . . . . . . . . .
Changing LAN Settings . . . . . . . . . . . . . . . . . . . . . . . . . . . . . . . . . . . 25
DHCP Client List . . . . . . . . . . . . . . . . . . . . . . . . . . . . . . . . . . . . . . . .
Internet WAN. . . . . . . . . . . . . . . . . . . . . . . . . . . . . . . . . . . . . . . . . . . 28
Setting your ISP Connection Type to PPPoE or PPPoA . . . . . . . . . . 30
Wireless. . . . . . . . . . . . . . . . . . . . . . . . . . . . . . . . . . . . . . . . . . . . . . .
Encryption/Security . . . . . . . . . . . . . . . . . . . . . . . . . . . . . . . . . . . . . . 37
WEP Setup . . . . . . . . . . . . . . . . . . . . . . . . . . . . . . . . . . . . . . . . . . . . 41
WAP Setup . . . . . . . . . . . . . . . . . . . . . . . . . . . . . . . . . . . . . . . . . . . . 42
Configuring your Computer’s Network Adapter to Use Security . . . . 46
Wireless Bridge . . . . . . . . . . . . . . . . . . . . . . . . . . . . . . . . . . . . . . . . . 51
Firewall . . . . . . . . . . . . . . . . . . . . . . . . . . . . . . . . . . . . . . . . . . . . . . . 52
Utilities . . . . . . . . . . . . . . . . . . . . . . . . . . . . . . . . . . . . . . . . . . . . . . .
8 Troubleshooting . . . . . . . . . . . . . . . . . . . . . . . . . . . . . . . . . . . . . . . . . .
9 Technical Support Information . . . . . . . . . . . . . . . . . . . . . . . . . . . . . . . 76
10 Appendixes . . . . . . . . . . . . . . . . . . . . . . . . . . . . . . . . . . . . . . . . . . . . . 77
Appendix A: Glossary . . . . . . . . . . . . . . . . . . . . . . . . . . . . . . . . . . . .
Appendix B: Important Factors for Placement and Setup. . . . . . . . . 83
Appendix C: Internet Connection Setting Table . . . . . . . . . . . . . . . . 85
11 Information . . . . . . . . . . . . . . . . . . . . . . . . . . . . . . . . . . . . . . . . . . . . . 87
11
23
23
28
35
56
64
77
1
1
2
2
2
2
3
6
6
7
8
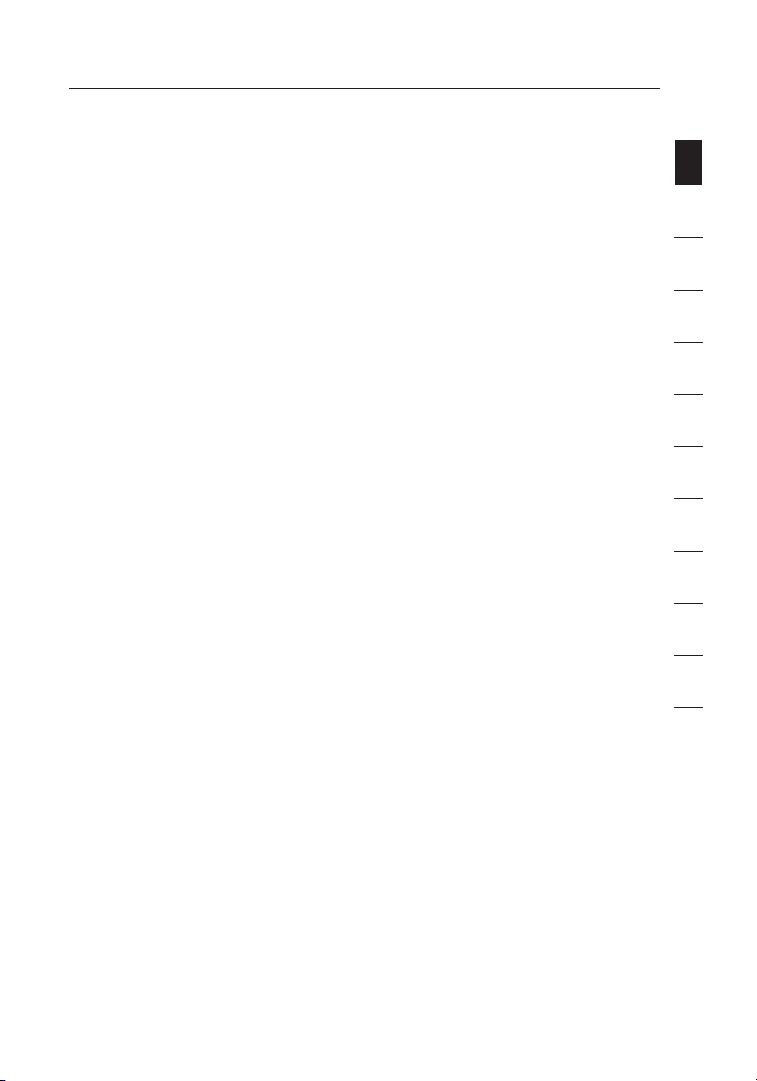
1
Introduction
Thank yo u for purch as ing the B el kin ADSL Mo dem with Hi gh -Speed
Mode Wir el ess G Rou te r (the Ro ut er). In m in utes you wi ll be able to
share yo ur Internet c onnection a nd networ k your comput er s with yo ur
new Rout er . The fol lo wing is a l ist of fe at ures that m ak e your Ro ut er
an ideal s olution f or your hom e or small of fice networ k. Please b e sure
to read th rough this Us er Manual c om pletely, an d pay speci al attentio n
to Appen di x B entit le d “Import an t Factors f or Placemen t and Setup ”.
sec tion
1
2
3
Benefits of a Home Network
By followin g our simp le se tu p i ns tructions , you wi ll be able to use
your Belkin home netw or k t o:
• Share o ne high-speed Int er net c onnection with all the comp ut ers
in your home
• Share r esources, such as file s, an d har d d ri ves a mong all t he
connecte d c om puters in your home
• Share a si ngle printer with the entire fam il y
• Share d ocuments, musi c, vi deo, and d igital picture s
• Store, retrieve, and cop y fil es fr om on e c om puter to a nother
• Simultaneou sl y p la y g am es online, check Inter ne t e ma il,
and chat
Advantages of a Belkin Wireless Network
Mobility – you’ll no longer need a dedicated “computer room”— now you
can work on a networked laptop or desktop computer anywhere within
your wireless range
Easy installation –
Flexibility – set up and access printers, computers, and other
networking devices from anywhere in your home
Easy Expansion – the wide range of Belkin networking products let
you expand your network to include devices such as printers and
gaming consoles
No cabling required – you can spare the expense and hassle of
retrofitting Ethernet cabling throughout the home or office
Widespread industry acceptance – choose from a wide range of
interoperable networking products
Belkin’s Easy Installation Wizard makes setup simple
4
5
6
7
8
9
10
11
12
1
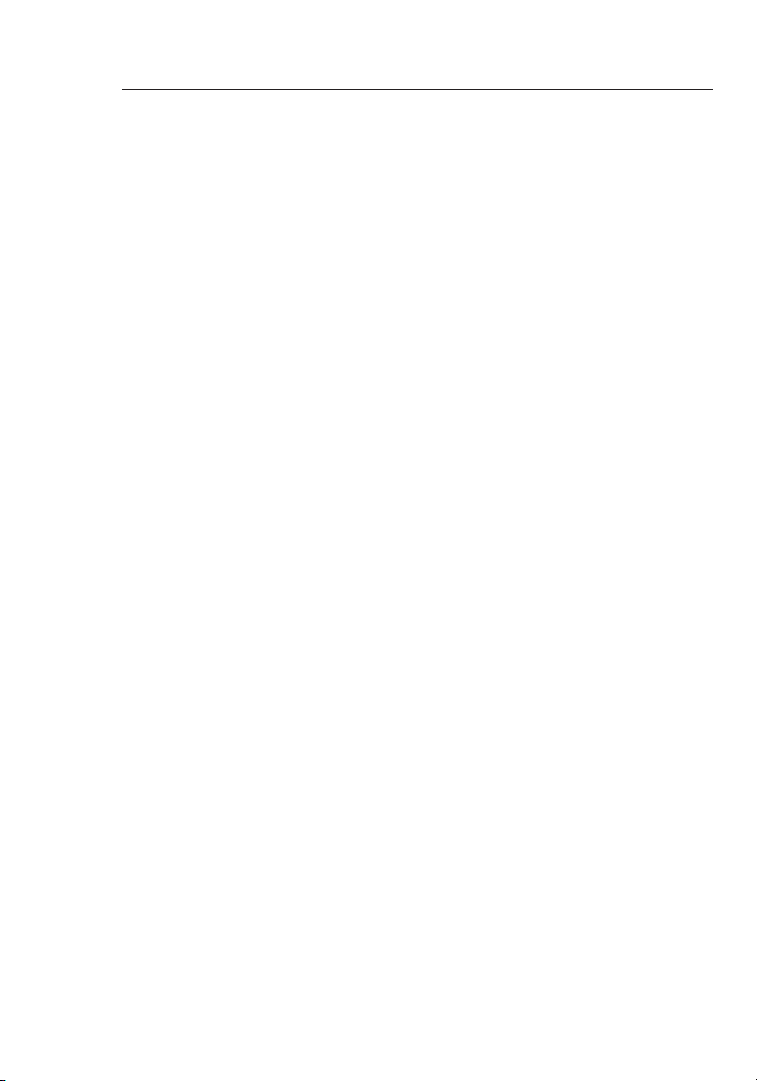
32
Make Sure You Have the Following
Package Contents
• ADSL2+ Modem with Wireless G+ MIMO Router
• RJ11 Telephone Cord - Gray
• RJ45 Ethernet Networking Cable - Yellow
• ADSL Microfilter*
• Power Adapter
• User Manual CD
*ADSL microfilter varies by country. If it’s not included, you will need to purchase
one.
System Requirements
• An active ADSL service with a telephone wall jack for connecting
the Router
• At least one computer with a Network Interface Card (NIC) and Internet
browser installed and correctly configured
• TCP/IP networking protocol installed on each computer connected to
the Router
• No other DHCP server on your local network assigning IP addresses to
computers and devices
Internet Connection Settings
Please collect the following information from your Internet Service Provider (ISP)
before setting up the ADSL Modem Wireless G Router.
• Internet connection protocol: _________ (PPPoE, PPPoA, Dynamic IP, Static IP)
• Multiplexing method or Encapsulation: __________ (LLC or VC MUX)
• Virtual circuit: VPI (Virtual Path Identifier) __________
(a number between 0 and 255)
• VCI (Virtual Channel Identifier) __________
(a number between 1 and 65535)
• For PPPoE and PPPoA users: ADSL account user name _____________ and
password _______________
• For static IP users: IP Address ___ . ___ . ___ . ___
Subnet Mask ___ . ___ . ___ . ___
Default Gateway Server ___ . ___ . ___ .
• IP address for Domain Name Server ___ . ___ . ___ . ___ (If given by your ISP)
Note: See Appendix C in this User Manual for some common DSL Internet
setting parameters. If you are not sure, please contact your ISP.
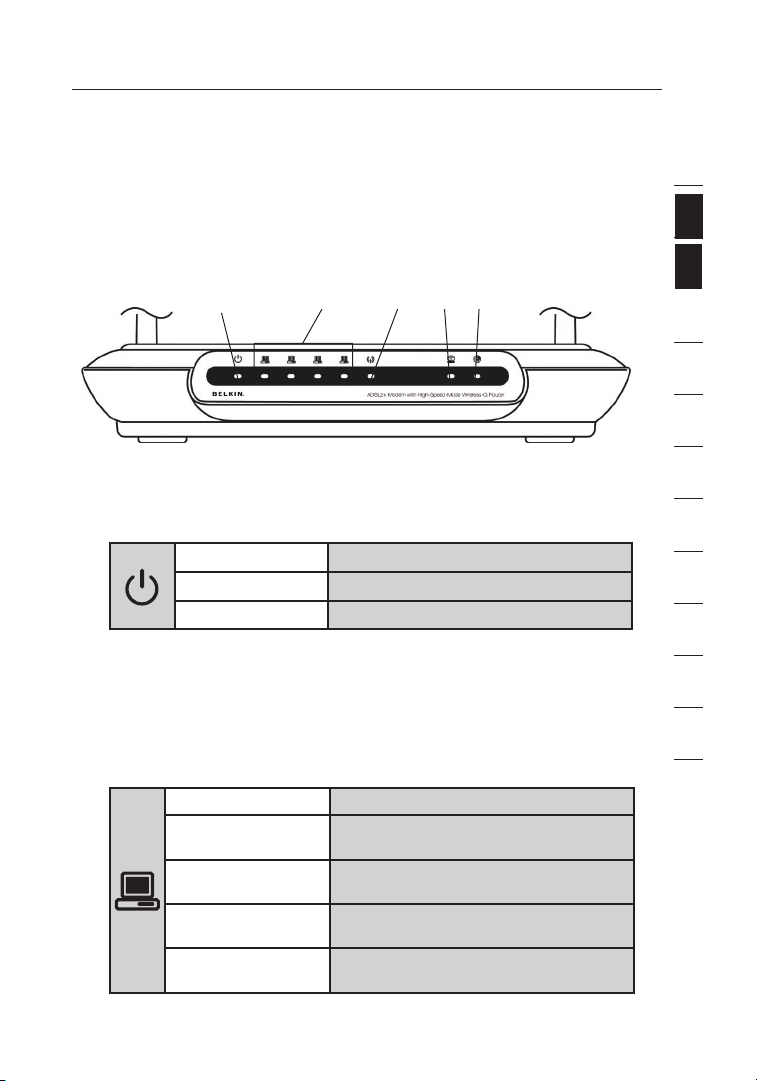
3
Knowing your Router
The Router is designed to be placed on a desktop. All of the cables exit from
the rear of the Router for better organization and utility. The LED indicators
are easily visible on the front of the Router to provide you with information
about network activity and status.
Front Panel
(1) (4) (3)(5)(2)
1. Power LED
When you apply power to the Router or restart it, a short period of time
elapses while the Router boots up. When the Router has completely
booted up, the Power LED becomes a GREEN light, indicating the
Router is ready for use.
2. LAN Status LEDs
These LAN Status LEDs are labeled 1–4 and correspond to the
numbered ports on the rear of the Router. When a computer is properly
connected to one of the LAN ports on the rear of the Router, the LED
will light. Solid GREEN means a computer or a network-enabled device
is connected. When information is being sent over the port, the LED
blinks rapidly. ORANGE indicates a 10Base-T connection.
OFF Router is OFF
Green Router is ON
Red Router fail ed to star t
OFF No device is connected
Orange Et hernet link is up and 10Base-T
device conn ec ted
Orange - blinkin g Wh en 10 Base-T device trans mi tting
or receivin g dat a
Green Et he rnet link is up an d 1 00Base-T
connecte d
Green - blinking Wh en 10 0Base-T device
transmit ti ng or re ceiving data
1
2
sec tion
3
4
5
6
7
8
9
10
11
12
3
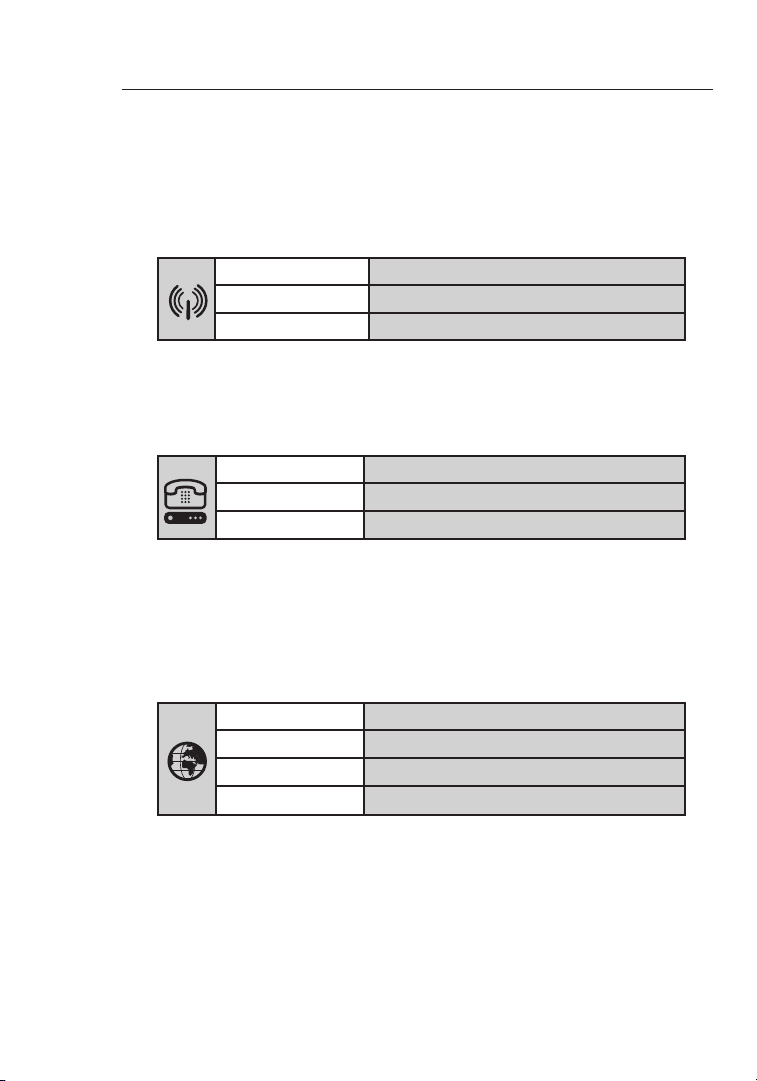
Knowing your Router
54
3. WLAN Status LED
The WLAN Status LED is solid GREEN when you ena bl e t he
wireless LA N fun ct ion. It fl ashes when the Router is transmi tt ing
or receivin g dat a wir el essly.
OFF WL AN is of f
Green WL AN is up and conne ct ed
Green - blinking When transmitti ng or re ce iving data
4. ADSL LED
The ADSL LED flashes GREEN du ri ng ne gotiation with your ISP.
It stays GREEN when the Route r is conne ct ed pr operly to your
ADSL servic e.
OFF No AD SL co nn ection
Green AD SL li nk is up and con ne cted
Green -
5. Internet LED
The Interne t LED show s you wh en th e Rou te r i s c on nected to
the Interne t. Wh en th e LED is OFF, the Route r i s NOT conn ec ted
to the Internet. When the LED is solid GREEN , t he Ro ut er is
connecte d t o the Inte rn et. W hen the LED i s b li nking, the Router
is transmit ti ng or re ce iving data from the Interne t.
blinking ne go tiating connec ti on
OFF No In te rnet connectio n
Green Co nn ected to the Internet
Green -
Red Fa il ed to ge t I P
blinking Wh en tr ansmitting or recei vi ng da ta
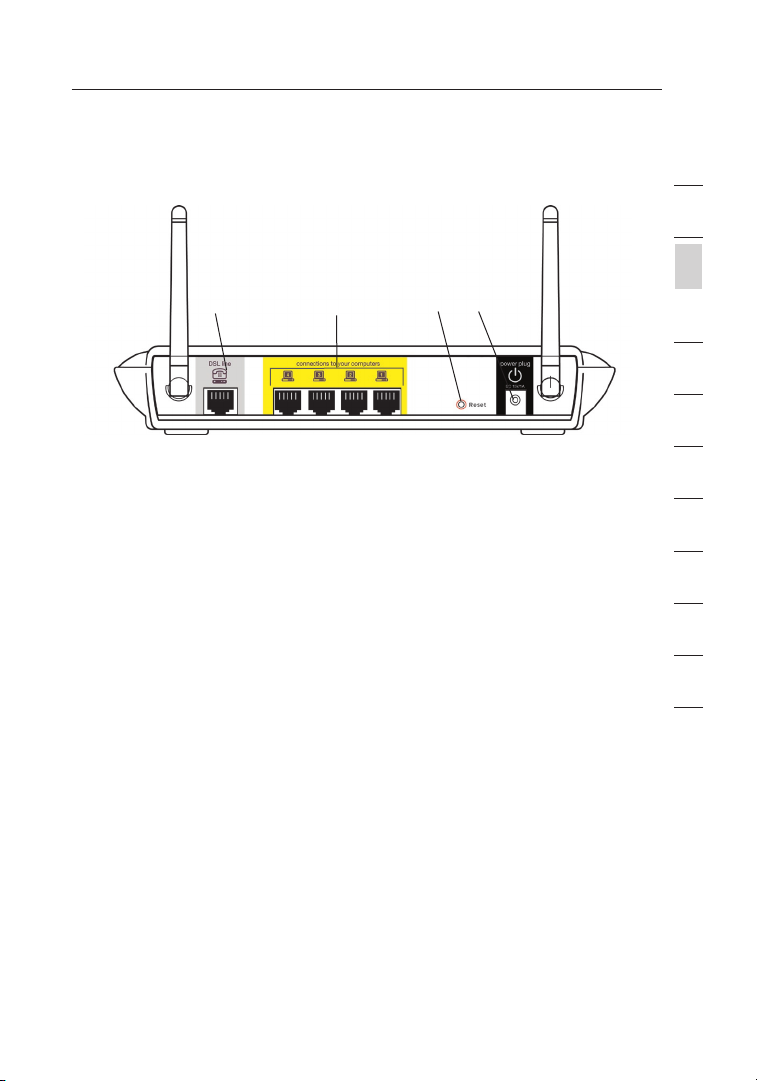
5
Knowing your Router
Back Panel
(6)
6. DSL Line
Th is po rt is fo r con ne ction to your ADSL line. Connect yo ur AD SL
line to this port.
7. Ethernet Ports
Th e E th ernet ports are RJ45, 10/100 aut o- negotiation . T he po rt s
are labeled 1 through 4. Thes e por ts co rr espond to the numbered
LEDs on the front of the Router. Connec t you r n et work-enable d
computer s o r any netw or king devices to one of these ports.
8. Reset Button
Th e “ Re set” button is used in rare cases when the Router
may functio n imp ro perly. Resetti ng th e Rou te r w ill r estore the
Router’s no rm al op eration while maint ai ning the programmed
settings . Y ou ca n als o res to re the f actory default sett in gs by
using the Reset butto n. Us e the rest or e o pt ion i n i ns tances where
you may have forgotte n you r c us tom p assword.
a. Resetting the Router
b. Restoring the Factory Defaults
9. Power Plug
Connect the inclu de d 1 5V DC powe r s up ply t o t hi s i nl et. Using
the wrong type of power adapt er ma y cau se da ma ge to yo ur
Router.
Pu sh an d h ol d t he Re se t b utton for one s econd then releas e
it. When the Power/Re ad y l ig ht becomes solid again , the
reset is complet e.
Pr es s a nd ho ld th e R es et button for five seconds then
release it. When the Power /R eady light become s sol id ag ai n,
the restore is comple te .
(7) (8) (9)
1
2
sec tion
3
4
5
6
7
8
9
10
11
12
5
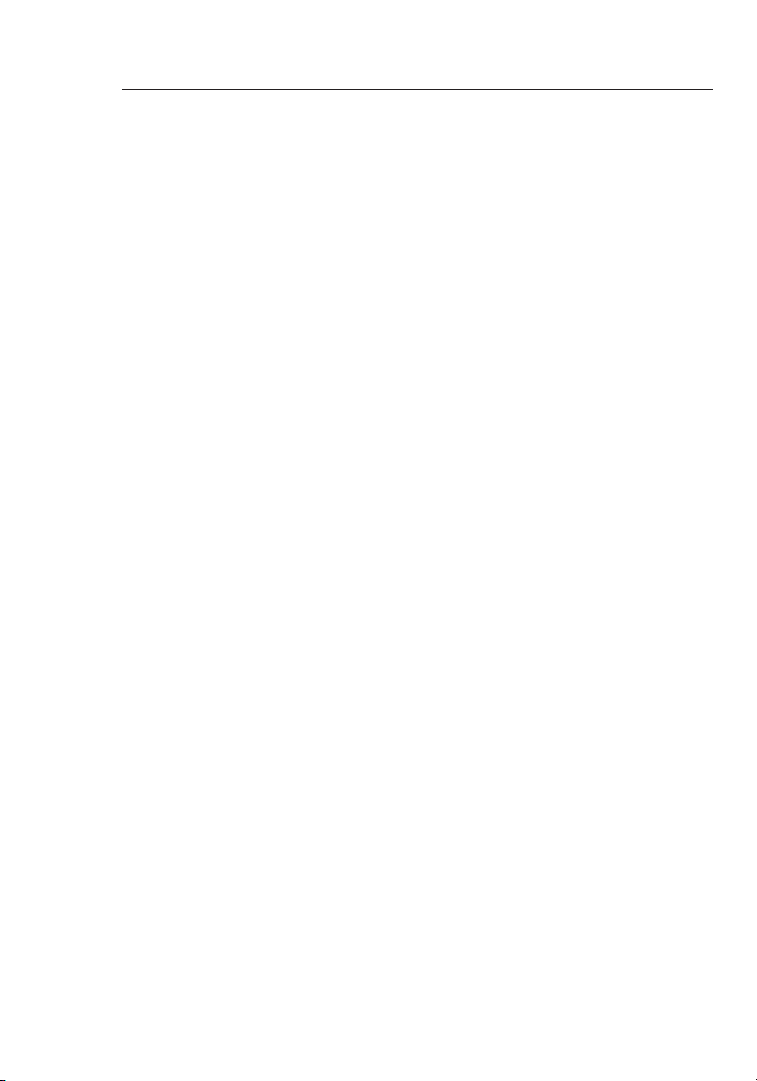
Connecting your Router
76
Positioning your Router
Your wirele ss co nn ection will be stronger the clos er yo ur co mp uter
is to y our R outer. Typical in do or op erating range for your wire le ss
devices is betwe en 10 0 and 20 0 fee t. In the sam e way , you r wir el ess
connecti on an d p er formance will degra de so me what as the d istance
between you r Rou te r c on nected devices incr ea ses. This may or m ay
not be noticeabl e to you. As you move farthe r f ro m y ou r R ou ter,
connecti on sp eed m ay de crease. Factor s tha t c an we ak en si gnals
simply by gettin g in the way of your network ’s ra dio w aves are m etal
applianc es , o r o bs tructions , and wall s. Pl ea se see “ Appendix B:
Importan t F ac tors for P lacement and Setup” in this User Manu al fo r
more guidel in es.
If you have concerns about yo ur ne tw ork’s performa nc e t ha t m ig ht be
related to range or obstru ct ion factors, try movin g the comp ut er to
a position betwe en fi ve an d 1 0 fee t fro m the Ro ut er, i n o rd er to se e
if distance is the problem . I f dif fi culties persis t eve n at clo se ra ng e,
please see the Troubl es hooting sectio n for so lu tions.
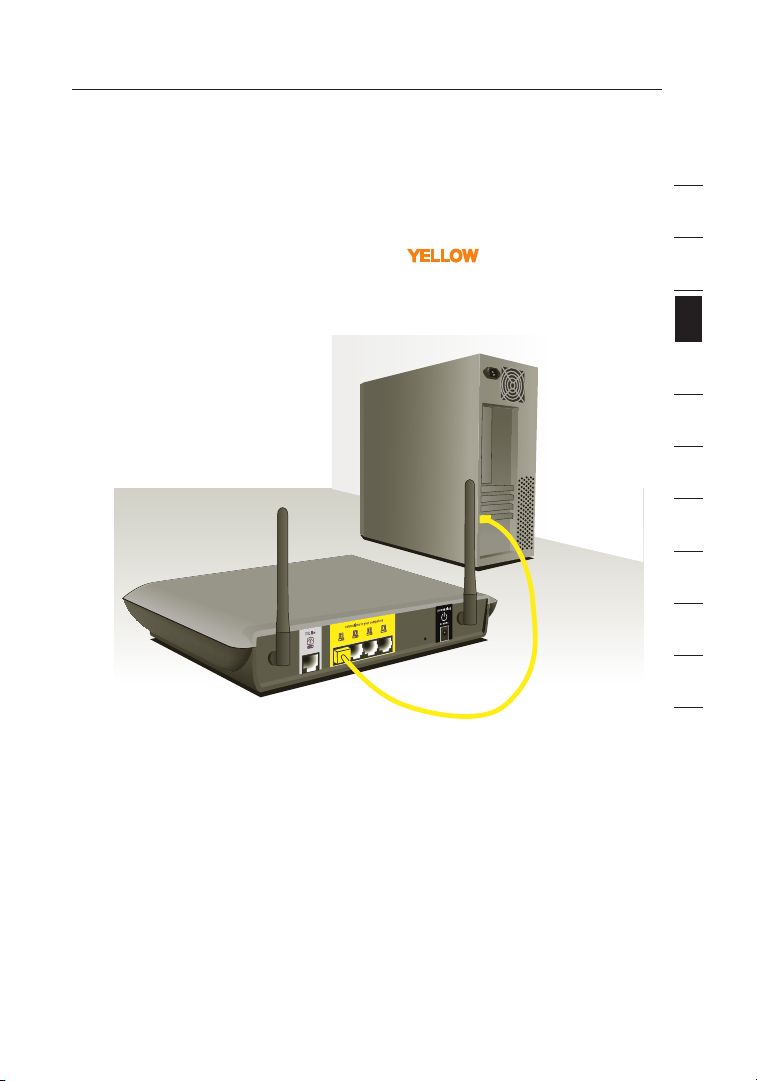
7
Connecting your Router
Connecting your Computers
1. Power off your comp ut ers a nd ne tworking equip me nt.
2. Connec t you r c om puter to o ne of th e Y EL LOW R J45 p orts on the
rear of the Router labeled “c on nections to your compute rs ” b y
using an Etherne t net wo rking cable (one Ether ne t n et work cable
is supplied ).
1
2
3
sec tion
4
5
6
7
8
9
10
11
12
7
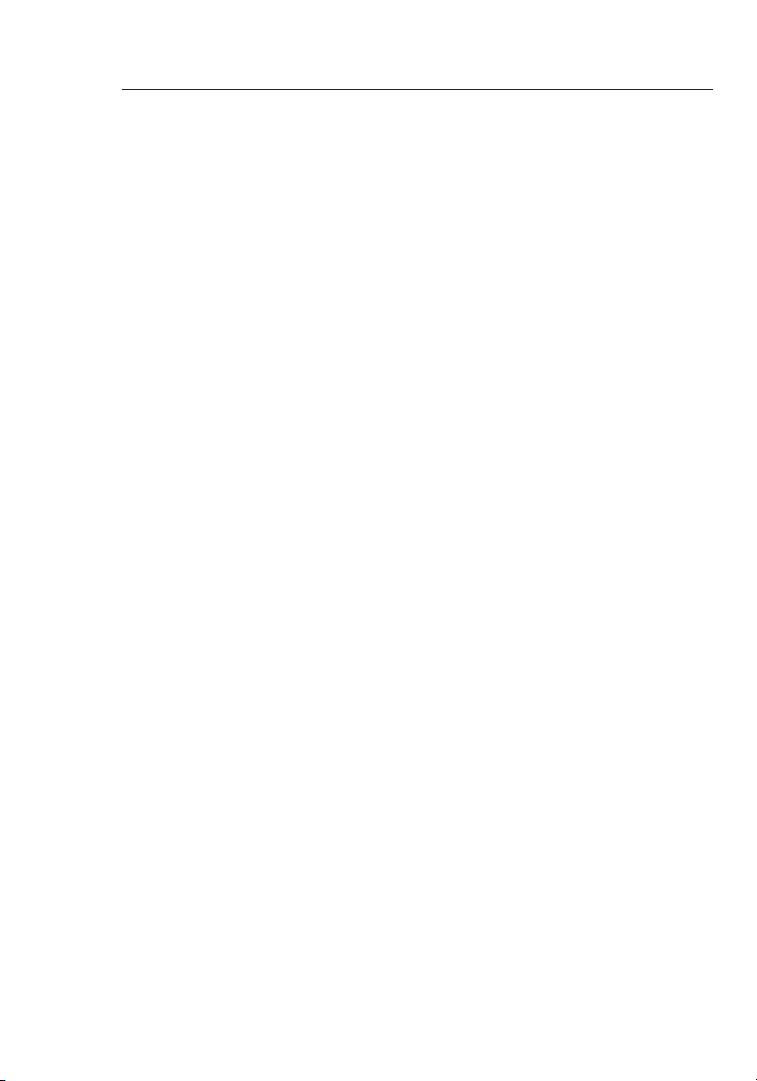
Connecting your Router
98
Connecting your ADSL Line
Connecti on fo r t he Ro ut er to th e A DS L l in e v ar ies by c ountry and
region. Typ ic ally it in volves a microfilte r o r a microf il ter w ith builtin splitter to allow simul ta neous use of ADSL service and telep ho ne
service on the same teleph on e l ine. Please read the followin g s te ps
carefull y a nd se le ct ap propriate meth od .
1. If your telephone serv ic e a nd AD SL se rvice are on th e s ame
telephon e l in e, AD SL mi crofilter s are need ed fo r e ac h t el ephone
and device, such as answer in g m achine, fax machine , and call er
ID display. Addi ti onal splitters may be used to separat e tel ep hone
lines for teleph on e a nd th e R ou ter.
No te : D o n ot co nn ect t he ADSL microfilt er be tw een t he wa ll jack
and the Router—t hi s w il l p re vent ADSL service from reac hi ng
the modem.
2. If your teleph on e s er vice and A DSL service are on the same
telephon e l in e a nd yo u are us in g a n ADS L mic ro filter with built -i n
splitter , c on nect the s plitter to the telepho ne wa ll ja ck pr ov iding
ADSL servic e. Th en , c on nect the telephone cor d fro m the ADSL
microfil te r R J11 p ort g enerally label ed “D SL ” t o t he gr ay RJ 11
port labele d “DS L lin e” on th e bac k of your Rou te r. Co nnect
telephon y d ev ice t o t he ot he r p ort o n t he AD SL sp litter commonl y
labeled “Ph on e”. A n a dd itional ADSL microf il ter is n eeded for
another tel ep hone and d evice on the same line.
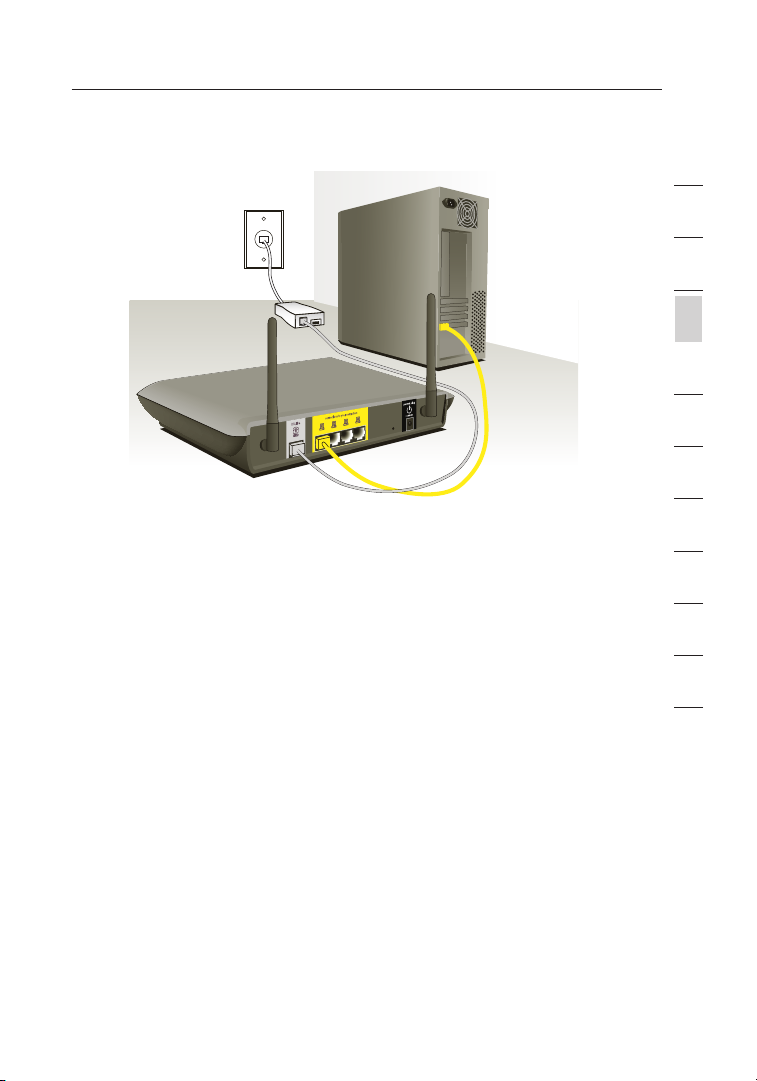
9
Connecting your Router
Note: One RJ11 teleph on e c or d i s s up plied. When inserti ng an
RJ11 plug, be sure the tab on the plug clicks into positi on to
ensure that it is properly se at ed.
1
2
3
sec tion
4
5
6
7
8
9
3. If you have a d edicated ADSL ser vi ce te lephone line with an RJ11
wall jack, simpl y con ne ct a t el ephone cord from the wall jack to
the gray RJ11 port labeled “DSL li ne ” o n the back of
your Router .
4. If you have an RJ45 wall jack for your ADSL servic e, co nn ect a n
RJ45-to- RJ 11 co nverter to the wall jack. Then connec t one end of
a telephone cord to the conve rt er an d t he ot he r e nd to th e gra y
RJ11 port labele d “DS L lin e” on th e bac k of you r Rou te r.
No te : A DSL m icrofilte r may or may not be provided depe nd ing on
your countr y.
9
10
11
12
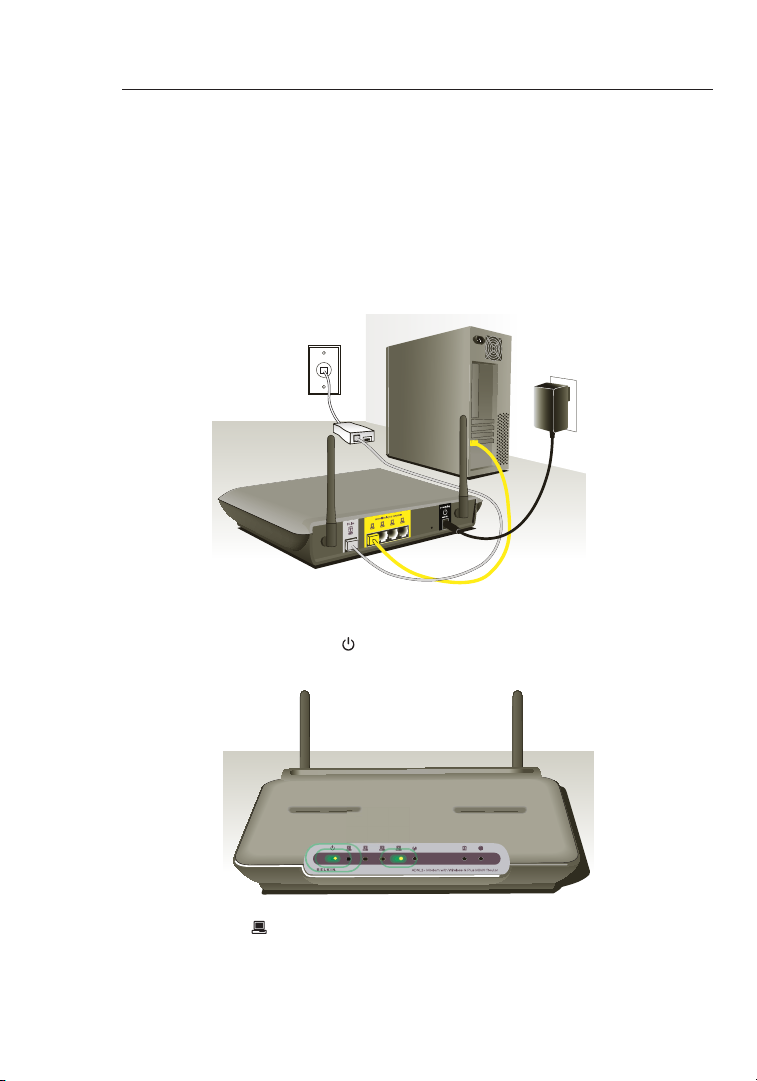
1110
Powering Up your Router
1. Connect the suppl ie d p ow er ad apter to the Router power-i np ut
plug labele d “Po we r”.
No te : F or sa fety and p erformanc e rea so ns, only use the s upplied
power adapt er to prev en t d am age to t he Ro uter.
2. After connecting the power adapter and the power source is turned on,
the Router’s power icon.
on the front panel should be on. It might
take a few minutes for the Router to fully start up.
3. Turn on your computers . Aft er yo ur co mputers boot up, the LAN
status LED on t he front of t he Ro uter will be on fo r e ach p ort
to which a w ired computer is conne ct ed. T hese lights show
you the connecti on an d act iv ity status. Now you are ready to
configur e t he Ro ut er fo r A DS L c onnection.
Connecting your Router
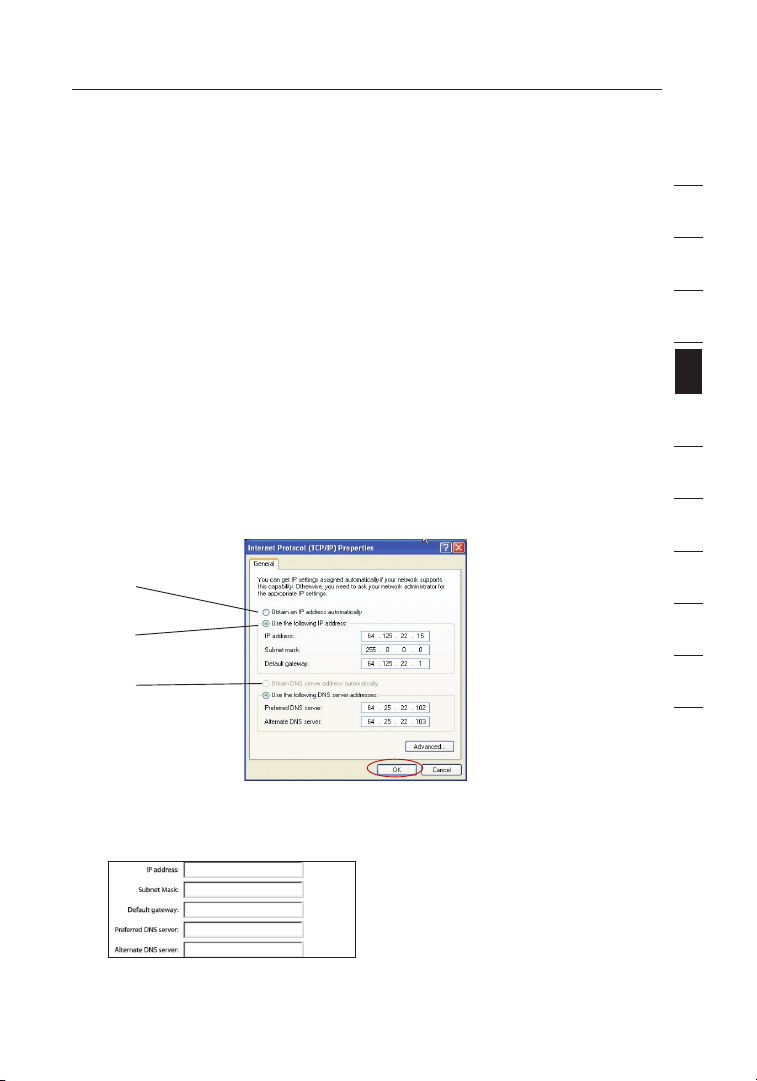
11
Setting Up your Computers
In order for your computer to properly communicate with your Router, you
will need to change your computer’s “TCP/IP Ethernet” settings to “Obtain
an IP address automatically/Using DHCP”. This is normally the default
setting in most home computers.
You can set up the computer that is connected to the ADSL modem
FIRST using these steps. You can also use these steps to add computers
to your Router after the Router has been set up to connect to the Internet.
Manually Configuring Network Adapters in Windows XP, 2000, or NT
1.
Click “Start”, “Settings”, then “Control Panel”.
2. Double-click on the “Network and dial-up connections” icon
(Windows 2000) or the “Network” icon (Windows XP).
3. Right-click on the “Local Area Connection” associated with your
network adapter and select “Properties” from the drop-down menu.
4. In the “Local Area Connection Properties” window, click “Internet
Protocol (TCP/IP)” and click the “Properties” button. The following
screen will appear:
(1)
(2)
(3)
1
2
3
4
sec tion
5
6
7
8
9
10
11
12
5. If “Use the following IP address” (2) is selected, your Router will need to
be set up for a static IP connection type. Write the address information
the table below. You will need to enter this information into the Router.
6. If not already selected, select “Obtain an IP address automatically”
(1) and “Obtain DNS server address automatically” (3). Click “OK”.
Your network adapter(s) are now configured for use with the Router.
11
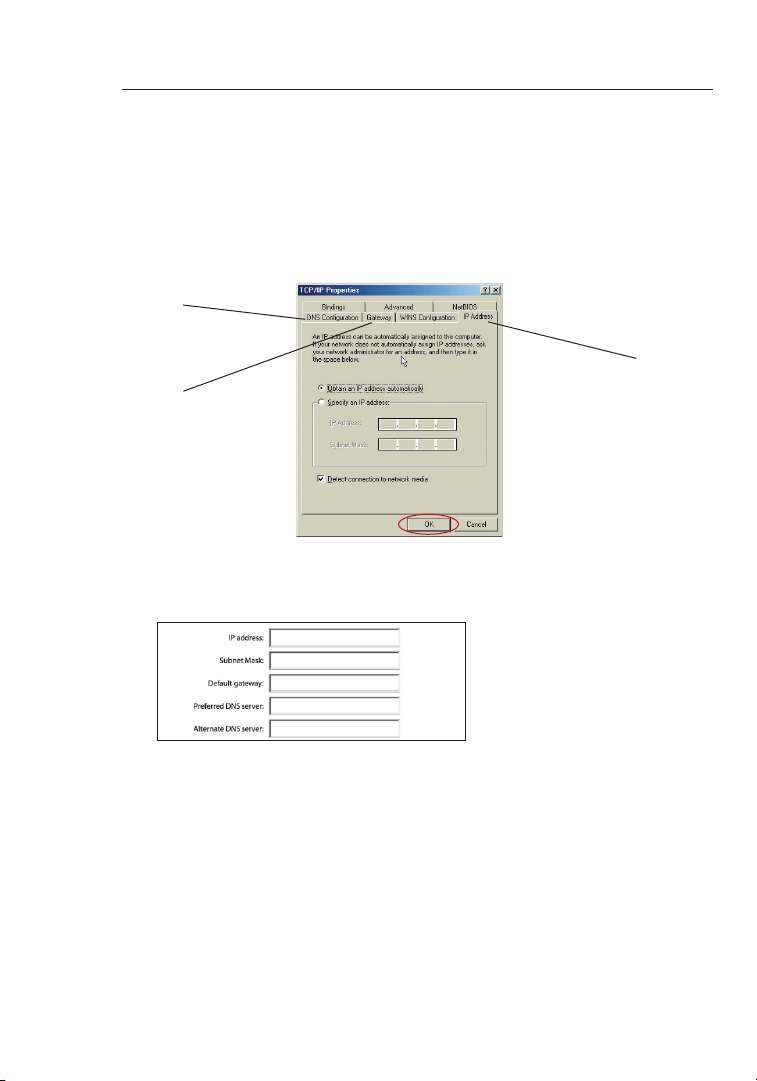
Setting Up your Computers
1312
Manually Configuring Network Adapters in Windows 98SE or Me
1. Right-click on “My Network Neighborhood” and select “Properties” from
the drop-down menu.
2. Select “TCP/IP -> settings” for your installed network adapter. You will see
the following window.
(1)
(3)
(2)
3. If “Specify an IP address” is selected, your Router will need to be set up
for a static IP connection type. Write the address information in the table
below. You will need to enter this information into the Router.
4. Write the IP address and subnet mask from the “IP Address” tab (3).
5. Click the “Gateway” tab (2). Write the gateway address down in the chart.
6. Click the “DNS Configuration” tab (1). Write the DNS address(es) in the
chart.
7. If not already selected, select “Obtain an IP address automatically” on the
IP address tab. Click “OK”.
8. You will also need to delete the Gateway address from the Gateway tab
and DNS Configuration entries in order to properly be configured for
connection to the Belkin router.
Restart the comp ut er. W hen t he computer resta rt s, yo ur ne twork
adapter( s) ar e n ow co nf igured for use with the Router.
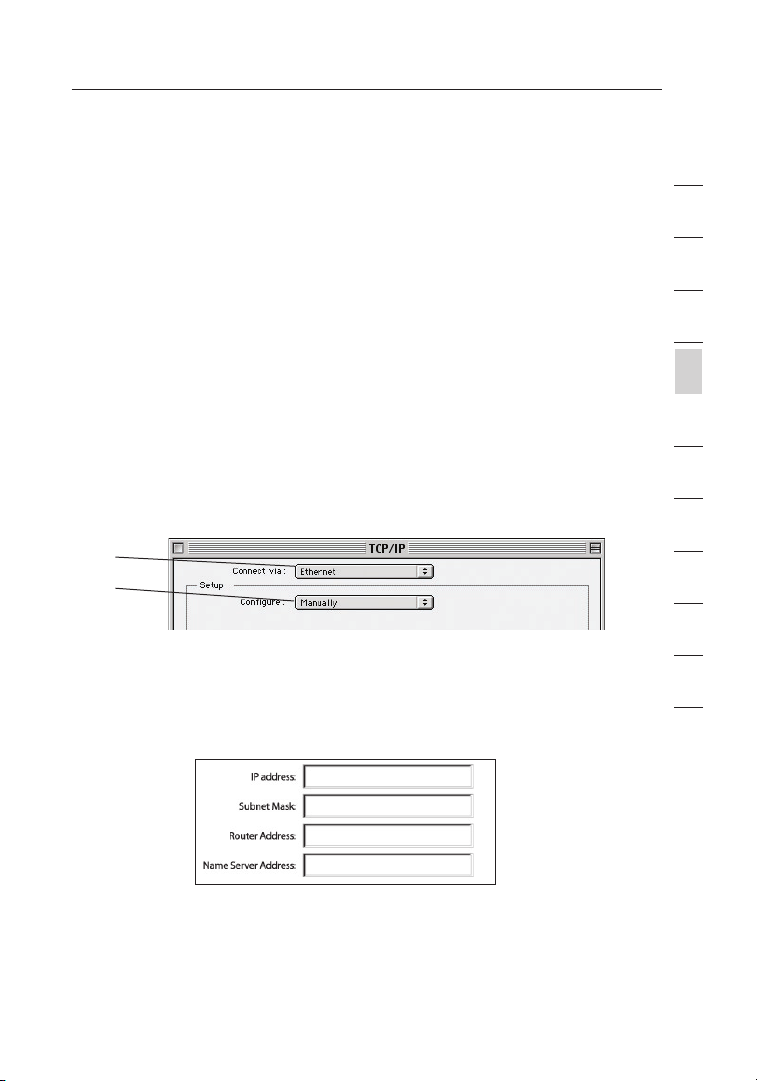
13
Setting Up your Computers
Set up the c omputer that is connec te d t o the ca bl e o r DSL mode m
by FIRST using these steps . Y ou ca n als o use th es e s te ps to ad d
computer s t o you r Rou te r a ft er the R outer has been set up t o c on nect
to the Internet.
Manually Configuring Network Adapters in Mac OS
up to 9.x
In order for your computer to p roperly communicate with your Rout er,
you will need to change your Ma c computer’s TCP/ IP settings to
DHC P.
1. Pull down the Apple menu . Sel ec t “ Control Panels ” and
select “TCP /I P”.
2. You will see the TCP/IP contr ol pa nel. Select “Ethern et Bu il t-In”
or “Etherne t” in the “Conn ec t v ia:” drop-down menu (1).
(1)
(2)
3. Next to “Confi gu re” (2), if “ Manually” is select ed , y ou r R outer
will need to be set up fo r a st at ic IP co nn ection type. Write the
address inf or mation in the t able below. You will need to enter
this inform at ion i nto t he Ro uter.
1
2
3
4
sec tion
5
6
7
8
9
10
11
12
13
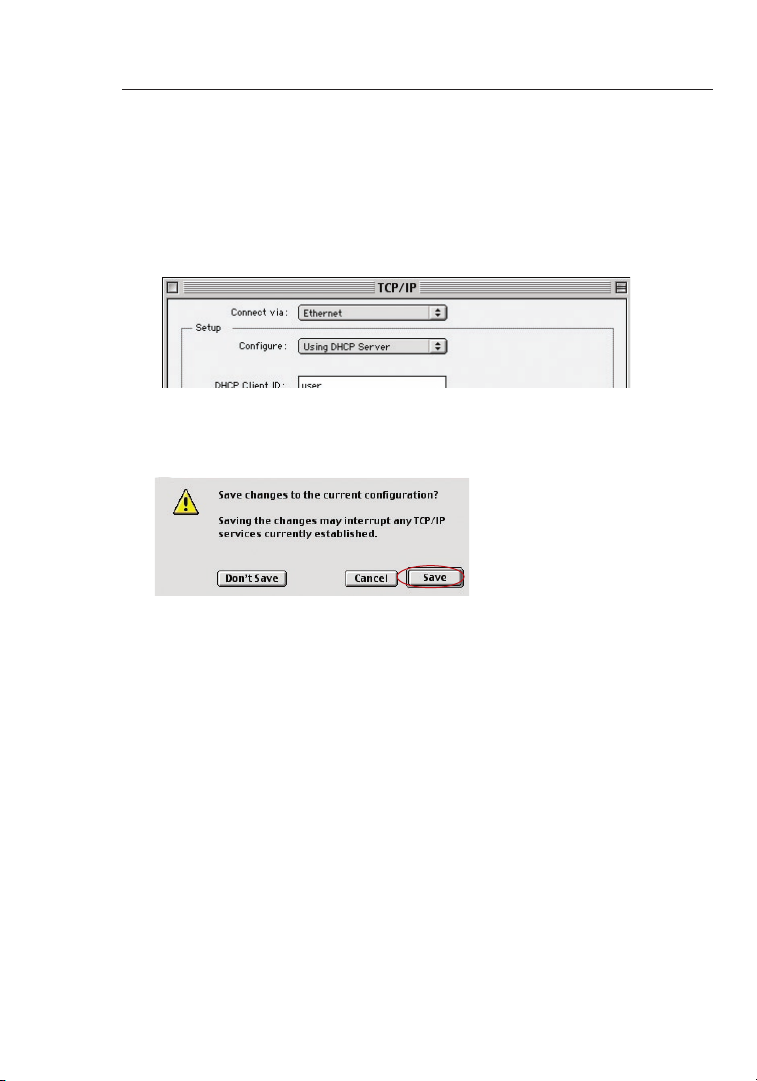
Setting Up your Computers
1514
4. If not already set, at “Config ur e:”, choose “Usin g DHC P Ser ve r”.
This will tell the compute r t o obt ai n a n IP add re ss fr om th e
Router.
5. Cl os e t he wi ndow. If y ou made any c hanges, the followi ng
window will appe ar . C li ck “S ave”.
Re st art the computer. When the compu te r r estarts, your netwo rk
settings ar e now conf ig ured for use with the R outer.
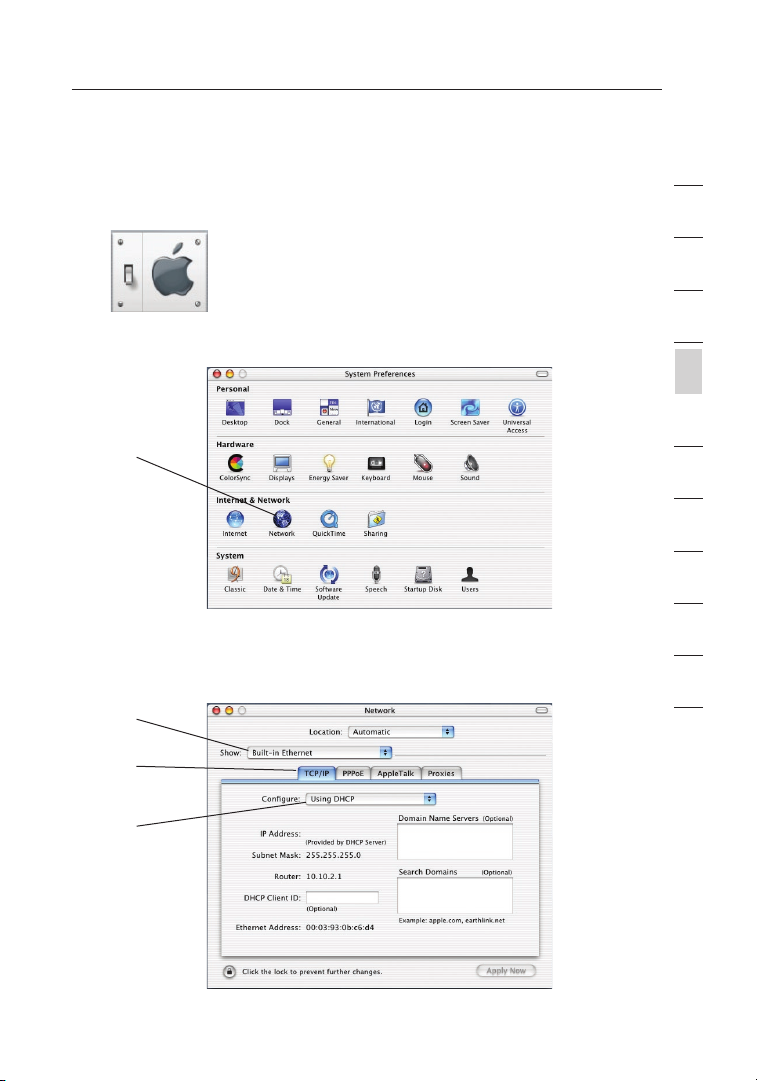
15
Setting Up your Computers
Manually Configuring Network Adapters in Mac OS X
1.
Click on the “System Prefer en ces” icon.
2. Sel ect “Network” (1) from th e “Sy st em Pr eferences ” men u.
(1)
3. Sel ect “Built-in Eth er net” (2) next to “ Show” in the Network menu.
(2)
(3)
1
2
3
4
sec tion
5
6
7
8
9
10
11
12
(4)
15
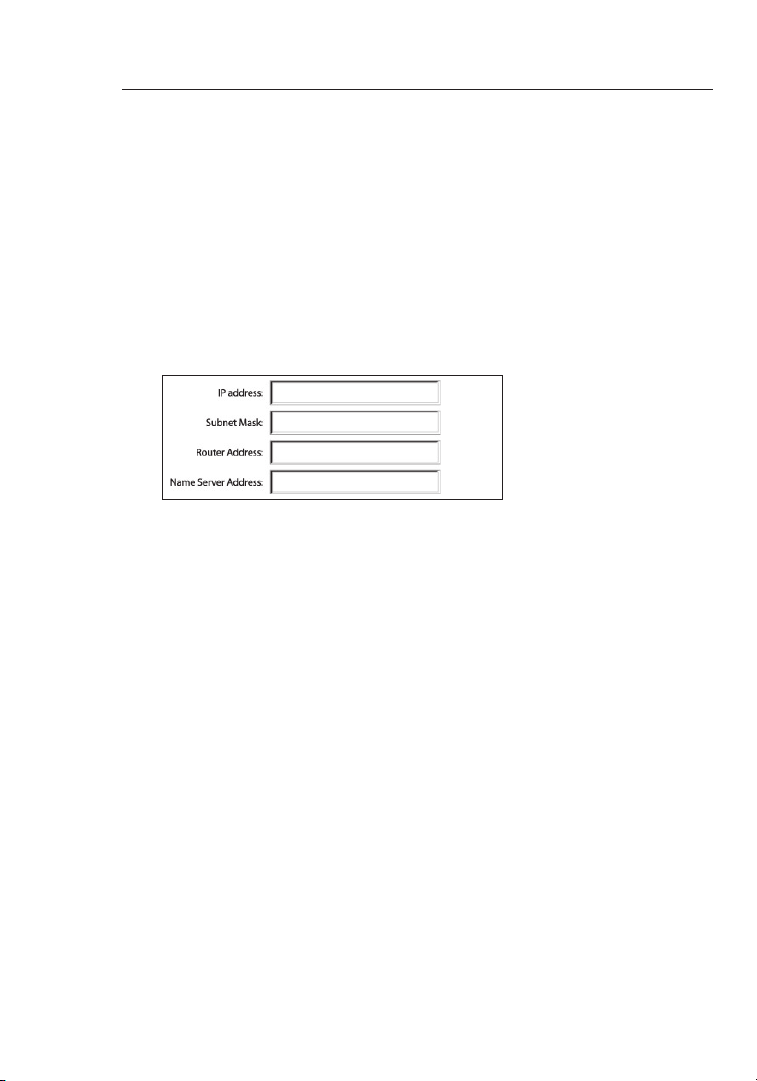
Setting Up your Computers
1716
4. Select the “TC P/ IP” t ab (3). Next to “C onfigure” (4), yo u sho ul d
see “Manual ly ” o r “Us in g D HC P”. If y ou do no t, ch eck t he
PPPoE tab (5) to make sure that “Connec t u si ng PP PoE” is NOT
selected . I f it is, you will need to configu re yo ur Ro uter for a
PPPoE conne ct ion t ype u sing your user name and password .
5. If “Manuall y” is se le cted, your Router will need to be set up for
a static IP connectio n typ e. Wr ite t he ad dress informat io n i n
the table below. You will nee d to enter this in fo rmation into the
Router.
6. If not already select ed , s el ect “Using DHCP” next to “Config ur e”
(4), then click “Ap pl y N ow ”.
Your networ k ada pt er(s) are now configured fo r use with the Rou te r.
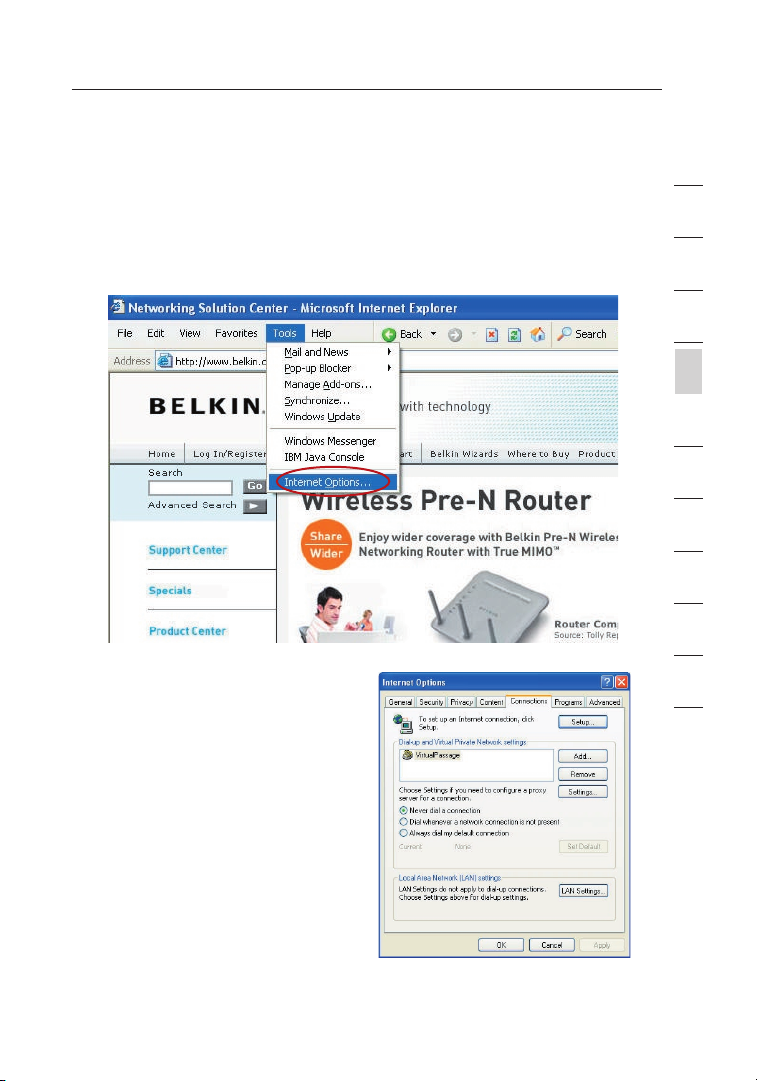
17
Setting Up your Computers
Recommended Web Browser Settings
In most cases, you will not need to make any changes to your web
browser’ s s et tings. If you a re having trouble acce ss ing t he In ternet or
the advance d web -b ased user interface , the n c ha nge y our b rowser’s
settings to the recom me nded settings in this secti on .
Internet Explorer 4.0 or Higher
1.
St art y our web browser. Selec t
“Tools” the n “In te rnet Options”.
2. In the “Intern et Op ti ons” screen,
there are three selec ti ons:
“Never dial a connect io n”, “ Dial
whenever a netwo rk co nn ection
is not present”, and “Alwa ys di al
my default conne ct ion”. If y ou
can make a s election, sele ct
“Never dial a connect io n”. I f y ou
cannot make a selecti on , g o t o
the next step.
3. Under the “Int er net O ptions”
screen, cli ck on “Con ne ctions” and select “LA N Set ti ngs…”.
1
2
3
4
sec tion
5
6
7
8
9
10
11
12
17
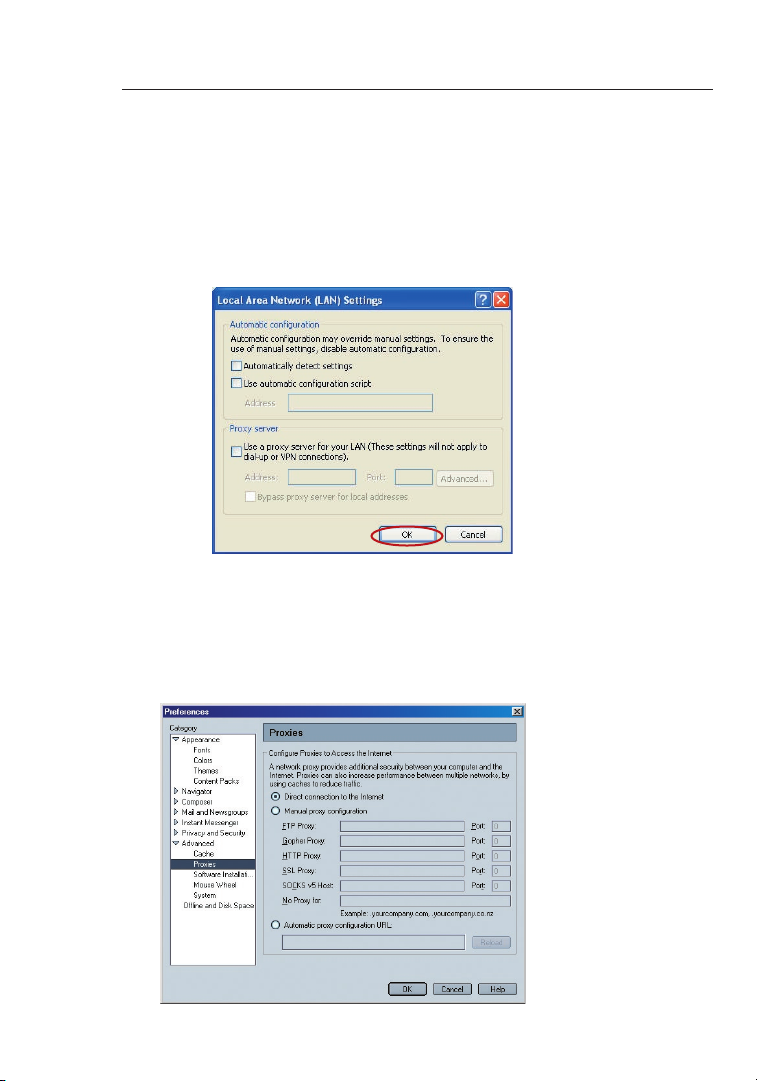
1918
Setting Up your Computers
4. Make sure ther e are no check mar ks ne xt to any of the displa ye d
options: “A ut omatically det ec t s et tings”, “Use automa ti c
configur at ion script”, and “Use a proxy serve r” . C li ck “O K”. T hen
click “OK” again in the “Inte rn et Op tions” page.
Netscape Navigator 4.0 or Higher
1.
St art N etscape. Click on “Edi t” th en “P re ferences” .
2. In the “Prefer en ces” window, click on “Advanc ed ” t hen s elect
“Proxies ”. In th e “Pr ox ies” window, select “D ir ect c onnection to
the Interne t” .
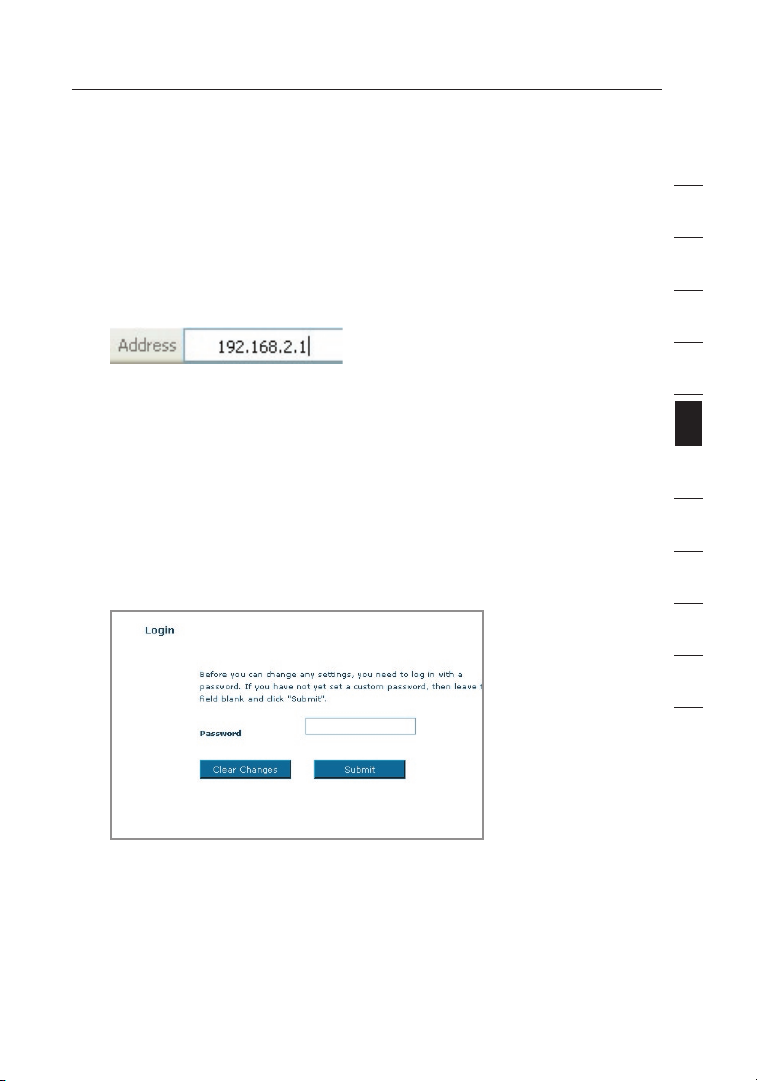
19
Configuring your Router with the Setup Wizard
Running the Setup Wizard
1. You can access the web-base d man ag ement user interf ac e o f the
Router usin g the Inte rn et br owser on a co mputer connect ed to
the Router. Type “192 .1 68.2.1” (do not type in anything else su ch
as “http:// ” or “www” ) in you r bro ws er’s address bar. Then pres s
the “Enter” key.
No te : I t i s str on gly r ecommende d tha t y ou us e a comput er
physical ly co nnected to the Router with an RJ45 cable for initi al
setup. Usin g a wirele ss ly co nnected comput er fo r i ni tial setup is
not recomme nd ed.
2. The following scr ee n w il l a pp ear i n y our b rowser to prompt you
to login. The Router ships wi th no pass wo rd en tered. In the login
screen, lea ve th e pas sw ord b lank and click the “Submit” butt on
to log in.
1
2
3
4
5
sec tion
6
7
8
9
10
11
12
No te : I t i s str on gly r ecommende d tha t y ou ch an ge th e p as sword
to your own for increased sec ur ity. Please read the followin g
section, en ti tled “Manually Conf ig uring your Router”, for det ai ls
on how to ch ange your passwor d and to refere nc e o ther
security fe at ures.
19
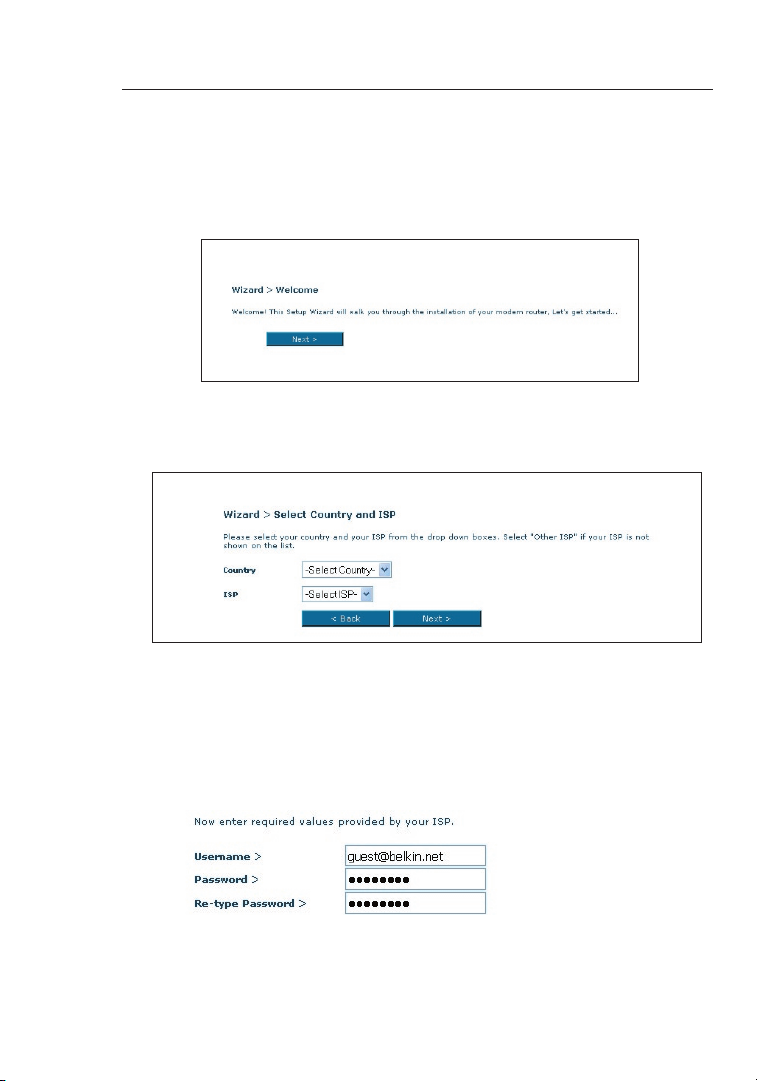
Configuring your Router with the Setup Wizard
2120
3. The Setup Wizard will start auto ma tically for expre ss
configur at ion (recommend ed ) C lick “Next” to continue.
4. The first step is to select your country and ISP,
and click “Next” . If your cou nt ry an d/or ISP i s n ot
listed, sel ec t “ Ot her C ountry” or “Other ISP. ”
5. Now fill in t he us ername and passwo rd yo u wer e sup pl ied
by your Internet Serv ic e P ro vider (ISP) in to the blank fields.
It is i mportant that the corr ec t u se r n am e a nd pa ssword
are entered othe rw ise t he co nnection will fai l. Yo ur IS P
will be able to confirm your user name and pass wo rd.
Note: For more detailed instruction on other connection types, please refer
to the “Manually Configuring your Router” section of this User Manual.
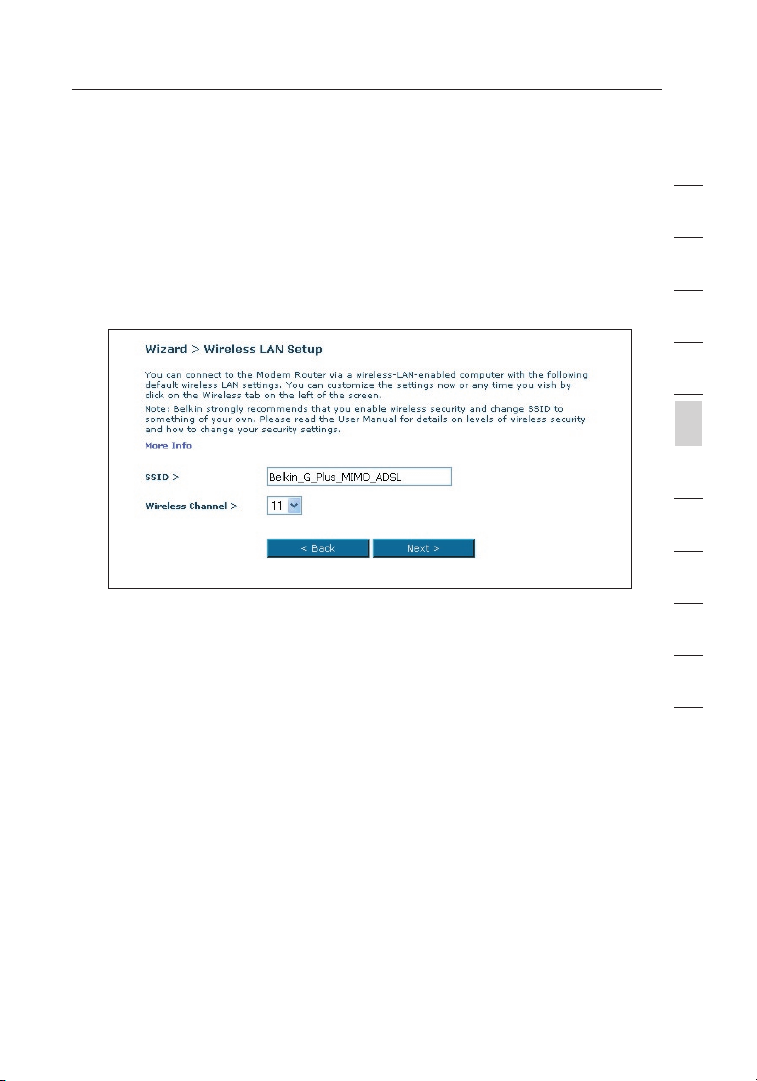
21
Configuring your Router with the Setup Wizard
6. Now the Wireless LAN Setup scree n w il l s ho w. Yo u c an co nnect
to the Router via a wireless- LA N-enabled comp ut er wi th th e
followin g d ef ault wireless LAN settin gs :
SSID = Belkin G+ MIMO ADSL
Wirele ss Ch an nel = Au to
Securi ty = off
No te : Belkin strongly recommends that you enable wireless security
to WEP or WPA and change SSID to something of your own. Please
read the User Manual for details on levels of wireless security and how
to change your security settings
1
2
3
4
5
sec tion
6
7
8
9
10
11
12
21
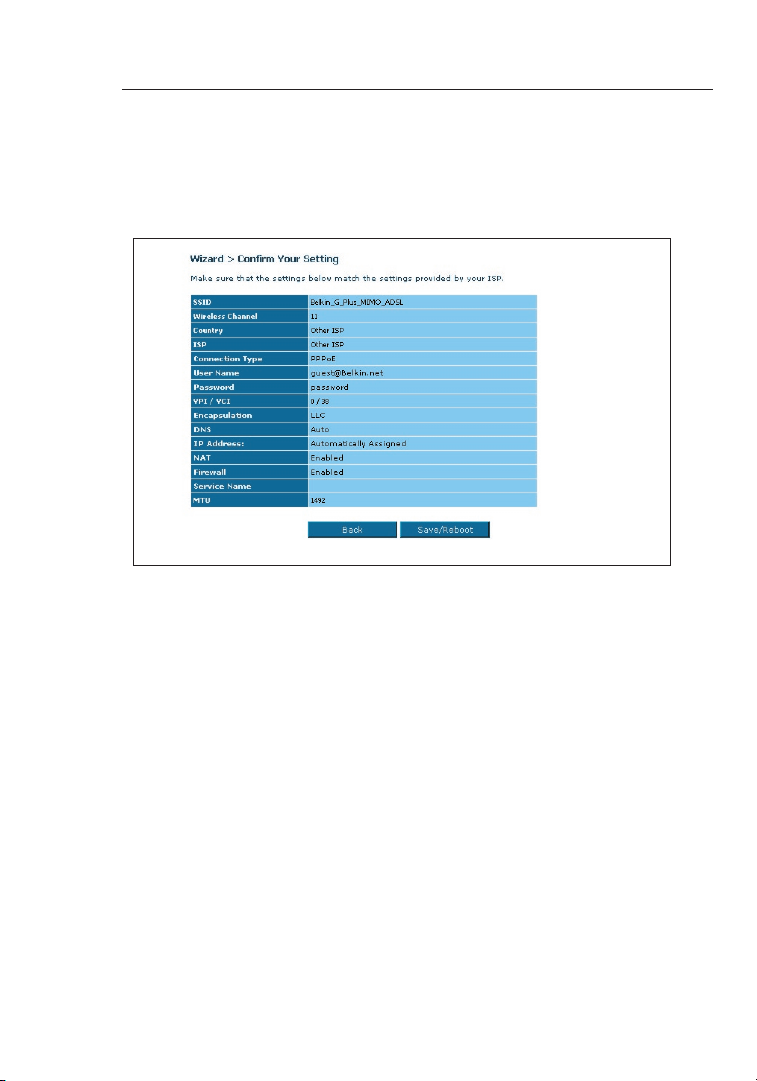
2322
Configuring Your Router with the Setup Wizard
7. Double-ch ec k t he se ttings shown on the following sc re en.
You can click “Back” to chang e the sett in gs or cl ick “ Next” to
confirm
No te : You can always restart the Setup Wizard or use the Navigation
Menu on the left to change your setting.
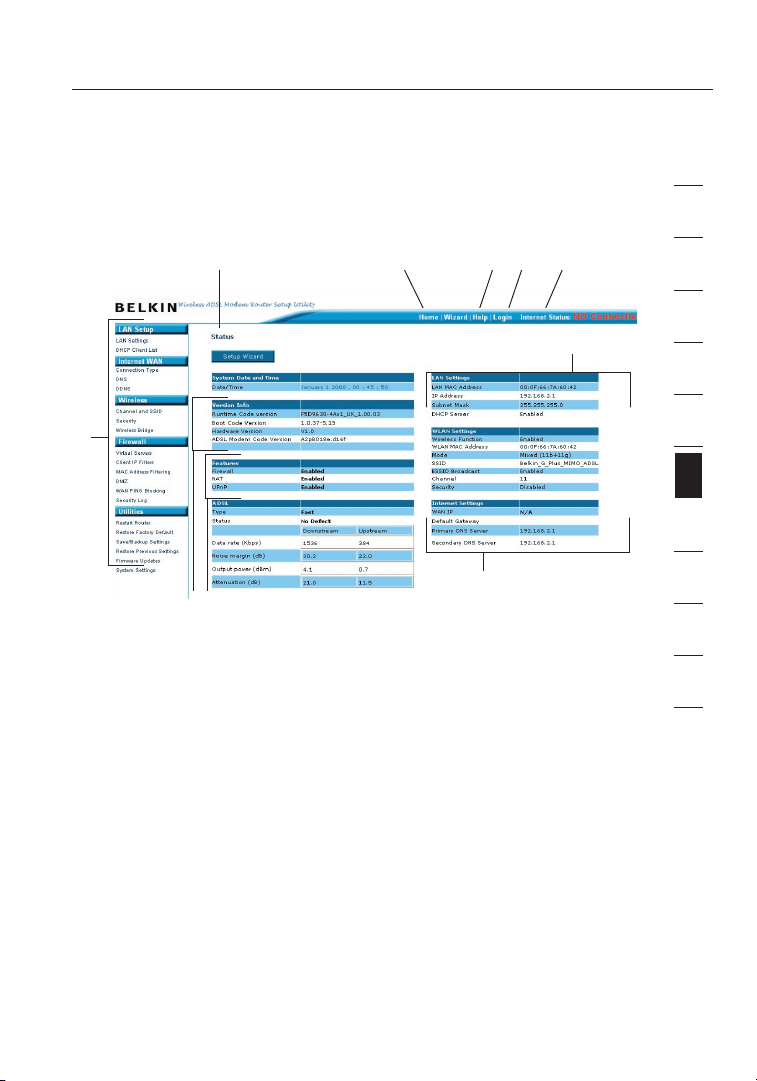
23
Manually Configuring your Router
Understanding the Web-Based User Interface
The home page shows you a quick view of the Router’s stat us an d
settings . A ll ad va nced setup pages can be reached from this pag e.
(10)
(1)
(9)
(7)
1. Quick-Navigation Links
Yo u c an go dire ct ly to an y o f the Rout er ’s UI pa ges b y c li cking
directly on thes e lin ks . T he li nks a re di vided into logical
categori es an d g ro uped by ta bs to ma ke fi nding a particular
setting eas ie r t o fin d. Cl ic king on the h eader of each tab will
show you a s hort descripti on of th e tab ’s fu nc tion.
2. Home Button
The “Home” butto n is avail ab le in ev ery p age o f t he UI . P re ssing
this button will take you bac k to the home page .
3. Help Button
The “Help” butto n giv es yo u a cc ess t o t he Ro ut er’s help pages.
Help is also availabl e on man y pag es by clic ki ng “more info” next
to certain secti on s o f eac h p ag e.
4. Login/Logout Button
This button enab le s y ou to lo g in and out of the Router with the
press of one button. When you are logge d int o t he Ro ut er, t his
button will chan ge to read “L og out”. Logging into the Router wi ll
(2) (5)(4)(3)
23
(6)
(8)
1
2
3
4
5
6
sec tion
7
8
9
10
11
12
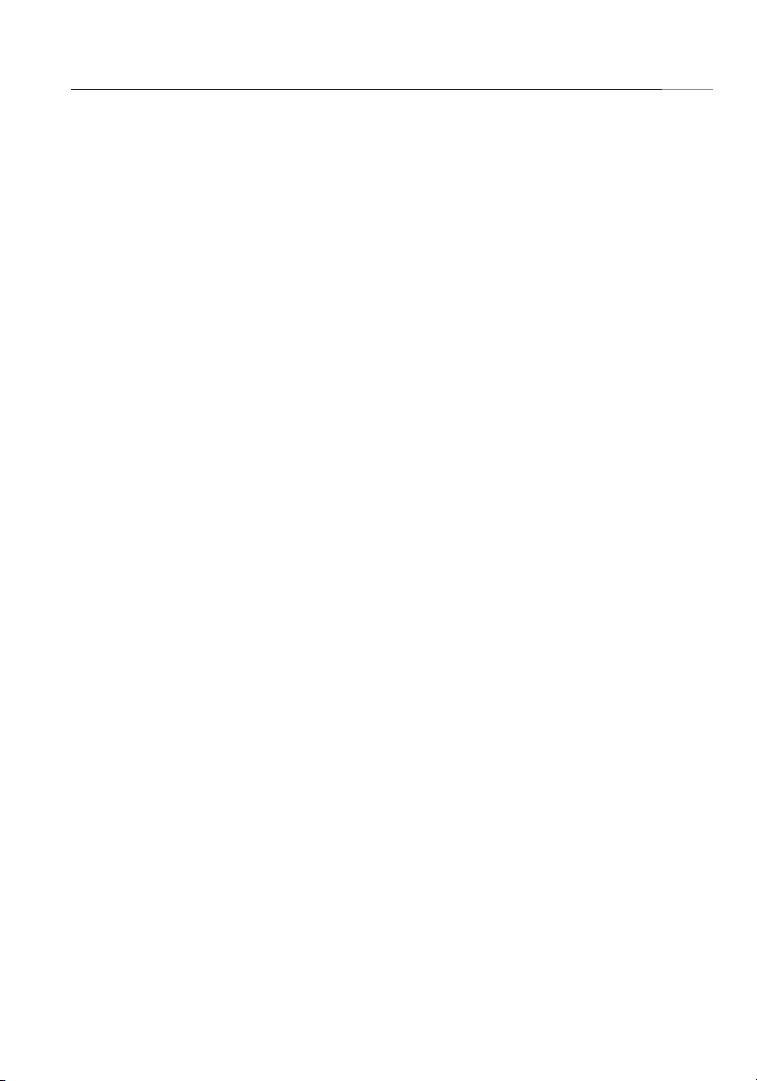
Manually Configuring your Router
2524
take you to a s eparate login page where you wil l nee d to enter a
password . W he n y ou ar e log ge d i nto t he Ro uter, you can make
changes to the settin gs . W he n y ou ar e f in ished making change s,
you can log out of t he Ro uter by clicking the “Logou t” bu tt on.
For more informa ti on ab out l ogging into the Router , see the
section cal le d “ Lo gging into the Router”.
5. Internet Status Indicator
Th is in dicator is visible in all pages of the Router, sho wi ng
the connect io n s ta tus o f t he Ro uter. When the indicator says
“connect io n O K” in GR EE N, th e R outer is c onnected to the
Internet . W he n t he Ro ut er is no t c on nected to the Internet, the
indicato r w il l r ea d “ no co nn ection” in RED. The indicat or is
automati ca lly updated when you make change s t o the sett in gs of
the Router.
6. LAN Settings
Sh ow s y ou th e s et tings of the Local Area Network (LAN) si de of
the Router. Chan ge s c an be ma de to the setti ng s b y c li cking the
“LAN” “Quic k Nav ig ation” link on the left side of the screen.
7. Features
Sh ow s t he st atus of th e R outer’s UPnP, NAT, and firewa ll
features . C ha nges can b e m ad e t o t he se tt ings by clicking on any
one of the l inks or by cl icking the “Quick Navi ga tion” links on the
left side of the screen.
8. Internet Settings
Sh ow s t he se ttings of the Internet/W AN si de of th e Rou te r t hat
connects to the Inter ne t. Ch anges to any of th ese settings can be
made by clicking on the “Inte rn et/WAN” “Quick Navi ga tion” link
on the left side of the s creen.
9. Version Info
Sh ow s t he fi rmware version , boo t- code version, hardw ar e
version, an d ser ia l n um ber o f t he Ro uter.
10. Page Name
The page you are on can b e i de ntified by this name. This manua l
will someti me s r ef er to pa ge s b y n am e. Fo r i ns tance, “LAN > LAN
Settings ” r ef ers t o t he “L AN Se ttings” page.
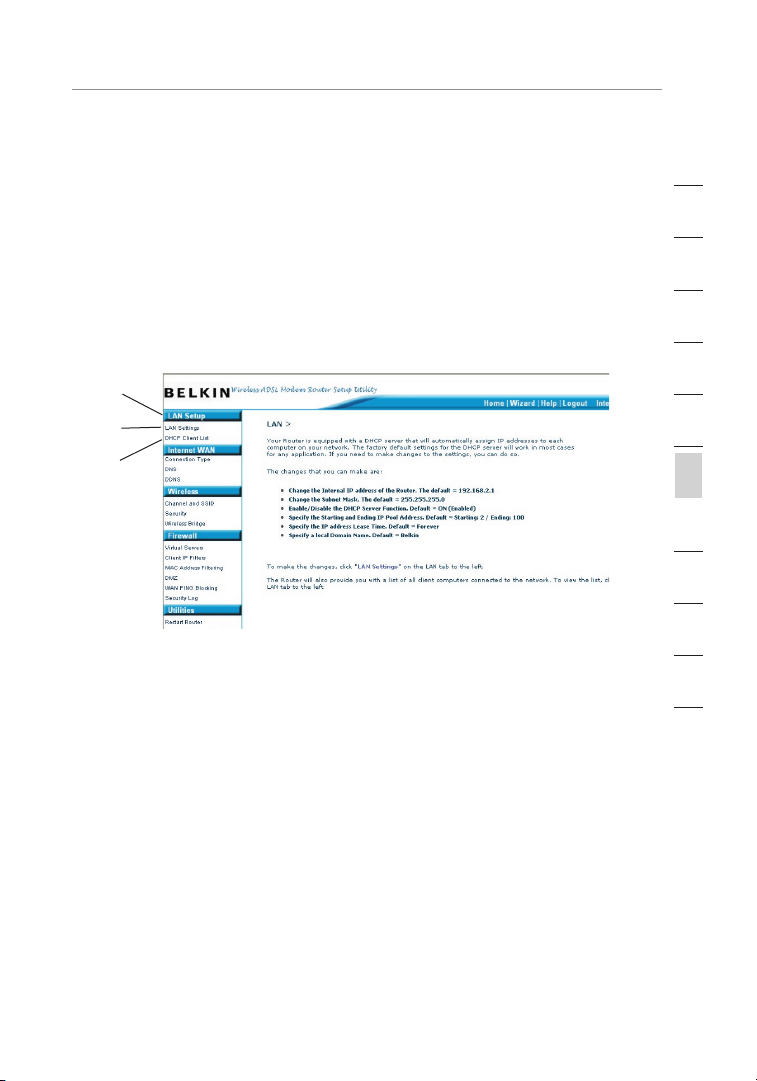
25
Manually Configuring your Router
Changing LAN Settings
All setting s for the inter na l L AN se tup o f t he Ro uter can b e v ie wed
and changed here .
Clicking on the heade r of the LAN tab (1) will take you to the LAN
tab’s heade r pag e. A quick de sc ription of the functions can be
found here. To view the setti ng s o r mak e cha ng es to an y o f the LA N
settings , c li ck on “L AN Se tt ings” (2) or to vi ew th e l ist o f c on nected
computer s, cl ick o n “ DH CP Cl ient List” (3).
(1)
(2)
(3)
1
2
3
4
5
6
sec tion
7
8
9
10
11
12
25
 Loading...
Loading...