Belkin P75125au User Manual
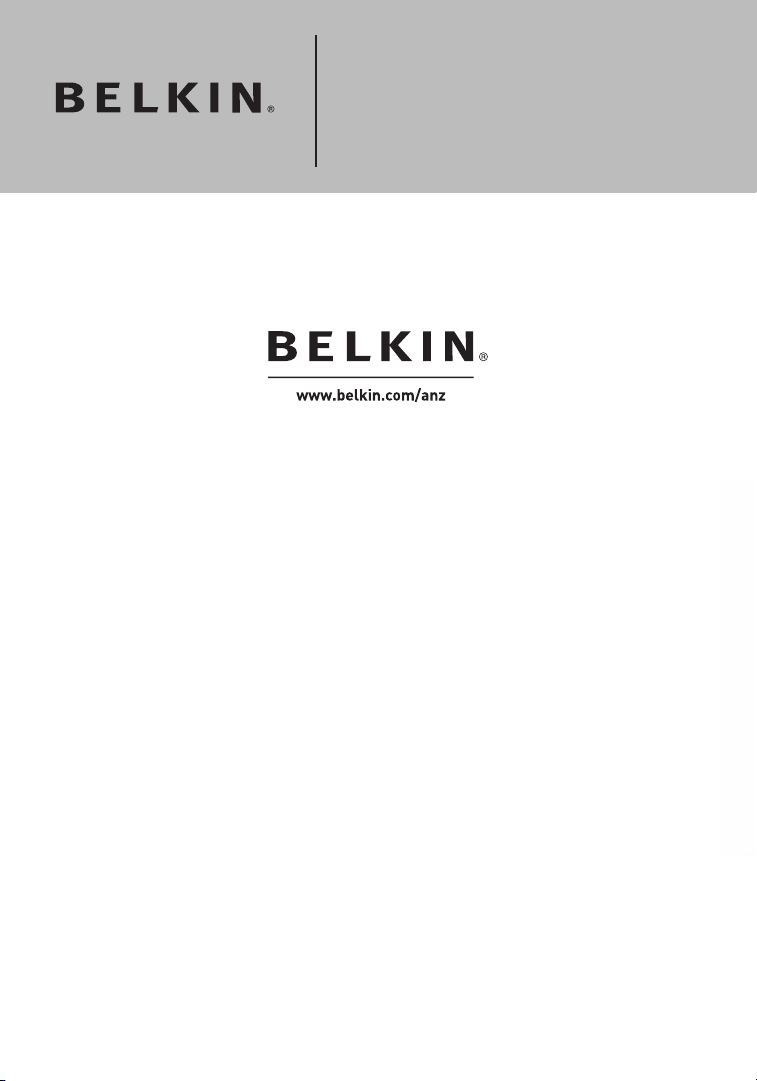
ADSL2+ Modem
with Wireless
G+ MIMO Router
Belkin Ltd.
7 Bowen Crescent, West Gosford
NSW 2250, Australia
+61 (0) 2 4372 8600
+61 (0) 2 4372 8603 fax
Belkin Tech Support
1800-BELKIN (1800 235 546) - Australia
0800-BELKIN (0800 235 546) - New Zealand
Belkin Corporation Worldwide Headquarters
501 West Walnut Street
Compton, CA 90220, USA
310-898-1100
310-898-1111 fax
© 2006 Belkin Corporation. All rights reserved. All trade names are registered
trademarks of respective manufacturers listed. Apple, AirPort, Mac, Mac OS, and
AppleTalk are trademarks of Apple Computer, Inc., registered in the U.S. and other
countries. The mark “Wi-Fi” is a registered mark of the Wi-Fi Alliance. .
P75125au
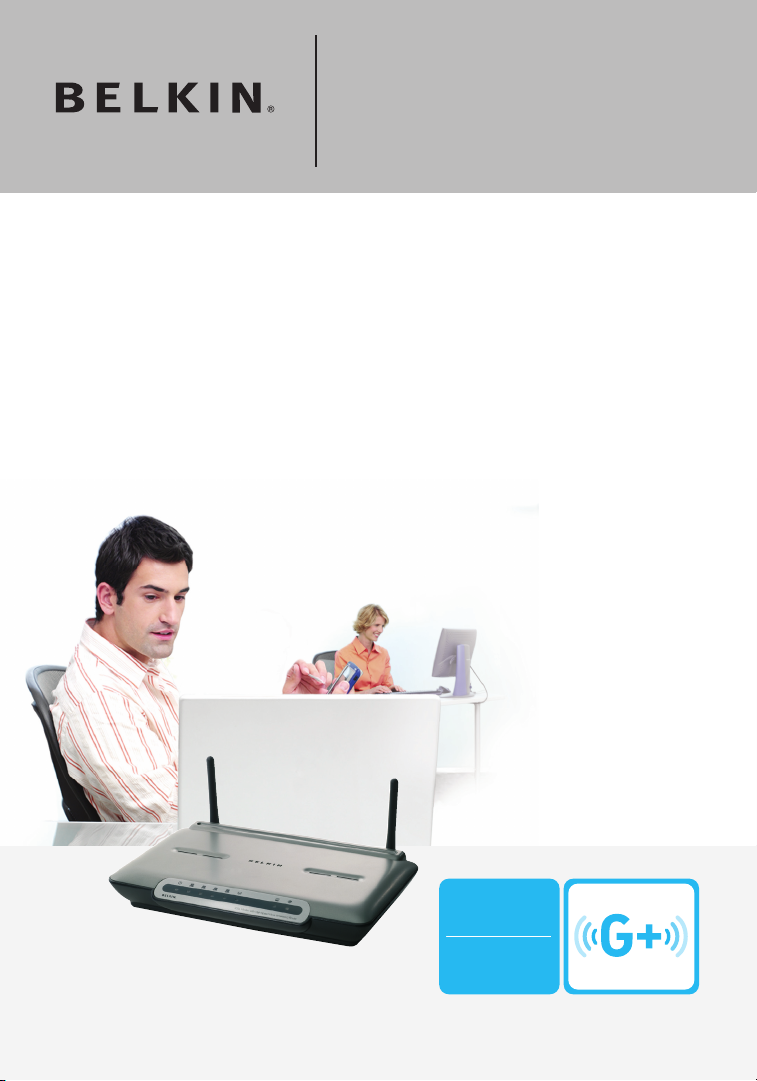
Network your
�
�
computers and
share your ADSL
Internet access
ADSL2+ Modem
with Wireless
G+ MIMO Router
User Manual
F5D9630-4A
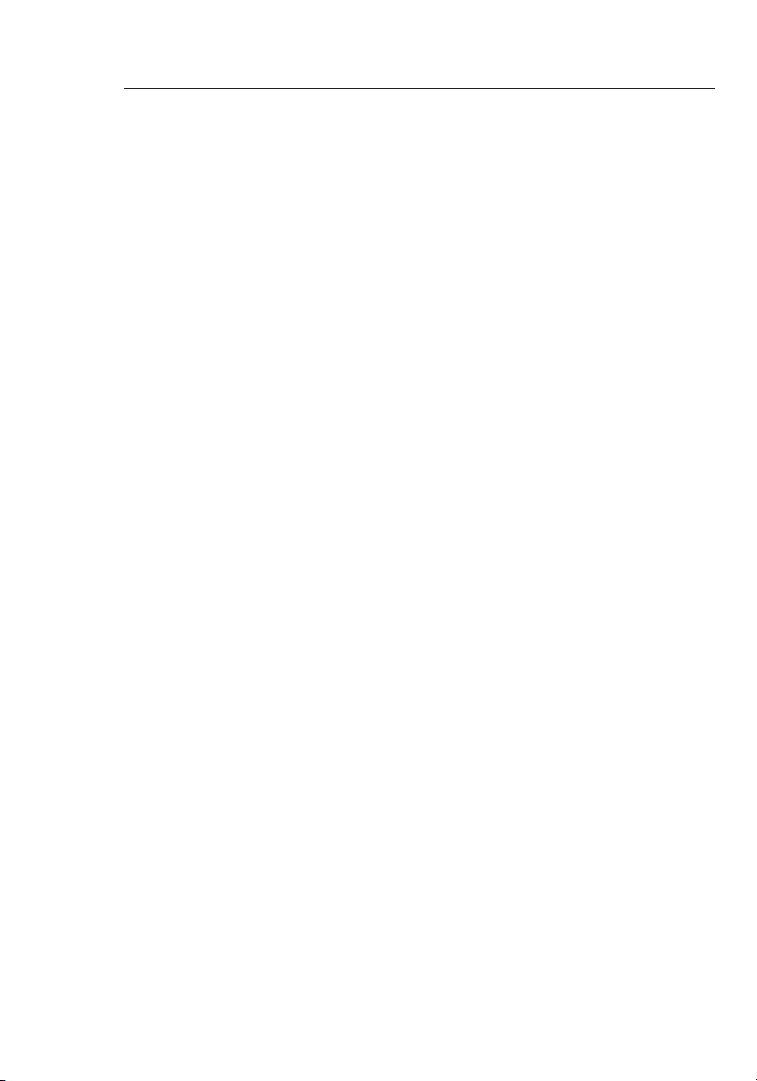
Table of Contents
1
1 Introduction . . . . . . . . . . . . . . . . . . . . . . . . . . . . . . . . . . . . . . . . . . . . . . 1
Benefits of a Home Network . . . . . . . . . . . . . . . . . . . . . . . . . . . . . . . .
Advantages of a Belkin Wireless Network . . . . . . . . . . . . . . . . . . . . . .
2 Make Sure You Have the Following . . . . . . . . . . . . . . . . . . . . . . . . . . . . .
Package Contents . . . . . . . . . . . . . . . . . . . . . . . . . . . . . . . . . . . . . . . .
System Requirements . . . . . . . . . . . . . . . . . . . . . . . . . . . . . . . . . . . . .
Internet Connection Settings. . . . . . . . . . . . . . . . . . . . . . . . . . . . . . . .
3 Knowing your Modem/Router . . . . . . . . . . . . . . . . . . . . . . . . . . . . . . . . .
4 Connecting your Modem/Router . . . . . . . . . . . . . . . . . . . . . . . . . . . . . . .
Positioning your Modem/Router . . . . . . . . . . . . . . . . . . . . . . . . . . . . .
Connecting your Computers . . . . . . . . . . . . . . . . . . . . . . . . . . . . . . . .
Connecting your ADSL Line . . . . . . . . . . . . . . . . . . . . . . . . . . . . . . . .
Powering Up your Modem/Router. . . . . . . . . . . . . . . . . . . . . . . . . . . 10
5 Setting Up your Computers . . . . . . . . . . . . . . . . . . . . . . . . . . . . . . . . .
Manually Configuring Network Adapters. . . . . . . . . . . . . . . . . . . . . . 11
Recommended Web Browser Settings . . . . . . . . . . . . . . . . . . . . . . . 17
6 Configuring your Modem/Router with the Setup Wizard . . . . . . . . . . . 19
Running the Setup Wizard . . . . . . . . . . . . . . . . . . . . . . . . . . . . . . . . 19
7 Manually Configuring Your Modem/Router . . . . . . . . . . . . . . . . . . . . .
Understanding the Web-Based User Interface . . . . . . . . . . . . . . . . .
Changing LAN Settings . . . . . . . . . . . . . . . . . . . . . . . . . . . . . . . . . . . 25
DHCP Client List . . . . . . . . . . . . . . . . . . . . . . . . . . . . . . . . . . . . . . . .
Internet WAN. . . . . . . . . . . . . . . . . . . . . . . . . . . . . . . . . . . . . . . . . . . 28
Setting your ISP Connection Type to PPPoE or PPPoA . . . . . . . . . . 30
Wireless. . . . . . . . . . . . . . . . . . . . . . . . . . . . . . . . . . . . . . . . . . . . . . .
Encryption/Security . . . . . . . . . . . . . . . . . . . . . . . . . . . . . . . . . . . . . . 37
WEP Setup . . . . . . . . . . . . . . . . . . . . . . . . . . . . . . . . . . . . . . . . . . . . 41
WAP Setup . . . . . . . . . . . . . . . . . . . . . . . . . . . . . . . . . . . . . . . . . . . . 42
Configuring your Computer’s Network Adapter to Use Security . . . . 46
Wireless Bridge . . . . . . . . . . . . . . . . . . . . . . . . . . . . . . . . . . . . . . . . . 51
Firewall . . . . . . . . . . . . . . . . . . . . . . . . . . . . . . . . . . . . . . . . . . . . . . . 52
Utilities . . . . . . . . . . . . . . . . . . . . . . . . . . . . . . . . . . . . . . . . . . . . . . .
8 Troubleshooting . . . . . . . . . . . . . . . . . . . . . . . . . . . . . . . . . . . . . . . . . .
9 Technical Support Information . . . . . . . . . . . . . . . . . . . . . . . . . . . . . . . 76
10 Appendixes . . . . . . . . . . . . . . . . . . . . . . . . . . . . . . . . . . . . . . . . . . . . . 77
Appendix A: Glossary . . . . . . . . . . . . . . . . . . . . . . . . . . . . . . . . . . . .
Appendix B: Important Factors for Placement and Setup. . . . . . . . . 83
Appendix C: Internet Connection Setting Table . . . . . . . . . . . . . . . . 85
11 Information . . . . . . . . . . . . . . . . . . . . . . . . . . . . . . . . . . . . . . . . . . . . . 87
11
23
23
28
35
56
64
77
1
1
2
2
2
2
3
6
6
7
8
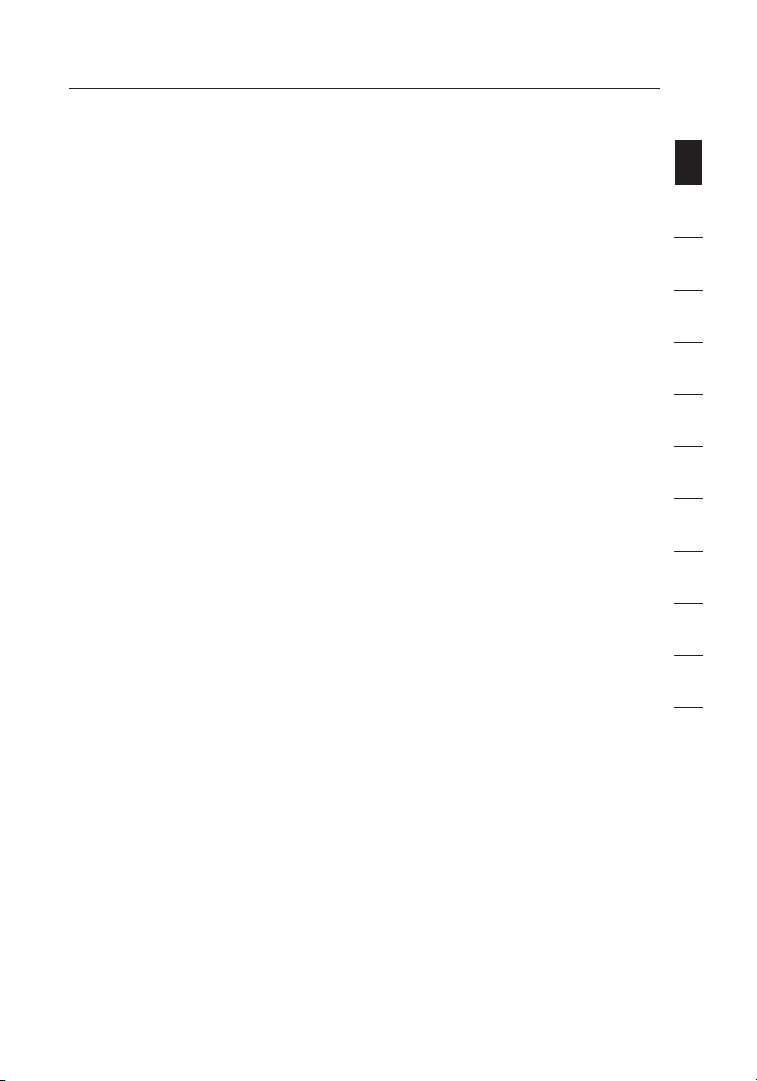
1
Introduction
Thank you for purchasi ng the Be lkin AD SL Mo de m wit h G + M IM O
Wireless R outer ( the M od em/Ro ut er). In minu te s you w ill b e able to
share yo ur Inte rnet connect ion and networ k your compute rs with your
new Mo dem/Rou ter. Th e follo wi ng is a list o f fea tu re s that make yo ur
Modem/ Router an idea l solut ion for your h ome or small o ff ic e net wo rk.
Please be sure to read throu gh this User M anual c omplete ly, a nd
pay sp ecial a ttentio n to Ap pendix B entit led “Im portant Factor s for
Placem ent and Setup” .
Benefits of a Home Network
By follow ing our sim ple setup ins tructio ns, you wil l b e a ble to use
your Belk in home net wo rk to:
• Share o ne high-sp eed Inte rnet con nection wi th all the com puters
in your ho me
• Share res ou rc es, such as fi les, and hard driv es among al l t he
connec ted comput ers in your ho me
• Share a si ngle pri nt er with the en tire family
• Share d ocument s, music, v id eo, and dig ital pictu re s
• Store, re tr ieve, an d c opy files f rom one co mpute r t o a nother
• Simultane ously play ga mes onli ne, check Int ern et email,
and chat
sectio n
1
2
3
4
5
6
7
8
9
10
Advantages of a Belkin Wireless Network
Mobility – you’ll no longer need a dedicated “computer room”— now you
can work on a networked laptop or desktop computer anywhere within
your wireless range
Easy installation –
Flexibility – set up and access printers, computers, and other
networking devices from anywhere in your home
Easy expansion – the wide range of Belkin networking products let
you expand your network to include devices such as printers and
gaming consoles
No cabling required – you can spare the expense and hassle of
retrofitting Ethernet cabling throughout the home or office
Widespread industry acceptance – choose from a wide range of
interoperable networking products
Belkin’s Easy Installation Wizard makes setup simple
1
11
12
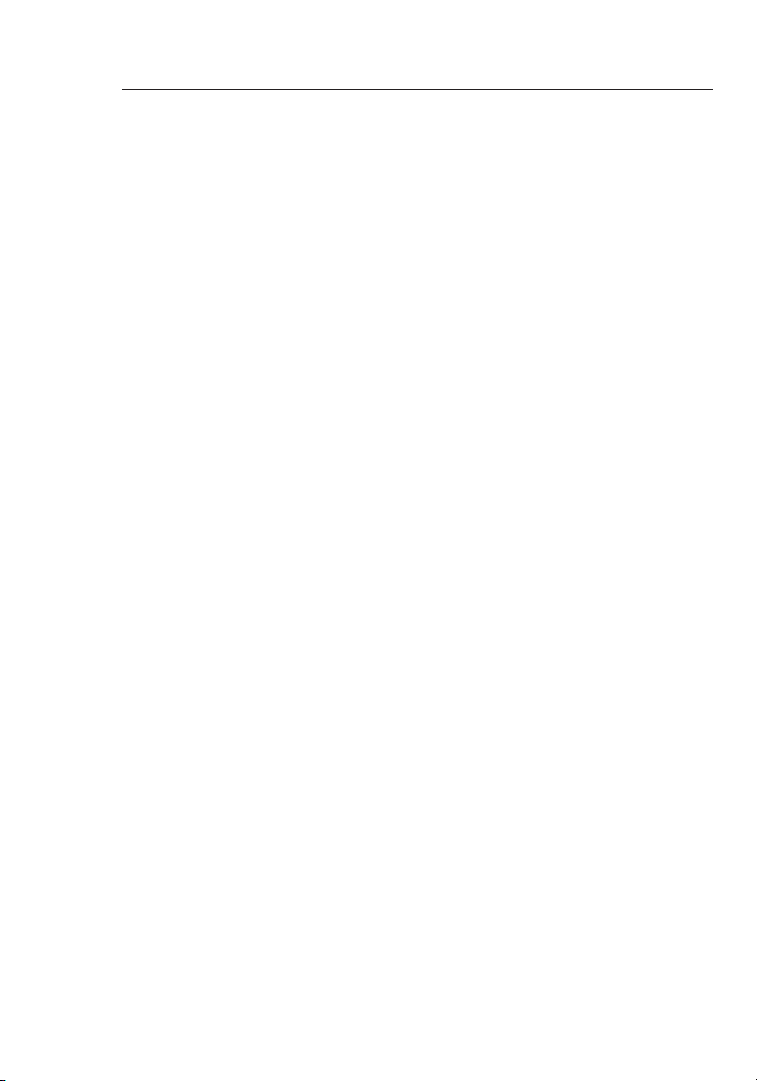
32
Make Sure You Have the Following
Package Contents
• ADSL2+ Modem with Wireless G+ MIMO Router
• RJ11 Telephone Cord
• RJ45 Ethernet Networking Cable
• Power Adapter
• User Manual CD
System Requirements
• An active ADSL service with a telephone wall jack for connecting
the
Modem/ Router
• At least one computer with a Network Interface Card (NIC) and Internet
browser installed and correctly configured
• TCP/IP networking protocol installed on each computer connected to
the
Modem/ Router
• No other DHCP server on your local network assigning IP addresses to
computers and devices
Internet Connection Settings
Please collect the following information from your Internet Service Provider (ISP)
before setting up the ADSL Modem Wireless G Router.
• Internet connection protocol: _________ (PPPoE, PPPoA, Dynamic IP, Static IP)
• Multiplexing method or Encapsulation: __________ (LLC or VC MUX)
• Virtual circuit: VPI (Virtual Path Identifier) __________
(a number between 0 and 255)
• VCI (Virtual Channel Identifier) __________
(a number between 1 and 65535)
• For PPPoE and PPPoA users: ADSL account user name _____________ and
password _______________
• For static IP users: IP Address ___ . ___ . ___ . ___
Subnet Mask ___ . ___ . ___ . ___
Default Gateway Server ___ . ___ . ___ .
• IP address for Domain Name Server ___ . ___ . ___ . ___ (If given by your ISP)
Note: See Appendix C in this User Manual for some common DSL Internet
setting parameters. If you are not sure, please contact your ISP.
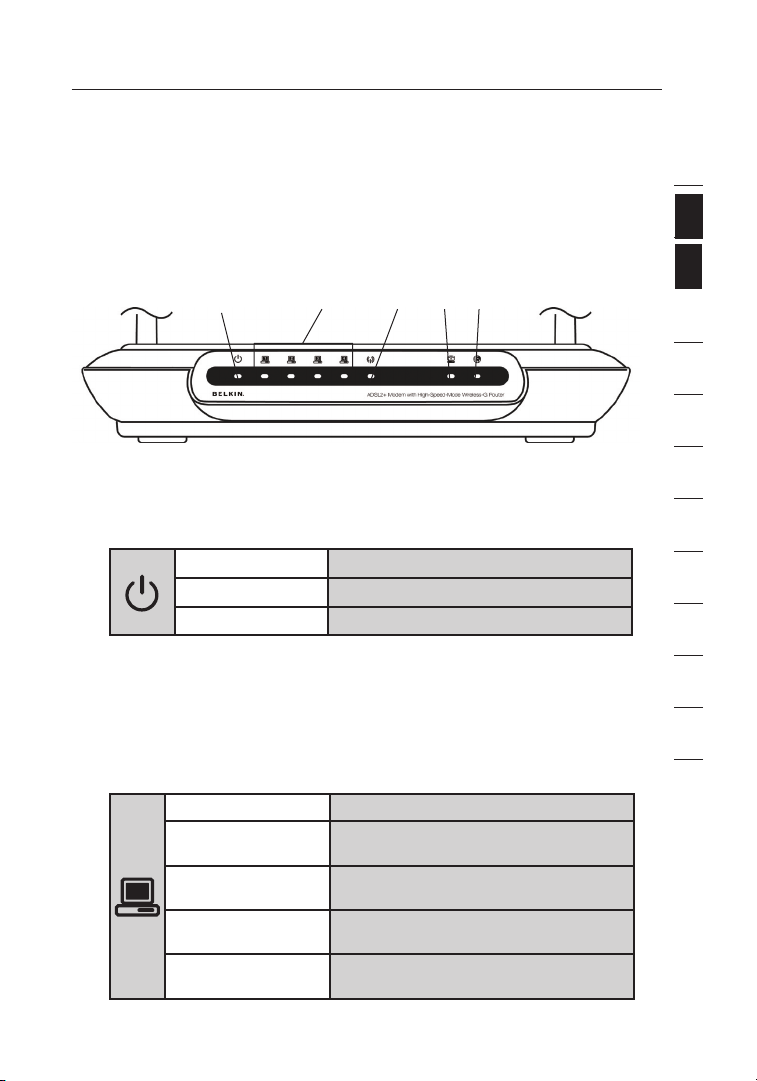
3
Knowing your Modem/Router
The Mo dem/Rou ter is designed to be placed on a desktop. All of the cables
exit from the rear of the
LED indicators are easily visible on the front of the Mod em/Rout er to provide
you with information about network activity and status.
Front Panel
1. Power LED
When you apply power to the M odem/Ro uter or restart it, a short period
of time elapses while the Modem /Router boots up. When the Modem/
Router has completely booted up, the Power LED becomes a GREEN
light, indicating the M odem/ Ro uter is ready for use.
2. LAN Status LEDs
These LAN Status LEDs are labeled 1–4 and correspond to the numbered
ports on the rear of the Mod em/Rout er. When a computer is properly
connected to one of the LAN ports on the rear of the Modem /Router
the LED will light. Solid GREEN means a computer or a network-enabled
device is connected. When information is being sent over the port, the LED
blinks rapidly. ORANGE indicates a 10Base-T connection.
OFF No device is connected
Orange Ether ne t link is up an d 1 0Base-T
Orange - b li nking When 10Base- T d evice tr ansmitt ing
Gre en Ether ne t link is up an d 1 00Base- T
Gre en - blinki ng When 100Base -T devic e
Modem/ Router
(1) (4) (3)(5)(2)
OFF Router is OF F
Gre en Router is ON
Red Router fa iled to sta rt
for better organisation and utility. The
device co nnected
or receivin g d ata
connec ted
transm itting or recei ving data
1
2
sectio n
3
4
5
6
7
8
9
10
11
12
3
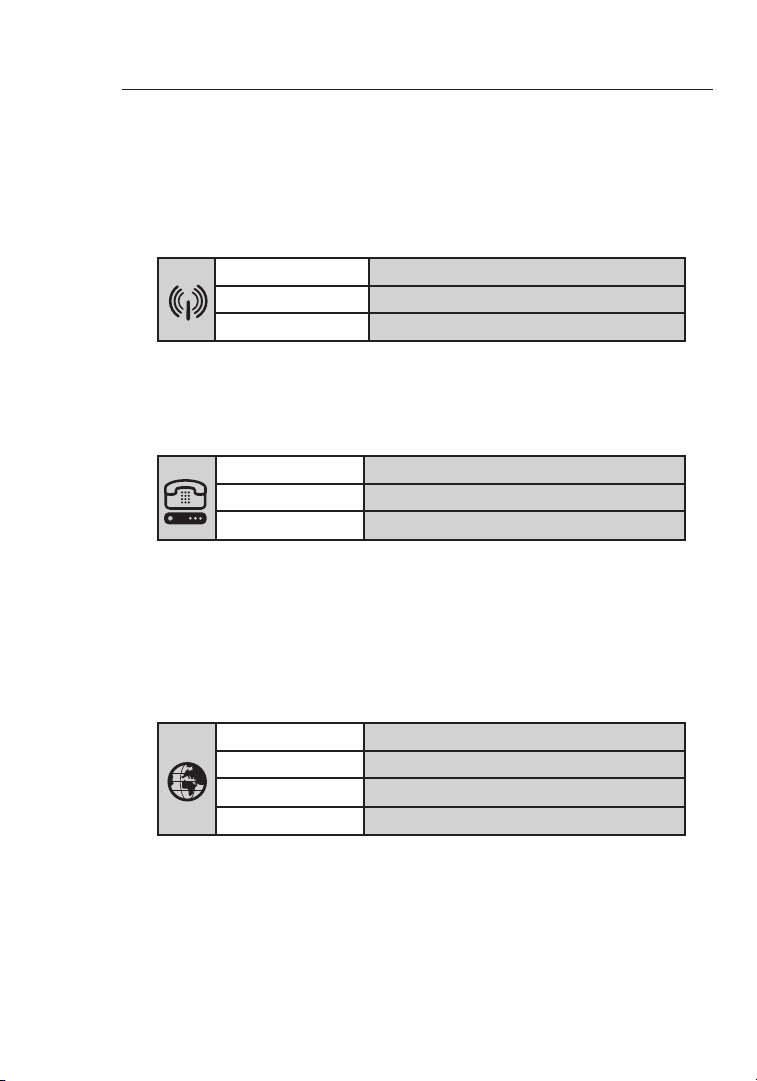
Knowing your Modem/Router
54
3. WLAN Status LED
The WLAN S ta tus LED is sol id GREEN wh en you enable th e w ireless
LAN funct ion. It fla shes when the Mo dem/Rou ter is tran smittin g o r
rec eivin g d ata wireless ly.
OFF WLAN is o ff
Gre en WL AN is up and conn ec ted
Gre en - blinki ng When t ra nsmit ti ng or re ceivi ng data
4. ADSL LED
The ADSL L ED flashes GR EEN during ne gotia ti on with you r I SP.
It stays G RE EN when the Mo dem/Rou ter is conn ec ted properly to
your ADSL se rvice .
OFF No ADS L c on necti on
Gre en ADSL l in k i s up and conne cted
Gre en -
5. Internet LED
The Inter net LE D s hows you wh en the Modem/ Router is c on necte d
to the Int er net . W hen the LED is OF F, the Mo dem/Rou ter is NOT
connec ted to the Int ernet . W hen the LED is so lid GREE N, the
Modem/ Router is c on necte d t o t he Inter net. Whe n t he LED is
blinki ng, the Mod em /Rout er is transmi tting or receiv ing data from
the Inter net .
OFF No Int er net co nnectio n
Gre en Conne cted to the In terne t
Gre en -
Red Faile d t o g et IP
blinki ng negot iating c on necti on
blinki ng When t ra nsmit ti ng or re ceivi ng data
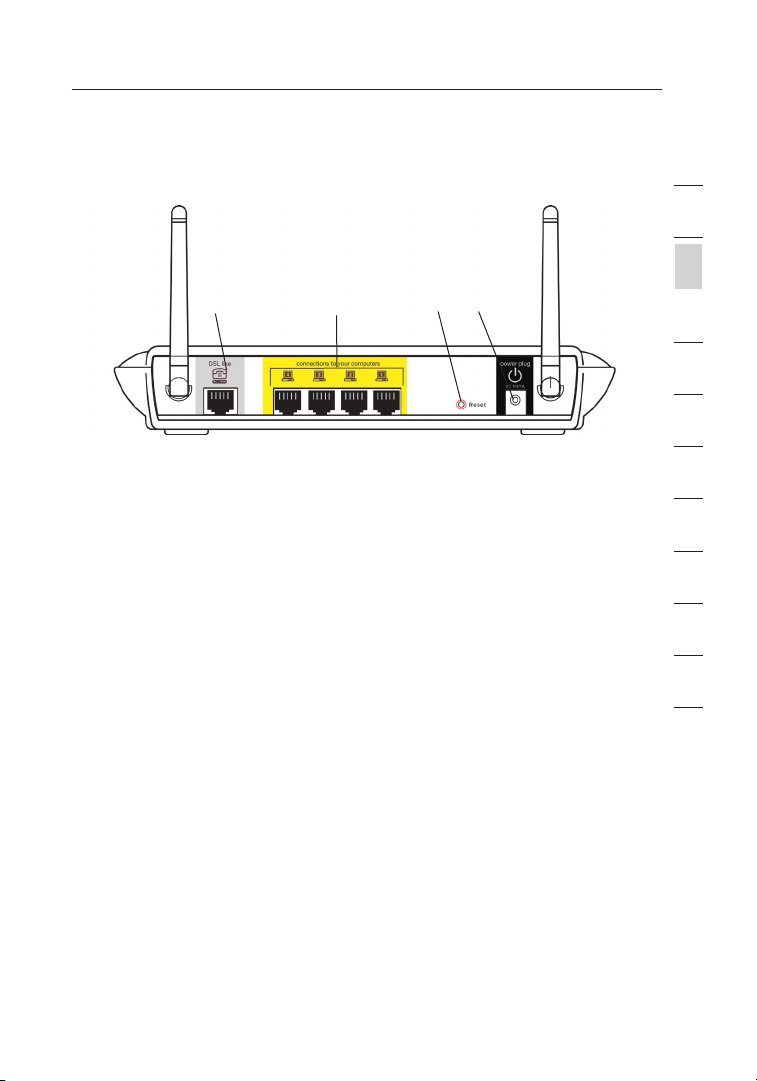
5
Knowing your Modem/Router
Back Panel
(6)
6. DSL Line
This p or t i s for conne ction to yo ur ADSL line. Co nnect yo ur ADSL
line to th is port.
7. Ethernet Ports
The Et he rne t p orts are RJ45, 10/ 100 auto -n egoti at ion. The po rts are
labell ed 1 t hrough 4. The se ports corres po nd to the numb ered LEDs
on the front of th e M odem/Ro uter. Conn ect your netw ork-ena bled
comput ers or any net working de vices to on e o f t hese ports .
8. Reset Button
The “R es et” butt on is used in rare cas es wh en the Mode m/Route r
may funct ion improper ly. Rese tting th e M odem/Ro uter will resto re
the Modem /Router ’s nor ma l operat ion while mai ntainin g t he
pro gramm ed setting s. You can al so re store the fac to ry defau lt
settin gs by using th e R eset butto n. Use the resto re opti on in
instan ces where you may h av e forgo tten you r c ustom pass word.
a. Resetting the Modem/Router
b. Restoring the Factory Defaults
9. Power Plug
Connec t t he inclu de d 15V DC power su pply to thi s i nlet. Usin g t he
wro ng type of pow er adapt er may cause dam age to your
Router
Push a nd ho ld the Rese t b utton fo r o ne second the n rel ease it.
When the P ow er/Re ad y light bec omes solid ag ain, the rese t i s
comple te.
Press and hol d t he Reset bu tton for fi ve se conds th en re lease
it. When t he Power/R eady light be comes so li d again, th e
res tore is compl et e.
.
(7) (8) (9)
1
2
sectio n
3
4
5
6
7
8
9
10
11
12
Modem/
5
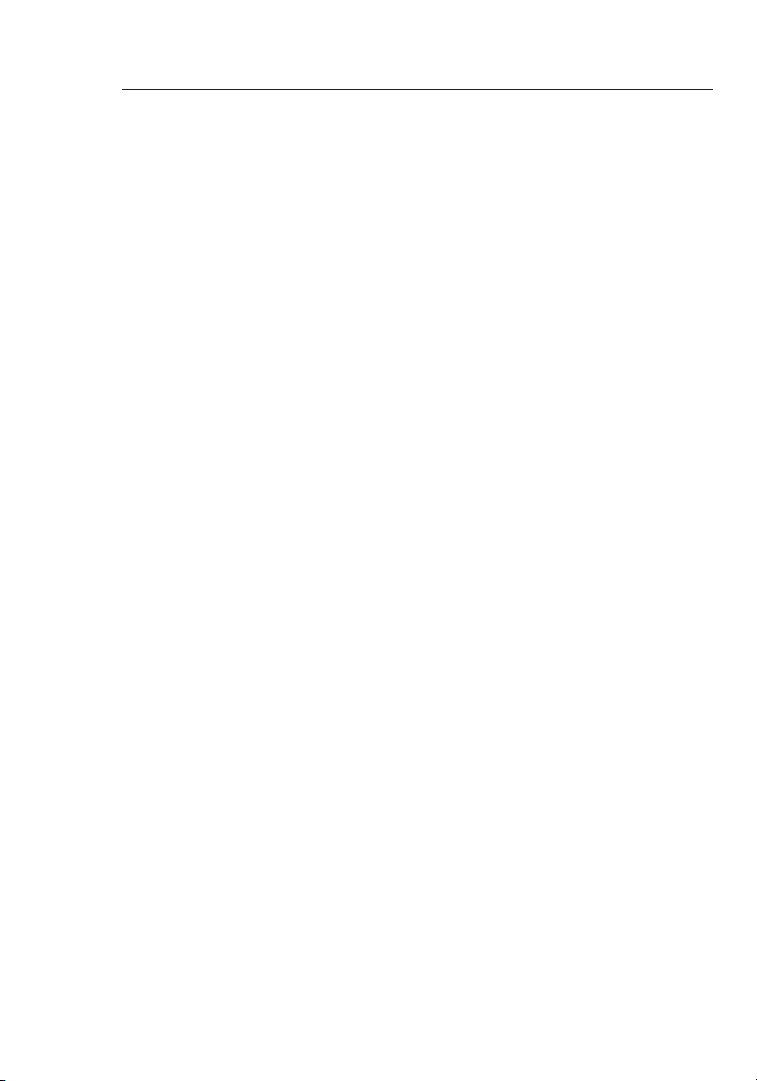
Connecting your Modem/Router
76
Positioning your Modem/Router
Your w ireless conn ection wil l b e stronger th e c loser your co mputer
is to your Mo dem/Rou ter. Typical indo or opera ti ng range fo r y our
wireless de vices is betw een 30 and 60 met re s. In the same wa y, your
wireless co nnectio n a nd perform ance wil l d egrade som ewhat as th e
distan ce between yo ur Modem /R outer co nnected de vices increa ses.
This may o r m ay not be noti ce able to you . A s y ou move fur ther from
your Mode m/Route r, connect ion speed m ay decrease. Fa ct ors that
can weake n s ignal s s imply by gett ing in the way of yo ur netwo rk ’s
radio wav es are m etal app li ances , o r o bstruct ions, and w al ls. Plea se
see “Appe ndix B: Imp ortant Fac tors for Pl ac ement an d S etup” in this
User Manu al for more guid el ines.
If you hav e c oncer ns about yo ur network ’s perfo rmance t ha t might be
rel ated to ran ge or obstr uc tion fac tors, try mov ing the com puter to a
positi on between 1. 5 metres and 3 metres from th e M odem/Ro uter, in
ord er to see if di st ance is the prob lem. If difficu lties pers ist even at
close ran ge, plea se see the Troublesh ooting s ec tion for so lutions .
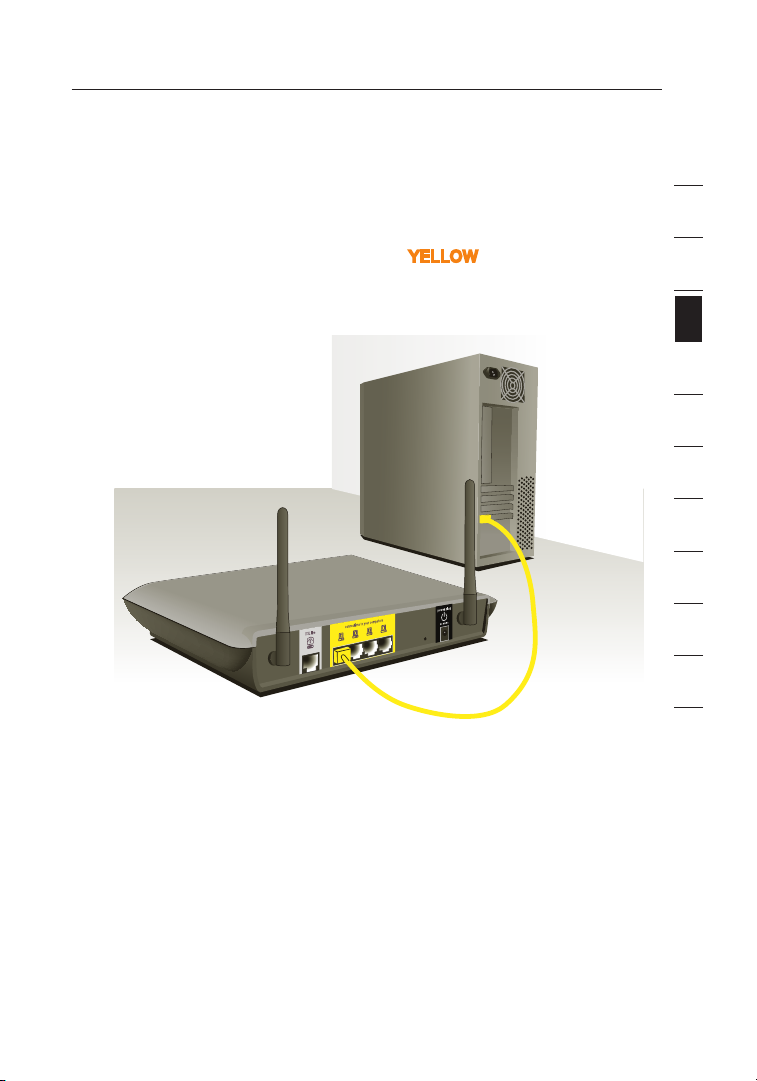
7
Connecting your Modem/Router
Connecting your Computers
1. Po we r off yo ur compu ters and netw orking e qu ipmen t.
2. Co nn ect your co mputer to o ne of the YELLOW RJ 45 ports on th e
rea r of the Route r l abell ed “connec tions to your co mpute rs ” by
using an E th ern et network ing cable ( on e Ethernet net wo rk cable
is suppli ed).
1
2
3
sectio n
4
5
6
7
8
9
10
11
12
7
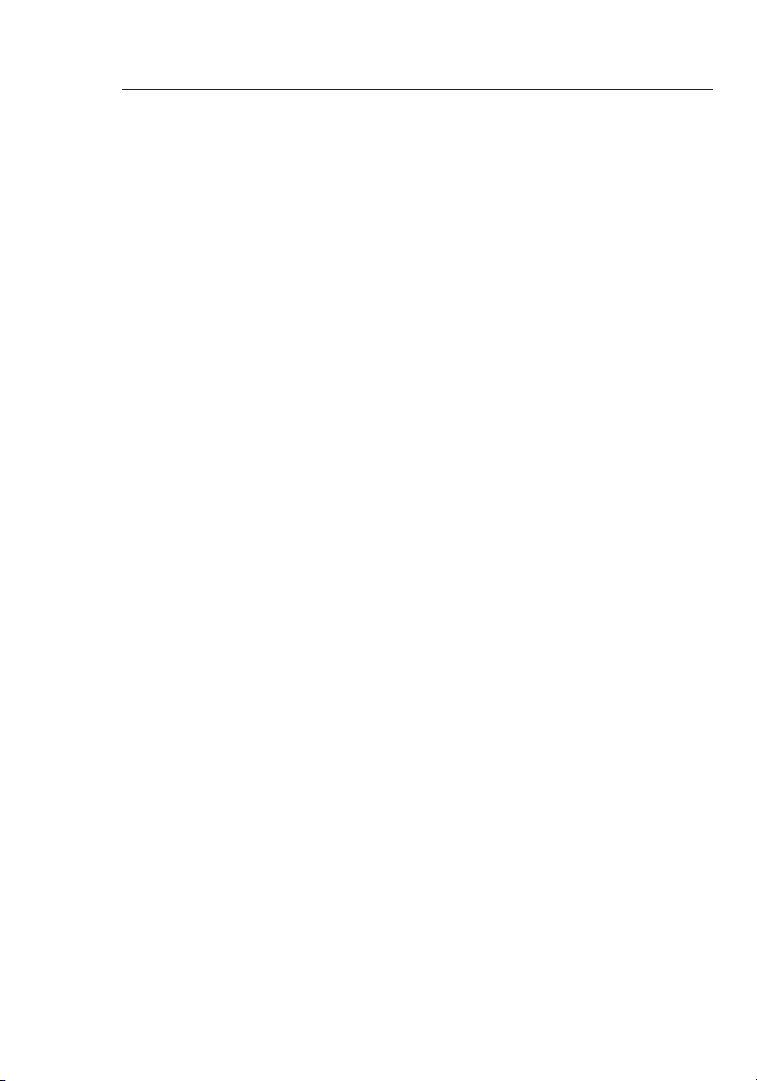
Connecting your Modem/Router
98
Connecting your ADSL Line
Connec tion for th e M od em/Ro ut er to the ADSL li ne varie s b y c ountry
and region. Typica lly it invo lv es a microfil ter or a microfilt er with bui lt in splitt er to allow si multane ous use of ADS L s ervice and te lephone
servic e o n t he same tel ephone lin e. Pleas e read t he followi ng steps
carefull y a nd select app ro priate met hod.
1. I f y our teleph one servic e a nd ADSL ser vice are on the sam e
teleph one line, A DS L microfilte rs are n eeded fo r e ach teleph one
and devic e, such as ans wering mac hine, fa x m achine, an d c aller
ID displa y. Add it ional sp litters ma y b e u sed to sepa rate telep hone
lines for te lepho ne and the Modem /Router .
Note: Do no t connec t t he ADSL mic rofi lter bet we en the wall ja ck
and the Mo de m/Rou te r—thi s w ill pre vent ADS L s ervice from
rea ching th e M odem/Ro uter.
2. If yo ur telepho ne service an d ADSL serv ice are on the same
teleph one line an d y ou are u sing an ADSL m ic ro filter wit h b uilt- in
splitt er, connec t t he splitte r t o the telep hone wall j ac k pro viding
ADSL serv ice. The n, connect th e t elephon e c ord f ro m t he ADSL
microfil te r RJ11 port ge nerally la beled “D SL” to the grey RJ11
port labe lled “DS L l ine” on the ba ck of your Modem /Router .
Connec t t elephon y d evice to th e o ther por t o n t he ADSL split ter
common ly labelle d “ Phone ”. An additio nal ADSL mi crof ilter is
needed fo r a nothe r t elephon e a nd device o n t he same line.
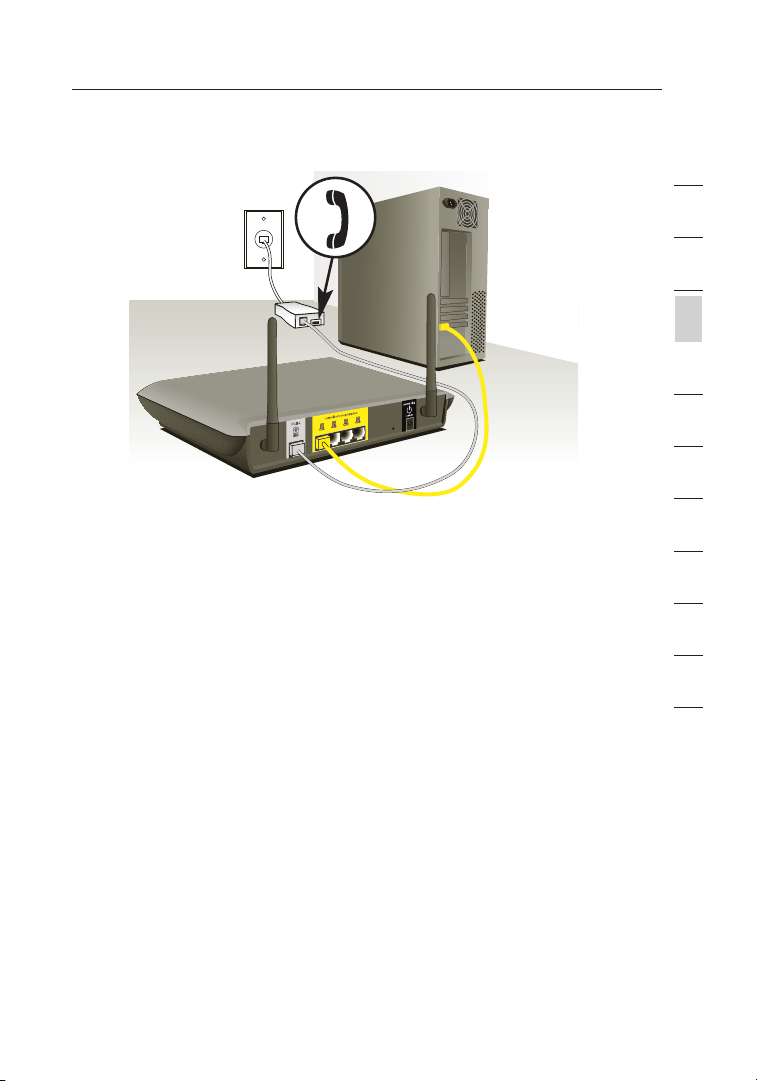
9
Connecting your Router
Note: One RJ 11 telep hone cord is suppl ied. When i ns ertin g a n
RJ11 plug , b e sure t he tab on the p lu g clicks in to positio n t o
ensure that it is prop erly seate d.
1
2
3
sectio n
4
5
6
7
8
9
3. If yo u h ave a dedic at ed ADSL ser vice telep hone lin e w ith an RJ11
wall jack , s imply co nnect a telep hone cord from the wall ja ck
to the grey RJ11 p or t labell ed “DSL line” on the back of your
Modem/ Router.
4. If yo u h ave an RJ45 wa ll jack for yo ur ADSL servi ce, connec t a n
RJ45-t o-RJ11 con verter t o t he wall jack. Th en conne ct one end
of a telepho ne cord to the conv er ter and the ot her end to the grey
RJ11 port la belle d “ DSL line” on t he back of your Mod em/Rout er.
9
10
11
12
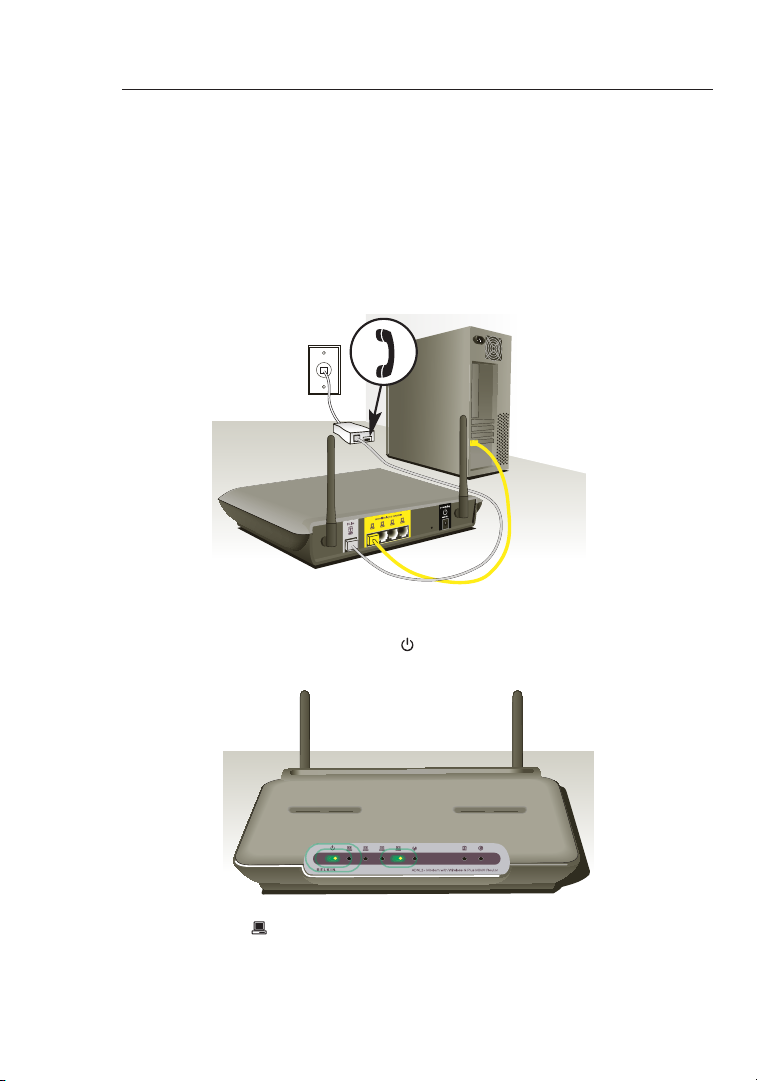
1110
Connecting your Modem/Router
Powering Up your Modem/Router
1. C on nect the su pplied pow er adapt er to the Modem/ Router
power-i np ut plug lab elled “Pow er”.
Note: Fo r s afety an d p erforma nce reasons, on ly use the sup plied
power ada pter to prevent da mage to the Mo dem/Rou ter.
2. After connecting the power adapter and the power source is turned on,
the Modem/Router’s power icon.
might take a few minutes for the Modem/Router to fully start up.
on the front panel should be on. It
3. Tur n on your co mputers . A fter you r c omputer s b oot up, the LA N
status LE D on the fro nt of the Mode m/Route r w ill be on for
each port to which a wired comp uter is con ne cted. Th ese lights
show you t he connect ion and activ ity stat us . Now you are re ady
to config ure t he Modem/R outer fo r A DSL connec tion.
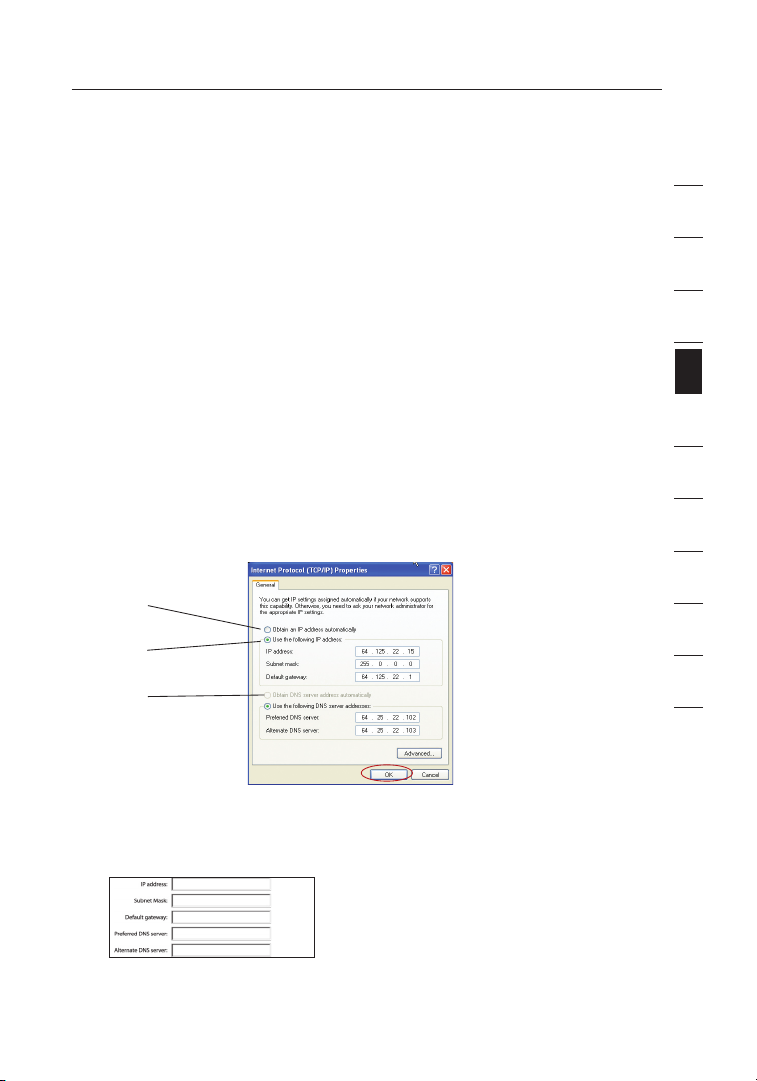
11
Setting Up your Computers
In order for your computer to properly communicate with your Mod em/
Router , you will need to change your computer’s “TCP/IP Ethernet”
settings to “Obtain an IP address automatically/Using DHCP”. This is
normally the default setting in most home computers.
You can set up the computer that is connected to the ADSL M odem/
Router FIRST using these steps. You can also use these steps to add
computers to your Mode m/ Route r after the Modem/R outer has been set
up to connect to the Internet.
Manually Configuring Network Adapters in Windows XP, 2000, or NT
1.
Click “Start”, “Settings”, then “Control Panel”.
2. Double-click on the “Network and dial-up connections” icon
(Windows 2000) or the “Network” icon (Windows XP).
3. Right-click on the “Local Area Connection” associated with your
network adapter and select “Properties” from the drop-down menu.
4. In the “Local Area Connection Properties” window, click “Internet
Protocol (TCP/IP)” and click the “Properties” button. The following
screen will appear:
(1)
(2)
(3)
1
2
3
4
sectio n
5
6
7
8
9
10
11
12
5. If “Use the following IP address” (2) is selected, your Modem /Router
will need to be set up for a static IP connection type. Write the address
information in the table below. You will need to enter this information into
the Mo dem/Rou ter.
6. If not already selected, select “Obtain an IP address automatically”
(1) and “Obtain DNS server address automatically” (3). Click “OK”.
Your network adapter(s) are now configured for use with the Mode m/ Route r.
11
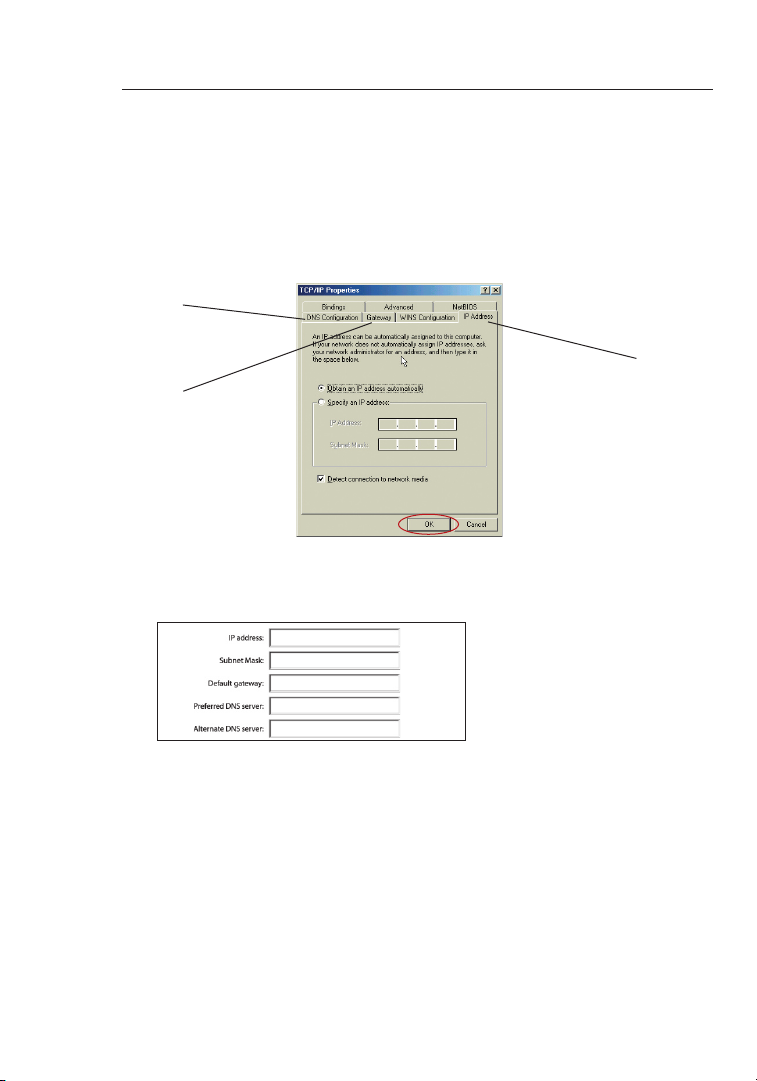
Setting Up your Computers
1312
Manually Configuring Network Adapters in Windows 98SE or Me
1. Right-click on “My Network Neighborhood” and select “Properties” from
the drop-down menu.
2. Select “TCP/IP -> settings” for your installed network adapter. You will see
the following window.
(1)
(3)
(2)
3. If “Specify an IP address” is selected, your Modem/R outer will need to
be set up for a static IP connection type. Write the address information in
the table below. You will need to enter this information into the M odem/
Router.
4. Write the IP address and subnet mask from the “IP Address” tab (3).
5. Click the “Gateway” tab (2). Write the gateway address down in the chart.
6. Click the “DNS Configuration” tab (1). Write the DNS address(es) in the
chart.
7. If not already selected, select “Obtain an IP address automatically” on the
IP address tab. Click “OK”.
8. You will also need to delete the Gateway address from the Gateway tab
and DNS Configuration entries in order to properly be configured for
connection to the Belkin Mo dem/Rou ter.
Restar t t he compu te r. When the co mputer resta rt s, your net work
adapte r(s) are now confi gured for use wi th the Modem/ Router
.
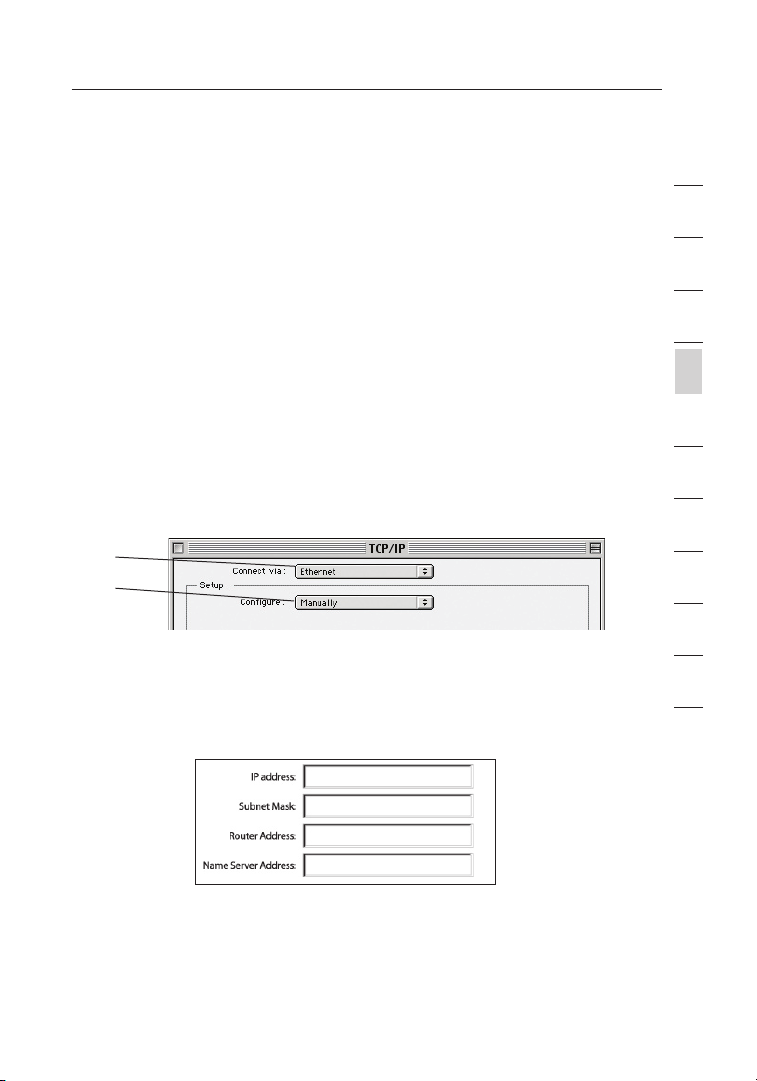
13
Setting Up your Computers
Set up the co mputer tha t i s c onnec te d to the DSL Mode m/Route r
by FIRST u si ng these st eps. You c an also use th ese step s t o a dd
comput ers to your Mo de m/Rou te r after the Mo dem/Rou ter has bee n
set up to con nect to the In te rne t.
Manually Configuring Network Adapters in Mac OS
up to 9.x
In order for your computer to properly commun icate wi th your Mod em /
Router , you will need to change your Mac com puter’s TC P/IP set tings
to DHCP.
1. Pu ll down the Appl e m enu. Sel ect “Control Pa nels” and
select “T CP/IP”.
2. You w ill see the TC P/ IP control pa nel. Selec t “ Ether net Buil t-In”
or “Ether net ” i n t he “Connec t v ia:” drop- do wn menu (1).
(1)
(2)
3. Next to “Co nfigure” (2), i f “ Manuall y” is selecte d, your Mod em/
Router wi ll need to be set up for a static IP c on necti on type.
Wri te the addres s i nformat ion in the tab le below. You will need t o
enter thi s i nform at ion into th e M odem/Ro uter.
1
2
3
4
sectio n
5
6
7
8
9
10
11
12
13
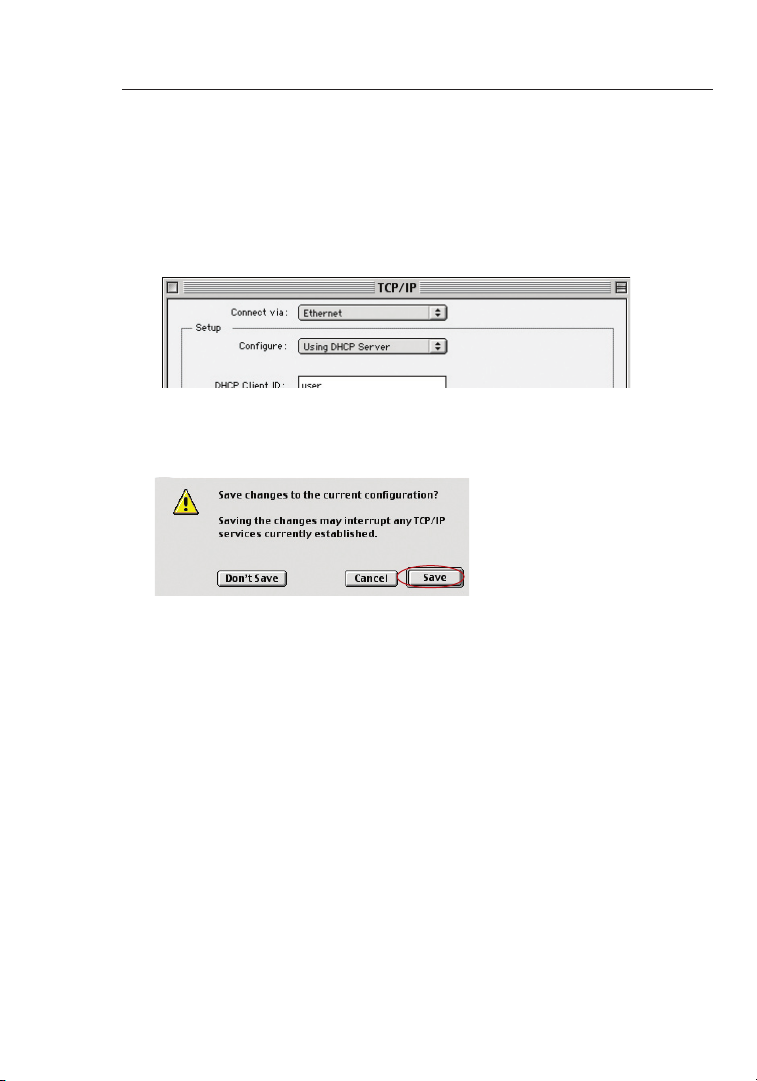
Setting Up your Computers
1514
4. If not al read y s et, at “Con figure:”, ch oose “Usin g D HCP Serv er ”.
This will te ll the comp uter to obt ai n an IP address from the
Modem/ Router.
5. Clo se the window. If yo u made any cha nges, th e f ollowin g
window wi ll appea r. Cl ick “Sav e” .
Resta rt the comp ut er. When th e c omputer rest arts, your ne twork
settin gs are n ow configu re d f or use with th e M odem/Ro uter.
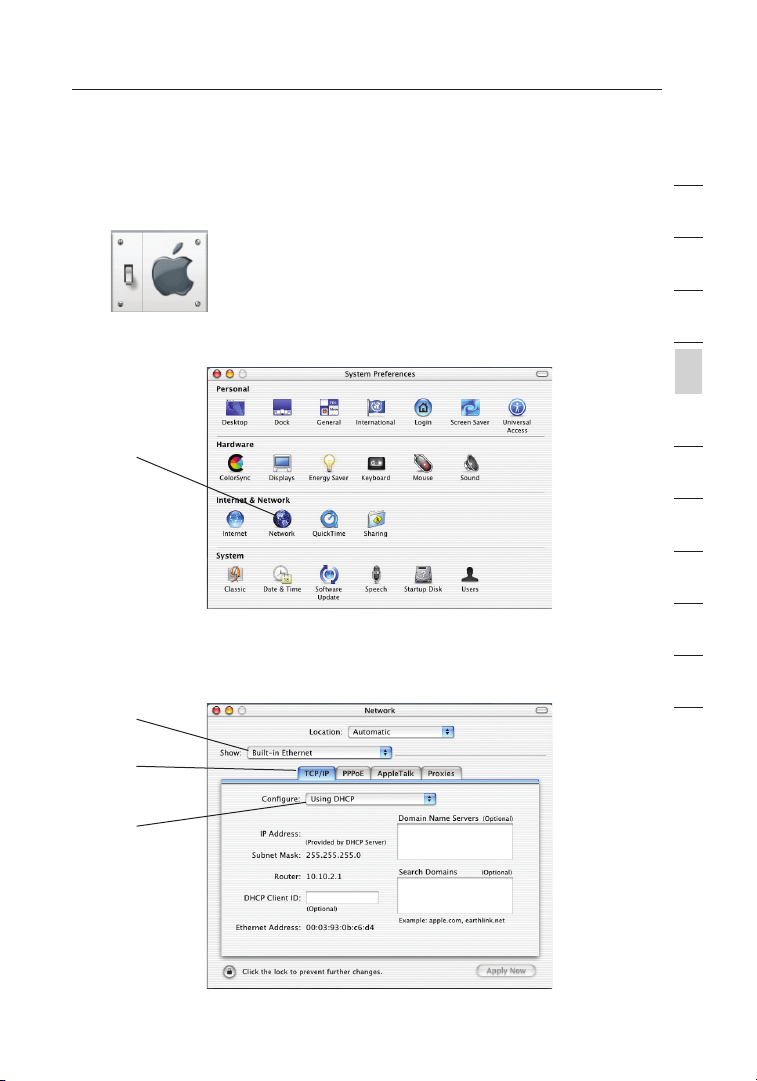
15
Setting Up your Computers
Manually Configuring Network Adapters in Mac OS X
1.
Click on th e “ Syste m P refe re nces” icon .
2. S elect “N etwork” (1) f rom t he “System Pref eren ces” menu.
(1)
3. S elect “B uilt-in Et her ne t” (2) next to “S how” in the Ne tw ork menu .
(2)
(3)
1
2
3
4
sectio n
5
6
7
8
9
10
11
12
(4)
15
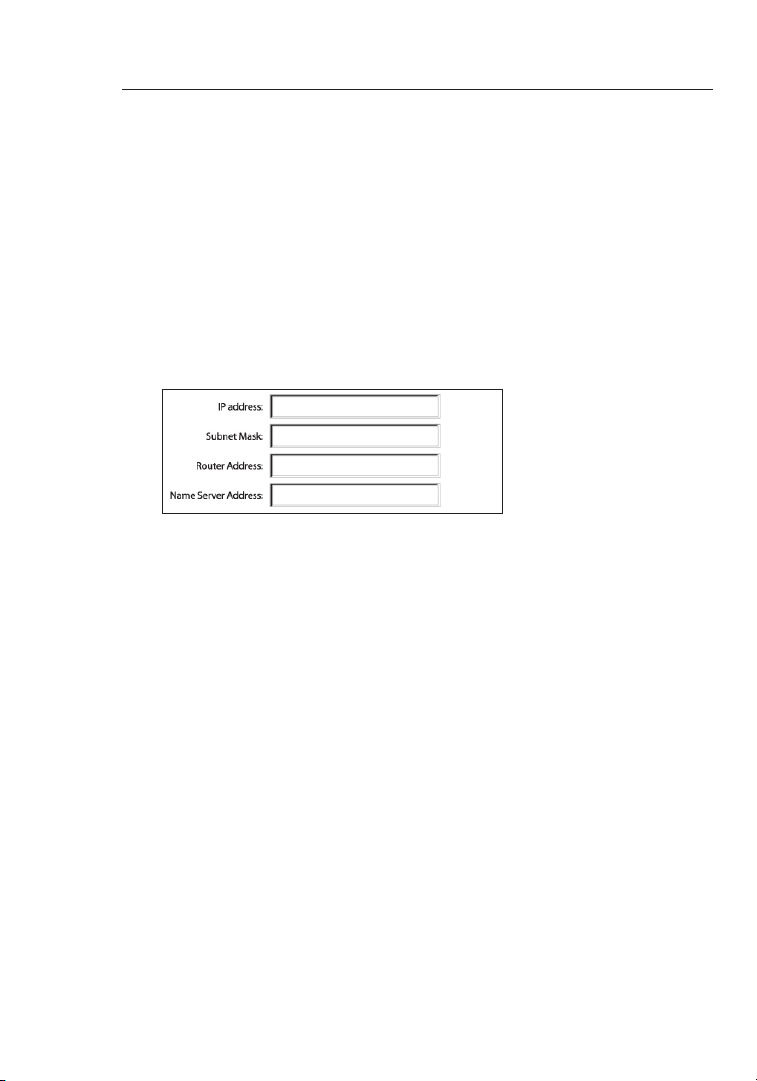
Setting Up your Computers
1716
4. Se le ct the “TCP /IP” tab (3). Ne xt to “Conf igure” (4), you sh ou ld
see “Manu ally” or “U sing DHCP” . I f y ou do not, che ck the
PPPoE tab (5) t o m ake sure that “C onnect usi ng PPPoE” i s
NOT selec ted. If it is, yo u w ill need to co nfigure your Mo dem/
Router fo r a PPPoE conn ection typ e u sing you r u ser name and
passwo rd .
5. If “M anually ” i s s elected , y our Mode m/Route r w ill need to be se t
up for a stat ic IP connect ion type . Write th e address inf or matio n
in the tab le below. You will need to e nt er this inf ormatio n i nto the
Modem/ Router.
6. If not al read y s elect ed , select “U sing DHCP” ne xt to “Conf igure”
(4), then cl ick “Apply No w”.
Your n etwork a da pter( s) are n ow configu re d f or use with the
Modem/ Router.
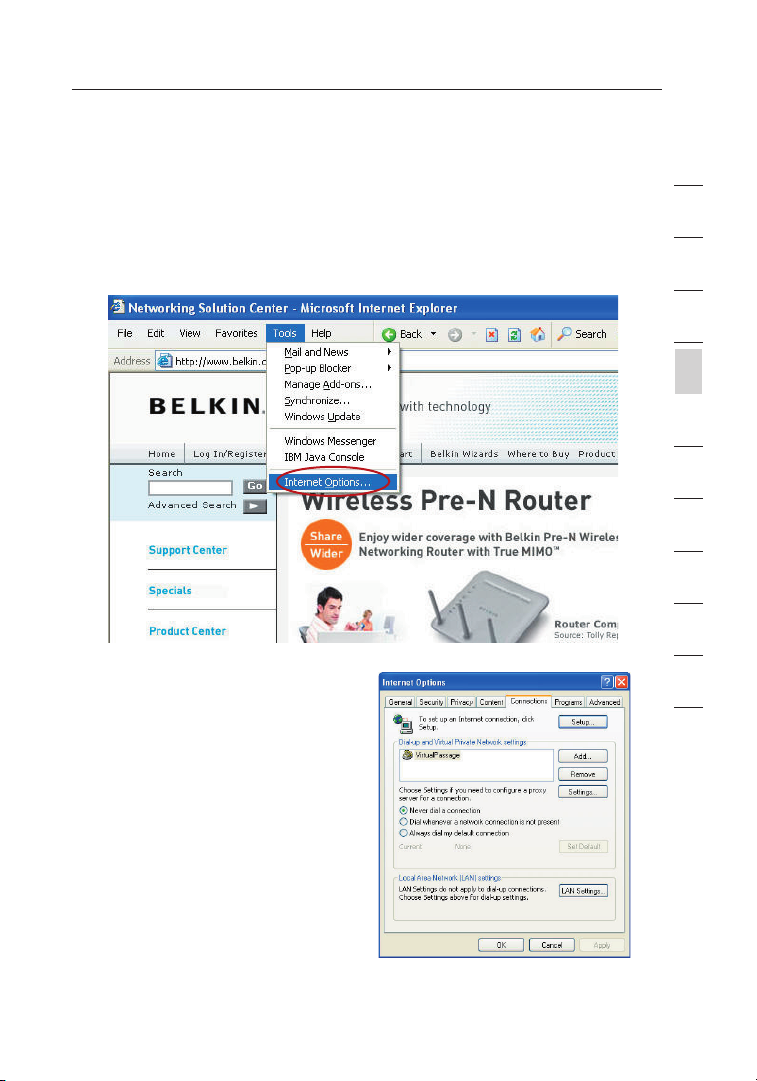
17
Setting Up your Computers
Recommended Web Browser Settings
In most ca se s, you will no t n eed to make an y c hanges t o y our web
bro wser’s settin gs. If you are having trou ble acce ss ing the Int ernet or
the advan ced web- ba sed user in terface , t hen chan ge your browser ’s
settin gs to the recommen ded sett in gs in this sec tion.
Internet Explorer 4.0 or Higher
1.
Sta rt your web brow se r. Selec t
“Tools” then “ In ter net Option s”.
2. In the “Int ern et Options ” s cree n,
there are t hree selecti ons:
“Never di al a connec tion”, “Di al
whenev er a n etwor k c onnecti on
is not present ”, and “Alw ay s dial
my defaul t c onnec ti on”. If you
can make a se lection , s elect
“Never di al a connec tion”. If you
cannot ma ke a select ion, go to
the next s te p.
3. Under th e “ Inter net Opti ons”
screen, cli ck on “Connec tions” a nd select “LA N S ettings …”.
1
2
3
4
sectio n
5
6
7
8
9
10
11
12
17
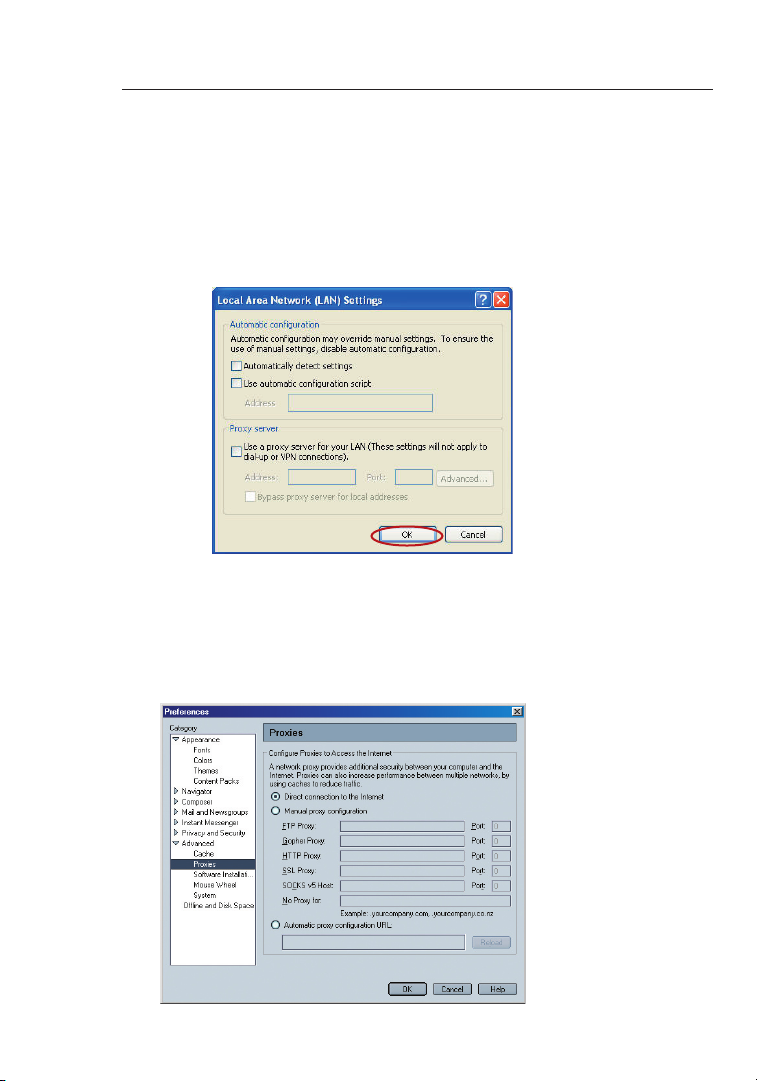
1918
Setting Up your Computers
4. Make sure the re are no che ck marks next to an y o f the displ ayed
option s: “Automa tically de tect set tings”, “U se automat ic
config uration sc ript”, a nd “Use a proxy serve r”. Click “ OK ”. Then
click “OK ” a gain in the “I ntern et Optio ns” page.
Netscape Navigator 4.0 or Higher
1.
Sta rt Netsc ap e. Click on “E dit” the n “ Pref erences”.
2. In the “Prefe renc es” window, cl ick on “Adv anced” the n s elect
“Proxies ”. In the “Proxies ” w indow, sele ct “Direct conn ection to
the Inter net ”.
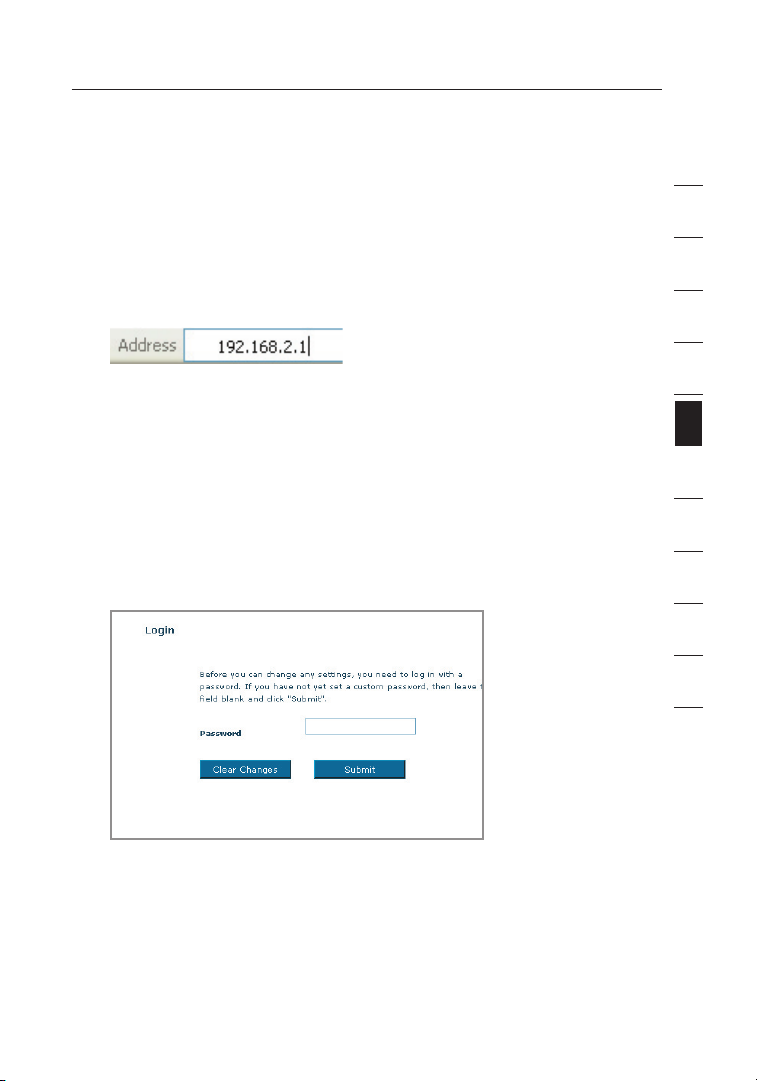
19
Configuring your Modem/Router with the Setup Wizard
Running the Setup Wizard
1. You can acc ess the web -b ased man agement us er interfa ce of
the Modem /Router us ing the Int ernet brow ser on a compu ter
connec ted to the Mod em /Rout er . Type “ 192.168 .2.1” (d o n ot type
in anythi ng else suc h a s “ http:// ” o r “www”) in yo ur browser’s
address bar. T hen pre ss the “Ent er” key.
Note: It is stro ngly recomme nded tha t y ou use a compu te r
physic ally conne cted to the Mo dem/Rou ter with an RJ 45 cable
for initi al setup . U sing a wireless ly connect ed compute r f or initi al
setup is n ot reco mmended .
2. T he followi ng scre en will app ear in your browse r t o pro mpt you
to login. Th e M odem/ Ro uter shi ps with no pas sw ord e ntered. In
the login sc re en, leave t he password bla nk and click the “S ubmit ”
button to lo g in.
1
2
3
4
5
sectio n
6
7
8
9
10
11
12
Note: It is stro ngly recomme nded tha t y ou change the pa ssword
to your ow n f or increased se curity. Please read the fo llowing
sectio n, entitle d “ Manua ll y Config uring your Mo dem/Rou ter”, for
detail s o n h ow to chang e y our pass wo rd an d t o ref erence other
securi ty features.
19
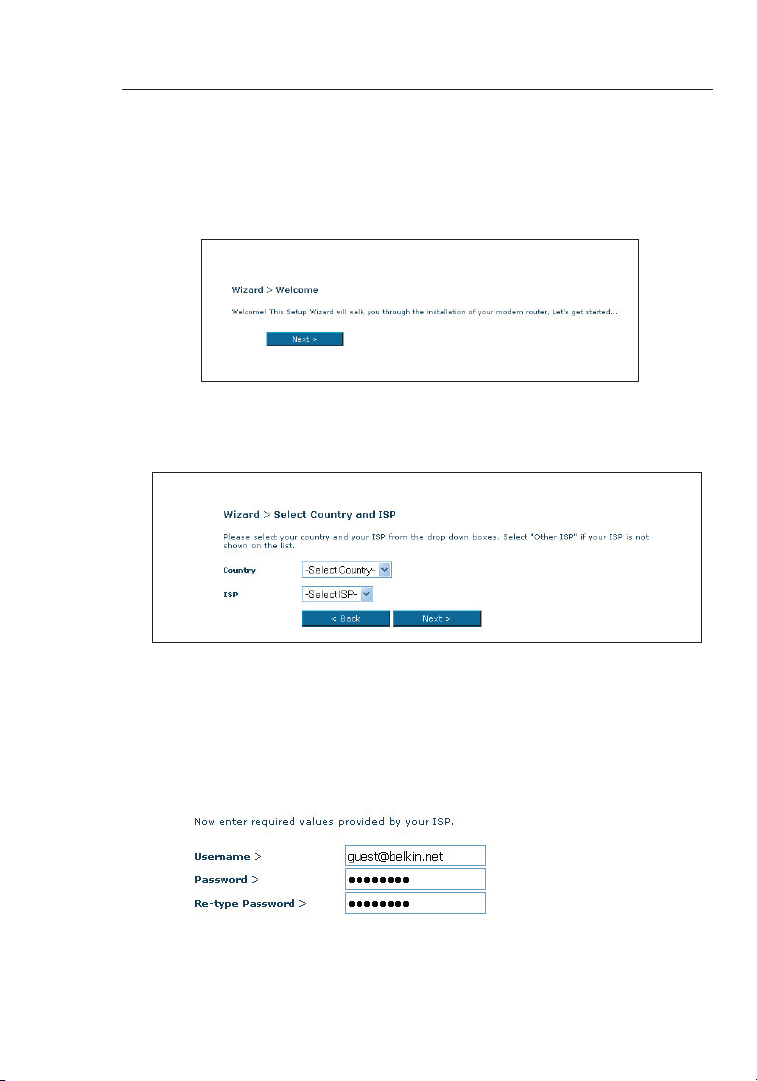
Configuring your Modem/Router with the Setup Wizard
2120
3. T he Setup Wiza rd wi ll start auto matical ly for express
config uration (rec ommende d), click “Ne xt” to cont inue.
4. T he first step is to select you r c ountry a nd ISP,
and click “N ext”. If yo ur country an d/or ISP is no t
listed , s elect “O th er Count ry” or “Other IS P.”
5. N ow fill in the us er nam e a nd passw ord you we re su pplied
by your In te rne t S ervice Provi der (ISP) i n t o t he blank fiel ds.
It is impo rt ant that th e c orrect user nam e a nd passw ord
are entered othe rw ise the con nection wi ll fail. Your ISP
will be ab le to confirm yo ur user nam e a nd password.
Note: For more detailed instruction on other connection types, please refer
to the “Manually Configuring your Modem/Router” section of this User
Manual.
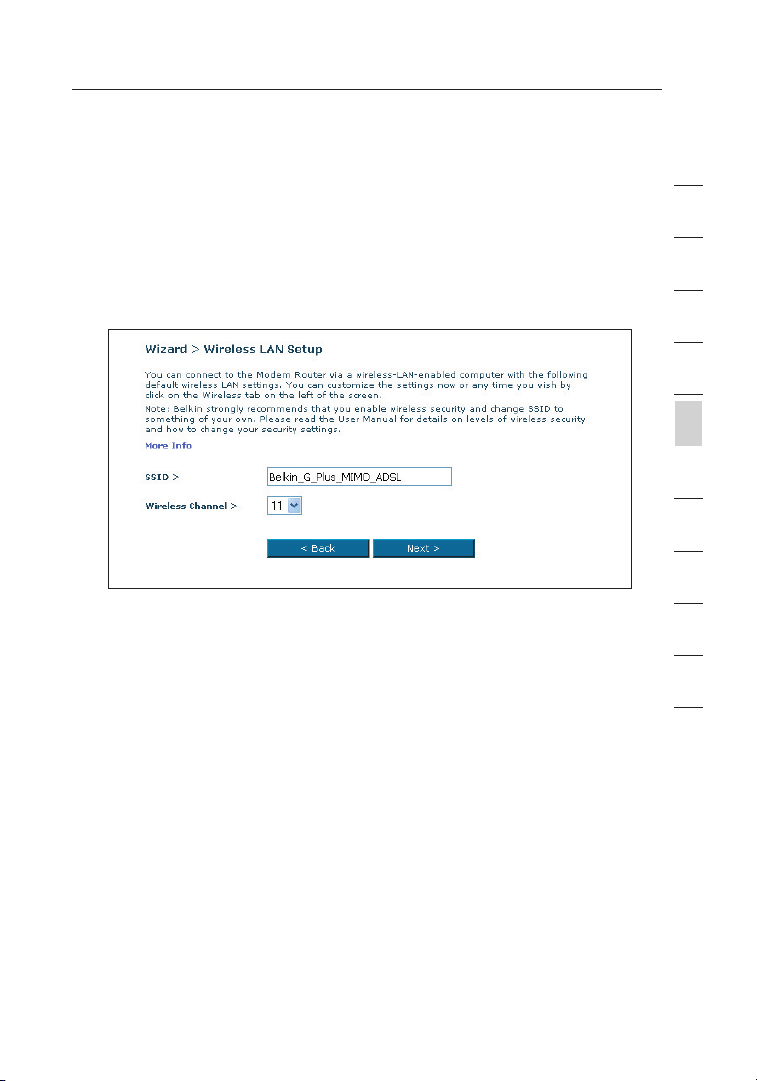
21
Configuring your Modem/Router with the Setup Wizard
6. N ow the Wireless LA N S etup screen wil l b e d ispla ye d. You
can conne ct to the Mode m/Route r v ia a w ireless-L AN-enab led
comput er with the fo llowing de fault wirele ss LAN settin gs:
SSID = Bel ki n G+ MIMO ADSL
Wireless Ch annel = Aut o
Securi ty = o ff
Note: Belkin strongly recommends that you enable wireless security
to WEP or WPA and change SSID to something of your own. Please
read the User Manual for details on levels of wireless security and how
to change your security settings
1
2
3
4
5
sectio n
6
7
8
9
10
11
12
21
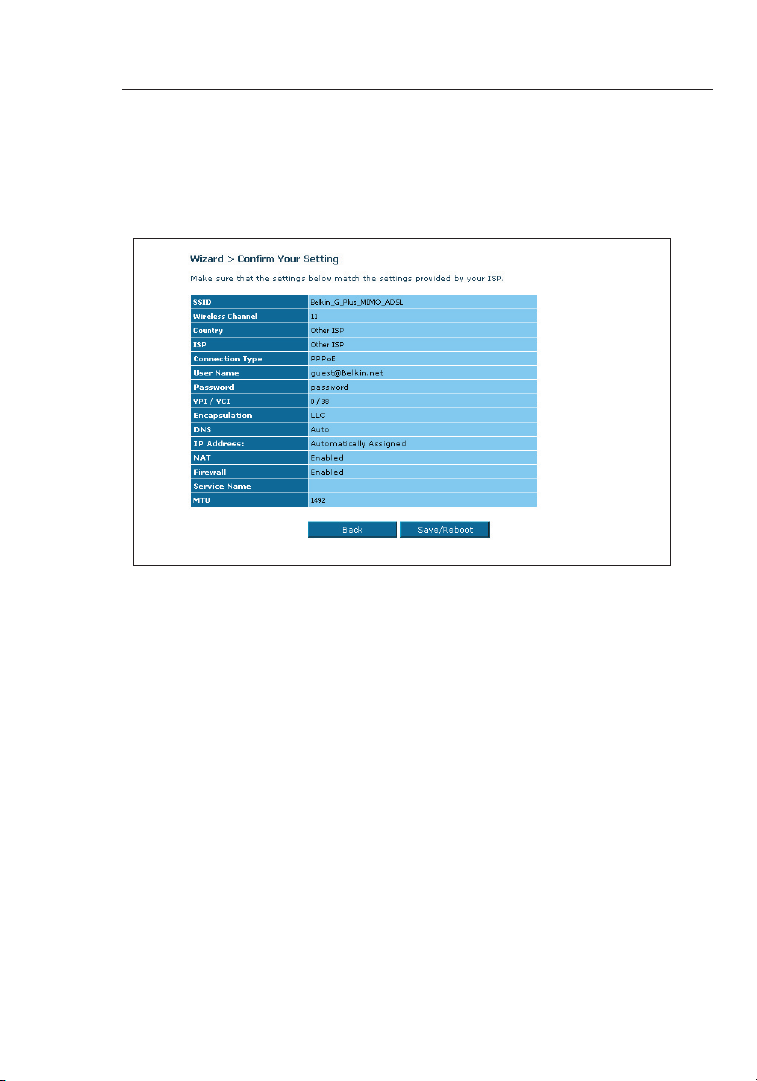
2322
Configuring Your Router with the Setup Wizard
7. D ou ble-c he ck the sett ings shown on the follow ing screen.
You ca n c lick “Ba ck” to change th e settin gs or click “N ex t” to
confir m
Note: You can always restart the Setup Wizard or use the Navigation
Menu on the left to change your setting.
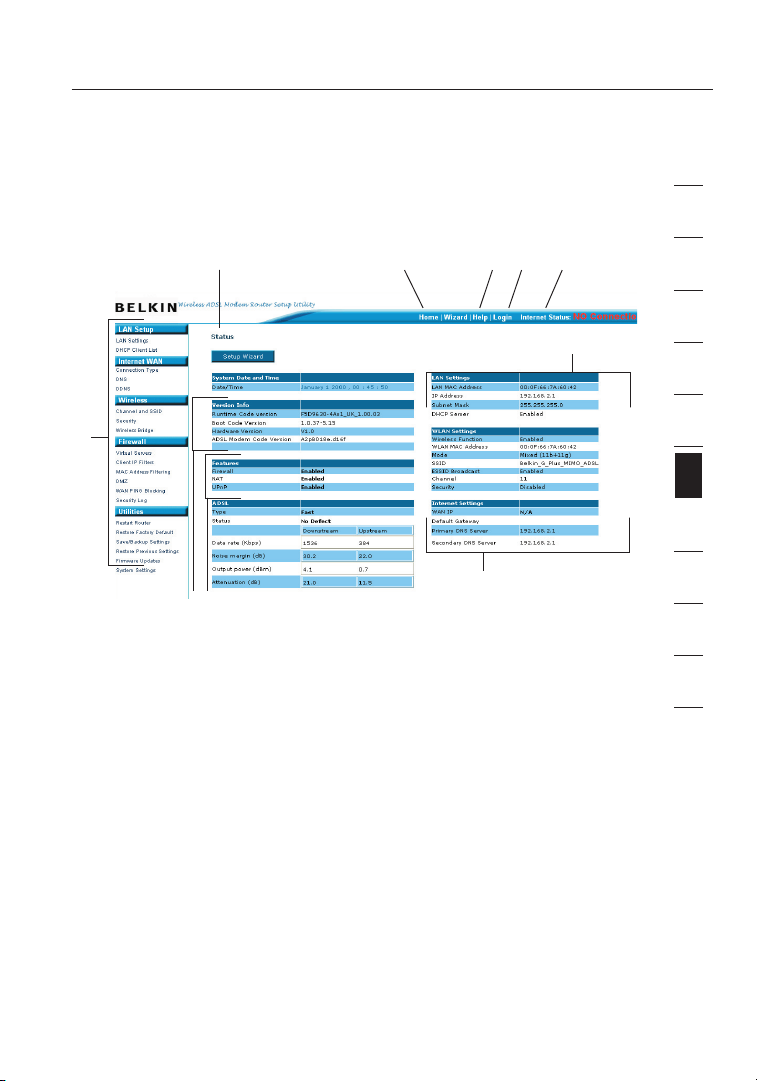
23
Manually Configuring your Modem/Router
Understanding the Web-Based User Interface
The home p ag e shows you a q ui ck view of the Mo dem/Rou ter’s st atus
and setti ngs. All ad va nced set up pages can be reach ed from this page.
(10)
(1)
(9)
(7)
1. Quick-Navigation Links
You c an go directl y t o a ny of the Mode m/ Route r’s UI page s b y
clicki ng directly on the se links . T he links are divid ed into log ic al
catego ries and groupe d b y t abs to make fi nding a par ticular
settin g e asier. Cli cking on th e h eader of each ta b will show yo u a
short des criptio n o f the tab’s functio n.
2. Home Button
The “Home ” b utton is av ailable in ev ery page of th e U I. Pressing
this butt on will tak e y ou back to the ho me page.
3. Help Button
The “Help ” b utton gi ves you acces s t o the Modem /Router ’s help
pages. He lp is also ava ilable on m an y pages by cli cking “more
info” nex t t o certai n s ections of ea ch page.
4. Login/Logout Button
This butt on enabl es you to log in and ou t o f t he Modem /R outer
with the p ress of on e button . W hen you are logged in to the
Modem/ Router, th is button wil l c hange to read “L ogout”.
(2) (5)(4)(3)
23
(6)
(8)
1
2
3
4
5
6
sectio n
7
8
9
10
11
12
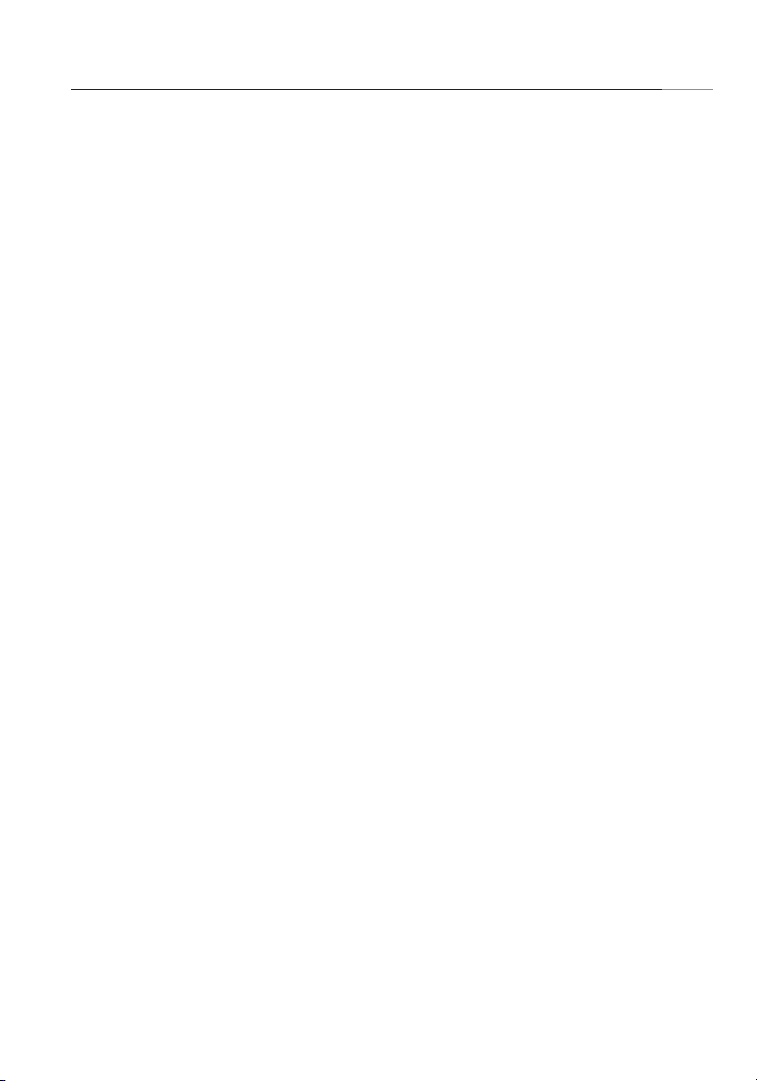
Manually Configuring your Modem/Router
2524
Loggin g i nto the Mod em /Rout er will take you to a s eparate lo gin
page where you wi ll need to ent er a p asswo rd. Whe n y ou are
logged in to the Mode m/ Route r, you can make c ha nges to the
settin gs. When yo u a re fi ni shed mak ing change s, you can log
out of the Mo de m/Rou te r by clicki ng the “Log ou t” butto n. For
more inform ation abou t l ogging i nt o the Modem /Router , s ee the
sectio n c alled “L og ging int o t he Modem/R outer”.
5. Internet Status Indicator
This i nd icato r i s v isible in all pa ges of the Mod em/Rout er,
showin g t he conne ct ion stat us of the Modem/ Router. Wh en the
indica tor says “c on necti on OK” in GREEN, th e M odem/ Ro uter
is connec ted to the Int ernet . W hen the Mod em/Rout er is not
connec ted to the Int ernet , t he indic at or will read “no co nnectio n”
in RED. Th e i ndicato r i s a utomati cally up da ted when yo u m ake
change s t o t he setti ngs of the Modem /Router .
6. LAN Settings
Shows yo u t he setti ngs of the Loc al Area Ne twork (L AN) side
of the Mod em /Rout er . Change s c an be made to the se ttings by
clicki ng the “LAN ” “ Quick Navi gation” li nk on the left si de of the
screen.
7. Features
Shows th e s tatus of th e M odem/Ro uter’s U PnP, NAT, and fi rewa ll
features . C hanges can be ma de to the sett ings by cli cking on any
one of the li nks or by clic ki ng the “Qui ck Navigat ion” links on the
left side of the screen.
8. Internet Settings
Shows th e s ettin gs of the Internet/ WAN sid e o f t he Modem /
Router th at conne ct s to the Inter net . C hanges to any of these
settin gs can be made by cl icking o n t he “Internet/WAN” “Q uick
Naviga tion” link on the left side of the screen.
9. Version Info
Shows th e f irmwa re ve rs ion, boo t-code ver sion, hardwa re
versio n, and seri al number of the Mo dem/Rou ter.
10. Page Name
The page y ou are o n c an be identif ied by this na me. This ma nu al
will some times refer to p ag es by name. Fo r i nstan ce , “LAN > LAN
Settin gs” refers to the “ LA N Settin gs” page.
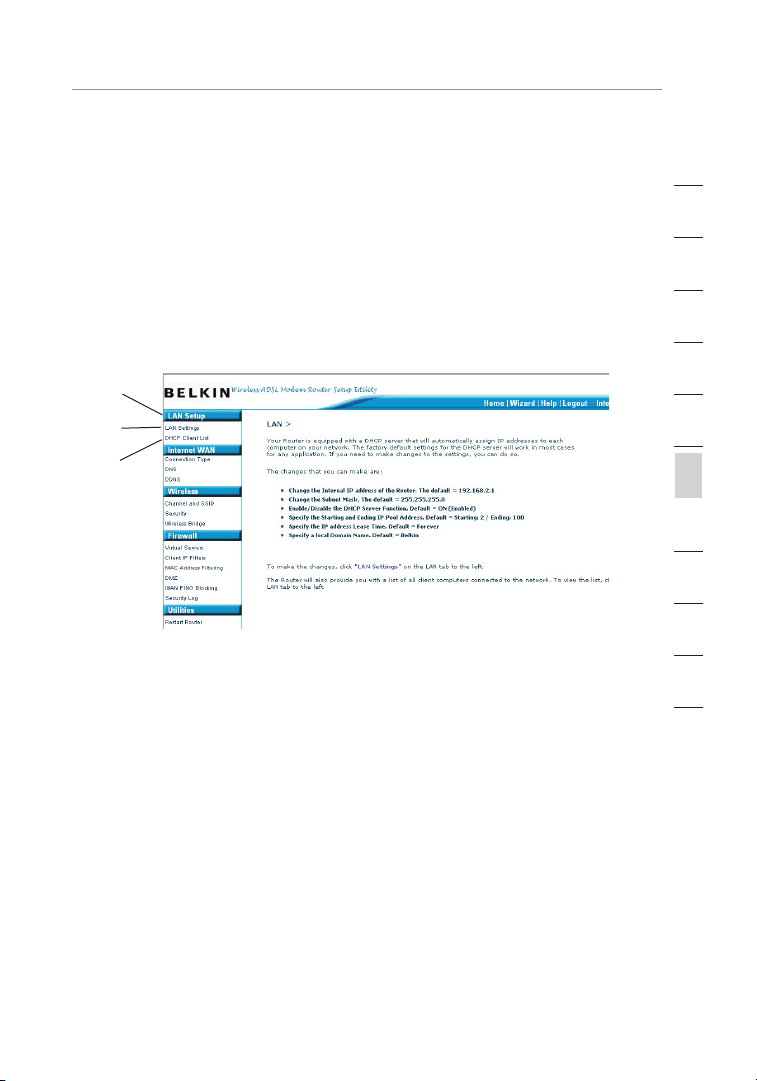
25
Manually Configuring your Modem/Router
Changing LAN Settings
All setti ngs for the in terna l L AN setup of th e M odem/ Ro uter can be
viewed an d c hange d h ere.
Clicki ng on the head er of the LAN tab (1) wi ll take you to th e L AN
tab’s h eader pa ge . A quick desc ription of the functi ons can be
found here. To view th e s ettings or ma ke chang es to any of the LAN
settin gs, click o n “ LAN Settin gs” (2) or to view the li st of conne cted
comput ers, click on “DHCP Clie nt List” (3).
(1)
(2)
(3)
1
2
3
4
5
6
sectio n
7
8
9
10
11
12
25
 Loading...
Loading...