Belkin F8E826-OPT, P74278 User Manual
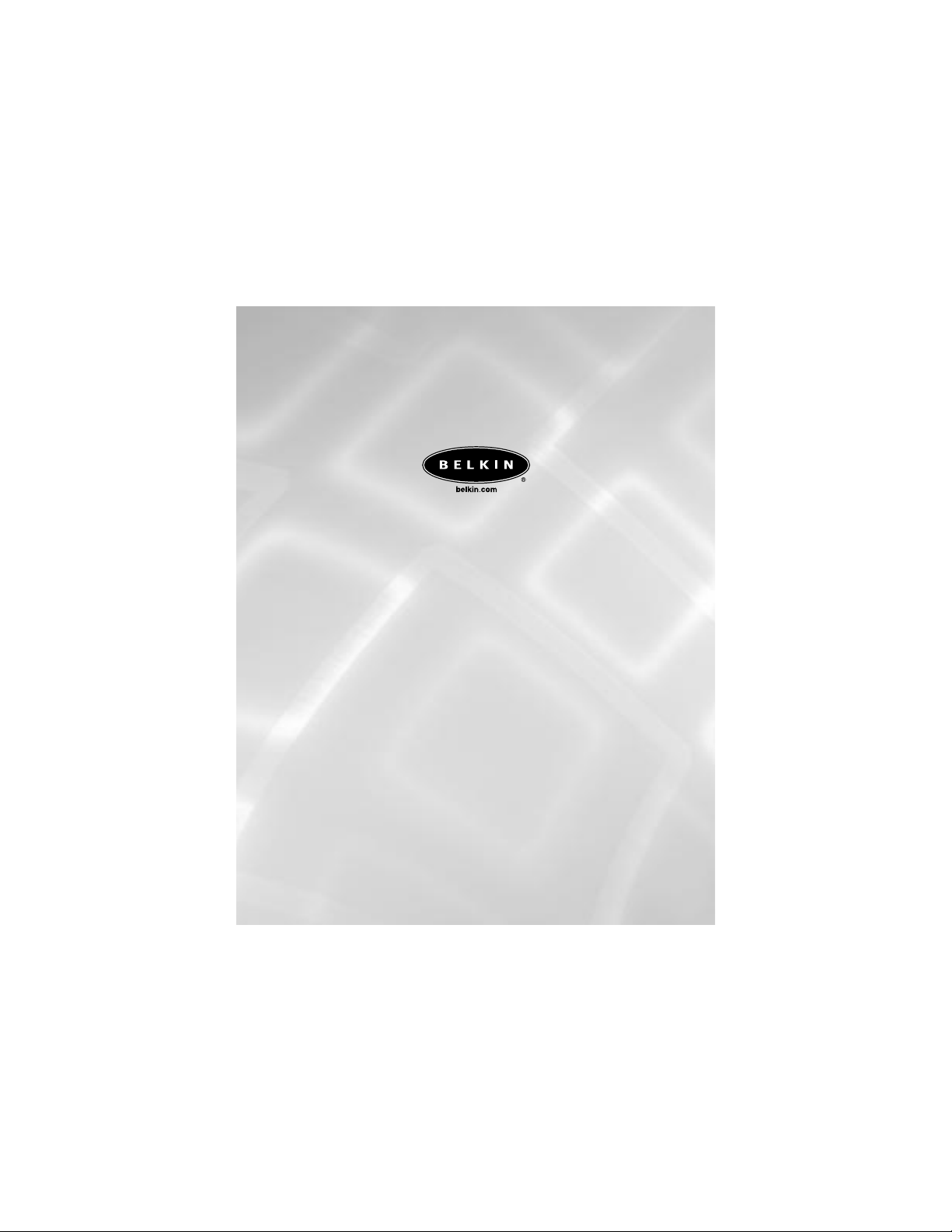
© 2003 Belkin Corporation. All rights reserved.
All trade names are registered trademarks of respective manufacturers listed.
P74278
Belkin Components B.V.
Starparc Building • Boeing Avenue 333
1119 PH Schiphol-Rijk • The Netherlands
Tel: +31 (0) 20 654 7300
Fax: +31 (0) 20 654 7349
Belkin Components, Ltd.
Express Business Park • Shipton Way
Rushden • NN10 6GL • United Kingdom
Tel: +44 (0) 1933 35 2000
Fax: +44 (0) 1933 31 2000
Belkin Corporation
501 West Walnut Street
Compton • CA • 90220 • USA
Tel: 310.898.1100
Fax: 310.898.1111
Belkin, Ltd.
7 Bowen Crescent • West Gosford
NSW 2250 • Australia
Tel: +61 (0) 2 4372 8600
Fax: +61 (0) 2 4372 8603
Belkin Tech Support
US: 310.898.1100 ext. 2263
800.223.5546 ext. 2263
Europe: 00 800 223 55 460
Australia: 1800 666 040

F8E826-OPT
User Manual
ErgoFit™Wireless
Optical Mouse
Experience advanced functionality
with wireless freedom
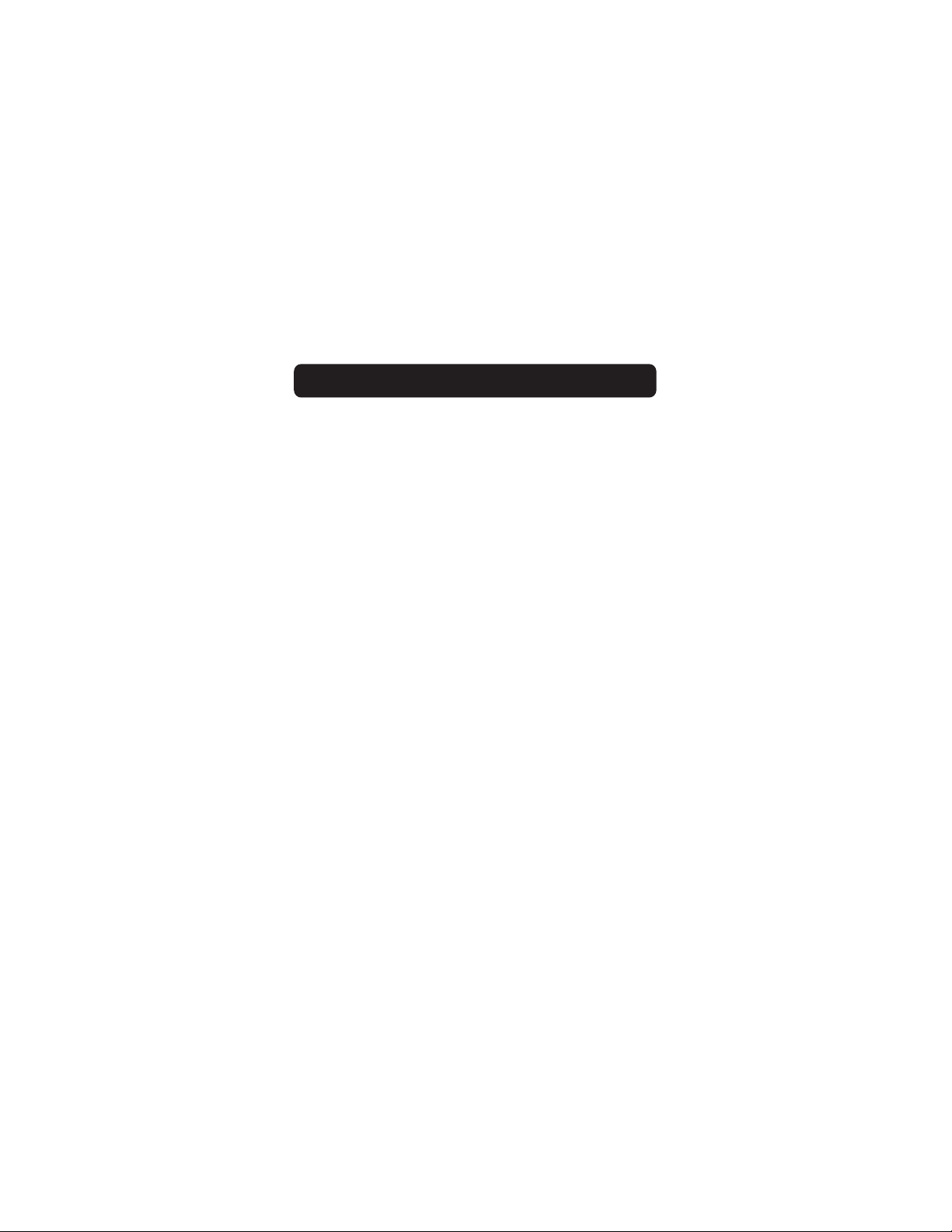
TABLE OF CONTENTS
Introduction . . . . . . . . . . . . . . . . . . . . . . . . . . . . . . . . . . . . . . . . .1
Overview . . . . . . . . . . . . . . . . . . . . . . . . . . . . . . . . . . . . . . . . . . .2
Hardware Installation . . . . . . . . . . . . . . . . . . . . . . . . . . . . . . . . . . .3
Connecting the USB Mouse . . . . . . . . . . . . . . . . . . . . . . . . . . . .4
Connecting the PS/2 Mouse . . . . . . . . . . . . . . . . . . . . . . . . . . . .5
Synchronizing your Mouse to your Receiver . . . . . . . . . . . . . . . . .6
Setting your Mouse to ID Mode . . . . . . . . . . . . . . . . . . . . . . . . .6
Software Installation . . . . . . . . . . . . . . . . . . . . . . . . . . . . . . . . . . .7
Using the Wheel . . . . . . . . . . . . . . . . . . . . . . . . . . . . . . . . . . . . . .8
Software Features . . . . . . . . . . . . . . . . . . . . . . . . . . . . . . . . . . . .10
Troubleshooting . . . . . . . . . . . . . . . . . . . . . . . . . . . . . . . . . . . . .15
Information . . . . . . . . . . . . . . . . . . . . . . . . . . . . . . . . . . . . . . . .17
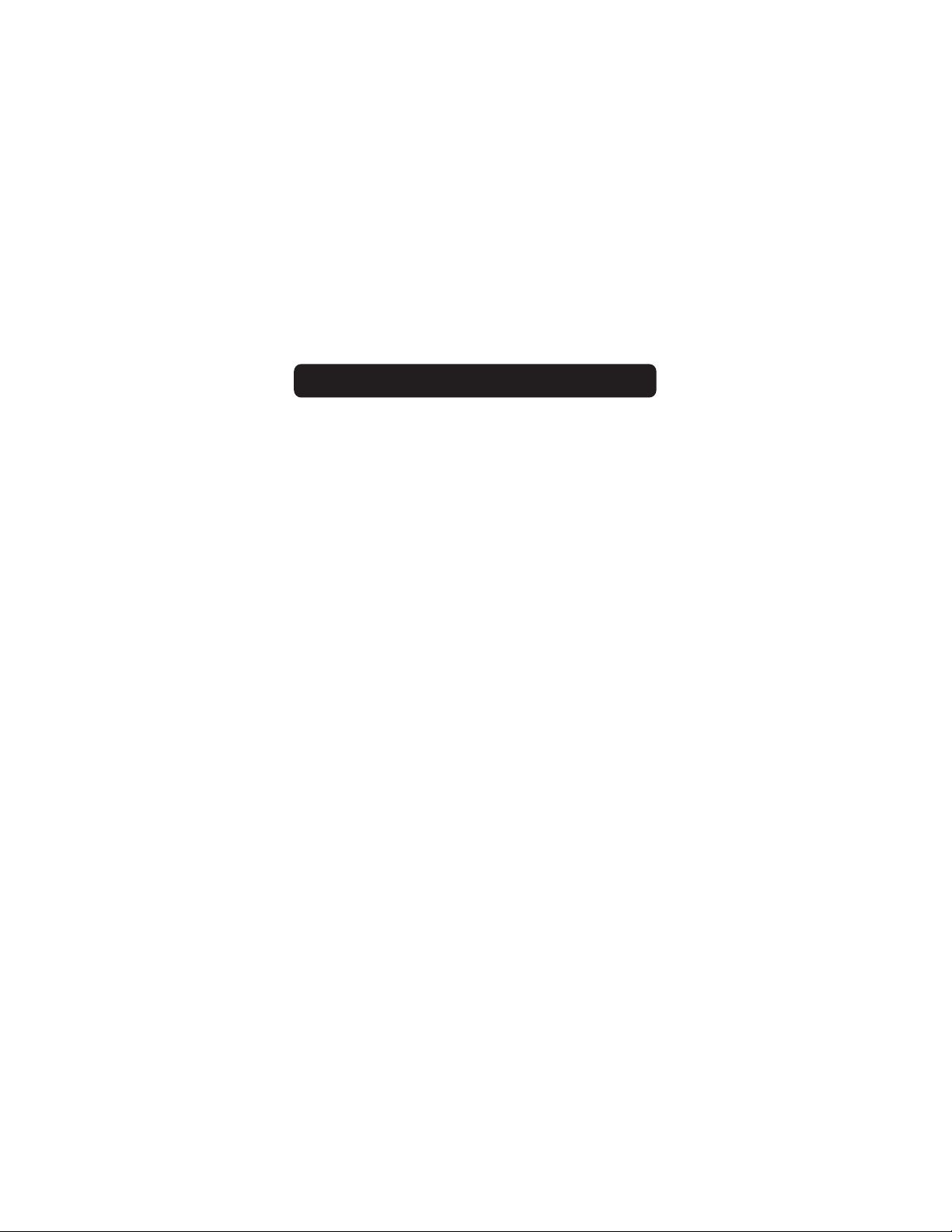
INTRODUCTION
1
Congratulations and thank you for purchasing the ErgoFit Wireless
Optical Mouse from Belkin. You are about to experience a whole new
world of computing convenience with superior input features and
navigating accuracy. The ErgoFit works from up to six feet away
without a cord, giving you unencumbered freedom of movement. It
provides five customizable buttons, including the convenient scroll
wheel, to make repetitive tasks simpler than ever.
Please read through this entire manual to ensure the safe, long-term
use of your ErgoFit Wireless Optical Mouse, and for help in getting
the most from its advanced features.

2
OVERVIEW
Before starting the installation of the hardware and software for the
ErgoFit Wireless Optical Mouse, please remove any drivers or software
from any mice that were previously installed on your computer.
This is to avoid any conflicts they may create, which could result in
an improper installation of your new ErgoFit Wireless Optical Mouse.
Please consult the documents that came with your previous mouse
for proper instructions on how to uninstall the software and drivers.
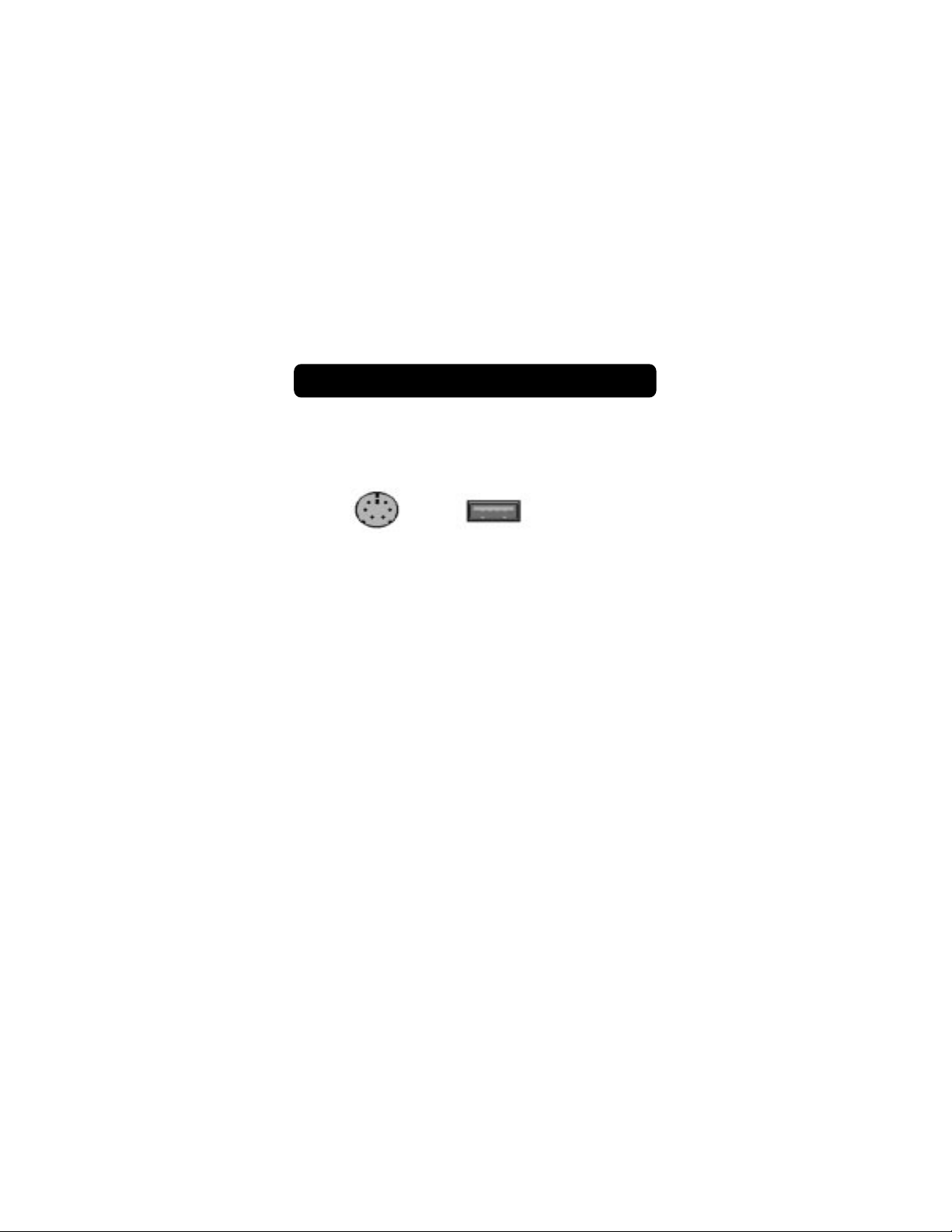
3
HARDWARE INSTALLATION
IMPORTANT: Before connecting your mouse or installing the software,
be sure to identify the type of mouse port you are using (USB or
PS/2). Refer to the diagrams below if you have difficulty determining
which kind of port your mouse uses.
PS/2 Port USB Port
IMPORTANT: Do not install the software until the mouse is connected
to your computer. If you have not yet connected the mouse, please
follow the Hardware Installation instructions.
NOTE: Your mouse is functional without installing the software.
However, we recommend software installation because the software
allows you to program the mouse buttons for various functions, adding
personalized efficiency and enjoyment to your computing experience.

HARDWARE INSTALLATION
4
Connecting the USB Mouse
USB in Windows®98, Me, 2000, and XP
1. Make sure your computer is turned on before installing the mouse.
2. Check “Add/Remove Program” in your control panel for any
programs from your previous mouse. If you have anything
installed for your old mouse, please un-install before continuing.
3. Connect the receiver to an available USB port on your computer.
4. A New Hardware Wizard will start automatically.
NOTE: In Windows Me and XP, the New Hardware Wizard will complete
the installation automatically. In Windows 98 and 2000, you will need
to go through the Hardware-Wizard process, clicking the appropriate
prompts as necessary. Windows 98 may also require you to insert your
Windows 98 Installation CD into your computer to complete the install.
5. When your installation is complete, insert the batteries
into the mouse and the mouse should sync up with the
receiver automatically.
NOTE: If the mouse does not sync up with the receiver
automatically, please see instructions titled “Synchronizing
your Mouse to your Receiver”.
6. When your mouse is properly connected and functioning as a
standard mouse, you can start the software installation for the
extra button features.
 Loading...
Loading...