Page 1
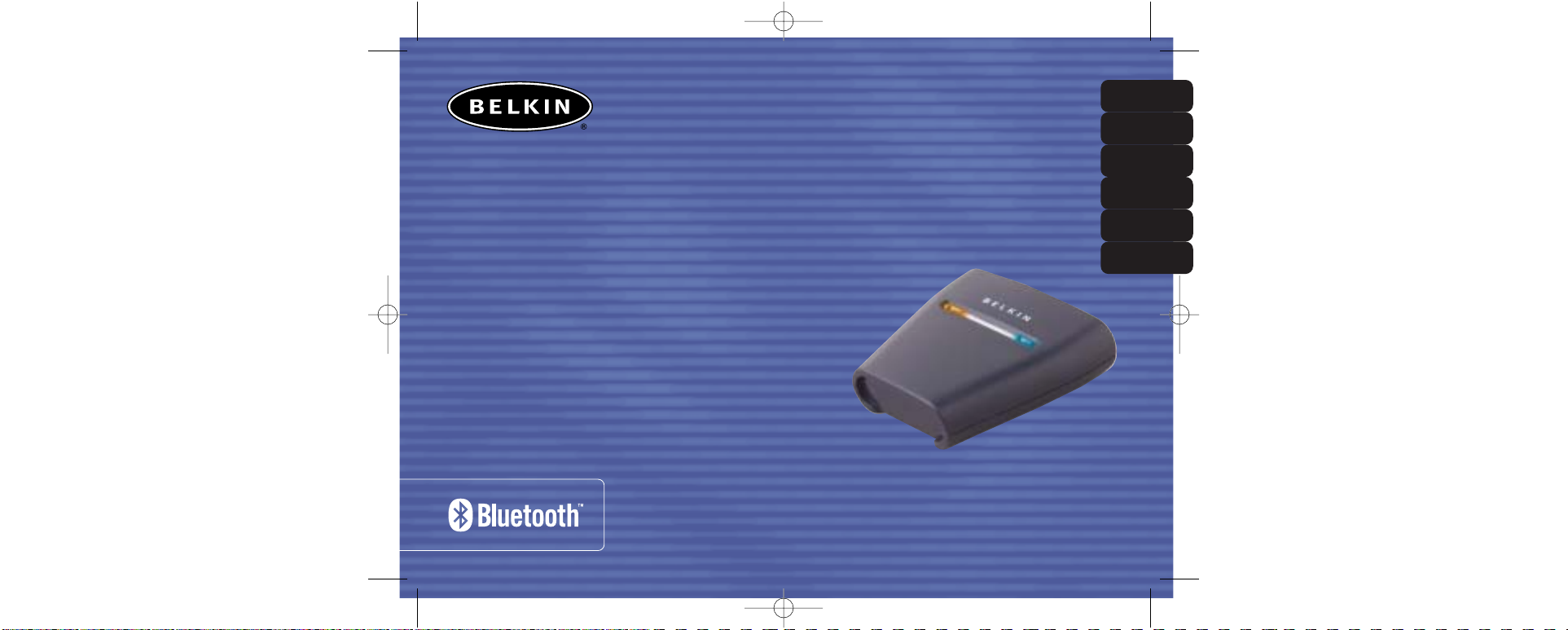
Bluetooth™USB Printer Adapter
Connect to your USB printer wirelessly from your PDA or notebook
Adaptateur pour imprimante USB Bluetooth
™
Imprimez sur vos imprimantes USB grâce à la technologie sans fil Bluetooth
Bluetooth™Adapter für USB-Drucker
Kabellose Verbindung für PDAs und Notebooks zu einem USB-Drucker
Bluetooth™USB Printeradapter
Breng een draadloze verbinding tot stand tussen uw USB-printer en uw PDA of notebook
Adaptador para impresora USB Bluetooth
™
Conecte con su impresora USB de forma inalámbrica desde su PDA u ordenador portátil
Adattatore Bluetooth™per stampante USB
Da collegare alla propria stampante dotata di interfaccia USB in
modalità wireless da un PDA o un notebook
User Manual
Manuel de l’utilisateur
Benutzerhandbuch
Handleiding
Manual del usuario
Manuale d’uso
F8T031
En
Fr
De
Nl
Es
It
P74376ea_F8T031_man.qxd 11-11-2003 11:29 Page 1
Page 2
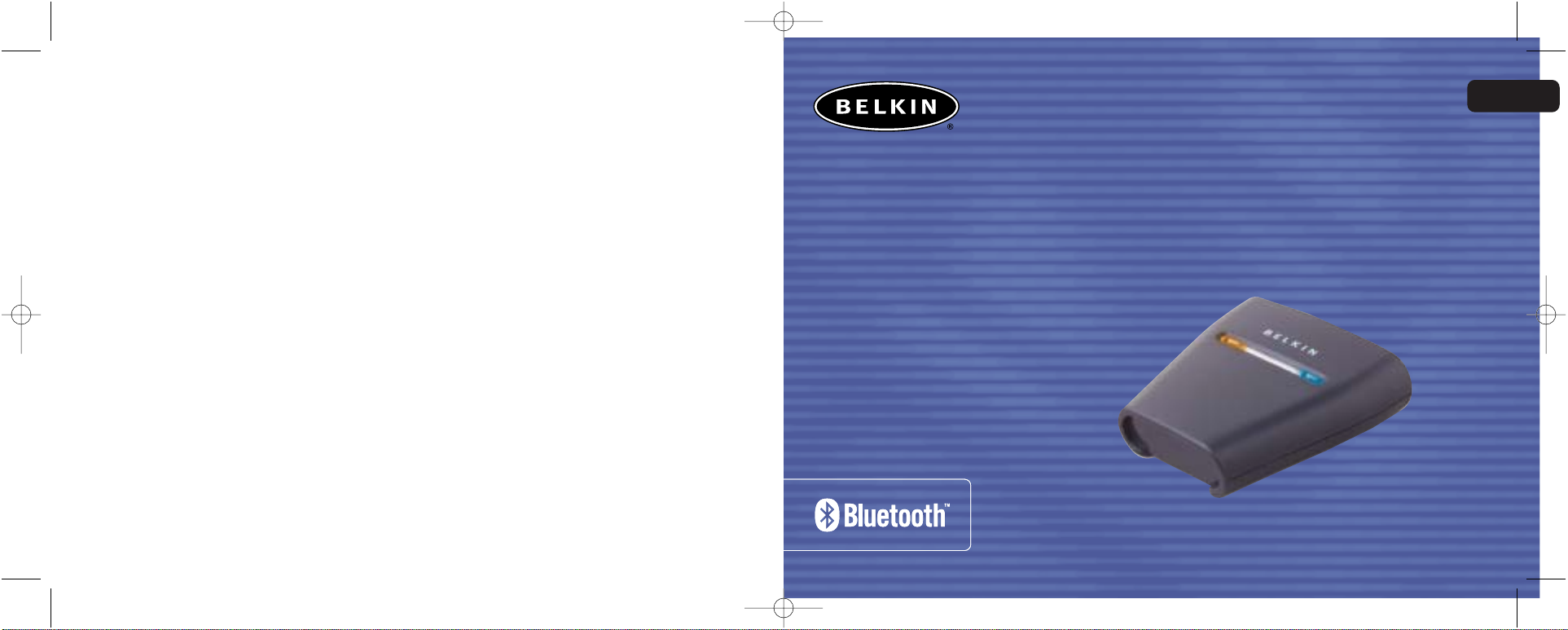
Bluetooth
™
USB
Printer Adapter
Connect to your USB printer wirelessly
from your PDA or notebook
User Manual
F8T031
En
P74376ea_F8T031_man.qxd 11-11-2003 11:29 Page 2
Page 3
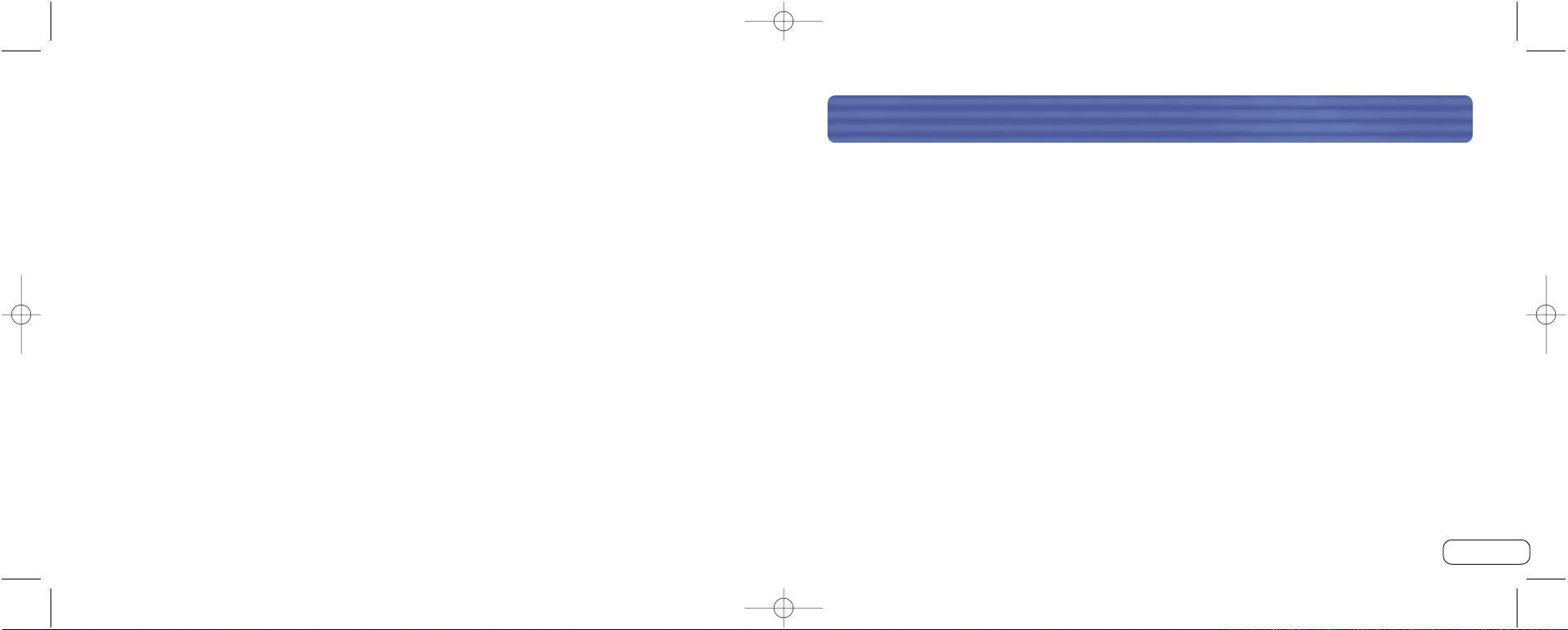
TABLE OF CONTENTS
Introduction. . . . . . . . . . . . . . . . . . . . . . . . . . . . . . . . . . . . . . . . . . . . . . . 2
Overview
Product Features . . . . . . . . . . . . . . . . . . . . . . . . . . . . . . . . . . . . . . . . . . . 3
System Requirements . . . . . . . . . . . . . . . . . . . . . . . . . . . . . . . . . . . . . . . . 4
Package Contents. . . . . . . . . . . . . . . . . . . . . . . . . . . . . . . . . . . . . . . . . . . 4
Supported Profiles . . . . . . . . . . . . . . . . . . . . . . . . . . . . . . . . . . . . . . . . . . 5
Specifications. . . . . . . . . . . . . . . . . . . . . . . . . . . . . . . . . . . . . . . . . . . . . 6
Hardware Installation . . . . . . . . . . . . . . . . . . . . . . . . . . . . . . . . . . . . . . . . . . 8
PDA Setup . . . . . . . . . . . . . . . . . . . . . . . . . . . . . . . . . . . . . . . . . . . . . . . . 15
FAQs . . . . . . . . . . . . . . . . . . . . . . . . . . . . . . . . . . . . . . . . . . . . . . . . . . . . 22
Information . . . . . . . . . . . . . . . . . . . . . . . . . . . . . . . . . . . . . . . . . . . . . . . 24
1
P74376ea_F8T031_man.qxd 11-11-2003 11:29 Page 4
Page 4
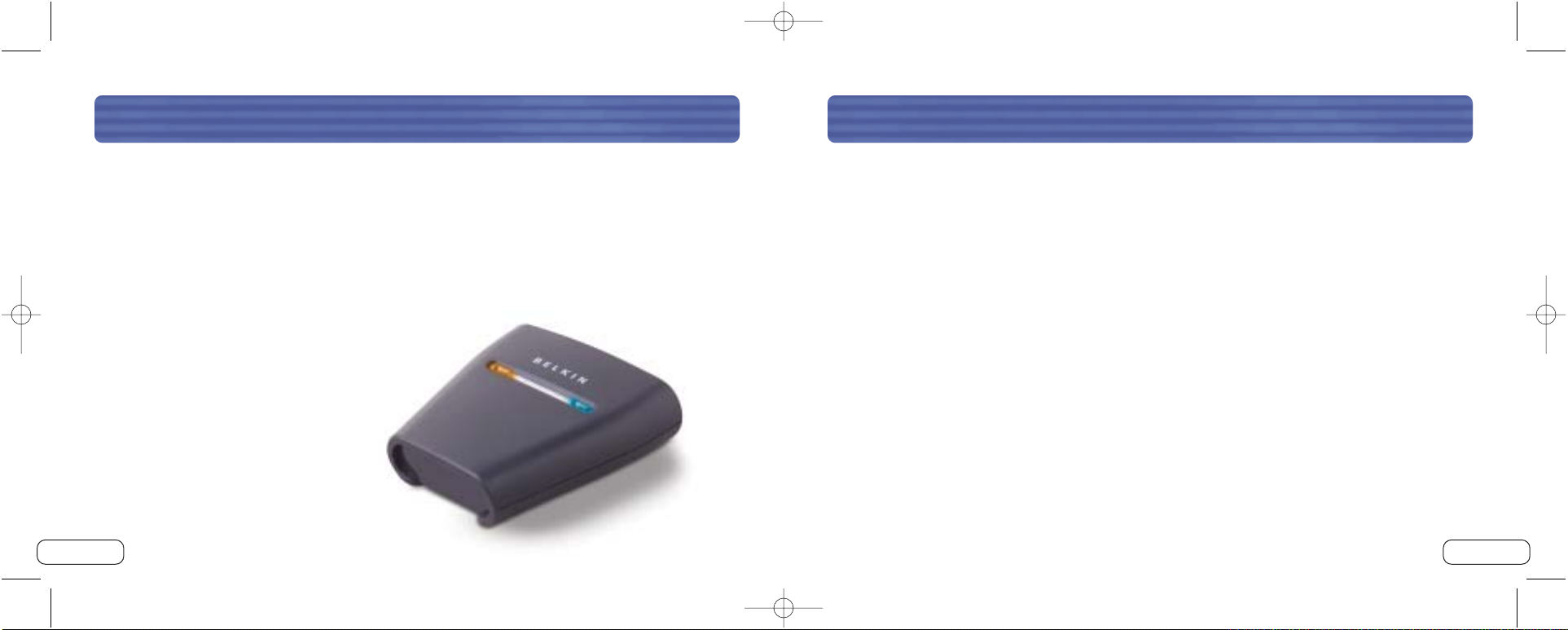
OVERVIEW
3
Product Features
The Bluetooth USB Printer Adapter is compliant with Bluetooth standard version 1.1
and provides:
• Compliance with Bluetooth specification v1.1 devices
• Support of USB 1.1-compliant printers*
• Operating distance of up to 100 meters
• Compact design
• Support for data rates up to 721Kbps
• Hardcopy Cable Replacement and Serial Port Profiles
*Multifunctional printers will not operate when used with this Adapter
2
INTRODUCTION
Congratulations and thank you for purchasing the Bluetooth USB Printer Adapter from
Belkin. This breakthrough Adapter adds Bluetooth technology to your existing USB
printer, allowing it to connect with all devices enabled with Bluetooth v1.1 technology.
Wirelessly print from your PDA, desktop, or laptop computer via Bluetooth technology.
Please be sure to review this User Manual carefully to ensure that you take advantage
of all the features and capabilities of your new Bluetooth USB Printer Adapter.
P74376ea_F8T031_man.qxd 11-11-2003 11:29 Page 2
Page 5

OVERVIEW
5
Supported Profiles
The services supported by your Bluetooth USB Printer Adapter are defined as “Profiles”.
Available Profiles include:
• Generic Access
• Service Discovery
• Serial Port
• Hardcopy Cable Replacement
System Requirements
• PDA or PC enabled with Bluetooth technology
• Serial Port or Hardcopy Cable Replacement Profile support
• USB v1.1-compliant printer
Package Contents
• Bluetooth USB Printer Adapter
• User Manual
• Quick Installation Guide
• Registration Card
OVERVIEW
4
P74376ea_F8T031_man.qxd 11-11-2003 11:29 Page 4
Page 6
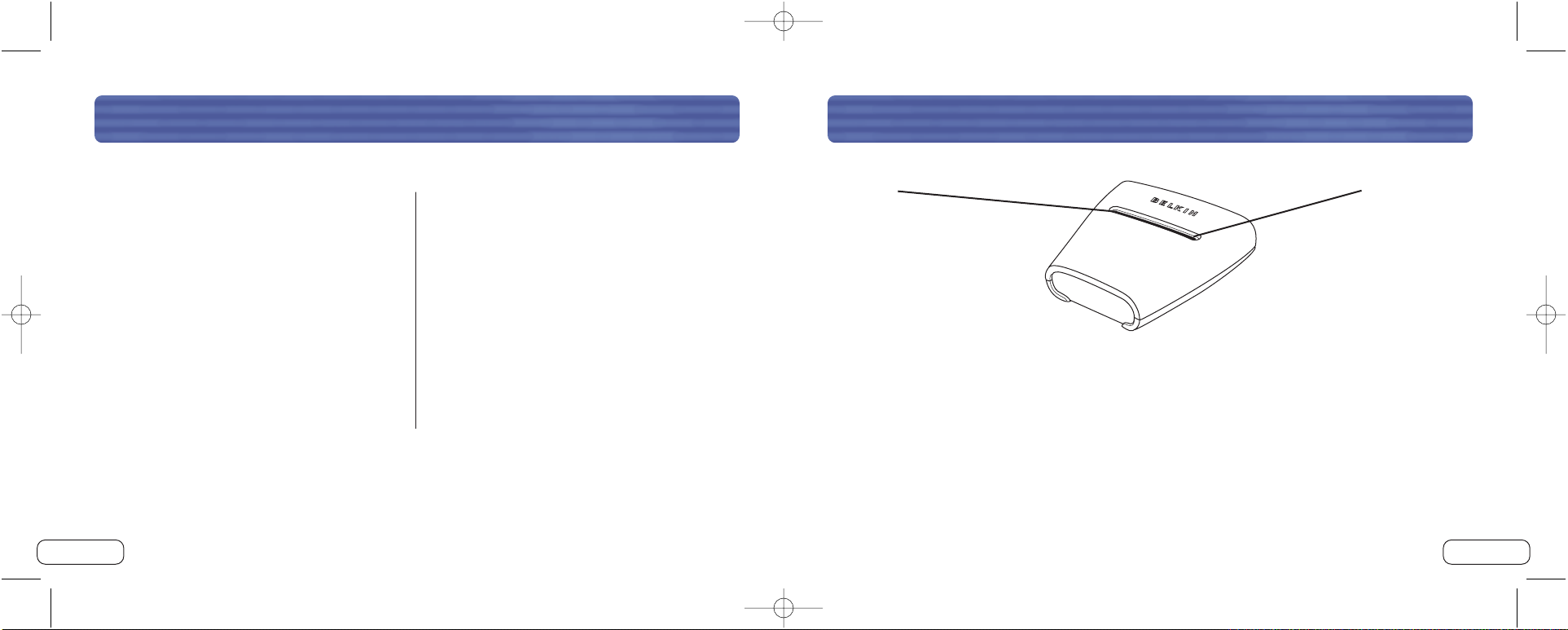
OVERVIEW
7
LEDs
Bluetooth LED (Blue)
On/Blinking: Bluetooth device is connected to the Adapter
Off: No Bluetooth devices are connected to the Adapter
USB LED (Amber)
Fast Blinking: No printer detected
Slow Blinking: Printer detected
LED:
USB
LED:
Bluetooth
OVERVIEW
6
Specifications
Bluetooth Compliance Version 1.1
Compatible to Bluetooth
SPP and HCRP Profile
Physical Interface: USB v1.1-compliant,
A-type
Operating Frequency: 2.4 to 2.4835GHz
Output Power: Class I (0-20 dBm) RF
Data Rate: 723/56Kbps
Operation Range: 100m (333 ft.) radius
indoors
Antenna: Integrated
LED: Bluetooth Activity,
USB Status
Dimensions: 81 (W) x 81 (L) x 26mm (H)
Weight: 108g
Operating Temp: 0 to 50 degrees Celsius
Storage Temp: 10 to 70 degrees Celsius
Humidity: 5~90% non-condensing
Supported Profiles: GAP, SDP, HCRP, Serial
Specifications subject to change without notice.
P74376ea_F8T031_man.qxd 11-11-2003 11:29 Page 6
Page 7
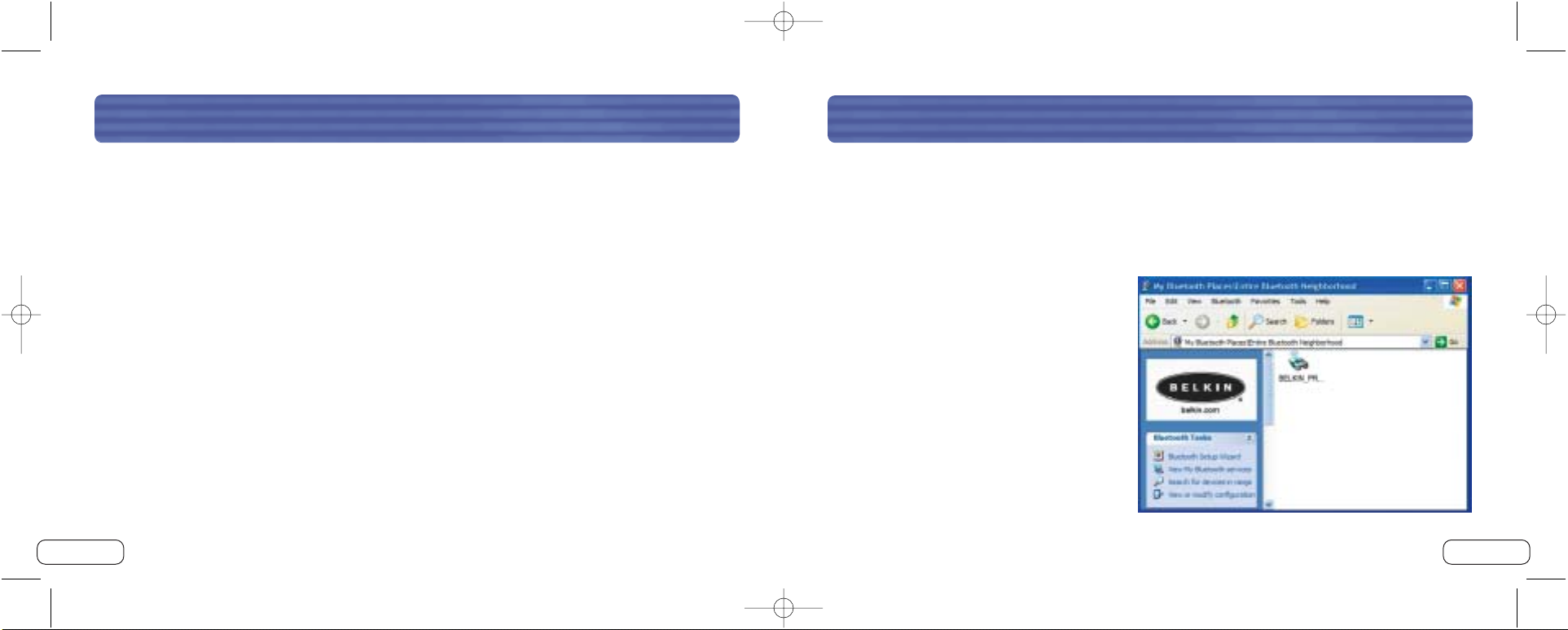
9
HARDWARE INSTALLATION
Connecting Via Serial Port Profile
The method of connecting to the printer described below is for use of the Serial Port
Profile. For example, using the Bluetooth PC Card (part number F8T002), or the
Bluetooth USB Adapter (part number F8T001 or F8T003) from Belkin on Windows or
devices that use WIDCOMM BTW software.
1. Double-click on the Bluetooth
icon on your desktop.
2. Choose Bluetooth from the menu bar.
Click “Search for devices”. The “Belkin
USB Printer” icon should appear.
3. Double-click on the icon. You should
see “Discovering Services”. Icons will
appear symbolizing the services your
device offers.
8
HARDWARE INSTALLATION
Installing the USB Printer
Please do not connect any devices other than a USB printer directly to the USB port of
the Adapter.
1. With the printer powered off, connect one end of a standard USB cable to the USB
B-type connector of your USB printer and connect the other end to the USB type A
printer connector on the Adapter.
Note: You must have the printer driver installed in each computer you wish to print from
prior to use. Go to the Control Panel in Windows and open the “Printers” folder. Select
“Add a Printer” and choose a “Local Printer” (not network printer or USB printer). Then
select the “Bluetooth Port” as its’ port.
2. Connect the included power adapter into an available power outlet. Attach the barrel
plug into the power jack of the Adapter. You should see the Bluetooth and USB LED
blink rapidly for three seconds and then the USB (Amber) LED will remain blinking.
3. Power on the connected USB printer.
Your Bluetooth USB Printer Adapter is now installed and ready for use.
P74376ea_F8T031_man.qxd 11-11-2003 11:29 Page 8
Page 8

7. Right-click on the printer you pre-installed and choose “Properties”.
8. Select the “Ports” tab.
9. Under the “Ports” section, select the printer
for the virtual COM port created in step 5.
You are now ready to print via Bluetooth
technology to your USB printer.
Note: Each time you would like to print via the
printer connected to the Adapter, you will have
to double-click on the “Virtual [USB Printer]”
icon first to make a connection, unless you set
the printer you created above to be your
default printer. In that case, the PC stack will
automatically send the print job via virtual
COM port.
11
HARDWARE INSTALLATION
10
HARDWARE INSTALLATION
4. Double-click on the “Virtual Printer” icon.
5. A connection via Serial Port Profile over
the virtual COM port will be created. This
is usually “COM3” or “COM4” but can be
configured to another port. Make note of
the COM port for your specific application.
6. Go to Control Panel in Windows and open
the “Printers” folder.
P74376ea_F8T031_man.qxd 11-11-2003 11:29 Page 10
Page 9
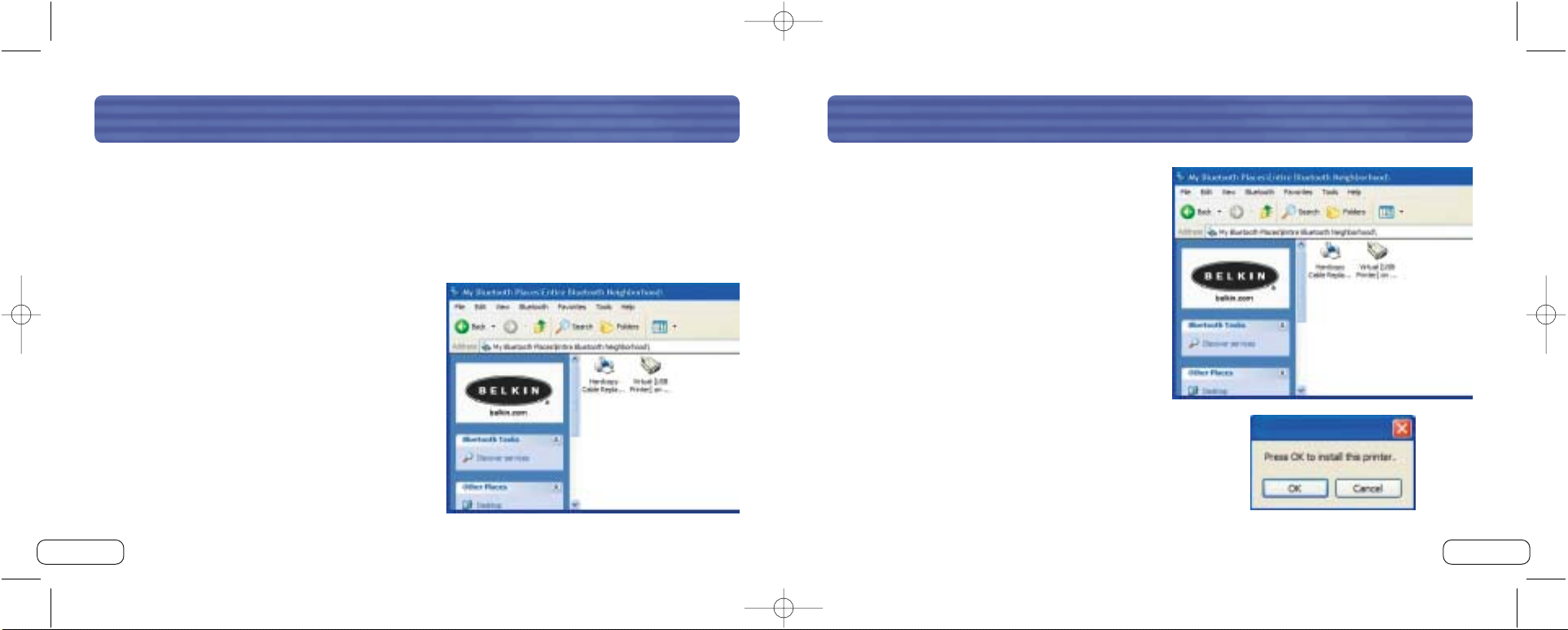
13
4. Double-click on the “Hardcopy Cable
Replacement” icon.
5. You will be prompted to add a printer.
Click “OK”.
HARDWARE INSTALLATION
12
Connecting Via Hardcopy Replacement Profile
The method of connecting to the printer described below is for use of the Hardcopy
Replacement Profile. For example, using the Bluetooth PC Card (part number F8T002),
or the Bluetooth USB Adapter (part number F8T001 or F8T003) from Belkin on
Windows or devices that use WIDCOMM
BTW software.
1. Double-click on the Bluetooth
icon on your desktop.
2. Choose “Bluetooth” from the menu bar.
Click “Search for devices”. The “Belkin
USB Printer” icon should appear.
3. Double-click on the icon. You should
see “Discovering Services”. Icons will
appear symbolizing the services your
device offers.
HARDWARE INSTALLATION
P74376ea_F8T031_man.qxd 11-11-2003 11:29 Page 12
Page 10
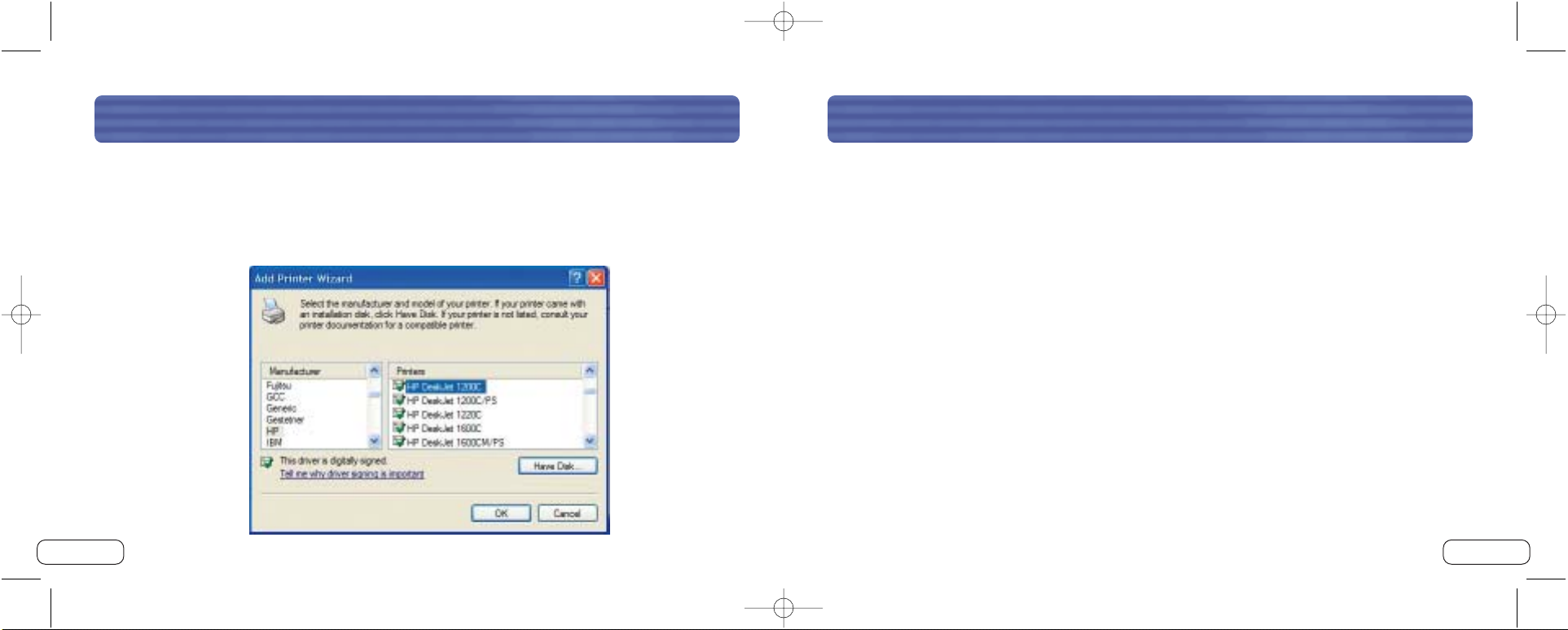
PDA SETUP
15
PrintBoy Installation Instructions for Pocket PC and Palm OS
Before you begin:
To print using a Bluetooth connection you will need:
• A Palm OS handheld with Bluetooth support (present in most handhelds running Palm
OS 4.0 or later)
• A Pocket PC device enabled with Bluetooth wireless technology running Microsoft
Pocket PC 2002 or 2003
• A USB printer
• A Bluetooth Wireless USB Printer Adapter from Belkin
HARDWARE INSTALLATION
14
6. The “Add Printer Wizard” will appear. Select the printer from the list or browse for
the printer connected to your Adapter.
7. Follow the wizard to complete the printer installation.
P74376ea_F8T031_man.qxd 11-11-2003 11:29 Page 14
Page 11
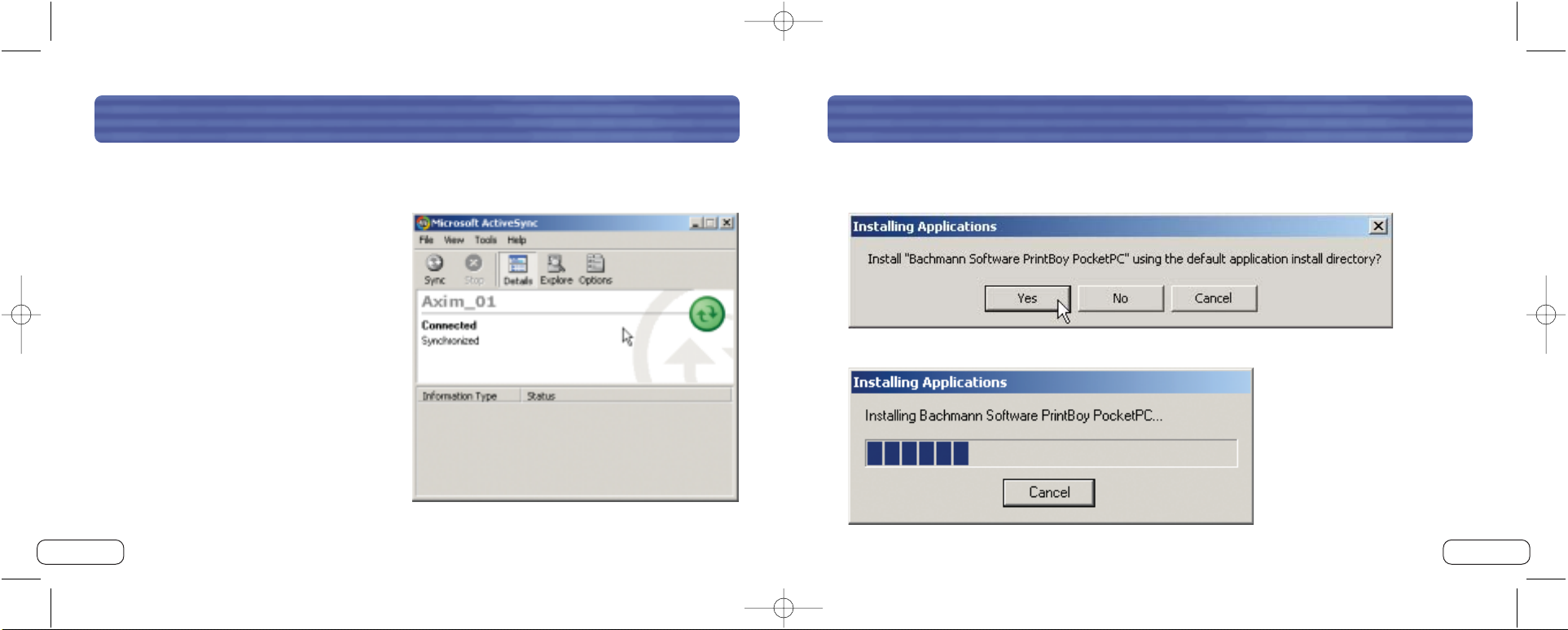
PDA SETUP
17
2. Run the setup program (PrintBoySetup.exe) from the Pocket PC directory of the
included CD-ROM and click “Yes” to install the utility.
3. The Installation Wizard will begin to load the Utility to your Pocket PC.
PDA SETUP
16
Installing PrintBoy on a Pocket PC
1. Open Microsoft ActiveSync and create
an ActiveSync connection between
your computer and Pocket PC device.
P74376ea_F8T031_man.qxd 11-11-2003 11:29 Page 16
Page 12

PDA SETUP
19
Installing PrintBoy on a Palm™ Device:
PrintBoy is easy to install. Choose your personal computer operating system below and
follow the instructions:
For Microsoft Windows:
1. Insert the CD into your PC.
2. Run the setup program (PrintBoySetup.exe) from the Palm directory.
3. Follow the step-by-step instructions on your computer screen from the PrintBoy
installation program. This simple process will queue all the necessary PrintBoy files
to be automatically added to your Palm device during the next HotSync® operation.
4. Perform a HotSync function. This will copy all the necessary files onto your
Palm handheld.
PDA SETUP
18
4. Click “OK” to complete the installation process.
PrintBoy is now installed on your Pocket PC. Go to the Today screen and tap on the
Start menu.
Tap on the PrintBoy application icon to launch the Utility and configure your printer.
Refer to the PrintBoy Utility Setup Guide on the included CD for additional
configuration information.
P74376ea_F8T031_man.qxd 11-11-2003 11:29 Page 18
Page 13
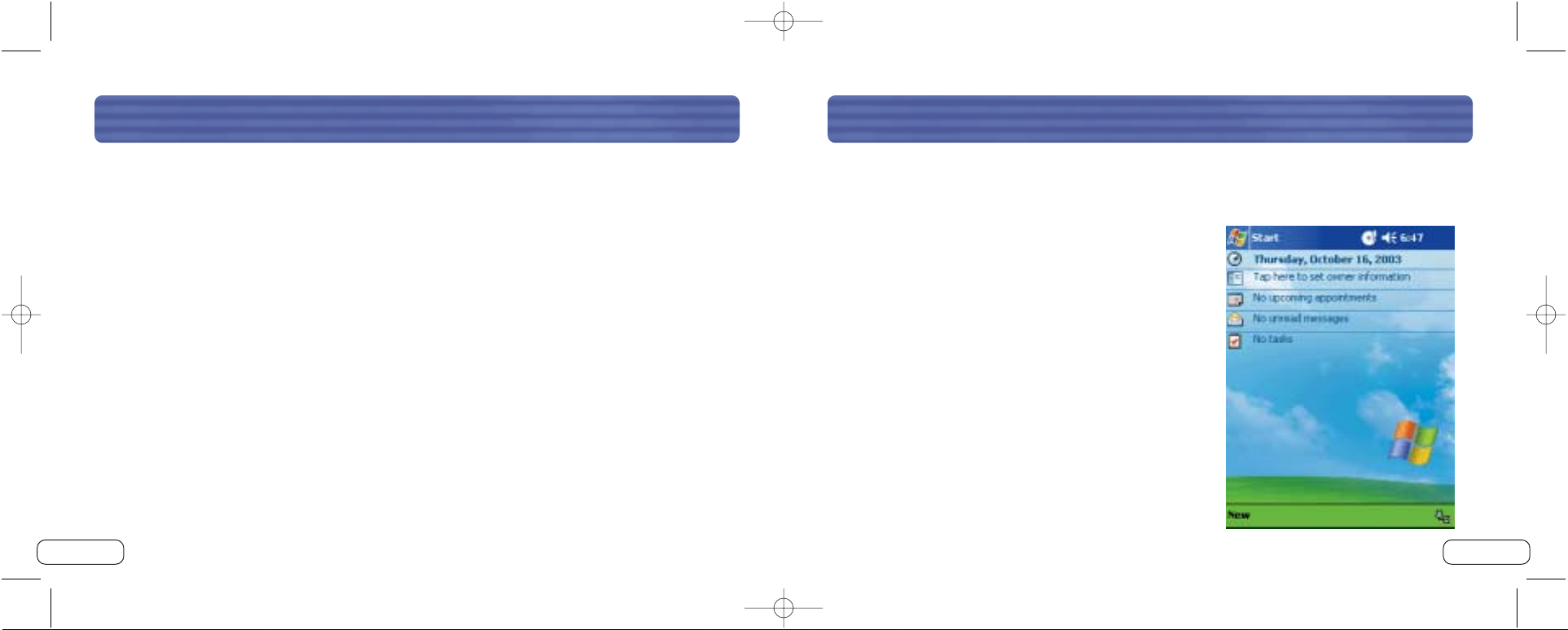
PDA SETUP
21
4. Perform a HotSync function. This will copy all the necessary files onto your
Palm device.
PrintBoy is now installed on your Palm handheld.
If you tap on the Applications icon, Main icon, or
Unfiled icon, you should see the PrintBoy Shell
application in the Launcher on your main Palm
screen, as shown below:
Refer to the PrintBoy Utility Setup Guide on the
included CD for additional configuration information.
PDA SETUP
20
For Macintosh® Computers:
1. Extract the PrintBoy program components from the “PrintBoy.SIT” file.
2. Locate the folder where you extracted the program files and documentation.
3. Add the following files to the Palm Install Tool:
• PBAddress.prc • PBDoc.prc • PBDiscovery.prc
• PBMemo.prc • PBSpread.prc • PrintMgr.prc
• PBMail.prc • PBSToGoDr.prc • PageMgr.prc
• PBDate.prc • PBQsDr.prc • IrMgr.prc
• PBDB.prc • PBPres.prc • BPMConfig.prc
• PBGDBDr.prc • PBPStgDr.prc • BSSFontDB.pdb
• PBToDo.prc • PBPQpDr.prc
• PBClip.prc • PBShell.prc
Also add any printer drivers you will need (all printer drivers begin with the prefix
“BPM”, for example BPMCanon.prc).
P74376ea_F8T031_man.qxd 11-11-2003 11:29 Page 20
Page 14

23
Does the Adapter support multifunctional printers?
We recommend that you do not use multifunctional printers that support other
non-printing functions. The Adapter only supports printing via Bluetooth. Other
functions like scanning will not work through the Adapter.
Can I print from my Pocket PC or Palm™ handheld enabled with
Bluetooth technology?
Yes, you can. You will need to install a print utility on your PDA first. For example,
“PrintPocketCE” for Pocket PCs from Field Software or “PrintBoy” for Palm OS® by
Pearson Software.
FAQs
22
FAQs
Which Bluetooth Profiles does the USB Printer Adapter support?
The Adapter supports the Serial Port Profile and the Hardcopy Replacement Profile.
Can I connect multiple Bluetooth devices to the Adapter?
Yes, you may. Every time a print job is sent, your computing device will create a
connection with the Adapter. Once the print job is complete, your computing device
will disconnect and make the Adapter available for other devices to use.
My Printer Status Monitor Utility indicates that there is no connection with the
printer. Is my Adapter functioning properly?
Because the Adapter disconnects after every print job to make itself available to
other devices, there is no constant communication between your Adapter and your
computing device. This may conflict with some printer monitor utilities. We recommend
that you disable any printer monitor utilities for your printer or disable bidirectional
support for the connected printer.
P74376ea_F8T031_man.qxd 11-11-2003 11:29 Page 22
Page 15
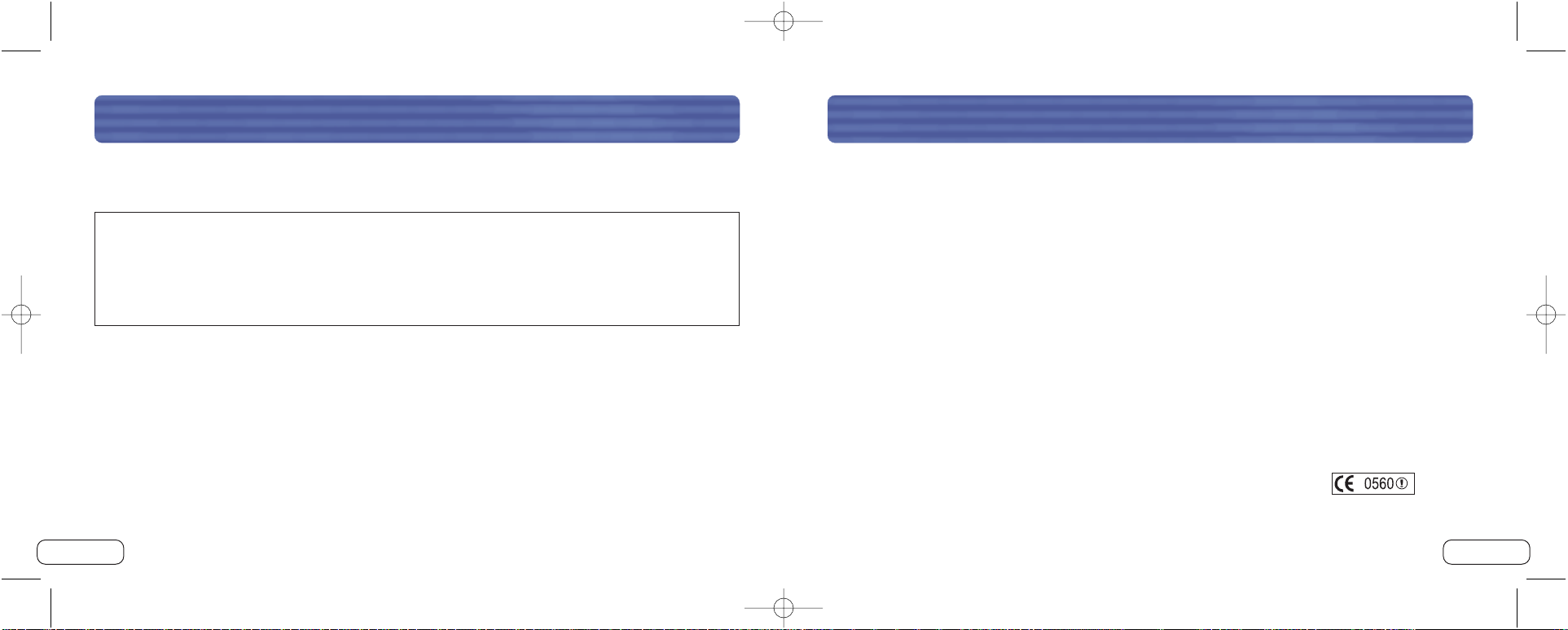
25
INFORMATION
This equipment generates, uses, and can radiate radio frequency energy. If not installed and used in accordance with
the instructions, it may cause harmful interference to radio or television reception, which can be determined by
turning the equipment off and on, the user is encouraged to try and correct the interference by one or more of the
following measures:
• Reorient or relocate the receiving antenna.
• Increase the distance between the equipment and the receiver.
• Connect the equipment to an outlet on a circuit different from that to which the receiver is connected.
• Consult the dealer or an experienced radio/TV technician for help.
Modifications
The FCC requires the user to be notified that any changes or modifications to this device that are not expressly
approved by Belkin Corporation may void the users authority to operate the equipment.
Canada-Industry Canada (IC)
The wireless radio of this device complies with RSS 139 & RSS 210 Industry Canada. This Class B digital complies with
Canadian ICES-003.
Cet appareil numérique de la classe B conforme á la norme NMB-003 du Canada.
Europe-European Union Notice
Radio products with the CE 0560 or CE alert marking comply with the R&TTE Directive
(1995/5/EC) issued by the Commission of the European Community.
24
INFORMATION
DECLARATION OF CONFORMITY WITH FCC RULES FOR
ELECTROMAGNETIC COMPATIBILITY
We, Belkin Corporation, of 501 West Walnut Street, Compton, CA 90220, declare under our sole
responsibility that the product,
F8T031
to which this declaration relates, complies with Part 15 of the FCC Rules. Operation is subject to the
following two conditions: (1) this device may not cause harmful interference, and (2) this device must
accept any interference received, including interference that may cause undesired operation.
Caution: Exposure to Radio Frequency Radiation.
The radiated output power of this device is far below the FCC radio frequency exposure limits. Nevertheless, the
device shall be used in such manner that the potential for human contact normal operation is minimized.
When connecting an external antenna to the device, the antenna shall be placed in such a manner to minimize
the potential for human contact during normal operation. In order to avoid the possibility of exceeding the FCC
radio frequency exposure limits, human proximity to the antenna shall not be less than 20cm (8 inches) during
normal operation.
Federal Communications Commission Notice
This equipment has been tested and found to comply with the limits for a Class B digital device, pursuant to Part
15 of the FCC Rules. These limits are designed to provide reasonable protection against harmful interference in a
residential installation.
P74376ea_F8T031_man.qxd 11-11-2003 11:29 Page 24
Page 16
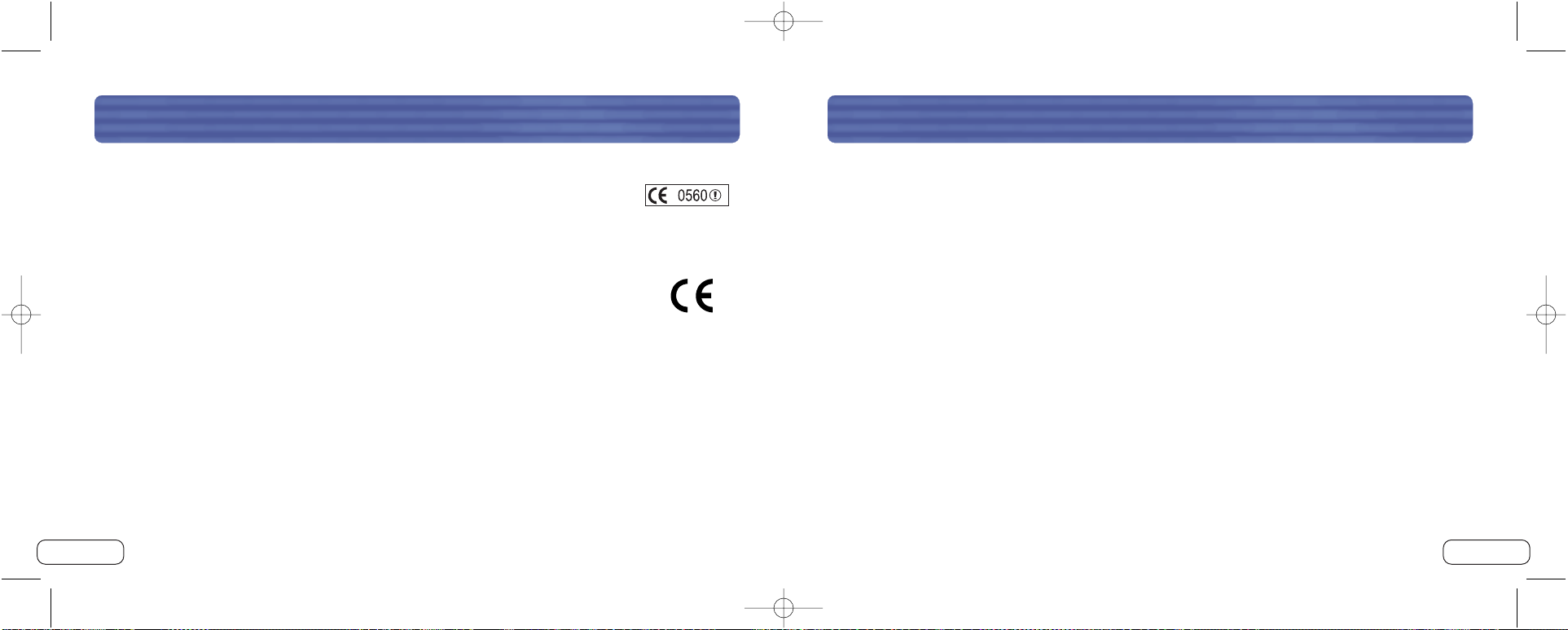
27
INFORMATION
Belkin Corporation Limited Two-Year Product Warranty
Belkin Corporation warrants this product against defects in materials and workmanship for its warranty period. If a defect is
discovered, Belkin will, at its option, repair or replace the product at no charge provided it is returned during the warranty
period, with transportation charges prepaid, to the authorized Belkin dealer from whom you purchased the product. Proof of
purchase may be required.
This warranty does not apply if the product has been damaged by accident, abuse, misuse, or misapplication; if the product
has been modified without the written permission of Belkin; or if any Belkin serial number has been removed or defaced.
THE WARRANTY AND REMEDIES SET FORTH ABOVE ARE EXCLUSIVE IN LIEU OF ALL OTHERS, WHETHER ORAL OR WRITTEN,
EXPRESSED OR IMPLIED. BELKIN SPECIFICALLY DISCLAIMS ANY AND ALL IMPLIED WARRANTIES, INCLUDING, WITHOUT
LIMITATION, WARRANTIES OF MERCHANTABILITY AND FITNESS FOR A PARTICULAR PURPOSE.
No Belkin dealer, agent, or employee is authorized to make any modification, extension, or addition to this warranty.
BELKIN IS NOT RESPONSIBLE FOR SPECIAL, INCIDENTAL, OR CONSEQUENTIAL DAMAGES RESULTING FROM ANY BREACH
OF WARRANTY, OR UNDER ANY OTHER LEGAL THEORY, INCLUDING BUT NOT LIMITED TO, LOST PROFITS, DOWNTIME,
GOODWILL, DAMAGE TO OR REPROGRAMMING OR REPRODUCING ANY PROGRAM OR DATA STORED IN, OR USED WITH,
BELKIN PRODUCTS.
Some states do not allow the exclusion or limitation of incidental or consequential damages or exclusions of implied
warranties, so the above limitations of exclusions may not apply to you. This warranty gives you specific legal rights, and
you may also have other rights that vary from state to state.
26
INFORMATION
Compliance with this directive implies conformity to the following European Norms
(in brackets are the equivalent international standards).
• EN 60950 (IEC60950) – Product Safety
• EN 300 328 Technical requirement for radio equipment
• ETS 300 826 General EMC requirements for radio equipment.
To determine the type of transmitter, check the identification label on your Belkin product.
Products with the CE marking comply with the EMC Directive (89/336/EEC) and the Low Voltage
Directive (72/23/EEC) issued by the Commission of the European Community. Compliance with these
directives implies conformity to the following European Norms (in brackets are the equivalent
international standards).
• EN 55022 (CISPR 22) – Electromagnetic Interference
• EN 55024 (IEC61000-4-2,3,4,5,6,8,11)- Electromagnetic Immunity
• EN 61000-3-2 (IEC610000-3-2) - Power Line Harmonics
• EN 61000-3-3 (IEC610000) – Power Line Flicker
• EN 60950 (IEC60950) – Product Safety
Products that contain the radio transmitter are labeled with the CE 0560 or CE alert marking and may also carry the
CE logo.
P74376ea_F8T031_man.qxd 11-11-2003 11:29 Page 26
Page 17

Adaptateur pour
imprimante USB
Bluetooth
™
Imprimez sur vos imprimantes USB
grâce à la technologie sans fil
Bluetooth
Manuel de l’utilisateur
F8T031
Fr
Belkin Corporation
501 West Walnut Street
Compton • CA • 90220 • USA
Tel: 310.898.1100
Fax: 310.898.1111
Belkin Components, Ltd.
Express Business Park • Shipton Way
Rushden • NN10 6GL • United Kingdom
Tel: +44 (0) 1933 35 2000
Fax: +44 (0) 1933 31 2000
Belkin Components B.V.
Starparc Building • Boeing Avenue 333
1119 PH Schiphol-Rijk • The Netherlands
Tel: +31 (0) 20 654 7300
Fax: +31 (0) 20 654 7349
Belkin Gmbh
Hanebergstrasse 2 •
80637 München • Germany
Tel: +49 (0) 89 143 4050
Fax: +49 (0) 89 143 405100
Belkin Tech Support
US: 310.898.1100 ext. 2263
800.223.5546 ext. 2263
Europe: 00 800 223 55 460
Australia: 1800 666 040
P74376
© 2003 Belkin Corporation. All rights reserved. All trade names are registered trademarks of respective manufacturers listed.
The Bluetooth name and the Bluetooth trademarks are owned by Bluetooth SIG, Inc., and are used by Belkin Corporation under license.
belkin.com
P74376ea_F8T031_man.qxd 11-11-2003 11:29 Page 28
Page 18

TABLE DES MATIÈRES
Introduction. . . . . . . . . . . . . . . . . . . . . . . . . . . . . . . . . . . . . . . . . . . . . . . 2
Présentation
Caractéristiques du produit . . . . . . . . . . . . . . . . . . . . . . . . . . . . . . . . . . . . 3
Configuration requise . . . . . . . . . . . . . . . . . . . . . . . . . . . . . . . . . . . . . . . . 4
Contenu de l’emballage. . . . . . . . . . . . . . . . . . . . . . . . . . . . . . . . . . . . . . . 4
Profils pris en charge . . . . . . . . . . . . . . . . . . . . . . . . . . . . . . . . . . . . . . . . 5
Spécifications techniques . . . . . . . . . . . . . . . . . . . . . . . . . . . . . . . . . . . . . 6
Installation du matériel. . . . . . . . . . . . . . . . . . . . . . . . . . . . . . . . . . . . . . . . . 8
Installation pour PDA . . . . . . . . . . . . . . . . . . . . . . . . . . . . . . . . . . . . . . . . . 15
Foire aux questions. . . . . . . . . . . . . . . . . . . . . . . . . . . . . . . . . . . . . . . . . . . 22
Informations . . . . . . . . . . . . . . . . . . . . . . . . . . . . . . . . . . . . . . . . . . . . . . . 24
1
P74376ea_F8T031_man.qxd 11-11-2003 11:29 Page 30
Page 19
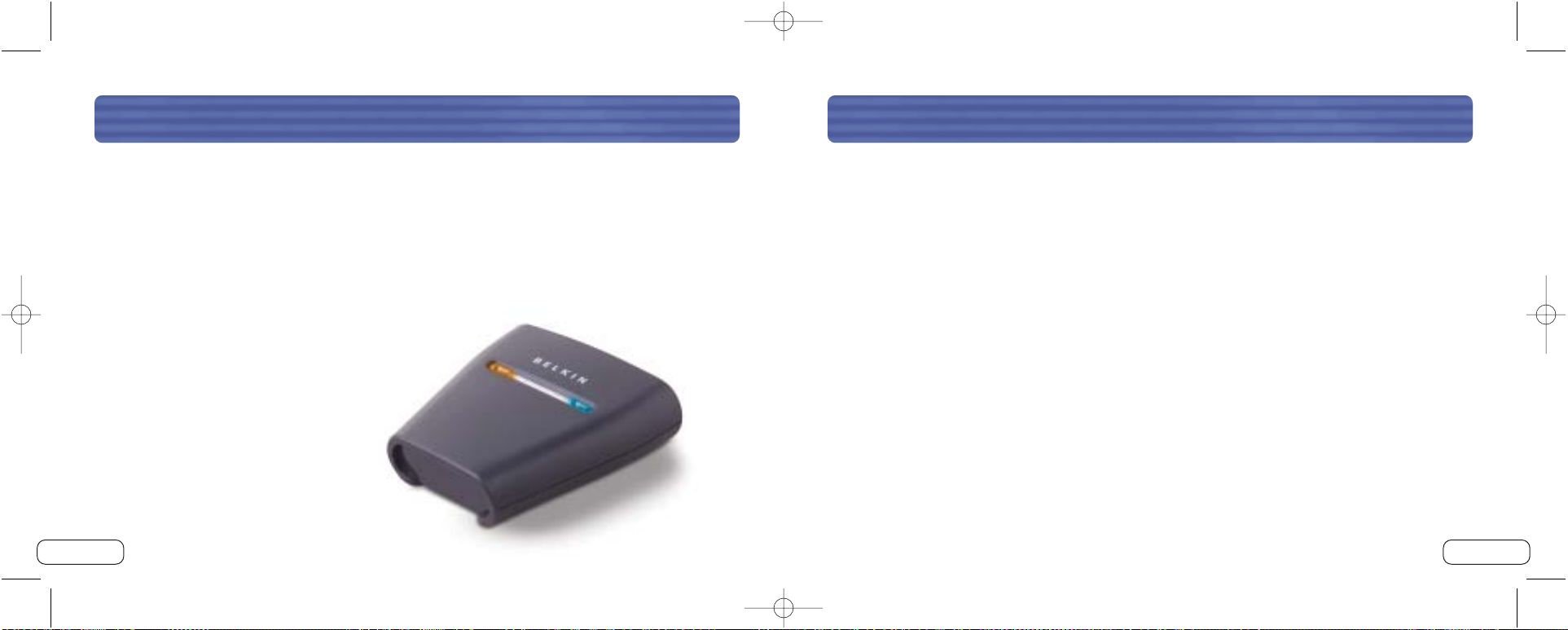
PRÉSENTATION
3
Caractéristiques du produit
L’adaptateur pour imprimante USB Bluetooth est compatible avec la norme
Bluetooth version 1.1 et présente les caractéristiques suivantes :
• Conforme aux spécifications des périphériques Bluetooth v1.1
• Prend en charge les imprimantes compatibles USB 1.1*
• Distance de fonctionnement jusqu’à 100 mètres
• Compact
• Prise en charge de débits de données jusqu’à 721 Kb/s
• Profils de remplacement de câble d’impression et de port série
*Les imprimantes multifonctions ne fonctionnent pas avec cet adaptateur
2
INTRODUCTION
Félicitations et merci d’avoir choisi l’Adaptateur pour imprimante USB Bluetooth
de Belkin. Cet adaptateur révolutionnaire rajoute la technologie Bluetooth à votre
imprimante USB existante, ce qui lui permet de se connecter à tous les périphériques
équipés de la technologie Bluetooth v1.1. Imprimez sans file depuis votre PDA,
ordinateur de bureau ou portable grâce à la technologie Bluetooth.
Veuillez lire attentivement ce manuel afin d’être certain de profiter de toutes
les fonctionnalités et possibilités de
votre nouvel adaptateur pour imprimante USB Bluetooth.
P74376ea_F8T031_man.qxd 11-11-2003 11:29 Page 2
Page 20
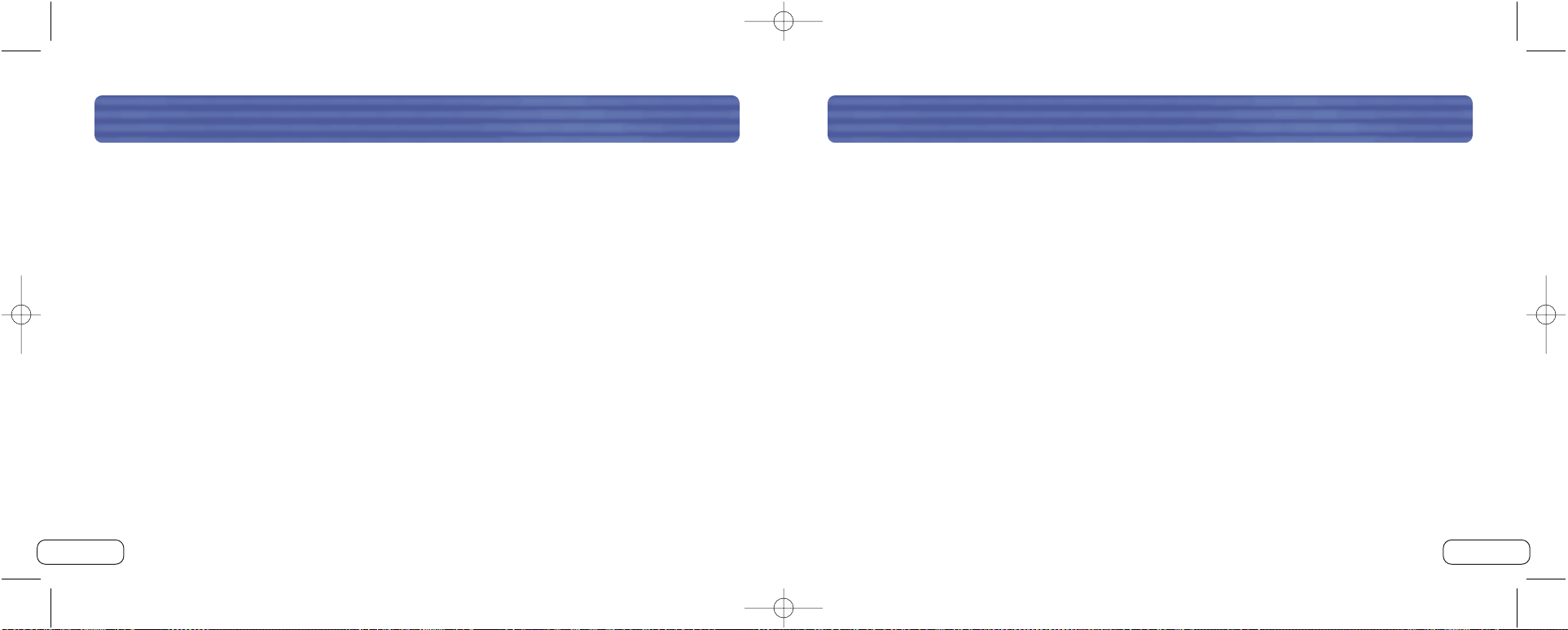
PRÉSENTATION
5
Profils pris en charge
Les services pris en charge par votre adaptateur pour imprimante USB Bluetooth sont
définis en tant que « Profils ».
Parmi les profils disponibles :
• Accès générique
• Découverte de service
• Port série
• Remplacement de câble d’impression
Configuration requise
• PDA ou PC équipés de la technolgie Bluetooth
• Prise en charge de profil de port série ou de remplacement de câble d’impression
• Imprimante compatible USB v1.1
Contenu de l’emballage :
• Adaptateur pour imprimante USB Bluetooth
• Manuel de l’utilisateur
• Guide d’installation rapide
• Carte d’enregistrement
PRÉSENTATION
4
P74376ea_F8T031_man.qxd 11-11-2003 11:29 Page 4
Page 21

PRÉSENTATION
7
Voyants lumineux
Bluetooth (bleu)
Allumé/Clignotant : Le périphérique Bluetooth est connecté à l’adaptateur
Éteint : Aucun périphérique Bluetooth n’est connecté à l’adaptateur
Voyant USB (ambré)
Clignotant rapide : Aucune imprimante n’est détectée
Clignotant lent : Imprimante détectée
DEL :
USB
DEL :
Bluetooth
PRÉSENTATION
6
Spécifications techniques
Compatibilité
Bluetooth Version 1.1
Compatible avec
Bluetooth Profil SPP et HCRP
Interface physique : Compatible USB v1.1,
Type A
Fréquence en utilisation : 2,4 à 2,4835 GHz
Puissance en sortie : Classe I (0 à 20 dBm)
FR
Débit de données : 723/56 Kbps
Portée de fonctionnement : Rayon de 100 m
à l’intérieur
Antenne : Intégrée
Voyants lumineux : Activité Bluetooth ,
Statut USB
Dimensions: 81 mm (L) x 81 mm (l)
x 26 mm (H)
Poids : 108 g
Température de
fonctionnement : 0 à 50° C
Température de stockage : 10 à 70° C
Humidité : 5 à 90 % sans con-
densation
Profils pris en charge : GAP, SDP, HCRP, série
Spécifications sujettes à modification sans préavis.
P74376ea_F8T031_man.qxd 11-11-2003 11:29 Page 6
Page 22
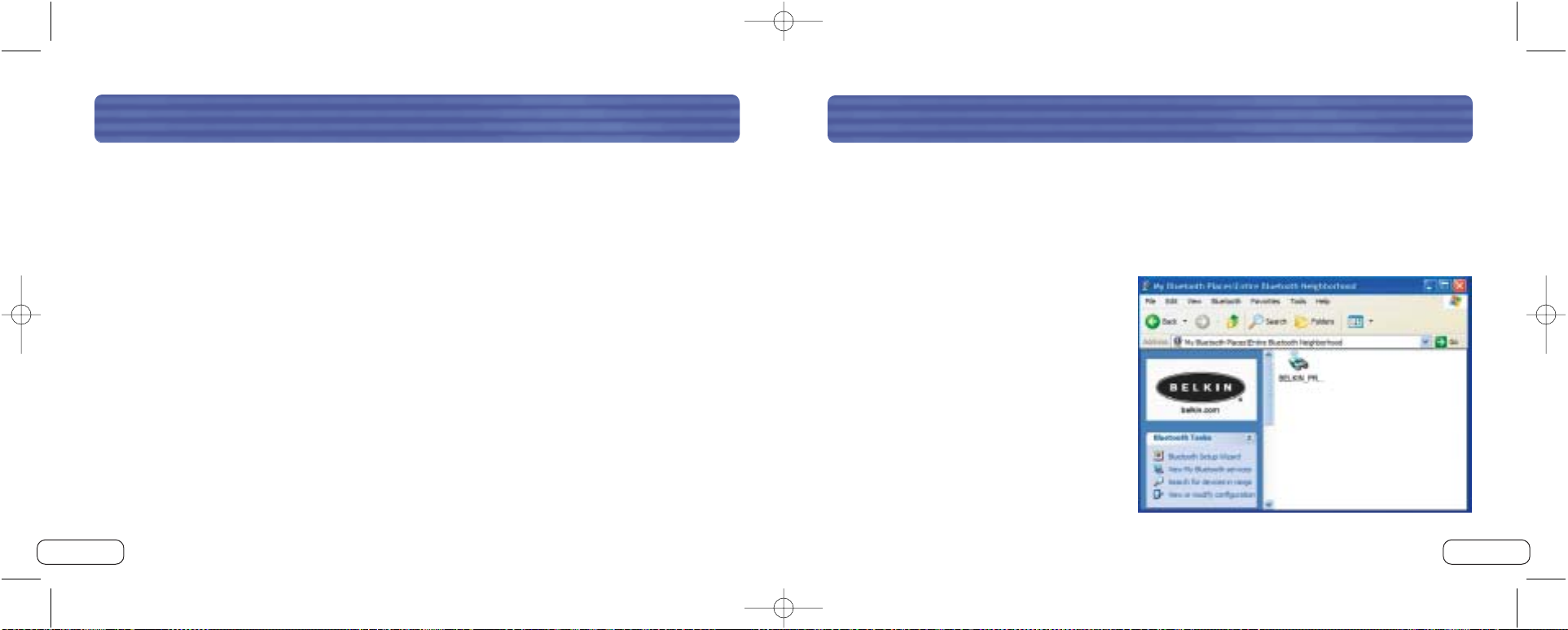
9
INSTALLATION DU MATÉRIEL
Connexion au moyen du profil de port série
La méthode de connexion à l’imprimante décrite ci-dessous permet d’employer le
profil de port série. Lorsque vous utilisez la carte PCMCIA Bluetooth (référence F8T002)
ou l’adaptateur USB Bluetooth (référence F8T001 ou F8T003) de Belkin sous Windows
ou avec des périphériques qui utilisent le logiciel WIDCOMM BTW, par exemple.
1. Cliquez deux fois sur l’icône
Bluetooth sur votre bureau.
2. Choisissez Bluetooth dans la barre
de menus. Cliquez sur « Search for
devices » (Rechercher les périphériques).
L’icône « Belkin USB Printer »
(Imprimante USB Belkin) doit
apparaître .
3. Cliquez deux fois sur l’icône. Le
message « Discovering Services »
(Découverte de services en cours) doit
s’afficher. Des icônes symbolisant les
services proposés par le périphérique
doivent apparaître.
8
INSTALLATION DU MATÉRIEL
Installation de l’imprimante USB
Ne branchez pas directement d’autres périphériques qu’une imprimante USB sur le port USB de
l’adaptateur .
1. Lorsque l’imprimante est hors tensi on, branchez une extrémité d’un câble USB standard sur
le connecteur USB de type B de l’imprimante USB et l’autre extrémité sur le connecteur
d’imprimante USB de type A au niveau de l’adaptateur.
Remarque : Avant toute utilisation, le pilote d’imprimante doit être installé sur les ordinateurs
à partir desquels vous souhaitez imprimer. Ouvrez le Panneau de configuration de Windows,
puis le dossier « Imprimantes ». Sélectionnez « Ajouter une imprimante », puis choisissez
l’option « Imprimante locale » (et non Imprimante réseau ni Imprimante USB). Ensuite ,
sélectionnez le « Port Bluetooth » pour le lui attribuer.
2. Branchez l’adaptateur d e couran t fourni sur un e prise secteur libre. Raccordez la fi ch e
cylindrique à la prise d’alimen tation d e l’ad aptateur. Les voyants Bluetoothet USB doivent
clignoter rapi dem en t pend ant tr ois secon des , puis seul le voyant U SB (ambré) contin ue à cli gnoter.
3. Mettez sous tension l’imprimante USB connectée.
Votre adaptateur pour imprimante USB Bluetooth est désormais installé et prêt à être utilisé.
P74376ea_F8T031_man.qxd 11-11-2003 11:29 Page 8
Page 23
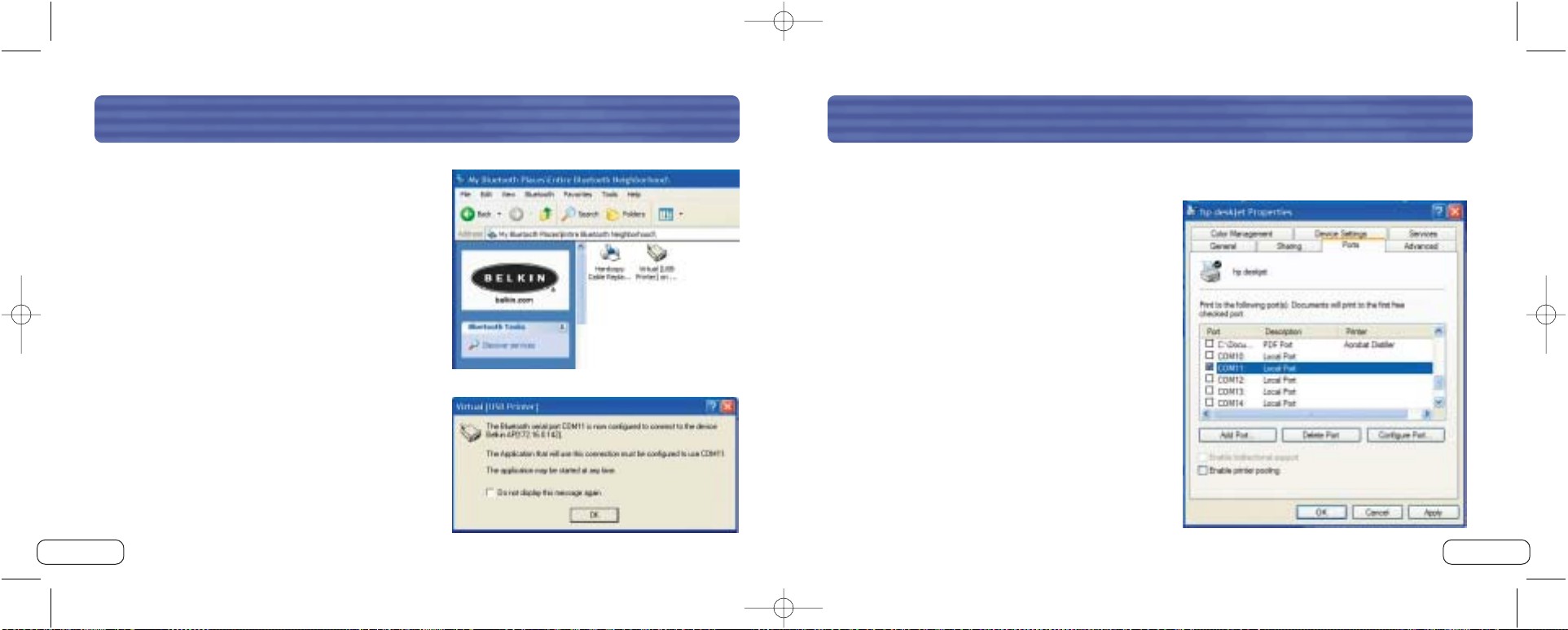
7. Cliquez avec le bouton droit de la souris sur l’imprimante installée au préalable, puis
choisissez l’option « Propriétés ».
8. Sélectionnez l’onglet « Ports ».
9. Dans la section « Ports », sélectionnez
l’imprimante correspondant au port COM
virtuel créé au cours de l’étape 5.
Vous voici prêt à imprimer sur votre imprimante USB en utilisant la technologie
Bluetooth.
Remarque : Chaque fois que vous voudrez
imprimer sur l’imprimante connectée à
l’adaptateur, vous devrez d’abord cliquer deux
fois sur l’icône « Virtual [USB Printer] »
([Imprimante USB] virtuelle) pour établir la
connexion à moins que vous n’ayez défini
l’imprimante créée précédemment comme
imprimante par défaut. Dans ce cas, la pile PC
enverra automatiquement le travail
d’impression via le port COM virtuel.
11
INSTALLATION DU MATÉRIEL
10
INSTALLATION DU MATÉRIEL
4. Cliquez deux fois sur l’icône « Virtual
Printer » (Imprimante virtuelle).
5. Une connexion utilisant le profil de port
série sur le port COM virtuel est créée.
Il s’agit habituellement de « COM3 » ou
de « COM4 », mais vous pouvez choisir un
autre port. Notez le port COM correspondant à votre application.
6. Ouvrez le Panneau de configuration de
Windows, puis le dossier « Imprimantes ».
P74376ea_F8T031_man.qxd 11-11-2003 11:29 Page 10
Page 24
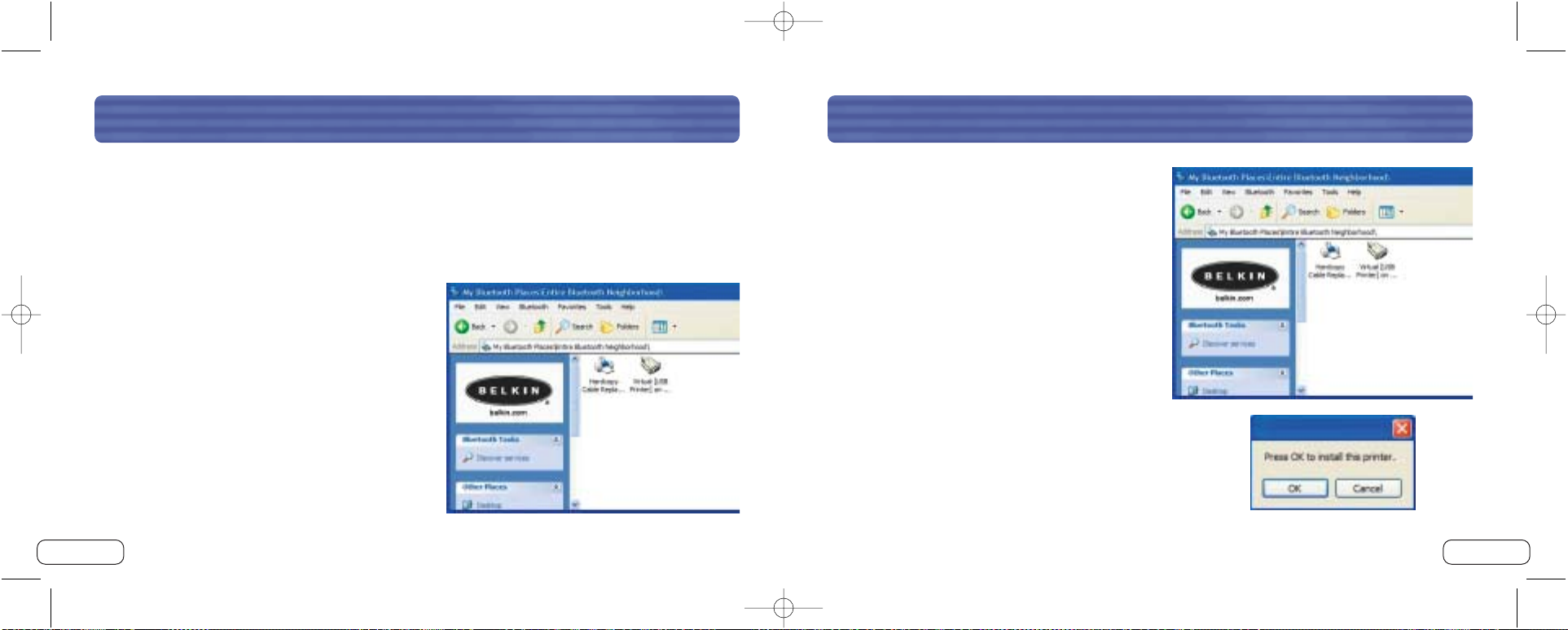
13
4. Cliquez deux fois sur l’icône
«Hardcopy Cable Replacement »
(Remplacement de câble d’impression).
5. Un message vous demande d’ajouter
une imprimante. Cliquez sur « OK ».
INSTALLATION DU MATÉRIEL
12
Connexion au moyen du profil de remplacement d’impression
La méthode de connexion à l’imprimante décrite ci-dessous permet d’employer le
profil de remplacement d’impression. Lorsque vous utilisez la carte PCMCIA Bluetooth
(référence F8T002) ou l’adaptateur USB Bluetooth (référence F8T001 ou F8T003) de
Belkin sous Windows ou avec des périphériques qui utilisent le logiciel WIDCOMM BTW,
par exemple.
1. Cliquez deux fois sur l’icône
Bluetooth sur votre bureau.
2. Choisissez « Bluetooth » dans la barre
de menus. Cliquez sur « Search for
devices » (Rechercher les
périphériques). L’icône « Belkin
USB Printer » (Imprimante USB Belkin)
doit apparaître.
3. Cliquez deux fois sur l’icône.
Le message « Discovering Services »
(Découverte de services en cours) doit
s’afficher. Des icônes symbolisant les
services proposés par le périphérique
doivent apparaître.
INSTALLATION DU MATÉRIEL
P74376ea_F8T031_man.qxd 11-11-2003 11:29 Page 12
Page 25
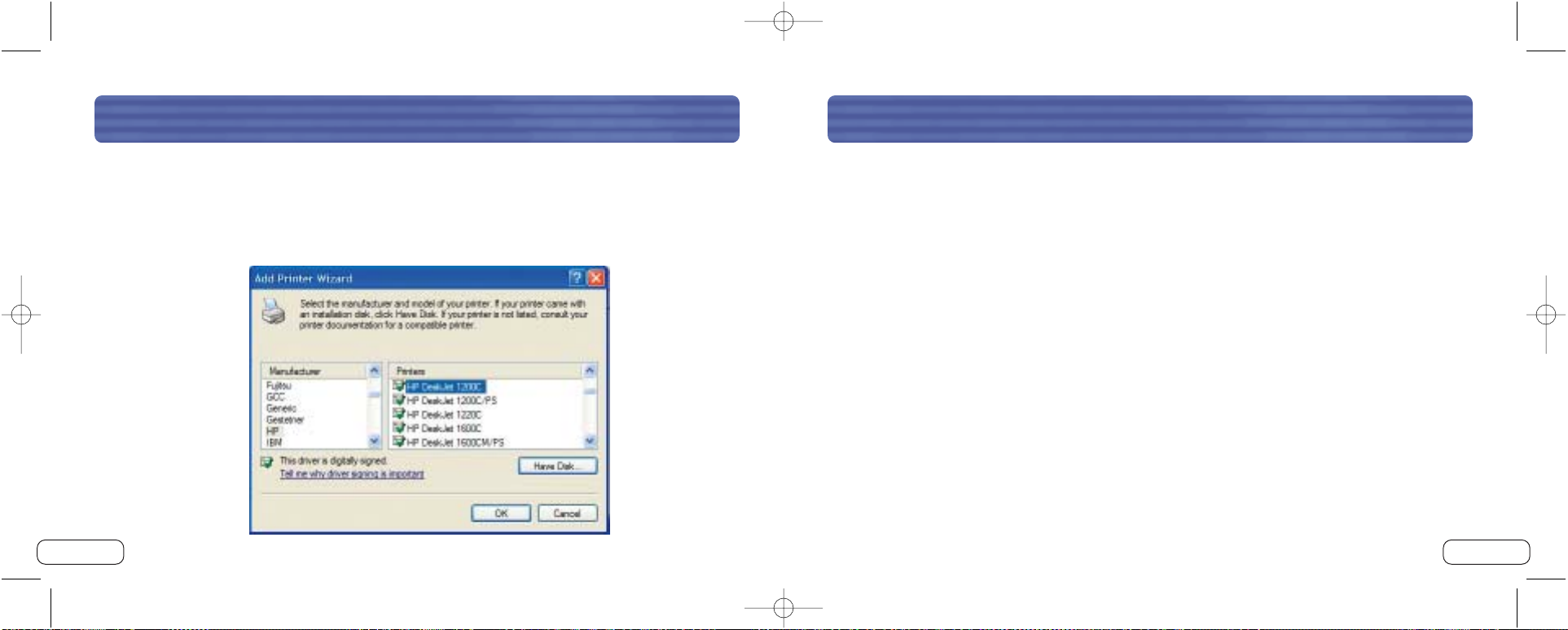
INSTALLATION POUR PDA
15
Instructions d’installation de PrintBoy pour Pocket PC et Palm OS
Avant de commencer :
Pour imprimer grâce à une connexion Bluetooth, vous aurez besoin de :
• Un ordinateur de poche Palm OS avec prise en charge de Bluetooth
(présent sur la plupart des ordinateurs de poche fonctionnant avec
Palm OS 4.0 ou version ultérieure)
• Un Pocket PC possédant la technologie sans fil Bluetooth et fonctionnant
sous Microsoft Pocket PC 2002 ou 2003
• Une imprimante USB
• Un Adaptateur pour Imprimante USB Bluetooth de Belkin
INSTALLATION DU MATÉRIEL
14
6. L’assistant « Add Printer » (Ajout d’imprimante) apparaît. Sélectionnez une
imprimante de la liste ou recherchez celle connectée à l’adaptateur.
7. Suivez les instructions de l’assistant pour terminer l’installation de l’imprimante.
P74376ea_F8T031_man.qxd 11-11-2003 11:29 Page 14
Page 26
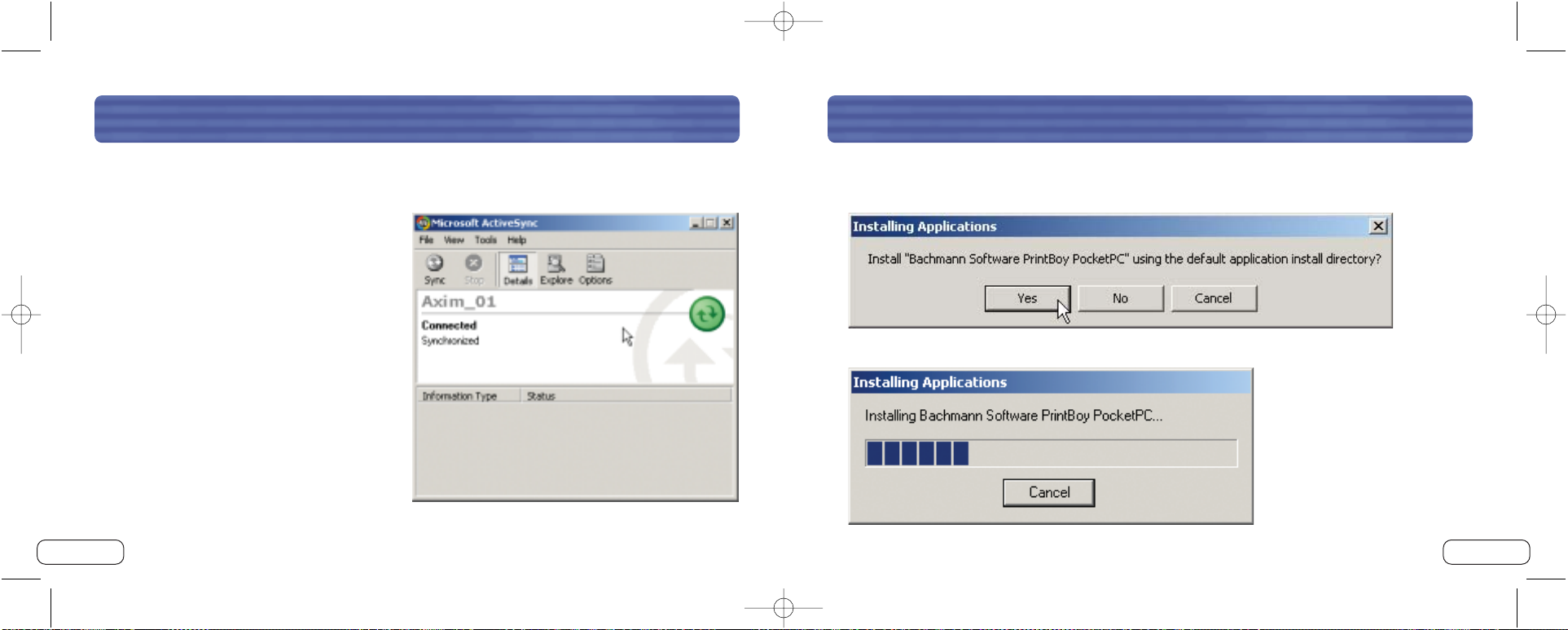
INSTALLATION POUR PDA
17
2. Lancez le programme d’installation (PrintBoySetup.exe), se trouvant dans le dossier
Pocket PC sur le CD-ROM fourni. Cliquez ensuite sur “Yes” (Oui) pour installer l’utilitaire.
3. L’Assistant d’Installation installe l’utilitaire sur votre PC de poche.
INSTALLATION POUR PDA
16
Installation de PrintBoy sur un Pocket PC
1. Ouvrez ActiveSync de Microsoft et
établissez une connexion ActiveSync
entre votre ordinateur et votre PC de
poche.
P74376ea_F8T031_man.qxd 11-11-2003 11:29 Page 16
Page 27
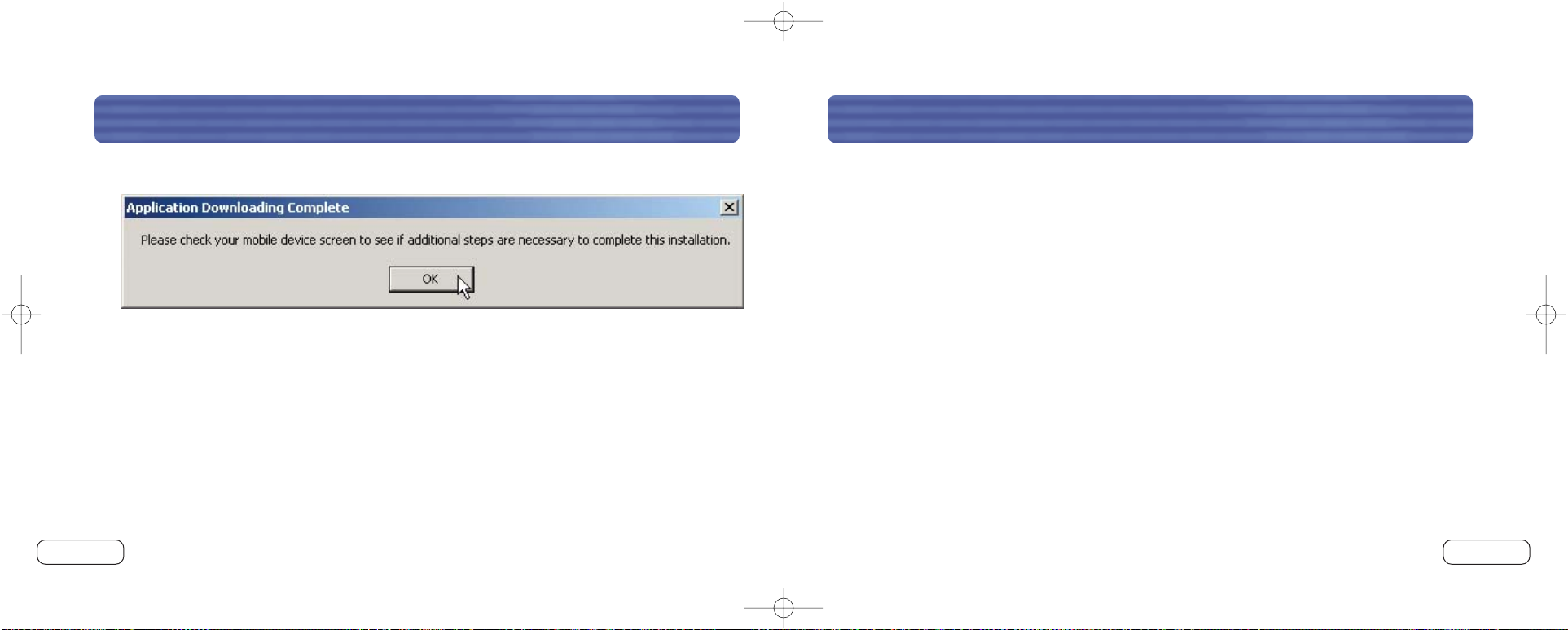
INSTALLATION POUR PDA
19
Installation de PrintBoy sur un ordinateur de poche Palm™ :
PrintBoy s’installe aisément. Sélectionnez le système d’exploitation
de votre PC ci-dessous et suivez les instructions :
Pour Microsoft Windows :
1. Insérez le CD dans le lecteur de CD-ROM de votre PC.
2. Lancez le programme d’installation (PrintBoySetup.exe) à partir du dossier Palm.
3. Suivez les instructions du programme d’installation de PrintBoy, qui s’affichent à
l’écran. Ce procédé simple permettra à tous les fichiers PrintBoy nécessaires d’être
installés sur votre ordinateur de poche Palm lors de la prochaine session HotSync®.
4. Effectuez une session HotSync. Ceci aura pour effet de copier tous les fichiers
nécessaires sur votre ordinateur de poche Palm.
INSTALLATION POUR PDA
18
4. Cliquez sur “OK” pour achever l’installation.
PrintBoy est maintenant installé sur votre PC de poche. Allez à l’écran
Today (Aujourd’hui) et cliquez sur le bouton Start (Démarrer).
Cliquez sur l’icône de l’application PrintBoy pour lancer l’utilitaire et configurer
votre imprimante.
Consultez le “PrintBoy Utility Setup Guide” (Guide d’Installation de l’Utilitaire PrintBoy)
se trouvant sur le CD-ROM pour de plus amples informations sur la configuration.
P74376ea_F8T031_man.qxd 11-11-2003 11:29 Page 18
Page 28

INSTALLATION POUR PDA
21
4. Effectuez une session HotSync. Ceci aura pour effet de copier tous les fichiers
nécessaires sur votre ordinateur de poche Palm.
PrintBoy est maintenant installé sur votre ordinateur
de poche Palm. Si vous sélectionnez l’icône
Applications, Main ou Unfiled, vous devriez voir l’application PrintBoy Shell dans le Launcher, sur l’écran
principal de votre Palm tel que montré ci-dessous :
Consultez le “PrintBoy Utility Setup Guide” (Guide
d’Installation de l’Utilitaire PrintBoy) se trouvant sur
le CD-ROM pour de plus amples informations sur la
configuration.
INSTALLATION POUR PDA
20
Pour ordinateurs Macintosh® :
1. Décompressez les composants du programme PrintBoy à partir du fichier
“PrintBoy.SIT”.
2. Localisez le dossier dans lequel vous avez décompressé les fichiers et la documentation.
3. Ajoutez les fichiers suivant à l’Outil d’Installation Palm :
• PBAddress.prc • PBDoc.prc • PBDiscovery.prc
• PBMemo.prc • PBSpread.prc • PrintMgr.prc
• PBMail.prc • PBSToGoDr.prc • PageMgr.prc
• PBDate.prc • PBQsDr.prc • IrMgr.prc
• PBDB.prc • PBPres.prc • BPMConfig.prc
• PBGDBDr.prc • PBPStgDr.prc • BSSFontDB.pdb
• PBToDo.prc • PBPQpDr.prc
• PBClip.prc • PBShell.prc
Ajoutez aussi tout pilote d’imprimante dont vous aurez besoin (tous les pilotes
d’imprimante possèdent le préfixe “BPM”, comme par exemple BPMCanon.prc).
P74376ea_F8T031_man.qxd 11-11-2003 11:29 Page 20
Page 29

23
L’adaptateur prend-il en charge les imprimantes multifonctions ?
Nous vous recommandons de ne pas utiliser d’imprimante multifonction qui prenne
en charge d’autres fonctions que celles d’impression. L’adaptateur prend uniquement
en charge l’impression via Bluetooth. Les autres fonctions comme la numérisation ne
fonctionnent pas avec l’adaptateur.
Est-il possible d’imprimer à partir d’un terminal de poche Pocket PC ou Palm™
équipé de la technologie Bluetooth ?
Oui, vous pouvez. Vous devrez d’abord installer un utilitaire d’impression sur votre PDA.
Par exemple, « PrintPocketCE » pour Pocket PC de Field Software ou « PrintBoy » pour
Palm OS® par Pearson Software.
FOIRE AUX QUESTIONS
22
FOIRE AUX QUESTIONS
Quels sont les profils Bluetooth pris en charge par l’adaptateur pour imprimante USB ?
L’adaptateur prend en chrage le profils de port série ainsi que le profil de
remplacement d’impression.
Puis-je brancher plusieurs périphériques Bluetooth sur l’adaptateur ?
Oui, c’est possible. À chaque envoi d’un travail d’impression, le périphérique
informatique établit une
connexion avec l’adaptateur. Une fois le document imprimé, le périphérique se
déconnecte. L’adaptateur est ainsi disponible pour d’autres périphériques.
L’utilitaire de surveillance du statut de l’imprimante indique que la connexion
avec l’imprimante n’est pas établie. L’adaptateur fonctionne-t-il correctement ?
Étant donné que l’adaptateur se déconnecte après chaque impression afin d’être
disponible pour d’autres périphériques, la communication avec le périphérique
informatique n’est pas constante. Ceci risque de créer un conflit avec certains
utilitaires de surveillance d’imprimante. Nous vous conseillons de désactiver tout
utilitaire de surveillance d’imprimante pour la vôtre ou de désactiver la prise en
charge bidirectionnelle pour l’imprimante connectée.
P74376ea_F8T031_man.qxd 11-11-2003 11:29 Page 22
Page 30

25
INFORMATIONS
L’appareil génère, utilise et peut irradier une énergie radio fréquence. S’il n’est pas installé et utilisé conformément
aux instructions, il peut causer des interférences nuisibles sur le plan de la réception radio ou télévision, pouvant être
déterminées en mettant l’appareil sous et hors tension. L’utilisateur est invité à tester et à corriger l’interférence en
prenant une des mesures suivantes :
• Réorienter ou changer de place l’antenne de réception.
• Augmenter la distance entre l’appareil et le récepteur.
• Connecter l’appareil à une prise située sur un circuit différent de celui sur lequel le récepteur est connecté.
• Consulter le revendeur ou un technicien en radio/TV pour obtenir de l’aide.
Modifications
La réglementation FCC souligne la nécessité d’indiquer à l’utilisateur que toute modification, de quelque nature
que ce soit et non agréée par Belkin Corporation, lui retire le droit d’utiliser l’appareil.
Canada - Industry Canada (IC)
La radio sans fil de cet appareil est conforme aux normes RSS 139 & RSS 210 Industry Canada.
Cet appareil numérique de la classe B est conforme à la norme NMB-003 du Canada.
Cet appareil numérique de la classe B est conforme à la norme NMB-003 du Canada.
Europe – Prescription Union européenne
Les produits radio portant le label CE 0560 ou CE alert satisfont à la directive R&TTE
(1995/5/CE) établie par la Commission de la Communauté européenne.
24
INFORMATIONS
DÉCLARATION DE CONFORMITÉ À LA RÉGLEMENTATION FCC
EN MATIÈRE DE COMPATIBILITÉ ÉLECTROMAGNÉTIQUE
Nous, Belkin Corporation, sis au 501 West Walnut Street , Compton CA, 90220, États-Unis, déclarons
sous notre seule responsabilité que le produit
F8T031
auquel se réfère la présente déclaration, est conforme aux normes énoncées à l’alinéa 15 de la réglementation FCC. Le fonctionnement est assujetti aux deux conditions suivantes : (1) cet appareil ne
peut pas provoquer d’interférence nuisible et (2) cet appareil doit accepter toute interférence reçue, y
compris des interférences pouvant entraîner un fonctionnement non désiré.
Attention : Exposition aux radiations dues aux fréquences radio.
La puissance d’émission en sortie de cet appareil reste largement en dessous des limites d’exposition aux
fréquences radios FCC. Toutefois, il est conseillé d’utiliser l’appareil de manière à minimiser les risques d’exposition dans des conditions de fonctionnement normales.
Lorsqu’une antenne extérieure est raccordée à l’appareil, le placer de manière à minimiser les risques d’exposition
dans des conditions de fonctionnement normales. Pour éviter la possibilité d’excéder les limites d’exposition aux
fréquences radio FCC, il est conseillé d’éviter qu’une personne se trouve à moins de 20 cm de l’antenne dans des
conditions de fonctionnement normales.
Avertissement de la Commission des Communications fédérale
L’appareil a été testé et satisfait aux limites de la classe B des appareils numériques, conformément à la partie 15
de la réglementation FCC. Ces limites sont conçues de manière à assurer une protection raisonnable contre les
interférences nuisibles au sein d’une installation domestique.
P74376ea_F8T031_man.qxd 11-11-2003 11:29 Page 24
Page 31

27
INFORMATIONS
Garantie limitée de deux ans du produit de Belkin Corporation
Belkin Corporation garantit ce produit contre tout défaut matériel ou de fabrication pendant toute sa période de garantie.
Si l’appareil s’avère défectueux, Belkin le réparera ou le remplacera gratuitement, à sa convenance, à condition que le produit soit retourné, port payé, pendant la durée de la garantie, au dépositaire Belkin agréé auprès duquel le produit a été
acheté. Une preuve d’achat peut être exigée.
La présente garantie est caduque si le produit a été endommagé par accident, abus, usage impropre ou mauvaise application, si le produit a été modifié sans autorisation écrite de Belkin, ou si un numéro de série Belkin a été supprimé ou rendu
illisible.
LA GARANTIE ET LES VOIES DE RECOURS SUSMENTIONNÉES FONT FOI EXCLUSIVEMENT ET REMPLACENT TOUTES LES AUTRES,
ORALES OU ÉCRITES, EXPLICITES OU IMPLICITES. BELKIN REJETTE EXPRESSÉMENT TOUTES LES GARANTIES IMPLICITES, Y
COMPRIS MAIS SANS RESTRICTION, LES GARANTIES AFFÉRENTES À LA QUALITÉ LOYALE ET MARCHANDE ET À LA POSSIBILITÉ
D’UTILISATION À UNE FIN DONNÉE.
Aucun dépositaire, représentant ou employé de Belkin n’est habilité à apporter des modifications ou adjonctions à la
présente garantie, ni à la proroger.
BELKIN N’EST PAS RESPONSABLE DES DOMMAGES SPÉCIAUX, DIRECTS OU INDIRECTS, DÉCOULANT D’UNE RUPTURE
DE GARANTIE, OU EN VERTU DE TOUTE AUTRE THÉORIE JURIDIQUE, Y COMPRIS MAIS SANS RESTRICTION LES PERTES DE
BÉNÉFICES, TEMPS D’ARRÊT, FONDS DE COMMERCE, REPROGRAMMATION OU REPRODUCTION DE PROGRAMMES OU DE DONNÉES
MÉMORISÉS OU UTILISÉS AVEC DES PRODUITS BELKIN OU DOMMAGES CAUSÉS À CES PROGRAMMES
OU À CES DONNÉES.
Certains pays ne permettent pas d’exclure ou de limiter les dommages accidentels ou consécutifs ou les exclusions de
garanties implicites, de sorte que les limitations d’exclusions ci-dessus ne s’appliquent pas dans votre cas. La garantie vous
confère des droits légaux spécifiques. Vous pouvez également bénéficier d’autres droits qui varient d’un pays à l’autre.
26
INFORMATIONS
L’accord avec cette directive implique la conformité aux normes européennes suivantes
(le standard international équivalent est indiqué entre parenthèses).
• EN 60950 (IEC60950) – Sécurité des produits
• EN 300 328 Conditions techniques exigées pour les appareils radio
• ETS 300 826 Conditions générales en matière de compatibilité électromagnétique pour les appareils radio.
Prière de consulter la plaque d’identification apposée sur votre produit Belkin pour déterminer le type d’émetteur.
Les produits portant le label CE satisfont à la directive relative à la compatibilité électromagnétique
(89/336/EEC) et la directive sur la basse tension (72/23/EEC) publiées par la Commission de la
Communauté européenne. La conformité avec ces normes implique la conformité avec les normes
européennes suivantes (le standard international équivalent est indiqué entre parenthèses).
• EN 55022 (CISPR 22) – Interférences électromagnétiques
• EN 55024 (IEC61000-4-2,3,4,5,6,8,11) - Immunité électromagnétique
• EN 61000-3-2 (IEC610000-3-2) - Émissions de courants harmoniques
• EN 61000-3-3 (IEC610000) – Fluctuations de tension et flicker
• EN 60950 (IEC60950) – Sécurité des produits
Les produits équipés de transmetteurs radio portent la marque CE 0560 ou CE alert et peuvent également afficher le
logo CE.
P74376ea_F8T031_man.qxd 11-11-2003 11:29 Page 26
Page 32

Bluetooth
™
Adapter
für USB-Drucker
Kabellose Verbindung für PDAs und
Notebooks zu einem USB-Drucker
Benutzerhandbuch
F8T031
De
Belkin Corporation
501 West Walnut Street
Compton • CA • 90220 • États-Unis
Tél. : 310.898.1100
Fax : 310.898.1111
Belkin Components, Ltd.
Express Business Park • Shipton Way
Rushden • NN10 6GL • Royaume-Uni
Tél. : +44 (0) 1933 35 2000
Fax : +44 (0) 1933 31 2000
Belkin Components B.V.
Starparc Building • Boeing Avenue 333
1119 PH Schiphol-Rijk • Pays-Bas
Tél. : +31 (0) 20 654 7300
Fax : +31 (0) 20 654 7349
Belkin Gmbh
Hanebergstrasse 2 •
80637 München • Allemagne
Tél. : +49 (0) 89 143 4050
Fax : +49 (0) 89 143 405100
Support technique Belkin
États-Unis : 310.898.1100 poste 2263
3800.223.5546 poste 2263
Europe : 00 800 223 55 460
Australie : 1800 666 040
P74376
© 2003 Belkin Corporation. Tous droits réservés. Toutes les raisons commerciales sont des marques déposées de leurs fabricants respectifs.
Le nom Bluetooth et les marques de commerce Bluetooth sont la propriété de Bluetooth SIG, Inc. et sont utilisés sous licence par Belkin Corporation.
belkin.com
P74376ea_F8T031_man.qxd 11-11-2003 11:30 Page 28
Page 33

INHALTSVERZEICHNIS
Einführung. . . . . . . . . . . . . . . . . . . . . . . . . . . . . . . . . . . . . . . . . . . . . . . . 2
Übersicht
Produktmerkmale. . . . . . . . . . . . . . . . . . . . . . . . . . . . . . . . . . . . . . . . . . . 3
Systemanforderungen . . . . . . . . . . . . . . . . . . . . . . . . . . . . . . . . . . . . . . . . 4
Verpackungsinhalt . . . . . . . . . . . . . . . . . . . . . . . . . . . . . . . . . . . . . . . . . . 4
Unterstützte Profile . . . . . . . . . . . . . . . . . . . . . . . . . . . . . . . . . . . . . . . . . 5
Technische Daten. . . . . . . . . . . . . . . . . . . . . . . . . . . . . . . . . . . . . . . . . . . 6
Hardwareinstallation. . . . . . . . . . . . . . . . . . . . . . . . . . . . . . . . . . . . . . . . . . . 8
PDA-Einrichtung . . . . . . . . . . . . . . . . . . . . . . . . . . . . . . . . . . . . . . . . . . . . . 15
Fragen und Antworten. . . . . . . . . . . . . . . . . . . . . . . . . . . . . . . . . . . . . . . . . 22
Rechtliche Hinweise . . . . . . . . . . . . . . . . . . . . . . . . . . . . . . . . . . . . . . . . . . 24
1
P74376ea_F8T031_man.qxd 11-11-2003 11:30 Page 30
Page 34

ÜBERSICHT
3
Produktmerkmale
Der Bluetooth USB Adapter entspricht den Spezifikationen von Bluetooth 1.1 und bietet
Ihnen Folgendes:
• Kompatibilität zu Geräten mit Bluetooth Version 1.1
• Unterstützung von USB 1.1-Druckern*
• Betriebsabstände von bis zu 100 Metern
• Kompaktes Design
• Unterstützung von Datenraten bis 721 Kbit/s
• Druckerkabelersatz-Profil (HCRP) und serielles Schnittstellenprofil (SPP)
*Multifunktionale Drucker arbeiten nicht in Verbindung mit diesem Adapter.
2
EINFÜHRUNG
Wir freuen uns, dass Sie sich für den Bluetooth USB Drucker Adapter von Belkin
entschieden haben. Dieser bahnbrechende Adapter rüstet Ihren USB-Drucker mit
Bluetooth Technologie aus, so dass er mit allen Bluetooth 1.1-fähigen Geräten
kommunizieren kann: Von nun an können Sie von Ihrem PDA, Desktop Computer
oder Laptop aus mit Bluetooth Technologie kabellos drucken.
Bitte lesen Sie dieses Handbuch sorgfältig durch, um sicherzustellen, dass Sie alle
Funktionen und Leistungsmerkmale
Ihres neuen Bluetooth Adapters für
USB-Drucker voll nutzen.
P74376ea_F8T031_man.qxd 11-11-2003 11:30 Page 2
Page 35

ÜBERSICHT
5
Unterstützte Profile
Die Dienste, die Ihr Bluetooth USB Druckeradapter unterstützt, sind als “Profile” definiert.
Es stehen folgende Profile zur Verfügung:
• Generischer Zugang
• Diensterkennung
• Serielle Schnittstelle
• Druckerkabelersatz@:
Systemanforderungen
• PDA oder PC mit Bluetooth Technologie
• Unterstützung von seriellem Schnittstellenprofil (SPP) oder
Druckerkabelersatz-Profil (HCRP)
• USB 1.1-Drucker
Verpackungsinhalt
• Bluetooth Adapter für USB-Drucker
• Benutzerhandbuch
• Installationsanleitung
• Registrierkarte
ÜBERSICHT
4
P74376ea_F8T031_man.qxd 11-11-2003 11:30 Page 4
Page 36

ÜBERSICHT
7
LEDs
Bluetooth LED (blau)
An/Aufblinken: Bluetooth Gerät ist mit dem Adapter verbunden
Aus: Keine Bluetooth Geräte mit dem Adapter verbunden
USB-LED (orange)
Schnelles Blinken: kein Drucker erkannt
Langsames Blinken: Drucker erkannt
LED:
USB
LED:
Bluetooth
ÜBERSICHT
6
Technische Daten
Bluetooth Kompatibilität Version 1.1
Kompatibel
mit Bluetooth
Profilen SPP und HCRP
Physische Schnittstelle: USB 1.1
Typ A
Betriebsfrequenz: 2,4 bis 2,4835 GHz
Ausgangsleistung: Klasse I (0-20 dBM) RF
Datenrate: 723/56 Kbit/s
Reichweite: 100 m Radius
in Innenräumen
Antenne: intern
LED: Bluetooth Aktivität,
USB-Status
Abmessungen: 81 (B) x 81 (L) x 26 mm (H)
Gewicht: 108 g
Betriebstemperatur: 0~50 °C
Lagertemperatur: 10~70 °C
Relative Luftfeuchtigkeit: 5~90 % (nicht
kondensierend)
Unterstützte Profile: GAP, SDP, HCRP, Seriell
Unangekündigte technische Änderungen jederzeit
vorbehalten.
P74376ea_F8T031_man.qxd 11-11-2003 11:30 Page 6
Page 37

9
HARDWAREINSTALLATION
Verbinden über das serielle Schnittstellenprofil (SPP)
Im Folgenden wird beschrieben, wie der Drucker über das serielle Schnittstellenprofil
(Serial Port Profile, SPP) angeschlossen wird. Wenn Sie zum Beispiel eine Bluetooth
PC Card (Artikelnummer F8T002) oder den Bluetooth USB Adapter (Artikelnummer
F8T001 oder F8T003) von Belkin unter Windows oder auf Geräten einsetzen, die mit
der Software WIDCOMM BTW arbeiten,
gehen Sie folgendermaßen vor:
1. Doppelklicken Sie auf das Symbol
Bluetooth auf Ihrem Desktop.
2. Wählen Sie in der Menüleiste die Option
Bluetooth. Klicken Sie auf “Search for
devices” (“Geräte suchen”). Das Symbol
“Belkin USB-Drucker” erscheint.
3. Doppelklicken Sie auf dieses Symbol.
Die Meldung “Discovering Services”
(“Diensterkennung”) wird angezeigt.
Es werden verschiedene Symbole für
die Dienste angezeigt, die Ihr Gerät
anbietet.
8
HARDWAREINSTALLATION
Installieren des USB-Druckers
Wichtiger Hinweis: An die USB-Schnittstelle des Adapters darf nur ein USB-Drucker
angeschlossen werden!
1. Schalten Sie den Drucker aus. Verbinden Sie die USB B-Buchse des USB-Druckers
mittels eines Standard-USB-Kabels mit dem USB A-Druckeranschluss des Adapters.
Hinweis: Der Druckertreiber muss auf jedem Computer installiert sein, von dem aus Sie
drucken möchten. Öffnen Sie die Windows Systemsteuerung, und doppelklicken Sie auf
die Option “Drucker”. Doppelklicken Sie auf “Neuer Drucker”, und wählen Sie die Option
“Lokaler Drucker” (nicht “Netzwerkdrucker” oder “USB-Drucker”). Wählen Sie dann
“Bluetooth-Anschluss” als Druckerschnittstelle aus.
2. Schließen Sie das mitgelieferte Netzteil an eine freie Netzsteckdose an. Stecken Sie den
Ausgangsstecker des Netzteils in die Netzbuchse des Adapters. Die Bluetooth LED und
die USB-LED sollten jetzt drei Sekunden lang schnell aufblinken; die USB LED (orange)
blinkt anschließend weiter.
3. Schalten Sie den angeschlossenen USB-Drucker ein.
Der Bluetooth Adapter für USB-Drucker ist damit installiert und betriebsbereit.
P74376ea_F8T031_man.qxd 11-11-2003 11:30 Page 8
Page 38

7. Klicken Sie mit der rechten Maustaste auf den installierten Drucker, und wählen Sie
die Option “Eigenschaften”.
8. Wählen Sie die Registerkarte “Anschlüsse”.
9. Wählen Sie im Bereich “Anschlüsse” den
Drucker für die virtuelle COM-Schnittstelle
aus, die Sie in Schritt 5 eingerichtet haben.
Sie können nun mit der Bluetooth
Technologie auf Ihrem USB-Drucker drucken.
Hinweis: Wenn Sie dem Drucker, der am
Adapter angeschlossen ist, Druckaufträge
erteilen möchten, müssen Sie zunächst auf das
Symbol “Virtual [USB Printer]” (Virtueller USBDrucker) doppelklicken, um eine Verbindung
herzustellen. Dies gilt jedoch nicht, wenn Sie
den oben erstellten Drucker als Standarddrucker
einstellen. In diesem Fall sendet der PC-Stapel
den Druckauftrag automatisch an die virtuelle
COM-Schnittstelle.
11
HARDWAREINSTALLATION
10
HARDWAREINSTALLATION
4. Doppelklicken Sie auf das Symbol
“Virtueller Drucker”.
5. Mit Hilfe des seriellen Schnittstellenprofils
wird eine Verbindung über die virtuelle
COM-Schnittstelle hergestellt. Sie trägt
meist die Bezeichnung “COM3” oder
“COM4”, kann aber auch auf eine andere
Schnittstelle gelegt werden. Notieren Sie
sich die COM-Schnittstelle für Ihre spezifische Anwendung.
6. Öffnen Sie die Windows Systemsteuerung,
und doppelklicken Sie auf die Option
“Drucker”.
P74376ea_F8T031_man.qxd 11-11-2003 11:30 Page 10
Page 39

13
4. Doppelklicken Sie auf das Symbol
“Hardcopy Cable Replacement”
(“Druckerkabelersatz”).
5. Sie werden aufgefordert, einen Drucker
hinzuzufügen. Klicken Sie auf “OK”.
HARDWAREINSTALLATION
12
Verbinden über das Druckerkabelersatzprofil (HCRP)
Im Folgenden wird beschrieben, wie der Drucker über das Druckerkabelersatzprofil (HCRP)
angeschlossen wird. Wenn Sie zum Beispiel eine Bluetooth PC Card (Artikelnummer
F8T002) oder den Bluetooth USB Adapter (Artikelnummer F8T001 oder F8T003) von
Belkin unter Windows oder auf Geräten einsetzen, die mit der Software WIDCOMM BTW
arbeiten, gehen Sie folgendermaßen vor:
1. Doppelklicken Sie auf das Symbol
Bluetooth auf Ihrem Desktop.
2. Wählen Sie in der Menüleiste die Option
Bluetooth. Klicken Sie auf “Search for
devices” (“Geräte suchen”). Das Symbol
“Belkin USB-Drucker” erscheint.
3. Doppelklicken Sie auf dieses Symbol.
Die Meldung “Discovering Services”
(“Diensterkennung”) wird angezeigt.
Es werden verschiedene Symbole für
die Dienste angezeigt, die Ihr Gerät
anbietet.
HARDWAREINSTALLATION
P74376ea_F8T031_man.qxd 11-11-2003 11:30 Page 12
Page 40

PDA-EINRICHTUNG
15
PrintBoy Installationsanweisungen für Pocket PC und Palm OS
Vorbereitung:
Zum Drucken über eine Bluetooth-Verbindung benötigen Sie Folgendes:
• Einen Palm OS Handheld mit Bluetooth-Unterstützung (auf den meisten Handhelds
mit Palm OS ab Version 4.0 enthalten)
• Ein Pocket PC Gerät mit Bluetooth-Funkverbindungstechnik und Microsoft
Pocket PC 2002 oder 2003
• Einen USB-Drucker
• Einen Bluetooth USB-Druckeradapter von Belkin
HARDWAREINSTALLATION
14
6. Der Assistent für die Druckersinstallation wird geöffnet. Wählen Sie den Drucker in
der Liste aus, oder nutzen Sie die Suchfunktion, um den Drucker auszuwählen, der
am Adapter angeschlossen ist.
7. Folgen Sie den Anweisungen des Assistenten auf dem Bildschirm, um die
Druckerinstallation abzuschließen.
P74376ea_F8T031_man.qxd 11-11-2003 11:30 Page 14
Page 41

PDA-EINRICHTUNG
17
2. Führen Sie das Installationsprogramm (PrintBoySetup.exe) aus, das Sie auf der beiligenden CD-ROM im Pocket PC Verzeichnis finden, und klicken Sie auf “Ja”, um das
Dienstprogramm zu installieren.
3. Der Installations-Assistent lädt das Dienstprogramm auf den Pocket PC.
PDA-EINRICHTUNG
16
Installieren von PrintBoy auf einem Pocket PC
1. Öffnen Sie Microsoft ActiveSync,
und stellen Sie eine ActiveSyncVerbindung zwischen dem Computer
und dem Pocket PC her.
P74376ea_F8T031_man.qxd 11-11-2003 11:30 Page 16
Page 42

PDA-EINRICHTUNG
19
Installieren von PrintBoy auf einem Palm™ Handheld:
Die Installation von PrintBoy ist einfach. Suchen Sie unten das Betriebssystem aus, das
auf Ihrem Computer installiert ist, und folgen Sie den Anweisungen:
Microsoft Windows:
1. Legen Sie die CD in das CD-Laufwerk Ihres PCs ein.
2. Führen Sie das Konfigurierungsprogramm (PrintBoySetup.exe) aus, das im Palm
Verzeichnis gespeichert ist.
3. Folgen Sie den Schrittanweisungen des PrintBoy Installationsprogramms auf dem
Computerbildschirm. Bei diesem einfachen Verfahren werden alle erforderlichen
PrintBoy Dateien bei der nächsten HotSync® Operation automatisch auf den Palm
übertagen.
4. Führen Sie eine HotSync-Funktion durch. Dadurch werden alle erforderlichen Dateien
auf den Palm Handheld kopiert.
PDA-EINRICHTUNG
18
4. Klicken Sie auf “OK”, um die Installation abzuschließen.
PrintBoy ist jetzt auf dem Pocket PC installiert. Wechseln Sie in den Dialog “Heute”,
und tippen Sie auf das Start-Menü.
Tippen Sie auf das Anwendungssymbol “PrintBoy”, um das Dienstprogramm zu starten
und den Drucker zu konfigurieren.
Weitere Informationen zur Konfiguriererung finden Sie auf der enthaltenen CD-ROM im
PrintBoy Utility Setup Guide (Einrichtungsanleitung für PrintBoy).
P74376ea_F8T031_man.qxd 11-11-2003 11:30 Page 18
Page 43

PDA-EINRICHTUNG
21
4. Führen Sie eine HotSync-Funktion durch. Dadurch werden alle erforderlichen Dateien
auf den Palm Handheld kopiert.
PrintBoy ist jetzt auf dem Palm Handheld
installiert. Wenn Sie auf das Anwendungssymbol
(“Applications”), Hauptgruppensymbol (“Main”) oder
Listensymbol (“Unfiled”) tippen, wird die PrintBoy
Shell im Launcher-Bereich des Palm Hauptfensters
geöffnet, wie unten gezeigt:
Weitere Informationen zur Konfiguriererung finden
Sie auf der enthaltenen CD-ROM im PrintBoy Utility
Setup Guide (Einrichtungsanleitung für PrintBoy).
PDA-EINRICHTUNG
20
Macintosh®-Computer:
1. Extrahieren Sie die die Programmkomponenten von PrintBoy aus der Datei
“PrintBoy.SIT”.
2. Suchen Sie den Ordner, in den Sie die Programmdateien und die Dokumentation
extrahiert haben.
3. Fügen Sie die folgenden Dateien zum Palm Installationstool hinzu:
• PBAddress.prc • PBDoc.prc • PBDiscovery.prc
• PBMemo.prc • PBSpread.prc • PrintMgr.prc
• PBMail.prc • PBSToGoDr.prc • PageMgr.prc
• PBDate.prc • PBQsDr.prc • IrMgr.prc
• PBDB.prc • PBPres.prc • BPMConfig.prc
• PBGDBDr.prc • PBPStgDr.prc • BSSFontDB.pdb
• PBToDo.prc • PBPQpDr.prc
• PBClip.prc • PBShell.prc
Fügen Sie alle Druckertreiber hinzu, die Sie benötigen. (Druckertreibernamen erkennen
Sie an der Vorsilbe “BPM”, zum Beispiel BPMCanon.prc).
P74376ea_F8T031_man.qxd 11-11-2003 11:30 Page 20
Page 44

23
Unterstützt der Adapter auch multifunktionale Drucksysteme?
Wir empfehlen, in Verbindung mit dem Bluetooth USB-Drucker-Adapter keine multifunktionalen Drucksysteme zu verwenden, die neben dem Drucken auch andere Funktionen
bieten. Der Adapter unterstützt ausschließlich das Drucken über Bluetooth. Er ist
nicht für andere Funktionen wie z. B. Scannen geeignet.
Kann ich von meinem
Bluetooth fähigen Pocket PC oder Palm™ Handheld aus drucken?
Ja. Sie müssen dazu vorher ein Druckprogramm auf Ihrem PDA installieren,
z. B. PrintPocketCE für Pocket PCs von Field Software oder PrintBoy für Palm OS®
von Pearson Software.
FRAGEN UND ANTWORTEN
22
FRAGEN UND ANTWORTEN
Welche Bluetooth Profile unterstützt der USB-Drucker-Adapter?
Der Adapter unterstützt des serielle Schnittstellenprofil (SPP) und das
Druckerkabelersatz-Profil (HCRP).
Kann ich die Verbindung zum Adapter von mehreren Bluetooth Geräten aus herstellen?
Ja. Jedes Mal, wenn ein Druckauftrag gesendet wird, stellt der Computer eine
Verbindung mit dem Adapter her. Nach Fertigstellung des Druckauftrags trennt
der Computer diese Verbindung wieder, so dass der Adapter von anderen Geräten
genutzt werden kann.
Mein Druckerstatus-Überwachungsprogramm zeigt an, dass keine Verbindung
mit dem Drucker besteht. Arbeitet der Adapter ordnungsgemäß?
Da die Verbindung mit dem Adapter nach jedem Druckauftrag getrennt wird, damit
derAdapter von anderen Geräten angesteuert werden kann, stehen der Adapter
und Ihr Computer nicht in ständiger Kommunikation. Dies kann zu Konflikten mit
manchen Dienstprogrammen für die Druckerüberwachung führen. Wir empfehlen,
Druckermonitor-Programme für Ihren Drucker zu deaktivieren oder die Unterstützung
bidirektionaler Kommunikation für den angeschlossenen Drucker zu deaktivieren.
P74376ea_F8T031_man.qxd 11-11-2003 11:30 Page 22
Page 45

25
RECHTLICHE HINWEISE
Das Gerät erzeugt und verwendet hochfrequente Strahlungen und kann sie ausstrahlen. Wird das Gerät nicht gemäß den
Bedienungsanweisungen aufgestellt und betrieben, so können Störungen beim Radio- und Fernsehempfang auftreten
(was sich durch Ein- und Ausschalten des Geräts feststellen lässt). In diesem Fall empfiehlt sich die Behebung der
Störung durch eine oder mehrere der folgenden Maßnahmen:
• Richten Sie die Empfangsantenne neu aus.
• Vergrößern Sie den Abstand zwischen Gerät und Empfänger.
• Schließen Sie das Gerät an einer anderen Steckdose an, so dass Gerät und Empfänger an verschiedenen Stromkreisen
angeschlossen sind.
• Wenden Sie sich an Ihren Händler oder einen qualifizierten Rundfunk-/Fernsehtechniker, wenn Sie weitere Hilfe
benötigen.
Änderungen und Eingriffe
Gemäß den FCC-Bestimmungen weisen wir darauf hin, dass Änderungen und Eingriffe, die ohne ausdrückliche
Genehmigung seitens Belkin Corporation erfolgen, zum Erlöschen der Betriebsgenehmigung für dieses Gerät führen
können.
IC-Hinweis (Kanada)
Das Funksystem dieses Geräts entspricht den Bestimmungen RSS 139 und RSS 210 von Industry Canada. Dieses digitale
Gerät der Klasse B entspricht der kanadischen Norm ICES-003.
Cet appareil numérique de la classe B conforme à la norme NMB-003 du Canada.
Europa: CE-Hinweis
Die Kennzeichnung von Endeinrichtungen mit dem Zeichen CE 0560 oder dem CE-Symbol
gibt an, dass das Gerät der Richtlinie 1999/5/EG (R/TTE-Richtlinie) der EU-Kommission
entspricht.
24
RECHTLICHE HINWEISE
Konformitätserklärung zur Einhaltung der FCC-Bestimmungen über die
elektromagnetische Verträglichkeit
Wir, Belkin Corporation, eine Gesellschaft mit Sitz in 501 West Walnut Street, Compton, CA 90220, USA,
erklären hiermit in alleiniger Verantwortung, dass dieser Artikel Nr.
F8T031
auf den sich diese Erklärung bezieht, Abschnitt 15 der FCC Bestimmungen entspricht. Der Betrieb
unterliegt den beiden folgenden Bedingungen: (1) Dieses Gerät darf schädigende Störungen nicht
verursachen, und (2) dieses Gerät muss jedwede Störung annehmen, einschließlich der Störungen, die
einen unerwünschten Betrieb verursachen könnten.
Achtung: Hochfrequente Strahlungen
Die Strahlungsleistung dieses Geräts liegt deutlich unter den FCC-Grenzwerten für hochfrequente Strahlungen.
Dennoch ist bei der Gerätenutzung darauf zu achten, dass im Normalbetrieb Menschen möglichst wenig mit
schädlichen Strahlungen in Berührung kommen.
Beim Anschluss einer externen Antenne an das Gerät muss die Antenne so aufgestellt werden, dass im
Normalbetrieb Menschen möglichst wenig mit schädlichen Strahlungen in Berührung kommen. Um sicherzustellen,
dass die FCC-Grenzwerte für Belastungen durch hochfrequente Strahlungen nicht überschritten werden, ist im
Normalbetrieb stets ein Abstand von mindestens 20 cm zur Antenne einzuhalten.
FCC-Erklärung zur Funkentstörung
Dieses Gerät entspricht nachweislich den Grenzwerten für Digitalgeräte der Klasse B gemäß Abschnitt 15 der
FCC-Bestimmungen. Diese Grenzwerte dienen dem angemessenen Schutz vor schädlichen Strahlungen beim
Betrieb von Geräten im Wohnbereich.
P74376ea_F8T031_man.qxd 11-11-2003 11:30 Page 24
Page 46

27
RECHTLICHE HINWEISE
Zwei Jahre eingeschränkte Garantie von Belkin Corporation
Belkin Corporation gewährleistet hiermit, dass dieses Produkt während des Garantiezeitraums keine Verarbeitungs- und
Materialfehler aufweist. Bei Feststellung eines Fehlers wird Belkin das Produkt nach eigenem Ermessen entweder kostenlos
reparieren oder austauschen, sofern es während des Garantiezeitraums ausreichend frankiert an den autorisierten BelkinHändler zurückgegeben wurde, bei dem es erworben wurde. Ein Kaufnachweis kann verlangt werden.
Diese Garantie erstreckt sich nicht auf die Beschädigung des Produkts durch Unfall, missbräuchliche, unsachgemäße oder
fehlerhafte Verwendung oder Anwendung. Ebenso ist die Garantie unwirksam, wenn das Produkt ohne schriftliche
Genehmigung durch Belkin verändert oder wenn eine Belkin-Seriennummer entfernt oder unkenntlich gemacht wurde.
Die vorstehenden Garantiebedingungen und Rechtsbehelfe schließen alle anderen Gewährleistungen und Rechtsbehelfe - ob
mündlich oder schriftlich, ausdrücklich oder konkludent - aus und treten an deren Stelle. Belkin übernimmt insbesondere
keinerlei konkludente Gewährleistungen, u.a. auch keine Gewährleistung der Eignung für einen bestimmten Zweck oder der
handelsüblichen Qualität.
Kein Händler, Bevollmächtigter bzw. Vertreter oder Mitarbeiter von Belkin ist befugt, diese Gewährleistungsregelung in
irgendeiner Weise abzuändern oder zu ergänzen.
Belkin haftet nicht für konkret besondere, durch Zufall eingetretene oder Folgeschäden aufgrund der Verletzung einer
Gewährleistung oder nach Maßgabe einer anderen Rechtslehre (u.a. für entgangene Gewinne, Ausfallzeiten, Geschäfts- oder
Firmenwerteinbußen bzw. die Beschädigung, Neuprogrammierung oder Wiederherstellung von Programmen oder Daten nach
Speicherung in oder Nutzung in Verbindung mit Belkin-Produkten).
Da in manchen Ländern der Ausschluss oder die Beschränkung der Haftung für durch Zufall eingetretene oder Folgeschäden
bzw. ein Ausschluss konkludenter Gewährleistungen nicht zulässig ist, haben die vorstehenden Beschränkungen und
Ausschlussregelungen für Sie möglicherweise keine Gültigkeit. Diese Garantie räumt Ihnen spezifische Rechte ein, die von
Land zu Land unterschiedlich ausgestaltet sind.
26
RECHTLICHE HINWEISE
Aus einer solchen Kennzeichnung geht hervor, dass das Gerät den folgenden europäischen
Normen entspricht (in Klammern die entsprechenden internationalen Standards):
• EN 60950 (IEC60950): Sicherheit von Einrichtungen der Informationstechnik
• EN 300 328 Technische Anforderungen an Funkgeräte
• ETS 300 826 Allgemeine Anforderungen zu elektromagnetischen Strahlungen von Funkgeräten
Den Sendertyp finden Sie auf dem Produkterkennungsschild Ihres Belkin-Produkts.
Produkte mit dem CE-Zeichen entsprechen der Richtlinie zur Elektromagnetischen Verträglichkeit
(89/336/EWG) und der Niederspannungsrichtlinie (72/23/EWG) der EU-Kommission. Aus der Einhaltung
dieser Richtlinien geht hervor, dass das Gerät den folgenden europäischen Normen entspricht (in
Klammern die entsprechenden internationalen Standards):
• EN 55022 (CISPR 22): Funkstörungen
• EN 55024 (IEC61000-4-2,3,4,5,6,8,11) - Störfestigkeit
• EN 61000-3-2 (IEC610000-3-2) - Oberschwingungsströme
• EN 61000-3-3 (IEC610000-3-2) - Grenzwerte für Spannungsschwankungen und Flicker
• EN 60950 (IEC60950): Sicherheit von Einrichtungen der Informationstechnik
Produkte mit diesem Sender werden mit dem CE 0560- oder CE-Hinweis versehen und sind ggf. auch mit dem CE-Zeichen
gekennzeichnet.
P74376ea_F8T031_man.qxd 11-11-2003 11:30 Page 26
Page 47

Bluetooth
™
USB
Printeradapter
Breng een draadloze verbinding tot
stand tussen uw USB-printer en uw
PDA of notebook
Handleiding
F8T031
Nl
Belkin Corporation
501 West Walnut Street
Compton • CA • 90220 • USA
Tel: 310.898.1100
Fax: 310.898.1111
Belkin Components, Ltd.
Express Business Park • Shipton Way
Rushden • NN10 6GL • Großbritannien
Tel: +44 (0) 1933 35 2000
Fax: +44 (0) 1933 31 2000
Belkin Components B.V.
Starparc Building • Boeing Avenue 333
1119 PH Schiphol-Rijk • Niederlande
Tel: +31 (0) 20 654 7300
Fax: +31 (0) 20 654 7349
Belkin Gmbh
Hanebergstrasse 2 •
80637 München • Deutschland
Tel: +49 (0) 89 143 4050
Fax: +49 (0) 89 143 405100
Belkin Kundendienst
USA: 310.898.1100, Durchwahl: 2263
800.223.5546, Durchwahl: 2263
Europa: 00 800 223 55 460
Australien: 1800 666 040
P74376
© 2003 Belkin Corporation. Alle Rechte vorbehalten. Alle Produktnam en sin d ein g etr agen e M ark en d er an g egeben en H ersteller.
Die Bezeichnung Bluetoothund die anderweitigen Bluetooth Marken sind Eigentum der BluetoothSIG, Inc. Verwendun g d ur ch di e Belkin Corporati on un ter Lizenz.
belkin.com
P74376ea_F8T031_man.qxd 11-11-2003 11:30 Page 28
Page 48

INHOUD
Inleiding . . . . . . . . . . . . . . . . . . . . . . . . . . . . . . . . . . . . . . . . . . . . . . . . . 2
Overzicht
Producteigenschappen . . . . . . . . . . . . . . . . . . . . . . . . . . . . . . . . . . . . . . . 3
Systeemvereisten . . . . . . . . . . . . . . . . . . . . . . . . . . . . . . . . . . . . . . . . . . . 4
Inhoud van de verpakking . . . . . . . . . . . . . . . . . . . . . . . . . . . . . . . . . . . . . 4
Ondersteunde profielen. . . . . . . . . . . . . . . . . . . . . . . . . . . . . . . . . . . . . . . 5
Technische gegevens . . . . . . . . . . . . . . . . . . . . . . . . . . . . . . . . . . . . . . . . 6
Hardware installeren . . . . . . . . . . . . . . . . . . . . . . . . . . . . . . . . . . . . . . . . . . . 8
PDA Setup . . . . . . . . . . . . . . . . . . . . . . . . . . . . . . . . . . . . . . . . . . . . . . . . 15
Veelgestelde vragen . . . . . . . . . . . . . . . . . . . . . . . . . . . . . . . . . . . . . . . . . . 22
Informatie . . . . . . . . . . . . . . . . . . . . . . . . . . . . . . . . . . . . . . . . . . . . . . . . 24
1
P74376ea_F8T031_man.qxd 11-11-2003 11:30 Page 30
Page 49

OVERZICHT
3
Producteigenschappen
De Bluetooth USB-printeradapter voldoet aan de Bluetooth norm
versie 1.1 en heeft de volgende eigenschappen:
• Compatibel met apparaten die voldoen aan de Bluetooth specificatie v1.1
• Ondersteunt printers die voldoen aan USB 1.1*
• Effectief draadloos bereik tot 100 meter
• Compacte vormgeving
• Ondersteunt datasnelheden tot 721 Kbps
• Hardcopy cable replacement-profiel en Seriële poort-profiel
*Deze adapter is niet geschikt voor multifunctionele printers
2
INLEIDING
Gefeliciteerd met uw aankoop van de Bluetooth USB-printeradapter van Belkin.
Hartelijk dank! Deze revolutionaire adapter maakt uw bestaande USB-printer geschikt
voor Bluetooth technologie. Dat betekent dat u deze printer kunt aansluiten op alle
apparaten die met Bluetooth v1.1 technologie werken. Zo kunt u met behulp van
Bluetooth technologie draadloos afdrukken maken vanaf een pda, desktop- of
laptopcomputer.
Neem deze handleiding zorgvuldig
door zodat u van alle eigenschappen
en mogelijkheden van de nieuwe
Bluetooth USB-printeradapter
profiteert.
P74376ea_F8T031_man.qxd 11-11-2003 11:30 Page 2
Page 50

OVERZICHT
5
Ondersteunde profielen
De functies die de Bluetooth USB-printeradapter ondersteunt
worden ‘Profielen’ genoemd.
Tot deze profielen behoren:
• Generieke toegang (Generic access)
• Opsporen van functies (Service discovery)
• Seriële poort
• Hardcopy Cable Replacement
Systeemvereisten
• Pda of pc voorzien van Bluetooth-technologie
• Ondersteuning van Hardcopy cable replacement-profiel of Seriële poort-profiel
• Voor USB v1.1 geschikte printer
Inhoud van de verpakking
• Bluetooth USB-printeradapter
• Handleiding
• Korte installatiehandleiding
• Registratiekaart
OVERZICHT
4
P74376ea_F8T031_man.qxd 11-11-2003 11:30 Page 4
Page 51

OVERZICHT
7
Statuslampjes
Bluetooth statuslampje (blauw)
Aan/knippert: Bluetooth apparaat op de adapter aangesloten
Uit: Geen Bluetooth apparaten op de adapter aangesloten
USB-statuslampje (ambergeel)
Knippert snel: Geen printer gedetecteerd
Knippert langzaam: Printer gedetecteerd
Statuslampje
(led): USB
Statuslampje
(led): Bluetooth
OVERZICHT
6
Technische gegevens
Bluetooth-compliantie Versie 1.1
compatibel met Bluetooth
SPP- en HCRP-profielen
Fysieke interface: Voldoet aan USB v1.1,
type A
Werkfrequentie: 2,4 tot 2,4835 GHz
Uitgangsvermogen: Klasse I (0-20 dBm) RF
Datasnelheid: 723/56 Kbps
Actieradius: straal van 100 m
binnenshuis
Antenne: Geïntegreerd
Statuslampje (led): Bluetooth activiteit,
USB-status
Afmetingen: 26 x 81 x 81 mm (hxbxl)
Gewicht: 108 g
Bedrijfstemperatuur: 0 tot 50 °C
Bewaartemperatuur: 10 tot 70 °C
Vochtigheidsgraad: 5~90 % niet-condenserend
Ondersteunde profielen: GA P, SD P, HC R P, serieel
Wijzigingen voorbehouden.
P74376ea_F8T031_man.qxd 11-11-2003 11:30 Page 6
Page 52

9
HARDWARE INSTALLEREN
Aansluiten via profiel ‘Seriële poort’
De hierna aangegeven methode voor het aansluiten op de printer geldt voor het profiel
‘Seriële poort’. Bijvoorbeeld bij gebruik van de Belkin Bluetooth pc-kaart (artikelnummer F8T002) of de Belkin Bluetooth USB-adapter (artikelnummer F8T001 of F8T003)
onder Windows of op apparaten die WIDCOMM BTW-software gebruiken.
1. Dubbelklik op het Bluetooth -
pictogram op uw desktop.
2. Kies Bluetooth op de menubalk. Klik op
‘Search for devices’ (Apparaten zoeken).
Het pictogram ‘Belkin USB Printer’ moet
nu te zien zijn.
3. Dubbelklik op dit pictogram.
Nu moet u ‘Discovering Services’
(Bezig met opsporen van functies)
zien. Er verschijnen pictogrammen
die de functies symboliseren die uw
apparaat aanbiedt.
8
HARDWARE INSTALLEREN
Installeren van de USB-printer
Sluit geen andere apparaten dan een USB-printer rechtstreeks op de USB-poort van de
printer aan.
1. Terwijl de printer uitgeschakeld is, sluit u de ene zijde van een standaard USB-kabel
aan op de USB-connector (type B) van de USB-printer en de andere zijde op de
USB-printerconnector (type A) van de adapter.
Let op: Vóór gebruik moet de printerdriver zijn geïnstalleerd op elke computer waarmee u
wilt afdrukken. Ga in Windows naar ‘Control Panel’ (Configuratiescherm) en open de map
‘Printers’. Selecteer ‘Add a Printer’ (Printer toevoegen) en kies een ‘Local Printer’ (Lokale
printer), dus geen netwerkprinter of USB-printer. Selecteer vervolgens de ‘Bluetooth Port’
(Bluetooth poort) als de bijbehorende poort.
2. Sluit de bijgeleverde netvoedingsadapter aan op een vrij stopcontact. Bevestig de
banaansteker in de voedingsingang van de adapter. De Bluetooth en USB-statuslampjes moeten nu drie seconden achtereen snel knipperen waarna het ambergele
USB-statuslampje blijft knipperen.
3. Schakel de aangesloten USB-printer in.
De Bluetooth USB-printeradapter is nu geïnstalleerd en klaar voor gebruik.
P74376ea_F8T031_man.qxd 11-11-2003 11:30 Page 8
Page 53

7. Klik met uw rechter muisknop op de printer die u vooraf hebt geïnstalleerd en kies
‘Properties’ (Eigenschappen).
8. Selecteer het tabblad ‘Ports’ (Poorten).
9. Selecteer onder ‘Ports’ (Poorten) de printer
voor de virtuele COM-poort die u in stap 5
hebt aangemaakt.
U kunt nu op uw USB-printer met behulp van
Bluetooth technologie afdrukken gaan maken.
Let op: Telkens wanneer u wilt afdrukken met
de printer die op de adapter is aangesloten,
moet u om een verbinding te maken eerst
dubbelklikken op het pictogram ‘Virtual [USB
Printer]’ tenzij u de printer die u hierboven
hebt aangemaakt als standaard-printer configureert. In dat geval verstuurt de pc-stack
de printopdracht automatisch via de virtuele
COM-poort.
11
HARDWARE INSTALLEREN
10
HARDWARE INSTALLEREN
4. Dubbelklik op het pictogram ‘Virtual
Printer’ (Virtuele printer).
5. Met behulp van het profiel ‘Serial Port’
wordt nu via de virtuele COM-poort een
verbinding aangemaakt. Dit is meestal
‘COM3’ of ‘COM4’ maar het kan tot een
andere poort worden geconfigureerd.
Noteer de COM-poort voor uw specifieke
applicatie.
6. Ga in Windows naar ‘Control Panel’
(Configuratiescherm) en open de map
‘Printers’.
P74376ea_F8T031_man.qxd 11-11-2003 11:30 Page 10
Page 54

13
4. Dubbelklik op het pictogram ‘Hardcopy
Cable Replacement’.
5. U krijgt het verzoek een printer toe te
voegen. Klik op ‘OK’.
HARDWARE INSTALLEREN
12
Verbinding maken met behulp van het profiel ‘Hardcopy Replacement’
De hierna aangegeven methode voor het aansluiten op de printer geldt voor het profiel
‘Hardcopy Replacement’. Bijvoorbeeld bij gebruik van de Belkin Bluetooth pc-kaart
(artikelnummer F8T002) of de Belkin Bluetooth USB-adapter (artikelnummer F8T001
of F8T003) onder Windows of op apparaten die WIDCOMM BTW-software gebruiken.
1. Dubbelklik op het Bluetooth -
pictogram op uw desktop.
2. Kies Bluetooth op de menubalk. Klik
op ‘Search for devices’ (Apparaten
zoeken). Het pictogram ‘Belkin USB
Printer’ moet nu te zien zijn.
3. Dubbelklik op dit pictogram. Nu moet
u ‘Discovering Services’ (Bezig met
opsporen van functies) zien.
Er verschijnen pictogrammen die de
functies symboliseren die uw apparaat
aanbiedt.
HARDWARE INSTALLEREN
P74376ea_F8T031_man.qxd 11-11-2003 11:30 Page 12
Page 55

PDA-SETUP
15
PrintBoy-installatie-instructies voor Pocket PC en Palm OS
Voordat u begint
Als u een afdrukopdracht wilt versturen via een Bluetooth-verbinding
heeft u het volgende nodig:
• Een Palm OS handheld die Bluetooth ondersteunt (de meeste handhelds met
Palm OS 4.0 of later doen dit)
• Een Pocket PC-apparaat met Microsoft Pocket PC 2002 of 2003 dat
beschikt over draadloze Bluetooth-technologie
• Een USB-printer
• Een draadloze Bluetooth USB-printeradapter van Belkin
HARDWARE INSTALLEREN
14
6. De wizard ‘Add Printer’ (Printer toevoegen) verschijnt. Selecteer de printer in de lijst
of zoek naar de printer die op de adapter is aangesloten.
7. Volg de aanwijzingen van de wizard op om de installatie van de printer te voltooien.
P74376ea_F8T031_man.qxd 11-11-2003 11:30 Page 14
Page 56

PDA-SETUP
17
2. Voer het setupprogramma (PrintBoySetup.exe) uit via de Pocket PC-directory van de
meegeleverde cd-rom en klik op “Yes” (Ja) om het hulpprogramma te installeren.
3. De installatiewizard zal het hulpprogramma beginnen te laden op uw Pocket PC.
PDA-SETUP
16
PrintBoy op een Pocket PC installeren
1. Open Microsoft ActiveSync en breng
een ActiveSync-verbinding tot stand
tussen uw computer en uw Pocket
PC-apparaat.
P74376ea_F8T031_man.qxd 11-11-2003 11:30 Page 16
Page 57

PDA-SETUP
19
PrintBoy op een Palm™-apparaat installeren
PrintBoy is heel eenvoudig te installeren. Selecteer het besturingssysteem van uw pc
en volg de instructies:
Voor Microsoft Windows:
1. Plaats de cd in het cd-romstation van uw pc.
2. Voer het setupprogramma (PrintBoySetup.exe) uit via de Palm-directory.
3. Volg stap voor stap de instructies van het PrintBoy-instsallatieprogramma die op uw
computerscherm verschijnen. Dit eenvoudige proces zorgt ervoor dat alle PrintBoybestanden automatisch een voor een zullen worden toegevoegd aan uw Palm-apparaat tijdens de eerstvolgende HotSync®.
4. Een HotSync uitvoeren. Hiermee kopieert u alle benodigde bestanden naar uw
Palm handheld.
PDA-SETUP
18
4. Klik op “OK” om het installatieproces te voltooien.
PrintBoy is nu geïnstalleerd op uw Pocket PC. Ga naar het Today (Vandaag)-scherm en
tik het startmenu aan.
Tik op het icoontje van de PrintBoy-applicatie om het hulpprogramma op te starten en
uw printer te configureren.
Raadpleeg de installatiehandleiding van het PrintBoy-hulpprogramma op de
meegeleverde cd voor meer informatie over configuratie.
P74376ea_F8T031_man.qxd 11-11-2003 11:30 Page 18
Page 58

PDA-SETUP
21
4. Een HotSync uitvoeren. Hiermee kopieert u alle benodigde bestanden naar uw
Palm-apparaat.
PrintBoy is nu geïnstalleerd op uw Palm handheld.
Als u tikt op het icoon voor Applications, Main of
Unfiled, zou u de PrintBoy Shell-toepassing in de
Launcher (Applicatiestartvenster) op uw main Palmscherm moeten zien, zoals hieronder is weergegeven:
Raadpleeg de installatiehandleiding van het
PrintBoy-hulpprogramma op de meegeleverde cd voor
meer informatie over configuratie.
PDA-SETUP
20
Voor Macintosh®-computers:
1. Pak de PrintBoy-programmaonderdelen van het “PrintBoy.SIT”-bestand uit.
2. Zoek de map op waaruit u de programmabestanden en documentatie hebt gehaald.
3. Voeg de volgende bestanden toe aan de Palm Install Tool:
• PBAddress.prc • PBDoc.prc • PBDiscovery.prc
• PBMemo.prc • PBSpread.prc • PrintMgr.prc
• PBMail.prc • PBSToGoDr.prc • PageMgr.prc
• PBDate.prc • PBQsDr.prc • IrMgr.prc
• PBDB.prc • PBPres.prc • BPMConfig.prc
• PBGDBDr.prc • PBPStgDr.prc • BSSFontDB.pdb
• PBToDo.prc • PBPQpDr.prc
• PBClip.prc • PBShell.prc
Voeg tevens alle printerstuurprogramma’s toe die u nodig hebt (alle printer stuurprogramma’s beginnen met het voorvoegsel “BPM”, bijvoorbeeld BPMCanon.prc).
P74376ea_F8T031_man.qxd 11-11-2003 11:30 Page 20
Page 59

23
Ondersteunt de adapter ook multifunctionele printers?
Wij adviseren u geen multifunctionele printers te gebruiken die andere
besturingsfuncties ondersteunen. De adapter ondersteunt uitsluitend het afdrukken met
behulp van Bluetooth. Andere functies zoals scannen zijn met de adapter niet beschikbaar.
Kan ik afdrukken maken vanaf mijn Pocket PC of Palm™ handheld die geschikt is
voor Bluetooth technologie?
Dat is inderdaad mogelijk mits u eerst een afdrukhulpprogramma (print utility) op uw
pda installeert. Bijvoorbeeld het hulpprogramma ‘PrintPocketCE’ voor pocket-pc’s van
Field Software of ‘PrintBoy’ voor Palm OS® van Pearson Software.
VEELGESTELDE VRAGEN
22
VEELGESTELDE VRAGEN
Welke Bluetooth-profielen worden door de USB-printeradapter ondersteund?
De adapter ondersteunt de profielen ‘Serial Port’ en ‘Hardcopy Replacement’.
Kan ik meerdere Bluetooth-apparaten op de adapter aansluiten?
Dat kan inderdaad. Telkens wanneer een afdruktaak wordt verzonden, maakt de computer verbinding met de adapter. Het computerapparaat verbreekt de verbinding zodra
de afdruktaak voltooid is en geeft de adapter vrij voor andere apparaten.
Mijn hulpprogramma dat toezicht houdt op de printerstatus geeft aan dat er geen
verbinding met de printer is. Werkt mijn adapter wel goed?
Omdat de adapter na elke afdruktaak de verbinding verbreekt om zichzelf beschikbaar
te stellen voor andere apparaten is er geen constante communicatie tussen uw
adapter en uw computerapparaat. Dit kan problemen opleveren bij sommige
hulpprogramma’s voor printertoezicht. Wij adviseren u alle hulpprogramma’s voor
printertoezicht (printer monitor utilities) voor uw printer uit te schakelen of de
bidirectionele ondersteuning voor de aangesloten printer uit te schakelen.
P74376ea_F8T031_man.qxd 11-11-2003 11:30 Page 22
Page 60

25
INFORMATIE
Deze apparatuur genereert en gebruikt radiofrequente energie en kan deze tevens uitstralen. Indien het aparaat niet
volgens de aanwijzingen wordt geïnstalleerd en gebruikt, kan het schadelijke storingen op de ontvangst van radio en
televisie veroorzaken. Dit kan worden vastgesteld door de installatie in- en uit te schakelen. De gebruiker wordt
geadviseerd te trachten de storing op te heffen door een of meer van de volgende maatregelen.
• Het verdraaien of verplaatsen van de ontvangstantenne.
• Het vergroten van de afstand tussen de installatie en de ontvanger (receiver).
• Door het aansluiten van de apparatuur op een stopcontact van een andere groep dan die waarop de ontvanger is
aangesloten.
• Door de hulp in te roepen van de verkoper of een deskundig radio/televisietechnicus.
Wijzigingen
De Federal Communications Commission eist dat de gebruiker wordt gewaarschuwd dat elke verandering aan het
apparaat die niet uitdrukkelijk door Belkin Corporation is goedgekeurd de bevoegdheid van de gebruiker om het
apparaat te bedienen teniet kan doen.
Canada - Industry Canada (IC)
De draadloze radio van dit apparaat voldoet aan RSS 139 & RSS 210 Industry Canada. Dit apparaat van Klasse B
voldoet aan de voorschriften van de Canadese ICES-003.
Cet appareil numérique de la classe B conforme á la norme NMB-003 du Canada.
Europa – Kennisgeveing betreffende de Europese Unie
Radioproducten die voorzien zijn van de aanduiding CE 0560 of de CE-waarschuwing voldoen aan de R&TTE-richtlijn
(1995/5/EC) van de Commissie van de Europese Economische Gemeenschap.
24
INFORMATIE
VERKLARING VAN CONFORMITEIT MET DE FCC-VOORSCHRIFTEN VOOR
ELEKTROMAGNETISCHE COMPATIBILITEIT
Wij, Belkin Corporation, gevestigd 501 West Walnut Street, Compton, CA 90220, Verenigde Staten van
Amerika, verklaren hierbij dat wij de volledige verantwoordelijkheid aanvaarden dat het product met het
artikelnummernumm er:
F8T031
waarop deze verklaring betrekking heeft, voldoet aan Deel 15 van de FCC- Voorschriften. Het gebruik
van dit product is onderworpen aan de volgende twee voorwaarden: (1) dit apparaat mag geen
schadelijke storingen veroorzaken en (2) dit apparaat dient alle hierop inwerkende storingen te
accepteren waaronder begrepen storingen die een niet gewenste werking kunnen veroorzaken.
Voorzichtig: Blootstelling aan radiofrequente straling.
Het door dit apparaat uitgestraalde vermogen ligt ver beneden de hiervoor in de FCC-voorschriften vastgelegde
grenswaarden. Niettemin dient dit apparaat zodanig te worden gebruikt dat bij normaal gebruik de mogelijkheid
van persoonlijk contact tot een minimum beperkt blijft.
Ook bij het aansluiten van een externe antenne op dit apparaat moet de antenne zodanig worden geplaatst dat bij normaal
gebruik de mogelijkheid van persoonlijk contact tot een minimum beperkt blijft. Ter voorkoming van de mogelijkheid dat
de in de FCC-voorschriften aangegeven grenswaarden voor de blootstelling aan adiofrequente straling worden overschreden,
mogen personen de werkende antenne niet dichter naderen dan tot op een afstand van 20 centimeter.
Kennisgeving van de Federal Communications Commission
Deze apparatuur is getest en voldoet aan de grenswaarden voor digitale apparaten van klasse B, zoals vastgesteld
in paragraaf 15 van de FCC-voorschriften. Deze grenswaarden zijn vastgesteld als zinvolle bescherming tegen
schadelijke interferenties in de woonomgeving.
P74376ea_F8T031_man.qxd 11-11-2003 11:30 Page 24
Page 61

27
INFORMATIE
Belkin Corporation verleent op dit product twee jaar beperkte garantie
Belkin Corporation garandeert dit product gedurende de garantieperiode voor zover het materiaal- en fabricagefouten
betreft. Als een defect aan het licht komt, zal Belkin het product naar eigen goeddunken kosteloos repareren of vervangen
mits het product binnen de garantieperiode portvrij wordt geretourneerd aan de erkende Belkin dealer van wie u het product
hebt gekocht. Het vertonen van een aankoopbewijs kan worden verlangd.
Deze garantie geldt niet indien het product is beschadigd door een ongeval, door opzettelijk of onopzettelijk misbruik en/of
door onjuiste toepassing hetzij door wijziging van het product zonder uitdrukkelijke schriftelijke toestemming van Belkin
dan wel door verwijdering of verminking van een Belkin serienummer.
DE BOVENGENOEMDE GARANTIE EN MAATREGELEN SLUITEN ALLE ANDERE UIT, MONDELING DAN WEL SCHRIFTELIJK,
UITDRUKKELIJK OF IMPLICIET. BELKIN VERWERPT MET NAME ELKE EN ALLE IMPLICIETE GARANTIE(S), ONVERKORT
MEEGEREKEND GARANTIES INZAKE COMMERCIËLE TOEPASSINGEN EN/OF GESCHIKTHEID VOOR EEN BIJZONDER DOEL.
Geen door Belkin aangestelde of namens Belkin handelende wederverkoper, tussenpersoon of werknemer is gemachtigd deze
garantie op welke wijze dan ook te wijzigen, uit te breiden of aan te vullen.
BELKIN IS NIET AANSPRAKELIJK VOOR BIJZONDERE, BIJKOMENDE OF VERVOLGSCHADE ONTSTAAN DOOR
GARANTIEVERBREKING VAN WELKE AARD OOK OF UIT HOOFDE VAN ENIG ANDER JURIDISCH BEGINSEL, MET INBEGRIP
VAN MAAR NIET BEPERKT TOT BEDRIJFSSTILSTAND, VERLIES VAN WINST OF GOODWILL, BESCHADIGING HETZIJ
HERPROGRAMMERING OF REPRODUCTIE VAN ENIG PROGRAMMA OF VAN DATA OPGESLAGEN IN OF GEBRUIKT IN
SAMENHANG MET BELKIN PRODUCTEN.
Sommige staten verbieden de uitsluiting of beperking van incidentele of vervolgschade of de uitsluiting van impliciete
garanties in welk geval de hierboven vermelde beperkingen of uitsluitingen wellicht niet op u van toepassing zijn. Deze
garantie verleent u specifieke wettelijke rechten en wellicht hebt u andere rechten die van staat tot staat
verschillen.@Belkin Components small:B
26
INFORMATIE
Het voldoen aan deze richtlijn houdt in dat de betreffende apparatuur beantwoordt aan de volgende
Europese normen (tussen haakjes zijn de overeenkomstige internationale normen vermeld).
• EN 60950 (IEC60950) – Productveiligheid
• EN 300 328 – Technische eisen voor radioapparatuur
• ETS 300 826 – Algemene eisen voor radioapparatuur betreffende elektromagnetische compatibiliteit.
U kunt het type zender vaststellen aan de hand van het identificatie-etiket op uw Belkin product.
Producten met het CE-merk voldoen aan de Richtlijn voor Elektromagnetische Compatibiliteit
(89/336/EEC) en aan de Richtlijn voor Laagspanningsapparatuur (72/23/EEC) van de Commissie van de
Europese Economische Gemeenschap. Het voldoen aan deze richtlijn houdt in dat de betreffende
apparatuur beantwoordt aan de volgende Europese normen (tussen haakjes zijn de overeenkomstige internationale
normen vermeld).
• EN 55022 (CISPR 22) – Elektromagnetische storingen
• EN 55024 (IEC61000-4-2,3,4,5,6,8,11) – Elektromagnetische immuniteit
• EN 61000-3-2 (IEC610000-3-2) – Harmonischen in elektrische leidingen
• EN 61000-3-3 (IEC610000) – Spanningsfluctuaties in elektrische leidingen
• EN 60950 (IEC60950) – Productveiligheid
Producten die een radiozender bevatten zijn voorzien van de CE 0560- of CE-aanduiding en kunnen tevens zijn voorzien
van het CE-logo.
P74376ea_F8T031_man.qxd 11-11-2003 11:30 Page 26
Page 62

Adaptador para
impresora USB Bluetooth
™
Conecte con su impresora USB
de forma inalámbrica desde su PDA
u ordenador portátil
Manual del usuario
F8T031
Es
elkin Corporation
501 West Walnut Street
Compton • CA • 90220 • USA
Tel: 310.898.1100
Fax: 310.898.1111
Belkin Components, Ltd.
Express Business Park • Shipton Way
Rushden • NN10 6GL • Verenigd Koninkrijk
Tel: +44 (0) 1933 35 2000
Fax: +44 (0) 1933 31 2000
Belkin Components B.V.
Starparc Building • Boeing Avenue 333
1119 PH Schiphol-Rijk • Nederland
Tel: +31 (0) 20 654 7300
Fax: +31 (0) 20 654 7349
Belkin GmbH
Hanebergstrasse 2 •
80637 München • Duitsland
Tel: +49 (0) 89 143 4050
Fax: +49 (0) 89 143 405100
Belkin technische ondersteuning
Verenigde Staten: 310.898.1100 toestel 2263
800.223.5546 toestel 2263
Europa: 00 800 223 55 460
Australië: 1800 666 040
P74376
© 2003 Belkin Corporation. Alle rechten voorbehouden. Alle handelsnamen zijn geregistreerde handelsmerken van de betreffende rechthebbend en.
De naam Bluetooth en de Bluetooth handelsmerkenzijn eigendom van Bluetooth SIG, Inc. en deze worden door Belkin Corporation in licentie gebruikt.
belkin.com
P74376ea_F8T031_man.qxd 11-11-2003 11:30 Page 28
Page 63

ÍNDICE DE CONTENIDOS
Introducción. . . . . . . . . . . . . . . . . . . . . . . . . . . . . . . . . . . . . . . . . . . . . . . 2
Generalidades
Características del producto. . . . . . . . . . . . . . . . . . . . . . . . . . . . . . . . . . . . 3
Requisitos del sistema . . . . . . . . . . . . . . . . . . . . . . . . . . . . . . . . . . . . . . . 4
Contenido del paquete . . . . . . . . . . . . . . . . . . . . . . . . . . . . . . . . . . . . . . . 4
Perfiles válidos . . . . . . . . . . . . . . . . . . . . . . . . . . . . . . . . . . . . . . . . . . . . 5
Especificaciones . . . . . . . . . . . . . . . . . . . . . . . . . . . . . . . . . . . . . . . . . . . 6
Instalación del hardware . . . . . . . . . . . . . . . . . . . . . . . . . . . . . . . . . . . . . . . 8
Configuración de PDA . . . . . . . . . . . . . . . . . . . . . . . . . . . . . . . . . . . . . . . . . 15
Preguntas más frecuentes . . . . . . . . . . . . . . . . . . . . . . . . . . . . . . . . . . . . . . 22
Información . . . . . . . . . . . . . . . . . . . . . . . . . . . . . . . . . . . . . . . . . . . . . . . 24
1
P74376ea_F8T031_man.qxd 11-11-2003 11:30 Page 30
Page 64

GENERALIDADES
3
Características del producto El Adaptador para impresora USB Bluetooth
es compatible con la versión Bluetooth estándar 1.1 y proporciona:
• Compatibilidad con los dispositivos Bluetooth de especificación v1.1
• Soporte para impresoras compatibles con USB 1.1*
• Distancia de funcionamiento de hasta 100 metros
• Diseño compacto • Soporte para velocidades de transmisión de datos de hasta 721Kbps
• Perfiles de sustitución del cable de impresión y de puerto serie
*Las impresoras multifuncionales no funcionarán cuando se empleen con este Adaptador
2
INTRODUCCIÓN
Felicidades y gracias por la adquisición del nuevo Adaptador para impresora USB
Bluetooth de Belkin. Este vanguardista Adaptador añade tecnología Bluetooth a su
impresora USB existente, permitiéndole conectar con todos lo dispositivos preparados
para la tecnología Bluetooth v1.1. Imprima de forma inalámbrica desde su PDA,
ordenador portátil u ordenador de sobremesa a través de la tecnología Bluetooth.
Asegúrese de leer atentamente el presente Manual del usuario completamente con el
fin de sacar el mayor partido posible
a todas las propiedades de su nuevo
Adaptador para impresora USB
Bluetooth.
P74376ea_F8T031_man.qxd 11-11-2003 11:30 Page 2
Page 65

GENERALIDADES
5
Perfiles válidos
Los servicios soportados por su Adaptador para impresora USB Bluetooth están
definidos como “Perfiles.
Los perfiles disponibles incluyen:
• Acceso genérico
• Descubrimiento de servicios
• Puerto serie
• Sustitución del cable de impresión
Requisitos del sistema
• PDA o PC preparados para la tecnología Bluetooth
• Soporte para perfiles de puerto serie o de sustitución del cable de impresión
• Impresora compatible con USB v1.1
Contenido del paquete
• Adaptador para impresora USB Bluetooth
• Manual del usuario
• Guía de instalación rápida
• Tarjeta de registro
GENERALIDADES
4
P74376ea_F8T031_man.qxd 11-11-2003 11:30 Page 4
Page 66

GENERALIDADES
7
Bluetooth LED
Bluetooth (azul)
Encendido/parpadeando: El dispositivo Bluetooth está conectado al Adaptador
Apagado: No existe ningún dispositivo Bluetooth conectado al Adaptador
LED USB (ámbar)
Parpadeo rápido: No se ha detectado ninguna impresora
Parpadeo lento: Impresora detectada
LED:
USB
LED:
Bluetooth
GENERALIDADES
6
Especificaciones
Compatibilidad Versión 1.1
de Bluetooth Compatible con perfil
SPP y HCRP Bluetooth
Interfaz física: compatible con USB v1.1,
tipo A
Frecuencia
de funcionamiento: De 2,4 a 2,4835GHz
Potencia de salida: Clase I (0-20 dBm) RF
Velocidad de
transmisión de datos: 723/56Kbps
Alcance de
funcionamiento: radio de 100m (333 pies)
en interior
Antena: Integrada
LED: ActividadBluetooth ,
Estado USB
Dimensiones: 81 (A) x 81 (L) x 26mm (A)
Peso: 108g
Temperatura de
funcionamiento: De 0 a 50 grados Celsius
Temperatura de
almacenamiento: De 10 a 70 grados Celsius
Humedad: 5~90% no condensada
Perfiles válidos: GAP, SDP, HCRP, serie
Las especificaciones pueden ser
objeto de modificación sin previo aviso.
P74376ea_F8T031_man.qxd 11-11-2003 11:30 Page 6
Page 67

9
INSTALACIÓN DEL HARDWARE
Conexión mediante Perfil de Puerto Serie El método de conexión a la impresora
descrito a continuación es para el empleo del Perfil de Puerto Serie. Por ejemplo,
para el empleo de la Tarjeta de PC Bluetooth (número de pieza F8T002), o el Adaptador
para USB Bluetooth (número de pieza F8T001 o F8T003) de Belkin en Windows o en
dispositivos que empleen software WIDCOMM BTW.
1. Haga doble clic en el icono Bluetooth
situado en su escritorio.
2. Seleccione Bluetooth de la barra de
menú. Haga clic en “Search for devices”
(Búsqueda de dispositivos). Deberá
aparecer el icono “Belkin USB Printer”
(Impresora USB de Belkin).
3. Haga doble clic sobre este icono.
Deberá ver el mensaje “Discovering
Services” (Descubriendo servicios).
Aparecerán iconos simbolizando los
servicios que ofrece su dispositivo.
8
INSTALACIÓN DEL HARDWARE
Instalación del la impresora USB
No conecte directamente al puerto USB del Adaptador ningún dispositivo que no sea
una impresora USB.
1. Con la impresora apagada, conecte un extremo de un cable USB estándar al
conector USB tipo B de su impresora USB y conecte el otro extremo al conector
para impresora USB tipo A del Adaptador.
Atención: el controlador de la impresora deberá encontrarse instalado en todos los
ordenadores desde los que desee imprimir antes de su utilización. Vaya a “Control Panel”
(Panel de control) de Windows y abra la carpeta “Printers” (Impresoras). Selecciona
“Add a Printer” (Añadir una impresora) y seleccione una “Local Printer” (Impresora
local) (no una impresora de red o impresora USB). Después, seleccione el “Bluetooth
Port” (Puerto Bluetooth) como su’ puerto.
2. Conecte el adaptador de alimentación adjunto a una salida de corriente disponible.
Inserte el enchufe cilíndrico en la toma de alimentación del Adaptador. Podrá ver que
el LED Bluetooth y el LED USB parpadean rápidamente durante tres segundos y que el
LED USB (ámbar) permanece parpadeando.
3. Encienda la impresora USB conectada.
Su Adaptador para impresora USB Bluetooth está ahora instalado
y listo para su empleo.
P74376ea_F8T031_man.qxd 11-11-2003 11:30 Page 8
Page 68

7. Haga clic con el botón derecho del ratón en la impresora que haya instalado previamente
y seleccione “Properties” (Propiedades).
8. Seleccione la pestaña “Ports” (Puertos).
9. En la sección “Ports” (Puertos), seleccione la
impresora para el puerto COM virtual creado
en el paso 5.
Ahora estará listo para imprimir mediante
tecnología Bluetooth por su impresora USB.
Atención: Cada vez que desee imprimir a través
la impresora conectada al Adaptador, deberá
hacer doble clic en primer lugar sobre el icono
“Virtual [USB Printer]” ([Impresora USB]
Virtual) para realizar una conexión, a menos
que configure la impresora que ha creado
anteriormente como impresora por defecto.
En este caso, la pila del PC enviará
automáticamente el trabajo de impresión
a través del puerto COM virtual.
11
INSTALACIÓN DEL HARDWARE
10
INSTALACIÓN DEL HARDWARE
4. Haga doble clic sobre el icono “Virtual
Printer” (Impresora virtual).
5. Se creará una conexión mediante el Perfil
de Puerto Serie a través del puerto COM
virtual. Éste es habitualmente “COM3”
o “COM4”, pero puede ser configurado
para otro puerto. Anote el puerto COM
de su aplicación específica.
6. Vaya al “Control Panel” (Panel de control)
de Windows y abra la carpeta “Printers”
(Impresoras).
P74376ea_F8T031_man.qxd 11-11-2003 11:30 Page 10
Page 69

13
4. Haga doble clic sobre el icono “Hardcopy
Cable Replacement” (Sustitución del
Cable de Impresión ).
5. Se le solicitará añadir una impresora.
Haga clic sobre “OK” (Aceptar).
INSTALACIÓN DEL HARDWARE
12
Conexión mediante Perfil de Sustitución del Cable de Impresión
El método de conexión a la impresora descrito a continuación es para el empleo del
Perfil de Sustitución del Cable de Impresión. Por ejemplo, para el empleo de la Tarjeta
de PC Bluetooth (número de pieza F8T002), o el Adaptador para USB Bluetooth (número
de pieza F8T001 o F8T003) de Belkin en
Windows o en dispositivos que empleen
software WIDCOMM BTW.
1. Haga doble clic en el icono Bluetooth
situado en su escritorio.
2. Seleccione “Bluetooth” de la barra
de menú. Haga clic en “Search for
devices” (Búsqueda de dispositivos).
Deberá aparecer el icono “Belkin USB
Printer” (Impresora USB de Belkin).
3. Haga doble clic sobre este icono.
Deberá ver el mensaje “Discovering
Services” (Descubriendo servicios).
Aparecerán iconos simbolizando los
servicios que ofrece su dispositivo.
INSTALACIÓN DEL HARDWARE
P74376ea_F8T031_man.qxd 11-11-2003 11:30 Page 12
Page 70

CONFIGURACIÓN DE PDA
15
Instrucciones de instalación PrintBoy para los OS Pocket PC y Palm
Antes de comenzar:
Para imprimir utilizando una conexión Bluetooth necesitará:
• Un dispositivo de mano Palm OS con soporte Bluetooth (existente en la mayoría
de los dispositivos Palm OS 4.0 o posterior)
• Un dispositivo Pocket PC preparado para la tecnología inalámbrica
Bluetooth que tenga instalado Microsoft Pocket PC 2002 o 2003
• Una impresora USB
• Un Adaptador inalámbrico para impresora USB Bluetooth de Belkin
INSTALACIÓN DEL HARDWARE
14
6. Aparecerá el “Add Printer Wizard” (Asistente de añadir impresora).
Seleccione la impresora de la lista o examine los directorios en busca
de la impresora conectada a su Adaptador.
7. Siga las instrucciones del asistemte para completar la instalación de la impresora.
P74376ea_F8T031_man.qxd 11-11-2003 11:30 Page 14
Page 71

CONFIGURACIÓN DE PDA
17
2. Ejecute el programa de instalación (PrintBoySetup.exe) desde el directorio de Pocket
PC existente en el CD-ROM adjunto y haga clic en “Yes” (Sí) para instalar la utilidad.
3. El Asistente de Instalación comenzará a cargar la Utilidad en su Pocket PC.
CONFIGURACIÓN DE PDA
16
Instalación de PrintBoy en un Pocket PC
1. Abra Microsoft ActiveSync y
establezca una conexión ActiveSync
entre su ordenador y el dispositivo
Pocket PC.
P74376ea_F8T031_man.qxd 11-11-2003 11:30 Page 16
Page 72

CONFIGURACIÓN DE PDA
19
Instalación de PrintBoy en un dispositivo Palm™:
PrintBoy es muy sencillo de instalar. Seleccione el sistema operativo de su ordenador
personal entre los presentados a continuación y siga las instrucciones:
Para Microsoft Windows:
1. Inserte el CD en su PC.
2. Ejecute el programa de instalación (PrintBoySetup.exe) desde el directorio de Palm.
3. Siga las instrucciones del programa de instalación PrintBoy en la pantalla de su
ordenador. Este sencillo proceso incluirá en una lista todos los archivos PrintBoy
necesarios para ser añadidos automáticamente a su dispositivo Palm durante la
siguiente operación HotSync®.
4. Realice una función HotSync. Esto copiará todos los archivos necesarios en
su dispositivo de mano Palm.
CONFIGURACIÓN DE PDA
18
4. Haga clic en “OK” (Aceptar) para completar el proceso de instalación.
PrintBoy se encuentra ahora instalado en su Pocket PC. Vaya a la pantalla “Today”
(Hoy) y haga clic en el menú de Inicio (“Start”).
Haga clic en el icono de la aplicación PrintBoy para abrir la Utilidad y configurar su
impresora.
Consulte la Guía de instalación de la Utilidad PrintBoy en el CD adjunto para obtener
información adicional sobre la configuración.
P74376ea_F8T031_man.qxd 11-11-2003 11:30 Page 18
Page 73

CONFIGURACIÓN DE PDA
21
4. Realice una función HotSync. Esto copiará todos los archivos necesarios
en su dispositivo Palm.
PrintBoy se encuentra ahora instalado en su dispositivo de mano Palm. Al hacer clic en el icono de
Aplicaciones (“Applications”), icono Principal
(“Main”) o en el icono No archivado (“Unfiled”),
deberá aparecer la aplicación PrintBoy Shell en el
menú de inicio de la pantalla principal de su Palm,
tal y como se muestra a continuación:
Consulte la Guía de instalación de la Utilidad
PrintBoy en el CD adjunto para obtener información
adicional sobre la configuración.
CONFIGURACIÓN DE PDA
20
Para ordenadores Macintosh®:
1. Extraiga los componentes del programa PrintBoy del archivo “PrintBoy.SIT”.
2. Localice la carpeta en la que colocó los archivos y documentación del programa.
3. Añada los siguientes archivos a la Herramienta de Instalación de Palm:
• PBAddress.prc • PBDoc.prc • PBDiscovery.prc
• PBMemo.prc • PBSpread.prc • PrintMgr.prc
• PBMail.prc • PBSToGoDr.prc • PageMgr.prc
• PBDate.prc • PBQsDr.prc • IrMgr.prc
• PBDB.prc • PBPres.prc • BPMConfig.prc
• PBGDBDr.prc • PBPStgDr.prc • BSSFontDB.pdb
• PBToDo.prc • PBPQpDr.prc
• PBClip.prc • PBShell.prc
Añada asimismo todos los controladores de impresoras que vaya a necesitar (todos los
controladores de impresoras comienzan con el prefijo “BPM”, por ejemplo,
BPMCanon.prc).
P74376ea_F8T031_man.qxd 11-11-2003 11:30 Page 20
Page 74

23
¿Soporta el Adaptador impresoras multifuncionales?
Recomendamos que no utilice impresoras multifuncionales que soporten otras funciones aparte de las de impresión. El Adaptador sólo soporte la impresión mediante
Bluetooth. Otras funciones como la de escáner no funcionarán a través del Adaptador.
¿Puedo imprimir desde mi dispositivo de mano Pocket PC o Palm™ preparado para
la tecnología Bluetooth?
Sí, puede. Necesitará instalar primero una utilidad de impresión en su PDA.
Por ejemplo, “PrintPocketCE” para Pocket PCs de Field Software o “PrintBoy”
para Palm OS® de Pearson Software.
PREGUNTAS MÁS FRECUENTEs
22
PREGUNTAS MÁS FRECUENTEs
¿Qué perfiles Bluetooth soporta el Adpatador para impresora USB?
El Adaptador soporta el Perfil de Puerto Serie y el Perfil de Sustitución
del Cable de Impresión.
¿Puedo conectar múltiples dispositivos Bluetooth al Adaptador?
Sí, es posible. Cada vez que se envíe un trabajo de impresión, su dispositivo
informático creará una conexión con el Adaptador. Una vez completado el trabajo
de impresión, su dispositivo informático se desconectará y pondrá el Adaptador
a disposición de otros dispositivos.
Mi Utilidad de Control del Estado de la Impresora indica que no existe conexión
con la impresora. ¿Funciona correctamente mi Adaptador?
Debido a que el Adaptador se desconecta después de cada trabajo de impresión para
ponerse a disposición de otros dispositivos, no existe una comunicación constante
entre su Adaptador y su dispositivo informático. Esto puede provocar un conflicot
con algunas utilidades de control de impresoras. Recomendamos que desactive todas
las utilidades de control de impresoras para su impresora o que desactive el soporte
bidireccional para la impresora conetada.
P74376ea_F8T031_man.qxd 11-11-2003 11:30 Page 22
Page 75

25
INFORMACIÓN
Este equipo genera, emplea y puede irradiar energía de radiofrecuencias. Si no se instala y se emplea de acuerdo
con las instrucciones, puede causar interferencias nocivas para la recepción de radio y televisión, las cuales se pueden
determinar encendiendo y apagando seguidamente el dispositivo. El propio usuario puede intentar corregir dichas
interferencias tomando una o más de las siguientes medidas:
• Reorientar o colocar en otro lugar la antena de recepción.
• Aumentar la distancia entre el equipo y el receptor.
• Conectar el equipo a la toma de un circuito distinto de aquel al que está conectado el receptor.
• Solicitar la ayuda del vendedor o de un técnico experto en radio / televisión.
Modificaciones
El FCC exige que el usuario sea notificado de que cualquier cambio o modificación del presente dispositivo que no
sea aprobado expresamente por Belkin Corporation podría invalidar el derecho del usuario para utilizar este equipo.
Canadá – Industria de Canadá (IC)
La radioemisión inalámbrica de este dispositivo cumple con las especificaciones RSS 139 & RSS 210 de la Industria de
Canadá. Este dispositivo digital de la Clase B cumple con la norma canadiense ICES-003.
Cet appareil numérique de la classe B conforme á la norme NMB-003 du Canada.
Europa – Declaración de la Unión Europea
Los productos de radioemisión con la indicación CE 0560 o CE cumplen con la Directiva
R&TTE (1995/5/CE) de la Comisión de la Comunidad Europea.
24
INFORMACIÓN
DECLARACIÓN DE CONFORMIDAD CON LAS NORMATIVAS DE LA FCC SOBRE
COMPATIBILIDAD ELECTROMAGNÉTICA
Nosotros, Belkin Corporation, con sede en 501 West Walnut Street, Compton, CA 90220 (EEUU),
declaramos bajo nuestra sola responsabilidad que el producto
F8T031
al que hace referencia la presente declaración, cumple con la sección 15 de las normativas de la FCC.
Su utilización está sujeta a las siguientes dos condiciones: (1) este dispositivo no debe provocar
interferencias nocivas y (2) este dispositivo debe aceptar cualquier interferencia recibida, incluidas las
interferencias que puedan provocar un funcionamiento no deseado.
Advertencia: Exposición a las radiaciones de radiofrecuencia.
La energía de salida emitida por este dispositivo se encuentra muy por debajo de los límites de exposición a
radiofrecuencias. En todo caso, el dispositivo será empleado de tal forma que se minimice la posibilidad de
contacto humano durante el funcionamiento normal.
Cuando se conecta una antena externa al dispositivo, dicha antena deberá ser colocada de tal manera que
se minimice la posibilidad de contacto humano durante el funcionamiento normal. Con el fin de evitar la
posibilidad de superar los límites de exposición a radiofrecuencias establecidos por la FCC, la proximidad del
ser humano a la antena no deberá ser inferior a los 20 cm (8 pulgadas) durante el funcionamiento normal.
Declaración sobre interferencias de la Federal Communications Commission
(FCC, Comisión de comunicaciones de EEUU)
Las pruebas realizadas con este equipo dan como resultado el cumplimiento con los límites establecidos para un
dispositivo digital de la clase B, de acuerdo a la sección 15 de las normativas de la FCC. Los límites se establecen
con el fin de proporcionar una protección razonable contra interferencias nocivas en zonas residenciales.
P74376ea_F8T031_man.qxd 11-11-2003 11:30 Page 24
Page 76

27
INFORMACIÓN
Garantía limitada de cinco años para los productos de Belkin Corporation
Belkin Corporation
proporciona para el presente producto una garantía de reparación gratuita, por lo que respecta a mano de obra y materiales
durante el periodo de garantía establecido. En el caso de presentarse un fallo, Belkin decidirá entre la reparación del mismo
o la sustitución del producto, en ambos casos sin costes, siempre que se devuelva durante el periodo de garantía y con los
gastos de transporte abonados al vendedor autorizado de Belkin en el que se adquirió. Es posible que se solicite una prueba
de compra.
Esta garantía perderá su validez en el caso de que el producto haya sido dañado de forma accidental, por abuso o empleo
erróneo del mismo; si el producto ha sido modificado sin la autorización por escrito de Belkin; o si alguno de los números
de serie de Belkin ha sido eliminado o deteriorado.
LA GARANTÍA Y RESTITUCIONES LEGALES ESTABLECIDAS EXPRESAMENTE EN EL PRESENTE ACUERDO SUSTITUYEN A TODAS LAS
DEMÁS, ORALES O ESCRITAS, EXPRESAS O IMPLÍCITAS. BELKIN RECHAZA DE MANERA EXPLÍCITA TODAS LAS DEMÁS GARANTÍAS
IMPLÍCITAS, INCLUYENDO, SIN LIMITACIÓN, LAS GARANTÍAS DE COMERCIABILIDAD Y DE IDONEIDAD PARA UN FIN
ESPECÍFICO.
Ningún comerciante, agente o empleado de Belkin está autorizado a realizar ningún tipo de modificación, extensión o
alteración de la presente garantía.
BELKIN NO SE HARÁ EN NINGÚN CASO RESPONSABLE POR LOS DAÑOS IMPREVISTOS O CONSIGUIENTES RESULTANTES DE
UN INCUMPLIMIENTO DE LA GARANTÍA, O BAJO NINGUNA OTRA CONDICIÓN LEGAL, INCLUYENDO, PERO NO EXCLUSIVAMENTE,
LOS BENEFICIOS PERDIDOS, PERIODOS DE INACTIVIDAD, BUENA VOLUNTAD, DAÑOS DURANTE LA REPROGRAMACIÓN O
REPRODUCCIÓN DE CUALQUIERA DE LOS PROGRAMAS O DATOS ALMACENADOS EN O EMPLEADOS CON LOS PRODUCTOS BELKIN.
Algunas jurisdicciones no permiten la exclusión o limitación de los daños imprevistos o consecuentes ni las exclusiones de
las garantías implícitas, por lo que cabe la posibilidad de que las anteriores limitaciones de exclusiones no le afecten. Esta
garantía le proporciona derechos legales específicos y usted puede beneficiarse asimismo de otros derechos legales
específicos que varían entre las distintas jurisdicciones.
26
INFORMACIÓN
El cumplimiento de esta directiva implica la conformidad con las siguientes Normas Europeas
(entre paréntesis se encuentran las normativas internacionales equivalentes).
• EN 60950 (IEC60950) – Seguridad de los productos
• EN 300 328 Requisitos técnicos para equipos de radioemisión
• ETS 300 826 Requisitos generales de la EMC para equipos de radioemisión
Para determinar el tipo de transmisor, compruebe la etiqueta identificativa de su producto Belkin.
Los productos con la indicación CE cumplen con la directiva EMC (89/336/CEE) y la Directiva de Bajo
Voltaje (72/23/CEE) establecidas por la Comisión de la Comunidad Europea. El cumplimiento de estas
directivas implica la conformidad con las siguientes Normas Europeas (entre paréntesis se encuentran
las normativas internacionales equivalentes).
• EN 55022 (CISPR 22) – Interferencias electromagnéticas
• EN 55024 (IEC61000-4-2,3,4,5,6,8,11)- Inmunidad electromagnética
• EN 61000-3-2 (IEC610000-3-2) - Movimiento armónico de la línea eléctrica
• EN 61000-3-3 (IEC610000) – Fluctuaciones de la línea eléctrica
• EN 60950 (IEC60950) – Seguridad de los productos
Los productos que contienen el radiotransmisor llevan la etiqueta CE 0560
o CE y es posible que lleven asimismo el logotipo CE.
P74376ea_F8T031_man.qxd 11-11-2003 11:30 Page 26
Page 77

Adattatore Bluetooth
™
per stampante USB
Da collegare alla propria stampante
dotata di interfaccia USB in modalità
wireless da un PDA o un notebook
Manuale d’uso
F8T031
It
Belkin Corporation
501 West Walnut Street
Compton • CA • 90220 90220 EE.UU.
Tel: 310.898.1100
Fax: 310.898.1111
Belkin Components, Ltd.
Express Business Park • Shipton Way
Rushden • NN10 6GL • Reino Unido
Tel.: +44 (0) 1933 35 2000
Fax: +44 (0) 1933 31 2000
Belkin Components B.V.
Starparc Building • Boeing Avenue 333
1119 PH Schiphol-Rijk • Holanda
Tel.: +31 (0) 20 654 7300
Fax: +31 (0) 20 654 7349
Belkin Gmbh
Hanebergstrasse 2 ••
80637 Munich • Alemania
Tel.: +49 (0) 89 143 4050
Fax: +49 (0) 89 143 405100
Asistencia técnica de Belkin
EE.UU.: 310.898.1100 ext. 2263
800.223.5546 ext. 2263
Europa: 00 800 223 55 460
Australia: 1800 666 040
P74376
© 2003 Belkin Corporation. Todos los derechos reservados. Todos los nombres comerci ales son marcas registradas de los respectivos f abricantes enumerados. El
nombre de Bluetooth y las marcas registradas de Bluetooth son propiedad de Bluetooth SIG, Inc., y son empleadas con li cencia por parte de Belkin Corporation.
belkin.com
P74376ea_F8T031_man.qxd 11-11-2003 11:31 Page 28
Page 78

INDICE
Introduzione . . . . . . . . . . . . . . . . . . . . . . . . . . . . . . . . . . . . . . . . . . . . . . . 2
Descrizione generale
Caratteristiche del prodotto. . . . . . . . . . . . . . . . . . . . . . . . . . . . . . . . . . . . 3
Requisiti del sistema . . . . . . . . . . . . . . . . . . . . . . . . . . . . . . . . . . . . . . . . 4
Contenuto della confezione . . . . . . . . . . . . . . . . . . . . . . . . . . . . . . . . . . . . 4
Profili supportati. . . . . . . . . . . . . . . . . . . . . . . . . . . . . . . . . . . . . . . . . . . 5
Specifiche . . . . . . . . . . . . . . . . . . . . . . . . . . . . . . . . . . . . . . . . . . . . . . . 6
Installazione dell’hardware. . . . . . . . . . . . . . . . . . . . . . . . . . . . . . . . . . . . . . . 8
Installazione su PDA. . . . . . . . . . . . . . . . . . . . . . . . . . . . . . . . . . . . . . . . . . 15
Domande frequenti. . . . . . . . . . . . . . . . . . . . . . . . . . . . . . . . . . . . . . . . . . . 22
Informazioni. . . . . . . . . . . . . . . . . . . . . . . . . . . . . . . . . . . . . . . . . . . . . . . 24
1
P74376ea_F8T031_man.qxd 11-11-2003 11:31 Page 30
Page 79

INFORMAZIONI GENERALI
3
Caratteristiche del prodotto
L’adattatore Bluetooth per stampanti USB è conforme alla versione standard 1.1
Bluetooth ed offre:
• Conformità alla specifica v1.1 per dispositivi Bluetooth
• Supporto delle stampanti USB conformi allo standard 1.1*
• Funzionamento fino a 100 m di distanza
• Design compatto
• Velocità di trasferimento dei dati che raggiungono i 721Kbps
• Profili sostituzione cavo hardcopy e porta seriale
*Le stampanti multifunzionali non sono adatte a questo adattatore
2
INTRODUZIONE
Congratulazioni e grazie per aver acquistato l’adattatoreBluetooth per stampanti USB
di Belkin. Questo adattatore innovativo aggiunge le caratteristiche della tecnologia
Bluetooth alla vostra stampante USB, consentendo di collegarla a tutti i dispositivi
dotati di tecnologia Bluetooth v1.1. Per stampare in modalità wireless dal vostro PDA,
computer desktop o portatile tramite la tecnologiaBluetooth.
Per trarre vantaggio da tutte le caratteristiche del nuovo adattatore Bluetooth per
stampanti USB leggere attentamente
il contenuto di questo Manuale
d’Uso.
P74376ea_F8T031_man.qxd 11-11-2003 11:31 Page 2
Page 80

INFORMAZIONI GENERALI
5
Profili supportati
I servizi supportati dall’adattatore Bluetooth per stampanti USB sono definiti “Profili”.
I profili disponibili comprendono:
•Accesso generico
•Service Discovery
• Porta seriale
• Sostituzione cavo hardcopy
Requisiti del sistema
• PDA o PC dotato di tecnologia Bluetooth
• Supporto per porta seriale o sostituzione cavo hardcopy
• Stampante USB v1.1
Contenuto della confezione
• AdattatoreBluetooth per stampanti USB
• Manuale d’uso
•Guida di installazione rapida
• Cartolina di registrazione
INFORMAZIONI GENERALI
4
P74376ea_F8T031_man.qxd 11-11-2003 11:31 Page 4
Page 81

INFORMAZIONI GENERALI
7
LED
Bluetooth (blu)
Acceso/lampeggiante: DispositivoBluetooth collegato all’adattatore
Spento: Nessun dispositivo Bluetooth collegato all’adattatore
LED USB (arancione)
Lampeggiante veloce: Nessuna stampante rilevata
Lampeggiante lento: Stampante rilevata
LED:
USB
LED:
Bluetooth
INFORMAZIONI GENERALI
6
Specifiche
Conformità
Bluetooth Versione 1.1
Compatibile con i profili
Bluetooth SPP e HCRP
Interfaccia fisica: Conforme a USB v1.1,
tipo A
Frequenza d’esercizio: da 2,4 a 2,4835GHz
Potenza erogata: Classe I (0-20 dBm) RF
Velocità dei dati: 723/56Kbps
Distanza d’esercizio: 100 m di raggio
in ambiente chiuso
Antenna: Integrata
LED: attività Bluetooth,
stato USB
Dimensioni: 81 mm (lung) x 81 mm
(largh) x 26mm (alt)
Peso: 108g
Temperatura
d’esercizio: da 0 a 50 gradi Celsius
Temperatura
di conservazione: da 10 a 70 gradi Celsius
Umidità: 5~90% non condensante
Profili supportati: GAP, SDP, HCRP, Seriale
Le specifiche sono soggette a variazioni
senza obbligo di preavviso.
P74376ea_F8T031_man.qxd 11-11-2003 11:31 Page 6
Page 82

9
INSTALLAZIONE HARDWARE
Connessione attraverso il profilo per porta seriale
Il metodo per collegare la stampante descritto di seguito è destinato al profilo
per porte seriali. Ad esempio, usando la scheda PCBluetooth (art. numero F8T002),
oppure l’adattatoreBluetooth USB (art. numero F8T001 r F8T003) di Belkin su Windows
o periferiche che sfruttano il software WIDCOMM BTW.
1. Fare doppio clic sull’icona
Bluetooth del desktop.
2. Scegliere Bluetooth dalla barra del
menu. Fare clic su “Search for devices”
(Cerca dispositivi). Dovrebbe comparire
l’icona “Belkin USB Printer”.
3. Fare doppio clic su questa icona.
Dovrebbe comparire la schermata
“Discovering Services” (Descrizione
dei servizi). Compaiono alcune icone
che rappresentano i servizi offerti dal
dispositivo.
8
INSTALLAZIONE HARDWARE
Installazione della stampante USB
Non collegare direttamente alla porta USB dell’adattatore altri dispositivi che non
siano una stampante USB.
1. Con la stampante spenta, collegare un’estremità del cavo standard USB al
connettore tipo B della stampante USB e collegare l’altra estremità al connettore
tipo A per la stampante sull’adattatore.
Nota: In ogni computer dal quale si desidera lanciare la stampa, prima di procedere con
il suo utilizzo, dovrà essere installato il driver per la stampante. Andare in “Control
Panel” (Pannello di Controllo) di Windows e aprire la cartella “Printers” (Stampanti).
Selezionare “Add a Printer” (Aggiungi stampante) e scegliere una “Local Printer”
(stampante locale) (non una stampante di rete o una stampante USB). Quindi
selezionare la “Porta Bluetooth” come porta assegnata.
2. Collegare l’adattatore di corrente fornito ad una presa di alimentazione disponibile.
Inserire la spina nella presa di alimentazione dell’adattatore. Dapprima il LED Bluetooth
e USB dovrebbero lampeggiare rapidamente per tre secondi, seguiti dal LED USB
(arancione) che continua a lampeggiare.
3. Accendere la stampante USB collegata.
L’adattatore Bluetooth per stampanti USB è installato e pronto a funzionare.
P74376ea_F8T031_man.qxd 11-11-2003 11:31 Page 8
Page 83

7. Fare clic con il tasto destro del mouse sulla stampante precedentemente installata e
scegliere “Properties” (Proprietà).
8. Selezionare la scheda “Ports” (Porte).
9. Nella sezione “Ports” (Porte), scegliere la
stampante per la porta COM virtuale creata
nella fase 5.
Ora è possibile stampare avvalendosi
della tecnologia Bluetooth dalla propria
stampante USB.
Nota: Ogni volta che si desidera stampare
tramite la stampante collegata all’adattatore,
sarà necessario fare prima doppio clic sull’icona “Virtual [USB Printer]” per impostare la
connessione, salvo il caso in cui la stampante
creata non venga impostata come propria
stampante predefinita. In questo caso, i PC
invieranno automaticamente il lavoro di
stampa attraverso la porta COM virtuale.
11
INSTALLAZIONE HARDWARE
10
INSTALLAZIONE HARDWARE
4. Fare doppio clic sull’icona “Virtual Printer”
(Stampante virtuale).
5. Sarà impostata una connessione tramite il
Serial Port Profile attraverso la porta COM
virtuale, che corrisponde generalmente alla
porta “COM3” o “COM4”, ma è possibile
configurare anche una porta diversa.
Annotare quale porta COM viene utilizzata
per la propria specifica applicazione.
6. Andare in “Control Panel” (Pannello di
Controllo) di Windows e aprire la cartella
“Printers” (Stampanti).
P74376ea_F8T031_man.qxd 11-11-2003 11:31 Page 10
Page 84

13
4. Fare doppio clic sull’icona “Hardcopy
Cable Replacement” (Sostituzione cavo
hardcopy).
5. Viene chiesto di aggiungere una stampante. Fare clic su “OK”.
INSTALLAZIONE HARDWARE
12
Connessione attraverso il profilo di sostituzione hardcopy
Il metodo per collegare la stampante descritto di seguito è destinato al profilo
di sostituzione hardcopy. Ad esempio, usando la scheda PCBluetooth (art. numero
F8T002), oppure l’adattatoreBluetooth USB (art. numero F8T001 oppure F8T003) di
Belkin su Windows o dispositivi che sfruttano il software WIDCOMM BTW.
1. Fare doppio clic sull’icona
Bluetooth del desktop.
2. Scegliere “Bluetooth” dalla barra del
menu. Fare clic su “Search for devices”
(Cerca dispositivi). Dovrebbe comparire l’icona “Belkin USB Printer”.
3. Fare doppio clic su questa icona.
Dovrebbe comparire la schermata
“Discovering Services” (Descrizione
dei servizi). Compaiono alcune icone
che rappresentano i servizi offerti dal
dispositivo.
INSTALLAZIONE HARDWARE
P74376ea_F8T031_man.qxd 11-11-2003 11:31 Page 12
Page 85

INSTALLAZIONE SU PDA
15
Istruzioni di installazione di PrintBoy per Pocket PC e Palm OS
Prima di iniziare:
Per stampare usando una connessione Bluetooth è necessario:
• Un palmare Palm OS con supporto Bluetooth (disponibile nella maggior
parte dei palmari che utilizzano Palm OS 4.0 o una versione successiva)
• Un dispositivo Pocket PC dotato della tecnologia wireless Bluetooth e Microsoft
Pocket PC 2002 o 2003
• Una stampante USB
• Un adattatore per stampante wireless USB Bluetooth di Belkin
INSTALLAZIONE HARDWARE
14
6. Compare il messaggio “Add Printer Wizard” (Aggiunta guidata stampante). Scegliere
la stampante dall’elenco oppure cercare la stampante collegata all’adattatore.
7. Seguire il processo guidato per completare l’installazione della stampante.
P74376ea_F8T031_man.qxd 11-11-2003 11:31 Page 14
Page 86

INSTALLAZIONE SU PDA
17
2. Eseguire il programma di installazione (PrintBoySetup.exe) dalla directory Pocket PC
del CD-ROM fornito e fare clic su “Yes” per installare la utility.
3. Il programma di installazione guidata inizia a caricare la utility nel Pocket PC.
INSTALLAZIONE SU PDA
16
Installazione di PrintBoy su un Pocket PC
1. Aprire Microsoft ActiveSync e creare
una connessione ActiveSync tra il
computer ed il dispositivo Pocket PC.
P74376ea_F8T031_man.qxd 11-11-2003 11:31 Page 16
Page 87

INSTALLAZIONE SU PDA
19
Installazione di PrintBoy su un dispositivo Palm™:
PrintBoy è facile da installare. Scegliere il sistema operativo del proprio personal computer tra quelli elencati di seguito e seguire le istruzioni:
Per Microsoft Windows:
1. Inserire il CD nel PC.
2. Lanciare il programma di installazione (PrintBoySetup.exe) dalla directory Palm.
3. Seguire le istruzioni passo per passo sullo schermo del computer fornite dal pro-
gramma di installazione PrintBoy. Questo semplice processo metterà in coda tutti i
file PrintBoy necessari da aggiungere automaticamente al dispositivo Palm durante
la successiva operazione HotSync®.
4. Eseguire una funzione HotSync. Tutti i file necessari saranno
copiati nel palmare Palm.
INSTALLAZIONE SU PDA
18
4. Fare clic su “OK” per completare il processo di installazione.
A questo punto PrintBoy è installato nel Pocket PC. Andare alla schermata Today (Oggi)
e selezionare il menu Start (Avvio).
Cliccare sull’icona dell’applicazione PrintBoy per lanciare la utility e configurare la
stampante.
Vedere la guida di installazione della utility PrintBoy nel CD fornito per maggiori
informazioni sulla configurazione.
P74376ea_F8T031_man.qxd 11-11-2003 11:31 Page 18
Page 88

INSTALLAZIONE SU PDA
21
4. Eseguire una funzione HotSync. Tutti i file necessari saranno copiati nel palmare
Palm.
A questo punto PrintBoy è installato nel
palmare Palm. Selezionando l’icona Applications
(Applicazioni), Main (Principale) oppure Unfiled
(Non archiviati), comparirà l’applicazione PrintBoy
Shell nel Launcher nella schermata principale del
palmare, come di seguito illustrato:
Vedere la guida di installazione della utility
PrintBoy nel CD fornito per maggiori informazioni
sulla configurazione.
INSTALLAZIONE SU PDA
20
Per computer Macintosh®:
1. Estrarre i componenti del programma PrintBoy dal file “PrintBoy.SIT”.
2. Trovare la cartella in cui sono stati estratti i file e la documentazione
del programma.
3. Aggiungere i seguenti file allo strumento di installazione Palm:
• PBAddress.prc • PBDoc.prc • PBDiscovery.prc
• PBMemo.prc • PBSpread.prc • PrintMgr.prc
• PBMail.prc • PBSToGoDr.prc • PageMgr.prc
• PBDate.prc • PBQsDr.prc • IrMgr.prc
• PBDB.prc • PBPres.prc • BPMConfig.prc
• PBGDBDr.prc • PBPStgDr.prc • BSSFontDB.pdb
• PBToDo.prc • PBPQpDr.prc
• PBClip.prc • PBShell.prc
Aggiungere anche tutti i driver di stampa necessari (tutti i driver di stampa iniziano
con il prefisso “BPM”, ad esempio BPMCanon.prc).
P74376ea_F8T031_man.qxd 11-11-2003 11:31 Page 20
Page 89

23
L’adattatore supporta le stampanti multifunzionali?
E’ sconsigliato usare stampanti multifunzionali che supportano altre
funzioni non di stampa. L’adattatore supporta soltanto le funzioni di stampa via
Bluetooth. Altre funzioni come la scansione non funzionano attraverso l’adattatore.
Posso stampare dal mio palmare Pocket PC o Palm™ con tecnologia Bluetooth?
Sì, si può. Prima è però necessario installare una utility di stampa sul proprio PDA. Per
esempio, “PrintPocketCE” per Pocket PC Field Software oppure “PrintBoy” per Palm OS®
realizzato da Pearson Software.
DOMANDEfrequenti
22
DOMANDEfrequenti
Quali profili Bluetooth sono supportati dall’adattatore per stampanti USB?
L’adattatore supporta il profilo per porte seriali ed il profilo di sostituzione hardcopy.
Posso collegare diversi dispositivi Bluetooth all’adattatore?
Sì, è consentito. Ogni volta che viene inviato un lavoro di stampa, un dispositivo crea
una
connessione con l’adattatore. Una volta terminato il lavoro di stampa, il dispositivo di
scollega e mette l’adattatore a disposizione per altri dispositivi da usare.
La mia utility di monitoraggio dello stato della stampante indica che non c’è nessun collegamento con la stampante. Il mio adattatore funziona correttamente?
Poichè l’adattatore si scollega dopo ogni lavoro di stampa per rendersi
disponibile per altri dispositivi, non c’è una comunicazione costante tra l’adattatore
e il dispositivo. Questa condizione potrebbe creare un conflitto con alcune utilities di
monitoraggio della stampante. Consigliamo di scollegare tutte le utilities di monitoraggio della stampante per la propria stampante o disattivare il supporto bidirezionale per
la stampante collegata.
P74376ea_F8T031_man.qxd 11-11-2003 11:31 Page 22
Page 90

25
INFORMAZIONI
Questo dispositivo genera, utilizza e può emettere energia in radiofrequenza. Se non installato ed utilizzato in
conformità alle istruzioni, può causare interferenze dannose alla ricezione radio o televisiva, rilevabili
al momento dell’accensione o dello spegnimento del dispositivo. L’utente è invitato a tentare di correggere
l’interferenza mediante una delle seguenti misure:
• Modificando la direzione o la posizione dell’antenna ricevente.
• Aumentando la distanza tra il dispositivo ed il ricevitore.
• Collegando il dispositivo ad una presa di un circuito diversa da quella cui è collegato il ricevitore.
• Consultando il rivenditore o un tecnico radio/TV specializzato.
Modifiche
Le indicazioni FCC prevedono che l’utente venga informato del fatto che eventuali variazioni o modifiche apportate a
questo dispositivo non espressamente approvate da Belkin Corporation potrebbero annullare la facoltà dell’utente di
utilizzare il dispositivo.
Canada- Industry Canada (IC)
L’apparecchio radio wireless di questo dispositivo è conforme alle indicazioni RSS 139 & RSS 210 Industry Canada.
Questo dispositivo digitale di Classe B è conforme alle indicazioni canadesi ICES-003.
Cet appareil numérique de la classe B conforme á la norme NMB-003 du Canada.
Europa –Comunicato dell’Unione Europea
I prodotti radio con la sigla di avvertenza CE 0560 o CE sono conformi alla direttiva R&TTE
(1995/5/EC) emessa dalla Commissione della Comunità Europea.
24
INFORMAZIONI
DICHIARAZIONE DI CONFORMITA CON LE NORME FCC PER LA
COMPATIBILITA ELETTROMAGNETICA
Noi sottoscritti, Belkin Corporation, con sede al 501 West Walnut Street, Compton, CA 90220,
dichiariamo sotto la nostra piena responsabilità che il prodotto,
F8T031
cui fa riferimento la presente dichiarazione, è conforme con la Parte 15 delle norme FCC . Il
funzionamento è soggetto alle seguenti due condizioni:(1) il dispositivo non deve causare interferenze
nocive e, (2) il dispositivo deve ricevere qualsiasi interferenza, comprese le interferenze che possono
provocare un funzionamento indesiderato.
Cautela: esposizione alle radiazioni di radiofrequenza
La potenza in uscita irradiata da questo dispositivo è molto inferiore ai limiti di esposizione alla radiofrequenza
FCC. Tuttavia, il dispositivo dovrà essere utilizzato in modo da ridurre al minimo il potenziale rischio di
contatto umano nel corso del suo funzionamento.
Se il dispositivo viene collegato ad un’antenna esterna, l’antenna deve essere posizionata in modo da ridurre al
minimo il potenziale rischio di contatto umano nel corso del suo funzionamento. Per evitare la possibilità di un
eventuale superamento dei limiti di esposizione alle radiofrequenze FCC, non è consentito avvicinarsi all’antenna
di oltre 20 cm nel corso del normale funzionamento.
Informazione della Commissione Federale per le Comunicazioni
Questa attrezzatura è stata testata ed è risultata conforme ai limiti previsti per i dispositivi digitali di classe B,
in conformità alla Sezione 15 delle Regole FCC. Questi limiti sono stati stabiliti per fornire un livello di protezione
ragionevole contro eventuali interferenze dannose in un’installazione di tipo domestico.
P74376ea_F8T031_man.qxd 11-11-2003 11:31 Page 24
Page 91

27
INFORMAZIONI
Garanzia limitata di due anni sul prodotto Belkin Corporation
Belkin Corporation garantisce che, per il periodo di validità della garanzia, questo prodotto non presenterà difetti di
materiale e lavorazione. Qualora venisse rilevata un’anomalia, Belkin provvederà, a propria discrezione, a riparare o sostituire
il prodotto gratuitamente, a condizione che questo sia restituito entro il periodo di garanzia, con le spese di trasporto
prepagate, al rivenditore Belkin autorizzato da cui è stato acquistato il prodotto. Potrebbe venire richiesta la prova di
acquisto.
Questa garanzia non sarà valida nel caso il prodotto fosse stato danneggiato accidentalmente, per abuso, uso inadeguato o
non conforme, qualora fosse stato modificato senza il permesso scritto di Belkin, o nel caso il numero di serie Belkin fosse
stato cancellato o reso illeggibile.
LA GARANZIA ED I RIMEDI DI CUI SOPRA PREVALGONO SU QUALSIASI ALTRO ACCORDO, SIA ORALE O SCRITTO, ESPRESSO O
IMPLICITO. BELKIN DECLINA SPECIFICATAMENTE QUALSIASI OBBLIGO DI GARANZIA IMPLICITO COMPRESE, SENZA LIMITI, LE
GARANZIE DI COMMERCIABILITÀ O IDONEITÀ AD UN PARTICOLARE SCOPO.
Nessun rivenditore, agente o dipendente Belkin è autorizzato ad apportare modifiche, ampliamenti o aggiunte alla presente
garanzia.
BELKIN DECLINA QUALSIASI RESPONSABILITA PER DANNI SPECIALI, ACCIDENTALI O INDIRETTI RISULTANTI DA QUALSIASI
VIOLAZIONE DI GARANZIA, OPPURE CONTEMPLATI DA ALTRE TEORIE GIURIDICHE, COMPRESI MA NON SOLO, LE PERDITE DI
UTILI, I TEMPI DI INATTIVITA, AVVIAMENTO, DANNI O RIPRODUZIONE O RIPROGRAMMAZIONE DI QUALSIASI PROGRAMMA O
DATO MEMORIZZATO O USATO NEI PRODOTTI BELKIN.
Alcuni Stati non consentono l’esclusione o la limitazione dei danni accidentali o diretti, pertanto i limiti di esclusione di cui
sopra potrebbero non fare al caso vostro. La presente garanzia riconosce all’utente alcuni diritti specifici ed altri diritti
possono anche variare di stato in stato.
26
INFORMAZIONI
La conformità a tale direttiva implica la conformità alle seguenti norme europee
(tra parentesi sono indicati i rispettivi standard internazionali).
• EN 60950 (IEC60950) – Sicurezza del prodotto
• EN 300 328 Requisiti tecnici per apparecchi radio
• ETS 300 826 Indicazioni generali di compatibilità elettromagnetica per apparecchi radio.
Per stabilire il tipo di trasmettitore utilizzato, verificare la targhetta di identificazione del proprio prodotto Belkin.
I prodotti con il marchio CE sono conformi alla Direttiva EMC (89/336/CEE) e alla Direttiva per la Bassa
Tensione (72/23/CEE) emesse dalla Commissione della Comunità Europea. La conformità a tali direttive
implica la conformità alle seguenti norme europee (tra parentesi sono indicati i rispettivi standard
internazionali).
• EN 55022 (CISPR 22) – Interferenze elettromagnetiche
• EN 55024 (IEC61000-4-2,3,4,5,6,8,11)- Immunità elettromagnetica
• EN 61000-3-2 (IEC610000-3-2) – Armoniche della linea di alimentazione
• EN 61000-3-3 (IEC610000) – Sfarfallio della linea di alimentazione
• EN 60950 (IEC60950) – Sicurezza del prodotto
I prodotti che contengono il radio trasmettitore sono contrassegnati con il marchio CE 0560 o CE e possono anche
riportare il logo CE.
P74376ea_F8T031_man.qxd 11-11-2003 11:31 Page 26
Page 92

Belkin Corporation
501 West Walnut Street
Compton • CA • 90220 • USA
Tel: 310.898.1100
Fax: 310.898.1111
Belkin Components, Ltd.
Express Business Park • Shipton Way
Rushden • NN10 6GL • United Kingdom
Tel: +44 (0) 1933 35 2000
Fax: +44 (0) 1933 31 2000
Belkin Components B.V.
Starparc Building • Boeing Avenue 333
1119 PH Schiphol-Rijk • The Netherlands
Tel: +31 (0) 20 654 7300
Fax: +31 (0) 20 654 7349
Belkin GmbH
Hanebergstrasse 2 •
80637 München • Germany
Tel: +49 (0) 89 143 4050
Fax: +49 (0) 89 143 405100
Assistenza Tecnica Belkin
USA: 310.898.1100 int. 2263
800.223.5546 int. 2263
Europa: 00 800 223 55 460
Australia: 1800 666 040
P74376
© 2003 Belkin Corporation. Tutti i diritti riservati. Tutti i n omi commerciali sono marchi registr ati d ai rispettivi pr oduttori elencati.
Il nome Bluetooth ed i marchi commerciali Bluetoothsono di proprietà della Bluetooth SIG, Inc. e sono utilizzati da Belkin Corporation su concessione di licenza.
belkin.com
P74376ea_F8T031_man.qxd 11-11-2003 11:31 Page 28
Page 93

belkin.com
Belkin Corporation
501 West Walnut Street
Compton • CA • 90220 • USA
Tel: 310.898.1100
Fax: 310.898.1111
Belkin Components, Ltd.
Express Business Park • Shipton Way
Rushden • NN10 6GL • United Kingdom
Tel: +44 (0) 1933 35 2000
Fax: +44 (0) 1933 31 2000
Belkin Components B.V.
Starparc Building • Boeing Avenue 333
1119 PH Schiphol-Rijk • The Netherlands
Tel: +31 (0) 20 654 7300
Fax: +31 (0) 20 654 7349
Belkin Gmbh
Hanebergstrasse 2 •
80637 München • Germany
Tel: +49 (0) 89 143 4050
Fax: +49 (0) 89 143 405100
Belkin Tech Support
US: 310.898.1100 ext. 2263
800.223.5546 ext. 2263
Europe: 00 800 223 55 460
Australia: 1800 666 040
P74376ea
© 2003 Belkin Corporation. All rights reserved. All trade names are registered trademarks of respective manufacturers listed.
The Bluetooth name and the Bluetooth trademarks are owned by Bluetooth SIG, Inc., and are used by Belkin Corporation under license.
P74376ea_F8T031_man.qxd 11-11-2003 11:31 Page 30
 Loading...
Loading...