Belkin F8T030 User Manual

™
Bluetooth
with USB Print Server
Access your network and USB
printers through Bluetooth devices
Access Point
User Manual
F8T030
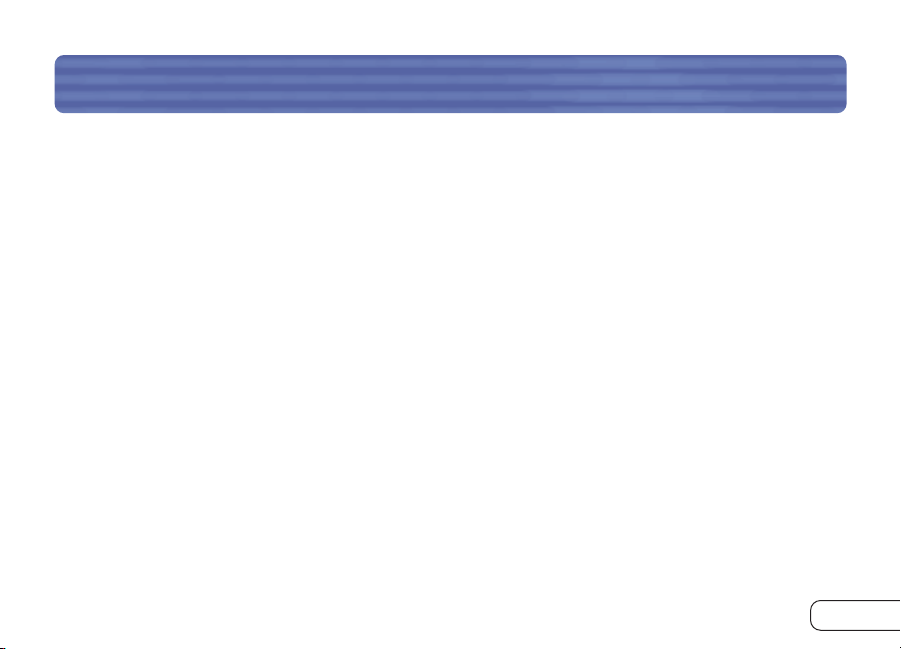
T ABLE OF CONTENTS
Introduction. . . . . . . . . . . . . . . . . . . . . . . . . . . . . . . . . . . . . . . . . . . . . . . . . . . . . . . . . . . . 2
Overview
Package Contents . . . . . . . . . . . . . . . . . . . . . . . . . . . . . . . . . . . . . . . . . . . . . . . . . . . . . . . 3
System Requirements . . . . . . . . . . . . . . . . . . . . . . . . . . . . . . . . . . . . . . . . . . . . . . . . . . . . . 3
Key Features and Benefits. . . . . . . . . . . . . . . . . . . . . . . . . . . . . . . . . . . . . . . . . . . . . . . . . . 4
Applications. . . . . . . . . . . . . . . . . . . . . . . . . . . . . . . . . . . . . . . . . . . . . . . . . . . . . . . . . . . 5
Product Specifications . . . . . . . . . . . . . . . . . . . . . . . . . . . . . . . . . . . . . . . . . . . . . . . . . . . . 6
Unit Display Diagrams . . . . . . . . . . . . . . . . . . . . . . . . . . . . . . . . . . . . . . . . . . . . . . . . . . . . 7
Hardware Installation . . . . . . . . . . . . . . . . . . . . . . . . . . . . . . . . . . . . . . . . . . . . . . . . . . . . . . 11
DHCP Setup . . . . . . . . . . . . . . . . . . . . . . . . . . . . . . . . . . . . . . . . . . . . . . . . . . . . . . . . . . . . 14
Operation and Status . . . . . . . . . . . . . . . . . . . . . . . . . . . . . . . . . . . . . . . . . . . . . . . . . . . . . . 16
Using the Web Manager. . . . . . . . . . . . . . . . . . . . . . . . . . . . . . . . . . . . . . . . . . . . . . . . . . . . . 25
Bluetooth to USB Printing . . . . . . . . . . . . . . . . . . . . . . . . . . . . . . . . . . . . . . . . . . . . . . . . . . . 41
LAN Printing. . . . . . . . . . . . . . . . . . . . . . . . . . . . . . . . . . . . . . . . . . . . . . . . . . . . . . . . . . . . 44
Configuring your Printer . . . . . . . . . . . . . . . . . . . . . . . . . . . . . . . . . . . . . . . . . . . . . . . . . . . . 47
Default Settings . . . . . . . . . . . . . . . . . . . . . . . . . . . . . . . . . . . . . . . . . . . . . . . . . . . . . . . . . 49
Troubleshooting. . . . . . . . . . . . . . . . . . . . . . . . . . . . . . . . . . . . . . . . . . . . . . . . . . . . . . . . . . 50
Compatibility List . . . . . . . . . . . . . . . . . . . . . . . . . . . . . . . . . . . . . . . . . . . . . . . . . . . . . . . . 54
Configuration Notes . . . . . . . . . . . . . . . . . . . . . . . . . . . . . . . . . . . . . . . . . . . . . . . . . . . . . . . 56
Information. . . . . . . . . . . . . . . . . . . . . . . . . . . . . . . . . . . . . . . . . . . . . . . . . . . . . . . . . . . . 57
1

INTRODUCTION
Congratulations on your purchase of this Bluetooth Access Point with USB Print Server
(the AP) from Belkin. The AP adds the convenience of wireless Bluetooth technology
and LAN printing to a USB printer. Print jobs can be sent to the connected USB
printers from a computer or PDA via Bluetooth and the wired LAN. To print from the
LAN, simply connect a USB printer to the AP and run the included printer utility on
your Windows® or Mac® operating system. Your computers enabled with Bluetooth
technology will be able to directly print to the USB printer through the AP.
This User Manual will provide details about your new AP, from installation and
operation to troubleshooting in the unlikely event of a problem. For quick and easy
installation, please refer to the Quick Installation Guide included in the packaging.
2
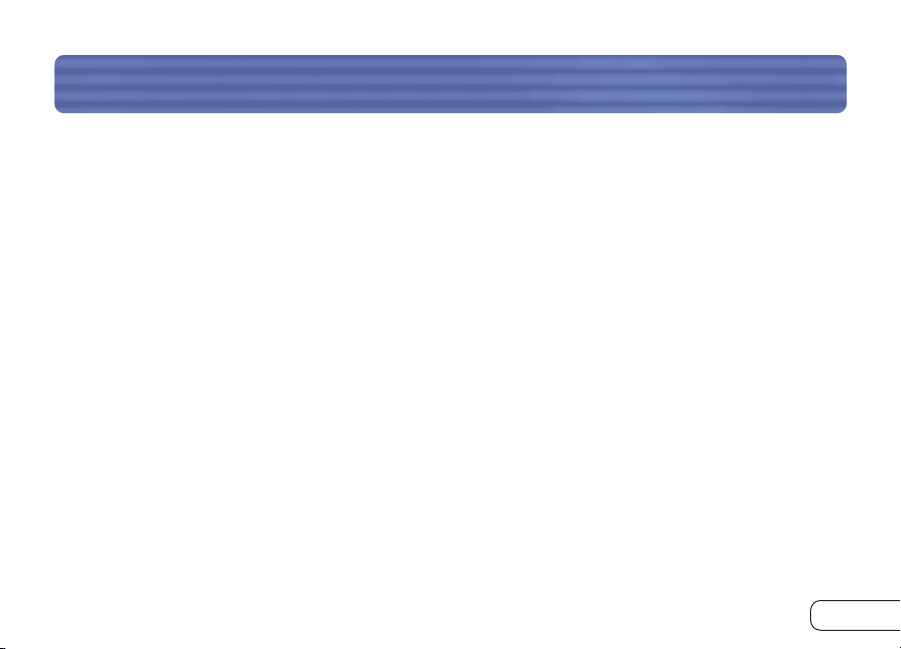
OVERVIEW
Package Contents
• Bluetooth Access Point with USB Print Server
• Print Server Utility CD-Rom
• User Manual
• Quick Installation Guide
• Registration Card
System Requirements
• At least one computing device equipped with Bluetooth wireless technology
• TCP/IP networking protocol installed in each wired computer connected to the LAN
3
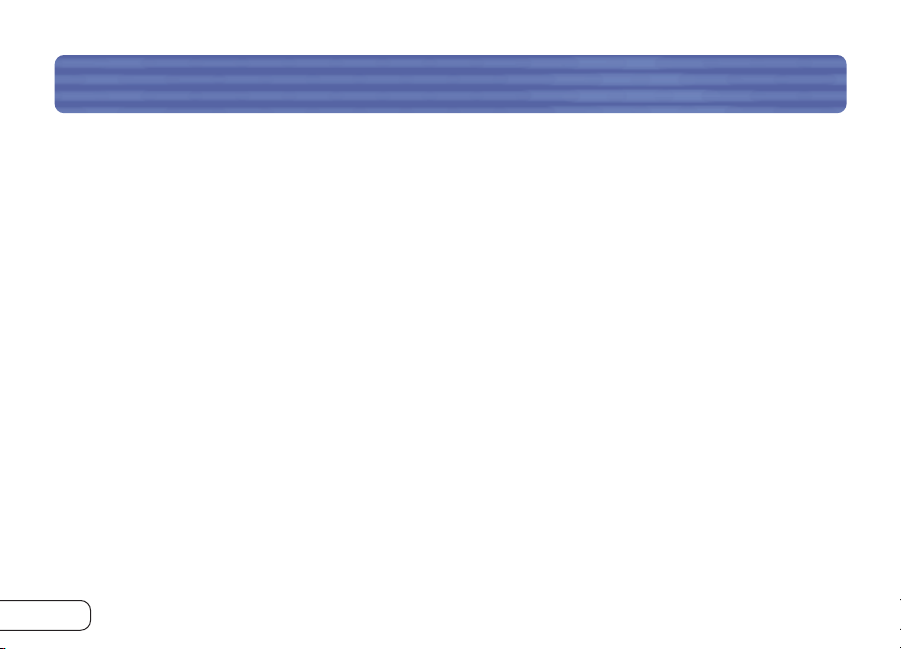
OVERVIEW
Key Features and Benefits
• Offers compatibility with any Bluetooth v1.1-compliant device
• Allows you to work at distances of up to 100 meters
• Features flash-upgrade support
• Offers built-in security using 128-bit encryption and authentication, allowing you
to securely access any Bluetooth device without wires
• Offers true Plug-and-Play convenience
• Supports up to 7 simultaneous users
• Provides easy management with built in web server
• Delivers manageability from a desktop or PDA
• Supports Microsoft® Windows® 98 SE, Me, 2000, and XP
*100m range is dependent upon environment, number of users, and other wireless
devices within immediate proximity.
4
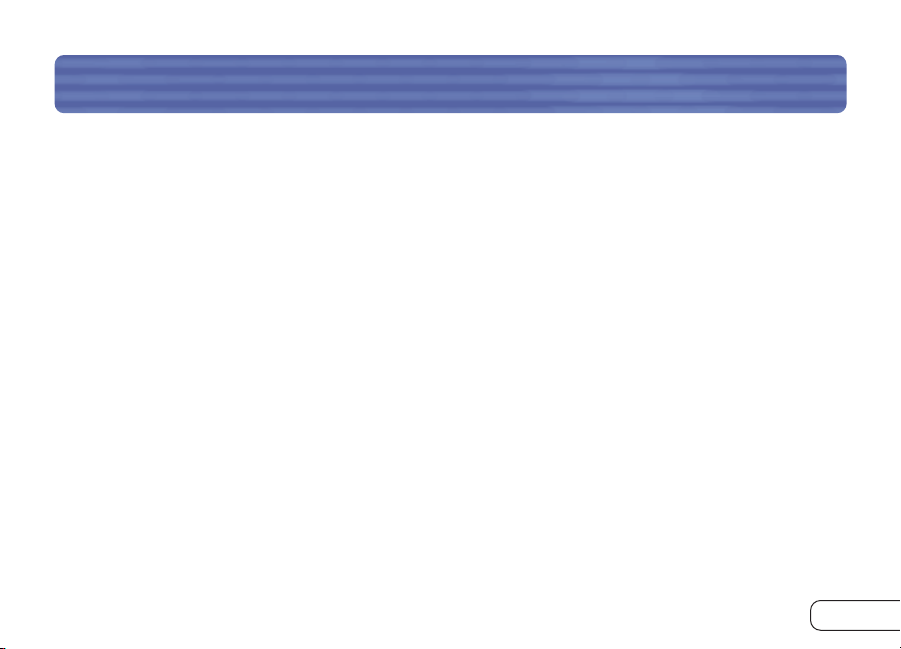
OVERVIEW
Applications
SOHO (Small Office/Home Office)
• SOHO users who need easy and quick setup
Wireless roaming with a PDA or laptop around the home or office
• Gain the freedom you need to access the Web, and e-mail around the home and
office without cables
Wireless printing with your PDA or laptop
• Print wirelessly to a USB printer from your PDA, notebook, or desktop computers
Frequently changing environments
• Take your personal area network with you when you change locations or rearrange
your workplace
Temporary LAN access
• Create a personal area network for your PDAs and computers at tradeshows, exhibitions,
conference rooms, and other sites that may require a network on a temporary basis
5
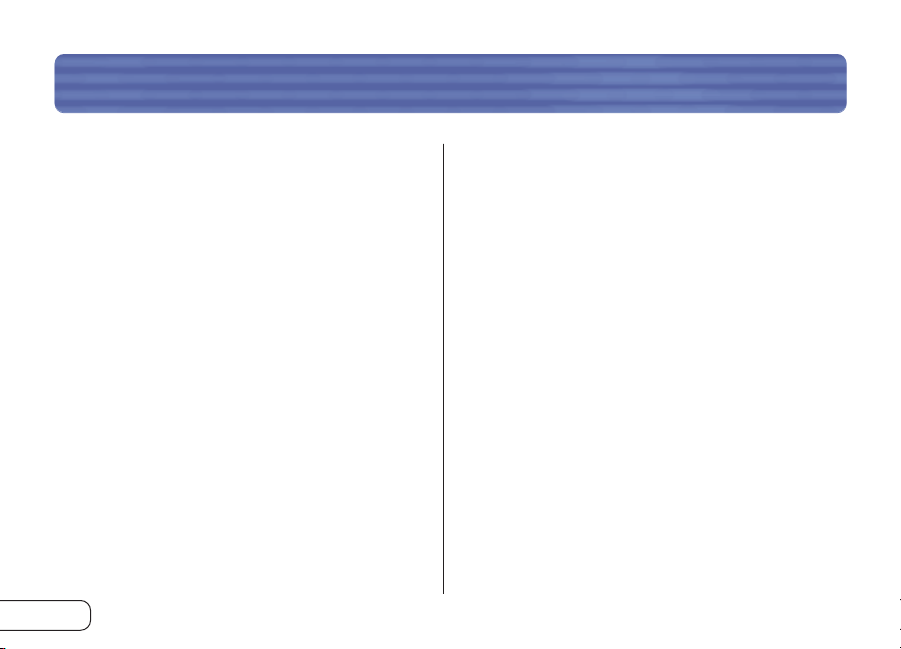
OVERVIEW
Product Specifications
Bluetooth Compliance Version 1.1
Physical Interfaces 2 USB A Connectors,
RJ45 Connector
Operating Frequency 2.4 to 2.4835GHz
Output Power 0 to 20 dBm, Class 1
Sensitivity < 0.1% BER at -70 dBm
Data Rate 723/56Kbps Asynchronous,
400/400Kbps Synchronous
Operation Range 100-meter (333 ft.)
radius indoors
Network Topology Point-to-multipoint, up
to 7 slaves
Packet Support 1/3/5 slot packets
Frequency Stability Integrated
Antenna
Dimensions 4.7 (W) x 5 (L) x 1.75
(H) in.
6
Weight 5.0oz.
Operating Temp 0 to 50 degrees Celsius
Storage Temp 10 to 70 degrees Celsius
Humidity 5~90% non-condensing
Supply Voltage 5VDC
Nominal Current 1 Amp
Supported Profiles GAP, SDP, LAN Access,
Serial, PAN (Q1 2003)
Management Embedded web server
with SSI
Network DHCP, NAT via Bluetooth
Wireless Security Firewall for wireless
devices
128-bit encryption
CHAP or PAP authentication
USB Printing Line-printing protocol,
TCP/IP
Mounting Desktop or wall-mount
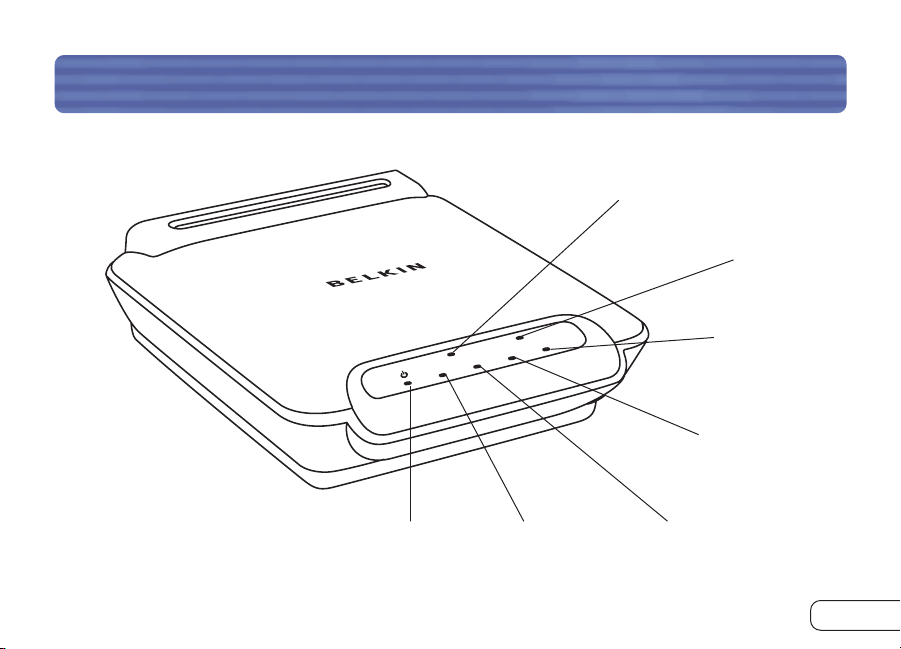
Unit Display Diagrams:
OVERVIEW
USB 1 LED
(Amber)
USB LED 2
(Amber)
Bluetooth
LED (Blue)
Connected LED
(Green)
Power LED
(Green)
System LED
(Green)
LAN LED
(Green)
7
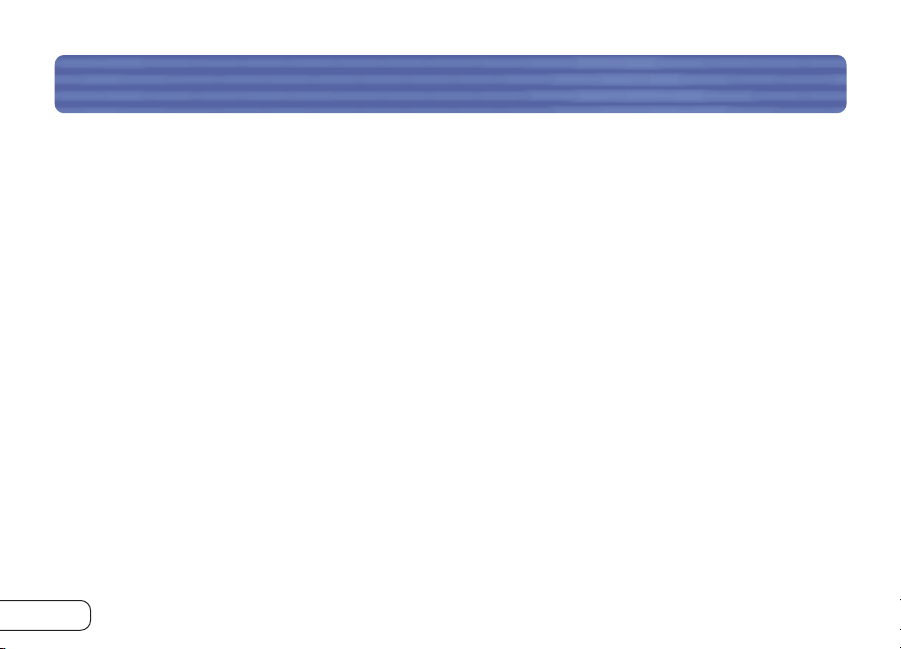
OVERVIEW
Front Panel:
Power LED (Green)
On: Indicates that the AP is receiving power
System LED (Green)
Blinks once per second: AP has obtained a valid IP address or has a pre-configured
IP address
Blinks 3 times per second: AP has not obtained a valid IP Address
LAN LED (Green)
On: AP is connected to an Ethernet network
Off: No network connection (such as a cable connection to a hub, switch, or Ethernet)
Blinks: Traffic occurring on the wired LAN
8
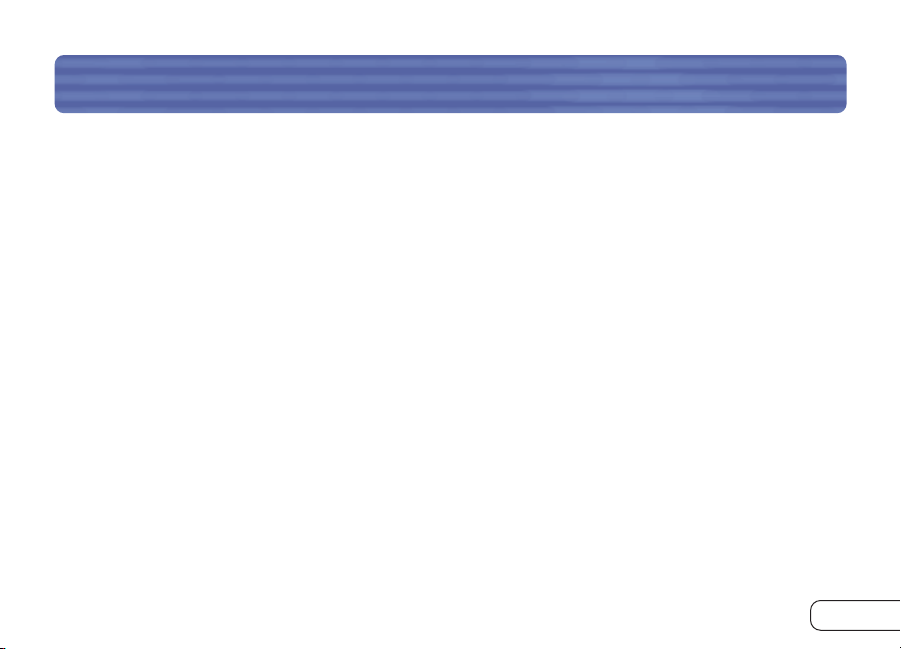
OVERVIEW
Connected LED (Green)
On: AP is connected to the Internet
Off: AP is not connected to the Internet (or has not been able to contact any of the
common Internet sites)
Bluetooth LED (Blue)
On: At least one Bluetooth device is connected to the AP
Off: No Bluetooth devices are connected to the AP
Blinking: Indicates Bluetooth radio activity
USB 1 LED (Amber)
Blinking: Indicates data traffic to the device connected to the first USB port
USB LED 2 (Amber)
Blinking: Indicates data traffic to the device connected to the second USB port
9

Rear Panel:
OVERVIEW
10
USB
Port 1
RJ45
Ethernet
Jack
DC
Power
Jack
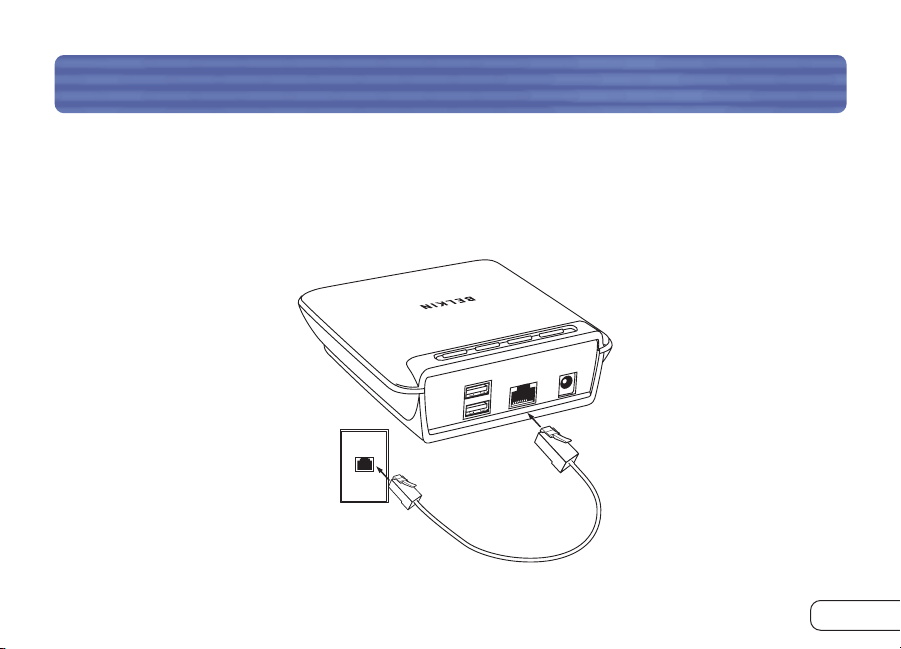
HARDWARE INSTALLATION
Connecting Network Cables and Powering On
Connect one end of a standard CAT5 twisted-pair cable to the RJ45 connector on the
AP and connect the other end to a 10Base-T or 100Base-T Ethernet router/switch or
wall drop jack.
Wall Jack
11
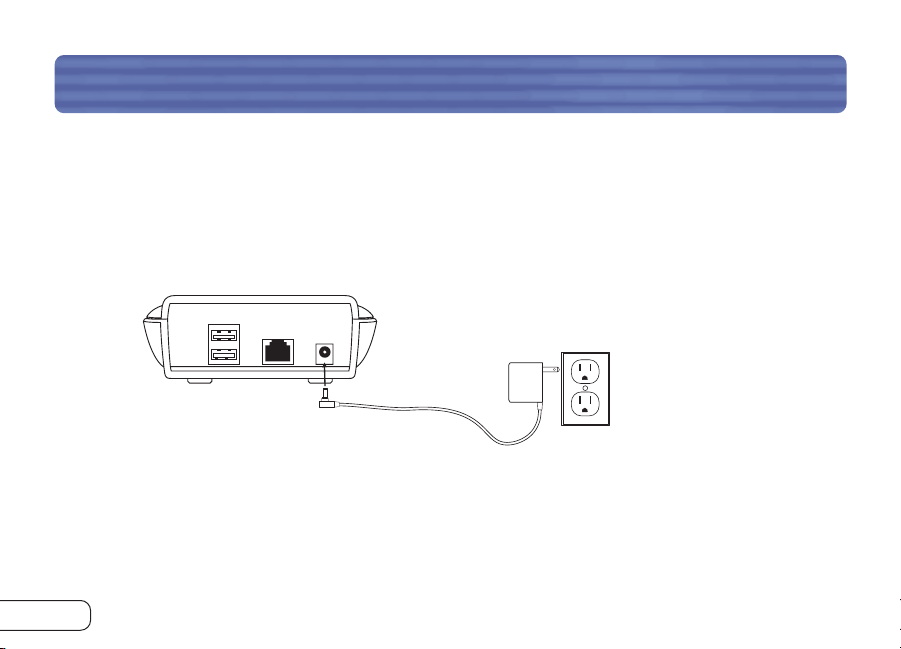
HARDWARE INSTALLATION
Connect the included power adapter into an available power outlet. Attach the barrel
plug into the power jack of the AP. You should see the power LED light turn on, the
system light blink a few times, and then the system, LAN, USB 1, USB 2, and
Bluetooth lights will blink repeatedly as the AP initiates itself. The initiation process
will take approximately 20 seconds.
TIP: The system LED blinks once per second indicating that the AP is functioning
properly. The system light will blink three times per second if the IP address has not
been set. If any lights other than the power light remain solid, there is some problem
with the unit. Consult the troubleshooting guide at the end of your User Manual.
12
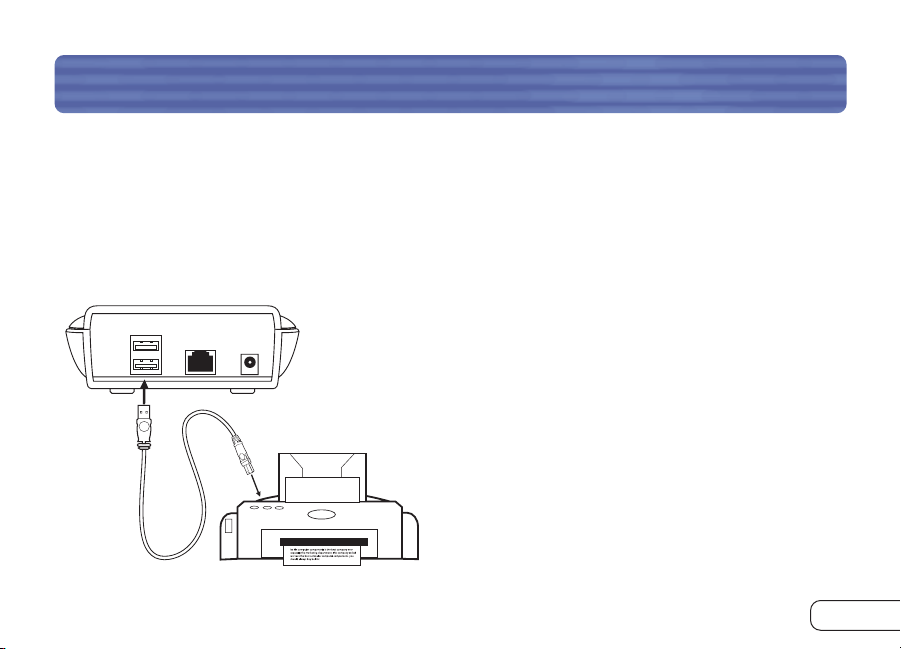
HARDWARE INSTALLATION
Connecting USB Printers (optional)
The AP supports up to two USB printers. Please do not connect any devices other than
a USB printer directly to these ports.
1. Attach one end of a USB cable to one of the USB ports on the AP.
2. Connect the other end to an available
USB printer.
3. Repeat steps 1 and 2 above for a
second printer.
Note: You must have the printer driver
installed in each computer you wish to print
from prior to use.
13
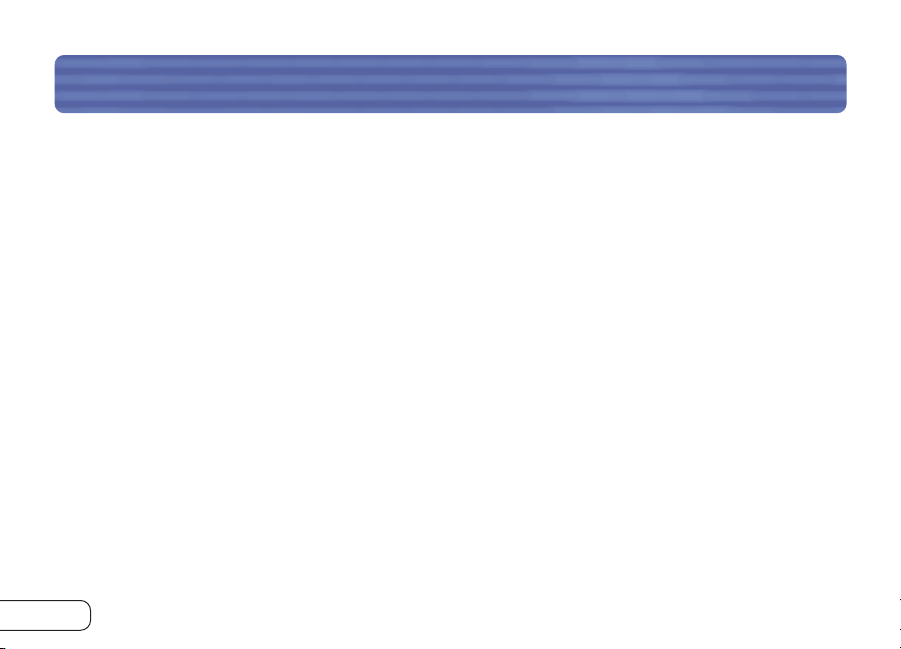
DHCP SETUP
The IP address will automatically be set if your network has DHCP.
Once the AP is connected to the network, it will attempt to get an address from a
DHCP server upon power up.
Note: The AP will use the stored address and will not try DHCP if an IP address has
been manually stored via the web manager.
Once the AP obtains an address from DHCP, it will not be stored. The AP will use DHCP
each time it boots or the IP lease expires.
TIP: A quick way to tell if the AP has an IP address is to monitor the system LED.
After power up, the system LED will blink three times per second if the AP does not
yet have an IP address. Once an address is obtained, the system LED will blink once
per second.
To have an IP address permanently stored, you must use the web manager.
Generally, if you use DHCP, your IP address, netmask, and router will automatically be
set. In some cases, your DNS servers will also be set. Be sure to set these settings
manually if they are not provided by DHCP.
14
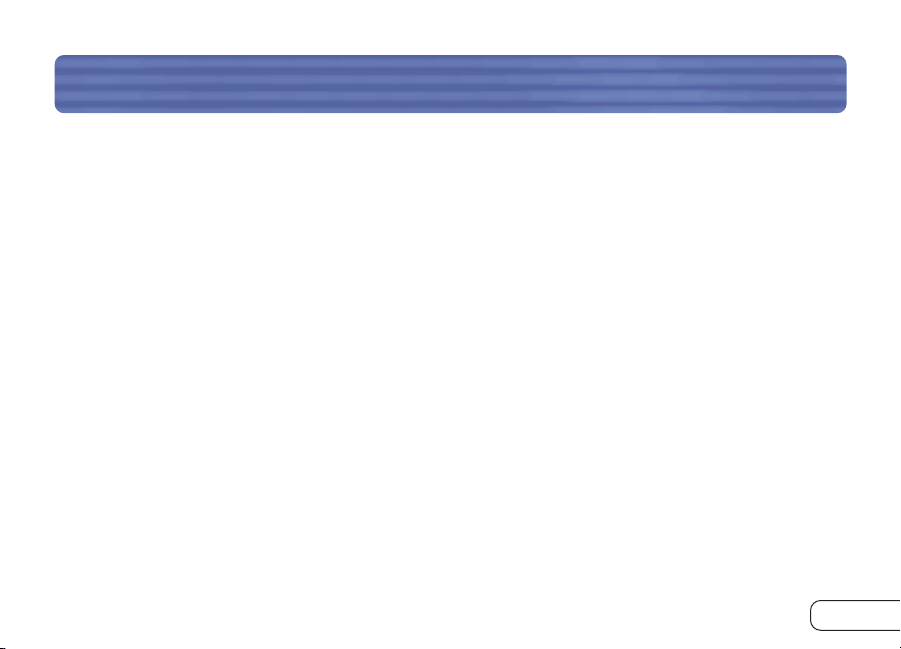
DHCP SETUP
Connecting Is as Easy as 1.2.3.4
It’s easy to connect to the AP and manage it. You can connect to the AP using
Bluetooth technology, and a browser to connect to: http://1.2.3.4. This is the address
of every AP as seen from Bluetooth clients, making managing it as easy as 1-2-3-4.
Viewing Network Parameters
The current IP address used by the AP can be viewed on the main page of the web
manager from a PDA or computer. A key feature of the AP is its ability to be managed
by any Bluetooth client, even when not yet connected to an Ethernet LAN.
Once the IP address of the unit is known, you can also access the web manager by
browsing the units’ IP address via any network-connected computer. Browsing 1.2.3.4
can only be done from a locally connected Bluetooth client. The AP includes a built-in
NAT router on the Bluetooth interface.
15
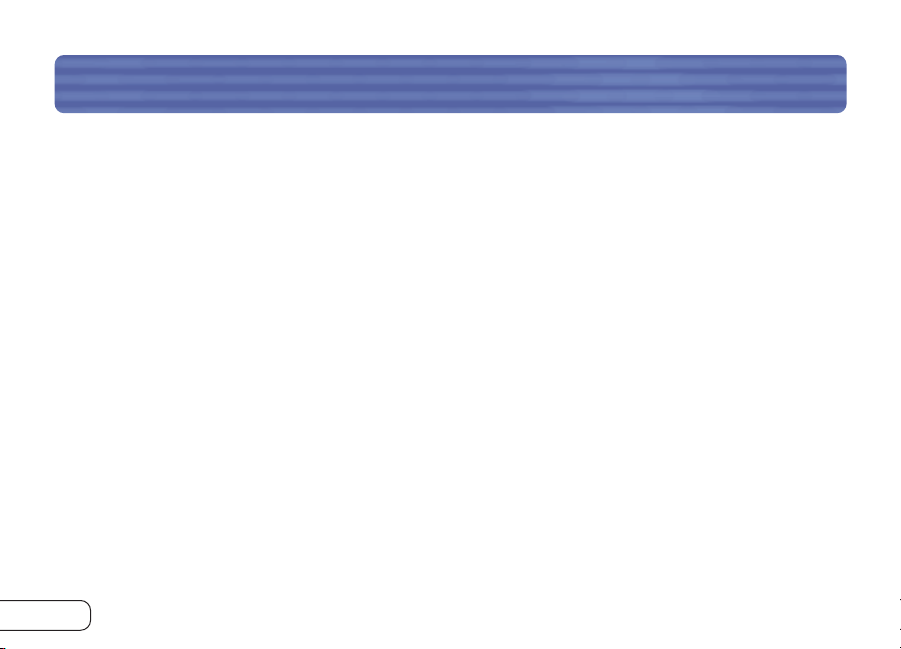
OPERATION AND STATUS
Bluetooth Client Connectivity
The current firmware release supports general AP functionality. From a Bluetooth client,
you can perform Device Discovery and Service Discovery on the AP, and attach to the
network via LAN access over PPP profile. The AP has a built-in NAT router that supplies
clients with internal IP addresses and routes Bluetooth clients over the LAN interface
to network resources and the Internet.
The AP will use its host name (name) when discovered by clients. The default name for
a unit is Belkin_XYZ, where XYZ is the last three bytes of the Ethernet (MAC) address
printed on the unit’s label. For example, if the unit’s address is 00:06:66:00:12:34,
then the Bluetooth name for the unit will be Belkin_1234.
You can change the host name via the web manager to any name you prefer, just
remember to use unique names for multiple units in proximity of each other on
your network.
The AP is shipped without any requirements for name and password for connecting
from a Bluetooth client (such as a PC). However, this can be changed such that the AP
will require a username and password. The only settings required by PPP are a login
16
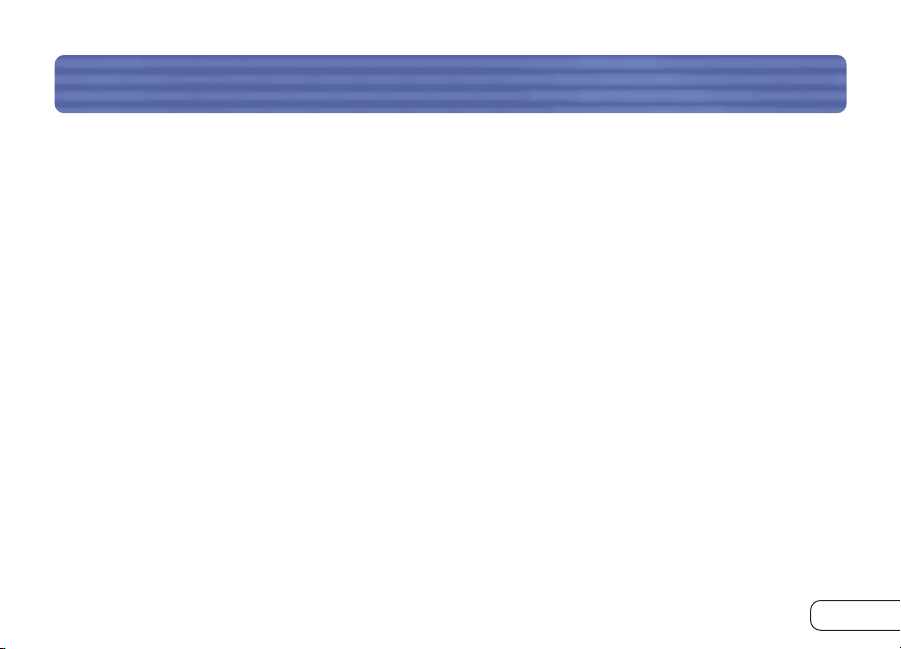
OPERATION AND STATUS
user name and password. When the client prompts for a PPP connection user name and
password, use user name “guest” and password “guest” (without the quotes).
Some clients also require link-key establishment before connecting. If a dialog box
appears asking for a Bluetooth Passkey, enter “belkin”.
For more information on Passkey, refer to the Security section of this manual.
Connecting to the AP
The AP can communicate to most clients enabled with Bluetooth technology, including
laptops/desktops with a PC card or USB adapter, a Palm™ handheld with SDIO card, or
a Microsoft® Pocket PC with a CF card or built-in.
Using the Bluetooth PC Card (part number F8T002) or USB Adapter (part number
F8T001 or F8T003) from Belkin (WIDCOMM stack):
1. Click on “My Bluetooth Places” on your Windows desktop.
2. Click on “View Devices Within Range”. The client will search for devices. You should
see “Belkin_xxx [y]” (y is the network address of the unit) as a Network AP.
3. Double-click on the device icon.
17
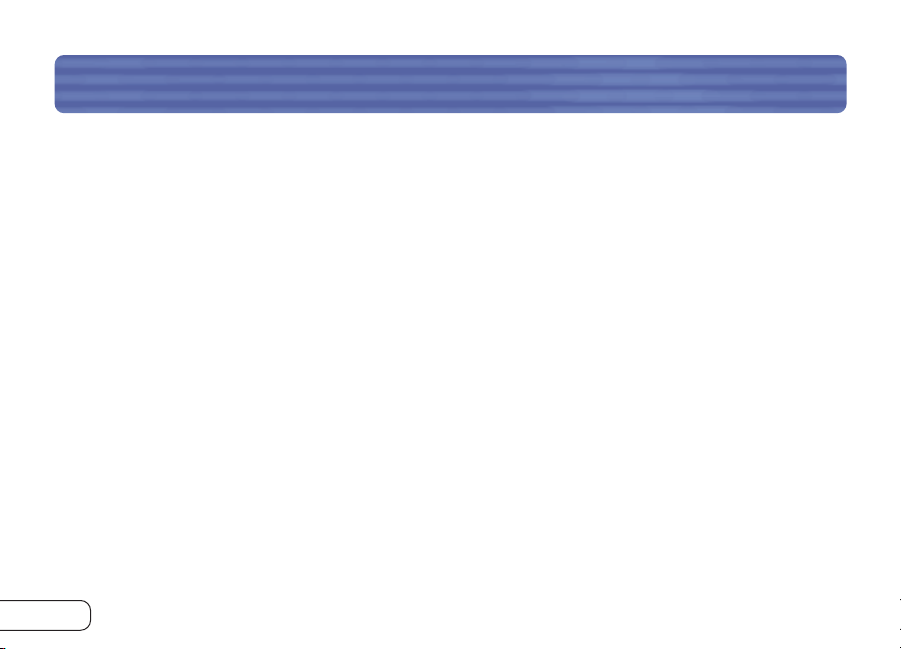
OPERATION AND STATUS
4. You should see “discovering services”, and then three icons will appear. Double-click
on the “LAN access using PPP” icon.
5. You will see “connecting, status” and then a Bluetooth Null Connection box will
appear. Type in “guest” as the user name and “guest” as the password. Click on
“CONNECT”.
Your AP should now be connected. If in the future you do not want to see the dialog
box, you can edit the Bluetooth Null Connection icon found in your Network
Connections area under Windows. There should be a box under options checked stating
“prompt for name, password, etc.” if you uncheck the box then connection will occur
automatically the next time you double-click on the LAN access icon for the unit.
You may also add up to eight user accounts. For more information on user accounts,
refer to the Security section of this manual.
18
 Loading...
Loading...