
Bluetooth
Compact Flash Card
User’s Guide
Version 1.0

REGULATORY INFORMATION
Federal Communications Commission Interference Statement
The equipment has been tested and found to comply with the limits for a Class B
digital device, pursuant to part 15 of the FCC Rules. These limits are designed to
provide reasonable protection against harmful interference in a residential
installation. This equipment generates, uses and can radiate radio frequency
energy and, if not installed and used in accordance with the instruction, may
cause harmful interference to radio communication. However, there is no
guarantee that interference will not occur in a particular installation. If this
equipment dose cause harmful interference to radio or television reception, which
can be determined by turning the equipment off and on, the user is encouraged
to try to correct the interference by one of the following measures:
• Reorient or relocate the receiving antenna.
• Increase the separation between the equipment and receiver.
•
Connect the equipment into an outlet on a circuit different from that to which the
receiver is connected.
• Consult the dealer or an experienced radio/TV technician for help.
FCC Caution: To assure continued compliance, (example – use only shielded
interface cables when connecting to computer or peripheral devices). Any
changes or modification not expressly approved by the party responsible for
compliance could void the user’s authority to operate this equipment.
This device complies with Part 15 of FCC Rules. Operation is subject to the
following two conditions: (1) This device may not cause harmful interference, and
(2) this device must accept any interference received, including interference that
may cause undesired operation.
IMPORTANT NOTE:
This transmitter must not be co-located or operating in conjunction with any
other antenna or transmitter.

EUROPEAN COMMUNITY CE NOTICE
Marking by the symbol CE indicates compliance of this equipment to the R&TTE
Directive 1999/5/CE. Such marking is indicative that this equipment meets or
exceeds the following technical standards:
•
EN 300 328
•
EN 301 489 -1, EN 301 489 -17
• EN 60950
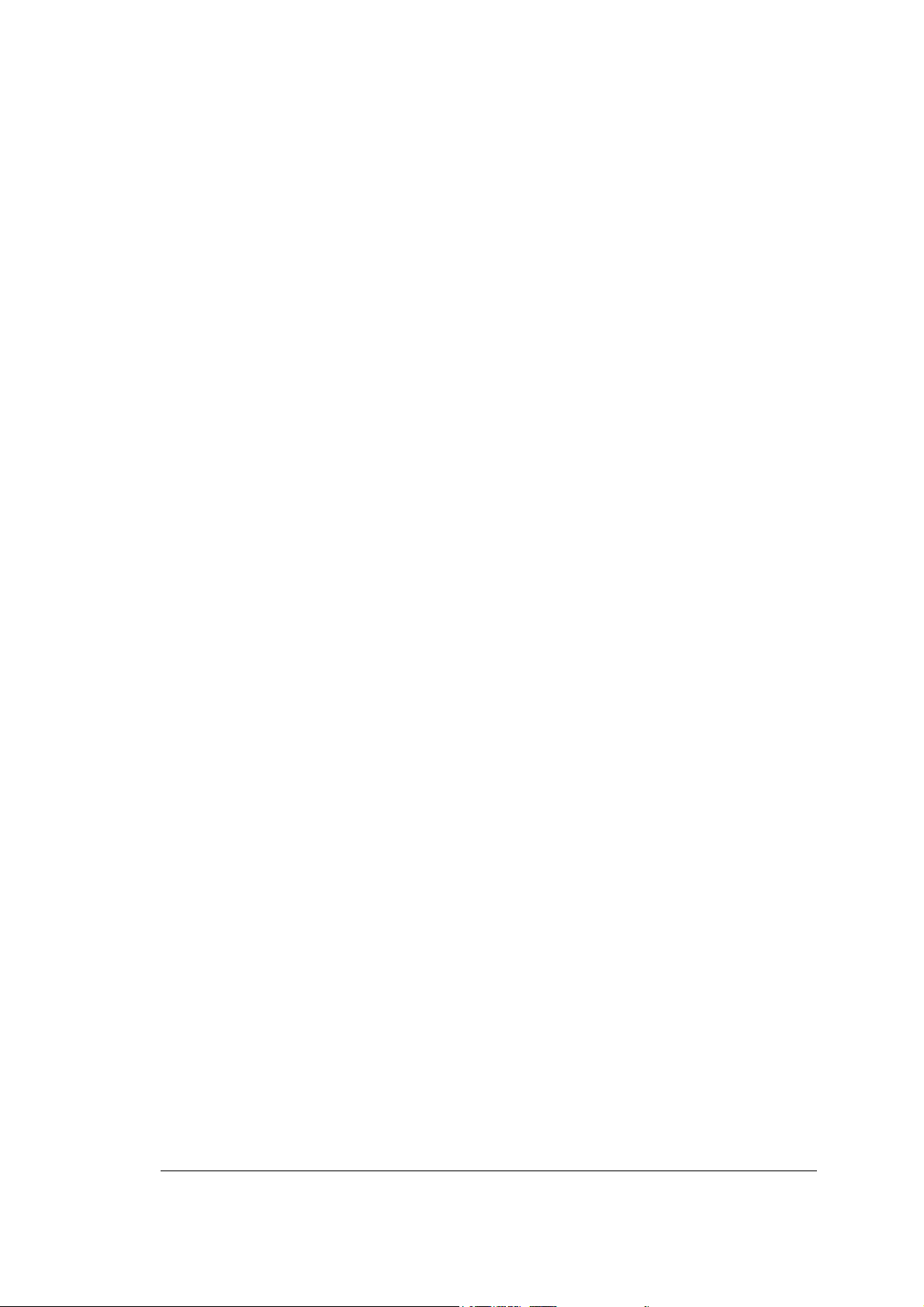
LICENSED SOFTWARE
© Copyright 2000 – 2002, WIDCOMM, Inc. (“WIDCOMM”). All rights reserved.
WARNING: This software and accompanying documentation are protected by copyright law and
international treaties. Unauthorized reproduction or distribution of this software, or any portion of it, may
result in severe civil and criminal penalties, and will be prosecuted to the maximum extent possible under
the law.
Use of this software is governed by the terms of the end user license agreement that accompanies or is
included with such software. Unless otherwise noted in the end user license agreement, or herein, no part of
the documentation accompanying this software, whether provided in printed or electronic form may be
reproduced in any form, or stored in a database or retrieval system, or transmitted in any form or by any
means, or used to make any derivative work (such as translation, transformation, or adaptation) without the
express, prior written consent of WIDCOMM.
Registered Trademark(s) ®, Trademark(s)™, and Service Mark(s)
SM
WIDCOMM, and the WIDCOMM logo are trademarks of WIDCOMM, Inc.
Bluetooth and the Bluetooth logos are trademarks of the Bluetooth SIG, Inc., U.S.A. and licensed to
WIDCOMM, Inc.
Compaq and iPAQ are trademarks of Compaq Information Technologies Group, L.P.
Microsoft, Windows, Outlook, ActiveSync, and the Windows CE logo (graphic only) are either registered
trademarks or trademarks of Microsoft Corporation in the United States and/or other countries.
Other brand and product names may be registered trademarks, service marks, or trademarks of their
respective holders.
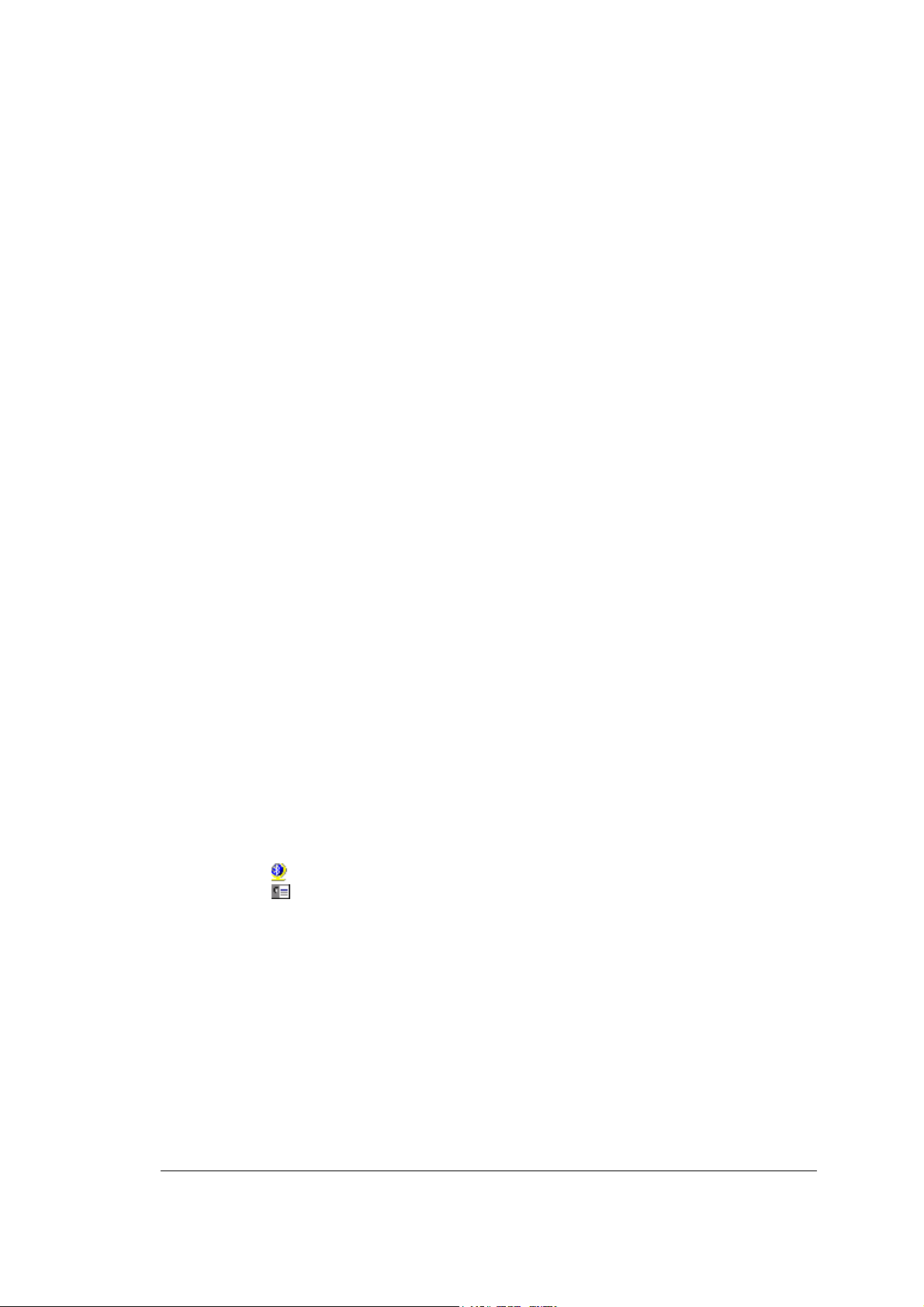
Bluetooth Complact Flash Card Table of Contents
Table of Contents
1 INTRODUCTION TO BTW-CE.........................................................................................................1
1.1 B
LUETOOTH ICON
1.2 A
PPLY POWER TO THE BLUETOOTH HARDWARE
1.3 I
NSTALLATION
1.3.1 Integrated (Built-in) Bluetooth Hardware...........................................................................2
1.3.2 External (Add-on) Bluetooth Hardware..............................................................................2
1.3.2.1 Requirements.....................................................................................................2
1.3.2.2 Installation.........................................................................................................2
1.4 U
NINSTALL A PRIOR VERSION OF
2 BLUETOOTH CONTROL PANEL: CONFIGURING BTW-CE...................................................4
2.1 G
ENERAL TAB
2.1.1 Profiles................................................................................................................................8
2.1.1.1 Create A New Profile ........................................................................................8
2.1.1.2 Rename or Delete a Profile................................................................................8
2.1.1.3 Save Configuration Settings In A Profile ..........................................................9
2.2 A
CCESSIBILITY TAB
2.3 BTW-CE SERVICE
2.3.1 Common Options..............................................................................................................12
2.3.2 File Transfer Tab ..............................................................................................................13
2.3.3 Information Exchange Tab ...............................................................................................14
2.3.4 Serial Port Tab ..................................................................................................................15
2.3.5 Dial-up Networking Tab...................................................................................................16
2.4 A
BOUT TAB
3 BLUETOOTH MANAGER: USING BTW-CE...............................................................................18
3.1 T
ABS
.............................................................................................................................................20
3.1.1 My Shortcuts Tab .............................................................................................................20
3.1.1.1 Connection Open—Context Sensitive Menu Options .....................................21
3.1.1.2 Connection Status Screen ................................................................................21
3.1.1.3 Connection Inactive—Context Sensitive Menu Options.................................22
3.1.1.4 Connection Properties Screen..........................................................................23
3.1.2 Active Connections Tab....................................................................................................24
3.2 M
ENUS
..........................................................................................................................................25
3.2.1 New...................................................................................................................................25
3.2.1.1 Connection shortcut….....................................................................................26
3.2.1.2 Temporary connection….................................................................................28
3.2.2 Security.............................................................................................................................29
3.2.2.1 Trusted devices................................................................................................29
3.2.2.2 Permissions......................................................................................................30
3.2.3 View .................................................................................................................................31
3.3 I
CONS
............................................................................................................................................31
3.3.1
3.3.2
New Connection Shortcut...........................................................................................31
Business Card Exchange............................................................................................31
4 USING REMOTE DEVICE SERVICES..........................................................................................32
4.1 S
ERIAL PORT
IAL-UP NETWORKING
4.2 D
4.3 BLUETOOTH
4.3.1 Change the Remote Device Folder ...................................................................................36
4.3.2 File Menu..........................................................................................................................36
4.3.2.1 Send a File to the Remote Device....................................................................36
4.3.2.2 Create a Folder on the Remote Device............................................................36
4.3.2.3 Get a File From the Remote Device ................................................................36
4.3.2.4 Delete a File on the Remote Device ................................................................36
4.3.3 Tools Menu.......................................................................................................................37
4.3.3.1 Set Local Folder...............................................................................................37
4.3.3.2 Refresh.............................................................................................................37
4.4 S
END VIA BLUETOOTH
...........................................................................................................................1
.............................................................................1
................................................................................................................................2
BTW-CE.....................................................................................3
................................................................................................................................6
......................................................................................................................10
ABS
T
..............................................................................................................11
..................................................................................................................................17
.................................................................................................................................32
ONNECT TO A REMOTE COMPUTER
: C
ILE EXPLORER
F
........................................................................................................34
......................................................32
..................................................................................................................37
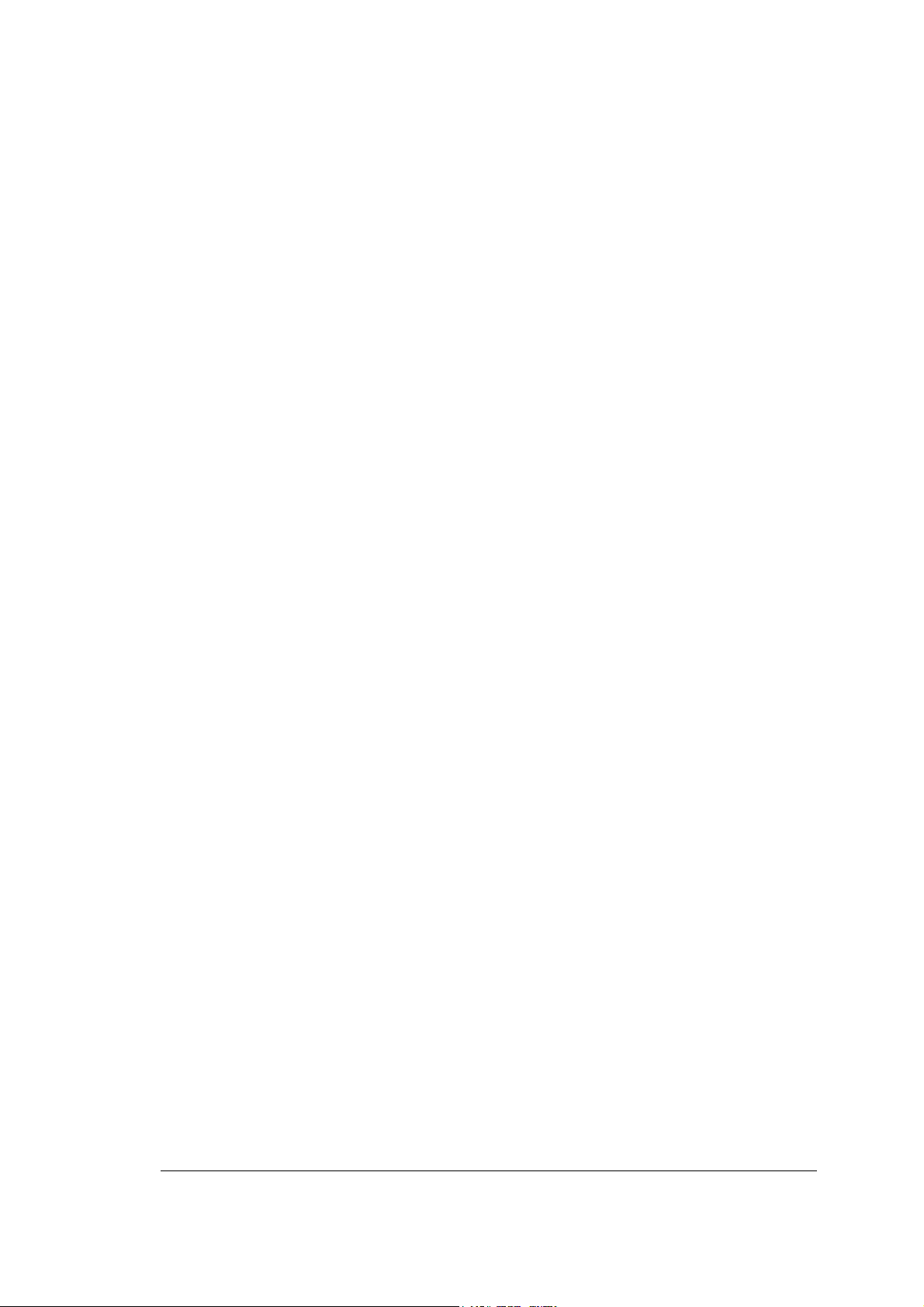
BTW-CE User’s Guide List of Figures
List of Figures
Figure 1: ActiveSync's Tools > Add/Remove Programs... dialog box........................................................3
Figure 1: Control Panel tabs scroll arrows..................................................................................................4
Figure 2: Configuration overview...............................................................................................................5
Figure 3: Control Panel, General tab, integrated hardware.........................................................................6
Figure 4: Control Panel, General tab, external hardware............................................................................7
Figure 5: Control Panel, Accessibility tab.................................................................................................10
Figure 6: Bluetooth Passkey screen ..........................................................................................................12
Figure 7: Control Panel, File Transfer tab.................................................................................................13
Figure 8: Control Panel, Information Exchange tab..................................................................................14
Figure 9: Control Panel, Serial Port tab ....................................................................................................15
Figure 10: Control Panel, Dial-up Networking tab.....................................................................................16
Figure 11: Control Panel, About tab ...........................................................................................................17
Figure 12: Bluetooth Manager Menu/Toolbar ............................................................................................19
Figure 13: Connection status displayed by icon color.................................................................................20
Figure 14: Connection Status screen...........................................................................................................21
Figure 15: Connection Properties screen.....................................................................................................23
Figure 16: Active Connections screen, signal strength indicator................................................................24
Figure 17: Bottom of the Select a device wizard screen (composite overview)..........................................25
Figure 18: Connection Wizard, specific service chosen, last screen...........................................................27
Figure 19: Authorization Requested ...........................................................................................................30
Figure 20: Dial-up Networking overview ...................................................................................................32
Figure 21: Dial-up Networking, overview (composite screenshot).............................................................33
Figure 22: Bluetooth File Explorer overview (composite screenshot)........................................................35
Figure 23: Send via Bluetooth menus .........................................................................................................37
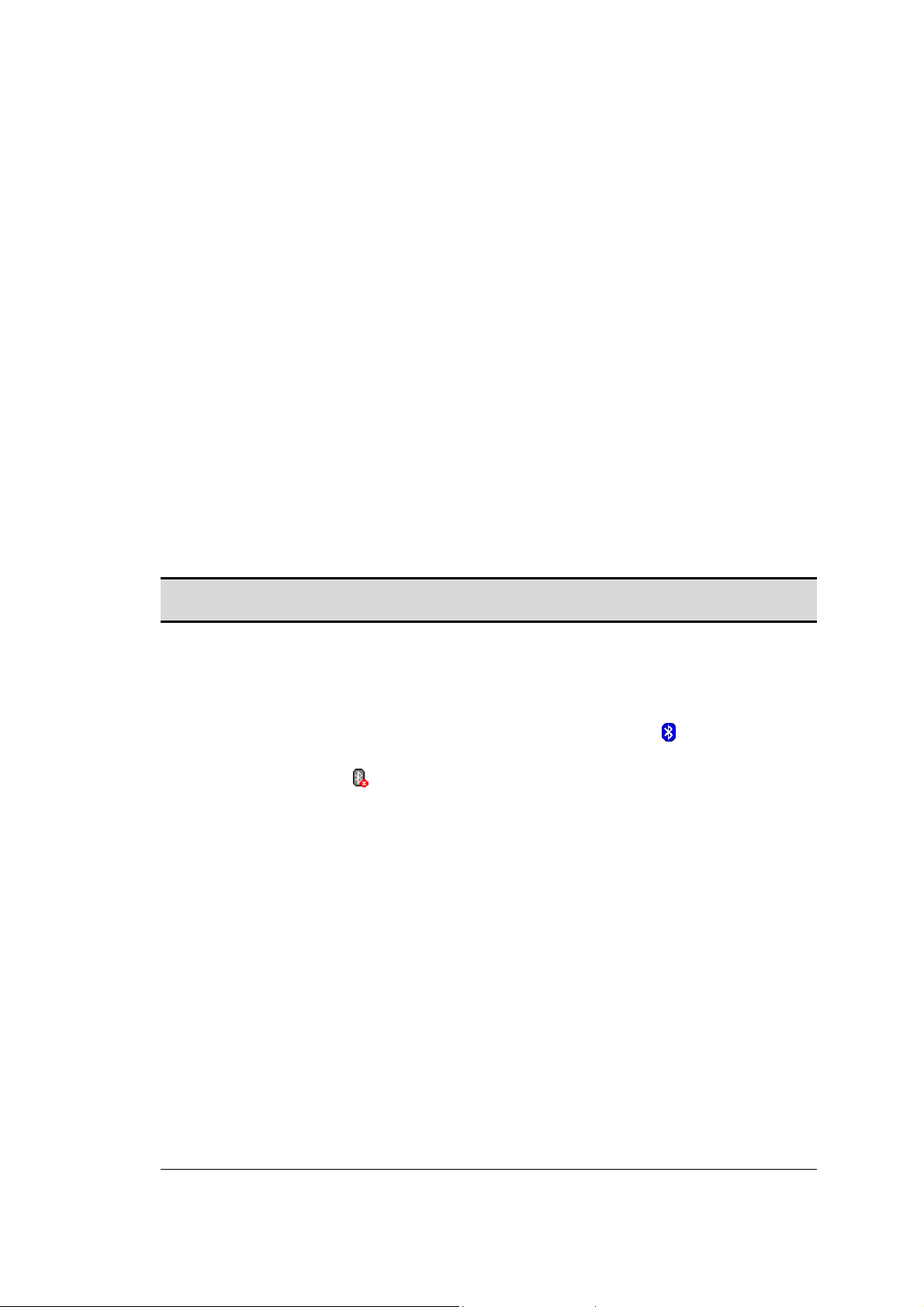
Bluetooth Compact Flash Card Introduction
1 Introduction To BTW-CE
BTW-CE is the solution for the seamless integration of Bluetooth technology into devices
that use the Pocket PC operating system. It provides Pocket PCs with the means to:
Locate other Bluetooth devices in the immediate vicinity (inquiry)
•
• Discover the services that those devices offer (discovery)
Connect to, use, and disconnect from those services
•
• Enable/disable individual services
Security features, on a service-by-service basis, including:
•
Authentication
Authorization
Encryption.
This User’s Guide is divided into four major sections:
Introduction
•
• Configuring BTW-CE—see the sections on the Bluetooth Control Panel
Using BTW-CE—see the sections on the Bluetooth Manager
•
Using Remote Device Services—an overview of how to use services provided by
•
remote Bluetooth devices.
NOTE:
If your Pocket PC uses external (not built-in) Bluetooth hardware, see section 1.3.2 for
installation assistance.
1.1 B
The Bluetooth icon in the lower-right corner of the Today screen provides quick access to
the Bluetooth Control Panel.
It also provides visual feedback about whether Bluetooth is “on” or “off”:
1.2 A
If the Bluetooth hardware is an integral part of the device (built-in), the first screen of the
Bluetooth Control Panel has ON/OFF buttons to apply/remove power to the hardware
(Figure 4).
When the Bluetooth hardware is an expansion device, power is applied/removed by
inserting/removing the card (Figure 5).
LUETOOTH ICON
When BTW-CE is active (“on”) the Bluetooth icon is blue
•
• If BTW-CE is disabled (“off”) the icon appears grayed with a red X in the lower
right corner
PPLY POWER TO THE BLUETOOTH HARDWARE
.
.
1
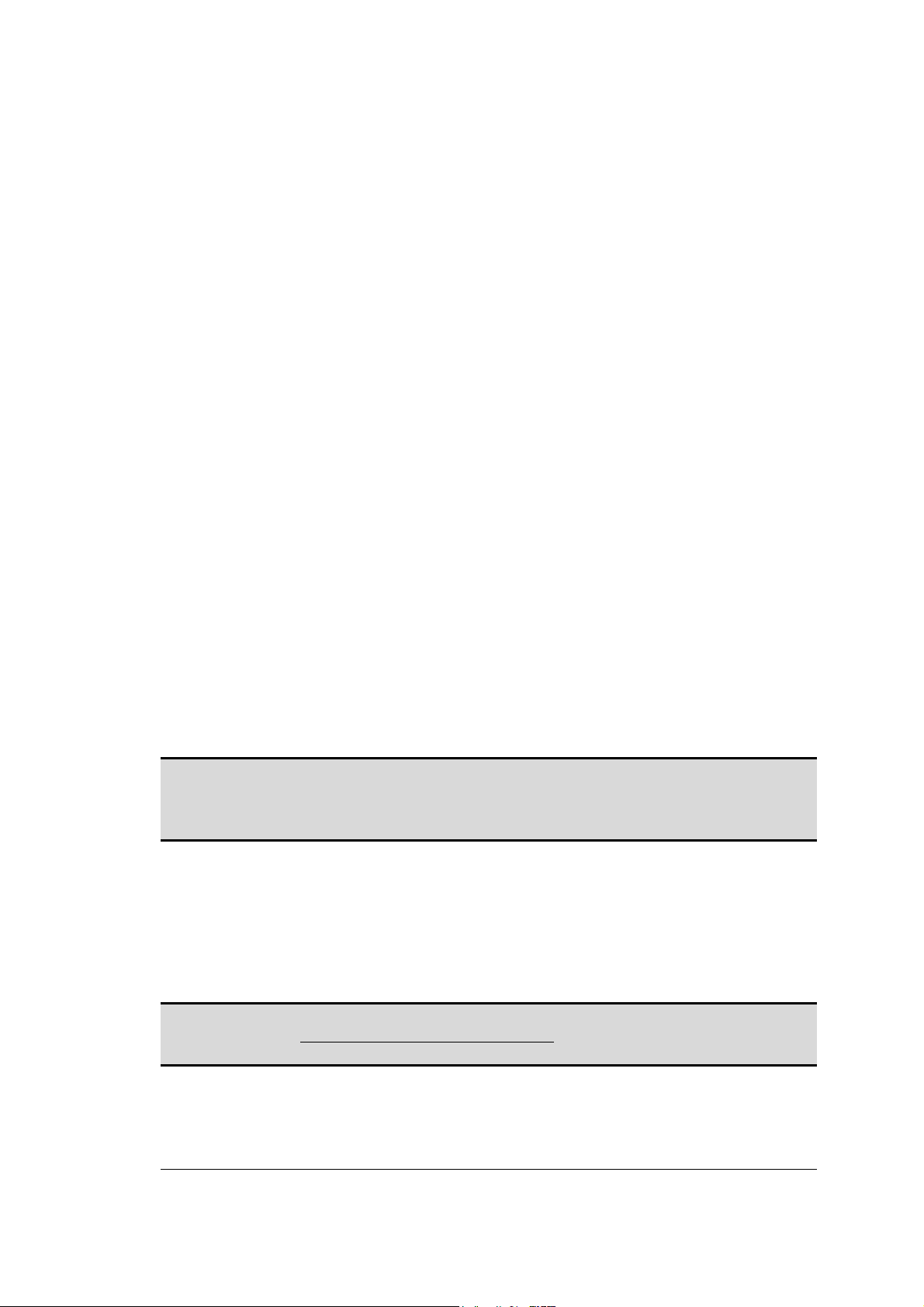
Bluetooth Compact Flash Card Introduction
1.3 I
NSTALLATION
1.3.1 Integrated (Built-in) Bluetooth Hardware
BTW-CE is factory-installed in Flash memory on your device; no installation is required.
1.3.2 External (Add-on) Bluetooth Hardware
If a prior version of BTW-CE is installed on the handheld computer it must be uninstalled
before proceeding. See Section 1.4 for uninstall instructions.
1.3.2.1 Requirements
1. A desktop computer with:
Microsoft Windows 98SE, Me, 2000 or XP operating system
CD-ROM drive
Microsoft ActiveSync, version 3.0 or greater.
2. A handheld computer capable of accepting a CompactFlash card
3. One of the following Bluetooth CompactFlash cards:
a) Brainboxes
b) Samsung
c) Sharp.
1.3.2.2 Installation
1. Insert the Bluetooth CompactFlash card into the handheld device and connect it
to the desktop computer. Microsoft ActiveSync will automatically establish a
connection.
2. On the desktop computer:
a) Insert the BTW-CE compact disc into the CD-ROM drive.
b) When the Welcome screen appears, Click Next to continue.
c) Click Yes to accept the License Agreement and install the software on the
desktop computer.
NOTE:
NOTE:
If the connection between the handheld and the desktop computers is not open, an error
message appears: “On the next PDA connection, the installed applications will be
downloaded to the device.” Installation will resume when ActiveSync detects a
connection to handheld device.
3. On the handheld device: tap Yes to accept the default directory and install the
software.
4. On the desktop computer: Click OK to close the Download Complete dialog box,
and then click Finish.
5. On the handheld device:
a) Follow any on-screen instructions that may appear.
b) Perform a “soft” reset of the handheld computer.
A soft reset leaves installed applications and stored data intact.
A
reset deletes ALL downloaded applications on the handheld.
hard
See the handheld computer’s documentation for additional information.
2
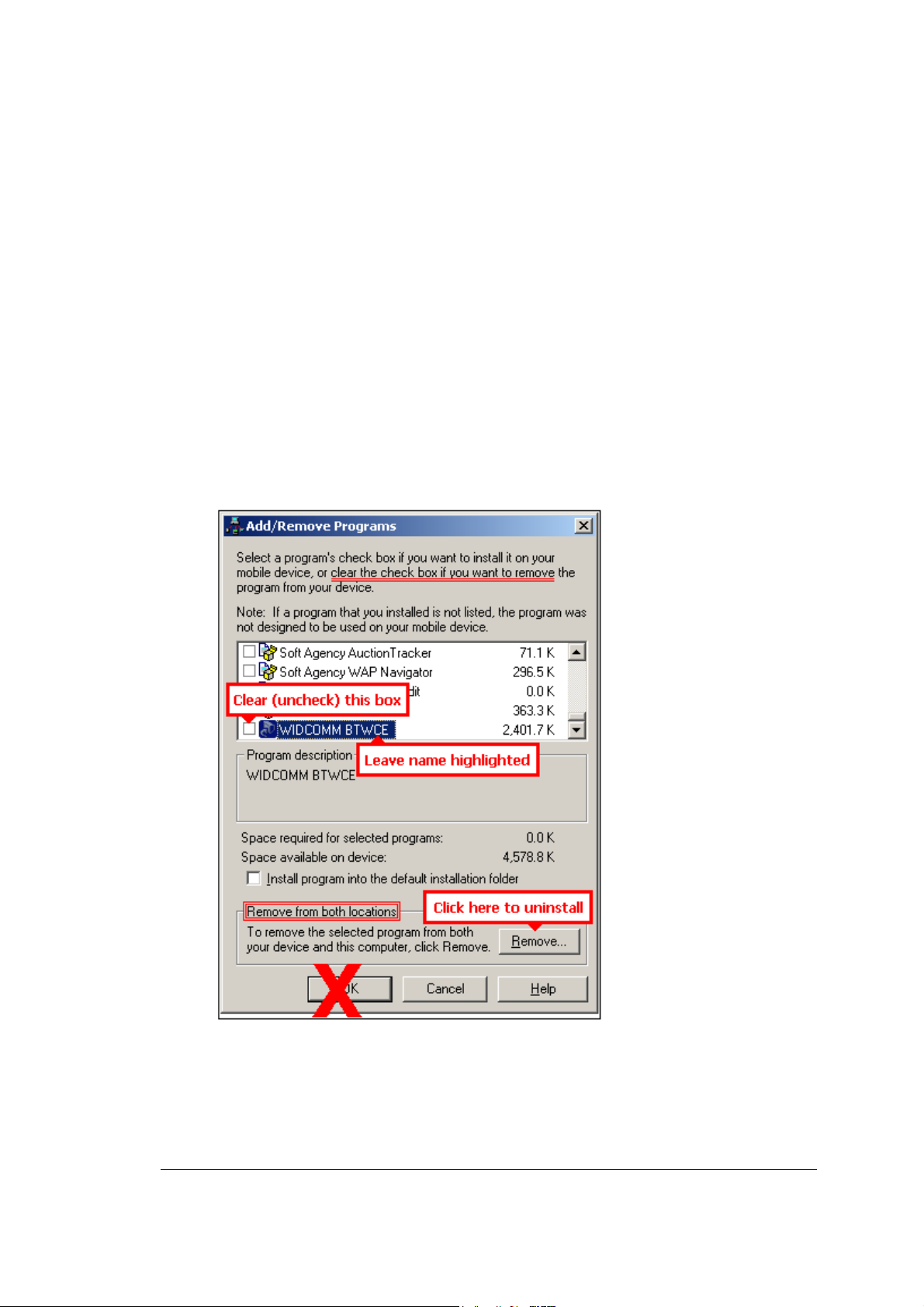
Bluetooth Compact Flash Card Introduction
1.4 UNINSTALL A PRIOR VERSION OF BTW-CE
1. Connect the handheld computer, via its cradle and Microsoft ActiveSync, to the
desktop computer.
2. On the desktop computer, in the system tray, double-click the ActiveSync icon.
3. From the ActiveSync Tools menu, click Add/Remove Programs…
4. In the list of applications installed on the handheld computer, clear (un-check)
WIDCOMM BTWCE. Verify that WIDCOMM BTWCE is still highlighted
(see Figure 1).
5. Click the Remove button (DO NOT click the OK button, see Figure 1).
6. Click OK to acknowledge the Remove Application notification.
The prior version of BTW-CE will be uninstalled on both the handheld and desktop
computers (follow any additional on-screen instructions may appear on the desktop
computer to complete the uninstall process).
Figure 1: ActiveSync's Tools > Add/Remove Programs... dialog box
3
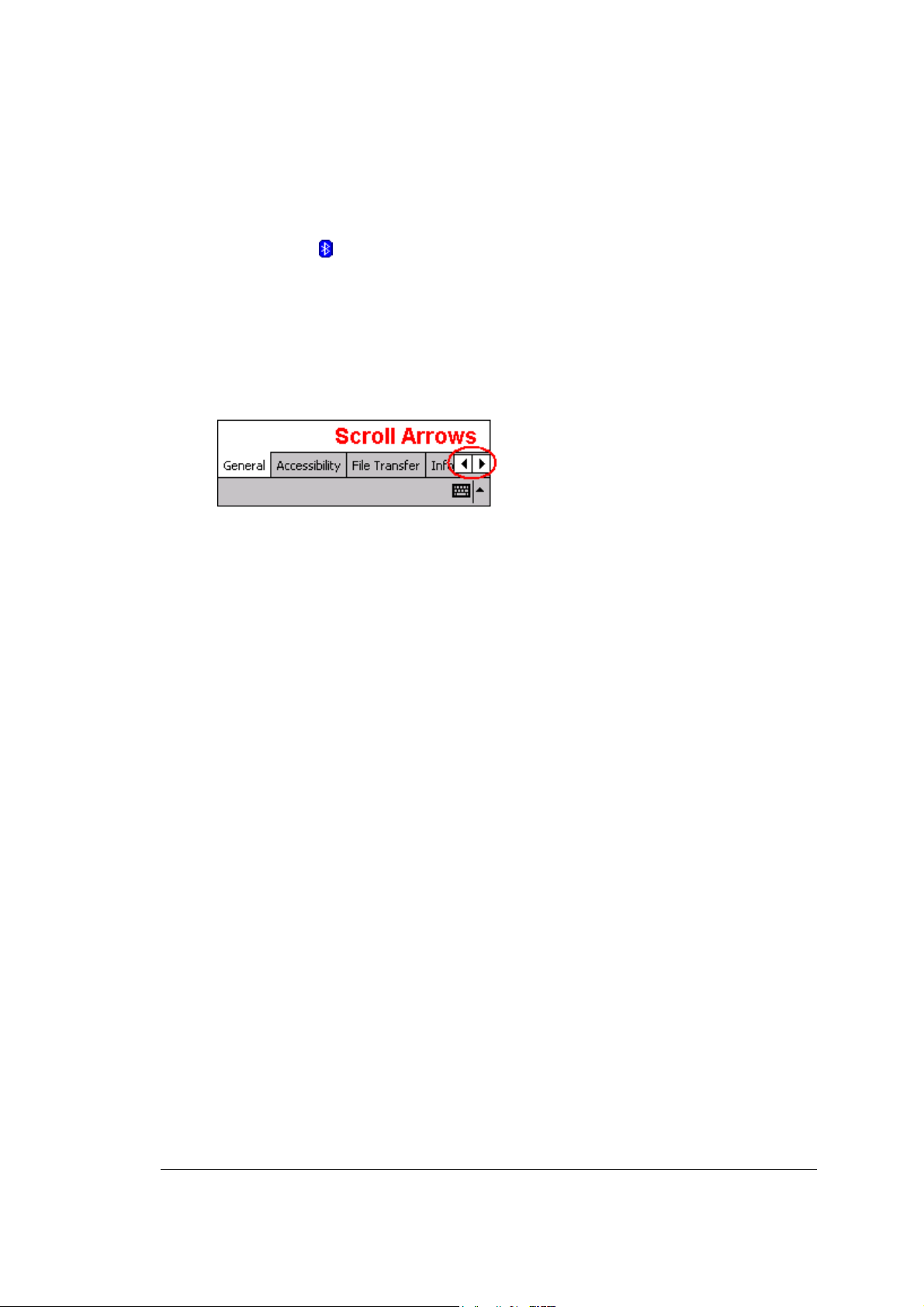
BTW-CE User’s Guide Control Panel
2 Bluetooth Control Panel: Configuring BTW-CE
BTW-CE provides a Control Panel to adjust Bluetooth settings.
To access the Control Panel, in the lower-right corner of the Today screen, tap the
Bluetooth icon
BTW-CE can have multiple saved configurations. Individual configuration sets are saved
in profiles, which can be quickly loaded to meet the appropriate situation. See
Section 2.1.1 for more information about profiles.
The Control Panel has seven tabs. All tabs are not visible on the screen at the same time;
use the arrows (Figure 2) to the right of the tab names to scroll back-and-forth and expose
the different tabs.
Figure 2: Control Panel tabs scroll arrows
The Control Panel’s tabs are (see Figure 3):
General
•
User profile selection
Bluetooth status (ON/OFF) indicator
Hardware power control (ON/OFF).
Accessibility
•
Set the device name
The device’s Bluetooth Device Address (BDA)
Determine which remote devices are allowed to connect
• Service tabs—BTW-CE can provide four services. They are:
File Transfer—set the highest-level directory on this Pocket PC that remote
Information Exchange—Set the default business card (Pocket Outlook
Serial Port—Bluetooth serial port information
Dial-up Networking—configure the COM port, baud rate and flow control.
About—there are no configurable options on this tab.
•
Software version information
Copyright information
Website and Technical Support links.
Each of these tabs is explained in detail in the remainder of this section.
.
Determine whether remote devices can “see” this Pocket PC.
devices will be able to access.
contact entry)
4
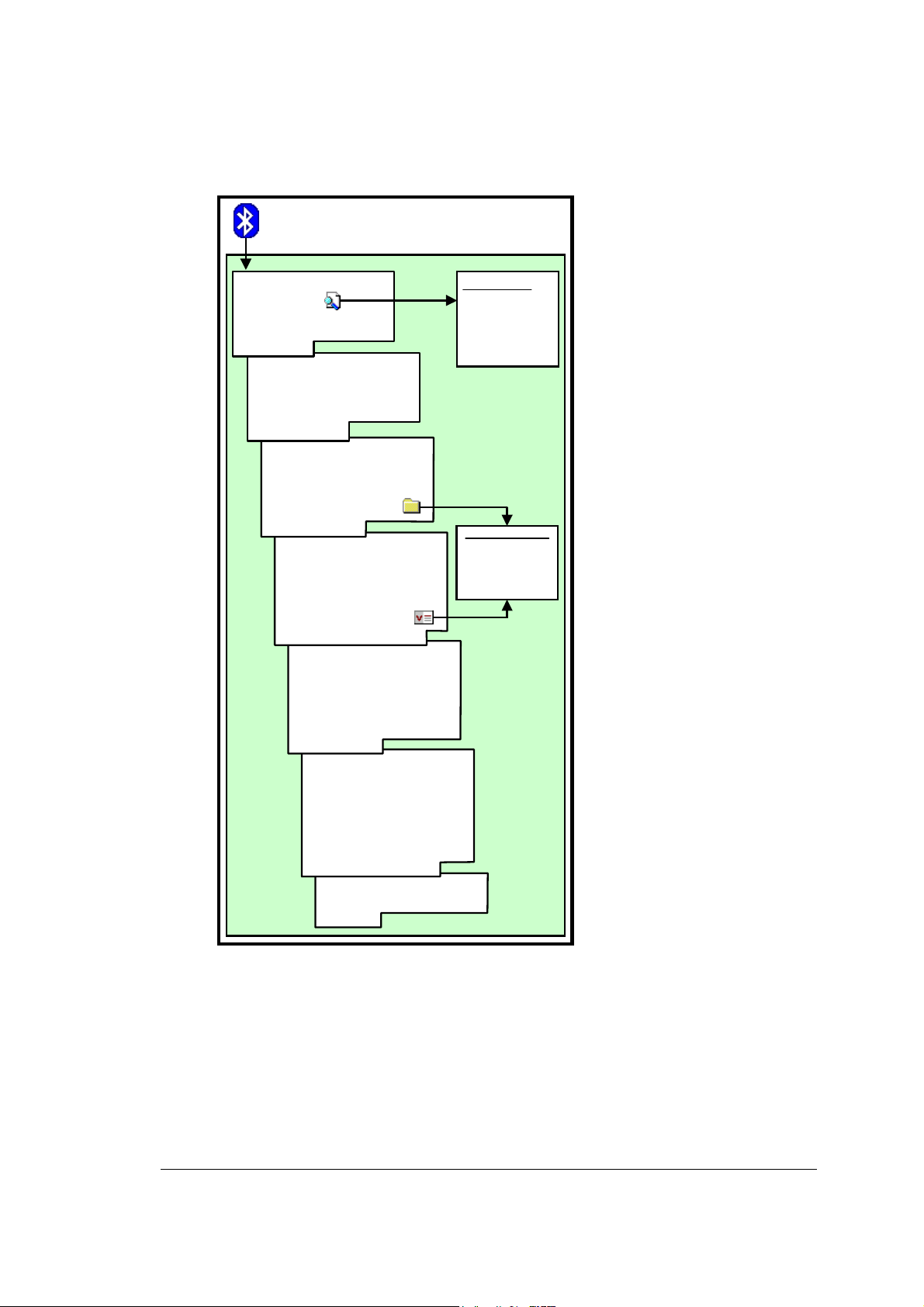
BTW-CE User’s Guide Control Panel
Figure 3: Configuration overview
Bluetooth Control Panel
Tap the Bluetooth icon on the Today page
(Default tab)
Profile
Select:
Set: Bluetooth ON/OFF
Display:
Status ON/OFF
General
Set: Device name
Devices with access
Discoverability
Display: BDA
Accessibility
Enable:
Authorization
Authentication
Encryption
Set:
This Service
My shared folder
File Transfer
This Service
Enable:
Authorization
Authentication
Encryption
Set & Display:
My bus. card
Information Exchange
Enable: This Service
Authorization
Authentication
Encryption
Display:
Outbound COM port
Inbound COM port
Serial Port
Enable: This Service
Authorization
Authentication
Encryption
COM port
Set:
Baud rate
Flow control
Dial-up Networking
Display:
Software Version Data
About
Profile page
Profile
functions:
New
Rename
Delete
Browse Dialog
Locate & Set
Directory
or
Contact
5
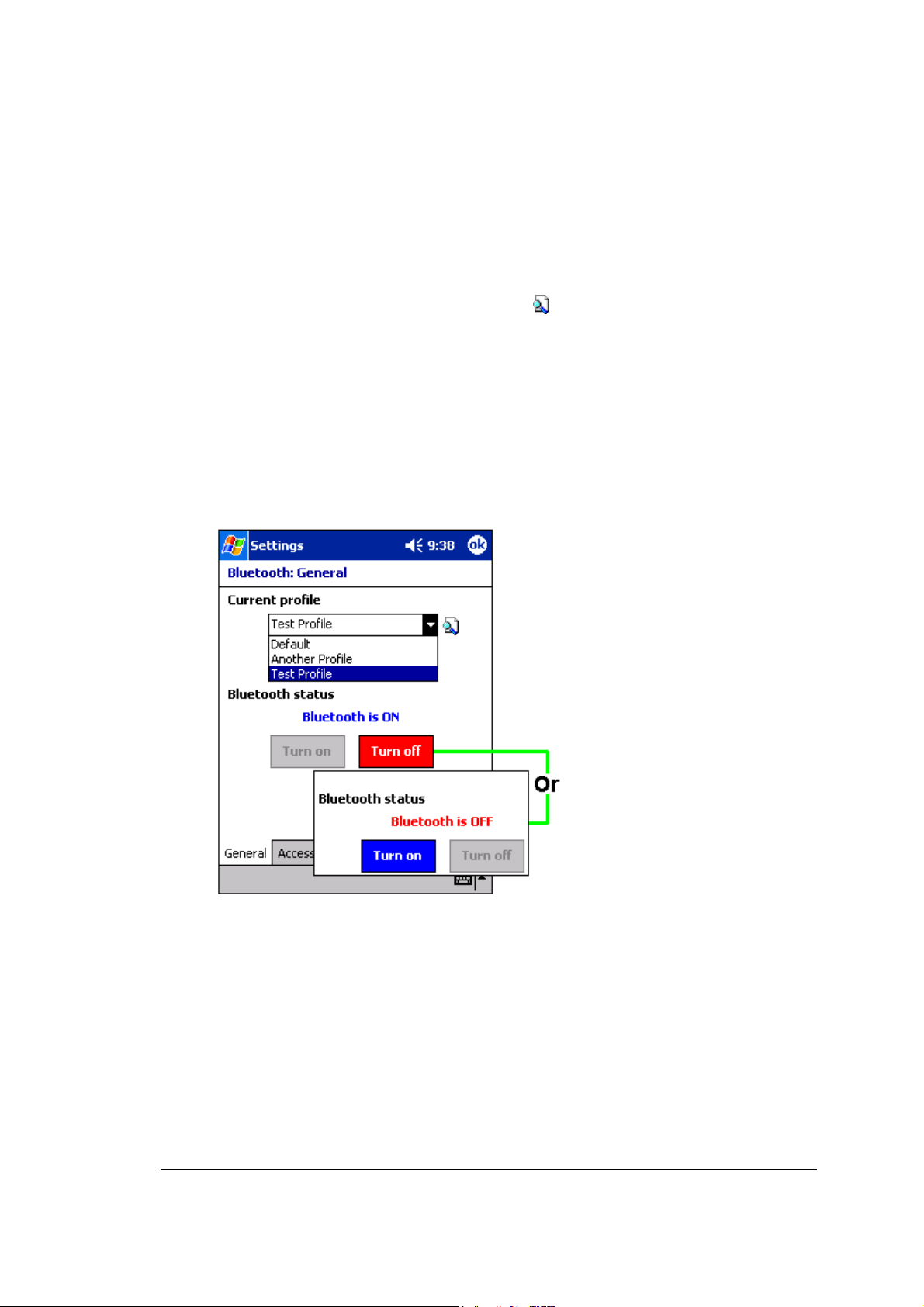
BTW-CE User’s Guide Control Panel
2.1 G
There are two options on this screen:
When Bluetooth is OFF, no connections, incoming or outgoing, are possible.
When Bluetooth is ON, Bluetooth is always “up” and battery drain is significantly greater
than when Bluetooth is disabled. To conserve battery power, do not enable Bluetooth
when it is not being used.
Figure 4: Control Panel, General tab, integrated hardware
ENERAL TAB
Current Profile: to change the active profile, tap the down-arrow in the
•
“Current profile:” field and select the new profile from the drop-down list. The
current profile will be saved, and the settings from the selected profile will be
loaded.
To add, delete, or rename a profile, tap
• Bluetooth Status:
(see Section 2.1.1).
Integrated Bluetooth hardware (see Figure 4)
External Bluetooth hardware (CompactFlash or PC expansion card) (see
Figure 5 on the next page).
6

BTW-CE User’s Guide Control Panel
Figure 5: Control Panel, General tab, external hardware
7
 Loading...
Loading...