Belkin F8T020 User Manual
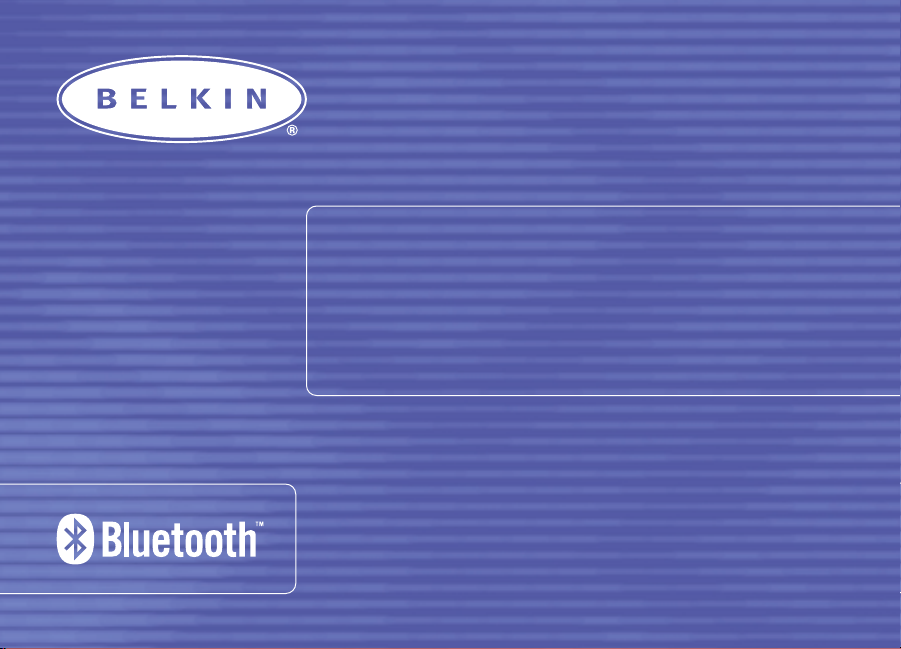
BLUETOOTH PDA
ADAPTER CARD
USER MANUAL
F8T020
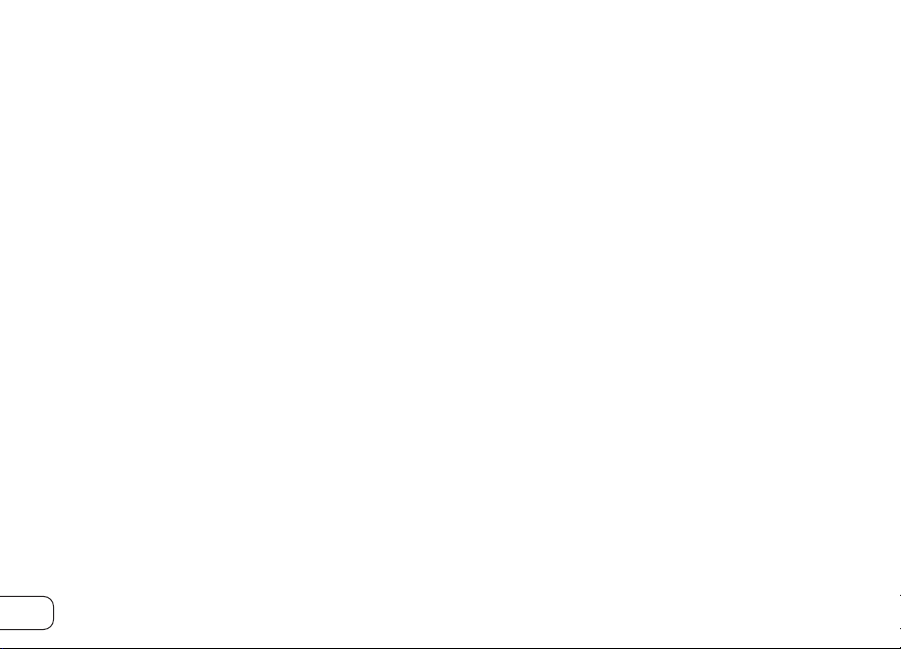
2
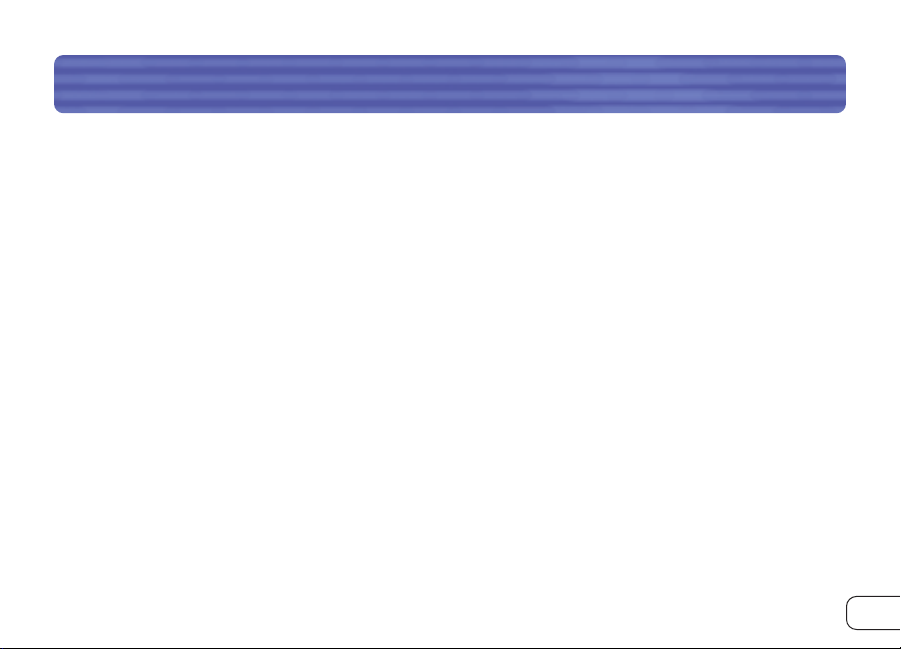
TABLE OF CONTENTS
Introduction . . . . . . . . . . . . . . . . . . . . . . . . . . . . . . . . . . . . . . . . . . . . . . . . . . . . . . . . . . . .4
Product Features . . . . . . . . . . . . . . . . . . . . . . . . . . . . . . . . . . . . . . . . . . . . . . . . . . . . . . . . .5
Specifications . . . . . . . . . . . . . . . . . . . . . . . . . . . . . . . . . . . . . . . . . . . . . . . . . . . . . . . . . . .6
System Requirements . . . . . . . . . . . . . . . . . . . . . . . . . . . . . . . . . . . . . . . . . . . . . . . . . . . . . .7
Product Contents . . . . . . . . . . . . . . . . . . . . . . . . . . . . . . . . . . . . . . . . . . . . . . . . . . . . . . . . .7
Supported Profiles . . . . . . . . . . . . . . . . . . . . . . . . . . . . . . . . . . . . . . . . . . . . . . . . . . . . . . . .8
Software Setup . . . . . . . . . . . . . . . . . . . . . . . . . . . . . . . . . . . . . . . . . . . . . . . . . . . . . . . . .10
Installing the Adapter Card . . . . . . . . . . . . . . . . . . . . . . . . . . . . . . . . . . . . . . . . . . . . . . . . .13
Software Overview . . . . . . . . . . . . . . . . . . . . . . . . . . . . . . . . . . . . . . . . . . . . . . . . . . . . . . .14
Device Discovery . . . . . . . . . . . . . . . . . . . . . . . . . . . . . . . . . . . . . . . . . . . . . . . . . . . . . . . .21
Device Groups . . . . . . . . . . . . . . . . . . . . . . . . . . . . . . . . . . . . . . . . . . . . . . . . . . . . . . . . . .41
Configuration and Settings . . . . . . . . . . . . . . . . . . . . . . . . . . . . . . . . . . . . . . . . . . . . . . . . .44
System Diagnostics . . . . . . . . . . . . . . . . . . . . . . . . . . . . . . . . . . . . . . . . . . . . . . . . . . . . . .53
Uninstalling the Software . . . . . . . . . . . . . . . . . . . . . . . . . . . . . . . . . . . . . . . . . . . . . . . . . .55
Troubleshooting . . . . . . . . . . . . . . . . . . . . . . . . . . . . . . . . . . . . . . . . . . . . . . . . . . . . . . . . .56
Glossary . . . . . . . . . . . . . . . . . . . . . . . . . . . . . . . . . . . . . . . . . . . . . . . . . . . . . . . . . . . . . .59
FCC/CE Statement . . . . . . . . . . . . . . . . . . . . . . . . . . . . . . . . . . . . . . . . . . . . . . . . . . . . . . .60
Warranty . . . . . . . . . . . . . . . . . . . . . . . . . . . . . . . . . . . . . . . . . . . . . . . . . . . . . . . . . . . . . .63
3
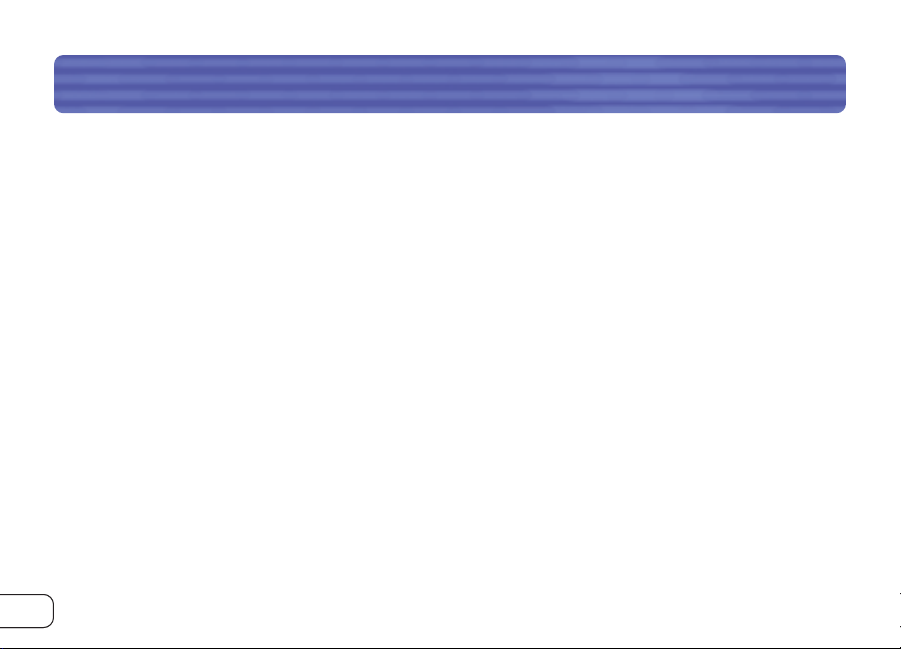
INTRODUCTION
4
Bluetooth PDA Adapter Card
Thank you for purchasing the
Bluetooth
PDA Adapter Card (the Adapter Card) featuring wireless
technology from Belkin. Now you can connect your PDA to peripherals and other computing
devices from up to 10 meters away without cables. Establish ad-hoc connections between devices
in your home, office, or while on the road. Print cable-free to a printer enabled with
Bluetooth
technology without having to configure a network.
Bluetooth
wireless technology provides fast, reliable, and secure wireless communication in a
small space, and enables you to synchronize your Pocket PC with your desktop.
Bluetooth
wireless
technology eliminates the need for cables between electronic devices such as desktop computers,
printers, and local area networks (LANs).
Before you install and start using your new Adapter Card, please take a few minutes to review
some of the terms that you will be seeing throughout the document. You will find a brief glossary
on page 59 of this manual.
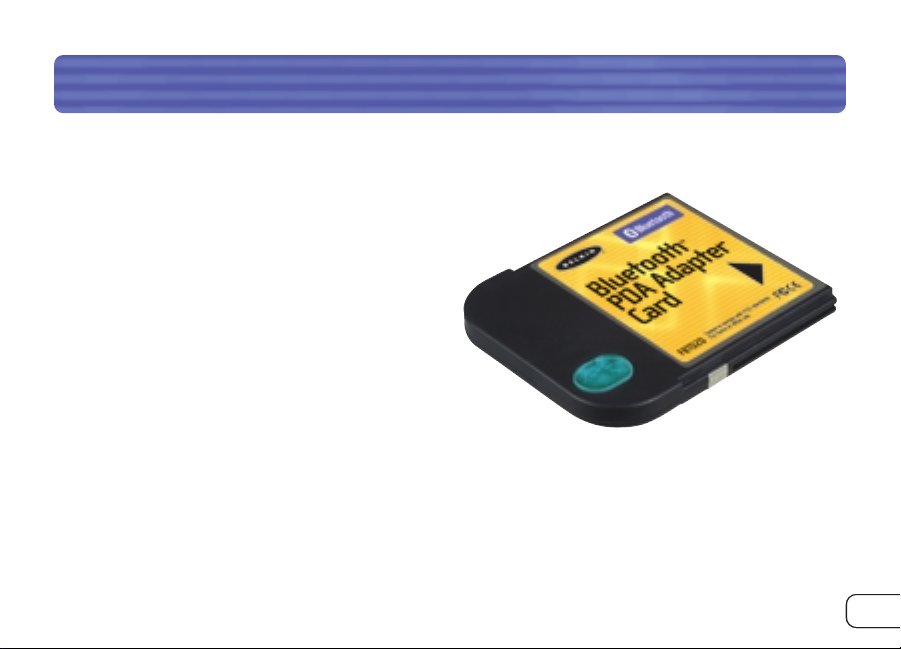
5
The Adapter Card is compliant with
Bluetooth
standard version 1.1 and provides:
• Support for Microsoft®Pocket PC 2000
and PC 2002
• Operating distance of up to 10 meters*
• Point-to-multipoint connections
• Support for data rates up to 721Kbps
• Built-in security: up to 128-bit encryption
and authentication
• Compatibility with Pocket PC handheld computers
* 10m range is dependent upon environment, number of users, and other wireless devices within immediate proximity.
PRODUCT FEATURES
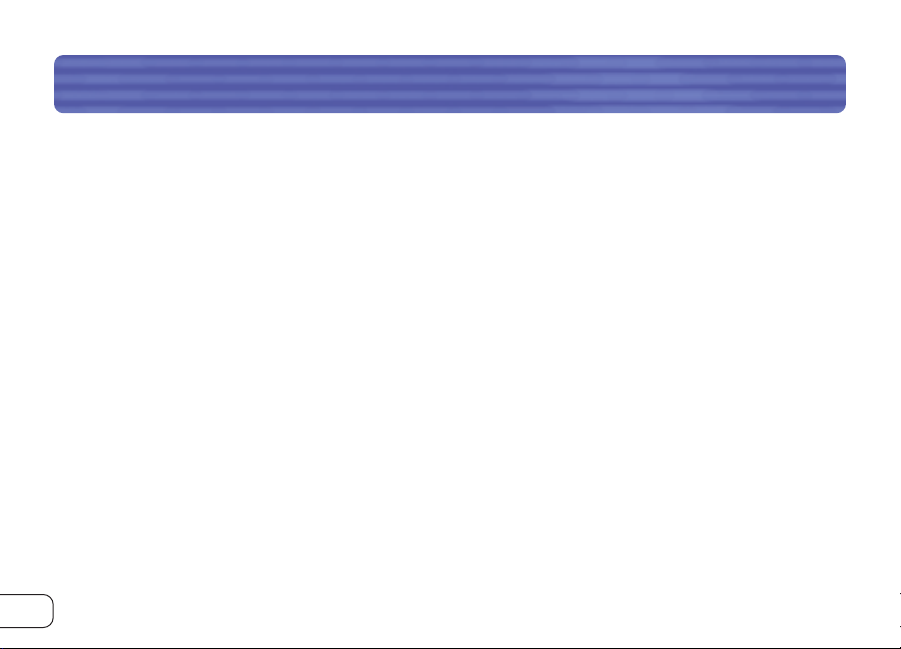
SPECIFICATIONS
6
Adapter Card Specifications
Bluetooth
Compliance: Version 1.1
Physical Interface: CompactFlash™ Type II
Operating Frequency: 2.4 to 2.4835GHz
Output Power: 0 dBm (1mW), Class 2
Sensitivity: -80 dBm @ 1E-3 BER
Data Rate: 723/57.6Kbps
Operating Range: 10-meter radius indoors
Network Topology: Point-to-Multipoint
Packet Support: 1/3/5 Slots Packet
Operation: Master/Slave
Frequency Stability: +/- 10PPM
LED Indicator: Power On, Data Traffic
Antenna Type: Integrated
Dimensions: 52mm (L) x 43mm (W) x 5mm (H)
Weight: 0.9oz.
Operating Temp: -5 to 55 degrees Celsius
Storage Temp: -33 to 55 degrees Celsius
Humidity: 93% (non-condensing)
Supply Voltage: 3.3 & 5.0VDC
Nominal Current: 70mA
Support Profiles: Service Discovery, File Transfer, Serial Port, DUN, LAN,
Generic Object Exchange, Business Card, Push, Pull & Exchange
OS Support: Microsoft Pocket PC 2000 and PC 2002
Specifications subject to change without notice
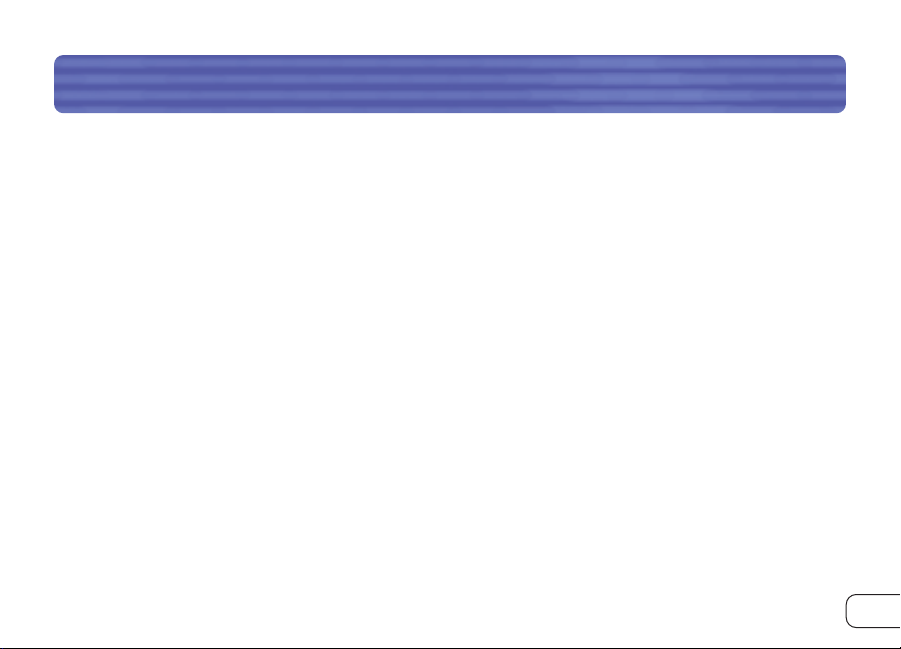
SYSTEM REQUIREMENTS
7
System Requirements
• Genuine Intel®StongARM SA-1110 processor
• One available CompactFlash Type II slot
• Microsoft Pocket PC 2000 and PC 2002
Product Contents
•
Bluetooth
PDA Adapter Card
• CD-ROM for installation software and documentation
• User Manual
• Quick Installation Guide

SUPPORTED PROFILES
8
The services supported by your Adapter Card are defined as “Profiles”.
Available profiles include:
• Generic Access
• Service Discovery
• Serial Port
• LAN Access
• Dial-Up Networking
• Generic Object Exchange
• Object Push
• File Transfer
• Synchronization
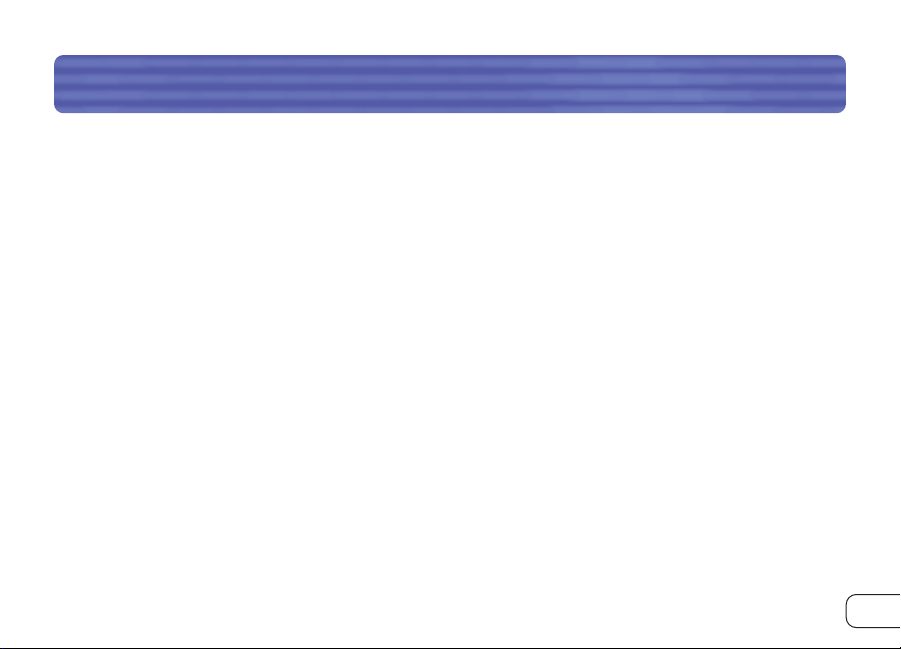
SUPPORTED PROFILES (CONT’D)
9
Your Adapter Card gives you the ability to do the following—without cables:
• Transfer files
• Access dial-up networks
• Connect to local area networks
• Perform an ActiveSync
®
session
• Connect to serial ports
• Exchange PIM data
• Send or exchange business cards
The basic functions of the
Bluetooth
Neighborhood include:
• Device Discovery
• Service Discovery
• Establishing links with remote devices
To install the
Bluetooth
software required to use your new Adapter Card
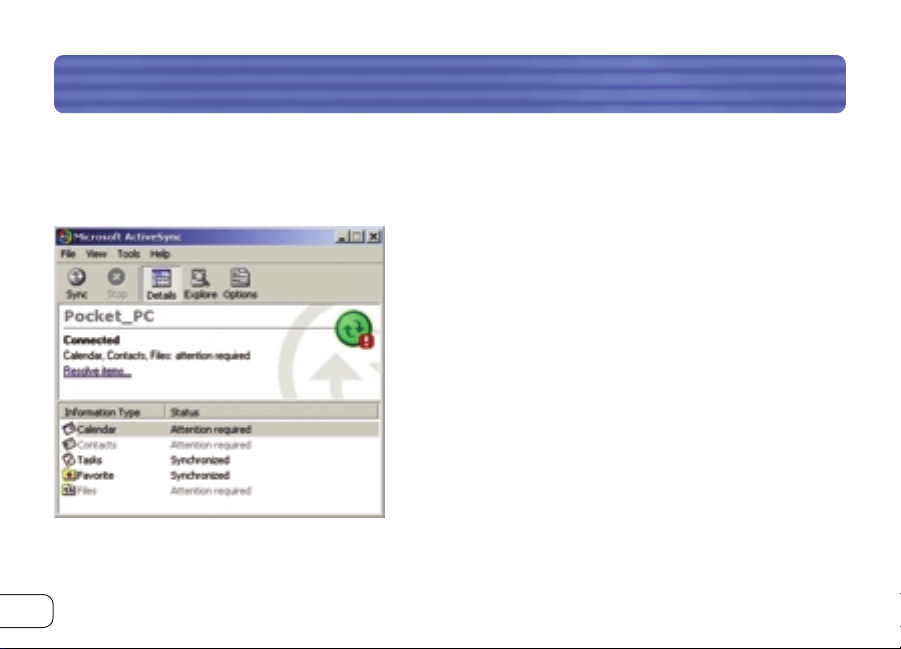
SOFTWARE SETUP
10
on a Pocket PC, follow the instructions below:
1. Remove any accessories from your Pocket PC.
2. Place the Pocket PC in its cradle and make an
ActiveSync connection to your desktop or
notebook computer (see Fig. 1,
“ActiveSync Window”).
3. Insert the Adapter Card installation CD-ROM
into the CD-ROM tray of your desktop or
notebook computer.
4. From the Windows “Start” menu on your
base computer, select “Run”, and type in
“X:Setup.exe” (where X equals the letter of the
CD-ROM drive) or browse your CD-ROM to the
“Setup.exe” file, then tap “OK”.
5. Follow the on-screen instructions.
Fig. 1—ActiveSync Window
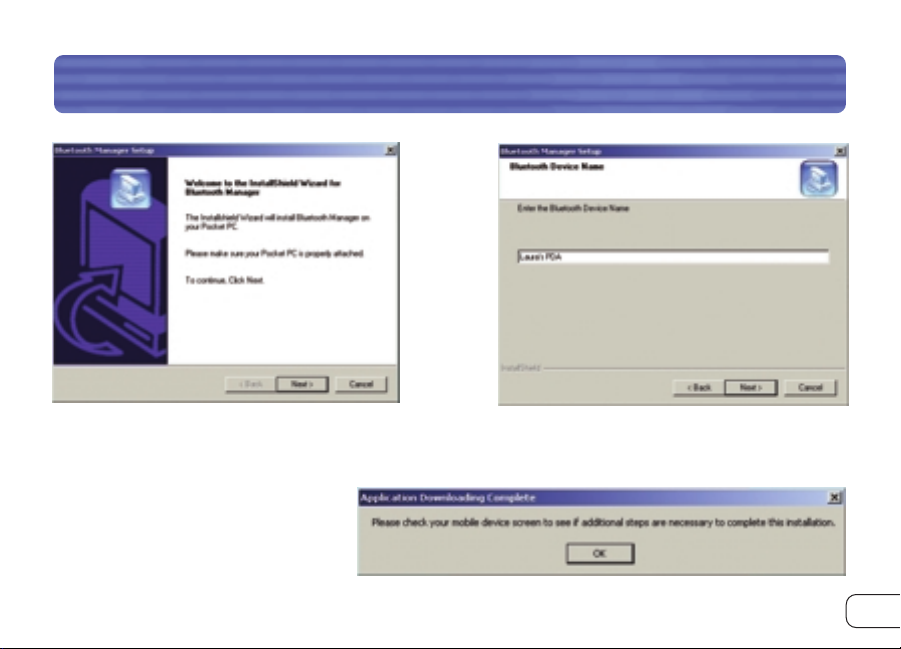
SOFTWARE SETUP (CONT’D)
Note: If you are prompted to
uninstall files, follow the on-screen
instructions. Once you have
uninstalled, begin again with
Step 1 of this procedure.
6. If you cannot successfully load
11
Fig. 2—InstallShield Wizard
Fig. 3—
Bluetooth
Device Name
Fig. 4—Application Downloading Complete
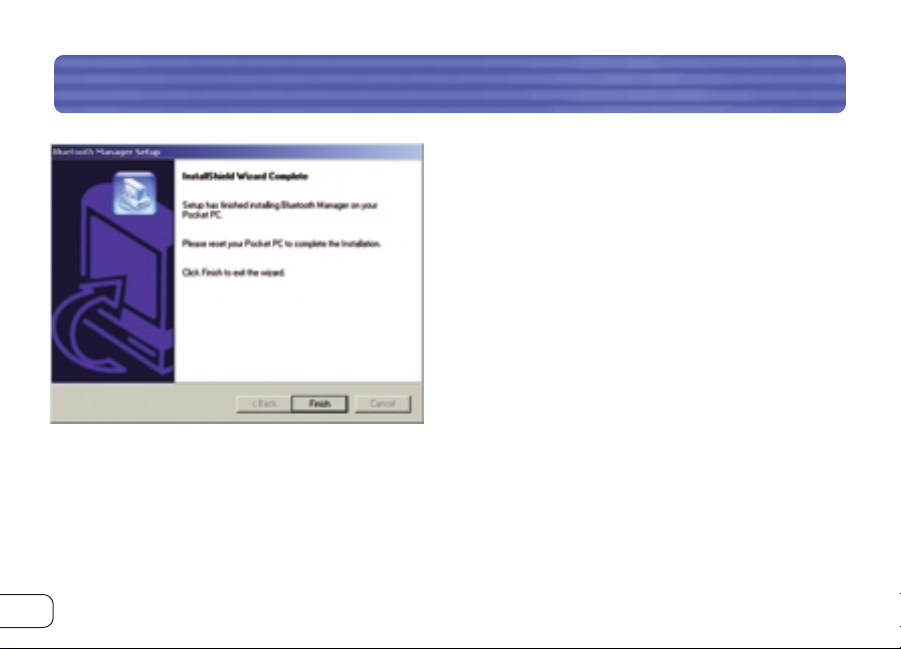
SOFTWARE SETUP (CONT’D)
12
the application, then perform a factory reset of
the Pocket PC. Refer to your Pocket PC user
guide for more information on performing a
factory reset.
Note: Ensure that your desktop or notebook
computer and Pocket PC have completed all
operations before exiting the setup.
7. After installing the software, remove the
Pocket PC from its cradle and conduct a soft
reboot by inserting the stylus in the hole in the
bottom of the Pocket PC. Refer to your Pocket
PC user guide for more information on
rebooting the Pocket PC.
Fig. 5—InstallShield Wizard Complete
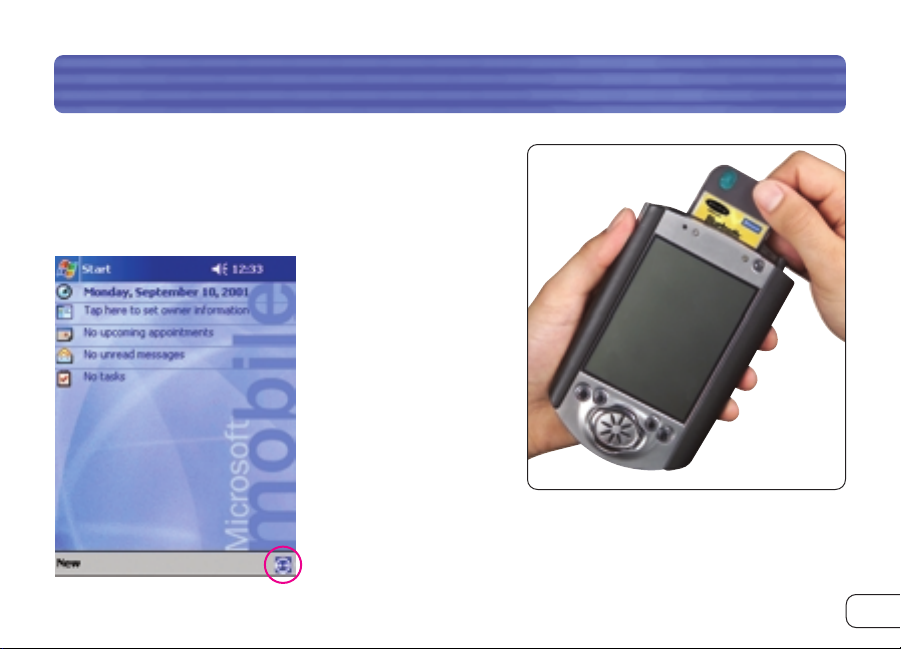
INSTALLING THE ADAPTER CARD
13
Insert the Adapter Card into the Pocket PC. A
Bluetooth
Radio icon should display at the bottom of the “Today”
screen and the LED at the top of the Adapter Card
should blink.
1. The
Bluetooth
Radio
icon is initially dark
when the Pocket PC
is inserted into the
Compact Flash
Expansion pack and
becomes brighter
when it recognizes
the software.
2. If you do not see a new icon, conduct the soft reboot of
the Pocket PC again.
Fig. 7—Inserting the Adapter Card
Fig. 6—
Bluetooth
Radio icon
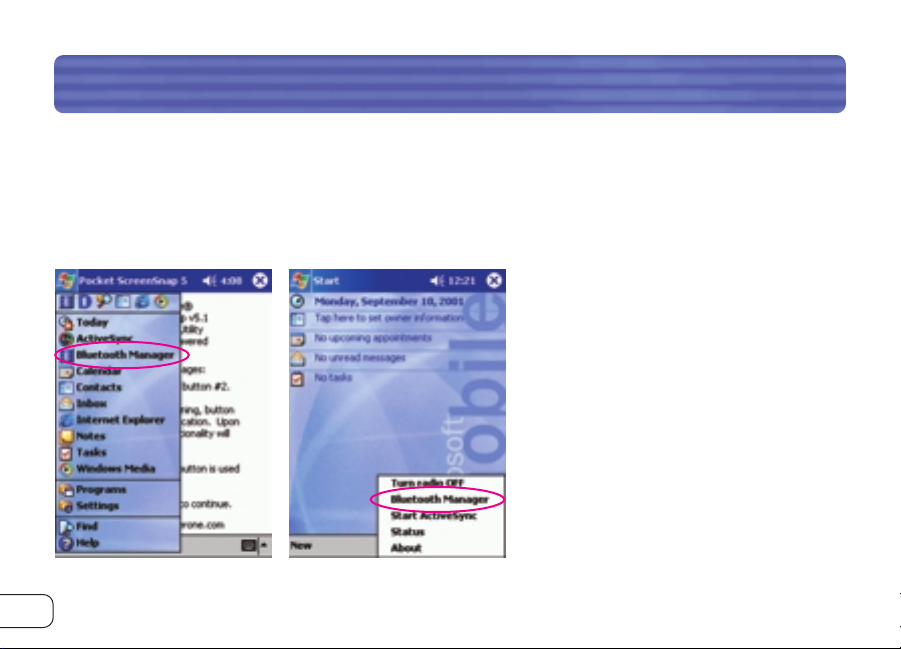
SOFTWARE OVERVIEW
Launching the Application
The
Bluetooth
application is launched from the Pocket PC “Today” screen. Select “
Bluetooth
Manager” either from the “Start” menu (see Fig. 8 below,“Launching the
Bluetooth
Manager
from the Start Menu”) or from the
Bluetooth
Radio menu (see Fig. 9,
“Launching the
Bluetooth
Manager
from the
Bluetooth
Radio Menu
Icon”). Access the
Bluetooth
Radio
menu by tapping on the
Bluetooth
Radio icon at the bottom
of the “Today” screen.
Fig. 8—Launching the
Bluetooth
Manager from the Start Menu
Fig. 9—Launching the
Bluetooth
Manager
from the
Bluetooth
Radio Menu Icon
14
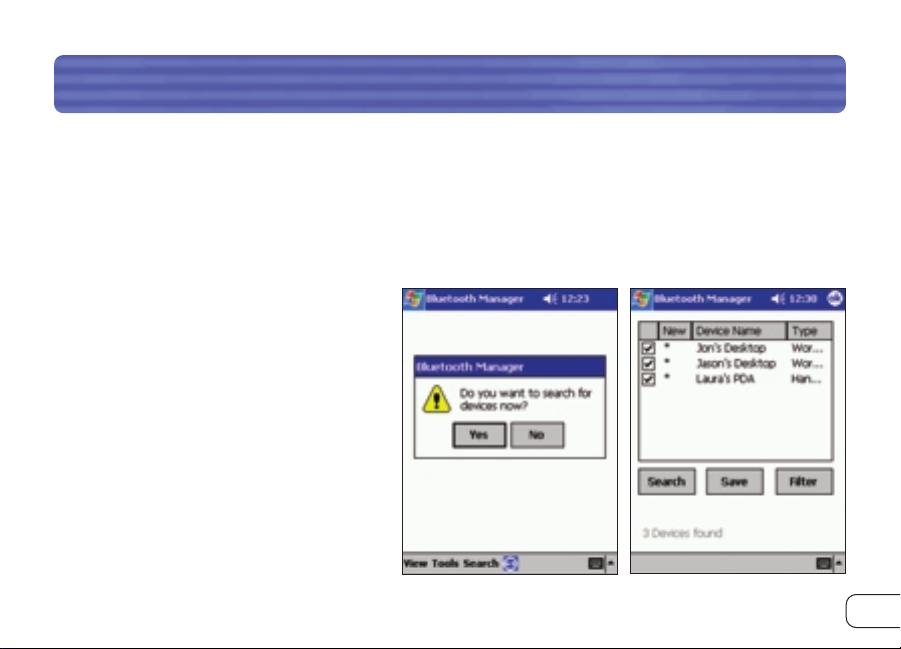
SOFTWARE OVERVIEW (CONT’D)
If you have no devices saved to your Pocket PC, a dialog box will prompt you to search for
Bluetooth
devices (see Fig. 10, “Initial Search Prompt”).
Choose “Yes” to display the search screen and the Adapter Card will begin searching for
Bluetooth
devices in the area.
Choose “No” to jump to the main
window without conducting a search.
When the search is complete, the screen
will display all devices that were found
(see Fig. 11, “Search Screen”).
Fig. 10—Initial Search Prompt
Fig. 11—Search Screen
15
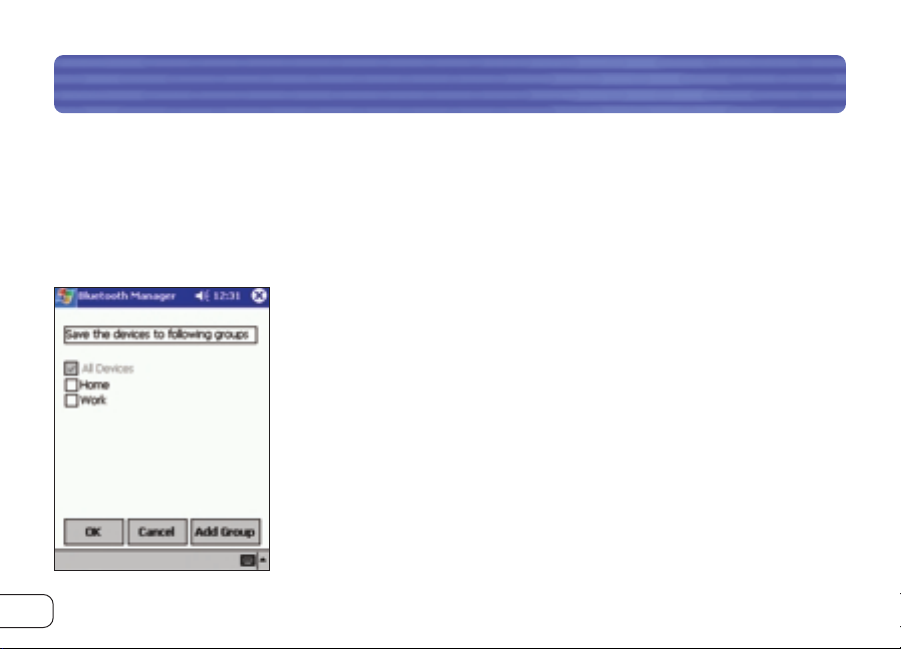
SOFTWARE OVERVIEW (CONT’D)
16
You will now want to assign these devices to a “Device Group”. For information on Device
Groups, see the “Device Groups” section.
1. Select those devices that you want to keep by selecting the individual check boxes.
2. Tap “Save”. The “Device Groups” screen will appear (see Fig. 12,“Device Groups”).
Note: Only “All Devices”, “Home”, and “Work” will appear until you
add other groups to the list (see the “Modifying Groups” section). The
“All Devices” group is automatically checked and always dimmed; it
cannot be unchecked.
3. Tap “OK” to save selected device(s) to the selected group(s) and
to return to the search screen.
4. Repeat for additional devices and/or groups.
5. Tap “OK” to return to the main window.
Fig. 12—Device Groups
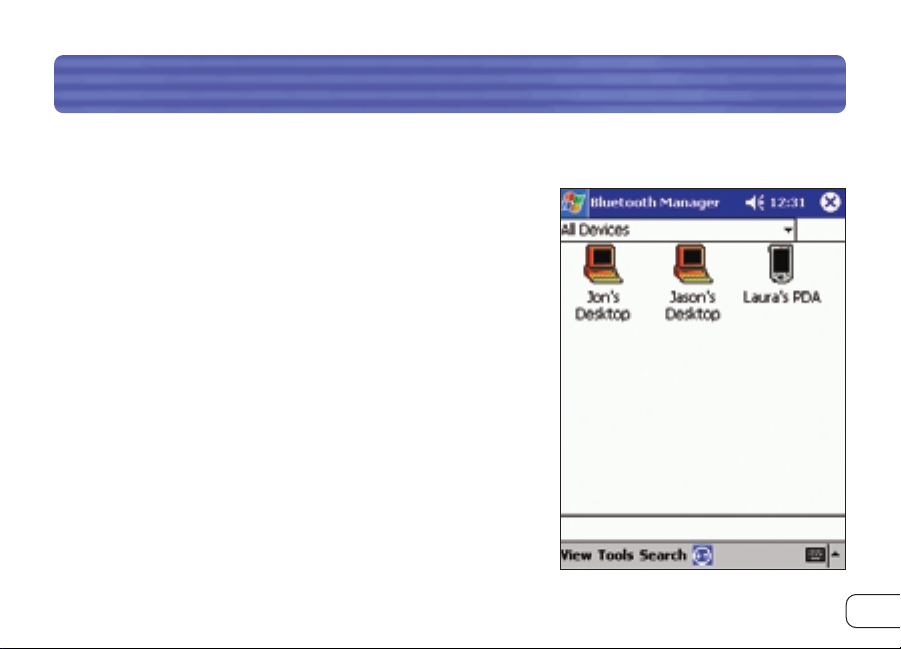
SOFTWARE OVERVIEW (CONT’D)
The Main Window
Following this initial device discovery session, the “Main”
window will appear (see Fig. 13, “Main Window
Controls”), listing saved
Bluetooth
devices. Following
your initial search, it will display “All Devices”.
• The Main window does NOT necessarily show all devices
within range of the user’s device at the time of viewing.
It is possible that NONE of the devices displayed are
currently within range.The display provides an indication
of which devices are in or out of range.
Fig. 13—Main Window Controls
17
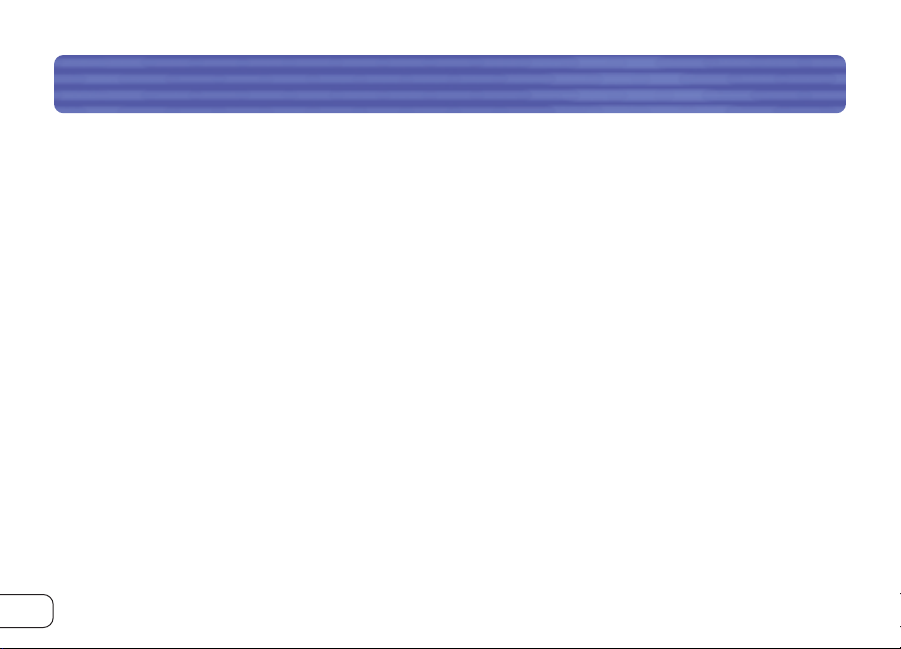
SOFTWARE OVERVIEW (CONT’D)
18
Device Group Drop-Down Menu
The “Device Group” drop-down menu allows you to display devices found in a particular device
group or in all groups (“All Devices”). This drop-down menu also includes a selection for
adding, editing, or deleting a group (see the “Modifying Groups” section).
Device List
The “Device List” displays those devices (for example, other Pocket PCs, laptops, etc.) recognized
by your Pocket PC.The availability of each device is displayed in the status column of the list view
or indicated by the display of the icon.
View Menu
The “View” menu allows you to toggle your view of devices from “Icons” to “List” format.
This menu also allows you to refresh the status of devices being viewed (see the “Viewing
Devices” section).
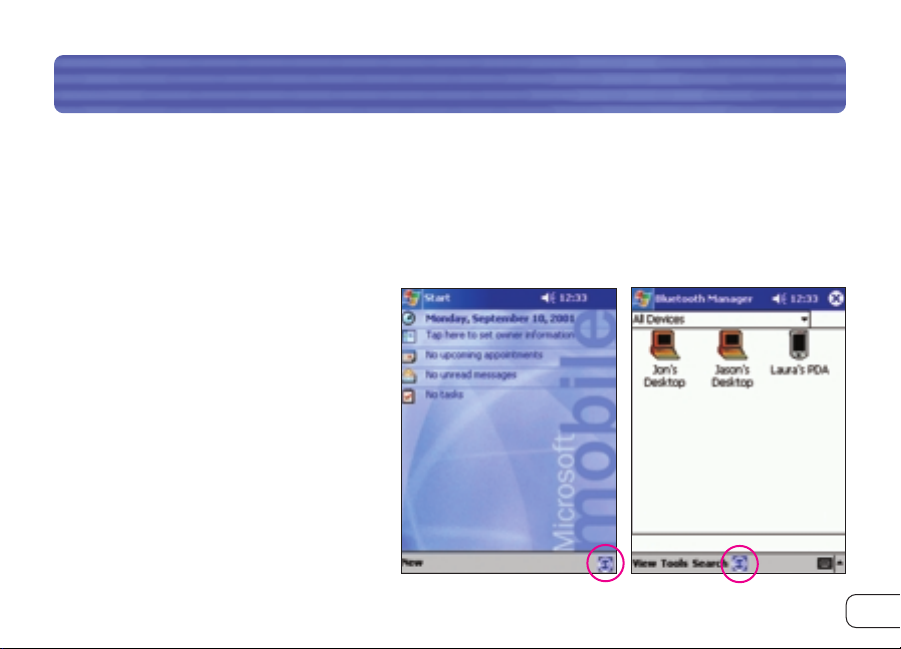
SOFTWARE OVERVIEW (CONT’D)
Tools Menu
The “Tools” menu allows access to dialog screens for group settings (see the “Group Settings”
section) and system diagnostics (see the “System Diagnostics” section).
Search
Tapping “Search” launches the
“Search” screen (see the “The
Search Screen” section).
Bluetooth Radio Icon
Once the
Bluetooth
application has
been started, you can view the
Bluetooth
Radio icon at the bottom of the “Today”
screen (see Fig. 14, “Today Screen”)
or at the bottom of the main “
Bluetooth
Application” window (see Fig. 15,
“
Bluetooth
Application Window”).
Fig. 14—Today Screen
Fig. 15—
Bluetooth
Application Window
19
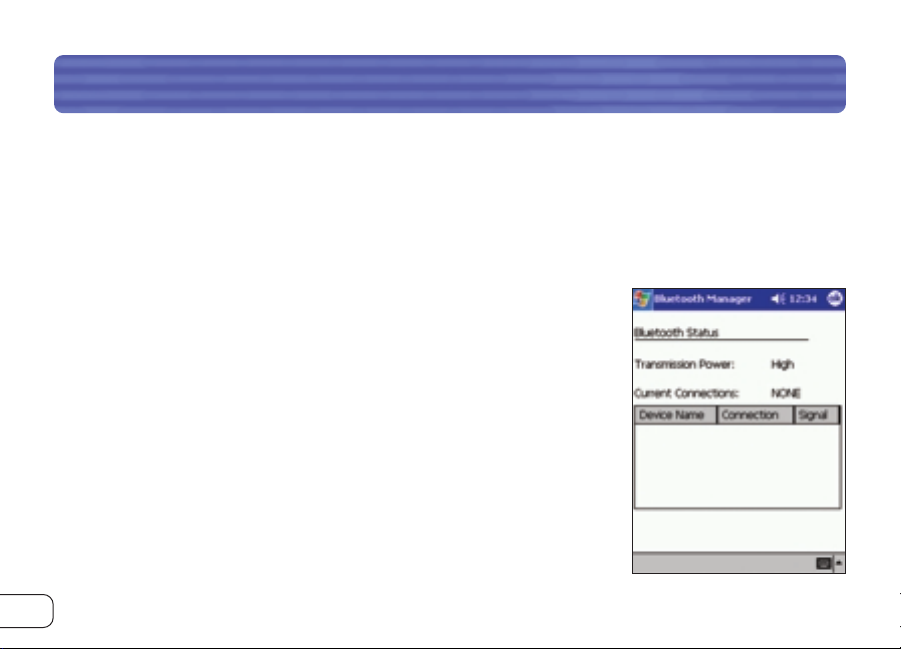
SOFTWARE OVERVIEW (CONT’D)
20
From the bottom of the “Today” screen you can:
1. Turn the radio on or off—select to toggle the radio.
2. Launch the “
Bluetooth
Manager” application.
3. Initiate a wireless ActiveSync session (see the
“Perform an ActiveSync Session” section).
4. View the current status of the radio and current connections
(see Fig. 16, “
Bluetooth
Status”).
Tap and hold any device in the current connections list of the
“Current Status” window to open a menu that allows you to close
the connection and obtain version information about the
“
Bluetooth
Manager”.
Fig. 16—
Bluetooth
Status
 Loading...
Loading...