Belkin F8T001V2 User Manual
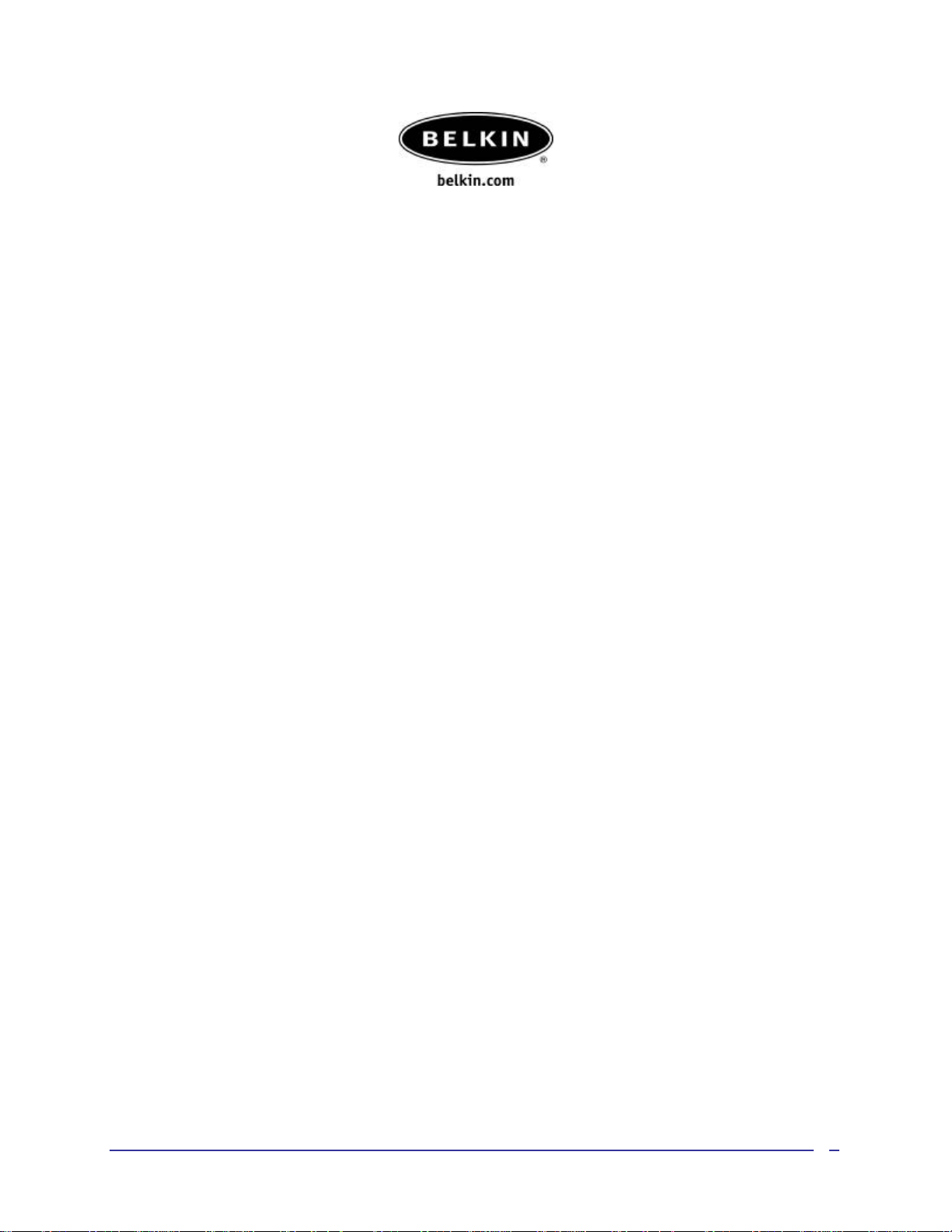
Bluetooth™ USB Adapter
F8T001/F8T003
Software User Manual
Table of Contents
Introduction…………………………………………..2
Basic Operations…………………………………….5
Configure Bluetooth and Profiles………………....10
Security………………………………………………27
Troubleshooting…………………………………….29
Specifications……………………………………….30
Glossary……………………………………………..31
1
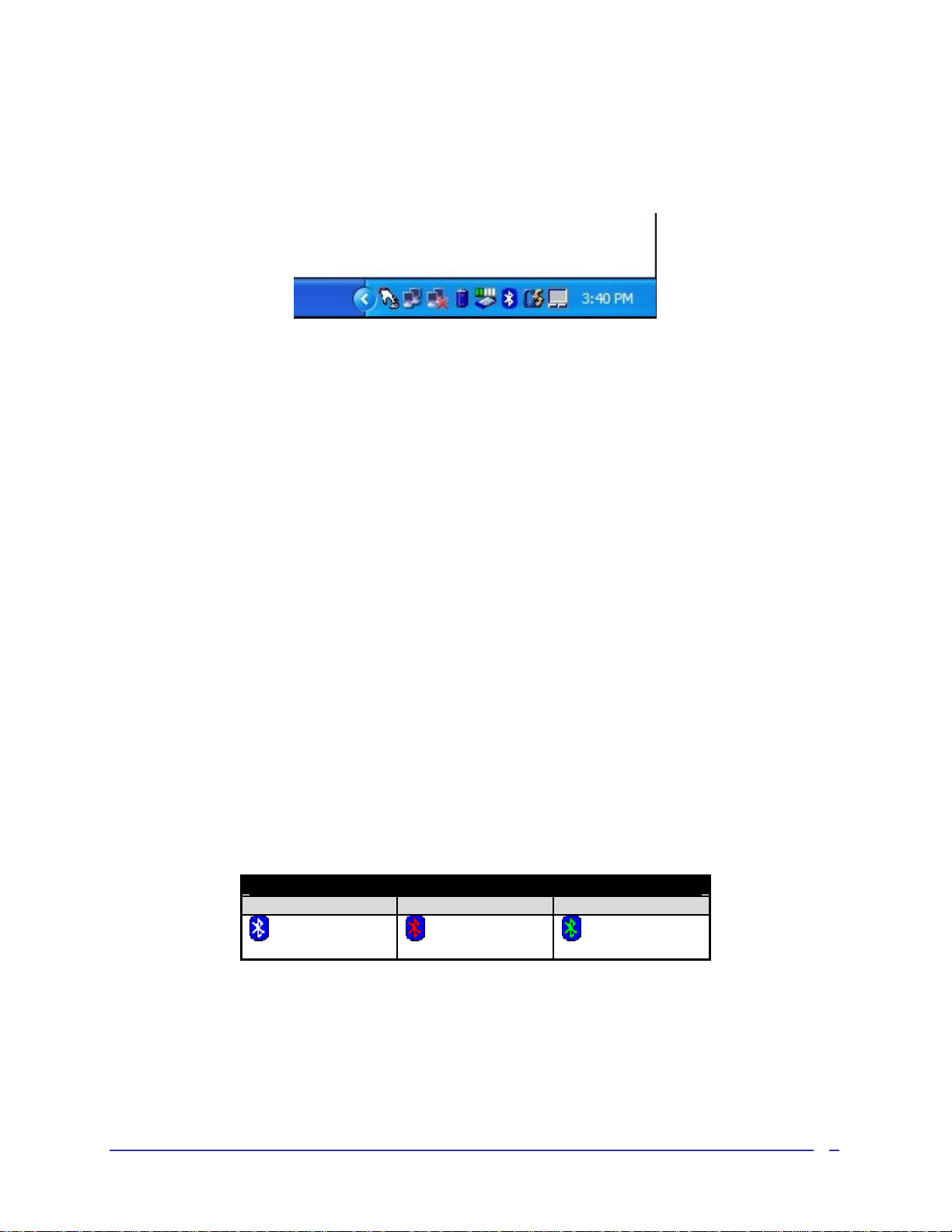
1 Introduction
1.1 BLUETOOTH TRAY
The Bluetooth tray resides in the Windows® system tray, which is normally located in the lower,
right corner of the screen. The Bluetooth tray provides fast access to most Bluetooth operations.
From the Bluetooth tray you can:
?? Access My Bluetooth Places —double-click the Bluetooth icon, or right-click the Bluetooth
icon and then select “Explore My Bluetooth Places”.
?? Access the Bluetooth Setup Wizard. This Wizard will help you:
o Configure how this computer accesses a service on another Bluetooth device
o Locate remote Bluetooth devices
o Configure the way that this computer provides services to remote Bluetooth devices
o Set the name and type of this Bluetooth device, e.g., “John's PC” and “Desktop”.
?? Access the Bluetooth Configuration Panel —right-click the Bluetooth icon, and then select
“Advanced Configuration”.
?? Access the Quick Connect option—right-click the Bluetooth icon, select “Quick Connect”,
and then select the type of service to which you wish to connect.
?? Start/Stop Bluetooth on this computer.
1.2 ACCESS MY BLUETOOTH PLACES
My Bluetooth Places is part of Microsoft® Internet Explorer.
There are multiple ways to access My Bluetooth Places:
?? In the Windows system tray
o Right-click the Bluetooth icon and select “Explore My Bluetooth Places” or
o Double-click the Bluetooth icon
?? On the desktop, double-click the Bluetooth icon
?? Open Internet Explorer and select “My Bluetooth Places” in the Folders pane or from the
Address shortcut menu.
1.3 ICONS USED FOR BLUETOOTH DEVICES AND SERVICES
Bluetooth icons provide at-a-glance feedback about a device or service's status by changing
appearance. The Bluetooth icon in the Windows system tray provides feedback about Bluetooth
status.
Figure 1-1: Bluetooth Icon
Bluetooth Icon Indicates Bluetooth Status
Enabled Disabled Connected
Blue with White
Blue with Red
Blue with Green
2
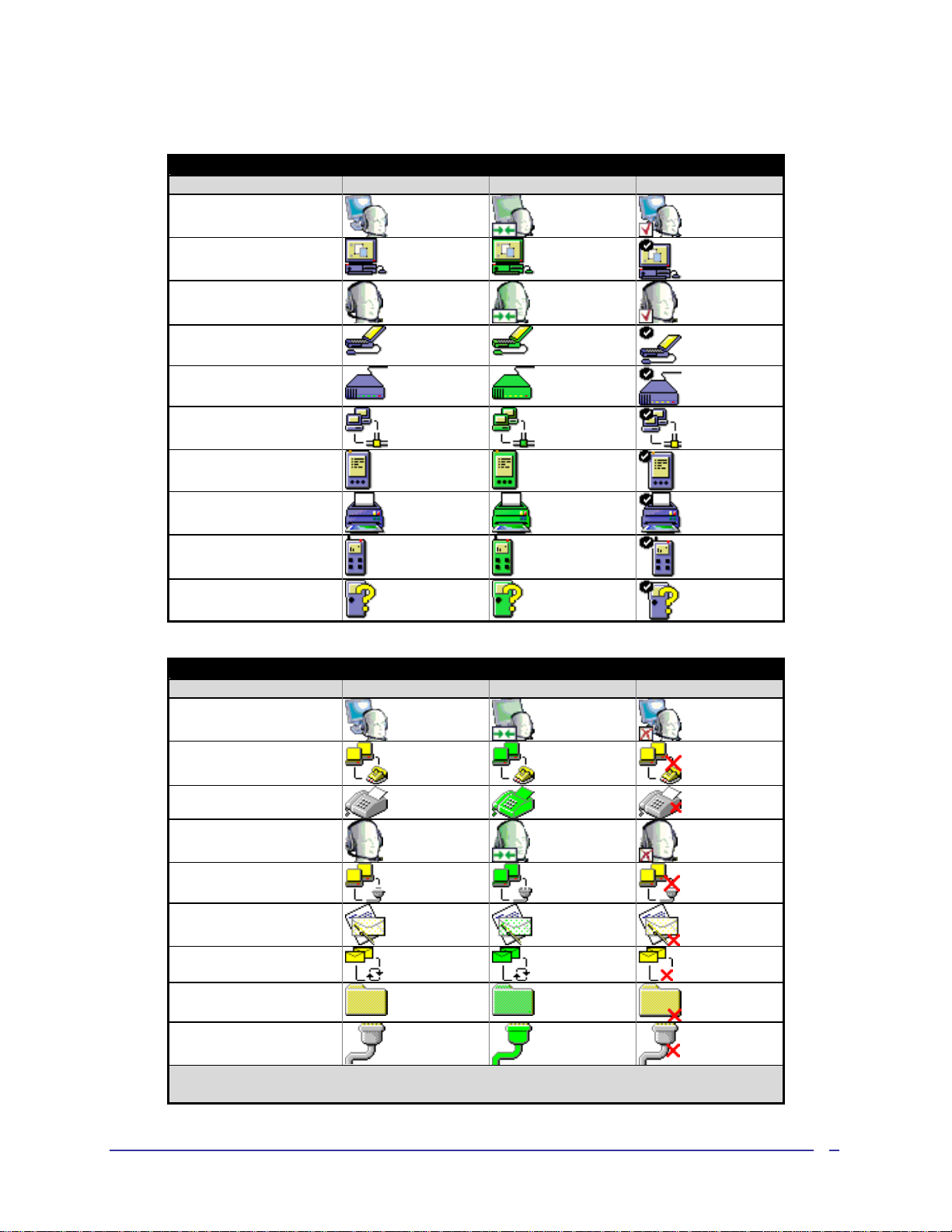
Figure 1-2: Device Icons for Windows 9x, Me, and 2000
Device Icons for Windows 9x, Me, and 2000
Name Normal Connected Paired
Audio Gateway
Desktop
Headset
Laptop
Modem
Network Access Point
Personal Digital
Assistant
Printer
Telephone
Unknown
Figure 1-3: Service Icons for Windows 9x, Me, and 2000
Service Icons for Windows 9x, Me, and 2000
Name Normal Connected Not Available*
Audio Gateway
Dial-Up Networking
Fax
Headset
Network Access
PIM Item Transfer
PIM Synchronization
Public Folder
Serial Port
*Services may be unavailable because they are in use or because the necessary
hardware is not installed.
3
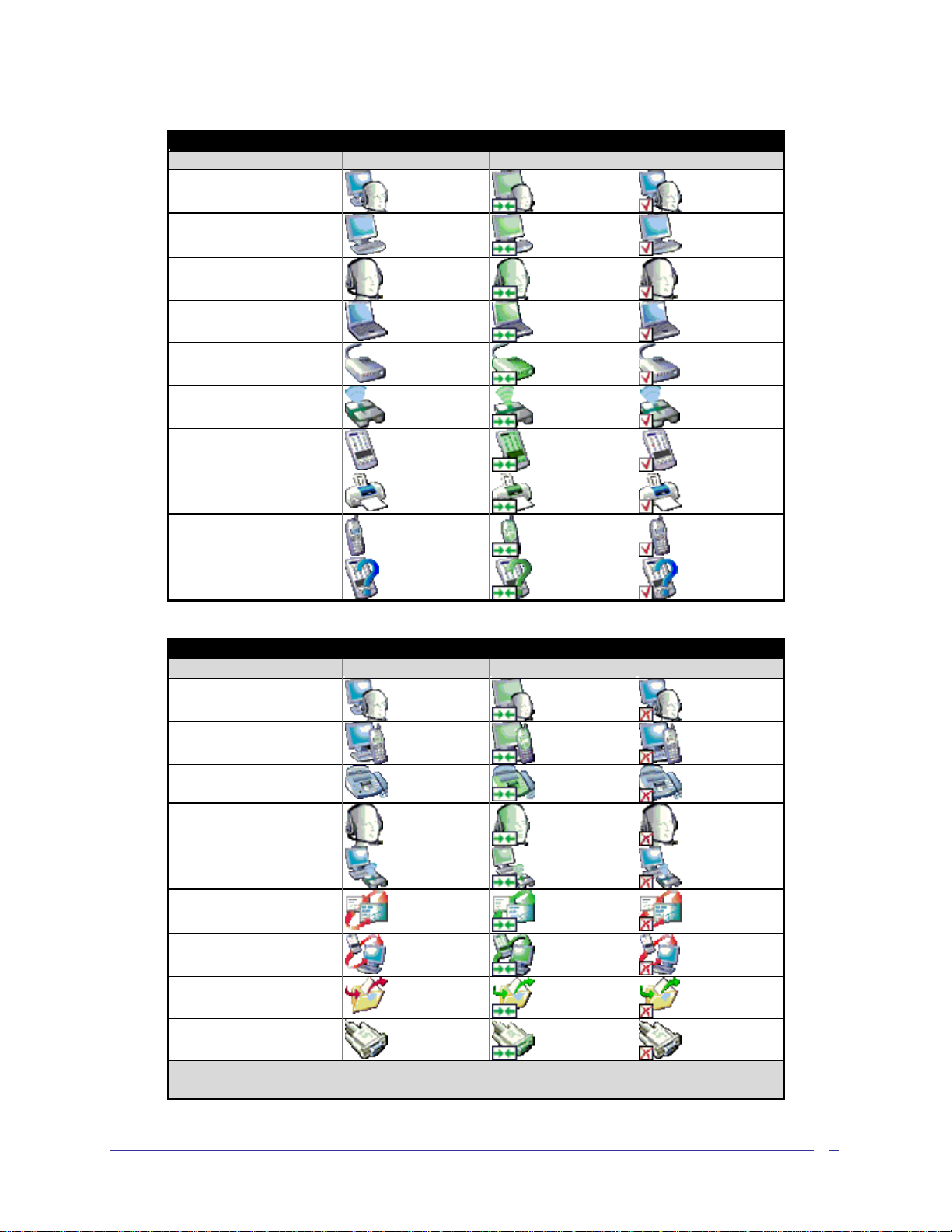
Figure 1-4: Device Icons for Windows XP
Device Icons for Windows XP
Name Normal Connected Paired
Audio Gateway
Desktop
Headset
Laptop
Modem
Network Access Point
Personal Digital
Assistant
Printer
Telephone
Unknown Device
Figure 1-5: Service Icons for Windows XP
Service Icons for Windows XP
Name Normal Connected Not Available*
Audio Gateway
Dial-Up Networking
Fax
Headset
Network Access
PIM Item Transfer
PIM Synchronization
Public Folder
Serial Port
*Services may be unava ilable because they are in use or because the necessary
hardware is not installed.
4
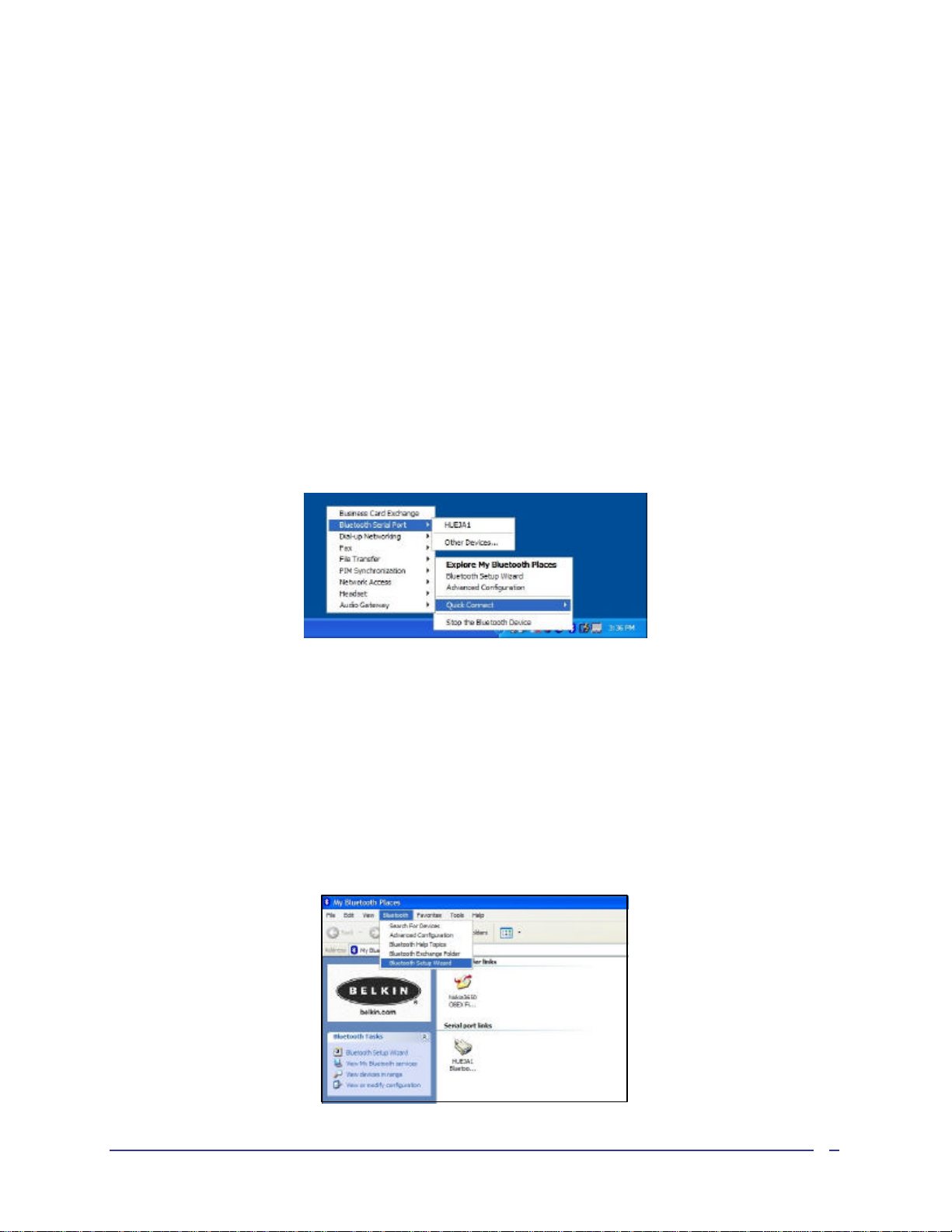
2 Basic Operations
2.1 START OR STOP BLUETOOTH
To start Bluetooth: In the Windows system tray, right-click the Bluetooth icon and select “Start
the Bluetooth Device”. The Bluetooth icon is blue in color with a white insert when Bluetooth is
running.
To stop Bluetooth: In the Windows system tray, right-click the Bluetooth icon and select “Stop
the Bluetooth Device”. The Bluetooth icon is blue in color with a red insert when Bluetooth is
stopped.
2.2 CREATE A CONNECTION FROM THE BLUETOOTH ICON IN THE SYSTEM TRAY
In the Windows system tray, right-click the Bluetooth icon, select “Quick Connect” and then the
Bluetooth service that you wish to use.
If this computer has created a connection to the desired type of service in the past, the options on
the shortcut menu are:
?? The name(s) of any device(s) with which prior connections to this type of service have been
established. Select a name from the list to reestablish connection.
?? Other Devices…—Select this option to search for additional devices that potentially provide
the desired service, select a device from the list, and then click “Connect”.
Figure 2-1:Create a connection from the Bluetooth icon in the system tray
If this computer has never created a connection to this type of service, the only option on the
shortcut menu is “Find Devices….”. Select this option to search for devices that potentially provide
the desired service, select a device from the list, and then click “Connect”.
2.3 CREATE A CONNECTION USING THE BLUETOOTH SETUP W IZARD
?? From the Folders pane of Internet Explorer, right-click “My Bluetooth Places” and select
“Bluetooth Setup Wizard” (see Figure 2-2) or
?? In Internet Explorer, with “My Bluetooth Places” selected, from the Bluetooth menu, select
“Bluetooth Setup Wizard” (see Figure 2-3) or
?? From the Windows system tray: right-click the Bluetooth icon and select “Bluetooth Setup
Wizard”. Follow the Wizard’s on-screen instructions.
Figure 2-2:Use Bluetooth Setup Wizard from the Folders pane of Internet Explorer
5
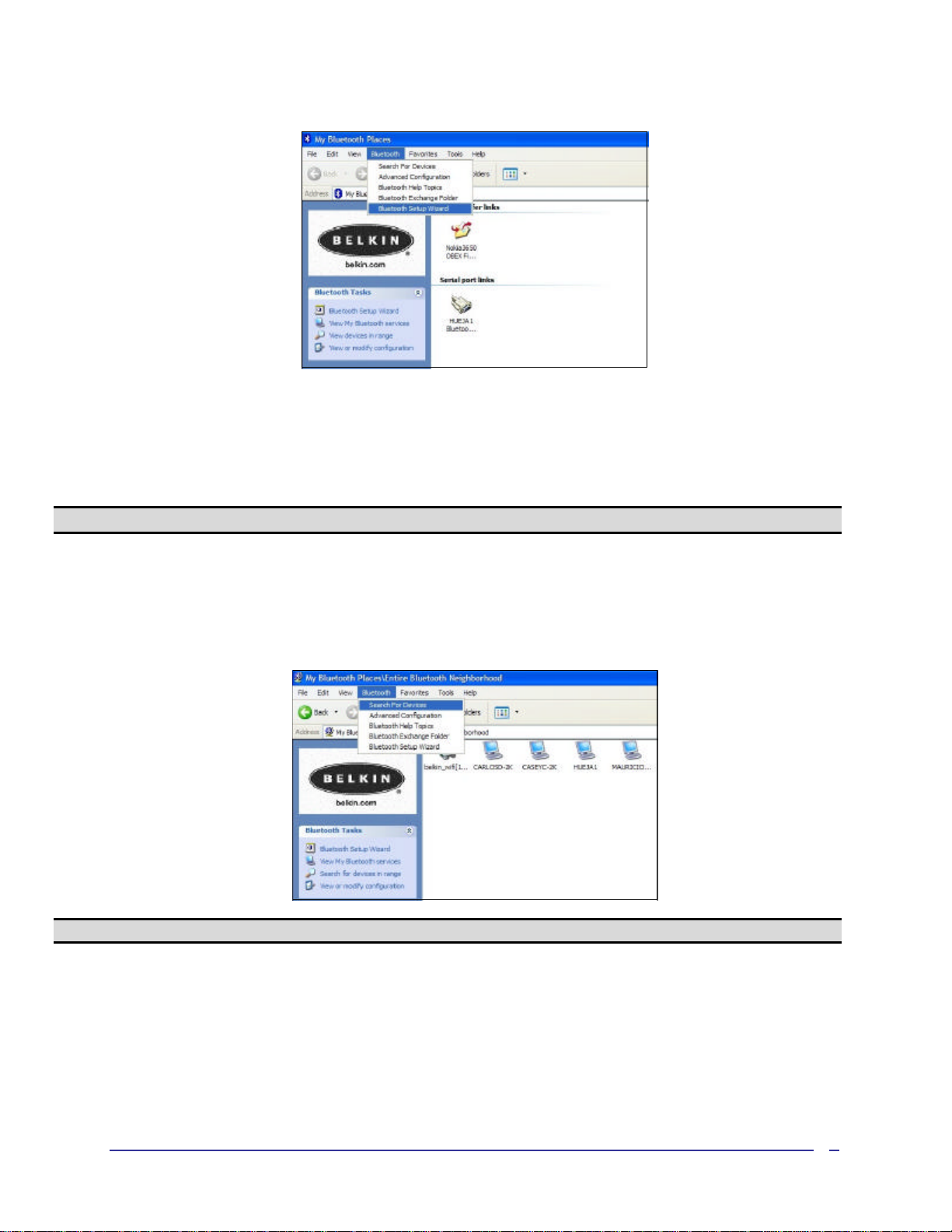
Figure 2-3:Use Bluetooth Setup Wizard from the Bluetooth menu
2.4 CREATE A CONNECTION FROM ENTIRE BLUETOOTH NEIGHBORHOOD
From Internet Explorer:
?? In the Folders pane, select “Entire Bluetooth Neighborhood”, right-click a device name and
select “Connect …” the desired service. Or
?? In the Folders pane, expand “Entire Bluetooth Neighborhood”, select a device, and then, in the
right pane, right-click a service provided by that device and select “Connect to…”.
NOTE: Only available services are displayed in the menus.
2.5 FIND BLUETOOTH DEVICES
Search for Devices looks for Bluetooth devices in the vicinity and displays the devices that it
finds in My Bluetooth Places. To start a search for devices, in the Folders pane of My Bluetooth
Places, select “Entire Bluetooth Neighborhood”, and then, from the Bluetooth menu, select
“Search for Devices”.
Figure 2-4: Find Device from the Bluetooth menu
NOTE: The Bluetooth menu is only visible when My Bluetooth Places is active.
6
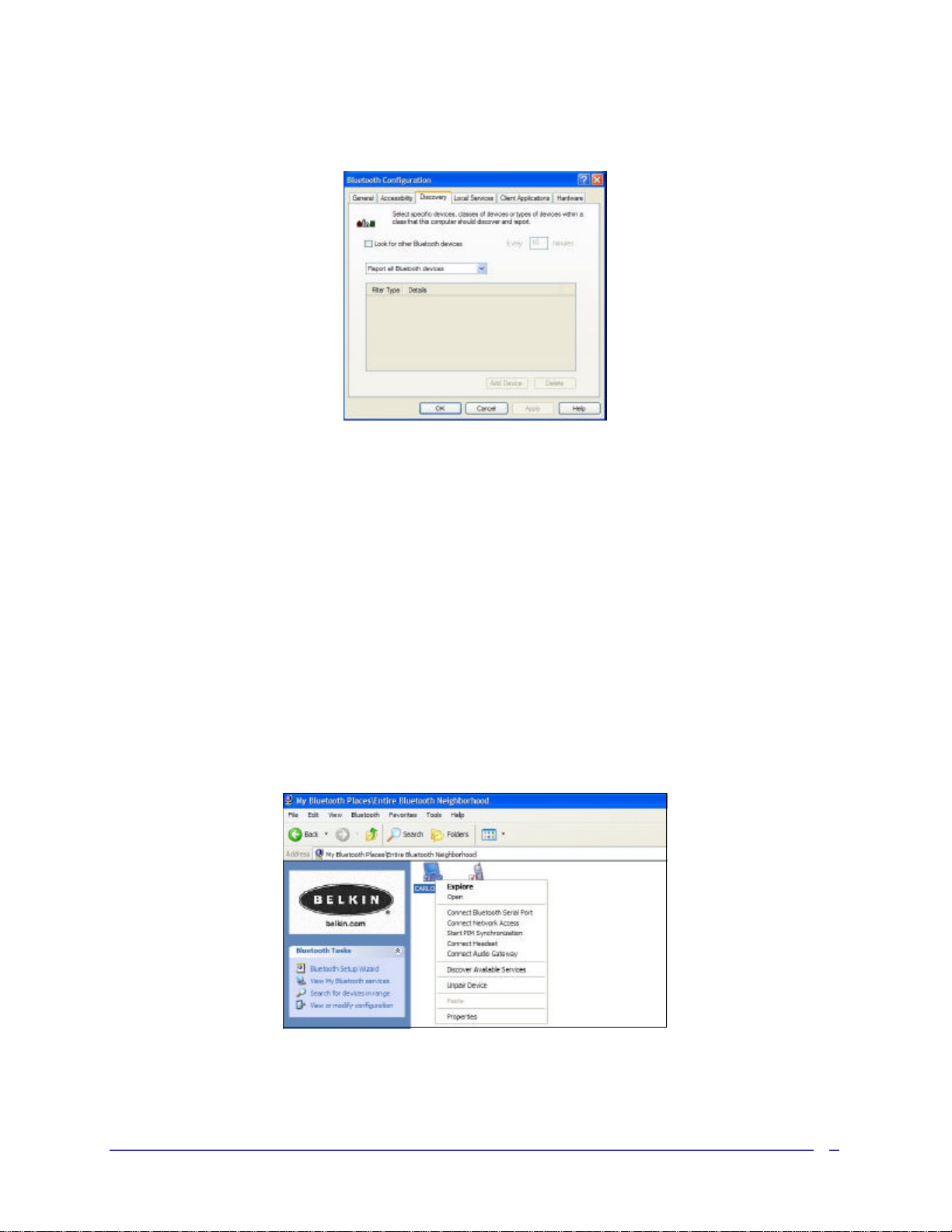
2.5.1 Periodic Search for Devices
Bluetooth can be configured to automatically search for devices on a regular basis (Bluetooth
Configuration Panel > Discovery tab).
One of the advantages of Bluetooth is the mobility that the wireless connections allow. However,
mobility means that devices may move in or out of connection range during the time between the
automatic updates performed by Bluetooth. To be certain that the displayed list of devices in the
neighborhood is current, or if automatic periodic inquiry is not enabled, force an update of the
device list using the technique described in “Search for Devices”, above.
Some devices within connection range may not show up in the list of devices found
because:
?? Your device is configured to report only specific types or classes of devices (Bluetooth
Configuration Panel > Discovery tab, on your device).
?? The unlisted device is configured to be non-discoverable (Bluetooth Configuration Panel >
Accessibility tab, on the unlisted device).
2.6 FIND A SERVICE
The process of determining the services that a device provides is called Service Discovery.
To initiate a Service Discovery, in the Folders pane of My Bluetooth Places, right-click a device
name and select “Discover Available Services” from the shortcut menu.
Bluetooth services are those things that this computer can do for remote Bluetooth devices. For
example, if this computer allows a remote Bluetooth device to send a fax using a fax modem that
is physically attached to this computer, then this computer is providing the Bluetooth fax service.
Some services are hardware-dependent; this computer cannot provide the fax service unless it
has a physical fax modem, for example. Some Bluetooth services use virtual “hardware”. The
Bluetooth Serial Port service, for example, does not use a physical port on this computer. Instead,
7
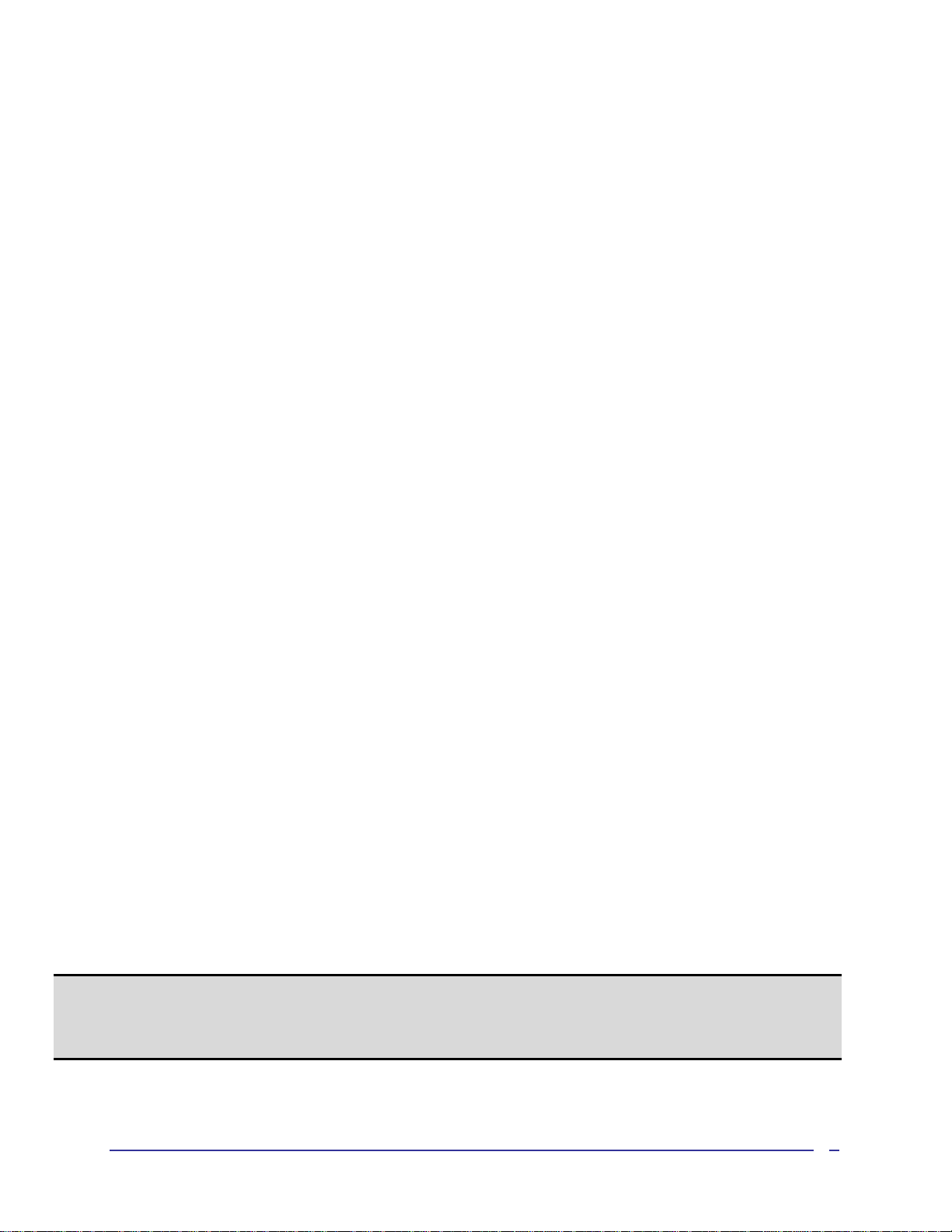
it creates virtual serial ports that Windows applications can see and use as if they were actual
physical ports. Each Bluetooth service that this computer is capable of providing can be started
automatically when Bluetooth starts. Each service can be set up to require security measures
before allowing a remote Bluetooth device to connect. Bluetooth services require a Bluetooth
application on the remote device; services and applications usually have coinciding names; i.e.,
there is a Bluetooth Fax Service and a Bluetooth Fax Application.
The services supported by Bluetooth are:
?? Bluetooth Serial Port—a wireless connection between two devices. This connection can be
used by applications as though a physical serial cable is connected to the devices.
?? Dial-Up Networking—allows a device to use a modem that is physically attached to another
Bluetooth device.
?? Fax—allows a device to send a fax using a remote Bluetooth cell phone, modem, or computer.
?? File Transfer—allows a device to perform file system operations on another Bluetooth device;
browse, open, copy, etc.
?? Headset—allows a Bluetooth headset to be used as the audio input/output mechanism for
another Bluetooth device, such as a computer or cell phone.
?? PIM Item Transfer—allows two Bluetooth devices to exchange Personal Information Manager
data such as business cards, calendar items, e-mail messages, and notes.
?? PIM Synchronization—allows two Bluetooth devices to synchronize Personal Information
Manager data.
?? Network Access—allows a device to access a Local Area Network via a second Bluetooth
device that is physically connect ed to the network or allows a remote device to become part of
an ad-hoc network provided by the Bluetooth server.
?? Audio Gateway—allows the microphone/speakers on Bluetooth device (typically a computer)
to be used as the audio input/output mechanism for a remote Bluetooth device, such as a cell
phone.
All Bluetooth servers do not necessarily provide all of these services. For example, network
gateways may provide only the Network Access service.
2.7 BLUETOOTH CONNECTION STATUS
The Bluetooth Connection Status dialog box displays information about the state of a connection
and provides a means to disconnect an active connection.
Display the Connection Status dialog box: in My Bluetooth Places, from the Folders pane,
select a device, and then, in the right pane of M y Bluetooth Places, right-click a service name and
select “Status” from the shortcut menu.
The Information provided is:
?? Status: “Connected” or “Not Connected”
?? Device Name: the name of the device to which this computer is connected.
?? Duration: the length of time that this connection has been established, displayed in hours,
minutes, and seconds. Depending on the service, the connection may time -out (automatically
disconnect) after a specific period of inactivity.
?? Activity : the number of bytes sent and received over the connection.
?? Signal Strength: a graphic indicator that ranges from “Too Weak” through “Good” to “Too
Strong”.
NOTE: To change the power transmission level of this computer: from the Bluetooth
Configuration Panel, Hardware tab, click the “Advanced” button, and then change the
setting in the Maximum Power Transmission drop-down list. The Advanced button is not
available in all countries.
The controls in the Bluetooth Connection Status dialog box are:
?? Properties button: displays the Bluetooth Properties dialog box for this connection.
8
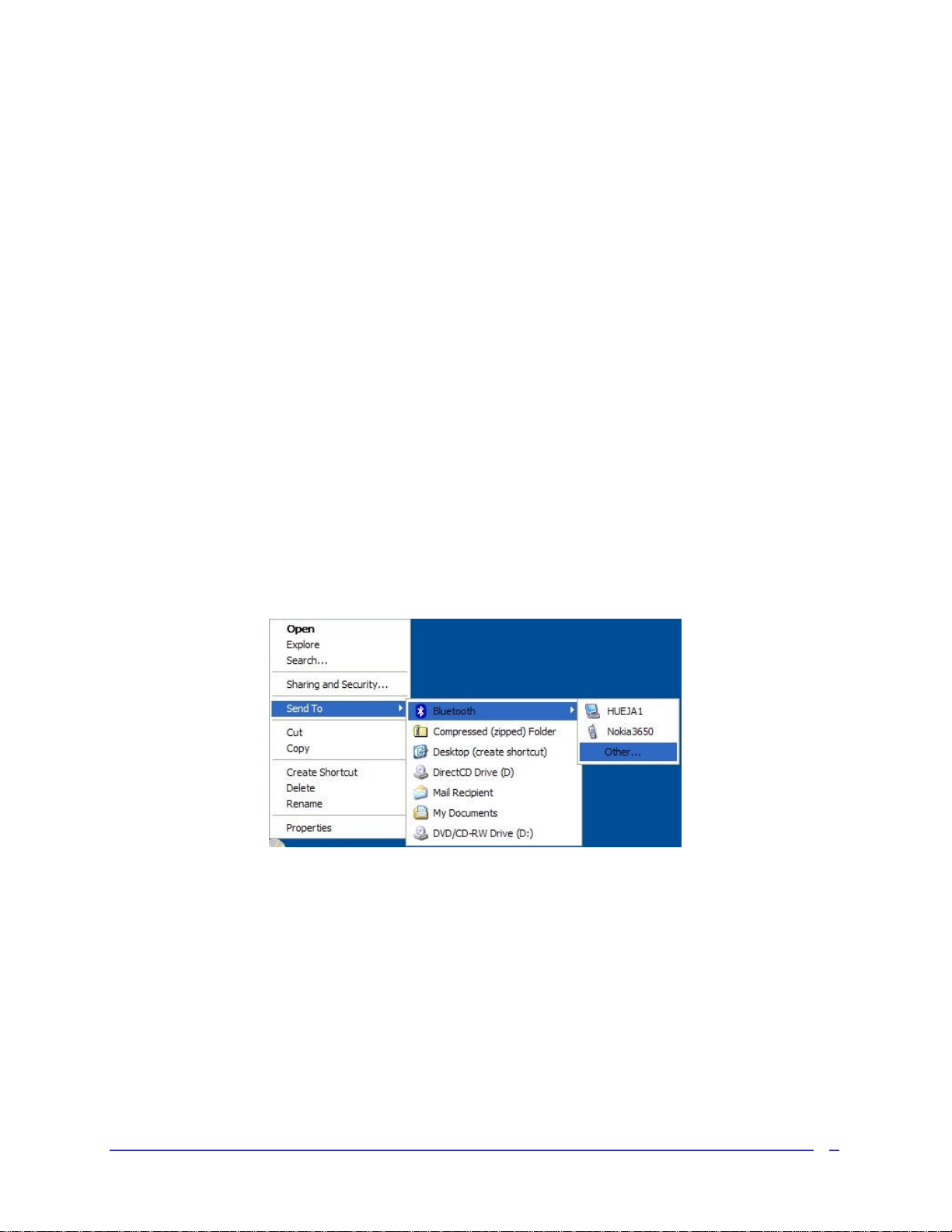
?? Disconnect button: closes this connection.
?? Close button: closes the Bluetooth Connection Status dialog box.
2.8 SEND TO BLUETOOTH
This feature is used to send information to another Bluetooth device. Data types include:
?? Files from Windows Explorer
?? Documents from Microsoft Office applications, including:
?? Word
?? Excel
?? Access
?? PowerPoint
?? Microsoft Outlook items, including:
?? Contacts
?? Appointments
?? Tasks
?? Messages
?? Notes
To use “Send to Bluetooth”
1. In the application:
a) Internet Explorer—select one or more files to be transferred. Folders cannot be transferred.
b) Microsoft Office —only the document in the active window can be transferred.
c) Microsoft Outlook—select one or more items to be transferred.
2. From the application’s File menu, select “Send To”, and then select “Bluetooth” from the shortcut
menu.
3. Select a device from the shortcut menu to send the data or Select “Other... “, choose a device
from the list, and then click “OK” to send the data.
9
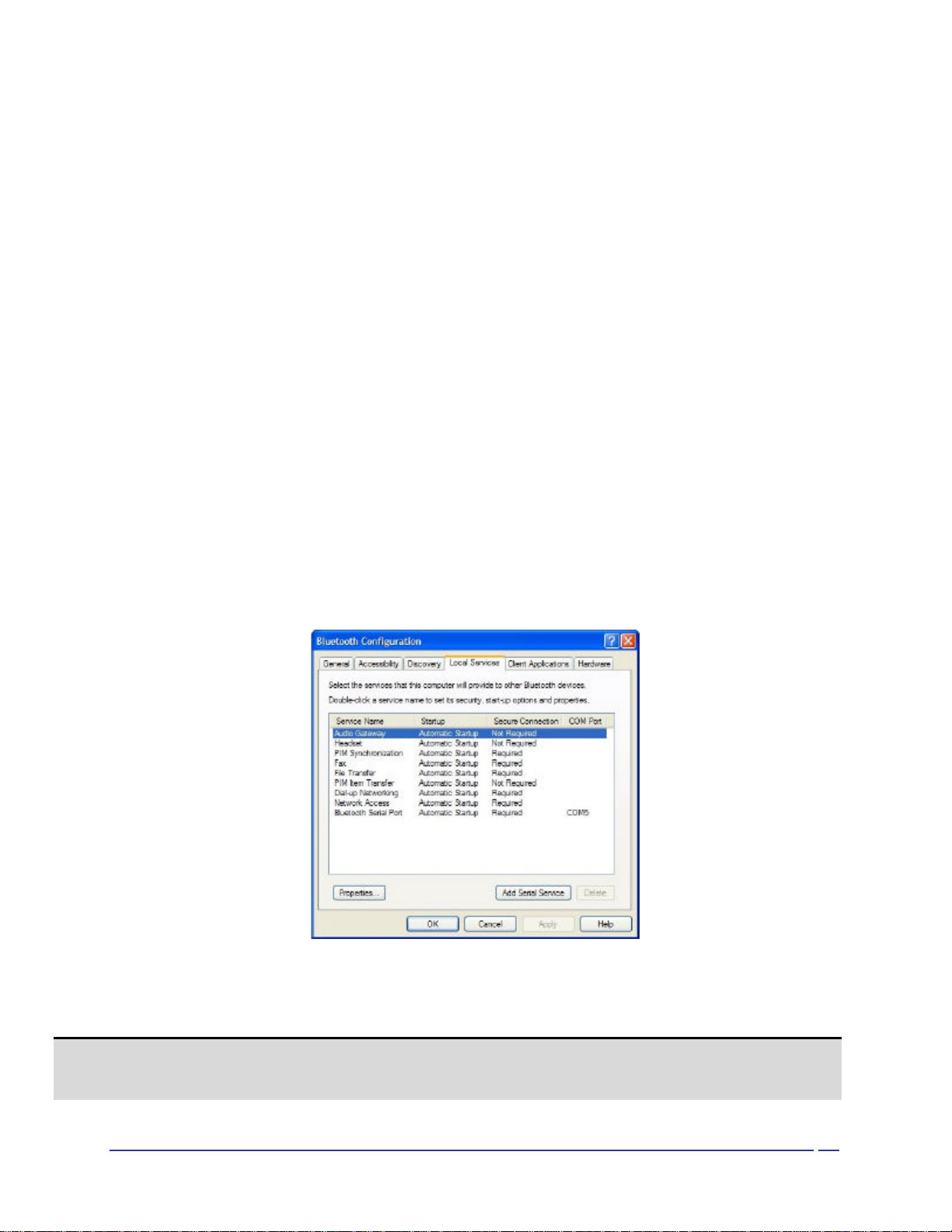
3 Configure Bluetooth
3.1 ACCESS THE BLUETOOTH CONFIGURATION PANEL
The Bluetooth Configuration Panel provides access to settings for Bluetooth services, client
applications, hardware, security, discovery, accessibility, default paths, event notification, and
other Bluetooth-related items.
To Open the Bluetooth Configuration Panel
?? From the Windows Control Panel, select “Bluetooth Configuration” or
?? In the Windows System Tray, right-click the Bluetooth icon, and select “Advanced
Configuration” from the shortcut menu.
3.2 BLUETOOTH SERVICES VERSUS BLUETOOTH APPLICATIONS
Bluetooth Services are services that this computer provides to remote Bluetooth devices. The
Bluetooth services on this computer are referred to collectively in the Bluetooth Configuration
Panel as “Local Services”.
Bluetooth Applications are software applications on this computer that allow this computer to
use the Bluetooth services that are provided by remote devices. The Bluetooth applications on
this computer are referred to collectively in the Bluetooth Co nfiguration Panel as “Client
Applications”.
Bluetooth Services and Bluetooth Applications usually have coinciding names; e.g., there is a File
Transfer service and a File Transfer client application.
How this computer provides a service to remote devices is configured on the Local Services tab of
the Bluetooth Configuration Panel.
How this computer uses a service that is provided by a remote device is configured on the Client
Applications tab of the Bluetooth Configuration Panel.
Figure 3-1: Bluetooth Configuration Panel
3.3 BLUETOOTH EXCHANGE FOLDER
This is the highest -level directory on this computer to which a remote Bluetooth device has
access.
Devices that have been granted access to this computer’s Bluetooth Exchange Folder also have
access to all sub-folders contained within that folder and all files in those sub-folders.
NOTE: The Bluetooth Exchange Folder is shared by the PIM Item Transfer and the File Transfer
services and can be configured from the Properties page of either of those services. When
the Bluetooth Exchange Folder is reconfigured for either of these services, the other
10
 Loading...
Loading...