Page 1
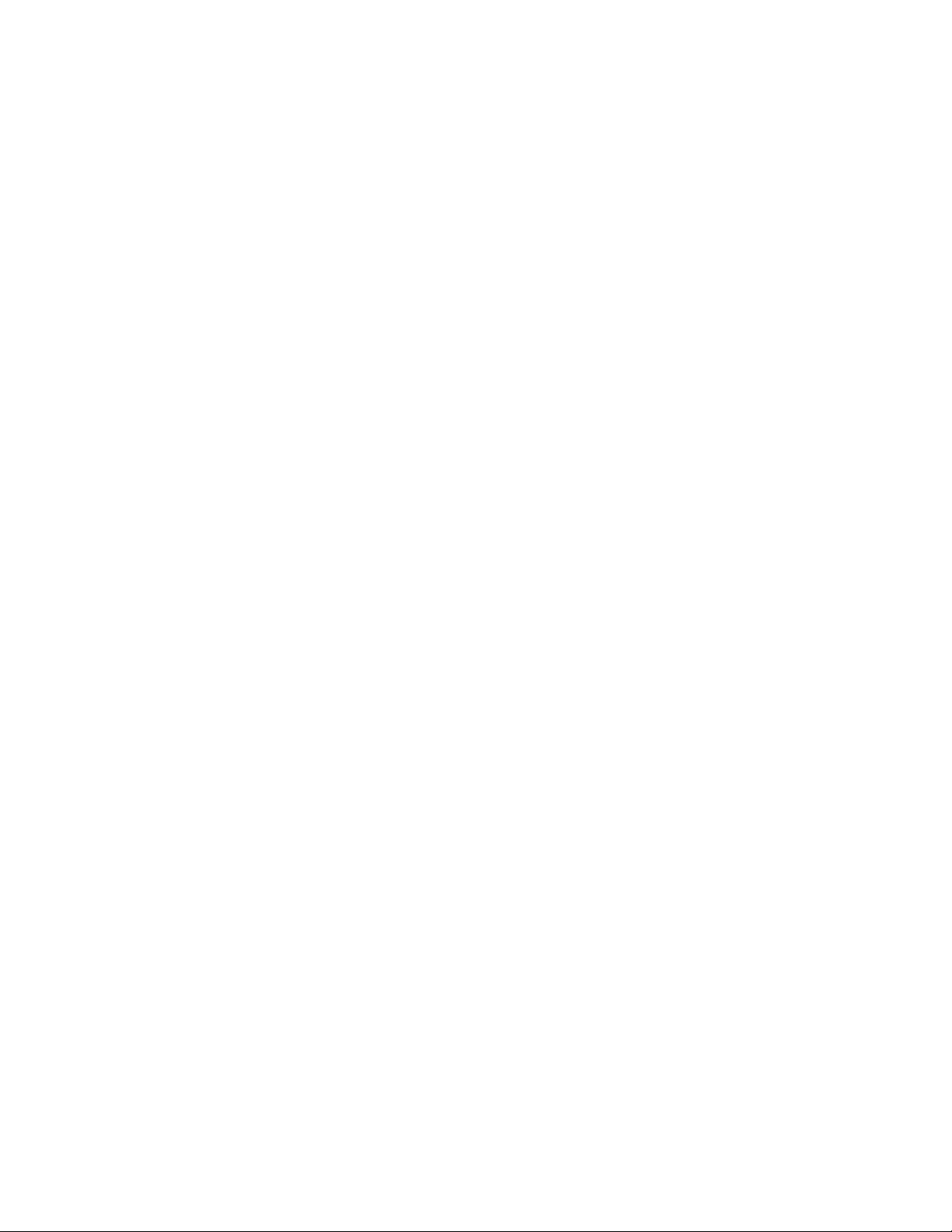
CarAudio Connect FM - Bluetooth
User Manual
Table of Contents
1 Introduction
2 Initial Setup
Pairing Your Phone
Placing the Mounting Disc
3 Daily Use
Connecting
Managing Phone Calls
Managing Multiple Calls/Call-Waiting
Transferring Audio Back to Your Phone
Managing Music
Online Audio Services
4 Tip Sheet for the Button
5 Troubleshooting
6 Safety Warnings
7 Information
Page 2

Introduction
Features
− Talk hands-free on your iPhone or other Bluetooth enabled phone
− Listen to your iTunes music or other audio files, including Internet radio, from your
Bluetooth enabled device wirelessly through your car stereo
What’s in the Box
NEED LINE ART WITH CALL-OUTS
Mount
Hands-free Kit/FM Transmitter
Power plug
Initial Setup
1. Insert the power plug into your car’s 12V power outlet (also known as the
cigarette lighter).
LINE ART OF CLA INSERTION
2. Press the ClearScan button on top of product to find an FM frequency that’s
clear.*
3. Store that frequency in memory by pressing and holding one of the two MEM
buttons. When the frequency is stored successfully, the product will beep and
MEMORY 1 or MEMORY 2 will show on the display.
4. Turn on your car stereo and set the input source to FM.
5. Tune your car stereo so that its FM frequency matches the CarAudio Connect
FM.
6. If possible, store the frequency in one of your car stereo’s preset buttons.
Typically this is done by pressing and holding the chosen preset button until the
stereo beeps or gives some indication that the frequency has been stored.
*If you hear static as you travel from one part of town to another, press the
ClearScan button again to find a better frequency.
Pairing Your Phone
The term pairing describes the first meeting between two Bluetooth devices. They
exchange security information so they know the connection is approved.
1. On the back of the CarAudio Connect FM, there is a small button. Press it for
roughly 1 second. The light ring on the front of the product will blink orange.
2. On your phone, go to the Bluetooth settings menu.
3. Make sure Bluetooth is turned on.
Page 3
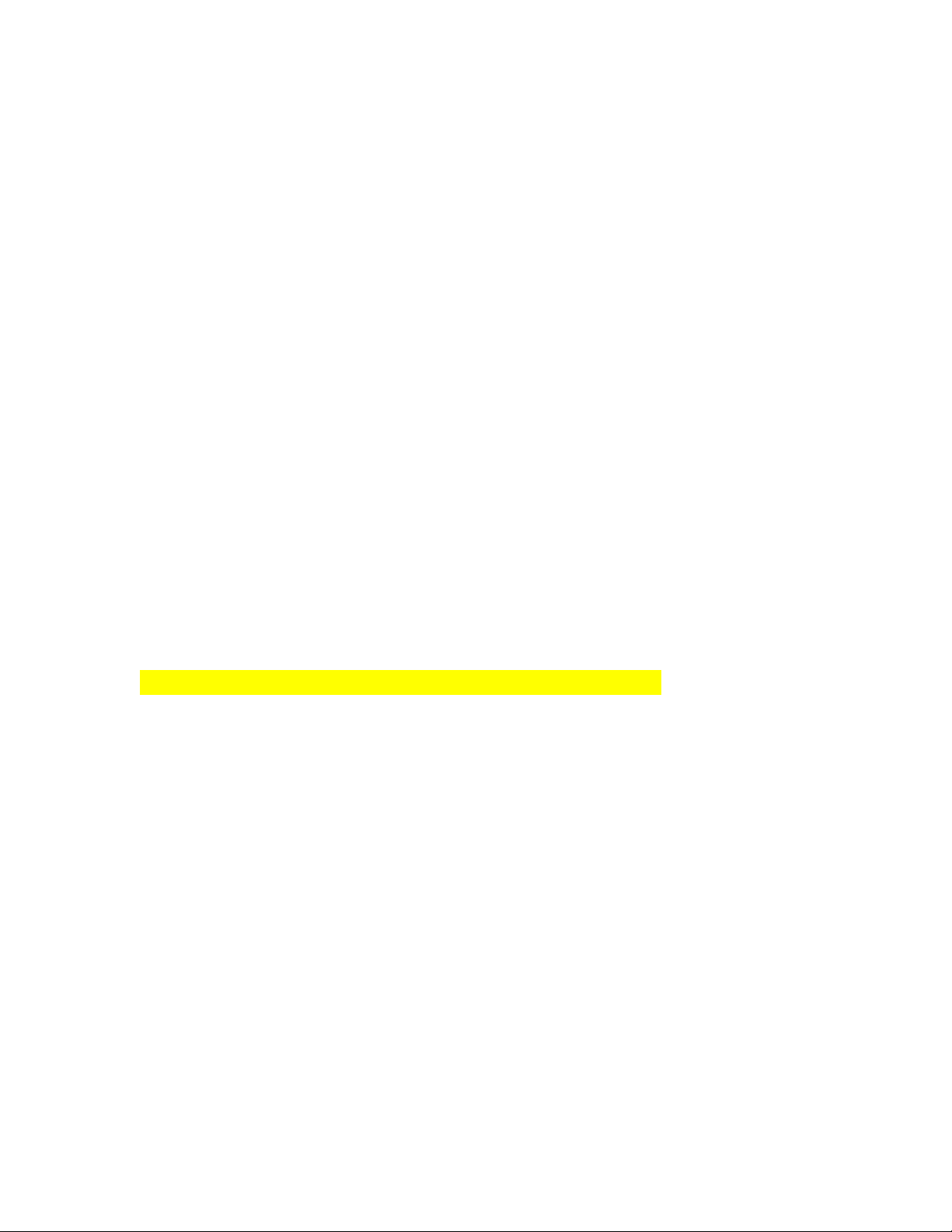
4. On some phones, you may need to tell your phone to search for new Bluetooth
connections.
5. Select the CarAudio Connect FM from the list of accessories.
6. Some phones may ask if you want to connect. Select “Yes.”
7. If asked for a password on your phone, enter four zeros: 0000.
8. When paired successfully, the light ring will turn solid blue.
Note: You should only have to pair your phone once. To connect your phone to the
CarAudio Connect FM in daily use, just tap the multifunction button once. When the
light ring turns blue, you are connected.
Pairing with a different phone:
You can pair other Bluetooth phones or music players by repeating the steps above with
a different device.
If two already-paired phones are in the car at the same time, tapping the multifunction
button will tell the CarAudio Connect FM to connect to the phone to which it was last
connected. If you do not want to connect to that phone, turn Bluetooth off on that phone
only.
Placing the Mounting Disc
1. Find a smooth and flat surface on the dashboard in front of you that is within
easy reach but will not interfere with driving. The CarAudio Connect FM has a
built-in microphone and should be as directly in front of you as possible. See
image for some recommended areas:
LINE ART OF CAR DASH – PULL FROM PDF of QIG
2. Clean the surface with an alcohol swab if possible, or with a cleaner that can
remove any residue from polish/shine products that have been sprayed on the
dash in the past. Please make sure to read all instructions on the cleaner to
make sure it is safe to use on dashboards.
3. Peel away the back of the mounting disc to expose the adhesive and stick it to
the dashboard.
Attach the CarAudio Connect FM
The CarAudio Connect FM will magnetically attach to the mounting disc. The product
can be easily removed and stored when not in use.
Daily Use
Connecting
To connect to the CarAudio Connect FM:
1. If you’re already on a call or listening to music via a Bluetooth headset, turn the
headset off so that your phone is free to connect to the CarAudio Connect FM.
Page 4
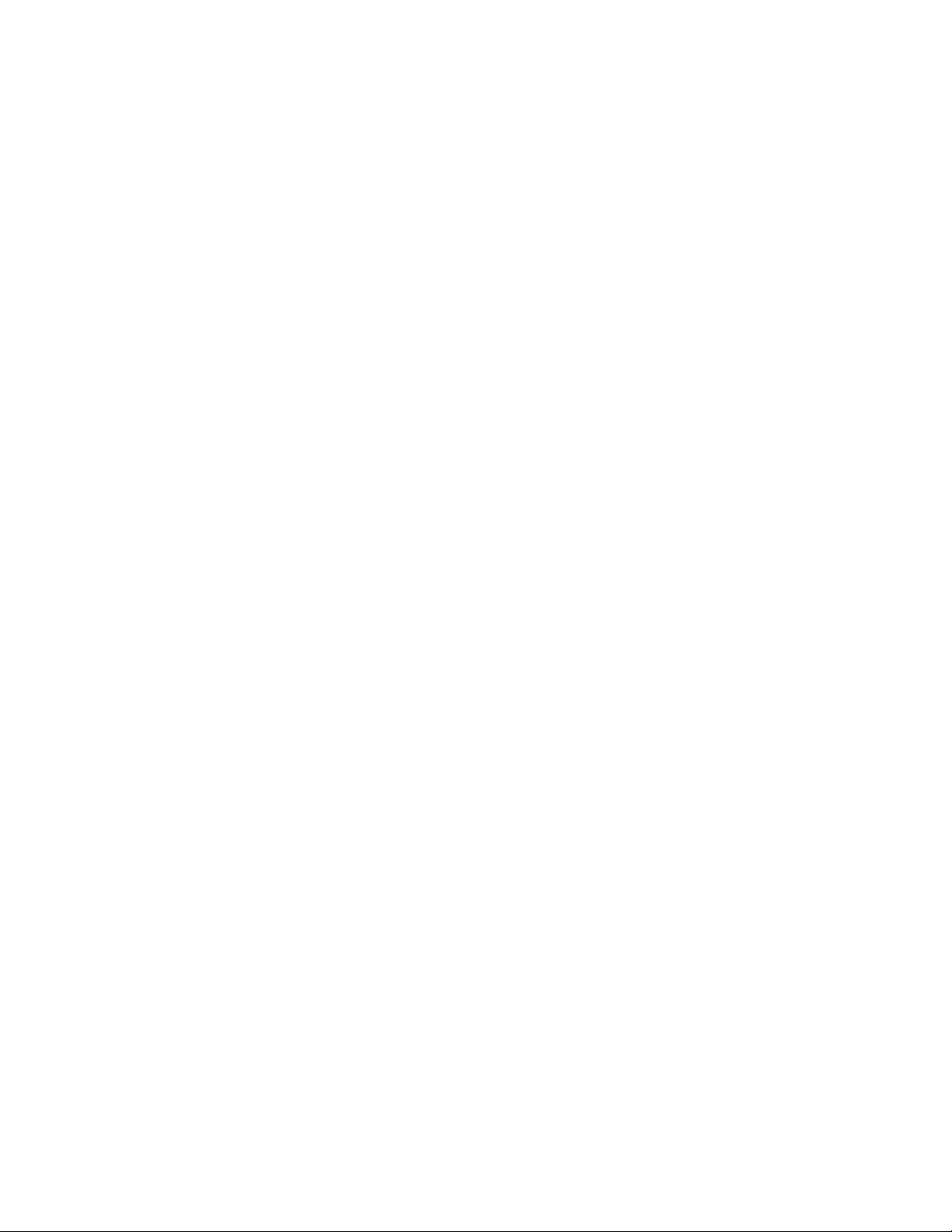
2. Make sure there’s power to the CarAudio Connect FM—the light ring will be
orange.
3. Turn on your car stereo, set the source to FM, and match the frequency shown
on the CarAudio Connect FM.
4. Tap the button and the CarAudio Connect FM will attempt to re-connect with the
same phone to which it last connected.
5. When successfully connected, the light ring will turn blue.
6. If you’re already on a call or listening to music, the audio will transfer to your car
speakers.
Note: If you don’t tap the button to connect your phone, the light in the button will
stay orange. After 10 minutes of inactivity, the CarAudio Connect FM will go into
sleep mode and the light ring will turn off. When that happens, tap the button to
wake it and it will immediately attempt to connect to the same phone to which it last
connected.
Managing Phone Calls
Make a call:
Place calls as you normally do on your phone and the call audio will be heard
through your car stereo. The microphone in the CarAudio Connect FM will pick
up your voice.
Make a call using voice-dialing:
If your phone has a voice-dialing feature built in, you can use that with the
CarAudio Connect FM.
Press and hold the multifunction button for one second and then release it. You
should hear your phone prompt you for a command.
Answer a call:
When an incoming call is detected, the light ring will blink.
Tap the multifunction button to answer the call.
End a call:
Tap the multifunction button.
Managing Multiple Calls/Call-Waiting
Answer a second incoming call:
Tap the multifunction button. Your first call will be put on hold and you will hear
the second call.
Switch between the two calls:
Tap the button.
End the call you’re on and resume the call on hold:
Double-tap the button.
Page 5

Transferring Audio Back to Your Phone
If you are on a call and need to get out of your car, transfer the audio back to your
phone before turning the car off (the transition is quicker if done this way).
1. Press and hold the multifunction button until the light ring turns off. Then release.
2. It may take a second for the phone to get the disconnect signal and re-route the
audio to the phone’s own speaker.
3. Continue your conversation on your phone.
Note: If you’re listening to music, depending on the phone, the music will pause or continue playing with the sound
coming out of your phone.
Managing Music
Play/Pause:
If no phone functions are active, you can play music. In other words, you’re not
on a call and the phone is not ringing.
Tap the multifunction button to un-pause whatever music was last playing on
your phone.
Tap it again to pause it again.
To change the music selection, use the controls on your phone.
If a call comes in while listening to music, the music will automatically pause. It
will automatically resume when the call ends.
Note: Some phones may need you to tap the button twice: once to put the phone
into music mode, and then a second time to un-pause the last track that was playing
on your phone.
Note: Some phones may start playing music as soon as you connect to the
CarAudio Connect FM. This is due to how those phones implement the Bluetooth
standard. If this is not what you want, simply tap the button a second time to pause
the music.
Skip songs:
To skip to the next song, tap the button twice. Note: This may not work for all phones.
Online Audio Services
If you use audio-streaming services such as Pandora® or iheartradio®, you might be
able to use CarAudio Connect FM to listen to the streaming audio through your car
stereo. However, not all phones or audio-streaming services support this feature. If you
try this and sound comes out of your phone instead of the car speakers:
1. Check to make sure the phone is connected to the CarAudio Connect FM (the
light ring is blue and there are no other paired phones or devices active).
2. Check the app’s settings to make sure the Bluetooth option is enabled and the
sound output is set to Bluetooth.
Page 6

Function
Steps
Turning the CarAudio Connect FM Off
It is normally not necessary to turn the product off, since turning the car off will usually
cut power to the car’s power plug (also known as a cigarette lighter adapter).
However, some cars have a power plug that stays on even when the car is off. If you
have a car like that, make sure to disconnect the Bluetooth connection before getting
out of the car*. Do this by pressing and holding the multifunction button until the light
ring turns off. Once the light ring turns off, release the
button. The CarAudio Connect FM will disconnect the Bluetooth and go into
sleep mode. At this point, your phone should also be disconnected.
*If you don’t disconnect Bluetooth, and you happen to still be in range of the CarAudio
Connect FM, phone call audio will still be sent to the car. You could answer the call on
your phone, but you would not be able to hear the call.
Tip Sheet for the Button
This page can be removed from the manual and placed in your car for easy reference.
Connect Tap
Transfer audio back to phone Press and hold until the light ring turns
from blue to orange
Answer a call Tap
End a call Tap
Answer a 2nd call Tap
Switch between 2 calls Tap
End the call you’re on, resume the call
on hold
Pause/un-pause music Tap
Skip songs Double-tap
Initiate voice-dialing Press and hold 1 second, and then
Pairing a new phone Press and hold the small button on the
Tap twice
(May not work on all phones)
(Timing of double-tap may vary
for various phones. May not work on all
phones)
release
back of the product until you see the
(may not work on all phones)
Page 7

light ring on the front blink in orange.
What the light ring on the button means:
Solid Orange Powered but not connected to your
phone (audio plays through your
phone)
Blinking Orange In pairing mode (ready to connect to a
new phone)
Solid Blue Connected to your phone (audio plays
through car stereo)
Blinking Blue Incoming call
Troubleshooting
You can quickly solve most problems with your CarAudio Connect FM by following the
advice in this section.
The audio is not coming out of the stereo speakers.
• Make sure both the car stereo and the CarAudio Connect FM are powered on.
• Make sure the car stereo is set to FM, and the frequency matches that shown on
the CarAudio Connect FM.
• Make sure the stereo volume is set to a comfortable listening level.
• Make sure the phone’s audio is not muted.
• Make sure that your phone or device is connected via Bluetooth to the CarAudio
Connect FM. The light ring should be blue. If there is another phone or device in
the car that was recently connected to the CarAudio Connect FM, turn Bluetooth
off on those devices to make sure they don’t have the connection.
Trouble with pairing
• Make sure the light ring around the main button is blinking in orange.
• Make sure your phone’s Bluetooth is turned ON.
• Set your phone to Search for new connections.
• If you previously paired to an CarAudio Connect FM, clear the previous pairing
from your phone’s device list and try again.
Page 8

I can’t control music playback using the button.
• Try tapping the multifunction button again. Some phones require one press to put
them into music mode, and a second press to start music playing.
• Unfortunately, not all phones will support this feature. This is a result of how
various phone manufacturers implement the Bluetooth standard.
I can’t skip songs using the button.
• To skip forward, allow a very short pause between button presses.
• Not all phones support this feature.
Safety Warnings
Your CarAudio Connect FM requires full concentration and both hands to install. Do not
attempt to connect your CarAudio Connect FM while driving. Do not attempt to
adjust or retrieve an unsecured CarAudio Connect FM while driving. Adjust the
position of your CarAudio Connect FM so that it does not interfere with any of the
operating controls of the vehicle or your view of the road.
Do not use this apparatus near water (for example, a bath tub, wash bowl, kitchen sink,
laundry tub, wet basement, swimming pool, or other areas located near water).
Unplug this product from the cigarette lighter or power outlet before cleaning. Clean only
with a dry cloth.
Unplug this apparatus when unused for long periods of time.
Only use attachments/accessories specified by the manufacturer.
Belkin does not assume any responsibility for personal injury or property damage
incurred due to hazardous driving as a result of interaction with the CarAudio Connect
FM, iPhone, iPod, or other Bluetooth enabled device.
Page 9

Information
FCC Statement
This device complies with part 15 of the FCC Rules. Operation is subject to the following two conditions:
(1) This device may not cause harmful interference, and
(2) This device must accept any interference received, including interference that may cause undesired
operation.
This equipment has been tested and found to comply with the limits for a Class B digital
device, pursuant to part 15 of the FCC Rules. These limits are designed to provide
reasonable protection against harmful interference in a residential installation. This
equipment generates, uses, and can radiate radio frequency energy and, if not installed
and used in accordance with the instructions, may cause harmful interference to radio
communications. However, there is no guarantee that interference will not occur in a
particular installation. If this equipment does cause harmful interference to radio or
television reception, which can be determined by turning the equipment off and on, the
user is encouraged to try to correct the interference by one of the following measures:
• Reorient or relocate the receiving antenna.
• Increase the separation between the equipment and receiver.
• Connect the equipment into an outlet on a circuit different from that which the
• Consult the dealer or an experienced radio/TV technician for help.
Belkin International, Inc., is not responsible for any interference caused by unauthorized
modifications to this equipment. Such modifications could void the user’s authority to
operate this equipment.
FCC Caution: Any changes or modifications not expressly approved by the party
responsible for compliance could void the user’s authority to operate this equipment.
ICES
This Class B digital apparatus complies with Canadian ICES-003.
IC
This Class B digital apparatus complies with Canada RSS-210.
receiver is connected.
Page 10

Information
Belkin International, Inc., Limited 1-Year Product Warranty
What this warranty covers.
Belkin International, Inc. (“Belkin”) warrants to the original purchaser of this Belkin
product that the product shall be free of defects in design, assembly, material, or
workmanship.
What the period of coverage is.
Belkin warrants the Belkin product for one year.
What will we do to correct problems?
Product Warranty.
Belkin will repair or replace, at its option, any defective product free of charge (except
for shipping charges for the product). Belkin reserves the right to discontinue any of its
products without notice, and disclaims any limited warranty to repair or replace any such
discontinued products. In the event that Belkin is unable to repair or replace the product
(for example, because it has been discontinued), Belkin will offer either a refund or a
credit toward the purchase of another product from Belkin.com in an amount equal to
the purchase price of the product as evidenced on the original purchase receipt as
discounted by its natural use.
What is not covered by this warranty?
All above warranties are null and void if the Belkin product is not provided to Belkin for
inspection upon Belkin’s request at the sole expense of the purchaser, or if Belkin
determines that the Belkin product has been improperly installed, altered in any way, or
tampered with. The Belkin Product Warranty does not protect against acts of God such
as flood, lightning, earthquake, war, vandalism, theft, normal-use wear and tear,
erosion, depletion, obsolescence, abuse, damage due to low voltage disturbances (i.e.
brownouts or sags), non-authorized program, or system equipment modification or
alteration.
Page 11

How to get service.
To get service for your Belkin product you must take the following steps:
1. Contact Belkin International, Inc., at 12045 E. Waterfront Drive, Playa Vista, CA
90094, Attn: Customer Service, or call (800)-223-5546, within 15 days of the
Occurrence. Be prepared to provide the following information:
a. The part number of the Belkin product.
b. Where you purchased the product.
c. When you purchased the product.
d. Copy of original receipt.
2. Your Belkin Customer Service Representative will then instruct you on how to
forward your receipt and Belkin product and how to proceed with your claim.
Belkin reserves the right to review the damaged Belkin product. All costs of shipping the
Belkin product to Belkin for inspection shall be borne solely by the purchaser. If Belkin
determines, in its sole discretion, that it is impractical to ship the damaged equipment to
Belkin, Belkin may designate, in its sole discretion, an equipment repair facility to
inspect and estimate the cost to repair such equipment. The cost, if any, of shipping the
equipment to and from such repair facility and of such estimate shall be borne solely by
the purchaser. Damaged equipment must remain available for inspection until the claim
is finalized. Whenever claims are settled, Belkin reserves the right to be subrogated
under any existing insurance policies the purchaser may have.
How state law relates to the warranty.
THIS WARRANTY CONTAINS THE SOLE WARRANTY OF BELKIN. THERE ARE NO
OTHER WARRANTIES, EXPRESSED OR, EXCEPT AS REQUIRED BY LAW,
IMPLIED, INCLUDING THE IMPLIED WARRANTY OR CONDITION OF QUALITY,
MERCHANTABILITY OR FITNESS FOR A PARTICULAR PURPOSE, AND SUCH
IMPLIED WARRANTIES, IF ANY, ARE LIMITED IN DURATION TO THE TERM OF
THIS WARRANTY.
Some states do not allow limitations on how long an implied warranty lasts, so the
above limitations may not apply to you.
IN NO EVENT SHALL BELKIN BE LIABLE FOR INCIDENTAL, SPECIAL, DIRECT,
INDIRECT, CONSEQUENTIAL OR MULTIPLE DAMAGES SUCH AS, BUT NOT
LIMITED TO, LOST BUSINESS OR PROFITS ARISING OUT OF THE SALE OR USE
OF ANY BELKIN PRODUCT, EVEN IF ADVISED OF THE POSSIBILITY OF SUCH
DAMAGES.
This warranty gives you specific legal rights, and you may also have other rights, which
may vary from state to state. Some states do not allow the exclusion or limitation of
incidental, consequential, or other damages, so the above limitations may not apply to
you.
Page 12

Belkin Tech Support
US
http://www.belkin.com/support
UK
http://www.belkin.com/uk/support
Australia
http://www.belkin.com/au/support
New Zealand
http://www.belkin.com/au/support
Singapore
1800 622 1130
Europe
http://www.belkin.com/uk/support
© 2011 Belkin International, Inc. All rights reserved. All trade names are registered
trademarks of respective manufacturers listed. iPod, iPhone, and iTunes are trademarks
of Apple Inc., registered in the U.S. and other countries. The Bluetooth name and the
Bluetooth trademarks are owned by Bluetooth SIG, Inc., and are used by Belkin
International, Inc., under license.
8820tt00822
F8M117
F8M117tt
Ok mk 3/1/11
 Loading...
Loading...