Belkin F8GPC100 User Manual

Page
a
User Guide
F8GFPC100
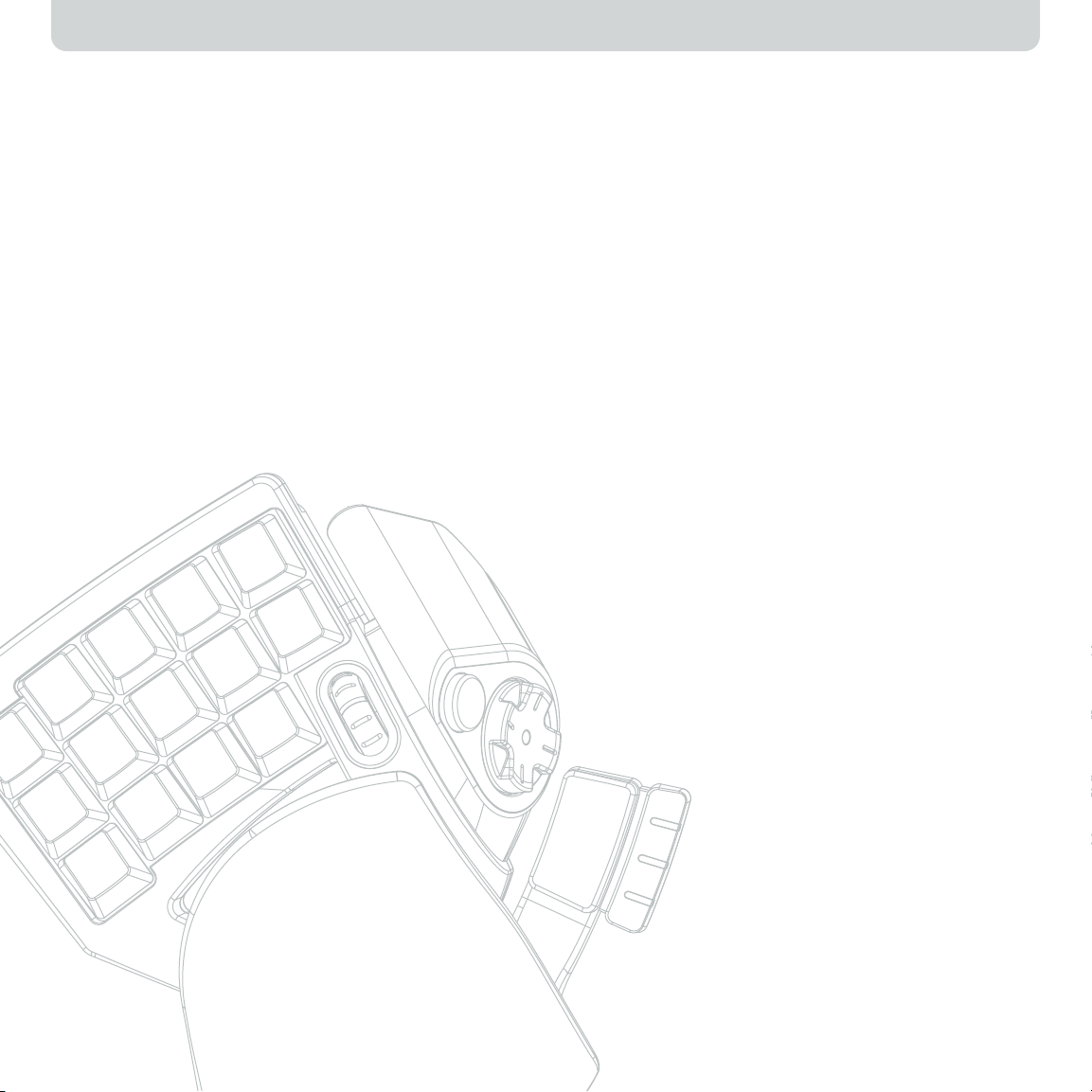
Table of Contents
Page
Introduction
Installing the Software . . . . . . . . . . . . . . . . . . . . . . . . . . . . . . . . . . . . . . . .1
Assigning Profiles to Games in Loadout Manager . . . . . . . . . . . . . . . . . .1
Nostromo Array Programming Software . . . . . . . . . . . . . . . . . . . . . . . . . .2
Making a Profile . . . . . . . . . . . . . . . . . . . . . . . . . . . . . . . . . . . . . . . . . . . . .3
Creating a Macro . . . . . . . . . . . . . . . . . . . . . . . . . . . . . . . . . . . . . . . . . . .5
Other Remapping/Reprogramming Options . . . . . . . . . . . . . . . . . . . . . .5
“Signing” and Sharing your Profile . . . . . . . . . . . . . . . . . . . . . . . . . . . . . .6
Using the Profile Loadout Manager . . . . . . . . . . . . . . . . . . . . . . . . . . . . .7
Troubleshooting . . . . . . . . . . . . . . . . . . . . . . . . . . . . . . . . . . . . . . . . . . . . .8
User Guide for Mac
®
Users . . . . . . . . . . . . . . . . . . . . . . . . . . . . . . . . . . . . .9
Information . . . . . . . . . . . . . . . . . . . . . . . . . . . . . . . . . . . . . . . . . . . . . . . .13
INTRODUCTION
Welcome and Thanks
Thank you for purchasing the Nostromo SpeedPad n52 (the n52). Built to
give you the winning edge in any game, the n52 captures all the
advantages of its critically acclaimed predecessor, the n50, and adds
advanced options that make sure you dominate your game in virtually
any application. It puts keyboard and gamepad functionality into one
small and easy-to-use device, delivering more tools for customizing your
game than ever. Check out the rest of the Nostromo gaming arsenal,
as well as our wide array of PC accessories, at belkin.com.
The Nostromo SpeedPad n52 is a simple Plug-and-Play controller that
sets up easily with (or without) the Array Programming Software.
Although the n52 will function right out of the box as a Human Interface
Device (HID) keyboard with a mouse scroll wheel, for advanced
programmability and functionality, we highly recommended that you
install the n52 driver.
Installation of the Nostromo Array Programming Software will give you
added flexibility and up to 104 programmable functions. You will be
able to customize your Nostromo game controller for each game
you play.
Features
• 14 programmable keyboard-style buttons
• 2 programmable thumb buttons
• Mouse wheel
• A programmable, 8-way directional pad
• An adjustable, removable, left-hand rest
• Stable base with internal metal weight and rubber footpad
System Requirements
• USB port
• CD-ROM or DVD drive
• Windows
®
98, 2000, Me, or XP
- Pentium
®
233MHz or compatible with 32MB RAM
- 30MB available on the hard drive
- DirectX
®
compatible video card
• Mac OS
®
9.04 or later or Mac OS X v10.1.2 or later
- 102MB available on the hard drive for Mac OS X
- 10MB available on the hard drive for Mac OS 9
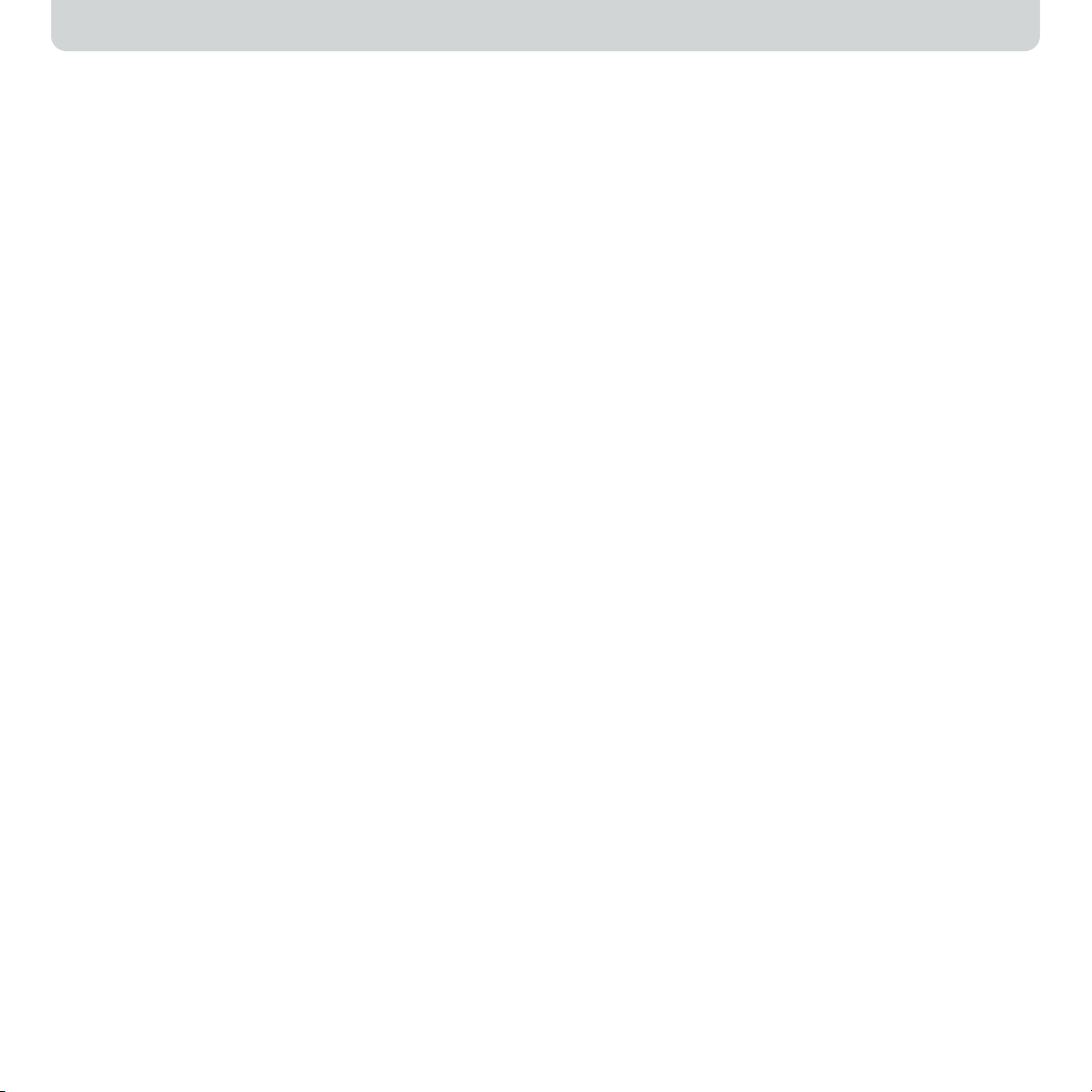
Page
1
INSTALLING THE SOFTWARE
Important Notes:
If you choose to install the n52 driver, you must install it prior to
connecting the SpeedPad to your computer. If you choose not to install
the n52 driver, please proceed to the “Using the SpeedPad as a default
HID Device” at the end of this user guide.
If you have previously installed a driver for any Nostromo game
controller, you must uninstall the old driver before proceeding with this
installation procedure.
1. Insert your Nostromo Array Programming Software into your CD/DVD
drive on your computer.
2. The software should start automatically. If it does not, click the “Start”
button and choose “Run”. Click “Browse” and choose your CD drive.
Select “setup.exe” and click “OK”.
3. Follow the on-screen instructions to continue with the
software installation.
4. After the installation is done, select “Finish”. Connect the n52 to an
available USB port on your computer.
5. Once installation is completed, please check to see if the installation
was successful by proceeding to “Verifying Proper Installation”.
Verifying Proper Installation
1. You will need to confirm that the installation was successful through
the device manager.
2. To get to Device Manager, right-click on “My Computer” and leftclick on ”Properties”. Then left-click on “Hardware” and then on the
“Device Manager” button.
3. Check to make sure that the Device Manager list includes
a) two new entries under Human Interface Devices, “Nostromo n52
HID SpeedPad 2.0” and “Nostromo n52 HID SpeedPad 2.0
Mouse Wheel”.
b) a new entry under Keyboards, “HID Keyboard Device”.
c) a new entry under Mice and Other Pointing Devices,
“HID-Compliant Mouse”.
4. Once you have confirmed that the installation was successful, you
can either proceed to “Assign a Profile to a Game in the Loadout
Manager” or “Making a Profile”.
ASSIGNING PROFILES TO GAMES IN LOADOUT MANAGER
The Nostromo Array Programming Software comes with premade
profiles. Additional profiles are available for download at
www.belkin.com/nostromo. To submit your own profiles, e-mail
them as an attachment to nostromoprofiles@belkin.com. Please note
that pre-built profiles are created by other gamers, which means you
may not feel comfortable with the key layout for them. It is always
recommended to create your own profiles so that the n52 is customized
to your needs, according to the ways you play. To create your own
profile, please check out the “Making a Profile” section in this User
Guide before following the next steps.
1. Be sure you have the n52 connected to your computer
before continuing.
2. Open the Loadout Manager by clicking on the Nostromo icon in the
taskbar, your desktop, or in the Start menu under Program Files. Click
on the bar (on the left) that shows your attached controller. Select
“Load Profile” and then select the profile you want to use. The
default location of pre-built profiles and website downloaded profiles
are in the “pre-built” folder under “C:\Program Files\Belkin\
Nostromo\Profiles”. If you created one, the default location is right
under “Profiles”.
3. Then click “Browse” (on the right) and find the game executable
(.exe) file you would like to use. You can select the game’s shortcut
from your desktop as an easier way of finding the path. If you don’t
have a link on your desktop, you can select the file by looking in the
directory where you installed the game.
4. For more detailed information, please see the following “Nostromo
Array Programming Software” section.
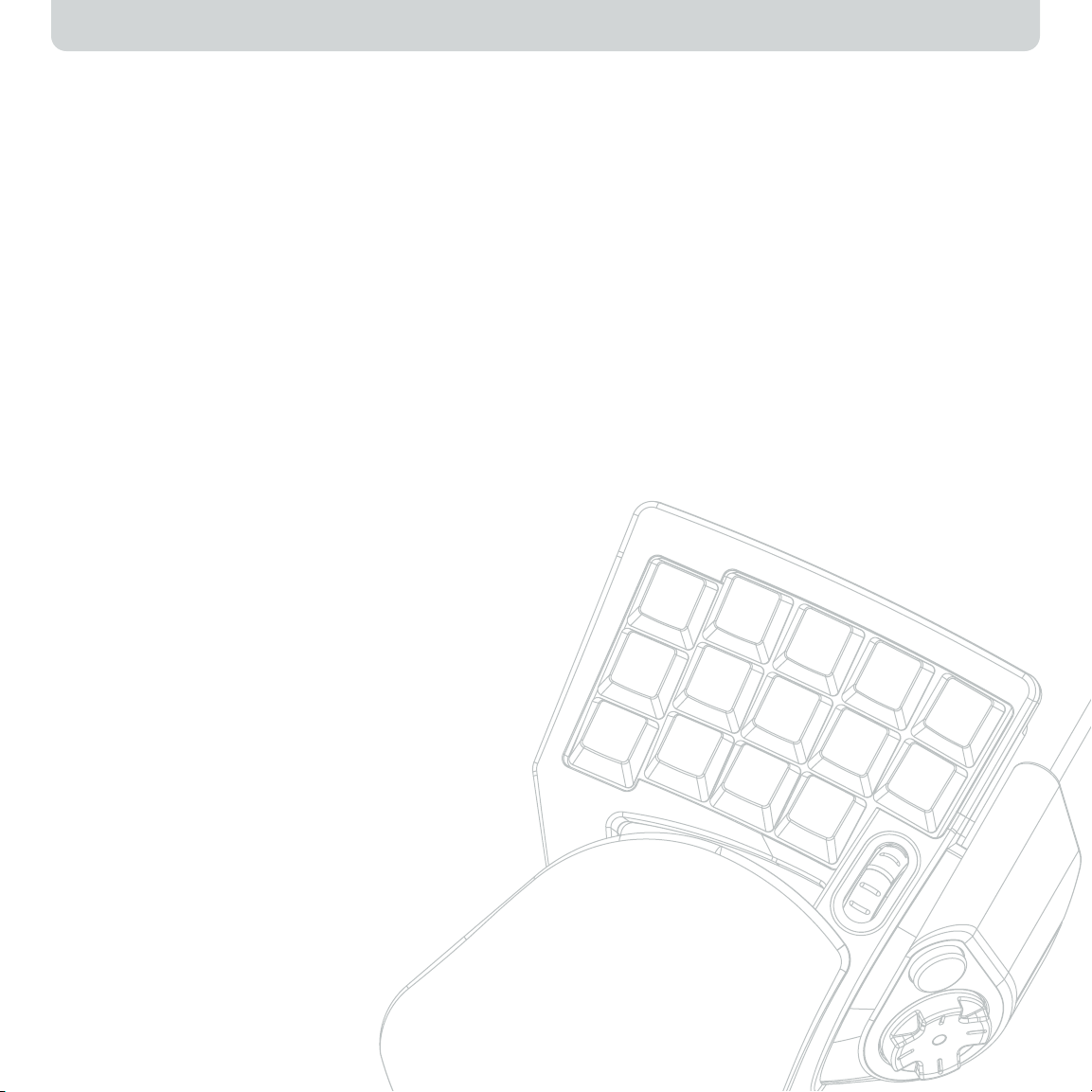
NOSTROMO ARRAY PROGRAMMING SOFTWARE
Introduction
The Nostromo Array Programming Software is a suite of tools that
enhances your gaming experience when using the Nostromo
SpeedPad n52.
The Nostromo Array Programming Software increases your play
functionality and customization options. It allows you to remap
your controller however you like, depending on which games you
are playing.
There are two major components to the Nostromo Array
Programming Software:
• The Profile Editor, which is used to create and change profiles. A
profile is a set of mapped keyboard, mouse, and/or controller
functions that can be saved and assigned to specific games.
• The Loadout Manager sets the profile to a certain program that can
launch automatically or manually with the program. The Loadout
Manager also gives you the ability to set a default profile that would
launch with any program that does not have a profile assigned to it.
With this Software, you can:
• Create and save your customized profiles;
• Download/upload profiles via the Internet;
• Assign profiles to your favorite programs for use each time you start
that program; and
• Set default profiles that would be active for everything on your
computer that does not have a profile already set to it.
Remap or Reprogram Buttons and Scroll Wheel 5 Ways
• Remap n52 buttons or scroll wheel to correspond to the
keyboard keys.
• Reprogram buttons or scroll wheel to different controller ID buttons.
(For games that identify controllers and have a certain key mapping
for the game.)
• Remap buttons or scroll wheel with macros.
• Reprogram any of the buttons or wheel as a mouse click (left-,
center-, right-click).
• Reprogram any of the buttons or scroll wheel to change
shift states.
Page
2
Utilize 3 Shift States
Red, green, blue, and normal shift states quadruple the number of
functions that can be programmed into the other buttons. There are
different ways to set this.
• With the cycle shift option, one button or one direction of the scroll
wheel will cycle through all the shift states.
• You can set the keys to work separately for red, green, and blue. You
can create a toggle switch (which keeps the game in that shift state
until pressed again), or momentary (stays in the shift state only as long
as you hold down the key).
Note: When shift state is not active, the game returns to its normal state.
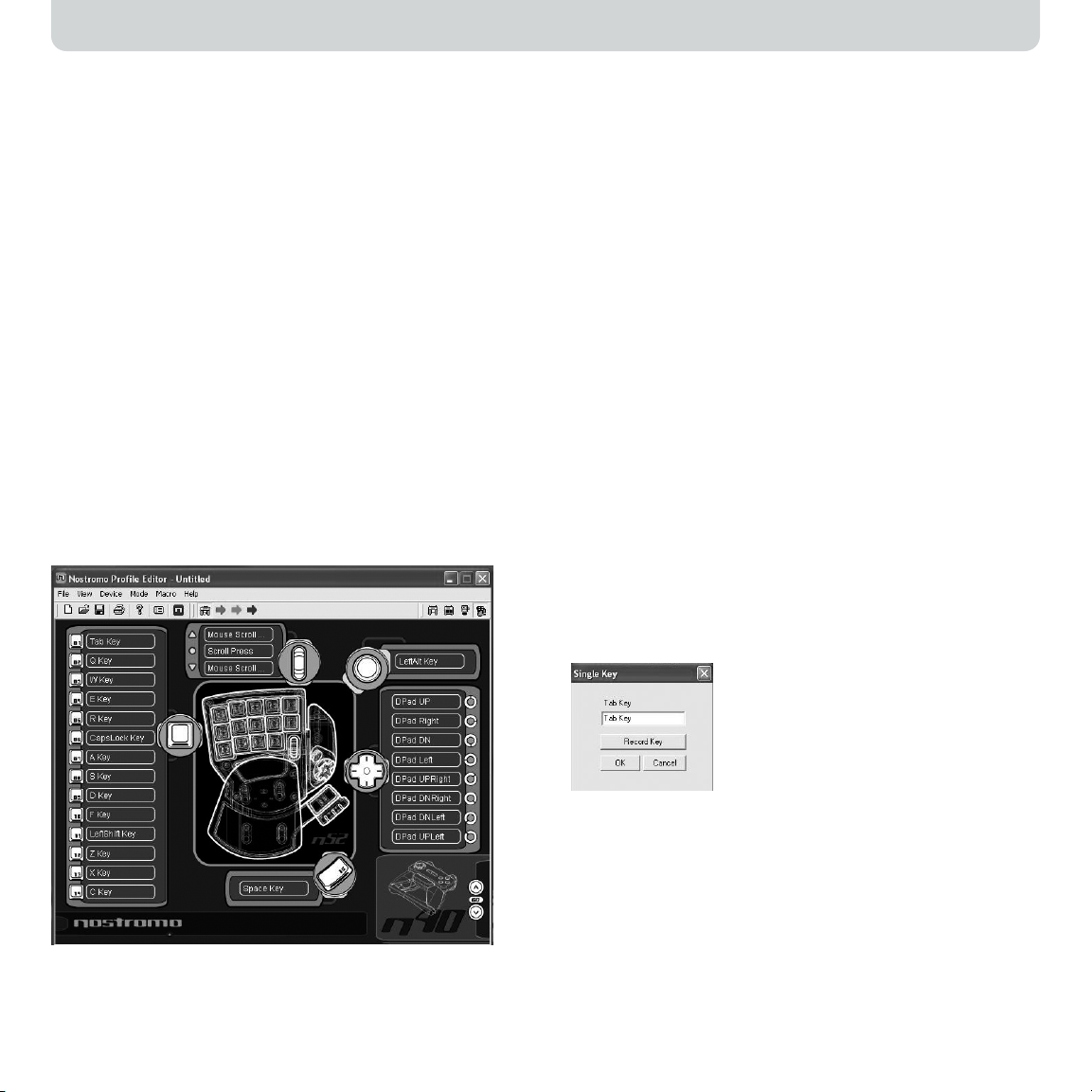
MAKING A PROFILE
Profile Editor
The Profile Editor is the tool used to create and customize profiles. A
profile is a set of remapped button functions that can be saved.
Some examples of the types of actions you can program are:
Single Key—Make a button on the controller work like a keyboard key.
Macros—Record a sequence of keyboard keystrokes, mouse-button
presses, and/or joystick commands (such as axis controls, d-pad
controls, and joystick button commands) to be played back when a
button is pushed.
Remap Direct Input Buttons, Axis Controls—Remap the buttons on the
game controller to the Direct Input commands that are used within the
game.
Note: You would use this when playing a game that supports game
controllers and you want to use its preset configuration.
Four Shift Modes—Utilize one of three shift buttons for each game
controller and quadruple the number of functions you can program.
Mouse—Program the game controller to function as a mouse click or
scroll wheel.
Main Screen of the Profile Editor
This figure shows the Profile Editor for the Nostromo SpeedPad n52.
The main screen consists of:
View of the Device—This makes clear which keys you are programming.
Menu Bar & Tool Bar
Mode Bar—This allows you to select between normal, red, green, and
blue shift state modes.
Controller Selection Corner—This allows owners of multiple Nostromo
devices to easily switch back and forth between controllers when
programming.
Function Assignment Hardpoints—These are the buttons or axis
identifiers, such as button “01”, that you click to open your
programming windows.
Make a Profile
This section will explain how to create a profile using the Profile Editor. In
general, creating a profile consists of the following functions:
remapping single-key assignments, creating macros, setting mousecontrol functions, programming control (direct input) function, and
setting shift states.
To begin, click on “Start”, then “Programs”, then “Nostromo”, then
“Profile Editor”. This will display the main screen of the “Profile Editor”.
Remapping Single-Key Assignments
1. Left-click on the hardpoint next to button “01” (labeled “Tab”
by default).
2. Select “Single Key” from the pop-up menu. This will bring up the
“Single Key Assignment” screen. This screen is used to select a single
key to assign to one of the buttons on a Nostromo game controller.
When a single key is assigned to a button, pushing the button is the
same as pressing that key on the keyboard.
If this is the first time you have assigned a single key to one of the
hardpoints, the screen will look like this:
3. At this point, press a key on the keyboard or the space bar. The
screen will display the name of the key you pressed.
4. Notice that in addition to displaying the key you pressed, the edit
window in the middle displays and highlights the same key name.
You can elect to keep the default name, or type your own, such as
“Fire Guns”.
Page
3
 Loading...
Loading...