Page 1
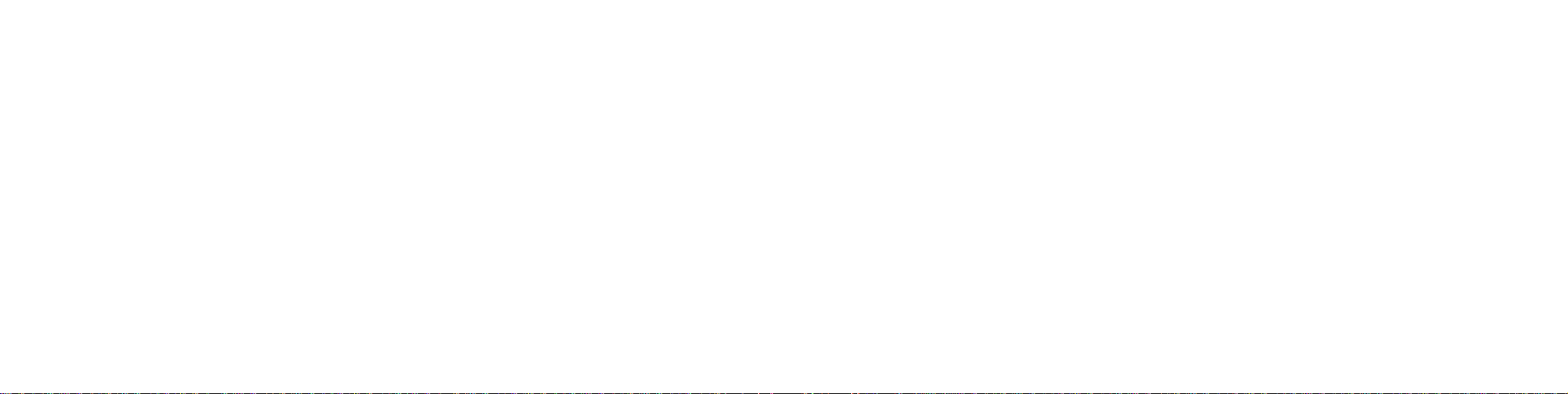
IMPORTANT
First, please make sure your
PlayStation is turned off before
plugging in or unplugging your
controller.
FEATURES
• Built-in force feedback (Dual
™
and Dual Shock™2
Shock
compatible)
• Full analog, digital, or steering
wheel simulation mode selector
with LED indicator
• Dual analog joysticks with
push-down buttons (L3, R3)
• 12 analog action buttons in full
analog support
• Macro button for programming
functions to button
combinations
• Innovative 8-way directional
pad.
NOTES
• The controller can be used with
any software which displays
the "Analog Controller
Compatible", "Dual Shock 2
Compatible" or " NeGcon
Compatible" icons.
• The built-in force feedback can
be used with any software
which displays the "Vibration
Function Compatible" icon.
(The vibration function can be
turned on or off using your
game’s "Option" controls.)
PLAY MODE SELECTION
The controller features three
modes of function: Digital, Full
Analog, and Steering Wheel
Simulation.
The mode LED light on your
controller will indicate the mode
of use in the following manner:
• Digital Mode
(Mode LED is OFF)
• Full Analog Mode
(Mode LED is ON)
• Steering Wheel Mode
(Mode LED is BLINKING)
FULL ANALOG MODE
Full Analog Mode is available
with games displaying "Analog
Controller Compatible" and "Dual
Shock 2 Compatible" icons.
• To use the Full Analog Mode,
press the MODE button until
the mode LED is turned on.
You are now in Full Analog
Mode.
• The pressure force for the
analog action buttons can be
adjusted in certain games by
using "Option" controls.
• In "Analog Controller
Compatible" PlayStation
games, the controller will act
only as a "Dual Shock
controller". Therefore, there is
no analog function for the
action buttons.
DIGITAL MODE
Note: Digital Mode is only
available with certain games.
Refer to your game manual.
• To use the Digital Mode, press
the MODE button until the
Mode LED light is turned off.
You are now in Digital Mode.
STEERING SIMULATION MODE
Press MODE button until the
Mode LED light begins to blink.
You are now in Steering Wheel
Simulation Mode.
Notes:
• While in this mode, this
controller will emulate an
Analog Steering Wheel. All
movements to the Left Analog
Stick will emulate steering,
while the Right Analog Stick
will serve as both gas and
brake pedals.
• Refer to your game manual for
additional information regarding
the location and setting of
button functions required for
game play.
MACRO FUNCTION
The Nostromo p45 has a Macro
Button. This button is for use in
certain games, mainly fighting
games, where you can combine
button presses on the directional
pad and/or the action buttons to
execute special moves. Macro
functionality allows you to use
additional functions with a single
button press, giving you the
advantage you need to win.
RECORDING MACROS:
Macros can be set to the T4, L3,
T2, and R3 buttons. Up to 15
button presses can be
programmed into one macro.
When programming macros,
keep in mind that pressing
multiple buttons simultaneously
counts as one single command
(pressing directional left, circle,
and square at the same time will
count as one command, not
three). Button presses must be
executed within 1.5 seconds of
each other to be stored in the
macro.
DELAY:
Some combos require a delay
between commands. Pressing
SELECT will record a delay. A
delay does not count as one of
the fifteen programmable button
presses.
HOLD:
In some combos, you need to
hold the button (or direction)
down for a period of time. To do
this, hit the button twice, or as
many times as necessary.
Page 2
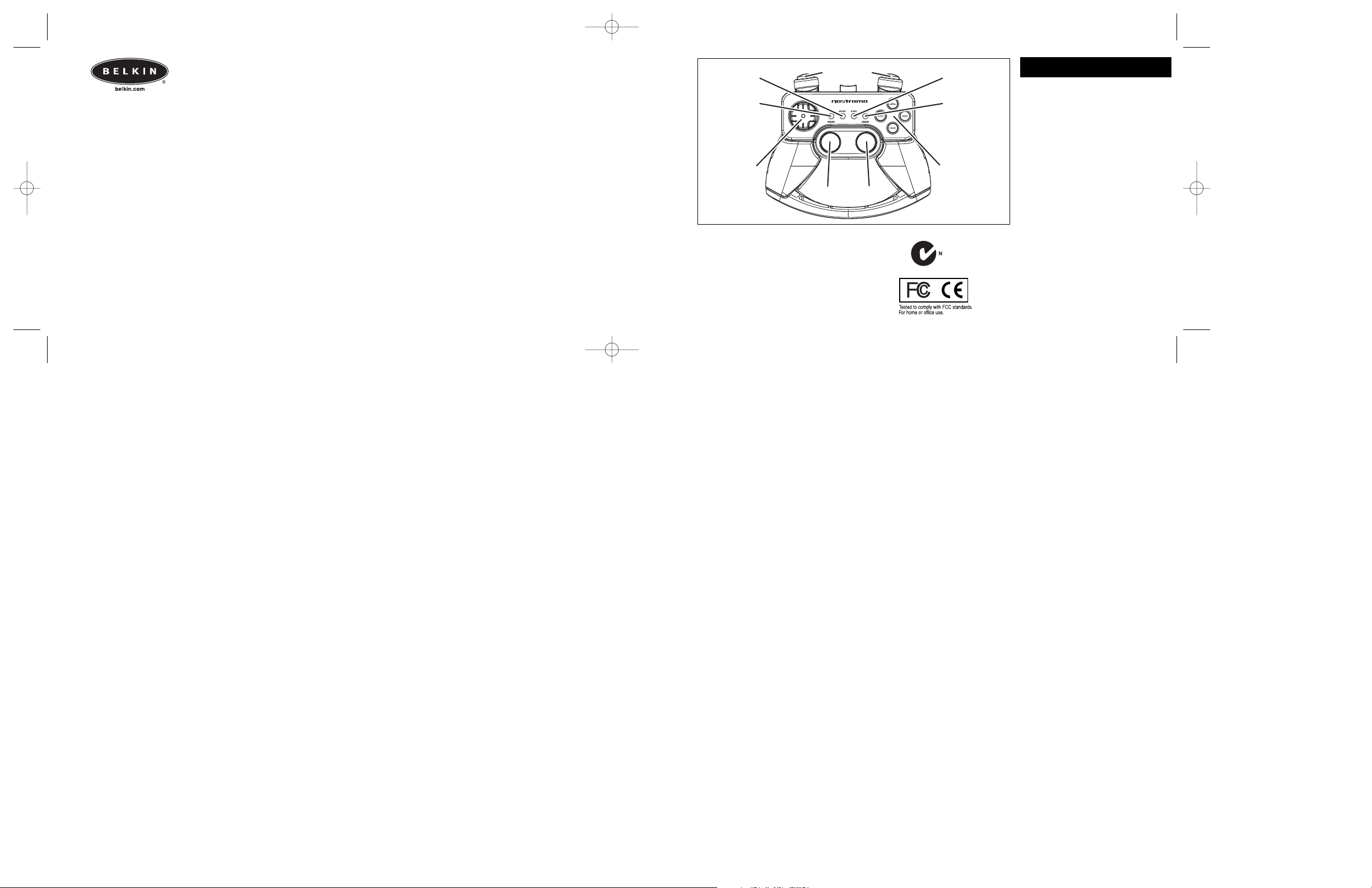
DOUBLE TAP:
To record a DOUBLE TAP, press
the selected button, then
SELECT, then the selected
button again.
PROGRAMMING MACROS:
1. Press the MACRO button
until the MACRO LED
is on.
2. If necessary, adjust the
macro speed. See next
section.
3. Choose a button to assign
the macro and press that
button (MACRO LED is
flashing).
4. Press the commands for
the macro. Be careful to
press them in order and
with the time delays, if
necessary.
5. Press the MACRO button
again to finish recording
the MACRO (MACRO LED
is off).
MACRO SPEED:
There are Two Macro Speeds:
1. Fast, which is the default.
2. Slow
Macro speed is controlled by
pressing the MACRO button,
then the directional pad. Pressing
MACRO, then UP will increase
the speed and pressing MACRO,
then DOWN will decrease the
speed. The MACRO LED will
flash slower or faster according
to the programmed speed.
Most games default speed is
fast. To decrease the speed,
adjust the macro speed before
programming the macro.
MACRO EXAMPLE
DEAD OR ALIVE 2
Character: Jann Lee
Special Move: °°P°K
Macro Setting Sequence:
1. Press Macro Button;
Macro LED is ON
2. Press the desired Macro
Button, L3 for example;
Macro LED will flash
3. Press D-pad Right
4. Press Select Button
5. Press D-pad Right
6. Press Triangle Button
7. Press D-pad Down
8. Press Circle Button
9. Press Macro Button;
Macro LED will be off
10. Pressing L3 will execute
the Special Move
© 2001 Belkin Components. All rights reserved. All trade
names are registered trademarks of respective
manufacturers listed.
Belkin Components B.V.
Diamantlaan 8 • 2132 WV
Hoofddorp • The Netherlands
Tel: +31 (0) 235698765
Fax: +31 (0) 235612694
Belkin Components, Ltd.
Unit 13 • Gatelodge Close • Round Spinney
Northampton • NN3 8RX • United Kingdom
Tel: +44 (0) 1604678300
Fax: +44 (0) 1604678330
Belkin Components
501 West Walnut Street
Compton • CA • 90220 • USA
Tel: 310.898.1100
Fax: 310.898.1111
Belkin Components, Ltd.
7 Bowen Crescent • West Gosford
NSW 2250 • Australia
Tel: +61 (2) 43254666
Fax: +61 (2) 4325 4277
P73535 F8GBPS003
Installation
Instructions
for
Nostromo p45
Game
Controller
P73535 p45.qxd 10/2/01 2:09 PM Page 2
Select
Mode
8-Way
Directional Pad
Analog
Sticks
T1/T2T3/T4
Start
Macro
4 Action
Buttons
R3L3
10177
Page 3

P73535 p45.qxd 10/2/01 2:09 PM Page 3
 Loading...
Loading...