Page 1
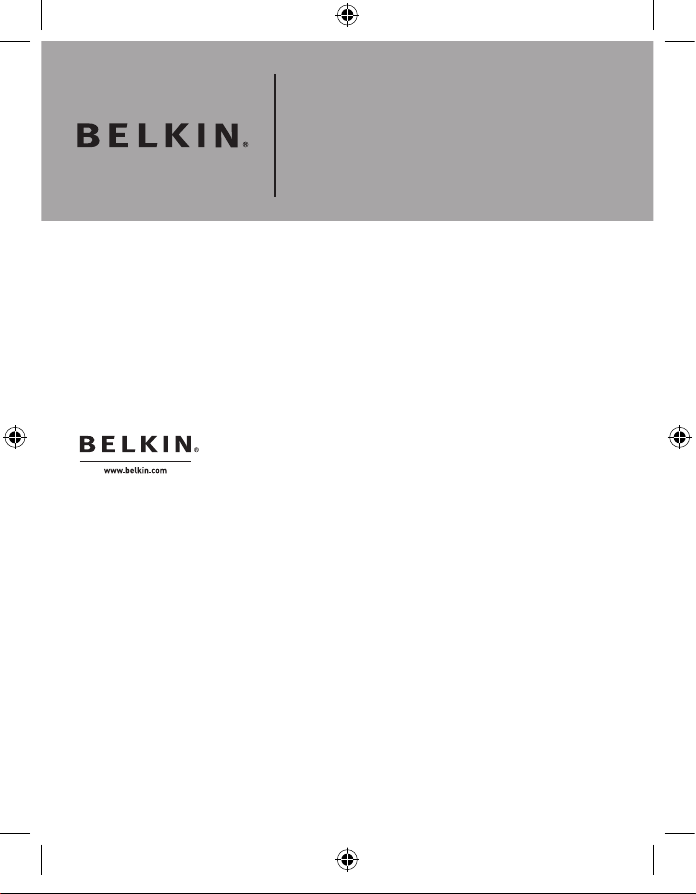
P74816e a
Optical Ergo Mouse
© 2005 Belkin Corporation. All rights reserved. All trade names are
registered trademarks of respective manufacturers listed.
Belkin Ltd.
Express Business Park • Shipton Way
Rushden • NN10 6GL • United Kingdom
Tel: +44 (0) 1933 35 2000
Fax: +44 (0) 1933 31 2000
Belkin B.V.
Starparc Building • Boeing Avenue 333
1119 PH Schiphol-Rijk • The Netherlands
Tel: +31 (0) 20 654 7300
Fax: +31 (0) 20 654 7349
Belkin GmbH
Hanebergstrasse 2
80637 Munich • Germany
Tel: +49 (0) 89 143405 0
Fax: +49 (0) 89 143405 100
Belkin SAS
5 Rue du Petit Robinson • 3ème étage
78350 Jouy en Josas • France
Tel: +33 (0) 1 34 58 14 00
Fax: +33 (0) 1 39 46 62 89
Belkin Tech Support
Europe: 00 800 223 55 460
P74816ea_F8E857ea.indb 1 15/6/05 5:56:30 pm
Page 2
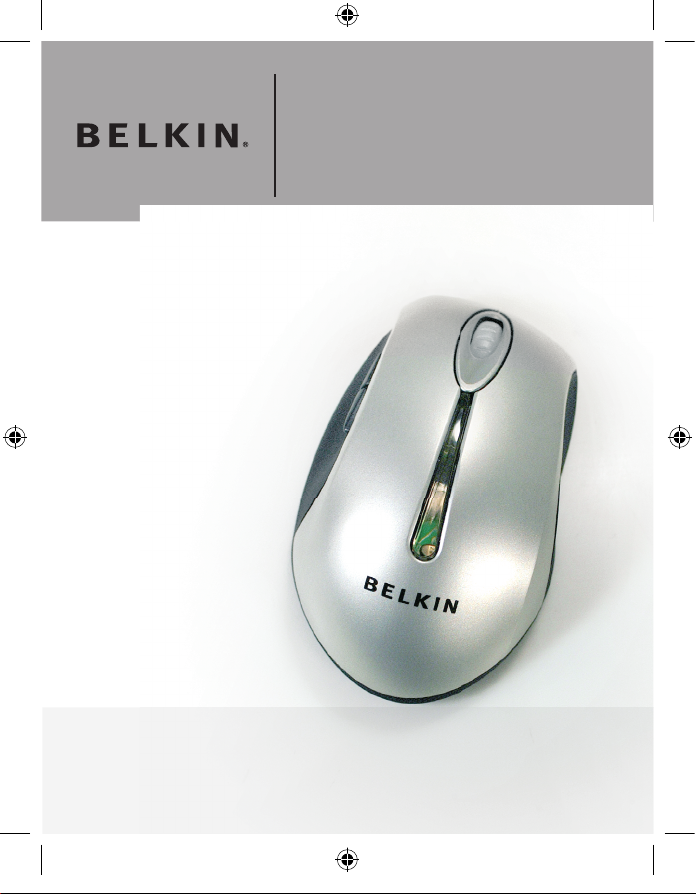
Optical Ergo Mouse
User Manual
Navigate and input data, with
comfort and control
F8E857ea
EN
___
FR
___
DE
___
NL
___
ES
___
IT
P74816ea_F8E857ea.indb 2 15/6/05 5:56:34 pm
Page 3
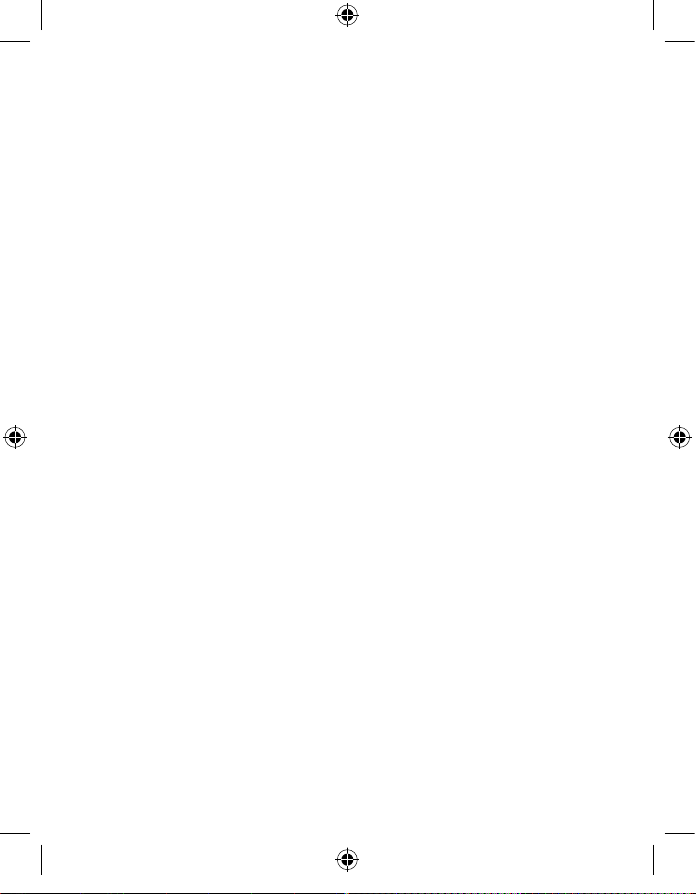
EN
___
FR
___
DE
___
NL
___
ES
___
IT
1
15
29
43
57
71
P74816ea_F8E857ea.indb 3 15/6/05 5:56:34 pm
Page 4
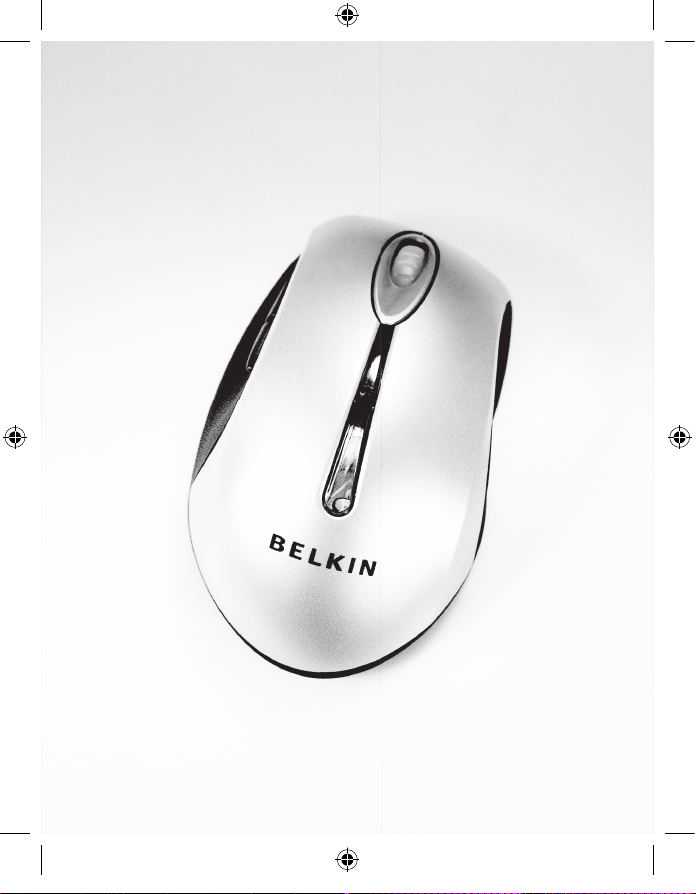
F8E857ea
P74816ea_F8E857ea.indb 4 15/6/05 5:56:38 pm
Page 5
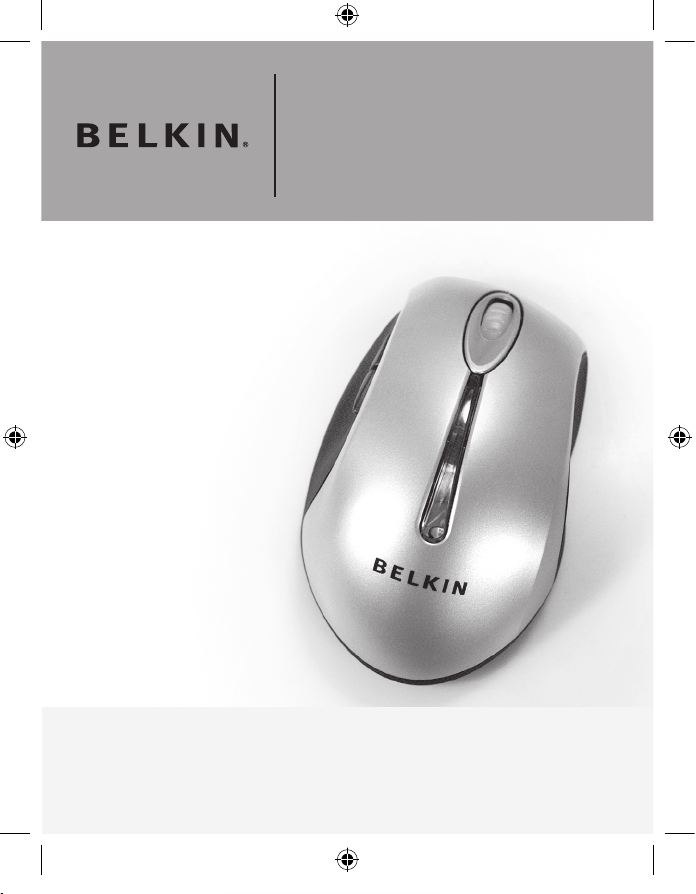
Optical Ergo Mouse
User Manual
Navigate and input data, with
comfort and control
F8E857ea
EN
___
FR
___
DE
___
NL
___
ES
___
IT
P74816ea_F8E857ea.indb 1 15/6/05 5:56:39 pm
Page 6
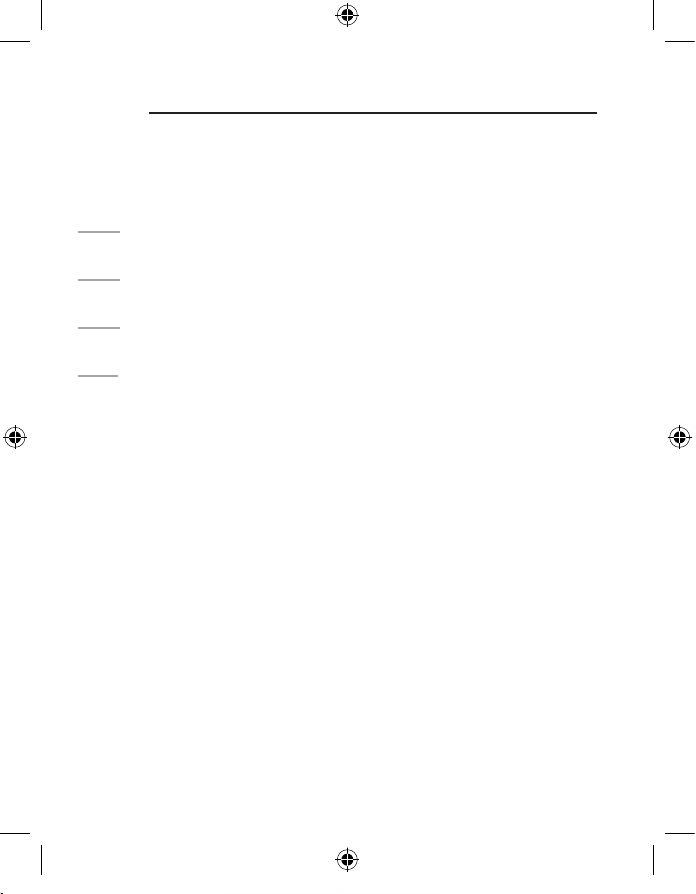
1
2
3
4
5
Table of Contents
1 Introduction . . . . . . . . . . . . . . . . . . . . . . . . . . . . . . . . .3
System Requirements . . . . . . . . . . . . . . . . . . . . . . .
4
Packaging Includes . . . . . . . . . . . . . . . . . . . . . . . . .4
Overview . . . . . . . . . . . . . . . . . . . . . . . . . . . . . . . . . .
4
2 Hardware Installation . . . . . . . . . . . . . . . . . . . . . . . . .
5
Connecting the USB Mouse . . . . . . . . . . . . . . . . . . .6
Connecting the PS/2 Mouse . . . . . . . . . . . . . . . . . . .
7
3 Soft ware Installation . . . . . . . . . . . . . . . . . . . . . . . . . .8
Sof tware Features . . . . . . . . . . . . . . . . . . . . . . . . . .
9
Button Functions . . . . . . . . . . . . . . . . . . . . . . . . . . .
9
4 Troubleshooting . . . . . . . . . . . . . . . . . . . . . . . . . . . . . 10
5 Information . . . . . . . . . . . . . . . . . . . . . . . . . . . . . . . . . 12
P74816ea_F8E857ea.indb 2 15/6/05 5:56:40 pm
Page 7
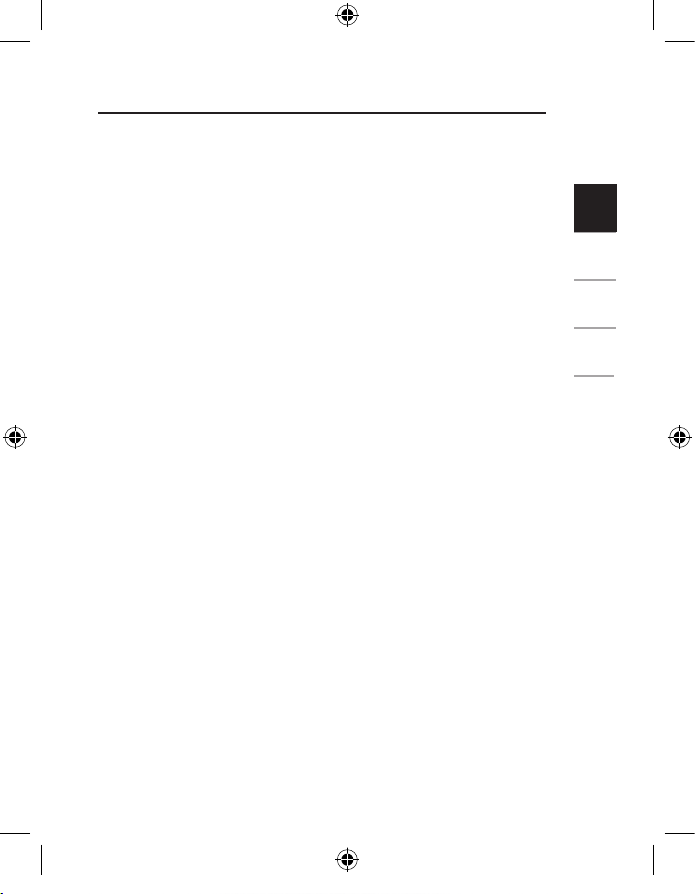
3
1
2
3
4
5
Introduction
Congratulations and thank you for purchasing the Optical
Ergo Mouse from Belkin. You are about to experience a
whole new world of computing convenience with superior
input features and navigating accuracy. The Mouse provides
five customizable buttons, including the convenient scroll
wheel, to make repetitive tasks simpler than ever.
Please review this User Manual thoroughly to ensure
your safe, long-term use of the Mouse, and for help
in getting the most from its advanced features.
1
P74816ea_F8E857ea.indb 3 15/6/05 5:56:40 pm
Page 8
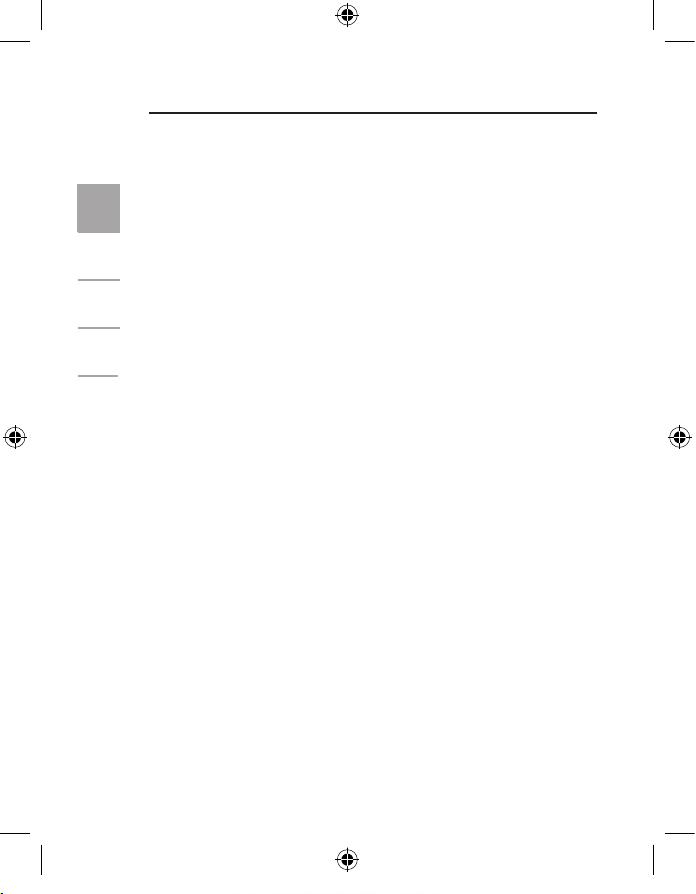
4
1
2
3
4
5
Introduction
System Requirements
• Windows® 98 SE, Me, 2000, or XP
Mac OS 10.x and higher
• CD-ROM drive
• 5MB of available disk space
• USB or PS/2 port
Packaging Includes
• Optical Ergo Mouse
• Software CD
• User Manual
• PS/2 Adapter
Overview
Before starting the installation of the hardware and
software for the Mouse, please remove any drivers or
software from any mice that were previously installed on
your computer. This is to avoid any conflicts they may
create, which could result in an improper installation
of your Mouse. Please consult the documents that
came with your previous mouse for proper instructions
on how to uninstall the software and drivers.
1
P74816ea_F8E857ea.indb 4 15/6/05 5:56:40 pm
Page 9
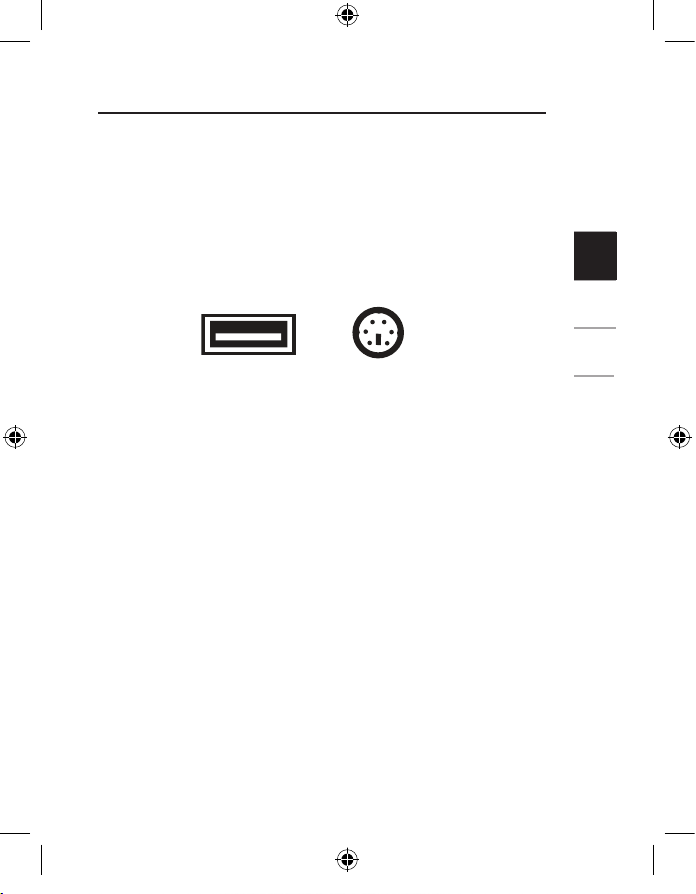
5
1
2
3
4
5
Hardware Installation
Important: Before connecting your Mouse or installing
software, be sure to identify the type of mouse port you are
using (USB or PS/2). Refer to the diagrams below if you have
difficulty determining which kind of port your Mouse uses.
PS/2 PortUSB Port
2
Important: Do not install the software until the
Mouse is connected to your computer. If you
have not yet connected the Mouse, please follow
the Hardware Installation instructions.
Note: Your Mouse is functional without installing the
software provided. However, we recommend software
installation because the software allows you to program the
Mouse buttons for various functions, adding personalized
efficiency and enjoyment to your computing experience.
P74816ea_F8E857ea.indb 5 15/6/05 5:56:40 pm
Page 10
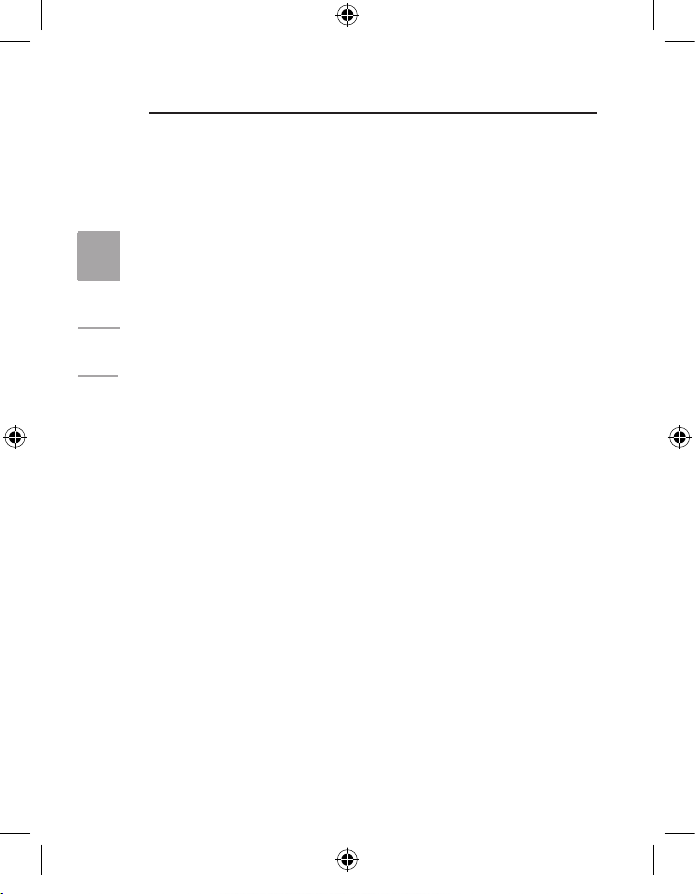
6
1
2
3
4
5
Hardware Installation
Connecting the USB Mouse
USB in Windows 98 SE, Me, 2000, and XP
1. Make sure your computer is turned
on before installing the Mouse.
2. Connect the mouse to an available
USB port on your computer.
3. A New Hardware Wizard will start automatically.
Note: Windows 98 SE may require you to insert
your Windows 98 SE Installation CD into your
computer’s CD-ROM drive to complete the install.
4. When your Mouse is properly connected and
functioning as a standard mouse, you can start the
software installation for the extra button features.
2
P74816ea_F8E857ea.indb 6 15/6/05 5:56:41 pm
Page 11
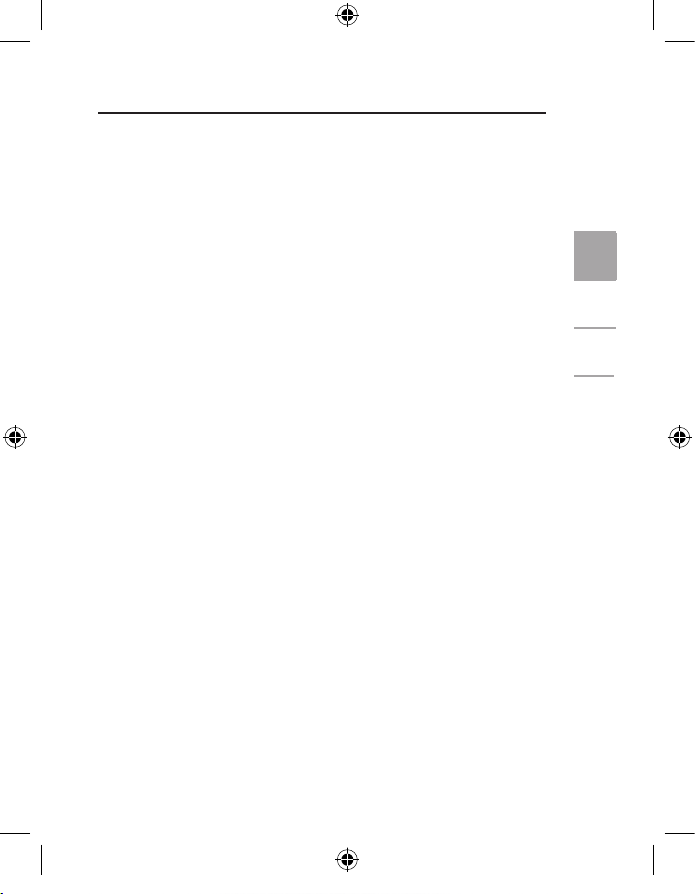
7
1
2
3
4
5
Hardware Installation
Connecting the PS/2 Mouse
PS/2 in Windows 98 SE, Me, 2000, and XP
1. Turn off your computer.
2. Insert the cable with the connector to the
PS/2 (6-pin) mouse port on your computer.
3. Turn the computer on.
4. When the computer finishes starting
up, it will automatically detect the
Mouse and make it function.
5. When your Mouse is properly connected,
you can start the software installation.
2
P74816ea_F8E857ea.indb 7 15/6/05 5:56:41 pm
Page 12
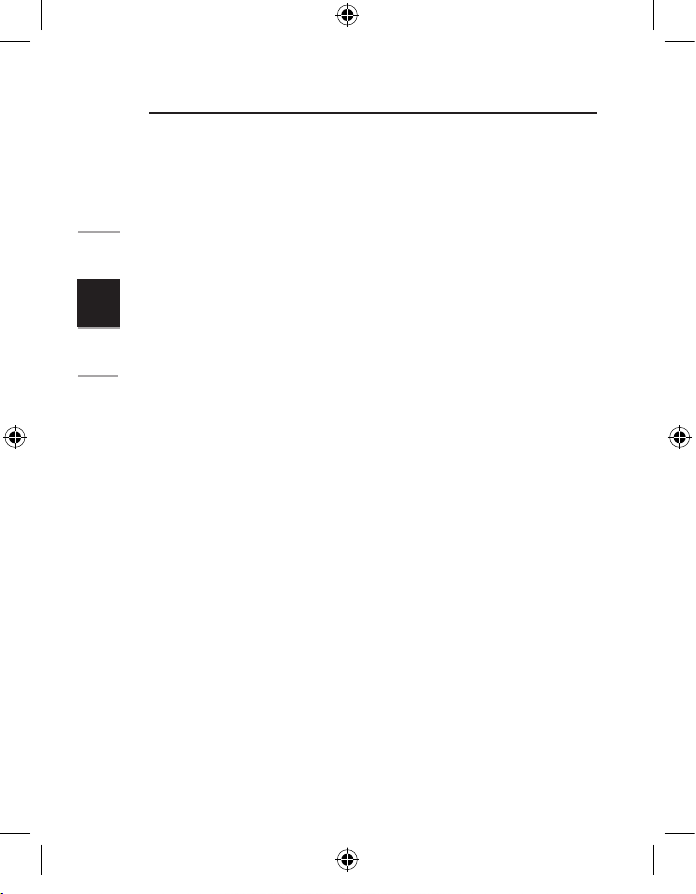
8
1
2
3
4
5
Software Installation
Important: Do not install the software until the
Mouse is connected and properly functioning to your
computer. If you have not yet connected the Mouse,
please follow the Hardware Installation instructions.
1. Insert the included installation CD into your
CD-ROM drive. After a few moments, the
main menu will start automatically.
2. Select “Install Driver” and the
computer will begin installation.
3. Follow the on-screen instructions
to complete the installation.
Note: If the computer does not automatically
detect the CD, do the following:
1. Click the “Start” button and select “Run”.
2. From the run dialog box, enter “<driver>:\
Setup” and click “OK”. (“<driver>” being the
letter of the drive that identifies your CD-ROM
driver under “My Computer”. For example, if
the CD is in driver D, enter “D:\Setup”.)
3. Follow the on-screen installation instructions.
3
P74816ea_F8E857ea.indb 8 15/6/05 5:56:41 pm
Page 13
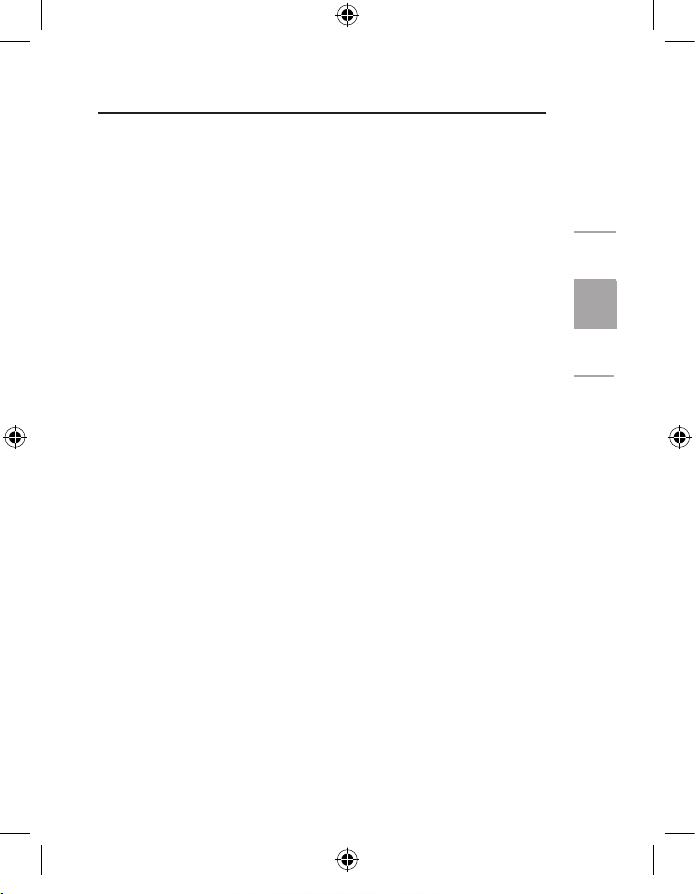
9
1
2
3
4
5
Software Installation
Software Features
Your Mouse’s software enables a variety of exciting
features and functions that will help you to increase
your productivity with your new Mouse.
In order to control the Mouse’s high-end features, you will
need to access your Mouse’s Properties dialog box, either
through the Control Panel or through your Mouse’s software.
Through your Mouse’s Properties dialog box, you
will find and control the following features:
Please note that only the scroll wheel, fourth, and fifth
buttons are programmable through the software.
Button Functions
Left Button Primary Mouse Button
(standard click-and-drag action)
Middle or Wheel Button Quick/Auto Scroll
Right Button Context Menu
Fourth Button IE Back (if available)
Fifth Button IE Forward (if available)
3
P74816ea_F8E857ea.indb 9 15/6/05 5:56:41 pm
Page 14
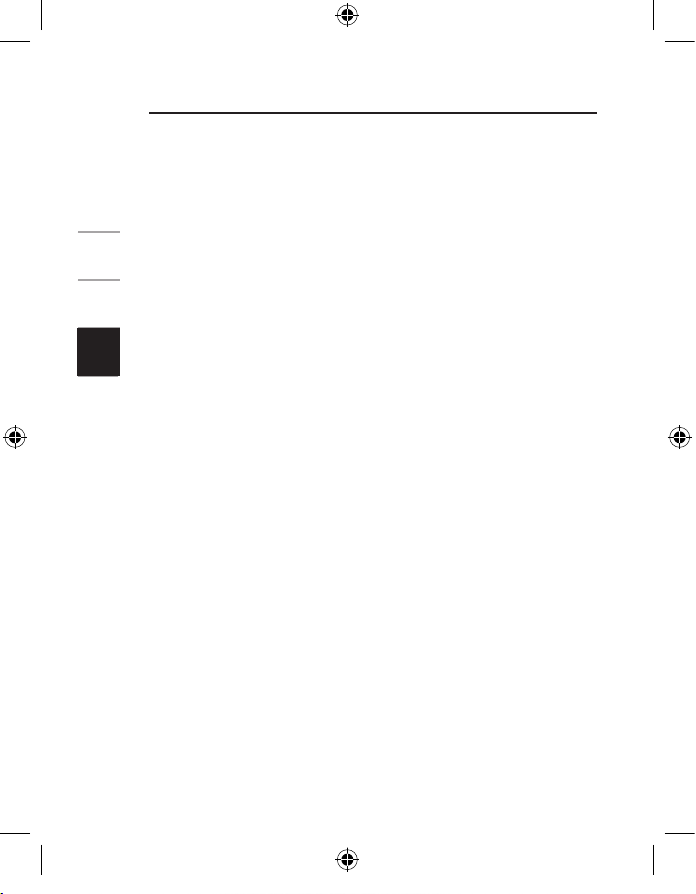
10
1
2
3
4
5
Troubleshooting
If you are having any problems with the
installation or operation of your Mouse, please
review the following section. If the problem is
not referred to below, or the suggested solutions
do not solve the problem, please contact our
technical support staff at 00 800 223 55 460.
Why isn’t my pointer moving smoothly?
The Mouse works well on a wide variety of surfaces,
especially those with textured and/or patterned features.
Problems will arise, however, if you attempt to use the
Mouse on mirrors, glass, or on some half-tone-printed
surfaces.
Why don’t the scroll functions
work with my notebook?
Check to be sure that you have disabled your notebook’s
trackball, touch pad, or J-key in the BIOS; then, enable
the external port so that all your Mouse’s functions will
be available.
4
P74816ea_F8E857ea.indb 10 15/6/05 5:56:41 pm
Page 15
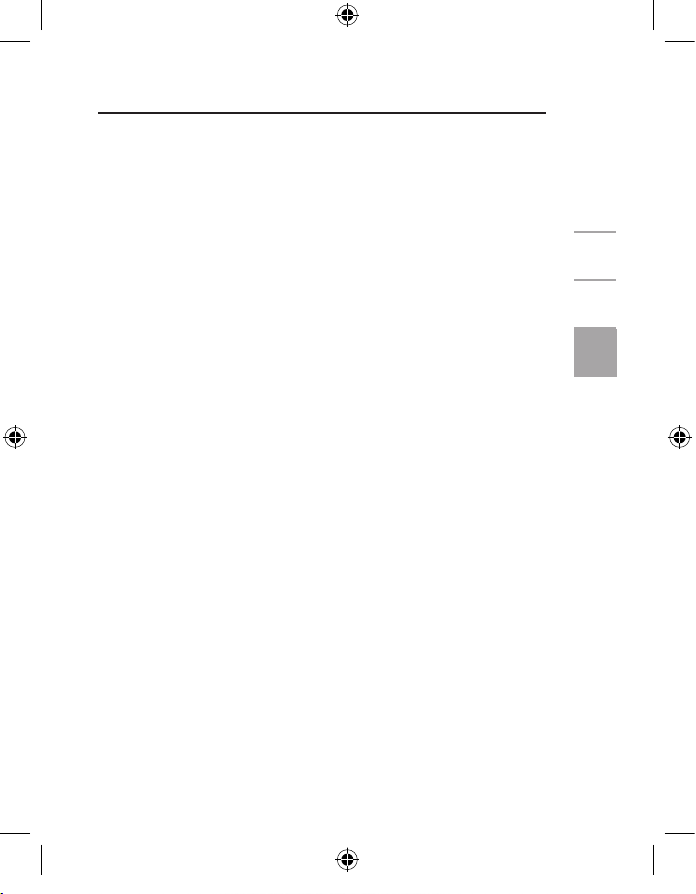
11
1
2
3
4
5
Troubleshooting
My USB Mouse was not detected by
the system and won’t work. Why?
Please do the following:
1. Make sure your USB Mouse is completely
plugged into the USB port.
2. Check the functioning of your system’s USB
port in the Device Manager page of System
Properties. If there is a circled exclamation point
through the USB port’s icon, the USB controller
has some problem. Please try to uninstall and
then reinstall the USB driver, or contact your PC
manufacturer’s technical support department.
3. Check the version of your operating
system. If you are not running Windows
98 SE, Me, 2000, or XP, please update
your operating system to one of these, so
that the USB device can be enabled.
4. Make sure that the USB port is
enabled in the BIOS setup.
4
P74816ea_F8E857ea.indb 11 15/6/05 5:56:41 pm
Page 16
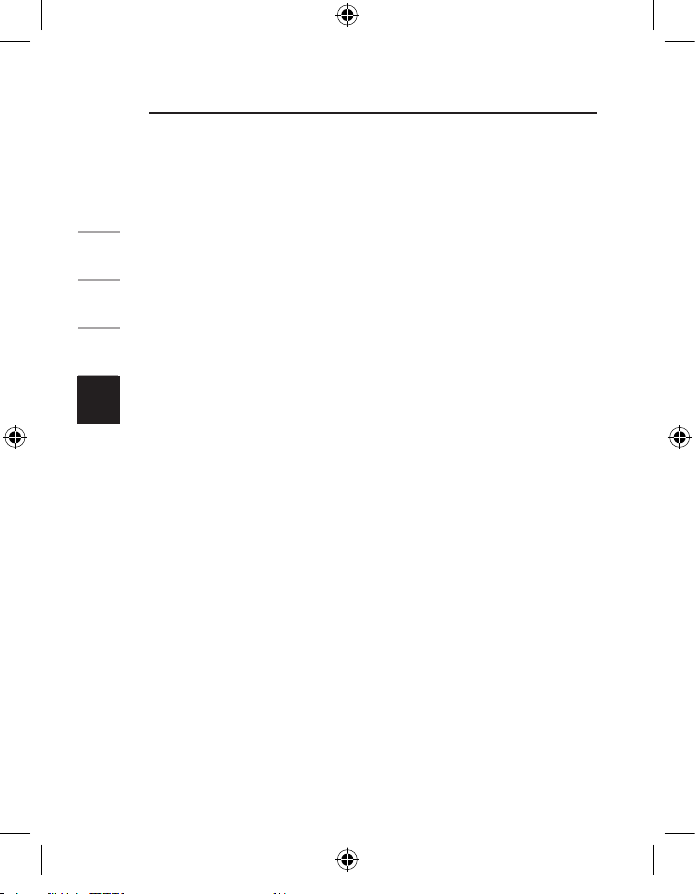
12
1
2
3
4
5
Information
Belkin Corporation Limited Lifetime Product Warranty*
Belkin Corporation warrants this product against defects in materials and
workmanship for its lifetime. If a defect is discovered, Belkin will, at its option, repair
or replace the product at no charge provided it is returned during the warranty
period, with transportation charges prepaid, to the authorized Belkin dealer from
whom you purchased the product. Proof of purchase may be required.
This warranty does not apply if the product has been damaged by accident, abuse,
misuse, or misapplication; if the product has been modified without the written
permission of Belkin; or if any Belkin serial number has been removed or defaced.
THE WARRANTY AND REMEDIES SET FORTH ABOVE ARE EXCLUSIVE IN LIEU OF ALL
OTHERS, WHETHER ORAL OR WRITTEN, EXPRESSED OR IMPLIED. BELKIN SPECIFICALLY
DISCLAIMS ANY AND ALL IMPLIED WARRANTIES, INCLUDING, WITHOUT LIMITATION,
WARRANTIES OF MERCHANTABILITY AND FITNESS FOR A PARTICULAR PURPOSE.
No Belkin dealer, agent, or employee is authorized to make any modification,
extension, or addition to this warranty.
BELKIN IS NOT RESPONSIBLE FOR SPECIAL, INCIDENTAL, OR CONSEQUENTIAL
DAMAGES RESULTING FROM ANY BREACH OF WARRANTY, OR UNDER ANY OTHER
LEGAL THEORY, INCLUDING BUT NOT LIMITED TO, LOST PROFITS, DOWNTIME,
GOODWILL, DAMAGE TO OR REPROGRAMMING, OR REPRODUCING ANY PROGRAM
OR DATA STORED IN, OR USED WITH, BELKIN PRODUCTS.
Some states do not allow the exclusion or limitation of incidental or consequential
damages or exclusions of implied warranties, so the above limitations or exclusions
may not apply to you. This warranty gives you specific legal rights, and you may
also have other rights that vary from state to state.
*Batteries not included under warranty.
5
P74816ea_F8E857ea.indb 12 15/6/05 5:56:42 pm
Page 17
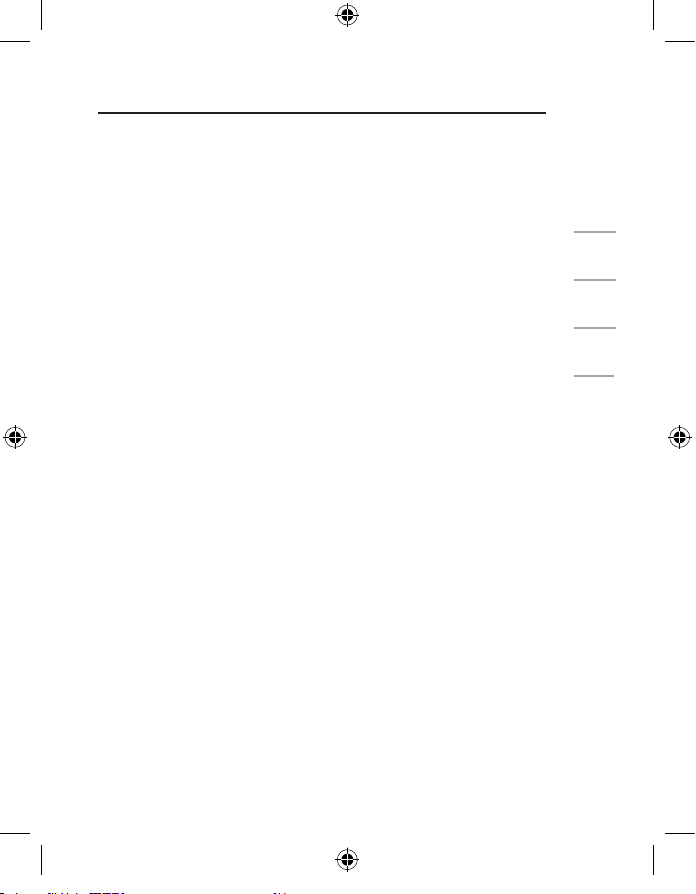
13
1
2
3
4
5
P74816ea_F8E857ea.indb 13 15/6/05 5:56:42 pm
Page 18
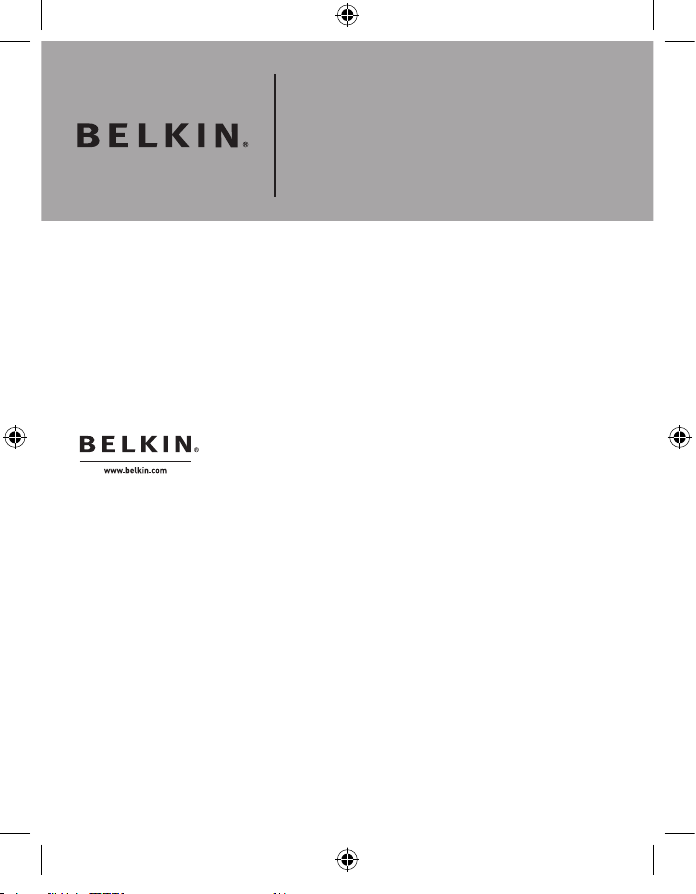
P74816e a
Optical Ergo Mouse
© 2005 Belkin Corporation. All rights reserved. All trade names are
registered trademarks of respective manufacturers listed.
Belkin Ltd.
Express Business Park • Shipton Way
Rushden • NN10 6GL • United Kingdom
Tel: +44 (0) 1933 35 2000
Fax: +44 (0) 1933 31 2000
Belkin B.V.
Starparc Building • Boeing Avenue 333
1119 PH Schiphol-Rijk • The Netherlands
Tel: +31 (0) 20 654 7300
Fax: +31 (0) 20 654 7349
Belkin GmbH
Hanebergstrasse 2
80637 Munich • Germany
Tel:
+49 (0) 89 143405 0
Fax: +49 (0) 89 143405 100
Belkin SAS
5 Rue du Petit Robinson • 3ème étage
78350 Jouy en Josas • France
Tel:
+33 (0) 1 34 58 14 00
Fax: +33 (0) 1 39 46 62 89
Belkin Tech Support
Europe: 00 800 223 55 460
P74816ea_F8E857ea.indb 14 15/6/05 5:56:42 pm
Page 19
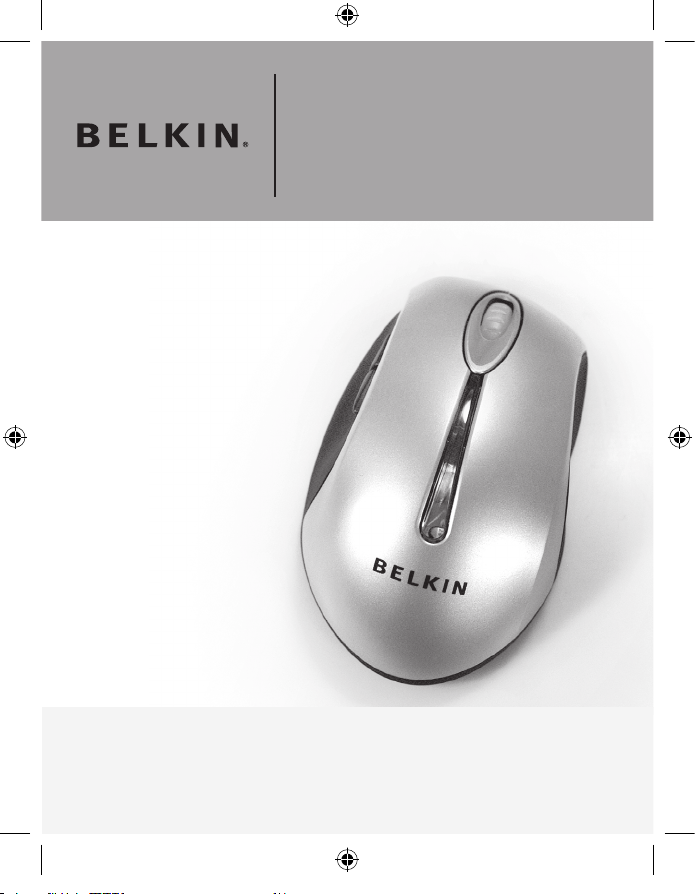
Souris optique ergo
Manuel de
l’utilisateur
Navigation et saisie de
données en tout confort
F8E857ea
EN
___
FR
___
DE
___
NL
___
ES
___
IT
P74816ea_F8E857ea.indb 15 15/6/05 5:56:43 pm
Page 20
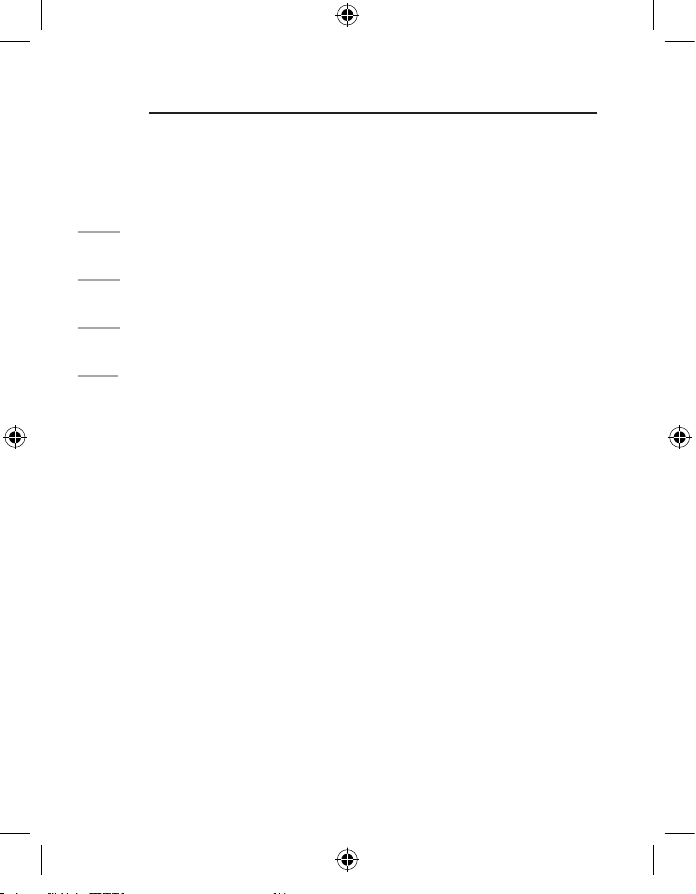
1
2
3
4
5
Table des Matières
1 Introduction . . . . . . . . . . . . . . . . . . . . . . . . . . . . . . . . 19
Configuration Requise . . . . . . . . . . . . . . . . . . . . . .20
Contenu de l’emballage . . . . . . . . . . . . . . . . . . . . .20
Présentation . . . . . . . . . . . . . . . . . . . . . . . . . . . . . .20
2 Installation du matériel . . . . . . . . . . . . . . . . . . . . . . .21
Branchement de la souris USB . . . . . . . . . . . . . . .22
Branchement de la souris PS/2 . . . . . . . . . . . . . . . 23
3 Installation du logiciel . . . . . . . . . . . . . . . . . . . . . . . . 24
Fonctionnalités du logiciel . . . . . . . . . . . . . . . . . . .25
Fonctions des boutons . . . . . . . . . . . . . . . . . . . . . .25
4 Dépannage . . . . . . . . . . . . . . . . . . . . . . . . . . . . . . . . .26
5 Information . . . . . . . . . . . . . . . . . . . . . . . . . . . . . . . . .30
P74816ea_F8E857ea.indb 16 15/6/05 5:56:43 pm
Page 21
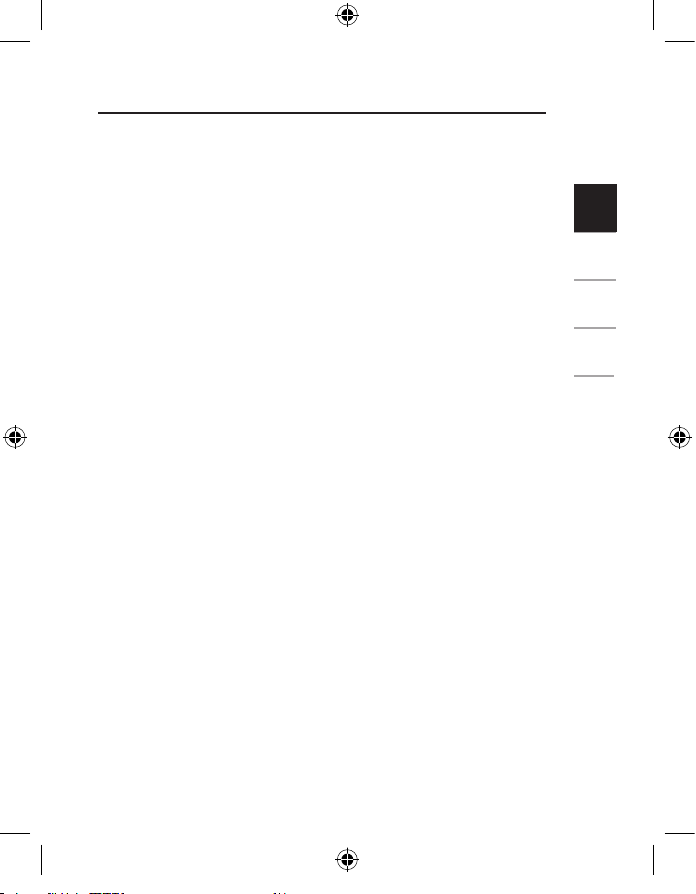
17
1
2
3
4
5
Introduction
Félicitations et merci d’avoir choisi la Souris optique ergo
de Belkin. Vous êtes sur le point de découvrir les fonctions
extraordinaires de saisie et de navigation offertes par
cette souris. Elle possède 5 boutons programmables
ainsi qu’une molette de défilement pratique, pour
exécuter vos tâches courantes en un tournemain.
Veuillez prendre le temps lire ce manuel afin de vous
assurer une utilisation sécuritaire de cette Souris,
et de tirer le maximum de votre nouvel achat.
1
P74816ea_F8E857ea.indb 17 15/6/05 5:56:44 pm
Page 22
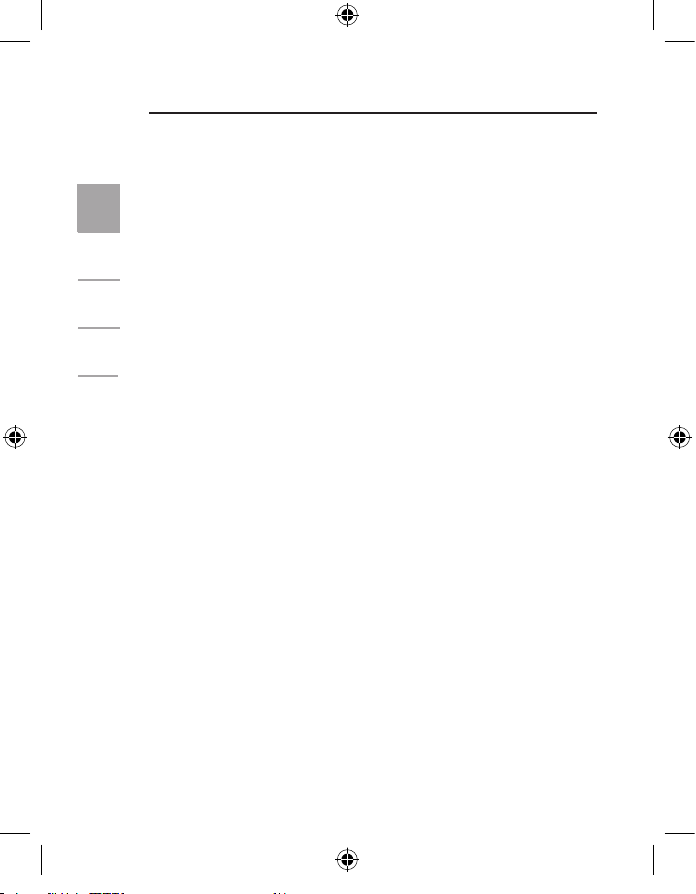
18
1
2
3
4
5
Introduction
Configuration Requise
Windows® 98 SE, Me, 2000 ou XP
Lecteur de CD-ROM
5 Mo d’espace libre sur le disque dur
Por t USB ou PS/2
Contenu de l’emballage
Souris optique ergo
Logiciel sur CD-ROM
Manuel de l’utilisateur
Adaptateur PS /2
Présentation
Avant de débuter l’installation du matériel et du
logiciel de la Souris, veuillez supprimer tous les
pilotes et logiciels de toutes les souris précédemment
installées sur votre ordinateur. Ceci permet d’éviter les
conflits, ce qui entraînerait une mauvaise installation
de votre Souris. Veuillez consulter la documentation
accompagnant votre souris précédente pour savoir
comment désistaller le logiciel et les pilotes.
1
P74816ea_F8E857ea.indb 18 15/6/05 5:56:44 pm
Page 23
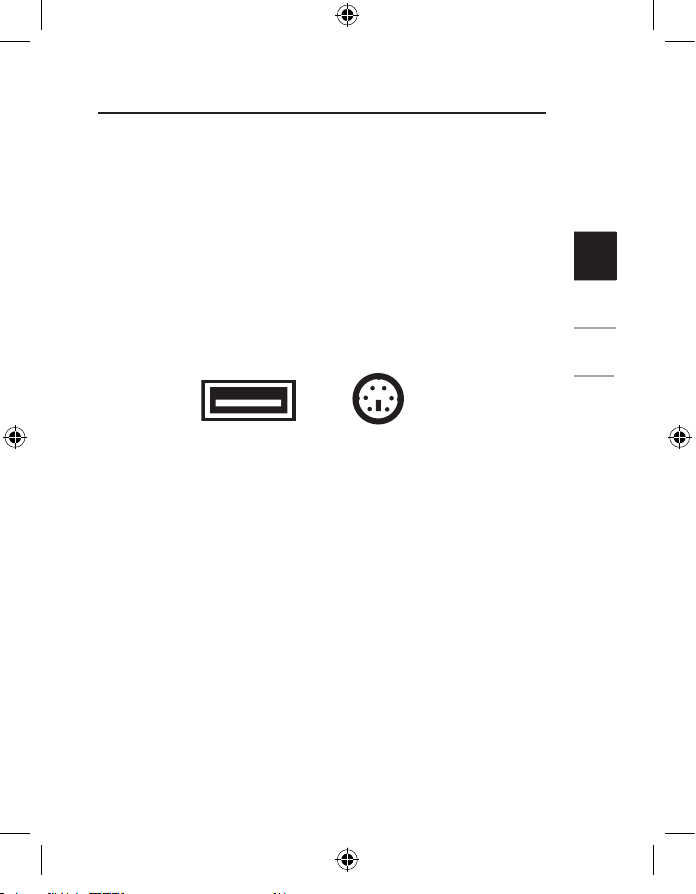
19
1
2
3
4
5
Installation du matériel
Important : Avant de brancher votre Souris ou installer le
logiciel, identifiez le type de port Souris que vous utilisez
(USB ou PS/2). Jetez un œil sur les schémas ci-dessous
si vous ne connaissez pas votre type de port Souris.
Important : N’installez pas le logiciel avant de
brancher la Souris à votre ordinateur. Si vous
n’avez pas déjà branché la Souris, veuillez suivre
les instructions d’installation du matériel
PS/2 PortUSB Port
2
Remarque : Votre Souris peut fonctionner sans
l’installation du logiciel fourni. Toutefois, nous vous
recommandons d’installer le logiciel, car celuici vous permet de programmer les boutons de la
Souris pour exécuter plusieurs fonctions fréquentes,
ce qui rend son utilisation encore plus efficace.
P74816ea_F8E857ea.indb 19 15/6/05 5:56:44 pm
Page 24
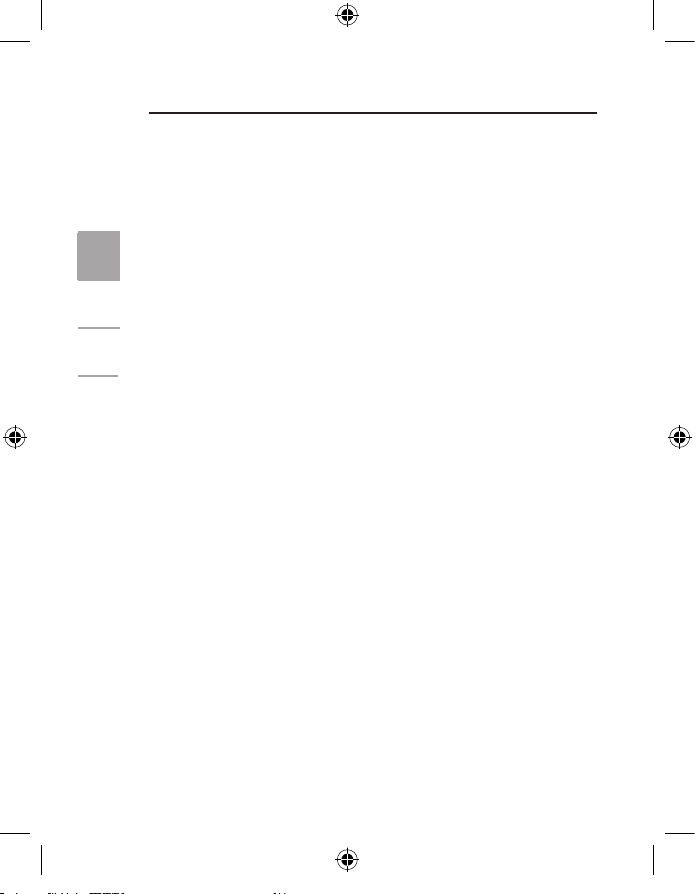
20
1
2
3
4
5
Installation du matériel
Branchement de la souris USB
USB sous Windows 98 SE, Me, 2000 et XP
1. Veillez à ce que votre ordinateur soit
allumé avant d’installer la Souris.
2. Branchez le souris sur n’importe quel
port USB libre sur votre ordinateur.
3. L’Assistant Ajout de nouveau matériel démarre.
Remarque : Si vous utilisez Windows 98
SE, il se peut que vous deviez insérer le CD
d’installation de Windows 98 SE dans votre
lecteur de CD-ROM pour terminer l’installation.
4. Lorsque votre Souris est correctement installée
et fonctionne comme une souris standard, vous
pouvez débuter l’installation du logiciel contenant
les fonctions supplémentaires des boutons.
2
P74816ea_F8E857ea.indb 20 15/6/05 5:56:44 pm
Page 25
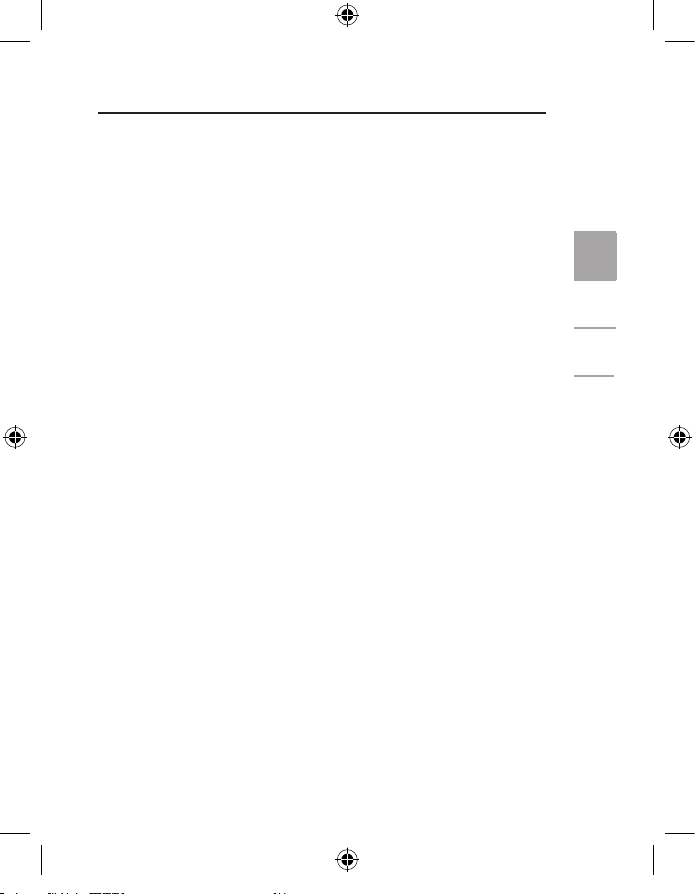
21
1
2
3
4
5
Installation du matériel
Branchement de la souris PS/2
PS/2 sous Windows 98 SE, Me, 2000 et XP
1. Éteignez l’ordinateur.
2. Insérez le câble avec l’adaptateur dans le port
souris PS/2 (6 broches) de votre ordinateur.
3. Allumez l’ordinateur.
4. Lorsque le démarrage de l’ordinateur est
terminé, celui-ci détecte automatiquement
la souris et lui permet de fonctionner.
5. Lorsque votre souris est correctement branchée,
vous pouvez lancer l’installation du logiciel.
2
P74816ea_F8E857ea.indb 21 15/6/05 5:56:45 pm
Page 26
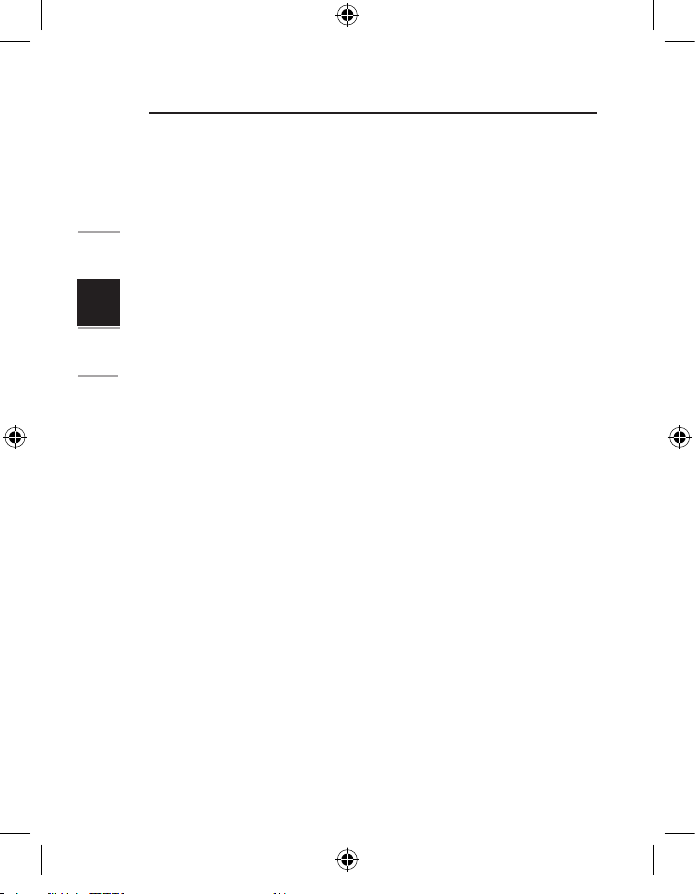
22
1
2
3
4
5
Installation du logiciel
Important : N’installez pas le logiciel avant de
brancher la Souris à votre ordinateur et avant
de vous assurer que la Souris fonctionne.
Si vous n’avez pas déjà branché la Souris, veuillez
suivre les instructions d’installation du matériel
1. Insérez le CD d’installation fourni dans le
lecteur de CD-ROM. Le menu principal apparaît
automatiquement, quelques instants plus tard.
2. Sélectionnez « Install Driver [Installer le
Pilote] » pour commencer l’installation.
3. Suivez les instructions qui apparaissent à
l’écran afin de terminer l’installation.
Remarque : Si l’ordinateur ne détecte
pas le CD automatiquement, veuillez
suivre la procédure suivante :
1. Cliquez sur le bouton « Démarrer »
et choisissez « Exécuter ».
2. Dans la boîte de dialogue, entrez « <lecteur>:\
Setup » et cliquez « OK ». (« <lecteur> » représente
la lettre de votre lecteur de CD-ROM, que vous
trouverez dans « Poste de Travail ». Par exemple, si
la lettre de votre lecteur est D, entrez « D:\Setup ».)
3. Suivez les instructions d’installation
qui apparaissent à l’écran.
3
P74816ea_F8E857ea.indb 22 15/6/05 5:56:45 pm
Page 27
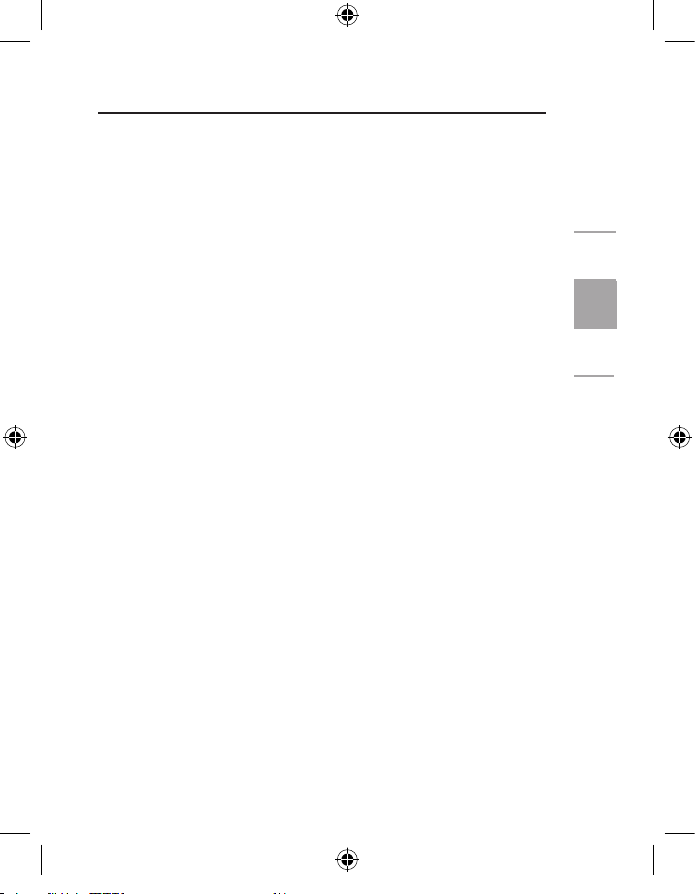
23
1
2
3
4
5
Installation du logiciel
Fonctionnalités du logiciel
Le logiciel de votre nouvelle Souris comprend des fonctions
très pratiques, qui vous permettront d’être plus productif
et plus efficace. Pour configurer ces fonctions, vous devez
accéder aux Propriétés de votre Souris, soit en passant
par le Panneau de Configuration ou en passant par le
logiciel de la Souris. Dans la fenêtre Propriétés, vous
verrez les fonctions suivantes : Prenez note que la molette
de défilement, le quatrième et le cinquième bouton sont
les seuls à pouvoir être programmés à l’aide du logiciel.
Fonctions des boutons
Bouton de gauche Bouton de souris standard
(actions cliquer-déplacer standard)
Bouton central ou molette Défilement rapide/automatique
Bouton de droite Menu contextuel
Quatrième bouton Page précédente avec
IE (si disponible)
Cinquième bouton Page suivante avec
IE (si disponible)
3
P74816ea_F8E857ea.indb 23 15/6/05 5:56:45 pm
Page 28
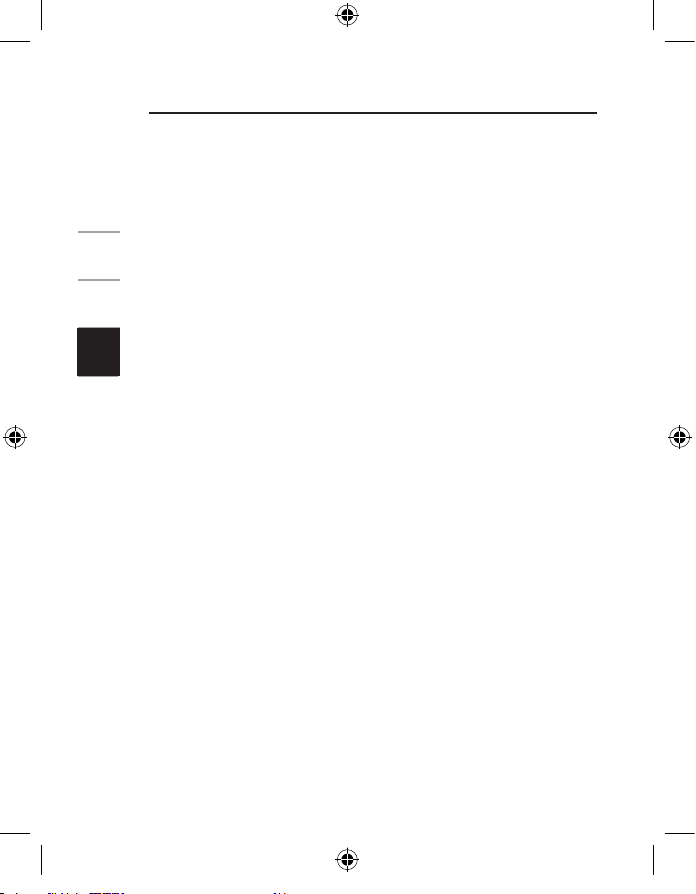
24
1
2
3
4
5
Dépannage
Si vous éprouvez des problèmes avec l’installation
ou le fonctionnement de votre Souris, veuillez lire
la section suivante. Si votre problème n’est pas
abordé ci-dessous, ou si les conseils n’ont pas
réglé le problème, veuillez contacter le service
d’assistance technique au 00 800 223 55 460.
Pourquoi est-ce que mon pointeur
se déplace par à-coups ?
La Souris fonctionne sur la plupart des surfaces, même
les surfaces texturées ou à motifs. Le fonctionnement
peut être sérieusement compromis si vous utilisez la
Souris sur des surfaces telles qu’un mirroir, du verre ou
des surfaces imprimées en demi-teintes.
Pourquoi la fonction de défilement
ne fonctionne-t-elle pas avec
mon ordinateur portable ?
Assurez-vous d’avoir désactivé la boule de commande,
le pavé tactile ou la touche J de votre ordinateur portable,
dans le BIOS. Ensuite, activez le port externe, afin que
toutes les fonctions de votre Souris soient disponibles.
4
P74816ea_F8E857ea.indb 24 15/6/05 5:56:45 pm
Page 29
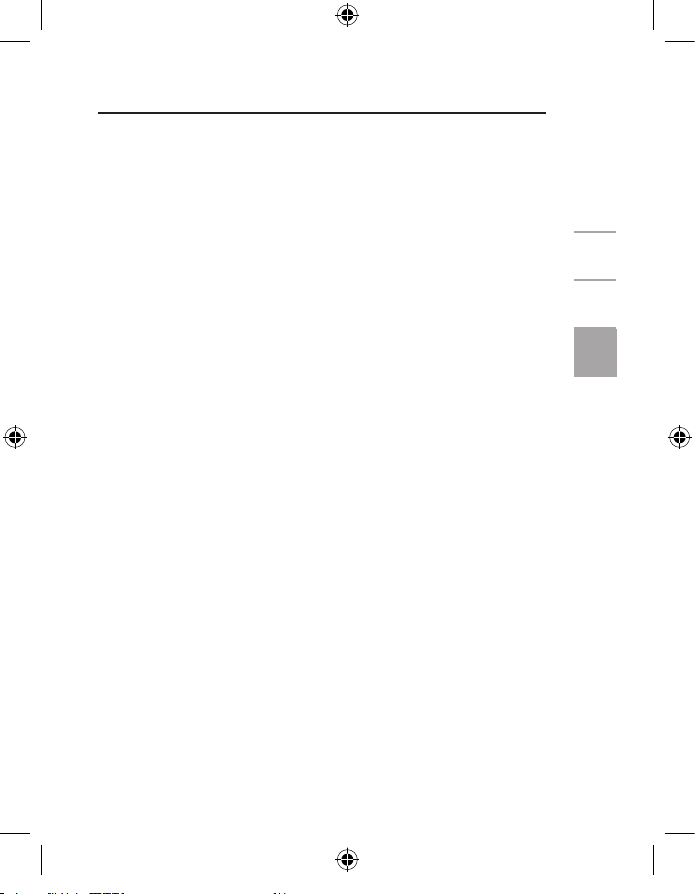
25
1
2
3
4
5
Dépannage
My USB Mouse was not detected by
the system and won’t work. Why?
Ma Souris USB n’est pas détectée par le système et elle
ne fonctionne pas. Pourquoi ?
Veuillez suivre la procédure suivante :
1. Assurez-vous que votre Souris USB est
bien branchée dans le port USB.
2. Vérifiez le fonctionnement de votre port USB
à l’aide du Gestionnaire de Périphérique,
dans les Propriétés Système. S’il y a un point
d’exclamation encerclé à l’icône du port USB,
le contrôleur USB a rencontré un problème.
Veuillez désinstaller puis réinstaller le pilote
USB, ou contactez le service d’assistance
technique du fabricant de votre ordinateur.
3. Vérifiez la version de votre système
d’exploitation. Si vous n’utilisez pas Windows 98
SE, Me, 2000 ou XP, veuillez mettre à jour votre
système d’exploitation avec l’une des versions
ci-dessus, pour activer le périphérique USB.
4. Assurez-vous que le port USB
est activé dans le BIOS.
4
P74816ea_F8E857ea.indb 25 15/6/05 5:56:45 pm
Page 30
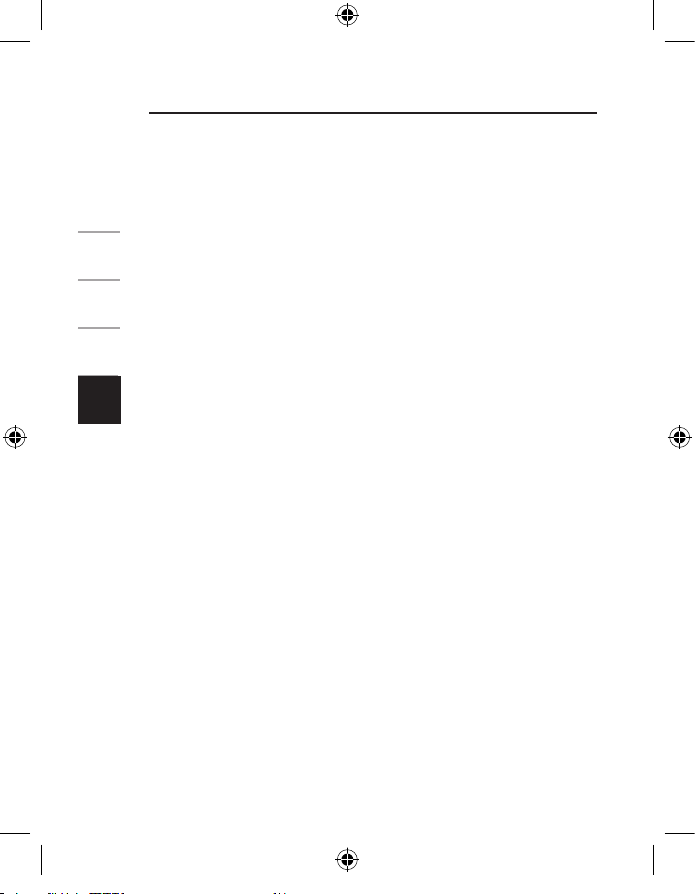
26
1
2
3
4
5
Information
Garantie à vie limitée du produit de Belkin Corporation*
Belkin Corporation garantit ce produit contre tout défaut matériel ou de fabrication
pendant toute sa durée de vie. Si l’appareil s’avère défectueux, Belkin le réparera ou
le remplacera gratuitement, à sa convenance, à condition que le produit soit retourné,
port payé, pendant la durée de la garantie, au dépositaire Belkin agréé auprès duquel
le produit a été acheté. Une preuve d’achat peut être exigée.
La présente garantie est caduque si le produit a été endommagé par accident, abus,
usage impropre ou mauvaise application, si le produit a été modifié sans autorisation
écrite de Belkin, ou si un numéro de série Belkin a été supprimé ou rendu illisible.
LA GARANTIE ET LES VOIES DE RECOURS SUSMENTIONNÉES FONT FOI EXCLUSIVEMENT
ET REMPLACENT TOUTES LES AUTRES, ORALES OU ÉCRITES, EXPLICITES OU
IMPLICITES. BELKIN REJETTE EXPRESSÉMENT TOUTES LES GARANTIES IMPLICITES,
Y COMPRIS MAIS SANS RESTRICTION, LES GARANTIES AFFÉRENTES À LA QUALITÉ
LOYALE ET MARCHANDE ET À LA POSSIBILITÉ D’UTILISATION À UNE FIN DONNÉE.
Aucun dépositaire, représentant ou employé de Belkin n’est habilité à apporter des
modifications ou adjonctions à la présente garantie, ni à la proroger.
BELKIN N’EST PAS RESPONSABLE DES DOMMAGES SPÉCIAUX, DIRECTS OU INDIRECTS,
DÉCOULANT D’UNE RUPTURE DE GARANTIE, OU EN VERTU DE TOUTE AUTRE THÉORIE
JURIDIQUE, Y COMPRIS MAIS SANS RESTRICTION LES PERTES DE BÉNÉFICES,
TEMPS D’ARRÊT, FONDS DE COMMERCE, REPROGRAMMATION OU REPRODUCTION
DE PROGRAMMES OU DE DONNÉES MÉMORISÉS OU UTILISÉS AVEC DES PRODUITS
BELKIN OU DOMMAGES CAUSÉS À CES PROGRAMMES OU À CES DONNÉES.
Certains pays ne permettent pas d’exclure ou de limiter les dommages accidentels
ou consécutifs ou les exclusions de garanties implicites, de sorte que les limitations
d’exclusions ci-dessus ne s’appliquent pas dans votre cas. La garantie vous confère
des droits légaux spécifiques. Vous pouvez également bénéficier d’autres droits qui
varient d’un pays à l’autre.
*Les piles ne sont pas incluses dans la garantie.
5
P74816ea_F8E857ea.indb 26 15/6/05 5:56:46 pm
Page 31
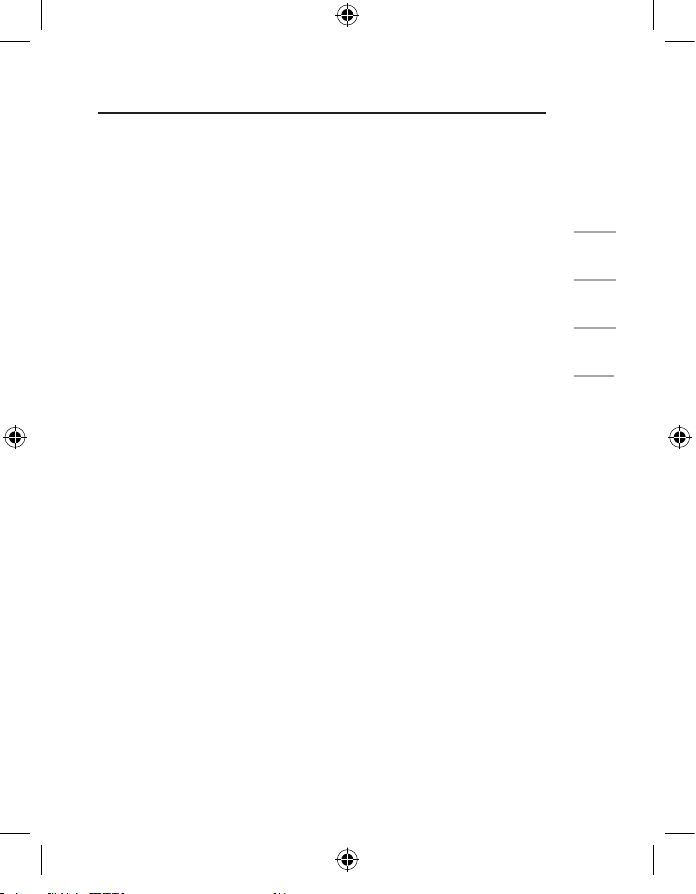
27
1
2
3
4
5
P74816ea_F8E857ea.indb 27 15/6/05 5:56:46 pm
Page 32
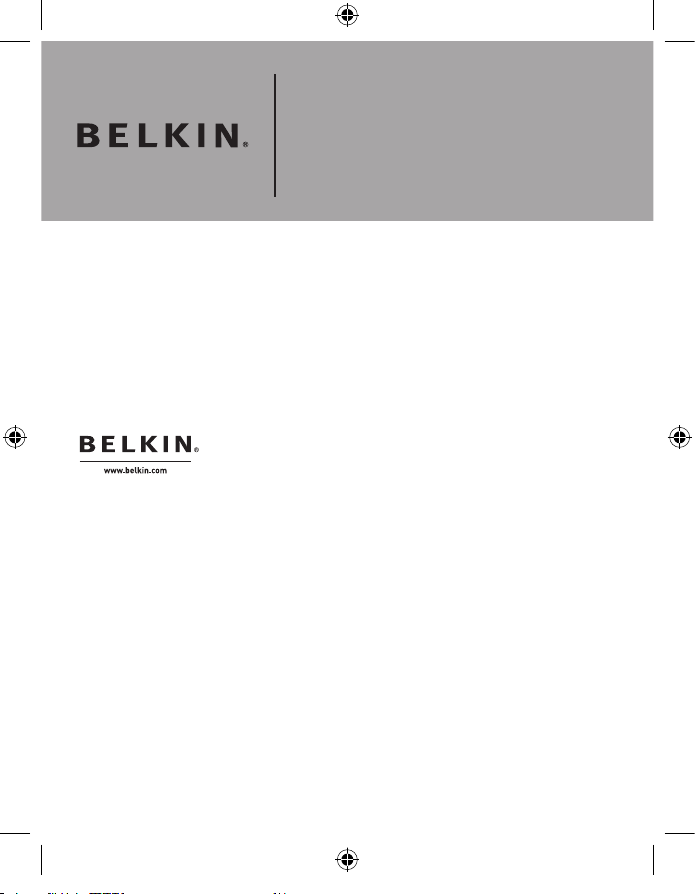
P74720 ea
Souris optique ergo
© 2005 Belkin Corporation. Tous droits réservés. Toutes les marques de
commerce sont des marques déposées de leurs fabricants respectifs.
Belkin Ltd.
Express Business Park, Shipton Way
Rushden, NN10 6GL, Royaume-Uni
Tel: +44 (0) 1933 35 2000
Fax: +44 (0) 1933 31 2000
Belkin B.V.
Boeing Avenue 333
1119 PH Schiphol-Rijk, Pays-Bas
Tel: +31 (0) 20 654 7300
Fax: +31 (0) 20 654 7349
Belkin GmbH
Hanebergstrasse 2
80637 Munich, Allemagne
Tel: +49 (0) 89 143405 0
Fax: +49 (0) 89 143405 100
Belkin SAS
5 Rue du Petit Robinson, 3ème étage
78350 Jouy en Josas, France
Tel: +33 (0) 1 34 58 14 00
Fax: +33 (0) 1 39 46 62 89
Assistance Technique Belkin
Europe: 00 800 223 55 460
P74816ea_F8E857ea.indb 28 15/6/05 5:56:46 pm
Page 33

Ergonomische
Optische Maus
Benutzerhandbuch
Bequeme Steuerung,
Dateneingabe und Navigation
F8E857ea
EN
___
FR
___
DE
___
NL
___
ES
___
IT
P74816ea_F8E857ea.indb 29 15/6/05 5:56:47 pm
Page 34

1
2
3
4
5
Inhaltsverzeichnis
1 Einführung . . . . . . . . . . . . . . . . . . . . . . . . . . . . . . . . .35
Systemanforderungen . . . . . . . . . . . . . . . . . . . . . .36
Verpackungsinhalt . . . . . . . . . . . . . . . . . . . . . . . . .36
Übersicht . . . . . . . . . . . . . . . . . . . . . . . . . . . . . . . . 36
2 Hardware-Installation . . . . . . . . . . . . . . . . . . . . . . . . 37
Anschließen der USB-Maus . . . . . . . . . . . . . . . . . .38
Anschließen der PS /2-Maus . . . . . . . . . . . . . . . . . .39
3 Soft ware-Installation . . . . . . . . . . . . . . . . . . . . . . . . . 40
Merkmale der Software . . . . . . . . . . . . . . . . . . . . . 41
Tastenfunktionen . . . . . . . . . . . . . . . . . . . . . . . . . . 41
4 Fehlersuche . . . . . . . . . . . . . . . . . . . . . . . . . . . . . . . . 42
5 Informationen . . . . . . . . . . . . . . . . . . . . . . . . . . . . . . .44
P74816ea_F8E857ea.indb 30 15/6/05 5:56:47 pm
Page 35
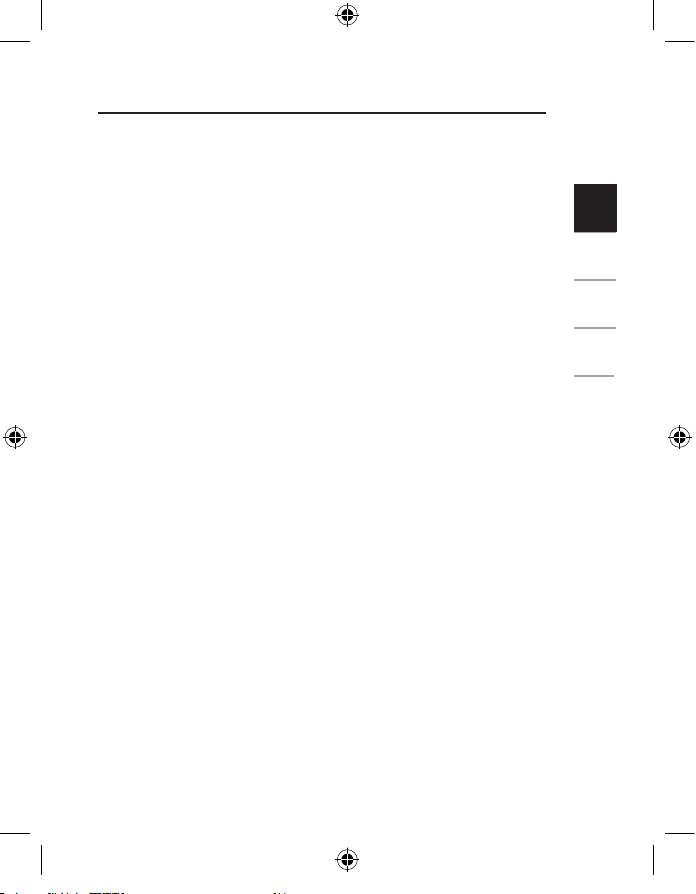
31
1
2
3
4
5
Einführung
Wir freuen uns, dass Sie sich für die Ergonomische Optische
Maus von Belkin entschieden haben. Genießen Sie die
komfortable Bedienung der Maus mit leistungsfähigen
Eingabefunktionen und präziser Navigation. Zur
Vereinfachung wiederkehrender Arbeitsabläufe ist sie
mit fünf programmierbaren Tasten (inklusive Scrollrad)
ausgestattet.
Lesen Sie dieses Handbuch bitte sorgfältig durch, um
eine sichere und langfristige Verwendung der Maus
sicherzustellen und die fortschrittlichen Funktionen voll
ausnutzen zu können.
1
P74816ea_F8E857ea.indb 31 15/6/05 5:56:47 pm
Page 36
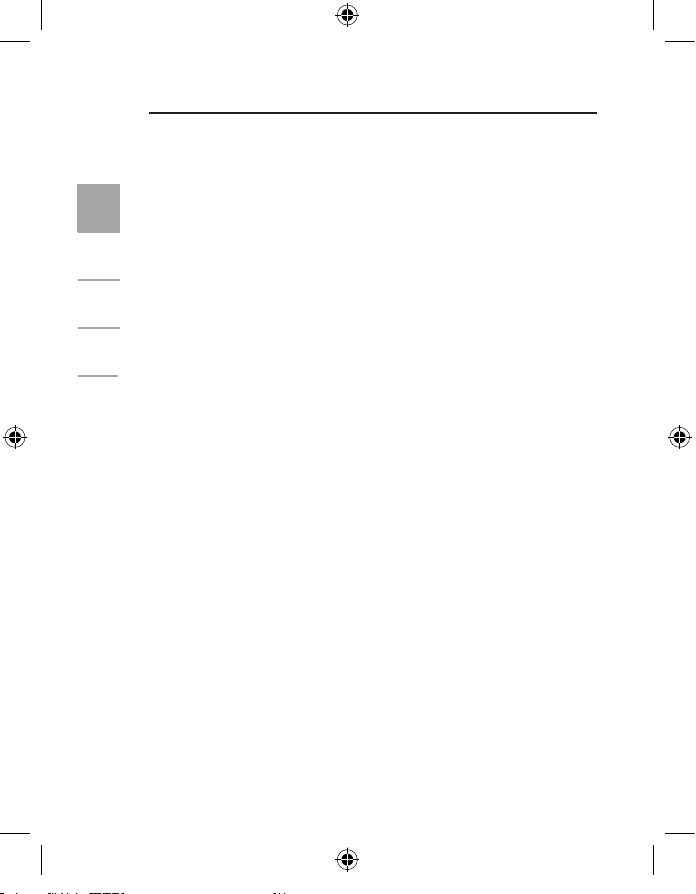
32
1
2
3
4
5
Einführung
Systemanforderungen
• Windows® 98 SE, ME, 2000 oder XP
• CD-ROM-Laufwerk
• 5 MB freier Festplattenspeicher
• USB- oder PS/2-Anschluss
Verpackungsinhalt
• Ergonomische Optische Maus
• CD mit Software
• Benutzerhandbuch
• PS/2-Adapter
Übersicht
Bevor Sie die Hardware- oder Software-Installation der
Maus beginnen, deinstallieren Sie bitte sämtliche Treiber
oder Software von vorher auf dem Computer installierten
Mäusen. Dadurch werden mögliche Konflikte vermieden, die
zu einer fehlerhaften Installation der Maus führen könnten.
Informationen zur korrekten Deinstallation der Software und
Treiber Ihrer alten Maus finden Sie in der Dokumentation des
alten Geräts..
1
P74816ea_F8E857ea.indb 32 15/6/05 5:56:48 pm
Page 37
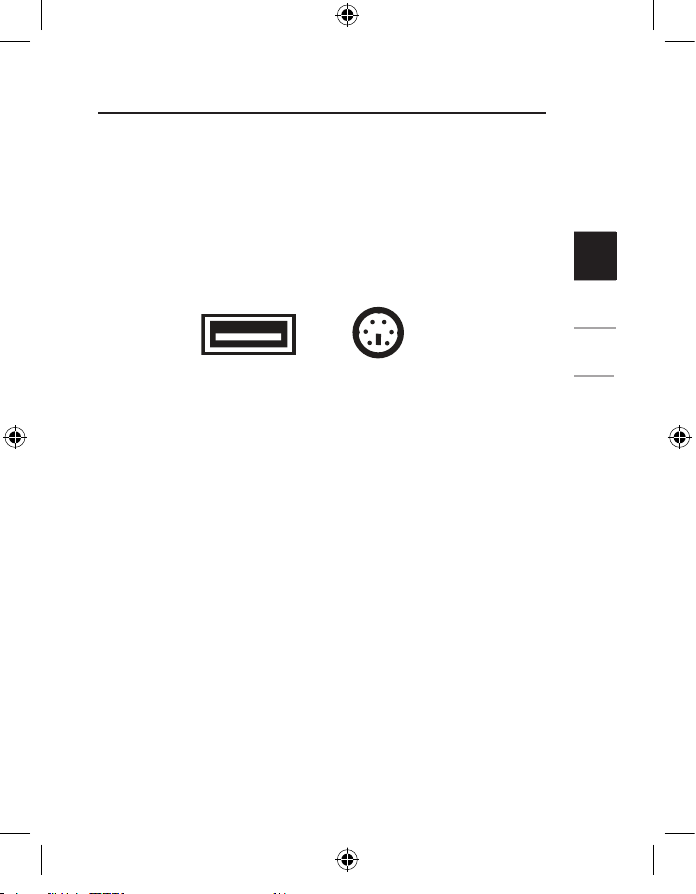
33
1
2
3
4
5
Hardware-Installation
Wichtig: Bestimmen Sie vor dem Anschließen der Maus
und vor der Installation der Software den verwendeten
Mausanschluss (USB oder PS/2). Für den Fall, dass Sie
nicht sicher sind, welcher Mausanschluss verwendet wird,
sind die beiden Anschlusstypen in der folgenden Abbildung
dargestellt.
PS/2 PortUSB Port
2
Wichtig: Installieren Sie die Software erst, wenn die Maus
an den Computer angeschlossen ist. Wenn Sie die Maus
noch nicht angeschlossen haben, befolgen Sie bitte die
Anweisungen im Abschnitt „Hardware-Installation“.
Hinweis: Die Maus ist auch ohne Installation der
mitgelieferten Software betriebsbereit. Es empfiehlt sich
aber, die Software zu installieren, da Sie mit Hilfe der
Software die Maustasten mit verschiedenen Funktionen
belegen können, um so ein effizienteres und komfortableres
Arbeiten zu ermöglichen.
P74816ea_F8E857ea.indb 33 15/6/05 5:56:48 pm
Page 38

34
1
2
3
4
5
Hardware-Installation
Anschließen der USB-Maus
USB bei Windows 98 SE, ME, 2000, XP
1. Achten Sie darauf, dass der Computer
eingeschaltet ist, bevor Sie die Maus installieren.
2. Schließen Sie die Maus an einen verfügbaren
USB-Anschluss des Computers an.
3. Ein Hardware-Assistent wird automatisch geöffnet.
Hinweis: Bei Windows 98 SE kann es erforderlich
sein, dass Sie die Windows 98 SE InstallationsCD in das CD-ROM-Laufwerk des Computers
einlegen, um die Installation abzuschließen.
4. Wenn die Maus ordnungsgemäß angeschlossen
ist und die Standard-Mausfunktionen einwandfrei
arbeiten, können Sie die Software-Installation für
die zusätzlichen Tastenfunktionen beginnen.
2
P74816ea_F8E857ea.indb 34 15/6/05 5:56:48 pm
Page 39
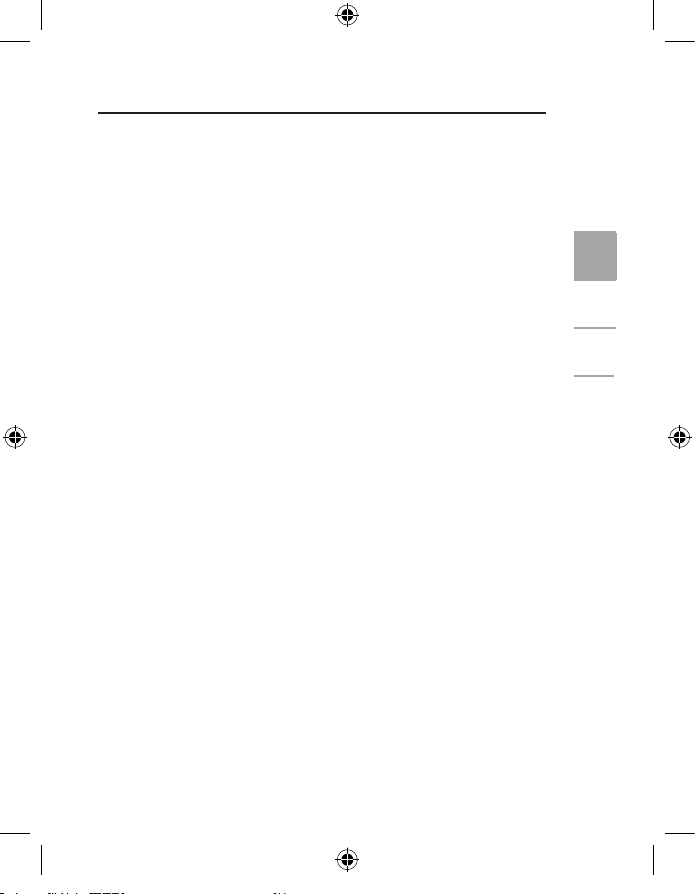
35
1
2
3
4
5
Hardware-Installation
Anschließen der PS/2-Maus
PS/2 bei Windows 98 SE, ME, 2000, XP
1. Schalten Sie den Computer aus.
2. Schließen Sie das Kabel mit dem Adapter an den
6-poligen PS/2-Mausanschluss des Computers an.
3. Schalten Sie den Computer ein.
4. Nach dem Hochfahren erkennt der Computer die
Maus automatisch und macht sie betriebsbereit.
Hinweis: Wenn die Maus nicht funktioniert,
lesen Sie die Anleitungen im Abschnitt
„Synchronisierung der Maus mit dem Empfänger“.
5. Wenn die Maus ordnungsgemäß angeschlossen ist,
können Sie die Software-Installation beginnen.
2
P74816ea_F8E857ea.indb 35 15/6/05 5:56:48 pm
Page 40

36
1
2
3
4
5
Software-Installation
Wichtig: Installieren Sie die Software erst, wenn die Maus
an den Computer angeschlossen ist und einwandfrei
funktioniert. Wenn Sie die Maus noch nicht angeschlossen
haben, befolgen Sie bitte die Anweisungen im Abschnitt
„Hardware-Installation“.
1. Legen Sie die mitgelieferte Installations-CD in
das CD-ROM-Laufwerk ein. Nach kurzer Zeit
wird automatisch das Hauptmenü gestartet.
2. Wählen Sie die Option „Install Driver“ (Treiber
installieren), und die Installation wird gestartet.
3. Befolgen Sie die Anweisungen auf dem
Bildschirm, um die Installation abzuschließen.
Hinweis: Wenn der Computer die CD nicht
automatisch erkennt, gehen Sie wie folgt vor:
1. Klicken Sie auf die Schaltfläche „Start“,
und wählen Sie „Ausführen“.
2. Im Dialogfeld „Ausführen“ geben Sie
„<Laufwerk>:\Setup“ ein, und klicken Sie
auf „OK“. (Dabei steht „<Laufwerk>“ für den
Laufwerksbuchstaben Ihres CD-ROM-Laufwerks,
den Sie unter „Arbeitsplatz“ anzeigen lassen
können. Wenn der Laufwerksbuchstabe
beispielsweise D ist, geben Sie „D:\Setup“ ein.)
3. Befolgen Sie die Installationsanweisungen
auf dem Bildschirm.
3
P74816ea_F8E857ea.indb 36 15/6/05 5:56:49 pm
Page 41

37
1
2
3
4
5
Software-Installation
Merkmale der Software
Die Software der Maus beinhaltet eine Reihe von
interessanten Funktionen, mit denen Sie Ihre Effizienz im
Umgang mit der Maus steigern können.
Um die Highend-Funktionen der Maus zu steuern, müssen
Sie das Dialogfeld „Eigenschaften von Maus“ über die
Systemsteuerung oder über die Maus-Software aufrufen.
Im Dialogfeld „Eigenschaften von Maus“ können Sie die
folgenden Funktionen einstellen:
Beachten Sie bitte, dass nur das Scrollrad sowie die vierte und
fünfte Maustaste über die Software programmierbar sind.
Tastenfunktionen
Linke Maustaste Primäre Maustaste
(Standardfunktionen wie
Auswählen und Ziehen)
Mittlere Maustaste oder Scrollrad Quick/Auto Scroll
Rechte Maustaste Kontextmenü
Vierte Maustaste Internet Explorer Zurück
(sofern verfügbar)
Fünfte Maustaste Internet Explorer Vorwärts
(sofern verfügbar)
3
P74816ea_F8E857ea.indb 37 15/6/05 5:56:49 pm
Page 42

38
1
2
3
4
5
Fehlersuche
Wenn irgendwelche Probleme bei der Installation oder
Verwendung der Maus auftreten, lesen Sie bitte den
folgenden Abschnitt. Wenn das Problem dort nicht
aufgeführt ist oder durch die Lösungsvorschläge
nicht behoben werden kann, setzen Sie sich bitte
mit unserem technischen Kundendienst unter der
Nummer 00 800 223 55 460 in Verbindung.
Warum bewegt sich der
Mauszeiger ungleichmäßig?
Die Maus funktioniert auf den meisten Oberflächen
problemlos; besonders geeignet sind strukturierte
oder gemusterte Oberflächen. Bei einer Verwendung
auf spiegelnden Oberflächen, Glas oder manchen mit
Halbtonrastern bedruckten Oberflächen ist jedoch mit
Problemen zu rechnen.
Warum können die Scroll-Funktionen
beim Anschluss an ein Notebook
nicht genutzt werden?
Stellen Sie sicher, dass der Trackball, das Touchpad
oder die Mausfunktion der Taste J des Notebooks im
BIOS deaktiviert sind; aktivieren Sie dann den externen
Anschluss, so dass alle Mausfunktionen verfügbar sind.
4
P74816ea_F8E857ea.indb 38 15/6/05 5:56:49 pm
Page 43
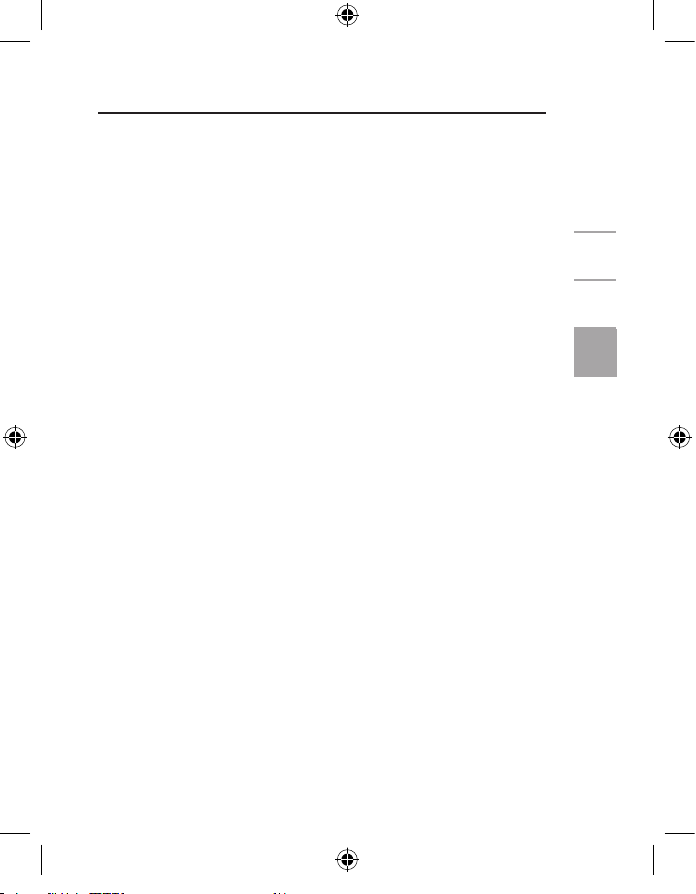
39
1
2
3
4
5
Fehlersuche
Meine USB-Maus wird vom System nicht
erkannt und funktioniert nicht. Warum?
Bitte führen Sie die folgenden Schritte aus:
1. Stellen Sie sicher, dass der Stecker der USB-
Maus vollständig in den USB-Anschluss
eingesteckt ist.
2. Überprüfen Sie die Funktion des USB-
Anschlusses im Fenster „Geräte-Manager“
unter „Systemeigenschaften“. Wenn ein
Ausrufungszeichen in einem Kreis auf dem
Symbol für den USB-Anschluss angezeigt wird,
besteht ein Problem mit dem USB-Controller.
Versuchen Sie, den USB-Treiber zu deinstallieren
und danach erneut zu installieren, oder wenden
Sie sich an den technischen Kundendienst des
PC-Herstellers.
3. Überprüfen Sie die Version Ihres
Betriebssystems. Wenn Sie nicht Windows
98 SE, Me, 2000 oder XP verwenden, führen
Sie bitte ein Upgrade auf eine der genannten
Versionen durch, damit das USB-Gerät aktiviert
werden kann.
4. Stellen Sie sicher, dass der USB-Anschluss im
BIOS-Setup aktiviert ist.
4
P74816ea_F8E857ea.indb 39 15/6/05 5:56:49 pm
Page 44
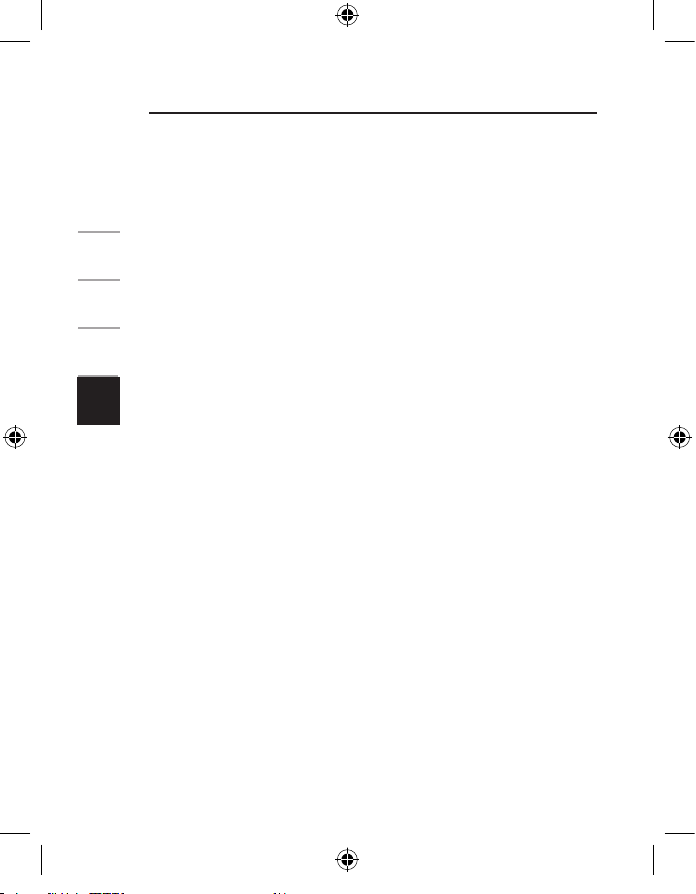
40
1
2
3
4
5
Informationen
Eingeschränkte lebenslange Produktgarantie* von Belkin
Belkin Corporation garantiert die Schadensfreiheit des Produktes in Material und Herstellung für
die Lebensdauer des Produktes. Bei Feststellung eines Fehlers wird Belkin das Produkt nach
eigenem Ermessen entweder kostenlos reparieren oder austauschen, sofern es während des
Garantiezeitraums ausreichend frankiert an den autorisierten Belkin-Händler zurückgesendet
wurde, bei dem es erworben wurde. Ein Kaufnachweis kann verlangt werden.
Diese Garantie erstreckt sich nicht auf die Beschädigung des Produkts durch Unfall,
missbräuchliche, unsachgemäße oder fehlerhafte Verwendung oder Anwendung. Ebenso ist die
Garantie unwirksam, wenn das Produkt ohne schriftliche Genehmigung durch Belkin verändert
oder wenn eine Belkin-Seriennummer entfernt oder unkenntlich gemacht wurde.
DIE VORSTEHENDEN GARANTIEBEDINGUNGEN UND RECHTSBEHELFE SCHLIESSEN
ALLE ANDEREN GEWÄHRLEISTUNGEN UND RECHTSBEHELFE – OB MÜNDLICH
ODER SCHRIFTLICH, AUSDRÜCKLICH ODER KONKLUDENT – AUS UND TRETEN AN
DEREN STELLE. BELKIN ÜBERNIMMT INSBESONDERE KEINERLEI KONKLUDENTE
GEWÄHRLEISTUNGEN, U. A. AUCH KEINE GEWÄHRLEISTUNG DER EIGNUNG FÜR EINEN
BESTIMMTEN ZWECK ODER DER HANDELSÜBLICHEN QUALITÄT.
Kein Händler, Bevollmächtigter bzw. Vertreter oder Mitarbeiter von Belkin ist befugt, diese
Gewährleistungsregelung in irgendeiner Weise abzuändern oder zu ergänzen.
BELKIN HAFTET NICHT FÜR KONKRET BESONDERE, NEBEN- ODER FOLGESCHÄDEN
AUFGRUND DER VERLETZUNG EINER GEWÄHRLEISTUNG ODER NACH MASSGABE EINER
ANDEREN RECHTSLEHRE (U. A. FÜR ENTGANGENE GEWINNE, AUSFALLZEITEN, GESCHÄFTSODER FIRMENWERTEINBUSSEN BZW. DIE BESCHÄDIGUNG, NEUPROGRAMMIERUNG ODER
WIEDERHERSTELLUNG VON PROGRAMMEN ODER DATEN NACH SPEICHERUNG IN ODER
NUTZUNG IN VERBINDUNG MIT BELKIN-PRODUKTEN).
Da in manchen Ländern der Ausschluss oder die Beschränkung der Haftung für Nebenoder Folgeschäden bzw. ein Ausschluss konkludenter Gewährleistungen nicht zulässig ist,
haben die vorstehenden Beschränkungen und Ausschlussregelungen für Sie möglicherweise
keine Gültigkeit. Diese Garantie räumt Ihnen spezifische Rechte ein, die von Land zu Land
unterschiedlich ausgestaltet sind.
*Die Garantie gilt nicht für Batterien.
5
P74816ea_F8E857ea.indb 40 15/6/05 5:56:49 pm
Page 45
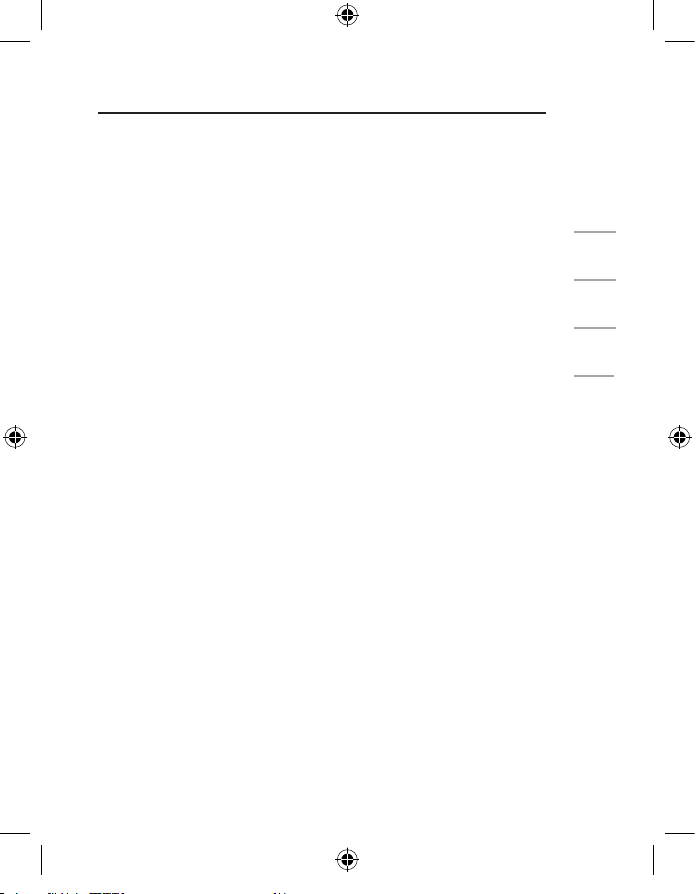
41
1
2
3
4
5
P74816ea_F8E857ea.indb 41 15/6/05 5:56:50 pm
Page 46
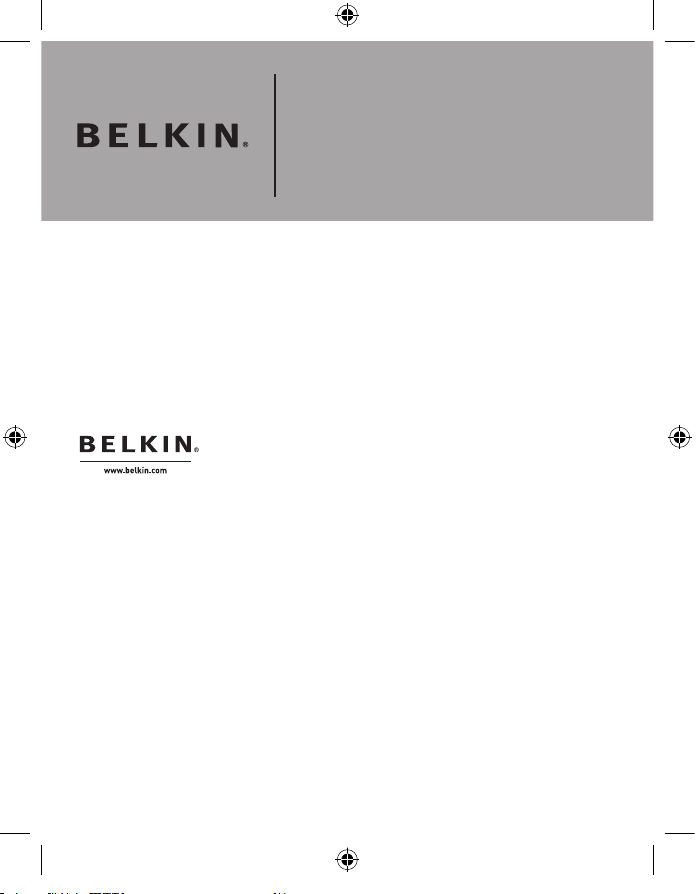
P74816e a
Ergonomische
Optische Maus
© 2005 Belkin Corporation. Alle Rechte vorbehalten. Alle Produktnamen
sind eingetragene Warenzeichen der angegebenen Hersteller.
Belkin Ltd.
Express Business Park • Shipton Way
Rushden • NN10 6GL • Großbritannien
Tel: +44 (0) 1933 35 2000
Fax: +44 (0) 1933 31 2000
Belkin B.V.
Starparc Building • Boeing Avenue 333
1119 PH Schiphol-Rijk • Niederlande
Tel: +31 (0) 20 654 7300
Fax: +31 (0) 20 654 7349
Belkin GmbH
Hanebergstrasse 2
80637 Munich • Deutschland
Tel:
+49 (0) 89 143405 0
Fax: +49 (0) 89 143405 100
Belkin SAS
5 Rue du Petit Robinson • 3ème étage
78350 Jouy en Josas • Frankreich
Tel:
+33 (0) 1 34 58 14 00
Fax: +33 (0) 1 39 46 62 89
Belkin Tech Support
Europe: 00 800 223 55 460
P74816ea_F8E857ea.indb 42 15/6/05 5:56:50 pm
Page 47

Ergonomische
optische muis
Handleiding
Op comfortabele wijze navigeren
en gegevens invoeren
F8E857ea
EN
___
FR
___
DE
___
NL
___
ES
___
IT
P74816ea_F8E857ea.indb 43 15/6/05 5:56:51 pm
Page 48
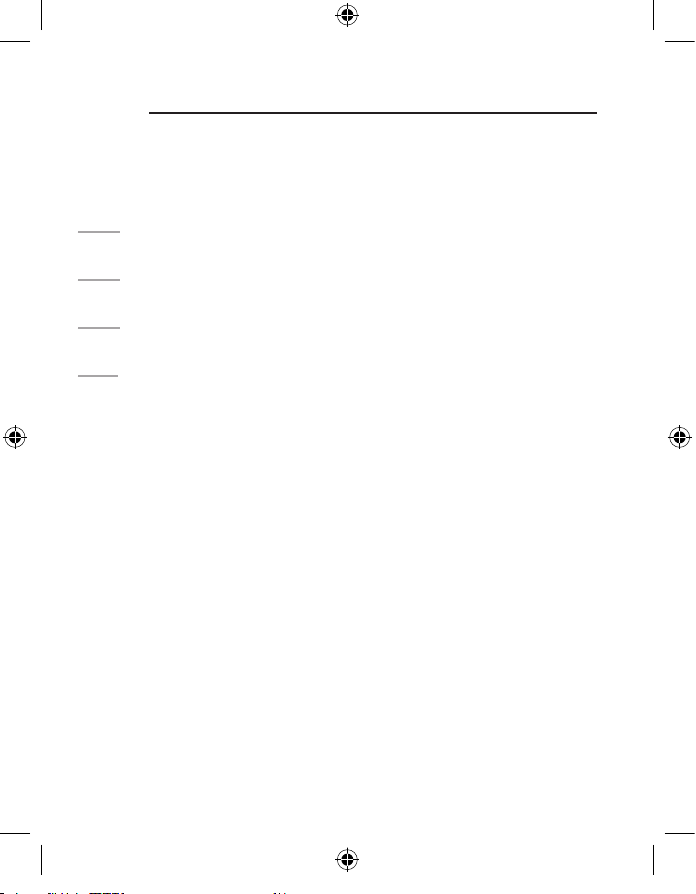
1
2
3
4
5
Inhoud
1 Inleiding . . . . . . . . . . . . . . . . . . . . . . . . . . . . . . . . . . . 51
Systeemvereisten . . . . . . . . . . . . . . . . . . . . . . . . . . 52
Inhoud verpakking: . . . . . . . . . . . . . . . . . . . . . . . . .52
Overzicht . . . . . . . . . . . . . . . . . . . . . . . . . . . . . . . .52
2 Hardware installeren . . . . . . . . . . . . . . . . . . . . . . . . .53
De USB-muis aansluiten . . . . . . . . . . . . . . . . . . . . .54
De PS/2-muis aansluiten . . . . . . . . . . . . . . . . . . . .55
3 Soft ware installeren . . . . . . . . . . . . . . . . . . . . . . . . .56
Eigenschappen software . . . . . . . . . . . . . . . . . . . .57
Knopfuncties . . . . . . . . . . . . . . . . . . . . . . . . . . . . . 57
4 Problemen oplossen . . . . . . . . . . . . . . . . . . . . . . . . .58
5 Informatie . . . . . . . . . . . . . . . . . . . . . . . . . . . . . . . . . .60
P74816ea_F8E857ea.indb 44 15/6/05 5:56:51 pm
Page 49
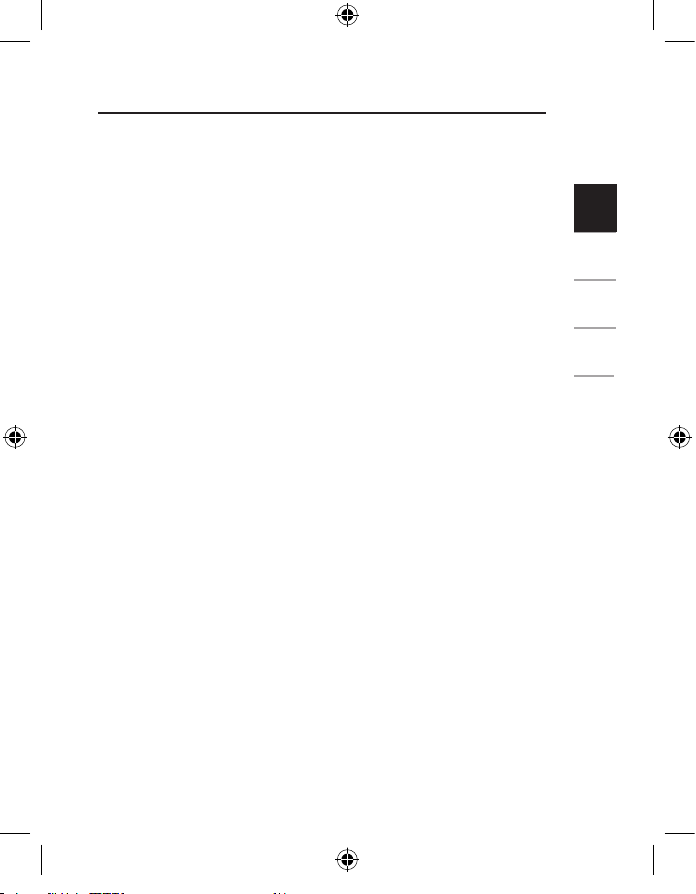
45
1
2
3
4
5
Inleiding
Wij danken u hartelijk voor de aankoop van de
ergonomische optische muis van Belkin waarvan u veel
plezier zult hebben. U gaat een totaal nieuwe dimensie van
computergemak beleven met onovertroffen invoerfuncties
en cursorprecisie. De muis heeft vijf knoppen die u zelf
kunt configureren, inclusief een gemakkelijk bereikbaar
scrollwieltje dat repeterende werkzaamheden makkelijker
maakt dan ooit.
Neem deze handleiding zorgvuldig door waardoor u de
muis vele jaren betrouwbaar kunt blijven gebruiken en alle
mogelijkheden van de geavanceerde functies kunt benutten.
1
P74816ea_F8E857ea.indb 45 15/6/05 5:56:51 pm
Page 50
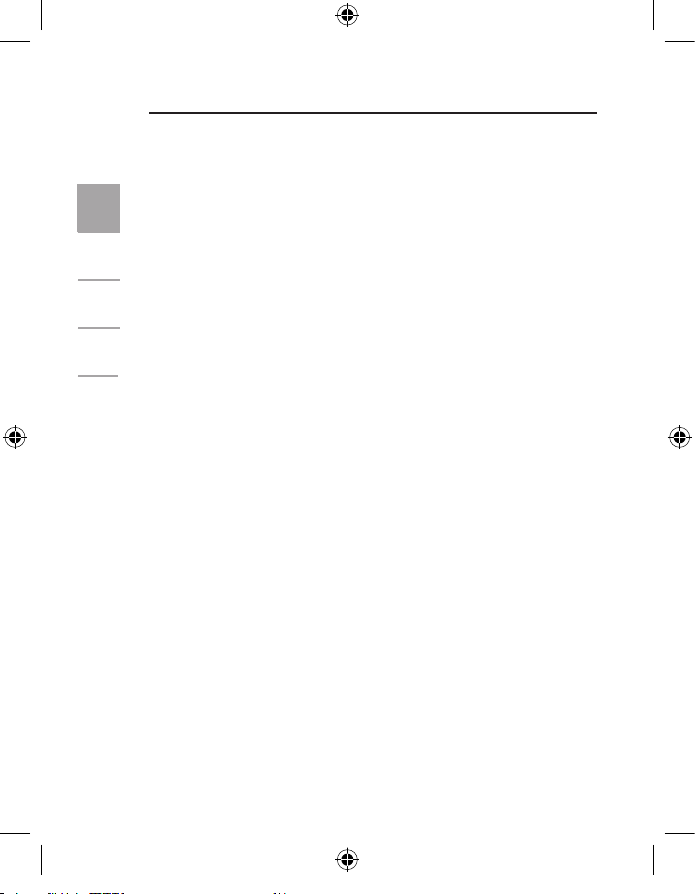
46
1
2
3
4
5
Inleiding
Systeemvereisten
• Windows® 98 SE, Me, 2000 of XP
• Cd-romstation
• 5 MB vrije ruimte op de harde schijf
• USB- of PS/2-poort
Inhoud verpakking:
• Ergonomische optische muis
• Cd-rom met software
• Handleiding
• PS/2-adapter
Overzicht
Verwijder voordat u de hardware en software voor de
muis installeert alle stuurprogramma’s en software van
alle muizen die tevoren op uw computer zijn geïnstalleerd.
Hierdoor voorkomt u mogelijke conflicten die een perfecte
installatie van uw nieuwe muis in de weg staan. Lees in
de handleiding van uw vorige muis hoe u de bijbehorende
software en stuurprogramma’s verwijdert.
1
P74816ea_F8E857ea.indb 46 15/6/05 5:56:52 pm
Page 51

47
1
2
3
4
5
Hardware installeren
Belangrijk: Let goed op welk type muispoort u gebruikt
(USB of PS/2) voordat u de muis aansluit of de bijbehorende
software installeert. Kijk goed naar de onderstaande
tekeningen als u twijfelt welk type poort uw muis gebruikt
PS/2 PortUSB Port
2
Belangrijk: U mag de software pas installeren nadat u
de muis op uw computer hebt aangesloten. Als u de muis
nog niet hebt aangesloten, volg dan de aanwijzingen onder
‘Hardware installeren’.
Let op: U kunt de muis ook gebruiken zonder de
bijgeleverde software te installeren. Toch adviseren wij
u de software te installeren. Hierdoor kunt u namelijk de
muisknoppen voor allerlei functies programmeren waarmee
u het werken op de computer met een op u persoonlijk
afgestemde efficiency verrijkt.
P74816ea_F8E857ea.indb 47 15/6/05 5:56:52 pm
Page 52

48
1
2
3
4
5
Hardware installeren
De USB-muis aansluiten
USB onder Windows 98 SE, Me, 2000 en XP
1. Zorg ervoor dat uw computer ingeschakeld is
voordat u de muis installeert.
2. Sluit de muis aan op een vrije USB-poort van uw
computer.
3. Een wizard voor de nieuwe hardware start
automatisch.
Let op: Windows 98 SE kan u vragen de installatie-
cd van Windows 98 SE in het cd-romstation van uw
computer te plaatsen om de installatie te voltooien.
4. Wanneer uw muis correct is aangesloten en als
standaardmuis functioneert, kunt u de installatie
van de software voor de extra knoppenfuncties
starten.
2
P74816ea_F8E857ea.indb 48 15/6/05 5:56:52 pm
Page 53

49
1
2
3
4
5
Hardware installeren
De PS/2-muis aansluiten
PS/2 onder Windows 98 SE, Me, 2000 en XP
1. Zet uw computer uit.
2. Sluit de kabel met de connector aan op de
(zespolige) PS/2-muispoort van de computer.
3. Schakel de computer in.
4. Zodra de computer is opgestart, herkent hij
automatisch de muis en zorgt hij dat de muis werkt.
5. Wanneer de muis correct is aangesloten, kunt
u de installatie van de software starten.
2
P74816ea_F8E857ea.indb 49 15/6/05 5:56:52 pm
Page 54

50
1
2
3
4
5
Software installeren
Belangrijk: U mag de software pas installeren nadat de
muis op uw computer is aangesloten en daarmee goed
samenwerkt.
Als u de muis nog niet hebt aangesloten, volg dan de
aanwijzingen onder ‘Hardware installeren’.
1. Plaats de bijgeleverde installatie-cd in uw cd-
romstation. Na enige ogenblikken start het
hoofdmenu automatisch.
2. Selecteer ‘Install Driver’ (Stuurprogramma
installeren) waarna de computer begint met
installeren.
3. Volg de aanwijzingen op het beeldscherm om de
installatie te voltooien.
Let op: Ga als volgt te werk als de computer de cd
niet automatisch herkent:
1. Klik op de knop ‘Start’ en selecteer ‘Run’
(Uitvoeren).
2. Typ in het dialoogvenster ‘Run’ (Uitvoeren) de tekst
‘<driver>:\Setup’ en klik op ‘OK’. (hierin vult u in
plaats van ‘<driver>‘ de stationsletter in waaronder
het station onder ‘My Computer’ (Deze computer)
bekend is. Als u bijvoorbeeld de cd in station D
hebt geplaatst, typt u ‘D:\Setup’, maar zonder de
aanhalingstekens.)
3. Volg de installatieaanwijzingen op uw beeldscherm.
3
P74816ea_F8E857ea.indb 50 15/6/05 5:56:53 pm
Page 55
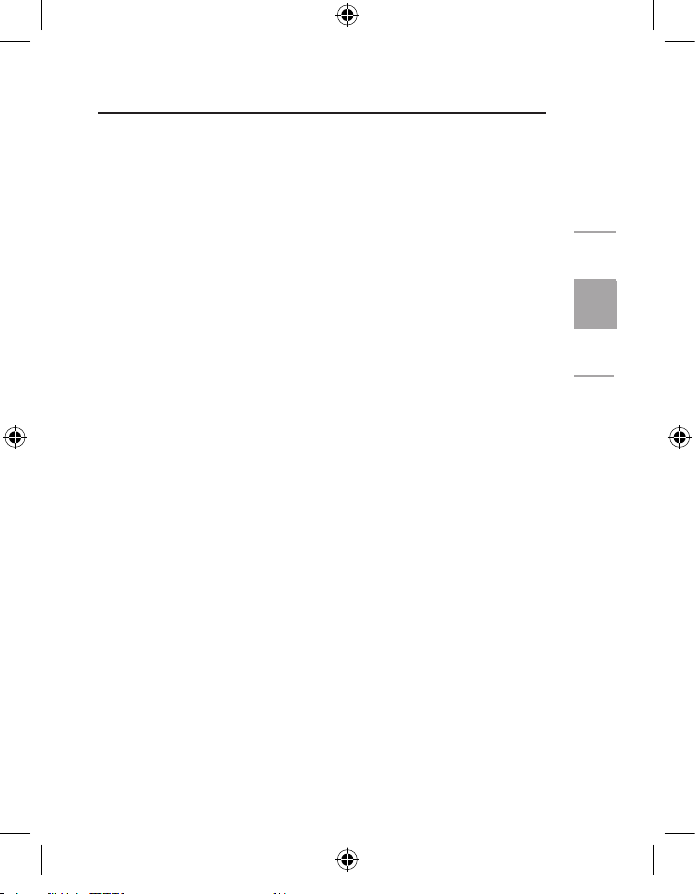
51
1
2
3
4
5
Software installeren
Eigenschappen software
De software van uw muis activeert allerlei interessante
eigenschappen en functies die u helpen uw productiviteit met de
nieuwe muis te verhogen.
Om de geavanceerde functies van de muis te kunnen gebruiken,
moet u via het configuratiescherm of de software van uw muis het
dialoogvenster ‘Properties’ (Eigenschappen) van uw muis openen.
Via het dialoogvenster ‘Properties’ (Eigenschappen) van uw muis
kunt u de volgende functies opzoeken en bedienen:
Via de software kunt u alleen het scrollwieltje en knop vier en vijf
programmeren.
Knopfuncties
Linker knop Primaire muisknop
(standaardactie voor aanklikken en
verslepen)
Middelste of wielknop Snel/automatisch scrollen
Rechter knop Contextmenu
Vierde knop IE terug (indien beschikbaar)
Vijfde knop IE vooruit (indien beschikbaar)
3
P74816ea_F8E857ea.indb 51 15/6/05 5:56:53 pm
Page 56

52
1
2
3
4
5
Problemen oplossen
Lees het volgende hoofdstuk goed door als u bij de
installatie of bediening van de muis op een probleem
stuit. Als u het probleem hieronder niet vindt of
wanneer de voorgestelde oplossingen het probleem
niet kunnen verhelpen, neem dan contact op het
onze technische helpdesk op 00 800 223 55 460.
Waarom beweegt mijn cursor niet gelijkmatig?
De muis werkt perfect op allerlei oppervlakken, vooral op
oppervlakken met een weefselstructuur en/of patronen.
Er kunnen echter problemen ontstaan als u probeert de
muis te gebruiken op spiegels, glas of op bepaalde met
halftinten bedrukte oppervlakken
Waarom werken de scrollfuncties bij mijn
notebook niet?
Controleer of u de trackball, het touchpad en de Jtoets in de BIOS van uw notebook inderdaad hebt
uitgeschakeld. Activeer vervolgens de externe poort
zodat alle functies van de muis beschikbaar zijn.
4
P74816ea_F8E857ea.indb 52 15/6/05 5:56:53 pm
Page 57
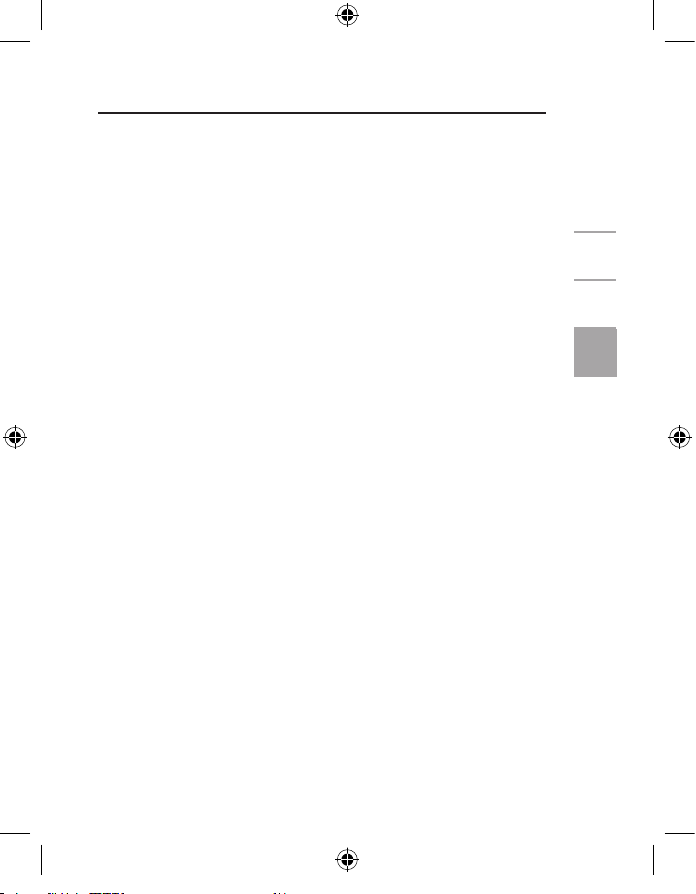
53
1
2
3
4
5
Problemen oplossen
Mijn USB-muis wordt door de computer niet
herkend en werkt niet. Waarom?
Ga als volgt te werk:
1. Zorg ervoor dat uw USB-muis volledig in de
USB-poort is bevestigd.
2. Controleer de werking van de USB-poort van
uw computer op de pagina ‘Device Manager’
(Apparaatbeheer) van ‘System Properties’
(Systeemeigenschappen). Als er een omcirkeld
uitroepteken op het pictogram van de USBpoort staat, heeft de USB-controller wellicht een
probleem. Probeer het USB-stuurprogramma te
verwijderen en installeer het vervolgens opnieuw.
Of neem contact op met de technische helpdesk
van de fabrikant van uw pc.
3. Controleer welke versie van uw
besturingssysteem u gebruikt. Als uw computer
niet onder Windows 98 SE, Me, 2000 of XP
draait, werk uw besturingssysteem dan bij tot
één hiervan zodat het USB-apparaat kan worden
geactiveerd.
4. Zorg ervoor dat de USB-poort in de BIOS-
configuratie is geactiveerd.
4
P74816ea_F8E857ea.indb 53 15/6/05 5:56:53 pm
Page 58
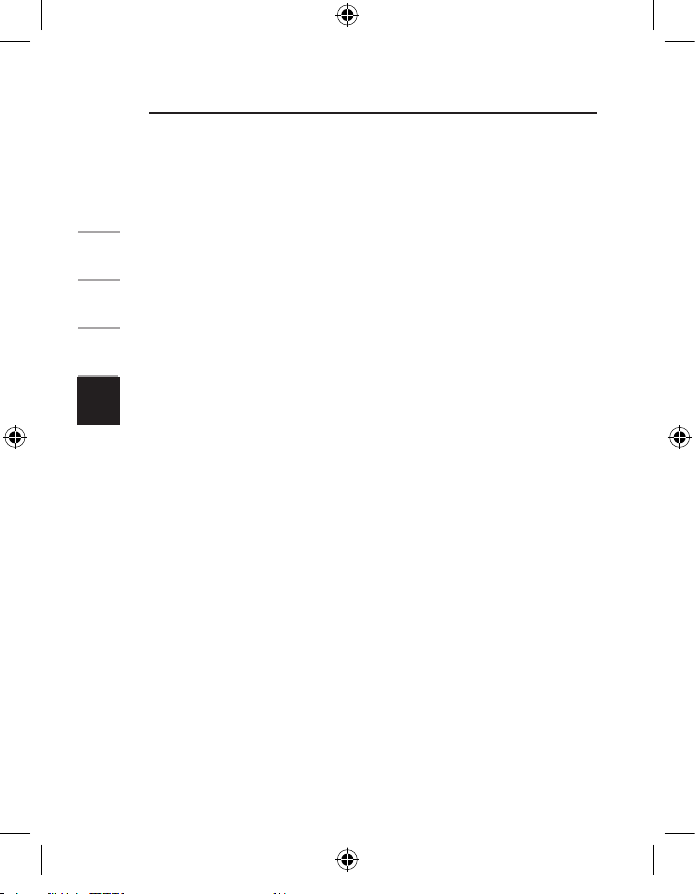
54
1
2
3
4
5
Informatie
Beperkte levenslange productgarantie van Belkin Corporation*
Belkin Corporation geeft garantie voor de levensduur van het product op materiaal- en
fabricagefouten. Wanneer een defect wordt geconstateerd, zal Belkin naar eigen keuze
het product repareren of kosteloos vervangen, op voorwaarde dat het product tijdens de
garantieperiode met vooruitbetaalde vervoerskosten wordt geretourneerd aan de officiële
Belkin dealer bij wie het product is gekocht. Overlegging van het aankoopbewijs kan
noodzakelijk zijn.
Deze garantie is niet van toepassing als het product is beschadigd als gevolg van een
ongeluk, van misbruik, verkeerd gebruik of een verkeerde toepassing; als het product zonder
schriftelijke toestemming van Belkin is gewijzigd of als een serienummer dat door Belkin is
aangebracht, is verwijderd of onleesbaar gemaakt.
DE GARANTIE EN VERHAALSMOGELIJKHEDEN DIE HIERVOOR ZIJN UITEENGEZET SLUITEN ELKE
ANDERE GARANTIE OF VERHAALSMOGELIJKHEID UIT, HETZIJ MONDELING OF SCHRIFTELIJK,
HETZIJ UITDRUKKELIJK OF IMPLICIET. BELKIN WIJST UITDRUKKELIJK ELKE EN ALLE IMPLICIETE
AANSPRAKELIJKHEID OF GARANTIE AF, WAARONDER ZONDER ENIGE BEPERKING GARANTIES
BETREFFENDE DE VERKOOPBAARHEID OF GESCHIKTHEID VOOR EEN BEPAALDE TOEPASSING.
Geen enkele dealer, vertegenwoordiger of werknemer van Belkin is bevoegd tot wijziging,
uitbreiding of aanvulling van deze garantie.
BELKIN IS NIET AANSPRAKELIJK VOOR BIJZONDERE, BIJKOMENDE OF VERVOLGSCHADE
ONTSTAAN DOOR GARANTIEVERBREKING VAN WELKE AARD OOK OF UIT HOOFDE
VAN ENIG ANDER JURIDISCH BEGINSEL, MET INBEGRIP VAN MAAR NIET BEPERKT
TOT BEDRIJFSSTILSTAND, VERLIES VAN WINST OF GOODWILL, BESCHADIGING HETZIJ
HERPROGRAMMERING OF REPRODUCTIE VAN ENIG PROGRAMMA OF VAN DATA OPGESLAGEN
IN OF GEBRUIKT IN SAMENHANG MET BELKIN PRODUCTEN.
In sommige staten of landen is het niet toegestaan incidentele schade, gevolgschade en
impliciete garanties uit te sluiten; in dat geval gelden de bovenstaande garantiebeperkingen
wellicht niet voor u. Deze garantie verleent u specifieke rechten en afhankelijk van het land
waarin u woont, hebt u mogelijk ook andere rechten.
*Batterijen vallen niet onder de garantie.
5
P74816ea_F8E857ea.indb 54 15/6/05 5:56:53 pm
Page 59

55
1
2
3
4
5
P74816ea_F8E857ea.indb 55 15/6/05 5:56:54 pm
Page 60
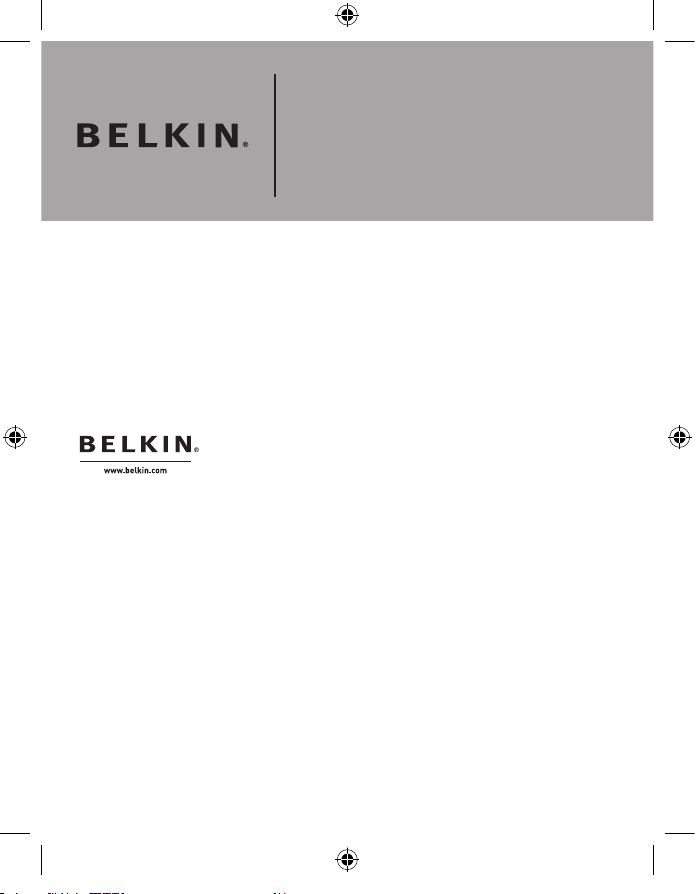
P74816e a
Ergonomische
optische muis
© 2005 Belkin Corporation. Alle rechten voorbehouden. Alle handelsnamen
zijn gedeponeerde handelsmerken van de betreffende rechthebbenden.
Belkin Ltd.
Express Business Park • Shipton Way
Rushden • NN10 6GL • Verenigd Koninkrijk
Tel: +44 (0) 1933 35 2000
Fax: +44 (0) 1933 31 2000
Belkin B.V.
Starparc Building • Boeing Avenue 333
1119 PH Schiphol-Rijk • Nederland
Tel: +31 (0) 20 654 7300
Fax: +31 (0) 20 654 7349
Belkin GmbH
Hanebergstrasse 2
80637 München • Duitsland
Tel:
+49 (0) 89 143405 0
Fax: +49 (0) 89 143405 100
Belkin SAS
5 Rue du Petit Robinson • 3ème étage
78350 Jouy en Josas • Frankrijk
Tel:
+33 (0) 1 34 58 14 00
Fax: +33 (0) 1 39 46 62 89
Belkin technische ondersteuning
Europa: 00 800 223 55 460
P74816ea_F8E857ea.indb 56 15/6/05 5:56:54 pm
Page 61

Ratón óptico
ergonómico
Manual del usuario
Navegue e introduzca datos
cómodamente y con todo el
control
F8E857ea
EN
___
FR
___
DE
___
NL
___
ES
___
IT
P74816ea_F8E857ea.indb 57 15/6/05 5:56:55 pm
Page 62
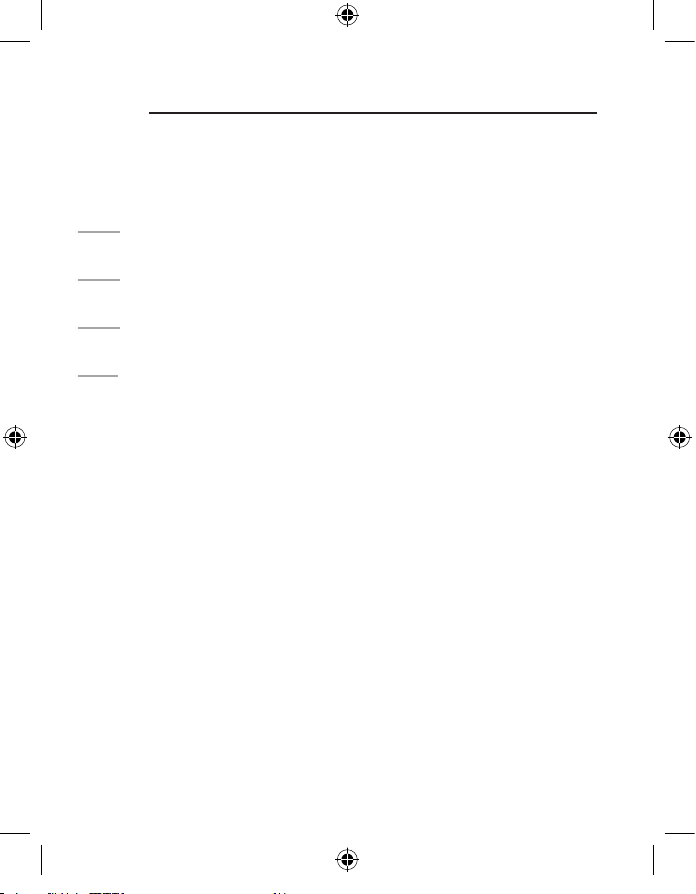
1
2
3
4
5
Índice de contenido
1 Introducción . . . . . . . . . . . . . . . . . . . . . . . . . . . . . . . . 67
Requisitos del sistema . . . . . . . . . . . . . . . . . . . . . .68
El paquete incluye . . . . . . . . . . . . . . . . . . . . . . . . . 68
Descripción general . . . . . . . . . . . . . . . . . . . . . . . .68
2 Instalación del hardware . . . . . . . . . . . . . . . . . . . . .69
Conexión del ratón USB . . . . . . . . . . . . . . . . . . . . .70
Conexión del ratón PS /2 . . . . . . . . . . . . . . . . . . . .71
3 Instalación del soft ware . . . . . . . . . . . . . . . . . . . . . .72
Propiedades del software . . . . . . . . . . . . . . . . . . .73
Funciones de los botones . . . . . . . . . . . . . . . . . . .73
4 Resolución de problemas . . . . . . . . . . . . . . . . . . . . . . 74
5 Información . . . . . . . . . . . . . . . . . . . . . . . . . . . . . . . . 76
P74816ea_F8E857ea.indb 58 15/6/05 5:56:55 pm
Page 63
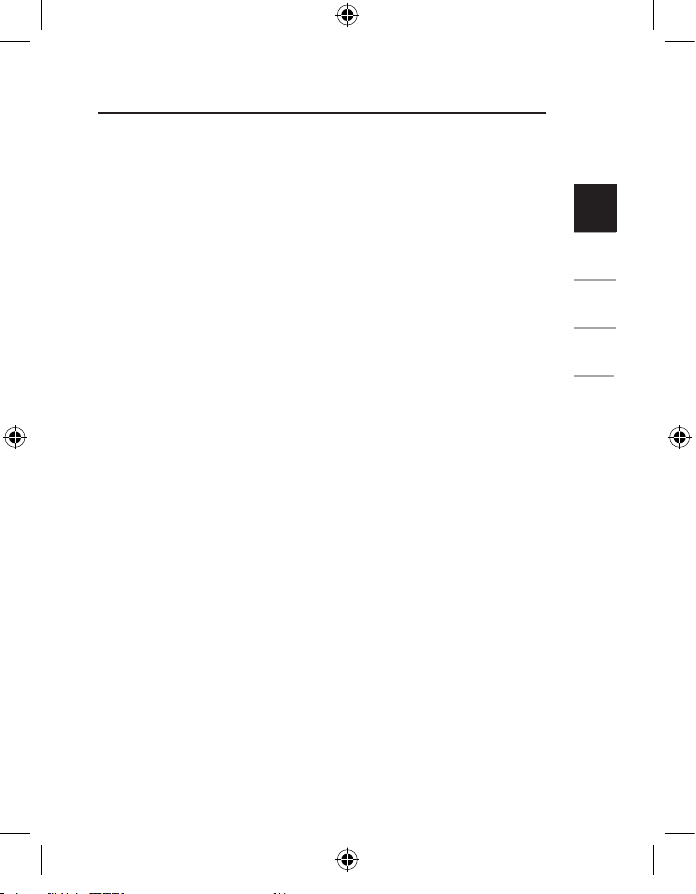
59
1
2
3
4
5
Introducción
Felicidades y gracias por comprar el Ratón óptico
ergonómico de Belkin. Está a punto de entrar a un nuevo
mundo de conveniencia informática con propiedades
superiores de entrada y precisión de navegación.
Proporciona cinco botones programables, incluyendo una
rueda de desplazamiento cómoda, para que las tareas
repetitivas resulten más fáciles que nunca.
Consulte este manual del usuario detalladamente para
asegurar la utilización segura y de larga duración de su
ratón, y aprovechar al máximo sus avanzadas propiedades.
1
P74816ea_F8E857ea.indb 59 15/6/05 5:56:55 pm
Page 64

60
1
2
3
4
5
Introducción
Requisitos del sistema
• Sistema operativo Windows® 98 SE, Me, 2000 o XP
• Unidad de CD-ROM
• 5MB de espacio disponible en el disco
• Puerto USB o PS/2
El paquete incluye
• Ratón óptico ergonómico
• Software en CD
• Manual del usuario
• Adaptador PS/2
Descripción general
Antes de iniciar la instalación del hardware y software
del ratón, desinstale los controladores o software de
cualquier ratón previamente instalado en su ordenador. De
esta manera, se evitará todo conflicto que pueda llegar a
causar una inadecuada instalación de su ratón. Consulte
los documentos de su ratón anterior para obtener las
instrucciones adecuadas de cómo desinstalar el software y
los controladores.
1
P74816ea_F8E857ea.indb 60 15/6/05 5:56:56 pm
Page 65
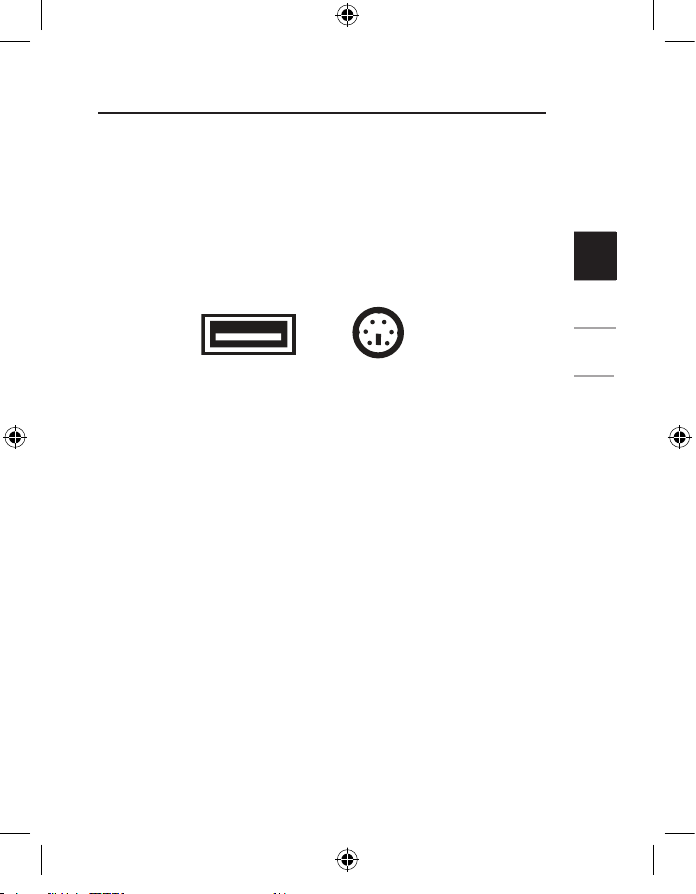
61
1
2
3
4
5
Instalación del hardware
Importante: Antes de conectar su ratón o instalar el
software, asegúrese de identificar el tipo de puerto de ratón
que está utilizando (USB o PS/2). Consulte los siguientes
gráficos si no está seguro del tipo de puerto que utiliza su
ratón.
PS/2 PortUSB Port
2
Importante: No instale el software hasta que el ratón esté
conectado a su ordenador. Si todavía no ha conectado el
ratón, siga las instrucciones de instalación del hardware.
Atención: Su ratón funciona aun sin instalar el software
incluido. Sin embargo, le recomendamos instalar el software
ya que éste le permite programar los botones de ratón
con varias funciones, complementando su experiencia
informática con eficiencia personalizada y diversión.
P74816ea_F8E857ea.indb 61 15/6/05 5:56:56 pm
Page 66
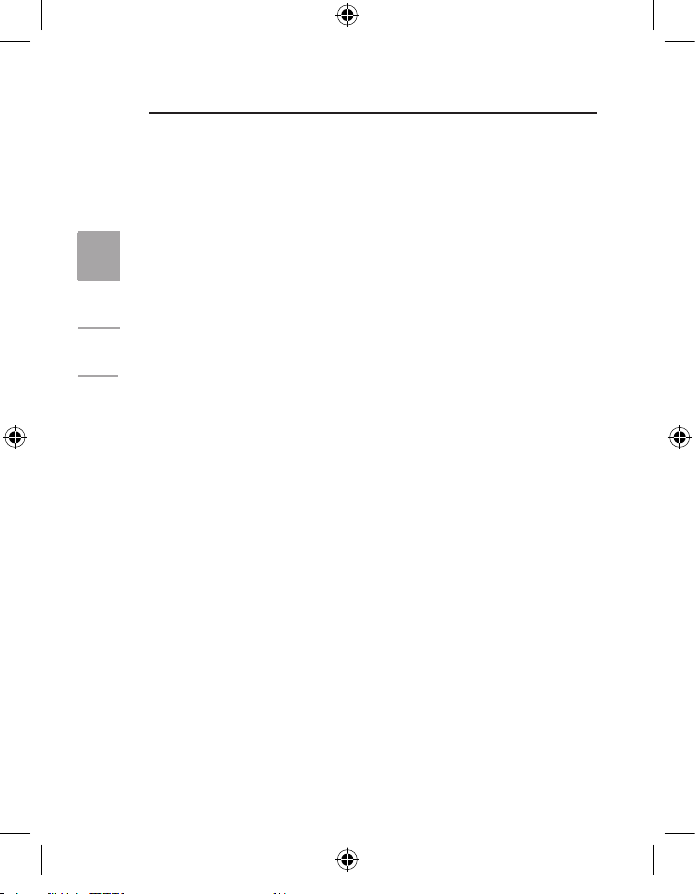
62
1
2
3
4
5
Instalación del hardware
Conexión del ratón USB
USB en Windows 98 SE, Me, 2000 y XP
1. Asegúrese de encender su ordenador antes de
instalar el ratón.
2. Conecte el ratón a un puerto USB disponible de su
ordenador.
3. El asistente para nuevo hardware se iniciará
automáticamente.
Atención: Puede que Windows 98 SE le solicite
insertar su CD de instalación de Windows 98 SE
en la unidad de CD-ROM de su ordenador para
completar la instalación.
4. Cuando su ratón esté conectado correctamente y
funcionando como un ratón estándar, puede iniciar
la instalación del software para disfrutar de las
propiedades adicionales de botón.
2
P74816ea_F8E857ea.indb 62 15/6/05 5:56:56 pm
Page 67
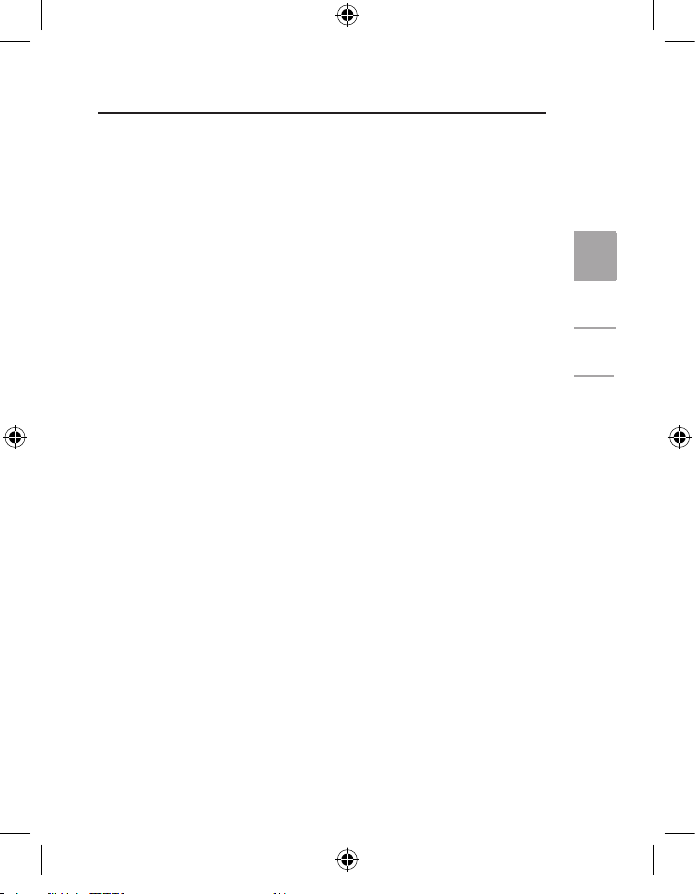
63
1
2
3
4
5
Instalación del hardware
Conexión del ratón PS/2
PS/2 en Windows 98 SE, Me, 2000 y XP
1. Apague su ordenador.
2. Introduzca el cable con el conector en el puerto del
ratón PS/2 (6 espigas) de su ordenador.
3. Encienda su ordenador.
4. Cuando el ordenador termine de arrancar, éste
detectará automáticamente el ratón y hará que
funcione.
5. Cuando el ratón esté conectado correctamente,
puede iniciar la instalación del software.
2
P74816ea_F8E857ea.indb 63 15/6/05 5:56:56 pm
Page 68
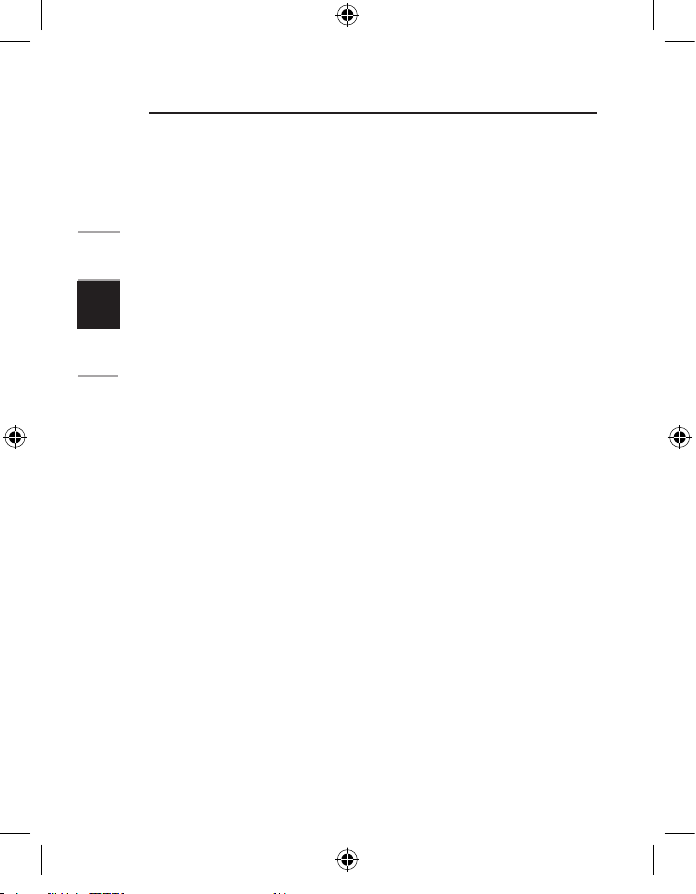
64
1
2
3
4
5
Instalación del software
Importante: No instale el software hasta que el ratón esté
conectado a su ordenador y funcionando correctamente.
Si todavía no ha conectado el ratón, siga las instrucciones
de instalación del hardware.
1. Inserte el CD de instalación incluido en su unidad
de CD-ROM. Tras unos segundos, el menú
principal se iniciará automáticamente.
2. Seleccione “Install Driver” (Instalar controlador) y el
ordenador iniciará la instalación.
3. Siga las instrucciones que aparecen en pantalla
para completar la instalación.
Atención: Si el ordenador no detecta
automáticamente el CD, siga los siguientes pasos:
1. Haga clic sobre el botón “Start” (Iniciar) y
seleccione “Run” (Ejecutar).
2. En el cuadro de diálogo de ejecución, tipee
“<unidad de disco>:\Setup” y haga clic sobre “OK”
(Aceptar). (“<unidad de disco>” corresponde a la
letra de la unidad que identifica su unidad de CDROM en “My Computer” (Mi PC). Por ejemplo, si el
CD está en la unidad de disco D, debe tipear “D:\
Setup”.)
3. Siga las instrucciones de instalación que aparecen
en pantalla.
3
P74816ea_F8E857ea.indb 64 15/6/05 5:56:57 pm
Page 69
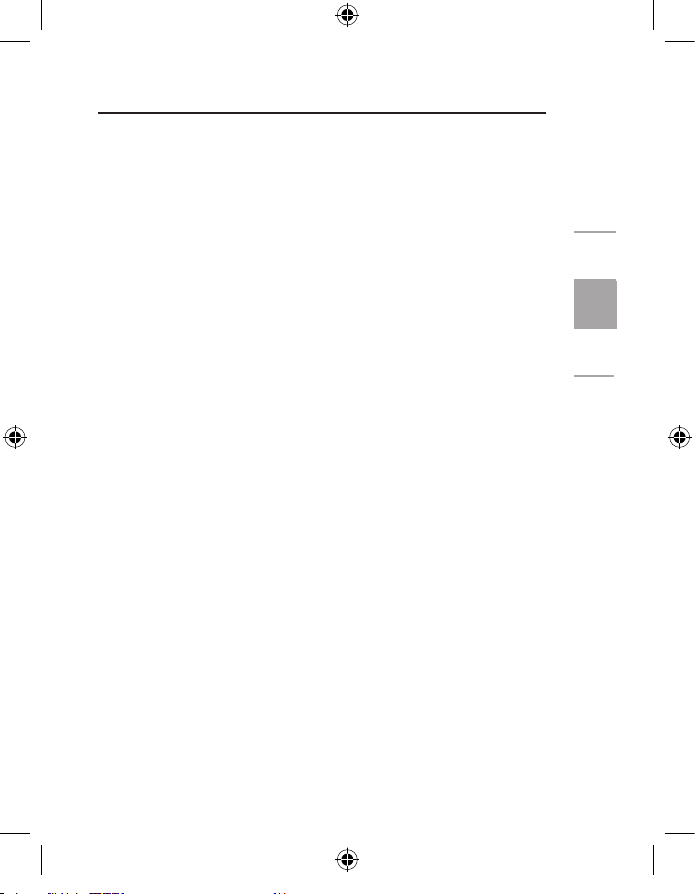
65
1
2
3
4
5
Instalación del software
Propiedades del software
El software de su ratón habilita una gama de propiedades
y funciones interesantes que le ayudarán a aumentar su
productividad con su nuevo ratón.
A fin de controlar las propiedades de alto rendimiento del ratón,
será necesario que acceda al cuadro de diálogo de propiedades
de su ratón, ya sea a través del panel de control o a través del
software de su ratón.
En el cuadro de diálogo de propiedades de su ratón, encontrará
y tendrá control sobre las siguientes propiedades:
Tome en cuenta que sólo la rueda de desplazamiento, el cuarto y
quinto botón son programables mediante el software.
Funciones de los botones
Botón izquierdo Botón primario del ratón
(comando estándar de hacer clic y
arrastrar)
Botón de rueda o del medio Desplazamiento rápido/automático
Botón derecho Menú contextual
Cuarto botón Hacia atrás en el Explorador de
Internet (si disponible)
Quinto botón Hacia delante en el Explorador de
Internet (si disponible)
3
P74816ea_F8E857ea.indb 65 15/6/05 5:56:57 pm
Page 70
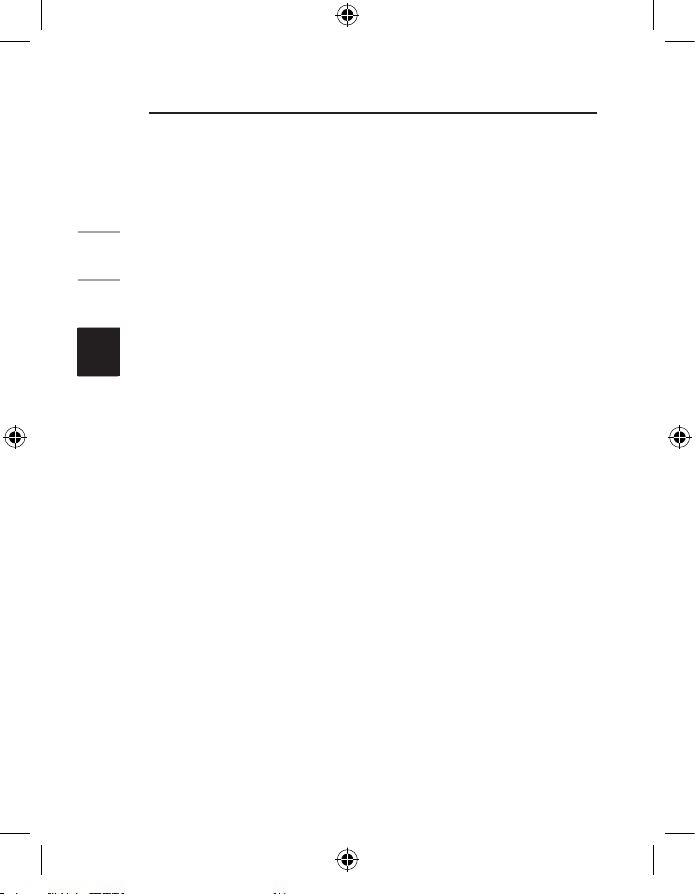
66
1
2
3
4
5
Resolución de problemas
Si tiene algún problema con respecto a la instalación
o funcionamiento de su ratón, revise la siguiente
sección. Si el problema no aparece en esta lista o
las soluciones sugeridas no resuelven el problema,
póngase en contacto con nuestro departamento
de asistencia técnica al 00 800 223 55 460.
¿Por qué mi cursor no se desplaza con fluidez?
El ratón funciona bien sobre una amplia gama de
superficies, en particular aquellas con textura y/o con
diseño. Sin embargo, pueden ocurrir problemas si
intenta utilizar el ratón sobre espejos, vidrio o sobre
superficies impresas de tono medio..
¿Por qué las funciones de desplazamiento
no funcionan con mi ordenador portátil?
Asegúrese de haber desactivado el trackball (bola
rodante), el touch pad (pantalla táctil) o la tecla J en el
BIOS de su ordenador portátil. Luego, habilite el puerto
externo de tal manera que las funciones de su ratón
estén disponibles.
4
P74816ea_F8E857ea.indb 66 15/6/05 5:56:57 pm
Page 71

67
1
2
3
4
5
Resolución de problemas
El sistema no detectó mi ratón USB y,
por lo tanto, no funciona. ¿Por qué?
Siga los siguientes pasos:
1. Asegúrese de que su ratón USB esté
totalmente conectado al puerto USB.
2. Revise el funcionamiento del puerto USB de
su sistema en el Administrador de dispositivos
de las Propiedades del sistema. Si aparece
un signo de admiración en un círculo en el
ícono del puerto USB, el problema está en
el controlador USB. Trate de desinstalar y
luego volver a instalar el controlador USB, o
póngase en contacto con el departamento de
asistencia técnica del fabricante de su PC.
3. Verifique la versión de su sistema operativo. Si
no está utilizando Windows 98 SE, Me, 2000 o
XP, actualice su sistema operativo con cualquiera
de las versiones anteriores, de tal manera
que se pueda habilitar el dispositivo USB.
4. Asegúrese de que el puerto USB esté
habilitado en la configuración del BIOS.
4
P74816ea_F8E857ea.indb 67 15/6/05 5:56:57 pm
Page 72

68
1
2
3
4
5
Información
Garantía limitada de por vida para los productos de Belkin Corporation*
Belkin Corporation garantiza este producto de por vida contra defectos con respecto a mano de
obra y materiales. En el caso de presentarse una falla, Belkin decidirá, a su discreción, entre la
reparación o la sustitución del producto, en ambos casos sin costes, siempre y cuando el producto
haya sido devuelto al distribuidor autorizado de Belkin donde se adquirió el producto durante
el período de garantía y con los gastos de transporte abonados. Es posible que se solicite una
prueba de compra.
Esta garantía perderá su validez en el caso de que el producto haya sido dañado de forma
accidental, por abuso o utilización errónea del mismo; si el producto ha sido modificado sin la
autorización por escrito de Belkin; o si alguno de los números de serie de Belkin ha sido eliminado
o deteriorado.
LA GARANTÍA Y RESTITUCIONES LEGALES ESTABLECIDAS EXPRESAMENTE EN EL
PRESENTE ACUERDO SUSTITUYEN A TODAS LAS DEMÁS, ORALES O ESCRITAS, EXPRESAS
O IMPLÍCITAS. BELKIN RECHAZA DE MANERA EXPLÍCITA TODAS LAS DEMÁS GARANTÍAS
IMPLÍCITAS, INCLUYENDO, SIN LIMITACIÓN, LAS GARANTÍAS DE COMERCIABILIDAD Y DE
IDONEIDAD PARA UN FIN ESPECÍFICO.
Ningún distribuidor, agente o empleado de Belkin está autorizado a realizar ningún tipo de
modificación, extensión o alteración de la presente garantía.
BELKIN NO SE HARÁ EN NINGÚN CASO RESPONSABLE POR LOS DAÑOS IMPREVISTOS
O CONSIGUIENTES RESULTANTES DE UN INCUMPLIMIENTO DE LA GARANTÍA, O BAJO
NINGUNA OTRA CONDICIÓN LEGAL, INCLUYENDO, PERO NO EXCLUSIVAMENTE, LOS
BENEFICIOS PERDIDOS, PERÍODOS DE INACTIVIDAD, BUENA VOLUNTAD, DAÑOS DURANTE
LA REPROGRAMACIÓN O REPRODUCCIÓN DE CUALQUIERA DE LOS PROGRAMAS O DATOS
ALMACENADOS EN O EMPLEADOS CON LOS PRODUCTOS BELKIN.
Algunas jurisdicciones no permiten la exclusión o limitación de los daños imprevistos o
consecuentes ni las exclusiones de las garantías implícitas, por lo que cabe la posibilidad de que
las anteriores limitaciones o exclusiones no le afecten. Esta garantía le proporciona derechos
legales específicos y usted puede beneficiarse asimismo de otros derechos legales específicos que
varían entre las distintas jurisdicciones.
*La garantía no se aplica a las baterías.
5
P74816ea_F8E857ea.indb 68 15/6/05 5:56:57 pm
Page 73

69
1
2
3
4
5
P74816ea_F8E857ea.indb 69 15/6/05 5:56:58 pm
Page 74
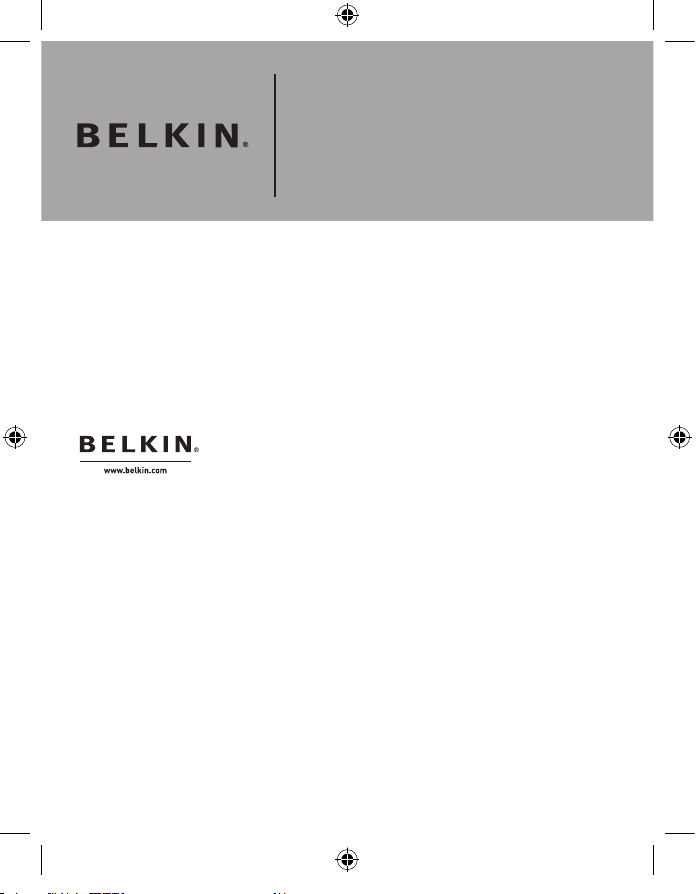
P74816e a
Ratón óptico
ergonómico
© 2005 Belkin Corporation. Todos los derechos reservados. Todos los nombres
comerciales son marcas registradas de los respectivos fabricantes enumerados.
Belkin Ltd.
Express Business Park • Shipton Way
Rushden • NN10 6GL • Reino Unido
Tel: +44 (0) 1933 35 2000
Fax: +44 (0) 1933 31 2000
Belkin B.V.
Starparc Building • Boeing Avenue 333
1119 PH Schiphol-Rijk • Holanda
Tel: +31 (0) 20 654 7300
Fax: +31 (0) 20 654 7349
Belkin GmbH
Hanebergstrasse 2
80637 München • Alemania
Tel:
+49 (0) 89 143405 0
Fax: +49 (0) 89 143405 100
Belkin SAS
5 Rue du Petit Robinson • 3ème étage
78350 Jouy en Josas • Francia
Tel:
+33 (0) 1 34 58 14 00
Fax: +33 (0) 1 39 46 62 89
Asistencia técnica de Belkin
Europa: 00 800 223 55 460
P74816ea_F8E857ea.indb 70 15/6/05 5:56:58 pm
Page 75

Mouse Ottico
Ergonomico
Manuale utente
Per navigare ed immettere dati
con comodità e controllo
F8E857ea
EN
___
FR
___
DE
___
NL
___
ES
___
IT
P74816ea_F8E857ea.indb 71 15/6/05 5:56:59 pm
Page 76

1
2
3
4
5
Indice
1 Introduzione . . . . . . . . . . . . . . . . . . . . . . . . . . . . . . . .83
Requisiti del sistema . . . . . . . . . . . . . . . . . . . . . . .84
La confezione include . . . . . . . . . . . . . . . . . . . . . . .84
Descrizione generale . . . . . . . . . . . . . . . . . . . . . . .84
2 Installazione dell’hardware . . . . . . . . . . . . . . . . . . . .85
Collegamento del mouse USB . . . . . . . . . . . . . . . .86
Collegamento del mouse PS/2 . . . . . . . . . . . . . . . .87
3 Installazione del software . . . . . . . . . . . . . . . . . . . . .89
Caratteristiche del software . . . . . . . . . . . . . . . . . .90
Funzioni del pulsante . . . . . . . . . . . . . . . . . . . . . . .90
4 Rilevazione e risoluzione delle anomalie . . . . . . . . .91
5 Informazioni . . . . . . . . . . . . . . . . . . . . . . . . . . . . . . . .94
P74816ea_F8E857ea.indb 72 15/6/05 5:56:59 pm
Page 77
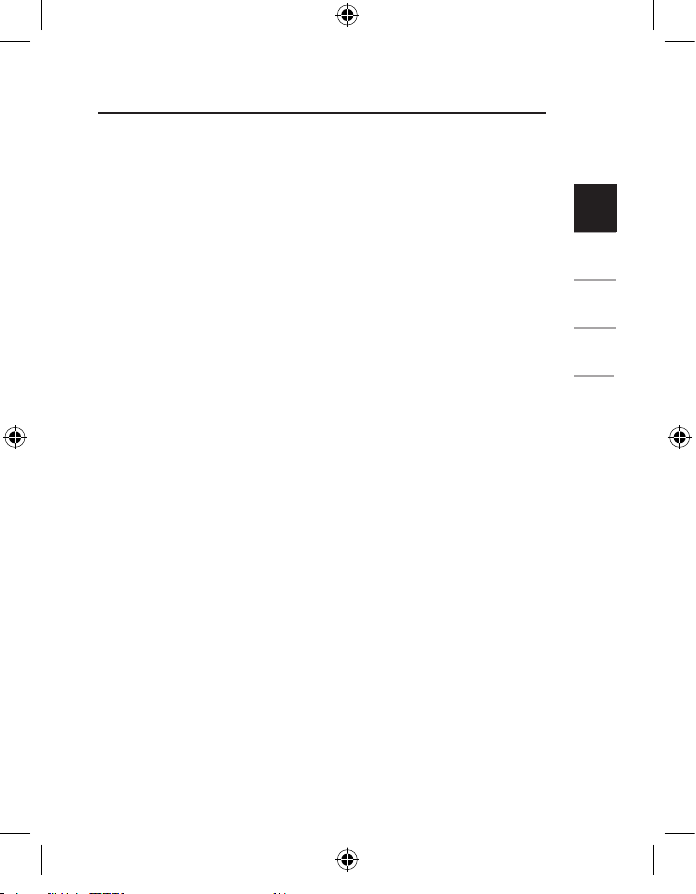
73
1
2
3
4
5
Introduzione
Congratulazioni e grazie per aver acquistato il Mouse
Ottico Ergonomico Belkin. Potrete così sperimentare le
eccellenti opzioni di immissione dati ed accuratezza della
navigazione. È provvisto di cinque tasti che possono essere
personalizzati, inclusa la rotella di scorrimento, per facilitare
i compiti ripetitivi.
Si prega di leggere attentamente questo manuale per
ottenere le migliori prestazioni dal mouse, garantirne una
lunga durata ed ottenere il massimo dalle sue funzioni
avanzate.
1
P74816ea_F8E857ea.indb 73 15/6/05 5:57:00 pm
Page 78
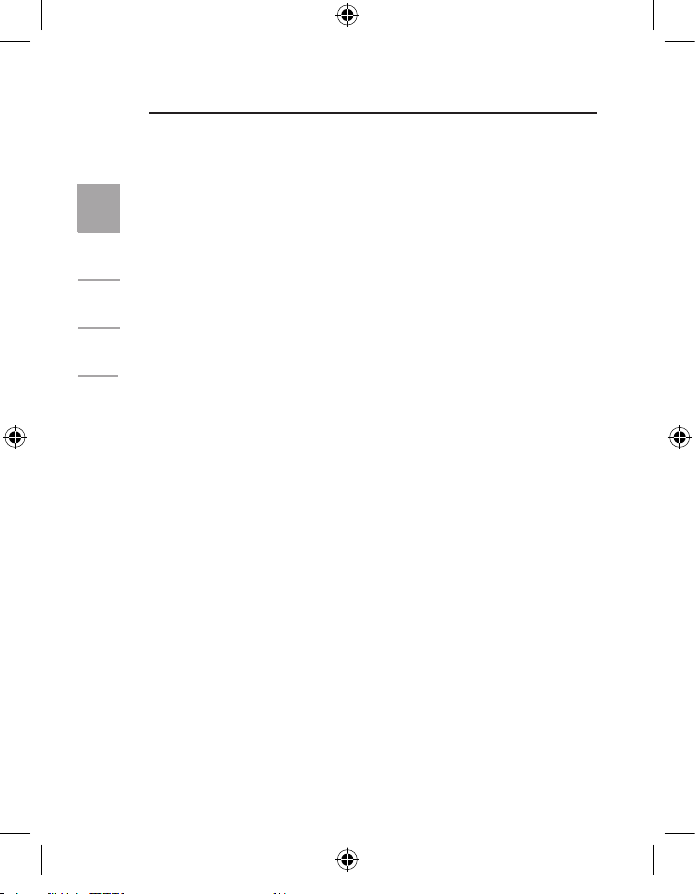
74
1
2
3
4
5
Introduzione
Requisiti del sistema
• Windows® 98 SE, Me, 2000 o XP
• Drive per CD-ROM
• 5 MB di spazio libero su disco fisso
• Porta USB o PS/2
La confezione include
• Mouse Ottico Ergonomico
• CD con il software di installazione
• Manuale utente
• Adattatore PS/2
Descrizione generale
Prima di iniziare ad installare l’hardware ed il software
del mouse, rimuovere qualsiasi driver o software di altri
mouse precedentemente installati sul computer. Ciò
evita il verificarsi di eventuali conflitti, che potrebbero
causare un’installazione inadeguata del mouse. Si prega
di consultare il manuale del mouse usato in precedenza,
in modo tale da seguire le istruzioni corrette su come
disinstallare software e driver.
1
P74816ea_F8E857ea.indb 74 15/6/05 5:57:00 pm
Page 79
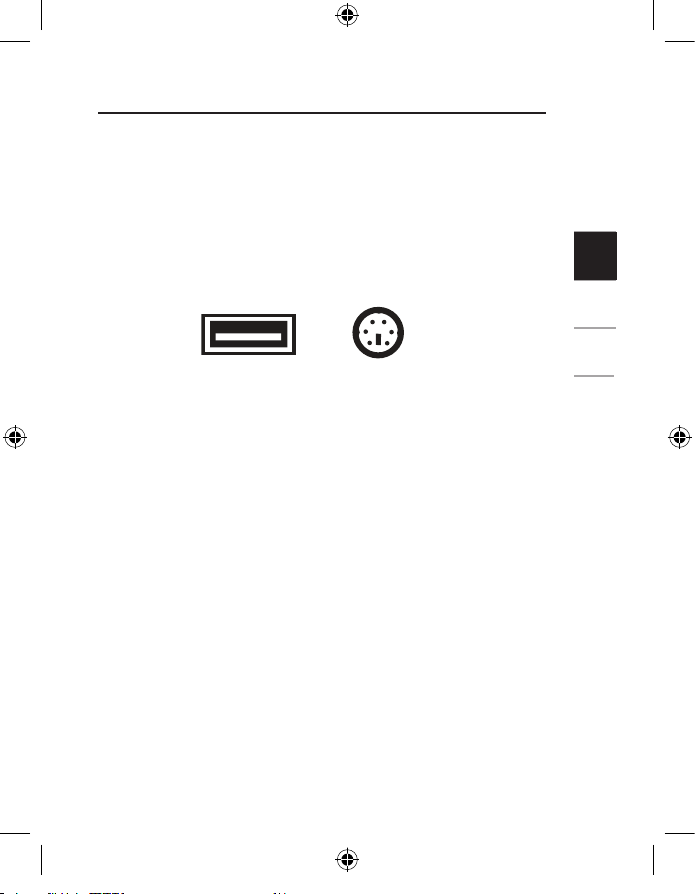
75
1
2
3
4
5
Installazione dell’hardware
Importante: prima di collegare il mouse o di installare il
software, assicurarsi di identificare il tipo di porta del mouse
usata (USB o PS/2). Se non si sapesse quale tipo di porta
usi il mouse, vedere il diagramma sotto riportato.
PS/2 PortUSB Port
2
Importante: non installare il software prima di aver
collegato il mouse al computer. Se il mouse ancora non
fosse stato collegato, seguire le istruzioni per l’installazione
dell’hardware.
Nota: il mouse funziona anche senza l’installazione del
software a corredo. Tuttavia, si consiglia di installare il
software, in quanto questo permette di programmare i tasti
del mouse per effettuare varie operazioni, renderlo più
efficiente e personalizzarlo.
P74816ea_F8E857ea.indb 75 15/6/05 5:57:01 pm
Page 80
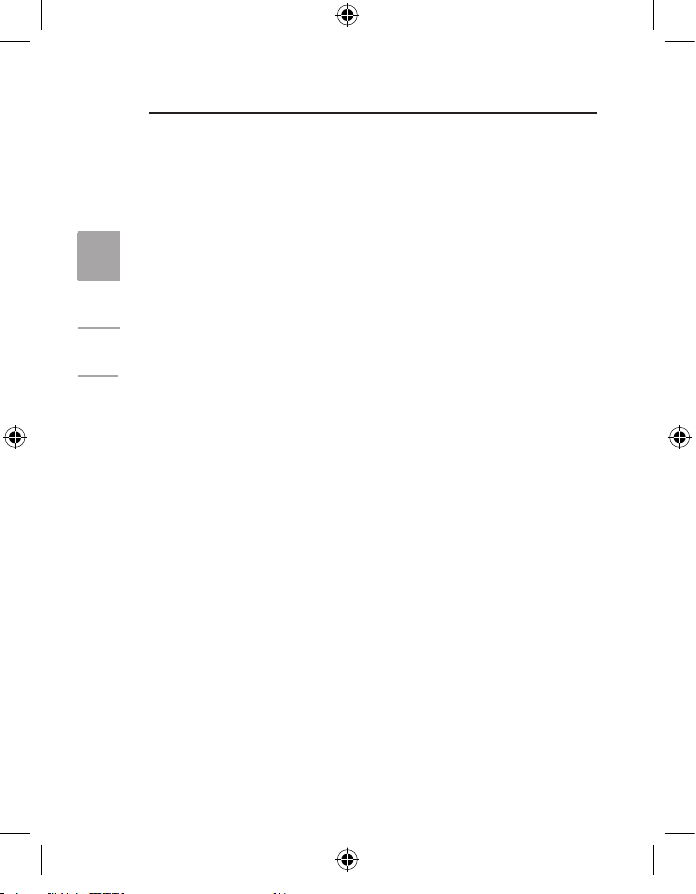
76
1
2
3
4
5
Installazione dell’hardware
Collegamento del mouse USB
USB in Windows 98 SE, Me, 2000 e XP
1. Assicurarsi che il computer sia acceso
prima di installare il mouse.
2. Collegare il mouse ad una porta
USB libera del computer.
3. Automaticamente si avvia il programma
per l’installazione dell’hardware.
Nota: se si sta usando Windows 98 SE, è
possibile che il sistema richieda l’inserimento del
CD di installazione di Windows 98 SE nel drive
del CD ROM, per completare l’installazione.
4. Una volta che il mouse è collegato e funzionante,
si può procedere con l’installazione del software
per aggiungere le funzioni aggiuntive del pulsante.
2
P74816ea_F8E857ea.indb 76 15/6/05 5:57:01 pm
Page 81

77
1
2
3
4
5
Installazione dell’hardware
Collegamento del mouse PS/2
PS/2 in Windows 98 SE, Me, 2000 e XP
1. Spegnere il computer.
2. Inserire il cavo con il connettore alla porta
del mouse PS/2 (a 6 pin) sul computer
3. Accendere il computer.
4. Dopo aver effettuato il riavvio, il computer
rileverà il mouse e questo sarà funzionante.
5. Una volta che il mouse è ben collegato, si può
procedere con l’installazione del software.
2
P74816ea_F8E857ea.indb 77 15/6/05 5:57:02 pm
Page 82
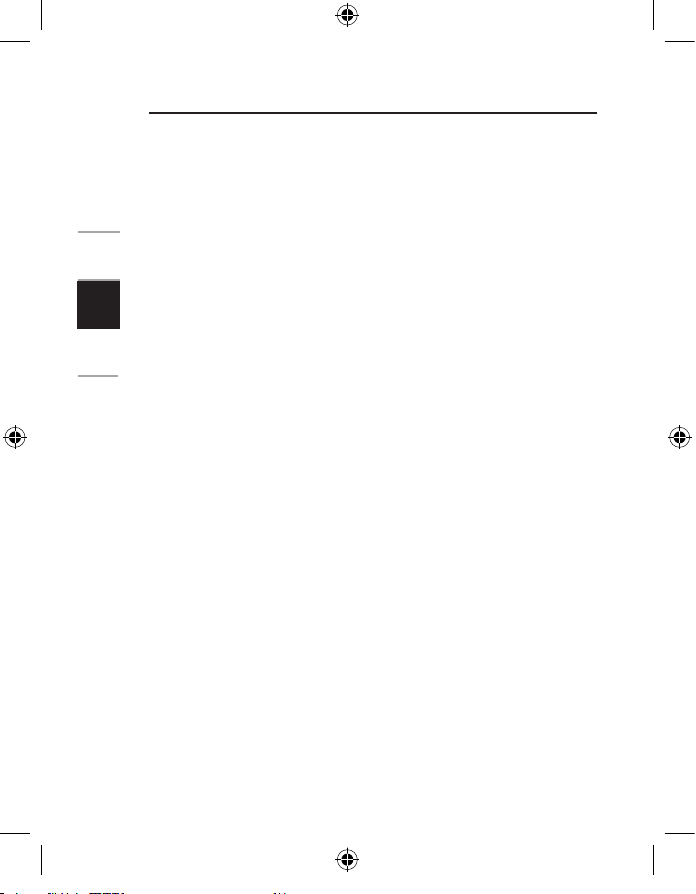
78
1
2
3
4
5
Installazione del software
Importante: non installare il software prima che il mouse
sia stato collegato al computer e sia perfettamente
funzionante. Se il mouse ancora non fosse stato collegato,
seguire le istruzioni per l’installazione dell’hardware.
1. Inserire il CD di installazione a corredo
nell’apposito drive del CD ROM. Dopo alcuni istanti
il menu principale si apre automaticamente.
2. Selezionare “Install Driver”(Installa driver),
dopodiché il computer inizierà l’installazione.
3. Seguire le istruzioni visualizzate sullo schermo
per completare l’installazione del programma.
Nota: se il mouse non rileva automaticamente
il CD, seguire le seguenti istruzioni:
1. Fare clic sul tasto “Start”(Avvio) e
selezionare “Run”(Esegui).
2. Dalla finestra di dialogo “run”, digitare “<driver>:\
Setup” e fare clic su “OK”. (“<driver>” è
la lettera del drive che rappresenta il driver
del CD ROM in “My Computer”(Risorse
del computer). Per esempio, se il CD è
nel driver D, digitare “D:\Setup”).
3. Seguire le istruzioni a video per l’installazione.
3
P74816ea_F8E857ea.indb 78 15/6/05 5:57:02 pm
Page 83

79
1
2
3
4
5
Installazione del software
Caratteristiche del software
Il software del mouse permette di usufruire di una serie di
funzioni e caratteristiche che aumentano la produttività del
mouse.
Per poter controllare le funzioni di alto livello del
mouse, bisognerà accedere alla finestra di dialogo
“Properties”(Proprietà) del mouse, mediante il “Control Panel”
(pannello di controllo) o usando il software del mouse.
Mediante la finestra di dialogo “Properties”(Proprietà) si
possono controllare le seguenti funzioni:
Notare che solamente il quarto ed il quinto pulsante della rotella
di scorrimento possono essere programmati con il software.
Funzioni del pulsante
Pulsante sinistro Pulsante del mouse primario
(azione standard “clicca e
trascina”)
Pulsante medio o rotella Scorrimento veloce/automatico
Pulsante destro Menu dei contenuti
Quarto pulsante IE Back (se disponibile)
Quinto pulsante
IE Forward (se disponibile)
3
P74816ea_F8E857ea.indb 79 15/6/05 5:57:02 pm
Page 84

80
1
2
3
4
5
Rilevazione e risoluzione delle anomalie
Se si dovessero avere dei problemi con l’installazione
o il funzionamento del mouse, leggere il capitolo
seguente. Se il problema non dovesse essere tra
quelli di seguito riportati, o se le soluzioni riportate
non dovessero risolvere il problema, contattare
l’assistenza tecnica al numero 00 800 223 55 460.
Perché il puntatore non si muove
in modo scorrevole?
Il mouse funziona bene su una vasta gamma di superfici,
specialmente su quelle ruvide e/o decorate. Tuttavia, si
verificheranno problemi, nel caso in cui si tentasse di
usare il mouse su specchi o su superfici stampate con
mezzitoni.
Perché le funzioni di scorrimento
non funzionano con il notebook?
Assicurarsi di aver disabilitato la trackball del notebook,
il touch pad o la J-key nel BIOS; quindi attivare la porta
esterna in modo tale da avere a disposizione tutte le
funzioni del mouse.
4
P74816ea_F8E857ea.indb 80 15/6/05 5:57:02 pm
Page 85

81
1
2
3
4
5
Rilevazione e risoluzione delle anomalie
Il sistema non rileva il mio mouse USB
e questo non funziona. Perché?
Seguire il seguente procedimento:
1. Accertarsi che il mouse USB sia
ben collegato alla porta USB.
2. Assicurarsi che la porta USB del sistema
funzioni correttamente, controllando nella
pagina “Device Manager”(Gestione delle
unità) delle “System Properties” (Proprietà
di sistema). Se sull’icona della porta USB
appare un punto esclamativo cerchiato, si
stanno verificando dei problemi nel dispositivo
di controllo USB. Disinstallare ed installare
nuovamente il driver USB, oppure contattare
l’assistenza tecnica del produttore del PC.
3. Controllare la versione del sistema operativo.
Se non doveste avere Windows 98 SE, Me,
2000 o XP, dovrete aggiornare il sistema
operativo ad uno di questi, in modo tale da
permettere l’abilitazione del dispositivo USB.
4. Accertarsi che la porta USB sia attivata
nella configurazione BIOS.
4
P74816ea_F8E857ea.indb 81 15/6/05 5:57:02 pm
Page 86

82
1
2
3
4
5
Informazioni
Garanzia a vita sul prodotto Belkin Corporation*
Belkin Corporation garantisce a vita questo prodotto da eventuali difetti di materiale e
lavorazione. Qualora venisse rilevata un’anomalia, Belkin provvederà, a propria discrezione,
a riparare o sostituire il prodotto gratuitamente, a condizione che esso sia restituito entro il
periodo di garanzia, con le spese di trasporto prepagate, al rivenditore Belkin autorizzato dal
quale è stato acquistato. Potrebbe venire richiesta la prova di acquisto.
Questa garanzia non sarà valida nel caso il prodotto sia stato danneggiato accidentalmente,
per abuso, uso non corretto o non conforme, qualora sia stato modificato senza il permesso
scritto di Belkin, o nel caso in cui il numero di serie Belkin fosse stato cancellato o reso
illeggibile.
LA GARANZIA ED I RIMEDI DI CUI SOPRA PREVALGONO SU QUALSIASI ALTRO
ACCORDO, SIA ORALE CHE SCRITTO, ESPRESSO O IMPLICITO. BELKIN DECLINA
SPECIFICATAMENTE QUALSIASI OBBLIGO DI GARANZIA IMPLICITO COMPRESE, SENZA
LIMITI, LE GARANZIE DI COMMERCIABILITÀ O IDONEITÀ AD UN PARTICOLARE SCOPO.
Nessun rivenditore, agente o dipendente Belkin è autorizzato ad apportare modifiche,
ampliamenti o aggiunte alla presente garanzia.
BELKIN DECLINA QUALSIASI RESPONSABILITÀ PER EVENTUALI DANNI SPECIALI,
ACCIDENTALI, DIRETTI O INDIRETTI IMPUTABILI AD UN’EVENTUALE VIOLAZIONE DELLA
GARANZIA O IN BASE A QUALSIASI ALTRA TEORIA LEGALE, COMPRESI, MA NON
SOLO, I CASI DI MANCATO GUADAGNO, INATTIVITÀ, DANNI O RIPROGRAMMAZIONE O
RIPRODUZIONE DI PROGRAMMI O DATI MEMORIZZATI O UTILIZZATI CON I PRODOTTI
BELKIN.
Alcuni Stati non consentono l’esclusione o la limitazione delle garanzie implicite o della
responsabilità per i danni accidentali, pertanto i limiti di esclusione di cui sopra potrebbero
non fare al caso vostro. Questa garanzia consente di godere di diritti legali specifici ed
eventuali altri diritti che possono variare di stato in stato.
*Le batterie sono escluse dalla garanzia.
5
P74816ea_F8E857ea.indb 82 15/6/05 5:57:03 pm
Page 87
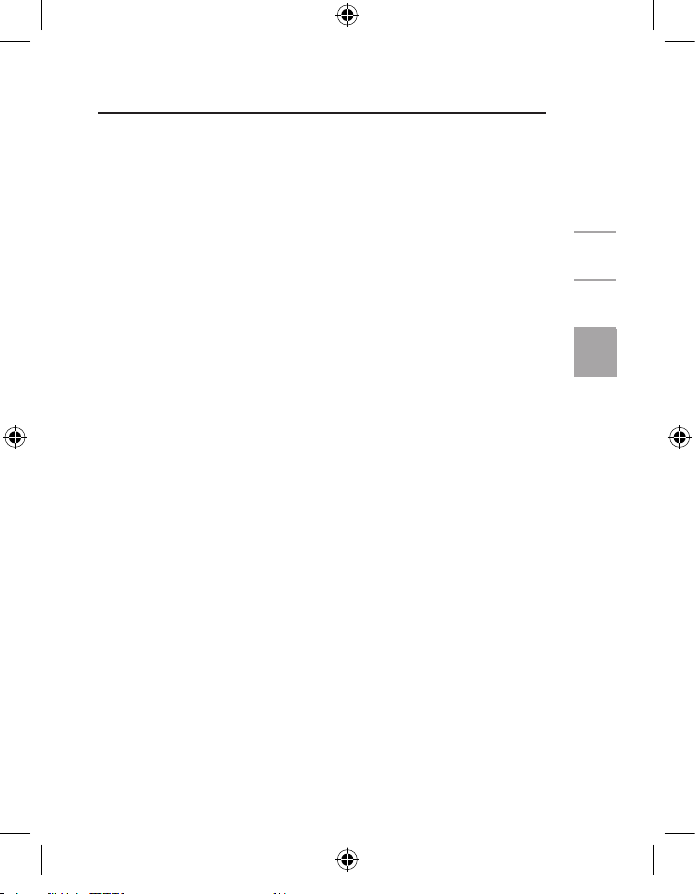
83
1
2
3
4
5
4
P74816ea_F8E857ea.indb 83 15/6/05 5:57:03 pm
Page 88

P74816e a
Mouse Ottico
Ergonomico
© 2005 Belkin Corporation. Tutti i diritti riservati. Tutti i nomi commerciali
sono marchi registrati dai rispettivi produttori elencati.
Belkin Ltd.
Express Business Park • Shipton Way
Rushden • NN10 6GL • Regno Unito
Tel: +44 (0) 1933 35 2000
Fax: +44 (0) 1933 31 2000
Belkin B.V.
Starparc Building • Boeing Avenue 333
1119 PH Schiphol-Rijk • Paesi Bassi
Tel: +31 (0) 20 654 7300
Fax: +31 (0) 20 654 7349
Belkin GmbH
Hanebergstrasse 2
80637 Monaco di Baviera • Germania
Tel:
+49 (0) 89 143405 0
Fax: +49 (0) 89 143405 100
Belkin SAS
5 Rue du Petit Robinson • 3ème étage
78350 Jouy en Josas • Francia
Tel:
+33 (0) 1 34 58 14 00
Fax: +33 (0) 1 39 46 62 89
Assistenza tecnica Belkin
Europa: 00 800 223 55 460
P74816ea_F8E857ea.indb 84 15/6/05 5:57:03 pm
 Loading...
Loading...